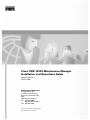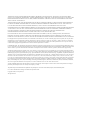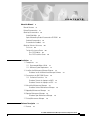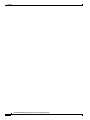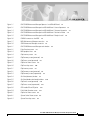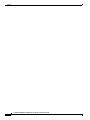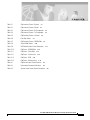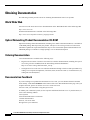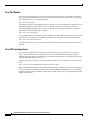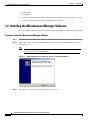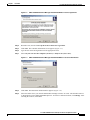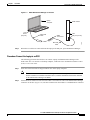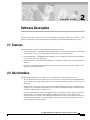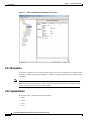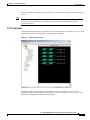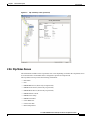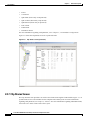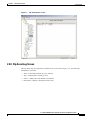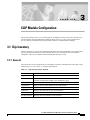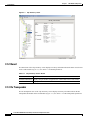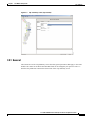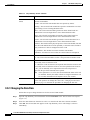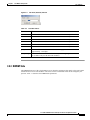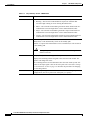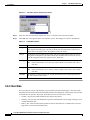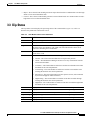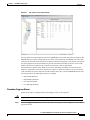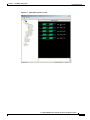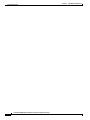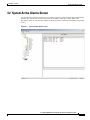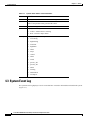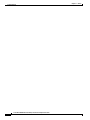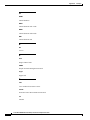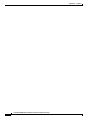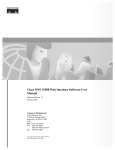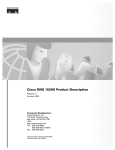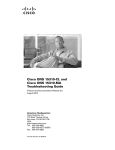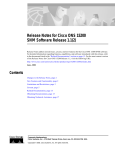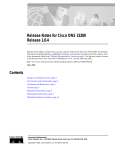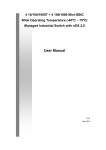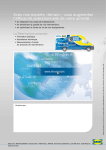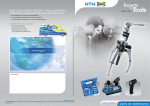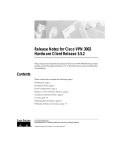Download Converters.TV 15200 Specifications
Transcript
Cisco ONS 15200 Maintenance Manager Installation and Operations Guide Software Release 1.1 January 2002 Corporate Headquarters Cisco Systems, Inc. 170 West Tasman Drive San Jose, CA 95134-1706 USA http://www.cisco.com Tel: 408 526-4000 800 553-NETS (6387) Fax: 408 526-4100 Customer Order Number: DOC-7813764= Text Part Number: 78-13764-01 THE SPECIFICATIONS AND INFORMATION REGARDING THE PRODUCTS IN THIS MANUAL ARE SUBJECT TO CHANGE WITHOUT NOTICE. ALL STATEMENTS, INFORMATION, AND RECOMMENDATIONS IN THIS MANUAL ARE BELIEVED TO BE ACCURATE BUT ARE PRESENTED WITHOUT WARRANTY OF ANY KIND, EXPRESS OR IMPLIED. USERS MUST TAKE FULL RESPONSIBILITY FOR THEIR APPLICATION OF ANY PRODUCTS. THE SOFTWARE LICENSE AND LIMITED WARRANTY FOR THE ACCOMPANYING PRODUCT ARE SET FORTH IN THE INFORMATION PACKET THAT SHIPPED WITH THE PRODUCT AND ARE INCORPORATED HEREIN BY THIS REFERENCE. IF YOU ARE UNABLE TO LOCATE THE SOFTWARE LICENSE OR LIMITED WARRANTY, CONTACT YOUR CISCO REPRESENTATIVE FOR A COPY. NOTWITHSTANDING ANY OTHER WARRANTY HEREIN, ALL DOCUMENT FILES AND SOFTWARE OF THESE SUPPLIERS ARE PROVIDED "AS IS" WITH ALL FAULTS. CISCO AND THE ABOVE-NAMED SUPPLIERS DISCLAIM ALL WARRANTIES, EXPRESSED OR IMPLIED, INCLUDING, WITHOUT LIMITATION, THOSE OF MERCHANTABILITY, FITNESS FOR A PARTICULAR PURPOSE AND NONINFRINGEMENT OR ARISING FROM A COURSE OF DEALING, USAGE, OR TRADE PRACTICE. IN NO EVENT SHALL CISCO OR ITS SUPPLIERS BE LIABLE FOR ANY INDIRECT, SPECIAL, CONSEQUENTIAL, OR INCIDENTAL DAMAGES, INCLUDING, WITHOUT LIMITATION, LOST PROFITS OR LOSS OR DAMAGE TO DATA ARISING OUT OF THE USE OR INABILITY TO USE THIS MANUAL, EVEN IF CISCO OR ITS SUPPLIERS HAVE BEEN ADVISED OF THE POSSIBILITY OF SUCH DAMAGES. For the purposes of the provisions hereinafter, Cisco shall mean Cisco Photonics, Inc. as well as the other groups of Cisco Systems, Inc. No part of this document may be used or reproduced, transmitted, transcribed, or otherwise copied in any form or by any means -- graphic, electronic, or mechanical, including photocopying, recording, taping, or information storage and retrieval systems without prior written permission of Cisco. Any such action is a violation of the copyright laws applicable in the Countries where this publication is circulated. CONFIDENTIALITY: The information contained in this document is proprietary and the property of Cisco. Except as specifically authorized in writing by Cisco, the product owner and related personnel having access to this document shall keep the information contained herein confidential and shall protect same in whole or in part from disclosure and dissemination to third parties and use same for evaluation, operation, and maintenance purposes only. AccessPath, AtmDirector, Browse with Me, CCIP, CCSI, CD-PAC, CiscoLink, the Cisco Powered Network logo, Cisco Systems Networking Academy, the Cisco Systems Networking Academy logo, Cisco Unity, Fast Step, Follow Me Browsing, FormShare, FrameShare, IGX, Internet Quotient, IP/VC, iQ Breakthrough, iQ Expertise, iQ FastTrack, the iQ Logo, iQ Net Readiness Scorecard, MGX, the Networkers logo, ScriptBuilder, ScriptShare, SMARTnet, TransPath, Voice LAN, Wavelength Router, and WebViewer are trademarks of Cisco Systems, Inc.; Changing the Way We Work, Live, Play, and Learn, and Discover All That’s Possible are service marks of Cisco Systems, Inc.; and Aironet, ASIST, BPX, Catalyst, CCDA, CCDP, CCIE, CCNA, CCNP, Cisco, the Cisco Certified Internetwork Expert logo, Cisco IOS, the Cisco IOS logo, Cisco Press, Cisco Systems, Cisco Systems Capital, the Cisco Systems logo, Empowering the Internet Generation, Enterprise/Solver, EtherChannel, EtherSwitch, FastHub, FastSwitch, GigaStack, IOS, IP/TV, LightStream, MICA, Network Registrar, Packet, PIX, Post-Routing, Pre-Routing, RateMUX, Registrar, SlideCast, StrataView Plus, Stratm, SwitchProbe, TeleRouter, and VCO are registered trademarks of Cisco Systems, Inc. and/or its affiliates in the U.S. and certain other countries. All other trademarks mentioned in this document or Web site are the property of their respective owners. The use of the word partner does not imply a partnership relationship between Cisco and any other company. (0110R) The product and processes described in this publication may be subject to one or more United States, European, and international patents. Cisco ONS 15200 Maintenance Manager Installation and Operations Guide Copyright © 2000, Cisco Systems, Inc. All rights reserved. C ON T E NT S About this Manual xi Manual Structure xi Related Documentation xi Obtaining Documentation xii World Wide Web xii Optical Networking Product Documentation CD-ROM Ordering Documentation xii Documentation Feedback xii xii Obtaining Technical Assistance xiii Cisco.com xiii Technical Assistance Center xiii Cisco TAC Website xiv Cisco TAC Escalation Center xiv CHAPTER 1 Installation 1-1 1.1 Prerequisites 1-1 1.1.1 Recommended Order of Work 1-1 1.1.2 Minimum System Requirements 1-1 1.2 Installing the Maintenance Manager Software 1-2 Procedure: Install the Maintenance Manager Software 1-2 1.3 Connecting to the ONS 15200 System 1-4 1.3.1 Connection Restrictions 1-5 Procedure: Connect the Laptop to an MCU 1-5 Procedure: Connect the Laptop to an SCU 1-7 1.4 Uninstalling Maintenance Manager 1-8 Procedure: Uninstall Maintenance Manager 1.5 Upgrading Maintenance Manager 1-8 1.6 Opening Maintenance Manager 1-8 Procedure: Open Maintenance Manager 1.7 Closing Maintenance Manager CHAPTER 2 Software Description 2.1 Features 1-8 1-9 1-9 2-1 2-1 Cisco ONS 15200 Maintenance Manager Installation and Operations Guide 78-13764-01 iii Contents 2.2 User Interface 2-1 2.2.1 Navigation 2-2 2.2.2 System Folder 2-2 2.2.2.1 Path Folder 2-3 2.2.2.2 MCU Folder 2-4 2.2.2.3 SCU Folder 2-4 2.2.2.4 Unit Folder 2-4 2.2.3 CLIP Folders 2-5 2.2.4 Clip Inventory Screen 2-5 2.2.5 Clip Summary Screen 2-6 2.2.6 Clip Status Screen 2-7 2.2.7 Clip Alarms Screen 2-8 2.2.8 Clip Event Log Screen 2-9 CHAPTER 3 CLIP Module Configuration 3.1 Clip Inventory 3-1 3.1.1 General 3-1 3.1.2 Board 3-2 3.1.3 Rx Transponder 3.1.4 Tx Transponder 3-1 3-2 3-3 3.2 Clip Summary 3-3 3.2.1 General 3-5 3.2.2 Changing the Data Rate 3-6 3.2.3 DWDM Side 3-7 Procedure: Change the Switch Mode 3.2.4 Client Side 3-10 3-9 3.3 Clip Status 3-11 Procedure: Suppress Alarms 3-13 Procedure: Set Threshold Values 3-14 3.3.1 DWDM Side 3-14 3.3.2 Client Side 3-15 3.3.3 Board 3-15 3.3.4 DCN 3-16 3.3.5 Miscellaneous 3-16 3.4 Path Folder Overview CHAPTER 4 Alarms 3-16 4-1 4.1 Clip Active Alarms Screen 4-1 4.2 System Active Alarms Screen 4-5 Cisco ONS 15200 Maintenance Manager Installation and Operations Guide iv 78-13764-01 Contents 4.3 System Event Log APPENDIX A Acronyms 4-6 A-1 Cisco ONS 15200 Maintenance Manager Installation and Operations Guide 78-13764-01 v Contents Cisco ONS 15200 Maintenance Manager Installation and Operations Guide vi 78-13764-01 F I G U R E S Figure 1-1 ONS 15200 Maintenance Manager Operator - InstallShield Wizard Figure 1-2 ONS 15200 Maintenance Manager InstallShield Wizard - License Agreement Figure 1-3 ONS 15200 Maintenance Manager InstallShield Wizard - Customer Information Figure 1-4 ONS 15200 Maintenance Manager InstallShield Wizard - Destination Folder Figure 1-5 ONS 15200 Maintenance Manager InstallShield Wizard - Ready to Install Figure 1-6 CIM MA connector on the MCU Figure 1-7 MCU Maintenance Manager connection Figure 1-8 SCU Maintenance Manager connection Figure 2-1 ONS 15200 Maintenance Manager main window Figure 2-2 Paths Overview screen Figure 2-3 MCU graphical view 2-4 Figure 2-4 Clip Inventory screen 2-6 Figure 2-5 Clip Summary screen (protected) Figure 2-6 Clip Status screen (protected) Figure 2-7 Clip Active Alarms screen Figure 2-8 Clip Event Log screen 2-10 Figure 3-1 Clip Inventory screen 3-2 Figure 3-2 Clip Summary screen (protected) Figure 3-3 Clip Summary screen (unprotected) Figure 3-4 Set Value (datarate) window Figure 3-5 Set Value (dwdm.switchmode) window Figure 3-6 Clip Status screen (protected) Figure 3-7 Clip Status screen (unprotected) Figure 3-8 CLIP module RX and TX points Figure 3-9 Path Folder Overview screen Figure 4-1 Clip Active Alarms screen Figure 4-2 System Active Alarms screen Figure 4-3 System Event Log screen 1-2 1-3 1-3 1-4 1-4 1-6 1-7 1-8 2-2 2-3 2-7 2-8 2-9 3-4 3-5 3-7 3-10 3-12 3-13 3-15 3-17 4-3 4-5 4-7 Cisco ONS 15200 Maintenance Manager Installation and Operations Guide 78-13764-01 vii Figures Cisco ONS 15200 Maintenance Manager Installation and Operations Guide viii 78-13764-01 T A B L E S Table 3-1 Clip Inventory Screen - General Table 3-2 Clip Inventory Screen—Board Table 3-3 Clip Inventory Screen - Rx Transponder 3-3 Table 3-4 Clip Inventory Screen - Tx Transponder 3-3 Table 3-5 Clip Summary Screen—General Table 3-6 Data Rate Values Table 3-7 Clip Summary Screen - DWDM SIde Table 3-8 Switch Mode Values Table 3-9 CLIP Module Status Screen Parameters Table 3-10 Clip Status - DWDM Side Table 3-11 Clip Status - Client Side Table 3-12 Clip Status - Environment Table 3-13 Clip Status - DCN Table 3-14 Clip Status - Miscellaneous Table 4-1 Clip Active Alarms Screen Columns 4-2 Table 4-2 Environment Parameter Definitions 4-3 Table 4-3 System Active Alarms Screen Parameters 3-1 3-2 3-6 3-7 3-8 3-10 3-11 3-14 3-15 3-16 3-16 3-16 4-6 Cisco ONS 15200 Maintenance Manager Installation and Operations Guide 78-13764-01 ix Tables Cisco ONS 15200 Maintenance Manager Installation and Operations Guide x 78-13764-01 About this Manual This publication provides the installation and setup process for the Cisco ONS 15200 Maintenance Manager software program and describes how to use it to configure and view information for an ONS 15200 network. Manual Structure The Cisco ONS 15200 Maintenance Manager Installation and Operations Guide is organized as follows: • Chapter 1, “Installation,” explains how to install Maintenance Manager • Chapter 2, “Software Description,” describes how to begin using the Maintenance Manager application. • Chapter 3, “CLIP Module Configuration,” provides module and system configuration information. • Chapter 4, “Alarms,” provides system-level alarm information. • Appendix A, “Acronyms,”defines acronyms and other abbreviations used in the manual. Related Documentation Additional information about ONS 15200 software can be found in the following Cisco publications: • Cisco ONS 15200 Command Line Interface Manual • Cisco ONS 15200 Web Interface Software User Manual Cisco ONS 15200 Maintenance Manager Installation and Operations Guide 78-13764-01 xi Obtaining Documentation The following sections provide sources for obtaining documentation from Cisco Systems. World Wide Web You can access the most current Cisco documentation on the World Wide Web at the following URL: http://www.cisco.com Translated documentation is available at the following URL: http://www.cisco.com/public/countries_languages.shtml Optical Networking Product Documentation CD-ROM Optical networking-related documentation, including Cisco ONS 15200 documentation, is available in a CD-ROM package that ships with your product. The Optical Networking Product Documentation CD-ROM is updated as required and therefore may be more current than printed documentation. The CD-ROM package is available as a single package or as an annual subscription. Ordering Documentation Cisco documentation is available in the following ways: • Registered Cisco Direct Customers can order Cisco Product documentation, including the Optical Networking Product CD-ROM, from the Networking Products MarketPlace: http://www.cisco.com/cgi-bin/order/order_root.pl • Nonregistered Cisco.com users can order documentation through a local account representative by calling Cisco corporate headquarters (California, USA) at 408 526-7208 or, in North America, by calling 800 553-NETS(6387). Documentation Feedback If you are reading Cisco product documentation on Cisco.com, you can submit technical comments electronically. Click Leave Feedback at the bottom of the Cisco Documentation home page. After you complete the form, print it out and fax it to Cisco at 408 527-0730. You can e-mail your comments to [email protected]. To submit your comments by mail, use the response card behind the front cover of your document, or write to the following address: Cisco Systems Attn: Document Resource Connection 170 West Tasman Drive San Jose, CA 95134-9883 We appreciate your comments. Cisco ONS 15200 Maintenance Manager Installation and Operations Guide xii 78-13764-01 Obtaining Technical Assistance Cisco provides Cisco.com as a starting point for all technical assistance. Customers and partners can obtain documentation, troubleshooting tips, and sample configurations from online tools. For Cisco.com registered users, additional troubleshooting tools are available from the TAC website. Cisco.com Cisco.com is the foundation of a suite of interactive, networked services that provides immediate, open access to Cisco information, networking solutions, services, programs, and resources at any time, from anywhere in the world. Cisco.com is a highly integrated Internet application and a powerful, easy-to-use tool that provides a broad range of features and services to help you to • Streamline business processes and improve productivity • Resolve technical issues with online support • Download and test software packages • Order Cisco learning materials and merchandise • Register for online skill assessment, training, and certification programs You can self-register on Cisco.com to obtain customized information and service. To access Cisco.com, go to the following URL: http://www.cisco.com Technical Assistance Center The Cisco TAC is available to all customers who need technical assistance with a Cisco product, technology, or solution. Two types of support are available through the Cisco TAC: the Cisco TAC Web Site and the Cisco TAC Escalation Center. Inquiries to Cisco TAC are categorized according to the urgency of the issue: • Priority level 4 (P4)—You need information or assistance concerning Cisco product capabilities, product installation, or basic product configuration. • Priority level 3 (P3)—Your network performance is degraded. Network functionality is noticeably impaired, but most business operations continue. • Priority level 2 (P2)—Your production network is severely degraded, affecting significant aspects of business operations. No workaround is available. • Priority level 1 (P1)—Your production network is down, and a critical impact to business operations will occur if service is not restored quickly. No workaround is available. Which Cisco TAC resource you choose is based on the priority of the problem and the conditions of service contracts, when applicable. Cisco ONS 15200 Maintenance Manager Installation and Operations Guide 78-13764-01 xiii Cisco TAC Website The Cisco TAC Web Site allows you to resolve P3 and P4 issues yourself, saving both cost and time. The site provides around-the-clock access to online tools, knowledge bases, and software. To access the Cisco TAC Web Site, go to the following URL: http://www.cisco.com/tac All customers, partners, and resellers who have a valid Cisco services contract have complete access to the technical support resources on the Cisco TAC Web Site. The Cisco TAC Web Site requires a Cisco.com login ID and password. If you have a valid service contract but do not have a login ID or password, go to the following URL to register: http://www.cisco.com/register/ If you cannot resolve your technical issues by using the Cisco TAC Web Site, and you are a Cisco.com registered user, you can open a case online by using the TAC Case Open tool at the following URL: http://www.cisco.com/tac/caseopen If you have Internet access, it is recommended that you open P3 and P4 cases through the Cisco TAC Web Site. Cisco TAC Escalation Center The Cisco TAC Escalation Center addresses issues that are classified as priority level 1 or priority level 2; these classifications are assigned when severe network degradation significantly impacts business operations. When you contact the TAC Escalation Center with a P1 or P2 problem, a Cisco TAC engineer will automatically open a case. To obtain a directory of toll-free Cisco TAC telephone numbers for your country, go to the following URL: http://www.cisco.com/warp/public/687/Directory/DirTAC.shtml Before calling, please check with your network operations center to determine the level of Cisco support services to which your company is entitled; for example, SMARTnet, SMARTnet Onsite, or Network Supported Accounts (NSA). In addition, please have available your service agreement number and your product serial number. Cisco ONS 15200 Maintenance Manager Installation and Operations Guide xiv 78-13764-01 C H A P T E R 1 Installation This chapter describes how to install the Maintenance Manager software and connect the ONS 15252 Multichannel Unit (MCU) or ONS 15201 Single-Channel Unit (SCU) to a laptop computer. To connect to a desktop computer, contact the Cisco Technical Assistance Center (TAC) at 1-877-323-7368 for instructions. 1.1 Prerequisites Before installing Maintenance Manager software, thoroughly review the prerequisites. This section explains the hardware and software requirements for successful installation. Note If the Control Area Network (CAN) board has not been installed in the PC that will run the Maintenance Manager software, you must install the hardware driver. Read the installation instructions included on the Maintenance Manager CD-ROM. 1.1.1 Recommended Order of Work Complete work in the following order: Step 1 Start up a laptop that runs on Windows 95, 98, 2000, or WinNT. Step 2 Shut down all applications. Step 3 Install the Maintenance Manager. 1.1.2 Minimum System Requirements The following minimum system requirements must be met before you can install Maintenance Manager software. • 78-13764-01Laptop computer with at least 300 MHz or faster Pentium processor • 50 MB free hard disk space • CD-ROM drive Cisco ONS 15200 Maintenance Manager Installation and Operations Guide 78-13764-01 1-1 Chapter 1 Installation Installing the Maintenance Manager Software • PCMCIA slot • 32 MB RAM • CAN accessory kit (p/n 800-20162-01, includes the CAN board, CAN cable, and MA CAN cable) • Cisco ONS 15200 Maintenance Manager CD-ROM (p/n 85-2510-01) 1.2 Installing the Maintenance Manager Software The following procedure describes how to install the Maintenance Manager software using a CD-ROM. Procedure: Install the Maintenance Manager Software Step 1 Insert the ONS 15200 Maintenance Manager CD-ROM into your CD-ROM drive and close the drive. Step 2 After a few seconds, the ONS 15200 Maintenance Manager Operator - InstallShield Wizard window opens (Figure 1-1). Note If the InstallShield Wizard does not open, use Windows Explorer to navigate to the CD-ROM drive and double-click the setup.exe file. Figure 1-1 Step 3 ONS 15200 Maintenance Manager Operator - InstallShield Wizard Click Next. The License Agreement screen appears (Figure 1-2). Cisco ONS 15200 Maintenance Manager Installation and Operations Guide 1-2 78-13764-01 Chapter 1 Installation Installing the Maintenance Manager Software Figure 1-2 ONS 15200 Maintenance Manager InstallShield Wizard - License Agreement Step 4 Read the terms, and click I accept the terms in the license agreement. Step 5 Click Next. The Customer Information screen appears (Figure 1-3). Step 6 Type the user name and organization in the appropriate boxes. Step 7 Select Anyone who uses this computer (all users) or Only for me (Cisco user). Figure 1-3 ONS 15200 Maintenance Manager InstallShield Wizard - Customer Information Step 8 Click Next. The Destination Folder Window appears (Figure 1-4). Step 9 Select the folder where you want the Maintenance Manager software to reside. The default location is C:\Program Files\Cisco\ONS15200\MM Operator\. To choose a different location, click Change. After selecting the location, click Next. Cisco ONS 15200 Maintenance Manager Installation and Operations Guide 78-13764-01 1-3 Chapter 1 Installation Connecting to the ONS 15200 System Figure 1-4 Step 10 Click Next. The Ready to Install Window appears (Figure 1-5). Figure 1-5 Step 11 ONS 15200 Maintenance Manager InstallShield Wizard - Destination Folder ONS 15200 Maintenance Manager InstallShield Wizard - Ready to Install Click Install. The Maintenance Manager begins installing. When installation is complete, a message will appear that says, “InstallShield Wizard Completed.” Click Finish. 1.3 Connecting to the ONS 15200 System The following sections describe how to connect a laptop computer running Maintenance Manager to an ONS 15200. Connection to the ONS 15200 must be made directly to either an MCU or an SCU. You cannot connect Maintenance Manager to the ONS 15200 indirectly using a local area network (LAN). Cisco ONS 15200 Maintenance Manager Installation and Operations Guide 1-4 78-13764-01 Chapter 1 Installation Connecting to the ONS 15200 System 1.3.1 Connection Restrictions Restrictions determine which network elements (NEs) can be accessed based on the unit where the Maintenance Manager is physically connected. If the Maintenance Manager is connected to an SCU, you can only view information for the CLIP module installed in that SCU and its mate, which is assigned the same ITU channel, in another SCU or MCU. All other channels in the network are invisible. If the Maintenance Manager is connected to an MCU, you can see all the CLIP modules installed in that MCU as well as the mates of that MCU’s CLIP modules. Note If you connect the Maintenance Manager directly to an MCU, only that Maintenance Manager will receive alarm notifications from the CLIP modules in view, even if other MCUs or SCUs were connected prior to the latest MCU’s connection. Before connecting the Maintenance Manager to an MCU, you should make sure no one is already accessing Maintenance Manager through another MCU or SCU in the network. Procedure: Connect the Laptop to an MCU The following procedure describes how to connect a laptop with Maintenance Manager to the ONS 15252 MCU. To connect to a desktop computer, contact the Cisco Technical Assistance Center (TAC) at 1-877-323-7368. Step 1 Insert the CAN board into an empty PCMCIA slot on the laptop computer. If this is the first time the CAN board is being installed in the computer, the hardware driver must be installed. To install the hardware driver, read the installation instructions included on the Maintenance Manager CD-ROM. Step 2 Attach the RJ-45 connector at the end of the CCAN LINE connector cable to the Maintenance Access (MA) port on the Communications Interface module (CIM) (Figure 1-6). The CIM is located below the Network Control Board (NCB) module in Slot 17 on the right side of the MCU. The MA connection on the CIM module is a standard RJ-45 connector. Cisco ONS 15200 Maintenance Manager Installation and Operations Guide 78-13764-01 1-5 Chapter 1 Installation Connecting to the ONS 15200 System Figure 1-6 CIM MA connector on the MCU Network Control Module MMC NCB Communication Interface Module Communication Interface Module INT BUS Front View 54818 MA Connect Maintenance Manager Here Side View Step 3 Connect the DB-9 connector at the end of the MA CAN cable to the DB-9 connector at the end of the DRV CAN cable. The DRV CAN cable is the black cable with the large cylindrical component in the middle. Step 4 On the laptop, connect the DRV CAN cable to the port labelled “1” located on the left side of the CAN board. Figure 1-7 illustrates the completed connection. Cisco ONS 15200 Maintenance Manager Installation and Operations Guide 1-6 78-13764-01 Chapter 1 Installation Connecting to the ONS 15200 System MCU Maintenance Manager connection laptop computer CAN board (left port) DRV CAN cable NCB module CIM DB-9 connectors MA port (RJ-45) MA CAN cable Step 5 54804 Figure 1-7 When the two cables are connected from the laptop to the MA port, open Maintenance Manager. Procedure: Connect the Laptop to an SCU The following procedure describes how to connect a laptop with Maintenance Manager to the ONS 15201 SCU. To connect to a desktop computer, contact the Cisco Technical Assistance Center (TAC) at 1-877-323-7368. Step 1 Insert the CAN board into an empty PCMCIA slot on the laptop computer. Note Step 2 If this is the first time the CAN board is being installed in the computer, the hardware driver must be installed. To install the hardware driver, read the installation instructions included on the Maintenance Manager CD-ROM. Attach the RJ-45 connector at the end of the MA CAN connector cable to the Maintenance Manager connector on the SCU (Figure 1-8). The MA connection on the module is a standard RJ-45 connector. Cisco ONS 15200 Maintenance Manager Installation and Operations Guide 78-13764-01 1-7 Chapter 1 Installation Uninstalling Maintenance Manager Figure 1-8 SCU Maintenance Manager connection 54819 Maintenance Manager Connection Step 3 Using the DB-9 connector, connect the end of the DRV CAN cable to the DB-9 connector at the end of the CAN cable. The CAN cable is the black cable with the large cylindrical component in the middle. Step 4 Connect the DRV CAN cable to the computer. The CAN cable connects to the PCMCIA connector on the CAN board. Figure 1-7 illustrates the completed connection. Step 5 When the two cables are connected from the laptop to the MA port, open the Maintenance Manager. The Maintenance Manager main window opens. 1.4 Uninstalling Maintenance Manager The following procedure describes how to uninstall the Maintenance Manager application. Procedure: Uninstall Maintenance Manager Step 1 From the Windows Start menu, click Settings > Add/Remove Programs. Step 2 Choose ONS 15200 Maintenance Manager Operator from the list. Step 3 Click OK. 1.5 Upgrading Maintenance Manager To upgrade Maintenance Manager to a more recent version, you must first uninstall the older version and then install the newer version. Follow the procedure in the “Uninstalling Maintenance Manager” section and then follow the procedure in the “Installing the Maintenance Manager Software” section on page 1-2. 1.6 Opening Maintenance Manager The following procedure describes how to open the Maintenance Manager application. Cisco ONS 15200 Maintenance Manager Installation and Operations Guide 1-8 78-13764-01 Chapter 1 Installation Closing Maintenance Manager Procedure: Open Maintenance Manager Step 1 Open the Windows Start menu. Step 2 Choose Programs > ONS 15200 > MM Operator. Step 3 The Maintenance Manager main window opens. 1.7 Closing Maintenance Manager To exit the Maintenance Manager program, choose Exit from the File menu. Cisco ONS 15200 Maintenance Manager Installation and Operations Guide 78-13764-01 1-9 Chapter 1 Installation Closing Maintenance Manager Cisco ONS 15200 Maintenance Manager Installation and Operations Guide 1-10 78-13764-01 C H A P T E R 2 Software Description This chapter provides a general overview of the Maintenance Manager software. See Chapter 3, “CLIP Module Configuration” for detailed information regarding specific Maintenance Manager screens. 2.1 Features This list describes the features of the Maintenance Manager software: • Local Craft Interface—The Maintenance Manager software is the local craft interface for the ONS 15200 system. Use it to view and configure certain types of system information. • Limited Read/Write—With Maintenance Manager you can change the values of a limited number of operations settings and thresholds. • Familiar Interface—The Maintenance Manager user interface is similar to the read-only Web-based interface. • Real-time—The Maintenance Manager provides a real-time view of the network. Changes to the system are reported immediately. 2.2 User Interface The Maintenance Manager screen (Figure 2-1) is divided into the following three sections: • The navigation area on the left side of the screen is used to view the ONS 15252 multichannel units (MCUs), ONS 15201 single-channel units (SCUs), modules installed in the network, event logs, and alarm logs. • The display area in the upper right part of the screen shows information specific to each MCU, SCU, module, or log. To change a value, double-click an editable field. Editable fields are checkboxes and parameters whose names are not greyed out. • The error notification area in the lower right part of the screen displays software application-specific problems such as a CAN bus failure, database (QDBS) connectivity time out or other major exception faults. This window will contain major critical errors in the system connection such as no connection to the CAN bus or the local database received a time out when connecting to a Client Layer Interface Port (CLIP) module. Cisco ONS 15200 Maintenance Manager Installation and Operations Guide 78-13764-01 2-1 Chapter 2 Software Description User Interface Figure 2-1 ONS 15200 Maintenance Manager main window 2.2.1 Navigation To navigate to different screens, click the folder or page icons in the navigation area. Clicking a folder expands it to display the pages and subfolders it contains. Clicking a page displays the relevant system information. Note The Communication Interface Module (CIM) that the Maintenance Manager is connected to determines which CLIP modules are visible. You can view CLIP modules in the shelf where the CIM resides, as well as the mates of those CLIP modules. 2.2.2 System Folder The System folder contains the following subfolders: • Path • MCU • SCU • Unit Cisco ONS 15200 Maintenance Manager Installation and Operations Guide 2-2 78-13764-01 Chapter 2 Software Description User Interface The System folder also contains the system-level Active Alarms screen and the system-level Event Log screen. Note The system-level Event Log screen is an aggregate of all Client Layer Interface Port (CLIP) module event logs. The system-level Active Alarms screen contains all CLIP module alarms plus all system-level alarms. 2.2.2.1 Path Folder Clicking the Path folder provides a graphical view of any CLIP module circuit paths (Figure 2-2). Icons represent the active path, standby path, network elements, and alarms. Figure 2-2 Paths Overview screen Opening this folder displays folders for these paths, and from these subfolders you can access information about the CLIP modules on those paths. See the “CLIP Folders” section on page 2-5 for details on the information available for CLIP modules. Cisco ONS 15200 Maintenance Manager Installation and Operations Guide 78-13764-01 2-3 Chapter 2 Software Description User Interface 2.2.2.2 MCU Folder Clicking the MCU folder displays a graphical view of the MCU (Figure 2-3). Each MCU folder provides an inventory of the CLIP modules in that MCU, and from these subfolders you can access information about the CLIP modules. See the “CLIP Folders” section on page 2-5 for details on the information available for CLIP modules. Note The specific MCUs available depend on the CIM to which the Maintenance Manager is connected. Figure 2-3 MCU graphical view 2.2.2.3 SCU Folder The SCU folder provides access to each of the visible SCUs in the Maintenance Manager. CLIP modules located in the selected SCU are accessible in a separate subfolder. 2.2.2.4 Unit Folder The Unit folder provides access to the CLIP modules and Subnetwork Managers (SNMs) installed in the ONS 15200 network that are visible from the Maintenance Manager. Modules listed in the Unit folder are sorted by unit name rather than their location. Cisco ONS 15200 Maintenance Manager Installation and Operations Guide 2-4 78-13764-01 Chapter 2 Software Description User Interface 2.2.3 CLIP Folders The CLIP folders provide access to each CLIP module installed in the system. There are several ways to access the CLIP folder, but each provides the same categories of information. CLIP folders are located in the following folders: • Path • MCU • SCU • Unit The CLIP folder is identified by the serial number of the CLIP module and the ITU channel where it is assigned (default) or any name assigned to that CLIP module by a operator user through the Command Line Interface. Refer to the Cisco ONS 15200 Command Line Interface Manual for information on assigning a name to a CLIP module. Each CLIP folder contains the following screens: • CLIP Inventory • CLIP Summary • CLIP Status • CLIP Alarms • CLIP Event Log 2.2.4 Clip Inventory Screen The Clip Inventory screen gives general system information, as well as information regarding the board, receive transponder, and transmit transponder (Figure 2-4). Cisco ONS 15200 Maintenance Manager Installation and Operations Guide 78-13764-01 2-5 Chapter 2 Software Description User Interface Figure 2-4 Clip Inventory screen 2.2.5 Clip Summary Screen The information available on the Clip Summary screen varies depending on whether the Clip Summary screen is associated with a CLIP module that is configured as protected or unprotected. The following information is provided by the Clip Summary screen: • Network Element Status • Uploaded • Protection • Data Rate • DWDM Status • FDI Control • LOC (Loss of Channel) • Switch Mode (protected only) • Active Path • Standby Path (protected only) • Optical Coupling Ratio • Client Alarm Status For more information regarding each parameter and whether you can configure it from Maintenance Manager, see Chapter 3, “CLIP Module Configuration.” Figure 2-5 shows the Clip Summary screen for a protected CLIP module. Cisco ONS 15200 Maintenance Manager Installation and Operations Guide 2-6 78-13764-01 Chapter 2 Software Description User Interface Figure 2-5 Clip Summary screen (protected) 2.2.6 Clip Status Screen The information available on the Clip Status screen varies depending on whether the Clip Status screen is associated with a CLIP module that is configured as protected or unprotected. The Clip Status screen provides the following information: • FDI Alarm • LOC • DWDM RX Power (shown only on unprotected) • DWDM A RX Power (shown only on protected) • DWDM B RX Power (shown only on protected) • DWDM Peltier Current • DWDM Laser Temp • DWDM Laser Bias • Client RX Power • Client Laser Bias • Board Temperature Cisco ONS 15200 Maintenance Manager Installation and Operations Guide 78-13764-01 2-7 Chapter 2 Software Description User Interface • Power • CAN alarm • QPP alarm (shown only on unprotected) • QPP A alarm (shown only on protected) • QPP B alarm (shown only on protected) • DAC Alarm • Flash Alarm • Instruction Alarm For more information regarding each parameter, see to Chapter 3, “CLIP Module Configuration.” Figure 2-6 shows the Clip Status screen for a protected CLIP. Figure 2-6 Clip Status screen (protected) 2.2.7 Clip Alarms Screen The Clip Alarms screen provides a list of all active alarms involving that CLIP module (Figure 2-7). A system alarm screen is also available for the complete ONS 15200 system. For more information regarding each parameter, see Chapter 4, “Alarms.” For more information regarding individual alarms, refer to the Cisco ONS 15200 Product Description. Cisco ONS 15200 Maintenance Manager Installation and Operations Guide 2-8 78-13764-01 Chapter 2 Software Description User Interface Figure 2-7 Clip Active Alarms screen 2.2.8 Clip Event Log Screen The Clip Event Log screen provides a tabular list of system events (Figure 2-8). The following information is provided: • Time—in the format month, day, year, and time • Type—informational, warning, or error • Source—displays the CLIP module error/number • Description—displays a description of the event Cisco ONS 15200 Maintenance Manager Installation and Operations Guide 78-13764-01 2-9 Chapter 2 Software Description User Interface Figure 2-8 Clip Event Log screen Cisco ONS 15200 Maintenance Manager Installation and Operations Guide 2-10 78-13764-01 C H A P T E R 3 CLIP Module Configuration This chapter describes how to view and modify the configuration of the Client Layer Interface Port (CLIP) modules using the Maintenance Manager. Refer to the Cisco ONS 15200 Command Line Interface Manual for information about parameters shown in the Maintenance Manager. 3.1 Clip Inventory The Clip Inventory screen provides information about the selected CLIP module. The Clip Inventory screen is divided into four areas: General, Board, RX (receive) transponder, and TX (transmit) transponder. There are no editable fields on the Module Inventory screen. 3.1.1 General The General area of the Clip Inventory screen displays inventory information about the entire CLIP module (Figure 3-1). See Table 3-1 for general parameters. Table 3-1 Clip Inventory Screen - General Parameter Definition Clip Element Id Displays the ID of the Client Layer Interface Port (CLIP) module. ITU Channel Displays the channel where the CLIP module is configured to operate. Channels are defined according to the standard ITU grid. DCN Address Defines the Data Control Network address assigned to this module. Clip Part No Displays the Cisco part number for the CLIP module. Clip Serial No Displays the Cisco serial number for the CLIP module. CLEI code Displays the CLEI code for the selected module. NEC Part No Displays the Network Element Controller part number. FW Revision No Displays the revision number of the firmware. Cisco ONS 15200 Maintenance Manager Installation and Operations Guide 78-13764-01 3-1 Chapter 3 CLIP Module Configuration Clip Inventory Figure 3-1 Clip Inventory screen 3.1.2 Board The Board area of the Clip Inventory screen displays inventory information about the main circuit board on the CLIP module (Figure 3-1). See Table 3-2 for Board parameters. Table 3-2 Clip Inventory Screen—Board Parameter Definition Board Production No Displays the part number assigned to the CLIP module main circuit board. Board Serial No Displays the Cisco serial number of the CLIP module main circuit board. 3.1.3 Rx Transponder The Rx Transponder area of the Clip Inventory screen displays inventory information about the Rx transponder submodule on the CLIP module (Figure 3-1). See Table 3-3 for Rx Transponder parameters. Cisco ONS 15200 Maintenance Manager Installation and Operations Guide 3-2 78-13764-01 Chapter 3 CLIP Module Configuration Clip Summary Table 3-3 Clip Inventory Screen - Rx Transponder Parameter Definition RxTP Type Displays the type of Rx transponder installed on the selected CLIP module. The Type definition is divided into these parts: • Client laser nominal optical power • Level of signal regeneration (3R, 2R/3R) • APD (only option available) • Protected or unprotected RxTP Production No Displays the Cisco part number of the Rx transponder module installed on the selected CLIP module. RxTP Serial No Displays the serial number of the Rx transponder module installed on the selected CLIP module. 3.1.4 Tx Transponder The Tx Transponder area of the Clip Inventory screen displays inventory information about the Tx transponder submodule on the CLIP module (Figure 3-1). See Table 3-4 for Tx Transponder parameters. Table 3-4 Clip Inventory Screen - Tx Transponder Parameter Definition TxTP Type Displays the type of Tx transponder installed on the selected CLIP module. The TxTP Type definition has these parts: • Transmitted optical power • Level of signal regeneration (3R, 2R/3R) • Protected or unprotected TxTP Production No Displays the Cisco part number of the Tx transponder module installed on the selected CLIP module. TxTP Revision No Displays the revision of the Tx transponder module installed on the selected CLIP module. TxTP Serial No Displays the Cisco serial number of the Tx transponder module installed on the selected CLIP module. 3.2 Clip Summary The Clip Summary screen displays the configuration of the selected CLIP module (Figure 3-2). The Clip Summary screen is divided into three areas: General, DWDM Side, and Client Side. The information available on the Summary screen varies, depending on whether the Summary screen is associated with a CLIP module configured as protected or unprotected. Figure 3-2 shows the Summary screen for a protected CLIP. The Summary screen for unprotected clip modules does not show the Switch Mode or Standby Path fields. Cisco ONS 15200 Maintenance Manager Installation and Operations Guide 78-13764-01 3-3 Chapter 3 CLIP Module Configuration Clip Summary The following fields on the Summary screen can be edited by the operator: • Protection • Data Rate • FDI Switch • Switch Mode (protected CLIPs only) Figure 3-2 Clip Summary screen (protected) Cisco ONS 15200 Maintenance Manager Installation and Operations Guide 3-4 78-13764-01 Chapter 3 CLIP Module Configuration Clip Summary Figure 3-3 Clip Summary screen (unprotected) 3.2.1 General The General area of the Clip Summary screen describes general parameters that apply to the CLIP module. The values for the Protection Data Rate field can be changed by the operator. Table 3-5 describes the parameters found in the General area of the Clip Summary screen. Cisco ONS 15200 Maintenance Manager Installation and Operations Guide 78-13764-01 3-5 Chapter 3 CLIP Module Configuration Clip Summary Table 3-5 Clip Summary Screen—General Parameter Value Network Element Status Uninit—The Maintenance Manager did not recieve any information from the selected CLIP module. Normal—The selected CLIP module has not reported any alarms. Warning—The selected CLIP module has reported a condition that exceeds a high warning or lower warning threshold value. Minor—The selected CLIP module generated a minor alarm based on a condition that exceeds a high alarm or lower alarm threshold value. Major—The selected CLIP module generated a major alarm based on a condition that exceeds a high alarm or lower alarm threshold value. Critical—The selected CLIP module generated a critical alarm based on a condition that exceeds a high alarm or lower alarm threshold value. Installed—The NE detects the physical presence of the CLIP module, but data from the CLIP module has not been uploaded yet. Possible causes include a faulty connection or lack of management of the CLIP. Not_installed—The NE has lost contact with the CLIP module. Undefined—An alarm was received but its content cannot be interpreted. Protection Yes—The selected CLIP module’s traffic is protected on another circuit. No—The selected CLIP module’s traffic is not protected on another circuit. Uploaded Yes—When the CLIP was detected, all required data about the CLIP was successfully retrieved from the CLIP. No—When the CLIP was detected, all required data about the CLIP was not successfully retrieved from the CLIP. To move the Uploaded state from No to Yes, you can manually select Upload from the Tools/Clip menu or right-click the specified CLIP and select Upload. Note Data Rate If this parameter is set to No, the Network Element Status value will be Installed. Thereby the Status will not be recognized and there will be no status information in the Explorer View (tree control). Describes the rate at which data is being transmitted in and by the ONS 15200 system. The operator can change this value. The “Changing the Data Rate” section on page 3-6 describes the procedure for changing the data rate. 3.2.2 Changing the Data Rate Follow these steps to change the data rate for the selected CLIP module: Step 1 Open the Clip Summary screen and double-click the Data Rate value. The Set Value screen opens (Figure 3-4). Step 2 Select the desired data rate from the list. Table 3-6 describes the data rate selections available. Step 3 Click OK. The selected data rate appears on the Clip Summary screen. The change is effective immediately. Cisco ONS 15200 Maintenance Manager Installation and Operations Guide 3-6 78-13764-01 Chapter 3 CLIP Module Configuration Clip Summary Figure 3-4 Table 3-6 Set Value (datarate) window Data Rate Values Parameter Value OC-3 The selected CLIP module will transmit at a bit rate of 155 Mbps. STM-1 The selected CLIP module will transmit at a bit rate of 155 Mbps. OC-12 The selected CLIP module will transmit at a bit rate of 622 Mbps. STM-4 The selected CLIP module will transmit at a bit rate of 622 Mbps. OC-48 The selected CLIP module will transmit at a bit rate of 2.5 Gbps. STM-16 The selected CLIP module will transmit at a bit rate of 2.5 Gbps. gbit_eth The selected CLIP module will transmit data at a gigabit ethernet rate (approximately 1.25 Gbps). pass_through The selected CLIP module will allow data to pass through regardless of data rate (available only for 2R/3R CLIP modules). 3.2.3 DWDM Side The DWDM Side area of the Clip Summary screen describes parameters that apply to the ONS 15200 transmissions between CLIP modules. The values for the Switch Mode field can be changed by the operator. Table 3-7 describes the DWDM Side parameters. Cisco ONS 15200 Maintenance Manager Installation and Operations Guide 78-13764-01 3-7 Chapter 3 CLIP Module Configuration Clip Summary Table 3-7 Clip Summary Screen - DWDM SIde Parameter DWDM Status FDI Switch Value • Normal—The selected CLIP module has not reported any alarms. • Warning—The selected CLIP module has reported a condition that exceeds a high warning or lower warning threshold value. • Minor—The selected CLIP module generated a minor alarm based on a condition that exceeds a high alarm or lower alarm threshold value. • Major—The selected CLIP module generated a major alarm based on a condition that exceeds a high alarm or lower alarm threshold value. • Critical—The selected CLIP module generated a critical alarm based on a condition that exceeds a high alarm or lower alarm threshold value. Enable—If a protected CLIP module receives a Forward Defect Indication (FDI) alarm, it will automatically switch to the standby path. Disable—If a protected CLIP module receives a FDI alarm, it will not switch to the standby path. Caution Switch Mode Setting this parameter to Disable could be traffic affecting if an FDI alarm is received. (Displayed only if the CLIP supports fiber protection.) Displays the switching scheme assigned to the selected CLIP module. The operator can change this value. The switching scheme selected determines how the ONS 15200 system will behave if the input signal is lost on the active path. The “Procedure: Change the Switch Mode” section on page 3-9 describes the procedure for changing the switching scheme. Active Path Displays the primary path on which the CLIP module is receiving. In protected configurations, the active path can be either path_a or path_b. Cisco ONS 15200 Maintenance Manager Installation and Operations Guide 3-8 78-13764-01 Chapter 3 CLIP Module Configuration Clip Summary Table 3-7 Clip Summary Screen - DWDM SIde (continued) Parameter Value Standby Path Displays the secondary path on which the CLIP module is receiving. In the event of a disruption on the primary path, the system uses the signal received on the standby path. The standby path is always the opposite of the active path, if it exists. (protected channel only) Note Optical Coupling Ratio When switch mode is set to either forced_a or forced_b, there is no alternative standby signal. The system is forced to use either the a or b path. Describes how the optical power is split between the A side and the B side of the system. In a protected system the following values are available: • a90b10—90% of the optical power is allocated to the A side and 10% of the optical power is allocated to the B side. • a50b50—50% of the optical power is allocated to the A side and 50% of the optical power is allocated to the B side. • a10b90—10% of the optical power is allocated to the A-side and 90% of the optical power is allocated to the B side. In an unprotected system the following values are available: • a100b0—100% of the optical power is allocated to the A side and 0% of the optical power is allocated to the B side. • a0b100—0% of the optical power is allocated to the A side and 100% of the optical power is allocated to the B side. Procedure: Change the Switch Mode Note Switch mode is only available on protected channels. Follow these steps to change the switch mode for the selected CLIP module: Step 1 On the Clip Summary screen double-click the Switch Mode value (Figure 3-2). The Set Value window opens (Figure 3-5). Cisco ONS 15200 Maintenance Manager Installation and Operations Guide 78-13764-01 3-9 Chapter 3 CLIP Module Configuration Clip Summary Figure 3-5 Set Value (dwdm.switchmode) window Step 2 Select the desired switch mode from the list. Table 3-8 describes the selections available. Step 3 Click OK. The value appears on the Clip Summary screen. The changes are effective immediately. Table 3-8 Switch Mode Values Parameter Value cond_a Automatically selects path A as the primary path if the signal on the A side is present. If the signal is lost and power is present on the B side, the path switches. However, as soon as the A-side signal returns, the signal reverts to the A side. cond_b Automatically selects path B as the primary path if the signal on the B side is present. If the signal is lost and power is present on the A side, the path switches. However, as soon as the B side signal returns, the signal reverts to the B side. forced_a Forces traffic to the A side. Note forced_b Forces traffic to the B side. Note automatic If the switch mode is set to forced_a, traffic cannot revert to the B side if the A side fails. If the switch mode is set to forced_b, traffic cannot revert to the A side if the B side fails. Automatically switches traffic to the standby path when the active path input signal is lost. The switch is non-revertive. 3.2.4 Client Side The Client Side area of the Clip Summary screen describes parameters that apply to the ONS 15200 transmissions between the selected CLIP module and the client equipment. Values in this section cannot be modified by the operator. The Client Alarm Status can be set to the follow values: • Normal—The selected CLIP module has not reported any alarms. • Warning—The selected CLIP module has reported a condition that exceeds a high warning or lower warning threshold value. • Minor—The selected CLIP module generated a minor alarm based on a condition that exceeds a high alarm or lower alarm threshold value. Cisco ONS 15200 Maintenance Manager Installation and Operations Guide 3-10 78-13764-01 Chapter 3 CLIP Module Configuration Clip Status • Major—The selected CLIP module generated a major alarm based on a condition that exceeds a high alarm or lower alarm threshold value. • Critical—The selected CLIP module generated a critical alarm based on a condition that exceeds a high alarm or lower alarm threshold value. 3.3 Clip Status The Clip Status screen displays the operating status of the CLIP module (Figure 3-6). Table 3-9 describes the parameters found in this screen. Table 3-9 CLIP Module Status Screen Parameters Parameter Definition Area Describes the type of information available. Name Displays the name of the measurement or alarm. Suppress Contains a checkbox to select or deselect the Suppress feature, which suppresses the alarm in the local database. The CLIP will still send all future alarms to all subscribers including the local database. Inhibit Contains a checkbox to select or deselect the Inhibit feature, which inhibits the alarm on the CLIP. Status Describes the status of the alarm. The following values are possible: • Normal—The selected CLIP module has not reported any alarms. • Uninit—The Maintenance Manager did not recieve any information from the selected CLIP module. • Lowalarm—The CLIP module recorded an event that exceeded the lower alarm threshold for the selected parameter. • Lowwarning—The CLIP module recorded an event that exceeded the lower warning threshold for the selected parameter. • Suppressed—The selected parameter will not report its status. (Also indicated by a selected Suppress Alarm checkbox.) • Highwarning—The CLIP module recorded an event that exceeded the high warning threshold for the selected parameter. • Highalarm—The CLIP module recorded an event that exceeded the high alarm threshold for the selected parameter. Low Alarm Displays the lower threshold value that will cause an alarm to be generated. Low Warning Displays the lower threshold value that will cause a warning to be generated. Present Value Displays the real-time value of the parameter as measured by the module. High Warning Displays the upper threshold value that will cause a warning to be generated. High Alarm Displays the upper threshold value that will cause an alarm to be generated. Unit Displays the unit of measure for the values of the selected parameter. Cisco ONS 15200 Maintenance Manager Installation and Operations Guide 78-13764-01 3-11 Chapter 3 CLIP Module Configuration Clip Status Figure 3-6 Clip Status screen (protected) Cisco ONS 15200 Maintenance Manager Installation and Operations Guide 3-12 78-13764-01 Chapter 3 CLIP Module Configuration Clip Status Figure 3-7 Clip Status screen (unprotected) The Clip Status screen is divided into four areas: DWDM Side, Client Side, Environment, and DCN. The DWDM Side area lists the settings and current values of the signal from the DWDM side of the ONS 15200 system. Parameters listed in the Client Side area describes the quality of the signal received from the client equipment. The Environment area provides the board temperature and power of the CLIP module. The DCN area indicates any Control Area Network (CAN) or QPP alarms. The information available on the Status screen varies, depending on whether the associated CLIP module is configured as protected or unprotected. Figure 3-6 shows the Status screen for a protected CLIP. The Status screen for unprotected CLIP modules shows only a general DWDM Rx Power field. For each parameter, the following fields can be modified: • High Alarm threshold • High Warning threshold • Low Alarm threshold • Low Warning threshold Procedure: Suppress Alarms Follow these steps to configure alarms and warnings so they are not reported. Caution Step 1 Suppressing alarms can be service affecting. Select the Suppress Alarms checkbox for the alarm or warning you want to suppress. A check mark appears in the box. Cisco ONS 15200 Maintenance Manager Installation and Operations Guide 78-13764-01 3-13 Chapter 3 CLIP Module Configuration Clip Status Step 2 To configure the alarm to report, clear the checkbox. Procedure: Set Threshold Values Follow these steps to set the CLIP module threshold available on the Clip Status screen: Step 1 Double-click the desired threshold value. The Set Value window appears. Step 2 Type the desired value. Step 3 Click OK. The new threshold value takes effect immediately. 3.3.1 DWDM Side The DWDM Side area of the Clip Status screen describes how the CLIP module is operating in relation to the MCU and SCUs that make up the ONS 15200 network (Figure 3-6). Values for A RX Power, B RX Power, Peltier Current, Laser Temperature, and Laser Bias are listed in this section. Table 3-10 describes the optical network parameters. All parameters except FDI Alarm and LOC can be suppressed/inhibited. Table 3-10 Clip Status - DWDM Side Parameter Definition FDI Alarm Displays whether the CLIP module received a Forward Defect Indication (FDI) alarm. LOC Displays whether the CLIP module received a Loss of Channel (LOC) alarm. A RX Power (protected channels only) Displays the values associated with the strength of the signal received from the A-side MCU or SCU. B RX Power (protected channels only) Displays the values associated with the strength of the signal received from the B-side MCU or SCU. RX Power Displays the values associated with the strength of the received (non-protected channels only) signal. Peltier Current Displays the values associated with the strength of the current to the Peltier device. The Peltier device regulates the temperature of the laser and maintains the wavelength of the transmitted signal. Laser Temp Displays the values associated with the temperature of the laser that transmits to the SCUs and MCU in the ONS 15200 network. Laserbias Displays the laser bias current for the selected CLIP module. Figure 3-8 shows the RX and TX power measurement points for the optical network interfaces on a CLIP module. Cisco ONS 15200 Maintenance Manager Installation and Operations Guide 3-14 78-13764-01 Chapter 3 CLIP Module Configuration Clip Status Figure 3-8 CLIP module RX and TX points Client RX Client TX DWDM B RX DWDM A RX LEGEND DWDM - dense wavelength division multiplexing RX - receive TX - transmit 54590 DWDM TX 3.3.2 Client Side The Client Side area of the Clip Status screen describes how the CLIP module is operating in relation to the client equipment attached to the ONS 15200 system. Values for Client RX Power and Laser Bias are listed on this screen. Table 3-11 describes the client access parameters. Table 3-11 Clip Status - Client Side Parameter Definition RX Power Displays the strength of the signal received from the client equipment attached to the ONS 15200 network. Laserbias Displays the laser bias current for the selected CLIP module. 3.3.3 Board The Board area of the Clip Status screen provides the Board Temperature and Power parameters for the CLIP module. Table 3-12 describes the Board parameters. Cisco ONS 15200 Maintenance Manager Installation and Operations Guide 78-13764-01 3-15 Chapter 3 CLIP Module Configuration Path Folder Overview Table 3-12 Clip Status - Environment Parameter Definition Board Temperature Displays the values associated with the ambient temperature on the surface of the CLIP module. Power Displays the status of the input power coming into the SCU or MCU from the AC to DC converter. 3.3.4 DCN The DCN area of the Clip Status screen provides the CAN bus and QPP signal status. Table 3-13 describes the DCN parameters. Table 3-13 Clip Status - DCN Parameter Definition CAN alarm Displays the status of the CAN bus. QPP A alarm (protected only) Displays the transmission status of the internal datacom link on the A side of the network. QPP B alarm (protected only) Displays the transmission status of the internal datacom link on the B side of the network. QPP alarm Displays the transmission status of the internal datacom link of the network. (unprotected only) 3.3.5 Miscellaneous The Miscellaneous area of the Clip Status screen provides miscellaneous hardware and software alarm information status. Table 3-13 describes the DCN parameters. Table 3-14 Clip Status - Miscellaneous Parameter Definition DAC alarm A hardware fault relating to the digital/analog converter (DAC) has occurred. Flash alarm A hardware fault relating to the eeprom has occurred. Instruction alarm An entity is trying to write to an unavailable position. 3.4 Path Folder Overview The Path Folder Overview screen provides a graphical representation of the optical paths configured for the ONS 15200 network (Figure 3-9). LEDs indicate active alarms on the NE. The signal direction is indicated by the lines entering or exiting the NE. Green lines indicate inbound signals and white lines indicate outbound signals. A red line indicates inbound signals that have alarms somewhere on the path. Cisco ONS 15200 Maintenance Manager Installation and Operations Guide 3-16 78-13764-01 Chapter 3 CLIP Module Configuration Path Folder Overview Figure 3-9 Path Folder Overview screen Cisco ONS 15200 Maintenance Manager Installation and Operations Guide 78-13764-01 3-17 Chapter 3 CLIP Module Configuration Path Folder Overview Cisco ONS 15200 Maintenance Manager Installation and Operations Guide 3-18 78-13764-01 C H A P T E R 4 Alarms This chapter describes how to view system-level alarms for the Cisco ONS 15200 network using the Maintenance Manager application, including alarms specific to the selected Client Layer Interface Port (CLIP) module, all alarms recorded by the system, and all events recorded by the system. 4.1 Clip Active Alarms Screen The Clip Active Alarms screen provides a list of active alarms for the selected CLIP module (Figure 4-1). This screen has four columns: Area, Name, Status, and Description. Table 4-1 describes each of the columns on the Clip Active Alarms screen and lists the possible values. Cisco ONS 15200 Maintenance Manager Installation and Operations Guide 78-13764-01 4-1 Chapter 4 Alarms Clip Active Alarms Screen Table 4-1 Clip Active Alarms Screen Columns Parameter Definition Area Displays the label under which the alarm occurs. In most cases this is the name of the parameter that generated the alarm. Name Displays the type of alarm. Status Displays the severity of the alarm: • Yellow—Warning • Red—Critical or major alarm Description Displays the system descriptor for the alarm: • lowwarning • highwarning • lowalarm • highalarm • minor • major • critical • alarm • raised • power1_fail • power2_fail • uninit • warning • unidentified • incomplete Cisco ONS 15200 Maintenance Manager Installation and Operations Guide 4-2 78-13764-01 Chapter 4 Alarms Clip Active Alarms Screen Figure 4-1 Clip Active Alarms screen Table 4-2 describes the alarms that could appear in the Name column. Table 4-2 Environment Parameter Definitions Alarm Type (Name) Alarm Name (Area) Definition DWDM_ARXPOWER Indicates that the power input from the A side of the ONS 15200 network is outside the acceptable power range. Status Indicates that the power input from the B side of the ONS 15200 network is outside the acceptable power range. Status Indicates that the power input from the ONS 15200 network is outside the acceptable power range. Status (protected channels only) DWDM_BRXPOWER (protected channels only) DWDM_RXPOWER (non-protected channels only) DWDM_PELTIERCURRENT Indicates that the Peltier current of the selected CLIP Status module is outside the acceptable power range. DWDM_FDI Indicates that the selected CLIP module has received — an FDI alarm from the NE upstream. DWDM_LOC If the selected CLIP module is protected, it indicates — that the CLIP has lost input power on the A and B sides. If the selected CLIP module is unprotected, it indicates that the CLIP has lost input power. Cisco ONS 15200 Maintenance Manager Installation and Operations Guide 78-13764-01 4-3 Chapter 4 Alarms Clip Active Alarms Screen Table 4-2 Environment Parameter Definitions (continued) Alarm Type (Name) Alarm Name (Area) Definition DWDM_LASERTEMP Indicates that the temperature of the laser transmitting Status to the ONS 15200 network is outside the acceptable temperature range. CLIENT_RXPOWER Indicates that the power input from the client equipment is outside the acceptable power range. CLIENT_LASERTEMP Indicates that the temperature of the laser transmitting Status to the client equipment is outside the acceptable temperature range. CLIENT_LASERBIAS Displays the value of the current component added to — the modulation current in order to obtain a proper operating point for the laser. DWDM_LASERBIAS Displays the value of the current component added to — the modulation current in order to obtain a proper operating point for the laser. BOARD_TEMP Indicates that the temperature on the surface of the CLIP module circuit board is outside the acceptable temperature range. Status BOARD_POWER Indicates that the power of the CLIP module circuit board is outside the acceptable range. Status DCN_QPPA Indicates an error on the internal datacom link on the — A side of the network. (protected channels only) DCN_QPPB (protected channels only) DCN_QPP Status Indicates an error on the internal datacom link on the — B side of the network. Indicates an error on the network’s internal datacom link. — DCN_CAN Indicates an error on the Control Area Network (CAN) bus. — POWER1 Indicates that the primary power input is outside the acceptable range. Status POWER2 Indicates that the secondary power input is outside the Status acceptable range. MISC_DAC Indicates a hardware fault relating to the digital/analog converter (DAC) has occurred. — MISC_FLASH Indicates a hardware fault relating to the eeprom has occurred. — MISC_INSTRUCTION Indicates an entity is trying to write to an unavailable — position. (non-protected channels only) Cisco ONS 15200 Maintenance Manager Installation and Operations Guide 4-4 78-13764-01 Chapter 4 Alarms System Active Alarms Screen 4.2 System Active Alarms Screen The System Active Alarms screen (Figure 4-2) displays alarms recorded for all modules installed on the network. The System Active Alarms screen has five columns: CLIP, Area, Name, Status, and Description. Table 4-3 describes the columns on the System Active Alarms screen and lists the possible values. Figure 4-2 System Active Alarms screen Cisco ONS 15200 Maintenance Manager Installation and Operations Guide 78-13764-01 4-5 Chapter 4 Alarms System Event Log Table 4-3 System Active Alarms Screen Parameters Parameter Definition CLIP Displays the number of the CLIP module that generated the alarm. Area Displays the label where the alarm occurs. In most cases this is the name of the parameter that generated the alarm. Name Displays the type of alarm. Status Displays the severity of the alarm: • Yellow—Minor alarm or warning • Red—Critical or major alarm Description Displays the system descriptor for the alarm: • lowwarning • highwarning • lowalarm • highalarm • alarm • major • critical • alarm • raised • power1_fail • power2_fail • uninit • warning • unidentified • incomplete 4.3 System Event Log The system Event Log displays a list of events that have occurred in all modules included in the system (Figure 4-3). Cisco ONS 15200 Maintenance Manager Installation and Operations Guide 4-6 78-13764-01 Chapter 4 Alarms System Event Log Figure 4-3 System Event Log screen Cisco ONS 15200 Maintenance Manager Installation and Operations Guide 78-13764-01 4-7 Chapter 4 Alarms System Event Log Cisco ONS 15200 Maintenance Manager Installation and Operations Guide 4-8 78-13764-01 A P P E N D I X A Acronyms This Appendix defines acronyms and other abbreviations used in the Cisco ONS 15200 Maintenance Manager Installation and Operation Guide. Numerics 3R retime, reshape, regenerate A ADP application distribution protocol B BIOS basic input/output system C CL class CLEI common language equipment identifier code CLIENT_LASERTEMP laser temperature alarm for the laser transmitting to client equipment CLIENT_RXPOWER receive power alarm from client equipment Cisco ONS 15200 Maintenance Manager Installation and Operations Guide 78-13764-01 A-1 Appendix A Acronyms CLIP Client Layer Interface Port module D DCN data control network DLC data link control DNS domain name server DWDM_ARXPOWER receive power from the A-side CLIP module alarm DWDM_BRXPOWER receive power from the B-side CLIP module alarm DWDM_RXPOWER receive power from the CLIP module alarm DWDM_LASERTEMP laser temperature alarm for the laser transmitting to another CLIP module DWDM_PELTIERCURRENT Peltier current for the selected CLIP module E ENVIRON_BOARDTEMP temperature alarm at the surface of the CLIP main circuit board Ether Ethernet IP Internet protocol ITU International Telecommunications Union Cisco ONS 15200 Maintenance Manager Installation and Operations Guide A-2 78-13764-01 Appendix A Acronyms L LAN local area network LAT lower alarm threshold LED light emitting diode LWT lower warning threshold M MCU Multichannel Unit N NCB Network Control Board module NE network element NEC Network Equipment Controller NetBEUI NetBIOS extended user interface O ONG Optical Networking Group ONS Optical Networking System Cisco ONS 15200 Maintenance Manager Installation and Operations Guide 78-13764-01 A-3 Appendix A Acronyms Q QDBS internal database QPPA internal datacom link A-side QPPB internal datacom link B-side QPP internal datacom link R RX receive S SCU Single-Channel Unit SNMP Simple Network Management Protocol Suppr Suppressed T TAC Cisco Technical Assistance Center TCP/IP Transmit Control Protocol/Internet Protocol TX transmit Cisco ONS 15200 Maintenance Manager Installation and Operations Guide A-4 78-13764-01 Appendix A Acronyms U UAT upper alarm threshold UTP unshielded twisted pair UWT upper warning threshold W WAN wide area network WINS Windows Internet naming service Cisco ONS 15200 Maintenance Manager Installation and Operations Guide 78-13764-01 A-5 Appendix A Acronyms Cisco ONS 15200 Maintenance Manager Installation and Operations Guide A-6 78-13764-01