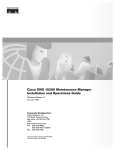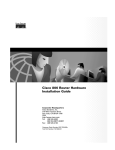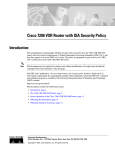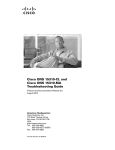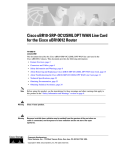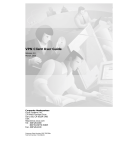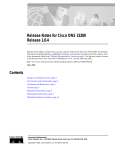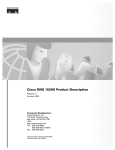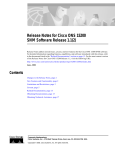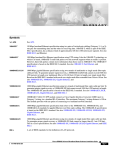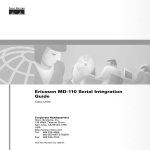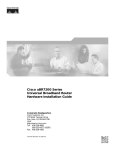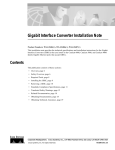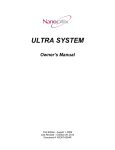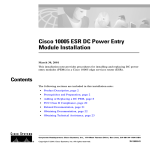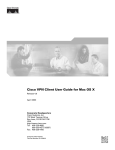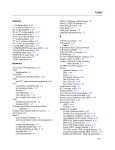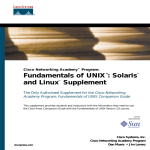Download Cisco ONS 15200 Web Interface Software User Manual
Transcript
Cisco ONS 15200 Web Interface Software User Manual Software Release 1.1 January 2002 Corporate Headquarters Cisco Systems, Inc. 170 West Tasman Drive San Jose, CA 95134-1706 USA http://www.cisco.com Tel: 408 526-4000 800 553-NETS (6387) Fax: 408 526-4100 Customer Order Number: DOC-7813768= Text Part Number: 78-13768-01 THE SPECIFICATIONS AND INFORMATION REGARDING THE PRODUCTS IN THIS MANUAL ARE SUBJECT TO CHANGE WITHOUT NOTICE. ALL STATEMENTS, INFORMATION, AND RECOMMENDATIONS IN THIS MANUAL ARE BELIEVED TO BE ACCURATE BUT ARE PRESENTED WITHOUT WARRANTY OF ANY KIND, EXPRESS OR IMPLIED. USERS MUST TAKE FULL RESPONSIBILITY FOR THEIR APPLICATION OF ANY PRODUCTS. THE SOFTWARE LICENSE AND LIMITED WARRANTY FOR THE ACCOMPANYING PRODUCT ARE SET FORTH IN THE INFORMATION PACKET THAT SHIPPED WITH THE PRODUCT AND ARE INCORPORATED HEREIN BY THIS REFERENCE. IF YOU ARE UNABLE TO LOCATE THE SOFTWARE LICENSE OR LIMITED WARRANTY, CONTACT YOUR CISCO REPRESENTATIVE FOR A COPY. NOTWITHSTANDING ANY OTHER WARRANTY HEREIN, ALL DOCUMENT FILES AND SOFTWARE OF THESE SUPPLIERS ARE PROVIDED "AS IS" WITH ALL FAULTS. CISCO AND THE ABOVE-NAMED SUPPLIERS DISCLAIM ALL WARRANTIES, EXPRESSED OR IMPLIED, INCLUDING, WITHOUT LIMITATION, THOSE OF MERCHANTABILITY, FITNESS FOR A PARTICULAR PURPOSE AND NONINFRINGEMENT OR ARISING FROM A COURSE OF DEALING, USAGE, OR TRADE PRACTICE. IN NO EVENT SHALL CISCO OR ITS SUPPLIERS BE LIABLE FOR ANY INDIRECT, SPECIAL, CONSEQUENTIAL, OR INCIDENTAL DAMAGES, INCLUDING, WITHOUT LIMITATION, LOST PROFITS OR LOSS OR DAMAGE TO DATA ARISING OUT OF THE USE OR INABILITY TO USE THIS MANUAL, EVEN IF CISCO OR ITS SUPPLIERS HAVE BEEN ADVISED OF THE POSSIBILITY OF SUCH DAMAGES. For the purposes of the provisions hereinafter, Cisco shall mean Cisco Photonics, Inc. as well as the other groups of Cisco Systems, Inc. No part of this document may be used or reproduced, transmitted, transcribed, or otherwise copied in any form or by any means -- graphic, electronic, or mechanical, including photocopying, recording, taping, or information storage and retrieval systems without prior written permission of Cisco. Any such action is a violation of the copyright laws applicable in the Countries where this publication is circulated. CONFIDENTIALITY: The information contained in this document is proprietary and the property of Cisco. Except as specifically authorized in writing by Cisco, the product owner and related personnel having access to this document shall keep the information contained herein confidential and shall protect same in whole or in part from disclosure and dissemination to third parties and use same for evaluation, operation, and maintenance purposes only. AccessPath, AtmDirector, Browse with Me, CCIP, CCSI, CD-PAC, CiscoLink, the Cisco Powered Network logo, Cisco Systems Networking Academy, the Cisco Systems Networking Academy logo, Cisco Unity, Fast Step, Follow Me Browsing, FormShare, FrameShare, IGX, Internet Quotient, IP/VC, iQ Breakthrough, iQ Expertise, iQ FastTrack, the iQ Logo, iQ Net Readiness Scorecard, MGX, the Networkers logo, ScriptBuilder, ScriptShare, SMARTnet, TransPath, Voice LAN, Wavelength Router, and WebViewer are trademarks of Cisco Systems, Inc.; Changing the Way We Work, Live, Play, and Learn, and Discover All That’s Possible are service marks of Cisco Systems, Inc.; and Aironet, ASIST, BPX, Catalyst, CCDA, CCDP, CCIE, CCNA, CCNP, Cisco, the Cisco Certified Internetwork Expert logo, Cisco IOS, the Cisco IOS logo, Cisco Press, Cisco Systems, Cisco Systems Capital, the Cisco Systems logo, Empowering the Internet Generation, Enterprise/Solver, EtherChannel, EtherSwitch, FastHub, FastSwitch, GigaStack, IOS, IP/TV, LightStream, MICA, Network Registrar, Packet, PIX, Post-Routing, Pre-Routing, RateMUX, Registrar, SlideCast, StrataView Plus, Stratm, SwitchProbe, TeleRouter, and VCO are registered trademarks of Cisco Systems, Inc. and/or its affiliates in the U.S. and certain other countries. All other trademarks mentioned in this document or Web site are the property of their respective owners. The use of the word partner does not imply a partnership relationship between Cisco and any other company. (0110R) The product and processes described in this publication may be subject to one or more United States, European, and international patents. Cisco ONS 15200 Web Interface Software User Manual Copyright © 2001, Cisco Systems, Inc. All rights reserved. C ON T E NT S About this Manual xi Manual Structure xi Related Documentation Applicable Standards xi xi Obtaining Documentation xii World Wide Web xii Documentation CD-ROM xiii Ordering Documentation xiii Documentation Feedback xiii Obtaining Technical Assistance xiii Cisco.com xiii Technical Assistance Center xiv Cisco TAC Web Site xiv Cisco TAC Escalation Center xv CHAPTER 1 Software Overview 1.1 Features 1-1 1-1 1.2 Main Screen 1-2 1.3 Starting the ONS 15200 Web Interface 1-2 Procedure: Start the Web Interface Software 1.4 Navigation 1-2 1-4 1.5 Network Information 1-5 1.5.1 Path Overview 1-6 1.5.2 CLIP Summary 1-7 1.5.3 CLIP Status 1-8 1.5.4 CLIP Alarms 1-9 1.5.5 CLIP Event Log 1-10 1.5.6 CLIP Inventory 1-11 1.5.7 Unit 1-12 1.5.8 NCB Summary 1-12 CHAPTER 2 Getting Started 2-1 2.1 Connecting to the ONS 15200 System 2-1 Procedure: Connect Directly to the ONS 15252 MCU 2-1 Cisco ONS 15200 Web Interface Software User Manual 78-13768-01 iii Contents 2.1.1 Connecting with a LAN or WAN 2-2 2.2 Configuring the Computer 2-2 Procedure: Launch the ONS 15200 Web Interface Software Program 2.2.1 Exiting the Application 2-3 CHAPTER 3 ONS 15200 Configurations 2-3 3-1 3.1 CLIP Module Parameters 3-1 3.1.1 CLIP Module Summary Screen 3-1 Procedure: Change the Data Rate 3-2 3.1.2 CLIP Module Status Screen 3-6 3.1.3 CLIP Module Inventory Screen 3-9 3.2 Network Configurations 3-12 3.2.1 Path Overview Screen 3-12 3.2.2 Path Summary Screen 3-13 3.2.3 MCU Overview Screen 3-16 CHAPTER 4 Alarms and Events 4-1 4.1 CLIP Active Alarms Screen 4.2 CLIP Eventlog Screen 4-1 4-3 4.3 Clip Performance Monitor 4-5 4.3.1 Clip Performance Monitor (15 Min.) 4-5 4.3.2 Clip Performance Monitor (24 Hr.) 4-5 4.3.3 Clip Performance Monitor Graphic 4-6 Procedure: View a Measurement 4-7 4.4 Active Alarms Screen 4.5 Eventlog Screen 4-7 4-8 4.6 Discrepancy Information Screen 4.7 System Information Screen CHAPTER 5 Administrator Functions 4-9 4-10 5-1 5.1 User Administrative Functions 5-1 Procedure: Create a New User 5-2 Procedure: Delete an Existing User 5-3 Procedure: Edit the Profile of an Existing User 5-4 5.2 System Administrative Functions 5-6 5.2.1 Network Control Board 5-6 Procedure: Set the System Time 5-7 Procedure: Enable Simple Network Timing Protocol 5-8 Cisco ONS 15200 Web Interface Software User Manual iv 78-13768-01 Contents 5.2.2 Boot Log 5-9 5.3 Exiting the Application APPENDIX A Acronyms 5-10 A-1 Cisco ONS 15200 Web Interface Software User Manual 78-13768-01 v Contents Cisco ONS 15200 Web Interface Software User Manual vi 78-13768-01 F I G U R E S Figure 1-1 Main screen of the ONS 15200 web interface software program 1-2 Figure 1-2 Login screen of the ONS 15200 web interface software program 1-3 Figure 1-3 Welcome screen for the ONS 15200 web interface software program Figure 1-4 MCU Overview screen in the ONS 15200 web interface software program Figure 1-5 MCU graphical overview screen in the ONS 15200 web interface software program Figure 1-6 Path overview screen in the ONS 15200 web interface software program Figure 1-7 CLIP Summary screen (protected) in the ONS 15200 web interface software program Figure 1-8 CLIP status screen in the ONS 15200 Web Interface software program Figure 1-9 Active alarms screen in the ONS 15200 web interface software program Figure 1-10 Event log screen in the ONS 15200 web interface software program Figure 1-11 CLIP Inventory screen in the ONS 15200 web interface software program 1-12 Figure 1-12 NCB summary screen in the ONS 15200 web interface software program 1-13 Figure 2-1 NCB Module Figure 2-2 Typical ONS 15200 system Figure 3-1 CLIP Summary screen in the ONS 15200 web interface software program Figure 3-2 CLIP Settings screen in the ONS 15200 web interface software program Figure 3-3 CLIP status screen in the ONS 15200 web interface software program Figure 3-4 CLIP module RX and TX points Figure 3-5 CLIP Inventory screen in the ONS 15200 web interface software program 3-10 Figure 3-6 Path Overview screen in the ONS 15200 web interface software program 3-13 Figure 3-7 Path summary screen in the ONS 15200 web interface software program 3-14 Figure 4-1 CLIP Active alarms screen in the ONS 15200 web interface software program Figure 4-2 Clip Eventlog screen in the ONS 15200 web interface software program Figure 4-3 CLIP 15 Min PM Log screen in the ONS 15200 web interface software program Figure 4-4 CLIP 24 Hour PM Log screen in the ONS 15200 web interface software program Figure 4-5 CLIP Performance Data graphic screen in the ONS 15200 web interface software program Figure 4-6 Active alarms screen in the ONS 15200 web interface software program Figure 4-7 Eventlog screen in the ONS 15200 web interface software program Figure 4-8 Discrepancy information screen in the ONS 15200 web interface software program Figure 4-9 System information screen in the ONS 15200 web interface software program Figure 5-1 Administrative functions in the ONS 15200 web interface software program 1-4 1-5 1-6 1-7 1-8 1-9 1-10 1-11 2-1 2-2 3-2 3-3 3-7 3-8 4-1 4-4 4-5 4-6 4-7 4-8 4-9 4-10 4-11 5-2 Cisco ONS 15200 Web Interface Software User Manual 78-13768-01 vii Figures Figure 5-2 Create User screen in the ONS 15200 web interface software program 5-3 Figure 5-3 Delete User screen in the ONS 15200 web interface software program 5-4 Figure 5-4 User Properties screen in the ONS 15200 web interface software program Figure 5-5 Editing the state parameter in the ONS 15200 web interface software program Figure 5-6 NCB Summary screen in the ONS 15200 web interface software program Figure 5-7 System Time screen in the ONS 15200 web interface software program Figure 5-8 SNTP Properties screen in the ONS 15200 web interface software program Figure 5-9 Boot Log screen in the ONS 15200 web interface software program 5-5 5-6 5-7 5-8 5-9 5-10 Cisco ONS 15200 Web Interface Software User Manual viii 78-13768-01 T A B L E S Table 3-1 Clip Summary Parameters Table 3-2 CLIP Module Status Screen Value Definitions Table 3-3 DWDM Parameter Definitions Table 3-4 Client Access Parameter Definitions Table 3-5 DWDM Parameter Definitions Table 3-6 General Parameters on the CLIP Inventory Screen Table 3-7 Board Parameters on the CLIP Inventory Screen Table 3-8 RX Transponder Parameters on the CLIP Inventory Screen 3-11 Table 3-9 TX Transponder Parameters on the CLIP Inventory Screen 3-12 Table 3-10 Path Summary Parameters Table 4-1 Alarms Table 4-2 Alarm Status Parameter Definitions Table 4-3 Alarm Status Color Definitions Table 4-4 CLIP Event Log Parameters Table 4-5 System Information Table 5-1 Parameters for an Existing User 3-3 3-6 3-7 3-9 3-9 3-10 3-11 3-15 4-2 4-3 4-3 4-4 4-10 5-4 Cisco ONS 15200 Web Interface Software User Manual 78-13768-01 ix Tables Cisco ONS 15200 Web Interface Software User Manual x 78-13768-01 About this Manual The ONS 15200 Web Interface Software User Manual provides the setup process for the Cisco ONS 15200 web-based interface and describes how to use the software to view information about the ONS 15200. This publication is intended for use by personnel responsible for system administration. Manual Structure The manual is organized as follows: • Chapter 1, “Software Overview,” provides an overview of the software features. • Chapter 2, “Getting Started,” describes how to begin using the ONS 15200 web-based interface application. • Chapter 3, “ONS 15200 Configurations,” describes how to view module and system configuration information. • Chapter 4, “Alarms and Events,” describes how to view system-level alarm information. • Chapter 5, “Administrator Functions,” describes how to use the Cisco ONS 15200 web interface to perform administrator functions on the Cisco ONS 15200 system. • Chapter , “Acronyms,” lists and defines acronyms and other abbreviations used in the manual. Related Documentation For additional software information, refer to the following documents: • Cisco ONS 15200 Maintenance Manager Installation and Operations Guide • <CommandItalic>Cisco ONS 15200 Command Line Interface Manual Applicable Standards Cisco ONS 15200 system design, construction, and performance adhere to the following standards: CFR 1040.10 EN 60 950 ETS 300 019-1-1 (1992), class 1.1 Cisco ONS 15200 Web Interface Software User Manual 78-13768-01 xi About this Manual Obtaining Documentation ETS 300 019-1-2 (1992), class 2.3 ETS 300 019-1-3 (1992), class 3.1 ETS 300 132-2 (1996) ETS 300 253 (1995) ETS 300 386-1 (1994) LVD 73/23/ECC FCC Part 15 IEC 60825-1 (1993) IEC 60825-2 (2000) ITU-T G.652 (04/1997) ITU-T G.655 (04/1999) ITU-T G.692 (10/1998) ITU-T G.783 (10/2000) ITU-T G.825 (03/2000) ITU-T G.872 (02/1999) ITU-T G.957 (06/1999) ITU-T G.958 (11/1994) ITU-T G.972 (10/2000) Telcordia GR-1089-CORE (01/1999) Telcordia GR-63-CORE (10/1995) Telcordia SR-3580 UL 1950 Obtaining Documentation The following sections explain how to obtain documentation from Cisco Systems. World Wide Web You can access the most current Cisco documentation on the World Wide Web at the following URL: http://www.cisco.com Translated documentation is available at the following URL: http://www.cisco.com/public/countries_languages.shtml Cisco ONS 15200 Web Interface Software User Manual xii 78-13768-01 About this Manual Obtaining Technical Assistance Documentation CD-ROM Cisco documentation and additional literature are available in a Cisco Optical Networking Product documentation CD-ROM package, which is shipped with your product. The CD-ROM is updated monthly and may be more current than printed documentation. The CD-ROM package is available as a single unit or through an annual subscription. Ordering Documentation Cisco documentation is available in the following ways: • Registered Cisco Direct Customers can order Cisco product documentation from the Networking Products MarketPlace: http://www.cisco.com/cgi-bin/order/order_root.pl • Nonregistered Cisco.com users can order documentation through a local account representative by calling Cisco corporate headquarters (California, USA) at 408 526-7208 or, elsewhere in North America, by calling 800 553-NETS (6387). Documentation Feedback If you are reading Cisco product documentation on Cisco.com, you can submit technical comments electronically. Click Leave Feedback at the bottom of the Cisco Documentation home page. After you complete the form, print it out and fax it to Cisco at 408 527-0730. You can e-mail your comments to [email protected]. To submit your comments by mail, use the response card behind the front cover of your document, or write to the following address: Cisco Systems Attn: Document Resource Connection 170 West Tasman Drive San Jose, CA 95134-9883 We appreciate your comments. Obtaining Technical Assistance Cisco provides Cisco.com as a starting point for all technical assistance. Customers and partners can obtain documentation, troubleshooting tips, and sample configurations from online tools by using the Cisco Technical Assistance Center (TAC) Web Site. Cisco.com registered users have complete access to the technical support resources on the Cisco TAC Web Site. Cisco.com Cisco.com is the foundation of a suite of interactive, networked services that provides immediate, open access to Cisco information, networking solutions, services, programs, and resources at any time, from anywhere in the world. Cisco ONS 15200 Web Interface Software User Manual 78-13768-01 xiii About this Manual Obtaining Technical Assistance Cisco.com is a highly integrated Internet application and a powerful, easy-to-use tool that provides a broad range of features and services to help you to • Streamline business processes and improve productivity • Resolve technical issues with online support • Download and test software packages • Order Cisco learning materials and merchandise • Register for online skill assessment, training, and certification programs You can self-register on Cisco.com to obtain customized information and service. To access Cisco.com, go to the following URL: http://www.cisco.com Technical Assistance Center The Cisco TAC is available to all customers who need technical assistance with a Cisco product, technology, or solution. Two types of support are available through the Cisco TAC: the Cisco TAC Web Site and the Cisco TAC Escalation Center. Inquiries to Cisco TAC are categorized according to the urgency of the issue: • Priority level 4 (P4)—You need information or assistance concerning Cisco product capabilities, product installation, or basic product configuration. • Priority level 3 (P3)—Your network performance is degraded. Network functionality is noticeably impaired, but most business operations continue. • Priority level 2 (P2)—Your production network is severely degraded, affecting significant aspects of business operations. No workaround is available. • Priority level 1 (P1)—Your production network is down, and a critical impact to business operations will occur if service is not restored quickly. No workaround is available. Which Cisco TAC resource you choose is based on the priority of the problem and the conditions of service contracts, when applicable. Cisco TAC Web Site The Cisco TAC Web Site allows you to resolve P3 and P4 issues yourself, saving both cost and time. The site provides around-the-clock access to online tools, knowledge bases, and software. To access the Cisco TAC Web Site, go to the following URL: http://www.cisco.com/tac All customers, partners, and resellers who have a valid Cisco services contract have complete access to the technical support resources on the Cisco TAC Web Site. The Cisco TAC Web Site requires a Cisco.com login ID and password. If you have a valid service contract but do not have a login ID or password, go to the following URL to register: http://www.cisco.com/register/ If you cannot resolve your technical issues by using the Cisco TAC Web Site, and you are a Cisco.com registered user, you can open a case online by using the TAC Case Open tool at the following URL: http://www.cisco.com/tac/caseopen Cisco ONS 15200 Web Interface Software User Manual xiv 78-13768-01 About this Manual Obtaining Technical Assistance If you have Internet access, it is recommended that you open P3 and P4 cases through the Cisco TAC Web Site. Cisco TAC Escalation Center The Cisco TAC Escalation Center addresses issues that are classified as priority level 1 or priority level 2; these classifications are assigned when severe network degradation significantly impacts business operations. When you contact the TAC Escalation Center with a P1 or P2 problem, a Cisco TAC engineer will automatically open a case. To obtain a directory of toll-free Cisco TAC telephone numbers for your country, go to the following URL: http://www.cisco.com/warp/public/687/Directory/DirTAC.shtml Before calling, please check with your network operations center to determine the level of Cisco support services to which your company is entitled; for example, SMARTnet, SMARTnet Onsite, or Network Supported Accounts (NSA). In addition, please have available your service agreement number and your product serial number. Cisco ONS 15200 Web Interface Software User Manual 78-13768-01 xv About this Manual Obtaining Technical Assistance Cisco ONS 15200 Web Interface Software User Manual xvi 78-13768-01 C H A P T E R 1 Software Overview This chapter provides a general overview of the Cisco ONS 15200 web interface. To use the Cisco ONS 15200 web-based interface, you need a PC with a web browser (Internet Explorer 5.5 or higher, or Netscape 4.5 or 4.7), a 10BaseT Ethernet interface, and IP access. For the PC requirements refer to the vendor documentation. 1.1 Features The following list describes the features of the ONS 15200 web interface: • Remote system visibility—The ONS 15200 web interface can be used at any computer connected to the ONS 15200 system. • Admin privileges—Two parameters, user and system, can be modified by an administrator user in the ONS 15200 web interface. • Write privileges—Some parameters, such as the data rate, can be modified by an operator user in the ONS 15200 web interface. • Watching privileges—All parameters like the same as the operator user, can be seen by a guest user in the ONS 15200 web interface. • Runs in a standard web browser—The ONS 15200 web interface runs on Internet Explorer 5.5 or higher or Netscape 4.5 or 4.7. • Requires no local software—The ONS 15200 web interface is Java-based and runs in the browser. All necessary software is stored on the Network Control Board (NCB) module instead of the local computer. • Password protected—The ONS 15200 system is password protected. • Real-time—The ONS 15200 web interface provides a real-time view of the network. System changes are reported immediately. • Ethernet connection—The ONS 15200 web interface connects to the ONS 15200 system through an Ethernet connection. The client computer can be connected directly to the NCB module or indirectly through a LAN or WAN connected to the ONS 15200 system. Cisco ONS 15200 Web Interface Software User Manual 78-13768-01 1-1 Chapter 1 Software Overview Main Screen 1.2 Main Screen The ONS 15200 web interface runs in a Java-enabled browser. The screen (window) is divided into two sections (panes). Use the navigation area on the left of the screen to view the ONS 15252 Multichannel Unit (MCU), the ONS 15201 Single-Channel Unit (SCU), installed modules, event logs, and alarm logs. The display area on the right of the screen shows information specific to each MCU, SCU, module, or log. See Figure 1-1 for an example of the ONS 15200 web interface window. Figure 1-1 Main screen of the ONS 15200 web interface software program Folder Icon 67816 Page Icon Navigation Area System Information Display Area 1.3 Starting the ONS 15200 Web Interface You can make a direct connection to the system, through an ONS 15252 MCU, or an indirect connection, through customer equipment. For further information see the “Connect Directly to the ONS 15252 MCU” procedure on page 2-1 and the “Connecting with a LAN or WAN” section on page 2-2. When the computer is configured and connected, perform the following procedure. Procedure: Start the Web Interface Software Step 1 In the Address bar of the Internet Explorer or in the Location bar of Netscape, type the URL or IP address of the Cisco ONS 15200 System to be controlled. Press Return. Step 2 The system will reply with the screen shown in Figure 1-2. Step 3 Type your user name (with operator rights or guest rights) and password as shown in Figure 1-2. Step 4 The system replies with the welcome screen shown in Figure 1-3. Cisco ONS 15200 Web Interface Software User Manual 1-2 78-13768-01 Chapter 1 Software Overview Starting the ONS 15200 Web Interface Figure 1-2 Login screen of the ONS 15200 web interface software program Cisco ONS 15200 Web Interface Software User Manual 78-13768-01 1-3 Chapter 1 Software Overview Navigation Figure 1-3 Welcome screen for the ONS 15200 web interface software program 1.4 Navigation Click the folder or page icons in the navigation area to navigate to different screens. Click a folder to expand it to display pages and subfolders. Click a page to display the relevant information in the system information display area. Click MCU to display an MCU overview with all current MCUs (Figure 1-4). Click the MCU or SCU folder to display subfolders. Click the name of the subfolder to view a graphical representation of the network element (NE). Click a module in the NE to display summary information for the selected module. Cisco ONS 15200 Web Interface Software User Manual 1-4 78-13768-01 Chapter 1 Software Overview Network Information Figure 1-4 MCU Overview screen in the ONS 15200 web interface software program 1.5 Network Information This section describes how to display network information and interpret the messages and measurements. Figure 1-5 displays a graphical overview of an MCU and includes a short description of each installed module. Cisco ONS 15200 Web Interface Software User Manual 78-13768-01 1-5 Chapter 1 Software Overview Network Information Figure 1-5 MCU graphical overview screen in the ONS 15200 web interface software program 1.5.1 Path Overview The Path Overview screen provides a graphical overview of all paths between the network elements in an ONS 15200 system (Figure 1-6). Icons display the working path, protect path, network elements, and alarms. Icons on the Path Overview screen provide shortcuts to summary and status screens. Cisco ONS 15200 Web Interface Software User Manual 1-6 78-13768-01 Chapter 1 Software Overview Network Information Figure 1-6 Path overview screen in the ONS 15200 web interface software program 1.5.2 CLIP Summary The information available on the CLIP Summary screen varies depending on the configuration of the associated Client Layer Interface Port (CLIP) module (protected or unprotected). See Chapter 3, “ONS 15200 Configurations” for more information about each parameter. Figure 1-7 shows the CLIP Summary screen for a protected CLIP module. Cisco ONS 15200 Web Interface Software User Manual 78-13768-01 1-7 Chapter 1 Software Overview Network Information Figure 1-7 CLIP Summary screen (protected) in the ONS 15200 web interface software program 1.5.3 CLIP Status The information available on the CLIP Status screen varies depending on the configuration of the associated CLIP module (protected or unprotected). See Chapter 3, “ONS 15200 Configurations” for more information regarding each parameter. Figure 1-8 shows the CLIP Status screen for a protected CLIP. Cisco ONS 15200 Web Interface Software User Manual 1-8 78-13768-01 Chapter 1 Software Overview Network Information Figure 1-8 CLIP status screen in the ONS 15200 Web Interface software program 1.5.4 CLIP Alarms The Alarms screen provides a list of all active alarms (Figure 1-9). Alarm screens are available for each CLIP module or for the complete system. See Chapter 3, “ONS 15200 Configurations” for more information regarding each parameter. Cisco ONS 15200 Web Interface Software User Manual 78-13768-01 1-9 Chapter 1 Software Overview Network Information Figure 1-9 Active alarms screen in the ONS 15200 web interface software program 1.5.5 CLIP Event Log The Event Log screen provides a tabular list of events for the selected CLIP. The information in Figure 1-10 is provided. See Chapter 3, “ONS 15200 Configurations” for more information about each parameter. Cisco ONS 15200 Web Interface Software User Manual 1-10 78-13768-01 Chapter 1 Software Overview Network Information Figure 1-10 Event log screen in the ONS 15200 web interface software program 1.5.6 CLIP Inventory The CLIP Inventory screen lists the CLIP modules installed in the NE (Figure 1-11). Cisco ONS 15200 Web Interface Software User Manual 78-13768-01 1-11 Chapter 1 Software Overview Network Information Figure 1-11 CLIP Inventory screen in the ONS 15200 web interface software program 1.5.7 Unit The Unit folder provides another method to access the CLIP and NCB modules installed in the ONS 15200 system. Modules listed in the Unit folder are sorted by unit name rather than by the NE. 1.5.8 NCB Summary The NCB screen displays a tabular list of NCB module information. Cisco ONS 15200 Web Interface Software User Manual 1-12 78-13768-01 Chapter 1 Software Overview Network Information Figure 1-12 NCB summary screen in the ONS 15200 web interface software program Cisco ONS 15200 Web Interface Software User Manual 78-13768-01 1-13 Chapter 1 Software Overview Network Information Cisco ONS 15200 Web Interface Software User Manual 1-14 78-13768-01 C H A P T E R 2 Getting Started This chapter explains how to connect a computer to the Cisco ONS 15200 system, configure a web browser to view system information, and log into the system. The ONS 15200 system is the ONS 15252 multichannel unit (MCU) and ONS 15201 single-channel units (SCU) that make up the metropolitan dense wave division multiplexing (DWDM) network. 2.1 Connecting to the ONS 15200 System The following paragraphs describe how to connect a computer running the ONS 15200 web interface to the ONS 15200 system. You can connect directly to the ONS 15200 system using the ONS 15252 MCU or connect indirectly through a LAN or WAN. Procedure: Connect Directly to the ONS 15252 MCU Step 1 Attach one end of a LAN connector cable to the Ethernet connector on the Network Control Board module (NCB) (Figure 2-1). The NCB module is located in Slot 17 on the right side of the MCU. The Ethernet connector on the NCB module is a standard RJ-45 connector. Figure 2-1 NCB Module Ethernet Connector ETHER LEGEND ETHER - Ethernet IrDA - TBD Step 2 54602 IrDA Connect the other end of the LAN cable to the Ethernet port on the computer that you are connecting to the ONS 15200 system. Cisco ONS 15200 Web Interface Software User Manual 78-13768-01 2-1 Chapter 2 Getting Started Configuring the Computer Note Connecting directly to the ONS 15200 system requires a crossover Ethernet cable. Note The ONS 15200 system uses a 10 Mbps Ethernet interface only. A 100 Mbps Ethernet connection will not work. 2.1.1 Connecting with a LAN or WAN To make an indirect connection to the ONS 15200 system, connect the computer to a LAN or WAN that is connected to the ONS 15200. Figure 2-2 shows a typical ONS 15200 system. Any computer in the extended network can be configured to retrieve system information from the ONS 15200 system. See the “Configuring the Computer” section on page 2-2 to configure the computer. Figure 2-2 Typical ONS 15200 system ONS 15252 LAN ETHER IrDA MMC Network Control Module ONS 15201 ONS 15200 Network ONS 15201 LEGEND LAN - local area network ONS - Optical Networking System 54598 ONS 15201 2.2 Configuring the Computer The computer used to connect directly to the ONS 15200 system must be configured to use the same subnet and subnet mask as the ONS 15200 system. To configure the IP address, refer to the Microsoft Windows user documentation for instructions. Cisco ONS 15200 Web Interface Software User Manual 2-2 78-13768-01 Chapter 2 Getting Started Configuring the Computer Procedure: Launch the ONS 15200 Web Interface Software Program Note The ONS 15200 web interface communicates with the ONS 15200 through a standard Java-enabled Internet browser such as Microsoft Internet Explorer or Netscape Navigator. Cisco recommends using either Java-enabled Internet Explorer 5.5 (or later) or Netscape Navigator 4.5 to 4.7x. Follow these steps to launch the ONS 15200 web interface application. Step 1 Launch the web browser (Internet Explorer or Netscape Navigator). Step 2 Type the IP address or URL of the ONS 15200 system in the Address field (e.g. http://20.44.19.230 or http://ncb17.cisco.com) Step 3 Press Enter. Step 4 Type a user name and password for the ONS 15200 system when prompted. Step 5 Press Enter. The application launches. It may take a few seconds for the navigation area on the left of the window to appear. Step 6 Bookmark the page for easy reference later. Note Clicking the Refresh or Reload button in the browser will cause the connection to the ONS 15200 to be lost. 2.2.1 Exiting the Application To exit the ONS 15200 web interface application, close the web browser window. To restart the application, click the blue logout symbol; the start screen will display. Cisco ONS 15200 Web Interface Software User Manual 78-13768-01 2-3 Chapter 2 Getting Started Configuring the Computer Cisco ONS 15200 Web Interface Software User Manual 2-4 78-13768-01 C H A P T E R 3 ONS 15200 Configurations This chapter describes how to view and change ONS 15200 configuration information using the Cisco ONS 15200 web interface. This chapter describes the configuration information for operator users and guest users. Guest users can only view the network configuration and alarm events. Guest users have no access to change the network configuration. Note Screens for Client Layer Interface Port (CLIP) modules vary according to the configuration of the CLIP modules. CLIP modules can be configured for protected or unprotected operation. The screens in this chapter show protected CLIP modules, and differences are noted. 3.1 CLIP Module Parameters The ONS 15200 web interface allows you to view and adjust the configuration of each CLIP module installed in the ONS 15200 network. The following sections describe the parameters available for each module. 3.1.1 CLIP Module Summary Screen The CLIP Module Summary screen (Figure 3-1) displays the configuration of the CLIP module. The screen is divided into three sections: • The General section displays the operating state of the CLIP module. • The DWDM Side section describes the selected configuration options of the CLIP module. • The Client Side section describes the configuration of the CLIP module in relation to the client equipment attached to the ONS 15200 network. Cisco ONS 15200 Web Interface Software User Manual 78-13768-01 3-1 Chapter 3 ONS 15200 Configurations CLIP Module Parameters Figure 3-1 Note CLIP Summary screen in the ONS 15200 web interface software program The Action column on the right is available for operator users only. This column does not appear for guest users. Procedure: Change the Data Rate This procedure provides an example of how to change the data rate. The procedure is similar for all network configuration changes. With this procedure you can make three adjustments to the network element: • Change the name • Change the value • Change the threshold Step 1 Display the CLIP Summary screen (Figure 3-1). Step 2 In the Data Rate row, click Modify. The CLIP Settings screen appears. Step 3 Click the New Value pull-down menu and select the data rate you want to use (Figure 3-2 on page 3-3). Step 4 Click Submit. Note Step 5 This step may take a few seconds (depending on the web speed). Check the current data rate; if required, repeat the procedure with the correct data rate. Cisco ONS 15200 Web Interface Software User Manual 3-2 78-13768-01 Chapter 3 ONS 15200 Configurations CLIP Module Parameters Figure 3-2 Note CLIP Settings screen in the ONS 15200 web interface software program The CLIP Settings screen is not available for guest users. Table 3-1 lists and defines the general parameters that are shown in Figure 3-1. Table 3-1 Clip Summary Parameters Parameter Definition Network Element Status Defines the operating status of the CLIP module in the MCU and SCU. The following states are possible in this field: Critical Major Minor Warning Normal Clip Name Modify the CLIP name Cisco ONS 15200 Web Interface Software User Manual 78-13768-01 3-3 Chapter 3 ONS 15200 Configurations CLIP Module Parameters Table 3-1 Clip Summary Parameters (continued) Parameter Definition Uploaded The alarm messages will be updated from the system Primary Manager Describes which NCB controls the system. The following states are possible in this field: none this Secondary Manager Describes which NCB controls the system The following states are possible in this field: none this Data Rate Describes the rate at which data is transmitted by the ONS 15200 system The following states are possible in this field: STM-1/OC-3 STM-4/OC-12 STM-16/OC48 Gigabit Ethernet Pass through Inconsistent (shown if both ends of the path are not equal) PM Enables the measurement of the Performance Monitor The following states are possible in this field: on (enabled) off (disabled) DWDM Status Defines the status of the DWDM Side The following states are possible in this field: Critical Major Minor Warning Normal Protection Shows “yes” if the CLIP is in a protection mode LOC Loss Of Channel (Displays if the channel working/protection or working is lost) Cisco ONS 15200 Web Interface Software User Manual 3-4 78-13768-01 Chapter 3 ONS 15200 Configurations CLIP Module Parameters Table 3-1 Clip Summary Parameters (continued) Parameter Definition Switch Mode Displays the switching scheme assigned to the selected CLIP module. The following states are possible in this field: cond_a (protected operation, revertive switching to a) cond_b (protected operation, revertive switching to b) forced_a (operation forced to channel a) forced_b (operation forced to channel b) automatic (protected operation, non-revertive switching) Active Path Identifies the active path (A side or B side) Standby Path Identifies the protect path (or standby path) Optical Coupling ratio Displays the traffic split ratio The following states are possible in this field: a100b0 a0b100 a10b90 a90b10 a50b50 FDI Control Indicates whether the automatic protection switch is enabled or disabled FDI Alarm Indicates whether a switching error to the protect path has taken place This alarm can be treated in the following way: inhibit—a possible error status is not recognized in the unit (it will not be visible anywhere, even if unsuppressed) uninhibit—a possible error status is recognized in the unit suppress—a recognized error is suppressed for further display and evaluation Unsuppress—a recognized error is not suppressed for further display and evaluation, so it is visible Client Alarm Status Displays the operating status of the CLIP module in the MCU and SCU The following states are possible in this field: Critical Major Minor Warning Normal Cisco ONS 15200 Web Interface Software User Manual 78-13768-01 3-5 Chapter 3 ONS 15200 Configurations CLIP Module Parameters 3.1.2 CLIP Module Status Screen The CLIP Module Status screen displays the operating status of the CLIP module (Figure 3-3). Table 3-2 defines the measurements provided for each parameter. Table 3-2 CLIP Module Status Screen Value Definitions Measurement Definition Status Describes the protection status of the module • Normal—The module is operating normally without alarms or warnings. • High alarm—The module has an active alarm generated because an upper threshold value was crossed. • High warning—The module has an active warning generated because an upper threshold value was crossed. • Low alarm —The module has an active alarm generated because a lower threshold value was crossed. • Low warning—The module has an active warning generated because a lower threshold value was crossed. • Inhibit—The alarm is not recognized • Suppressed—The alarm is not displayed. HAT High Alarm Threshold—Displays the upper threshold value that causes an alarm to be raised HWT High Warning Threshold—Displays the upper threshold value that causes a warning to be raised Value Displays the real-time value of the parameter as measured by the module LAT Lower Alarm Threshold—Displays the lower threshold value that causes an alarm to be raised LWT Lower Warning Threshold—Displays the lower threshold value that causes a warning to be raised Unit Displays the unit of measurement for the values of the selected parameter Action Allows the operator user to modify system parameters The CLIP status screen (Figure 3-3) is divided into four sections: DWDM Side, Client Side, Board and DCN. Parameters listed in the DWDM Side section describe how the CLIP module is operating. Parameters listed in the Client Side section describe the quality of the signal received from the client equipment. The Board section provides the board parameter for the CLIP module. The DCN section describes the data protocol status. Cisco ONS 15200 Web Interface Software User Manual 3-6 78-13768-01 Chapter 3 ONS 15200 Configurations CLIP Module Parameters Figure 3-3 Note CLIP status screen in the ONS 15200 web interface software program The Action column on the right is available for operator users only. This column does not appear for guest users. 3.1.2.1 DWDM Side The DWDM Side of the CLIP status screen describes how the CLIP module is operating. Table 3-3 describes the DWDM parameters. Table 3-3 DWDM Parameter Definitions Parameter Definition A RX Power Displays the values associated with the strength of the signal received from the A-side MCU or SCU. (protected only) Note B RX Power (protected only) The A RX Power parameter is displayed only for protected CLIP modules. Displays the values associated with the strength of the signal received from the B-side MCU or SCU. Note The B RX Power parameter is displayed only for protected CLIP modules. Cisco ONS 15200 Web Interface Software User Manual 78-13768-01 3-7 Chapter 3 ONS 15200 Configurations CLIP Module Parameters Table 3-3 DWDM Parameter Definitions Parameter Definition RX Power Displays the values associated with the strength of the signal received from the MCU or SCU. (unprotected only) Note The RX Power parameter is not displayed for protected CLIP modules. Peltier Current Displays the values associated with the strength of the current to the Peltier device. The Peltier device regulates the temperature of the laser, which maintains the wavelength of the signal. Laser Bias Displays the value of the current component added to the modulation current in order to obtain a proper operating point for the laser. Laser Temp Displays the values associated with the temperature of the laser that transmits on the ONS 15200 network. Figure 3-4 shows the RX and TX power measurement points for the DWDM interfaces on a CLIP module. Figure 3-4 CLIP module RX and TX points Client RX Client TX DWDM B RX DWDM A RX LEGEND DWDM - dense wavelength division multiplexing RX - receive TX - transmit 54590 DWDM TX Cisco ONS 15200 Web Interface Software User Manual 3-8 78-13768-01 Chapter 3 ONS 15200 Configurations CLIP Module Parameters 3.1.2.2 Client Side The Client Side of the CLIP status screen describes how the CLIP module is operating. Table 3-4 describes the client access parameters. Figure 3-4 shows the RX and TX power measurement points for the client interfaces on a CLIP module. Table 3-4 Client Access Parameter Definitions Parameter Definition RX Power Displays the optical power of the signal received from the client equipment attached to the ONS 15200 network. Laser Bias Displays the value of the current component added to the modulation current in order to obtain a proper operating point for the laser. 3.1.2.3 Board The Board section of the CLIP status screen provides the Board Parameter for the CLIP module. The Board Temperature parameter displays the values associated with the ambient temperature on the surface of the CLIP module, which is located immediately below the TX transponder. Table 3-5 DWDM Parameter Definitions Parameter Definition Board Temp Displays the values associated with the ambient temperature on the surface of the CLIP module, which is located immediately below the TX transponder. Power Alarm Displays the Power Alarm of the Power Supply 1 (PS1) and Power Supply 1 (PS2) connection. 3.1.2.4 DCN The DCN section displays atheists of the software protocol that is used in the system. Table 3-1 DCN Parameter Definitions Parameter Definition QPP A Alarm Displays an alarm status of the QPP proprietary protocol between two CLIPs forming one path (A path or B path) or QPP B Alarm CAN Alarm Displays an alarm status of the CAN bus of the NCB 3.1.3 CLIP Module Inventory Screen The CLIP Inventory screen provides information about the selected CLIP module. The CLIP Inventory screen is divided into four sections: General, Board, RX transponder, and TX transponder. Cisco ONS 15200 Web Interface Software User Manual 78-13768-01 3-9 Chapter 3 ONS 15200 Configurations CLIP Module Parameters Figure 3-5 CLIP Inventory screen in the ONS 15200 web interface software program 3.1.3.1 General The General section of the CLIP Inventory screen displays inventory information about the entire CLIP module (Figure 3-5). Table 3-6 lists and defines the general parameters. Table 3-6 General Parameters on the CLIP Inventory Screen Parameter Definition CLIP Element Id Displays the Element Id (identification) of the CLIP module DCN Address Data Control Network address. Defines the address assigned to this module ITU Channel Displays the channel that the CLIP module is configured to operate on. Channels are defined according to the standard ITU grid Clip Part No Displays the CLIP Part Number (Cisco order number) Clip Serial No Displays the Serial Number of the CLIP module CLEI Code Displays the CLEI code Nec Part No Displays the part number of the firmware that is installed in the selected CLIP module NE Revision Displays the revision of the firmware that is installed in the selected CLIP module Cisco ONS 15200 Web Interface Software User Manual 3-10 78-13768-01 Chapter 3 ONS 15200 Configurations CLIP Module Parameters 3.1.3.2 Board The Board section of the CLIP Inventory screen displays inventory information about the main circuit board on the CLIP module (Figure 3-5). Table 3-7 lists and defines the Board parameters. Table 3-7 Board Parameters on the CLIP Inventory Screen Parameter Definition Board Displays the part number assigned to the main circuit board in the CLIP Production No module. Serial Number Displays the serial number of the main circuit board in the CLIP module. 3.1.3.3 RX Transponder The RX transponder section of the CLIP Inventory screen displays inventory information about the RX transponder submodule on the CLIP module (Figure 3-5). Table 3-8 lists and defines the RX Transponder parameters. Table 3-8 RX Transponder Parameters on the CLIP Inventory Screen Alarm Name Definition RxTP Type Displays the type of RX transponder installed on the selected CLIP module. The Type definition is divided into the following parts: • Client laser transmitter nominal output power • Level of signal regeneration (2R/3R) • APD or PIN - Avalanche Photo Diode (DWDM side receiver) or PIN Diode • Protected or unprotected RxTP Production No Displays the part number of the RX transponder module installed in the selected CLIP module. RxTP Serial No Displays the serial number of the RX transponder module installed in the selected CLIP module 3.1.3.4 TX Transponder The TX transponder section of the CLIP Inventory screen displays inventory information about the TX transponder submodule on the CLIP module (Figure 3-5). Table 3-9 lists and defines the TX Transponder parameters. Cisco ONS 15200 Web Interface Software User Manual 78-13768-01 3-11 Chapter 3 ONS 15200 Configurations Network Configurations Table 3-9 TX Transponder Parameters on the CLIP Inventory Screen Alarm Name Definition TxTP Type Displays the type of TX transponder installed on the selected CLIP module. The Type definition is divided into the following parts: • Receive power sensitivity • Level of signal regeneration (2R/3R) • PIN - diode (Client side receiver) TxTP Production No Displays the part number of the TX transponder module installed in the selected CLIP module. TxTP Serial No Displays the serial number of the TX transponder module installed in the selected CLIP module 3.2 Network Configurations The ONS 15200 web interface allows you to view configuration information about the ONS 15200 network. The following sections describes the parameters available. 3.2.1 Path Overview Screen The Path Overview screen provides an overview of the optical paths configured for the ONS 15200 network (Table 3-6). NE active alarms are indicated by LEDs. The type of path is indicated by the line style between the CLIP modules. A thick line indicates a protected path; a thin line indicates an unprotected path. A dotted line indicates no input signal. Timesaver To access the CLIP status screen, click the rectangular NE graphical representation. Cisco ONS 15200 Web Interface Software User Manual 3-12 78-13768-01 Chapter 3 ONS 15200 Configurations Network Configurations Figure 3-6 Path Overview screen in the ONS 15200 web interface software program 3.2.2 Path Summary Screen The Path Summary screen provides an operational summary of the selected path (Figure 3-7). The Path Summary screen is divided into two sections. The first section provides a graphical representation of the selected path. Active alarms are indicated by colored LEDs. The second section, the summary table, lists measurements for the each CLIP module in the path. See Table 3-10 for path summary parameter definitions. Cisco ONS 15200 Web Interface Software User Manual 78-13768-01 3-13 Chapter 3 ONS 15200 Configurations Network Configurations Figure 3-7 Note Path summary screen in the ONS 15200 web interface software program The Action column on the right is available for operator users only. This column does not appear for guest users. Cisco ONS 15200 Web Interface Software User Manual 3-14 78-13768-01 Chapter 3 ONS 15200 Configurations Network Configurations Table 3-10 Path Summary Parameters Parameter Definition Path Status Defines the operating status of the CLIP module in the MCU and SCU The following states are possible in this field: Data Rate • Critical • Major • Minor • Warning • Normal Describes the rate at which data is transmitted by the ONS 15200 system The following states are possible in this field: Network Element Status • STM-1/OC-3 • STM-4/OC-12 • STM-16/OC48 • Gigabit Ethernet • Pass through • Inconsistent (shown if both ends of the path are not equal) Defines the operating status of the CLIP module in the MCU and SCU The following states are possible in this field: • Critical • Major • Minor • Warning • Normal ITU Channel Displays the channel where the CLIP module is configured to operate Switch Mode Displays the switching scheme assigned to the selected CLIP module (protected only) The following states are possible in this field: • cond_a (protected operation, revertive switching to a) • cond_b (protected operation, revertive switching to b) • forced_a (operation forced to channel a) • forced_b (operation forced to channel b) • automatic (protected operation, non-revertive switching) Cisco ONS 15200 Web Interface Software User Manual 78-13768-01 3-15 Chapter 3 ONS 15200 Configurations Network Configurations Table 3-10 Path Summary Parameters (continued) Parameter Definition Data Rate Describes the rate at which data is transmitted by the ONS 15200 system The following states are possible in this field: • STM-1/OC-3 • STM-4/OC-12 • STM-16/OC48 • Gigabit Ethernet • Pass through • Inconsistent (shown if both ends of the path are not set equal) Active path Defines whether the A side or B side is the active path Standby path Defines which path is the protect path (protected only) Optical Coupling Displays the traffic split ratio Ratio 3.2.3 MCU Overview Screen The MCU Overview screen provides an overview of the MCU that is configured for the ONS 15200 network. The MCU Overview screen is divided into two sections. One section provides a textual MCU and the other displays a graphical representation of the MCU. Active NE alarms are indicated by LEDs. Click the network element the status screen to display the network element appears. Cisco ONS 15200 Web Interface Software User Manual 3-16 78-13768-01 C H A P T E R 4 Alarms and Events This chapter describes how to use the Cisco ONS 15200 web interface to view alarms and events for the ONS 15200 system. 4.1 CLIP Active Alarms Screen The CLIP Active alarms screen provides a list of active alarms for the selected Client Layer Interface Port (CLIP) module (Figure 4-1). The CLIP Active alarms screen has two columns: Name and Status. Table 4-1 describes the alarms that can appear in the Name column. Figure 4-1 CLIP Active alarms screen in the ONS 15200 web interface software program Cisco ONS 15200 Web Interface Software User Manual 78-13768-01 4-1 Chapter 4 Alarms and Events CLIP Active Alarms Screen Table 4-1 Alarms Alarm Name Definition DWDM A RX Power Indicates that the power input on side A of the ONS 15200 network is outside the acceptable range (protected only) DWDM B RX Power (protected only) DWDM B RX Power (unprotected only) Indicates that the power input on side B of the ONS 15200 network is outside the acceptable range Indicates that the power input on the ONS 15200 network is outside the acceptable range DWDM Peltier Current Indicates that the Peltier current of the selected CLIP module is outside the acceptable range DWDM Laserbias Indicates that the value of the current used to control laser modulation is not within the specified range DWDM LOC Indicates that the working/protection or working channel is lost DWDM FDI Alarm Indicates whether a switching action to the protection path has taken place (Forward Defect Indication) DWDM Laser Temp Indicates that the temperature of the laser transmitting to the ONS 15200 network is outside the acceptable range Client RX Power Indicates that the power input from the client equipment is outside the acceptable range Client Laserbias Indicates that the value of the current used to control laser modulation is not within the specified range BOARD Board Temp Indicates that the temperature on the surface of the CLIP module circuit board is outside the acceptable range BOARD Power Alarm Indicates that the PS-1or the PS-2 input is outside the acceptable range QPPA Indicates a proprietary protocol error on the A-side of the network (protected only) QPPB (protected only) Indicates a proprietary protocol error on the B-side of the network QPP Indicates a proprietary protocol error (unprotected only) CAN Indicates an error on the CAN bus Table 4-2 describes the values displayed in the Status column. LEDs located next to the status indicate the severity of the alarm. Cisco ONS 15200 Web Interface Software User Manual 4-2 78-13768-01 Chapter 4 Alarms and Events CLIP Eventlog Screen Table 4-2 Alarm Status Parameter Definitions Alarm Name Definition highalarm A CLIP module recorded an event in which an upper alarm threshold was crossed lowalarm A CLIP module recorded an event in which a lower alarm threshold was crossed highwarning A CLIP module recorded an event in which an upper warning threshold was crossed lowwarning A CLIP module recorded an event in which a lower warning threshold was crossed Table 4-3 describes the LEDs. Table 4-3 Alarm Status Color Definitions Alarm Name Definition Red Critical or major alarm—The condition reported by the alarm affects traffic. Yellow Minor alarm or warning—The condition reported by the alarm could affect the quality of service, but does not threaten the continuity of service. 4.2 CLIP Eventlog Screen The CLIP Eventlog screen displays a list of events that have occurred in relation to the selected CLIP module (Figure 4-2). Cisco ONS 15200 Web Interface Software User Manual 78-13768-01 4-3 Chapter 4 Alarms and Events CLIP Eventlog Screen Figure 4-2 Clip Eventlog screen in the ONS 15200 web interface software program Table 4-4 describes the information provided on the CLIP Eventlog screen. Table 4-4 CLIP Event Log Parameters Alarm Name Definition Date Displays the date (yyyy-mm-dd) where the selected event occurred. Time Displays the time (hh:mm:ss) where the selected event occurred. CI Class displays an LED indicating the severity of the alarm: • E —Error (red) • W—Warning (yellow) • I—Informational (blank) Code Displays the internal code assigned to the event. User Displays the user name of the person that performed the selected activity. Activities initiated automatically are logged as system. Source Displays the name of the module where the activity was initiated. Description Displays a description of the event. Cisco ONS 15200 Web Interface Software User Manual 4-4 78-13768-01 Chapter 4 Alarms and Events Clip Performance Monitor 4.3 Clip Performance Monitor The Performance Monitor screen displays a list of measurements that have occurred in relation to the selected CLIP module. 4.3.1 Clip Performance Monitor (15 Min.) The Performance Monitor (PM log 15m) screen provides a list of measurements for the selected CLIP module (Figure 4-3). All measurements are displayed in 15 minutes intervals. Figure 4-3 CLIP 15 Min PM Log screen in the ONS 15200 web interface software program 4.3.2 Clip Performance Monitor (24 Hr.) The Performance Monitor (PM log 24h) screen provides a list of measurement for the selected CLIP module (Figure 4-4). All measurements are displayed in 24 hour intervals. Cisco ONS 15200 Web Interface Software User Manual 78-13768-01 4-5 Chapter 4 Alarms and Events Clip Performance Monitor Figure 4-4 CLIP 24 Hour PM Log screen in the ONS 15200 web interface software program 4.3.3 Clip Performance Monitor Graphic The Performance Monitor (PM log graphic) screen displays the measurement for the selected CLIP module (Figure 4-5). Cisco ONS 15200 Web Interface Software User Manual 4-6 78-13768-01 Chapter 4 Alarms and Events Active Alarms Screen Figure 4-5 CLIP Performance Data graphic screen in the ONS 15200 web interface software program Procedure: View a Measurement Step 1 On the CLIP Performance data screen, choose the Measure point from the pull-down menu. Step 2 Choose the Measure interval from the pull down menu. Step 3 Click the Draw Button. Note Step 4 After a few moments the graphic displays. Choose the Zoom button to change the display area. 4.4 Active Alarms Screen The Active Alarms screen provides a summary of active alarms for all CLIP modules (Figure 4-6). Cisco ONS 15200 Web Interface Software User Manual 78-13768-01 4-7 Chapter 4 Alarms and Events Eventlog Screen Figure 4-6 Active alarms screen in the ONS 15200 web interface software program 4.5 Eventlog Screen The Eventlog screen displays a list of events that have occurred in the system (Figure 4-7). Cisco ONS 15200 Web Interface Software User Manual 4-8 78-13768-01 Chapter 4 Alarms and Events Discrepancy Information Screen Figure 4-7 Eventlog screen in the ONS 15200 web interface software program 4.6 Discrepancy Information Screen The Discrepancy Information screen (Figure 4-8) displays the difference between the configuration which is saved in the EEPROM and the real configuration found by the system software. Cisco ONS 15200 Web Interface Software User Manual 78-13768-01 4-9 Chapter 4 Alarms and Events System Information Screen Figure 4-8 Discrepancy information screen in the ONS 15200 web interface software program 4.7 System Information Screen The System Information screen gives a short system overview (Figure 4-9). Table 4-5 System Information Parameter Definition Who am I Shows the login user SW Name Displays the software name and version SW Version No Displays the software and review version Cisco ONS 15200 Web Interface Software User Manual 4-10 78-13768-01 Chapter 4 Alarms and Events System Information Screen Figure 4-9 System information screen in the ONS 15200 web interface software program Cisco ONS 15200 Web Interface Software User Manual 78-13768-01 4-11 Chapter 4 Alarms and Events System Information Screen Cisco ONS 15200 Web Interface Software User Manual 4-12 78-13768-01 C H A P T E R 5 Administrator Functions This chapter describes how to use the Cisco ONS 15200 web interface software to perform administrator functions on the Cisco ONS 15200 system. An administrator can assign three different user levels: • Guest—read-only permission • Operator—read permission and write permission to set and change parameters • Administrator—permissions to assign user rights Additionally, an administrator can access certain administrative functions of the Cisco ONS 15200 system. These functions are: • Changing Inventory data and address information of the Network Control Board (NCB) • Setting date and time • Using Simple Network Timing Protocol (SNTP) to synchronize all ONS 15200 network element clocks • Registering all booting activities in the boot log. 5.1 User Administrative Functions After logging in, click Users in the navigation area to view the screen in Figure 5-1. Cisco ONS 15200 Web Interface Software User Manual 78-13768-01 5-1 Chapter 5 Administrator Functions User Administrative Functions Figure 5-1 Administrative functions in the ONS 15200 web interface software program Procedure: Create a New User Step 1 Click Create User to open the screen in Figure 5-2. Step 2 Type the new user’s ID into the User Id field. The User Id (or user name) can be any string of 6 to 30 characters; valid characters are all the letters a to z, all the letters A to Z, the figures 0 to 9, and the underscore “_” character. The User Id cannot begin with a numeral. Step 3 Type the password for the new user into the Password field. The Password can be any string of 6 to 30 characters; valid characters are all the letters a to z, all the letters A to Z, the figures 0 to 9, and the underscore “_” character. Step 4 Retype the password for the new user in the Confirm Password field. Step 5 Set the privileges—administrator, operator, or guest— for the new user in the Privileges field. Step 6 Type the Auto logout time in minutes (the time of inactivity after which a user will automatically be logged out) into the Auto logout after specified time in minutes field. Step 7 Click Apply. Cisco ONS 15200 Web Interface Software User Manual 5-2 78-13768-01 Chapter 5 Administrator Functions User Administrative Functions Figure 5-2 Create User screen in the ONS 15200 web interface software program Procedure: Delete an Existing User Step 1 In the navigation area, click the second line in the available choices, Delete User. The screen in Figure 5-3 opens. Step 2 Click the check box of the user you want to delete. Step 3 Click Apply. The user’s access rights to the system are cancelled. Cisco ONS 15200 Web Interface Software User Manual 78-13768-01 5-3 Chapter 5 Administrator Functions User Administrative Functions Figure 5-3 Delete User screen in the ONS 15200 web interface software program Procedure: Edit the Profile of an Existing User Step 1 Click the user name you want to edit. The screen in Figure 5-4 opens. Step 2 Change the parameters shown in Table 5-1, as necessary. Table 5-1 Parameters for an Existing User Parameter Possible Values Privileges Guest Operator Administrator State Online Offline Disabled Suspended Timeout Time of inactivity until logout, in minutes Password See the “Create a New User” procedure on page 5-2 for password requirements Cisco ONS 15200 Web Interface Software User Manual 5-4 78-13768-01 Chapter 5 Administrator Functions User Administrative Functions Figure 5-4 User Properties screen in the ONS 15200 web interface software program Figure 5-5 shows an example of possible values for the state parameter. Cisco ONS 15200 Web Interface Software User Manual 78-13768-01 5-5 Chapter 5 Administrator Functions System Administrative Functions Figure 5-5 Editing the state parameter in the ONS 15200 web interface software program 5.2 System Administrative Functions System administrative functions of the Cisco ONS 15200 system include: • Viewing the address and inventory information of the Network Control Board (NCB) • Viewing all registered booting activities in the boot log • Setting or changing the system date and time • Enabling SNTP to synchronize the NCB clock to an NCB server 5.2.1 Network Control Board Click This NCB in the navigation area to display the screen shown in Figure 5-6. The NCB Summary screen shows the status of the network element and its inventory data, software versions, and addresses. Cisco ONS 15200 Web Interface Software User Manual 5-6 78-13768-01 Chapter 5 Administrator Functions System Administrative Functions Figure 5-6 NCB Summary screen in the ONS 15200 web interface software program Procedure: Set the System Time Step 1 Click Date and Time to open the screen as shown in Figure 5-7. This screen shows the date and time information programmed into the system. Step 2 To change the date, type the correct date using the format yyyy:mm:dd. Step 3 To change the time, type the correct time using the format hh:mm:ss. Step 4 Click Apply. Note If SNTP is configured, manually setting the date and time is obsolete. Cisco ONS 15200 Web Interface Software User Manual 78-13768-01 5-7 Chapter 5 Administrator Functions System Administrative Functions Figure 5-7 System Time screen in the ONS 15200 web interface software program Procedure: Enable Simple Network Timing Protocol Step 1 Click Sntp to open the screen shown in Figure 5-8. The SNTP Properties screen shows the existing values of the SNTP server address, the time zone in hours from UTC (GMT), the dates (day and month, dd:mm) for switching daylight saving time on and off, and the number of minutes between synchronization. Step 2 To change any value, click the corresponding bar and edit the value. Step 3 Click Apply. Cisco ONS 15200 Web Interface Software User Manual 5-8 78-13768-01 Chapter 5 Administrator Functions System Administrative Functions Figure 5-8 SNTP Properties screen in the ONS 15200 web interface software program 5.2.2 Boot Log Click Boot Log to open the screen shown in Figure 5-9. This screen shows the boot activities including restarts and power failures, as well as their associated date and time stamps. Cisco ONS 15200 Web Interface Software User Manual 78-13768-01 5-9 Chapter 5 Administrator Functions Exiting the Application Figure 5-9 Boot Log screen in the ONS 15200 web interface software program 5.3 Exiting the Application To terminate the session with this Cisco ONS 15200 system, click the logout symbol and close the web browser window. Note You are logged out just by leaving the web page. Clicking the browser´s reload button also terminates the session. Cisco ONS 15200 Web Interface Software User Manual 5-10 78-13768-01 A P P E N D I X A Acronyms The following list defines acronyms and other abbreviations used in this handbook. Numerics 10BaseT Standard 10 megabits per second local area network over unshielded twisted pair copper wire 100BaseT Standard 100 megabits per second ethernet network 2R Reshaping and regeneration 3R Reshaping and regeneration and retiming A A A-side ACO Alarm Cutoff ADM Add-Drop Multiplex ANSI American National Standards Institute APD Avalanche photo diode Cisco ONS 15200 Web Interface Software User Manual 78-13768-01 A-1 Appendix A Acronyms APS Automatic protection swiching ATM Asynchronous transfer module ATO Assembled to order B B B-side BER Bit error rate Bits/s Bits per second (see also bps) BLSR Bidirectional line switched ring BM Bridge module BOL Beginning of life bps Bits per second (see also Bits/s) C C Celsius CAN Controller area network CFM Collector Filter module Cisco ONS 15200 Web Interface Software User Manual A-2 78-13768-01 Appendix A Acronyms CFR Code of Federal Regulations CIM Communication Interface module CLEI Common language equipment identifier code CLIP Client Layer Interface Port module CMX Connection Module X CMY Connection Module Y CPE Customer premises environment D dB decibel dBm decibel referring to 1 milliwatt DCC Data communication channel DCN Data communication network DFM Dummy Filter module DNAM Dummy Network Adaptation module DRAM Dynamic random access memory Cisco ONS 15200 Web Interface Software User Manual 78-13768-01 A-3 Appendix A Acronyms DWDM Dense wavelength division multiplexing E EDFA Erbium doped fiber amplifier EIA Electronic Industries Association EMC Electromagnetic compatibility EMI Electromagnetic interference EOL End of life ESD Electrostatic discharge ETS European Telecommunications Standard ETSI European Telecommunications Standard Institute F F Fahrenheit FCC Federal Communications Commission FDI Forward Defect Indication (this signal is used to activate the switching to the protection path) G GMT Greenwich Mean Time (historic expression for Universal Time Coordinated UTC) Cisco ONS 15200 Web Interface Software User Manual A-4 78-13768-01 Appendix A Acronyms H HA High-Alarm HAT High-Alarm Threshold HDLC High-level data link control HFM Hub Filter module HTML Hypertext markup language HW High-Warning HWT High-Warning Threshold I ID Identifier IEC International Electrotechnical Commission IEEE Institute of Electrical and Electronics Engineers I/O Input/Output IP Internet protocol IrDA Infrared Data Association Cisco ONS 15200 Web Interface Software User Manual 78-13768-01 A-5 Appendix A Acronyms ITU International Telecommunications Union ITU-T International Telecommunications Union, Telecommunication standards sector L LA Low-Alarm LAN Local area network LAT Low-Alarm Threshold LCD Liquid crystal display LM Line module LOC Loss of channel (i.e. in case of protected operation: failure on both working and protection paths) LW Low-Warning LWT Low-Warning Threshold M Mbps Megabits per second MCU Multichannel Unit MHz Megahertz Cisco ONS 15200 Web Interface Software User Manual A-6 78-13768-01 Appendix A Acronyms N NAM Network adaptation module NCB Network Control Board NE Network element NEBS Network Equipment Building Standard Neid Network Element Identifier NFPA National Fire Protection Association NMS Network management system NVRAM Non-volatile random access memory O OC Optical carrier OC-3 Optical carrier, level 3 (same bit rate as STM-1) OC-12 Optical carrier, level 12 (same bit rate as STM-4) OC-48 Optical carrier, level 48 (same bit rate as STM-16) ONS Optical networking system Cisco ONS 15200 Web Interface Software User Manual 78-13768-01 A-7 Appendix A Acronyms P P Protection PC Personal Computer PIN-Diode P-intrinsic-N diode (optical detector diode) PM Performance Monitor Q QPP Qeyton proprietary protocol R RAM Random access memory RJ-12 Registered jack #12 (6-pin) RJ-45 Registered jack #45 (8-pin) RS-232 Recommended standard #232 (ANSI electrical interface for serial communication) Rx Receive S SCU Single-Channel Unit SDH Synchronous digital hierarchy Cisco ONS 15200 Web Interface Software User Manual A-8 78-13768-01 Appendix A Acronyms SMF Single-mode fiber SNM Sub-Network Manager SNMP Simple Network Management Protocol SNTP Simple Network Timing Protocol SONET Synchronous optical network STM Synchronous transport module STM-1 Synchronous transport module, level 1 (same bit rate as OC-3) STM-4 Synchronous transport module, level 4 (same bit rate as OC-12) STM-16 Synchronous transport module, level 16 (same bit rate as OC-48) T TAC Technical Assistance Center TCP/IP Transmission control protocol / Internet protocol THz Terahertz TIA Telecommunication Industry Association TM Termination module Cisco ONS 15200 Web Interface Software User Manual 78-13768-01 A-9 Appendix A Acronyms TMN Telecommunication management network Tx Transmit U UL Underwriters´ Laboratories URL Uniform Resource Locator (Internet address, including specific document location) UTC Universal Time Coordinated (formerly known as Greenwich Mean Time GMT) W W Watts WAN Wide area network WWW World Wide Web X XC Cross connect Cisco ONS 15200 Web Interface Software User Manual A-10 78-13768-01