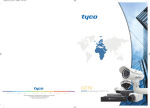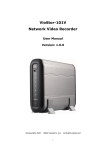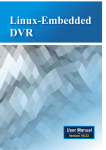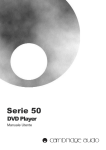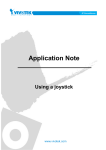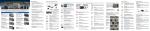Download Vivotek 4X-PT7135 Specifications
Transcript
VIVOTEK - A Leading Provider of Multimedia Communication Solutions Table of Contents Overview������������������������������������������������������������������������������������������������������������������������������������������������������3 Read before use��������������������������������������������������������������������������������������������������������������������������������������3 Package contents������������������������������������������������������������������������������������������������������������������������������������3 Physical description���������������������������������������������������������������������������������������������������������������������������������4 Installation����������������������������������������������������������������������������������������������������������������������������������������������������7 Hard Disk installation�������������������������������������������������������������������������������������������������������������������������������7 Network deployment��������������������������������������������������������������������������������������������������������������������������������8 Home Page������������������������������������������������������������������������������������������������������������������������������������������������16 Configuration����������������������������������������������������������������������������������������������������������������������������������������������18 Device���������������������������������������������������������������������������������������������������������������������������������������������������18 Network (WAN)��������������������������������������������������������������������������������������������������������������������������������������21 Access list���������������������������������������������������������������������������������������������������������������������������������������������22 DDNS����������������������������������������������������������������������������������������������������������������������������������������������������23 Security�������������������������������������������������������������������������������������������������������������������������������������������������25 Schedule�����������������������������������������������������������������������������������������������������������������������������������������������27 Recording Policy�����������������������������������������������������������������������������������������������������������������������������������29 Trigger���������������������������������������������������������������������������������������������������������������������������������������������������32 System��������������������������������������������������������������������������������������������������������������������������������������������������35 Maintenance������������������������������������������������������������������������������������������������������������������������������������������37 Backup��������������������������������������������������������������������������������������������������������������������������������������������������38 System log���������������������������������������������������������������������������������������������������������������������������������������������39 Monitor�������������������������������������������������������������������������������������������������������������������������������������������������������40 User Interface of Monitor Page�������������������������������������������������������������������������������������������������������������40 Functions of Monitor Page��������������������������������������������������������������������������������������������������������������������42 History��������������������������������������������������������������������������������������������������������������������������������������������������������45 User Interface of History Page��������������������������������������������������������������������������������������������������������������45 Functions of History Page���������������������������������������������������������������������������������������������������������������������46 Appendix����������������������������������������������������������������������������������������������������������������������������������������������������51 Technical Specifications������������������������������������������������������������������������������������������������������������������������51 2 - User's Manual VIVOTEK - A Leading Provider of Multimedia Communication Solutions Overview VIVOTEK NR7401 network video recorder provides an easy recording solution for VIVOTEK network cameras and allows users to perform real-time monitoring and recording at the same time. Supporting recording for up to 9 channels in both MPEG-4 and MJPEG formats, NR7401 provides several recording options, including alarm recording, scheduled recording, and manual recording. Installation is made easy because NR7401 can automatically detect and install VIVOTEK cameras without any configuration. Furthermore, NR7401 has four 802.3af compliant PoE (Power over Ethernet) ports that reduce cabling problems. NR7401 offers a user-friendly interface where users can configure network settings as well as control camera movement. By installing a large-volume SATA hard disk (up to 1TB) in NR7401, users can record high-definition video streams from megapixel cameras for a long period without worrying about running out of storage capacity. NR7401 comes with a built-in gateway that separates network cameras from regular data network so the influence of video recording on bandwidth is minimized. NR7401 also has four digital input and one digital out interfaces to allow for connection with external sensors and alarms. In addition, NR7401 offers an USB port, which can be used to connect with external storage devices for video backup. Read before use The use of surveillance devices may be prohibited by law in your country. It is the user’s responsibility to ensure that the operation of such devices is legal before installing this unit for its intended use. It is important to first verify that all contents received are complete according to the Package contents listed below. Take notice of the warnings in Quick Installation Guide before the Network Video Recorder is installed; then carefully read and follow the instructions in the Installation chapter to avoid damages due to faulty assembly and installation. This also ensures the product is used properly as intended. The Network Video Recorder is a network device and its use should be straightforward for those who have basic network knowledge. It is designed for various applications including audio/video recording, general security/surveillance, etc. The Configuration chapter suggests ways to best utilize the Network Video Recorder and ensure proper operations. Package contents ■ NR7401 ■ Power cord ■ Software CD ■ 3M Bumpon / Screws ■ Warranty card ■ Quick installation guide User's Manual - 3 VIVOTEK - A Leading Provider of Multimedia Communication Solutions Physical description Front panel USB socket Status indicator NR7401 Network Video Recorder Power POE Status HDD WAN LAN1 LAN2 LAN3 LAN4 Connectors Power cord socket Indented reset button Ethernet 10/100 RJ45 socket LAN4 LAN3 LAN2 LAN1 WAN General I/O terminal block 1 2 3 4 5 6 7 8 9101112 RESET General I/O Terminal Block This Network Camera provides a general I/O terminal block which is used to connect external input / output devices. The pin definitions are described below. 1 2 3 4 5 6 7 8 9101112 4 - User's Manual 1: Power 2: Relay output COM 3: Relay output N.O. 4: Digital Input 1 5: Digital Input 1 Ground 6: Digital Input 2 7: Digital Input 2 Ground 8: Digital Input 3 9: Digital Input 3 Ground 10: Digital Input 4 11: Digital Input 4 Ground 12: Ground VIVOTEK - A Leading Provider of Multimedia Communication Solutions DI/DO Diagram Refer to the following illustration for connection method. User's Manual - 5 VIVOTEK - A Leading Provider of Multimedia Communication Solutions Status LED The LED indicates the status of the Network Video Recorder. Power LED POE Status HDD (Hard disk) WAN LAN1 LAN2 LAN3 LAN4 Status Green Off Green Off Green Blinking red Blinking green Red On Off Blink On Off Blink On Off Blink On Off Blink On Off Blink Power on Power off Normal Power off / POE fail Normal Upgrading firmware Hard disk is accessed Hard disk full or error With connection No connection Activity on WAN port With connection No connection Activity on LAN port 1 With connection No connection Activity on LAN port 2 With connection No connection Activity on LAN port 3 With connection No connection Activity on LAN port 4 Indication Hardware System Requirement Computer: ■ Microsoft Windows XP Professional SP2 or above ■ Internet Explorer 6.0 or later Hard disk: SATA hard drive for up to 1TB Hardware Reset There is a indented reset button on the back panel of the Network Video Recorder. It is used to reboot the Network Video Recorder or restore the Network Video Recorder to factory default. Sometimes rebooting the Network Video Recorder could set it back to normal state. If the problems remain after rebooted, restore the Network Video Recorder to factory default and install again. 6 - User's Manual VIVOTEK - A Leading Provider of Multimedia Communication Solutions Reboot: Press and release the indented reset button. All status LED will extinguish and then power on again. Wait for the Status LED to blink and then become steady green in normal state. It takes about 30 seconds to complete the procedure. Restore: Press the reset button continuously for over 3 seconds. All status LED will extinguish and then power on again. Wait for the Status LED to blink and then become steady green in normal state. Note that all settings will be restored to factory default. It takes about 50 seconds to complete the procedure. NR7401 Network Video Recorder Power POE Status HDD WAN LAN1 LAN2 LAN3 LAN4 Steady green in normal state Installation Hard Disk installation Before using the Network Video Recorder, the first step is to install a SATA hard disk for recorded video. Please follow the steps below: 1. Make sure the power is off. 2. Use a screwdriver to loose five screws, and then slide to remove the upper cover. 3. Loose the screw and take out the hard disk bracket. 4. Put your hard disk into the bracket, and secure it with the supplied four screws. 5. Place your hard disk into the Network Video Recorder. 6. Slide the hard disk as the picture shows, and then secure it with the original screw. 7. Attach the upper cover, and then secure it with the original five screws. 2 4 3 5 6 7 NOTE ► Please remember to format the hard disk before strating recording. Please refer to maintenance on page 37. User's Manual - 7 VIVOTEK - A Leading Provider of Multimedia Communication Solutions Network deployment Device Connection 1. Connect the supplied power cable from the NR7401 to a power outlet. 2. Connect NR7401 to Network Cameras and computer in LAN via LAN sockets. Because NR7401 supports PoE, if the Network Camera is PoE-compliant (802.3af), it allows transmission of power and data via single Ethernet cable. 3. If your want to access NR7401 over the Internet, connect NR7401 to the Internet via WAN socket. 4. If you have external devices such as sensors and alarms, make connections from general I/O terminal block. LAN4 LAN3 LAN2 LAN1 WAN 1 2 3 4 5 6 7 8 9101112 4 RESET 1 LAN LAN 2 Pow er/M LAN WAN 3 IC Activity Network Camera (PoE) Internet Cable, DSL Modem, or router Network Camera (without PoE) 4 8 - User's Manual 1: Power 2: Relay output COM 3: Relay output N.O. 4: Digital Input 1 5: Digital Input 1 Ground 6: Digital Input 2 7: Digital Input 2 Ground 8: Digital Input 3 9: Digital Input 3 Ground 10: Digital Input 4 11: Digital Input 4 Ground 12: Ground VIVOTEK - A Leading Provider of Multimedia Communication Solutions Getting Started Please follow the steps below to link your computer to NR7401 for the first time: 1. Connect your computer to NR7401 (LAN port) using an Ethernet cable. 2. Setup your computer in DHCP mode. a. Click Start > My Network Places > View network connections. b. Right-click Local Area Connection, and then click Properties. c. Select Internet Protocol (TCP/IP), and then click Properties. User's Manual - 9 VIVOTEK - A Leading Provider of Multimedia Communication Solutions d. Select "Obtain an IP address automatically" and "Obtain DNS server address automatically" as below. Then click OK to enable your settings. 3. Then NR7401 will server as a router and automatically assign an IP address to your computer. 10 - User's Manual VIVOTEK - A Leading Provider of Multimedia Communication Solutions Setup NR7401 in LAN To setup NR7401 for the first time, please refer to page 9 to setup your computer in DHCP mode, and then directly enter the default IP address for NR7401 (http://192.168.100.1) in the addrees bar of the web browser. The webpage of the Network Video Recorder will be displayed for you to configure the settings. http://192.168.100.1/ LAN Settings Configuration Go to Configuration > LAN to verify the settings as below. User's Manual - 11 VIVOTEK - A Leading Provider of Multimedia Communication Solutions WAN Settings Configuration If you want to access the Network Video Recorder over the Internet, please go to Configuration > Network to assign a WAN IP address (public IP) for NR7401. There are three ways to get a WAN IP address: Privite DHCP (Dynamic IP), Static IP address, and PPPoE (DSL). Internet connection with private DHCP (dynamic IP) Choose this connection type to automatically obtain a dynamic IP address assigned by a DHCP server. Please follow the steps below to verify the settings: 1. Go to Configuration > Network. Click WAN > Get IP address automatically. 2. Click Apply to enable the settings. 3. If your computer is in the same domain with the WAN IP address, then you can use VIVOTEK Installation Wizard 2 (IW2) to search for the Network Video Recorder easily. Please follow the steps below to run IW2: a. Install the IW2 under the Software Utility directory from the software CD. Double-click the IW2 shortcut on your desktop to launch the program. b. The program will conduct analyses on your network environment. After your network environment is analyzed, please click Next to continue the program. c. The program will start search for all VIVOTEK devices in the same LAN. 12 - User's Manual VIVOTEK - A Leading Provider of Multimedia Communication Solutions d. After searching, the main installer window will pop up. Click on the MAC and model name which match the product label on your device to connect to the Network Video Recorder. 00-02-D1-07-89-3F 192.168.5.131 NR7401 0002D171893F 0002D107893F Internet connection with static IP Choose this connection type if you want to use a static IP for the Network Video Recorder. Please follow the steps below to change the settings: 1. Go to Configuration > Network. Click WAN > Use fixed IP address. 2. Enter the static IP, Subnet Mask, Default Router, Primary DNS Server provided by your ISP. 3. Click Save to enable the settings. 1 2 3 User's Manual - 13 VIVOTEK - A Leading Provider of Multimedia Communication Solutions Internet connection via PPPoE (Point-to-Point over Ethernet) Choose this connection type if you are connected to the Internet via a DSL Line. Please follow the steps below to change the settings: 1. Go to Configuration > Network. Click PPPoE. 2. Enter the User Name and Password provided by your ISP. 3. Click Save to enable the settings. 4. The IP Address, Subnet Mask, Default Router, Primary DNS Server will automatically show up in the above blanks. 1 4 2 3 14 - User's Manual VIVOTEK - A Leading Provider of Multimedia Communication Solutions NOTE ► When attempting link to NR7401 for the first time with the web browser, a message will pop up to remind you to install required plug-in or software first. ► If you receive a message saying that your Internet Explorer ® security settings prohibit installing Active X® components, please enable your Active X® Controls for your browser. 1. Click Tools > Internet Options > Security > Custom level... on the tool bar of the Internet browser. 2. Look for Download signed ActiveX® controls; select Enable or Prompt. Click OK. 3. Refresh your web browser, and then install the Active X®. Follow the instructions to finish installation. User's Manual - 15 VIVOTEK - A Leading Provider of Multimedia Communication Solutions Home Page Following is the user interface of the home page. It is composed of the following sections. Main menu Language Status panel http://192.168.100.1/ Main menu There are four buttons for you to click to open the page: Monitor: Click this button to open the Monitor page. This page is for you to see the live video or playback the recorded data. History: Click this button to open the History page. This page is for you to search and playback recorded data in a specific range of time. Configuration: Click this button to open the Configuration page. This page is for you to configure the settings of the network video recorder. It is suggested that a password is applied to the Network Video Recorder, so that only the authorized user can configure the settings. Please refer to page 18 for detailed information. Logout: Click this button to logout the home page. This button will be enabled if you set up a root password in the Security page. Please refer to page 25 for detailed information. 16 - User's Manual VIVOTEK - A Leading Provider of Multimedia Communication Solutions Language Click the drop-down list to choose a language for the user interface. Language options are available in: English and 簡体中文. Status panel User Name (default: root) Login Time (yyyy-mm-dd hh:mm:ss) Current Time (yyyy-mm-dd hh:mm:ss) NOTE ► The Username will be blank if you have not setup a password in the Security page. Please refer to page 25 for detailed information. ► Depending on user’s privilege of the user account, the access to the configutation page may be restricted. For more information about user’s privilege, please refer to Manage Privilege on page 26. User's Manual - 17 VIVOTEK - A Leading Provider of Multimedia Communication Solutions Configuration This page contains several sub-pages: “Device”, “Network”, “Access list”, “LAN”, “DDNS”, “Security”, “Schedule”, “Recording policy”, “Trigger”, “Backup”, “System”, and “Maintenance”. Each sub-page in the left menu will be explained in the following sections. Device This page allows user to add a new device or modify an inserted device. NR7401 supports simultaneous 9-CH video recording. Following is the current support list of NR7401: 7000 series IP7135 / 7137 IP7131 / 7132 IP7138 / 7139 IP7142 IP7151 / 7152 IP7251 IZ7151 PT7135 / 7137 PZ7151 / 7152 PZ7111 / 7121 / 7112 / 7122 FD7131 FD7132 FD7141 SD7151 VS7100 18 - User's Manual 6000 series IP6112 / 6122 IP6117 / 6127 PZ6112 / 6122 PZ6114 / 6124 FD6111V / 6121V FD6112V / 6122V SD6112V / 6122V VIVOTEK - A Leading Provider of Multimedia Communication Solutions Auto search by device installer or manually install in LAN If your devices are linked to the LAN port of the Network video Recorder, you can follow the steps below to add a new device by the Installer: 1. Select Add new on the drop-down list 2. Click Start Searching. The searching results will be displayed in the following column. You can click Stop Searching if the linked devices are all displayed on the list. 3. Select a device to be inserted. Modify the Device Name if necessary. 4. Click Add Device to enable the settings. 1 3 2 4 You can also manually install a new device in LAN. Please follow the steps below: 1. Select Add new on the drop-down list 2. Enter the Device Name. 3. Enter the Username/Password if the device needs to do authentication. 4. Select the Device Type. Please refer to page 18 for support list. 5. Enter the MAC Address of the device in the format as xx:xx:xx:xx:xx:xx. 6. Enter the HTTP Port for the device. 7. Click Save to enable the settings. User's Manual - 19 VIVOTEK - A Leading Provider of Multimedia Communication Solutions Manually install in WAN When in WAN, you have to add a new device manually. Please follow the steps below: 1. Select Add new on the drop-down list 2. Enter the Device Name. 3. Enter the Username/Password if the device needs to do authentication. 4. Select the Device Type. Please refer to page 18 for support list. 5. Enter the MAC Address of the device in the format as xx:xx:xx:xx:xx:xx. 6. Enter the IP Address of the device. You can leave this blank empty if the IP address is assigned automatically by the NR7401 server. 7. Enter the HTTP Port for the device. 8. Click Save to enable the settings. NOTE ► If you want to modify the settings of the device, select it on the drop-down list. The device information will be displayed in the following blanks, then you can modify the settings of the device. ► By default, the recording schedule is “Always“ (continuous recording). If you want to modify the recording schedule, please refer to page 27 for detailed information. ► By default, the recording policy is “Default“ mode. If you want to modify the recording policy, please refer to page 29 for detailed information. ► Alarms refers to digital input of the device; Relays refers to digital output of the device. These two columns will not show up if the linked device does not have external DI/DO. 20 - User's Manual VIVOTEK - A Leading Provider of Multimedia Communication Solutions Network (WAN) This page allows user to configure WAN configuration for the Network Video Recorder. It contains two columns: “LAN” and “DHCP Server.“ Please refer to page 12~15 for detailed settings. LAN / DHCP Server This page allows Administrators to configure network connection in LAN for the Network Video Recorder. It contains two columns: “LAN” and “DHCP Server.“ When in LAN, the default IP Address for the Network Video Recorder is 192.168.100.1. The default Subnet Mask is 255.255.255.0. If you set up the network video recorder in LAN and link its LAN Port to network cameras and computer as the picture shows below, the DHCP server of network video recorder will automatically assign IP address to those linked devices. (192.168.100.2 ~ 192.168.100.254) LAN4 LAN3 LAN2 LAN1 RESET WAN 1 2 3 4 5 6 7 8 9101112 IP address: 192.168.100.1 Subnet mask: 255.255.255.0 LAN LAN Pow er/M LAN IC Activity IP address: 192.168.100.4 Subnet mask: 255.255.255.0 IP address: 192.168.100.2 Subnet mask: 255.255.255.0 IP address: 192.168.100.3 Subnet mask: 255.255.255.0 NOTE ► The starting and ending address of the DHCP server must be in the same subnet as the IP address of the LAN interface of the NR7401. User's Manual - 21 VIVOTEK - A Leading Provider of Multimedia Communication Solutions Access list This page allows user to setup the access permission for the Network Video Recorder by checking the client PC’s IP addresses. It is composed of the following four columns: “Allowed List”, “Delete Allowed list”, “Denied List”, and “Delete Denied List”. Allowed list / Denied list There are two lists for permission control: Allowed list and Denied list. Only those clients whose IP addresses are in the Allowed list and not in the Denied list can access the Network Camera. 1. In the Allowed list or Denied list column, type the starting IP address and ending IP address in the text boxes. A total of 10 lists can be configured for both columns. 2. Click Add to take effect. NOTE ► For example, when the range of allowed list is set from 1.1.1.0 to 192.255.255.255 and the range of denied list is set from 1.1.1.0 to 170.255.255.255, Only users’ IP located between 171.0.0.0 and 192.255.255.255 can access the Network Camera. Allowed List Denied List Delete allowed list / Delete denied list 1. In the Delete allowed list or Delete denied list, select a list from the drop-down list. 2. Click Delete to take effect. 22 - User's Manual VIVOTEK - A Leading Provider of Multimedia Communication Solutions DDNS This page allows user to configure dynamic domain name service for the Network Video Recorder. DDNS (Dynamic domain name service) is a service that allows your Network Video Recorder, especially when assigned with a dynamic IP address, to have a fixed host and domain name. DDNS Settings Select DDNS Service: Select a DDNS provider from the Provider drop-down list. VIVOTEK offers Safe100.net, a free dynamic domain name service to VIVOTEK customers. It is recommended that you register with the Safe100.net to access the Network Video Recorder from the Internet. Additionally, we offer other DDNS providers, such as Dyndns.org, DHS.org, TZO.com, dyninterfree.it. Note that to utilize this feature, please apply a dynamic domain account first. ■ Safe100.net 1. Select www.safe100.net on the Provider drop-down list. 2. Click I Accept when you agree with the terms of the Service Agreement. User's Manual - 23 VIVOTEK - A Leading Provider of Multimedia Communication Solutions 3. In the Register column, fill in the Host name, Email, Key and Confirm Key and then click Register. You will receive a “Self registration E-mail” which records your account information. 4. Back to the DDNS settings window, enter your account information and then click Save to enable the settings. Forget key: Click this button if you forget the key of Safe100.net. Your account information will be sent to your e-mail address. Please refer to the following links to apply a dynamic domain account when selecting other DDNS providers: ■ Dyndns.org (Dynamic) / Dyndns.org (Custom): visit http://www.dyndns.com/ ■ TZO.com: visit http://www.tzo.com/ ■ DHS.org: visit http://www.dhs.org/ ■ dyn-interfree.it: visit http://dyn-interfree.it/ 24 - User's Manual VIVOTEK - A Leading Provider of Multimedia Communication Solutions Security This page allows Administrator to enable password protection and create multiple user accounts for the Network Video Recorder. It is composed of the following three columns: “Root Password”, “Manage Privilege“, and “Manage User”. Root Password If you want to add more accounts in Manage User column, please apply a password for the “root” account first. Please follow the steps below to set up root password: 1. Enter the password identically in both text boxes. 2. Click Save to enable password protection. 3. The following window will automatically pop up for you to login. Enter the administrator username as “root”, which is permanent and can not be changed. Enter the root password you’ve just setup, and then click Login to link to the page. 3. The Logout button on the Main Menu will be enabled after you set up a root password. User's Manual - 25 VIVOTEK - A Leading Provider of Multimedia Communication Solutions Manage Privilege In this section, you can modify the manage privilege of operators or viewers. Check or uncheck the item, and then click Save to take effect. Following is the privilege list of different user accounts: User privileges System Configuration Device Configuration Live Control (Monitor page) Playback Control (History page) Administrator O O O O Operator X O O O NOTE ► The user privileges of an administrator are always enabled and cannot be changed. ► Operator and Viewer doesn’t heve the permission to access the Configuration page. Manage User ■ Administrator can add up to twenty user accounts. 1. Enter the new user’s name and password. 2. Select the Privilege for new user account. Click Save to take effect. ■ Here you also can change user’s privilege or delete user accounts. 1. Select an account on the drop-down list. 2. Make necessary changes and then click Save or Remove to take effect. NOTE ► NR7401 allows up to 10 users to login to the webpage simultaneously. 26 - User's Manual Viewer X X O O VIVOTEK - A Leading Provider of Multimedia Communication Solutions Schedule This page allows Administrator to add a new Recording Schedule or modify an existing Schedule for the Network Video Recorder. You can configure up to 16 recording schedules based on a weekly basis. By default setting, all inserted device are assigned to the default recording schedule (always). Therefore, once you insert a device to the network video recorder, it will begin to record live video continuously. ■ Please follow the steps below to add a new recording schedule: 1. Enter a descriptive name for the new schedule. 2. Select a day and enter a time frame (in the format of 24hr). 3. Click Add to take effect. The new recording schedule will show up in the Schedule Display column. You can add more than one time frames. Following is an example of recording schedule (Mon.~Fri. 09:00~12:00). User's Manual - 27 VIVOTEK - A Leading Provider of Multimedia Communication Solutions ■ The new recording schedule will show up on the device information as below. Click Device on the left main Menu. Then you can select Always, Never, or schedule1 as your recording schedule. ■ The new recording schedule will also show up on the Trigger Configuration as below. Click Trigger on the left Menu. Then you can select Always, Never, or schedule1 as your schedule for event trigger. ■ If you want to delete a recording schedule, select it on the drop-down list (Select Schedule) and then click Remove to delete it. ■ If you want to delete a time frame, select it on the drop-down list (Delete Entry) and then click Delete. 28 - User's Manual VIVOTEK - A Leading Provider of Multimedia Communication Solutions Recording Policy This page allows user to set up recording policy for linked devices. By default setting, all inserted device are assigned to the default recording schedule (always), default recording type (continuous mode), and default recording policy (save scheduled recording--1 hour). Therefore, once you insert a device to the network video recorder, it will begin to record live video continuously but only save “1 hour“ recorded video clips. The recorded video will be displayed on the History page. For example: The user added a VIVOTEK FD7132 to NR7401. Following pictures shows the default settings: ■ Configuration > Device ■ Configuration > Recording Policy ■ Recorded video clips on History page (only 1 hour video clips are saved in the hard disk) When the range of time is over 1 hour, the first video clip will be erased. For detailed information about the History page, please refer to page 45. User's Manual - 29 VIVOTEK - A Leading Provider of Multimedia Communication Solutions This page allows Administrator to add a new Recording Policy/Recording Type or modify an existing recording policy/Recording Type for the Network Video Recorder. The user can configure up to 4 recording policies. ■ Please configure the following items to add a new Recording Policy/Recording Type: Recording Policy Select Policy: Select Add new. Name: Enter a descriptive name for the new recording policy. Save Scheduled Recording: Select a time period (1 Hour, 1 Day, 1 Week, 2 Weeks, 30 Days, or 90 Days). Motion Recording: Select a time period (1 Hour, 1 Day, 1 Week, 2 Weeks, 30 Days, or 90 Days). Pre-motion Time: Select a time period (0 Seconds, 10 Seconds, 30 Seconds, 1 Minute, or 5 Minutes). Post-motion Time: Select a time period (30 Seconds, 1 Minute, or 5 Minutes). Save Alarm Recording: Select a time period (1 Hour, 1 Day, 1 Week, 2 Weeks, 30 Days, or 90 Days). Pre-alarm Time: Select a time period (0 Seconds, 10 Seconds, 30 Seconds, 1 Minute, or 5 Minutes). Post-alarm Time: Select a time period (30 Seconds, 1 Minute, or 5 Minutes). Save Manual Recording: Select a time period (1 Hour, 1 Day, 1 Week, 2 Weeks, 30 Days, or 90 Days). Recording Type Disabled: No recording. Event Mode: Start to record if Motion triggered or Alarm triggered within the recording schedule. Please note that the priority of Alarm trigger would be higher than Alarm trigger. Continuous Mode: Record all video within the recording schedule. Following is an example of recording policy: ■ Click Save to take effect. 30 - User's Manual VIVOTEK - A Leading Provider of Multimedia Communication Solutions ■ The new recording policy will show up on the device information as below. Click Device on the left Menu. Then you can select Default or policy1 as your recording policy. ■ If you want to delete a recording policy, select it on the drop-down list and then click Remove to delete it. User's Manual - 31 VIVOTEK - A Leading Provider of Multimedia Communication Solutions Trigger This page allows Administrator to configure the Network Video Recorder to react in response to particular event triggers. A typical reaction is that when a motion is detected by the network camera, the Network Video Recorder sends buffered images to a FTP server or e-mail address as notifications. You can configure up to 16 event triggers. In the following illustration, an event can be triggered by many sources, such as motion detection or external alarm (digital input devices). When an event is triggered, you can specify what kind of action should be performed. You can assign the Network Video Recorder to send snapshots (.jpg) or .txt document to your e-mail address or FTP site. Action Event Trigger (what to do) NR7401 ex. Camera Disconnected, Motion detection on/off, Alarm on/off (Digital input)... Media (what to send) ex. Snapshot or .txt file (what to do) Server ex. Turn on/off Relay (Digital output) (where to send) ex. Email, FTP ■ Please configure the following items to please follow the steps below to add a new event trigger: 32 - User's Manual VIVOTEK - A Leading Provider of Multimedia Communication Solutions Trigger Configuration Select Trigger: Select Add new. Name: Enter a descriptive name for the new event trigger. Schedule: Select a recording schedule on the drop-down list (Always, Never, or other recording schedule). Trigger Event 1. From linked devices Select one of the following event source, and then select a linked device. Camera Disconnected: Linked Device is disconnected. Camera Motion On: Motion detection window is triggered on linked Device. Camera Motion Off: Motion detection window is stopped on linked Device. Camera Video Lost On: Video lost happens on linked Device (ex. VIVOTEK video server VS7100). Camera Video Lost Off: Video lost ends on linked Device (ex. VIVOTEK video server VS7100). Alarm On: Alarm (external digital input) is triggered on linked Device. This function will only be enabled on the devices with DI function. Alarm Off: Alarm (external digital input) is off on linked Device. This function will only be enabled on the devices with DI function. 2. From the network video recorder Select one of the following source; and then select a digital input. Alarm On: Alarm (external digital input di0~di3) is triggered on the network video recorder. Alarm Off: Alarm (external digital input di0~di3) is off on the network video recorder. NOTE ► You can modify the the Name and priority of digital inputs on the network video recorder. Please refer to Digital Input on page 32 for detailed information. Trigger Action To plot an event trigger, please select one of a following action so that the Network Video Recorder will know what action should be performed when a trigger is activated. 1. Actions of the system Please click System on the left main menu to configure E-mail server or FTP server settings first. Please refer to page 35 for detailed configuration. Email Notification: Send a snapshot to user’s e-mail address. FTP Notification: Send a snapshot to user’s FTP site. User's Manual - 33 VIVOTEK - A Leading Provider of Multimedia Communication Solutions 2. Actions of the linked devices Turn On Relay: Turn on Relay (digital output) on linked device. This function will only be enabled on the devices with DO function. Turn Off Relay: Turn off Relay (digital output) on linked device. This function will only be enabled on the devices with DO function. 3. Actions of the network video recorder Turn On Relay: Turn on Relay (digital output do0) on the network video recorder. Turn Off Relay: Turn off Relay (digital output do0) on the network video recorder. NOTE ► You can modify the the Name of digital outputs on the network video recorder. Please refer to Digital Input on page 36 for detailed information. ► E-mail & FTP notification 1. E-mail format: Event Type Title Content Camera disconnected Motion on Motion off Alarm on Alarm off Camera disconnected Motion on Motion off Alarm on Alarm off Camera Y is disconnected With Snapshot (jpg) Motion X triggered Motion X stopped Alarm trigger on Camera Y on Camera Y on Camera Y No Yes Yes Yes Alarm off on Camera Y Yes 2. FTP format Event Type Camera disconnected Motion on Motion off Alarm on Alarm off File name Date_CamDisconnect.txt Date_Motionon.jpg Date_Motionoff.jpg Date_Alarmon.jpg Date_Alarmoff.jpg Content Camera Y is disconnected Snapshot image Snapshot image Snapshot image Snapshot image ■ The “Y” in Device Y means the Device Name on NR7401, the “X” in Motion X means the X th motion window of the Device. ■ Date should be in YYYYMMDD_HHMMSS format. For example: 20080509_122342_Motionon.jpg 34 - User's Manual VIVOTEK - A Leading Provider of Multimedia Communication Solutions System This page allows Administrator to configure the system settings for the Network Video Recorder, including the host name and system time. It is composed of the following columns: “System”, “System Time”, “E-mail Server“, “FTP Server“ and “DI / DO”. System Time Select one of the following option to show the system time. It will show on the Status Panel on the top of the webpage. Please refer to page 17 for detailed information. Keep current date and time: Select this option to reserve the current date and time of the Network Video Recorder. The Network Video Recorder’s internal real-time clock maintains the date and time even when the power of the system is turned off. Sync with computer time: Select this option to synchronize the date and time of the Network Video Recorder with the local computer. The read-only date and time of the PC is displayed as updated. Manual: The administrator can enter the date and time manually. Note that the date and time format are [yyyy/mm/dd] and [hh:mm:ss]. Automatic: The Network Time Protocol is a protocol serves synchronize computer clocks by periodically querying an NTP Server. Assign the IP address or domain name of the time-server. E-mail Server Mail Server: Enter the domain name or IP address of the e-mail server. Username: Enter the user name of the e-mail account. Password: Enter the password of the e-mail account. Sender Email Address: Enter the e-mail address of the sender. Recipient Email Address: Enter the e-mail address of the recipient. Check Enabled and click Save to enable the settings. User's Manual - 35 VIVOTEK - A Leading Provider of Multimedia Communication Solutions FTP Server FTP Server: Enter the domain name or IP address of the FTP server. Username: Enter the login name of the FTP account. Password: Enter the password of the FTP account. Folder: Enter an existing folder on FTP sever to place the media file. Check Enabled and click Save to enable the settings. Digital Input Here you can modify the Name of external digital inputs on the network video recorder. Digital Output Here you can modify the Name of external digital output on the network video recorder. 36 - User's Manual VIVOTEK - A Leading Provider of Multimedia Communication Solutions Maintenance This page allows Administrator to restore the Network Video Recorder to factory default, format hard disk, and upgrade firmware version, etc. System Reboot: This feature allows you to turn off and then turn on the Network Video Recorder. It takes about one ~ two minutes to complete the process. If the connection fails after rebooting, manually enter the IP address of the Network Video Recorder in the address field to resume the connection. Restore Default Except Network Settings: This feature allows you to restore the Network Video Recorder to factory default but retain the Network Settings (WAN / LAN / Host name settings). Restore Factory Default: This feature allows you to restore the Network Video Recorder to factory default. Please note that the linked devices will be removed from the Device setting page, and all settings will be erased. But the recorded data will remain on the History page. The following message is displayed during the rebooting and restoring process. Hard Disks This column shows the information of your hard disk. For the first time you install the hard disk, please format it before recording. In addition, if you want to delete all recorded data, you can click Format Disk to clean the hard disk. The following message is displayed during the formating process. Firmware This feature allows you to upgrade the firmware on your Network Video Recorder. Download a new firmware file from VIVOTEK website. The file is in .upt file format. It takes about five minutes to complete the process. Note that do not power off the Network Video Recorder during the upgrade. The Network Video Recorder starts to upgrade and will reboot automatically when the upgrade completes. User's Manual - 37 VIVOTEK - A Leading Provider of Multimedia Communication Solutions Backup This page allows Administrator to backup the recorded data to an USB storage. Please remember to format the USB disk as EXT3 USB Storage file format for the first time use. USB socket Status indicator Power POE Status HDD WAN LAN1 LAN2 LAN3 LAN4 NR7401 Network Video Recorder NOTE ► After you insert the USB device, it will be displayed on the Hard disk information column as below. You can format the USB here. Please remember to click Eject before unloading the USB device. Scheduled Backup This column is for you to select what kind of recording data you want to backup. Check or uncheck the Enabled blanks, and then select a Backup Time. Finally click Apply to start backup. Manually Backup This column is for you to backup all recorded data during a specific range of time. Select a desired option and time, and then click Backup to start the backup procedure. 38 - User's Manual VIVOTEK - A Leading Provider of Multimedia Communication Solutions System log This column displays the system’s log in chronological order. The system log is stored in the Network Video Recorder’s buffer area and will be overwritten when reaching a certain amount. Click Refresh, it will update the latest system log. User's Manual - 39 VIVOTEK - A Leading Provider of Multimedia Communication Solutions Monitor This page allows user to see the live view or playback recorded video from linked devices. User Interface of Monitor Page Click Monitor on the Main Menu, the user interface of Monitor page will be displayed. ■ Following is the Monitor page without linked device. e a b c d a. Layouts c. Digital I/O Control Panel e. Video Cell 40 - User's Manual b. Time Bar and Histogram d. Live Control Panel VIVOTEK - A Leading Provider of Multimedia Communication Solutions ■ Following pictures show the Monitor page with linked devices. For more information about how to insert linked devices, please refer to Device on page 18. Live viewing mode Playback mode Click on the Histogram to switch to playback mode. The Live Control Panel will turns into Playback Control Panel as below. Click on the Playback Control Panel, it will switch to live viewing mode again. User's Manual - 41 VIVOTEK - A Leading Provider of Multimedia Communication Solutions Functions of Monitor Page Layouts Click the Layout buttons to change the viewing mode. 1x1 2x2 3x3 1+5 1+7 Following is an example of 4x4 layout. For each video cell, you can select a linked device on the dropdown list. Drop-down list of Linked devices The red frame represents the focused cell. Time Bar and Histogram In the Monitoring page, the Histogram only shows video clip for 80 seconds as below. The blue line is the Time Bar. Playback mode Live Viewing mode 80 seconds 42 - User's Manual VIVOTEK - A Leading Provider of Multimedia Communication Solutions Digital I/O This column shows the DI status, and you can manually turn on/off the DO. DI Status DO Control Live Control Panel Only PTZ and speed dome network cameras will enable the PTZ control panel. Recording Type: It will be different according to your settings on Recording Policy page and Device page. Please refer to page 29 for detailed information. Following example shows that the current recording type of the focused cell is Alarm recording. up home left right down zoom out Manual Recording Button zoom in Recording Type Status of motion detection windows DI status of the linked device DO control of the linked device Manual Recording Button: If you click Manual Recording Button on the Live Control Panel, the Recording Type will turn into Manual recording. If you want to stop manual recording, click the button again. Manual Recording Scheduled Recording User's Manual - 43 VIVOTEK - A Leading Provider of Multimedia Communication Solutions Playback Control Panel There are eight buttons for you to playback the recorded video clips (current 80 seconds). Play: To start or resume playback at normal speed. Pause: To pause the playback. Click again to step forward a frame. Stop: To stop video playback. Live: To switch to live video. Play rewind: To rewind recorded video. Click again to speed up (-4x, -16x, -64x). Play forward: To playback recorded video. Click again to speed up (4x, 16x, 64x). Previous: During playing mode, click this button to move to play the last video clip. During paused mode, click this button to step back to display the last I-frame. Next: During playing mode, click this button to move to play the next video clip. During paused mode, click this button to step back to display the next I-frame. Event Trigger Alarm an exclamation mark If you have set up an event for a device, an exclamation mark will flash on the right-top corner of the video cell when an event is triggered. 44 - User's Manual VIVOTEK - A Leading Provider of Multimedia Communication Solutions History This page offers user a time-navigation interface to playback recorded video and browse the live view from linked devices. User Interface of History Page Click History on the Main Menu, the user interface of History page will be displayed as below: d b a e c f a. Time Picker c. Recorded Video Clips e. Playback Control Panel b. Time Bar and Histogram d. Video Viewing Window f. Recording Type User's Manual - 45 VIVOTEK - A Leading Provider of Multimedia Communication Solutions Functions of History Page Time Picker Select Hard Disk: Select a storage device you want to review. If you have SD card, it will also show up on the drop-down list. Select Camera: Select a device you want to review. Select Time: Select a period of time (Hour, Day, Week, or Month), which decides the length of histogram. Start Time: The beginning of the selected period of time. End Time: The end of the selected period of time. : Click this button to go to the current period of time (current Hour, Day, Week, or Month). : Click this button to go the last period of time (last Hour, Day, Week, or Month). : Click this button to go the next period of time (next Hour, Day, Week, or Month). : Manually input the time, and then click this button to go the selected period of time (selected Hour, Day, Week, or Month). Time Bar and Histogram / Recorded Video Clips The recorded video clips in the selected period of time will show up on the histogram and be listed in the recorded video clips window. In the following histogram, all recorded video clips are based on scheduled recording (yellow bar). The black Time Bar refers to the current time. Scheduled recording By default, the hard disk will save scheduled recording video for only one hour. The latest video clip will erase the oldest one. For more information, please refer to Recording Policy on page 29. 46 - User's Manual VIVOTEK - A Leading Provider of Multimedia Communication Solutions : The latest video clip, and still recording. : The video with recorded audio. To enable the audio function, please go to Configuration > Device to enable the Audio Compression setting of the Device. : If you want to prevent a video clip from being erased by the latest video clip, select the will show up. video clip and then click this button. A Protect Icon : Select a video clip with Protect Icon and then click this button. Then the video clip becomes unprotected. : If you want to delete a video clip, select it and then click this button. : If you want to export an AVI file of a video clip to your local computer, select it and then click this button. : Click this button to refresh the latest video clip. Recording Type The following color bar will show up on the histogram according to the recording type. ■ Grey bar (Empty): No recorded video. ■ Green bar (Cache): Temporary recording data. (prepare for pre/post-motion or pre/post-alarm recording) ■ Yellow bar (Scheduled): Record video according to recording schedule. For detailed configuration, please refer to Schedule on page 27. ■ Orange bar (Motion): Record video when motion triggers on linked device. ■ Red bar (Alarm): Record video when alarm (external digital input) triggers on linked device or on the network video recorder. ■ Blue bar (Manual): Record video when the user starts manual recording. Please refer to Manual Recording on page 43 for detailed information. User's Manual - 47 VIVOTEK - A Leading Provider of Multimedia Communication Solutions Example: Following video clips list contains different kinds of recording type. NOTE ► For the length of Scheduled Recording, Motion Recording, Alarm Recording, and Manual Recording, please refer to Recording Type on page 30 for detailed configuration. 48 - User's Manual VIVOTEK - A Leading Provider of Multimedia Communication Solutions ■ There are two ways to playback recorded video clips: 1. Click a desired time on the histogram. 2. Click on a video clip, and then click on the playback control panel. User's Manual - 49 VIVOTEK - A Leading Provider of Multimedia Communication Solutions Video Viewing Window This window playbacks the recorded videos. If you have not selected a video, the playback status will be empty as pic01. Once you select a video clip to play, the video viewing window will on the playback begin to playback the selected recorded video clips as pic02. If you click control panel, the video viewing window will switch to the live video view as pic03. If you click , the video will paused as pic04. Device Name Playback Status (Stopped) pic01 Playback Status (Playing) pic02 Playback Status (Live) Playback Status (Paused) pic03 pic04 Playback Control Panel There are eight buttons for you to playback the recorded video clips. Play: To start or resume playback at normal speed. Pause: To pause the playback. Click again to step forward a frame. Stop: To stop video playback. Live: To switch to live video. Play rewind: To rewind recorded video. Click again to speed up (-4x, -16x, -64x). Play forward: To playback recorded video. Click again to speed up (4x, 16x, 64x). Previous: During playing mode, click this button to move to play the last video clip. During paused mode, click this button to step back to display the last I-frame. Next: During playing mode, click this button to move to play the next video clip. During paused mode, click this button to step back to display the next I-frame. 50 - User's Manual NR7401 Network Video Recorder Power POE Status HDD WAN LAN1 LAN2 LAN3 LAN4 Internet VIVOTEK - A Leading Provider of Multimedia Communication Solutions Power Cord Socket Appendix LAN4 LAN3 LAN2 LAN1 WAN 1 2 3 4 5 6 7 8 9101112 RESET PC with Web Browser NR7401 Indented Ethernet 10/100 General I/O Reset Button RJ45 socket Terminal Block VIVOTEK Network Cameras PC with Web Browser Technical Specifications Specifications System Alarm and Event Management .CPU: Intel IXP425ABD .Four D/I and one D/O for external sensor and alarm .Flash: 16 MB .Event notification using SMTP .RAM: 128 MB Security .Embedded OS: Linux Video Channels .Supports up to 9 channels Hard Disk .Supports SATA hard disk up to 1TB Compatibility .Supports VIVOTEK 6000- and 7000-series network cameras Video Recording .MJPEG and MPEG-4 Recording Throughput .Multi-level user access with password protection .IP address filtering Users .Camera live and playback viewing for up to 10 clients Dimension .360 mm (W) x 280 mm (D) x 43.8 mm (H) Weight .Net: 3100 g (without HDD) LED Indicator .System power, PoE ,status and hard disk indicators .Total 12Mbps .Network link indicators Recording Policy Power .Alarm recording .100 ~ 240V AC .Scheduled recording .Consumption .Manual recording Connectors .5 x Ethernet 10/100 BaseT, RJ45 (1 WAN and 4 LAN ports) Max 21W without PoE camera Max 35W with 4 PoE cameras .802.3af compliant Power over Ethernet .USB socket for backup Approvals .Terminal block: 4 digital input, 1 relay output, and 1 power .CE, FCC, C-Tick, VCCI, UL, CB output with 12V max. 1A Camera Management Operating Environments .Temperature: 0°~50° C (32°~122° F) .Auto or manual installation for VIVOTEK cameras .Humidity: 20%~80% RH .Video and network configuration through NR7401 Viewing System Requirements Pan/Tilt/Zoom Control .OS: Microsoft Windows 2000/XP/Vista .Pan/tilt/zoom control of VIVOTEK cameras .Browser: Internet Explorer 6.x or above History Playback Installation, Management, and Maintenance .Playback of recorded media with time navigations .Installation Wizard 2 Networking .Supports firmware upgrade .Protocols: IPv4, TCP/IP, HTTP, RTSP/RTP/RTCP, IGMP, SMTP, FTP, DHCP, NTP, DNS, DDNS c Ver 0.1 User's Manual - 51