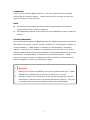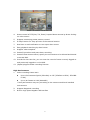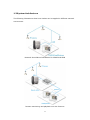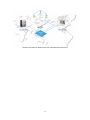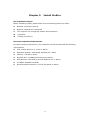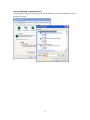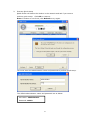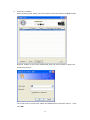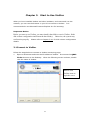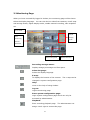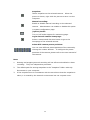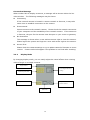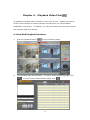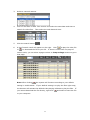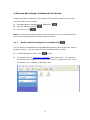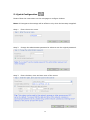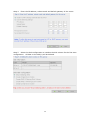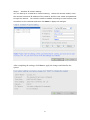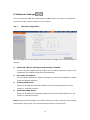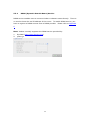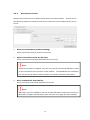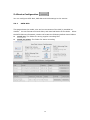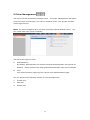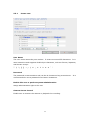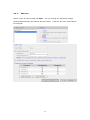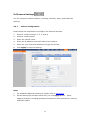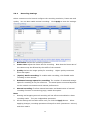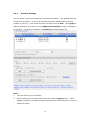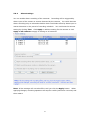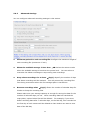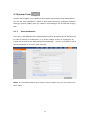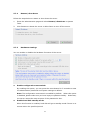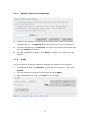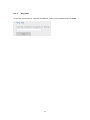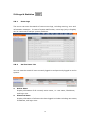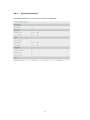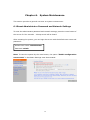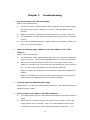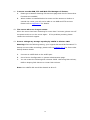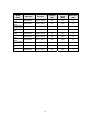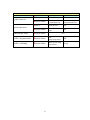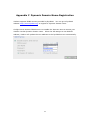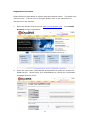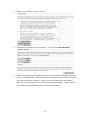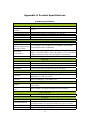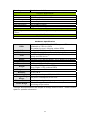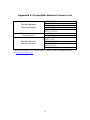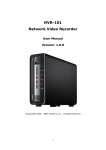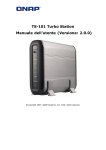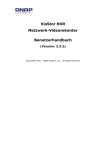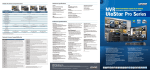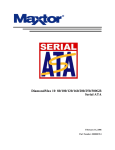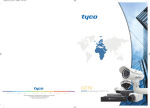Download QNAP VioStor User manual
Transcript
VioStor-101V Network Video Recorder User Manual Version: 1.0.0 ©Copyright 2007. QNAP Systems, Inc. 1 All Rights Reserved FOREWORD Thank you for choosing QNAP products! This user manual provides detailed instructions of using the product. Please read carefully and start to enjoy the powerful functions of the product! NOTE All features, functionality and other product specifications are subject to z change without prior notice or obligation. All brands and products names referred to are trademarks of their respective z holders. LIMITED WARRANTY In no event shall the liability of QNAP Systems, Inc. (QNAP) exceed the price paid for the product from direct, indirect, special, incidental, or consequential software, or its documentation. QNAP makes no warranty or representation, expressed, implied, or statutory, with respect to its products or the contents or use of this documentation and all accompanying software, and specifically disclaims its quality, performance, merchantability, or fitness for any particular purpose. QNAP reserves the right to revise or update its products, software, or documentation without obligation to notify any individual or entity. CAUTION 1. Back up your system periodically to avoid any potential data loss. QNAP disclaims any responsibility of all sorts of data loss or recovery. 2. Should you return any components of the product package for refund or maintenance, make sure they are carefully packed for shipping. of damages due to improper packaging will not be compensated. 2 Any form Important Notice z Reading instruction Please read the safety warnings and user manual carefully before using this product. z Power supply This product can only be used with the power supply provided by the manufacturer. z Service Please contact qualified technicians for any technical enquires. Do not repair this product by yourself to avoid any voltage danger and other risks caused by opening this product cover. z Warning To avoid fire or electric shock, do not use this product in rain or humid environment. Do not place any objects on this product. 3 Table of Contents Table of Contents ........................................................................................................... 4 Safety Warning ............................................................................................................... 7 Chapter 1. Introduction of VioStor .......................................................................... 8 1.1 Product Overview ...................................................................................... 8 1.2 Features ...................................................................................................... 8 1.3 System Architecture ................................................................................. 11 1.4 Check Package Contents .......................................................................... 13 1.5 Hardware Illustration ............................................................................... 14 Chapter 2. Install VioStor ...................................................................................... 15 2.1 Install Hardware ....................................................................................... 17 2.2 System Configuration .............................................................................. 20 Chapter 3. Start to Use VioStor ............................................................................. 25 3.1 Connect to VioStor ................................................................................... 25 3.2 Monitoring Page....................................................................................... 27 3.2.1 Live Video Window ..................................................................... 29 3.2.2 Display Mode ............................................................................... 30 3.2.3 PTZ Camera Control Panel .......................................................... 31 Chapter 4. 4.1 4.2 Playback Video Files .................................................................. 32 Use Web Playback Interface .................................................................... 32 Access Recordings via Network File Service .......................................... 35 ............... 35 4.2.1 Windows Network Neighborhood (SMB/CIFS) 4.2.2 Web File Manager (HTTP) 4.2.3 FTP Server (FTP) ............................................................. 36 System Administration ................................................................ 37 Chapter 5. 5.1 Quick Configuration 5.2 System Settings 5.2.1 5.2.2 .............................................. 36 ................................................................... 39 ........................................................................ 43 Server Name................................................................................. 43 Date & Time................................................................................. 43 4 5.2.3 5.3 Network Settings 5.3.1 5.3.2 5.3.3 5.3.4 5.3.5 5.4 5.8 .................................................................. 58 Camera Configuration.................................................................. 58 Recording Settings ....................................................................... 59 Schedule Settings ......................................................................... 60 Alarm Settings ............................................................................. 61 Advanced Settings ....................................................................... 62 ......................................................................... 64 Alert Notification ......................................................................... 64 Restart/ Shut Down ...................................................................... 65 Hardware Settings ........................................................................ 65 System Update ............................................................................. 67 Backup/ Restore/ Reset Settings .................................................. 68 E-map ........................................................................................... 68 Ping Test ....................................................................................... 69 Logs & Statistics 5.8.1 5.8.2 .................................................................. 54 Create user ................................................................................... 55 Edit User ...................................................................................... 56 Delete User................................................................................... 57 System Tools 5.7.1 5.7.2 5.7.3 5.7.4 5.7.5 5.7.6 5.7.7 ......................................................... 50 SATA Disk ................................................................................... 50 USB Disk ..................................................................................... 52 UPS .............................................................................................. 53 Camera Settings 5.6.1 5.6.2 5.6.3 5.6.4 5.6.5 5.7 TCP/IP Configuration .................................................................. 45 DDNS (Dynamic Domain Name) Service ................................... 46 File Services ................................................................................. 47 Host Access Control..................................................................... 48 View Network Settings ................................................................ 49 User Management 5.5.1 5.5.2 5.5.3 5.6 ..................................................................... 45 Device Configuration 5.4.1 5.4.2 5.4.3 5.5 View System Settings .................................................................. 44 ...................................................................... 70 Event Logs ................................................................................... 70 On-line Users List ........................................................................ 70 5 5.8.3 System Information...................................................................... 71 Chapter 6. System Maintenance ............................................................................ 72 6.1 Reset Administrator Password and Network Settings ............................. 72 6.2 Power Outage or Abnormal Shutdown .................................................... 73 6.3 Mirrored Disk Hot Swapping................................................................... 73 Chapter 7. Troubleshooting ................................................................................... 74 Appendix A Hard Disk Recommendation List......................................................... 77 Appendix B LED Indication..................................................................................... 80 Appendix C Dynamic Domain Name Registration .................................................. 82 Appendix D Product Specifications ......................................................................... 85 Appendix E Compatible Network Camera List ....................................................... 87 Appendix F Configuration Examples ...................................................................... 88 Technical Support ........................................................................................................ 93 6 Safety Warning 1. This product can operate normally in the temperature of 0ºC ~35ºC and relative humidity of 0%~85%. Please make sure the environment is well-ventilated. 2. The power cord and devices connected to this product must provide correct supply voltage. 3. Do not place this product in direct sunlight or near chemicals. Make sure the temperature and humidity of the environment are in optimized level. 4. Unplug the power cord and all connected cables before cleaning. product with a wet towel. 5. Wipe this Do not use chemical or aerosol to clean this product. Do not place any objects on this product for the server’s normal operation and to avoid overheat. 6. Do not place this product near any liquid. 7. Do not place this product on any uneven surface to avoid falling off and damage. 8. Make sure the voltage is correct in your location when using this product. If you are not sure about the voltage, please contact the distributor or the local power supply company. 9. Do not place any object on the power cord. 10. Do not attempt to repair this product in any occasions. Improper disassembly of the product may expose you to electric shock or other risks. enquiries, please contact the distributor. 7 For any Chapter 1. Introduction of VioStor 1.1 Product Overview Thank you for choosing VioStor-101 Network Video Recorder (hereafter referred to as VioStor). VioStor is a dedicated network storage device for storing the recordings of network cameras actively. It integrates the advanced recording functions of popular network cameras into a user-friendly web UI. VioStor can record video actively from various IP cameras located in local or remote sites instead of running complex software on a personal computer. It also supports real-time monitoring everywhere via the web. 1.2 Features VioStor features include: Best Hardware Design 1. Embedded system with low power consumption. 2. Support 1 x high-speed SATA +1 x eSATA hard drives. 3. Storage capacity up to 2 TB for long time recording. Powerful Surveillance Features 1. High quality recordings in Motion-JPEG/ MPEG-4 (depends on supported camera). 2. 3. All-in-one recording functions: z Continuous/ Manual/ Scheduled recording z Alarm recording (by motion detected or sensor triggered) z Alarm Recording Schedule Various live video monitoring: z Single/ Quad/ Sequential mode z Exclusive Picture-in-Picture Display 8 Picture-in-Picture mode 4. Smart control of PTZ (Pan, Tilt, Zoom) & speed dome camera by direct clicking on video screen. 5. Support monitoring preset position control. 6. E-map function for easy preview of the camera location. 7. Real-time e-mail notification to user upon alert events. 8. Easy playback searching by date & time. 9. Support video snapshot. 10. Powerful pre-alarm and post-alarm recording. 11. Powerful host access control, specify the connections to be allowed and denied to access NVR. 12. Provide On-line User list, you can view the record of users currently logged on and previously logged on to the NVR. 13. (Option)Support audio recording function High Performance 1. Video recording frame rate*: z Up to 120 frames at QVGA (320x240) or CIF (352x240 in NTSC, 352x288 in PAL) z Up to 40 frames at VGA (640x480) * Real performance may vary according to the camera model and installed environment 2. Support Megapixel recording 3. Built-in high speed Gigabit LAN interface 9 High Reliability and Smart Features 1. Support extra secure data protection by RAID 1 (Mirroring) technology. 2. Support RAID 0, JBOD (Just a Bunch of Disks/ Linear) disk volume configuration. 3. Intelligent automatic system startup when power resumes after power outage. 4. Support UPS (Uninterruptible Power Supply) system for 24x7 services. 5. Convenient video backup to external USB storage by One Touch auto video backup button. Powerful Network Services 1. Powerful authority management: the right to monitor and playback each camera can be separately defined for each individual user. 2. Built-in NTP server: date and time of the network cameras are synchronized with this NVR. 3. The world's only NVR with NAS feature embedded. z Network Neighborhood (SMB/CIFS) z FTP server z Web File Management (HTTP) For more information of VioStor designs and specifications, please refer to Appendix D. 10 1.3 System Architecture The following illustrations show how VioStor can be applied in different network environment. Network Surveillance Installation for SOHO and SMB Remote monitoring and playback over the Internet 11 Central surveillance deployment for international enterprise 12 1.4 Check Package Contents Please check that your VioStor package contains all the following items: 9 Network Video Recorder 9 Adaptor 9 Power Cord 9 CD-ROM (User manual & utility inclusive) 9 Quick Installation Guide 9 Screws 9 Ethernet Cable 9 Stand x 2 13 1.5 Hardware Illustration 1. One Touch Auto Video Backup Button 2. USB 2.0 Port 3. LED Indicators 4. Power Button 5. USB 2.0 Ports 6. eSATA Port 7. Giga LAN Port 8. Password & Network Settings Reset Button 9. Power Connector 10. K-lock Security Slot 14 Chapter 2. Install VioStor Pre-installation Notice Before installing VioStor, please make sure the following items are ready: z Network connection devices z Network cameras are configured z The computer for configuring VioStor and connection z z 1 hard disk 1 Philips screwdriver Personal Computer Requirements For better system performance, your computer should at least fulfill the following requirements: z CPU: Intel® Pentium 4, 2 GHz or above z Operation System: Microsoft® Windows XP / Vista z Memory: 512 MB or above z Network Port: 100Mbps Ethernet port or above z Web Browser: Microsoft® Internet Explorer 6.0 or above z CD-ROM: Readable CD-ROM z Recommended resolution: 1024 X 768 pixels or above 15 Security Setting of Web Browser Please make sure the security level of the IE browser in Internet Options is set to Medium or lower. 16 Before you start to use VioStor, please install the hardware and configure the system. 2.1 Install Hardware Please follow the steps below to install the hardware: z Install the hard disk. z Connect the network cable and power cord. z Turn on the server. 1. Pull out the front case of VioStor as shown below. 2. Install a hard disk in the drive plate. Make sure the disk holes of the disk match the holes of drive plate. Lock the disk with the provided flathead screws. 17 3. After installing the disk, cover VioStor with the front case and fasten the round head screws. Then place VioStor vertically on the stands. 4. Connect the network cable. 5. Connect the power cord and plug in the power cord to the socket. 18 6. Turn on the VioStor. The server will beep once. Please wait for a while until the server beeps another time. The server has started up successfully. 19 2.2 System Configuration After server is turn on and ready, please insert the product CD to the CD-ROM drive of your computer and follow the steps below to complete system configuration: z Install QNAP Finder to search for VioStor in the network z Configure VioStor by QNAP Finder z Connect to the configured VioStor and install ActiveX After that, you can check if the server is working properly by the web interface. 1. Install QNAP Finder Execute the product CD, the following menu will be shown. Select “Install QNAP Finder”. Follow screen instructions to install QNAP Finder. QNAP Finder will run automatically then. If you are using Windows XP SP2, the following screen will be shown. Please select “Unblock”. 20 2. Execute Quick Setup QNAP Finder will detect the VioStor in the network and ask if you want to perform quick setup. Click OK to continue. Note: If VioStor is not found, click Refresh to try again. You must enter the administrator name and password to perform quick setup. The default administrator name and password are as below: Use name: administrator Password: admin 21 The first page of the Quick Setup Wizard will be shown. Click Next to continue and complete the configuration. Note: Please make sure all the network cameras are configured and connected to the network. VioStor will restart after changing the settings. When quick setup is completed, click Finish to continue. 22 3. Connect to VioStor After finishing quick setup, you will return to the main screen of QNAP Finder. Select a VioStor on the menu and double click the server name to enter the monitoring screen. You must enter a correct user name and password to access the server. click OK. 23 Then The first time you connect to the server, please install ActiveX. Follow the instruction to install ActiveX. When the live video is displayed and the recording indicator is shown, you have successfully installed VioStor. 24 Chapter 3. Start to Use VioStor When you have installed VioStor and other hardware, and connected it to the network, you can use the browser in your PC to connect to VioStor. It is recommended to use Microsoft Internet Explorer 6.0 for browsing. Important Notice: Before you start to use VioStor, you must install a hard disk or two in VioStor, finish disk volume configuration and format the hard disk(s). Otherwise, the system may not function properly. Please refer to Chapter 5.4.1 for disk volume configuration details. 3.1 Connect to VioStor Follow the steps below to connect to VioStor monitoring page: 1. Open an IE browser and enter the IP address of VioStor. Or execute the QNAP Finder shortcut on the Desktop. When the following screen is shown, double click the name of VioStor. Double click VioStor name to login the server 25 2. Enter the user name and password to login VioStor. Default User name: administrator Default Password: admin 3. To view VioStor live video, you must install the VioStor ActiveX control first. Follow browser's instructions to install it. 26 3.2 Monitoring Page When you have successfully logged in VioStor, the monitoring page will be shown. Select the display language. You can view the live video from cameras, view E-map and storage status, adjust display mode, enable manual recording, take snapshot etc. Server name Adjust View display monitoring mode channel and details PTZ control panel System firmware Recording storage status: Display storage percentage and free space. Select language: Select the display language. E-map: To display the location of the camera. The e-map can be changed in system configuration page. Help: View on-line help of using VioStor. Logout: Logout monitoring page. Enter system configuration page: Login system configuration page which can only be accessed by administrator. Playback: Enter recording playback page. The administrator can assign user’s right to access this page. 27 Snapshot: Take a snapshot on the selected camera. When the picture is shown, right click the picture to save it to the computer. Manual recording: Enable or disable manual recording on the selected camera. Administrator can enable or disable this option in system configuration page. (Option) Audio: Turn on/ off audio support for monitoring page. Login network camera homepage: Select a camera and click this button to go to the homepage of the selected camera. Select PTZ camera preset positions: You can view different preset positions of the camera by clicking the number buttons. To configure the preset positions of the camera, please refer to the user manual of the camera. Note: 1. Starting and stopping manual recording will not influent scheduled or alarm recording. 2. They are independent processes. The default path for storing snapshots is the “Snapshot” folder under My Documents in your computer. 3. If the snapshot time is inconsistent with the actual time that the snapshot is taken, it is caused by the network environment but not a system error. 28 3.2.1 Live Video Window If the camera is properly configured, you can see the current video from the remote network camera within live video window. If your camera supports pan and tilt functions, you can click on the video window directly to adjust the viewing angle. If the camera supports zooming, you can use a wheel mouse to adjust the zooming distance by scrolling the wheel. These operations depend on the camera model. Please refer to the user manual of your camera for further information. Camera Status The camera status is indicated by the icons shown below: Icon Camera Status Scheduled or continuous recording in process This camera support audio function This camera support PT function Manual recording is enabled Alarm input 1 of the camera is triggered and recording is in process Alarm input 2 of the camera is triggered and recording is in process Recording for motion detection is in process 29 Connection Message When VioStor fails to display a camera, a message will be shown within the live video window. z The following messages may be shown: Connecting If the network camera is located in remote network or Internet, it may take some time to establish connection to the camera. z Disconnected Cannot connect to the network camera. Please check the network connection of your computer and the availability of the network camera. If the camera is in Internet, the port for the camera must be open on your router or gateway. z No Permission This message is shown when a user without access right to view this camera. Please logout the system and login as a user with access right to the camera. z Server Error Please check the camera settings or try to update camera's firmware to newer version. Contact technical support if the problem is not fixed after checking. 3.2.2 Display Mode By changing display mode, you can easily adjust the visual effects when viewing video of single or multiple cameras. Single channel Picture-in-Picture mode. Can configure advanced settings 4-channel (quad) mode Sequential mode. Can set time interval. Adjust window size Full screen 30 3.2.3 PTZ Camera Control Panel PTZ stands for Pan/ Tilt/ Zoom camera control. selected camera. You can do PTZ control on the These functions are available depending on the camera model; please refer to the user manual of the camera. Zoom out: Increase the field of vision Adjust PT angle of the camera Focus control of the PTZ camera Select PTZ Zoom in: Decrease camera preset the field of vision positions 31 Chapter 4. Playback Video Files To playback recording video of VioStor is very easy to use. VioStor provides an intuitive web interface to search and play recording files, no extra software installation is necessary. In addition, you can use network file services to access the recorded video files directly. 4.1 Use Web Playback Interface 1. Click the playback button 2. The following page will be shown. . on the monitoring page. To return to the monitoring page, click To enter system administration page, click 32 . 3. Select a network camera. 4. Click on the date in Start Time section and select the start date and time to search for video files. Then select the end date and time. 5. Click the search button 6. A list of search result will appear on the right. or . to download the file to your PC. Click to play the video file If there is more than one page of search result, you can select a page number on Jump to Page section to go to that page. Note: After clicking setting in web browser. , the system will function according to your default If your default setting is to play the files right away, the browser will activate the default video playing software to play the files. you cannot download the file directly, right click to your computer. 33 If and select to save the file 7. When you select to play a file on the list, the video file will be played in the player on the left. Tip: Double click on the player window to switch to full screen. 8. When you click , the video file will be downloaded to your PC automatically. Note: If you do not have access authority of the cameras, you will not be able to get the recording file list and play the video recordings of the cameras. to Chapter 5.5 for access right configuration. 34 Please refer 4.2 Access Recordings via Network File Service VioStor provides the following three network file services for users to access the recorded video files on VioStor: z Windows Network Neighborhood (SMB/CIFS) z Web File Manager (HTTP) z FTP Server (FTP) Note: To access the video files directly via these protocols, you are required to enter user name and password with administrator privileges. 4.2.1 Windows Network Neighborhood (SMB/CIFS) You can access recorded files through SMB/CIFS protocol, which is popularly used in Windows system. You can connect to the recording folder by either: button. z In Web Playback Interface, click z In Windows XP, run “\\viostor_ip_address\” from Start menu. For example, from Start button and click Run, then enter and run “\\192.168.1.201\” if the IP address of your VioStor is 192.168.1.201. 35 4.2.2 Web File Manager (HTTP) You can access recorded files from web browser by: z button. In Web Playback Interface, click 4.2.3 FTP Server (FTP) You can access recorded files through FTP protocol by either: button. z In Web Playback Interface, click z In Windows Internet Explorer, enter the following address “ftp://username:password@viostor_ip_address/” to connect. For example, enter “ftp://administrator:[email protected]/” if the IP address of your VioStor is 192.168.1.201. 36 Chapter 5. System Administration To login VioStor system configuration page, please login the monitoring page as an administrator and click . The System Administration home page will be open as below: 37 If the system is not configured yet, the Quick Configuration page will be open to guide you through the setup steps first. If there are questions, click on the help button The functions of the buttons are described below: Return to monitoring page Playback recorded video View On-line help Log out 38 on the top right hand corner. 5.1 Quick Configuration Please follow the instructions on the web page to configure VioStor. Note: All changes to the settings will be effective only when the last step is applied. Step 1. Enter the server name. Step 2. Change the administrator password or select to use the original password. Step 3. Enter the date, time and time zone of the server. 39 Step 4. Enter the IP address, subnet mask and default gateway of the server. Step 5. Select the disk configuration to initialize the disk volume for the first time configuration. All data on the disk(s) will be deleted. 40 Step 6. Initialize IP camera setting. You can add up to 4 cameras in camera setting. Select the camera model; enter the camera name and IP address of the camera, and the user name and password to login the camera. You can also enable or disable recording on each camera, test connection to the cameras and then click Save to apply the changes. After completing the settings, click Start to apply the changes and initialize the system. 41 Congratulations! Quick configuration is completed and you can start to use VioStor. Click Start Monitoring to view the live video from the cameras or click Close to return to the system administration home page. 42 5.2 System Settings You can configure basic system settings including server name, date & time, and view the system settings. 5.2.1 Server Name Enter the name of VioStor. The server name can be 14 characters long at maximum, which supports alphabets, numbers and hyphen (-). The server does not accept names with space or names in pure number. The following characters are not supported. .;:"<>*+=\|?,[]/ 5.2.2 Date & Time Set the date, time, and time zone according to your location. If the settings are incorrect, the following problems may occur: z When playback the recorded video files, the display time will be incorrect. z The time of event log displayed will be inconsistent with the actual time when an action occurs. 43 Synchronize with an Internet time server automatically You can enable this option to update the date and time of the system automatically with specified NTP (Network Time Protocol) server. Enter the IP address or domain name of the NTP server, e.g. time.nist.gov, time.windows.com. Then enter the time interval for adjusting the time. Note: The first time you enable NTP server, it may take several minutes for time synchronization before the time is correctly adjusted. 5.2.3 View System Settings You can view all current system settings, e.g. server name, on this page. 44 5.3 Network Settings You can configure WAN and LAN settings, DDNS service, file service, host access control and view network settings in this section. 5.3.1 TCP/IP Configuration You can select one of the following two methods to configure the TCP/IP settings of VioStor. z Obtain IP address settings automatically via DHCP If your network supports DHCP, VioStor will use DHCP protocol to retrieve the IP address and related information automatically. z Use static IP address To use fixed IP address for network connection, enter fixed IP address, subnet mask and default gateway. z Primary DNS Server Enter the IP address of primary DNS server that provides DNS service for VioStor in external network. z Secondary DNS Server Enter the IP address of secondary DNS server that provides DNS service for VioStor in external network. Note: Maximum Transmission Unit (MTU) refers to the size (in bytes) of the largest packet that a given layer of a communications protocol can transmit. 45 5.3.2 DDNS (Dynamic Domain Name) Service DDNS service enables users to connect VioStor via domain name directly. There is no need to know the real IP address of the server. To enable DDNS service, you have to register a DDNS account from a DDNS provider. Please refer to Appendix C. Note: VioStor currently supports the DDNS service provided by: 1. DynDNS (http://www.dyndns.org/) 2. ipcam.jp 46 5.3.3 File Services You can enable SMB/ CIFS file service, Web File Manager and FTP service to access the recorded video files. These settings are enabled by default. If your VioStor is installed behind the router, you could enable FTP port mapping, so that users from external network can access VioStor via FTP (please refer to Appendix F). Passive FTP Port Range You can use the default port range (55536-56559) or define a port range larger than 1023. When using this function, please make sure you have opened the configured port range on your router or firewall. 47 5.3.4 Host Access Control Specify the connections to be allowed and denied to access VioStor. Choose one of the following options to restrict access from a network or an IP address (host) to the server: 1. Allow all connections (Default setting) Allow connection from all hosts to the server. 2. Allow connections from the list only Allow connection from hosts specified on the list only. Note: When this function is enabled, you can only use PC that the IP address is listed on the connection list to connect or find VioStor. The IP address not included in the list will not be able to detect VioStor not listed in allowed connections. 3. Deny connections from the list Deny connection from hosts specified on the list. Note: Make sure your PC is added in the list of hosts allowed to connect to the server. Otherwise, VioStor will disconnect your PC when you apply the new settings. 48 5.3.5 View Network Settings You can view current network settings and status of VioStor in this section. 49 5.4 Device Configuration You can configure SATA disk, USB disk and UPS settings in this section. 5.4.1 SATA Disk This page shows the model, size and current status of the disk(s) installed on VioStor. You can format and check disks, and scan bad blocks on the disks. When the SATA disks are formatted, VioStor will create the following default share folders: z record_nvr: The folder for saving regular recording files z record_nvr_alarm: The folder for alarm recording 50 You can create the disk volume of the following type: z Single Disk Volume Each disk will be used as a standalone disk. However, if a disk is damaged, all data will be lost. Note: If there is only one hard disk, please install it in the tray of HDD1. z RAID 1 Mirroring Disk Volume RAID 1 (mirroring disk) protects your data by automatically backing up the contents of one drive onto the second drive of a mirrored pair. your data if one of the drives fails. This protects Unfortunately, the storing capacity is equal to a single drive, as the second drive is used to automatically back up the first. Mirroring Disk is suitable for personal or corporate use to store important data. z RAID 0 Striping Disk Volume RAID 0 (striping disk) combines 2 or more drives into one larger disk. It offers the fastest disk access but it does not have any protection of your data if the striped array fails. The disk capacity equals the number of drives in the array times the size of the smallest drive. Striping disk is usually used to maximize your disk capacity or for fast disk access but not for storing important data. z Linear Disk Volume You can combine two or more disks into one larger disk. During file saving, the file will be saved on physical disks sequentially but does not have a disk failure file protection function. The overall capacity of linear disk is the sum of all disks. Linear disk is generally used for storing large data and is not appropriate to use for file protection of sensitive data. 51 5.4.2 USB Disk VioStor supports USB disks for backup storage. Connect the USB device to the USB port of the server, when the device is successfully detected, the details will be shown on this page. 52 5.4.3 UPS If there is UPS, you can enable UPS support. If the AC power is abnormal, the system will shut down according to the settings. If the time has not reached and the power of the UPS is not sufficient, the system will shut down immediately to protect the server. * It is recommended to connect UPS to one of the USB ports at the back of server. z Enable UPS Support Check this option to enable UPS support. You can configure the time when the system should shut down when AC power status is abnormal. In general, UPS can supply power for 5-10 minutes when AC power is down depending on the maximum load and number of connected devices of the UPS. z UPS Model Select the UPS model on the list. If your UPS is not available on the list, please contact the distributor or the technical support of QNAP. z IP Address of UPS If you select “APC UPS with SNMP Management”, please enter the IP address of the UPS. Note: It is recommended to use APC Smart-UPS 700+ APC Network Management Card. 53 5.5 User Management The server can be accessed by multiple users. For easier management and better control of users’ access right, you have to organize users, user groups and their access right control. Note: The server supports up to 32 users (including system default users). You can create new users when necessary. There are two types of users: A. Administrators By default, administrator has access to system administration and cannot be deleted. B. Newly created user with system administration right can be deleted. User User has monitoring right only but cannot enter administration page. You can perform the following actions for user management: 1. Create user 2. Edit user 3. Delete user 54 5.5.1 Create user User Name The user name cannot be pure number. It must not exceed 32 characters. It is case-insensitive and supports double-byte characters, such as Chinese, Japanese, and Korean except: " / \ [ ] : ; | = , + * ? < >` ' Password The password is case-sensitive and can be 16 characters long at maximum. recommended to use a password of at least 6 characters. Enable this user to perform system administration Assign administration right to the user. Camera Access Control Enable user to monitor the camera or playback the recording. 55 It is 5.5.2 Edit User Select a user on the list and click Edit. You can change the password, assign system administration and camera access control. be changed. 56 However, the user name cannot 5.5.3 Delete User To delete a user, select a user on the list and click Delete. Click OK to confirm. Note: System administrator cannot be deleted. 57 5.6 Camera Settings You can configure network camera, recording, schedule, alarm, and advanced settings. 5.6.1 Camera Configuration Please follow the steps below to configure the network cameras. 1. Select a camera number (1, 2, 3, and 4). 2. Select a camera model. 3. Enter the camera name. 4. Enter the IP address or domain name of the camera. 5. Enter the user name and password to login the camera. 6. Click Apply to save the settings. Note: 1. For detailed supported camera list, please refer to Appendix E. 2. All the settings will not take effect until you click Apply button. When applying changes, recording operation will stop for a while (maximum 1 minute) and then restart. 58 5.6.2 Recording Settings Select a camera on the list and configure the recording resolution, frame rate and quality. You can also enable manual recording. Click Apply to save the settings. 1. Resolution: Select the recording resolution. 2. Frame rate: Adjust the frame rate for recording. Note that the frame rate of the camera may be affected by the traffic of the network. 3. Quality: Select the image quality for recording. Higher quality consumes more disk space. 4. (Option) Audio recording: To enable audio recording, click Enable audio recording on this camera. 5. Estimated storage space for recording: The number of estimated storage space for recording is only for reference. The actual space consumed depends on the network environment and camera performance. 6. Manual recording: To allow manual activation and deactivation of manual recording function on monitoring page, enable this option. Note: 1. Starting and stopping manual recording will not influent scheduled or alarm recording tasks. 2. They are independent processes. All the settings will not take effect until you click the Apply button. When applying changes, recording operation will stop for a while (maximum 1 minute) and then restart. 59 5.6.3 Schedule Settings You can select continuous recording or scheduled recording. continuous recording. number on the list. The default setting is To set up a recording schedule, please select a camera Then select the date and time and click Add. Click Apply to add the setting for the camera or click Apply to all cameras to apply to setting to all cameras. To delete a schedule, click Remove on the schedule list. Note: 1. You can add up to 15 schedules. 2. All the settings will not take effect until you click the Apply button. When applying changes, recording operation will stop for a while (maximum 1 minute) and then restart. 60 5.6.4 Alarm Settings You can enable alarm recording of the cameras. Recording will be triggered by alarm input of the camera or motion detected by the camera. You could Activate alarm recording only on selected schedule which would take effect by alarm input or motion detection in the period of recording schedule. setting by clicking Test. You could test the camera Click Apply to add the setting for the camera or click Apply to all cameras to apply to setting to all cameras. Note: All the settings will not take effect until you click the Apply button. When applying changes, recording operation will stop for a while (maximum 1 minute) and then restart. 61 5.6.5 Advanced Settings You can configure advanced recording settings in this section. z Maximum period for each recording file: Configure the maximum length of each recording file (maximum 15 min). z When the available storage is less than …GB: Select the action to take when the available storage is less than the preset level. You can select to overwrite the oldest recordings or stop writing new recordings. z Keep alarm recordings for at least …day(s): Specify the number of days that alarm recordings will be retained. This will prevent the recording files from being overwritten when the free storage space is insufficient. z Remove recordings after …day(s): Enter the number of calendar days for VioStor to keep the recording files. Please make sure your storage capacity is enough for saving the data for the number of calendar days you set. When recording data has reached the expiry date, expired video files will be deleted. For example, if you set to delete recording data after 7 calendar days, on the 8th day, files recorded on the first day of each camera will be deleted so that VioStor can start to save data of the 8th day. 62 z Pre/Post Alarm Recordings Start recording video …second(s) before the event occurs: Enter the number of seconds to start recording before an event occurs. Stop video recording …second(s) after the event ends: Enter the number of seconds to stop recording after an event ends. The maximum number of seconds for the above settings is 300, i.e. 5 minutes. Note: All the settings will not take effect until you click the Apply button. When applying changes, recording operation will stop for a while (maximum 1 minute) and then restart. 63 5.7 System Tools System Tools enable you to optimize the system maintenance and management. You can set alert notification, restart or shut down the server, configure hardware settings, system update, back up/ restore/ reset settings, set E-map and do ping test. 5.7.1 Alert Notification Enter the e-mail address of the administrator and the IP address of the SMTP server. In case of warning or malfunction, e.g. power outage, a drive is unplugged, an e-mail will be sent to the administrator automatically. You can go to Event Logs to check the details of all errors and warnings. Note: It is recommended to send a test e-mail to make sure you can receive the alert mails. 64 5.7.2 Restart/ Shut Down Follow the steps below to restart or shut down the server. 1. Enter the administration page and select Restart/ Shutdown in System Tools. 2. Click Restart to reboot the server or Shut Down to turn off the server. 5.7.3 Hardware Settings You can enable or disable the hardware functions of the server. z Enable configuration reset switch By enabling this option, you can press the reset button for 5 seconds to reset the administrator password and system settings to default. Note: The configuration reset switch is enabled by default. When this option is disabled, please make sure you have kept your password safely. Otherwise, the server cannot be reset anymore if the password is lost. z Enable hard disk standby mode When this function is enabled, hard disk will go to standby mode if there is no access within the specified period. 65 z Auto power on when power resumes after power loss When this function is enabled, the server will turn on automatically when the power resumes after power loss. z Enable front video backup button VioStor supports direct copy of recording data on the server to the connected USB device via the USB port. You can set the number of days that the video is recorded to copy to the device. To use this function, please follow the steps below: 1. Set the number of days that the latest recordings should be backed up. If 3 days are entered, the recordings of today, yesterday and the day before yesterday will be backed up. 2. Connect a USB storage device, e.g. USB disk drive to the front USB port of VioStor. Press the Backup button on VioStor. The recording data on VioStor will start to be copied to the USB device instantly. If the USB device is recognized, the USB LED glows in blue. when the data is being copied. The USB LED will blink in blue The LED will become blue again when data copy is finished. You can then safely remove the device. One Touch Auto Video Backup Button USB 2.0 Port Note: Video backup function supports only USB device of 10GB storage capacity or above. 66 5.7.4 System Update Before updating system firmware, please make sure the product model and firmware version are correct. Follow the steps below to update firmware: 1. Download the release notes of the same version as the firmware from QNAP website http://www.qnap.com/. Read the release notes carefully to make sure you need to upgrade the firmware. 2. Before upgrading system firmware, back up all disk data on the server to avoid any potential data loss during system update. 3. Click the [Browse…] button to select the correct firmware image for system update. Click Update System to update the firmware. System update may take several minutes to complete depending on the network connection status. Please wait patiently. The system will inform you when system update is completed. When performing system update, please make sure the power supply is at steady state. Failed to do so may cause the system unable to start up. Note: If the system is running properly, you do not need to update the firmware. QNAP is not responsible for any forms of data loss caused by improper or illegal system update. 67 5.7.5 z Backup/ Restore/ Reset Settings To backup all settings, including user accounts, server name and network configuration etc., click Backup and select to open or save the setting file. z To restore all settings, click Browse… to select a previously saved setting file and click Restore to confirm. z To reset all settings to default, click Reset. All data on the disk(s) will be deleted. 5.7.6 E-map You can upload an E-map to VioStor to illustrate the location of the cameras. 1. To upload an E-map, click Browse… and select the E-map file. Upload. 2. You can change the caption for the E-map and click Apply. 3. After uploading the E-map, click Test to view the map. 68 Then click 5.7.7 Ping Test To test the connection to a specific IP address, enter the IP address and click Test. 69 5.8 Logs & Statistics 5.8.1 Event Logs The server can store thousands of recent event logs, including warning, error and information messages. In case of system malfunction, event logs (only in English) can be retrieved to analyze system problems. 5.8.2 On-line Users List You can view the record of users currently logged on and previously logged on to the system. z Active Users Display information of all currently active users, i.e. user name, IP address, and login time. z Historical Users Display information of all users who have logged in VioStor including user name, IP address, and login time. 70 5.8.3 System Information This page shows the current system status for diagnosis. 71 Chapter 6. System Maintenance This section provides a general overview on system maintenance. 6.1 Reset Administrator Password and Network Settings To reset the administrator password and network settings, press the reset button of the server for five seconds. A beep sound will be heard. After resetting the system, you can login the server with the default user name and password: Default user name: administrator Password: admin Note: To reset the system by the reset button, the option “Enable configuration reset switch” in Hardware Settings must be activated. 72 6.2 Power Outage or Abnormal Shutdown In case of power outage or improper shutdown of the server, the server will resume to the state before it is shut down. If your server does not function properly after restart, please do the following: 1. If the system configuration is lost, configure the system again. 2. In the event of abnormal operation of the server, contact customer service for technical support. To avoid the above situations, please back up your data periodically and make sure you have done the following: z Follow the instructions described in Chapter 5.7.2 to restart or shut down the server. z If there is an anticipated power outage, back up all important data and turn off the server properly until power supply is resumed. 6.3 Mirrored Disk Hot Swapping VioStor supports hot swapping. When a hard disk of RAID-1 mirroring disk volume fails, the failed disk can be replaced by a new one immediately without shutting down the system, and the recording data can be reserved. However, if the hard disks are working properly and recording is in process, do not hot swap the disks to avoid damage to the disks or recording files. 73 Chapter 7. 1. Troubleshooting The monitoring screen did not display. Please check the following: A. Check if you have installed ActiveX when logging in the monitoring page. Set the security level to “Medium” or lower in Internet Options of IE browser. B. Make sure VioStor is turned on and the network is correctly connected. C. The IP address of VioStor does not conflict with other devices in the same subnet. D. Check the IP address settings of VioStor and your computer. Make sure they are in the same subnet. 2. In the monitoring page, unable to view live video on one of the cameras. Please check the following: A. The IP address, name and password entered in the camera configuration page are correct. You can use the Test function to verify the connection. B. When the PC and the network camera are in the same subnet, while VioStor is in another one, you cannot view the monitoring screen from the PC. You can solve the problems by the following methods: Method 1: Enter the IP address of the network camera as the WAN IP in VioStor. Method 2: Configure the router to allow internal access to the public IP address and the mapped ports of the network cameras. 3. I cannot login the administration page. Please check if you have the administrator authority. Only administrators are allowed to login VioStor. 4. The live video is not clear or smooth sometimes. A. The image quality may be restricted and interfered by the actual network traffic. B. When there is multiple access to the camera or the VioStor server, the image quality will be reduced. And it is recommended to have three simultaneous connections to the monitoring page at maximum. 74 For better recording performance, please do not open too many IE browsers to view the live video. C. The same camera may be shared by multiple VioStors for recording at the same time. 5. Please use dedicated cameras. The alarm recording does not function. A. Please login the administration page and go to Camera Settings-Alarm Settings. B. Make sure alarm recording is enabled for the camera. If VioStor is installed behind a router while the network camera is not, alarm recording will not work. C. When alarm recording is enabled, make sure you have configured the number of days that alarm recordings will be retained in Camera Settings-Advanced Settings. Otherwise, the recordings may be overwritten. 6. The estimated storage space for recording displayed in Recording Settings page is different from the actual value. This estimated value is for reference only. The actual disk space may vary according to the image contents, network environment and the performance of the cameras. 7. The E-map cannot be displayed correctly. Please check the file format. 8. VioStor supports E-map in JPEG only. I cannot find my VioStor in QNAP Finder. A. Check if VioStor is turned on. B. Check the network connection of the computer and VioStor. C. Refresh QNAP Finder and check the IP address of VioStor. Make sure you have turned off all firewall software on your computer. 9. The changes to the system configurations cannot take effect. After changing the settings in administration page, click the Apply button to apply the changes. 10. The monitoring page cannot be fully displayed in Internet Explorer. If you are using the zooming function of Internet Explorer 7, the page may not be displayed properly. Please click F5 to refresh the page. 75 11. I cannot use the SMB, FTP and Web File Manager of VioStor. A. Please go to Network Settings-File Services page and check if these three functions are enabled. B. When VioStor is installed behind a router and the access to VioStor is outside the router, you will not be able to use SMB and FTP services. Please refer to Appendix F for details. 12. The server takes too long to restart. When the server has been restarting for more than 5 minutes, please turn off the power and turn on the server again. If the problem persists, please contact the technical support. 13. How to enlarge my storage capacity by eSATA in VioStor-101? Warning: After the following setting, your original disk would be formatted. To backup current video recordings, please refer to Chapter 5.7.3 for front video backup button details. A. Connect an eSATA disk to the eSATA port. B. Go to Device Configuration in system administration page. C. You can create the following disk volumes: RAID 1 Mirroring Disk Volume, RAID 0 Striping Disk Volume or Linear Disk Volume. Note: Your eSATA disk would be showed as drive 2. 76 Appendix A Hard Disk Recommendation List The following hard disk models are verified by QNAP that are compatible with VioStor. It is recommended to use the disk models listed here. Other hard disk models that are not tested by QNAP may or may not work properly with VioStor. For more updated compatible hard disk information, please visit QNAP website at http://www.qnap.com/. Note: QNAP disclaims any responsibility for product damage/ malfunction or data loss/ recovery due to misuse or improper installation of hard disks in any occasions for any reasons. Seagate Model Name Barracuda 7200.10 SATA Barracuda 7200.9 SATA Barracuda 7200.9 SATA Barracuda 7200.8 SATA Barracuda 7200.10 SATA Barracuda 7200.9 SATA Barracuda 7200.10 SATA Barracuda 7200.9 SATA Barracuda 7200.8 SATA Barracuda 7200.7 SATA Barracuda 7200.7 SATA Model No. Interface Capacity (GB) Rotational Speed (RPM) Buffer Size (MB) ST3750640AS SATA II 3Gb/swith NCQ 750 7200 16 500 7200 16 400 7200 16 400 7200 8 ST3500641AS ST3400633AS ST3400832AS SATA II 3Gb/s with NCQ SATA II 3Gb/s with NCQ SATA 1.5Gb/s with NCQ ST3320620AS SATA II 3Gb/s with NCQ 320 7200 16 ST3300622AS SATA II 3Gb/s with NCQ 300 7200 16 ST3250620AS SATA II 3Gb/s with NCQ 250 7200 16 250 7200 8 250 7200 8 160 7200 8 120 7200 8 ST3250824AS ST3250823AS ST3160827AS ST3120827AS SATA II 3Gb/s with NCQ SATA 1.5Gb/s with NCQ SATA 1.5Gb/s with NCQ SATA 1.5Gb/s with NCQ 77 Maxtor Model Name Model No. QuickView 500 3H500F0 QuickView 500 3H400F0 DiamondMax 10 DiamondMax 10 DiamondMax 10 6L300S0 6B300S0 6L250S0 MaXLine Plus II DiamondMax 10 DiamondMax 10 7Y250M0 6L200M0 6B200M0 Interface SATA II 3Gb/s with NCQ SATA II 3Gb/s with NCQ SATA 1.5Gb/s with NCQ SATA 1.5Gb/s with NCQ SATA 1.5Gb/s with NCQ SATA 1.5Gb/s with NCQ SATA 1.5Gb/s with NCQ SATA 1.5Gb/s with NCQ Capacity (GB) Rotational Speed (RPM) Buffer Size (MB) 500 7200 16 400 7200 16 300 7200 16 300 7200 16 250 7200 16 250 7200 8 200 7200 8 200 7200 8 Capacity (GB) Rotational Speed (RPM) Buffer Size (MB) 1000 7200 32 750 7200 32 500 7200 16 400 7200 8 250 7200 8 Hitachi Model Name Deskstar 7K1000 Deskstar 7K1000 Deskstar 7K500 Deskstar 7K400 Deskstar 7K250 Model No. HDS721010KLA330 HDS721075KLA330 HDS725050KLA360 HDS724040KLSA80 HDS722525VLSA80 Interface SATA II 3Gb/s SATA II 3Gb/s SATA II 3Gb/s with NCQ SATA 1.5Gb/s SATA 1.5Gb/s 78 Western Digital Model Name WD Caviar® SE16 WD Caviar® SE16 WD Caviar® SE Serial ATA WD Caviar RE2 WD Caviar® SE16 WD Caviar® SE16 WD Caviar® SE16 WD Caviar® SE WD Caviar® SE WD Caviar® SE Model No. Interface Capacity (GB) Rotational Speed (RPM) Buffer Size (MB) WD5000KS SATA II 3Gb/s 500 7200 16 WD4000KS SATA II 3Gb/s 400 7200 16 WD4000KD SATA 1.5Gb/s 400 7200 16 WD4000YR SATA 1.5Gb/s 400 7200 16 WD3200KS SATA II 3Gb/s 320 7200 16 WD2500KS SATA II 3Gb/s 250 7200 16 WD2500KD SATA 1.5Gb/s 250 7200 16 WD2000JS SATA II 3Gb/s 200 7200 8 WD1600JS SATA II 3Gb/s 160 7200 8 WD1600JD SATA 1.5Gb/s 160 7200 8 79 Appendix B LED Indication VioStor provides LED indicators for you to indicate system status and information easily. nPower oLAN pHDD2 qHDD1 rSystem Status sUSB Status When the system is turned on, you will see the following LED indication: 1. The power LED will become blue; the system LED will blink in red. 2. A few seconds later, you will hear a short beep sound, and the system LED will blink in green. 3. Wait for about one minute. You will hear another beep sound. The system has started. LED Display & System Status Overview LED nPower oLAN q/pHDD1/HDD2 rSystem Status sUSB Status LED Display & System Status Blue: Power is on Blink in orange when accessing network Blink in orange when accessing the disk(s) Green: System is started and ready Blink in green: No hard disk is detected. Blink in green for 5 seconds, then blink in green and red alternatively: Hard disk not initialized Blink in red: Bad blocks are found in hard disk Blink in red: Disk full Blue: You can press the backup button to back up video. Blink in blue: Backing up video 80 Action Update firmware System shut down Other Status LED In Process Blink in blue nPower Blink in green and rSystem Status red alternatively Blue Green (long beep thrice) nPower Blink in blue Off rSystem Status Off with a short beep Off Finished HDD standby mode rSystem Status RAID 1 degraded mode rSystem Status Red (long beep twice) Off RAID 1 rebuilding rSystem Status Blink in red (long beep twice) Green 81 Off Appendix C Dynamic Domain Name Registration VioStor supports DDNS service provided by DynDNS. You can go to DynDNS website http://www.dyndns.org/ to register a dynamic domain name. Configure and activate DDNS service to enable the Internet users to access your VioStor via this dynamic domain name. When the ISP assigns a new WAN IP address, VioStor will update the new address to the DynDNS server automatically. 82 Registration Procedure Please follow the steps below to register a dynamic domain name. reference only. This guide is for If there are any changes, please refer to the instructions or documents on the web site. 1. Open the browser and connect to http://www.dyndns.com/. Click Create Account to begin registration. 2. Enter the user name, email address and password to create an account for DDNS service. Please verify your email address to receive the confirmation message from the server. 83 3. Select to accept the terms of service. 4. Configure the mailing lists if necessary. Then click Create Account. 5. When your account is successfully created, a confirmation message will be sent to your e-mail address. Please follow the instructions in the e-mail to activate your account within 48 hours. When you have finished the confirmation process, you can apply for your own dynamic domain name. the website of the DDNS provider for more information. 84 Please refer to Appendix D Product Specifications Software Specification Video Display Mode Recording Cameras Number Compression Format Video Setting E-map Single, quad, Picture-in-Picture, Sequential mode Up to 4 Motion JPEG/ MPEG 4 (depend on IP Camera) Resolution, Quality, Frame Rate Upload E-map Recording Continuous, Manual, Scheduled, Alarm, Motion, Snapshot Recording Mode Buffer Storage for Pre-recording: 300 Seconds/ Post–recording :300 Seconds Alarm Images (before (Total 600 Seconds/ 10 Minutes) and after events) Up to 120 frames at QVGA (320x240) or CIF (352x240 in Recording NTSC, 352x 288 in PAL)/ Up to 40 frames at VGA (640x480) Performance * Real performance may vary in different environment File format AVI (Recordings can be played by Windows Media Player) Playback Playback Mode Play, Pause, Stop, Fast forwards, Full screen display Video Search Search by Date, Time Video Player Immediate playback by default video player Download Click to download recorded files from web page Storage Disk Mode Single, RAID 0, RAID 1, Linear Support 1 x 3.5" SATA I/II HDD, up to 1TB or above, Capacity expandable to 2TB via eSATA Services Web File Manager, FTP, SMB/CIFS Network HTTP, TCP/IP, SMTP, DHCP, Static IP, DNS, DDNS, FTP, Support NTP, UPnP Camera IP address & Allow setting LAN/WAN IP address of each camera Port Utility Software QNAP Finder Discovery and quick setup Security Operation system Linux embedded, free from PC crash and virus attack The right to monitor and playback each camera can be User Management separately defined for each individual user (up to 32 users) Alert Notification E-mail, buzzer, event logs UPS Support APC (USB type of UPS) 85 Event Log Detailed record of all events Client PC Requirement CPU Pentium 4 CPU 2 GHz or higher Memory 512 MB or above Operation system Windows XP or later Browser Internet Explorer 6.0 or later Network interface 10/100 Mbps or above View Resolution Suggest 1024 X 768 pixel or above Language Support English/ Japanese/ French/ Italian/ German/ Spanish/ Simplified Chinese/ Traditional Chinese Certification CE , FCC , VCCI, BSMI Hardware Specification HDD LAN Port LED Indicator USB Button Form Factor Dimensions Weight Support 1 x 3.5" SATA I/II HDD, up to 1TB or above, expandable to 2TB via eSATA (the standard system is shipping without HDD) 1 x Gigabit RJ-45 Ethernet port Power, USB status, System status, LAN, hard disk 3 x USB; for USB storage device for One Touch Auto-Video Backup and UPS device USB Auto-Video Backup Button, Power Button, Reset Button Portable Desktop 210(D) x 60(W) x 182 (H) mm Net weight: 1.2 Kg (without HDD) Gross weight: 2.5 Kg (without HDD) 0~35℃ 0%~85% R.H. External power adapter, 36W, 100~240V Temperature Humidity Power Supply Energy saving Low power consumption & low noise Design Thermal solution Heat dissipation by aluminum case K-Lock Security Slot for Theft Prevention, Power cord hook Secure Design for kicking-off prevention *Designs and specifications are subject to change without notice. QNAP for updated information. 86 Please contact Appendix E Compatible Network Camera List ViVoTek 3000 series (Network Camera) ViVoTek 3000 series (Video Servers) ViVoTek 6000 series (Network Camera) IP3112/ IP3122 IP3111/ IP3121 IP3132 IP3135/ IP3137 PT3112/ PT3122 PT3117/ PT3127 VS 3102 VS 3100P IP6112/ 6122 IP6117/ 6127 FD6112V/ 6122V PZ6112/ 6122 PZ6114/ 6124 SD6112V/ 6122V *For the information of supported camera models, please visit QNAP website at http://www.qnap.com/. 87 Appendix F Configuration Examples Environment 1: VioStor, IP Camera and monitoring PC are all in the same network Network Surveillance Installation for SOHO and SMB VioStor PC Camera 1 Camera 2 Camera 3 IP Address 192.168.1.1 192.168.1.100 192.168.1.101 192.168.1.102 192.168.1.103 In the example, just add the camera to VioStor by entering the cameras’ IP address. 88 Environment 2: VioStor and IP camera are installed behind the router, while the monitoring PC is located remotely VioStor Camera 1 Camera 2 Camera 3 Router public IP PC IP Address 192.168.1.1 192.168.1.101 192.168.1.102 192.168.1.103 219.87.144.205 10.8.10.100 Mapped port in router 8000 8001 8002 8003 In this example, to allow a remote PC to connect to VioStor and the cameras, you need to: Step 1. Set up port mapping (virtual server) on the router. From 219.87.144.205:8000 219.87.144.205:8001 219.87.144.205:8002 219.87.144.205:8003 Forward to 192.168.1.1:80 192.168.1.101:80 192.168.1.102:80 192.168.1.103:80 89 Step 2. Add camera to VioStor by entering the IP address of the camera in the “IP Address” settings, and the public IP address of the router and the mapped ports of the camera to the “WAN IP Address” settings. Note: When configuring the network camera, WAN IP and LAN IP must be entered. To open FTP (port 21) and SMB (port 445) of VioStor on WAN, you have to set the following port mapping settings: From 219.87.144.205:21 219.87.144.205:139 219.87.144.205:445 Forward to 192.168.1.1:21 192.168.1.1:139 192.168.1.1:445 After finishing the above two steps, you can access VioStor via WAN by entering the IP address http://219.87.144.205:8000 in the IE browser. Then login VioStor via the correct user name and password. If the port specified to VioStor is 80, you can enter http://219.87.144.205 to access VioStor as the default port of HTTP is 80. Note: If the router does not use a fixed IP, you will need to configure DDNS on the router. Other configurations are the same as above. 90 Environment 3: VioStor and IP camera are all located remotely VioStor Camera 1 Camera 2 Camera 3 IP Address 219.87.144.205 61.62.100.101 61.62.100.102 61.62.100.103 In this example, just add the camera to VioStor by adding its IP address to the “IP Address” settings. Note: If there is a particular port for connecting the camera, please specify the port in VioStor configuration. 91 Environment 4: VioStor and IP camera are installed behind the router VioStor 1 VioStor 2 VioStor 3 Router public IP IP Address 192.168.1.101 192.168.1.102 192.168.1.103 219.87.145.205 In the example, to allow a PC which is located remotely to access each VioStor via FTP, you need to: Step 1. Set up port mapping (virtual server) on the router VioStor 1 VioStor 2 VioStor 3 From 219.87.145.205:2001 219.87.145.205:2002 219.87.145.205:2003 Forward to 192.168.1.101:21 192.168.1.102:21 192.168.1.103:21 You could directly connect VioStor 1 via FTP by ftp://219.87.145.205:2001 You could directly connect VioStor 2 via FTP by ftp://219.87.145.205:2002 You could directly connect VioStor 3 via FTP by ftp://219.87.145.205:2003 Step 2. Enable FTP Port Mapping in VioStor If you want to connect each VioStor via FTP by clicking button in playback page of each VioStor, you need to enable FTP port mapping in Network Settings > File Services > FTP Service on the system administration page and set the mapped port number. VioStor 1 VioStor 2 VioStor 3 Mapped Port 2001 2002 2003 After finishing the above two steps, you can access VioStor via FTP by entering the IP address in the IE browser or clicking button in playback page. login VioStor via the correct user name and password. 92 Then Technical Support QNAP provides dedicated online support and customer service via instant messenger. You can contact us by the following means: Online Support: http://www.qnap.com/ E-mail: [email protected] MSN: [email protected] SKYPE: qnapskype 93