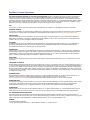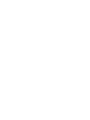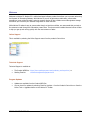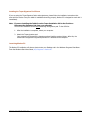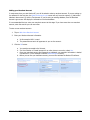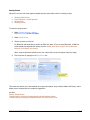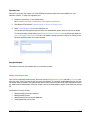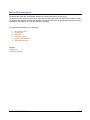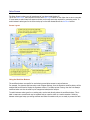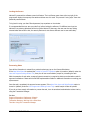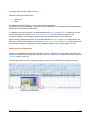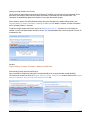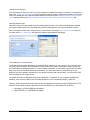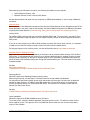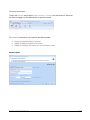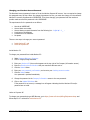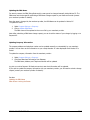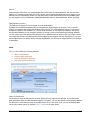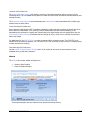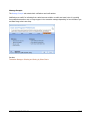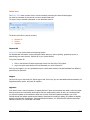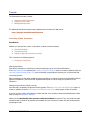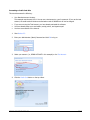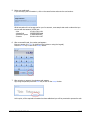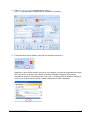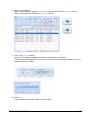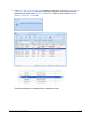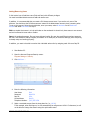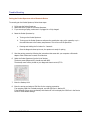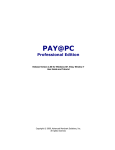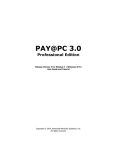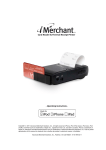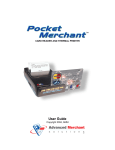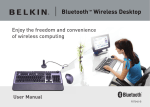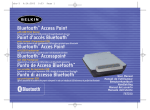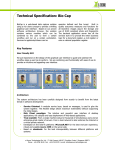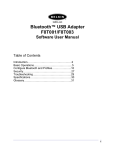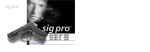Download Advanced Merchant Pocket Merchant User guide
Transcript
Meritus PC User Guide and Tutorial Payment Solutions that do more for business Release Version 2.01 for Windows XP, Vista, Window 7 Copyright © 2009, AMSI/Meritus Payment Solutions, LP. All rights reserved. End-User License Agreement This Advanced Merchant Solutions, Inc. End-User License Agreement (EULA) is a legal agreement between you (either an individual or a single entity) and Meritus Payment Solutions, LP for the Advanced Merchant Solutions, Inc. software product identified above, which includes computer software and may include associated media, printed materials, and online or electronic documentation. The software also includes any updates and supplements to the original software provided to you by Meritus Payment Solutions, LP. Any software provided along with the software that is associated with a separate end-user license agreement is licensed to you under the terms of that license agreement. By installing, copying, downloading, accessing, or otherwise using the software, you agree to be bound by the terms of this EULA. USE You (an entity or a person) may use the software product identified above (the "software") on ONE COMPUTER within your organization. TECHNICAL SUPPORT The software is provided as is. Technical support is available only for registered users who have purchased the retail product or product downloads from the Internet. Technical support can be obtained by contacting Meritus Payment Solutions, LP LLC at http://www.merituspayment.com RESTRICTIONS Except as authorized by the user documentation, you may not merge, modify, or adapt the software in any way, including reverse engineering, disassembling, de-compiling, or attempting to enable features that are disabled. You may not loan, rent, lease, license, or otherwise transfer the software or any copy of it to any third party outside your organization. COPYRIGHT All intellectual property rights in the software and user documentation are owned by Advanced Merchant Solutions, Inc. or its suppliers and are protected by United States, Canadian, and international copyright laws, other applicable copyright laws, and international treaty provisions. Advanced Merchant Solutions, Inc. retains all rights not expressly granted. NO WARRANTY Given the nature of this right to use, Advanced Merchant Solutions, Inc. and Meritus Payment Solutions, LP make no warranty or representation, either expressed or implied, with respect to the software or related user documentation or technical support, including their quality, performance, merchantability, or fitness for a particular purpose. No Advanced Merchant Solutions, Inc. or a Meritus Payment Solutions, LP dealer, distributor, agent, or employee is authorized to make any modifications or addition to this warranty. NO SUPPORT You will not receive any technical support (other than automated support) from Advanced Merchant Solutions, Inc. in connection with your use of the software. LIMITATION OF LIABILITY Because software is inherently complex and may not be completely free of errors, you are required to verify your work and make back-up copies. In no event will Advanced Merchant Solutions, Inc. be liable for direct, indirect, special, incidental, economic, cover, or consequential damages arising out of the use of or inability to use the software, user documentation, or technical support, including, without limitation, damages or costs relating to the loss of profits, business, goodwill, data, or computer programs, even if advised of the possibility of such damages. Some states or provinces do not allow the exclusion or limitation of implied warranties or the limitation of liability for incidental or consequential damages, so the above exclusion or limitation may not apply to you. SOFTWARE SCOPE The software and any updates or supplements to it provided to you by Advanced Merchant Solutions, Inc. or Meritus Payment Solutions, LP are licensed for a period of one year. Software updates should only be received through a secure internet connection at https://www.merituspayment.com or by CD/DVD ROM distributed by Meritus Payment Solutions, LP. or by an authorized supplier. PRERELEASE CODE The software may contain pre-release code that is not at the level of performance and compatibility of the final, generally available, product offering. These portions of the software product may not operate correctly and may be substantially modified prior to the first commercial shipment. Advanced Merchant Solutions, Inc. is not obligated to make this or any later version of the software product commercially available. TERMINATION Without prejudice to any other rights, Advanced Merchant Solutions, Inc. or Meritus Payment Solutions, LP may terminate this EULA if you fail to comply with the terms and conditions of this EULA. In such event, you must destroy all copies of the software and all of its component parts. U.S. GOVERNMENT RESTRICTED RIGHTS The software and/or user documentation is provided with RESTRICTED AND LIMITED RIGHTS. Duplication or disclosure by the Government is subject to restrictions as set forth in FAR 52.227-14 (June 1987) Alternate III (g)(3), FAR 52.227-19 (June 1987), or DFARS 52.227-7013 (c)(1)(June 1988), as applicable. Contractor/Manufacturer is Advanced Merchant Solutions, Inc., http://merchantanywhere.com. GENERAL This software is NOT FOR EXPORT. © 2009 - Advanced Merchant Solutions, Inc. / Meritus Payment Solutions, LP., All rights reserved Table of Contents Welcome Online Support ..................................................................................................................................................................... 1 Technical Support ................................................................................................................................................................ 1 Program Updates .................................................................................................................................................................. 1 Program Requirements ......................................................................................................................................................... 2 Installation and Setup Installing Meritus PC ........................................................................................................................................................... 4 Installing the Topaz Signature Pad Drivers .......................................................................................................................... 5 Launching Meritus PC ......................................................................................................................................................... 5 First Time Setup and Software Activation ........................................................................................................................... 6 Setting up Devices................................................................................................................................................................ 9 Adding a full Access User .................................................................................................................................................. 12 Meritus PC Screen Layout .................................................................................................................................................. 14 Sales Screen .......................................................................................................................................................................... 18 Transaction Manager Screen Layout .................................................................................................................................................................... 20 Selecting Date Ranges........................................................................................................................................................ 21 Selecting and Sorting by Sales Criteria .............................................................................................................................. 22 Modifying the Grid Appearance ........................................................................................................................................ 22 Exporting Transaction Data ............................................................................................................................................... 23 Working with a Sales Item ................................................................................................................................................. 23 Program Settings Devices ............................................................................................................................................................................... 24 Company Information ........................................................................................................................................................ 29 Preferences ......................................................................................................................................................................... 32 Services .............................................................................................................................................................................. 37 Security .............................................................................................................................................................................. 37 Online Tools ....................................................................................................................................................................... 38 Tutorials Processing a Sales Transaction .......................................................................................................................................... 40 Issuing a Void or Credit ..................................................................................................................................................... 45 Adding/Removing Users .................................................................................................................................................... 48 Trouble-Shooting Pairing the Pocket Spectrum with a Bluetooth Device....................................................................................................... 51 Installing the Windows Generic Text Only Printer Driver................................................................................................. 52 Welcome Welcome to Meritus PC. Meritus PC is a Windows-based software product that allows you to process sales using the Payment XP Processing Gateway. With Meritus PC you will be able swipe credit cards, process sales transactions, issue voids and credits, and print receipts. Meritus PC also includes server-side signature storage that allows you to archive your customer’s signature for easier retrieval. While Meritus PC makes it easy to process sales though an intuitive workflow, we recommend that your take a few minutes to read through the information present here. The short tutorials included here and online will also to help you get up and running quickly with the most common of tasks. Online Support This is available by selecting the Online Support menu from the product’s Control box. Technical Support Technical Support is available at: The Product WEB Site: https://www.merituspayment.com/products_merituspc.html , or Sending Email to: [email protected] Program Updates Updates are available from the Product WEB Site. You can check for updates by selecting Check for Updates… from the Product’s Control box or from the Online Tools > Upgrades button on the Meritus PC Toolbar Meritus PC • User Guide and Tutorial • 2.01 page 1 Program Requirements In order to use Meritus PC your computer must meet the following requirements: Operating System: * Windows XP Professional (SP 2 or greater) Windows Vista (all Editions) Windows 7 (all Editions) Processor Speed: 512 megabytes (MB) or higher (1 gigahertz (GHz) or greater recommended for Windows Vista) Memory: 1 gigabyte (GB) RAM or higher (2 GB min. for Windows Vista) Hard disk: 300 MB (640 MB for 64 bit Operating System) includes space for .NET Framework 2.0/3.5 Display: 800 x 600 or higher resolution monitor 1024x600 or higher required for UMPC devices 1024x768 recommended Other: USB, Bluetooth 2.0, and/or Serial ports for external devices Signature Capture requires an external Topaz Signature pad * Note: Meritus PC is not supported on Windows Server, Windows NT platform, Windows Me, Windows 98 or earlier. It is recommended that Meritus PC be installed on 32-bit systems. There is no performance gain when Meritus PC with it is installed on 64-bit systems, however, some third party devices such as USB-to-serial adaptors and Verifone Printers may not work without properly updated drivers. Meritus PC • User Guide and Tutorial • 2.01 page 2 Installation and Setup Before installing Meritus PC, make sure that you have read the PA-DSS Implementation Guide and understand what is required to make Meritus PC PCI Compliant with your system. In most cases, you will receive a CD from your merchant representative. Use the CD to install the software, then keep the CD in a save place. If is also recommended that you keep your Merchant ID, password, and activation key (serial number) with your CD as well. Should you need to reinstall or repair Meritus PC at anytime in the future, you may need the CD and this information. Installing Meritus PC Meritus PC Installation CD and follow these installation steps: 1. Turn on your computer. 2. Log on to your computer as the administrator or make sure that you have administrator access. 3. Temporarily disable your Antivirus Software. 4. Insert the Meritus PC installation CD into your CD ROM Drive. If the installation does not automatically start, browse to your CD drive, locate the install.exe file, and launch it. 5. Select Install Meritus PC from the Autorun installation screen. After a few brief seconds, the installation will start. Windows Vista and Windows 7 users should select OK if a warning prompt appears. 6. Follow the installation prompts. If you do not have the Microsoft .NET Framework installed on your computer, you will be asked to install it before continuing with the Meritus PC Installation. Once this installation is finished continue with installing Meritus PC by repeating the steps above. We recommend that you install into the default directory (C:\Program Files\Meritus PC\ or C:\Program Files (x86)\Meritus PC\ for 64-bit systems), as this will facilitate the update process when newer versions becomes available. Meritus PC • User Guide and Tutorial • 2.01 page 4 Installing the Topaz Signature Pad Drivers If you are using the Topaz Signature Pad to take signatures, please follow the installation instructions that come with the device. Once your tablet is installed and working properly, Meritus PC is designed to work with it immediately. Note: If you are installing the Tablet from the Topaz Installation CD for the first time… Disconnect the Signature Pad from your computer! You must first install the drivers before attaching the signature pad. To the USB Port 1. After the installation is complete, reboot your computer. 2. Attach the Topaz signature pad. Your computer will recognize the signature pad and load the required drivers. After this, the software will recognize the signature pad when it is attached to the computer. Launching Meritus PC The Meritus PC installation will place a shortcut onto your Desktop and in the Windows Programs Start Menu. From the Windows Start Menu select (All) Programs > Meritus PC. Meritus PC • User Guide and Tutorial • 2.01 page 5 First Time Setup and Software Activation When you start Meritus PC for the first time, the Welcome screen will appear. There are six steps involved when setting up Meritus PC for the first time. 1. 2. 3. 4. 5. 6. Setting up the Transaction/Sales Database Entering the Administrator Password Adding your Merchant Account Activating the Software Setting up your Devices Adding a Full Access User Setting up the Transaction/Sales Database If you are using Meritus PC on multiple computers and have already installed Meritus PC at another location, you can share the sales data by selecting Browse For Data… If not, then select Next to continue with the installation process. If you are using an existing database, you will need to know the administrator password. Entering the Administrator Password The Administrator Password in not the password used for your on-line merchant account. This password is used to gain administrator (complete) access to the Meritus PC Software. You will need this password when adding users, viewing log files, adding/updating merchant accounts, or accessing the database from the Meritus PC software located on another computer. We recommend that you write this password down and keep it in a safe place. Due to security reasons, if you forget the password, it can not be retrieve. Without this password you will not be able be load your existing sales data into Meritus PC. Meritus PC • User Guide and Tutorial • 2.01 page 6 Adding your Merchant Account In most cases when you start Meritus PC, you will be asked to select a merchant account. If you are setting up the software for the first time, the Merchant Account Logon screen will only have two options; (1) Add a New Merchant Account and (2) Use the Test Account. If you are using an existing database, then the Merchant Account Logon screen will display the information from that database. It is recommended that you enter your merchant account at this stage. If you have more than one merchant account, enter the account you use most often. To enter a new merchant account: 1. Tap on Add a New Merchant Account. 2. Enter your Merchant Account information. a. In this example 10011 is used. b. The password must set to all uppercase in your on-line account. 3. Click the OK button. a. You must be connected to the Internet. b. If a Virus Checker or Firewall prompts for an allow Internet connection, select Yes. c. Once your merchant account and password are validated, your merchant information is loaded into Meritus PC (in this example a fictitious Demo Account is shown). d. Before you can use your merchant account, you must first activate the Meritus PC software. Meritus PC • User Guide and Tutorial • 2.01 page 7 Activating the Meritus PC Software Once you have set up your primary merchant account, it is recommended that you activate the software. This involves contacting the Meritus PC Activation server through a secure (HTTPS/TLS) connection. Once your software is activated, you will be able to use your merchant account to process sales. You do not need to activate the software to use the Test Account. However, when trying to access any other account, Meritus PC will prompt you to enter your software activation code. To activate Meritus PC, follow these steps. 1. Open up the activation screen by… a. Tapping on the Merchant Account you just added (you Primary Merchant Account) 2. Enter your Product Activation Key. The activation key will be located on the label of manual cover or on the inside flap of the CD Cover. 3. Tap the Activate Software button. After the activation key is validated online, you will be able to log into your account. After you activate the software, you will not need to activate it again. In most cases, if you upgrade, uninstall, or accidentally delete the software you will not need to re-activate the software. If re-activation is required, the same activation key will work on the same computer. The activation key is good for one computer only. To use the software on multiple computers or in a network environment, each computer will require a separate activation key. To purchase additional activation keys, contact your merchant representative. Setting up your Devices After choosing a merchant, you will be asked to set up your peripheral hardware devices. This is covered in the next section. Meritus PC • User Guide and Tutorial • 2.01 page 8 Setting up Devices When you start Meritus PC for the first time, you will be asked to set up your hardware devices. It is recommended that your review any documentation comes with your device(s) before installing or plugging any device into your computer. In most cases, problems can be avoided by following the steps outlined in your hardware’s documentation or by installing the software that came with the hardware before attaching the device to your computer. If you are running a 64-bit version for a Windows OS, be aware that some devices will not function correctly unless the 64-bit drivers are correctly installed. The 64-bit operating systems are fairly new and depending on which devices you use with Meritus PC, drivers may not be available. Should you have any questions about using a third party device, contact the device manufacture directly for any drivers and support. Similarly, Meritus PC works with Bluetooth 1.1 and 2.0 (or later) compliant devices. While Meritus PC has been rigorously tested with numerous third party drivers and various operating systems, technology constantly evolves. For this reason, Meritus PC has a Test Feature for each hardware device. Thus, the following is recommended when installing any device to work with Meritus PC... 1. Start your computer and log on to your Windows OS as the System Administrator. 2. Read any documentation that came with the hardware that you will be adding to the computer. 3. Turn off any background software that might interfere with the installation of your hardware. (i.e., Virus Checkers) 4. Install any software that came with the hardware according to the manufacture’s instructions. 5. If you are using any device that requires power, make sure that it is fully charged and/or plugged in. 6. If you are using a Bluetooth device, make sure that there is no interference within 3 feet (i.e., wireless telephone or cell phone) and that the Bluetooth device is about 1 to 2 feet away from the computer. 7. Also make sure that you have the latest drivers, security patches and software on your computer. 8. If you are using a 64-bit OS, check with the manufacture to see if a 64-bit driver is needed or available. 9. Once you setup and attach the hardware to your computer, use the Test link located on setup screen of for each device to make sure that it is functioning properly. Special Note about using the Pocket Spectrum Bluetooth Card Reader and Printer: Some notebook computers include Bluetooth hardware. The Pocket Spectrum works with the Microsoft and Toshiba Bluetooth connection software that is included on some notebooks. The Pocket Spectrum has also been tested with the Kensington (# 33348) and Belkin (F8T003 ver 2) USB Bluetooth adaptors on 32-bit systems. When pairing the Pocket Spectrum using the Bluetooth software on your computer, you must select the Serial service where you will be prompted to enter a passkey. The passkey is 1000. You will also need to assign a COM Port for this connection. When pairing the Pocket Spectrum with your computer, follow the Bluetooth Pairing instructions that came with your computer or particular USB Bluetooth Adaptor. Meritus PC • User Guide and Tutorial • 2.01 page 9 Card Reader Meritus PC works with most serial, USB, Keyboard, and Bluetooth 2 and 3 track card readers. A list of tested readers is below. For generic serial card readers, the communications settings for the hardware must be set at 9600,N,8,1. List of tested 2 Tack Readers: Pocket Merchant (Serial Model) Pocket Spectrum (Bluetooth Model – Passkey 1000) SEMTEK Mini Swipe Reader USB (#9473) SEMTEK Keyboard Readers SEMTEK 9600 Serial Readers Most MAGTEK readers set to Keyboard Mode To choose a card reader… 1. Select Program Settings > Devices. The Select Device window will appear. This window automatically appears if it is the first time you are running the program after installation. 2. Select Card Reader. 3. Choose a card reader from the list For Bluetooth and Serial devices, select the COM Port (Note: If you are using Bluetooth, a COM Port should already be assigned after pairing. See the Special Note about using the Pocket Spectrum Bluetooth Card Reader and Printer). 4. Test the card reader by… a. Tapping on the Test Card Reader link. b. Swiping a credit card through the reader. Meritus PC • User Guide and Tutorial • 2.01 page 10 Receipt Printer Meritus PC can work with most graphics-capable printers and a select number of receipt printers. Windows Default Pinter Pocket Merchant / Pocket Spectrum Verifone P250 Samsung Bixolon To choose a receipt printer… 1. Select Program Settings > Devices The Select Device window will appear. 2. Select Receipt Printer 3. Choose a printer from the list For Bluetooth and Serial devices, select the COM Port (Note: If you are using Bluetooth, a COM Port should already be assigned after pairing. See the Special Note about using the Pocket Spectrum Bluetooth Card Reader and Printer). When using the Windows Default printer, then name of the printer will appear under the image. 4. Test the printer by tapping on the Test Printer link This screen also allows you to automatically print approved receipts, setup receipt headers and footers, and to display service receipts that can include tip suggestions. See also: Devices: Receipt Printer Trouble-Shooting: Pairing the Pocket Spectrum with a Bluetooth Device Trouble-Shooting: Installing the Windows Generic Text Only Printer Driver Meritus PC • User Guide and Tutorial • 2.01 page 11 Signature Pad Meritus PC works with the SigGem 1x5 Topaz HSB Series signature pads which are available from your Merchant Provider. To setup your signature pad: 1. Install the Topaz Driver (if not already done). See Installation and Setup: Installing the Topaz Signature Pad Drivers. 2. Start Meritus PC and select Program Settings > Devices > Signature Pad 3. Select Topaz Signature Pad from the dropdown list. You can also test the signature pad and select it to automatically appear after a credit card is swiped. To change the auto-prompt feature, go to Program Settings: Preferences on the ribbon and select the User and Program Preferences Wizard tab. The signature prompt can also be shown by clicking on the Signature workflow button for Credit Card sales. Encrypted Pinpad This feature is currently not available with your merchant provider. Adding a full Access User Once you’ve completed the above steps, follow the tutorial Adding/Removing Users and add a Full Access user with your name, even if you are the only one using the software. It is strongly recommended that you use your Full Access account instead of the Administrator account when performing day-to-day sales transactions. When you need to access administrator functions; simply logon as the administrator, perform those functions, and log off. Administrator Functions include: Adding/modifying merchant accounts Adding/modifying users Adding/changing the transaction database Viewing/exporting security logs Meritus PC • User Guide and Tutorial • 2.01 page 12 Meritus PC Screen Layout The Meritus PC screen will automatically default to the sales screen when you first log on. The Meritus PC main screen is dived into an upper and a mid-to-lower pane. The upper pane contains a series of navigation and common items for the software. The mid-to-lower pane will change with respect to the type of sale being performed or for using the transaction manager. The upper pane is divided into the following: Main Screen Layout Control Menu Ribbon Bar Lock Screen Menu Account Switching Menu User Switching Menu See also: Sales Screen Transaction Manager Meritus PC • User Guide and Tutorial • 2.01 page 14 Screen Layout Control Menu The control menu gives access to the Meritus PC Help file, WEB-Based support and product upgrades, the About Box (where you can view the current version information), and Exit button. You can also exit the program by clicking on the window’s X (close) button. Ribbon Bar Meritus PC contains 4 ribbon bars that are accessible by clicking on the left menu items. These are: Sales Ribbon Transaction Manager Ribbon Program Settings Ribbon Online Tools Ribbon Meritus PC • User Guide and Tutorial • 2.01 page 15 Locking the Software Meritus PC includes a quick locking feature that allows your sales data to be protected from unauthorized use. If multiple users have access to Meritus PC or you work at a public location, the Lock feature will come in handy. To lock the software, click on the Lock Screen menu item located on the top-right. Tapping on a locked screen will bring up the Logon Window were you enter your User Name and Password. Meritus PC will remember the previous user that logged in. It is recommended that you save any new sales data before locking the screen, otherwise someone logging in with different security settings and credentials will not be able to save your data. When logged on as the Administrator, you will automatically be logged off after 15 minutes of inactivity. Thus, it is recommended that you only use the administrator account when accessing administrator functions rather than performing sales transactions. IMPORTANT NOTE: If for some reason you cannot log back it or get locked out of the system, but wish to exit the program, click on the Exit Program link at the bottom left of the Logon Screen. Any unsaved information will be lost. Quick Account Switching This feature is available if Meritus PC contains more than one merchant account. This feature can be turned on/off from the User Program and Preferences General tab. See the Program Settings: Preferences: General section for details on how to access this feature. If the user only has access to one merchant account or if the software has not yet been activated, then this feature will be disabled. Quick User Switching This feature is available if Meritus PC has more than one user setup. To setup multiple users, see the tutorial on Adding/Removing Users. This feature can be turned on/off from the User Program and Preferences General tab. See the Program Settings: Preferences: General section for details on how to access this feature. Meritus PC • User Guide and Tutorial • 2.01 page 16 Sales Screen The Sales Screen is where you will spend most of your time inside Meritus PC. Tap on the Sales Menu, then choose one of the fours Sales Type buttons on the ribbon bar to start a new sale. In some cases, a sales wizard will appear and take you through each step required for processing a sale. To switch between sales types for the current sale, tap on the tabs located above the Workflow buttons. Screen Layout Using the Workflow Buttons The workflow buttons are specific for each sales type and allow access to various features. For example, if a signature pad was setup under Program Settings, then the Signature workflow button will be enabled and can be used to display the signature window. If a receipt printer is setup, then the Print Receipt workflow button can also be used to print unapproved sales/service receipts. To switch between sales types for an existing sale, use the tabs directly above the workflow buttons. This is ideal in cases were a credit card may be rejected and you need to switch to a cash transaction. Switching between sales types keeps you exiting customer and sales information until you are ready to process the sale. Meritus PC • User Guide and Tutorial • 2.01 page 18 Locking the Screen Meritus PC comes with a software screen lock feature. The Lock Screen menu item at the top right of the program will display the company information and time once it is used. This prevents “roving eyes” from view potentially sensitive data. To log back in using your User ID and password, tap anywhere on the window. It is recommended that you save your sale first, before locking the software. If a different user logs into Meritus PC any existing sales data will be lost (while Meritus PC does warn the new user that any exiting unsaved sales data could be lost, the security features do not allow a different user to save sales data). Processing Sales Once all the information is entered for a particular sales type, tap on the Process Sale button. If the New Sales Wizard is used and the Prompt to Process if Complete option is turned on (default) under the User and Program Settings Wizard Tab, then you will see a confirmation prompt for processing the sale. With the exception of cash sales, a secured internet connection is required to obtain an authorization code for approved transactions. Please see the PA-DSS Implementation Guide for additional information on making your system secure. Once the sale is completed, the approval screen appears. If the Auto-Print Approved Sales Receipts option is turned on (default) under the User Program and Settings Printer Tab, a sales receipt will also be printed. If you do not have enough information to process the sale, it can be saved and resubmitted at a later time by using the Transaction Manager. See also: Program Information: Preferences: Wizards Program Information: Preferences: Printer Transaction Manager: Working with a Sales Item Tutorials: Using the Transaction Manager Meritus PC • User Guide and Tutorial • 2.01 page 19 Transaction Manager While it is recommended that you use the online Payment XP account to access your historical sales data (see Online Tools: Payment XP for details), the Meritus PC Transaction Manager will also allow you to scroll though your transaction data. The Transaction Manager allows easy access to processing pending sales, issuing voids and credits, and printing receipts. For detailed sales analysis we recommend that you use Payment XP. Screen Layout Meritus PC • User Guide and Tutorial • 2.01 page 20 Selecting Date Ranges When first entering the Meritus PC Transaction Manager, the date range is set to Most Recent. This is a list of the 100 most recent transactions. To change the date range, use the following… Today, Yesterday, This Week Buttons: Use the Today, Yesterday and This Week buttons to quickly switch between fixed date ranges based on the current date. Previous and Forward Buttons: Use the Previous and Forward buttons to move forward and backwards according to the date range specified in the From/To calendar list boxes. For example, if the date range is one month, then the Previous button will move one month back from the From date and the To date will become the From date. The Forward button will move the date range forward until it reached the current date. Range Dropdown List This list contains a number of popular date range formats used in accounting. Once you set a date range using this method, use the Previous and Forward buttons on the ribbon bar to compare sales dates and trends. Custom Date Range: The date range can also be customized using the From and To calendar list boxes. Once this range is set, you can use the Previous and Forward buttons to compare trends. Meritus PC • User Guide and Tutorial • 2.01 page 21 Selecting and Sorting by Sales Criteria Meritus PC contains two sales criteria: Sales Type Status By checking on/off these features, you can isolate specific transactions. By clicking on the column headings, you can also sort the transactions in an ascending or descending direction according to the information in that column. For example, when issuing a credit, it is recommended that the Approved and Void/Credit status are both set on and that the data is sorted by Reference or Transaction ID. Thus, when issuing a credit from the Transaction Manager, both transactions (original sale and void/credit) appear next to each other. When processing pending transactions, it is recommended that the Approved and Pending status options are both set on and that the transactions are sorted by Reference or Customer. If the Approved status option is off and a pending transaction is approved from the Transaction Manager, then it will not appear in the list. Modifying the Grid Appearance Columns can be added and removed from the Grid. To do this; right-click on any transaction and select which columns to change from the popup menu. By default the Rep ID and Address columns are set to off, where the Comments column is set to on. The alternating grid color can be changed by tapping on the color box located left of the sales item count. Meritus PC • User Guide and Tutorial • 2.01 page 22 Exporting Transaction Data Meritus PC allows you to export the current data in the Transaction Manager to a comma delimited CSV File. This file can be imported into a number of spreadsheet and accounting packages. Depending on the program you are using to view the imported data, you may need to format the amount column for currency. Due to security reasons, full credit and bank account numbers cannot be exported. Working with a Sales Item The features that can be accessed for each sales item will depend on its sales type and status. Double-clicking on a pending sale will open the sales screen for editing and processing sales. Double-clicking on approved sales will display an Approved Sale screen where voids and credits can be issued for Credit Card sales and receipts can be printed. Right-clicking on a sales item will display additional features in the popup menu. Again, depending on the status and sales type, some features will be disabled. Meritus PC • User Guide and Tutorial • 2.01 page 23 Program Settings Devices To open the Device selection screen choose Program Settings > Devices from the Meritus PC ribbon bar. The Device screen contains the following… Card Reader Receipt Printer Debit Pinpad Signature Pad Card Reader Meritus PC works with most serial, USB, Keyboard, and Bluetooth 2 and 3 track card readers and has been tested with the following: Pocket Merchant (Serial Model), Pocket Spectrum, SEMTEK Mini Swipe Reader USB (#9473), SEMTEK Keyboard Readers, SEMTEK 9600 Serial Readers. For generic serial card readers, the communications settings for the hardware must be set at 9600,N,8,1. For the Pocket Merchant and serial readers, select the correct COM Port; use the Test Card Reader link to test the COM Port. For the Pocket Spectrum a COM Port should already be assigned after pairing. See also: Installation & Setup: Setting Up Devices: Card Reader Special Note about using the Pocket Spectrum Bluetooth Card Reader and Printer Receipt Printer The Receipt Printer contains the following sections: Setting up receipt Headers and Footers Automatically printing approved transactions Printing Service Receipts Windows Default Printer Pocket Merchant / Pocket Spectrum Verifone P250 Samsung Bixolon Dymo LabelWriter Meritus PC • User Guide and Tutorial • 2.01 page 24 Setting up receipt Headers and Footers The first time you add a new merchant account Meritus PC validates your merchant ID and password. At the same time, the company DBA name and contact information is retrieved from the merchant bank. This information is automatically added to the header of your sales and refund receipts. Due to security reasons, the DBA (Business Name) cannot be changed on the header editing screen (see Program Settings: Company Information: Updating the DBA Name for details). However, all other information can be changed, added, or removed. To edit the receipt header and footers, tap on the Edit Header/Footer for… and enter your information as needed. You will need administrator access to do this. It is recommended that the text not exceed 5 lines at 32 characters per line. See also: Program Settings: Company Information: Updating the DBA Name Automatically printing approved transactions Once a transaction is approved, Meritus PC can automatically print an approved sales receipt (default). This feature can be set from both the Program Settings: Devices: Receipt Printer window and from the Program Settings: Preferences: User and Program Preferences Printer tab. Meritus PC • User Guide and Tutorial • 2.01 page 25 Printing Service Receipts Turn this feature on when you want to print out unapproved receipts that contain a location for the customer to enter a tip. The Include Tip Suggestion option can also be used to display a suggested tip between 15 and 20% of the non-taxable part of the sale. Both these features can be set from the Program Settings: Devices: Receipt Printer window and from the Program Settings: Preferences: User and Program Preferences Printer tab. Windows Default Printer Meritus PC prints a full page receipt using the windows default printer. This printer must be graphics capable and uses the Page Layout, Font, and Paragraph properties associated with your Internet Explorer browser. Thus, to change the borders and margins of the printed receipt on the page, open Internet Explorer and from the menu select File > Page Setup and adjust the margins and orientation accordingly. Pocket Merchant / Pocket Spectrum The Pocket Merchant printer attaches to an available RS232 serial port on your computer. If you do not have a serial port, there are USB-to-Serial hardware connectors that can be used. Contact your merchant provider or the Pocket Merchant hardware vendor for a list of available connectors. In most cases, you will need to install a third party driver device before attaching the hardware. This driver will create a virtual COM Port on your computer (see the installation instructions for the specific connector that you purchase). You will use this COM Port for setting up your receipt printer. The Pocket Spectrum is a Bluetooth device that is Bluetooth 1.2 compliant. If your computer has Bluetooth capability, then you will be able to pair the Pocket Spectrum to your computer and assign a COM Port. There are third party devices that also allow you to use a Bluetooth connection through a USB Serial port. Two devices that have been tested and approved to work with Meritus PC in the Windows 32-bit OS are: Kensington (# 33348) USB Bluetooth adaptor Belkin (F8T003 ver 2) USB Bluetooth adaptor Meritus PC • User Guide and Tutorial • 2.01 page 26 When setting up your Bluetooth connection, the following information may be required: Pocket Spectrum Passkey: 1000 Bluetooth Service: Printer or Serial (COM) Device See the documentation that came with your computer or USB Bluetooth Adaptor on how to setup a Bluetooth connection. Important Note: Before setting up a new Bluetooth connection ensure that the Pocket Spectrum is fully charged and reset. If the Pocket Spectrum is not reset, it will not pair properly. See the troubleshooting section for additional information on pairing the Pocket Spectrum (Troubleshooting: Pairing the Pocket Spectrum with a Bluetooth Device). Verifone P250 The Verifone P250 printer must be set to its factory defaults (9600 baud, 7 bit, even parity; see page 5 of the Printer 250 Installation Guide that came with your Verifone Printer). Meritus PC does not support the Verifone P900 printer. If you do not have a serial port, a USB-to-Serial hardware connector that can be used, however, it is important to make sure the COM Port setting is setup to match the Verifone factory default above. For technical support on the Verifone printer, visit the Verifone Web site at: http://www.verifone.com. Important Note for Windows XP Users: Due to the nature of the Windows multitasking environment and the communications settings of the VeriFone P250 printer, it is recommended that you do not try to perform additional tasks in windows during the receipt printing process. Depending on the type of hardware setup on your workstation, multitasking may cause the printer to loose some information being sent through the communications port. This could result in incorrectly formatted receipts. See also: http://www.verifone.com Troubleshooting: Pairing the Pocket Spectrum with a Bluetooth Device Samsung Bixolon Meritus PC supports the Samsung Bixolon series of printers. When using this printer, use the Generic Text-Only Printer Driver that installs with Windows. You may also use the Bixolon-specific printer driver that comes with the printer, but there are no additional benefits to using this driver. In addition, older USB models may not have 64-bit drivers to recognize and convert the USB connection to a virtual Serial/COM device. This conversion is necessary to work with the Generic Text-Only Printer Driver. See also: Trouble-Shooting: Installing the Windows Generic Text Only Printer Driver Dymo LabelWriter Meritus PC supports the DYMO LabelWriter series of printers. To use this printer, install the software application that came with the printer. The software version for this printer must be version 7.8 or greater. Go to the DYMO Web Site to make sure you have the most recent version of this software. Meritus PC • User Guide and Tutorial • 2.01 page 27 Debit Pinpad This device is currently not supported for your Merchant provider. Signature Pad Meritus PC works with the SigGem and SigLite 1x5 Topaz HSB Series signature pads which are available from your Merchant Provider. The recommended models are the SigLite 1x5 T-S461-HSB and the SigGem T-LBK 462-HSB which has a backlit LCD display that prompts the user for signature input. When the signature pad is enabled, you can setup Meritus PC to automatically prompt for the signature during sale entry. This feature is available in the Program Settings: Preferences: User and Program Preferences Wizard tab. The signature input prompt can also be shown by clicking on the Signature workflow button for Credit Card sales. See also: Setting up Devices: Signature Pad Program Information: Preferences: Wizards Meritus PC • User Guide and Tutorial • 2.01 page 28 Company Information To open the Company screen select Program Settings > Company from the Meritus PC ribbon bar. You must be logged in as the administrator to access this screen. The Company screen allows you to perform the following tasks: Change the Merchant Account Password Update the DBA (Doing Business As) Name Update the Company information from your Merchant provider Screen Layout Meritus PC • User Guide and Tutorial • 2.01 page 29 Changing your Merchant Account Password The Merchant Account password is kept on file at the Mertitus Payment XP servers. You are required to change this password every 90 days. When you change this password on-line, you must also change it in the software. Meritus PC converts all passwords to UPPERCASE. Thus when changing your password with the merchant provider make sure that the password is ALL UPPERCASE. The requirements for the password are as follows: Must be all UPPERCASE Have at least one number Have at least one special character from the following list: ! @ # $ ^ * _ A minimum of 8 characters A maximum of 16 characters No spaces There are two ways to change your account password: Inside Meritus PC, and Online at Payment XP Inside Meritus PC To change your password from inside Meritus PC: 1. Select Program Settings > Company. 2. Click on Forgot/Change Password. 3. Enter your Merchant ID (the one that appears at the top right of the Company Information screen). 4. Enter the Checking Account Number that your merchant sales are sent to. 5. Click the Submit button. 6. Enter your new password, confirmation, and re-enter your checking account number. 7. Click the Submit button. Your password is updated immediately. 8. Change the password in the Company Information screen to the new password. 9. Click on the Update DBA Name link. If the password is not correct, a message box will appear indicating that the Merchant ID and/or password are not valid. Online at Payment XP To change your password using a WEB Browser, go to https://www.oc2net.net/billing/Getpassword.asp and follow steps 3 to 7 outlined for Inside Meritus PC. Meritus PC • User Guide and Tutorial • 2.01 page 30 Updating the DBA Name For security reasons the DBA (Doing Business As) name cannot be changed manually inside Meritus PC. The DBA name must be changed by submitting a DBA Name Change request to your Merchant Provider (contact your merchant provider for details). Once the name is changed by the merchant provider, the DBA Name can be updated in Meritus PC. To update the name: 1. Select Program Settings > Company. 2. Click on Update DBA Name. The DBA name will be updated to the one on file by your merchant provider. Note: After submitting a DBA Name change request, you can check the status of your change by logging on to Payment XP. Updating Company Information The company address and telephone number can be updated manually or automatically by your merchant provider. You can then use this information on your receipt headers. It is also displayed when Meritus PC is locked. To update the company information from the merchant provider: 1. Select Program Settings > Company. 2. Click Reset Merchant Information from Gateway. The DBA Name, Address, and Telephone Number will be updated. Log into your online Payment XP Merchant service to see what information will be updated. If you want to update the company information with your merchant provider, you will need to submit a change request (contact your merchant provider for details). See also: Updating the DBA Name Sales Screen: Locking the Screen Meritus PC • User Guide and Tutorial • 2.01 page 31 Preferences To open the Preferences screen select Program Settings > Preferences from the Meritus PC ribbon bar. The Preferences screen contains the following tabs… General Sales Wizards Printer Message Prompts General The General tab contains three groups of features. Interface Settings Actions Sales Database Location Interface Settings Interface settings allow you to display or hide the Merchant Account Selection screen when logging on each time you start the software. If you do not need to use the test account and only have one merchant account, you may want to turn this feature off. The same is true for Quick Merchant Switching and Quick User Switching (if you are the only user setup to use the program). If you never use keyboard shortcuts, then you can turn the Show Function Key Shortcuts off. Meritus PC • User Guide and Tutorial • 2.01 page 32 Actions When using the action keys, it is recommended that you first save any sales transaction that you have been working on. The same is true when you lock the screen, since changing merchant accounts or logging in as a different user will automatically switch to a new sales screen. Some of these actions are not available unless you are logged on as the administrator (Add/Delete Merchant Account, Activate Software, & View Log Files). Sales Database Location This feature only appears if you are logged on as the administrator. By default the transaction database goes into the Application Data directory for all users. This is a specific location on computers that contain the Windows XP, Server 2003, or Vista operating systems. If you need to change the location of the database (i.e., you are using Meritus PC on more than one computer and have a shared sales database) you can change to location by clicking on this link and selecting an existing database. You will need to know the administrator password for the database that you want to use. You will also need to have read/write access to the database for all users logged to the computer that can use Meritus PC (see your system administrator for details). When changing the database, you will need to restart Meritus PC for changes to take affect. Sales The Sales tab contains the following features… Sales Tax Preferences Common Sales Preferences Credit Card Specific Preferences Cash Sales Specific Preferences Sales Tax Preferences Use this field to enter the sales tax for you area. Meritus PC only supports one sales tax. If you have both a State and Federal sales tax, add both taxes together in this area. You can also choose to automatically calculate the sales tax for items that you enter on the sales screen. Even if the option is off, you can still add the sales tax from the number pad or by selecting Item is Taxable on the sales screen. Meritus PC • User Guide and Tutorial • 2.01 page 33 Common Sales Preferences The Display Sales Data Summary will display a summary of the sales transaction before you send it to the processing bank. This is an added security feature to make sure that all the information and sales amount were entered correctly. The Save Action Starts New Sale will automatically start a Sales Wizard that is associated with the Sales type selected from top sales ribbon. Credit Card Specific Preferences Due to Payment Card Industry (PCI) Compliance Standards, credit cards that are swiped (scanned) cannot be stored with their swiped data. Thus, when you save a swiped credit card sale before processing, it will automatically be converted to a keyed rate. Swiped rates get a slightly better rate over keyed rates, thus the Show Keyed to Swipe Warning will indicate that this change will occur, which in turn, will alter the merchant bank’s rate charge. For added security, the CVV2/CID Entry prompt can appear before processing a sale. The CVV2/CID is not transferred to the merchant gateway, nor is it stored. This is only a security prompt to help you visually inspect a credit card before processing. Cash Sales Specific Preferences Use the Autofill Tendered Amount if Empty option if you usually do not enter the exact amount of cash tendered during a cash sale transaction. Wizards The Wizards tab contains wizard information for: Common Sales Prompts Credit Card Sales Prompts These options display various prompts that can provide less mouse clicking. Meritus PC • User Guide and Tutorial • 2.01 page 34 Printer The Printer tab contains the same information that can be found on the Printer screen of the Device Setup option. If you have a printer attached and continually on for processing sales, you may want to set the Auto-Print feature to on. The Service Receipt option will print a Service Receipt with an area for the customer to enter a tip – if the Tip/Fee amount is empty on the sales screen. To print a service receipt: 1. 2. 3. 4. 5. Turn this feature on. Start a sale. Enter your sales information. Leave the Tip/Free area empty, and Select the Print workflow button before processing the sale. You also have the option to include a Tip Suggestion when printing a service receipt (Tip Suggestion percentages cannot be modified). See also: Installation and Setup: Setting Up Devices: Receipt Printer Program Settings: Devices: Receipt Printer Meritus PC • User Guide and Tutorial • 2.01 page 35 Message Prompts The Message Prompts tab contains both notifications and confirmations. Notifications are useful for indicating that a sales item was voided or a credit was issued, since it is possible that modified transactions may no longer appear in the transaction manager depending on how the Sales Type and Date Range criteria are setup. See also: Transaction Manager: Selecting and Sorting by Sales Criteria Meritus PC • User Guide and Tutorial • 2.01 page 36 Services To open the Services screen select Program Settings > Services from the Meritus PC ribbon bar. The service screen allows you to restrict the type of sales and credit cards that you can use in Meritus PC. It is recommended that you only use the Sales Types that have been added to your merchant account (Cash and Credit Card sales are always set on by default). If your merchant account is only setup to accept VISA and Mastercard, then leave the other credit cards unchecked. While you may know what credit cards you accept, one of the other users (employees) working with Meritus PC may not. If an unaccepted credit card is swiped or keyed, then a warning prompt will appear. Security To open the Security screen select Program Settings > Security from the ribbon bar. The User and Program Security screen is where you can change your administrator password and add/remove/modify users. You must be logged on as the administrator in order to access this screen. Add users if you have more than one person using the program and you want to: Keep track of their sales by assigning a Rep ID. Limit their access to different features of the program. Limit their ability to process voids and credits and/or delete sales items Privilege Definitions: G,D,S / VC,D,X,VS Access for Program Settings Screen / Access to Transaction Manager Features G: General Settings, D: Device Settings, S: Service Settings VC: Voids Credits, D: Delete completed sales, X: Export sales data, VS: Sales summaries are visible See also: Tutorials: Adding Removing Users Meritus PC • User Guide and Tutorial • 2.01 page 37 Online Tools The Online Tools ribbon contains links to various merchant processing and internet-based pages. You must be connected to the internet in order to access these tools. The type of tool(s) available will depend on your Merchant Account. The Online tools ribbon currently contains: Payment XP Support Upgrades Payment XP Payment XP is your Online Merchant Processing System. For detailed sales information, issuing advanced credits, setting up recurring billing, generating reports, or determining your batch closures, Payment XP is your virtual terminal. To log into Payment XP: 1. Click on the Payment XP Merchant Account button from the Online Tools ribbon. 2. Log on using the same Merchant ID and Password you use for Meritus PC. Once you are logged in, you can get detailed reports, check batch closures, and download data from different queries that you generate. Support Use this link to go to the Meritus PC Online support site. From here, you can view additional documentation, file bug/enhancement reports, and check for updates. Upgrades From time-to-time is may be necessary to update Meritus PC when enhancements are made or when the latest security concerns and vulnerability alerts require that we modify existing code. As such, we recommend that you check for updates to the software at least once a month. Should an update be available, you will be notified through the update mechanism and asked to download and install the update. All updates are digitally signed by the software manufacture - Advanced Merchant Solutions, Inc. Software NOT signed by Advanced Merchant Solutions, Inc. should NOT be trusted. Meritus PC • User Guide and Tutorial • 2.01 page 38 Tutorials The following tutorials are included… Processing a Sales Transaction Issuing a Void or Credit Adding/Removing Users For additional tutorials and step-by-step procedures see the Meritus PC Web site at: http://payatpc.merchanttransactions.com Processing a Sales Transaction Introduction Whether you process cash, credit, or ACH sales, all sales involve three steps: 1. Entering Sales Data 2. Processing the Sale 3. Getting an Approval and Printing a receipt This I covered in the following tutorial… Processing a Credit Card Entering Sales Data Once all the information is entered for a particular sales type, tap on the Process Sale button. If the New Sales Wizard is used and the Prompt to Process if Complete option is turned on (default) under the User and Program Settings Wizard Tab, then confirmation prompt appears, allowing you to process the sale. Processing the Sale With the exception of cash sales, a secured internet connection is required to obtain an authorization code for approved transactions. (See the PA-DSS Implementation Guide on how to setup your system to be PCI Compliant). Getting an Approval and Printing a receipt Once the sale is completed, the approval screen appears. If the Auto-Print Approved Sales Receipts option is turned on (default) under the User Program and Settings Printer Tab, a sales receipt will also be printed. If you do not have enough information to process the sale, it can usually be saved and resubmitted at a later time by using the Transaction Manager. Please note that Meritus PC does not store credit card numbers at anytime. Thus, any credit card sales transaction that is saved will be marked as incomplete and you will need to re-enter the card number before processing the sale. Meritus PC • User Guide and Tutorial • 2.01 page 40 Processing a Credit Card Sale This tutorial assumes the following: Your Merchant account is setup. This example uses Account 10011. You can use a test account or your live account. If you use the test account, the credit card will obtain an authorization code of 999999 but will not be charged. If you are not using the Test Account, you have already activated the software. You have already setup your card reader, receipt printer, and signature pad You have a connection to the internet. 1. Start Meritus PC. 2. Enter your Administrator (Admin) Password and click OK to log on. 3. Select your account (i.e., DEMO ACCOUNT in this example) or the Test Account. 4. Click the Credit Card button on the top ribbon. Meritus PC • User Guide and Tutorial • 2.01 page 41 5. Swipe your credit card. If you are keying the information in, click on the cancel button and enter the card number. While test cards will not be approved on your live account, some sample test cards numbers that you can use with test account (10600) are: - Visa 4111111111111111 - MasterCard 5555555555554444 - American Express 378282246310005 - Discover 6011111111111117 6. After a successful read, the number pad appears. Enter an amount of $12.50 (by clicking on the buttons or using the keypad). Press the Enter key or click on the Accept button. 7. After entering an amount, the signature pad appears. Sign using the pad and press the Enter key or click on the Accept button. At this point, all the required information has been added and you will be promoted to process the sale. Meritus PC • User Guide and Tutorial • 2.01 page 42 8. If the Information Complete message appears, click Yes. Click No to add additional information such as an address or comments. 9. If the confirmation screen appears, verify that the information and click OK. Depending on what internet security you have on your computer, you may be prompted with a security alert, such as the one shown below. Meritus PC sends all information through a highly secured encrypted connection to the processing back. Thus, click OK to always allow connections to Meritus PC or set up your Internet security options / firewall independently to allow a connection. Meritus PC • User Guide and Tutorial • 2.01 page 43 10. Meritus PC will display a message indicating that it is connecting with the bank to authorize the sale. A successful authorization will display the approval screen and print a receipt to your printer. 11. Click Close when completed. To process a new sale, simply click on the Credit Card button on the top Sales ribbon. Congratulations, you have just made your first sale! Meritus PC • User Guide and Tutorial • 2.01 page 44 Issuing a Void or Credit In some cases you will need to issue a void or credit to the customer. A void can usually be issued the same day. A credit can only be issued after the sales transaction is settled by the processing bank (Meritus PC transactions are automatically settled between 11 - 12 PM PST)*. There are two ways to issue voids and credits. One way is to log into your Payment XP account online, locate the sale and issue a void/credit through the Internet. The second way is to locate the sale in the Meritus PC Transaction Manager. By issuing a void or credit from the Transaction Manager, you can also print a void or credit receipt. Once a void or credit is issued, you can no longer apply any actions to that sale except to print a receipt. This tutorial assumes that you have already processed at least one credit card sale that was approved. 1. Click on the Transaction Manager menu item. If this is the first time you are entering Transaction Manager, then the range is set to Most Recent. Make sure that the Credit Cards item is checked on and that Approved, Void/Credit, and Pending sales are also checked on. * Note: Depending on your merchant provider, sales processed into Test accounts may never batch out. Thus, a credit can not be issued. Meritus PC • User Guide and Tutorial • 2.01 page 45 2. Select an approved sale. When an approved sale is selected, a Void/Credit button appears left of the Print Receipt button. Selecting a pending sale will display the Process Sale button. 3. Click on the Void/Credit button. Meritus PC will contact the gateway and determine the status of the transaction. If the transaction was settled, you can issue a full or partial credit. An unsettled transaction (as in the example here) can be voided. 4. Select Yes. If your transaction was already settled, issue a full credit. Meritus PC • User Guide and Tutorial • 2.01 page 46 5. If the Confirm Issue Void after Batch Check notification prompt is set on from the Program Settings > Preferences > Message Prompts tab, the message below will appear. A refund receipt may also automatically be printed if the Auto-Print Processed Refund feature is set on under the Program Settings > Preferences > Printer tab. The sales item description is updated with the voided date and time. Meritus PC • User Guide and Tutorial • 2.01 page 47 Adding/Removing Users In this tutorial you will add two users (Dick and Jane) with different privileges. You must have administrator access to add and remove user. In addition, it is recommended that you create a Full Access account even if you are the only user of the software. You should use the Full Access account instead of the Administrator account when processing sales. To set up this account, follow the tutorial below, enter your name, select All Accounts for the Restricted Account and select Full Access for step 6. Dick is a student that comes in to help with sales on the weekends. He should only have access to one account and not be allowed to issue voids or credits. Jane is the weekend manager. She can issue voids and credits. She can also use different merchant accounts, but she is not allowed to change company information or to modify any of the device settings (since everything is already setup and working properly). In addition, you want to be able to monitor their individual sales online by assigning each of them a Rep ID. 1. Start Meritus PC. 2. Open the User and Program Security screen. Program Settings > Security. 3. Click Add User…. 4. Enter the following information: User Name: Password: Rep ID: Contact Name: Telephone Number: Dick dick1234 1001 Dick D. (212) 555-1234 5. Select a restricted account from the drop down list (i.e., 10011). If this example, when Dick logs on, he will automatically be using account 10011. Furthermore, he will not be able the change the account using the quick switch menu. Meritus PC • User Guide and Tutorial • 2.01 page 48 6. Click on the Sales Only item. This quickly changes the security settings to the correct restrictions. You can still over ride any of the restrictions by choosing them individually. Your screen should now look similar to the one displayed below. 7. Click OK. 8. Add a second user using the following information: User Name: Password: Rep ID: Contact Name: Telephone Number: Jane jane1234 1012 Jane J. (212) 555-1234 9. Make sure the Restricted Account is set to All Accounts. Meritus PC • User Guide and Tutorial • 2.01 page 49 10. Click on General Rep. Your screen should look similar to the one displayed below. 11. Click OK. You should now have two users. Note: If you already setup a Full Access account for yourself, you will see 3 users. See the section Program Settings: Security for a description of the Privileges displayed. 12. Click Close. Then try logging in as either Dick or Jane and see how the security features work. Meritus PC • User Guide and Tutorial • 2.01 page 50 Trouble-Shooting Pairing the Pocket Spectrum with a Bluetooth Device To correctly pair the Pocket Spectrum, follow these steps: 1. Full charge the Pocket Spectrum. 2. Make sure there is paper in the Pocket Spectrum. 3. If you are using a laptop, make sure it is plugged in or fully charged. 4. Reset the Pocket Spectrum by: a. Turning on the Pocket Spectrum. b. Turning over the Pocket Spectrum and press the reset button using a thin paperclip or pin – the small hole next to the battery compartment. This will turn off the Spectrum. c. Pressing and Holding the On button for 3 seconds. Once the diagnostic sheet prints out, the spectrum is ready for pairing 5. Start the pairing process by following the instructions that came with your computer or Bluetooth adaptor. Note: Make sure to search for all devices. 6. Select the Pocket Spectrum from the list of devices. The device name (Bluetooth ID) should start with MSP. The actually name will be printed on your diagnostic sheet next to B/T ID. 7. Enter the Passkey 1000 8. Enter the service and assign a COM Port for the outgoing connection. If an outgoing COM Port is already assigned, use that COM Port in Meritus PC. If the Bluetooth Printer is not connected, then Meritus PC will not display the COM Port in the Device Printer or Card Reader Settings. Meritus PC • User Guide and Tutorial • 2.01 page 51 Installing the Windows Generic Text Only Printer Driver To install the Generic Text Only Driver in Windows XP, follow these steps: 1. Open the Control Panel. 2. Switch to Category View. 3. Pick the category: Printer and Other Hardware. 4. Pick the task: Add a Printer. 5. Click Next in the Add Printer Wizard. 6. Select Local Printer and turn off Automatic detection, then click Next. 7. Select the port you will be using (for example, if the printer in using a COM Port, select the correct COM port from the list, otherwise select the LPT1 port), then click Next. 8. Select Manufacture: Generic and Printer: Generic / Text Only. 9. Click Next until the wizard is finished. If the driver is already installed follow the recommended procedure. You may also want to print a test sheet to make sure that the printer is attached and working correctly. This procedure is similar in Windows Vista and Windows 7. Meritus PC • User Guide and Tutorial • 2.01 page 52