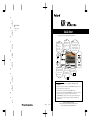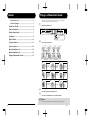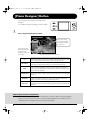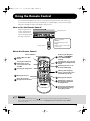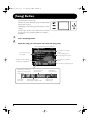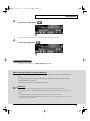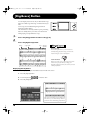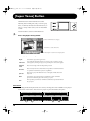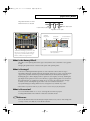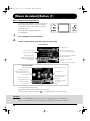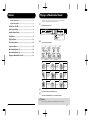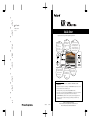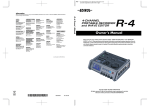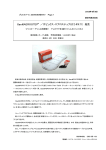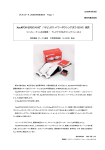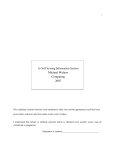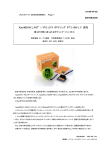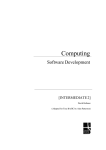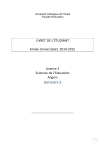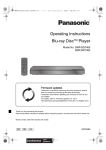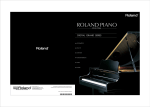Download Roland KR-107 Owner`s manual
Transcript
C C /D Key Template D D /E Please cut out to use Quick Start Congratulations on choosing of the Roland Digital Intelligent Piano KR! E F Song/File Visual Lesson F /G G Enjoy practicing along with song data. You can also check the results of what you play right in the screen. The KR features over 190 songs in its memory. Use this button to select a song. p. 8 DigiScore The notation for the selected song is displayed on the screen. You can display notations not only for the internal songs, but for recorded songs and songs on external memory as well. p. 12 G /A p. 10 A A /B B Music Assistant Use the KR’s Automatic Accompaniment feature to C add accompaniments to your favorite songs. C /D p. 16 Super Tones Piano Designer You can select specially You can make your recommended Tones favorite piano tones. from the KR’s library of p. 6 sounds. p. 14 D How To Use This Manual D /E The KR Owner’s Manual consists of three volumes, Quick Start, the Owner’s Manual, and the USB Installation Guide. Please start out by reading “Before You Start Playing” in the Owner’s Manual. This explains how to connect the KR’s power cord and how to turn on the instrument’s power. After turning on the KR’s power, please continue by reading Quick Start (this volume). E By trying out the various procedures while reading the Quick Start, you can easily learn how to play the KR and make use of its major functions (especially procedures that involve use of the “main buttons”). F The Owner’s Manual describes procedures, from basic operation to procedures for special applications (for example, using the KR as an accompanist and creating songs), that will help you master the KR’s many performance functions. F 03903090 ’05-9-3N Copyright © 2005 ROLAND CORPORATION All rights reserved. No part of this publication may be reproduced in any form without the written permission of ROLAND CORPORATION. Contents Playing in a Wonderland of Sounds About the Piano Screen................................................................. 3 About the Key Template................................................................ 3 A Quick Tour of the KR ........................................................ 4 “Wonderland” is an enjoyable world of sounds when you can listen to a variety of instruments, hear performances, and play game with a simple touch of the screen. 1 Display the Wonderland screen. fig.Q-W1e [Piano Designer] Button ....................................................... 6 Using the Remote Control .................................................... 7 [Song] Button....................................................................... 8 Press the [Wonderland] button. [DigiScore] Button .............................................................. 10 [Visual Lesson] Button........................................................ 12 2 Touch the item you want to play. fig.Q-Wonder1e/fig.Q-Wonder2e [Super Tones] Button.......................................................... 14 [Music Assistant] Button (1) ................................................ 16 [Music Assistant] Button (2) ................................................ 18 Playing in a Wonderland of Sounds................................... 19 <Flash Card> In this game, you play the notes shown on the cards. <MIC> You can connect a mic to the KR and change the sound of your voice. <Piano> Learn about how pianos are made. 3 4 <Game> Play six different games, including ear training and rhythm games. <SFX> You can hear various sound effects. <Songs> Hear kid’s songs. <Alphabet> Use the keyboard to become familiar with the alphabet. <Drums> Performances can use percussion instrument sounds. <Tones> Performances can use a number of different instrument sounds. Touch <Exit> to return to the Wonderland screen. Touch <Exit> on the Wonderland screen to end the Wonderland. Reference When connecting a mic to the KR, refer to “Connecting a Microphone” in the Owner’s Manual. 2 19 KR107_q_e.book 3 ページ 2005年9月6日 火曜日 午後3時57分 About the Piano Screen The following “Piano Screen” appears when the KR is turned on. fig.Q_piano.j When this screen is displayed, you can change the settings that affect the KR’s piano performances. Although the screen changes when you press the buttons to carry out the various operations and settings, you can bring up the Piano screen at any time by pressing the One Touch Program [Piano] button, and switch back to piano performance. fig.Q_panel_piano Press the One Touch Program [Piano] button to bring up the Piano screen. For more detailed information, refer to “Playing the Keyboard Like a Piano (One-Touch Piano)” in the Owner’s Manual. About the Key Template Use the key template included with this volume when specifying the chords for Automatic Accompaniment on the KR. For more on performing with Automatic Accompaniment, refer to “[Music Assistant] Button (1)” (p. 16). Position the key template as shown in the figure below. fig.panel Placement of the Key Template 3 KR107_q_e.book 4 ページ 2005年9月6日 火曜日 午後3時57分 A Quick Tour of the KR The “Quick Tour” provides visual descriptions of the KR’s special features, characteristics and main performance functions. Touch the screen to listen to a variety of demos. 1 Display the Quick Tour screen. Hold down the [Transpose] button and press the [Ambience/Reverb] button. 2 Touch the category for the type of demo you want to hear. fig.Q_demo.e Touch to start each button’s demo. When you touch here, the demo continues automatically. All of the demos may be viewed using this function. This opens the Piano Tone screen. This starts the Vocal Effect demo. At this time, let’s see what we get by touching <Song>. The [Song] button demo starts playing. 3 4 4 Press the [Exit] button to return to the Quick Tour screen. Try the other categories. Press the [Exit] button at the Quick Tour screen to end the Quick Tour. KR107_q_e.book 5 ページ 2005年9月6日 火曜日 午後3時57分 A Quick Tour of the KR About the Vocal Effect Demo When you select the Vocal Effect demo, a song is played back. If you plug in a microphone and sing along with the song, harmonies are added to the mic vocals. Listening to a Demo of the Piano Tones You can listen to the demo of the functions that can be applied to the piano tones. 1 2 3 Display the Quick Tour screen. Touch <Piano Tone>. Touch <ON> for the demo you want to hear. Touch here to play back the demo song. The demo for the function touched is then played. When you touch <ON>, the demo is played with the function switched on. When you touch <OFF>, the function is switched off while the demo is played. * The Piano Tones demo makes it easy to hear how the sound will be with the function both on and off. About the Hammer Response Function Demo The performance stops when the Hammer Response function (p. 6) demo is selected. Try playing the keyboard and see how the Hammer Response function feels. When Hammer Response is switched on, the sounds are expressed more slowly as you play the keys with greater force. Reference When connecting a mic to the KR, refer to “Connecting a Microphone” in the Owner’s Manual. You can have the demos start automatically, refer to “Automatically Starting the Quick Tour” in the Owner’s Manual. 5 KR107_q_e.book 6 ページ 2005年9月6日 火曜日 午後3時57分 [Piano Designer] Button You can create your own piano tones with “Piano Designer.” You can then save the tone settings you have created. 1 Press the [Piano Designer] button. fig.Q_demo.e Touch any corner of the hexagon and drag your finger to change the piano tone. Select the type here. When you touch here, the shape of the hexagon and the piano tone change. Lid Resonance Saves the settings to the User memory. Adjusts the opening of the grand piano’s lid. Drawing the corner closer to the center closes the lid more and creates a milder sound. The lid opens more as the corner is dragged out from the center, producing a brighter sound. Adjust the resonance of an acoustic piano the Key Off sound (reproduces the tonal change produced when the fingers are released from the keys) etc. Width Adjusts the sense of breadth in the sound. The sound broadens as you drag the corner outward.Dragging this inward focuses the sound more toward the center, increasing the audibility and making the sound more prominent when accompaniment is included. Hammer Noise Reproduces the sound of an acoustic piano’s hammers striking the strings as the keys are played. This sound becomes more prominent as the corner is dragged outward. Hammer Response Adjusts the amount of time from when a key is played to when the piano tone sounds. The sound is delayed more as the corner is dragged outward. This setting is applied to all tones played with the keyboard. Key Touch Adjusts the keyboard touch. The touch changes from “Light” to “Heavy” as you drag from the center outward. This setting is applied to all tones played with the keyboard. Adjusting the Resonance Separately “Resonance” provides for the adjustment of three types of resonance. When you press the [Setting] button, you can set the values for these resonance sounds individually. For more details, refer to “Adjusting the Piano Designer Resonance” in the Owner’s Manual. 6 KR107_q_e.book 7 ページ 2005年9月6日 火曜日 午後3時57分 Using the Remote Control You can use the included remote control to easily start and stop performances and switch songs. You can also use the remote control to switch images on external displays or television and assign functions to the buttons used in operating the remote control. How to Use the Remote Control When using the remote control, aim the remote control at the infrared receiver, keeping in mind the range of operation. Infrared Receiver Range of operation Distance: 4 m (approximately 13 feet) Remote Control Angle: 40 degrees to the left and right of the receiver. About the Remote Control Infrared Emitter Adding Effects to Mic 1 Vocals Turning the Advanced 2 3D Function or tha surround function On and Off 6 Restoring the Original “TONE,” “HARMONY,” and “TRANSFORM” Settings 7 Selecting the Tones for the Left-Hand and Right-Hand Tracks 8 Switching the Screen of the External Display 3 Selecting the Song Genre 9 Starting and Stopping Songs, Selecting Previous and Following Songs 4 Muting the Sound Using the Function 5 Assigned to the Buttons 10 Changing the Volume 11 Changing the Tempo of the Song and Automatic Accompaniment 12 Transposing Sounds from the Keyboard and Songs Being Played Back Reference You can also switch the functions for the [ ] (Play/Stop) button, the [FUNC 1] [FUNC 2] button, the TEMPO [-] [+] button, and the TRANSPOSE [-] [+] button. Please refer to “Changing the Functions of the Remote Control’s Buttons” in the Owner’s Manual. 7 KR107_q_e.book 8 ページ 2005年9月6日 火曜日 午後3時57分 [Song] Button Press this button to select songs. The KR’s more than 190 internal songs are categorized by musical style, or genre. Additionally, you can file songs you like to the “Favorites” category. Saving songs to the “Favorites” makes it more convenient to play songs you are practicing and those you listen to frequently. 1 2 Press the [Song] button. Select the song you want to hear, then touch the song name. The currently selected song is displayed. Touch here to switch the screen. You can select songs Touch and drag here to in each genre. scroll through the song list. The genre for the currently Touch here to switch the selected song is displayed. screen. Touch here to change the genre. Touch here for continuous This saves songs to Touch here to playback of all songs in the the “Favorites.” search for songs. selected genre. 8 Touch here to This plays back songs This saves and play songs. continuously in random order. deletes songs. KR107_q_e.book 9 ページ 2005年9月6日 火曜日 午後3時57分 [Song] Button 3 Listen to the song. Touch < >. fig.Q_song3.j If lyrics are displayed, touch <Exit> to return to the Song Selection screen. 4 To stop the song, touch < >. fig.Q_song4.j Advanced Use of the KR Displaying Song Notations → “[DigiScore] Button” (p. 10) When Listening to Songs on External Memories Connect the external memory containing the song you want to hear to the KR’s external memory port. You can select songs stored on external memory by pressing the [Song] button, then selecting “External Memory” in <Genre>. Please refer to “Playing a Song” in the Owner’s Manual. Reference For more detailed information about playing back songs, refer to “Playing a Song” in the Owner’s Manual. For more detailed information about “Favorites,” refer to “Registering the Songs You Like (Favorites)” in the Owner’s Manual. For more detailed information about saving songs, refer to “Saving Songs” in the Owner’s Manual. For more detailed information about <Search> in the Song Selection screen, refer to “Using Keywords to Search for Songs (Song Search)” in the Owner’s Manual. 9 KR107_q_e.book 10 ページ 2005年9月6日 火曜日 午後3時57分 [DigiScore] Button fig.b-main2 You can display notations not only for the internal songs, but for recorded songs and songs on external memory as well. Some songs also include the fingering and chord information in the display. This information is not only useful for piano practicing, but is also handy when you want to view the chords while playing accompaniment to songs. 1 2 Press the [Song] button to select a song (p. 8). Press the [DigiScore] button. fig.Q-Score1 Tempo Song Name Beat Measure Number Bouncing Ball The bouncing ball shows you the note that is currently being played. It helps you follow the notation and get a sense of the rhythm. Touch the Notes When you touch a note on the screen, the sound of that note is played. When you drag your fingertip along the notation, the section your trace is then played back. Displaying the Keyboard You can display the keyboard and the notation in the same screen. 1. Press the [Option] button. 2. Touch <Keyboard> to switch to “On.” 3. Press the [Exit] button. fig.Q-Score2 The notation and keyboard are displayed. This allows you to check the keys that are pressed for the sounds being played back. 10 KR107_q_e.book 11 ページ 2005年9月6日 火曜日 午後3時57分 [DigiScore] Button Practicing at Your Own Pace 3 Try playing along to the notaion. You can concentrate on reading the notation as you perform, without worrying about turning the pages. When the bouncing ball is colored blue, the notation will scroll automatically after you start playing the song from the bouncing ball’s position. After you have not played for a short while, the bouncing ball turns red. At this time, if you play a phrase near the position of the bouncing ball, the ball automatically moves to the point in the notation where you are playing. Practicing Along with the Song 3 Now play back the song. Press the [ (Play/Stop)] button. fig.Q-Score3 Press the [ (Play/Stop)] button to play back the song. Press it again to stop the song. Press the [ (Reset)] button to return to the beginning of the song. Change the tempo of the playback with the Tempo [-] [+] buttons. The display advances along with the song playback. 4 To stop the song, press the [ (Play/Stop)] button once more. fig.Advanced Use Advanced Use of the KR Practicing Songs → “[Visual Lesson] button” (p. 12) Displaying the Notation on a Large Screen → “Connecting an External Display” in the Owner’s Manual. When displaying the notations of recorded performances: After recording your own performance, press the [Score Display] button. For more detailed information about recording, refer to “Chapter 4 Recording and Saving the Performance” in the Owner’s Manual. Reference For more detailed information on the Notation screen, refer to “Displaying the Notation” in the Owner’s Manual. For more detailed information about <Option> on the notation screen, refer to “Making Detailed Settings for the Notation Display” in the Owner’s Manual. 11 KR107_q_e.book 12 ページ 2005年9月6日 火曜日 午後3時57分 [Visual Lesson] button fig.b-main3 You can enjoy your practices with the KR-107’s “Visual Lesson” function. Play along with the accompaniment, and a notation indicating how well you have performed appears in the display. You can select the level and practice songs to match your current abilities. You can also supplement your stock of practice songs with internal songs and additional music data in external memories. 1 2 Press the [Visual Lesson] button Touch a course to select it. At this time, start out by touching the “Beginner Course.” 3 Select a practice song, then touch the < >. fig.Q-lesson2e This returns to the This starts the course selection screen. practice. Touch the song name you want to practice Selects the internal songs or songs in files as the practice songs. A screen like the one below appears when you touch < > at the “Repertoire” course. fig.Q-lesson3e Press here to return to the song selection screen. This selects the part to be practiced. setting: Both Hands, Left Hands, Right Hands This sets the tempo for your practice. setting: Original Tempo, A Little Slower, Slower, Much Slower 12 This starts the practice. Selects the measure from which the performance is to start. Selects the measure at which the performance is to end. KR107_q_e.book 13 ページ 2005年9月6日 火曜日 午後3時57分 [Visual Lesson] button 4 Play along with the accompaniment. The notation is displayed. Now play along with the music in the notation. fig.Q-lesson4e The note heads for the notes you have When you finish playing, your notation is displayed. played are displayed in the notation. The results of your performance are shown. 5 Touch < > to check the results of the performance. You can press the [ (Play/Stop)] button to listen your performance. Additionally, you can advance each one note by using the dial. fig.Q-lesson5e •Rhythm (Blue) When there is a mistake in the timing. •Note (Red) When there is a mistake in the pitch. •? (Green) When you play a note that is not in the notation. • You can touch < (Gray) These notes were not played > the above screen to display the following screen. You can play the same song again, or pick a different song to practice. fig.Q-lesson5e Returns you to the performance results confirmation screen. Selects the same song for you to practice. Quits Visual Lesson. Selects a different song for you to practice. When saving the notation as a graphics file: You can save the notation as a graphics file by pressing the [Option] button in the performance results confirmation screen. For more detailed information, refer to “Chapter 4 Saving Notations as Image Data” in the Owner’s Manual. 13 KR107_q_e.book 14 ページ 2005年9月6日 火曜日 午後3時57分 [Super Tones] Button fig.b-main6 The KR features more than 700 internal sounds. Naturally, these include piano, but you can also play brass, woodwind, and electronic instrument tones, as well as a variety of other tones, even non-instrument sounds. Press this button to select recommended tones. 1 Press the [Super Tones] button. fig.Q-Tone1 Selects a different tone category. Touch here to selct other tones. A description of each Tone is displayed he Tones are grouped into seven types. Organ Select these to play with organ Tones. Twin Piano You can divide the keyboard into two sections, each of which covers the same registers, allowing two players to perform piano in the same registers. Pedal EX Tones These Tones change when the left pedal is pressed. EX Tones These are truly realistic sounds which can reproduce even the finest nuances of a particular instrument's expressive capabilities. Split Set These let you play with different Tones on the right and left sides of the keyboard. Drum Select these to play with percussion instrument sounds. A different percussion instrument plays with each key you press. SFX These produce special effects. A different sound effect is produced with each key you press. Twin Piano This setting divides the keyboard into two sections, allowing the normal “Middle C” to be played in the center of each section. This allows two players to perform with the same pitches. fig.Q-Tone2 C1 C3 14 C2 C4 C3 C4 C5 C6 C5 C3 C6 C4 C7 C5 C8 C6 KR107_q_e.book 15 ページ 2005年9月6日 火曜日 午後3時57分 [Super Tones] Button The pedals function as follows when Twin Piano is selected. Right piano damper pedal Left piano damper pedal Right piano sostenuto pedal fig.Q-Tone2 Switches the presets. Selects the Saves the data to User tones. User memory. Plays the percussion Switches the parts. sounds. Touch here and drag up or down to alter the tone of a footage, you can create the organ Tone you want with the footage. Refer to “What is Footage?” below. This changes the speed of the rotary effect. What is the Rotary Effect? This adds a sort of spinning effect to the organ sound, similar to the sound when a rotary speaker is used. Changing the speed increases or decreases the speed of this spinning effect. What is Footage? A device for combining different frequencies to create a desired sound is called “Footage.” The numbers displayed originally referred to the lengths of the pipes on a pipe organ. The length of pipe used to produce the reference pitch (the fundamental) for the keyboard is eight feet. Reducing the pipe to half its length produces a pitch one octave higher; conversely, doubling the pipe length creates a pitch one octave lower. Therefore, a pipe producing a pitch one octave below that of the reference of 8' (eight feet) would be 16'; for one octave above the reference, the pipe would be 4', and to take the pitch up yet another octave it would be shortened to 2'. Try experimenting by touching different icons to change the tone, and find one you like. * When all bars are pushed in all the way (0), there will be no sound when you play the keyboard. What is Percussion? You can use PERCUSSION <4> or <2 2/3> to change the tone when it is played. Touching PERCUSSION <FAST DECAY> makes the accent time shorter. Reference For more detailed information about the keyboard performance Tones, refer to “Performing with a Variety of Tones (Tone Buttons)” in the Owner’s Manual. 15 KR107_q_e.book 16 ページ 2005年9月6日 火曜日 午後3時57分 [Music Assistant] Button (1) What is Automatic Accompaniment? fig.b-main5 Automatic Accompaniment is a function that lets you add accompaniment using a variety of instrument sounds, such as drums, guitar and bass, simply by playing the chords. Let’s try playing a song using Automatic Accompaniment. 1 2 Press the [Music Assistant] button. Touch a song name to select the song you want to play. fig.Q-accomp1e • List Screen Scrolls the page. Touch here and drag up or down to scroll through the list. Touch the name of the song you want to play. The name of the chord currently played is displayed. Changing the preset changes the accompaniment style, right-hand tone and other settings. Touch here to display the notation. Search for song names using keywords and initials. • Visual Screen This displays presets along with the composition of the song in an easy-to-grasp manner. Changing the preset changes the accompaniment style, right-hand tone and other settings. Select the song. The name of the chord currently played is displayed. The title of the selected song is displayed here. This returns you to the List screen. Touch here to display the notation. Search for songs by song name. Let’s select “Entertainer Song, The.” The optimum settings for the selected song are automatic. When you select a song marked with < >, you can display the notation for that song. <Search> When you touch <Search>, you can then search for song titles by keyword or initial letter. Refer to “Using Keywords to Search for Music Styles (Style Search)” in the Owner’s Manual. 16 KR107_q_e.book 17 ページ 2005年9月6日 火曜日 午後3時57分 [Music Assistant] Button (1) 3 Now display the notation. Touch < >. fig.Q-accomp2e Tempo Song name Beat The name of the chord currently played is displayed. Changing the preset changes the accompaniment style, right-hand tone and other settings. This mutes the sound in the melody part. Moves back the playback position. Returns to the beginning of the song. 4 Advances the playback position. This starts and stops playback of the performance. Displays an enlarged notation. Begin performing. Play a C chord on the keyboard. fig.Q-accomp3e The accompaniment begins. The first chord is “C.” Play the key template “C” key. Look at the chord symbol shown in the notation, and play the chord in the left hand. If the accompaniment tempo is too fast or difficult, then try a slower tempo. Play a C key Specifying Chords When Automatic Accompaniment is in use, the keyboard is divided into left and right sections, and each sections is assigned a different function. Accompaniment is started and chords are switched on the left-hand side. The right-hand side is used for playing melodies. The included key template (p. 3) makes it easier to figure out the keys that are used in specifying chords. Refer to the key template when specify chords. Key used for specifying chords 17 KR107_q_e.book 18 ページ 2005年9月6日 火曜日 午後3時57分 [Music Assistant] Button (2) 5 Touch the preset at the points where < > and < > are indicated. When you change the preset, the Tone in the right hand is altered, the accompaniment style is different, and the entire feeling of the song is transformed. Some presets also add harmony to the sounds played with the right hand, based on the chords played in the left hand. The accompaniment stops after the ending is performed. It’s Time to Take on the Melody! Play a melody with the right hand. When you touch <Melody>, the melody part is muted. When you become more familiar with the accompaniment in the left hand, mute the sounds of melody part, and try playing the melody yourself. Some songs have the melody played in the lower registers. When playing such songs, change the point dividing the keyboard (the split point) to a key further to the left. For details, refer to “Changing the Keyboard’s Split Point (Split Point)” in the Owner’s Manual. You can specify chords with the keys to the left of the split point. More Pedal Techniques! By assigning different functions to the pedals, you can then press the pedals as you perform to add variation to the accompaniment. Here are a few of these functions. For more on how to assign the functions, refer to “Assigning Functions to Pedals and Performance Pads” in the Owner’s Manual. Reference For more detailed information about the Automatic Accompaniment, refer to “Chapter 2 Automatic Accompaniment” in the Owner’s Manual. For more detailed information about the chord fingering, refer to “Chord List” in the Owner’s Manual. 18 Contents Playing in a Wonderland of Sounds About the Piano Screen................................................................. 3 About the Key Template................................................................ 3 A Quick Tour of the KR ........................................................ 4 “Wonderland” is an enjoyable world of sounds when you can listen to a variety of instruments, hear performances, and play game with a simple touch of the screen. 1 Display the Wonderland screen. fig.Q-W1e [Piano Designer] Button ....................................................... 6 Using the Remote Control .................................................... 7 [Song] Button....................................................................... 8 Press the [Wonderland] button. [DigiScore] Button .............................................................. 10 [Visual Lesson] Button........................................................ 12 2 Touch the item you want to play. fig.Q-Wonder1e/fig.Q-Wonder2e [Super Tones] Button.......................................................... 14 [Music Assistant] Button (1) ................................................ 16 [Music Assistant] Button (2) ................................................ 18 Playing in a Wonderland of Sounds................................... 19 <Flash Card> In this game, you play the notes shown on the cards. <MIC> You can connect a mic to the KR and change the sound of your voice. <Piano> Learn about how pianos are made. 3 4 <Game> Play six different games, including ear training and rhythm games. <SFX> You can hear various sound effects. <Songs> Hear kid’s songs. <Alphabet> Use the keyboard to become familiar with the alphabet. <Drums> Performances can use percussion instrument sounds. <Tones> Performances can use a number of different instrument sounds. Touch <Exit> to return to the Wonderland screen. Touch <Exit> on the Wonderland screen to end the Wonderland. Reference When connecting a mic to the KR, refer to “Connecting a Microphone” in the Owner’s Manual. 2 19 C C /D Key Template D D /E Please cut out to use Quick Start Congratulations on choosing of the Roland Digital Intelligent Piano KR! E F Song/File Visual Lesson F /G G Enjoy practicing along with song data. You can also check the results of what you play right in the screen. The KR features over 190 songs in its memory. Use this button to select a song. p. 8 DigiScore The notation for the selected song is displayed on the screen. You can display notations not only for the internal songs, but for recorded songs and songs on external memory as well. p. 12 G /A p. 10 A A /B B Music Assistant Use the KR’s Automatic Accompaniment feature to C add accompaniments to your favorite songs. C /D p. 16 Super Tones Piano Designer You can select specially You can make your recommended Tones favorite piano tones. from the KR’s library of p. 6 sounds. p. 14 D How To Use This Manual D /E The KR Owner’s Manual consists of three volumes, Quick Start, the Owner’s Manual, and the USB Installation Guide. Please start out by reading “Before You Start Playing” in the Owner’s Manual. This explains how to connect the KR’s power cord and how to turn on the instrument’s power. After turning on the KR’s power, please continue by reading Quick Start (this volume). E By trying out the various procedures while reading the Quick Start, you can easily learn how to play the KR and make use of its major functions (especially procedures that involve use of the “main buttons”). F The Owner’s Manual describes procedures, from basic operation to procedures for special applications (for example, using the KR as an accompanist and creating songs), that will help you master the KR’s many performance functions. F 03903090 ’05-9-3N Copyright © 2005 ROLAND CORPORATION All rights reserved. No part of this publication may be reproduced in any form without the written permission of ROLAND CORPORATION.