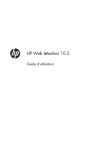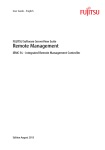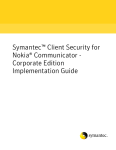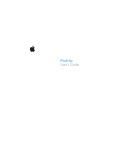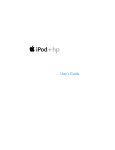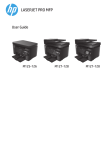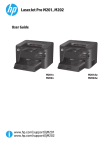Download HP ENWW Setup guide
Transcript
HP Web Jetadmin 10.3 Installation and Setup Guide Copyright and License Trademark Credits © 2014 Copyright Hewlett-Packard Development Company, L.P. Adobe®, Acrobat®, and PostScript® are trademarks of Adobe Systems Incorporated. Reproduction, adaptation, or translation without prior written permission is prohibited, except as allowed under the copyright laws. Apple and the Apple logo are trademarks of Apple Computer, Inc., registered in the U.S. and other countries. iPod is a trademark of Apple Computer, Inc. iPod is for legal or rightholderauthorized copying only. Don't steal music. The information contained herein is subject to change without notice. The only warranties for HP products and services are set forth in the express warranty statements accompanying such products and services. Nothing herein should be construed as constituting an additional warranty. HP shall not be liable for technical or editorial errors or omissions contained herein. Publication Date: 7/2014 Microsoft®, Windows®, Windows® XP, and Windows Vista® are U.S. registered trademarks of Microsoft Corporation. Table of contents Install and Set Up HP Web Jetadmin ................................................................................................................... 1 System Requirements ........................................................................................................................................... 1 Operating Systems .............................................................................................................................. 2 HP Web Jetadmin Server Application ............................................................................... 2 HP Web Jetadmin Client Application ................................................................................. 3 Virtual Machine (Optional Platform) ................................................................................................... 3 Server Hardware .................................................................................................................................. 4 Client Hardware ................................................................................................................................... 4 Database .............................................................................................................................................. 5 Network ............................................................................................................................................... 5 Installations and Upgrades ................................................................................................................. 5 Client Application ................................................................................................................................ 5 Shared Print Queues ............................................................................................................................ 5 Supported Devices .............................................................................................................................. 6 Host Access .......................................................................................................................................... 6 Client/Server Security ......................................................................................................................... 6 Install HP Web Jetadmin ........................................................................................................................................ 6 Install HP Web Jetadmin from the Command Line ............................................................................. 7 Install HP Web Jetadmin in Blocking Mode ......................................................................................... 9 Post-installation Tasks ....................................................................................................................................... 10 Recommended Initial Configuration Steps ....................................................................................... 10 Configure the HP Web Jetadmin Service to Restart Automatically ................................................. 11 Ports ..................................................................................................................................................................... 11 Implement SSL ..................................................................................................................................................... 13 Enable Secure Sockets Layer (SSL) ................................................................................................... 14 Important Points to Remember When Implementing SSL ............................................................... 14 Configure HTTPS (Server Certificates or SSL) ................................................................................... 15 Use a Separate Instance of Microsoft SQL Server ............................................................................................... 15 Deploy the Smart Client ....................................................................................................................................... 15 Start a Smart Client Session ............................................................................................................. 16 Configure HP Web Jetadmin to Bind to a Specific NIC ...................................................................... 17 HP Web Jetadmin Client Connection .............................................................................. 17 HP Web Jetadmin Alerts and SNMP Traps Registration ................................................. 18 HP Web Jetadmin Web Service ....................................................................................... 19 Configure the Event Notification Port .............................................................................................. 20 Configure the Firewall Software ....................................................................................................... 20 ENWW iii Restart the HP Web Jetadmin Service Manually ................................................................................................. 21 Back Up and Restore HP Web Jetadmin .............................................................................................................. 21 Upgrade HP Web Jetadmin .................................................................................................................................. 21 Uninstall HP Web Jetadmin ................................................................................................................................. 22 Uninstall HP Web Jetadmin from the Command Line ...................................................................... 22 Manage Licenses .................................................................................................................................................. 22 Appendix A End User License Agreement .......................................................................................................... 23 Index ............................................................................................................................................................. 24 iv ENWW Install and Set Up HP Web Jetadmin ● System Requirements ● Install HP Web Jetadmin ● Post-installation Tasks ● Ports ● Implement SSL ● Use a Separate Instance of Microsoft SQL Server ● Deploy the Smart Client ● Restart the HP Web Jetadmin Service Manually ● Back Up and Restore HP Web Jetadmin ● Upgrade HP Web Jetadmin ● Uninstall HP Web Jetadmin ● Manage Licenses When you install HP Web Jetadmin, you only need to install it on one hardware platform that meets the recommended minimum requirements (System Requirements on page 1) and is centrally accessible on the network. You may then access the software from any supported Windows desktop on the network and manage all supported network-connected peripherals. HP Web Jetadmin offers several installation options. If you have installed a previous version of HP Web Jetadmin, you can choose to upgrade the previous version or install a new copy. Upgrading an older version preserves your settings for discovery options and groups and is most likely the best choice if you have already been using HP Web Jetadmin. NOTE: Every release of HP Web Jetadmin contains new features and improvements to existing features. In an environment where a previous release of HP Web Jetadmin is integrated into critical business operations, HP recommends that you fully test and qualify a new release before implementing that release into full production. Read all of the support materials before you implement HP Web Jetadmin. For current information about HP Web Jetadmin, see the Late Breaking News for HP Web Jetadmin 10.3 and the HP Web Jetadmin 10.3 Supported Devices Readme. These documents are available from the HP Support Center. NOTE: If the installation stops with a warning that a reboot is required, reboot the host on which the HP Web Jetadmin installer is running. Then relaunch the installer to continue the installation. System Requirements ENWW ● Operating Systems ● Virtual Machine (Optional Platform) ● Server Hardware ● Client Hardware System Requirements 1 ● Database ● Network ● Installations and Upgrades ● Client Application ● Shared Print Queues ● Supported Devices ● Host Access ● Client/Server Security HP Web Jetadmin includes network device communication protocols and internal components that manage application and device data. These components extend the capabilities of HP Web Jetadmin and improve usage and performance in device lists, columns, and filtering functions. HP Web Jetadmin is supported on platforms that have Microsoft Windows and .NET Framework high-priority updates. During each development cycle, HP regularly tests HP Web Jetadmin on platforms that have the current Microsoft updates. HP investigates all post-release software issues that customers report. For more information about the current software issues, see the Late Breaking News for HP Web Jetadmin 10.3. This document is available from the HP Support Center. HP Web Jetadmin requires the Windows HTTP SSL service. HP Web Jetadmin uses SSL to communicate with newer HP devices through port 8050. Operating Systems ● HP Web Jetadmin Server Application ● HP Web Jetadmin Client Application NOTE: For more information about a specific Microsoft operating system, go to www.microsoft.com. HP Web Jetadmin Server Application Supported operating systems 2 ● Microsoft Windows Server 2012 R2 ● Microsoft Windows Server 2012 ● Microsoft Windows Server 2008 R2 SP1 ● Microsoft Windows Server 2008 R2 ● Microsoft Windows 7 SP1 (64-bit edition only) Install and Set Up HP Web Jetadmin ENWW Notes ● HP no longer supports or tests HP Web Jetadmin installations on Microsoft operating systems that were released prior to the supported operating systems listed above. ● Beginning with HP Web Jetadmin 10.3 SR6, Microsoft .NET Framework 4.5 or later is required in addition to .NET Framework 3.5 SP1 because HP Web Jetadmin supports Transport Layer Security (TLS) 1.1 and 1.2. Some of the supported operating systems listed above already ship with .NET Framework 4.5 or later. If the HP Web Jetadmin installer does not detect .NET Framework 3.5 SP1 and .NET Framework 4.5 or later, the installer provides the appropriate installation instructions and Microsoft URL to download .NET Framework. ● The supported operating systems listed above include Windows Installer 4.5. If Windows Installer 4.5 is not already installed, the HP Web Jetadmin installer provides the appropriate Microsoft URL to download Windows Installer 4.5. ● Local administrator access is required to install or upgrade HP Web Jetadmin. ● Production HP Web Jetadmin installations are restricted to dedicated hosts. Running HP Web Jetadmin on systems that are also mail servers, DNS servers, domain controllers, and so on is not supported. HP Web Jetadmin Client Application Supported operating systems ● Microsoft Windows Server 2012 R2 ● Microsoft Windows Server 2012 ● Microsoft Windows Server 2008 R2 SP1 ● Microsoft Windows Server 2008 R2 ● Microsoft Windows 8.1 ● Microsoft Windows 8 ● Microsoft Windows 7 SP1 ● Beginning with HP Web Jetadmin 10.3 SR6, Microsoft .NET Framework 4.5 or later is required in addition to .NET Framework 3.5 SP1 because HP Web Jetadmin supports Transport Layer Security (TLS) 1.1 and 1.2. Some of the supported operating systems listed above already ship with .NET Framework 4.5 or later. Notes If the HP Web Jetadmin installer does not detect .NET Framework 3.5 SP1 and .NET Framework 4.5 or later, the installer provides the appropriate installation instructions and Microsoft URL to download .NET Framework. Virtual Machine (Optional Platform) Recommended requirements HP recommends the following virtualization solutions: ENWW ● VMware ESX ● Microsoft Hyper-V System Requirements 3 Notes ● For a VMware server, the virtual machine network must be set to bridged to facilitate HP Web Jetadmin communications. ● It is very important to configure VMware so that its guest or virtual systems have enough resources to support HP Web Jetadmin and Microsoft SQL Server. To ensure that the appropriate resources are provisioned, see the support documentation for the version of VMware you are using. Server Hardware Recommended requirements HP recommends the following hardware configuration for the server: ● 4 or more processor cores ● 2.8 GHz or higher processor speed ● 4 GB or more of RAM ● 4 GB of available storage Minimum requirements Although you can use the following hardware configuration for the server, HP does not recommend that you use it for production installations. HP does not test HP Web Jetadmin on this hardware configuration and, therefore, cannot guarantee the results. ● 2 processor cores ● 2.33 GHz processor speed ● 3 GB of RAM (2 GB is required for the HP Web Jetadmin Service) NOTE: HP Web Jetadmin uses a value of 3,072 MB to qualify a system as having 3 GB of RAM. ● 4 GB of available storage ● Recent software improvements have increased resource capacity requirements. HP strongly recommends the 64-bit editions of Windows and 4 GB or more of RAM for production HP Web Jetadmin installations. ● Storage requirements vary depending on the implementation, database, and migration from previous versions. ● NTFS is the only supported file system. ● If the HP Web Jetadmin installer determines that less than 1 GB of RAM is installed, the installer displays a message stating that 3 GB of RAM is required. Notes Client Hardware Recommended requirements HP recommends the following hardware configuration for the client: 4 ● PC with 2.4 GHz processor ● 64-bit system with 4 GB of RAM Install and Set Up HP Web Jetadmin ENWW ● Client display with a minimum resolution of 1024 x 768 ● Optimized for Normal font size ● Default DPI only Minimum requirements Although you can use the following hardware configuration for the client, HP does not recommend that you use it for production installations. HP does not test HP Web Jetadmin on this hardware configuration and, therefore, cannot guarantee the results. ● PC with 1.8 GHz processor ● 32-bit or 64-bit system with 2 GB of RAM ● Client display with a minimum resolution of 1024 x 768 ● Optimized for Normal font size ● Default DPI only Database The 64-bit HP Web Jetadmin installation package contains and automatically installs the Microsoft SQL Server 2008 Express Edition (64-bit) database. NOTE: For more information about configuring HP Web Jetadmin to use Microsoft SQL Server instead of SQL Server Express, see Use a Separate Instance of Microsoft SQL Server on page 15. Network The HP Web Jetadmin installer requires one active IPv4 connection. If an active IPv4 connection is not available, the installer fails. Installations and Upgrades Local administrator access is required to install or upgrade HP Web Jetadmin. Client Application The HP Web Jetadmin client application requires the following: ● Internet Explorer 8, 9, 10, or 11 ● Display with a minimum resolution of 1024 x 768 ● Internet Explorer is required to start the HP Web Jetadmin client application. For browser requirements and limitations, see the support documentation for the Windows operating system you are using. ● Administrator access is not required to run the HP Web Jetadmin client application. ● A maximum of 15 concurrent client sessions are allowed. Notes Shared Print Queues To create shared print queues, HP Web Jetadmin requires one of the following operating systems: ENWW System Requirements 5 ● Windows XP Professional (32-bit) ● Windows Server 2003 (32-bit) NOTE: HP does not support or test print queue creation and print path management via HP Web Jetadmin on any operating systems other than those listed above. Supported Devices HP Web Jetadmin supports HP devices and third-party devices that are connected through HP Jetdirect print servers. HP Web Jetadmin also supports third-party devices that are standard printer MIB compliant and are connected to the network. For third-party devices, HP Web Jetadmin provides basic capabilities as well as more robust capabilities if the devices are used with HP-certified plug-ins for HP Web Jetadmin. NOTE: If the following devices use a Universal Plug-in (UPI), WS Discovery must be enabled on the devices: ● HP LaserJet Pro ● HP Officejet Pro ● HP FutureSmart with firmware versions earlier than 3.2.3 If WS Discovery is disabled on HP LaserJet Pro and HP Officejet Pro devices, HP Web Jetadmin uses the correct UPI and displays a Device Communication Error status for the devices after a device discovery or full refresh is performed. If WS Discovery is disabled on HP FutureSmart devices with firmware versions earlier than 3.2.3, HP Web Jetadmin uses a generic device model instead of the correct UPI after a device discovery or full refresh is performed. Host Access For the application host, local administrator access is required to install or upgrade HP Web Jetadmin. For the client host, local user access is required to access the HP Web Jetadmin client application and administrator access is required to install .NET Framework. Client/Server Security Microsoft domain or locally managed Windows users and passwords are required. Notes ● HP tests HP Web Jetadmin in Microsoft Active Directory domains. ● Users must be a member of an HP Web Jetadmin server administrator group or designated as one of the following in the HP Web Jetadmin User settings: ◦ Windows local security group ◦ Active Directory security group ◦ Local individual user account ◦ Active Directory domain user account Install HP Web Jetadmin 6 ● Install HP Web Jetadmin from the Command Line ● Install HP Web Jetadmin in Blocking Mode Install and Set Up HP Web Jetadmin ENWW To install HP Web Jetadmin, perform the following steps: 1. Go to www.hp.com/go/webjetadmin, and then download the HP Web Jetadmin software. 2. Double-click the EXE file. 3. Follow the instructions in the wizard. 4. When the installation is complete, click the Finish button. CAUTION: If the HP Web Jetadmin installer does not install Microsoft SQL Server Express Edition, the most common reason for the failure is that Windows updates, such as service packs or hotfixes, were installed on the machine and the machine was not restarted after the updates completed. Restart the machine, and then install HP Web Jetadmin again. Install HP Web Jetadmin from the Command Line You can install HP Web Jetadmin from a command line, through a script, or through an automated process. The following is the command syntax: <filename>.exe [/L"<LanguageID>"] [/S /v/qn] </V"[Property1=Value1] [Property2=Value2] [...]"> Command-line parameters ● <filename>.exe Specifies the name of the EXE file that you downloaded from www.hp.com/go/webjetadmin. ● /L"<LanguageID>" Specifies the ID of the language the installer uses (Optional). If the language dialog is enabled and you specify a valid language ID, the installer automatically suppresses the language dialog. If you specify an invalid language ID or a language ID that the installer does not support, the installer ignores this parameter. The following are the language IDs. The default is the local system language. ● Language Language ID Chinese (Simplified) 2052 Chinese (Traditional) 1028 English (Worldwide) 1033 French (European) 1036 German 1031 Italian 1040 Japanese 1041 Korean 1042 Portuguese (Brazilian) 1046 Russian 1049 Spanish (Mid-Atlantic) 1034 /S /v/qn Performs a silent installation (Optional). ENWW Install HP Web Jetadmin 7 NOTE: To perform a silent installation, the WJA_EULA and ENABLE_ANONYMIZED_DATA_COLLECTION properties are required. ● /V"[Property1=Value1] [Property2=Value2] [...]" Specifies a list of properties the installer uses (Required). The following are the properties and values. Property and Value Description WJA_EULA=ACCEPT | REJECT Specifies whether you accept or reject the HP Web Jetadmin End User License Agreement. This property is required for silent installations. ENABLE_ANONYMIZED_DATA_COLLECTION =TRUE | FALSE Specifies whether the Data Collection feature is enabled or disabled. This feature collects data about your printers and implementation of HP Web Jetadmin and makes the data anonymous. HP Web Jetadmin uses an Internet connection to transmit this data to HP. HP uses this data to improve products and services. NOTE: This property is required for silent installations. IMPORTANT: HP is committed to protecting your privacy and the integrity of your computer. You can enable and disable this feature at any time. Your name, address, email address, and other sensitive data are not sent to HP. WJA_BACKUP_CONFIRM=YES | NO Specifies whether an HP Web Jetadmin backup was performed prior to the installation. This property is required for upgrade installations. WJA_SUPPLY_GROUP_REMOVAL_CONFIRM= YES | NO Specifies whether existing Supplies Groups are removed. This property is required when upgrading from all versions of HP Web Jetadmin 10.1 and earlier. Specifying YES confirms that you understand and agree that all Supplies Groups functionality as well as existing groups will be removed during the installation. Specifying NO causes the installation to terminate and end without the software being installed. In HP Web Jetadmin 10.2, the Supplies Groups functionality was removed as a product feature. Regular device groups will not be removed or altered during the installation. WJA_COLUMN_CONFIRM=YES | NO Specifies whether column data is upgraded, which might affect filters, groups with filters, and device list exporting. This property is required for silent upgrade installations prior to HP Web Jetadmin 10.2 Service Release 5. WJA_SKIP_DB_INSTALL=1 | 0 Specifies whether the database installation is skipped. To skip the database installation, specify 1. This property is only required if you want the installer to skip the database installation INSTALLDIR=\"<Path>\" Specifies the HP Web Jetadmin installation path. The following is the default path: C:\Program Files\Hewlett-Packard\Web Jetadmin 10\ NOTE: This property is optional for silent installations. The path must be enclosed with \". In addition, the properties specified for the /V option must be enclosed with quotes. The following is an example of the correct syntax: /V"WJA_EULA=ACCEPT INSTALLDIR=\"D:\Program Files \Hewlett-Packard\Web Jetadmin 10\"" CAUTION: If the path contains spaces and is not enclosed with \", the installer fails. DATABASEDIR=\"<Path>\" Specifies the database installation path. The following is the default path: C:\Program Files\Microsoft SQL Server\ NOTE: 8 Install and Set Up HP Web Jetadmin This property is optional for silent installations. ENWW Property and Value Description If the directory name contains spaces, you must use the Windows shortpath notation. To find the short-path notation, issue the following command: Dir *. /x The path must be enclosed with \". In addition, the properties specified for the /V option must be enclosed with quotes. The following are examples of the correct syntax: ● /V"WJA_EULA=ACCEPT DATABASEDIR=\"D:\SQLServer \"" ● /V"WJA_EULA=ACCEPT DATABASEDIR=\"C: \Program~1\SQLServer\"" CAUTION: If the path contains spaces and is not enclosed with \", the installer fails. Examples of the command-line syntax NOTE: The following examples assume that the name of the installation file is WjaSetup-x64.exe. ● To perform a basic silent installation, enter the following command: WjaSetup-x64.exe /S /v/qn /V"WJA_EULA=ACCEPT ENABLE_ANONYMIZED_DATA_COLLECTION=TRUE" ● To start the installer in Spanish, enter the following command: WjaSetup-x64.exe /L"1034" ● To perform a silent installation with HP Web Jetadmin installed on C:\WJA, enter the following command: WjaSetup-x64.exe /S /v/qn /V"WJA_EULA=ACCEPT ENABLE_ANONYMIZED_DATA_COLLECTION=TRUE INSTALLDIR=\"C:\WJA\"" ● To perform a silent installation with HP Web Jetadmin installed on C:\WJA and the database installed on C:\WJADB, enter the following command: WjaSetup-x64.exe /S /v/qn /V"WJA_EULA=ACCEPT ENABLE_ANONYMIZED_DATA_COLLECTION=TRUE INSTALLDIR=\"C:\WJA\" DATABASEDIR=\"C:\WJADB\"" ● To perform a silent upgrade, enter the following command: WjaSetup-x64.exe /S /v/qn /V"WJA_EULA=ACCEPT ENABLE_ANONYMIZED_DATA_COLLECTION=TRUE INSTALLDIR=\"C:\WJA\" DATABASEDIR=\"C:\WJADB\" WJA_BACKUP_CONFIRM=YES WJA_SUPPLY_GROUP_REMOVAL_CONFIRM=YES WJA_COLUMN_CONFIRM=YES" Install HP Web Jetadmin in Blocking Mode You can run a silent installation in blocking mode from the command line. The following is the command syntax: start /wait <ProgramAndArguments> The following is an example of the command: NOTE: This example assumes that the name of the installation file is WjaSetup-x64.exe. ENWW Install HP Web Jetadmin 9 start /wait WjaSetup-x64.exe /S /v/qn /V"WJA_EULA=ACCEPT INSTALLDIR=\"C: \wja\" DATABASEDIR=\"C:\wjadb\"" start /wait "C:\temp\WjaSetup-x64.exe /S /v/qn /V"WJA_EULA=ACCEPT ENABLE_ANONYMIZED_DATA_COLLECTION=TRUE INSTALLDIR=\"C:\wja\" DATABASEDIR= \"C:\wjadb\""" Post-installation Tasks ● Recommended Initial Configuration Steps ● Configure the HP Web Jetadmin Service to Restart Automatically NOTE: The HP Web Jetadmin server will start automatically as a Microsoft Service. The HP Web Jetadmin server cannot accept HP Web Jetadmin client connections until the HP Web Jetadmin server has fully loaded all services into memory. Dependent upon your HP Web Jetadmin server available system resources, it may take 1-2 minutes for all services to completely load after initial server installation or server reboot. The first time you launch HP Web Jetadmin after installation, a pop-up dialog is displayed stating that no devices have been discovered. You can opt to launch discovery settings at this point. Once the installation is complete, HP Web Jetadmin can be launched from a supported browser by entering the hostname or IP address of the computer on which it is installed, followed by the port number and path. Typical default port numbers for Web services have a value of 80. Since HP Web Jetadmin may be running simultaneously with another Web service on the same computer, HP Web Jetadmin uses a port number of 8000. If desired, the port value may be altered. Here is an example of the URL used to activate HP Web Jetadmin on a supported Windows desktop: http://myhost:8000 Recommended Initial Configuration Steps After HP Web Jetadmin is installed, some of the initial steps that you should take to begin managing devices and the print environment include configuring the options that are shared throughout HP Web Jetadmin, running a discovery, and configuring various other features. Shared configuration options include the database, network (for example, SNMP and HTTPS), discovery, server maintenance, and credentials. To configure these options, go to Tools > Options > Shared, and then navigate to the appropriate category. For more information about a specific option, see the online Help for that option. Finding devices on the network might be as simple as enabling HP Web Jetadmin to passively listen for devices on the network. Finding devices might be as complex as working with the IT team to map the entire IP network, and then running an IP Range discovery to compile a complete inventory of network-connected devices. You can also use many of the same settings and techniques to discover PC-connected devices. Before you plan and implement a device discovery strategy, carefully review the information about discoveries in the HP Web Jetadmin documentation and white papers. You should configure features such as Roles, Users, Alerts, and Device Groups before you begin using HP Web Jetadmin. For more information about a specific feature, see the appropriate section in the HP Web Jetadmin documentation and the HP Web Jetadmin white papers. NOTE: The HP Web Jetadmin documentation and white papers are available from the HP Support Center. 10 Install and Set Up HP Web Jetadmin ENWW Configure the HP Web Jetadmin Service to Restart Automatically It is recommended to configure HP Web Jetadmin to restart automatically whenever the HP Web Jetadmin service fails. If, for example, the database is inaccessible, the HP Web Jetadmin service will be stopped and then automatically restarted. The HP Web Jetadmin service will wait for the database to become accessible and then the HP Web Jetadmin service becomes live. To configure the HP Web Jetadmin service to restart automatically, follow these steps. 1. Access the Windows Control Panel and select Administrative Tools. 2. Select Services and then select HPWJA Service. 3. Right-click and select Properties from the menu. 4. Click the Recovery tab. For the First failure, Second failure, and Subsequent failures, select Restart the service. 5. Click OK. NOTE: HP Web Jetadmin installs an additional service named HPWSProAdapter. The HPWSProAdapter service facilitates communication with certain HP device models and must be left running. You must also perform the steps in this section for the HPWSProAdapter service. Ports HP Web Jetadmin listens continuously on several ports and opens other ports for specific functionality. The following are the ports that HP Web Jetadmin uses. Table 1 Ports Port Number Type Inbound/ Outbound Details (I/O) ENWW 69 UDP I TFTP Incoming Port: HP Web Jetadmin uses this port as a staging area for firmware images during HP Jetdirect firmware updates. Through SNMP, HP Web Jetadmin triggers HP Jetdirect to retrieve firmware through this port. 80 TCP O HP Web Jetadmin uses this port to qualify the link to the HP Embedded Web Server on the device. 161 UDP O SNMP: HP Web Jetadmin and other management applications use SNMP to communicate with and manage devices. HP Web Jetadmin uses this port on the printer to issue Set and Get commands to the SNMP agent. 427 UDP I SLP Listen: HP Jetdirect-connected devices use Service Location Protocol (SLP) to advertise their existence. When the passive SLP discovery feature is enabled on HP Web Jetadmin, devices send multicast packets to this port on the HP Web Jetadmin server. 443 TCP O Web Services (HTTPS): HP Web Jetadmin uses this port to manage some of the newer HP devices. HP Web Jetadmin sends device configurations as well as queries to this port. 445 UDP O WMI Communication: Windows Management Instrumentation (WMI) is a protocol on Microsoft Windows hosts. HP Web Jetadmin uses WMI to detect the presence of a printer on the Windows host. This is one of the ports on the Windows host that WMI uses to allow communication from outside servers, including servers running HP Web Jetadmin. Ports 11 Table 1 Ports (continued) Port Number Type Inbound/ Outbound Details (I/O) 843 TCP O HP Web Jetadmin uses this port to configure some settings, such as fax and digital sending, on some HP MFP device models. 1434 UDP O Microsoft SQL Server: By default, HP Web Jetadmin installs the SQL Server database on the same host. Optionally, you can configure HP Web Jetadmin to communicate with a SQL Server database on a different host. HP Web Jetadmin uses this port to facilitate communication with a remote SQL Server database. 2493 UDP I/O Build Monitor: This is an HP Web Jetadmin server port that is kept open. Other HP Web Jetadmin servers use this port to discover running instances of HP Web Jetadmin. 3702 UDP O WS Discovery: HP Web Jetadmin uses this port to perform a Web Services discovery on newer HP devices. 3910, 3911 TCP O WS Discovery: HP Web Jetadmin uses this port to retrieve details about the device Web Services during a discovery. HP Web Jetadmin uses these details to establish the WS communication paths that it needs to manage devices. HP Web Jetadmin uses port 3910 to retrieve print requests and uses port 3911 to retrieve the printer status. 12 4088 TCP I Remoting: HP Web Jetadmin uses this port as the primary communication channel between a started HP Web Jetadmin client and its corresponding HP Web Jetadmin server. 4089 TCP I Client Event Notification: HP Web Jetadmin uses this port to communicate change events from the HP Web Jetadmin server to the client. These events trigger the client to pull updates from the server through the Remoting interface. In previous releases of HP Web Jetadmin, Windows assigned this port. 7627 TCP O Web Services (HTTPS): HP Web Jetadmin uses this port to manage communications on some newer HP devices. The HPWSProAdapter Service, which is an additional service that the HP Web Jetadmin software launches, opens this port. 8000 UDP O HP Web Jetadmin Discovery Listen: HP Web Jetadmin uses this port on remote IP hosts to detect earlier versions of the HP Web Jetadmin software. 8000, 8080 TCP I Web Server: HP Web Jetadmin provides an HTTP listener for the initial client launch, Help content, and device file transfer operations. 8050 TCP I Device Eventing Callback (HTTPS): Newer HP devices use a WS eventing protocol for management communications. 8140 TCP I OXPm Web Services (HTTP): This is the communication port for HP Open Extensibility Platform (management operations). 8143 TCP I OXPm Web Services (HTTPS): This is a secure communication port for HP Open Extensibility Platform (management operations). 8443 TCP I Secure Web Server (HTTPS): HP Web Jetadmin provides a secure HTTPS listener for the initial client launch, Help content, and device file transfer operations. Install and Set Up HP Web Jetadmin ENWW Table 1 Ports (continued) Port Number Type Inbound/ Outbound Details (I/O) 9100 TCP O Printer Firmware Upgrade and Test File Operation: HP Web Jetadmin uses this printer port to transfer printer firmware files, test job files, and PJL configuration files. 27892 UDP I Traps Listener: HP Web Jetadmin uses this port for SNMP-based alerts and for By User Data Collections. 27893 UDP I WS Hello Listener: HP Web Jetadmin monitors this port for incoming WS Hello packets from the HP WS Pro Proxy Agent software that is installed on hosts in the enterprise. When HP Web Jetadmin detects a packet, it follows up to determine if there are any discoverable printers on the sending host. For more information, see the HP Web Jetadmin 10.3 Proxy Agents Readme. This document is available from the HP Support Center. 59113 TCP O Microsoft SQL Server: By default, HP Web Jetadmin installs the SQL Server database on the same host. Optionally, you can configure HP Web Jetadmin to communicate with a SQL Server database on a different host. HP Web Jetadmin uses this port to facilitate communication with a remote SQL Server database. NOTE: The I/O column represents the communication direction with respect to the HP Web Jetadmin server host. HP Web Jetadmin uses random source ports when communicating with ports on remote IP addresses. NOTE: HP Web Jetadmin uses ports 7627, 3702, and 3910 internally to communicate with devices. To ensure proper communication, these ports must be kept open for communication directly with the device and with the internal HPWSProAdapter service. NOTE: HP Web Jetadmin uses Internet Control Message Protocol (ICMP) in the discovery process. HP Web Jetadmin sends an ICMP echo request to determine if the IP is active. Implement SSL ● Enable Secure Sockets Layer (SSL) ● Important Points to Remember When Implementing SSL ● Configure HTTPS (Server Certificates or SSL) By default, the HP Web Jetadmin HTTP service runs without certificates. If you add a certificate, the HTTP server runs in HTTPS mode and Secure Sockets Layer (SSL) communication is enforced. In HTTPS mode, the user and the HTTP server are authenticated to one another and the traffic between them is encrypted. This adds an extra layer of security to the Smart Client download and other HTTP transactions. HP Web Jetadmin does not self-generate certificates. You must obtain a certificate from a certificate authority (CA). CAs can exist inside or outside of an organization. Many companies have their own CAs. The HP Web Jetadmin Signing Request feature generates a file that you can send to the CA. When the CA sends you a certificate, use the Install Certificate feature to enable HTTPS. CAUTION: For new server certificates, you must install 2048-bit certificates. Any previously installed 1024bit server certificates continue to function correctly. ENWW Implement SSL 13 Enable Secure Sockets Layer (SSL) HP Web Jetadmin administrators enable SSL by adding a certificate to the HP Web Jetadmin application. This certificate forces the browser to use the more secure HTTPS protocol when a user accesses the client logon page. The administrator must enable SSL from the console or host that runs the application by using the procedure in Configure HTTPS (Server Certificates or SSL) on page 15. When a remote administrator accesses Tools > Options > Shared > Network > HTTPS, a message appears stating that certificates can only be installed from an HP Web Jetadmin client that runs on the console or server that hosts HP Web Jetadmin. In some environments, SSL is required when an HTTP interface or service is used for communication. In these cases, SSL can be enabled and enforced by HP Web Jetadmin. SSL provides a high level of assurance regarding the authentication and encryption of HTTP communication. That is, a user who requests access to the HP Web Jetadmin Smart Client download can be reasonably assured that the system hosting HP Web Jetadmin is authentic and the communication between the two systems is encrypted so that it cannot be easily read by eavesdroppers. The SSL protocol uses certificates to accommodate both authentication and encryption. HP Web Jetadmin can generate a signing request that can be used by a certificate authority (CA) to generate a certificate. Using Tools > Options > Shared > Network > HTTPS, the user can generate a Signing Request. Once the request has been fulfilled by the CA, the certificate is ready to be installed on HP Web Jetadmin. Remember, you must be at the application console to use Tools > Options > Shared > Network > HTTPS. Use Install Certificate to browse and upload the certificate file. Once the certificate is installed, the HTTP service enforces SSL. Any browser contact with HP Web Jetadmin should indicate HTTPS on the URL when a certificate is installed. Using Remove Certificate uninstalls the certificate and SSL is no longer enforced. Important Points to Remember When Implementing SSL Client communication with SSL enforced requires one or more of the following considerations. ● For new server certificates, you must install 2048-bit certificates. Any previously installed 1024-bit server certificates continue to function correctly. ● When SSL has been implemented on HP Web Jetadmin with an internal certificate authority (CA), the CA’s authorizing certificate must be installed in the client browser. If this certificate is not installed in the client browser the HP Web Jetadmin Smart Client page will fail to load up in SSL mode. ● Proxy servers tend to use the standard SSL port 443. If the HP Web Jetadmin Smart Client page is being called through a proxy server, a redirect error may occur. This is due to the URL being redirected to 443 rather than 8443 which is the port used by the HP Web Jetadmin SSL. The workaround for this is to place the HP Web Jetadmin fully qualified domain name (FQDN) into the browsers exceptions list under Tools > Internet Options > Connections > LAN Settings > Advanced. This causes the browser to pull HTTP and HTTPS content directly from the HP Web Jetadmin server. NOTE: HP Web Jetadmin HTTP and HTTPS port numbers can be customized to something other than 8000 and 8443. ● When you have implemented SSL on HP Web Jetadmin, a redirect occurs when the browser URL uses port 8000. Here is an example: The known URL prior to SSL implementation is http://servername.domain.xxx:8000. After SSL implementation, HP Web Jetadmin will redirect this to a new URL: https:// servername.domain.xxx:8443. The URLs shown here use FQDN. In most cases the certificate issued and installed in the HP Web Jetadmin SSL implementation will contain an FQDN for the host on which HP Web Jetadmin is 14 Install and Set Up HP Web Jetadmin ENWW installed. If a non FQDN is used in the browser, certificate failure will occur. As a general rule, form the HP Web Jetadmin URL with FQDN when HP Web Jetadmin is implemented with SSL. To configure HTTPS, access Tools > Options > Shared > Network > HTTPS. Configure HTTPS (Server Certificates or SSL) NOTE: When using the HP Web Jetadmin client to install a certificate on a Vista host with UAC enabled, you must launch the client from the installer (just after install is finished and from the checkbox that enables client launch) or from an IE that was Run as Administrator. CAUTION: For new server certificates, you must install 2048-bit certificates. Any previously installed 1024bit server certificates continue to function correctly. 1. To configure HTTPS, access Tools > Options > Shared > Network > HTTPS. 2. To associate a certificate with the HP Web Jetadmin server and enable HTTPS, select Install Certificate. To remove the installed certificate from the server and disable HTTPS, select Remove Certificate. To generate a certificate request that can be sent to a signing authority to generate a certificate that can be installed to enable HTTPS, select Signing Request. 3. To save these settings and continue setting other options, click Apply. Then click the next option to configure in the left menu bar. To save these settings and close this window, click OK. Use a Separate Instance of Microsoft SQL Server By default, HP Web Jetadmin installs and uses a database that runs under Microsoft SQL Server Express. You can configure an existing installation of HP Web Jetadmin to use the full version of SQL Server instead of SQL Server Express. However, HP does not support or test HP Web Jetadmin installations with SQL Server databases other than the version listed in Database on page 5 and, therefore, cannot guarantee the results. For more information about configuring HP Web Jetadmin to use a separate Microsoft SQL instance, see the Using Microsoft SQL Server with HP Web Jetadmin white paper. This white paper is available from the HP Support Center. Deploy the Smart Client ● Start a Smart Client Session ● Configure HP Web Jetadmin to Bind to a Specific NIC ● Configure the Event Notification Port ● Configure the Firewall Software HP Web Jetadmin uses the Microsoft ClickOnce Smart Client technology. This technology runs a Microsoft .NET Framework application by automatically downloading and launching the application through a Web browser. The Smart Client application runs as a local .NET Framework application on the host and communicates with the HP Web Jetadmin service via .NET Remoting. After the Smart Client application launches, the Web browser is no longer required. Although HP Web Jetadmin also uses the Web browser for online Help and proactive Product Update notifications, the HP Web Jetadmin client application runs locally on the computer. The default HTTP port is 8000. The default HTTPS port is 8443. The HP Web Jetadmin installer builds a shortcut on the installation host that uses a URL in the format http://<hostname>:8000. You can also use this URL to access HP Web Jetadmin remotely from anywhere on the company's intranet or WAN. ENWW Use a Separate Instance of Microsoft SQL Server 15 You can change the HTTP port that launches the HP Web Jetadmin Smart Client application by updating the HP.Imaging.Wjp.Core.WebServer.config.xml configuration file. This configuration file is available in the following directory: C:\Program Files\Hewlett-Packard\Web Jetadmin 10\config\WjaProtoService The following entries in the configuration file define the HTTP and HTTPS ports: <property name="HttpsPort"> <type>HP.Imaging.Wjp.Core.Framework.ConfigurationItemString</type> <value>8443</value> </property> <property name="HttpPort"> <type>HP.Imaging.Wjp.Core.Framework.ConfigurationItemString</type> <value>8000</value> </property> To start the Smart Client session, only a Web browser is required. Administrator rights are not required to run Smart Client applications. However, Microsoft .NET Framework must be installed. Local administrator rights might be required prior to the installation. Some characteristics about Smart Client are: ● The HP Web Jetadmin server is initially contacted through http/https. ● The server transfers about 2 MB of Smart Client application to the client where it is saved to disk and runs as the user logged onto the computer. ● The Smart Client application, running on the client, executes commands to download the HP Web Jetadmin client files (about 50 MB) and starts UIExec.exe (browser is now inactive). ● UIExec.exe runs and opens the graphical user interface (the HP Web Jetadmin client application). ● The server downloads all relevant information to the client and then periodically pings the client when new information exists for retrieval. NOTE: In most cases, the Smart Client will auto-launch; in some cases local security settings on the workstation may prevent the application from auto-launching. Use the Start HP Web Jetadmin button to manually launch the Smart Client or refer to Microsoft documentation to adjust local security settings. To run the Smart Client application in a workgroup, perform the following steps to change the Microsoft security settings: NOTE: Consult Microsoft documentation to learn more about security policy settings. 1. Access the Control Panel on the HP Web Jetadmin host computer and go to Administrative Tools > Local Security Policy. 2. Go to Local Policies > Security Options. 3. Locate the item Network access: Sharing and security model for local accounts. 4. Change the setting to Classic - local users authenticate as themselves. To ensure that the Smart Client works properly, verify that the system requirements for HP Web Jetadmin are met. Start a Smart Client Session After the HP Web Jetadmin installation is complete, use one of the following methods to start a Smart Client session: 16 Install and Set Up HP Web Jetadmin ENWW ● On the host where HP Web Jetadmin is installed, go to Start > Programs (or All Programs) > HP Web Jetadmin 10, and then select HP Web Jetadmin. ● Browse to the following URL on the host where HP Web Jetadmin is installed: http://localhost:8000 NOTE: In some cases, you might need to add the URL for HP Web Jetadmin to the trusted security zone in the Web browser. Configure HP Web Jetadmin to Bind to a Specific NIC ● HP Web Jetadmin Client Connection ● HP Web Jetadmin Alerts and SNMP Traps Registration ● HP Web Jetadmin Web Service HP Web Jetadmin can run on a multi-homed server or on a server that has multiple network interfaces. In many cases, a multi-homed server is connected to more than one network and has multiple IP addresses. A multi-homed server with multiple IP addresses can cause problems because HP Web Jetadmin tends to use only one address for various reasons. HP Web Jetadmin is a collection of features that administrators can use to manage devices. Each of these features might require communications on the network or convey the IP address through which communications should take place to other features either on or off the HP Web Jetadmin server. These features facilitate learning the HP Web Jetadmin server IP address when the HPWJA service starts. These features do so in isolation and might not select the correct IP address. The following sections describe situations where features might not detect and select the correct IP address and provide a workaround that forces HP Web Jetadmin to select the correct IP address. HP Web Jetadmin Client Connection The HP Web Jetadmin client startup is initiated through HTTP by using Internet Explorer. Immediately after the startup sequence, the HP Web Jetadmin client sends the client host an HTTP message that points to a .NET remote connection. The client host then initiates a relatively secure connection to the HP Web Jetadmin server based on this communication. If the HP Web Jetadmin server is multi-homed and the HPWJA service selects the wrong IP address, this .NET remote connection fails because the system that hosts the client cannot communicate through the IP address provided. Follow these steps to force the HPWJA service to use the correct IP address: 1. Stop the HPWJA service by using Windows Service Manager. NOTE: Be careful when stopping the HPWJA service. There might be critical tasks running. To view the running tasks in HP Web Jetadmin, go to Application Management > Overview > Application Management - Active Tasks. To view the client logins in HP Web Jetadmin, go to Application Management > Overview > Client Management - Active Clients. 2. Use Notepad or a similar editor to open the following configuration file: C:\Program Files\Hewlett-Packard\Web Jetadmin 10\config\WjaService\System.Remoting.config NOTE: Make sure that Notepad is running with sufficient privileges to update and save the file. 3. Find the following code in the System.Remoting.config file: <application> <channels> <channel ref="tcp" port="4088" name="CMRemotingChannel" rejectRemoteRequests="false" ENWW Deploy the Smart Client 17 tokenImpersonationLevel="Impersonation" secure="true" protectionLevel="EncryptAndSign" impersonate="false"> 4. Add the machineName="xxx.xxx.xxx.xxx" entry, changing the value to the IP address of the HP Web Jetadmin server that facilitates client communication. The following is an example of the edited code: <application> <channels> <channel ref="tcp" port="4088" name="CMRemotingChannel" rejectRemoteRequests="false" tokenImpersonationLevel="Impersonation" secure="true" protectionLevel="EncryptAndSign" impersonate="false" machineName="xxx.xxx.xxx.xxx"> CAUTION: Make sure that the new entry and value are entered exactly as shown here. Use the quote marks that the editor generates. Do not copy and paste from this document because incorrect characters cause the HPWJA service to fail at startup. Observe all the rules regarding XML editing. If the files are incorrectly formatted, the HP Web Jetadmin XML parser fails. 5. Close and save the file. 6. Start the HPWJA service by using Windows Service Manager. The client log-in should not fail now. HP Web Jetadmin Alerts and SNMP Traps Registration In rare cases, HP Web Jetadmin detects and uses an incorrect IP address for SNMP traps registration at the device. When HP Web Jetadmin alert subscriptions are created, HP Web Jetadmin registers its IP address in the SNMP traps destination table on the HP device. This registration causes the device to send a notification in the form of SNMP trap packets back to the HP Web Jetadmin server. HP Web Jetadmin uses these notifications to trigger alerts for device conditions such as toner out or paper jam. If an HP Web Jetadmin instance on a multi-homed server populates the SNMP traps destination table with the incorrect IP address, follow these steps to force HP Web Jetadmin to select and use the correct IP address: 1. Stop the HPWJA service by using Windows Service Manager. NOTE: Be careful when stopping the HPWJA service. There might be critical tasks running. To view the running tasks in HP Web Jetadmin, go to Application Management > Overview > Application Management - Active Tasks. To view the client logins in HP Web Jetadmin, go to Application Management > Overview > Client Management - Active Clients. 2. Open Notepad or a similar text editor that has the appropriate create and edit permissions. 3. Enter the following text: <ipmc:configuration xmlns:ipmc="www.hp.com/schemas/imaging/ipmc/config/2004/02/24"> <property name="LocalIPV4Address"> <type>HP.Imaging.Wjp.Sdk.Core.Framework.ConfigurationItemString </type> <value>xxx.xxx.xxx.xxx</value> </property> </ipmc:configuration> 18 Install and Set Up HP Web Jetadmin ENWW CAUTION: Make sure that the new field and values are entered exactly as shown here. Use the quote marks that the editor generates. Do not copy and paste from this document because incorrect characters cause the HPWJA service to fail at startup. Observe all the rules regarding XML editing. If the files are incorrectly formatted, the HP Web Jetadmin XML parser fails. 4. Change the <value>xxx.xxx.xxx.xxx</value> entry to the correct HP Web Jetadmin server IP address through which the device can communicate. 5. Select File > Save As. 6. On the Save as window, navigate to the following directory on the HP Web Jetadmin server host: C:\Windows\ServiceProfiles\NetworkService\AppData\Local\Hewlett-Packard\HPWebJetadmin \WjaService\config 7. In the File name text box, enter HP.Imaging.Wjp.Alerts.Library.AlertsHelpers.config.xml. 8. From the Save as type drop-down list, select All Files (*.*). 9. Click Save. 10. Start the HPWJA service by using Windows Service Manager. HP Web Jetadmin now uses the IP address specified during SNMP traps registration. You must update any SNMP traps registrations created prior to this procedure by using the HP Web Jetadmin Configuration feature or by creating additional alerts subscriptions. HP Web Jetadmin Web Service The HP Web Jetadmin web or HTTP service uses the server IP addresses for various reasons, including communicating with other processes, nodes, services, and the IP address of the actual HTTP server. In rare cases, HP Web Jetadmin detects the incorrect IP address on multi-homed systems. A configuration file that includes the HP Web Jetadmin IP address is built during the first HPWJA service startup. Follow these steps to correct the IP address value in the configuration file: 1. Stop the HPWJA service by using Windows Service Manager. NOTE: Be careful when stopping the HPWJA service. There might be critical tasks running. To view the running tasks in HP Web Jetadmin, go to Application Management > Overview > Application Management - Active Tasks. To view the client logins in HP Web Jetadmin, go to Application Management > Overview > Client Management - Active Clients. 2. Open Notepad or a similar text editor that has the appropriate create and edit permissions. 3. Select File > Open. 4. On the Open window, navigate to the following directory: C:\Windows\ServiceProfiles\NetworkService\AppData\Local\Hewlett-Packard\HPWebJetadmin \WjaService\config 5. Open the HP.Imaging.Wjp.Core.WebServer.config.xml file. 6. Find the following portion of the file: <property name="HostIPv4Address"> <type>HP.Imaging.Wjp.Sdk.Core.Framework.ConfigurationItemString </type> <value>xxx.xxx.xxx.xxx</value> 7. ENWW Change the <value>xxx.xxx.xxx.xxx</value> entry to the correct server IP address. Deploy the Smart Client 19 8. Select File > Save. 9. Start the HPWJA service by using Windows Service Control Manager. HP Web Jetadmin now uses the specified IP address with reference to the HTTP or web services. Configure the Event Notification Port If there is a firewall on the HP Web Jetadmin server, the event notification port must be set to static and the firewall must be configured to accept connections through this port. Even though a client might have a firewall, that client firewall does not have to be configured in order to launch the client. HP Web Jetadmin directs clients to a TCP connection to get display event update notifications. When the client has established this connection, HP Web Jetadmin will send event update messages prompting the client to update itself via the normal .NET Remoting channel on port number 4088. The port number established for event update notification is communicated to the client when the client first establishes a connection to the HP Web Jetadmin server. The port number that HP Web Jetadmin communicates is somewhat random which can be a problem when a firewall is configured at the HP Web Jetadmin server. To configure a static port, perform the following steps, including restarting the HP Web Jetadmin service: WARNING! Restarting the HP Web Jetadmin service can interrupt critical processes. Before you restart the HP Web Jetadmin service, ensure that all users are logged off and there are no active tasks running on the HP Web Jetadmin server. To check the HP Web Jetadmin server, click the Application Management button in the left navigation pane, and then use the Client Management – Active Clients and Application Management – Active Tasks task modules. 1. Use Notepad or a similar editor to create a file that contains the following XML section: <ipmc:configuration xmlns:ipmc="www.hp.com/schemas/imaging/ipmc/config/2004/02/24"> <property name="ClientEventRouter.ServerPort"> <type>HP.Imaging.Wjp.Sdk.Core.Framework.ConfigurationItemString </type> <value>8099</value> </property> </ipmc:configuration> NOTE: The port number specified in the <value> entry can be any unused port. 2. From the File menu, select Save. 3. On the Save As window, navigate to the following directory on the HP Web Jetadmin server: C:\Windows\ServiceProfiles\NetworkService\AppData\Local\Hewlett-Packard\HPWebJetadmin \WjaService\config 4. In the File name box, enter Global.config.xml, and then click the Save button. 5. Restart the HP Web Jetadmin service (HPWJAService). 6. Use any firewall application or a similar application to open the port. Configure the Firewall Software You must configure the firewall on the HP Web Jetadmin server host to allow client traffic and other traffic to pass through the correct ports. The firewall monitors HP Web Jetadmin for the ports that it uses and allows traffic. 20 Install and Set Up HP Web Jetadmin ENWW In some firewall applications, such as Microsoft Firewall, you can specify a program or executable file as a firewall exception. In these cases, you can define the following file as an exception: C:\Program Files\Hewlett-Packard\Web Jetadmin 10\bin\HPWJAService.exe The firewall on the client system does not require any special consideration because the client application does not listen to a specific port. Restart the HP Web Jetadmin Service Manually It may be necessary to stop and restart the HP Web Jetadmin service. An example of this would be when a network is switched from hard-wired to wireless. Once the network is switched, HP Web Jetadmin must be restarted in order for the application to realize the change. WARNING! Restarting HP Web Jetadmin services may interrupt background tasks and user sessions. Always check the application before restarting. To script the stop of all HP Web Jetadmin services, use these command strings in this order: ● Net stop HPWSProAdapter ● Net stop HPWJAService ● Net stop mssql$HPWJA To script the start of all HP Web Jetadmin services, use these command strings in this order: ● Net start mssql$HPWJA ● Net start HPWJAService ● Net start HPWSProAdapter 1. Uninstall HP Web Jetadmin. 2. Use Windows Service Manager to set the older HP Web Jetadmin service (listed as HP Web Jetadmin in the Services MMC) to activate and to also start the service. Back Up and Restore HP Web Jetadmin Scripts for backing up and restoring HP Web Jetadmin are available. These scripts provide examples of the recommended method for backing up and restoring the HP Web Jetadmin settings and data, including the Microsoft SQL Server database. The WJABackupRestoreInstructions_<language_code>.txt file provides instructions for running the scripts. The scripts and instructions are available in the following directory: C:\Program Files\Hewlett-Packard\Web Jetadmin 10\WJABackupRestore Upgrade HP Web Jetadmin IMPORTANT: You must run a backup of the current HP Web Jetadmin installation before you begin an upgrade. Read the information in the WJABackupRestoreInstructions_<language_code>.txt file that is located in the following directory on the HP Web Jetadmin server: C:\Program Files\Hewlett-Packard\Web Jetadmin 10\WJABackupRestore In HP Web Jetadmin, go to Help > About, and then write down the current version as 10.3.nnnnn, where nnnnn is the build number. This is the version of the installer you must have if a recovery is required. ENWW Restart the HP Web Jetadmin Service Manually 21 Before you begin an upgrade, go to Application Management > Overview > Application Management – Active Tasks, and then check for any paused or pending tasks. You must stop or resolve these tasks before you run the installer. To upgrade HP Web Jetadmin, obtain the HP Web Jetadmin installation executable from www.hp.com/go/ webjetadmin. Then run the executable on the system that hosts HP Web Jetadmin. Uninstall HP Web Jetadmin ● Uninstall HP Web Jetadmin from the Command Line When you uninstall HP Web Jetadmin, the Microsoft SQL Server Express Edition instance of the HP Web Jetadmin database is also removed. You can restore the HP Web Jetadmin database if you ran the appropriate backup procedures and stored the backup files in a secure location. To uninstall HP Web Jetadmin, perform the following steps: 1. Go to Start > Control Panel > Uninstall a program. 2. Right-click HP Web Jetadmin 10.3, and then select Change. The HP Web Jetadmin 10.3 - InstallShield Wizard starts. 3. Click the Next button. 4. Select the Remove option, and then click the Next button. 5. Follow the instructions in the wizard. 6. Review the MSI<xxxxx>.LOG file, where <xxxxx> is a randomly generated string. The log file is available in the following directory: C:\Users\<username>\AppData\Local\Temp Uninstall HP Web Jetadmin from the Command Line You can uninstall HP Web Jetadmin from the command line. For instructions, see the Uninstall HP Web Jetadmin from the Command Line white paper. This white paper is available from the HP Support Center. Manage Licenses There are some features for HP Web Jetadmin that require a license. After you obtain the license for a feature, you must install the license to enable the functionality. To manage the licenses, perform the following steps: 22 1. Go to Start > All Programs > HP Web Jetadmin 10, and then select HP Web Jetadmin License Manager. 2. To install a license, perform the following steps: a. Click the Add button. b. On the Enter License window, enter the license key, and then click the Apply button. 3. To delete a license, select the license from the list, and then click the Remove button. 4. To refresh the list of licenses, click the Refresh button. 5. Click the Exit button. 6. Restart the HP Web Jetadmin service (HPWJA Service). Install and Set Up HP Web Jetadmin ENWW A End User License Agreement Confirmation and agreement to the HP Web Jetadmin End User License Agreement (EULA) is required before download of the product and is found in the registration process. The EULA is also located in HP Web Jetadmin from the top menu bar under Help > About. ENWW 23 Index A address for certificates 14 alerts selecting correct IP address authorizing certificate 14 automatically restarting 11 18 B backing up HP Web Jetadmin 21 binding to specific NIC 17 C ClickOnce Smart Client overview 15 client application operating system requirements 3 other requirements 5 client connection selecting correct IP address 17 client hardware requirements 4 client ports 11 client security requirements 6 command line, uninstall from 22 command-line, installing from in blocking mode 9 syntax 7 configuration recommended initial steps 10 configuration file correcting IP address 19 configuring automatic service restart 11 D database requirements 5 devices supported 6 24 Index I Installation one hardware platform 1 upgrading 1 installation subsequent tasks 10 installation requirements 5 installing HP Web Jetadmin from command line 7 from command line in blocking mode 9 recommended initial steps 10 using installer 6 IP addresses selecting on multi-homed servers 17 L License Manager 22 license, software 23 M manually restarting 21 Microsoft SQL Server using separate instance 15 multi-homed servers selecting correct IP address 17 N network requirements 5 NIC, binding to specific 17 E event notification port, configuring 20 F firewall software, configuring H host access requirements 6 HPWJA service selecting correct IP address 17 HTTPS configuring 15 20 O operating system requirements 2 P port numbers 10 standard SSL port 14 ports 11 post-installation steps 10 R remote ports 11 requirements, system 1 restart 11, 21 restoring HP Web Jetadmin 21 S Secure Sockets Layer (SSL) implementing 13 secure sockets layer (SSL) 14 server application requirements 2 server hardware requirements 4 server security requirements 6 service restarting automatically 11 restarting manually 21 shared print queue requirements 5 Smart Client overview 15 SNMP traps registration selecting correct IP address 18 software software license agreement 23 SQL Server using separate instance 15 SSL (Secure Sockets Layer) implementing 13 SSL (secure sockets layer) 14 supported devices 6 system requirements 1 U uninstalling HP Web Jetadmin from command line 22 from Control Panel 22 upgrade requirements 5 upgrading 1 upgrading HP Web Jetadmin 21 URL for certificates 14 V virtual machine requirements 3 ENWW W warranty license 23 ENWW Index 25