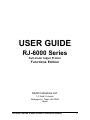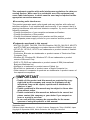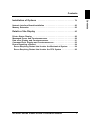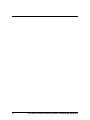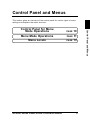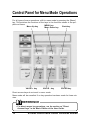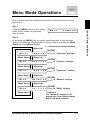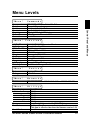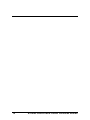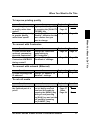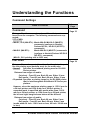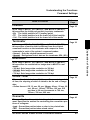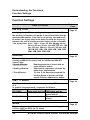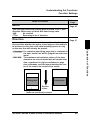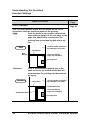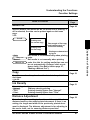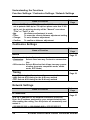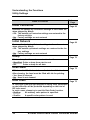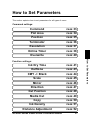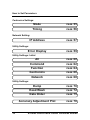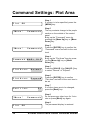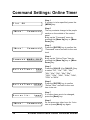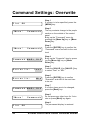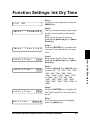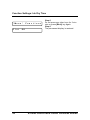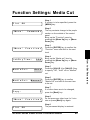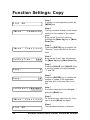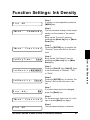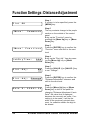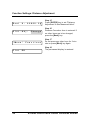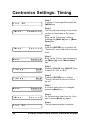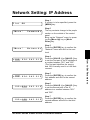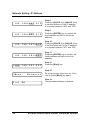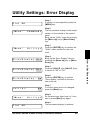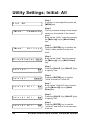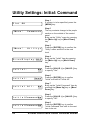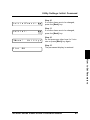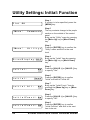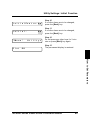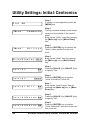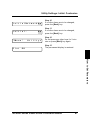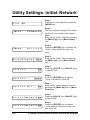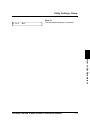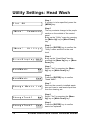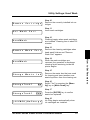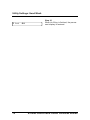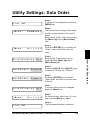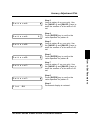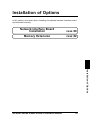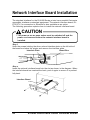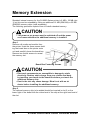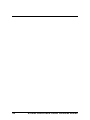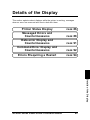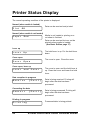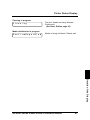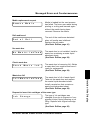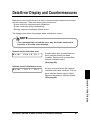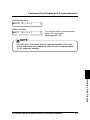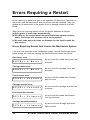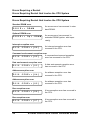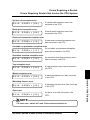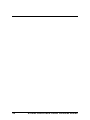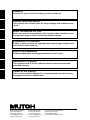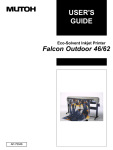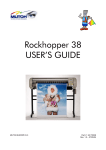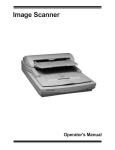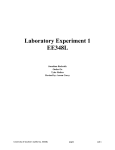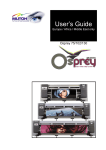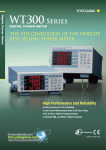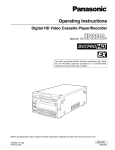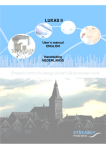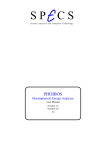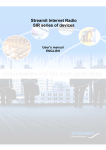Download MUTOH RJ600EX-B-01 User guide
Transcript
USER GUIDE Full Color Inkjet Printer Graph i cs RJ-6000 Series Functions Edition RJ600EX-B-01 USER GUIDE RJ-6000 Series Full-Color Inkjet Printer Functions Edition Mutoh Industries Ltd. 1-3 Ikejiri 3-chome Setagaya-ku, Tokyo 154-8560 Japan RJ-6000 Series USER GUIDE Functions Edition 1 Types and Usage of User Guide This product is supplied with the following three types of User Guide: Basic Edition This manual deals with unpacking, installation, preparing for printing, test printing, direct access key operations from online printing, menu maps, daily maintenance, trouble shooting, etc. All the important essentials for every-day use of the printer are here, so please be sure to read it. Functions Edition This manual which you now have open is the Functions edition of the User Guide. This explains the printer's functions. Essential information for using this printer, such as functions and operations, are explained in detail. "What does this function do to the printing?" and "Which function do I use when I want to print like this?" are separated for easy searching. Details and technical terms for the fitting of options and error messages are included for you to read as required. Drivers Edition You may need to install drivers for output from computer. The Drivers Manual explains about installation and settings to suit your computer operating system. Please read it when you are installing drivers. 2 RJ-6000 Series USER GUIDE Functions Edition This equipment complies with radio interference regulations for data processing devices. When used in a residential area, this equipment may cause radio interference, in which case the user may be required to take appropriate corrective measures. # Concerning radio interference This product generates weak radio signals and may interfere with radio and television reception if not installed and used correctly. If you suspect that it is causing interference with radio and television reception, try one or more of the following measures: • Change the direction of your reception antennae and feeders • Change the direction of this product • Change the distance between your receiver and this product • Use separate power supply circuits for your receiver and this product # Trademarks mentioned in this manual • MUTOH, RJ-6000, FALCON, FALCON Graphics, MH-GL, MH-GL/2, MH-RTL and RTL-PASS are trademarks or product names of MUTOH Industries Ltd. • HP, HP-GL, HP-GL/2, HP-RTL are trademarks or product names of HewlettPackard Inc. • Centronics, Bitronics are trademarks or product names of Centronics Data Computer Corp. • Windows 95, Windows 98, Windows NT 4.0 are trademarks or product names of Microsoft Corp. • DOS-V, PC-DOS are trademarks or product names of IBM (International Business Machines Inc.) • NetWare is a trademark or product name of Nobel Inc. • EtherTalk is a trademark or product name of Apple Computer Inc. • Other names of companies or products are trademarks or product names of the respective companies. IMPORTANT • Details of this product and this manual are protected by copyright held by this company and except for legitimate use by individuals, may not be copied, reproduced or distributed in whole or in part. • Details contained in this manual may be subject to future alteration without notice. • Details contained in this manual are believed to be correct but please contact this company or your dealer if you suspect an error or a point is not clear. • In no event will this company be responsible for the consequences of using this product or this manual. September 2000 Published: Mutoh Industries Ltd., 1-3 Ikejiri 3-chome, Setagaya-ku, Tokyo 154-8560, Japan Copyright © September 2000, Mutoh Industries Ltd. All rights reserved. RJ-6000 Series USER GUIDE Functions Edition 3 Introduction Thank you for purchasing a RJ-6000 Series (RJ-6000-43, RJ-6000-54, RJ6000-62) Full-color Inkjet Printer. This RJ-6000 Series is a full-color inkjet printer equipped with 360 dpi, 720 dpi and simulated 1440 dpi resolution, that supports Centronics (bi-directional parallel interface, IEEE1284 compatible, with Nibble and ECP modes) and, optionally, Ethernet interfaces. This User Guide deals with printer installation and operation methods as well as usage precautions. In order to use the printer safely and effectively, please read the User Guide carefully before you use the printer and then use it correctly. Keep the manual beside the printer. It is sure to be useful in case something that you are not sure about should occur while you are using the printer. IMPORTANT • Because the RJ-6000 Series is an inkjet printer, it needs to be cleaned and inspected periodically. User registration and a service contract are recommended for prompt detecting trouble promptly and maintaining printing quality in top condition. For details, contact your local Mutoh dealer. In order to operate the printer's functions, first look up the operation you wish to perform by referring to "When you want to do this". Then check the explanation of the function under "Understanding the functions". Next, refer to the actual operation under "How to set parameters". 4 RJ-6000 Series USER GUIDE Functions Edition Contents Control Panel and Menus ...............................9 Control Panel for Menu Mode Operations . . . . . . . . . . . . . . . . . . . . . . 10 Menu Mode Operations . . . . . . . . . . . . . . . . . . . . . . . . . . . . . . . . . . . . 11 Menu Levels . . . . . . . . . . . . . . . . . . . . . . . . . . . . . . . . . . . . . . . . . . . . 13 When You Want to Do This . . . . . . . . . . . . . . . . . . . . . . . . . . . . . 15 When You Want to Do This . . . . . . . . . . . . . . . . To use roll media efficiently . . . . . . . . . . . . . . To speed up printing time . . . . . . . . . . . . . . . . To improve printing quality . . . . . . . . . . . . . . . To connect with Centronics . . . . . . . . . . . . . . To connect with network (Ethernet) . . . . . . . . To cut roll media . . . . . . . . . . . . . . . . . . . . . . . To place printed output in a specified position To use color effectively . . . . . . . . . . . . . . . . . . To check the status of the printer . . . . . . . . . . To check printer set-up . . . . . . . . . . . . . . . . . . Explanation of Functions Understanding the Functions Command Settings . . . . . . Function Setting . . . . . . . . Centronics Setting . . . . . . Network Setting . . . . . . . . Utility Settings . . . . . . . . . . . . . . . . . . . . . . . . . . . . . . . . . . . . . . . . . . . . . . . . . . . . . . . . . . . . . . . . . . . . . . . . . . . . . . . . . . . . . . . . . . . . . . . . . . . . . . . . . . . . . . . . . . . . . . . . . . . . . . . . . . . . . . . . . . . . . . . . . . . . . . . . . . . . . . . . . . . . . . . . . . . . . . . . . . . . . . . . . . . . . . . . . . . . 16 16 16 17 17 17 17 18 19 19 20 . . . . . . . . . . . . . . . . . . . . . . . . . . . . . . 21 . . . . . . . . . . . . . . . . . . . . . . . . . . . . . . . . . . . . . . . . . . . . . . . . . . . . . . . . . . . . . . . . . . . . . . . . . . . . . . . . . . . . . . . . . . . . . . . . . . . . . . . . . . . . . . . . . . . . . . . . . . . . . RJ-6000 Series USER GUIDE Functions Edition . . . . . . . . . . . . . . . . . . . . . . . . . . . . . . . . . . . . . . . . . . . . . . . . . . . . . . . . . . . . . . . . . . 22 22 24 28 28 29 5 Contents Types and Usage of User Guide . . . . . . . . . . . . . . . . . . . . . . . . . . . . . . 2 Introduction . . . . . . . . . . . . . . . . . . . . . . . . . . . . . . . . . . . . . . . . . . . . . . 4 Contents . . . . . . . . . . . . . . . . . . . . . . . . . . . . . . . . . . . . . . . . . . . . . . . . 5 Contents How to Set Parameters . . . . . . . . . . . . . . . . . . . . . . . . . . . . . . . . . 31 Command Settings . . . . . Command . . . . . . . . . . . Prot Area . . . . . . . . . . . . Position . . . . . . . . . . . . Terminator . . . . . . . . . . . Resolution . . . . . . . . . . Online Timer . . . . . . . . . Overwrite . . . . . . . . . . . Function Settings . . . . . . Ink Dry Time . . . . . . . . . Halftone . . . . . . . . . . . . CMY -> Black . . . . . . . . Scale . . . . . . . . . . . . . . . FMirror . . . . . . . . . . . . . Direction . . . . . . . . . . . . Cut Position . . . . . . . . . Media Cut . . . . . . . . . . . Copy . . . . . . . . . . . . . . . Ink Density . . . . . . . . . . Distance Adjustment . . . Centronics Settings . . . . . Mode . . . . . . . . . . . . . . . Timing . . . . . . . . . . . . . . Network Settings . . . . . . . IP Address . . . . . . . . . . Utility Settings . . . . . . . . . Error Display . . . . . . . . . Initial: All . . . . . . . . . . . Initial: Command . . . . . . Initial: Function . . . . . . . Initial: Centronics . . . . . Initial: Network . . . . . . . Dump . . . . . . . . . . . . . . Head Wash . . . . . . . . . . Data Order . . . . . . . . . . Accuracy Adjustment Plot 6 . . . . . . . . . . . . . . . . . . . . . . . . . . . . . . . . . . . . . . . . . . . . . . . . . . . . . . . . . . . . . . . . . . . . . . . . . . . . . . . . . . . . . . . . . . . . . . . . . . . . . . . . . . . . . . . . . . . . . . . . . . . . . . . . . . . . . . . . . . . . . . . . . . . . . . . . . . . . . . . . . . . . . . . . . . . . . . . . . . . . . . . . . . . . . . . . . . . . . . . . . . . . . . . . . . . . . . . . . . . . . . . . . . . . . . . . . . . . . . . . . . . . . . . . . . . . . . . . . . . . . . . . . . . . . . . . . . . . . . . . . . . . . . . . . . . . . . . . . . . . . . . . . . . . . . . . . . . . . . . . . . . . . . . . . . . . . . . . . . . . . . . . . . . . . . . . . . . . . . . . . . . . . . . . . . . . . . . . . . . . . . . . . . . . . . . . . . . . . . . . . . . . . . . . . . . . . . . . . . . . . . . . . . . . . . . . . . . . . . . . . . . . . . . . . . . . . . . . . . . . . . . . . . . . . . . . . . . . . . . . . . . . . . . . . . . . . . . . . . . . . . . . . . . . . . . . . . . . . . . . . . . . . . . . . . . . . . . . . . . . . . . . . . . . . . . . . . . . . . . . . . . . . . . . . . . . . . . . . . . . . . . . . . . . . . . . . . . . . . . . . . . . . . . . . . . . . . . . . . . . . . . . . . . . . . . . . . . . . . . . . . . . . . . . . . . . . . . . . . . . . . . . . . . . . . . . . . . . . . . . . . . . . . . . . . . . . . . . . . . . . . . . . . . . . . . . . . . . . . . . . . . . . . . . . . . . . . . . . . . . . . . . . . . . . . . . . . . . . . . . . . . . . . . . . . . . . . . . . . . . . . . . . . . . . . . . . . . . . . . . . . . . . . . . . . . . . . . . . . . . . . . . . . . . . . . . . . . . . . . . . . . . . . . . . . . . . . . . . . . . . . . . . . . . . . . . . . . . . . . . . . . . . . . . . . . . . . . . . . . . . . . . . . . . . . . . . . . . . . . . . . . . . . . . . . . . . . . . . . . . . . . . . . . . . . . . . . . . . . . . . . . . . . . . . . . . . . . . . . . . . . . . . . . . . . . . . . . . . . . . . . . . . . . . . . . . . . . . . . . . . . . . . . . . . . . . . . . . . . . . . . . . . . . . . . . . . . . . . . . . . . . . . . . . . . . . . . . . . . . . . . . . . . . . . . . . . . . . . . . . . . . . . . . . . . . . . . . . . . . . . . . . . . . . . . . . . . . . . . . . . . . . . . . . . . . . . . . . . . . . . . . . . . . . . . . . . . . . . . . . . . . . . . . . . . . . . . . . . . . . . . . . . . . . . . . . . . . . . . . . . . . . 33 33 34 35 36 37 38 40 41 41 43 44 45 46 47 48 49 50 51 52 55 55 56 57 57 59 59 60 62 64 66 68 70 72 75 76 RJ-6000 Series USER GUIDE Functions Edition Contents Network Interface Board Installation . . . . . . . . . . . . . . . . . . . . . . . . . . 80 Memory Extension . . . . . . . . . . . . . . . . . . . . . . . . . . . . . . . . . . . . . . . . 82 Details of the Display . . . . . . . . . . . . . . . . . . . . . . . . . . . . . . . . . . 85 Printer Status Display . . . . . . . . . . . . . . . . . . . . . . . . . . . . . . . Messaged Errors and Countermeasures . . . . . . . . . . . . . . . . . Data error Display and Countermeasures . . . . . . . . . . . . . . . . Command Error Display and Countermeasures . . . . . . . . . . . . Errors Requiring a Restart . . . . . . . . . . . . . . . . . . . . . . . . . . . . Errors Requiring Restart that Involve the Mechanical System Errors Requiring Restart that Involve the CPU System . . . . . RJ-6000 Series USER GUIDE Functions Edition . . . . . . . . . . . .. . . . . . . . . . . . . . . . . . . . . . . . . . . . . 86 88 91 92 94 94 96 7 Contents Installation of Options . . . . . . . . . . . . . . . . . . . . . . . . . . . . . . . . . 79 8 RJ-6000 Series USER GUIDE Functions Edition Control Panel and Menus This section gives an overview of the control panel for various types of menu settings and explains the menu structure. PAGE 10 Menu Mode Operations PAGE 11 Menu Levels PAGE 13 RJ-6000 Series USER GUIDE Functions Edition 9 Control Panel and Menus Control Panel for Menu Mode Operations Control Panel for Menu Mode Operations For all types of menu operations, shift to menu mode by pressing the [Menu] key. This switches the functions of the keys to the functions shown in the purplish-red frame. MENU key Menu Up key Back key Menu Down key VALUE + key VALUE - key ENTER key Direct access keys do not work in menu mode. Menu mode will be cancelled if no key operation has been made for three minutes. REFERENCE • For direct access key operations, see the section on "Direct Access Keys" in the Basic Edition of the User Guide. 10 RJ-6000 Series USER GUIDE Functions Edition Menu Mode Operations Shift to setting mode for practical functions than cannot be set up by direct access keys. * Me n u * C o mm a n d > Step 2 By pressing the [MENU] key, the control panel keys take on the functions shown in purplish-red. Press the Select setting mode by pressing the [Menu Down] key or the [Menu Up] key. > : sub-menu for detailed settings [Menu Up] [ENTER] to "Command" settings * Me n u * C o mm a n d > [Menu Down] * Me n u * [Menu Up] F u n c t i o n > [Menu Down] [Menu Up] * Me n u * Ce n t r o > [Menu Down] [Menu Up] * Me n u * [Menu Down] * Me n u * [Menu Down] Ne t wo r k > [ENTER] to "Function" settings [ENTER] to "Centronics" settings [ENTER] to "Network" settings [Menu Up] U t i l i t y > [ENTER] to "Utility" settings * Reference The "Network" settings is displayed only if the Ethernet board option has been installed. RJ-6000 Series USER GUIDE Functions Edition 11 Control Panel and Menus Step 1 Press the [MENU] key to shift to setting mode. Direct access key operation does not work. Menu Mode Operation Step 3 * Press the [ENTER] to proceed with the setting * The part of the display that is flashing can be altered. To change a setting, select a value by pressing the [VALUE +] or [VALUE -] keys. * The setting will not change unless the [ENTER] key is pressed. * If the set-up is complete, press the [Menu Up] key. If there is no key operation in Menu setting mode for 3 minutes, direct access key input standby (permanent display) is restored. 12 RJ-6000 Series USER GUIDE Functions Edition Menu Levels * Me n u * * Me n u * Ink Dry Time Halftone CMY->BLACK Scale Mirror Direct. Cut Pos. Media Cut Copy Ink Density Dist. Adj. * Me n u * Mode Timing RTL-PASS / MH-GL, GL2 / MH-GL2 Normal / Expand P1 / (hardclip) LL / Full Special / Normal 300 dpi / 360 dpi / 720 dpi Off / 10 sec to 30 sec to 800 sec Last / Mix Control Panel and Menus Command Plot Area Position Terminat Resolut. Online Timer Overwrite C o mm a n d > F u n c t i o n > 0 sec to 5 sec to 30 sec to 60 min Speed / Quality / Thin No / Yes 25% to 100% to 400% Off / Y On Command / MAX-MIN Data / Standard Auto / Manual / Off 1 to 99 Normal / Thin / Faint No / Clear / Change / Confirm Ce n t r o > Centro / Bitro A-B / B-A * Me n u * IP Address * Me n u * Ne t wo r k > 000.000.000.000 to 192.034.043.015 to 255.255.255.255 U t i l i t y > Error Display Initial All Command Functi. Centro Network Dump Data Order Head Wash On / Off OK / No OK / No OK / No OK / No OK / No OK / No Start-End / All (cancel with [CANCEL] key 5Lc6Lm / 5Lm6Lc *This item is effective later than the firmware version 1.04. Yes / No RJ-6000 Series USER GUIDE Functions Edition 13 14 RJ-6000 Series USER GUIDE Functions Edition When You Want to Do This This section makes it easy for you to look up what sort of function to use when you want to do a particular sort of operation. It asks the questions and then tells you on which page of which User Guide you can find the answers. When You Want to Do This PAGE 16 When You Want to Do This RJ-6000 Series USER GUIDE Functions Edition 15 When You Want to Do This To use roll media efficiently Question I want to print without making waste spaces on the media. I want to make a print that aligns the data with spaces. I want to cut the media to the size that has been printed. I want to cut the media to the standard size. Answer Set “Direction” to “MAXMIN” in “Function” settings. Set “Direction” to “Command” in “Function” settings. Set “Cut Position” to “Data” precedence in “Function” settings. Set “Cut Position” to “Standard” size in “Function” settings. I want to make a series Set “Media Cut” to “Off” of prints on one sheet in “Function” settings. without cutting. Explanation Operation Page 25 Page 47 Page 25 Page 47 Page 26 Page 48 Page 26 Page 48 Page 27 Page 49 To speed up printing time Question If I want to shorten the time between finishing the print and cutting the roll media? If I want to print quickly even if resolution is reduced? If I want to print quickly even if graphic quality is reduced? If I want to print faster without reducing resolution or quality? 16 Answer Change “Ink Dry Time”. Light up the Low LED by pressing the [RESOLUTION] key. Set “Harftone” to “Speed” diffusion for the user number that you want to change. Change the interface connection (from Centronics to Network) Explanation Operation Page 24 Page 41 Basic Page 61 Page 24 Page 43 Page 80 Page 28 Page 57 RJ-6000 Series USER GUIDE Functions Edition When You Want to Do This To improve printing quality Question If I want to give priority to quality rather than speed? If I want to give priority to graphic quality rather than speed? To connect with Centronics Question If I want to have bidirectional communication with Centronics? If I want to change Centronics ACK/BUSY timing control? Answer Change the Centronics mode setting to “Bi Centronics”. Change “Timing” in “Centronics” settings. Explanation Operation Page 28 Page 55 Page 28 Page 56 To connect with network (Ethernet) Question If I want to change the IP address? Answer Change “IP address” in “Network” settings. Explanation Operation Page 28 Page 57 To cut roll media Question Answer Explanation Operation Basic If I want to feed and cut Check that printing data Page 67 the finished part of a are not being received Basic print? then feed the media by Page 64 pressing the [MENU] key while you are pressing the [Shift] key and cut the roll media by pressing the [CANCEL] key. RJ-6000 Series USER GUIDE Functions Edition 17 When You Want to Do This Answer Explanation Operation Basic Light up the Quality LED Page 62 by pressing the [QUALITY / SPEED] key. Page 24 Page 43 Set “Harftone” to “Quality” diffusion for the user number that you want to change. When You Want to Do This To place printed output in a specified position Question If I want to print in the middle of the page with maximum and minimum data values? If I want to print on media of a different size from that specified in the data. If I want to print with reversed data? 18 Answer Change “Direction” to “MAX-MIN”. Set “Scale”. * Examples of scales between standard sizes: • A4 > A3, A3 > A2, A2 > A1, A1 > A0, B4 > B3, B3 > B2, B2 > B1, B1 > B0 : 141% • A4 > B4, A3 > B3, A2 > B2, A1 > B1, A0 > B0 : 122% • B4 > A3, B3 > A2, B2 > A1, B1 > A0 : 115% • B0 > A0, B1 > A1, B2 > A2, B3 > A3, B4 > A4 : 86% • A0 > B1, A1 > B2, A2 > B3, A3 > B4 : 81% • A0 > A1, A1 > A2, A2 > A3, A3 > A4, B0 > B1, B1 > B2, B2 > B3, B3 > B4 : 70% Set “Mirror” for the user number you want to change. Explanation Operation Page 25 Page 47 Page 24 Page 45 Page 25 Page 46 RJ-6000 Series USER GUIDE Functions Edition When You Want to Do This To use color effectively Question If I want to print after changing the graphic quality? If I want to print after changing the resolution. If I want to print after Change “Overwrite”. mixing overlapping colors (over print)? Page 23 Page 40 To check the status of the printer Question If I don't want nonproblematical errors to be displayed? If I want to restore error display without switching off the power? Answer Explanation Operation Page 29 Page 59 Set “Error Display” to “Off” in “Utility” settings. Set “Error Display” to “On” in “Utility” settings. Page 29 RJ-6000 Series USER GUIDE Functions Edition Page 59 19 When You Want to Do This Answer Explanation Operation Basic Press the [QUALITY / Page 62 SPEED] key and select “Quality”, “Normal” or “Speed”. Page 24 Page 43 Change “Harftone” There are three type of tone processing: “Speed” diffusion, “Quality” diffusion and “Thin” diffusion. Page 23 Page 37 Change “Resolution”. When You Want to Do This To check printer set-up Question If I want to know what are the current printer settings? Answer Explanation Operation Basic Print the setup list print Page 66 by pressing the [MEDIA] key while you are pressing the [Shift] key. Page 29 Page 62 If I want to restore the Initial “Command” under original factory “Initial” in “Utility” setCommand settings? tings. Page 29 Page 64 If I want to restore the Initial “Function” under original factory “Initial” in “Utility” setFunction settings? tings. Page 30 Page 66 If I want to restore the Initial “Centronics” or Page 68 original factory “Network” under “Initial” Function settings? in “Utility” settings. Page 29 Page 60 If I want to restore all Initial “All” under “Initial” of the printer's original in “Utility” settings factory settings? 20 RJ-6000 Series USER GUIDE Functions Edition Explanation of Functions This section explains the content of each function in detail and gives the page number for you to look it up easily in the User Guide. Understanding the Functions PAGE 22 Explanation of Functions RJ-6000 Series USER GUIDE Functions Edition 21 Understanding the Functions Command Settings Name of Function Command Reference Page Page 33 This specifies the commands and conditions that are transferred from the computer. The following commands are supported: • RTL-PASS: • MH-GL, GL2 (MH-RTL): Mutoh MH-GL/MH-GL/2 (MH-RTL) commands (conform to HewlettPackard HP-GL, HP-GL/2 (HP-RTL) commands) • MH-GL2 (MH-RTL): Mutoh MH-GL/2 (MH-RTL) commands (conform to Hewlett-Packard HP-GL/2 (HP-RTL) commands) (MH-GL, GL2 printing unit is 0.025 mm) Plot Area Page 34 This specifies environmental functions for the printer. It specifies the printing area (hardclip area) for the media size. • Normal: Specifies the standard printing area for RJ-6000 Series printers Distance from edges of media: Cut sheet - Front 25 mm, Back 20 mm, Sides 10 mm Roll media - Front 25 mm, Back 20 mm, Sides 10 mm • Expanded: Specifies a printing range for the RJ-6000 printer that is interchangeable with Mutoh XP Series pen plotters. However, since the maximum printing range is 1351.6 mm for a 54-inch printer and 1554.8 mm for a 62-inch printer, if expanded mode is specified with media wider than 1361.6 mm for a 54-inch printer, or 1564.8 mm for a 62-inch printer, the left and right margin shown below will be differed. Distance from edges of media: Cut sheet - Front 25 mm, Back 20 mm, Sides 5 mm Roll media - Front 25 mm, Back 20 mm, Sides 5 mm (media width 54 inch: 1361.6 mm or less, 62 inch: 1564.8 mm or less) 22 RJ-6000 Series USER GUIDE Functions Edition Understanding the Functions Command Settings Name of Function Position Reference Page Page 35 In the case of MH-GL, GL2 (MH-RTL) and MH-GL/2 (MH-RTL), this specifies the initial pen position in printer commands. • P1: The initial position is P1 (scaling point) • LL: The initial position is at the lower left of the hardclip. • Full: The initial position is at the lower left of the media. Terminator Page 36 Resolution Page 37 In the case of MH-GL, GL2 (MH-RTL) and MH-GL/2 (MH-RTL), this specifies the resolution for image data in MH-RTL commands. • 300 dpi: Sets image data resolution to 300 dpi • 360 dpi: Sets image data resolution to 360 dpi • 720 dpi: Sets image data resolution to 720 dpi Online Timer Page 38 When online data is broken off, this specifies a certain period of time, the elapsing of which is taken to be the end of image data. • Online timeout: Off, 10 sec, 20 sec, 30 sec, 40 sec, 50 sec, 60 sec, 90 sec, 120 sec, 150 sec, 180 sec, 210 sec then in 30-sec increments to 720 sec, 750 sec, 780 sec, 800 sec. Overwrite Page 40 This specifies functions related to the printer's own environment. Specifies the method for controlling the overwritten portions of a diagram. • Last: Overwritten portion takes a color to be printed later • Mix: Overwritten portion takes mixed colors RJ-6000 Series USER GUIDE Functions Edition 23 Explanation of Functions In the case of MH-GL, GL2 (MH-RTL) and MH-GL/2 (MH-RTL), this specifies a function that is different from the original command function as the terminator with respect to some commands in each of the printer's command modes. • Normal: Only the original command is used • Special: Recognizes end of data as the terminator SP0; (SP;) Understanding the Functions Function Settings Function Settings Name of Function Ink Dry Time Reference Page Page 41 Ink drying times differ according to the type of media. After the printing is finished, roll media is cut off and falls into the ejected media basket. If the ink is not yet dry, the media will be soiled. Ink drying time is the delay to allow the ink to dry between the end of printing and the cutting of the roll media. • Ink drying time: 0 sec, 5 sec, 10 sec, 20 sec, 30 sec, 40 sec, 50 sec, 60 sec, 90 sec, 120 sec, 150 sec, 180 sec, 210 sec, 240 sec, 270 sec, 300 sec, 6M, 7M, 8M, 9M, 10M, 15M, 20M, 25M, 30M, 35M, 40M, 45M, 50M, 55M, 60M. Halftone Page 43 This specifies the method for expressing pseudo-halftone processing of MH-GL/2 (vector) data or unbinarized MH-RTL (raster) data. • Speed diffusion: Rapid expression of tones with an error diffusion matrix • Quality diffusion: High quality expression of tones by mean error minimization • Thin diffusion: Try this if the data was prepared for another brand of printer and high speed diffusion appears too dense. CMY -> Black Page 44 Specifies whether black is to be expressed by CMY (mixture) or K. In graphic language mode, it appears as follows: Yes No RTL-PASS Black must be K ink CMY black may be mixed with K MH-GL/MH-GL2 Black must be K ink Black must be CMY mixed Scale Page 45 This function prints with expanded or reduced printing data • 25% to 100% to 400% (in 1% steps) 24 RJ-6000 Series USER GUIDE Functions Edition Understanding the Functions Function Settings Reference Page Name of Function Mirror Page 46 This function prints with printing data reversed in the Y-axis direction. Mirror may not work with some image data. • Off: No reversal • Y on: Reversing in the Y direction Direction Page 47 Command MAX - MIN Printing Area Printing Area Explanation of Functions In a case where data is to be printed on roll media, this function specifies whether the layout of the image on the media is to be based on the size of the data including spaces or only on the area that will actually be printed. • Command: If a command specifying page size is contained in the data, media size will be judged from that command. • MAX-MIN: The maximum and minimum values of the data determine the size of media that will contain that data, regardless of origin coordinates or page size commands, and the layout matches the center of the area to the center of the media. Direction of feed Media size specified by command RJ-6000 Series USER GUIDE Functions Edition 25 Understanding the Functions Function Settings Name of Function Cut Position Reference Page Page 48 This function specifies where the roll media will be cut in accordance with the specified layout of the printing. • Data: Cuts the media at the position determined after adding a margin at the rear edge of the page size specified by command or the printing area prescribed by max-min in layout. Series A media recognized by loading A1 roll media Data Cut Position Rear Margin Area specified by page size command Printing Area • Standard: Cuts to the smallest standard size in the same series as the loaded media that will accommodate the printing area determined by layout. Standard Cut Position Series A media recognized by loading A1 roll media A3 Printable Area A3 Standard Size Area specified by page size command Printing Area 26 RJ-6000 Series USER GUIDE Functions Edition Understanding the Functions Function Settings Reference Page Name of Function Media cut Page 49 Selects whether roll media will be cut at the end of printing. If off is selected, the data can be printed again on the same page. • Off: Cut off Printing area for second copy * Printing area determined by layout • Auto: Auto-cut • Manual: Manual cut Roll media is cut automatically when printing ends. Roll media is cut manually when printing ends. Use this for cutting media than can not be cut automatically (fireproof cloth or outdoors cloth). (See Basic edition page 57, "Making a Manual Cut".) Copy Page 50 Specifies number of copies when the data is to be printed several times. • 1 to 99 Ink Density Page 51 Set printing density. • Normal: Ordinary density printing • Thin: Printing density lighter than "Normal" • Faint: Printing density lighter than "Thin" Distance Adjustment Page 52 Enter the length according to the data and the actual X-axis distance based on the actual printed document. If there is no setting, the length and width of the previously printed document is displayed. The distance adjustment is for adjusting to the user's scale, not for ensuring distance precision. RJ-6000 Series USER GUIDE Functions Edition 27 Explanation of Functions Printing area for first copy Rear margin of first copy and leading margin of second are missing Understanding the Functions Function Settings / Centronics Settings / Network Settings Name of Function Reference Page * "Normal", "Thin" and "Faint" are all valid if the resolution is set to pseudo-1440 dpi or 720 dpi but please note that if 360 dpi is set, the printing density will be "Normal" even when "Thin" or "Faint" is set. • No: No distance adjustment is made • Clear: To erase the current distance adjustment setting • Change: To set a distance adjustment • Confirm: To confirm a distance adjustment Centronics Settings Name of Function Mode Reference Page Page 55 Sets the mode for the Centronics connection. • Centronics: Selects fixed one-way Centronics communication • BiCentronics: Selects Bitronics that allows two-way communication (supports compatible mode, nibble mode, ECP mode) Timing Page 56 Sets ACK timing for Centronics online communication • A-B: Selects ACK timing for the A-B busy method • B-A: Selects ACK timing for the B-A busy method Network Settings Name of Function IP address Reference Page Page 57 Sets up IP address for the network connection (Ethernet). Enter the IP address assigned by your network administrator After making the setting, turn the printer off momentarily and restart it. • 000.000.000.000 to 192.034.043.015 to 255.255.255.255 28 RJ-6000 Series USER GUIDE Functions Edition Understanding the Functions Utility Settings Utility Settings Name of Function Error Display Reference Page Page 59 Initial All Page 60 Restores the contents of all backed up settings to the values set when shipped by Mutoh. • OK: All backed up settings are restored to the factory settings • No: Factory settings are not restored Initial Command Page 62 Restores the backed up command settings to the values set when shipped by Mutoh. • OK: The backed up command settings are restored to the factory settings • No: Factory settings are not restored Initial Function Page 64 Restores the backed up function settings to the values set when shipped by Mutoh. • OK: The backed up function settings are restored to the factory settings • No: Factory settings are not restored RJ-6000 Series USER GUIDE Functions Edition 29 Explanation of Functions Specifies whether the error LED will light and error details will be displayed in the liquid crystal display unit when a minor error has occurred. • On: The error LED will light and error details will be displayed in the liquid crystal display unit when a minor error has occurred • Off: No indication will be given of a minor error occurring, either by error LED or by the liquid crystal display unit Understanding the Functions Utility Settings Name of Function Initial Centronics Reference Page Page 66 Restores the backed up Centronics settings to the values set when shipped by Mutoh. • OK: The backed up Centronics settings are restored to the factory settings • No: Factory settings are not restored Initial Network Page 68 Restores the backed up Network settings to the values set when shipped by Mutoh. • OK: The backed up Network settings are restored to the factory settings • No: Factory settings are not restored Dump Page 70 Prints a dump for the serviceman to check online. • Start-End: Prints a dump from start to end • All: Prints a dump for all data Head Wash Page 72 Withdraws the filled ink and cleans the interior of the head. After cleaning, the head must be filled with ink for printing. • Yes: Head is cleaned. • No: Head is not cleaned. Data Order Page 75 In case light-cyan and light-magenta is being used, sometimes no desired color will be produced depending on the kind of RIP to be used. In such a case, please try to use this Data Order function. • 5Lc6Lm: An ordinary color pattern is specified. • 5Lm6Lc: A specific color pattern is used. 30 RJ-6000 Series USER GUIDE Functions Edition How to Set Parameters This section explains how to set parameters for all types of menu. Command settings: PAGE 33 Plot Area PAGE 34 Position PAGE 35 Terminator PAGE 36 Resolution PAGE 37 Online Timer PAGE 38 Overwrite PAGE 40 Ink Dry Time PAGE 41 Halftone PAGE 43 CMY -> Black PAGE 44 Scale PAGE 45 Mirror PAGE 46 Direction PAGE 47 Cut Position PAGE 48 Media Cut PAGE 49 Copy PAGE 50 Ink Density PAGE 51 Distance Adjustment PAGE 52 Function settings: RJ-6000 Series USER GUIDE Functions Edition 31 How to Set Parameters Command How to Set Parameters Centronics Settings: Mode PAGE 55 Timing PAGE 56 IP Address PAGE 57 Error Display PAGE 59 All PAGE 60 Command PAGE 62 Function PAGE 64 Centronics PAGE 66 Network PAGE 68 Dump PAGE 70 Head Wash PAGE 72 Data Order PAGE 75 Accuracy Adjustment Plot PAGE 76 Network Setting: Utility Settings: Utility Settings: Initial Utility Settings: 32 RJ-6000 Series USER GUIDE Functions Edition Command Settings: Command P l o t Step 1 If a menu is to be specified, press the [MENU] key. OK * Me n u * * Me n u * C o mm a n d > C o mm a n d > Step 2 The key contents change to the purple section on the outside of the control panel. Bring up the "Command" menu by pressing the [Menu Up] key or [Menu Down] key. Step 3 Display a Command item by pressing the [Menu Up] key or [Menu Down] key. C o mm a n d : R T L - P A S S Step 5 Press the [ENTER] key to confirm "Command" setting and shift to the next item to be set. P l o t A r e a : * Me n u * P l o t OK No rma l C o mm a n d > Step 6 If no other items are to be changed, press the [Back] key. Step 7 Do not press any other keys for 3 minutes or press [Back] key again. Step 8 The permanent display is restored. RJ-6000 Series USER GUIDE Functions Edition 33 How to Set Parameters C o mm a n d : M H G L , G L 2 Step 4 Specify “MHGL, GL2”, “MH-GL2” or “RTL-PASS” by pressing the [VALUE +] or [VALUE -] key. Command Settings: Plot Area P l o t Step 1 If a menu is to be specified, press the [MENU] key. OK * Me n u * C o mm a n d > Step 2 The key contents change to the purple section on the outside of the control panel. Bring up the "Command" menu by pressing the [Menu Up] key or [Menu Down] key. C o mm a n d > Step 3 Press the [ENTER] key to confirm the "Command" menu and shift to the next level. C o mm a n d : M H G L , G L 2 Step 4 Bring up the "Plot Area" item by pressing the [Menu Up] key or [Menu Down] key. * Me n u * P l o t A r e a : P l o t A r e a : Po s i t i o n : * Me n u * P l o t 34 OK No rma l E x p a n d P 1 C o mm a n d > Step 5 Press the [VALUE +] or [VALUE -] key to select "Normal" or "Expand". Step 6 Press the [ENTER] key to confirm "Plot Area" and shift to the next item to be set. Step 7 If no other items are to be changed, press the [Back] key. Step 8 Do not press any other keys for 3 minutes or press [Back] key again. Step 9 The permanent display is restored. RJ-6000 Series USER GUIDE Functions Edition Command Settings: Position P l o t Step 1 If a menu is to be specified, press the [MENU] key. OK * Me n u * * Me n u * C o mm a n d > C o mm a n d > Step 2 The key contents change to the purple section on the outside of the control panel. Bring up the "Command" menu by pressing the [Menu Up] key or [Menu Down] key. Step 3 Press the [ENTER] key to confirm the "Command" menu and shift to the next level. Po s i t i o n : P 1 Step 5 Press the [VALUE +] or [VALUE -] key to select "P1" or "LL (Hardclip lower left)" or "Full". L L Step 6 Press the [ENTER] key to confirm "Position" and shift to the next item to be set. Po s i t i o n : T e rm i n a t : Sp e c i a l * Me n u * P l o t OK C o mm a n d > Step 7 If no other items are to be changed, press the [Back] key. Step 8 Do not press any other keys for 3 minutes or press [Back] key again. Step 9 The permanent display is restored. RJ-6000 Series USER GUIDE Functions Edition 35 How to Set Parameters C o mm a n d : M H G L , G L 2 Step 4 Bring up the "Position" item by pressing the [Menu Up] key or [Menu Down] key. Command Settings: Terminator P l o t Step 1 If a menu is to be specified, press the [MENU] key. OK * Me n u * C o mm a n d > Step 2 The key contents change to the purple section on the outside of the control panel. Bring up the "Command" menu by pressing the [Menu Up] key or [Menu Down] key. C o mm a n d > Step 3 Press the [ENTER] key to confirm the "Command" menu and shift to the next level. C o mm a n d : M H G L , G L 2 Step 4 Bring up the "Terminat" item by pressing the [Menu Up] key or [Menu Down] key. * Me n u * T e rm i n a t : Sp e c i a l T e rm i n a t : Re s o l u t . : * Me n u * P l o t 36 OK No rma l 3 6 0 d p i C o mm a n d > Step 5 Press the [VALUE +] or [VALUE -] key to select "Special" or "Normal". Step 6 Press the [ENTER] key to confirm "Terminat" and shift to the next item to be set. Step 7 If no other items are to be changed, press the [Back] key. Step 8 Do not press any other keys for 3 minutes or press [Back] key again. Step 9 The permanent display is restored. RJ-6000 Series USER GUIDE Functions Edition Command Settings: Resolution P l o t Step 1 If a menu is to be specified, press the [MENU] key. OK * Me n u * * Me n u * C o mm a n d > C o mm a n d > Step 2 The key contents change to the purple section on the outside of the control panel. Bring up the "Command" menu by pressing the [Menu Up] key or [Menu Down] key. Step 3 Press the [ENTER] key to confirm the "Command" menu and shift to the next level. Re s o l u t . : 3 6 0 d p i Step 5 Press the [VALUE +] or [VALUE -] key to select "360dpi", "720dpi" or "300dpi". 7 2 0 d p i Step 6 Press the [ENTER] key to confirm "Resolution" and shift to the next item to be set. Re s o l u t . : On l i n e T i me r : * Me n u * P l o t OK 3 0 s C o mm a n d > Step 7 If no other items are to be changed, press the [Back] key. Step 8 Do not press any other keys for 3 minutes or press [Back] key again. Step 9 The permanent display is restored. RJ-6000 Series USER GUIDE Functions Edition 37 How to Set Parameters C o mm a n d : M H G L , G L 2 Step 4 Bring up the "Resolut." item by pressing the [Menu Up] key or [Menu Down] key. Command Settings: Online Timer P l o t Step 1 If a menu is to be specified, press the [MENU] key. OK * Me n u * C o mm a n d > Step 2 The key contents change to the purple section on the outside of the control panel. Bring up the "Command" menu by pressing the [Menu Up] key or [Menu Down] key. C o mm a n d > Step 3 Press the [ENTER] key to confirm the "Command" menu and shift to the next level. C o mm a n d : M H G L , G L 2 Step 4 Bring up the "Online Timer" item by pressing the [Menu Up] key or [Menu Down] key. * Me n u * On l i n e T i me r : 3 0 s On l i n e T i me r : 2 7 0 s Ov e r w r i t e : * Me n u * 38 L a s t C o mm a n d > Step 5 Press the [VALUE +] or [VALUE -] key to select "Off", "10s", "10s", "20s", "30s", "40s", "50s", "60s", "90s", "120s", "150s", "180s", "210s", "240s", "270s" or "800s". Step 6 Press the [ENTER] key to confirm "Online Timer" and shift to the next item to be set. Step 7 If no other items are to be changed, press the [Back] key. Step 8 Do not press any other keys for 3 minutes or press [Back] key again. RJ-6000 Series USER GUIDE Functions Edition Command Settings: Online Timer P l o t OK Step 9 The permanent display is restored. How to Set Parameters RJ-6000 Series USER GUIDE Functions Edition 39 Command Settings: Overwrite P l o t Step 1 If a menu is to be specified, press the [MENU] key. OK * Me n u * C o mm a n d > Step 2 The key contents change to the purple section on the outside of the control panel. Bring up the "Command" menu by pressing the [Menu Up] key or [Menu Down] key. C o mm a n d > Step 3 Press the [ENTER] key to confirm the "Command" menu and shift to the next level C o mm a n d : M H G L , G L 2 Step 4 Bring up the "Overwrite" item by pressing the [Menu Up] key or [Menu Down] key. * Me n u * Ov e r w r i t e : Ov e r w r i t e : L a s t M i x C o mm a n d : M H G L , G L 2 * Me n u * P l o t 40 OK C o mm a n d > Step 5 Press the [VALUE +] or [VALUE -] key to select "Last" or "Mix". Step 6 Press the [ENTER] key to confirm "Overwrite" and shift to the next item to be set. Step 7 If no other items are to be changed, press the [Back] key. Step 8 Do not press any other keys for 3 minutes or press [Back] key again. Step 9 The permanent display is restored. RJ-6000 Series USER GUIDE Functions Edition Function Settings: Ink Dry Time P l o t Step 1 If a menu is to be specified, press the [MENU] key. OK * Me n u * * Me n u * C o mm a n d > F u n c t i o n > I n kD r y T i me : I n kD r y T i me : Ha l f t o n e : 3 0 s 3 0 s 6 0 s Sp e e d Step 3 Press the [ENTER] key to confirm the "Function" menu and shift to the next level. Step 4 Bring up the "Ink Dry Time" item by pressing the [Menu Up] key or [Menu Down] key. Step 5 Press the [VALUE +] or [VALUE -] key to select "0s", "5s", "10s", "20s", "30s", "40s", "50s", "60s", "90s", "120s", "150s", "180s", "210s", "240s", "270s" or "300s", "6M", "7M", "8M", "9M", "10M", "15M", "20M", "25M", "30M", "35M", "40M", "45M", "50M", "55M", or "60M" Step 6 Press the [ENTER] key to confirm "Ink Dry Time" and shift to the next item to be set. Step 7 If no other items are to be changed, press the [Back] key. RJ-6000 Series USER GUIDE Functions Edition 41 How to Set Parameters I n kD r y T i me : Step 2 The key contents change to the purple section on the outside of the control panel. Bring up the "Function" menu by pressing the [Menu Up] key or [Menu Down] key. Function Settings: Ink Dry Time * Me n u * P l o t 42 OK F u n c t i o n > Step 8 Do not press any other keys for 3 minutes or press [Back] key again. Step 9 The permanent display is restored. RJ-6000 Series USER GUIDE Functions Edition Function Settings: Halftone P l o t Step 1 If a menu is to be specified, press the [MENU] key. OK * Me n u * * Me n u * C o mm a n d > F u n c t i o n > Ha l f t o n e : 3 0 s Sp e e d Ha l f t o n e : Qu a l i t y CMY - > B L ACK * Me n u * P l o t OK No F u n c t i o n > Step 3 Press the [ENTER] key to confirm the "Function" menu and shift to the next level. Step 4 Bring up the "Halftone" item by pressing the [Menu Up] key or [Menu Down] key. Step 5 Press the [VALUE +] or [VALUE -] key to set halftone to "Speed" diffusion, "Quality" diffusion or "Thin" diffusion. Step 6 Press the [ENTER] key to confirm "Halftone" and shift to the next item to be set. Step 7 If no other items are to be changed, press the [Back] key. Step 8 Do not press any other keys for 3 minutes or press [Back] key again. Step 9 The permanent display is restored. RJ-6000 Series USER GUIDE Functions Edition 43 How to Set Parameters I n kD r y T i me : Step 2 The key contents change to the purple section on the outside of the control panel. Bring up the "Function" menu by pressing the [Menu Up] key or [Menu Down] key. Function Settings: CMY-> Black P l o t Step 1 If a menu is to be specified, press the [MENU] key. OK * Me n u * * Me n u * C o mm a n d > F u n c t i o n > I n kD r y T i me : CMY - > B L ACK CMY - > B L ACK S c a l e : * Me n u * P l o t 44 OK 3 0 s No Y e s 1 0 0% F u n c t i o n > Step 2 The key contents change to the purple section on the outside of the control panel. Bring up the "Function" menu by pressing the [Menu Up] key or [Menu Down] key. Step 3 Press the [ENTER] key to confirm the "Function" menu and shift to the next level. Step 4 Bring up the "CMY -> BLACK" item by pressing the [Menu Up] key or [Menu Down] key. Step 5 Press the [VALUE +] or [VALUE -] key to set "No" or "Yes". Step 6 Press the [ENTER] key to confirm "CMY -> BLACK" and shift to the next item to be set. Step 7 If no other items are to be changed, press the [Back] key. Step 8 Do not press any other keys for 3 minutes or press [Back] key again. Step 9 The permanent display is restored. RJ-6000 Series USER GUIDE Functions Edition Function Settings: Scale P l o t Step 1 If a menu is to be specified, press the [MENU] key. OK * Me n u * * Me n u * C o mm a n d > F u n c t i o n > S c a l e : S c a l e : M i r r o r : * Me n u * P l o t OK 3 0 s Step 3 Press the [ENTER] key to confirm the "Function" menu and shift to the next level. Step 4 Bring up the "Scale" item by pressing the [Menu Up] key or [Menu Down] key. 1 0 0% Step 5 Press the [VALUE +] or [VALUE -] key to set scale magnification between "25%" and "400%". 1 2 0% Step 6 Press the [ENTER] key to confirm "Scale" and shift to the next item to be set. O f f F u n c t i o n > Step 7 If no other items are to be changed, press the [Back] key. Step 8 Do not press any other keys for 3 minutes or press [Back] again. Step 9 The permanent display is restored. RJ-6000 Series USER GUIDE Functions Edition 45 How to Set Parameters I n kD r y T i me : Step 2 The key contents change to the purple section on the outside of the control panel. Bring up the "Function" menu by pressing the [Menu Up] key or [Menu Down] key. Function Settings: Mirror P l o t Step 1 If a menu is to be specified, press the [MENU] key. OK * Me n u * * Me n u * C o mm a n d > F u n c t i o n > I n kD r y T i me : 3 0 s M i r r o r : O f f M i r r o r : Y D i r e c t . : * Me n u * P l o t 46 OK On C o mm a n d F u n c t i o n > Step 2 The key contents change to the purple section on the outside of the control panel. Bring up the "Function" menu by pressing the [Menu Up] key or [Menu Down] key. Step 3 Press the [ENTER] key to confirm the "Function" menu and shift to the next level. Step 4 Bring up the "Mirror" item by pressing the [Menu Up] key or [Menu Down] key. Step 5 Press the [VALUE +] or [VALUE -] key to set mirror to "Off" or "Y On". Step 6 Press the [ENTER] key to confirm "Mirror" for the applicable print and shift to the next item to be set. Step 7 If no other items are to be changed, press the [Back] key. Step 8 Do not press any other keys for 3 minutes or press [Back] key again. Step 9 The permanent display is restored. RJ-6000 Series USER GUIDE Functions Edition Function Settings: Direction P l o t Step 1 If a menu is to be specified, press the [MENU] key. OK * Me n u * * Me n u * C o mm a n d > F u n c t i o n > D i r e c t . : D i r e c t . : Cu t Po s . : * Me n u * P l o t OK 3 0 s C o mm a n d MA X - M I N Da t a F u n c t i o n > Step 3 Press the [ENTER] key to confirm the "Function" menu and shift to the next level. Step 4 Bring up the "Direct." item by pressing the [Menu Up] key or [Menu Down] key. Step 5 Press the [VALUE +] or [VALUE -] key to specify "Command" or "MAX-MIN". Step 6 Press the [ENTER] key to confirm "Direction" and shift to the next item to be set. Step 7 If no other items are to be changed, press the [Back] key. Step 8 Do not press any other keys for 3 minutes or press [Back] key again. Step 9 The permanent display is restored. RJ-6000 Series USER GUIDE Functions Edition 47 How to Set Parameters I n kD r y T i me : Step 2 The key contents change to the purple section on the outside of the control panel. Bring up the "Function" menu by pressing the [Menu Up] key or [Menu Down] key. Function Settings: Cut Position P l o t Step 1 If a menu is to be specified, press the [MENU] key. OK * Me n u * * Me n u * C o mm a n d > F u n c t i o n > I n kD r y T i me : Cu t Po s . : 3 0 s Da t a Cu t Po s . : S t a n d a r d Me d i aCu t : * Me n u * P l o t 48 OK Au t o F u n c t i o n > Step 2 The key contents change to the purple section on the outside of the control panel. Bring up the "Function" menu by pressing the [Menu Up] key or [Menu Down] key. Step 3 Press the [ENTER] key to confirm the "Function" menu and shift to the next level. Step 4 Bring up the "Cut Pos." item by pressing the [Menu Up] key or [Menu Down] key. Step 5 Press the [VALUE +] or [VALUE -] key to specify "Data" or "Standard". Step 6 Press the [ENTER] key to confirm "Cut Position" and shift to the next item to be set. Step 7 If no other items are to be changed, press the [Back] key. Step 8 Do not press any other keys for 3 minutes or press [Back] key again. Step 9 The permanent display is restored. RJ-6000 Series USER GUIDE Functions Edition Function Settings: Media Cut P l o t Step 1 If a menu is to be specified, press the [MENU] key. OK * Me n u * * Me n u * C o mm a n d > F u n c t i o n > Me d i aCu t : Me d i aCu t : Co p y : Au t o Ma n u a l 1 * Me n u * P l o t 3 0 s OK F u n c t i o n > Step 3 Press the [ENTER] key to confirm the "Function" menu and shift to the next level. Step 4 Bring up the "Media cut" item by pressing the [Menu Up] key or [Menu Down] key. Step 5 Press the [VALUE +] or [VALUE -] key to specify "Off", "Auto" cut or "Manual" cut. Step 6 Press the [ENTER] key to confirm "Media Cut" and shift to the next item to be set. Step 7 If no other items are to be changed, press the [Back] key. Step 8 Do not press any other keys for 3 minutes or press [Back] key again. Step 9 The permanent display is restored. RJ-6000 Series USER GUIDE Functions Edition 49 How to Set Parameters I n kD r y T i me : Step 2 The key contents change to the purple section on the outside of the control panel. Bring up the "Function" menu by pressing the [Menu Up] key or [Menu Down] key. Function Settings: Copy P l o t Step 1 If a menu is to be specified, press the [MENU] key. OK * Me n u * * Me n u * C o mm a n d > F u n c t i o n > I n kD r y T i me : Co p y : 3 0 s 1 Co p y : 1 5 I n kDe n s i t yNo rma l * Me n u * P l o t 50 OK F u n c t i o n > Step 2 The key contents change to the purple section on the outside of the control panel. Bring up the "Function" menu by pressing the [Menu Up] key or [Menu Down] key. Step 3 Press the [ENETR] key to confirm the "Function" menu and shift to the next level. Step 4 Bring up the "Copy" item by pressing the [Menu Up] key or [Menu Down] key. Step 5 Press the [VALUE +] or [VALUE -] key to set the number of copies between "1" and "99". Step 6 Press the [ENTER] key to confirm the number of copies of the applicable print and shift to the next item to be set. Step 7 If no other items are to be changed, press the [Back] key. Step 8 Do not press any other keys for 3 minutes or press [Back] key again. Step 9 The permanent display is restored. RJ-6000 Series USER GUIDE Functions Edition Function Settings: Ink Density P l o t Step 1 If a menu is to be specified, press the [MENU] key. OK * Me n u * * Me n u * C o mm a n d > F u n c t i o n > 3 0 s Step 3 Press the [ENTER] key to confirm the "Function" menu and shift to the next level Step 4 Bring up the "Ink Density" item by pressing the [Menu Up] key or [Menu Down] key. I n kDe n s i t yNo rma l Step 5 Press the [VALUE +] or [VALUE -] key to set the density to "Normal", "Thin" or "Faint". I n kDe n s i t y : Step 6 Press the [ENTER] key to confirm "Ink Density" shift to the next item to be set. D i s t . Ad j : * Me n u * P l o t OK T h i n No F u n c t i o n > Step 7 If no other items are to be changed, press the [Back] key. Step 8 Do not press any other keys for 3 minutes or press [Back] key again. Step 9 The permanent display is restored. RJ-6000 Series USER GUIDE Functions Edition 51 How to Set Parameters I n kD r y T i me : Step 2 The key contents change to the purple section on the outside of the control panel. Bring up the "Function" menu by pressing the [Menu Up] key or [Menu Down] key. Function Settings: Distance Adjustment P l o t Step 1 If a menu is to be specified, press the [MENU] key. OK * Me n u * * Me n u * C o mm a n d > F u n c t i o n > I n kD r y T i me : D i s t . Ad j : D i s t . Ad j : Da t a 52 X : 3 0 s No Ch a n g e 0 0 8 4 1 . 0 0 Step 2 The key contents change to the purple section on the outside of the control panel. Bring up the "Function" menu by pressing the [Menu Up] key or [Menu Down] key. Step 3 Press the [ENTER] key to confirm the "Function" menu and shift to the next level Step 4 Bring up the "Dist. Adj." item by pressing the [Menu Up] key or [Menu Down] key. Step 5 Press the [VALUE +] or [VALUE -] key to set "Change". Step 6 Press the [ENTER] key to confirm the "Distance Adjustment" submenu and shift to the next level. Step 7 Press the [Menu Up] key or [Menu Down] key to shift to the panel for changing "Distance Adjustment X-axis Data". the value that is displayed becomes the currently set value. If no setting is to be made, it will be the width of the previously printed document. An underline shows the digit to be altered. RJ-6000 Series USER GUIDE Functions Edition Function Settings: Distance Adjustment Da t a Da t a Da t a Da t a Re a l Re a l Re a l X : X : X : X : X : X : X : 0 0 8 4 1 . 0 0 0 0 8 0 1 . 0 0 Step 9 Continue by pressing the [Menu Up] key or [Menu Down] key to shift to another digit to be altered. 0 0 8 0 1 . 0 0 Step 9 Set the value of the digit to be altered by pressing the [VALUE +] or [VALUE -] key. 0 0 8 0 0 . 0 0 0 0 8 0 0 . 0 0 Step 10 Press [ENTER] to set "Distance Adjustment X-axis Data Value". Step 11 Specify the X measurement from the printed document in order to display the "Distance Adjustment X-axis Data Value". Press the [Menu Up] key or [Menu Down] key to shift to the "X-axis Data" digit that is to be altered. 0 0 8 0 0 . 0 0 Step 12 Set the value of the digit in the measured value by pressing the [VALUE +] or [VALUE -] key. 0 0 8 0 0 . 2 0 Step 13 Continue by pressing the [Menu Up] key or [Menu Down] key to shift to another digit to be altered. 0 0 8 0 0 . 2 0 Step 14 Set the value of the digit in the measured value by pressing the [VALUE +] or [VALUE -] key. RJ-6000 Series USER GUIDE Functions Edition 53 How to Set Parameters Re a l X : Step 8 Set the value of the digit to be altered by pressing the [VALUE +] or [VALUE -] key. Function Settings: Distance Adjustment Re a l X : 0 0 8 0 0 . 2 5 D i s t . Ad j : * Me n u * P l o t 54 OK Ch a n g e F u n c t i o n > Step 15 Press [ENTER] key to set "Distance Adjustment X-axis Measured Value". Step 16 Distance Correction item is restored. If no other items are to be changed, press the [Back] key. Step 17 Do not press any other keys for 3 minutes or press [Back] key again Step 18 The permanent display is restored RJ-6000 Series USER GUIDE Functions Edition Centronics Settings: Mode P l o t Step 1 If a menu is to be specified, press the [MENU] key. OK * Me n u * C o mm a n d > * Me n u * Ce n t r o > Ce n t r o Mo d e : Ce n t r o Mo d e : B i T i m i n g : * Me n u * P l o t OK Ce n t r o A - B Ce n t r o > Step 3 Press the [ENTER] key to confirm the "Centronics" menu and shift to the next level. Step 4 Bring up the "Mode" item by pressing the [Menu Up] key or [Menu Down] key. Step 5 Press the [VALUE +] or [VALUE -] key to switch to "Centro" or "Bi Centro". Step 6 Press the [ENTER] key to confirm "Mode" and shift to the next item to be set. Step 7 If no other items are to be changed, press the [Back] key. Step 8 Do not press any other keys for 3 minutes or press [Back] key again. Step 9 The permanent display is restored. RJ-6000 Series USER GUIDE Functions Edition 55 How to Set Parameters Mo d e : Step 2 The key contents change to the purple section on the outside of the control panel. Bring up the "Centronics" menu by pressing the [Menu Up] key or [Menu Down] key. Centronics Settings: Timing P l o t OK * Me n u * * Me n u * Mo d e : T i m i n g : Mo d e : Ce n t r o > A - B B - A Ce n t r o * Me n u * 56 C o mm a n d > Ce n t r o T i m i n g : P l o t Step 1 If a menu is to be specified, press the [MENU] key. OK Ce n t r o > Step 2 The key contents change to the purple section on the outside of the control panel. Bring up the "Centronics" menu by pressing the [Menu Up] key or [Menu Down] key. Step 3 Press the [ENTER] key to confirm the "Centronics" menu and shift to the next level. Step 4 Bring up the "Timing" item by pressing the [Menu Up] key or [Menu Down] key. Step 5 Press the [VALUE +] or [VALUE -] key to switch to "A-B" or "B-A". Step 6 Press the [ENTER] key to confirm "Timing" and shift to the next item to be set. Step 7 If no other items are to be changed, press the [Back] key. Step 8 Do not press any other keys for 3 minutes or press [Back] key again. Step 9 The permanent display is restored. RJ-6000 Series USER GUIDE Functions Edition Network Setting: IP Address P l o t Step 1 If a menu is to be specified, press the [MENU] key. OK * Me n u * * Me n u * C o mm a n d > Ne t wo r k > -> 1 9 2 . 0 3 4 . 0 4 3 . 0 1 5 1 9 2 -> 0 3 4 . 0 4 3 . 0 1 5 1 9 2 -> 1 6 8 . 0 4 3 . 0 1 5 Step 3 Press the [ENTER] key to confirm the "Network" menu and shift to the next level. Step 4 Press the [VALUE +] or [VALUE -] key to set the first part of the IP address to a number between "001" and "255". (The first part identifies the country and 192 is usually used in a LAN environment. Step 5 Press the [ENTER] key to confirm the first address and shift to the second address. Step 6 Press the [VALUE +] or [VALUE -] key to set the second part of the IP address to a number between "001" and "255". Step 7 Press the [ENTER] key to confirm the second address and shift to the third address. RJ-6000 Series USER GUIDE Functions Edition 57 How to Set Parameters -> 1 9 2 . 0 3 4 . 0 4 3 . 0 1 5 Step 2 The key contents change to the purple section on the outside of the control panel. Bring up the "Network" menu by pressing the [Menu Up] key or [Menu Down] key. Network Setting: IP Address 1 9 2 . 1 6 8 -> 0 4 3 . 0 1 5 Step 8 Press the [VALUE +] or [VALUE -] key to set the third part of the IP address to a number between "001" and "255". 1 9 2 . 1 6 8 -> 0 0 1 . 0 1 5 Step 9 Press the [ENTER] key to confirm the third address and shift to the fourth address. 1 9 2 . 1 6 8 . 0 0 1 -> 0 1 5 Step 10 Press the [VALUE +] or [VALUE -] key to set the fourth part of the IP address to a number between "001" and "255". 1 9 2 . 1 6 8 . 0 0 1 -> 0 0 7 Step 11 Press the [ENTER] key to confirm the fourth address and shift to the first address. -> 1 9 2 . 1 6 8 . 0 0 1 . 0 0 7 * Me n u * P l o t 58 OK Ne t wo r k > Step 12 Press the [Back] key. Step 13 Do not press any other keys for 3 minutes or press [Back] key again. Step 14 The permanent display is restored. RJ-6000 Series USER GUIDE Functions Edition Utility Settings: Error Display P l o t Step 1 If a menu is to be specified, press the [MENU] key. OK * Me n u * C o mm a n d > Step 2 The key contents change to the purple section on the outside of the control panel. Bring up the "Utility" menu by pressing the [Menu Up] key or [Menu Down] key. E r r o r D i s p l a y : O f f Step 4 Bring up the "Error Display" item by pressing the [Menu Up] key or [Menu Down] key. * Me n u * E r r o r D i s p l a y : O f f E r r o r D i s p l a y : I n i t i a l : * Me n u * P l o t OK On No U t i l i t y > Step 5 Press the [VALUE +] or [VALUE -] key to switch to "Off" or "On". Step 6 Press the [ENTER] key to confirm "Error display" and shift to the next item to be set. Step 7 If no other items are to be changed, press the [Back] key. Step 8 Do not press any other keys for 3 minutes or press [Back] key again. Step 9 The permanent display is restored. RJ-6000 Series USER GUIDE Functions Edition 59 How to Set Parameters U t i l i t y > Step 3 Press the [ENTER] key to confirm the "Utility" menu and shift to the next level. Utility Settings: Initial: All P l o t Step 1 If a menu is to be specified, press the [MENU] key. OK * Me n u * * Me n u * C o mm a n d > U t i l i t y > E r r o r D i s p l a y : O f f I n i t i a l : No I n i t i a l : I n i t i a l I n i t i a l I n i t i a l 60 Y e s > A l l : A l l : A l l : No No OK Step 2 The key contents change to the purple section on the outside of the control panel. Bring up the "Utility" menu by pressing the [Menu Up] key or [Menu Down] key. Step 3 Press the [ENTER] key to confirm the "Utility" menu and shift to the next level. Step 4 Bring up the "Initial" item by pressing the [Menu Up] key or [Menu Down] key. Step 5 Press the [VALUE +] or [VALUE -] key to specify "Yes". Step 6 Press the [ENTER] key to confirm "Initial" and shift to "Initial All". Step 7 Bring up the "Initial All" item by pressing the [Menu Up] key or [Menu Down] key. Step 8 Press the [VALUE +] or [VALUE -] key to specify "OK". Step 9 Press the [ENTER] key to confirm "Initial All" and shift to to the next item to be set. RJ-6000 Series USER GUIDE Functions Edition Utility Settings: Initial: All I n i t i a l C o mm a n d N o I n i t i a l : * Me n u * P l o t OK No U t i l i t y > Step 10 If no other items are to be changed, press the [Back] key. Step 11 If no other items are to be changed, press the [Back] key. Step 12 Do not press any other keys for 3 minutes or press [Back] key again. Step 13 The permanent display is restored. How to Set Parameters RJ-6000 Series USER GUIDE Functions Edition 61 Utility Settings: Initial: Command P l o t Step 1 If a menu is to be specified, press the [MENU] key. OK * Me n u * * Me n u * C o mm a n d > U t i l i t y > E r r o r D i s p l a y : O f f I n i t i a l : No I n i t i a l : I n i t i a l Y e s > A l l : No I n i t i a l C o mm a n d N o I n i t i a l C o mm a n d O K 62 Step 2 The key contents change to the purple section on the outside of the control panel. Bring up the "Utility" menu by pressing the [Menu Up] key or [Menu Down] key. Step 3 Press the [ENTER] key to confirm the "Utility" menu and shift to the next level. Step 4 Bring up the "Initial" item by pressing the [Menu Up] key or [Menu Down] key. Step 5 Press the [VALUE +] or [VALUE -] key to specify "Yes". Step 6 Press the [ENTER] key to confirm "Initial" and shift to "Initial All". Step 7 Bring up the "Initial Command" item by pressing the [Menu Up] key or [Menu Down] key. Step 8 Press the [VALUE +] or [VALUE -] key to specify "OK". Step 9 Press the [ENTER] key to confirm "Initial Command" and shift to the next item to be set. RJ-6000 Series USER GUIDE Functions Edition Utility Settings: Initial: Command I n i t i a l F u n c t i . No I n i t i a l : * Me n u * P l o t OK No U t i l i t y > Step 10 If no other items are to be changed, press the [Back] key. Step 11 If no other items are to be changed, press the [Back] key. Step 12 Do not press any other keys for 3 minutes or press [Back] key again. Step 13 The permanent display is restored. How to Set Parameters RJ-6000 Series USER GUIDE Functions Edition 63 Utility Settings: Initial: Function P l o t Step 1 If a menu is to be specified, press the [MENU] key. OK * Me n u * * Me n u * C o mm a n d > U t i l i t y > E r r o r D i s p l a y : O f f I n i t i a l : No I n i t i a l : I n i t i a l Y e s > A l l : No I n i t i a l F u n c t i . No I n i t i a l F u n c t i . OK 64 Step 2 The key contents change to the purple section on the outside of the control panel. Bring up the "Utility" menu by pressing the [Menu Up] key or [Menu Down] key. Step 3 Press the [ENTER] key to confirm the "Utility" menu and shift to the next level. Step 4 Bring up the "Initial" item by pressing the [Menu Up] key or [Menu Down] key. Step 5 Press the [VALUE +] or [VALUE -] key to specify "Yes". Step 6 Press the [ENTER] key to confirm "Initial" and shift to "Initial All". Step 7 Bring up the "Initial Functi." item by pressing the [Menu Up] key or [Menu Down] key. Step 8 Press the [VALUE +] or [VALUE -] key to specify "OK". Step 9 Press the [ENTER] key to confirm "Initial Function" and shift to the next item to be set. RJ-6000 Series USER GUIDE Functions Edition Utility Settings: Initial: Function I n i t i a l Ce n t r o : No I n i t i a l : * Me n u * P l o t OK No U t i l i t y > Step 10 If no other items are to be changed, press the [Back] key. Step 11 If no other items are to be changed, press the [Back] key. Step 12 Do not press any other keys for 3 minutes or press [Back] key again. Step 13 The permanent display is restored. How to Set Parameters RJ-6000 Series USER GUIDE Functions Edition 65 Utility Settings: Initial: Centronics P l o t Step 1 If a menu is to be specified, press the [MENU] key. OK * Me n u * * Me n u * C o mm a n d > U t i l i t y > E r r o r D i s p l a y : O f f I n i t i a l : No I n i t i a l : I n i t i a l Y e s > A l l : No I n i t i a l Ce n t r o : No I n i t i a l C e n t r o : OK 66 Step 2 The key contents change to the purple section on the outside of the control panel. Bring up the "Utility" menu by pressing the [Menu Up] key or [Menu Down] key. Step 3 Press the [ENTER] key to confirm the "Utility" menu and shift to the next level. Step 4 Bring up the "Initial" item by pressing the [Menu Up] key or [Menu Down] key. Step 5 Press the [VALUE +] or [VALUE -] key to specify "Yes". Step 6 Press the [ENTER] key to confirm "Initial" and shift to "Initial All". Step 7 Bring up the "Initial Centro" item by pressing the [Menu Up] key or [Menu Down] key. Step 8 Press the [VALUE +] or [VALUE -] key to specify "OK". Step 9 Press the [ENTER] key to confirm "Initial Centronics" and shift to the next item to be set. RJ-6000 Series USER GUIDE Functions Edition Utility Settings: Initial: Centronics I n i t i a l Ne t wo r kNo I n i t i a l : * Me n u * P l o t OK No U t i l i t y > Step 10 If no other items are to be changed, press the [Back] key. Step 11 If no other items are to be changed, press the [Back] key. Step 12 Do not press any other keys for 3 minutes or press [Back] key again. Step 13 The permanent display is restored. How to Set Parameters RJ-6000 Series USER GUIDE Functions Edition 67 Utility Settings: Initial: Network P l o t Step 1 If a menu is to be specified, press the [MENU] key. OK * Me n u * * Me n u * C o mm a n d > U t i l i t y > E r r o r D i s p l a y : O f f I n i t i a l : No I n i t i a l : I n i t i a l Y e s > A l l : No I n i t i a l Ne t wo r kNo I n i t i a l N e t wo r kOK 68 Step 2 The key contents change to the purple section on the outside of the control panel. Bring up the "Utility" menu by pressing the [Menu Up] key or [Menu Down] key. Step 3 Press the [ENTER] key to confirm the "Utility" menu and shift to the next level. Step 4 Bring up the "Initial" item by pressing the [Menu Up] key or [Menu Down] key. Step 5 Press the [VALUE +] or [VALUE -] key to specify "Yes". Step 6 Press the [ENTER] key to confirm "Initial" and shift to "Initial All". Step 7 Bring up the "Initial Network" item by pressing the [Menu Up] key or [Menu Down] key. Step 8 Press the [VALUE +] or [VALUE -] key to specify"OK". Step 9 Press the [ENTER] key to confirm "Initial Network" and shift to the next item to be set. RJ-6000 Series USER GUIDE Functions Edition Utility Settings: Initial: Network I n i t i a l I n i t i a l : * Me n u * P l o t OK A l l : No No U t i l i t y > Step 10 If no other items are to be changed, press the [Back] key. Step 11 If no other items are to be changed, press the [Back] key. Step 12 Do not press any other keys for 3 minutes or press [Back] key again. Step 13 The permanent display is restored. How to Set Parameters RJ-6000 Series USER GUIDE Functions Edition 69 Utility Settings: Dump P l o t Step 1 If a menu is to be specified, press the [MENU] key. OK * Me n u * C o mm a n d > Step 2 The key contents change to the purple section on the outside of the control panel. Bring up the "Utility" menu by pressing the [Menu Up] key or [Menu Down] key. U t i l i t y > Step 3 Press the [ENTER] key to confirm the "Utility" menu and shift to the next level. E r r o r D i s p l a y : O f f Step 4 Bring up the "Dump" item by pressing the [Menu Up] key or [Menu Down] key. Dump : Step 5 Select "Start/End" or "All" by pressing the [Menu Up] key or [Menu Down] key. * Me n u * S t a r t / En d Dump : * * * * Dump Dump * Me n u * 70 A l l Mo d e Mo d e * * * * U t i l i t y > Step 6 Press the [ENTER] key to confirm Dump mode. Step 7 Send printing data from the host computer. print with Dump Mode. Step 8 To terminate Dump Mode, press the [CANCEL] key. Step 9 Do not press any other keys for 3 minutes or press [Back] key again. RJ-6000 Series USER GUIDE Functions Edition Utility Settings: Dump P l o t OK Step 10 The permanent display is restored. How to Set Parameters RJ-6000 Series USER GUIDE Functions Edition 71 Utility Settings: Head Wash P l o t Step 1 If a menu is to be specified, press the [MENU] key. OK * Me n u * C o mm a n d > Step 2 The key contents change to the purple section on the outside of the control panel. Bring up the "Utility" menu by pressing the [Menu Up] key or [Menu Down] key. U t i l i t y > Step 3 Press the [ENTER] key to confirm the "Utility" menu and shift to the next level. E r r o r D i s p l a y : O f f Step 4 Bring up the "Head Wash" item by pressing the [Menu Up] key or [Menu Down] key. * Me n u * H e a dWa s h : H e a dWa s h : Ch a n g e Wa s t e Ch a n g e T a n k ? Ch a n g e T a n k ? 72 No Y e s I n k No Y e s Step 5 Select "Yes" by pressing the [Menu Up] key or [Menu Down] key. Step 6 Press the [ENTER] key to confirm "Head Wash". Step 7 Remove the currently installed waste box and insert a new waste liquid box from the cleaning set. Step 8 Select "Yes" by pressing the [Menu Up] key or [Menu Down] key. Step 9 Press the [ENTER] key to confirm waste box replaced. RJ-6000 Series USER GUIDE Functions Edition Utility Settings: Head Wash R emo v e S e t Ca r t r i d g e Wa s h Step 10 Remove the currently installed ink cartridges. Step 11 Insert wash cartridges. Ca r t H e a dWa s h Step 12 Cleaning begins when wash cartridges are installed. Cleaning time is about 25 minutes. R emo v e Step 13 Remove the cleaning cartridges when head wash finishes and "Remove Wash Cart" appears. Wa s h Ca r t H e a dWa s h Ch a n g e Wa s t e Ch a n g e T a n k ? Ch a n g e T a n k ? I n k No Y e s [ 6 5 YMCK ] N o C h a r g e Step 15 Remove the waste box that was used for cleaning and insert another new waste liquid box from the cleaning set. Step 16 Select "Yes" by pressing the [Menu Up] key or [Menu Down] key. Step 17 Press the [ENTER] key to confirm waste box replaced. Step 18 Ink filling begins automatically when ink cartridges are installed. RJ-6000 Series USER GUIDE Functions Edition 73 How to Set Parameters Step 14 When the wash cartridges are removed, the operation to discharge cleaning liquid remaining inside the printer begins. Utility Settings: Head Wash P l o t 74 OK Step 19 When ink filling is finished, the permanent display is restored. RJ-6000 Series USER GUIDE Functions Edition Utility Settings: Data Order P l o t Step 1 If a menu is to be specified, press the [MENU] key. OK * Me n u * * Me n u * C o mm a n d > U t i l i t y > D a t aO r d e r : 5 L c 6 Lm D a t aO r d e r : 5 Lm6 L c E r r o r D i s p l a y : O f f * Me n u * P l o t OK U t i l i t y > Step 3 Press the [ENTER] key to confirm the "Utility" menu and shift to the next level. Step 4 Bring up the "Data Order" item by pressing either [Menu Up] key or [Menu Down] key. Step 5 Press the [VALUE +] or [VALUE -] key to select to "5Lc6Lm" or "5Lm6Lc". Step 6 Press the [ENTER] key to confirm "Data Order" and shift to the next item to be set. Step 7 If no other items are to be changed, press the [Back] key. Step 8 Do not press any other keys for 3 minutes or press [Back] key again. Step 9 The permanent display is restored. RJ-6000 Series USER GUIDE Functions Edition 75 How to Set Parameters E r r o r D i s p l a y : O f f Step 2 The key contents change to the purple section on the outside of the control panel. Bring up the "Utility" menu by pressing the [Menu Up] key or [Menu Down] key. Accuracy Adjustment Plot Although your printer was adjusted for optimum quality at the time of shipment, the printing quality may vary according to the type of media. In such cases, an accuracy adjustment plot can be made with the following procedure. IMPORTANT • Unless you understand this function fully, there is a risk that the fine adjustment may make the quality even worse. Normally, no adjustment should be made. P l o t OK Ac c u r . 76 Step 1 With an A3 or larger sheet of media loaded vertically, press the [Fine adjustment] key (CLEANING, MenuUp key) while you are pressing the [Shift] key. Ad j P l o t Step 2 The accuracy adjustment plot is printed automatically. Move to Step 3 when the accuracy adjustment plot is finished. RJ-6000 Series USER GUIDE Functions Edition Accracy Adjustment Plot P a t t e r nA : P a t t e r nA : P a t t e r nB : P a t t e r nB : P a t t e r nC : P l o t OK Step 4 Press [ENTER] key to confirm the value specified for pattern A. 6 4 5 4 4 Step 5 Look at pattern B on your print. Use the [VALUE +] and [VALUE -] keys to enter the number of a line with no offset. Step 6 Press [ENTER] key to confirm the value specified for pattern B. Step 7 Look at pattern C on your print. Use the [VALUE +] and [VALUE -] keys to enter the number of a line with no offset. Step 8 Press [ENTER] key to confirm the value specified for pattern C. Step 9 Permanent display is restored. RJ-6000 Series USER GUIDE Functions Edition 77 How to Set Parameters P a t t e r nC : 4 Step 3 Look at pattern A on your print. Use the [VALUE +] and [VALUE -] keys to enter the number of a line with no offset. Accuracy Adjustment Plot NOTE • The accuracy adjustment adjusts the left head repeatability printing position (pattern A) and the right head repeatability printing position (Pattern B) as well as aligning the printing position between the right head and the left head (pattern C). • Pressing the [ENTER] key will confirm all adjustments from pattern A to pattern C. No adjustments will be made if the [ENTER] key is pressed before the end. • If the cancel key is pressed during fine adjustment printing or it is interrupted by raising the hold lever, there will be no input display screen. 78 RJ-6000 Series USER GUIDE Functions Edition Installation of Options In this section we explain about installing the optional network interface board and extended memory. Network Interface Board Installation PAGE 80 Memory Extension PAGE 82 Installation of Options RJ-6000 Series USER GUIDE Functions Edition 79 Network Interface Board Installation The standard interface for the RJ-6000 Series printer has a parallel Centronics compatible interface as standard equipment. The network interface board, RJETH13TX, for connection to EtherNet is also available as an option. The following procedure explains how to install the network interface board. CAUTION • The power to the RJ-6000 Series must be switched off and the power cord removed before the network interface board is installed. Step 1 Undo the screws holding the silver colored interface plate on the left side of the board box below the printer and remove the interface plate. Interface Plate Board Box Step 2 Insert the optional interface board into the slot as shown in the diagram. When the interface board has reached the back, push it again to ensure it is pushed fully back. Interface Board 80 RJ-6000 Series USER GUIDE Functions Edition Network Interface Board Installation CAUTION • Electronic components are susceptible to damage by static electricity. Remove static charge from your clothes and body by touching your hands to the board box before you touch the network interface board. Step 3 Fasten the two interface mounting screws. Step 4 Connect a Category 5 Ethernet cable compatible with both 10BASE-T and 100BASE-TX to the connector on the interface board. Connect the other end of the Ethernet cable to the 10BASE-T or 100BASE-TX network hub. Installation of Options 10BASE-T/100BASE-TX Compatible Ethernet Cable (Category 5) RJ-6000 Series USER GUIDE Functions Edition 81 Memory Extension Standard internal memory for the RJ-6000 Series printer is 8 MB + 32 MB (slot 1) but this can be extended by fitting an additional 16 MB (SIM16M) or 32 MB (SIM32M) memory chips (sold separately). The following procedure explains how to install extended memory. CAUTION • The power to the printer must be switched off and the power cord removed before the additional memory is installed. Step 1 Remove roll media and scroller from the printer. Undo the three screws holding the board box on the printer main unit and carefully lower the board box. Remove two thumb screws to reveal the memory slot. Board Box Fastening Screws CAUTION • Electronic components are susceptible to damage by static electricity. Remove static charge from your clothes and body by touching your hands to the board box before you touch the additional memory chip. • Dust in the slot may cause damage. Blow it out with an air duster before installing the additional memory. Step 2 The optional memory chip to be added should be inserted in slot 2 on the lower right of the board with the nicked end of the chip at the right hand end of the slot. 82 RJ-6000 Series USER GUIDE Functions Edition Memory Extension Slot 2 Additional Memory Nicked End Slot 1 (already in use) Step 3 Return the board box to its original position. Installation of Options RJ-6000 Series USER GUIDE Functions Edition 83 84 RJ-6000 Series USER GUIDE Functions Edition Details of the Display This section explains about displays while the printer is working, messages when an error has occurred and how to deal with them. Printer Status Display PAGE 86 Messaged Errors and Countermeasures PAGE 88 Data error Display and Countermeasures PAGE 91 Command Error Display and Countermeasures PAGE 92 Errors Rrequiring a Restart PAGE 94 Details of the Display RJ-6000 Series USER GUIDE Functions Edition 85 Printer Status Display The normal operating condition of the printer is displayed. Normal (when media is loaded) P l o t Data can be received and printed. OK Normal (when media is not loaded) P a p e r Media is not loaded or printing on a cut sheet is finished. Data can be received but can not be printed unless media is loaded. (See Basic Edition page 37) En d Lever up L e v e r The hold lever is up. Put the hold lever down. Up Cover open Co v e r The cover is open. Close the cover. Op e n Cover open, lever up L e v e r a n d Co v e r The cover is open and the hold lever is up. Close the cover and lower the hold lever. Data reception in progress Re c e i v e [ Po r t 1 ] Data is being received. Printing will begin after the data has been processed. Converting the data Co n v e r t [ Po r t 1 ] Data is being processed. Printing will begin after the data has been processed. Printing in progress P r i n t i n g 86 Processed data is being printed. RJ-6000 Series USER GUIDE Functions Edition Printer Status Display Cleaning in progress C l e a n i n g The print heads are being cleaned. Please wait. (See Basic Edition page 63) Media initialization in progress C o n f i r mP a p e r K i n d Media is being initialized. Please wait. Details of the Display RJ-6000 Series USER GUIDE Functions Edition 87 Messaged Errors and Countermeasures A messaged error impedes the operation of the printer. Sometimes an error is displayed and printing continues or printing may cease when an error is displayed. If printing stops, it will be reprinted when the cause of the error is removed. When a messaged error occurs, the beeper will beep twice unless there is insufficient memory. Capping position not set No Ca p Po s i t i o n The capping position is not recorded. The error will not be cancelled until the capping position is adjusted. Contact your local Mutoh dealer regarding capping position adjustment. Media recognition error Un d e f i n e d P a p e r An error has occurred during media detection. Either media smaller than the minimum size or larger than the maximum size was detected or the hold lever was up or a media jam occurred during media detection. This error also occurs if the media is not loaded in the correct position. Put the hold lever up and reload the media. (See Basic Edition page 38, 41) Media skew error P a p e r S l a n t Roll media has slipped obliquely. Reload the media. (See Basic Edition page 41) Media replacement error P a p e r 88 Cu t E r r o r Roll media cutting failed. Cut the media, raise the hold lever and reload the media. (See Basic Edition page 41) RJ-6000 Series USER GUIDE Functions Edition Messaged Errors and Countermeasures Media replacement request R emo v e Media is loaded but the next process has failed. The lever was raised during printing or cutting and lowered again without the media having been removed. Remove the media. Me d i a Roll media end En d o f The end of the media was detected when roll media was initialized. Replace the roll media. (See Basic Edition page 41) Ro l l No waste box No Wa s t e - I n k T a n k The waste box is not installed. Install a waste box containing a waste liquid absorbent sheet. (See Basic Edition page 84) Check waste box Ch e c k Wa s t e I n k The waste box is becoming full. Obtain a waste box from supplies and have it ready for replacement. (See Basic Edition page 84) Waste box full The waste box is full of waste liquid. Take out the waste box and replace the waste liquid absorbent sheet. Install a waste box that contains a waste liquid absorbent sheet. (See Basic Edition page 84) Request to insert ink cartridges of the same type The type of ink cartridges was I n k Ch a n g e changed (from dye to pigment or from pigment to dye) during cleaning or ink filling. Replace with original cartridge type. (See Basic Edition page 80) RJ-6000 Series USER GUIDE Functions Edition 89 Details of the Display F u l l Wa s t e I n k T a n k Messaged Errors and Countermeasures Request to insert exclusive or same type ink cartridges Either ink cartridges other than the D i f f e r I n k K i n d exclusive type or mixed dye and pigment ink cartridges have been installed. Make sure exclusive ink cartridges of the same type (all dye or all pigment) are loaded. (See Basic Edition page 80) Low ink warning [ 6 5 YMCK ] N e a r En d The remaining ink is low. Prepare a new ink cartridge of the color that is displayed. (See Basic Edition page 79) No ink [ 6 5 YMCK ] I n k En d The ink cartridge of the color that is displayed is empty. Replace with a new cartridge. (See Basic Edition page 79) 1 to 5 ink cartridges missing [ 6 5 YMC ] C a r t r i d g e The ink cartridge of the color that is displayed is not installed. Insert a cartridge. (See Basic Edition page 79) All ink cartridges missing Ca r t r i d g e No n e No ink cartridges are installed. Insert cartridges. (See Basic Edition page 79) Insufficient memory N o M e m o r y S I MM 1 2 MB 90 There was insufficient memory during data processing or printing. In this case the beeper gives three long beeps. Printing continues but the result can not be guaranteed. Since the required memory size is displayed, you should consider extending the memory. (See page 82) RJ-6000 Series USER GUIDE Functions Edition Data Error Display and Countermeasures Data errors occur when there is a fault in communication between the printer and the computer. There are three types of data error: • Errors related to communication conditions • Errors caused by faulty handshaking • Escape sequence command format errors The beeper gives three long beeps when a data error occurs. NOTE • The command that caused the error may be shown enclosed in brackets in the data error message. Network board detection error Ne t w . Ch e c k E r r A board other than a prescribed network interface board has been installed. Replace with a prescribed network interface board. (See page 80) Network board initialization error Ne t w . I n i t . E r r An error occurred when the network interface board was installed. The network interface board may be faulty. Replace the network interface board. (See page 80) Details of the Display RJ-6000 Series USER GUIDE Functions Edition 91 Command Error Display and Countermeasures Command errors occur during the processing of command data received from the computer. If the printer's command set-up differs from the type of command data sent from the computer If there is a grammatical error in the command data sent from the computer The beeper gives three long beeps when a data error occurs. NOTE • A command error may occur together with a data error (related to error code I15). In this case the communication settings should be checked. • The command that caused the error may be shown enclosed in brackets in the data error message. Undefined command error MH 0 1 E r r o r [ ] A command that is undefined by MHGL command mode was analyzed. (See pages 22, 33) Parameter error MH 0 2 E r r o r [ ] An invalid number of parameters follow the command. (See pages 22, 33) Numerical value error MH 0 3 E r r o r [ ] An invalid parameter follows the command. (See pages 22, 33) Undefined character set MH 0 4 92 E r r o r [ ] A non-existent character set has been selected. (See pages 22, 33) RJ-6000 Series USER GUIDE Functions Edition Command Error Display and Countermeasures Position overflow MH 0 6 E r r o r [ ] Buffer overflow MH 0 7 E r r o r [ ] The polygon buffer or downloadable buffer has overflowed. (See pages 22, 33) NOTE • In each case, first check that the command modes of the computer and printer are compatible. Refer to your computer manual for computer settings. Details of the Display RJ-6000 Series USER GUIDE Functions Edition 93 Errors Requiring a Restart Errors requiring a restart are fatal to the operation of the printer. The power to the printer must be switched off and the printer must be restarted. They are caused by an obstruction to the printer drive or damage related to a printer board. When an error requiring restart occurs, the printer behaves as follows. (a) Drive power is shut down automatically. (b)All LEDs on the control panel flash and the beeper sounds continuously. The beeper will not stop until a key is pressed. (c) An error code and error name are displayed in the liquid crystal display section. Errors Requiring Restart that Involve the Mechanical System If an error has occurred in the mechanical system, remove the foreign object, paper scraps, etc. that are causing the obstruction and restart the printer. Feed motor error E 0 6 5 E r r X Mo t o r An error with the media feed motor has occurred. Mo t o r An error with the carriage motor has occurred. Carriage motor error E 0 6 6 E r r Y Feed encoder error E 0 6 9 E r r X e n c o d e r An error with the media feed encoder has occurred. Carriage encoder error E 0 7 0 E r r Y e n c o d e r An error with the carriage encoder has occurred. Feed imposition timeout E 0 7 1 E r r X t i me o u t An error with the media feed imposition has occurred. Carriage imposition timeout E 0 7 2 E r r 94 Y t i me o u t An error with the carriage imposition has occurred. RJ-6000 Series USER GUIDE Functions Edition Errors Requiring a Restart Errors Requiring Restart that Involve the Mechanical System Feed motor overcurrent E 0 7 3 E r r X c u r r e n t An error with the media feed motor has occurred. Carriage motor overcurrent E 0 7 4 E r r Y c u r r e n t An error with the carriage motor has occurred. NOTE • When an error occurs in the XY drive systems, check for an obstruction in the XY drive systems. If there is an obstruction, remove it before the power is switched on again. Sensor detection error E 0 7 5 E r r S e n s o r A sensor can not be detected. NVRAM error E 1 2 9 E r r N V RAM An error has occurred when writing to the flash RAM. Sum-check error E 0 1 6 CPUE r r [ 3 5 ] A flash RAM sum-check error has occurred. NOTE Details of the Display • In the case of a Sensor detection error, NVRAM error or Sumcheck error, switch on the power again. If the error persists, contact your MUTOH local dealer. RJ-6000 Series USER GUIDE Functions Edition 95 Errors Requiring a Restart Errors Requiring Restart that Involve the CPU System Errors Requiring Restart that Involve the CPU System Standard DRAM error E 0 0 1 E r r DRAM An access error has occurred in standard DRAM. Optional DRAM error E 0 0 2 E r r O p t . DRAM An access error has occurred in extended DRAM (option: sold separately). Interrupt exception error E 0 1 6 CPUE r r [ 0 0 ] An interrupt exception error has occurred in the CPU. Command environment exception error A command environment exception E 0 1 6 CPUE r r [ 0 2 ] error has occurred in the CPU. Data environment exception error E 0 1 6 CPUE r r [ 0 3 ] A data environment exception error has occurred in the CPU. Address exception error E 0 1 6 CPUE r r [ 0 4 ] An address exception error has occurred in the CPU. Address exception error E 0 1 6 CPUE r r [ 0 5 ] An address exception error has occurred in the CPU. Bus exception error E 0 1 6 CPUE r r [ 0 6 ] A bus exception error has occurred in the CPU. Bus exception error E 0 1 6 96 CPUE r r [ 0 7 ] A bus exception error has occurred in the CPU. RJ-6000 Series USER GUIDE Functions Edition Errors Requiring a Restart Errors Requiring Restart that Involve the CPU System System call exception error E 0 1 6 CPUE r r [ 0 8 ] A system call exception error has occurred in the CPU. Break point exception error E 0 1 6 CPUE r r [ 0 9 ] A break point exception error has occurred in the CPU. Reserved command exception error E 0 1 6 CPUE r r [ 1 0 ] A reserved command exception error has occurred in the CPU. Unusable co-processor exception error An unusable co-processor exception E 0 1 6 CPUE r r [ 1 1 ] error has occurred in the CPU. Operation overflow exception error E 0 1 6 CPUE r r [ 1 2 ] An operation overflow exception error has occurred in the CPU. Trap exception error E 0 1 6 CPUE r r [ 1 3 ] A trap exception error has occurred in the CPU. Watch exception error E 0 1 6 CPUE r r [ 2 2 ] A watch exception error has occurred in the CPU. E 0 1 6 CPUE r r [ 3 2 ] A watchdog timeout error has occurred in the CPU. Abort error E 0 1 6 CPUE r r [ 3 3 ] An abort error has occurred in the CPU. NOTE • In each case, switch off, wait 10 seconds and switch on. RJ-6000 Series USER GUIDE Functions Edition 97 Details of the Display Watchdog timeout error 98 RJ-6000 Series USER GUIDE Functions Edition Contents Read this if you can't find an item you want to look up. Control Panel and Menus This outlines the control panel for menu settings and explains menu levels. When You Want to Do This When you want to do something, this explains which function to use and provides page numbers for easier manual look-up. Explanation of Functions Details of each function are explained and manual page numbers are provided for easier look-up. How to Set Parameters Detailed explanation of setting parameters in each menu. Installation of Options This explains how to fit the optional network interface board and extended memory. Details of the Display This section explains displays for normal operation as well as error messages and how to handle them. MUTOH INDUSTRIES LTD. Tel.:81-(0)3-54867145 Fax:81-(0)3-54867163 E-mail:[email protected] http://www.mutoh.co.jp MUTOH EUROPE N.V. Tel.:32-(0)59-807908 Fax:32-(0)59-807117 E-mail:[email protected] http://www.mutoh.be MUTOH DEUTSCHLAND GmbH. Tel.:49-(0)2159 913430 Fax:49-(0)2159 913456 E-mail:[email protected]