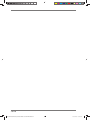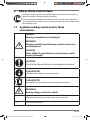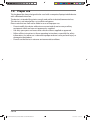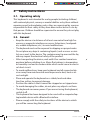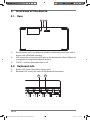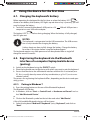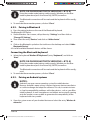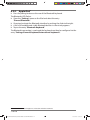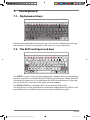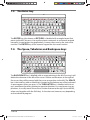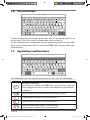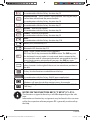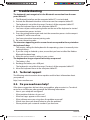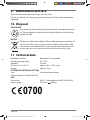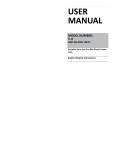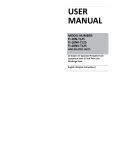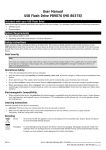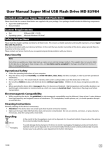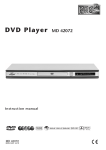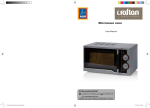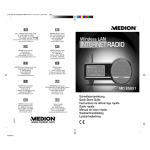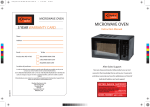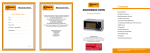Download Medion P81032 Instruction manual
Transcript
Keyboard with Bluetooth function MEDION® P81032 (MD 86624) Medion Electronics Ltd. 120 Faraday Park, Faraday Road, Dorcan Swindon SN3 5JF, Wiltshire United Kingdom Hotline: 0871 37 61 020 (Costs 7p/min from a BT landline, mobile costs may be higher) 08/2013 Fax: 01793 71 57 16 To contact us by email please visit the ‘‘Service and Support“ section of our website at www.medion.co.uk. 86624 EN Sainsbury Cover RC2.indd 1 www.medion.co.uk Instruction Manual 28.05.2013 10:51:09 Contents 1. 2. 3. 4. 5. 6. 7. 8. 9. 10. 11. About these instructions............................................................................. 3 1.1. Symbols and key words used in these instructions ................................... 3 1.2. Proper use.................................................................................................................. 4 Safety instructions....................................................................................... 5 2.1. Operating safety...................................................................................................... 5 2.2. General ....................................................................................................................... 5 2.3. Connections.............................................................................................................. 6 2.4. Never carry out repairs yourself ........................................................................ 6 2.5. Ergonomic tips ......................................................................................................... 6 2.6. Notes on conformity .............................................................................................. 6 Package contents ......................................................................................... 7 System requirements .................................................................................. 7 Overview of the device ................................................................................ 8 5.1. Rear .............................................................................................................................. 8 5.2. Keyboard side........................................................................................................... 8 Using the device for the first time .............................................................. 9 6.1. Charging the keyboard’s battery....................................................................... 9 6.2. Registering the keyboard via the Bluetooth interface of a computer/laptop/mobile device (pairing) .................................................... 9 The keyboard ............................................................................................. 13 7.1. Alphanumeric keys...............................................................................................13 7.2. The Shift and Caps Lock keys............................................................................13 7.3. The Enter key ..........................................................................................................14 7.4. The Space, Tabulator and Backspace keys ..................................................14 7.5. The Alt, Alt Gr and Ctrl keys...............................................................................15 7.6. The cursor keys ......................................................................................................16 7.7. Special keys and functions ................................................................................16 Troubleshooting ........................................................................................ 19 8.1. Technical support .................................................................................................19 8.2. Do you need more help?....................................................................................19 Maintenance and care ............................................................................... 20 Disposal ...................................................................................................... 20 Technical data ............................................................................................ 20 1 of 20 86624 EN Sainsbury Content MSN 5004 5474 final.indd 1 03.06.2013 07:50:08 2 of 20 86624 EN Sainsbury Content MSN 5004 5474 final.indd 2 03.06.2013 07:50:26 1. About these instructions Read the safety instructions carefully before use. Note the warnings on the device and in the operating instructions. Always keep the operating instructions close to hand. If you sell the device or give it away, make sure you also hand over these instructions and the warranty card. 1.1. Symbols and key words used in these instructions DANGER! Warning: immediate mortal danger! WARNING! Warning: possible mortal danger and/or serious irreversible injuries! CAUTION! Please follow the guidelines to avoid injuries and/or property damage! CAUTION! Please follow the guidelines to avoid property damage! PLEASE NOTE! Additional information on using the device. PLEASE NOTE! Please follow the guidelines in the operating instructions! WARNING! Warning: danger of electric shock! • Bullet point/information on operating steps and results Tasks to be performed 3 of 20 86624 EN Sainsbury Content MSN 5004 5474 final.indd 3 03.06.2013 07:50:26 1.2. Proper use This keyboard has been designed to be used with a computer/laptop/mobile device with a Bluetooth interface. The device is intended for private use only and not for industrial/commercial use. This device is not intended for use in office workspaces. Please note that we shall not be liable in cases of improper use: • Do not modify the device without our consent and do not use any auxiliary equipment which we have not approved or supplied. • Use only spare parts and accessories which we have supplied or approved. • Follow all the instructions in these operating instructions, especially the safety information. Any other use is deemed improper and can cause personal injury or damage to the product. • Do not use the device in extreme environmental conditions. 4 of 20 86624 EN Sainsbury Content MSN 5004 5474 final.indd 4 03.06.2013 07:50:27 2. Safety instructions 2.1. Operating safety This keyboard is not intended for use by people (including children) with reduced physical, sensory or mental abilities or by those without experience and/or knowledge, unless they are supervised by a person responsible for their safety or they have been instructed in its use by that person. Children should be supervised to ensure they do not play with this keyboard. 2.2. General • Keep the device at a distance of at least one metre from high frequency or magnetic interference sources (televisions, loudspeakers, mobile telephones, etc.) to avoid malfunctions. • The keyboard must not be exposed to dripping or sprayed water. Do not place any objects containing liquids (such as vases or similar) on or next to the device. The container may tip over and the liquid may impair the electrical safety of the product. • After transporting the device, wait until it has reached room temperature before switching it on. Major fluctuations in temperature or humidity can lead to condensation which could cause an electrical short circuit. • To avoid malfunctions, keep your keyboard and all connected devices away from moisture and avoid exposure to dust, heat or direct sunlight. • Place and operate the keyboard on a stable, level and vibration-free surface to prevent damage. • Position the cable so that it cannot be stepped on or tripped over. • To avoid damaging the cables, do not place any objects on them. • The keyboard consumes power. If you are not using the keyboard, switch it off. • This keyboard has been designed to be used with a computer/laptop/mobile device with a Bluetooth interface. • Please comply with the safety instructions of the device to which you will be connecting the keyboard. 5 of 20 86624 EN Sainsbury Content MSN 5004 5474 final.indd 5 03.06.2013 07:50:27 • Never open the keyboard housing. This invalidates the warranty and will invariably render the keyboard unusable. 2.3. Connections • Follow the operating instructions of the devices whose USB interfaces you will be using to charge the keyboard. • The voltages and interfaces used in the keyboard correspond to safe low voltages as defined by EN 60950. Connections to other equipment should only be made via corresponding interfaces with safe low voltages as per EN 60950. 2.4. Never carry out repairs yourself WARNING! Never try to open or repair the device yourself. There is a risk of electric shock! • If there is a fault, contact the Medion Service Centre or another authorised specialist workshop in order to avoid risks and hazards. 2.5. Ergonomic tips Medical studies have shown that certain physical problems and injuries can result from continuous and repetitive movements coupled with an unsuitable working environment and poor working habits. Take frequent breaks when you are working at a computer. If you experience pain, numbness or tingling in your arms, wrists, hands or fingers, please consult your doctor. 2.6. Notes on conformity Your device fulfils the requirements for electromagnetic compatibility and electrical safety. Conformity information as per R&TTE Medion AG hereby declares that these devices conform to the basic requirements and the remaining pertinent regulations of the 1999/5/EC Directive. Full declarations of conformity are available at http://www.medion.com/conformity. In France, please operate the device inside buildings only. 6 of 20 86624 EN Sainsbury Content MSN 5004 5474 final.indd 6 03.06.2013 07:50:27 3. Package contents Please check your purchase to ensure all items are included and contact us within 14 days of purchase if the delivery is incomplete. The following items are supplied with your product: • • • • Keyboard USB cable Operating instructions Warranty documents DANGER! Keep plastic packaging out of the reach of children. There is a risk of suffocation! 4. System requirements Operating systems Windows: Windows® 7/ Windows® 8 / Windows Vista® SP1 / Windows® XP SP3 / Android™ 3.0 platform / iOS from 4.3.5 Bluetooth interface: Bluetooth 3.0 compatible Connection 1 x USB connection 7 of 20 86624 EN Sainsbury Content MSN 5004 5474 final.indd 7 03.06.2013 07:50:27 5. Overview of the device 5.1. Rear 1 1) 2) 3) 2 3 Pairing button: press this button to establish a Bluetooth connection with a device with a Bluetooth interface. USB connection: connect the USB port on the keyboard to a free USB port on a computer to charge the keyboard’s battery. ON/OFF: switches the keyboard on or off 5.2. Keyboard side 4) 5) Battery LED: shows the battery charge status Bluetooth LED: shows the status of the Bluetooth connection 5 4 F10 F11 F12 INS PRT SC DELETE 8 of 20 86624 EN Sainsbury Content MSN 5004 5474 final.indd 8 03.06.2013 07:50:27 6. Using the device for the first time 6.1. Charging the keyboard’s battery F11 Before operating the keyboard for the first time or when the battery LED indicates a low battery level (battery LED lights up red when a key is pressed), you will need to charge the battery. To do this, connect the keyboard’s USB port to a 5 V 500 mA USB port on a computer or use a USB mains adapter. The battery LED the LED goes out. F11 flashes during charging. When the battery is fully charged, NOTES: The keyboard is not operated via the USB connection. The USB connection is only intended for charging the battery. It takes about one hour to fully charge the battery. Charge the battery for at least 10 minutes before using the keyboard again. The keyboard requires very little power and can be operated from a single full charge for around 3 months. 6.2. Registering the keyboard via the Bluetooth interface of a computer/laptop/mobile device (pairing) Switch on the keyboard using the ON/OFF switch. Place the keyboard near to the device with which you want to pair the keyboard. Ensure that the device has a Bluetooth interface and that this is activated (on a PC, this is usually done by means of a key combination, e.g. Fn+F5, or via a mechanical switch). The process for registering the keyboard differs, depending on the device and operating system: 6.2.1. Pairing in Windows 7 Press the pairing button on the rear of the Bluetooth keyboard. The Bluetooth LED flashes. In Windows, click on “Start –> Control Panel –> Hardware and Sound“ and select “Add Bluetooth Device”. or Click on the Bluetooth symbol on the task bar and select “Add Device”. A list of all available Bluetooth devices will be shown. Select the keyboard “Medion BT Keyboard” (entry “Keyboard”) and click on “Next”. 9 of 20 86624 EN Sainsbury Content MSN 5004 5474 final.indd 9 03.06.2013 07:50:28 NOTE ON OLDER BLUETOOTH VERSIONS (< BT 3.0) Enter the number code (pairing code) given by Windows on the Bluetooth keyboard and press the return key (ENTER) to confirm. The Bluetooth connection will be made and the keyboard will be configured. To conclude the connection process, click on “Close”. 6.2.2. Pairing in Windows 8 Press the pairing button on the rear of the Bluetooth keyboard. The Bluetooth LED flashes. Via the Windows Start screen, call up the entry “Settings” and then click on “Change PC Settings”. Then select the entry “Devices” and click on “Add a device”. or Click on the Bluetooth symbol on the task bar on the desktop and select “Add a Bluetooth Device”. A list of all available Bluetooth devices will be shown. Connecting the Bluetooth keyboard Select the keyboard “Medion BT Keyboard” (entry “Keyboard”) and click on “Next”. NOTE ON OLDER BLUETOOTH VERSIONS (< BT 3.0) Enter the number code (pairing code) given by Windows on the Bluetooth keyboard and press the return key (ENTER) to confirm. The Bluetooth connection will be made and the keyboard will be configured. To conclude the connection process, click on “Close”. 6.2.3. Pairing on Android systems NOTES: Android is an open source operating system for mobile devices. Because Android is open source, it means that every device manufacturer is able to change and adapt the software. This can, in certain instances, lead to compatibility problems with other devices, such as your Bluetooth keyboard. As new smartphones and tablets are constantly coming onto the market, we are unable to guarantee the compatibility of the keyboard with every model. Open the system menu of your Android device and select the entry “Wireless & networks”. 10 of 20 86624 EN Sainsbury Content MSN 5004 5474 final.indd 10 03.06.2013 07:50:29 Call up the entry “Bluetooth” and use the slider switch to activate the Bluetooth interface (if not already activated). On the right, a list of all available and visible Bluetooth devices in the vicinity appears. Tap on the entry “Bluetooth Keyboard”. NOTE ON OLDER BLUETOOTH VERSIONS (< BT 3.0) Enter the number code (pairing code) given by Android on the Bluetooth keyboard and press the return key (ENTER) to confirm. The Bluetooth connection is made and the keyboard can then be configured via the “External Keyboard” app for Bluetooth keyboards. NOTE ON COUNTRY SETTINGS: By default Android systems recognise external keyboards as US models with the corresponding keyboard layout. Medion tablet PCs and Medion smartphones are preconfigured to be compatible with this Bluetooth keyboard and the app for the country setting is preinstalled. Start the “External Keyboard” app to select the country setting. If you are using another Android system, you will need to install the Android app for this Bluetooth keyboard in order to select the country setting1. This is done as follows: Open the Android “Play Store” and enter the search term “Medion”. Install the Medion “External Keyboard” app. After you have installed the app, you must connect the keyboard to your Android device. Start the app. When starting for the first time, the app will ask you to activate the new input method. Either follow the instructions given in the app or call up the menu “Settings/Language & Keyboard/Keyboard & input methods” and activate “External keyboard”. Afterwards, use the app to call up the required layout for your language. NOTE: You can also use your tablet PC/smartphone to open the link to the external keyboard app via the QR code to the right. 1 The prerequisite for downloading the app is a Google Mail™ account and access to Google Play™. Google, Google Mail, Google Play and Android are all trademarks of Google Inc. 11 of 20 86624 EN Sainsbury Content MSN 5004 5474 final.indd 11 03.06.2013 07:50:29 6.2.4. Apple iPad2 Press the pairing button on the rear of the Bluetooth keyboard. The Bluetooth LED flashes. Open the “Settings” menu on the iPad and select the entry “General/Bluetooth”. If required, activate the Bluetooth interface by pushing the slider to the right. A list of all available and visible Bluetooth devices in the vicinity appears. Tap on the entry “Bluetooth Keyboard”. The Bluetooth connection is made and the keyboard can then be configured via the entry “Settings/General/Keyboard/International keyboards”. 2 iPad is a trademark of Apple Inc. in the USA and other countries 12 of 20 86624 EN Sainsbury Content MSN 5004 5474 final.indd 12 03.06.2013 07:50:31 7. The keyboard 7.1. Alphanumeric keys ESC F1 F2 F3 F5 F4 F6 F7 F8 F10 F9 F11 INS PRT SC F12 DELETE * $ PAUSE FN CMD ALT ALT GR OPTION OPTION The keypad on the keyboard comprises keys with numeric, alphanumeric and special characters. The keys are arranged in the same way as on a typewriter. 7.2. The Shift and Caps Lock keys ESC F1 F2 F3 F5 F4 $ F6 F7 F8 F10 F9 F11 F12 INS PRT SC DELETE * PAUSE FN CMD ALT ALT GR OPTION OPTION The SHIFT key occurs twice on the keyboard and is labelled with an arrow pointing upwards. If you press and hold down the Shift key and then enter a letter, the letter is displayed in upper case. If you hold down the Shift key and then press a key that has two characters shown on it, the upper character appears. The CAPS LOCK key is labelled with an arrow pointing downwards. Pressing this key has the same effect as continually holding down the Shift key. The caps lock function is disabled by pressing the Caps Lock key once again. 13 of 20 86624 EN Sainsbury Content MSN 5004 5474 final.indd 13 03.06.2013 07:50:31 7.3. The Enter key ESC F1 F2 F3 F5 F4 F6 F7 F8 F10 F9 F11 F12 INS PRT SC DELETE * $ PAUSE FN CMD ALT ALT GR OPTION OPTION The ENTER key (also known as RETURN) is labelled with an angled arrow that points to the left. You press it to confirm preset commands or commands entered manually. In word processing applications, it moves the cursor to the start of the next line. The ENTER key on the numeric keypad has the same function. 7.4. The Space, Tabulator and Backspace keys ESC F1 F2 F3 F5 F4 $ F6 F7 F8 F10 F9 F11 F12 INS PRT SC DELETE * PAUSE FN CMD ALT ALT GR OPTION OPTION The BACKSPACE key is labelled with an arrow pointing to the left. Pressing it will delete the character to the left of the cursor. If there are characters to the right of the cursor, they will be moved with the cursor one position to the left. The SPACE bar is the wide key with no label that is located on the bottom row of the keyboard. A space appears when you press it. The TABULATOR key is labelled with two arrows one above the other, pointing in opposite directions. In word processing applications, it usually moves the cursor a certain distance to the right (or to the left, when used together with the Shift key). Its function can, however, vary depending on the individual program. 14 of 20 86624 EN Sainsbury Content MSN 5004 5474 final.indd 14 03.06.2013 07:50:32 7.5. The Alt, Alt Gr and Ctrl keys ESC F1 F2 F3 F5 F4 $ F6 F7 F8 F10 F9 F11 F12 INS PRT SC DELETE * PAUSE FN CMD ALT ALT GR OPTION OPTION The ALT key is used in combination with other keys to perform particular functions. These functions are determined by the program being used. To enter a keyboard shortcut with the ALT key, you press and hold down the ALT key at the same time as you press the other key. The right ALT GR key works in a similar way to the left ALT key, but is used to obtain special characters. The CTRL key (Control) performs program functions in the same fashion as the ALT key. 7.5.1. Useful keyboard shortcuts (dependent on software) Keyboard shortcut ALT + F4 ALT + PRINT ALT GR + 4 ALT GR + 2 CTRL + ALT + DEL Function and description Usually exits the selected program or closes the open window. Copies an image of the currently selected window to the Clipboard. Produces a euro symbol (€). The @ required for e-mails is produced. Opens the Task Manager/restarts the system (depending on operating system). 15 of 20 86624 EN Sainsbury Content MSN 5004 5474 final.indd 15 03.06.2013 07:50:33 7.6. The cursor keys ESC F1 F2 F3 F5 F4 F6 F7 F8 F10 F9 F11 F12 INS PRT SC DELETE * $ PAUSE FN CMD ALT ALT GR OPTION OPTION The four direction keys, also known as the arrow keys, are for controlling the cursor on the screen. The cursor moves in the direction shown on the key. The described functions are dependent on the application program and can differ. When used in combination with the Control key CTRL, the cursor keys offer additional functions. 7.7. Special keys and functions ESC F1 F2 F3 F5 F4 $ F6 F7 F8 F10 F9 F11 F12 INS PRT SC DELETE * PAUSE FN CMD ALT ALT GR OPTION OPTION These following keys have special functions that you can see in the table below. Symbol Function Exit menu (in Android) The Escape key is labelled with ESC and is used in various software ESC to exit a program or menu. Its precise task depends on the individual software. F1 Call up the homescreen/desktop of the operating system F2 In combination with the Fn key: function key F2 F3 In combination with the Fn key: function key F3 F4 Activate the operating system’s search function In combination with the Fn key: function key F4 16 of 20 86624 EN Sainsbury Content MSN 5004 5474 final.indd 16 03.06.2013 07:50:33 F5 F6 F7 F8 F9 F10 Prev. track – jumps to the previous track In combination with the Fn key: function key F5 Playback/Pause – starts audio or video playback. Pressing this key a second time will activate the pause function. In combination with the Fn key: function key F6 Next track – jumps to the next track In combination with the Fn key: function key F7 Quieter – reduces the volume. In combination with the Fn key: function key F8 Louder – increases the volume. In combination with the Fn key: function key F9 Mute In combination with the Fn key: function key F10 F11 Battery LED; function key F11 F12 Bluetooth LED; function key F12 INS PRT SC DELETE FN PAUSE CMD PRINT: Copies screen content to the clipboard INS: Press the Fn key to execute the INS function. The INS key puts the keyboard in insert mode. In insert mode, data is entered at the cursor position and all subsequent characters are moved to the right. Insert mode remains activated until you press the INS key again. The DELETE key deletes the character to the right of the cursor. All other characters to the right of the cursor are moved one position to the left. Fn key: Use the functions marked blue on the keys Shift key In combination with the Fn key: PAUSE (pause application) Menu key: is equivalent to clicking the right mouse button and in Windows will open the desktop context menu, for example. Command key (in Windows: opens Windows Start menu/in MAC OS: CMD key) NOTES ON THE FUNCTION KEYS (“F KEYS”) F1–F12: The functions assigned to these keys will differ depending on the software. Information on function key assignments may be found in the user manual for the respective software program. F1 is generally used to call up the Help. 17 of 20 86624 EN Sainsbury Content MSN 5004 5474 final.indd 17 03.06.2013 07:50:35 7.7.1. Features of the special keys The correct function of the special keys will depend on several factors: Operating system/configuration The special keys call up particular functions of the operating system. These functions are not standardised, so activation in Windows®, for example, will deliver a different result than in other operating systems. This is particularly noticeable in the case of the function keys. For instance, in some operating systems/configurations, the control keys only work if a media player is running; in other operating systems, they only work if it is not started. 18 of 20 86624 EN Sainsbury Content MSN 5004 5474 final.indd 18 03.06.2013 07:50:39 8. Troubleshooting The keyboard is not recognised via the Bluetooth connection from the computer/tablet PC • The Bluetooth interface on the computer/tablet PC is not activated. Activate the Bluetooth interface via the menu on the computer/tablet PC. • The keyboard is not within the range (5 metres) of the computer/tablet PC. Move the keyboard closer to the computer/tablet PC. • You have not pressed the pairing button on the rear of the keyboard or started the connection process too late. Press the pairing button again and start the connection process to the computer/tablet PC within one minute. • You have entered an incorrect pairing code. Re-enter the pairing code. The characters appearing on the screen do not correspond to those printed on the keyboard’s keys • The country setting for the keyboard in the operating system is incorrectly interpreting the keys. If you are using an Android system, ensure that you have installed the Medion Bluetooth keyboard app. Make the correct country setting in your system. The keyboard no longer responds when keys are pressed • The battery is flat. Recharge the battery via a USB port. • The keyboard is not within the range (5 metres) of the computer/tablet PC. Move the keyboard closer to the computer/tablet PC. 8.1. Technical support The following website contains driver updates and the latest information about your product: http://www.medion.com 8.2. Do you need more help? If the above suggestions did not solve your problem, please contact us. To make it easier for us to help you, please provide the following information: • How is your computer configured? • What peripheral devices do you use? • What messages appear on the screen? • What software were you using when the problem occurred? • Which steps have you already taken to solve the problem? • Please provide your customer number if you have one. 19 of 20 86624 EN Sainsbury Content MSN 5004 5474 final.indd 19 03.06.2013 07:50:39 9. Maintenance and care Clean the Bluetooth keyboard using a soft, dry cloth. Do not use thinners or cleaning agents that contain oil. These could damage the keyboard. 10. Disposal PACKAGING Your device has been packaged to protect it from damage during transit. The packaging is made of environmentally friendly material which can be recycled. DEVICE The device is fitted with a built-in lithium high-performance battery. At the end of its life, under no circumstances dispose of the device with your ordinary household rubbish. Consult your local authority to find out the greenest way to dispose of electrical and electronic scrap. 11. Technical data Bluetooth interface Operating temperature Humidity Dimensions (L x W x H) Weight INTEGRATED INTERNAL BATTERY Type Capacity/output 110 mAh/0.41 Wh USB Connection Power supply Bluetooth 3.0 compatible 0°C–45°C 20–80% approx. 262 x 129 x 9 mm approx. 310 g Lithium polymer battery USB 1.1 (compatible with USB 2.0/USB 3.0) DC IN 5 V 500 mA 0700 20 of 20 86624 EN Sainsbury Content MSN 5004 5474 final.indd 20 03.06.2013 07:50:39 Keyboard with Bluetooth function MEDION® P81032 (MD 86624) Medion Electronics Ltd. 120 Faraday Park, Faraday Road, Dorcan Swindon SN3 5JF, Wiltshire United Kingdom Hotline: 0871 37 61 020 (Costs 7p/min from a BT landline, mobile costs may be higher) 08/2013 Fax: 01793 71 57 16 To contact us by email please visit the ‘‘Service and Support“ section of our website at www.medion.co.uk. 86624 EN Sainsbury Cover RC2.indd 1 www.medion.co.uk Instruction Manual 28.05.2013 10:51:09