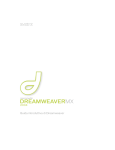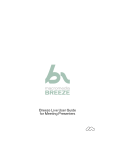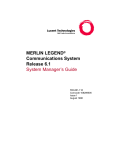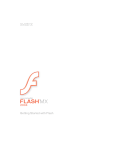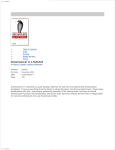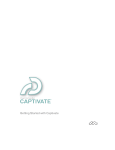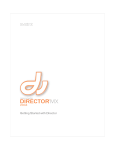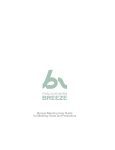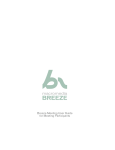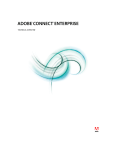Download Using the Macromedia Breeze Manager
Transcript
Using the Macromedia Breeze Manager
Trademarks
Add Life to the Web, Afterburner, Aftershock, Andromedia, Allaire, Animation PowerPack, Aria, Attain, Authorware,
Authorware Star, Backstage, Bright Tiger, Clustercats, ColdFusion, Design In Motion, Director, Dream Templates,
Dreamweaver, Drumbeat 2000, EDJE, EJIPT, Extreme 3D, Fireworks, Flash, Fontographer, FreeHand, Generator, HomeSite,
JFusion, JRun, Kawa, Know Your Site, Knowledge Objects, Knowledge Stream, Knowledge Track, LikeMinds, Lingo, Live
Effects, MacRecorder Logo and Design, Macromedia, Macromedia Action!, Macromedia Breeze, Macromedia Flash,
Macromedia M Logo and Design, Macromedia Spectra, Macromedia xRes Logo and Design, MacroModel, Made with
Macromedia, Made with Macromedia Logo and Design, MAGIC Logo and Design, Mediamaker, Movie Critic, Open Sesame! ,
Roundtrip, Roundtrip HTML, Shockwave, Sitespring, SoundEdit, Titlemaker, UltraDev, Web Design 101, what the web can be,
Xtra are either registered trademarks or trademarks of Macromedia, Inc. and may be registered in the United States or in other
jurisdictions including internationally. Other product names, logos, designs, titles, words or phrases mentioned within this
publication may be trademarks, servicemarks, or tradenames of Macromedia, Inc. or other entities and may be registered in
certain jurisdictions including internationally.
This guide contains links to third-party Web sites that are not under the control of Macromedia, and Macromedia is not
responsible for the content on any linked site. If you access a third-party Web site mentioned in this guide, then you do so at your
own risk. Macromedia provides these links only as a convenience, and the inclusion of the link does not imply that Macromedia
endorses or accepts any responsibility for the content on those third-party sites.
Copyright Notice
Copyright © 2004 Macromedia, Inc. All rights reserved. This manual may not be copied, photocopied, reproduced,
translated, or converted to any electronic or machine-readable form in whole or in part without prior written approval of
Macromedia, Inc.
Acknowledgments
Director: Erick Vera
Project Management: Stephanie Gowin
Writing: Leigh Valentine
Editing: Linda Adler, Shawn Jackson, Barbara Milligan
Production and Editing Management: Patrice O’Neill
Production: Adam Barnett
First Edition: May 2004
Macromedia, Inc.
600 Townsend St.
San Francisco, CA 94103
CONTENTS
INTRODUCTION: Using Breeze Manager
............................... 5
Overview of Macromedia Breeze . . . . . . . . . . . . . . . . . . . . . . . . . . . . . . . . . . . . . . . 5
Integration with learning management systems . . . . . . . . . . . . . . . . . . . . . . . . . . . . 7
Intended audience . . . . . . . . . . . . . . . . . . . . . . . . . . . . . . . . . . . . . . . . . . . . . . . . . . 7
System requirements . . . . . . . . . . . . . . . . . . . . . . . . . . . . . . . . . . . . . . . . . . . . . . . . 7
What’s new in Breeze Manager . . . . . . . . . . . . . . . . . . . . . . . . . . . . . . . . . . . . . . . . 7
Accessing Breeze Manager . . . . . . . . . . . . . . . . . . . . . . . . . . . . . . . . . . . . . . . . . . . . 8
The Breeze Manager home page . . . . . . . . . . . . . . . . . . . . . . . . . . . . . . . . . . . . . . . 9
Key features of Breeze Manager . . . . . . . . . . . . . . . . . . . . . . . . . . . . . . . . . . . . . . . . 9
Integration with learning management systems . . . . . . . . . . . . . . . . . . . . . . . . . . . 10
About Breeze documentation . . . . . . . . . . . . . . . . . . . . . . . . . . . . . . . . . . . . . . . . 10
Additional Macromedia resources . . . . . . . . . . . . . . . . . . . . . . . . . . . . . . . . . . . . . 11
CHAPTER 1: About Permissions
. . . . . . . . . . . . . . . . . . . . . . . . . . . . . . . . . . . . . . 13
Permission types . . . . . . . . . . . . . . . . . . . . . . . . . . . . . . . . . . . . . . . . . . . . . . . . . .
Permissions for built-in groups . . . . . . . . . . . . . . . . . . . . . . . . . . . . . . . . . . . . . . .
Setting permissions for custom groups. . . . . . . . . . . . . . . . . . . . . . . . . . . . . . . . . .
Setting permissions for a file or folder . . . . . . . . . . . . . . . . . . . . . . . . . . . . . . . . . .
About multiple permissions precedence. . . . . . . . . . . . . . . . . . . . . . . . . . . . . . . . .
CHAPTER 2: Managing Users and Groups .
13
16
18
19
20
. . . . . . . . . . . . . . . . . . . . . . . . . . . . . 23
Navigating users and group lists . . . . . . . . . . . . . . . . . . . . . . . . . . . . . . . . . . . . . .
Managing your account. . . . . . . . . . . . . . . . . . . . . . . . . . . . . . . . . . . . . . . . . . . . .
Managing users . . . . . . . . . . . . . . . . . . . . . . . . . . . . . . . . . . . . . . . . . . . . . . . . . . .
Managing groups. . . . . . . . . . . . . . . . . . . . . . . . . . . . . . . . . . . . . . . . . . . . . . . . . .
CHAPTER 3: Managing the Content Library .
24
24
26
30
. . . . . . . . . . . . . . . . . . . . . . . . . . . . 35
Types of files in the Content Library . . . . . . . . . . . . . . . . . . . . . . . . . . . . . . . . . . . 36
Structure of the Content Library . . . . . . . . . . . . . . . . . . . . . . . . . . . . . . . . . . . . . . 37
Content Library permissions . . . . . . . . . . . . . . . . . . . . . . . . . . . . . . . . . . . . . . . . . 37
Navigating the Content Library. . . . . . . . . . . . . . . . . . . . . . . . . . . . . . . . . . . . . . . 39
Searching the Content Library . . . . . . . . . . . . . . . . . . . . . . . . . . . . . . . . . . . . . . . 40
Viewing content . . . . . . . . . . . . . . . . . . . . . . . . . . . . . . . . . . . . . . . . . . . . . . . . . . 40
Adding new content . . . . . . . . . . . . . . . . . . . . . . . . . . . . . . . . . . . . . . . . . . . . . . . 47
Managing content files . . . . . . . . . . . . . . . . . . . . . . . . . . . . . . . . . . . . . . . . . . . . . 48
Managing content folders . . . . . . . . . . . . . . . . . . . . . . . . . . . . . . . . . . . . . . . . . . . 56
3
CHAPTER 4: Managing the Course Library
. . . . . . . . . . . . . . . . . . . . . . . . . . . . . 61
Structure of the Course Library . . . . . . . . . . . . . . . . . . . . . . . . . . . . . . . . . . . . . . . 62
Course Library permissions . . . . . . . . . . . . . . . . . . . . . . . . . . . . . . . . . . . . . . . . . . 62
Navigating the Course Library. . . . . . . . . . . . . . . . . . . . . . . . . . . . . . . . . . . . . . . . 63
Viewing course information . . . . . . . . . . . . . . . . . . . . . . . . . . . . . . . . . . . . . . . . . 64
Creating a new course . . . . . . . . . . . . . . . . . . . . . . . . . . . . . . . . . . . . . . . . . . . . . . 65
Managing courses . . . . . . . . . . . . . . . . . . . . . . . . . . . . . . . . . . . . . . . . . . . . . . . . . 72
Managing course folders . . . . . . . . . . . . . . . . . . . . . . . . . . . . . . . . . . . . . . . . . . . . 82
CHAPTER 5: Managing the Meeting Library.
. . . . . . . . . . . . . . . . . . . . . . . . . . . . 87
About Breeze meetings . . . . . . . . . . . . . . . . . . . . . . . . . . . . . . . . . . . . . . . . . . . . . 88
Structure of the Meeting Library . . . . . . . . . . . . . . . . . . . . . . . . . . . . . . . . . . . . . . 90
Meeting Library permissions . . . . . . . . . . . . . . . . . . . . . . . . . . . . . . . . . . . . . . . . . 90
Navigating the Meeting Library. . . . . . . . . . . . . . . . . . . . . . . . . . . . . . . . . . . . . . . 92
Searching Meeting Library archives . . . . . . . . . . . . . . . . . . . . . . . . . . . . . . . . . . . . 93
Viewing meeting information . . . . . . . . . . . . . . . . . . . . . . . . . . . . . . . . . . . . . . . . 93
Creating a meeting . . . . . . . . . . . . . . . . . . . . . . . . . . . . . . . . . . . . . . . . . . . . . . . . 95
Managing meetings . . . . . . . . . . . . . . . . . . . . . . . . . . . . . . . . . . . . . . . . . . . . . . . 100
Managing meeting folders . . . . . . . . . . . . . . . . . . . . . . . . . . . . . . . . . . . . . . . . . . 108
CHAPTER 6: Creating Reports .
. . . . . . . . . . . . . . . . . . . . . . . . . . . . . . . . . . . . . 113
Course reports . . . . . . . . . . . . . . . . . . . . . . . . . . . . . . . . . . . . . . . . . . . . . . . . . . . 114
Meeting reports . . . . . . . . . . . . . . . . . . . . . . . . . . . . . . . . . . . . . . . . . . . . . . . . . . 119
Content reports . . . . . . . . . . . . . . . . . . . . . . . . . . . . . . . . . . . . . . . . . . . . . . . . . . 123
User reports. . . . . . . . . . . . . . . . . . . . . . . . . . . . . . . . . . . . . . . . . . . . . . . . . . . . . 126
List reports . . . . . . . . . . . . . . . . . . . . . . . . . . . . . . . . . . . . . . . . . . . . . . . . . . . . . 128
Download data . . . . . . . . . . . . . . . . . . . . . . . . . . . . . . . . . . . . . . . . . . . . . . . . . . 128
CHAPTER 7: Managing and Customizing Accounts .
. . . . . . . . . . . . . . . . . . . . . 135
About your account. . . . . . . . . . . . . . . . . . . . . . . . . . . . . . . . . . . . . . . . . . . . . . . 135
Customizing Breeze . . . . . . . . . . . . . . . . . . . . . . . . . . . . . . . . . . . . . . . . . . . . . . . 136
Viewing your account reports . . . . . . . . . . . . . . . . . . . . . . . . . . . . . . . . . . . . . . . 138
INDEX
4
. . . . . . . . . . . . . . . . . . . . . . . . . . . . . . . . . . . . . . . . . . . . . . . . . . . . . . . . . . 141
Contents
INTRODUCTION
Using Breeze Manager
Macromedia Breeze is a rich web communication system that eliminates the time and cost of
travel and unnecessary meetings. It enables organizations to easily share important information
over the Internet by connecting people to people, and people to information.
The underlying Breeze platform provides a flexible central library, administration tools and more.
Breeze offers flexibility in deployment: a hosted service for enabling web communications with
zero setup time, and a licensed server for deploying within corporate firewalls for complete
control and security.
You access and control all functionality of the Breeze Presentation platform through the
Macromedia Breeze Manager web application. This guide gives step-by-step procedures for using
Breeze Manager to create and manage users, learning content, courses, and meetings, and to view
reports for each of these.
Overview of Macromedia Breeze
Macromedia Breeze includes a set of components that provide an integrated solution for your
communication, collaboration, and training needs. Breeze can be deployed with either some or all
of these components:
Breeze Presentation Personalize presentations with your own voice-over, and easily deliver
them to standard web browsers by using Macromedia Flash Player.
Rapidly create content and build complete online training systems, including
integrated surveys, tracking, analysis, and course management.
Breeze Training
5
Meet and collaborate instantly with colleagues over the Internet.
Breeze Live
Breeze Presentation platform
The Breeze Presentation platform lets you create, deploy, and view multimedia content through a
web browser. This content can include the following:
Breeze presentations Multimedia presentations containing slides, streaming audio,
synchronized animation, navigation controls, and interactive quizzes (optional).
Macromedia Flash movies
Images
(SWFs)
(JPGs)
Flash videos
(FLVs)
Breeze presentations
You create Breeze presentations by converting your PowerPoint presentations to multimedia
presentations with the use of the Macromedia Breeze Publish Wizard web application and the
Macromedia Breeze Plug-In for Microsoft PowerPoint. Each Breeze presentation has a unique
URL for viewing. You can share the URL with others for direct viewing, or you can use the Breeze
presentation in a course or in a Breeze meeting.
The steps for creating a Breeze presentation are as follows:
Create a PowerPoint presentation to
provide the basis for your presentation.
Use the Breeze Plug-In for PowerPoint to
add audio and synchronized animation to your
PowerPoint presentation. For more information, see the Macromedia Breeze Plug-in for PowerPoint
guide.
to the Breeze server by using the Breeze Publish Wizard web
application. Your PowerPoint presentation and associated audio file are uploaded to the Breeze
server and are then converted into a multimedia web presentation. When the conversion process
is complete, you receive an e-mail containing the URL for the website where you can view your
new Breeze presentation. For more information, see the Using the Breeze Publish Wizard guide.
Publish your presentation
6
Introduction: Using Breeze Manager
Integration with learning management systems
Enterprises can integrate Breeze content with their learning management systems (LMS’s). Breeze
supports the two standard LMS communication protocols:
• Aviation Industry CBT Committee (AICC) with HTTP AICC Communication Protocol
(HACP), versions 2.0 through 3.5
• Sharable Content Object Reference Model (SCORM), version 1.2
The default Breeze implementation uses a Macromedia Flash 5 component for communication
with an AICC-based LMS system. For organizations that require Flash 4 support, Breeze accounts
can be configured with an alternative Flash 4 component that uses a proxy on the Breeze server to
communicate with your LMS.
For more information, see the Technical Note at www.macromedia.com/go/breeze_lms.
Intended audience
This guide is for Breeze Manager users who are doing any of the following:
•
•
•
•
Creating and managing users
Uploading and managing learning content
Creating and managing courses
Creating and managing meetings
System requirements
To use Breeze Manager you need the following:
•
•
•
•
An Internet connection
One of the supported operating systems listed at www.macromedia.com/go/breeze_sysreqs
One of the supported browsers listed at www.macromedia.com/go/breeze_sysreqs
Macromedia Flash Player 6 (6.0.65) or later as a browser plug-in
Note: Macromedia Flash Player is standard in most browsers. You can find out what version of
Flash Player you have at the Test Macromedia Web Players page at www.macromedia.com/
software/flash/about/
• A sound card and speakers for listening to audio accompanying presentations or broadcasts by
other meeting participants
• (Optional) A microphone to broadcast audio to other meeting participants
• (Optional) A web camera to broadcast video to other meeting participants
For complete Breeze system requirements and recommendations, see www.macromedia.com/go/
breeze_sysreqs.
What’s new in Breeze Manager
The new features in Breeze Manager provide new or improved functionality specifically designed
for Breeze administrators, presenters, or trainers.
What’s new in Breeze Manager
7
New features for Breeze administrators
Breeze Manager now includes the following features designed for Breeze administrators:
All report data is now available to download in
standard CSV formatted files. Also, seven new, download-only CSV reports are available.
Supports report data in CSV formatted files
Breeze administrators can customize
the look of their Breeze installation by adding a logo and background color.
Offers features to customize your Breeze installation
Provides SSL support
Breeze Manager fully supports SSL, which increases the security of the
Breeze platform.
Provides an Account tab Breeze Manager includes an Account tab that facilitates easy Breeze
account review, customization, or account report access.
Provides log bandwidth and HD space-usage data The new Account tab in the Breeze
Manager interface includes information about bandwidth and hard-disk-space usage, making
Breeze administration easier.
Includes self-registration for Breeze Live You can use Breeze Manager to configure meetings
for self-registration, similar to self-registration for courses.
New features for Breeze presenters
Breeze Manager now includes the following features designed for Breeze presenters:
Supports the FlashPaper format Breeze Manager supports the FlashPaper format, which
makes it easier to print presentations based on Macromedia Flash, or to print documents that are
hosted in a Flash environment.
Breeze Manager supports searches of documents from Breeze
meeting archives and other breeze content.
Supports archive searches
Breeze Manager completely
supports synchronized presentations that are based on Macromedia Flash.
Supports synchronized Macromedia Flash presentations
New features for Breeze trainers
Breeze Manager now includes the following features designed for Breeze trainers:
Provides LMS integration Breeze Manager allows organizations to provide custom LMS
components, not just the standard SCORM-based or AICC-based LMS applications.
You can now use Breeze Manager to add custom user
registrations fields, making the tracking of Breeze users easier.
Supports custom field management
Accessing Breeze Manager
You access Breeze Manager by typing the Breeze Manager URL in a browser window. If you have
the Breeze Plug-In for PowerPoint installed, you can also select Manage Account from the Breeze
menu to start Breeze Manager.
8
Introduction: Using Breeze Manager
To access Breeze Manager:
1. Do one of the following:
■
In a browser window, go to the following URL:
http://yourcompany.breezecentral.macromedia.com
where yourcompany is a version of your company’s name assigned for use in the URL when
the company’s Breeze account was created.
■
Open PowerPoint and select Breeze > Manage Account.
2. On the Login page, enter your Breeze user name and password.
Note: You should have received your user name and password in an e-mail or from your Breeze
account administrator. Contact your Breeze account administrator if you have any questions.
3. Click the Submit button.
The main page of Breeze Manager appears.
The Breeze Manager home page
The Breeze Manager home page is the page that you see when you first log in to Breeze. From the
home page you can do the following:
Review scheduled meetings Enter or review your scheduled meetings, including your role in
the meeting, and the meeting start time.
Review courses that you are enrolled in
Open or review courses that you are enrolled in,
including their opening and closing dates.
Create a new Breeze meeting
Change your information
Access useful links
Create a new Breeze meeting.
Change your password or time zone.
Access Breeze documentation and resources.
Perform keyword searches of individual meeting archives or
presentations, or do a complete search of all your Breeze content.
Search your Breeze installation
Access other Breeze key features
Access Breeze content, courses, meetings, users, reports, or
accounts.
Key features of Breeze Manager
Using Breeze Manager, you can do the following:
Create and manage Breeze users
You can create, delete, edit, and assign permissions for
specific users and groups of users.
Create and manage content All content is contained and organized in a Content Library. You
can view, organize, search, add, delete, download, or deploy content and content folders in the
Content Library. You can also set View, Publish, and Manage permissions for each content file
and folder. You can view content reports containing information about how often content files
have been viewed and, if appropriate, view slide summary information and answer summary
information.
Key features of Breeze Manager
9
All courses are contained and organized
in a Course Library. You can create, organize, manage, add, delete, or edit courses, as well as enroll
students and track their progress. You can view course reports that provide information about the
number of students who have taken courses and how well they performed, including detailed
usage information about slide views, question responses, and answer breakdown.
Create and manage courses for the Training module
Create and manage meetings for Breeze Live All meetings are contained and organized in a
Meeting Library. You can create, organize, manage, add, delete, or edit meetings, as well as invite
and track meeting participants and assign permissions to them. You can view meeting reports that
provide information about a meeting room and individual meeting room sessions, including the
number of attendees, invitees, invitees who attended, invitees who were absent, time in and time
out, and participant roles during the meeting.
You can review your account, including your general
account information, your account features, and your account quotas. You can customize your
Breeze installation with a special logo, substitute a special LMS component, and allow users to
enter unique identification information appropriate to your organization. You can view account
reports containing detailed information about your presentation and training, Breeze Live usage,
and active meetings.
Customize or review Breeze accounts
Integration with learning management systems
Enterprises can integrate Breeze content with their learning management systems (LMS’s). The
Breeze platform supports the two standard LMS communication protocols:
• Aviation Industry CBT Committee (AICC) with HTTP AICC Communication Protocol
(HACP), versions 2.0 through 3.5
• Sharable Content Object Reference Model (SCORM), version 1.2
For more information about LMS integration, see the Breeze TechNote at http://
www.macromedia.com/support/breeze/ts/documents/brz_lms_adpter_solutions.htm.
Breeze also allows you to use a custom LMS component if your organization requires it. For more
information, see “Adding a custom LMS component” on page 137.
About Breeze documentation
The entire set of Breeze documentation consists of the four guides described in this section. The
relevance of these guides to you depends on the modules that are installed on the Breeze platform,
and on your Breeze account permissions.
This guide is for Breeze users who are publishing
Breeze presentations from PowerPoint. You can access this guide from within PowerPoint by
selecting Breeze > Help.
Using the Breeze Plug-In for PowerPoint
This guide is also for Breeze users who are publishing Breeze
presentations from PowerPoint. You can access this guide from a help link within the Breeze
Publish Wizard web application.
Using the Breeze Publish Wizard
10
Introduction: Using Breeze Manager
Using Breeze Manager This guide is for Breeze users who have permission to manage or
administer users, content, courses, or meetings. You can access this guide from a help link within
the Breeze Manager web application.
This guide is for participants and presenters in a Breeze meeting.
There are two versions: Breeze Live User Guide for Meeting Presenters and Breeze Live User Guide
for Meeting Participants. You can access these guides from within a Breeze meeting by selecting
Meeting > Help.
Breeze Live User Guide
Note: If you purchase just the Breeze Live module of the Breeze Presentation platform, only Breeze
Live User Guide applies to you.
Additional Macromedia resources
More information is available at the Breeze Product Center and Breeze Support Center websites.
The Breeze Product Center is updated regularly with the latest
information on Breeze, including FAQs, white papers, testimonials, and tips. The Breeze Product
Center’s URL is www.macromedia.com/software/breeze.
Breeze Product Center
Breeze Support Center The Breeze Support Center contains the latest support information,
including TechNotes, Breeze presentation tutorials, and support program details. Check the
website often for the latest Breeze support information at www.macromedia.com/support/breeze.
Additional Macromedia resources
11
12
Introduction: Using Breeze Manager
CHAPTER 1
About Permissions
Macromedia Breeze is a permissions-based system. You control what features a Breeze user can
access for a particular file or folder by assigning permissions for that file or folder.
Permissions for a folder or file can be assigned to a group or to an individual. For user-defined
groups, if a member of a group with a certain permission type is also assigned an individual
permission type, the permission type assigned to the individual user takes precedence over that of
the group. However, this is not always the case with built-in groups. For more information, see
“Permissions for built-in groups” on page 16.
To simplify account management, it is best to assign users to groups and then assign permissions
only at the group level, not at the individual level, whenever possible.
Within Breeze, permissions are used as follows:
Permission types are assigned to a user or a group for a particular file or
folder. Possible values are Manage, Publish, View, and Access Denied. For more information, see
“Permission types” on page 13.
Permission types
This is a list of all groups and/or users and their corresponding permission
types for a specific folder or file.
Permission profile
Built-in group permissions These are the default permissions for the built-in groups. These
permissions cannot be changed. For more information, see “Permissions for built-in groups”
on page 16.
Permission types
There are four types of permissions:
Users or groups with a Manage permission setting for a folder or file can view, delete,
move, and edit the file or folder, view reports for files in that folder, set permissions for the file or
folder, and create new folders.
Manage
Publish Users or groups with a Publish permission setting for a folder or presentation can
publish, update, and view presentations, as well as view reports. Users with Publish permissions
for a folder cannot create new folders within it or set permissions for it.
13
View Users or groups with a View permission setting for a folder can view any content in that
folder. A View permission for an individual file allows view access for that particular file.
Users or groups with Access Denied for a folder or file cannot view it, access it,
or manage it in any way.
Access Denied
Content Library
A summary of Content Library functionalities allowed for each permission type is shown in the
following table.
Functionality
Access
Denied
View
Publish
Manage
Navigate/ search content
folders
X
✔
✔
✔
View content file information
X
✔
✔
✔
View content files
X
✔
✔
✔
Publish/update presentations
X
✔
Add SWFs, FLVs, or JPGs
X
✔
Move content files
X
✔
Delete content files
X
✔
Edit content file information
X
✔
✔
Send e-mail messages
containing links that send return
receipts
X
✔
✔
Download content
X
✔
Set content file permissions
X
✔
Create content folders
X
✔
Move content folders
X
✔
Delete content folders
X
✔
Set content folder permissions
X
✔
View reports
X
✔
✔
View My Content
X
✔
✔
View Users Content*
X
* Must be a member of the Account Administrators group.
14
Chapter 1: About Permissions
Course Library
A summary of Course Library functionalities allowed for each permission type is shown in the
following table.
Feature
Access Denied
Manage
Navigate course folders
X
✔
View course summary information
X
✔
View course enrollee list
X
✔
Create new courses
X
✔
Move courses
X
✔
Delete courses
X
✔
Edit course information
X
✔
Change course content
X
✔
Change course enrollees
X
✔
Send/ change settings for course notifications
X
✔
Send/ change settings for course reminders
X
✔
Set up course self-enrollment
X
✔
Create course folders
X
✔
Move course folders
X
✔
Delete course folders
X
✔
Set course folder permissions
X
✔
View course reports
X
✔
Meeting Library
A summary of Meeting Library functionalities allowed for each permission type are shown in the
following table.
Feature
Access Denied
Manage
Navigate meeting folders
X
✔
View meeting summary
X
✔
View and edit meeting participants list
X
✔
View and manage meeting uploaded content list
X
✔
View and manage meeting recordings list
X
✔
Create new meeting
X
✔
Move meetings
X
✔
Delete meetings
X
✔
Permission types
15
Feature
Access Denied
Manage
Edit meeting information
X
✔
Change meeting participants
X
✔
Send meeting notifications
X
✔
Move uploaded content to the Content Library
X
✔
Delete uploaded content
X
✔
Move meeting recordings to the Content Library
X
✔
Delete meeting recordings
X
✔
Set up course self-enrollment
X
✔
Create meeting folders
X
✔
Move meeting folders
X
✔
Delete meeting folders
X
✔
Set meeting folder permissions
X
✔
View meeting reports
X
✔
Permissions for built-in groups
There are four built-in groups: Account Administrator, Account Author, Course Manager, and
Account Meeting Administrator.
Note: You may or may not see all these groups, depending on your type of Breeze account.
The permissions for each group are shown in the following table.
Group
Content
Library
permissions
Course
Library
permissions
Meeting
Library
permissions
Additional
permissions
Account Administrator
Everything but Manage
Publish
Manage
Manage users,
groups, and
accounts/ view
all users’
content folders
Account Author
Publish
None
None
None
Course Manager
Manage
Manage
None
None
Account Meeting Administrator
None
None
Manage
None
Account administrators
Account administrators have complete control of the Breeze account. You can make any user an
account administrator by adding them to the Account Administrator group. For information on
adding users to groups, see “Assigning a user to groups” on page 28 or “Adding members to a
group” on page 32.
16
Chapter 1: About Permissions
An account administrator can perform the following actions:
• Manage users and groups, including creating, deleting, and editing them
• Manage the Content Library, including creating, deleting, and organizing folders and setting
content file and folder permissions
• Manage the Course Library, including creating courses, enrolling users, sending enrollee
notifications, and setting up course reminders
• Manage the Meeting Library, including creating, deleting, adding participants, and organizing
meeting rooms
• View reports for the account, users, content, courses, and meetings
• View your account information, account features, account quotas, and account reports, and
customize the look of Breeze for your organization
Users who are members of the Account Administrators group have permission to do everything
except publish. A user must be a member of the Account Author group in addition to the
Account Administrator group to both manage and publish.
Permissions for users who are members of the Account Administrator group cannot be overridden
with individual or other group permissions. For more information, see “About multiple
permissions precedence” on page 20.
Account authors
Account authors can publish Breeze presentations. A user must be a member of the Account
Author group to publish presentations. To publish presentations to a specific folder, a user must
be a member of the Account Author group and have Publish permissions for that folder. By
default, a member of the Account Author group has Publish permissions only for their individual
My Content folder.
Note: Your Breeze account has a limit on the number of users you can add to the Account Author
group. To view your Account Author limit, see “Reviewing your account information” on page 135.
Members of the Account Author group can perform all of the following operations if they have
Publish permissions on the specified folder:
• View content and content folders
• Publish and update content
• Send e-mail messages containing links that send a notification back to the sender as soon as the
recipient accesses the link
Course Managers
Course managers can manage the Course Library. You can make any user a course manager by
adding the user to the Course Manager group. For information on adding users to groups, see
“Assigning a user to groups” on page 28 or “Adding members to a group” on page 32.
A course manager can perform the following actions:
• Manage the Course Library, including creating courses, enrolling users, sending enrollee
notifications, and setting up course reminders
Permissions for built-in groups
17
• View content and course reports
If a user belongs to the Course Manager group but you do not want the user to have all the
permissions that go with that group, an account administrator can place more restrictive
permissions either on the individual user or on a group to which the user belongs.
Account meeting administrators
Account meeting administrators can manage the Meeting Library. You can make any user an
account meeting administrator by adding them to the Account Meeting Administrator group. For
information on adding users to groups, see “Assigning a user to groups” on page 28 or “Adding
members to a group” on page 32. For more information on the structure of the Meeting Library,
see “Structure of the Meeting Library” on page 90.
An account meeting administrator can perform the following actions:
• Manage the Meeting Library, including creating, deleting, adding participants, and organizing
meeting rooms. To edit a meeting or change the participant list for a meeting, the account
meeting administrator must also be a presenter for the meeting in addition to having Manage
permissions for the folder.
• View meeting reports.
If a user belongs to the Account Meeting Administrators group but you do not want the user to
have all the permissions that go with that group, an account administrator can place more
restrictive permissions either on the individual user or on a group to which the user belongs.
Setting permissions for custom groups
Assigning individual permissions for content files or folders greatly complicates account and asset
management. To simplify account management, you should create your own groups in addition
to the built-in groups.
You can set the permissions for a custom group in one of two ways:
When creating a group When you create a group, you can set the group’s permission type for
the Shared Content folder of the Content Library and the Shared Courses folder of the Course
Library. For more information, see “Creating a new group” on page 31.
By assigning the group to the permissions profile of a file or folder You can change
permissions for a group after it has been created by changing permissions on an individual file or
folder. For more information, see “Setting custom permissions for content files” on page 54,
“Setting content folder permissions” on page 58, “Setting course folder permissions” on page 84,
or “Setting meeting folder permissions” on page 110.
To change group permissions after a group is created:
1. Navigate to the main Content, Course, or Meeting Library folder, or to any subfolder.
For more information, see “Navigating the Content Library” on page 39, “Navigating the
Course Library” on page 63, or “Navigating the Meeting Library” on page 92.
2. Select the check boxes to the left of the groups whose permissions you want to change.
3. Click the Set Permissions button in the navigation bar.
18
Chapter 1: About Permissions
Note: If you adjust the permissions for a folder, permissions for all files or subfolders contained in
that folder are set to that permission level, unless you specifically change the permissions for the
individual files or folders directly.
4. From the Set Permissions page, change the permission type assigned to each group and
individual for this folder.
Note: If your content, course, or meeting files are contained in multiple folders, you must change
the permissions for all the folders for the content, course, or meeting.
5. Click Apply.
6. When you have finished changing group permissions, click the OK button.
Setting permissions for a file or folder
Account administrators, course managers, account meeting administrators, and users with
Manage permissions can set permissions for the folders that they have permission to manage and
for the files within those folders.
By assigning groups or users certain permission types for a file or folder, you can control which
users or groups can access certain features for that folder. For example, you can set a folder’s
permissions so that only certain users or groups can publish content to the folder. You can also set
a folder to have the same permission as its parent folder. If the parent folder’s permissions change,
the underlying content that has been assigned to use the parent folder’s permissions changes
as well.
To avoid listing and managing large numbers of users on the permission profile for a file or folder,
you should use a group-based permission system. Create your system as follows:
Design a folder and group system such that certain groups can be given permissions for parts of
the system as appropriate.
Create folders, using descriptive names that describe the folder’s contents—for example, Human
Resource Content, Product Support Content, and so on. For more information, see “Creating a
content folder” on page 56, “Creating a course folder” on page 82, and“Creating a meeting
folder” on page 109.
Create groups, using descriptive names that describe the group’s permissions—for example,
Human Resource Content Managers, Shared Content Viewers, and so on. For more information,
see “Creating a new group” on page 31.
Assign permission types for your groups to specific folders or files For example, assign the
Human Resource Content Managers group permission to manage the Human Resources folder in
the Shared Content folder. For more information, see “Setting content folder permissions”
on page 58, “Setting course folder permissions” on page 84, and “Setting meeting folder
permissions” on page 110.
Create users
For more information, see “Creating a new user” on page 26.
Add users to groups Add users to whichever groups are necessary for them to obtain
appropriate permissions. For more information, see “Assigning a user to groups” on page 28.
Setting permissions for a file or folder
19
If you need to set up exceptions such as denying access to certain folders for a specific user, you
can assign a user-based permission setting that takes precedence over the group permission,
ensuring that access is prevented. User-assigned permissions always take precedence over groupassigned permissions (except for members of the Account Administrators group).
Note: To change permissions on a folder, you must open the folder before setting permissions.
For detailed steps on setting permissions for files and folders in the Content Library, see “Setting
custom permissions for content files” on page 54 and “Setting content folder permissions”
on page 58.
For detailed steps on setting permissions for folders in the Course Library, see “Setting course
folder permissions” on page 84.
For detailed steps on setting permissions for folders in the Meeting Library, see “Setting meeting
folder permissions” on page 110.
About multiple permissions precedence
If a user belongs to one or more groups, it is possible that multiple permissions apply to a single
file or folder. In such a case, the user’s permissions are resolved as follows (higher-numbered steps
take precedence):
1. If the user acquires View, Publish, or Manage permissions through group-acquired permissions,
then the permission granting the greatest access to features applies. These three group
permissions are additive.
2. If the user acquires any Access Denied permission through group-acquired permissions, then all
group-acquired View, Publish, or Manage permissions are removed and the user is not allowed
access.
3. If the user acquires View, Publish, or Manage permissions through user-specific permissions,
these are additive to the corresponding group-acquired permissions. In addition, these override
any group-acquired Access Denied permission.
4. If the user is specifically assigned the Access Denied permission setting through user-specific
permissions, then the user is denied access regardless of any group-acquired permissions.
5. If the user is a member of the Account Administrator group, then the account administrators
permission applies regardless of any other individual or group setting.
6. If there are no permissions applied by either user or group (and none is inherited from a parent
folder), then the user cannot access or perform any actions on the folder or file.
The following table illustrates the way that group and user permissions apply.
20
Group G1
permissions
Group G2
permissions
Union (G1, G2)
permissions
User permissions
Resulting
permissions
View
Publish
Publish
Manage
Publish+Manage
Manage
None
Manage
Publish
Publish+Manage
Access Denied
Publish
Access Denied
Manage
Manage
Chapter 1: About Permissions
Group G1
permissions
Group G2
permissions
Union (G1, G2)
permissions
User permissions
Resulting
permissions
View
Manage
Manage
View
Manage
Manage
None
Manage
Access Denied
Access Denied
None
None
None
None
None
Here are some tips to keep in mind about permission precedence:
Setting user permissions Keep in mind that user-specific permissions are additive to the
corresponding group-acquired permissions and override any group-acquired access denied
permissions. Individual Access Denied permissions also override any group-acquired permissions.
User permissions take precedence over all group-acquired permissions. For example, to ensure
that a specific user gets Manage permission for a content presentation, you can set the Manage
permission for that specific user. This permission always applies, regardless of any other group
permissions that are set.
Note: To simplify account management, it is best to assign permissions only at the group level, not at
the individual level, whenever possible.
Setting group permissions
Use group permissions to set rules for groups of users.
Ensuring that access is denied To ensure that access is denied, the Access Denied permission
must be set for the specific user. This permission overrides any group-acquired permissions.
To ensure that a specific user is given at least Publish permission for a given
content presentation, you must set their user-specific permission to Publish. Any group-acquired
permissions are only additive; they cannot deny access.
Ensuring access
About multiple permissions precedence
21
22
Chapter 1: About Permissions
CHAPTER 2
Managing Users and Groups
If you are an account administrator, you can create and manage users and groups as well as review
accounts and customize the look of your installation of Macromedia Breeze. A group can contain
both users and other groups. For instance, you can create a group called Global that contains a
group for each country in which your company has an office (for example, United States,
Germany, and so on). Each country group can contain a group for each office in that country (for
example, San Francisco, Boston, and so on), and each office group can contain the users.
You can create and use groups to do the following:
• Assign groups of users Manage permissions for various folders in the Content, Course, or
Meeting Libraries.
• Assign groups of users View permissions for folders in the Content Library.
• Assign groups of users who are also account authors Publish permissions for folders in the
Content Library.
• Rapidly enroll groups of users in a course.
To access the user management functionalities of Macromedia Breeze Manager, click the Users
tab at the top of the Breeze Manager window. You can perform the following tasks:
Navigate users and groups
Navigate to specific users and groups. See “Navigating the Content
Library” on page 39.
Change your own password and time zone. See “Changing your
password” on page 24 and “Changing your time zone” on page 26.
Manage your account
Add users
Add new Breeze users to the system and then add them to or remove them from
specific groups. See “Creating a new user” on page 26, “Assigning a user to groups” on page 28,
and “Removing a user from groups” on page 29.
Manage users
Edit any user’s information or delete a user. See “Editing user information”
on page 28 and “Deleting a user” on page 30.
Create new groups and add members to them or remove members from them.
See “Creating a new group” on page 31, “Adding members to a group” on page 32, and
“Removing members from a group” on page 32.
Create groups
23
Edit and delete groups. See “Changing a group name or description”
on page 31 and “Deleting a group” on page 33.
Manage groups
View reports View reports, including information about the courses completed and the
meetings attended by individual users. See “User reports” on page 126.
For information on assigning a user or group permissions for specific files and folders, see “Setting
custom permissions for content files” on page 54, “Setting content folder permissions”
on page 58, “Setting course folder permissions” on page 84, and “Setting meeting folder
permissions” on page 110.
Navigating users and group lists
Most pages in Breeze Manager that list users and groups include a user navigation bar that allows
you to quickly find specific users and groups.
The individual parts and functions of the user navigation bar are as follows:
Allows you to select whether you want to show users and groups, users only, or
groups only.
Show
Display Allows you to select the number of users and groups to display per page. You can
choose from 25, 50, 100, or 200. The default number is 25. If you have more users and groups
than this number, a Next page link is displayed at the bottom of the page.
Allows you to enter the initial characters of a user or group name that you want to be
displayed first in the list. For users, enter the first characters of the user’s last name. This is not a
search filter; it simply changes which user or group is displayed first in the list, so that you don’t
need to navigate through many pages in the list to get there.
Name
To locate a specific user or group:
1. From any page in Breeze Manager that lists users or groups, enter the first few characters of the
user or group name in the Name text box.
2. Click the Go button next to the text box.
The list of users or groups is refreshed, with the names in the list starting with the characters
you specified at the top of the list.
Managing your account
You can manage your own account by doing the following:
• “Changing your password” on page 24
• “Changing your time zone” on page 26
Changing your password
Every user can change their own password.
24
Chapter 2: Managing Users and Groups
Note: You are the only person who can change your password. Account administrators cannot
change it. If you forget your password, click the “Forgot your password? Click here” link when
attempting to log in to Breeze Manager.
Managing your account
25
To change your password:
1. Click the Home tab at the top of the Breeze Manager window.
2. Click the Change My Password link, located under the Actions area of the home page.
The Change My Password page appears.
3. In the three input text boxes, enter your current (old) password, a new password, and then your
new password again for confirmation.
Note: Passwords are case-sensitive.
4. Click the Save button.
The Home page appears.
Changing your time zone
Every user can change their own time zone. The time zone is used for setting the time when
sending out meeting invitations and for displaying times in reports. Times are displayed in your
local time zone.
To change your time zone:
1. Click the Home tab at the top of the Breeze Manager window.
2. Click the Change My Time Zone link, located under the Actions area of the home page.
The Change My Time Zone page appears.
3. Select your time zone from the Time Zones pop-up menu.
4. Click the Save button.
The Home page appears.
Managing users
If you are an account administrator, you can manage users by doing the following:
•
•
•
•
•
•
“Creating a new user” on page 26
“Viewing user information” on page 27
“Editing user information” on page 28
“Assigning a user to groups” on page 28
“Removing a user from groups” on page 29
“Deleting a user” on page 30
Creating a new user
If you are an account administrator, you can create new users. When you create a new user, you
set the following:
26
Chapter 2: Managing Users and Groups
At a minimum, you must provide the user’s first name, last name, and
e-mail address (to be used as their login), and an initial password. An initial password is created by
Breeze Manager. You can use this password or change it to another value. The user can change
their password after logging in. See “Changing your password” on page 24.
New User Information
An option you can select
if you want to send the new user an e-mail containing their account information. The e-mail
contains the following: the account name; the name and e-mail of the person who created the
user; user information, including the user name, login, and password; a getting started link; and
support information.
Email the new user their account information, login and password
An option you can select if you
want the e-mail that is sent to the new user to contain a link for downloading the Macromedia
Breeze Plug-In for Microsoft PowerPoint. Send the Breeze Plug-In for PowerPoint link only if the
user will be a member of the Account Author group and will be able to publish presentations. You
can select this option only if you also select the Email the new user their account information,
login and password option.
Include link for downloading PowerPoint plugin in email
Group Memberships A list of all the groups to which you want to add the user. You can also
add or remove the user from groups after they are created. See “Assigning a user to groups”
on page 28, “Removing a user from groups” on page 29, “Adding members to a group”
on page 32, or “Removing members from a group” on page 32. For more information on the
built-in groups, see “Permissions for built-in groups” on page 16.
To create a new user:
1. Click the Users tab at the top of the Breeze Manager window.
2. Click the New User button in the navigation bar.
The New User Information page appears.
3. Enter the new user’s information, including the first name, last name, and e-mail address.
4. If you want to change the initial password for the user, enter a new password in the password
text box.
5. If you want to send the new user an e-mail containing their account information, leave the
Email the new user their account information, login and password check box selected; otherwise
clear it.
6. In the Group Memberships area, select the check boxes next to the groups to which you want
to add the new user.
7. Click the Save button.
Viewing user information
If you are an account administrator, you can view information about any user, such as their e-mail
address, first name, last name, and group memberships.
To edit user information, see “Editing user information” on page 28, “Assigning a user to groups”
on page 28, or “Removing a user from groups” on page 29.
Managing users
27
To view a user’s information:
1. Click the Users tab at the top of the Breeze Manager window.
2. Navigate to the user whose information you want to edit.
For more information on navigating, see “Navigating users and group lists” on page 24.
3. Click the user name.
The User Information page appears.
Editing user information
If you are an account administrator, you can edit any user’s information. This includes their
e-mail address (which is their Breeze login), and their associated first name and last name.
To change your own password, see “Changing your password” on page 24.
Note: You can change only your own password. You cannot change another user’s password. Users
who forget their password should click the “Forgot your password? Click here” link when attempting
to log in to Breeze Manager.
To edit a user’s information:
1. Click the Users tab at the top of the Breeze Manager window.
2. Navigate to the user whose information you want to edit.
For more information on navigating, see “Navigating users and group lists” on page 24.
3. Click the user name.
The User Information page appears.
4. Do one of the following:
■
Click the Edit Information link in the navigation trail.
■
Click the Edit link next to User Information in the green bar.
The Edit Information page appears.
5. Edit the user e-mail (login), first name, or last name.
6. Click the Save button.
Assigning a user to groups
There are two ways that you can add a user to a group:
You select the group and then select the users whom you
want to add to the group. This is covered in group management; see “Adding members to a
group” on page 32.
From the Users and Groups page
From the Users page
You select the user and then select the groups to which you want to add
the user.
28
Chapter 2: Managing Users and Groups
To assign a user to groups from the User Information page:
1. Click the Users tab at the top of the Breeze Manager window.
2. Navigate to the user whom you want to add to groups.
For more information on navigating, see “Navigating users and group lists” on page 24.
3. Click the user name.
The User Information page appears.
4. Click the Edit Group Membership link in the navigation trail.
The Edit Group Membership page appears.
5. Select the check boxes next to the groups to which you want to add the user.
Note: If the user already belongs to a group, that group’s check box is already selected.
6. If the list of groups spans several pages and you want to add the user to the selected groups and
then continue navigating to other groups, do one of the following:
■
Click the Next page link at the bottom of the page.
■
Click the Save button.
Note: After you add a user to a group on this page, you cannot immediately remove them. You
must finish adding them to groups and then remove the user from the group afterward. See
“Removing a user from groups” on page 29 or “Removing members from a group” on page 32.
The User Information page appears.
Removing a user from groups
There are two ways that you can remove a user from a group:
You select the user and then select the groups from which you want to
remove the user. This is user management and is covered in this section.
From the Users page
You select the group and then select the users you want to
remove from the group. This is covered in group management; see “Removing members from a
group” on page 32.
From the Users and Groups page
To remove a user from groups:
1. Click the Users tab at the top of the Breeze Manager window.
2. Navigate to the user whom you want to remove from any groups.
For more information on navigating, see “Navigating users and group lists” on page 24.
3. Click the user name.
The User Information page appears.
4. Click the View Group Membership box.
The Edit Group Membership page appears.
5. Select the check boxes next to the groups from which you want to remove the user.
6. Click the Save button.
Managing users
29
The User Information page appears.
Deleting a user
If you are an account administrator, you can delete any user. Deleted users are permanently
deleted from the system. When a user is deleted, the following occurs:
•
•
•
•
•
The user is removed from all group lists.
The user is removed from the enrollee lists for all courses.
The user is removed from the participants lists for all meetings.
Reports for the user are no longer available.
The user no longer shows up in course reports. This means that the user’s results are no longer
included in the course statistics.
If you want to retain the user’s scores for calculations of course statistics, do not delete the user.
Instead, do the following:
• Remove the user from all groups. See “Removing a user from groups” on page 29.
• Create a group called Inactive users (or something similar) that has access denied permission for
the Content, Course, and Meeting Libraries. See “Creating a new group” on page 31 and
“Adding members to a group” on page 32.
• Make the user a member of the Inactive users group. See “Assigning a user to groups”
on page 28 or “Adding members to a group” on page 32.
To delete a user:
1. Click the Users tab at the top of the Breeze Manager window.
2. In the user and group list, navigate to the user you want to delete.
For more information on navigating, see “Navigating users and group lists” on page 24.
3. Select the check box for the user that you want to delete.
4. Click the Delete button.
The Delete page appears.
5. Click the Delete button.
Managing groups
If you are an account administrator, you can manage groups by doing the following:
•
•
•
•
•
•
30
“Creating a new group” on page 31
“Viewing group information” on page 31
“Changing a group name or description” on page 31
“Adding members to a group” on page 32
“Removing members from a group” on page 32
“Deleting a group” on page 33
Chapter 2: Managing Users and Groups
Creating a new group
If you are an account administrator, you can create groups.
After you create a group, you should add the group to the permissions profile of folders or files in
the Content, Course, or Meeting Libraries. For example, you may want to give the group Manage
permissions for the Shared Content folder in the Content Library or the Shared Course folder in
the Courses Library. For more information, see “Setting content folder permissions” on page 58
or “Setting course folder permissions” on page 84.
To create a new group:
1. Click the Users tab at the top of the Breeze Manager window.
2. Click the New Group button in the navigation bar.
The New Group Information page appears.
3. Enter a group name.
The group name can be up to 30 characters in length and can contain spaces and alphanumeric
characters.
4. Enter an optional group description.
The group description can be up to 2048 characters in length.
5. Click the Save button.
The Users and Groups page appears. To add members to the new group, see “Adding members
to a group” on page 32. To add the group to the permissions profiles of folders or files, see
“Setting content folder permissions” on page 58 or “Setting course folder permissions”
on page 84.
Viewing group information
If you are an account administrator, you can view information about any group. This includes the
group name, description, and a list of members.
To edit group information, see “Changing a group name or description” on page 31, “Adding
members to a group” on page 32, or “Removing members from a group” on page 32.
To view a group’s information:
1. Click the Users tab at the top of the Breeze Manager window.
2. Navigate to the group whose information you want to view.
For more information on navigating, see “Navigating users and group lists” on page 24.
3. Click the group name.
The Group Information page appears.
Changing a group name or description
If you are an account administrator, you can edit the name or description for any group.
Note: You can change the names of the built-in groups, but doing so is not recommended.
Managing groups
31
To change a group name or description:
1. Click the Users tab at the top of the Breeze Manager window.
2. Navigate to the group whose name or properties you want to change.
If the list of users and groups is long, select Groups Only from the Show pop-up menu. For
more information on navigating, see “Navigating users and group lists” on page 24.
3. Click the group name.
The Group Information page for the group appears.
4. Do one of the following:
■
Click the Edit Information link in the navigation trail.
■
Click the Edit link next to Group Information in the green bar.
The Edit Information page appears.
5. Edit the group name or description.
6. Click the Save button.
Adding members to a group
If you are an account administrator, you can add both users and groups to a group.
To add members to a group:
1. Click the Users tab at the top of the Breeze Manager window.
2. Navigate to the group to which you want to add members.
If the list of users and groups is long, select Groups Only from the Show pop-up menu. For
more information on navigating, see “Navigating users and group lists” on page 24.
3. Click the group name.
The Group Information page for the group appears.
4. Click the Edit Group Membership link in the navigation trail.
The Edit Group Membership page appears.
5. Select the check boxes next to the users and groups that you want to add.
Note: If a user is already a group member, their check box is already selected.
6. To add the selected users and groups to the group, click the Save button.
Note: After you add a user or group to the group on this page, you cannot immediately remove it.
You must finish adding members and then remove the user or group afterward. See “Removing
members from a group” on page 32.
The Group Information page appears.
Removing members from a group
If you are an account administrator, you can remove any members from a group.
32
Chapter 2: Managing Users and Groups
To remove members from a group:
1. Click the Users tab at the top of the Breeze Manager window.
2. Navigate to the group from which you want to remove members.
If the list of users and groups is long, select Groups Only from the Show pop-up menu. For
more information on navigating, see “Navigating users and group lists” on page 24.
3. Click the group name.
The Group Information page for the group appears.
4. If the list is long, navigate to the users and groups that you want to remove.
Note: If the number of group members is large and the members you want to remove are listed on
separate pages, you can repeat steps 4 through 7 as necessary, or you can display more group
members on the same page by selecting a higher number in the Display pop-up menu. For more
information on navigating, see “Navigating users and group lists” on page 24.
5. Do one of the following
■
Click the Edit Group Membership link in the navigation trail.
■
Click the View Group Members box.
The Edit Group Membership page appears.
6. Select the check boxes for the users that you want to remove from a group
7. Click the Save button.
The Group Information page appears.
Deleting a group
If you are an account administrator, you can delete any group except the built-in groups.
Before deleting a group, consider the impact on permissions of the members and other groups. If
the group was added to the permissions profile for any file or folder in any Library, deleting the
group affects the permissions of members. The previous members no longer have permissions for
those files or folders (unless the members also belong to other groups with permissions for those
files or folders).
To delete a group:
1. Click the Users tab at the top of the Breeze Manager window.
The Users and Groups page appears.
2. In the user and group list, navigate to the group you want to delete.
If the list of users and groups is long, select Groups Only from the Show pop-up menu. For
more information on navigating, see “Navigating users and group lists” on page 24.
3. Select the check boxes for the groups that you want to delete.
4. Click the Delete button.
The Delete page appears.
5. Click the Delete button.
Managing groups
33
34
Chapter 2: Managing Users and Groups
CHAPTER 3
Managing the Content Library
Note: The information described in this chapter does not apply if you purchased only the
Macromedia Breeze Live module of the Macromedia Breeze Presentation platform.
All Macromedia Breeze content is contained and organized in a directory of folders called the
Content Library. The Content Library does not look the same to all users, because users have
various permissions for viewing and managing folders.
You access the Content Library by clicking the Content tab at the top of the Breeze Manager
window. As you navigate the content folders, the names of the folders are displayed as a
navigation links trail near the top of the browser window.
Within the Content Library, you can perform the following tasks:
Navigate and view content Navigate to and view specific content files. See “Navigating the
Content Library” on page 39 and “Viewing content” on page 40.
Organize the Content Library Create, edit, delete, and move content files and folders within
your Content Library. To complete these tasks, you must have Manage permissions for the
Content Library. See “Managing content files” on page 48 and “Managing content folders”
on page 56.
Add SWF files, JPEG files, FLV files, or other supported
content to your Content Library. See “Adding new content” on page 47.
Add content to the Content Library
Set Content Library permissions Control which users and groups can access and manage
specific content files and folders in your library by assigning permissions. To assign permissions,
you must have Manage permissions for that content folder. See “Setting custom permissions for
content files” on page 54 and “Setting content folder permissions” on page 58.
E-mail content URL E-mail to others a URL link to view your content. You can set
permissions for the content so that a user name and password are not necessary for viewing it. See
“Sending a content URL for viewing by e-mail” on page 50.
Download content
Download content files to host on your own intranet or to burn onto a
CD. See “Downloading content” on page 51.
If you are an account author, access your own private
workspace called My Content folder. See “Structure of the Content Library” on page 37.
Access your My Content folder
35
If you are an account administrator, access the Users
Content folder, which contains the private workspace folders for all the account authors. See
“Structure of the Content Library” on page 37.
Access the Users Content folder
View reports View content reports containing information about how often content files have
been viewed and, if appropriate, slide summary information and answer summary information.
See “Content reports” on page 123.
Types of files in the Content Library
All content in the Content Library must be one of the following types of media: a Breeze
presentation, a Macromedia Flash application (SWF file), a Macromedia Flash video (FLV file),
or an image (JPEG file). A Breeze presentation is a multimedia presentation containing slides,
streaming audio, synchronized animation, and navigation controls. It is created by an account
author from PowerPoint slides with a Macromedia Breeze Plug-In for Microsoft PowerPoint, and
is uploaded to the server.
Each file type is represented by a separate icon in the Content Library.
File type
Breeze presentation
36
File suffix
N/A
Macromedia Flash movie
SWF
Macromedia Flash video
FLV
Image
JPG
Chapter 3: Managing the Content Library
File icon
Structure of the Content Library
The Content Library is structured as follows:
This folder is initially empty. You can place content here that will be accessed
or manipulated by multiple users. This folder is visible to all users. Account administrators and
course managers can manage it, and account authors can publish to it.
Shared Content
Users Content This folder consists of individual user folders, one for each account author.
When a user is assigned to the Account Author group, an individual user folder is created here.
This folder is visible only to account administrators and course managers who have permission to
manage it. Account authors cannot publish to the Users Content folder; they can publish only to
their individual user folder within it.
My Content Each account author has their own folder within the Users Content folder. The
actual name of the folder is the user’s user name (which is their e-mail address). My Content
shortcuts in the application point to a user’s specific folder in the Users Content folder. Account
administrators and course managers can manage these folders, and account authors can publish to
their individual folder only.
Note: Other users may have Manage or Publish permissions for these folders as well, if an account
administrator gives a group or user specific permissions.
Content Library permissions
The ability to view, manage, and publish content to various folders in the Content Library is
determined by what groups a user belongs to and what individual permissions have been assigned
to a user for specific files and folders.
Content Library permissions
37
Content permissions for built-in groups
The features that are accessible to each built-in group are shown in the following table.
Group
Shared Content
folder
Users Content
folder
My Content
Account Administrator
Manage / no Publish Manage / no Publish Manage individual user
folders / no Publish /
do not have their own folder
Account Author
None
None
Publish / have their own
folder / no Manage
Course Manager
Manage
Manage
Manage individual user
folders / do not have their
own folder
Account Meeting
Administrator
None
None
None
Content permissions for permission types
A summary of Content Library functionalities allowed for each permission type is shown in the
following table.
Functionality
38
Access denied
View
Publish
Manage
Navigate/ search content
folders
X
✔
✔
✔
View content file information
X
✔
✔
✔
View content files
X
✔
✔
✔
Publish/update presentations
X
✔
Add SWF, FLV, or JPEG files
X
✔
Move content files
X
✔
Delete content files
X
✔
Edit content file information
X
✔
Send e-mail messages
containing links that send return
receipts
X
Download content
X
✔
Set content file permissions
X
✔
Create content folders
X
✔
Move content folders
X
✔
Delete content folders
X
✔
Set content folder permissions
X
✔
View reports
X
✔
Chapter 3: Managing the Content Library
✔
✔
Functionality
Access denied
View My Content
X
View Users Content*
X
*
View
Publish
Manage
✔
✔
Must be a member of the Account Administrator group.
For more information on how permissions are figured for a user belonging to multiple groups and
having multiple permissions, see “About multiple permissions precedence” on page 20.
Navigating the Content Library
You can navigate the Content Library if you know the location of the content that you want to
view or if you want to browse the Content Library.
Navigation controls exist for the following:
• “Opening a folder” on page 39
• “Moving up one directory level” on page 39
• “Returning to any higher parent directory level” on page 39
Opening a folder
You open a folder by selecting the folder name in the display list.
To open a content folder:
• Select the name of the folder.
The folders and files within that content folder are displayed, and the name of the selected
directory is displayed in the navigation links trail near the top of the browser window.
Moving up one directory level
You can move up to the parent folder, the folder one level above the current folder, by clicking the
Up One Level button in the navigation bar above the content list.
To move up one folder:
• Click the Up One Level button in the navigation bar above the content list.
The folders and files within the parent folder are displayed. The name and location of the
parent folder are displayed in the navigation links trail near the top of the browser window.
Returning to any higher parent directory level
Above the navigation bar is a trail of navigation links, indicating your current location in the
directory structure. You can move up to any parent folder, not just the one immediately above the
current folder, by clicking the name of the parent directory in this list of navigation links. Using
the navigation links enables you to navigate quickly to any of the parent folders.
To return to any parent folder:
• Click the name of the parent directory in the navigation links trail above the navigation bar.
Navigating the Content Library
39
The folders and files within the higher parent directory are displayed. The name and location
of the parent folder are displayed in the navigation links trail near the top of the browser
window.
Searching the Content Library
You can view information about a content file and open a content file from within the Breeze
Manager application. You can also view a content file by browsing to it directly in a browser
window. When you open a Breeze presentation for viewing, you have complete control over the
slide navigation, audio, and layout.
Viewing content
You can quickly locate a file by using keywords to search the Content Library. The input text box
for entering search keywords is located on the Breeze Manager home page.
To use keywords to search for content:
1. Click the Home tab at the top of the Breeze Manager window.
2. Type one or more keywords into the Search Breeze input text box.
3. Click the Go button.
The name and information about all content that includes the keywords are shown in the
browser window, along with a file preview.
Note: You can go to the Content Information page for a specific file by selecting the content name in
the list of search results. For more information, see “Viewing content information” on page 40.
Viewing content information
Every content file has a Content Information page that contains the title, summary, and viewing
URL. For presentations, you also see the presentation length, number of slides, and speaker
information.
The Content Information page includes the following information:
Title
The title of the file or presentation.
Duration
Disk usage
The number of slides and total audio length of the presentation.
The approximate file size of the content (in kilobytes).
Permissions The permissions set for the content (if no specific permissions are set, the content
inherits the permissions of the folder that the content is contained in).
URL for Viewing The URL where you can view the content. You can click this URL to view
the content directly, or you can enter the URL in the address text box of an open browser
window.
Summary
A summary describing the content.
Breeze presentations also include the following information about the speaker:
40
Chapter 3: Managing the Content Library
The speaker’s name, title, and company. Breeze presentations include this
information about the speaker.
Speaker information
Note: For information about editing content information, see “Editing content information”
on page 49.
To view information about a presentation or file:
1. Click the Content tab at the top of the Breeze Manager window.
2. Locate the content that you want to view.
3. Select the content title.
The Content Information page appears.
Opening Breeze content
You can view the contents of a Breeze file or presentation in one of three ways:
• “Opening Breeze content from the Content Library” on page 41
• “Opening Breeze content from a search list” on page 41
• “Viewing Breeze content in a browser window” on page 42
Note: To view Breeze presentations, Flash movies, or Flash videos, you must have the appropriate
version of Macromedia Flash Player. For more information, see “System requirements” on page 7.
Opening Breeze content from the Content Library
You can open content from within Breeze Manager after you locate it in the Content Library.
To view a content file from the Content Library:
1. Click the Content tab at the top of the Breeze Manager window.
2. Browse the Content Library and locate the file that you want to view.
3. Select the name of the file to view its Content Information page.
4. Click the file’s URL for Viewing link.
A new browser window opens and displays the selected file or presentation.
Opening Breeze content from a search list
You can open content from within Breeze Manager after you locate it by searching the Content
Library.
To view a file or presentation from a search results list:
1. Click the Home tab at the top of the Breeze Manager window.
2. Type one or more keywords into the Search Breeze text box.
3. Click the Go button.
The name and information about all content that includes the keywords are shown in the
browser window, along with a file preview.
4. Click the link of the content that you want to view.
Viewing content
41
The content that you selected appears in a new browser window.
Viewing Breeze content in a browser window
You do not have to open Breeze content from within Breeze Manager. Once you have the URL
for viewing the file, you can also browse to it directly from any browser window.
Note: You obtain the URL for viewing the file from the Content Information page in Breeze Manager
or from the presenter or another viewer. For more information, see “Viewing content information”
on page 40.
To view a file or presentation directly in a browser window:
1. Open a browser window.
2. Enter the URL for viewing the content in the browser URL address text box.
The Breeze content is displayed in the browser window.
Note: If the content is not publicly accessible, you may need to log in before you can view the file.
For more information, see “About Breeze content security” on page 42.
About Breeze content security
When you use Breeze Manager to locate content, you see content folders and files only in the
Content Library that you have permission to view. Thus, you can open any file for viewing from
your Content Library.
Note: Folder and file access permissions are set in the Breeze account administration application by
an account administrator or content publisher. For more information, see the Publishing Macromedia
Breeze Presentations guide.
If, however, you access Breeze content directly in a browser window by using a URL, you may or
may not be able to view the content. One of the following situations occurs:
• If the Breeze content is accessible to the public or you are logged in to your Breeze account,
you see the Breeze content displayed in the browser window.
• If the Breeze content has restricted access and you are not currently logged in to your Breeze
account, the Breeze login screen appears and you must log in before you can view the file. Even
if you have a valid Breeze account, you cannot log in and view the file unless you have
permission from the Breeze content publisher or administrator to view that specific file.
Viewing a Breeze presentation
A Breeze presentation is a multimedia presentation containing slides, streaming audio,
synchronized animation, and navigation controls. When you open a Breeze presentation for
viewing, a new browser window opens and the Breeze presentation begins loading. If there is no
summary slide for the presentation, the presentation automatically begins to play after loading. If
there is a presentation summary slide, you must click the Start Presentation button or a slide title
in the presentation outline to begin the presentation.
When viewing a Breeze presentation, you have complete control over the slide navigation, audio,
and layout.
42
Chapter 3: Managing the Content Library
Breeze presentation layout
The layout of a Breeze presentation consists of four main parts:
Presentation
The main part of the browser window, which displays the presentation slides.
A pane on the left side of the browser window for displaying the name of
the presentation, the speaker information, and the names of all the slides. You can use this list of
slides to navigate the presentation. For more information, see “Using the presentation outline”
on page 43.
Presentation outline
Presentation control bar A control bar at the bottom of the presentation, which gives you
control over the presentation layout, the playback, and the audio. For more information, see
“Using the presentation control bar” on page 44.
Slide notes Notes that you can display at the bottom of the presentation window, to
supplement a slide. For more information, see “Viewing slide notes” on page 45.
Presentation
Slide notes
Presentation outline
Presentation control bar
Using the presentation outline
Most Breeze presentations include a presentation outline on the left side. This outline lists the
name of the presentation, the speaker information, and the name of each slide in the presentation.
You can use this outline to see a list of all slides in the presentation and to move to a specific slide
in the presentation.
The presentation outline is characterized by the following:
• The current slide is highlighted in the outline.
• The entire name of a slide title is displayed when you place the mouse over it.
• You can move to any slide in the Breeze presentation by clicking the slide name in the
presentation outline.
Viewing content
43
Using the presentation control bar
You can control the presentation display and playback by using the control bar located at the
bottom of the presentation.
From left to right, the presentation control bar includes the following:
Full-screen mode button A toggle button that allows you to change the viewing mode of the
presentation. For more information, see “Changing to full-screen viewing mode” on page 45.
Slide Notes check box An option that you can select so that any notes associated with a slide
are displayed at the bottom of the presentation. For more information, see “Viewing slide notes”
on page 45.
Play/Pause button
A toggle button that allows you to pause and then resume play of the
current slide.
Previous/Next slide buttons
Buttons that allow you to move to the previous or next slide in
the presentation.
Slide progress bar A progress bar that displays information about the current slide and
provides controls for navigating it. For more information, see “Using the slide progress bar”
on page 44.
Mute button
A toggle button that mutes the audio playback.
Using the slide progress bar
Within the presentation control bar is a slide progress bar that displays information about the
current slide and provides controls for navigating it.
From left to right, the slide progress bar includes the following:
Slide number status
Shows the current slide and the total number of slides.
Shows the status of the current slide. Values include Playing, Stopped, No audio,
or Presentation complete.
Slide status
Slide position marker Shows and controls the playback location within the current slide. The
position marker moves as the slide plays, turning the slide progress bar green as it moves. You can
drag the marker arrow forward or back in the current slide to change your location within the
slide playback. You can also click a specific location in the progress bar to move the slide marker
position and slide playback to that position.
Slide audio status
Shows the current and total audio length of the current slide.
Slide playback back button Moves your playback location in the current slide backward. Click
this button multiple times to continue moving farther backward in the slide playback.
44
Chapter 3: Managing the Content Library
Changing to full-screen viewing mode
You can view Breeze presentations in several modes:
Normal The default viewing mode. It includes the presentation controls at the bottom of the
browser window and a presentation outline (if it exists) on the left.
Full-screen An optional viewing mode in which the presentation outline is removed and the
size of the presentation slides is increased to fill your browser window. This is the default viewing
mode if a presentation does not contain a presentation outline.
An optional viewing mode in which both the presentation
outline and navigation controls are removed.
Full-screen with no controls
You toggle between these modes by clicking the full-screen mode button in the lower right corner
of the Flash Player window. If a presentation outline exists, you toggle between three viewing
modes. If a presentation outline does not exist, you toggle between two viewing modes.
To toggle between viewing modes:
1. Click the full-screen mode button in the lower right corner of the Flash Player window.
If a presentation outline is originally visible, the Breeze presentation switches to full-screen
mode with no presentation outline. If a presentation outline is not originally visible, the Breeze
presentation switches to full-screen mode with no controls.
2. Click the full-screen mode again to change viewing modes.
If presentation controls are originally visible, the Breeze presentation switches to full-screen
mode with no presentation outline and no presentation controls displayed. If presentation
controls are not originally visible, the Breeze presentation switches to normal viewing mode
with or without a presentation outline.
Viewing slide notes
When creating a presentation in PowerPoint, a speaker can choose to enter notes for specific
slides. If any slide notes exist, you can view them in the Breeze presentation.
Note: Not all slides or presentations contain speaker notes.
When slide notes are displayed, they appear at the bottom of the presentation window. You
cannot change the size of the slide notes window. Any content in the presentation behind the
notes window is dimmed.
To view slide notes:
• Select the Slide Notes check box in the presentation control bar, if it is not already selected.
The notes window appears at the bottom of the slide. If no notes exist for the current slide, the
message “No notes for this slide” is displayed in the notes window.
To close slide notes:
• Deselect the Slide Notes check box in the presentation control bar, if it is selected.
The notes window disappears from the bottom of the slide.
Viewing content
45
Navigating between slides
You can navigate between slides during playback by using either of the following:
• The presentation control bar
• The presentation outline
Note: Not all presentations have a presentation outline.
To move to the previous slide by using the presentation control bar:
• Click the Previous slide button in the presentation control bar.
To move to the next slide by using the presentation control bar:
• Click the Next slide button in the presentation control bar.
To move to the next slide by using the presentation outline:
• Click the title of a slide in the presentation outline.
For more information, see “Using the presentation control bar” on page 44 or “Using the
presentation outline” on page 43.
Navigating within the current slide
The options for controlling playback of the current slide are as follows:
• Pause and resume slide playback.
• Move to a specific location in the slide playback.
• Move backward in the slide playback.
To pause slide playback:
• To pause playback, click the Pause button in the presentation control bar.
The button changes from a Pause button to a Play button.
To resume slide playback:
• To resume playback, click the Play button in the presentation control bar.
The button changes from a Play button to a Pause button.
To move to a specific location in the slide playback:
• Do one of the following:
■
Click a specific location in the slide progress bar to move the slide playback to that position.
■
Drag the position marker arrow in the slide progress bar forward or backward to change
your location within the current slide’s playback.
To move to a specific location in the slide playback:
1. Click the slide playback Back button in the slide progress bar to move your playback location
backward by a specific amount.
2. Click the Back button multiple times to continue moving farther backward in the slide
playback.
46
Chapter 3: Managing the Content Library
For more information on the location of these controls, see “Using the presentation control bar”
on page 44.
Muting the presentation audio
You can turn the presentation audio on and off by using the Mute toggle button in the
presentation control bar.
Note: Not all slides or presentations contain audio.
If a slide does not have any audio, the text “No audio” is displayed as the slide status in the slide
progress bar. The slide still has an audio length and is displayed for that period of time before the
next slide is displayed. This time is set by the presentation speaker.
To mute the audio:
• In the presentation control bar, click the Mute audio button.
To enable the audio:
• In the presentation control bar, click the Mute audio button again.
Adding new content
You can add Breeze presentations, Flash applications (SWF files), Flash videos (FLV files), and
images (JPEG files) to the Content Library. For more information on the types of files that can be
added to the Content Library, see “Types of files in the Content Library” on page 36.
Within Breeze Manager, there are two ways to add content to the Content Library:
Uploading SWF, FLV, and JPEG files from Breeze Manager You can upload SWF, FLV, and
JPEG files to the Content Library from Breeze Manager. For more information, see “Uploading
SWF, FLV, and JPEG files from Breeze Manager” on page 47.
To add Breeze presentations to the
Content Library, you must use the Breeze Publish Wizard from PowerPoint. For more
information, see Using the Macromedia Breeze Publish Wizard.
Publishing Breeze presentations from PowerPoint
Note: If a presenter uploads content from a Breeze meeting room, the content is not placed in the
Content Library but in the Meeting Library. For more information, see the Presenting in a Breeze
Meeting guide.
Uploading SWF, FLV, and JPEG files from Breeze Manager
Only account authors can upload SWF files, FLV files, and JPEG files to the Content Library.
To upload a content file:
1. Click the Content tab at the top of the Breeze Manager window.
2. Navigate to the location where you want to add the new content file.
3. Click the New Content button, located in the menu bar above the content listing.
4. On the Enter Content Information page, in the Select Content File area, click the Browse
button to locate the file that you want to upload.
Adding new content
47
The Choose file window opens
5. When the content is located, click the Open button.
Note: You can upload only FLV, JPEG, PPC, PPT, and SWF files or a packaged pod.
6. In the Enter Content Information area, enter a title for the new content file and a summary.
Note: The title is required. The summary is optional.
7. Click the Save button.
The file is uploaded to the Breeze server and appears in the content folder.
Note: If you attempt to upload a file of an unsupported file type, the Upload New Content File page
reappears so that you can browse to a new file.
Managing content files
Account administrators, course managers, and users with permission to manage a specific
Content Library folder can organize the Content Library by moving and deleting content files.
These users can also set permissions for individual files.
You can manage content folders by doing the following:
•
•
•
•
•
•
“Moving a content file” on page 48
“Deleting a content file” on page 49
“Editing content information” on page 49
“Sending a content URL for viewing by e-mail” on page 50
“Downloading content” on page 51
“Setting custom permissions for content files” on page 54
Moving a content file
Account administrators, course managers, and users with permission to manage a specific
Content Library folder can move content folders. When you move a content folder, all the
contents within the folder are also moved to the new location.
To move a content file:
1. Click the Content tab at the top of the Breeze Manager window.
2. Navigate to the location of the content files that you want to move.
3. Select the check boxes to the left of the content files that you want to move.
4. Click the Move button, located in the menu bar above the content listing.
The Move window appears, listing the items that you have selected and allowing you to specify
their new folder location.
5. Navigate to the folder location where you want to place the content files by clicking the folder
titles or the Up One Level button.
As you navigate to the new location, the new destination is shown in the upper right of the
Breeze Manager window.
48
Chapter 3: Managing the Content Library
6. Click the Move button.
The Move Successful page appears, confirming that the move was successful.
7. Click OK.
Deleting a content file
Account administrators, course managers, and users with permission to manage a specific
Content Library folder can delete content files. When content files are deleted, they are
permanently deleted and the information cannot be retrieved.
To delete a content file:
1. Select the Content tab at the top of the Breeze Manager window.
2. Navigate to the files that you want to delete.
3. Select the check boxes to the left of the files that you want to delete.
4. Click the Delete button in the menu bar above the content listing.
5. On the Delete page, click the Delete button to permanently delete the selected items.
Editing content information
Account administrators, course managers, and users with permission to manage a specific
Content Library folder can edit the information for a content file. You can modify the content
title, summary information, and speaker information.
To edit content information:
1. Click the Content tab at the top of the Breeze Manager window.
2. Navigate to the content file whose information you want to edit.
For more information, see “Viewing content” on page 40.
3. In the content list, select the name of the content file.
The Content Information page appears.
4. Click the Edit Information link in the navigation list.
The Edit Information page appears.
5. Edit the content information (either the content title or the summary) and the speaker
information (if visible).
Note: The first time that you edit content information for a Breeze Presentation file you must
include information about the content speaker (first name and last name at a minimum).
6. Do one of the following:
■
Click the Save button
Note: If you save the content with a new name, the new file name is visible in Breeze, but the
content is not changed.
■
Click the Save and Rebuild button.
Managing content files
49
Note: This option is visible only if you are editing a Breeze Presentation file. If you rename a
Breeze Presentation file and click Save and Rebuild, the Breeze Presentation file is rebuilt with
the new file name visible in the presentation.
The Content Information page appears.
Sending a content URL for viewing by e-mail
Every content file in the Content Library has a unique URL that is used to view the contents of
the file. You can send this URL to other people by e-mail from within Breeze Manager.
When you use Breeze Manager to send the URL to other people, a unique version of the URL is
created for each e-mail recipient. This process has two main advantages over sending the URL by
pasting it into an e-mail in your own e-mail client:
• You can request that a return receipt be sent to you when each e-mail recipient views the
content file by using the web link sent to them. The recipients can be tracked because a unique
URL for viewing was created for each of them.
• The content is available to each recipient for viewing without requiring them to log in with a
Breeze user name and password even if the permission for the content file in the Content
Library is not set for public viewing.
50
Chapter 3: Managing the Content Library
To e-mail a content file URL:
1. Click the Content tab at the top of the Breeze Manager window.
2. Navigate to the content file for which you want to send the e-mail notification.
For more information, see “Navigating the Content Library” on page 39.
3. Select the name of the content file for which you want to send the e-mail notification.
The Content Information page appears.
4. Click the Email link in the navigation bar.
5. On the Email Link page, enter the e-mail addresses for all recipients in the To text box.
Separate multiple e-mail addresses with commas. A unique URL is created for each e-mail
recipient.
6. Edit the Subject and Message Body text boxes as appropriate.
Note: Do not delete the information in the braces (“{tracking-url}”) in the message body. This is a
placeholder that is replaced with the content URL in the generated e-mail.
7. To receive an e-mail notification when any recipient views the content file, leave the check box
next to “Generate a return receipt when presentation is viewed” selected; otherwise clear the
check box.
8. Click the Send button.
The e-mail is sent.
Downloading content
If you are an account administrator or you have Manage permissions on the content, you can
download compiled Breeze presentations as Zip files to your own computer from the Breeze
server. This allows you to place them on your own intranet or burn them onto a CD.
Note: Your Breeze account must be enabled for this option. For enabled Breeze accounts, the total
number of downloads is restricted to a number that is set up with your Breeze account.
Downloading JPEG, SWF, or FLV files
Users who have at least Manage permissions can download JPEG, SWF, and FLV files to their
computers.
To download a JPEG, SWF, or FLV file:
1. Click the Content tab.
2. Navigate to the content file that you want to download.
For more information, see “Viewing content” on page 40.
3. Select the name of the content file that you want to download.
The Content Information page appears.
4. Click the Download Content link in the navigation bar.
The Download Content page appears.
5. Right-click the Download File link and select Save Target As.
Managing content files
51
6. In the Save As dialog box, navigate to where you want to save the file.
7. Click the Save button.
Note: You may want to replace the default suggested filename with a more appropriate name.
8. Click the Save button.
A Download Progress dialog box appears, showing the download progress. When the
download is complete, you can immediately view or extract the content on your local
computer.
Downloading Breeze presentations
You can download a Breeze presentation in either of the following formats:
• The complete Breeze presentation as a Zip file
• The PowerPoint source files, which consist of the PowerPoint source file (PPT) and the audio/
timing source file (PPC)
Downloading a complete Breeze presentation
Download the complete Breeze presentation if you want to deploy it intact on an intranet or
distribute it on a CD. It is downloaded as a Zip file, which you then extract to your computer.
To download a complete Breeze presentation:
1. Click the Content tab.
2. Navigate to the presentation that you want to download.
For more information, see “Viewing content” on page 40.
3. Select the name of the presentation that you want to download.
The Content Information page appears.
4. Click the Download Content link in the navigation bar.
The Download Content page appears.
5. Click the Download presentation link.
6. In the File Download dialog box, click the Save button.
7. In the Save As dialog box, navigate to where you want to save the file, and then enter an
appropriate filename.
8. Click the Save button.
A download progress bar appears. When the download is complete, you can immediately view
or extract the content on your local computer. For more information, see “Extracting a Zip
file” on page 53.
Downloading Breeze presentation source files
Download the Breeze presentation source files if you no longer have your source PPT and PPC
files and you want to use them in something other than a Breeze presentation.
52
Chapter 3: Managing the Content Library
To download the Breeze presentation source files:
1. Click the Content tab.
2. Navigate to the presentation that you want to download.
For more information, see “Navigating the Content Library” on page 39.
3. Select the name of the presentation that you want to download.
The Content Information page appears.
4. Click the Download Content link in the navigation bar.
The Download Content page appears.
5. Click the Download PowerPoint Source File link.
6. In the File Download dialog box, click the Save button.
7. In the Save As dialog box, navigate to where you want to save the file.
Note: Do not change the file extension (PPT), or the file may become unusable. If you change the
filename, you must name the PPC file with the same name as well.
8. Click the Save button.
9. On the Download Content page, click the Download Audio/Timing Source File link.
10. In the File Download dialog box, click the Save button.
11. In the Save As dialog box, navigate to where you want to save the file.
Note: You must save the PPC file in the same folder that you saved the PPT file, and you must give
it the same name as the PPT file (with a PPC extension instead of PPT). Do not change the file
extension (PPT), or the file may become unusable.
12. Click the Save button.
A download progress bar appears.
Extracting a Zip file
After you download a Breeze presentation, you need to unzip it. To unzip the presentation, you
need utility software that can unzip Zip files.
• If you are working on a UNIX or Macintosh computer, you can use a Zip utility such
as Unzip.
• If you are working in Windows, you can use a Zip utility such as WinZip.
Note: Each Zip utility has separate directions for unzipping a Zip file. Please consult the Zip utility’s
help file for more information
• Unzip the content to a new directory.
Note: You can have only one Breeze presentation per directory, so make sure that you create a
new directory for each presentation that you download. Unzipping a new presentation to a
directory that already contains an existing presentation overwrites the existing presentation.
Managing content files
53
Setting custom permissions for content files
By default, when you add content to the Content Library using any method (see “Adding new
content” on page 47), the file permissions are set to Same As Parent. The file has the same
permission profile as that of the folder in which it is saved.
Note: Presentations that you upload using the Breeze Publish Wizard may have a different
permission setting. Although Same As Parent is the default setting during the publishing process,
users with Manage permissions may customize the file’s permissions during the publishing process.
For more information, see the Using the Breeze Publish Wizard guide.
You can make content files public or private:
Public
Anyone can view a public content file if they have its URL.
Private Only selected Breeze users can view private content. They must first log in with a
Breeze user name and password, even when viewing the content file URL in a browser. A user
cannot view the presentation without the appropriate permission, in addition to a valid Breeze
user account.
If you publish or upload a file to a folder that has its permission set to allow public viewing, then
by default the content file is also available for public viewing. Similarly, if the parent folder has a
custom permission profile that allows only certain groups to view or manage it, then by default so
does the content file.
A content file does not have to keep the same permission profile as its parent folder. Account
administrators, course managers, and users with permission to manage a specific Content Library
folder can edit a content file’s permission profile.
Note: To change permissions on a folder, you must open the folder before setting permissions.
When customizing the permission settings for a content file, you can do one of the following:
Make the content file available publicly, even if the parent folder
permission setting is not set to allow public viewing.
Allow public viewing
Add users or groups to the profile
and set the access for each to Access Denied, View, Publish, or Manage. User and group
permissions that you set for the presentation take precedence over the permissions that are set for
the parent folder.
Create a custom permissions profile for users and groups
Reset to parent
Set the content file permissions back to the permissions of the parent folder.
To set permissions for a content file:
1. Click the Content tab.
2. Navigate to the content file whose permissions you want to set.
For more information, see “Navigating the Content Library” on page 39.
3. Select the name of the content file whose permissions you want to set.
The Content Information page appears.
4. Click the Set Permissions link in the navigation bar.
The Set Permissions page appears.
54
Chapter 3: Managing the Content Library
5. If you see a Customize button, click it. Otherwise, go to step 6.
Note: You will not see a Customize button if the file already has a custom profile,
6. On the Set Permissions page, do one of the following:
■
To make the content publicly accessible, click the Yes button next to Allow public viewing,
and then click OK.
■
To create a custom profile for groups and users or to modify an existing profile for groups
and users, modify the access permissions. For detailed steps, see “Modifying the permission
access list” on page 55.
■
If the file already has a custom profile and you want to set its permissions back to those of its
parent folder, click the Reset to Parent button.
Modifying the permission access list
You can change the permission access list for a content file or folder by adding or removing users
and groups from the list. Doing this lets you control exactly who has what type of access to your
file.
Note: Users belonging to the Account Author and Account Administrator groups can view all content
files and folders.
To add a user or group to the permission access list:
1. In the access list navigation bar, click the Add button.
A list of users and groups appears.
2. Select the type of permission that you want to assign to specific groups or users from the Add
Selected members with pop-up menu at the top of the window.
You can choose from Access Denied, View, Publish, and Manage. For more information, see
“About Permissions” on page 13.
3. Click the check boxes next to the groups or users that you want to add to the permission profile
for the permission type you selected in step 2.
4. If you want to add more users or groups with a different permission type, do the following:
■
Click Apply.
■
Repeat steps 2 and 3 with another permission type.
5. Click OK.
You are returned to the Set Permissions page, which now displays a list of all the users and
groups and their corresponding permissions.
6. If you want to update the permission type assigned to any user or group, do the following:
■
Select a new permission type from the pop-up menu next to the user’s or group’s name.
■
Click the Apply button at the top of the page.
To remove a user or group from the permission access list:
1. On the Set Permissions page, select the check boxes next to the names of groups and users that
you want to remove from the permission profile.
Managing content files
55
2. Click the Remove button.
3. On the Remove page, click the Remove button.
Managing content folders
Account administrators, course managers, and users with permission to manage a specific
Content Library folder can organize the Content Library by creating, moving, and deleting
folders. These users can also set permissions for specific folders.
You can manage content folders by doing the following:
•
•
•
•
“Creating a content folder” on page 56
“Moving a content folder” on page 57
“Deleting a content folder” on page 57
“Setting content folder permissions” on page 58
Creating a content folder
Account administrators, course managers, and users with permission to manage a specific
Content Library folder can create folders and subfolders within it.
56
Chapter 3: Managing the Content Library
To create a content folder:
1. Select the Content tab at the top of the Breeze Manager window.
2. Navigate to the location where you want to add the new folder.
3. Click the New Folder button, located in the menu bar above the content listing.
4. On the new page that appears, enter the name of the new folder.
5. Click the Save button to create the new folder.
Moving a content folder
Account administrators, course managers, and users with permission to manage a specific
Content Library folder can move the location of content folders. When you move a content
folder, all the contents within the folder are also moved to the new location.
To move a content folder:
1. Click the Content tab at the top of the Breeze Manager window.
2. Navigate to the location of the content folder that you want to move.
3. Select the check boxes to the left of the names of the content folders that you want to move.
4. Click the Move button, located in the menu bar above the content listing.
The Move window appears, listing the items you have selected and allowing you to specify
their new folder location.
5. Click the folder titles or the Up One Level button to navigate to the folder location where you
want to place the content.
As you navigate to the new location, the new destination location is shown in the upper right
of the Breeze Manager window.
6. Click the Move button.
A new page appears, confirming that the move was successful.
7. Click OK.
Deleting a content folder
Account administrators, course managers, and users with permission to manage a specific
Content Library folder can delete content folders. When a folder is deleted, all items in the folder
and its subdirectories are permanently deleted and the information cannot be retrieved.
To delete a content folder:
1. Click the Content tab at the top of the Breeze Manager window.
2. Navigate to the folders that you want to delete.
3. Select the check boxes to the left of the folders that you want to delete.
4. Click the Delete button in the menu bar above the content listing.
5. In the Delete window, click the Delete button to permanently delete the selected items.
Managing content folders
57
Setting content folder permissions
By default, when you create a content folder in the Content Library (see “Creating a content
folder” on page 56), the folder permissions are set to Same As Parent. The folder has the same
permissions profile as that of the folder in which it is created.
You can make content folders public or private:
Anyone can view the content contained in a public folder, as long as the content has a
Same As Parent permission setting and not a custom permissions profile prohibiting public
viewing.
Public
Only selected Breeze users can view the content located inside private content folders.
These users must first log in with a Breeze user name and password, even when viewing any
content in the browser. The user cannot view any of the content without the appropriate
permission, in addition to a valid Breeze user account.
Private
Account administrators, course managers, and users with permission to manage a specific
Content Library folder can edit a content folder’s permission profile.
When customizing the permission settings for a content folder, you can choose either of the
following options:
Make the contents of a folder available publicly even if the parent folder
permission setting is not set to allow public viewing, as long as the content has a Same As Parent
permission setting and not a custom permissions profile prohibiting public viewing.
Allow public viewing
Add users or groups to the profile
and set the access for each user or group to Access Denied, View, Publish, or Manage. User and
group permissions that you set for the folder take precedence over permissions that are set for the
parent folder.
Create a custom permissions profile for users and groups
To set permissions for a content folder:
1. Click the Content tab.
2. Navigate to the content folder whose permission settings you want to set.
For more information, see “Navigating the Content Library” on page 39.
3. Select the name of the content folder whose permission settings you want to set.
4. Click the Set Permissions button in the navigation bar.
The Set Permissions page appears.
5. If you see a Customize button, click it. Otherwise, go to step 6.
Note: You will not see a Customize button if the folder already has a custom profile,
6. On the Set Permissions page, do one of the following:
58
■
To make the content in the folder publicly accessible, select the Yes button, next to Allow
public viewing, and then click the OK button.
■
To create a custom profile for groups and users or to modify an existing profile for groups
and users, modify the access permissions. For detailed steps, see “Modifying the permission
access list” on page 55.
Chapter 3: Managing the Content Library
■
If the folder already has a custom profile and you want to set its permissions back to those of
its parent folder, click the Reset to Parent button.
Managing content folders
59
60
Chapter 3: Managing the Content Library
CHAPTER 4
Managing the Course Library
Note: This chapter applies only to installations that include the Macromedia Breeze Training module.
A course is a Macromedia Breeze presentation that is associated with a given set of enrolled
learners and with usage tracking of each individual enrollee. All Breeze courses are contained and
organized in a directory of folders called the Course Library. You access the Course Library by
clicking the Courses tab at the top of the Breeze Manager window. As you navigate the course
folders, the names of the folders are displayed as a navigation links trail near the top of the
browser window.
To manage the Course Library, you must have Manage permissions for the course folder in the
Course Library you are manipulating. Within the Course Library, you can perform the following
tasks:
Navigate to and view information about specific courses. See “Navigating
the Course Library” on page 63 and “Viewing course information” on page 64.
Navigate courses
Create new courses, using content from the Content Library. See “Creating a
new course” on page 65.
Create courses
Move and delete courses and course folders within your Course
Library. See “Managing courses” on page 72 and “Managing course folders” on page 82.
Organize the Course Library
Edit course information, the associated content, the enrollee list, and the selfregistration settings. See “Managing courses” on page 72.
Edit courses
Send e-mail notifications Set up e-mail notifications to be sent to enrollees. See “Step 5:
Setting up notifications” on page 69 and “Changing settings for course notifications” on page 77.
Set up e-mail reminders to be sent to specific enrollees who have not
yet taken the course or who have failed the course. See “Step 6: Setting up reminders” on page 71
and “Changing settings for course reminders” on page 79.
Send e-mail reminders
Assign permissions that control which users and groups can
access and manage specific course folders in your Course Library. See “Setting course folder
permissions” on page 84.
Set Course Library permissions
View reports View course reports containing information about users’ scores, passing status,
certificate number, and total user statistics. See “Course reports” on page 114.
61
Structure of the Course Library
The Course Library initially consists of one folder, the Shared Courses folder. This folder is visible
to all users. Account administrators, account course administrators, and users with Manage
permissions for the Shared Courses folder can create subfolders within it and manage it.
Course Library permissions
The ability to create, manage, and edit courses in various folders in the Course Library is
determined by what groups a user belongs to and what individual permissions have been assigned
to a user for specific files and folders.
Course permissions for built-in groups
The following table shows the features that are accessible to each built-in group:
Group
Shared Courses folder
Account Administrator
Manage
Account Author
None
Course Manager
Manage
Account Meeting Administrator
None
Course permissions for permission types
Course permissions control what features a user can access. There are two types of permissions
that a user can be assigned for the Course Library: Manage and Access Denied.
Note: There are no Publish or View permission types as there are for the Content Library.
The features that are accessible to a user with each permission type are shown in the following
table. A check mark indicates that the feature is allowed; an X means that a user with this
permission is explicitly denied access.
Feature
62
Access Denied
Manage
Navigate course folders
X
✔
View course summary information
X
✔
View course enrollee list
X
✔
Create new courses
X
✔
Move courses
X
✔
Delete courses
X
✔
Edit course information
X
✔
Change course content
X
✔
Change course enrollees
X
✔
Send/ change settings for course notifications
X
✔
Chapter 4: Managing the Course Library
Feature
Access Denied
Manage
Send/ change settings for course reminders
X
✔
Set up course self-registration
X
✔
Create course folders
X
✔
Move course folders
X
✔
Delete course folders
X
✔
Set course folder permissions
X
✔
View course reports
X
✔
For more information on how permissions are figured for a user belonging to multiple groups and
having multiple permissions, see “About multiple permissions precedence” on page 20.
Navigating the Course Library
Navigation controls exist for the following tasks:
• “Opening a folder” on page 63
• “Moving up one directory level” on page 63
• “Returning to any higher parent directory level” on page 64
Opening a folder
You open a folder by clicking the folder name in the display list.
To open a course folder:
1. Click the Courses tab at the top of the Breeze Manager window.
2. Select the name of a folder.
The folders and files within that course folder are displayed, and the name of the selected
directory is displayed in the navigation links trail near the top of the browser window.
Moving up one directory level
You can move up to the parent folder, the folder one level above the current folder, by clicking the
Up One Level button in the navigation bar above the course list.
To move up one folder:
• Click the Up One Level button in the navigation bar above the course list.
The folders and files within the parent folder are displayed. The name and location of the
parent folder are displayed in the navigation links trail near the top of the browser window.
Navigating the Course Library
63
Returning to any higher parent directory level
Above the navigation bar is a trail of navigation links, indicating your current location in the
directory structure. You can move up to any parent folder, not just the one immediately above the
current folder, by clicking the name of the parent directory in this list of navigation links. Using
the navigation links enables you to navigate quickly to any of the parent folders.
To return to any parent folder:
• Click the name of the parent directory in the navigation links trail above the navigation bar.
The folders and files within the higher parent directory are displayed. The name and location
of the parent folder are displayed in the navigation links trail near the top of the browser
window.
Viewing course information
You can view information about a course from within the Breeze Manager application.
Viewing the course summary
Every course has a Course Information page that contains the following information:
The course name, ID, summary, open date, close date, course URL,
number of slides, and audio duration, and whether course self-registration is allowed.
Course Information
Course Status The date the course was last taken by any user, the total number of registered
enrollees in the course, the number of times the course has been taken, and the number of users
who have passed the course.
Reminder Policy An enabled field indicating whether a reminder policy is enabled, to whom
reminders are being sent, the date that the next reminder will be sent, and how often reminders
are sent.
To view a course summary:
1. Click the Courses tab at the top of the Breeze Manager window.
2. Navigate to the folder that contains the course for which you want to get information.
For more information, see “Navigating the Course Library” on page 63.
3. In the course list, select the name of the course.
The Course Information page appears.
Viewing the enrollee list
You can view a list of all registered enrollees for each course.
To view a course enrollee list:
1. Click the Courses tab at the top of the Breeze Manager window.
2. Navigate to the folder that contains the course for which you want to get information.
For more information, see “Navigating the Course Library” on page 63.
64
Chapter 4: Managing the Course Library
3. In the course list, select the name of the course.
The Course Information page appears.
4. Click the List Enrollees link in the navigation bar.
The names of enrolled users and groups are displayed. To edit this list, see “Changing course
enrollees” on page 76.
Creating a new course
To create a new course, navigate to the folder in the Course Library where you want to add the
new course, click the New Course button, and then follow the steps in the Course Wizard. The
steps in the Course Wizard are as follows:
Step 1: Entering course information Enter a course name, ID, summary, start date, and close
date. See “Step 1: Entering course information” on page 66.
Select the Breeze presentation in the Content Library that
you want to use for the course content. See “Step 2: Selecting course content” on page 67.
Step 2: Selecting course content
Step 3: Enrolling learners Select the users and groups that you want to enroll in this course.
See “Step 3: Enrolling learners” on page 67.
Step 4: Setting up self-registration Select the users and groups that you want to enroll in this
course. See “Step 4: Setting up self-registration” on page 68.
Set up a custom notification message about the course to be
sent to all course enrollees on a date that you choose. See “Step 5: Setting up notifications”
on page 69.
Step 5: Setting up notifications
Step 6: Setting up reminders Set up e-mail reminders to be sent to all enrollees, enrollees who
have not taken the course, or enrollees who have failed the course. See “Step 6: Setting up
reminders” on page 71.
Before you create a course, do the following:
• Make sure that you have access to the Shared Content folder of the Content Library. This
requires at least View permission for the folder.
• Ensure that the content you want to use for the course exists in the Shared Content folder of
the Content Library. For more information, see “Structure of the Content Library”
on page 37, “Adding new content” on page 47, and the Using the Breeze Publish Wizard guide.
• (Optional) Create the Breeze users who will be enrolled in the course. For more information,
see “Creating a new user” on page 26.
Note: You can instead choose to use the self-registration feature for a course, to let users register
and enroll themselves. See “Setting up course self-registration” on page 81.
To start the Course Wizard for creating a new course:
1. Click the Courses tab at the top of the Breeze Manager window.
2. Navigate to the folder where you want to add a new course.
For more information, see “Navigating the Course Library” on page 63.
Creating a new course
65
3. Click the New Course button in the navigation bar.
The Wizard Introduction page for the Course Wizard appears.
4. Click the Next button.
The Enter Course Information page appears.
5. Follow the steps in the Course Wizard.
For more information, see “Step 1: Entering course information” on page 66, “Step 2: Selecting
course content” on page 67, “Step 3: Enrolling learners” on page 67, “Step 4: Setting up selfregistration” on page 68, “Step 5: Setting up notifications” on page 69, and “Step 6: Setting up
reminders” on page 71.
Step 1: Entering course information
The first step in the Course Wizard is to enter course information.
Course Name
The name of the course. A required field that is displayed in the course list and
in reports.
Course ID
The course number or ID. Examples are 100, CS100, and so on.
A course summary that is displayed on the Course Information page and in course
reports. A course summary can be up to 750 characters in length.
Summary
The course start date. A required field for setting a date before which users
cannot access the course.
Course Starts On
The course end date. An optional field for setting a date after which users
cannot access the course. You do not have to set a close date.
Course Closes On
Note: You can edit this information any time after the course is created. For more information, see
“Editing course information” on page 74.
To enter course information:
1. On the Enter Course Information page, enter values for the following fields: Course Name,
Course ID (optional), Summary (optional).
Note: The Enter Course Information page appears after you start the Course Wizard (see
“Creating a new course” on page 65).
2. Select the month, day, year, and time for the Course Starts On date.
3. Set the Course Closes On value by doing one of the following:
■
Select the No close date radio button.
■
Select the month, day, year, and time.
4. Click the Next button.
The Select Content page appears.
66
Chapter 4: Managing the Course Library
Step 2: Selecting course content
The second step in the Course Wizard is to select the course content. The content you use must
exist in the Shared Content folder of the Content Library. It cannot exist in a user folder. For
more information on the structure of the Content Library, see “Structure of the Content Library”
on page 37.
When you select the content to use in a course, a copy of the content is made, and this copy is
used for the course. This means that changes made to the original content do not affect the
course.
Note: You can change the content used for a course any time after the course is created. For more
information, see “Changing course content” on page 75.
To select course content:
1. On the Select Content page, enter a course name, ID (optional), and summary (optional).
Note: The Select Content page appears after you complete “Step 1: Entering course information”
on page 66.
2. In the Shared Content folder of the Content Library, navigate to the folder that contains the
presentation you want to use for the course.
For more information, see “Navigating the Course Library” on page 63.
3. Select the radio button next to the presentation that you want to use for the course.
4. Do one of the following:
■
Click the Next button.
The Enroll Learners page appears.
■
Click the Finish button.
The Course Information page appears. This ends the Course Wizard without completing
“Step 3: Enrolling learners” on page 67, “Step 4: Setting up self-registration” on page 68,
and “Step 5: Setting up notifications” on page 69.
If you want to enroll learners, set up course notifications, or enable e-mail reminders later, you
can edit the course. See “Changing course enrollees” on page 76, “Setting up course selfregistration” on page 81, or “Changing settings for course notifications” on page 77.
Step 3: Enrolling learners
The third step in the Course Wizard is to select the course enrollees. You can enroll users or
groups of users. Only the users you add to this list can browse to the course URL and log in
successfully to view the course.
Note: You can change the learners enrolled in a course any time after the course is created. For more
information, see “Changing course enrollees” on page 76.
Instead of creating a list of specific enrollees at this step, you can leave the list blank, and then set
up self-registration for the course after you create it. For more information, see “Setting up course
self-registration” on page 81.
Creating a new course
67
To enroll learners:
1. On the Enroll Learners page, select the check boxes next to the names of the groups or users
that you want to enroll as learners.
Note: The Enroll Learners page appears after you complete “Step 2: Selecting course content”
on page 67.
2. Click the Enroll Selected button.
The Enroll Learners page refreshes with check marks visible in the boxes next to their names.
3. Do one of the following:
■
To clear your enrollee list, click the Remove All Enrollees button.
■
To add more groups or users to the enrollee list, click the Enroll Selected button and repeat
steps 2 and 3.
4. Do one of the following:
■
Click the Next button.
The Set Up Notification page appears.
■
Click the Finish button.
This ends the Course Wizard without completing “Step 4: Setting up self-registration”
on page 68, “Step 5: Setting up notifications” on page 69, and “Step 6: Setting up
reminders” on page 71.
If you want to set up course self-registration, course notifications, or enable e-mail reminders
later, you can edit the course. See “Setting up course self-registration” on page 81, “Setting up
course self-registration” on page 81, or “Step 6: Setting up reminders” on page 71.
Step 4: Setting up self-registration
Instead of specifying Breeze groups or users to enroll in a specific course, you can set up selfregistration. Course self-registration enables users to register and enroll themselves in a course so
that you don’t have to create a Breeze user account for them and specifically enroll them in the
course.
To enable self-registration:
1. On the Self-Registration page, click Yes to the Enable Self-Registration option.
The URL that users must use to enable self-registration is included in the e-mail that is sent in
Step 5, or can be obtained by reviewing the properties of the course.
Note: The Self-registration page is available only for private meetings and is visible only after you
complete “Step 3: Enrolling learners” on page 67.
2. Do one of the following:
■
Click No to the Add Users To A Group option.
You did not add any self-registered users to a group.
68
■
Click Yes to the Add Users To A Group option.
■
From the pop-up menu, select which group to add self-registered users to.
Chapter 4: Managing the Course Library
3. Do one of the following:
■
Click the Next button.
The Set Up Notification page appears.
■
Click Finish.
This ends the Course Wizard without completing “Step 5: Setting up notifications”
on page 69 and “Step 6: Setting up reminders” on page 71.
If you want to set up course notifications, or enable e-mail reminders later, you can edit the
course. See “Step 5: Setting up notifications” on page 69 or “Changing settings for course
reminders” on page 79.
Step 5: Setting up notifications
The fifth step in the Course Wizard is to set up course notifications. A course notification is an email sent to all course enrollees, informing them that they have been enrolled in the course and
telling them how to access the course. When you set up a course notification e-mail, you set the
notification timing (when the e-mail is sent to enrollees) and the e-mail subject and message. You
can use runtime fields in the subject line and in the body of the message. The runtime fields are
course information variables that are automatically filled in for you when the e-mail is sent.
Note: You can change the course notifications any time after the course is created. For more
information, see “Changing settings for course notifications” on page 77.
To set up course notifications:
1. On the Set Up Notification page, select the radio button for the notification timing you want.
Note: The Set Up Notification page appears after you complete “Step 4: Setting up selfregistration” on page 68.
2. Select the radio button for the recipients that you want to receive the notifications.
3. Edit the e-mail subject and message as you want, using any of the runtime fields.
For more information, see “Notification e-mail settings” on page 69 and “Default notification
e-mail fields” on page 70.
4. Do one of the following:
■
Click the Next button.
The Set Up Reminders page appears.
■
Click the Finish button.
This ends the Course Wizard without completing “Step 6: Setting up reminders”
on page 71.
If you want to set up reminders later, you can edit the course. See “Changing settings for course
reminders” on page 79.
Notification e-mail settings
The settings for notification timings and valid runtime fields are as follows:
Creating a new course
69
Notification Timing Setting for when the e-mail is sent to enrollees. There are four possible
values: Do not send a notification, Send notification new, Send notification on course start date
(the default value), or Send on (a specific month, day, and year). You can select the times from a
pop-up menu.
Setting for which recipients receive notifications. There are four possible values: All
enrollees, Enrollees that have not completed the course, Enrollees who have failed the course, and
Only to specific e-mail addresses. You can enter the specific e-mail addresses in a text box, with
each user separated by a comma.
Recipients
Message Adjustable fields for the message subject and body. This can be customized, and you
can select from runtime fields, which are values provided by Breeze automatically.
Course information variables that you can use in your e-mail and that are
automatically filled in for you when the e-mail is sent. The runtime fields include the following:
Runtime fields
{course-name}
{course-id}
The current name of the course.
The current course ID.
{course-description}
The current course summary.
{course-start-date}
The current course start date, displayed in the format Saturday 12 July.
{course-end-date}
The current course close date, displayed in the format Saturday 12 July.
Default notification e-mail fields
There are default e-mail subject and message fields that you can use or change as you want. The
default subject and message are as follows:
Default subject
Default message
You are enrolled in: {course-name}
The default e-mail message is as follows:
You are enrolled in the following course that you are required to complete.
Course: {course-name} ({course-id})
To access the course go to this URL:
The course URL is shown here.
Note: If the preceding URL is a hyperlink, click it to access the course. Otherwise, cut and paste
the URL into your browser address box.
------- You are receiving this email because: ------You are enrolled in this course and have not completed it.
Notification e-mail properties
Notifications are placed in a queue and are sent as follows:
• Notifications set to send now are sent shortly after the course is created.
70
Chapter 4: Managing the Course Library
• Notifications set up for future dates are processed every night at midnight. On the set date,
depending on the number of notifications in the queue, they are sent within a few minutes or a
few hours after midnight PST. In most cases, enrollees receive their notifications by the time
they arrive for work in the morning.
Notifications appear to be sent from whomever creates the course, using the e-mail specified in
their Breeze account. Any e-mail delivery failure notifications are sent to this address.
All e-mail notifications are sent individually. Recipients do not see the list of other recipients in
the message header.
Step 6: Setting up reminders
The sixth step in the Course Wizard is to set up course reminders. A course reminder is an e-mail
sent to selected course enrollees reminding them that they need to take or pass a course. When
you set up a course reminder e-mail, you set the reminder timing (when the e-mail is sent to
enrollees and how often), the reminder recipients (send to all enrollees, those who have not taken
the course yet, those who failed the course, or custom recipients), and the e-mail subject and
message. You can use runtime fields in the subject line and in the body of the message. The
runtime fields are course information variables that are automatically filled in for you when the
e-mail is sent.
Note: You can change the course reminders any time after the course is created. For more
information, see “Changing settings for course reminders” on page 79.
To set up course notifications:
1. On the Set Up Reminders page, select the radio button for the notification timing you want.
plus the starting date and recurrence frequency.
Note: The Set Up Reminders page appears after you complete “Step 5: Setting up notifications”
on page 69.
2. Select the radio button for the recipients to whom you want to send the reminder.
For more information, see “E-mail reminder settings” on page 71.
3. Edit the e-mail subject and message as you want, using any of the runtime fields.
For more information, see “E-mail reminder settings” on page 71 and “Default e-mail
reminder fields” on page 72.
4. Click the Finish button.
This ends the course creation process. The Course Information page appears.
E-mail reminder settings
The e-mail reminder settings and valid runtime fields are listed here:
Notification Timing Setting for when e-mail reminders are sent to enrollees. You set the
reminder start date and whether the reminders are sent once, daily, weekly, or monthly.
Setting for whom to send the reminders. You can choose from all enrollees,
enrollees who have not completed the course, or enrollees who have failed the course, or you can
enter specific e-mail addresses.
Recipients
Creating a new course
71
Course information variables that you can use in your e-mail and that are
automatically filled in for you when the e-mail is sent. The runtime fields include the following:
Runtime fields
{course-name}
{course-id}
The current name of the course.
The current course ID.
{course-description}
The current course summary.
{course-start-date}
The current course start date, displayed in the format Saturday 12 July.
{course-end-date}
The current course close date, displayed in the format Saturday 12 July.
Default e-mail reminder fields
There are default e-mail subject and message fields that you can use or change as you want. The
default subject and message are shown here:
Default subject
Default message
REMINDER: {course-name} must be completed
The default e-mail message is as follows:
This is a reminder to complete the following course. Records indicate that you have not yet
completed this course.
Course: {course-name} ({course-id})
To access the course go to this URL:
The course URL is shown here.
If the preceding URL is a hyperlink, click it to access the course. Otherwise, cut and paste the
URL into your browser address box.
------- You are receiving this email because: ------You are enrolled in this course and have not completed it.
E-mail reminder properties
Reminders are placed in a queue and are sent as follows:
• Reminders set to be sent starting on the current date are sent shortly after the course is created.
• Reminders set up for future dates are processed every night at midnight. On the set date,
depending on the number of e-mail reminders in the queue, they are sent within a few minutes
or a few hours after midnight PST. In most cases, enrollees receive their reminders by the time
they arrive for work in the morning.
Reminders appear to be sent from whomever creates the course, using the e-mail specified in their
Breeze account. Any e-mail delivery failure notifications are sent to this address.
All e-mail reminders are sent individually. Recipients do not see the list of other recipients in the
message header.
Managing courses
If you are an account administrator, a course manager, or a user with permission to manage a
specific Course Library folder, you can manage courses by doing the following tasks:
72
Chapter 4: Managing the Course Library
•
•
•
•
•
•
•
•
“Moving a course” on page 73
“Deleting a course” on page 73
“Editing course information” on page 74
“Changing course content” on page 75
“Changing course enrollees” on page 76
“Changing settings for course notifications” on page 77
“Changing settings for course reminders” on page 79
“Setting up course self-registration” on page 81
Moving a course
Account administrators, course managers, and users with permission to manage a specific Course
Library folder can change the location of a course.
To move a course:
1. Click the Courses tab at the top of the Breeze Manager window.
2. Navigate to the location of the course that you want to move.
For more information, see “Navigating the Course Library” on page 63.
3. Select the check boxes that are located to the left of the courses that you want to move.
4. Click the Move button, located in the menu bar above the course listing.
A new window appears, listing the items that you have selected and allowing you to specify
their new folder location.
5. Navigate to the folder location where you want to place the courses by clicking the folder titles
or the Up One Level button.
As you navigate to the new location, the new destination is shown in the upper right of the
Breeze Manager window.
6. Click the Move button.
The Move Successful page appears, confirming that the move was successful.
7. Click OK.
The Course Listing page appears.
Deleting a course
Account administrators, course managers, or users with permission to manage a specific Course
Library folder can delete courses.
When a course is deleted, the following occurs:
•
•
•
•
The course is removed from the Course Library.
Enrollees can no longer access the course.
Reports for the course are no longer available.
No more course reminders are sent.
Managing courses
73
• Any delayed course notifications are not sent.
• The content used by the course remains in the Content Library.
If you want to prevent access to a course but retain reporting information, set the course close
date and do not delete the course.
To delete a course:
1. Click the Courses tab at the top of the Breeze Manager window.
2. Navigate to the courses that you want to delete.
3. Select the check boxes that are located to the left of the courses that you want to delete.
4. Click the Delete button in the menu bar above the course listing.
5. On the Delete page, click the Delete button to permanently delete the selected courses.
Editing course information
If you are an account administrator, a course manager, or a user with permission to manage a
specific Course Library folder, you can edit the information for a course. You can modify the
course name, ID, summary, start date, and close date.
Course name
The name of the course. A required field that is displayed in the course list and in
reports.
Course ID
The course number or ID. Examples are 100, CS100, and so on.
Course summary A course summary that is displayed on the Course Information page and in
course reports. A course summary can be up to 750 characters in length.
Course start date
A required field for setting a date before which users cannot access the
course.
Course close date An optional field for setting a date after which users cannot access the
course. You do not have to set a close date.
Note: Changing the course title or course summary does not change the information presented on a
presentation summary slide. To change this information, you must republish the content, and then
reselect the content used by the course. The title and summary used on the initial course summary
slide uses the information specified at the time the content presentation is published.
If you change the course start date to a later date, no users (not even those who may have already
accessed the course) are able to access the course until the new course start date. If some enrollees
have already accessed the course, their tracking and quiz information is retained in reports.
To edit course information:
1. Click the Courses tab at the top of the Breeze Manager window.
2. Navigate to the course whose information you want to edit.
For more information, see “Navigating the Course Library” on page 63.
3. In the course list, select the name of the course.
The Course Information page appears.
74
Chapter 4: Managing the Course Library
4. Click the Edit Information link in the navigation list.
The Edit Information page appears.
5. Edit the Course information.
6. Click the Save button.
The Course information page appears.
Changing course content
If you are an account administrator, a course manager, or a user with permission to manage a
specific Course Library folder, you can change the content for a course.
When you create a new course, you select the content to be used in the course from the Content
Library (see “Step 2: Selecting course content” on page 67). A copy of the content is made, and
this copy is used for the course. This means that changes made to the original content do not
affect the course.
You should not change a course’s content if the current course content has a quiz that users have
already taken. If you do, major issues in grading inconsistency occur:
• Quiz scoring becomes inconsistent.
• Learners may be justified in disputing quiz results.
• Reports might not provide an accurate representation of pass or fail status for users who took
the course before quiz changes occurred.
If you want to update a course quiz (including changing the passing score, adding or removing
questions, changing answers, changing question scoring, reordering questions, changing quiz
options such as forward and backward progress, or adding information to a course that may
increase or reduce the difficulty of a quiz question) and still ensure that reports and grades are
consistent, create a new course that uses the updated content.
To change course content:
1. Click the Courses tab at the top of the Breeze Manager window.
2. Navigate to the course whose content you want to change.
For more information, see “Navigating the Course Library” on page 63.
3. In the course list, select the name of the course.
The Course Information page appears.
4. Click the Select Content link in the navigation bar.
The Select Content page appears.
5. In the Shared Content folder of the Content Library, navigate to the folder that contains the
presentation you want to use for the course.
For more information, see “Navigating the Course Library” on page 63.
6. Select the radio button next to the presentation that you want to use for the course.
7. Click the Save button.
Managing courses
75
8. On the Save page, click the Yes, update my content button.
The Course Information page opens.
Changing course enrollees
If you are an account administrator, a course manager, or a user with permission to manage a
specific Course Library folder, you can add or remove the enrollees for a course.
Enrollees who are removed from enrollment do not receive any notification. They are just no
longer able to access the course (unless the course is set up for self-enrollment, in which case they
may still enroll themselves).
Note: You do not have to explicitly enroll users. Courses can be set up to allow user self-registration.
This allows users to voluntarily enroll in a course. See “Setting up course self-registration”
on page 81.
To add course enrollees:
1. Click the Courses tab at the top of the Breeze Manager window.
2. Navigate to the course whose content you want to change.
For more information, see “Navigating the Course Library” on page 63.
3. In the course list, select the name of the course.
The Course Information page appears.
4. Click the Add Enrollees link in the navigation bar.
The Add Enrollees page appears.
5. Select the check boxes next to the groups or users that you want to add to the enrollee list.
6. Click the Enroll Selected button.
7. Do one of the following:
■
Click the Notify button to go to the Notification page and to send a course notification to
the new enrollees.
For more information, see “Changing settings for course notifications” on page 77.
■
Click the Add Enrollees button to return to the Add Enrollees page and to add more groups
and/or users to the enrollee list.
Repeat steps 5 through 7 to add more enrollees.
■
76
Click the OK button to return to the Course Information page without sending a
notification to the new enrollees.
Chapter 4: Managing the Course Library
To remove course enrollees:
1. Click the Courses tab at the top of the Breeze Manager window.
2. Navigate to the course whose content you want to change.
For more information, see “Navigating the Course Library” on page 63.
3. In the course list, select the name of the course.
The Course Information page appears.
4. Click the Manage Enrollees link in the navigation bar.
The Manage Enrollees page appears.
5. Select the check boxes next to the groups or users that you want to remove from the enrollee list.
6. Click the Remove button.
7. On the Remove page, click the Remove button.
The Manage Enrollees page appears.
Changing settings for course notifications
If you are an account administrator, a course manager, or a user with permission to manage a
specific Course Library folder, you can change the course notification setting. A course
notification is an e-mail sent to all course enrollees, informing them that they have been enrolled
in the course and telling them how to access the course.
If a course notification was already sent (for example, you had a notification sent when the course
was created or on the day the course started and that date has already passed), you can choose a
later date to have another notification e-mail sent. If a course notification was not yet sent, you
can change the date that it will be sent.
When you set up a course notification e-mail, you set the notification timing (when the e-mail is
sent to enrollees), the recipients of the e-mail (all enrollees, those who have not yet taken the
course, those who failed the course, or custom recipients), and the e-mail subject and message.
You can use runtime fields in the subject line and in the body of the message. The runtime fields
are course information variables that are automatically filled in for you when the e-mail is sent.
To change settings for a course notification:
1. Click the Courses tab at the top of the Breeze Manager window.
2. Navigate to the course whose notification settings you want to change.
For more information, see “Navigating the Course Library” on page 63.
3. In the course list, select the name of the course.
The Course Information page appears.
4. Click the Notifications link in the navigation bar.
5. On the Notifications page, click the radio button for the notification timing you want.
For more information, see “Notification e-mail settings” on page 78.
6. Click the radio button for the recipients to whom you want to send the notification.
Managing courses
77
For more information, see “Notification e-mail settings” on page 78.
7. Edit the e-mail subject and message as you want, using any of the runtime fields.
For more information, see “Notification e-mail settings” on page 78 and “Default notification
e-mail fields” on page 78.
8. Click the Send button.
The Course Information page appears.
Notification e-mail settings
The settings for notification timings and valid runtime fields are listed here:
Notification timing Setting for when the e-mail is sent to enrollees. Values include send the
notification now, send notification on course start date, or send on a specific date you set.
Setting for whom to send the notifications. You can choose from all enrollees,
enrollees who have not completed the course, or enrollees who have failed the course, or you can
enter other specific e-mail addresses.
Recipients
Course information variables that you can use in your e-mail and that are
automatically filled in for you when the e-mail is sent. The runtime fields include the following:
Runtime fields
{course-name}
{course-id}
The current name of the course.
The current course ID.
{course-description}
The current course summary.
{course-start-date}
The current course start date, displayed in the format Saturday 12 July.
{course-end-date}
The current course close date, displayed in the format Saturday 12 July.
Default notification e-mail fields
There are default e-mail subject and message fields that you can use or change as you want. The
default subject and message are shown here:
Default subject
Default message
You are enrolled in: {course-name}
The default e-mail message is as follows:
You are enrolled in the following course that you are required to complete by {course-enddate}.
Course: {course-name} ({course-id})
To access the course go to this URL:
The course URL is shown here.
If the preceding URL is a hyperlink, click it to access the course. Otherwise, cut and paste the
URL into your browser address box.
------- You are receiving this email because: ------You are enrolled in this course and have not completed it
78
Chapter 4: Managing the Course Library
Notification e-mail properties
Notifications are placed in a queue and are sent as follows:
• Notifications set to send now or on the current day are sent shortly after the Notifications page
is submitted.
• Notifications set up for future dates are processed every night at midnight. On the set date,
depending on the number of notifications in the queue, they are sent within a few minutes or a
few hours after midnight PST. In most cases, enrollees receive their notifications by the time
they arrive for work in the morning.
Notifications appear to be sent from whomever modifies the notification setting for the course,
using the e-mail specified in their Breeze account. Any e-mail delivery failure notifications are
sent to this address.
All e-mail notifications are sent individually. Recipients do not see the list of other recipients in
the message header.
Changing settings for course reminders
If you are an account administrator, a course manager, or a user with permission to manage a
specific Course Library folder, you can change the course reminder setting. A course reminder is
an e-mail sent to selected course enrollees reminding them that they need to take or pass a course.
In the course reminder e-mail settings, you set the reminder timing (when the e-mail is sent to
enrollees and how often), the reminder recipients (all enrollees, those who have not yet taken the
course, those who failed the course, or custom recipients), and the e-mail subject and message.
You can use runtime fields in the subject line and in the body of the message. The runtime fields
are course information variables that are automatically filled in for you when the e-mail is sent.
To change settings for course reminders:
1. Click the Courses tab at the top of the Breeze Manager window.
2. Navigate to the course whose reminder settings you want to change.
For more information, see “Navigating the Course Library” on page 63.
3. In the course list, select the name of the course.
The Course Information page appears.
4. Click the Reminders link in the navigation bar.
The Reminders page appears.
5. On the Reminders page, click the radio button for the notification timing you want.
For more information, see “E-mail reminder settings” on page 71.
6. Click the radio button for the recipients to whom you want to send the reminder.
For more information, see “E-mail reminder settings” on page 71.
7. Edit the e-mail subject and message as you want, using any of the runtime fields.
For more information, see “E-mail reminder settings” on page 71 and “Default e-mail
reminder fields” on page 80.
Managing courses
79
8. Click the Save button.
The Course Information page appears.
E-mail reminder settings
The e-mail reminder settings and valid runtime fields are listed here:
Notification timing Setting for when e-mail reminders are sent to enrollees. You can choose to
disable course reminders, send reminders the day before a course closes, or send reminders
starting on a set start date with a specific occurrence: once, daily, weekly, or monthly.
Setting for whom to send the reminders. You can choose from all enrollees,
enrollees who have not completed the course, or enrollees who have failed the course, or you can
enter other specific e-mail addresses.
Recipients
Course information variables that you can use in your e-mail and that are
automatically filled in for you when the e-mail is sent. The runtime fields include the following:
Runtime fields
{course-name}
{course-id}
The current name of the course.
The current course ID.
{course-description}
The current course summary.
{course-start-date}
The current course start date, displayed in the format Saturday 12 July.
{course-end-date}
The current course close date, displayed in the format Saturday 12 July.
Default e-mail reminder fields
If an e-mail reminder policy was previously set for the course, either during course creation or by
later modification using the Reminders page, the e-mail subject and message fields are
prepopulated with the previous values. Otherwise, they are populated with default values that you
can use or change as you want. The default subject and message are shown here:
Default subject
Default message
REMINDER: {course-name} must be completed by {course-end-date}
The default e-mail message is as follows:
This is a reminder to complete the following course by {course-end-date}. Records indicate
that you have not yet completed this course.
Course: {course-name} ({course-id})
To access the course go to this URL:
The course URL is shown here.
If the preceding URL is a hyperlink, click it to access the course. Otherwise, cut and paste the
URL into your browser address box.
------- You are receiving this email because: ------You are enrolled in this course and have not completed it.
E-mail reminder properties
Reminders are placed in a queue and are sent as follows:
80
Chapter 4: Managing the Course Library
• Reminders set up for the current day are sent shortly after the Reminders page is submitted.
• Reminders set up for future dates are processed every night at midnight. On the set date,
depending on the number of reminders in the queue, they are sent within a few minutes or a
few hours after midnight PST. In most cases, enrollees receive their reminders by the time they
arrive for work in the morning.
Reminders appear to be sent from whomever modifies the reminders setting for the course, using
the e-mail specified in their Breeze account. Any e-mail delivery failure notifications are sent to
this address.
All reminders are sent individually. Recipients do not see the list of other recipients in the message
header.
Setting up course self-registration
Note: Instead
of specifying Breeze groups or users to enroll in a specific course, you can set up
self-registration. Course self-registration enables users to register and enroll themselves in a course
so that you don’t have to create a Breeze user account for them and specifically enroll them in the
course. People do not have to be existing Breeze users to self-enroll for a course.
When you enable self-registration for a course, a special course URL is generated that you
distribute to users. This course URL is provided after you submit the self-registration page. You
can then distribute this course self-registration URL to whomever you want, by using e-mail or by
posting the URL on a website.
Note: If you enable self-registration, you must distribute the special course access URL listed on the
self-registration page to Breeze users. This URL has a special access key attached to it.
When people browse to this URL, they are prompted to log in either as an existing Breeze user or
as a new user. In each case, the following occurs:
• If the person is already a Breeze user and they log in with their existing user name and
password, they are automatically added to the enrollee list for the course.
• If the person is not already a Breeze user, they must enter an e-mail address and password.
They are automatically created as a Breeze user (with no permissions) and added to the enrollee
list for the course.
To set up course self-registration:
1. Click the Courses tab at the top of the Breeze Manager window.
2. Navigate to the course for which you want to set up self-registration.
For more information, see “Navigating the Course Library” on page 63.
3. In the course list, select the name of the course.
The Course Information page appears.
4. Click the Self-Registration link in the navigation bar.
5. On the Self-Registration page, click Yes for the Enable Self-Registration option.
6. Do one of the following:
Managing courses
81
■
Click No to the Add Users To A Group option if you do not want to add self-registered
users to a group.
■
Click Yes to the Add Users To A Group option if you want to add self-registered users to a
group.
Self-registration for users has now been enabled, and self-registered users have been
automatically added to the group that you selected in the pop-up menu.
7. Click the Save button.
The Course Information page appears.
To disable course self-registration:
1. Click the Courses tab at the top of the Breeze Manager window.
2. Navigate to the course for which you want to set up self-registration.
For more information, see “Navigating the Course Library” on page 63.
3. In the course list, select the name of the course.
The Course Information page appears.
4. Click the Self-Registration link in the navigation bar.
5. On the Self-Registration page, click No for the Enable Self-Registration option.
6. Click the Save button.
The Course Information page appears.
Managing course folders
Account administrators, course managers, and users with permission to manage a specific Course
Library folder can organize the Course Library by creating, moving, and deleting folders. These
users can also set permissions for specific folders.
You can manage course folders by doing the following:
•
•
•
•
•
“Creating a course folder” on page 82
“Moving a course folder” on page 83
“Deleting a course folder” on page 83
“Setting course folder permissions” on page 84
“Modifying the permission access list” on page 84
Creating a course folder
Account administrators, course managers, and users with permission to manage a specific Course
Library folder can create folders and subfolders within the Course Library folder.
To create a course folder:
1. Click the Courses tab at the top of the Breeze Manager window.
2. Navigate to the location where you want to add the new folder.
3. Click the New Folder button, located in the menu bar above the course listing.
82
Chapter 4: Managing the Course Library
The New Folder page appears.
4. Enter the name of the new folder.
5. Click the Save button to create the new folder.
Moving a course folder
Account administrators, course managers, and users with permission to manage a specific Course
Library folder can move the location of course folders. When you move a course folder, all the
courses within the folder are also moved to the new location.
To move a course folder:
1. Click the Courses tab at the top of the Breeze Manager window.
2. Navigate to the location of the course folder that you want to move.
3. Select the check boxes to the left of the names of the course folders that you want to move.
4. Click the Move button in the menu bar above the course listing.
A new window appears, listing the items you have selected, and allowing you to specify their
new folder location.
5. Click the folder titles or the Up One Level button to navigate to the folder location where you
want to place the course.
As you navigate to the new location, the new destination location is shown in the upper right
of the Breeze Manager window.
6. Click the Move button.
The Move Successful page appears, confirming that the move was successful.
7. Click the OK button.
The Course Listing page appears.
Deleting a course folder
Account administrators, course managers, and users with permission to manage a specific Course
Library folder can delete course folders. When a folder is deleted, all items in the folder and its
subdirectories are permanently deleted and the information cannot be retrieved.
To delete a course folder:
1. Click the Courses tab at the top of the Breeze Manager window.
2. Navigate to the folders that you want to delete.
3. Select the check boxes to the left of the folders that you want to delete.
4. Click the Delete button in the menu bar above the course listing.
5. On the Delete page, click the Delete button to permanently delete the selected items.
The Course Listing page appears.
Managing course folders
83
Setting course folder permissions
By default, when you create a course folder in the Course Library (see “Creating a course folder”
on page 82), the folder permissions are set to Same As Parent. The folder has the same
permissions profile as that of the folder in which it is created.
Note: To change permissions on a folder, you must open the folder before setting permissions.
Account administrators, course managers, and users with permission to manage a specific Course
Library folder can edit a course folder’s permissions profile.
Note: Unlike in the Content Library, permissions cannot be set for specific courses in the Course
Library. Course permissions apply to all courses in a folder.
When customizing the permission settings for a course folder, you can choose either of the
following options:
Add users or groups to the profile
and set the access for each user or group to Access Denied or Manage. User or group permissions
that you set for the folder take precedence over permissions that are set for the parent folder.
Create a custom permissions profile for users and groups
If a custom permissions profile has already been created for a course folder,
you can choose to reset it to the permissions profile of its parent folder.
Reset to Parent
To set permissions for a course folder:
1. Click the Courses tab.
2. Navigate to the course folder whose permission settings you want to set.
For more information, see “Navigating the Course Library” on page 63.
3. Select the name of the course folder whose permission settings you want to set.
4. Click the Set Permissions button in the navigation bar.
The Set Permissions page appears.
5. If you see a Customize button, click it. Otherwise, go to step 6.
Note: You do not see a Customize button if the folder already has a custom profile,
6. On the Set Permissions page, do one of the following:
■
To create a custom profile for groups and users or to modify an existing profile for groups
and users, modify the access permissions. For detailed steps, see “Modifying the permission
access list” on page 84.
■
If the folder already has a custom profile and you want to set its permissions back to those of
its parent folder, click the Reset to Parent button.
Modifying the permission access list
You can change the permission for a course folder by adding or removing users and groups from
the list. Doing this lets you control exactly who has what type of access to your course.
Note: Users belonging to the Course Manager and Account Administrator groups can manage all
courses and course folders.
84
Chapter 4: Managing the Course Library
To add a user or group to the permission access list:
1. In the access list navigation bar, click the Add button.
A list of users and groups appears.
2. Select the type of permission that you want to assign to specific groups or users from the pop-
up menu at the top of the window.
You can choose from Access Denied and Manage. For more information, see “About
Permissions” on page 13.
3. Click the check boxes next to the groups or users you want to add to the permission profile for
the permission type you selected in step 2.
4. If you want to add more users or groups with a different permission type, do the following:
■
Click Apply.
■
Repeat steps 2 and 3 with another permission type.
5. Click OK.
You are returned to the main Customize Permissions page, which now displays a list of all the
users or groups and their corresponding permissions.
6. If you want to update the permission type assigned to any user or group, do the following:
■
Select a new permission type from the pop-up menu next to the user’s or group’s name.
■
Click the Apply button at the top of the page.
To remove a user or group from the permission access list:
1. On the Set Permissions page, select the check boxes next to the names of groups and users that
you want to remove from the permission profile.
2. Click the Remove button.
3. On the Remove page, click the Remove button.
Managing course folders
85
86
Chapter 4: Managing the Course Library
CHAPTER 5
Managing the Meeting Library
A Macromedia Breeze Live meeting is an online real-time meeting in which a presenter can show
slides or multimedia presentations, screen share, chat, and broadcast live audio and video. A
Breeze meeting takes place in a Breeze meeting room, a Macromedia Flash application that you
run in a browser window by using Flash Player. You create the meeting room in which a meeting
takes place by using the Breeze Manager.
All Breeze Live meeting rooms are contained and organized in a directory of folders called the
Meeting Library. You access the Meeting Library by clicking the Meetings tab at the top of the
Breeze Manager window. As you navigate the meeting folders, the names of the folders are
displayed as a navigation links trail near the top of the browser window.
To manage the Meeting Library, you must have manage permissions for the meeting folder in the
Meeting Library that you are manipulating. To edit a meeting or change the participants list for a
meeting, you must be a presenter for the meeting in addition to having manage permissions for
the folder. Within the Meeting Library, you can perform the following tasks:
Navigate to and view information about specific meeting rooms. See
“Navigating the Meeting Library” on page 92 and “Viewing meeting information” on page 93.
Navigate meetings
Create meetings
Create new meeting rooms. See “Creating a meeting” on page 95.
Move and delete meeting rooms and meeting folders within
your Meeting Library. See “Managing meetings” on page 100 and “Managing meeting folders”
on page 108.
Organize the Meeting Library
Edit meeting rooms Edit meeting information, the participants list for a meeting room, and
meeting self-registration. See “Managing meetings” on page 100.
Manage uploaded content Manage content uploaded to the server during a meeting. See
“Moving uploaded content to the Content Library” on page 106 and “Deleting uploaded
content” on page 107.
Manage recordings made of meetings in a meeting room. See
“Moving meeting recordings to the Content Library” on page 107 and “Deleting a meeting
recording” on page 108.
Manage meeting recordings
Send meeting invitations Send e-mail invitations to meeting participants. See “Step 4:
Sending invitations” on page 99 and “Sending meeting invitations” on page 105.
87
Set Meeting Library permissions Control which users and groups can access and manage
specific meeting folders in your Meeting Library by assigning permissions. See “Setting meeting
folder permissions” on page 110.
View reports Get information about meeting rooms and meeting participation. See “Meeting
reports” on page 119.
To access the Meetings page:
• Click the Meetings tab.
The Meetings page appears with the contents of either the Shared Meetings, User Meetings, or
My Meetings folder listed. For more information, see “Structure of the Meeting Library”
on page 90.
About Breeze meetings
Before you can create and manage meetings, you must become familiar with the following
terminology and characteristics of Breeze meetings:
•
•
•
•
“Meeting room versus meeting” on page 88
“Location of meetings” on page 88
“Types of meetings” on page 89
“Meeting permissions” on page 89
Meeting room versus meeting
Macromedia Breeze Live is unique among web meeting applications because you use it not only
to schedule online meetings at particular times, but also to create meeting rooms. You create a
virtual meeting room before a meeting starts and, just as a real meeting room does, the virtual
meeting room continues to exist after a meeting.
A meeting is a gathering of people and resources in a certain place on a certain day between
certain start and end times. The meeting itself exists only for that period of time.
lives between meetings. It is where people go to conduct their meetings. They
return to the room repeatedly, often at regular intervals.
A meeting room
Because Breeze meeting rooms “live” between meeting sessions, you can set up, add content to,
and customize meeting rooms, and these changes remain between meetings. The changes do not
disappear when the meeting ends.
Note: The terms meeting and meeting room are used interchangeably in this guide to refer to the
persistent meeting room.
Location of meetings
When you create a Breeze meeting, it is assigned a unique URL. Participants attend a meeting by
browsing to the meeting room’s URL. The meeting room is a Macromedia Flash application that
runs in a browser window using Flash Player.
For more information, see “Creating a meeting” on page 95.
88
Chapter 5: Managing the Meeting Library
Types of meetings
You can create two types of meetings:
Invitees Only Accessible only to registered Breeze users or accepted guests. A registered Breeze
user is a user who is listed as a participant for the meeting in the Breeze Manager. Participants
must log in to the meeting with a valid Breeze login and password or be accepted into the room
by a presenter.
Anyone
Accessible to anyone who receives the meeting URL.
For more information, see “Creating a meeting” on page 95.
Meeting permissions
When you create a meeting room, you can add Breeze users to its participants list. You specify
each participant’s permission for the meeting as one of the following:
Presenter A presenter can screen share, chat, broadcast live audio and video, customize the
meeting room layout, and show content to the participants that includes Breeze presentations,
slides (PPT files), Flash files (SWF files), Flash Video files (FLV files), and images (JPEG files).
Participant A participant can view the content that the presenter is showing or sharing, hear
and see the presenter’s audio and video broadcast, use text chat, and broadcast their own audio
and video, if given permission.
For more information on setting permissions for registered meeting participants, see “Step 2:
Selecting participants” on page 97 and “Changing meeting participants” on page 103.
For more information on participating and presenting in Breeze meetings, see Breeze Live User
Guide for Meeting Presenters and Breeze Live User Guide for Meeting Participants.
About Breeze meetings
89
Structure of the Meeting Library
The Meeting Library is structured as follows:
This folder is initially empty. You can place meeting rooms here that
multiple users will access and manipulate. This folder is visible only to users with view
permission. Account administrators and account meeting administrators can manage it. After a
meeting is created, only certain people can edit a meeting or change the participants list. These
people include users with manage permissions for the meeting folder, who also are designated as
presenters for the meeting, or account administrators. Account meeting administrators can only
edit and add participants to meetings for which they are also presenters.
Shared Meetings
User Meetings This folder includes one folder for each account meeting administrator. When a
user is assigned to the Account Meeting Administrators group, Breeze creates an individual user
folder here. This folder is visible only to users with view permission. Account administrators can
manage it.
My Meetings Each account meeting administrator has their own folder within the User
Meetings folder. The actual name of the folder is the user’s user name, which is their e-mail
address. Only account meeting administrators have a My Meetings shortcut in the application
that points to their individual folder in the User Meetings folder. Account administrators can
manage all the individual user folders. An account meeting administrator can manage only their
individual user folder in the User Meetings folder.
Note: Other users may have manage permissions for these folders as well, if an account administrator
gives a group or user specific permissions.
Meeting Library permissions
The ability to create, manage, and edit meetings in various folders in the Meeting Library is
determined by what groups a user belongs to, and what individual permissions are assigned to a
user for specific files and folders.
90
Chapter 5: Managing the Meeting Library
Meeting permissions for built-in groups
The following table shows the features that are accessible to each built-in group:
Group
Shared Meeting
folder
User Meeting
folder
My Meetings
folder
Manage
Manage
Manage individual
user folders / do not
have their own folder
Account Authors
None
None
None
Course Managers
None
None
None
Manage*
None
Manage* / have their
own folder
Account Administrators
Account Meeting Administrators
*
Account meeting administrators can only edit and add participants to meetings for which they are also
presenters.
Meeting permissions for permission types
Meeting permissions control what features a user can access. You can assign a user two types of
permissions for the Meeting Library: manage and access denied.
Note: There are no publish or view permission types as there are for the Content Library.
The following table shows a summary of Meeting Library functionalities allowed for each
permission type. A check mark indicates that the feature is allowed; an X means that a user with
this permission is explicitly denied access.
Feature
Access denied
Manage
Navigate meeting folders
X
✔
View meeting summary
X
✔
View
X
✔
Edit meeting participants list
X
✔
Also must be a presenter
for the meeting
View and manage meeting uploaded content list
X
✔
View and manage meeting recordings list
X
✔
Create new meeting
X
✔
Move meetings
X
✔
Delete meetings
X
✔
Edit meeting information
X
✔
Also must be a presenter
for the meeting
Change meeting participants
X
✔
Send meeting invitations
X
✔
Meeting Library permissions
91
Feature
Access denied
Manage
Set up meeting self-registration
X
✔
Move uploaded content to the Content Library*
X
✔
Delete uploaded content
X
✔
Move meeting recordings to the Content Library*
X
✔
Delete meeting recordings
X
✔
Create meeting folders
X
✔
Move meeting folders
X
✔
Delete meeting folders
X
✔
Set meeting folder permissions
X
✔
View meeting reports
X
✔
*
This does not apply if just the Breeze Live module of the Breeze Presentation platform is purchased.
For more information on how permissions are determined for a user who belongs to multiple
groups and has multiple permissions, see “About multiple permissions precedence” on page 20.
Navigating the Meeting Library
Navigation controls exist for the following tasks:
• “Opening a folder” on page 92
• “Moving up one directory level” on page 92
• “Returning to any higher parent directory level” on page 93
Opening a folder
You open a folder by clicking the folder name in the list.
To open a folder:
1. Click the Meetings tab located at the top of the Breeze Manager window.
2. Select the name of a folder.
The folders and files within that Meeting folder are displayed, and the name of the selected
directory is displayed in the navigation links trail near the top of the browser window.
Moving up one directory level
You can move up to the parent folder, the folder one level above the current folder, by clicking the
Up One Level button in the navigation bar above the meeting list.
To move up one folder:
• Click the Up One Level button in the navigation bar above the meeting list.
The folders and files within the parent folder are displayed. The name and location of the
parent folder are displayed in the navigation links trail near the top of the browser window.
92
Chapter 5: Managing the Meeting Library
Returning to any higher parent directory level
Above the navigation bar is a trail of navigation links, indicating your current location in the
directory structure. You can move up to any parent folder, not just the one immediately above the
current folder, by clicking the name of the parent directory in this list of navigation links. Using
the navigation links enables you to navigate quickly to any of the parent folders.
To return to any parent folder:
• Click the name of the parent directory in the navigation links trail above the navigation bar.
The folders and files within the higher parent directory are displayed. The name and location
of the parent folder are displayed in the navigation links trail near the top of the browser
window.
Searching Meeting Library archives
You can quickly locate archived meeting information, including any Breeze content that was
presented in the meeting, by using keywords to search the Meeting Library archives. The input
text field for entering search keywords is located on the Breeze Manager home page.
To use keywords to search for meeting information:
1. Click the Home tab at the top of the Breeze Manager window.
2. Type one or more keywords into the Search Breeze text field.
3. Click the Go button.
The browser window shows the archive meeting name and information, along with a file
preview.
Note: You can easily create archives of Breeze meetings from Breeze Live. For more information,
see Breeze Live User Guide for Meeting Presenters.
Viewing meeting information
You can view information about a meeting from within the Breeze Manager application.
Viewing a meeting summary
Every meeting room has a Meeting Information page that contains the following information:
Meeting name
Summary
Start time
Duration
The summary of the meeting
If specified, the start time of the meeting in this meeting room
If specified, the duration of the meeting in this meeting room
URL for Meeting
Status
The name of the meeting
The URL for the meeting room
The number of users in the meeting
Depending on which options were selected when the meeting was created, additional information
might also appear here; for example, information about self-registration.
Viewing meeting information
93
To view a meeting summary:
1. Click the Meetings tab at the top of the Breeze Manager window.
2. Navigate to the folder that contains the meeting for which you want to get information.
For more information, see “Navigating the Meeting Library” on page 92.
3. In the meeting list, select the name of the meeting.
The Meeting Information page appears.
Viewing a participants list
You can view a list of all registered participants for each meeting room.
To view a meeting participants list:
1. Click the Meetings tab at the top of the Breeze Manager window.
2. Navigate to the folder that contains the meeting for which you want to get information.
For more information, see “Navigating the Meeting Library” on page 92.
3. In the meeting list, select the name of the meeting.
The Meeting Information page appears.
4. Click the Edit Participants link in the navigation bar.
The names of registered participants and groups are displayed.
To edit the list of participants, see “Changing meeting participants” on page 103.
Viewing an uploaded content list
You can also view a list of all content that has been uploaded to the Breeze server from a
meeting room.
To view a meeting uploaded content list:
1. Click the Meetings tab at the top of the Breeze Manager window.
2. Navigate to the folder that contains the meeting for which you want to get information.
For more information, see “Navigating the Meeting Library” on page 92.
3. In the meeting list, select the name of the meeting.
The Meeting Information page appears.
4. Click the Uploaded Content link in the navigation bar.
A list of all uploaded content is displayed.
To edit the list of uploaded content, see “Moving uploaded content to the Content Library”
on page 106 and “Deleting uploaded content” on page 107.
Viewing a recordings list
You can view a list of all recordings that have been made of meetings in a meeting room.
94
Chapter 5: Managing the Meeting Library
To view a meeting recordings list:
1. Click the Meetings tab at the top of the Breeze Manager window.
2. Navigate to the folder that contains the meeting for which you want to get information.
For more information, see “Navigating the Meeting Library” on page 92.
3. In the meeting list, select the name of the meeting.
The Meeting Information page appears.
4. Click the Recordings link in the navigation bar.
A list of all recordings for the meeting room is displayed.
To edit the list of recordings, see “Moving meeting recordings to the Content Library”
on page 107 and “Deleting a meeting recording” on page 108.
Creating a meeting
To create a meeting, navigate to the folder in the Meeting Library where you want to add the new
meeting, click the New Meeting button, and then follow the steps in the Meeting Wizard. The
steps in the Meeting Wizard are as follows:
Step 1: Entering meeting information Enter a meeting name, summary, start date and time,
and duration, and specify who can attend: only registered Breeze users (Invitees Only) or anyone
who receives the URL. See “Step 1: Entering meeting information” on page 96.
If the meeting is open only to registered Breeze users, select the
users and groups that you want to register as participants or presenters for the meeting. See “Step
2: Selecting participants” on page 97.
Step 2: Selecting participants
Step 3: Enable meeting self-registration If the meeting is open only to registered Breeze
users, you can enable meeting self-registration. If the meeting is public, the wizard proceeds to
step 4. If the meeting is private, you can enable self-registration by meeting participants. See “Step
3: Enable meeting self-registration” on page 98.
Set up a custom invitation message to be sent to registered
participants. The message would contain the meeting date, time, duration, and location. You can
also choose to attach to the e-mail a Microsoft Outlook vCalendar file (VCS) so that participants
can add the Breeze meeting to their calendars. See “Step 4: Sending invitations” on page 99.
Step 4: Sending invitations
Before creating a meeting, ensure that you created the Breeze users that you want to register as
meeting participants or presenters. For more information, see “Creating a new user” on page 26.
To access the Meeting Wizard:
1. Click the Meetings tab at the top of the Breeze Manager window.
2. Navigate to the folder where you want to add a new meeting.
For more information, see “Navigating the Meeting Library” on page 92.
3. Click the New Meeting button in the navigation bar.
The Enter Meeting Information page appears.
4. Follow the steps in the Meeting Wizard.
Creating a meeting
95
For more information, see “Step 1: Entering meeting information” on page 96, “Step 2:
Selecting participants” on page 97, “Step 3: Enable meeting self-registration” on page 98, and
“Step 4: Sending invitations” on page 99.
Step 1: Entering meeting information
The first step in the Meeting Wizard is to enter meeting information. You can edit meeting
information any time after the meeting is created. For more information, see “Editing meeting
information” on page 103.
Meeting Name
A required field that is displayed in the meeting list and in reports.
Summary A meeting summary that is displayed on the Meeting Information page and in
meeting reports. A meeting summary can have a maximum of 750 characters.
Start Time
Duration
The month, day, year, and time that the meeting starts.
The approximate time (in hours and minutes) that the meeting will last.
Meeting Access
The type of admission allowed. There are two categories:
Invitees Only Only registered users and accepted guests can enter the meeting room. In this
case, you can generate a report listing all attendees at the meeting.
Anyone who has the URL for the meeting can enter the room. In this case, no
attendance report is available.
Anyone
Note: If you change the meeting start date to a date in the future, participants and presenters can still
enter the meeting room at any time. When you are logged in to a meeting room, you can stop
participants from entering the room between meetings. For more information, see Breeze Live User
Guide for Meeting Presenters.
To enter meeting information:
1. (Optional) On the Enter Meeting Information page, enter a meeting name and summary.
Note: The Enter Meeting Information page appears after you start the Meeting Wizard. See
“Creating a meeting” on page 95.
2. Select the month, day, year, and time for the meeting start date.
3. Select the duration of the meeting (hours and minutes).
4. Select the primary language that the meeting participants will communicate with.
5. Select the radio button for who can attend the meeting.
6. Do one of the following:
■
Click the Next button.
The Select Participants page appears.
■
Click the Finish button.
This ends the Meeting Wizard without selecting participants (if you have an Invitees Only
meeting) and sending meeting invitations.
96
Chapter 5: Managing the Meeting Library
To select meeting participants after the meeting is created, see “Changing meeting participants”
on page 103. To enable meeting participant self-registration, see “Setting up meeting selfregistration” on page 100. To send meeting invitations after the meeting is created, see “Sending
meeting invitations” on page 105.
Step 2: Selecting participants
If you limit your meeting to Invitees Only in the last step of the Meeting Wizard (“Step 1:
Entering meeting information” on page 96), the next step is to select the meeting participants. If
you are creating a meeting that anyone can attend if they have the URL, go to the step 4 (“Step 4:
Sending invitations” on page 99).
For an Invitees Only meeting, you can select users and groups to be participants or presenters in
your meeting. Only Breeze users whom you explicitly make participants or presenters in your
meeting are assured that they can log in to the meeting. Uninvited users who have the URL to the
meeting room can attempt to log in as guests. In this case, a presenter can grant admission to
guests on an individual basis.
Note: You can change the registered meeting participants or presenter any time after you create the
meeting. For more information, see “Changing meeting participants” on page 103.
Instead of creating a list of specific enrollees at this step, you can leave the list blank, and then set
up self-registration for the meeting after you create it. For more information, see “Setting up
meeting self-registration” on page 100.
To register meeting participants:
1. On the Select Participants page, click the Add button.
Note: The Select Participants page appears after you complete “Step 1: Entering meeting
information” on page 96.
2. Navigate to the users and groups that you want to register for your meeting.
For more information, see “Navigating users and group lists” on page 24.
3. Select the check boxes next to the names of the users and groups that you want to register for
your meeting.
4. Select the permission type (participant or presenter) that you want to assign the selected users
and groups, using the pop-up menu near the top of the page.
5. Do one of the following:
■
Click the Next button at the bottom of the page.
■
Click the Apply button.
6. When you finish adding users and groups, click the OK button.
The users and groups you selected are displayed.
7. If you want to remove any of the users or groups, select the check boxes next to the users or
groups that you want to remove, and then click the Remove button.
You can also change this list later, after the meeting is created. See “Changing meeting
participants” on page 103.
Creating a meeting
97
8. If you want to change the permission type (presenter or participant) for any user or group,
change the permission type in the pop-up menu in the Permission column.
You can also change the permission types of registered participants later, after the meeting is
created. See “Changing meeting participants” on page 103.
9. Do one of the following:
■
Click the Next button.
The Self-Registration page appears.
■
Click the Finish button.
This ends the Meeting Wizard without enabling self-registration or sending meeting
invitations.
To enable meeting self-registration after the meeting is created, see “Setting up meeting selfregistration” on page 100. To send meeting invitations after the meeting is created, see “Sending
meeting invitations” on page 105.
Step 3: Enable meeting self-registration
Instead of specifying Breeze groups or users to enroll in a specific meeting, you can set up selfregistration. Meeting self-registration lets users register and enroll themselves in a meeting so that
you don’t have to create a Breeze user account for them and specifically enroll them in the
meeting.
To enable self-registration:
1. On the Self-Registration page, click Yes.
This enables self-registration.
Note: The Self-Registration page is available only for private meetings, and is visible only after you
complete “Step 2: Selecting participants” on page 97.
2. Select whether to automatically add self-registered users to a group, Do one of the following:
■
Click No.
You did not add any self-registered users to a group.
■
Click Yes, add users to the following group.
Select the group to add these users to, from the pop-up menu.
3. Do one of the following:
■
Click the Next button.
The Send Invitations page opens.
■
Click the Finish button.
This ends the Meeting Wizard without sending invitations for the meeting.
To send meeting invitations after the meeting is created, see “Sending meeting invitations”
on page 105.
98
Chapter 5: Managing the Meeting Library
Step 4: Sending invitations
The final step in the Meeting Wizard is to send meeting invitations. A meeting invitation is an email sent to meeting participants informing them about the meeting date, time, duration, and
location. The invitation process differs depending on the type of meeting that you are having:
Invitees Only If your meeting is for registered Breeze users only, you create a custom e-mail
message from within the Breeze Manager. You can send the e-mail to all registered participants
and presenters, presenters only, or participants only. You can customize both the subject and the
message body. You can also attach a Microsoft Outlook vCalendar file (VCS) to the e-mail, which
participants can open to add the Breeze meeting to their calendars.
If your meeting is open to anyone who receives the meeting URL, you can press a
button to start the creation of an e-mail in your own e-mail application. The new message
contains a prepopulated subject (Breeze Meeting Invitation) and a prepopulated message
(containing the meeting date, time, duration, location, and summary) that you can edit.
Anyone
You can also send meeting invitations any time after the meeting is created. For more
information, see “Sending meeting invitations” on page 105.
To send invitations for an Invitees Only meeting:
1. On the Send Invitation page, ensure that the radio button next to Send invitations is selected.
Note: The Send Invitation page appears after you complete “Step 2: Selecting participants”
on page 97.
2. In the To pop-up menu, select to whom you want to send the invitation: participants and
presenters, presenters only, or participants only.
3. Edit the subject and the message body.
4. Do one of the following:
■
Leave the Yes check box selected to attach a Microsoft Outlook vCalendar (VCS) file to the
e-mail. (The check box is located next to Add to Microsoft® Outlook™ Calendar Event
(vCal) to Email Message option.)
This lets participants add the Breeze meeting to their calendars.
■
Deselect this check box.
A VCal notification. is not included.
5. Click the Finish button.
The Meeting Information page appears.
To send invitations for a meeting open to anyone:
1. Select the Meeting tab at the top of the Breeze Manager window.
2. Navigate to the meeting for which you want to send invitations.
For more information, see “Navigating the Meeting Library” on page 92.
3. Click the Invitations link in the navigation bar.
4. On the Invitations page, click the Send E-mail Invitations button.
Creating a meeting
99
A new message starts in your e-mail client. Select the people to whom you want to send the email.
5. Edit the e-mail subject and message.
6. Send the e-mail.
7. Return to the Breeze Manager and click the Finish button.
The Meeting Information page appears.
Managing meetings
If you are an account administrator, an account meeting administrator, or a user with permission
to manage a specific Meeting Library folder, you can manage meetings by doing the following:
•
•
•
•
•
•
•
•
•
•
“Setting up meeting self-registration” on page 100
“Moving a meeting” on page 101
“Deleting a meeting” on page 102
“Editing meeting information” on page 103*
“Changing meeting participants” on page 103*
“Sending meeting invitations” on page 105
“Moving uploaded content to the Content Library” on page 106
“Deleting uploaded content” on page 107
“Moving meeting recordings to the Content Library” on page 107
“Deleting a meeting recording” on page 108
To edit a meeting or change the participants list for a meeting, you must be a presenter for the
meeting, and have manage permissions for the meeting folder.
Setting up meeting self-registration
Instead of specifying Breeze groups or users to enroll in a specific meeting, you can set up selfregistration. Meeting self-registration lets users register and enroll themselves in a meeting so that
you don’t have to create a Breeze user account for them and specifically enroll them in the
meeting. People do not have to be existing Breeze users to self-enroll for a meeting.
When you enable self-registration for a meeting, a special meeting URL is generated, which you
distribute to users. This meeting URL is provided after you submit the Self-Registration page.
You can then distribute the meeting self-registration URL to whomever you want, by using e-mail
or posting the URL on a website.
Note: If you enable self-registration, you must distribute the special meeting access URL listed on the
Self-Registration page to Breeze users. This URL has a special access key attached to it.
When people browse to the URL, they are prompted to log in as an existing Breeze user or as a
new user. In each case, the following occurs:
• If the person is already a Breeze user and the person logs in with their existing user name and
password, the person is automatically added to the enrollee list for the meeting.
100
Chapter 5: Managing the Meeting Library
• If the person is not already a Breeze user, the person must enter an e-mail address and
password. The person is automatically created as a Breeze user (with no permissions) and
added to the enrollee list for the meeting.
To set up meeting self-registration:
1. Select the Meeting tab at the top of the Breeze Manager window.
2. Navigate to the meeting for which you want to set up self-registration.
For more information, see “Navigating the Meeting Library” on page 92.
3. In the meeting list, select the name of the meeting.
The Meeting Information page appears.
4. Click the Self-Registration link in the navigation bar.
5. On the Self-Registration page, click Yes for the Enable Self-Registration check box.
6. Do one of the following:
■
Click No to not add self-registered users to a group.
Self-registration for users is enabled.
■
Click Yes, add users to the following group
Self-registration for users is enabled. Select which group to add these users to from the popup menu.
7. Click the Save button.
To disable meeting self-registration:
1. Select the Meeting tab at the top of the Breeze Manager window.
2. Navigate to the meeting for which you want to disable self-registration.
For more information, see “Navigating the Meeting Library” on page 92.
3. In the meeting list, select the name of the meeting.
The Meeting Information page appears.
4. Click the self-registration link in the navigation bar.
5. On the Self-Registration page, deselect the Enable self-registration check box.
6. Click the Save button.
Moving a meeting
Account administrators, account meeting administrators, and users with permission to manage a
specific Meeting Library folder can change the location of a meeting.
To move a meeting:
1. Click the Meetings tab at the top of the Breeze Manager window.
2. Navigate to the location of the meeting that you want to move.
For more information, see “Navigating the Meeting Library” on page 92.
3. Select the check boxes that are located to the left of the meetings that you want to move.
Managing meetings
101
4. Click the Move button, located in the menu bar above the meeting list.
A new window appears, listing the items that you selected and letting you specify their new
folder location.
5. Navigate to the folder location where you want to place the meetings by clicking the folder titles
or the Up One Level button.
As you navigate to the new location, the new destination is shown in the upper right of the
Breeze Manager window.
6. Click the Move button.
The Move Successful page appears, confirming that the move was successful.
7. Click OK.
Deleting a meeting
Account administrators, account meeting administrators, or users with permission to manage a
specific Meeting Library folder can delete meetings.
When a meeting is deleted, the following occurs:
•
•
•
•
The meeting is removed from the Meeting Library.
Participants can no longer access the meeting room.
Reports for the meeting are no longer available.
The uploaded content and recordings associated with a meeting room are removed from the
Meeting Library.
If you want to prevent access to a meeting but retain reporting information, you can make the
meeting accessible only to registered Breeze users and remove everyone from the meeting
participants list. For more information, see “Editing meeting information” on page 103 and
“Changing meeting participants” on page 103.
To delete a meeting:
1. Select the Meetings tab at the top of the Breeze Manager window.
2. Navigate to the meetings that you want to delete.
For more information, see “Navigating the Meeting Library” on page 92.
3. Select the check boxes that are located to the left of the meetings that you want to delete.
4. Click the Delete button in the menu bar above the meeting list.
5. On the Delete page, click the Delete button to permanently delete the selected meetings.
102
Chapter 5: Managing the Meeting Library
Editing meeting information
If you are an account administrator or a presenter, you can modify the following meeting
properties:
Meeting Name
A required field that is displayed in the meeting list and in reports.
Summary A meeting summary that is displayed on the Meeting Information page and in
meeting reports. A meeting summary can be up to 750 characters in length.
Start time
Duration
The month, day, year, and time the meeting starts.
The hours and minutes that the meeting will last.
You can choose between two options: Only registered users and accepted
guests can enter the room, or Anyone who has the URL for the meeting can enter the room.
Meeting Access
Participants must enter their Breeze user name and password to
enter the meeting room. An individual attendance report is available for the meeting.
Registered Breeze users only
People with the meeting URL can enter as guests
Participants can enter the meeting room
as guests. These participants are not included in individual attendance reports or in the meeting.
Note: If you change the meeting start date to a date in the future, participants and presenters can still
enter the meeting room at any time. When you are logged in to a meeting room, you can stop
participants from entering the room between meetings. For more information, see Breeze Live User
Guide for Meeting Presenters.
To edit a meeting’s information:
1. Select the Meetings tab at the top of the Breeze Manager window.
2. Navigate to the meeting whose information you want to edit.
For more information, see “Navigating the Meeting Library” on page 92.
3. In the meeting list, select the name of the meeting.
The Meeting Information page appears.
4. Click the Edit Information link in the navigation bar.
The Edit Information page appears.
5. Edit the meeting information.
6. Click the Save button.
Changing meeting participants
You can add or remove participants for a meeting and change a participant’s permission setting
(presenter or participant) if you are an account administrator or a presenter for the meeting.
Participants who are removed from the meeting do not receive any invitation; they are simply no
longer able to access the meeting (unless the meeting’s access is changed to Anyone).
To add meeting participants:
1. Select the Meetings tab at the top of the Breeze Manager window.
2. Navigate to the meeting whose content you want to change.
Managing meetings
103
For more information, see “Navigating the Meeting Library” on page 92.
3. In the meeting list, select the name of the meeting.
The Meeting Information page appears.
4. Click the Edit Participants link in the navigation bar.
The Edit Participants page appears.
5. Click the Add button in the navigation bar.
6. Select the check boxes next to the names of the users or groups that you want to register for your
meeting.
7. Select the permission type (participant or presenter) that you want to assign to the selected users
or groups, using the pop-up menu near the top of the page.
8. Do one of the following:
■
Click the Next page link at the bottom of the page.
■
Click the Apply button.
9. When you finish adding users and groups, click the OK button.
The users or groups you selected are displayed.
To remove meeting participants:
1. Select the Meetings tab at the top of the Breeze Manager window.
2. Navigate to the meeting whose content you want to change.
For more information, see “Navigating the Meeting Library” on page 92.
3. In the meeting list, select the name of the meeting.
The Meeting Information page appears.
4. Click the Edit Participants link in the navigation bar.
The Edit Participants page appears.
5. Click the check boxes next to the groups or users that you want to remove from the participants
list.
6. Click the Remove button.
7. On the Remove page, click the Remove button.
The Edit Participants page is refreshed, and the updated participants list is displayed.
8. When you have deleting all desired users or groups, click the OK button.
The Meeting Information page is displayed.
To change a participant’s meeting permission:
1. Select the Meetings tab at the top of the Breeze Manager window.
2. Navigate to the meeting whose content you want to change.
For more information, see “Navigating the Meeting Library” on page 92.
3. In the meeting list, select the name of the meeting.
104
Chapter 5: Managing the Meeting Library
The Meeting Information page appears.
4. Click the Edit Participants link in the navigation bar.
The Edit Participants page appears.
5. Select the new permission type that you want to assign to a user or group, using the pop-up
menu in the Permissions column.
6. Do one of the following:
■
Click the Next button at the bottom of the page.
■
Click the Apply button.
7. When you have finished changing permissions for users and groups, click the OK button.
The Meeting Information page appears.
Sending meeting invitations
If you are an account administrator, an account meeting administrator, or a user with permission
to manage a specific Meeting Library folder, you can send meeting invitations.
A meeting invitation is an e-mail sent to meeting participants informing them about the meeting
date, time, duration, and location. The way that invitations are sent depends on the type of
meeting:
Invitees Only If your meeting is for registered Breeze users only, you create a custom e-mail
message from within the Breeze Manager. You can send the e-mail to all registered participants
and presenters, presenters only, or participants only. You can customize the subject and message
body. You can also attach a Microsoft Outlook calendar vCard so that participants can add the
Breeze meeting to their calendars.
If your meeting is open to anyone who receives the meeting URL, you can press a
button to start the creation of an e-mail in your own e-mail application. The new message
contains a prepopulated subject (Breeze Meeting Invitation) and a prepopulated message
(containing the meeting date, time, duration, location, and summary) that you can edit.
Anyone
To send invitations for an Invitees Only meeting:
1. Select the Meetings tab at the top of the Breeze Manager window.
2. Navigate to the meeting for which you want to send an invitation.
For more information, see “Navigating the Meeting Library” on page 92.
3. In the meeting list, select the name of the meeting.
The Meeting Information page appears.
4. Click the Invitations link in the navigation bar.
The Invitations page appears.
5. In the To pop-up menu, select to whom you want to send the invitation: participants and
presenters, presenters only, or participants only.
6. Edit the subject and the message body.
Managing meetings
105
7. Select the check box next to the Attach Microsoft® Outlook™ calendar Event (vCal) to Email
Message option, if you want the e-mail to include a Microsoft Outlook Calendar vCard
attachment.
8. Click the Send button.
The Meeting Information page appears.
To send invitations for a meeting open to anyone:
1. Select the Meetings tab at the top of the Breeze Manager window.
2. Navigate to the meeting for which you want to send an invitation.
For more information, see “Navigating the Meeting Library” on page 92.
3. In the meeting list, select the name of the meeting.
The Meeting Information page appears.
4. Click the Invitations link in the navigation bar.
The Invitations page appears.
5. Click the Send E-Mail Invitations button.
A new message is started in your e-mail client.
6. Select the people to whom you want to send the e-mail.
7. Edit the e-mail subject and message.
8. Send the e-mail.
Moving uploaded content to the Content Library
If you are an account administrator, an account meeting administrator, or a user with permission
to manage a specific Meeting Library folder, you can move the content uploaded from a meeting
room to the Content Library.
Note: If you use Breeze Live with the Breeze Presentation platform, you can move content uploaded
from a meeting room to a Content Library folder, but you cannot move content from a Content Library
folder to a Meeting Library folder to make the content available in a meeting room. If just the Breeze
Live module of the Breeze Presentation platform is purchased, you cannot move content uploaded
from the meeting room to the Content Library.
To move uploaded content:
1. Select the Meetings tab at the top of the Breeze Manager window.
2. Navigate to the meeting whose uploaded content you want to manipulate.
For more information, see “Navigating the Meeting Library” on page 92.
3. In the meeting list, select the name of the meeting.
The Meeting Information page appears.
4. Click the Uploaded Content link in the navigation bar.
The Uploaded Content page appears.
5. Select the check boxes next to the files that you want to move.
106
Chapter 5: Managing the Meeting Library
6. Click the Move To Folder button in the navigation bar.
A new window appears, listing the items that you selected and letting you specify their new
folder location in the Content Library.
7. Navigate to the folder location in the Content Library where you want to move the content file
by clicking the folder titles or the Up One Level button.
As you navigate to the new location, the new destination is shown in the upper right of the
Breeze Manager window.
8. Click the Move button.
The Move Successful page appears, confirming that the move was successful.
9. Click OK.
Deleting uploaded content
If you are an account administrator, an account meeting administrator, or a user with permission
to manage a specific Meeting Library folder, you can delete uploaded content associated with a
meeting.
To delete uploaded content:
1. Select the Meetings tab at the top of the Breeze Manager window.
2. Navigate to the meeting whose uploaded content you want to manipulate.
For more information, see “Navigating the Meeting Library” on page 92.
3. In the meeting list, select the name of the meeting.
The Meeting Information page appears.
4. Click the Uploaded Content link in the navigation bar.
The Uploaded Content page appears.
5. Select the check boxes next to the files that you want to delete.
6. Click the Delete button in the navigation bar.
7. On the Delete page, click the Delete button to permanently delete the selected content.
The Uploaded Content page appears with an updated content list.
Moving meeting recordings to the Content Library
If you are an account administrator, an account meeting administrator, or a user with permission
to manage a specific Meeting Library folder, you can move meeting room recordings from a
meeting room to the Content Library.
Note: If just the Breeze Live module of the Breeze Presentation platform is purchased, you cannot
move meeting recordings to the Content Library.
To move a meeting room recording:
1. Select the Meetings tab at the top of the Breeze Manager window.
2. Navigate to the meeting whose recording you want to move.
Managing meetings
107
For more information, see “Navigating the Meeting Library” on page 92.
3. In the meeting list, select the name of the meeting.
The Meeting Information page appears.
4. Click the Recordings link in the navigation bar.
The Recordings page appears.
5. Select the check boxes next to the recordings that you want to move.
6. Click the Move button in the navigation bar.
A new window appears, listing the items that you selected and letting you specify their new
folder location in the Content Library.
7. Navigate to the folder location in the Content Library where you want to move the recording
by clicking the folder titles or the Up One Level button.
As you navigate to the new location, the new destination is shown in the upper right of the
Breeze Manager window.
8. Click the Move button.
The Recordings page appears with an updated recording list.
Deleting a meeting recording
If you are an account administrator, an account meeting administrator, or a user with permission
to manage a specific Meeting Library folder, you can delete meeting recordings.
To delete a meeting room recording:
1. Select the Meetings tab at the top of the Breeze Manager window.
2. Navigate to the meeting whose recording you want to delete.
For more information, see “Navigating the Meeting Library” on page 92.
3. In the meeting list, select the name of the meeting.
The Meeting Information page appears.
4. Click the Recordings link in the navigation bar.
The Recordings page appears.
5. Select the check boxes next to the recordings that you want to delete.
6. Click the Delete button in the navigation bar.
7. On the Delete page, click the Delete button to permanently delete the recordings.
The Recordings page appears with an updated recording list.
Managing meeting folders
Account administrators, account meeting administrators, and users with permission to manage a
specific Meeting Library folder can organize the Meeting Library by creating, moving, and
deleting folders. These users can also set permissions for specific folders.
You can manage meeting folders by doing the following:
108
Chapter 5: Managing the Meeting Library
•
•
•
•
“Creating a meeting folder” on page 109
“Moving a meeting folder” on page 109
“Deleting a meeting folder” on page 110
“Setting meeting folder permissions” on page 110
Creating a meeting folder
Account administrators, account meeting administrators, and users with permission to manage a
specific Meeting Library folder can create folders and subfolders within it.
To create a meeting folder:
1. Select the Meetings tab at the top of the Breeze Manager window.
2. Navigate to the location where you want to add the new folder.
For more information, see “Navigating the Meeting Library” on page 92.
3. Click the New Folder button in the menu bar above the meeting list.
4. On the new page that appears, enter the name of the new folder.
5. Click the Save button to create the new folder.
Moving a meeting folder
Account administrators, account meeting administrators, and users with permission to manage a
specific Meeting Library folder can move the location of meeting folders. When you move a
meeting folder, all the meetings within the folder are also moved to the new location.
To move a meeting folder:
1. Click the Meetings tab at the top of the Breeze Manager window.
2. Navigate to the location of the meeting folder that you want to move.
For more information, see “Navigating the Meeting Library” on page 92.
3. Select the check boxes to the left of the names of the meeting folders that you want to move.
4. Click the Move button in the menu bar above the meeting list.
A new window appears, listing the items you selected and letting you specify their new folder
location.
5. Click the folder titles or the Up One Level button to navigate to the folder location where you
want to place the meetings.
As you navigate to the new location, the new destination location is shown in the upper right
of the Breeze Manager window.
6. Click the Move button.
The Move Successful page appears, confirming that the move was successful.
7. Click OK.
Managing meeting folders
109
Deleting a meeting folder
Account administrators, account meeting administrators, and users with permission to manage a
specific Meeting Library folder can delete meeting folders.
When a meeting folder is deleted, the following occurs:
• The meeting folder and all items in the folder and its subdirectories are permanently deleted,
and the information cannot be retrieved.
• Participants can no longer access the deleted meetings.
• Reports for the deleted meetings are no longer available.
• The uploaded content and recordings associated with a meeting are removed from the Meeting
Library.
To delete a meeting folder:
1. Select the Meetings tab at the top of the Breeze Manager window.
2. Navigate to the folders that you want to delete.
3. Select the check boxes to the left of the folders that you want to delete.
4. Click the Delete button in the menu bar above the meeting list.
5. On the Delete page, click the Delete button to permanently delete the selected items.
Setting meeting folder permissions
By default, when you create a meeting folder in the Meeting Library (see “Creating a meeting
folder” on page 109), the folder permissions are set to Same as parent folder. The folder has the
same permissions profile as that of the folder in which it is created.
Note: To change permissions on a folder, you must open the folder before setting permissions.
Account administrators, account meeting administrators, and users with permission to manage a
specific Meeting Library folder can edit a meeting folder’s permission profile.
Note: Unlike in the Content Library, permissions cannot be set for a specific meeting in the Meeting
Library. Meeting permissions apply to all the meetings within a folder.
When customizing the permission settings for a meeting folder, you can choose either of the
following options:
Add users or groups to the profile
and set the access for each user or group to access denied or manage. User or group permissions
that you set for the folder take precedence over permissions that are set for the parent folder.
Create a custom permissions profile for users and groups
If a custom permissions profile has already been created for a meeting folder,
you can reset it to the permissions profile to its parent folder.
Reset to Parent
To set permissions for a meeting folder:
1. Click the Meetings tab at the top of the Breeze Manager window.
2. Navigate to the meeting folder whose permission settings you want to set.
For more information, see “Navigating the Meeting Library” on page 92.
110
Chapter 5: Managing the Meeting Library
3. Select the name of the meeting folder whose permission settings you want to set.
4. Click the Set Permissions button in the navigation bar.
The Set Permissions page appears.
5. If you see a Customize button, click it. Otherwise, go to step 6.
Note: If the folder already has a custom profile, you do not see a Customize button.
6. On the Set Permissions page, do one of the following:
■
Create a custom profile for groups and users or modify an existing profile for groups and
users, modify the access permissions. For detailed steps, see “Modifying the permission
access list” on page 111.
■
If the folder already has a custom profile and you want to reset the permissions to those of
its parent folder, click the Reset to Parent button.
Modifying the permission access list
You can change the permission access list for a meeting folder by adding or removing users or
groups from the list. Doing this lets you control exactly who has access to your file and the type of
access.
Note: Users who belong to the Account Administrators group can view all meetings and folders.
Users who belong to the Account Meeting Administrators group can view all meetings and folders in
the Shared Meetings folder and their My Meeting folder.
To add a user or group to the permission access list:
1. Click the Meetings tab at the top of the Breeze Manager window.
2. Click the Set Permissions button.
The Set Permissions window opens.
3. Click the Add button.
The Add window opens.
4. Select the check boxes next to the names of the users or groups for whom you want to add access
to these folders.
5. Select Access Denied or Manage Permissions from the Add Selected Members pop-up menu to
set the level of access.
Note: You can change the access later if you want to restrict or expand access for specific users.
6. Click apply.
7. If you want to add more users or groups with a different permission type, do the following:
■
Click Apply.
■
Repeat steps 2 and 3 with another permission type.
8. Click OK.
You are returned to the main Set Permissions page, which shows a list of all the users or groups
and their corresponding permissions.
Managing meeting folders
111
9. If you want to update the permission type assigned to any user or group, do the following:
■
Select a new permission type from the pop-up menu next to the user’s or group’s name.
■
Click the Apply button at the top of the page.
To remove a user or group from the permission access list:
1. Click the Courses tab at the top of the Breeze Manager window.
2. Select the check boxes next to the names of the folders that you want to remove the user or
groups permissions from.
3. Click the Set Permissions button
4. On the Set Permissions page, select the check boxes next to the names of the users or groups
that you want to remove the permissions from.
5. Click Remove.
6. On the Remove page, click the Remove button.
The Set Permissions page appears.
112
Chapter 5: Managing the Meeting Library
CHAPTER 6
Creating Reports
The Macromedia Breeze Manager provides many types of reports that give you information about
courses, meetings, content, users, and your account status.
Report data is visible onscreen in the Breeze Manager window, or can be downloaded in Comma
Separated Value (CSV) format that you can import into other applications, such as Microsoft
Excel.
You can choose from the following report options:
Content reports
Provide statistics on how often content files in your Content Library have
been viewed in a given time span. If the content is a presentation, slide summary information is
provided. If a presentation includes a quiz, answer summary information is provided. See
“Content reports” on page 123.
Course reports Provide summary and detailed information for courses, including users’ scores,
passing status, certificate number, and total user statistics. See “Course reports” on page 114.
Meeting reports Provide summary information for meetings and meeting participation. See
“Meeting reports” on page 119.
User reports Provide information about the courses completed and the meetings attended by
individual users. See “User reports” on page 126.
Summary reports in CSV format Provide a summary of seven reports in CSV format. These
seven reports summarize Breeze content, course, or meeting results by date, and are only available
as a download option. See “Download data” on page 128.
List reports
Provide a summary of all Breeze reports available for review. See “List reports”
on page 128.
Note: Only meeting reports are available if just the Breeze Live module of the Breeze Presentation
platform is purchased.
To access the List Reports page:
• Click the Reports tab.
The List Reports page appears and lists the report options.
113
Course reports
Course reports provide information about the number of students who have taken courses and
the quality of their performance. You can get aggregate and detailed usage information, including
slide views, question responses, and answer breakdowns. You can also download complete course
report data for the course, or any of the individually detailed course reports.
Note: To access course reports, you must be an account administrator or have manage permissions
for courses.
The course reports section has two main pages, which are discussed in detail later in this section:
Course reports list This page lists the names of courses and folders in the selected directory of
the Course Library. From this page, you can navigate to more detailed course reports. For more
information, see “Course reports list” on page 114.
This page is an alternate view of the Course Reports List page. The
Detailed Course Status Reports page displays summary course statistics for each report in the
selected Course Library directory. The page includes course open and close dates, the number of
students who completed each course, the number of students who passed each course, and the
number of students who failed each course.
Individual course reports
For each course, you can also access individual course reports, which includes a summary report
and reports by slides, by users, by questions, and by answers. For more information, see
“Individual course reports” on page 114.
Course reports list
The names of courses and folders in the selected directory of the Course Library are displayed on
the List Course Reports page. For each course, the following information is displayed:
Name
The name of the course.
The course ID, if one has been assigned.
ID
Reports
A column that contains links to various types of individual course reports, including a
summary report, and reports by slides, by users, by questions, and by answers.
To access the List Course Reports page:
1. Click the Reports tab.
The List Reports page appears.
2. Do one of the following:
■
Click the Course Reports link in the green navigation bar directly below the Tab menu.
■
Click the View link next to Course Reports on the List Reports page.
■
Click the View Course Reports link in the Course Reports section on the List Reports page.
The List Course Reports page appears.
Individual course reports
The Breeze Manager provides the following types of detailed reports for a specific course:
114
Chapter 6: Creating Reports
Course summary report Provides summary information about the content in your account,
including the number of times the content was viewed and the date it was last viewed. See
“Course summary report” on page 115.
Provides usage information for each individual slide within a course.
See “Course report by slides” on page 115.
Course report by slides
Course report by users Provides the status of each user enrolled in the course. See “Course
report by users” on page 116.
Lists the questions in the quiz and indicates the number of correct and incorrect
responses. See “Course report by questions” on page 117.
Course report
Course report by answers Lists the correct answers to all questions in a quiz and shows the
number of times that each answer was selected. See “Course report by answers” on page 118.
Course summary report
A course summary report includes the following information:
The course name, course ID, open date, close date, course URL, and
duration (number of slides and audio length).
Course Information
The number of enrolled users, courses completed, courses completed by unique
users, users who passed, and users who failed.
Course Status
The number of questions, total score possible, passing score,
average score, high score, and low score.
Quiz and Survey Information
To access the course summary report for a course:
• Do one of the following:
■
On the Course Reports page, select the name of the course.
■
On the Course Reports page, click the Summary link in the Reports column for that course.
■
From any other individual report page for the course, click the Summary link in the
navigation bar below the header for the course.
The Summary page appears.
Course report by slides
A course report by slides includes the following information:
The slide number. If slide 0 exists, it is a summary page for the presentation.
Slide
The number of times that a specific slide has been viewed. If a user navigates to the same
slide multiple times, each time is counted in the view count.
Views
Last Viewed
The date and time that any user last viewed a specific slide.
To access the course report by slides for a course:
• Do one of the following:
■
On the Course Reports page, click the By Slides link in the Reports column for that course.
Course reports
115
■
From the Course Summary Report page or any other individual report page for the course,
click the By Slides link in the navigation bar below the header for the course.
The By Slides page appears.
To re-sort the data in a course report by slides:
• On the By Slides page, click the header of the Slide, Views, or Last Viewed column.
The course data is re-sorted by the column that you clicked.
Note: If you click a column more than once in succession, the data is sorted in the opposite order
from the order currently shown, switching from either ascending to descending or descending to
ascending.
Course report by users
A course report by users includes the following information:
# Enrollees
The total number of course enrollees.
The number of times that a specific slide has been viewed. If a user navigates to
the same slide multiple times, each time is counted in the view count.
Average Score
Average Time Taken
The date and time that any user last viewed a specific slide.
Information about each user who is currently enrolled or who has taken the course. The
following information is displayed: user name, user login (e-mail), user status (P for pass, F for
fail, C for completing an ungraded course), score (in percent), date that the course was
completed, time taken to complete the course, course competition certificate number, and a link
to a report that displays the user’s responses to the questions. To get more information on
individual user responses, see “User response details report” on page 117.
Users
To access the course report by users for a course:
• Do one of the following:
■
On the List Course Reports page, click the By Users link in the Reports column for
that course.
■
From the course summary report page or from any other individual report page for the
course, click the By Users link in the navigation bar below the header for the course.
The By Users page appears.
To re-sort the data in a course report by users:
• On the By Users page, click the right pointing arrow in the header of any of the fields
displayed.
The by user course data is re-sorted by the column that you clicked.
Note: If you click a column more than once in succession, the data is sorted in the opposite order
from the order currently shown, switching from either ascending to descending or descending to
ascending.
116
Chapter 6: Creating Reports
User response details report
For each user in a course report by users, a response details report is available. This report contains
the following information:
Quiz summary information
The total possible score, the passing score, the user’s score, and the
user’s status (passed or failed).
Questions
Information about each question in the quiz, including the question number, the
question text, whether the user answered the question correctly (a check mark is displayed for a
correct answer, and an x is displayed for an incorrect answer), the score obtained for that question,
and a link to an answers selected report for each question. For more information on the answers
selected report, see “Answers selected report for a user” on page 117.
To access a user response details report:
• On the By Users page, click the Response Details link in the Reports column for that user.
The User Courses Report page appears.
Answers selected report for a user
For each user and each question in a course, an answers selected report is available. An answers
selected report contains the following information:
Question information
User answers
The question text, all possible question answers, and the correct answers.
The user’s answers.
The number of users who selected each answer and the percentage of all
users who selected each answer.
All users answers
Note: An answers selected report for a question that does not contain any individual user information
is also available. See “Answers report for a question” on page 118.
To access the answers selected report for a course:
• On the User Courses Report page, click the answers selected link for an individual question.
Course report by questions
A course report by questions includes the following information:
Quiz summary information The max (maximum) possible score, the passing score, the average
score, the high score, and the low score.
Answer information The question number, the question text, the number of users who
answered the question correctly, the number of users who answered the question incorrectly, the
percentage of users who answered the question correctly, the score for the question, and a link to
answers selected reports for each question. For more information on answers selected reports, see
“Answers report for a question” on page 118.
To access the course report by questions for a course:
• Do one of the following:
Course reports
117
■
On the Course Reports page, click the By Questions link in the Reports column for that
course.
■
From the Course Summary Reports page or from any other individual report page for the
course, click the By Questions link in the navigation bar below the header for the course.
The By Questions page appears.
Answers report for a question
For each question in a course, a general answers report is available. An answers report contains the
following information:
Question information
The question text, all possible answers, and the correct answers.
All users answers
The breakdown of answers from all users, including the number of users
who selected each answer and the percentage of all users who selected each answer.
Note: The answers report for a question is identical to the answers selected report for a user except
that no individual user information is displayed. For more information on the answers selected report
for an individual user, see “Answers selected report for a user” on page 117.
To access the answers selected report for a question:
• Do one of the following:
■
On the By Questions page, click the view answers link for a specific question.
■
On the By Answers page, click the view answers link for a specific question.
■
On the By Answers page, click the view answers link for a specific question.
Course report by answers
A course report by answers includes the following information:
Quiz summary information
The total possible score, the passing score, the average score, the
high score, and the low score.
Answer information The question number, the question text, a list of the answers (labeled A1,
A2, and so on), the number of users who selected each answer, and a link to an answers report for
each question. For more information on answer reports, see “Answers report for a question”
on page 118.
To access the course report by answers for a course:
• Do one of the following:
■
On the List Reports page, click the By Answers link in the Reports column for that course.
■
On the Course Summary Report page or on any other individual report page for the course,
click the By Answers link in the navigation bar below the header for the course.
The Course Report By Answers page appears.
118
Chapter 6: Creating Reports
Meeting reports
Meeting reports provide information about a meeting room and about each meeting room
session. The data includes the number of attendees, invitees, invitees who attended, and invitees
who were absent, and it includes the time in, time out, and so on.
Note: To access meeting reports, you must be an account administrator or a meeting administrator,
or have manage permissions for the Meeting Library.
You can view the following reports:
Meeting report list This list displays the names of meetings and meeting folders in the selected
directory of the Meeting Library. From this page, you can navigate to more detailed meeting
reports. For more information, see “Meeting report list” on page 119.
For each meeting, you can view an individual meeting summary
report, a meeting report by participants, a meeting report by sessions, and a meeting report by
polls. For more information, see “Individual meeting reports” on page 120.
Individual meeting reports
Meeting report list
The Meeting Report pages shows the names of meetings and folders in the selected directory of
the Meeting Library. Each meeting or meeting folder displays the following information:
Name
The name of the meeting or meeting folder.
A column that contains links to two to four individual meeting reports: a summary
report, a report by attendees, a report by sessions, and a report by polls. The last two types of
reports are only for meetings, not for meeting folders. For more information on individual
meeting reports, see “Individual meeting reports” on page 120.
Reports
To access the meeting report list:
1. Click the Reports tab.
The List Reports page appears.
2. Do one of the following:
■
Click the Meeting Reports link in the green navigation bar directly below the Tab menu.
■
Click the View link next to Meeting Reports on the List Reports page.
■
Click the View Meeting Reports link in the Meeting Reports section on the List Reports
page.
The Meeting Reports page appears.
To re-sort the data in the meeting report list:
• On the Meeting Reports page, click the header of the Name column.
The meeting data is re-sorted by the column that you clicked.
Note: If you click a column more than once in succession, the data is sorted in the opposite order
from the order currently shown, switching from ascending to descending, or descending to
ascending.
Meeting reports
119
Individual meeting reports
The Breeze Manager provides the following four types of detailed reports for a meeting:
For a meeting or a meeting folder, provides summary information,
including the number of attendees, invitees, invitees who attended, and invitees who were absent.
For a meeting folder, the total numbers for all meetings in the folder are used. For more
information, see “Meeting summary report” on page 120.
Meeting summary report
For a meeting or meeting folder, provides detailed meeting
participant information, including user name, user login, and time in and time out of the
meeting. For more information, see “Meeting report by participants” on page 121.
Meeting report by participants
For a meeting, provides usage information for each slide within a
presentation. For more information, see “Meeting report by sessions” on page 121.
Meeting report by sessions
Meeting report by polls For a meeting, provides information about poll questions asked during
the meeting, including the question numbers and the date they were asked. For more
information, see “Meeting report by polls” on page 123.
Meeting summary report
A meeting summary report includes the following information:
Meeting information
If a meeting is selected, provides the meeting name and URL used to view
the meeting.
Folder information
If a meeting includes a meeting folder, provides the number of meetings in
the folder.
Aggregate user data The number of meeting participants, invitees, invitees who attended, and
invitees who were absent, for all the meetings in a folder.
120
Chapter 6: Creating Reports
To access a meeting summary report:
• Do one of the following:
■
On the Meeting Reports page, select the name of the meeting or meeting folder.
■
On the Meeting Reports page, click the Summary link in the Reports column for that
meeting or meeting folder.
■
From any other individual report page for the meetings, click the Summary link in the
navigation bar below the meeting reports header.
The Meeting Reports Summary page appears.
Meeting report by participants
You can generate a meeting report by participants for a meeting or for a meeting folder. A meeting
report includes the following information:
Meeting summary information The number of participants, invitees, invitees who attended,
and invitees who were absent, or these numbers for all the meetings in a folder.
Information about each attendee in the meeting or in any meeting in the
folder, including the user name (including an icon representing their role), user login (for e-mail),
time in, and time out of the meeting. If the report is for a meeting folder, the meeting name is
displayed also.
Attendee information
To access the meeting report by attendees:
• Do one of the following:
■
On the Meeting Reports page, click the By Participants link in the Reports column for a
meeting or meeting folder.
■
On the Meeting Reports Summary page or on any other individual meeting page, click the
By Participants link in the navigation bar below the meeting reports header.
The By Participants page appears.
To re-sort the data in a meeting report by attendees:
• On the By Participants page, click the header of the Name, Login, Time In, or Time Out
column.
The meeting data is re-sorted by the column that you clicked.
Note: If you click a column more than once in succession, the data is sorted in the opposite order
from the order currently shown, switching from ascending to descending, or descending to
ascending.
Meeting report by sessions
You can generate a meeting report by sessions only for an individual meeting. The report includes
the following information:
Meeting summary information The number of meeting sessions, the total number of attendees,
the total number of registered users, the number of registered users who attended, and the
number of guest users who attended.
Meeting reports
121
Session information The session number, the session start time, the session end time, the
number of registered users, the number of guest users, and poll information. To get detailed
information about a specific session, including how attendee numbers varied throughout the
session, see “Session attendance over time report” on page 122.
To access a meeting report by sessions:
• Do one of the following:
■
On the Meeting Reports page, click the By Sessions link in the Reports column for
a meeting.
■
From the Summary page (for a meeting report) or from any other individual meeting page,
click the By Sessions link in the navigation bar below the meeting reports header.
The By Sessions page appears.
Session attendance over time report
You can generate a session attendance over time report for any meeting room session that is not
currently in progress. The report includes the following information:
The meeting room session start and end times, and the
total number of participants and presenters for the meeting.
Meeting session summary information
Session time interval information The number of meeting room attendees in each 10-minute
interval of a session. The duration of the meeting room session is divided into 10-minute
intervals, letting you track the attendance throughout the duration of the session. To obtain a
detailed list of who participated in the meeting session in each time interval, see “Session time slot
attendee list” on page 122.
To access a session report for a meeting report session:
• On the By Sessions page, click a session number link in the Session column for a specific
meeting room session.
The Session Attendance Over Time page appears.
Session time slot attendee list
A session time slot attendee list can be displayed for each 10-minute interval of a meeting room
session. It includes the following information:
Meeting session summary information The meeting room session 10-minute interval start
and end times, and the total number of participants during this interval.
Information for each participant during this 10-minute time interval,
including their name (and an icon indicating their role), login (e-mail), and time in and time out
of the meeting.
Participant information
To access a session time slot attendee list:
• On the Session Attendance Over Time page, click an attendee number link in the Number of
Attendees column.
The Session Time Slot Attendee page appears.
122
Chapter 6: Creating Reports
Meeting report by polls
A meeting report by polls includes the following information:
Poll summary information The total possible score, the passing score, the average score, the
high score, and the low score.
To access the meeting report by polls for a meeting:
• Do one of the following:
■
On the List Meetings Reports page, click the By Polls link in the Reports column for that
meeting.
■
From the Summary page (meeting summary) or from any other individual report page for
the meeting, click the By Polls link in the navigation bar below the header for the meeting.
The By Polls page appears.
Content reports
Content reports provide information about how often content files in your Content Library have
been viewed. If the content is a presentation, slide summary information is provided. If a
presentation includes a quiz, answer summary information is provided.
Note: To access content reports, you must be an account administrator or have manage permissions
for content.
You can view the following reports:
Course reports list This list displays the names of courses and folders in the selected directory
of the Course Library. From this page, you can navigate to more detailed course reports. For more
information, see “Course reports list” on page 114.
Content file reports For each content file, you can view an individual content summary report
(see “Content summary report” on page 124), a content report by slides (see “Content report by
slides” on page 125), and a content report by answers (see “Content report by answers”
on page 125).
Content report list The Content Report page shows the names of content files and folders in
the selected directory of the Content Library. For each content file, the following information is
displayed:
Name
The name of the content item.
Views
The number of times that the content file has been viewed by any user.
Last Viewed
The date and time that the content file was last viewed by any user.
Additional reports
A column that contains links to specific content reports: summary, by
slides, and by answers. For more information on individual course reports, see “Individual
content reports” on page 124.
To access the content report list:
1. Click the Reports tab.
The List Reports page appears.
Content reports
123
2. Do one of the following:
■
Click the Content Reports link in the green navigation bar directly below the Tab menu.
■
Click the View link next to Content Reports on the List Reports page.
■
Click the View Content Reports link in the Content Reports section on the List Reports
page.
The Content Reports page appears.
To re-sort the data in the content report list:
• On the Content Reports page, click the header of the Name, Views, or Last Viewed column.
The content data is re-sorted by the column that you clicked.
Note: If you click a column more than once in succession, the data is sorted in the opposite order
from the order currently shown, switching from ascending to descending, or descending to
ascending.
Individual content reports
The Breeze Manager provides three types of detailed reports for a specific content file:
Content summary report Provides summary information about the content file, including the
title of the content, the duration of the content, the date that it was last modified, and the
number of times that the content was viewed. See “Content summary report” on page 124.
Content report by slides Provides usage information for each slide within a presentation,
including the number of times each slide was viewed, and the date and time it was last viewed. See
“Content report by slides” on page 125.
Displays the number of times that each answer (A1, A2, and so on)
in the quiz was selected. You can also get a detailed report for each question that includes the text
for each answer, the correct answer, and the number of times that each answer was selected. See
“Content report by answers” on page 125.
Content report by answers
Content summary report
A content summary report includes the following information:
The title, duration (number of slides and audio length, if applicable),
URL for viewing, date last modified, and total number of views for the selected time span.
Content Information
The number of questions, total score possible, passing score,
average score, high score, and low score.
Quiz and Survey Information
To access a content summary report:
• Do one of the following:
■
On the Content Reports page, select the name of the content.
■
Click the Summary link in the Reports column for that content.
■
From any other report page for the content, click the Summary link in the navigation bar
below the header for the content.
The Summary page appears.
124
Chapter 6: Creating Reports
Content report by slides
A content report by slides includes the following information:
The slide number. If slide 0 exists, it is a summary page for the presentation.
Slide
The number of times that a specific slide has been viewed. If a user navigates to the same
slide multiple times, each time is counted in the view count.
Views
Note: If a content file is used as the content for a course, the number of views listed here does not
contain the number of times that students view the content in the course. Those statistics are
separate and are included in the report for that course.
Last Viewed
The date and time that any user last viewed a specific slide.
Note: If the content does not contain slides, the following message is displayed: “This presentation is
not available yet.”
To access the content report by slides:
• Do one of the following:
■
On the Content Reports page, click the By Slides link in the Additional Reports column for
that content.
■
From the Summary page or from any other specific report page for the content, click the By
Slides link in the navigation bar below the header for the content.
The By Slides page appears.
To re-sort the data in a course report by slides:
• On the By Slides page, click the header of the Slide, Views, or Last Viewed column.
The content data is re-sorted by the column that you clicked.
Note: If you click a column more than once in succession, the data is sorted in the opposite order
from the order currently shown: from ascending to descending, or descending to ascending.
Content report by answers
A content report by answers includes the following information:
Note: If the content does not contain a quiz, the message “There are no quizzes in this presentation”
is displayed.
Quiz summary information
The total possible score, the passing score, the average score, the
high score, and the low score.
Information for each answer, including the question number, the question
text, a list of the answers (labeled A1, A2,and so on), the number of users who selected each
answer, and a link to an answers report for each question. For more information on answers
reports, see “Answers report for a question” on page 118.
Answer information
To access the content report by answers:
• Do one of the following:
■
On the Content Reports page, click the By Answers link in the Reports column for that
content.
Content reports
125
■
From the Summary page or from any other specific report page for the content, click the By
Answers link in the navigation bar below the header for the content.
The By Answers page appears.
To view the answers report for a question:
• On the By Answers page, click the View answers link for a question.
For more information on this report, see “Answers report for a question” on page 118.
User reports
User reports provide information about course and meeting usage by each user in your Breeze
account. A user summary report lists all your account users and provides links to specific course
and meeting reports for each user.
Note: You must be an account administrator to access user reports.
User summary report
The user summary report contains a list of all your account users’ usage. For each user, the
following information is displayed: user name, user login (for e-mail), a link to a report for the
courses the user completed, and a link to a report on the meetings that the user attended.
To access user reports:
1. Click the Reports tab.
The List Reports page appears.
2. Do one of the following:
■
Click the User Reports link in the green navigation bar directly below the Tab menu.
■
Click the View link next to User Reports on the List Reports page.
■
Click the View User Reports link in the User Reports section on the List Reports page.
The User Reports page appears.
Individual user reports
From the user report, you can access two types of individual user reports:
Summarizes information about the courses that a user has
attended, including the completed course name, the user’s score, pass or fail status, certificate
number, and date of completion. For more information, see “Courses completed report”
on page 126.
Courses completed report
Meetings attended report Summarizes information about the meetings that a user has
attended, including the meeting name and ID, and the time in and time out of the meeting. For
more information, see “Meetings attended report” on page 127.
Courses completed report
The courses completed report includes information about the courses that a user completed,
including the following:
126
Chapter 6: Creating Reports
Summary course information Provides the total number of courses completed by the user, the
number of courses passed, and the number of courses failed.
For each course, provides the course name, course ID (if it has one),
user status (P for passed, F for failed, C for completed an ungraded course), user’s score (in
percentage), date of completion, time the course was taken, and course certificate number.
Individual course data
Note: Certificate numbers are issued only for users who pass a course.
To access a user course report:
1. On the User Reports page, navigate to the name of the user.
2. Click the Courses Completed link in the Reports column for that user.
The Courses Completed page appears for the user that you selected.
To re-sort the data in a user course report:
• On the Courses Completed page, click the header of the Name, ID, Status, % Score, Date
Completed, Time Taken, or Certificate column.
The courses completed data is re-sorted by the column that you clicked.
Note: If you click a column more than once in succession, the data is sorted in the opposite order
from the order currently shown: from either ascending to descending or descending to ascending.
Meetings attended report
The meetings attended report includes information about the meetings that a user has attended,
including the following:
Summary meeting information The number of meetings that the user was invited to, and the
time in and time out of the meeting.
Name
The name of the meeting room.
Date/time in
The date and time that the user entered the meeting room for this meeting
session.
Date/time out
The date and time that the user left the meeting room for this meeting session.
Note: Meeting rooms that have been deleted still show up in the meeting list but are marked with an
asterisk.
To access a Meetings Attended report:
1. On the User Reports page, navigate to the name of the user.
2. Click the Meetings Attended link in the Reports column for that user.
The Meetings Attended page appears for the user you selected.
To re-sort the data in a user meeting report:
• On the Meetings Attended page, click the header of the Meeting, Time In, or Time out
column.
The meeting data is re-sorted by the column that you clicked.
User reports
127
Note: If you click a column more than once in succession, the data is sorted in the opposite order
from the order currently shown: from ascending to descending, or descending to ascending.
List reports
List reports provides a page that summarizes all the individual reports that are available in Breeze
Manager. This list includes a link to each of the four individual reports: the content report, the
course report, the meeting report, and the user report, as well as a link to the download data page.
Note: You must be an account administrator to access user reports.
Download data
You can download report data in Comma Separated Value (CSV) format for use in external
programs, such as spreadsheets. You can download all the available data, or a portion of the data
selected by the desired time period.
You can download seven types of reports:
Content Slide Views
Provides the number of slide views for each content and course slide page.
Content Quiz Information
Provides a list of quizzes, and the questions and answers for each
quiz.
Provides the results for each course and content quiz
taken, including information on each user and each quiz question.
Content Quiz Responses and Results
Course Quiz Information
Provides a list of course quizzes, and the questions and answers for
each course quiz.
Provides the results for each course and quiz taken,
including information on each user and each course quiz question.
Course Quiz Responses and Results
Meeting Information
Provides information about each meeting.
Meeting Attendance
Provides attendance information for each meeting.
To access the Download Report Data page:
1. Click the Reports tab.
The List Reports page appears.
2. Do one of the following:
■
Click the Download Report Data link in the green navigation bar directly below the Tab
menu.
■
Click the View link next to Download Data on the List Reports page.
■
Click the View Download Data link in the Download Data section on the List Reports
page.
The Download Report Data page appears.
128
Chapter 6: Creating Reports
Content Slide Views
The Content Slide Views download provides the number of slide views for each content slide
page.
The default name of the downloaded file is data.csv.
The CSV file includes the following data fields:
•
•
•
•
•
•
•
•
•
Session ID
The unique ID number for this viewing of a presentation
Viewing Session
User Login
The unique viewing ID number for this presentation review session
The login ID of the user (the user’s e-mail address) viewing the presentation
User First Name
The first name of the user viewing the presentation
User Last Name
The last name of the user viewing the presentation
Presentation ID
The unique ID number of the presentation being viewed
Presentation Name
View Date/Time
Slide Number
The name of the presentation being viewed
The date and time the presentation was reviewed
The sequential number of the slide seen in the presentation
To download the Content Slide Views data:
1. Click the Reports tab.
The List Reports page appears.
2. Do one of the following:
■
Click the Download Report Data link in the green navigation bar directly below the Tab
menu.
■
Click the View link next to Download Data on the List Reports page.
■
Click the View Download Data link in the Download Data section on the List Reports
page.
The Download Report Data page appears.
3. Select the period of time that you wish the downloaded data to represent.
4. Click the Download Report Data button for Content Slide Views.
A File Download dialog box appears.
5. Click the Save button.
6. Select a directory location and filename, and then click Save.
Content Quiz Information
The Content Quiz Information download provides information about all presentation quizzes,
including a list of quizzes, and the questions and answers for each quiz.
The default name of the downloaded file is data.csv.
The CSV file includes the following data fields:
• Presentation ID The unique ID number of the presentation
Download data
129
•
•
•
•
•
•
•
•
•
•
Presentation Name
Quiz ID
The name given to this presentation
The number for a quiz associated with this course
Quiz Name
The name given to a quiz associated with a course
Quiz Passing Score
The total number of correct responses required to pass a course
Question Number
The sequential number of a question in a course
Question Text
The text string that provides the text of a question
Question Value (Points) The number of points assigned to a specific question
Answer ID
Answer Text
The unique ID number associated with the answer chosen
The text string that provides the text answer to the answer chosen
Answer Correct
true)
The value assigned to a correct answer to a quiz question (No is false, Yes is
To download the Content Quiz Information data:
1. Click the Reports tab.
The List Reports page appears.
2. Do one of the following:
■
Click the Download Report Data link in the green navigation bar directly below the Tab
menu.
■
Click the View link next to Download Data on the List Reports page.
■
Click the View Download Data link in the Download Data section on the List Reports
page.
The Download Report Data page appears.
3. Select the period of time that you wish the downloaded data to represent.
4. Click the Download Report Data button for Content Quiz Information.
A File Download dialog box appears.
5. Click the Save button.
6. Select a directory location and filename, and then click Save.
Content Quiz Responses and Results
The Content Quiz Responses and Results download provides the results for each course and
content quiz taken, including information on each user and each quiz question.
The default name of the downloaded file is data.csv.
The CSV file includes the following data fields:
• User ID The ID of the user
• User Login The user’s login (usually an e-mail address)
• Presentation Attempt ID The ID number of the presentation that the user attempted to
access
130
Chapter 6: Creating Reports
•
•
•
•
•
•
•
Date/Time Attempted
Course ID
Quiz ID
The date and time that the user attempted to access the presentation
The unique ID number of the course that the user attempted to access
The number of the quiz associated with the course a user attempted to access
Question Number
User Response
The sequential question number that a user completed
The answer number selected as the user response to the question
Attempt Date/Time
Time Taken
The date and time the user took the course
The amount of elapsed time a user spent in a course
To download the Course Quiz Responses and Results data:
1. Click the Reports tab.
The List Reports page appears.
2. Do one of the following:
■
Click the Download Report Data link in the green navigation bar directly below the Tab
menu.Click the Download Report Data link in the green navigation bar directly below the
Tab menu.
■
Click the View link next to Download Data on the List Reports page.
■
Click the View Download Data link in the Download Data section on the List Reports
page.
The Download Report Data page appears.
3. Select the period of time that you wish the downloaded data to represent.
4. Click the Download Report Data button for Course Quiz Responses and Results.
A File Download dialog box appears.
5. Click the Save button.
6. Select a directory location and filename, and then click Save.
Course Quiz Information
The Course Quiz Information download provides the results for each course and content quiz,
including information on each course and quiz question.
The default name of the downloaded file is data.csv.
The CSV file includes the following data fields:
•
•
•
•
•
•
•
•
Course ID
The unique ID number of the course
Course Name
Quiz ID
The course name
The quiz number associated with the course
Quiz Name
The quiz name
Quiz Passing Score
The value of correct responses required to pass a course
Question Number
The sequential number of a question in the course quiz
Question Text
The text of the question asked
Question Value (Points) The number of points assigned to a correct response to a question
Download data
131
• Answer ID The unique ID number of the answer to a quiz question
• Answer Text The text of the correct answer to the quiz question
• Answer Correct The value assigned to a correct answer to a quiz question (No is false, Yes is
true)
To download the Course Quiz Information data:
1. Click the Reports tab.
The List Reports page appears.
2. Do one of the following:
■
Click the Download Report Data link in the green navigation bar directly below the Tab
menu.
■
Click the View link next to Download Data on the List Reports page.
■
Click the View Download Data link in the Download Data section on the List Reports
page.
The Download Report Data page appears.
3. Select the period of time that you wish the downloaded data to represent.
4. Click the Download Report Data button for Course Quiz Information.
A File Download dialog box appears.
5. Click the Save button.
6. Select a directory location and filename, and then click Save.
Course Quiz Responses and Results
The Course Quiz Responses and Results download provides the results for each course quiz taken,
including information on each user and each quiz question.
The default name of the downloaded file is course-quiz-interactions.csv.
The CSV file includes the following data fields:
• User ID The unique ID number of the user
• User Login The user’s login (usually an e-mail address)
• Course Attempt ID The unique ID number that allows course access to be uniquely
identified
•
•
•
•
•
•
•
132
Date/Time Attempted
Course ID
Quiz ID
The date and time the course was accessed
The unique ID number of the course
The unique ID number of the quiz associated with the course
Question Number
User Response
The answer number selected as the user response to the question
Attempt Date/Time
Time Taken
The sequential number of the question in a course quiz
The date and time that the user attempted to answer a question
The amount of elapsed time the user spent in the course
Chapter 6: Creating Reports
To download the Course Quiz Responses and Results data:
1. Click the Reports tab.
The List Reports page appears.
2. Do one of the following:
■
Click the Download Report Data link in the green navigation bar directly below the Tab
menu.
■
Click the View link next to Download Data on the List Reports page.
■
Click the View Download Data link in the Download Data section on the List Reports
page.
The Download Report Data page appears.
3. Select the period of time that you want the downloaded data to represent.
4. Click the Download Report Data button for Course Quiz Responses and Results.
A File Download dialog box appears.
5. Click the Save button.
6. Select a directory location and filename, and then click Save.
Meeting Information
The Meeting Information download provides a summary of each meeting, including the list of
invited meeting participants.
The default name of the downloaded file is data.csv.
The CSV file includes the following data fields:
•
•
•
•
Meeting ID
The unique ID number of the meeting
Meeting Name
The name of the meeting
Meeting Scheduled Date/Time
Invited Participants
The date and the time that the meeting is scheduled to begin
The names of all invited meeting participants
To download the Meeting Information data:
1. Click the Reports tab.
The List Reports page appears.
2. Do one of the following:
■
Click the Download Report Data link in the green navigation bar directly below the Tab
menu.
■
Click the View link next to Download Data on the List Reports page.
■
Click the View Download Data link in the Download Data section on the List Reports
page.
The Download Report Data page appears.
3. Select the period of time that you want the downloaded data to represent.
4. Click the Download Report Data button for Meeting Information.
Download data
133
A File Download dialog box appears.
5. Click the Save button.
6. Select a directory location and filename, and then click Save.
Meeting Attendance
The Meeting Attendance download provides the attendance of each meeting, including joining
and leaving times.
The default name of the downloaded file is data.csv.
The CSV file includes the following data fields:
•
•
•
•
•
Meeting ID
The unique ID number of the meeting
Meeting Name
The name of the meeting
Meeting Attendee
The unique user ID number of the meeting attendee
Attendee Join
The time that the meeting attendee joined the meeting
Attendee Exit
The time that the meeting attendee left the meeting
To download the Meeting Attendance data:
1. Click the Reports tab.
The List Reports page appears.
2. Do one of the following:
■
Click the Download Report Data link in the green navigation bar directly below the Tab
menu.
■
Click the View link next to Download Data on the List Reports page.
■
Click the View Download Data link in the Download Data section on the List Reports
page.
The Download Report Data page appears.
3. Select the period of time that you want the downloaded data to represent.
4. Click the Download Report Data button for Meeting Attendance.
A File Download dialog box appears.
5. Click the Save button.
6. Select a directory location and filename, and then click Save.
134
Chapter 6: Creating Reports
CHAPTER 7
Managing and Customizing Accounts
If you are an account administrator, you can manage or review your account, including account
reports, and customize the look and functionality of your Macromedia Breeze installation.
To access the account management or customization functionalities of Macromedia Breeze
Manager, click the Account tab at the top of the Breeze Manager window. You can perform the
following tasks:
Reviewing your account
Review Breeze settings unique to your organization. See “About your
account” on page 135.
Customizing Breeze
Customize Breeze for your organization. See “Customizing Breeze”
on page 136
Add a custom logo for the Breeze Manager login page, the administrator
banner, or the Presentation Player. See “Adding custom logos” on page 136.
Adding custom logos
Add your own learning management system (LMS)
component. See “Adding a custom LMS component” on page 137.
Adding special LMS component
Viewing account reports Review account reports for your organization. See “Viewing your
account reports” on page 138.
About your account
The Account tab provides information about your Macromedia Breeze account, including
account information and account features.
Note: You must be an account administrator to access information summarized on the Account tab.
Reviewing your account information
The Account tab provides the following information:
Name
Domain
The name of your Breeze account.
The domain where your Breeze account resides.
The time zone set for your account. (You can change your time zone by
clicking the Edit link.)
Default Time Zone
135
Expiry Date
The expiration date for your account.
Primary Contact
Your name (user name associated with this account).
Primary Contact
Your primary contact phone number.
Primary Contact E-mail
Your primary e-mail address.
Bandwidth per Month (MB)
The monthly amount of data transmitted to or from your Breeze
account.
Disk Usage (MB)
The amount of hard disk spaced consumed by your Breeze account.
Note: If you add custom registration fields to your Breeze installation, and require them to be
completed during user registration, this data is visible here.
Reviewing your account features
You can review the features enabled for your Breeze account. These may include Breeze
presentations, Breeze training, LMS settings, Breeze Live, and custom pods information.
Customizing Breeze
The Account tab includes features that let you customize your Breeze installation. Customization
options include customizing the look of your Breeze installation by adding a custom logo or
background color, and configuring your Breeze installation to use a special LMS application.
Note: Not all customization options are available in some Breeze installations. To access
customization options, you must be a Breeze account administrator.
Adding custom logos
You can customize your Macromedia Breeze installation by adding a logo to the Breeze login
page, the Breeze Manager banner (located on the upper left corner of the Manager screen), and
the Presenter Add-In for Breeze. You can also customize the colors surrounding your custom logo,
and the color of HTML links in the Breeze Manager.
To add a custom logo:
1. Click the Account tab.
2. Click the Customize Breeze link in the green navigation bar directly below the Tab menu.
The Logos window appears, which is the default customization screen.
3. Select the logo to modify: the Banner logo, the Login logo, or the Player logo.
Note: To customize all three, you must repeat this procedure for each custom logo.
4. Click the Edit button.
5. Type the path to your custom logo in the File Name text box, or click the Browse button to
navigate to the location of your custom logo file.
6. (Optional) Place your mouse pointer over the Background Color box and move it to the desired
web-safe background color to change the background color of your Breeze installation.
136
Chapter 7: Managing and Customizing Accounts
7. (Optional) Place your mouse pointer over the Navigation Selected Color box and move it to the
desired web-safe color to change the color of navigation links.
Note: You can only edit the navigation links color while editing the Banner image.
8. Click Save to set your custom logo, background color, or navigation links. Click Cancel to keep
the default Breeze logo or background color.
9. Do one of the following:
■
Click the Continue button to return to the Logos screen to review your changes or to
customize another logo.
■
Click another link to perform additional tasks.
■
Close your browser window to quit the Breeze application.
Note: Custom logos must be BMP, GIF, JPEG, or PNG files. The recommended sizes for custom
logos for the Breeze banner, login, or Presentation Add-In are 275 x 50, 500 x 200, and 40 x 40
pixels, respectively. You can use larger logos, but the logo may not appear as clear and is resized to fit
these dimensions. If your graphic supports transparency, transparency will be maintained after
upload.
To restore the default look of your Breeze installation:
1. Click the Account tab.
2. Click the Customize Breeze link in the green navigation bar directly below the Tab menu.
The Logos window appears, which is the default customization screen.
Note: The color of the navigation bar may have been customized, and may no longer be green.
3. Click the Reset to Default button.
Note: To view the restored appearance of your Breeze installation, press Ctrl-F5 to refresh your
screen. You may also have to log out and log back in to your Breeze installation for the default look to
be visible.
Adding a custom LMS component
Breeze installations support two standard LMSs: Shareable Content Object Reference Model
(SCORM) and AICC. However, if your existing LMS requires a custom component, and it is
AICC-compliant, you can configure your Breeze installation to use it instead.
The default Breeze implementation uses a Macromedia Flash 5 component for communication
with an AICC-based LMS system. The benefits of the default AICC LMS implementation
include the following:
You can upload a custom AICC component written in Flash ActionScript.
Customization
The content communicates directly with the LMS, bypassing
communication with the Breeze server.
Direct LMS communication
Firewall support
Direct communication between your content and the LMS prevents firewall
issues.
SSL support
The AICC implementation fully supports SSL.
Customizing Breeze
137
Note: To use the default Flash 5-based LMS component, all clients must support Flash 5.
For organizations that require Flash 4 support, you can configure Breeze accounts with an
alternative Flash 4 component that uses a proxy on the Breeze server to communicate with your
LMS.
Note: The LMS component based on Flash 5 is subject to cross-domain scripting issues. Users of
the LMS component based on Flash 4 with the proxy server do not experience this issue. Crossdomain scripting issues may occur when your users access the LMS component across domains in
your organization. For more information, see the TechNote at www.macromedia.com/support/flash/
ts/documents/loadvars_security.htm.
To add a custom LMS component:
1. Click the Account tab.
2. Click the Customize Breeze link in the green navigation bar directly below the Tab menu.
Note: The color of the navigation bar may have been customized, and may no longer be green.
3. Click the LMS link.
The LMS screen appears.
4. Type the path to your custom LMS component in the File Name text box, or click the Browse
button to navigate to the location of your custom file.
5. Click the Upload button to copy your custom LMS component to the Breeze server.
Note: You must save your custom LMS component as a SWF file.
To remove a custom LMS component:
1. Click the Account tab.
2. Click the Customize Breeze link in the green navigation bar directly below the Tab menu.
The Logos window appears, which is the default customization screen.
3. Click the LMS link next to Logos.
The LMS screen appears.
4. Click the Reset To Default button.
Viewing your account reports
You can review two account-specific reports for your Breeze Live installation: the Presentation/
Training report and the Live Report.
Note: You must be an account administrator to access the account report.
Breeze Presentation/Training
The Breeze account report provides the following information about Breeze presentations or
training:
Authors Used/Authors Allowed Number of authors presenting in the month and the number
of authors who are licensed to present in a month.
138
Chapter 7: Managing and Customizing Accounts
Download Used/Allowed The number of downloads performed in the month, and the
number of downloads allowed per month.
The number of training participants for the month, and the
number of training participants allowed per month.
Training Concurrent User Peak
To access the Breeze Presentation/Training report:
1. Click the Account tab.
The Account page appears.
2. Click the Presentation/Training Report link in the green navigation bar directly below the Tab
menu.
Breeze Live
The Breeze Live account reports provide the following information about Breeze Live activities
and active meetings.
Breeze Live The Breeze Live account report provides the following information about Live
activities:
Live Peak Concurrent Users
Number of Active Users
The greatest number of users present during a Live session.
The current number of Breeze Live users.
The Breeze Live account report provides the following information about active meetings:
Meeting Name
Presenters
The name assigned to the meeting,
The list of the current meeting presenters, including presenters who are preparing a
meeting.
Participants
Start Date
The list of the current meeting participants.
The date that the meeting started.
The amount of minutes that a meeting lasted, or if the meeting is
ongoing, how many minutes have elapsed since the meeting started.
Total Duration (minutes)
To access the account summary report:
1. Click the Account tab.
The Account page appears.
2. Click the Live Reports link in the green navigation bar directly below the Tab menu.
Viewing your account reports
139
140
Chapter 7: Managing and Customizing Accounts
INDEX
A
access denied 14
access list, permissions
Content Library 55
Course Library 84
Meeting Library 111
accessing Breeze Manager 8
account administration
information, accessing 135
permissions 16
reports 138
administrators
account management 135, 138
new features for 7
passwords, changing 24
permissions 16
attendance report 134
audio, presentation 47
author permissions 17
Aviation Industry CBT Committee (AICC) 7, 137
B
background color, custom 136
Breeze Live
account reports 139
features 6
Breeze Manager
accessing 8
features 5, 9
Breeze Plug-In for PowerPoint 6
Breeze Presentation platform 5, 6
Breeze Training Module 5
browsers
opening files in 42
versions supported 7
built-in group permissions 16
C
colors, custom 136
Comma Separated Value (CSV) format, reports 128
components, Breeze Manager 5
Content Library
accessing 35
adding new content 47
creating a content folder 56
deleting a content file 49
deleting a content folder 57
downloading a file from 51
downloading a presentation 52
e-mail URLs 50
editing information about a file 49
modifying permission access list 55
moving a content file 48
moving a content folder 57
moving content from Meeting Library 106
navigating 39
opening a folder 39
opening files 41
permissions 14, 38
searching 40
security 42
setting file permissions 54
setting folder permissions 58
structure of 37
types of files in 36
viewing a Breeze presentation 42
viewing information about a file 40
Content Quiz Information report 129
Content Quiz Responses and Results 130
content reports 123
Content Slide Views reports 129
content, course
changing 75
selecting 67
141
Course Library
accessing 61
content, changing 75
content, selecting 67
creating a course folder 82
creating a new course 65
defined 61
deleting a course 73
deleting a course folder 83
editing course information 74
enrollee list, changing 76
enrollee list, viewing 64
enrolling learners 67
folder permissions, setting 84
moving a course folder 83
moving a course to a different folder 73
navigating 63
notifications, changing settings 77
notifications, setting up 69
opening a folder 63
permissions 15, 62
reminders, changing settings 79
reminders, setting up 71
self-registration, setting up 68, 81
viewing course information 64
course manager permissions 17
Course Quiz Information report 131
Course Quiz Responses and Results report 132
course reports 114
course summary, viewing 64
CSV (Comma Separated Value) format, reports 128
custom groups, permissions 18
customer support 11
customizing
LMS (Learning Management Systems) 137
logos and background colors 136
D
data, reports 128
deleting
content folders 57
course folders 83
courses 73
files from Content Library 49
groups 33
meeting folders 110
meeting recordings 108
meetings 102
uploaded content from Meeting Library 107
users 30
142
Index
description, group 31
documentation 10
downloading
Breeze presentation files 52
files from Content Library 51
report data 128
E
e-mail
Content Library URLs 50
course notifications, changing settings 77
course notifications, setting up 69
meeting invitations 99, 105
reminders, changing settings 79
reminders, course 71
e-mail a URL 50
editing user information 28
enrollee list
adding to 67
changing 76
notification settings, changing 77
notifications, setting up 69
reminders, changing settings 79
reminders, setting up 71
viewing 64
Excel spreadsheets, reports 128
extracting Zip files 53
F
features, Breeze Manager 5, 7, 9
files
adding to Content Library 47
deleting from Content Library 49
downloading Breeze presentation 52
downloading from Content Library 51
moving content 48
permission access list, Content Library 55
permission access list, Course Library 84
permission access list, Meeting Library 111
permissions, setting 19
permissions, setting for Content Library 54
searching Content Library 40
searching Meeting Library 93
types in Content Library 36
viewing content information 40
Zip, extracting 53
finding
Content Library files 40
Meeting Library files 93
folders
Content Library structure 37
Course Library structure 62
creating in Content Library 56
creating in Course Library 82
creating in Meeting Library 109
deleting from Content Library 57
deleting from Course Library 83
deleting from Meeting Library 110
Meeting Library structure 90
moving courses 73
moving in Content Library 57
moving in Course Library 83
moving in Meeting Library 109
opening in Content Library 39
opening in Course Library 63
opening in Meeting Library 92
permission access list, Content Library 55
permission access list, Course Library 84
permission access list, Meeting Library 111
permissions, content 58
permissions, course 84
permissions, meeting 110
permissions, setting 19
full-screen viewing mode 45
G
group
adding members to 32
assigning a user to 28
creating 31
defined 23
deleting 33
finding 24
name or description, changing 31
navigation bar 24
permissions, built-in 16
permissions, custom 18
permissions, precedence 20
removing a user 29
removing members from 32
viewing information about 31
guides 10
H
help 10
home page 9
I
information
account 135
Content Library files 40
course, editing 74
course, entering 66
course, viewing 64
files, editing in Content Library 49
group, viewing 31
meeting, editing 103
meeting, entering 96
meeting, viewing 93
user, editing 28
user, viewing 27
invitations, sending for meetings 99, 105
K
keywords, searching
Content Library 40
Meeting Library 93
L
launching Breeze Manager 8
Learning Management System (LMS) 137
learning management system (LMS) 7, 10
Linux operating systems supported 7
List Reports page 113, 128
location, meeting
defined 88
moving 101
logos, custom 136
M
Macintosh operating systems supported 7
Macromedia Breeze Live
account reports 139
features 6
Macromedia Breeze Manager
accessing 8
features 5, 9
Macromedia Breeze Plug-In for PowerPoint 6
Macromedia Breeze Presentation platform 5
Macromedia Breeze Training Module 5
manage permission setting 13
manuals 10
Meeting Attendance report 134
Meeting Information report 133
Meeting Library
accessing 87
Index
143
administrator permissions 18
changing meeting participants 103
creating a meeting folder 109
creating a new meeting 95
defined 87
deleting a meeting 102
deleting a meeting folder 110
deleting a meeting recording 108
deleting uploaded content 107
editing meeting information 103
folder permissions 110
folder structure 90
locations, defined 88
moving a meeting folder 109
moving a meeting location 101
moving a meeting recording 107
moving content to the Content Library 106
navigating 92
opening a folder 92
participants list, viewing 94
participants, selecting 97
permission access list, modifying 111
permissions 15, 89, 90
recordings list 94
searching 93
self-registration, setting up 98, 100
sending meeting invitations 99, 105
terminology 88
uploaded content list 94
viewing information about a meeting 93
meeting reports 119
meeting rooms, defined 87, 88
meetings
defined 88
types of 89
Microsoft Windows, versions supported 7
moving
content from Meeting Library to Content Library
106
Content Library files 48
Content Library folders 57
course folders 83
course to a different folder 73
Meeting Library folders 109
meeting location 101
recordings, meeting 107
multiple permissions, precedence 20
My Content folder 37
My Meetings folder 90
144
Index
N
name, group 31
navigation bar, users and groups 24
new features, Breeze Manager 7
notes, slide 45
notifications, course
changing settings 77
setting up 69
O
online help 10
opening
Breeze files or presentations 41
Breeze Manager 8
Course Library folders 63
presentations 42
operating systems supported 7
outline, presentation 43
P
participants, meeting
changing 103
permissions 89, 104
selecting 97
sending invitations 105
viewing list of 94
password, changing 24
permissions
access list, Content Library 55
access list, Course Library 84
access list, Meeting Library 111
account administrators 16
account meeting administrators 18
built-in groups 16
content files 54
content folders 58
Content Library 14, 38
course folders 84
Course Library 15, 62
course manager 17
custom groups 18
defined 13
files or folders, setting 19
meeting folders 110
Meeting Library 15, 90
meeting participants 89, 104
precedence 20
security features 42
types of 13
PowerPoint Plug-In 6
precedence, permissions 20
presentations
account report 138
audio 47
control bar 44
creating 6
downloading from Content Library 52
full-screen viewing mode 45
new features 8
opening 41, 42
reports 129
slide notes 45
slides, navigating 46
viewing 43
product support 11
progress bar, slides 44
publish permission setting 13
Q
quiz information reports
content 129
content responses and results 130
course 131
course responses and results 132
R
recordings, meeting
deleting 108
moving 107
viewing list of 94
registration
course 68, 81
meeting 98, 100
reminders, course
changing settings 79
setting up 71
removing
members from a group 32
users from a group 29
reports
account 138
answers for a question 118
content 123
course 114
downloading data 128
List Report page, accessing 113, 128
meeting 119
options 113
user 126
S
searching
Content Library 40
Meeting Library 93
security, Content Library 42
self-registration
course 68, 81
meeting 98, 100
Sharable Content Object Reference Model (SCORM)
7, 137
Shared Content folder 37
Shared Courses folder 62
Shared Meetings folder 90
slides
course reports 115
navigating 46
notes 45
progress bar 44
reports 129
sound, presentation 47
spreadsheets, reports 128
starting Breeze Manager 8
summary
course 64
meeting 93
support, customer 11
system requirements 7
T
technical support 11
time zone, changing 26
trainers, new features for 8
U
unzipping files 53
uploaded content list, Meeting Library 94
uploading files to Content Library 47
URLs
Content Library, e-mail Content Library URLs 50
meeting locations 88
user
assigning to a group 28
course reports 116
creating a new 26
deleting 30
editing information about 28
finding 24
Index
145
management features 23
navigation bar 24
password, changing 24
removing from a group 29
reports 126
viewing information about 27
user guides 10
User Meetings folder 90
Users Content folder 37
V
view permission setting 14
W
Windows, versions supported 7
Z
Zip files, extracting 53
146
Index