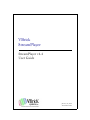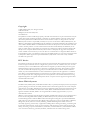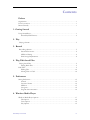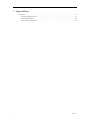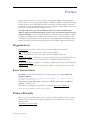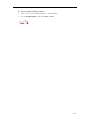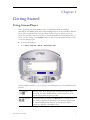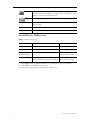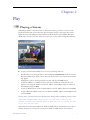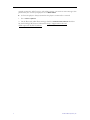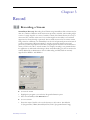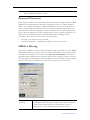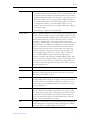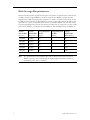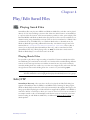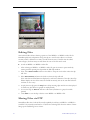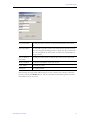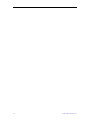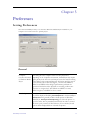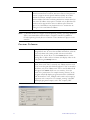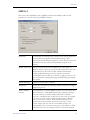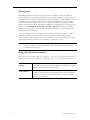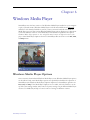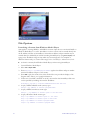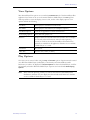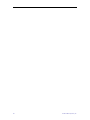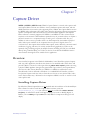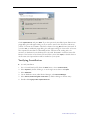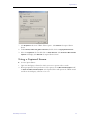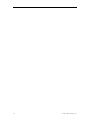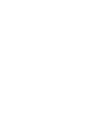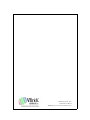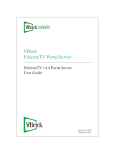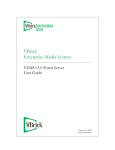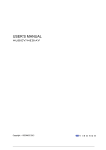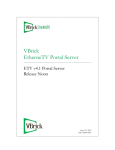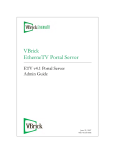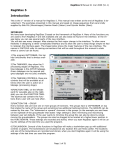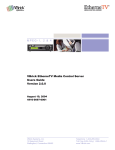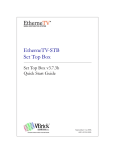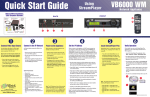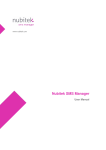Download VBrick Systems StreamPlayer v4.4 User guide
Transcript
VBrick StreamPlayer StreamPlayer v4.4 User Guide January 25, 2007 4410-0003-0005 Copyright © 2007 VBrick Systems, Inc. All rights reserved. 12 Beaumont Road Wallingford, Connecticut 06492, USA www.VBrick.com This publication contains confidential, proprietary, and trade secret information. No part of this document may be copied, photocopied, reproduced, translated, or reduced to any machine-readable or electronic format without prior written permission from VBrick. Information in this document is subject to change without notice and VBrick Systems assumes no responsibility or liability for any errors or inaccuracies. VBrick, VBrick Systems, the VBrick logo, StreamPlayer, and StreamPlayer Plus are trademarks or registered trademarks in the United States and other countries. Windows Media is a trademarked name of Microsoft Corporation in the United States and other countries. All other products or services mentioned in this document are identified by the trademarks, service marks, or product names as designated by the companies who market those products. Inquiries should be made directly to those companies. This document may also have links to third-party web pages that are beyond the control of VBrick. Use these links at your own risk. The use of such links does not imply that VBrick endorses or recommends the content of any third-party web pages. Some VBrick products use open source software provided by third parties. VBrick supports the Open Source Initiative (OSI) and this source code is freely available at ww.vbrick.com/opensource. FCC Notice This equipment carries the CE mark and is UL listed in the U.S. and Canada. This equipment has been tested and found to comply with the limits for Class A digital device, pursuant to Part 15 of the FCC rules, Class A for OC3C Interface, Class A for the SDI Interface. These limits are designed to provide reasonable protection against harmful interference when the equipment is operated in a commercial environment. This equipment generates, uses, and can radiate radio frequency energy and, if not installed and used in accordance with the instruction manual, may cause harmful interference to radio communications. Operation of this equipment in a residential area is likely to cause harmful interference in which case the user will be required to correct the interference at their own expense. This Class A digital apparatus meets all requirements of the Canadian Interference-Causing Equipment Regulations. Cet appareil numerique de la Classe A respecte toutes les exigences do reglement dur le materiel brouilleur du Canada. About VBrick Systems Founded in 1997, VBrick Systems, an ISO 9001 certified vendor, is a privately held company that has enjoyed rapid growth by helping our customers successfully introduce mission critical video applications across their enterprise networks. Since our founding, VBrick has been setting the standard for quality, performance and innovation in the delivery of live and stored video over IP networks—LANs, WANs and the Internet. With thousands of video appliances installed world-wide, VBrick is the recognized leader in reliable, high-performance, easy-to-use networked video solutions. VBrick is an active participant in the development of industry standards and continues to play an influential role in the Internet Streaming Media Alliance (ISMA), the MPEG Industry Forum, and Internet2. In 1998 VBrick invented and shipped the world's first MPEG Video Network Appliance designed to provide affordable DVDquality video across the network. Since then, VBrick's video solutions have grown to include Video on Demand, Management, Security and Access Control, Scheduling, and Rich Media Integration. VBrick solutions are successfully supporting a broad variety of applications including distance learning and training, conferencing and remote office communications, security, process monitoring, traffic monitoring, business and news feeds to the desktop, webcasting, corporate communications, collaboration, command and control, and telemedicine. VBrick serves customers in education, government, healthcare, and financial services markets among others. Contents Preface Organization . . . . . . . . . . . . . . . . . . . . . . . . . . . . . . . . . . . . . . . . . . . . . . . . . . . . . . . . . . . . . . . . v Font Conventions . . . . . . . . . . . . . . . . . . . . . . . . . . . . . . . . . . . . . . . . . . . . . . . . . . . . . . . . . . . . v Printer-Friendly . . . . . . . . . . . . . . . . . . . . . . . . . . . . . . . . . . . . . . . . . . . . . . . . . . . . . . . . . . . . . . v 1. Getting Started Using StreamPlayer . . . . . . . . . . . . . . . . . . . . . . . . . . . . . . . . . . . . . . . . . . . . . . . . . . . . . . . . . . . 1 StreamPlayer Differences. . . . . . . . . . . . . . . . . . . . . . . . . . . . . . . . . . . . . . . . . . . . . . . . . . . 2 2. Play Playing a Stream . . . . . . . . . . . . . . . . . . . . . . . . . . . . . . . . . . . . . . . . . . . . . . . . . . . . . . . . . . . . 3 3. Record Recording a Stream . . . . . . . . . . . . . . . . . . . . . . . . . . . . . . . . . . . . . . . . . . . . . . . . . . . . . . . . . . Password Protection. . . . . . . . . . . . . . . . . . . . . . . . . . . . . . . . . . . . . . . . . . . . . . . . . . . . . . . MPEG-4 Hinting . . . . . . . . . . . . . . . . . . . . . . . . . . . . . . . . . . . . . . . . . . . . . . . . . . . . . . . . . Disk Storage Requirements . . . . . . . . . . . . . . . . . . . . . . . . . . . . . . . . . . . . . . . . . . . . . . . . . 5 6 6 8 4. Play/Edit Saved Files Playing Saved Files . . . . . . . . . . . . . . . . . . . . . . . . . . . . . . . . . . . . . . . . . . . . . . . . . . . . . . . . . . 9 Playing Batch Files . . . . . . . . . . . . . . . . . . . . . . . . . . . . . . . . . . . . . . . . . . . . . . . . . . . . . . . . 9 Edit/FTP. . . . . . . . . . . . . . . . . . . . . . . . . . . . . . . . . . . . . . . . . . . . . . . . . . . . . . . . . . . . . . . . . . . 9 Editing Files . . . . . . . . . . . . . . . . . . . . . . . . . . . . . . . . . . . . . . . . . . . . . . . . . . . . . . . . . . . . 10 Moving Files via FTP. . . . . . . . . . . . . . . . . . . . . . . . . . . . . . . . . . . . . . . . . . . . . . . . . . . . . 10 5. Preferences Setting Preferences . . . . . . . . . . . . . . . . . . . . . . . . . . . . . . . . . . . . . . . . . . . . . . . . . . . . . . . . . . General . . . . . . . . . . . . . . . . . . . . . . . . . . . . . . . . . . . . . . . . . . . . . . . . . . . . . . . . . . . . . . . . Custom Columns . . . . . . . . . . . . . . . . . . . . . . . . . . . . . . . . . . . . . . . . . . . . . . . . . . . . . . . . MPEG-4 . . . . . . . . . . . . . . . . . . . . . . . . . . . . . . . . . . . . . . . . . . . . . . . . . . . . . . . . . . . . . . . Categories . . . . . . . . . . . . . . . . . . . . . . . . . . . . . . . . . . . . . . . . . . . . . . . . . . . . . . . . . . . . . . Program Announcements . . . . . . . . . . . . . . . . . . . . . . . . . . . . . . . . . . . . . . . . . . . . . . . . . 13 13 14 15 16 16 6. Windows Media Player Windows Media Player Options . . . . . . . . . . . . . . . . . . . . . . . . . . . . . . . . . . . . . . . . . . . . . . . . File Options . . . . . . . . . . . . . . . . . . . . . . . . . . . . . . . . . . . . . . . . . . . . . . . . . . . . . . . . . . . . View Options . . . . . . . . . . . . . . . . . . . . . . . . . . . . . . . . . . . . . . . . . . . . . . . . . . . . . . . . . . . Play Options . . . . . . . . . . . . . . . . . . . . . . . . . . . . . . . . . . . . . . . . . . . . . . . . . . . . . . . . . . . . StreamPlayer User Guide 17 18 19 19 iii 7. Capture Driver Overview . . . . . . . . . . . . . . . . . . . . . . . . . . . . . . . . . . . . . . . . . . . . . . . . . . . . . . . . . . . . . . . . . . Installing Capture Driver . . . . . . . . . . . . . . . . . . . . . . . . . . . . . . . . . . . . . . . . . . . . . . . . . . Verifying Installation . . . . . . . . . . . . . . . . . . . . . . . . . . . . . . . . . . . . . . . . . . . . . . . . . . . . . Using a Captured Stream . . . . . . . . . . . . . . . . . . . . . . . . . . . . . . . . . . . . . . . . . . . . . . . . . . iv 21 21 22 23 Contents Preface This document is written for anyone using or evaluating StreamPlayer. The StreamPlayer product family lets you view high quality MPEG-1, MPEG-2, MPEG-4, and Windows Media streams (both live and on-demand) right from your desktop. The StreamPlayer software is available in two versions: StreamPlayer, a view-only component, and StreamPlayer Plus which also allows recording and editing of MPEG streams. It is important to note that the StreamPlayer software you have installed opens different types of media files depending on the version you purchase and the licenses you have installed. A fully configured StreamPlayer installation can play MPEG-1, MPEG2, MPEG-4, and WM (Windows Media) video streams. Also note that although the terms StreamPlayer and StreamPlayer Plus are generally used interchangeably, StreamPlayer Plus is actually the fully-featured system that plays and records all VBrick-supported media types. Organization Getting Started – provides a quick overview of the StreamPlayer user interface. Play – explains how to launch a video stream using StreamPlayer. Record – Explains how to record live video streams. StreamPlayer Plus only. Play/Edit Saved Files – Explains how to play and edit video streams. StreamPlayer Plus only. Preferences – explains how to set preferences for standard StreamPlayer functions. Windows Media Player – explains how to Windows Media Player interacts with StreamPlayer. Capture Driver – explains how to install and use VBrick's "virtual" capture card software. Font Conventions Arial bold is used to Programs > VBrick describe dialog boxes and menu choices, for example: Start > All Courier fixed-width font is used for code elements (C++, HTML) as well as filenames, directories, etc. Bold Courier fixed-width font is used to indicate user input in keyboard commands, scripts, etc. Web addresses are displayed as hyperlinks in the format: http://www.VBrick.com Italics are used to emphasize specific words or phrases. Printer-Friendly Click on any of the following links to print a hard copy of the document. For best viewing, open and resize the document using the magnification box at the bottom of the Acrobat Reader window. StreamPlayer v4.4 User Guide StreamPlayer User Guide v T To save or print a PDF document: 1. Click once to open the PDF document in Acrobat Reader. 2. On the Acrobat Reader toolbar, click Save or Print . vi Preface Chapter 1 Getting Started Using StreamPlayer Unless specifically noted, StreamPlayer refers to StreamPlayer WM, StreamPlayer, StreamPlayer with MPEG-2 Playback, and StreamPlayer Plus. If you have Windows XP with Service Pack 2 installed and are using the Windows Firewall (on by default) you need to follow this procedure. The first time that you launch StreamPlayer or StreamPlayer Plus you will see an error message. Click Unblock . The next time you run StreamPlayer Plus you will not see this message again. T To launch StreamPlayer: 1. Go to Start > Programs > VBrick > StreamPlayer Plus. The StreamPlayer interface is easy to navigate. The following functions are available from the interface. Play Selecting a video in the Program Info and then pressing the Play button plays the video. Double clicking a video from the list in the Program Info window also plays the video. Record StreamPlayer Plus only. Pressing the Record button will launch the video window, which allows recording of the currently selected video. If a valid StreamPlayer Plus license is not installed, you will be prompted to upgrade to StreamPlayer Plus. StreamPlayer User Guide 1 Archive Pressing the Archived Files button lets you play stored video files. If StreamPlayer Plus is installed, it also allows users to edit MPEG-1 and MPEG-2 video files and FTP video files. Help Launch the online help system. Minimize or close the application. Preferences The Preferences button allows the user to modify the StreamPlayer default settings. IP Address IP address of selected stream. Port Port number of selected stream. StreamPlayer Differences Table 1. Supported Versions Version Plays License Required StreamPlayer WM WM, MPEG-1† No. StreamPlayer WM, MPEG-1, MPEG-4† Yes. Installs automatically. StreamPlayer with MPEG-2 Playback WM, MPEG-1, MPEG-2, MPEG-4 Yes. See Product CD or download from website. StreamPlayer Plus WM, MPEG-1, MPEG-2, MPEG-4, plus Yes. See Product CD or Record, FTP, Edit††, Capture Driver††† download from website. † Plays MPEG-2 with an MPEG-2 decoder (e.g. a DVD player) on your computer. †† Edits MPEG-1 and MPEG-2 streams only. ††† Outputs raw streaming media for third-party applications. 2 © 2007 VBrick Systems, Inc. Chapter 2 Play Playing a Stream StreamPlayer buffers a certain amount of data before starting a stream to ensure smooth playback. Streams with a lower data rate will take slightly longer to start than those with a higher data rate. StreamPlayer launches Windows Media Player to play MPEG/Windows Media video streams on the PC. There are several ways to play video through StreamPlayer. T To play a stream in StreamPlayer use one of the following methods: • Double-click on any Program Title in the StreamPlayer Program Info window to launch Windows Media Player. After a short delay (usually less than a second) the selected video will appear. Highlight the entry in the Program Info window and press the Play button. To play an MPEG-1 or MPEG-2 unicast stream or a multicast stream that does not appear on the Program Guide, enter the IP Address of the VBrick and Port number in StreamPlayer and press Play. To play an RTSP stream, enter an RTSP address in the IP Address field and select Play. To play a Windows Media stream, enter an HTTP or RTSPU URL in the IP Address field and select Play. • • • • In some cases, you may receive the following error message when attempting to play a video: 0xC00D10B3: Windows Media Player cannot play this file. Connect to the Internet or insert the removable media on which the file is located, and then try to play the file again. This problem occurs because Microsoft Windows Media Player automatically tries to detect whether the player is connected to a network. If Windows Media Player cannot detect a StreamPlayer User Guide 3 network connection, and if you try to play online content, you receive an error message. This problem may also occur if your player is set to Work Offline. T To force the player to always assume that the player is connected to a network: 1. Go to Tools > Options. 2. On the Player tab, under Player settings, check the Connect to the Internet check box. See the following URL for more information: http://support.microsoft.com/ default.aspx?scid=kb;EN-US;838101 4 © 2007 VBrick Systems, Inc. Chapter 3 Record Recording a Stream StreamPlayer Plus only. Recording from VBricks using StreamPlayer Plus software may be done in a number of different modes with various protection schemes. The recording might consist of a single large file or a series of smaller, or batch, files. Batch files may be set up so that recent files overwrite earlier ones. Live streams might have the ability to record them suppressed or allowed through a password. The recorded stream can be the current stream being viewed or a different one. StreamPlayer can also record password-protected streams if you know the password. When attempting to record a stream that has been password protected, you will be prompted to enter the configured password. There are circumstances where you will not be able to record streams. For example, recording is not permitted when the application is unlicensed and running in demo mode. Recording can also be restricted or entirely disabled by an administrator. Note that Recording and Edit/FTP are currently supported for MPEG-1 and MPEG-2. T To record a stream: 1. Highlight the program to record in the Program Information pane. 2. Select the StreamPlayer Plus Record button. T To save a stream: 1. Enter the name of the file to be saved or browse to the location. The default is C:\Program Files\VBrick\StreamPlayer Plus\Video\"programinfoname".mpg. StreamPlayer User Guide 5 Note The file name extension for MPEG-1 and MPEG-2, is .mpg. For MPEG-4 it is .mp4. For Windows Media it is .wmv. Password Protection Enter the password if it is a protected stream. Streams can be password protected in a VBrick Appliance in the SAP Transmit or Encoder Configuration section of a VBrick Appliance (refer to the VB1000-2000-3000 or VB4000-5000-6000 User Guide for instructions on how to configure SAPs). StreamPlayer Plus can record password-protected streams if the password is known. When attempting to record a stream that has been password protected, the user will be prompted to enter the configured password. Two specific categories shown below and set in the VBrick appliance affect StreamPlayer Plus recording. (See the StreamPlayer Plus Administrator Guide for more information.) • • norecord – The stream cannot be recorded. norecord=<password> – StreamPlayer prompts the user for a password. MPEG-4 Hinting If the stream is MPEG-4, the Hint for live streaming box will be selectable. (For other MPEG and Windows Media types this box will not be visible). Hinted files contain reorganized data that facilitates streaming over the network. If the Hint for Live Streaming box is checked, StreamPlayer Plus embeds certain information within the files, making it easier for a server to read and send pre-formatted packets. Hinting eliminates server-side preprocessing, reducing the CPU load, memory requirements, and the amount of disk access on the server. Hint for live streaming 6 Hinting a file takes place after the file has been recorded. It is recommended that the hinting be complete before the recorded file is accessed. If the recorded file will be streamed from a Video on Demand server, it is recommended that Hinting be selected. © 2007 VBrick Systems, Inc. Record Units • Time – Enter the duration in H (hours), M (minutes) and S (seconds). The file can be recorded in one continuous stream and the length of the recorded file specified by duration in seconds or KB. The minimum number of seconds that can be entered is 1; the default is 1 minute. An error message will be displayed if there is not sufficient disk space for the file being captured. If it is desired to simply Start and Stop a record manually, simply set a long duration, press Start to begin the recording and then press Stop to end the recording. • KB – File size = Rate x Seconds/(8X1024). Enable Batch MPEG-1, MPEG-2, MPEG-4 only. Recording in Batch Mode means that the video is recorded in segments. When Batch mode is selected, the video will be recorded in multiple files, each file equal in size to the specified batch duration in seconds or KB. The name of each file saved will be appended with an increasing number (video1.mpg, video2.mpg. . .video99.mpg). For example, if it is necessary to record in batch mode for a total duration of 60 minutes, and the batch file duration is 20 minutes, three 20-minute files will automatically be created. Batch mode can be used to record video that exceeds the Windows 4 GB file size limitation (32-bit), and is especially useful when forwarding large video files to a remote Video on Demand server or VBStar (VBStar supports Batch Mode, allowing the automatic reassembly and streaming of multiple MPEG-2 video files.). An error results if an attempt is made to edit or FTP multiple saved files that were not created as in the same batch recording. Selecting Batch requires that other parameters be specified in order to prevent filling the storage device. Batch Duration Duration in HH:MM:SS. Infinite Record Requires a Batch Duration and a Wrap Around Point. This is the equivalent of specifying both the length of the clips (in seconds or KB) and the total number of clips. Wrap Around Point This directs the program that after creating the specified number of files, StreamPlayer Plus will begin recording over the previous files in consecutive order. For example, if the Wrap Around Point is set to 5, after recording 5 files, StreamPlayer Plus will continuously overwrite the files, beginning at 1. Recent Next to Wrap Around Point field there is a Recent button. If this button is checked then the Wrap Around Point text changes to Save Files. In this mode, rather than overwriting files previously recorded, the oldest files are discarded and a file with the same name but the next consecutive batch number is created. Identification of files by number is easier than identification by date. Start The video is saved to disk in real time and a progress bar is displayed. The recording may be stopped at any time by pressing Stop. MPEG files may be viewed, e-mailed, FTPed, and/or edited. StreamPlayer User Guide 7 Disk Storage Requirements Stream recording requires significant disk space. One minute of captured video/audio from a 1.2 Mbps stream (a typical MPEG-1 stream or a high bit rate MPEG-4 stream) requires approximately 9 MB of disk space. By comparison, 1 minute of captured video/audio from a 5.5 MB per second stream (a typical MPEG-2 stream) requires approximately 40 MB of disk space. Be sure to have enough disk space free for any intended capture. The amount of disk storage required depends on the bit rate and the recording time. A rough rule is to allow 1 GB per hour for MPEG-1, 2.5 GB per hour for MPEG-2, and 500 MB per hour for MPEG-4. System System Storage Required Storage Required Storage Stream Rate Stream Rate per Sec. per Min. Required per (Bits/sec) (Bytes/sec) (Kbytes) (Mbytes) Hour (Mbytes) 1,200,000 150,000 150 9 540 1,800,000 225,000 225 14 810 2,000,000 250,000 250 15 900 2,500,000 312,500 313 19 1,125 2,800,000 350,000 350 21 1,260 Note 8 The Total Bit Rate in StreamPlayer Plus will be different than what is shown in MPEG-4 settings. The actual rate may be slightly higher than what is shown in StreamPlayer Plus (due to overhead). © 2007 VBrick Systems, Inc. Chapter 4 Play/Edit Saved Files Playing Saved Files StreamPlayer Plus can play most MPEG and Windows Media files, and video can be played directly on a PC after recording a stream to disk. Select the Archive button on StreamPlayer to open the video file location. A file browser makes it possible to select, open and play a file. Recorded MPEG and Windows Media video files placed on a file server are available for ondemand viewing using StreamPlayer software. Files can also be transferred to a VBrick Video on Demand server (for MPEG files) or a Windows Media video on demand server (for Windows Media files) providing additional functionality. The default storage location for archived files is C:\Program Files\VBrick\StreamPlayer Plus\Video. Once a video is selected, it can be played, edited (StreamPlayer Plus only), and/or transferred via FTP (StreamPlayer Plus only). While playing video, use Seek , the slider bar at the bottom of Windows Media Player, to control the location in the file. Playing Batch Files It is possible to play either a single recording or batch files. If there are multiple batch files recorded during the same batch record session or if the batch files recorded during different sessions are the same type and were recorded at the same bit rate, they can be seamlessly viewed by holding down the <shift> key. To select non-contiguous files, select each file with the right mouse button while holding down the <control> key and selecting Open . Note Playing multiple batch files is supported for MPEG-1 and MPEG-2. MPEG-4 and Windows Media files can be highlighted and played individually but not as a group. Edit/FTP StreamPlayer Plus only. After you select the file to be played, the Edit/FTP dialog box appears in StreamPlayer Plus for MPEG-1 and MPEG-2 files. Selecting No brings up the Windows Media Player and the file or files will automatically load and play. Selecting Yes for brings up the Edit Clip dialog box. Edit and FTP are supported for MPEG-1 and MPEG-2 video files. MPEG-4 and Windows Media files cannot be edited or FTPed. An error results if an attempt is made to edit or FTP multiple saved files that were not created as in the same batch recording. To edit Windows Media files, use Microsoft Windows Movie Maker or a similar product. StreamPlayer User Guide 9 Editing Files The Archive Editor allows selecting a portion of the MPEG-1 or MPEG-2 video file for immediate playback, and permits saving this clip as a new file. The editor is not frameaccurate; rather, it indicates how many seconds from the start of the file that the edited section begins, and how many seconds from the start of the file until it ends. T To edit an MPEG-1 or MPEG-2 video file: 1. After selecting an MPEG-1 or MPEG-2 video file, put the viewer in pause mode by starting and then pausing the clip within the Edit Clip window. 2. Next, select Start Transmit and move the slider to the point in the video where the clip will start. 3. Select End Transmit and move the slider to where the clip will end. Note: The Start and End times are displayed, as well as the duration of the clip. (The Clip Editor displays an error if the times are entered incorrectly, such as the start time after the end time or vice versa). 4. To play the new clip, press the Play button. Keep creating clips until the one that’s played is satisfactory (this button is grayed out while paused). 5. To save the clip, use Save As and enter a file name (this button is grayed out while paused). 6. Press Start to save the clip to disk as a new MPEG-1 or MPEG-2 file. Moving Files via FTP StreamPlayer Plus has a built-in file transfer capability that allows an MPEG-1 or MPEG-2 saved file to be instantly transferred to a FTP server. Selecting FTP from the Archive Viewer brings up the FTP dialog box as shown. 10 © 2007 VBrick Systems, Inc. Play/Edit Saved Files Local File Name The full path name of the file to transfer. The default is the current file. Start/Stop Bytes If a start and stop position have been selected in the Archive Viewer, this is the starting and ending position in bytes that will constitute the file to be transferred. In other words, the edit can be FTPed without saving it locally. Save to Remote File Name The full path name where the file will be located on the FTP server. Remote Address The name or IP address of the FTP server. Login Name The FTP user name. Password The FTP password. After entering the Login name and Password, you can to browse the contents of the FTP server by selecting the Browse button. This is convenient for determining what video files may already exist on the server. StreamPlayer User Guide 11 12 © 2007 VBrick Systems, Inc. Chapter 5 Preferences Setting Preferences Note that StreamPlayer always uses the latest Windows Media Player installed on your computer. You cannot choose a specific player. General Computer resources allocated to Windows Media Player This setting allocates computer video resource preferences. Depending on the computer environment, StreamPlayer may require higher priority than other non-real time processes that may be running on the desktop. The computer Resource Allocation (priority) may be set for Normal, Above Normal, Highest, or Critical for MPEG-1, MPEG-2 and MPEG-4 decoding. If performance problems are experienced with either video playback or recording, set Resource Allocation to a higher level. The defaults are MPEG-1 normal, MPEG-2 highest, and MPEG-4 above normal. Closed Captions This selection enables or disables closed captions and determines how they will be displayed. Enabling Closed Captions in the StreamPlayer Preferences menu generally enables closed captions in Windows Media Player. Overlay Closed Captioning puts Closed Captions on top of the video. This is particularly beneficial if the video is viewed full screen (or if you want TV-like behavior). If not checked, closed captions will be displayed below or beside the picture. StreamPlayer User Guide 13 IMGP IGMP (Internet Group Management Protocol) is used to receive multicast streams from a network. The latest version of this protocol (version 3) supports Source Specific Multicast (SSM). In an SSMenabled environment, multiple streams can be sent to the same multicast address. Decoders can distinguish between streams based on their source IP address. This option is available only on Windows XP machines and is supported for 232.x.x.x address space. When this option is on, StreamPlayer can playback 232.x.x.x. streams that are coming in on the same multicast address. Notes (1) Windows 98 does not support Closed Captioning Overlay. (2) If using Windows XP, it is recommended that Service Pack 1 or higher is installed. (3) MPEG-2 Closed Captioning Overlay does not function on two simultaneous players on the same PC. Custom Columns 14 Columns The default is for Program Name only to be displayed in the Program Info area. To view other available information, select the Custom Columns Tab. Other possible selections include IP Address, Port, Source IP, etc. Use the Column buttons on the Settings Box to add or remove columns. The display order can be changed using the Sort By buttons. Filters Filters can be used to narrow the selections from the available fields. If the word "Unit" is entered, only VBricks with the word "Unit" in the Program Info field will appear. If "239" is entered in IP address, only those VBricks with "239" in the IP address field will appear. The Filters field is not case sensitive. It can also search for a partial name. For example entering "Science" in the program name field displays programs with names “SCIENCE” and "ScienceClass." Also, multiple search entries can be input by separation with a semi-colon. For example, entering "sales;HR" will display programs"company sales" and "company HR". © 2007 VBrick Systems, Inc. Preferences MPEG-4 Due to the lower bandwidth nature of MPEG-4 streams, StreamPlayer offers several parameters to tune the receiving of MPEG-4 streams. Buffer Size Sets the buffer size which provides a more smooth viewing experience if there is packet loss. Default (and minimum setting) is 200 milliseconds for UDP Playback (typical on a Local Area Network) and 2000 milliseconds (2 seconds) for TCP Playback (typical on the Internet). MPEG-4 Decoder There are several settings that can improve the video quality of MPEG-4 streams by post processing the video signal after it has been decoded. However, this increases CPU utilization substantially. Deringing and Deblocking are resource intensive and are not recommended unless the PC has a 2.0 GHz, or higher, processor. On lower end machines, enabling Deringing and Deblocking may degrade video quality. Enable Deringing Corrects for certain motion artifacts. Deblocking Smooths the video frame by smoothing artifacts inherent to the digital compression process. MPEG-4 RTSP Streams StreamPlayer Plus can receive MPEG-4 streams via several methods in order of efficiency – UDP, RTSP Interleaving, or HTTP tunneling. When Automatic is chosen StreamPlayer Plus will try different protocols to establish the best connection. In some cases, for example, if you know you cannot receive UDP streams because of firewall issues, you may want to define the method StreamPlayer tries to connect because the automatic method can cause up to several seconds of delay. The port can also be modified, but this is not recommended, unless you know that the port on the VBrick or Video on Demand server that is sending the video has also been changed. StreamPlayer User Guide 15 Categories StreamPlayer supports Categories. Categories allow the sender to restrict the ability of network users to see a stream announcement the network. For example, a corporation can broadcast financial, sales and engineering information from separate VBrick appliances onto a common network. A Category known to the sender and recipient protects the stream announcement from being seen by others. A Category entered in the originating VBrick product can be matched in the StreamPlayer application to permit listing of the stream. The field is set in the Configuration: Encoder > Encoder > Announce section of the VBrick Appliance. To receive the stream, the same Category keyword must be entered under the Categories tab of StreamPlayer. To enter a Category, enter the category name and select Add. Once a category is added, StreamPlayer will receive streams that are transmitted from the VBrick with the same Announcement (SAP) category entry as well as streams not sent with a Category. For more information about categories, see the StreamPlayer Administrator Guide. Note StreamPlayer displays all programs in which a VBrick appliance is not advertising a category. To filter a stream, the VBrick product originating the stream must be configured with a category. Program Announcements The addresses on this window apply to all appliances. They are rarely changed and should not be modified unless specifically instructed to by VBrick Systems or by a VBrick Certified Partner. 16 Server Announce address IP Address and Port from which Announcements will be received from VBricks. The Server Announce address is the address on which Multicast announcements will be received. RTSP Server Ann ounce address Address on which the VBrick’s transmit RTSP server announcements. In order to view programs in the Program Info screen, the addresses here must be set to the same address and port to which the VBrick appliance is transmitting. © 2007 VBrick Systems, Inc. Chapter 6 Windows Media Player StreamPlayer uses the latest version of the Windows Media Player installed on your computer to play a selected stream. (Windows Media Player can be downloaded from the Microsoft website if it isn't already installed on your PC.) Once a stream is launched with Windows Media Player, you can select various Windows Media Player options. However, it is important to note that different versions of the Media Player have different capabilities and options. Windows Media Player options are also in different menu locations on different versions of the player. Some Media Player Options relevant to StreamPlayer Plus are shown on the File , View, and Play menus. Windows Media Player Options Once a stream is launched with Windows Media Player, some Windows Media Player options can be utilized. Only some Media Player options are specifically included in the operation of StreamPlayer. The Windows Media Player Options important to StreamPlayer operation are File , View, and Play. If the Media Player Options are not visible, select the small icon at the top left of the viewing window. The location of options settings vary in different Media Player versions. Use Media Player Help to locate location of settings in different versions. StreamPlayer User Guide 17 File Options Launching a Stream from Windows Media Player This applies to entering MPEG-1 and MPEG-2 streams. Open does not work with RTSP on Windows Media Player 7.1 and 9. The address on those versions can be entered directly into the IP Address window on StreamPlayer. The multicast address and port number may be entered directly in Media Player without launching StreamPlayer by using File > Open , and typing in the IP address and port from which the stream originates. For examples of additional functionality, see "Source Filter Tags" in the StreamPlayer Administrator Guide. T To launch a stream (from Windows Media Player) without using StreamPlayer: 1. Launch Windows Media Player. 2. Select File > Open URL . 3. Enter vbricksys://ip=address&port=number (replace the address and port number with the IP address and port of the stream). 4. Enter OK to play the stream. Note: This method does not provide the display of the Program Title, Author, or Copyright information. 5. If there are several NICs installed on the PC, the interface that StreamPlayer Plus uses can be specified by including the interface IP address: vbricksys://ip=225.1.1.1&port=4444&interface=123.456.789 6. To play a MPEG-4 RTSP stream (unicast) type: vbrtsp://<ip address of server>/<program-name> 7. To play a MPEG-4 multicast stream type: vbhttp:// <ip address of server>/<path to the SDP file> 8. To play a Windows Media stream type: http://<ip address of server>/<path to .nsc file> http://<ip address of server>/<path to ASX file> http://<ip address of server>/<program name> rtspu://<ip address of server>/<program name> 18 © 2007 VBrick Systems, Inc. Windows Media Player View Options Most StreamPlayer Plus options are set under the Preferences tab of the StreamPlayer Plus application but others can be set in the menus Windows Media Player. The View options make it possible to resize the display, choose a skin, and set other display options. View options include the following. Full Mode Shows player in standard consumer mode. Skin Mode Shows player in selected skin (for example Corporate). Full Mode Options Controls the appearance of menu and task bars. Now Playing Options Show/hide title, playlist, etc. Statistics Displays frame rate selected and actual. Statistics does not display the selected and actual frame rate when Closed Captioning Overlay on Video is selected in StreamPlayer Plus Preferences. Statistics are available for all appliances. Statistics are not available if Media Player 7.1 is used. Full Screen Alt + Enter. Video Size Zoom to 50%, 100%, or 200%). Play Options Note that you can control video using the Play and Volume options. Captions must be turned on in Windows Media Player (indicated by a check mark) and in StreamPlayer under Preferences in order to be displayed. If Closed Captions is selected in StreamPlayer, it will be automatically selected in Windows Media Player. Captions are located under Now Playing Options. Note When Closed Captioning Overlay on video is selected in the StreamPlayer Plus Preferences, Statistics does not display the selected and actual frame rate. Statistics are not available if Media Player 7.1 is used. StreamPlayer User Guide 19 20 © 2007 VBrick Systems, Inc. Chapter 7 Capture Driver MPEG-1, MPEG-2, MPEG-4 only. VBrick's Capture Driver is a virtual video capture card. The Capture Driver software acts similar to the way hardware capture cards work, with the added benefit that it can receive video originating from a VBrick. The Capture Driver receives the MPEG video and outputs AVI or DV video; therefore, all existing software programs that capture or manipulate video and audio may be used with VBrick appliances. The Capture Driver software is currently supported for MPEG-1 and MPEG-2. Video sources may be anywhere on the network. Unlike hardware capture devices, the connection does not require a physical connection to a computer through an analog coax or Firewire cable. Also, any number of video sources is possible. There is no limit imposed by the number of physical audio/video inputs available on the computer. Since the process is digital, there is no conversion loss. The capture driver enables frame capture, motion detection, automatic email notification, logging, and more, for security and monitoring applications. Video can be captured, using an editing program, in multiple formats, including AVI, DV, etc. and edited directly using a familiar editing tool. Video can also be re-encoded from MPEG format to other formats that might be more suitable for the application. Overview Once installed, it appears in the Window's Multimedia Control Panel like a physical capture card. Any video application that allows the selection of an installed audio/video device will provide VBrick as a choice for video input. Selecting VBrick Video Capture permits choosing a physical VBrick appliance through a Program Guide. Upon selection, the Capture Driver processes the video stream, identifies it as MPEG-1 or MPEG-2, and decodes it. The decoded audio/video is delivered to Windows via a standard DirectX interface, just like a local physical capture card. The video software does not know or care that the audio/video source may be miles away—delivered to the computer as MPEG over IP—it acts like a local video capture card. Installing Capture Driver By default the VBrick Capture Driver is not installed with the installation of the StreamPlayer Plus software. In order to install the Capture Driver software, rerun the SetupStreamPlayer_4_4_0.exe (the software cannot be installed from Add or Remove Programs ). A maintenance window will appear asking if you want to Modify, Repair, or Remove, Choose Modify and press Next . The Add/Remove Components dialog box will display. StreamPlayer User Guide 21 Check Capture Driver and press Next . If you have previously installed Capture Driver then a popup dialog box will appear asking you if you wish to remove the old version and restart your PC. You must choose Yes to install the software. Choosing No will cancel the install. If you select Yes, an additional popup dialog box will appear asking for a license file. A License file is required for installation of StreamPlayer Plus. The license file, ending with a .lic extension, is distributed on the Product CD or by email. Press Yes to install the license file. Browse to the location of the License File and select it, then select Open ; or double-click on the file name. The Capture Driver will be installed on your system. Verifying Installation 22 T To verify installation: 1. 2. 3. 4. 5. 6. Go to Control Panel (in XP, from the Start button, choose Control Panel ). Select System by double clicking it, or use the right mouse button and Open . Select Hardware. On the Hardware menu, under Device Manager, select Device Manager. Select Sound, Video and game controllers by double-clicking on that line entry. Double-click Legacy Video Capture Devices. © 2007 VBrick Systems, Inc. Capture Driver 7. The Properties tab shows VBrick Video Capture . The General tab reports Device Status. 8. Under Sound, Video and game controllers, double-click on Legacy Audio Drivers. 9. Select the Properties tab. Double-click on Audio Devices. The Audio for VBrick Video Capture will display. The General tab reports Device Status. Using a Captured Stream T To use Capture Driver: 1. Open the third-party software for which you want to capture video or audio. 2. When prompted for the input device for the capture, select VBrick Video Capture and/ or Audio for VBrick Video Capture. The Capture Driver will capture the VBrick stream and allow the third-party software to act on it. StreamPlayer User Guide 23 24 © 2007 VBrick Systems, Inc. VBrick Systems, Inc. 12 Beaumont Road Wallingford, Connecticut 06492, USA