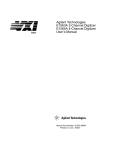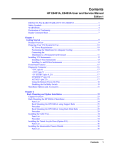Download Agilent Technologies E8403A Installation guide
Transcript
Agilent 81250 Parallel Bit Error Ratio Tester Installation Guide S1 Notice Copyright © Agilent Technologies 2000, 2001, 2002. All rights reserved. No part of this manual may be reproduced in any form or by any means (including electronic storage and retrieval or translation into a foreign language) without prior agreement and written consent from Agilent Technologies Inc. as governed by United States and international copyright laws. Agilent Technologies Herrenbergerstrasse 130 D-71034 Boeblingen Germany Notice The material contained in this document is subject to change without notice. Agilent Technologies makes no warranty of any kind with regard to this material, including, but not limited to, the implied warranties of merchantability and fitness for a particular purpose. Agilent Technologies shall not be liable for errors contained herein or for incidental or consequential damages in connection with the furnishing, performance, or use of this material. Warranty This Agilent Technologies product has a warranty against defects in material and workmanship for a period of three years from date of shipment. During the warranty period, Agilent Technologies will, at its option, either repair or replace products that prove to be defective. For warranty service or repair, this product must be returned to a service facility designated by Agilent Technologies. The Buyer shall pay Agilent Technologies round-trip travel expenses. For products returned to Agilent Technologies for warranty service, the Buyer shall prepay shipping charges to Agilent Technologies and Agilent Technologies shall pay shipping charges to return the product to the Buyer. However, the Buyer shall pay all shipping charges, duties and taxes for products returned to Agilent Technologies from another country. Agilent Technologies warrants that its software and firmware designated by Agilent Technologies for use with an instrument will execute its programming instructions when properly installed on that instrument. Agilent Technologies does not warrant that the operation of the instrument software, or firmware, will be uninterrupted or error free. Limitation of Warranty The foregoing warranty shall not apply to defects resulting from improper or inadequate maintenance by the Buyer, Buyer-supplied software or interfacing, unauthorized modification or misuse, operation outside of the environmental specifications for the product, or improper site preparation or maintenance. No other warranty is expressed or implied. Agilent Technologies specifically disclaims the implied warranties of merchantability and fitness for a particular purpose. measurements are traceable to the United States Institute of Standards and Technology, to the extent allowed by the Institute's calibrating facility, and to the calibration facilities of other International Standards Organization members. Certification Agilent Technologies certifies that this product met its published specifications at the time of shipment. Agilent Technologies further certifies that its calibration 2 Parts of the instrument marked with this symbol are subject to damage by static electricity. In order to protect against electrostatic discharge to the instrument use static-free work stations. Services and Support Any adjustment, maintenance, or repair of this product must be performed by qualified personnel. Contact your customer engineer through your local Agilent Technologies Service Center. You can find a list of local service representatives on the Web at: http://www.agilent.com/find/assist Safety Symbols Safety Summary The following general safety precautions must be observed during all phases of operation of this instrument. Failure to comply with these precautions or with specific warnings elsewhere in this manual violates safety standards of design, manufacture, and intended use of the instrument. Agilent Technologies Inc. assumes no liability for the customer's failure to comply with these requirements. Caution (refer to accompanying documents) Protective earth (ground) terminal In the manual: General This product is a Safety Class 1 instrument (provided with a protective earth terminal). The protective features of this product may be impaired if it is used in a manner not specified in the operation instructions. All Light Emitting Diodes (LEDs) used in this product are Class 1 LEDs as per IEC 60825-1. WARNING Warnings call attention to a procedure, practice, or the like, which, if not correctly performed or adhered to, could result in personal injury or loss of life. Do not proceed beyond a Warning until the indicated conditions are fully understood and met. Environmental Conditions This instrument is intended for indoor use in an installation category II, pollution degree 2 environment. It is designed to operate at a maximum relative humidity of 80% and at altitudes of up to 2000 meters. Refer to the specifications tables for the ac mains voltage requirements and ambient operating temperature range. Before Applying Power Verify that the product is set to match the available line voltage, the correct fuse is installed, and all safety precautions are taken. Ground the Instrument To minimize shock hazard, the instrument chassis and cover must be connected to an electrical protective earth ground. The instrument must be connected to the ac power mains through a grounded power cable, with the ground wire firmly connected to an electrical ground (safety ground) at the power outlet. Any interruption of the protective (grounding) conductor or disconnection of the protective earth terminal will cause a potential shock hazard that could result in personal injury. Fuses Only fuses with the required rated current, voltage, and specified type (normal blow, time delay, etc.) should be used. Do not use repaired fuses or short-circuited fuse holders. To do so could cause a shock or fire hazard. Exclusive Remedies The remedies supplied are the Buyer’s sole and exclusive remedies. Agilent Technologies shall not be liable for any direct, indirect, special, incidental, or consequential damages, whether based on contract, tort or any other legal theory. Instruments that appear damaged or defective should be made inoperative and secured against unintended operation until they can be repaired by qualified service personnel. Do Not Operate in an Explosive Atmosphere Do not operate the instrument in the presence of flammable gases or fumes. CAUTION Cautions call attention to a procedure, practice, or the like, which, if not correctly performed or adhered to, could result in damage to or destruction of part or all of the equipment. Do not proceed beyond a Caution until the indicated conditions are fully understood and met. Document Status The first Edition of this manual is Edition 1. The Edition number increments by 1 whenever the manual is revised. New Editions are complete revisions of the guide reflecting alterations in the functionality of the instrument. Updates are occasionally made to the guide between editions. This is Edition 2.1, February 2002 Literature Number: 81250-91010 Trademarks Windows NT/Windows 2000 is a registered trademark of Microsoft Corp. in the US and other countries Pentium is a registered trademark of Intel Corp. in the US and other countries Acrobat Reader is a registered trademark of Adobe Corp. in the US and other countries. All other brand and product names are trademarks or registered trademarks of their respective owners and companies. Do Not Remove the Instrument Cover Operating personnel must not remove instrument covers. Component replacement and internal adjustments must be made only by qualified service personnel. Agilent 81250 ParBERT Installation Guide, February 2002 Contents About this Guide 7 Contents of This Guide Document History Getting Started 8 9 11 ParBERT Overview What is ParBERT Not Recommended Combinations The ParBERT Approach Basic Installation Procedure ParBERT Local Configurations Operating ParBERT via the LAN Installation Prerequisites Power Requirements Tools Required Requirements for External Controller and User PC Setting Up ParBERT 12 12 20 21 23 23 26 28 28 28 29 31 Unpacking ParBERT Checking the Clock Distribution Cables Connecting the Peripherals Setting Up a System with Expander Frames Placing the Mainframes Installing the Synchronization Cables Adding the Synchronization Cable to the Expander Frame Connecting the Synchronization Cables to Master Frame Connecting the Clock Reference and IEEE 1394 Links Connecting Mainframes with VXI Bus Extenders Agilent 81250 ParBERT Installation Guide, February 2002 32 32 34 35 36 36 37 38 39 41 3 Contents Modifying an Existing ParBERT System How to Remove a Module How to Add a Module How to Set the Logical Addresses How to Open a Module How to Add or Exchange a Frontend How to Connect the Trigger Input Pod How to Proceed After Changing the Hardware Setting Up ParBERT 43G ParBERT 43G Components 43.2 Gbit/s Pattern Generator Bundle 43.2 Gbit/s Error Detector Bundle Additional Hardware Requirements Setup Procedure Connections of the MUX/DEMUX Modules Special Configurations Clock Connections Using the Built-in Clock Module Clock Provided by the DUT Using an External Clock Generator Software Installation and Update Installing/Updating the ParBERT User Software Prerequisites Installation/Update Procedure Logging on as the Administrator Updating the Firmware (BIOS) Starting ParBERT for the First Time General System Start Procedure Configuring ParBERT How to Select the Start-Up Settings How to Set the I/O Interfaces and Systems How to Check the Serial Numbers 4 Agilent 81250 ParBERT Installation Guide, February 2002 43 44 44 45 47 48 54 56 57 58 58 59 59 60 61 63 64 65 66 67 69 70 70 70 71 72 75 76 76 77 80 82 Contents Starting the ParBERT User Software How to Select the Firmware Server How to Select the System How to Specify a Start Setting How to Disable the UI Start Dialog How to Get Help Testing ParBERT’s Integrity Connecting ParBERT to the LAN Factory Default Settings Configuring ParBERT for LAN Troubleshooting the ParBERT Installation Problems at the Power-On Selftest Problems after Changing the Hardware Problems with Clockgroups Declaration of Conformity Agilent 81250 ParBERT Installation Guide, February 2002 84 85 85 86 87 88 89 91 92 92 95 95 96 97 99 5 Contents 6 Agilent 81250 ParBERT Installation Guide, February 2002 About this Guide This installation guide leads you through the steps to identify, install and configure the Agilent 81250 ParBERT or any component of this system. This guide covers primarily the standard, recommended installation. The configurations described in this guide provide the full functionality of ParBERT. This chapter gives you an overview of the structure and contents of the installation guide. NO T E Several optional as well as standard system components are delivered with their own dedicated user manuals. Such components are for example: • E8403A/E8404A VXI mainframe • E9850A embedded VXI controller • E8491B IEEE 1394 PC link to VXI • VXI bus extenders Before you start with the installation, it is therefore recommended that you inspect the shipment for additional documentation that may be required for a successful setup and installation. e-mails If you need special support, you can also contact the ParBERT support under [email protected]. Agilent 81250 ParBERT Installation Guide, February 2002 7 About this Guide Contents of This Guide Contents of This Guide The following is a summary of the chapters and their contents: Getting Started This chapter provides an overview of the hardware and software components that build an Agilent 81250 Parallel Bit Error Ratio Tester. It also explains some of the operating principles and terms, like “clockgroups” or “ParBERT systems”. Additionally, it contains some setup examples. The examples include local and completely self-contained testers as well as testers prepared for operation over the local area network. The requirements for installing the ParBERT user software are also stated in this chapter. Setting Up ParBERT This chapter deals with the hardware. You may have received one or several VXI mainframes. You may wish to set up a multi-mainframe system or change the hardware of an existing system. All this is covered in this chapter. Setting Up ParBERT 43G The Agilent 81250 ParBERT 43G is a special solution for stimulating and analyzing electrical 16:1 OC-768 multiplexers and 1:16 demultiplexers at data rates of 2.7 Gbit/s and 43.2 Gbit/s. This chapter explains the setup procedure and the wiring. Software Installation and Update If you are installing an Agilent 81250 Parallel Bit Error Ratio Tester with embedded VXI controller, then the ParBERT software is readily installed. You can ignore this chapter unless you receive a new software release. But if you have received a ParBERT with the E8491B IEEE 1394 PC link to VXI (opt. #013), you have to install a PCI board and the ParBERT software on a separate PC designated to be the ParBERT controller. In addition, if you wish to operate the ParBERT via the LAN, you have to install the ParBERT software also on any PC that shall be used for operating the system. The procedures for first-time installation and update are essentially the same. They are described in this chapter. Starting ParBERT for the First Time 8 This chapter explains how to configure the system using the Agilent 81250 Configuration Tool and how to configure the user interface. It explains also how to start the available system self-test functions. Agilent 81250 ParBERT Installation Guide, February 2002 Document History About this Guide Connecting ParBERT to the LAN ParBERT can be set up and used as a stand-alone instrument. But connecting its controller to the LAN allows you to operate it from almost any workstation. This chapter describes the necessary steps under Windows NT. Troubleshooting the ParBERT Installation Generally, ParBERT is delivered ready-to-use. But if you have installed a multi-mainframe system or changed an existing system, you may run into problems that can be avoided. This chapter deals with such problems. Document History All editions and updates of this manual and their creation date are listed below. The first edition of the manual is Edition 1. The edition number increments by 1 whenever the manual is revised. New editions are complete revisions of the guide reflecting alterations in the functionality of the instrument. Updates are occasionally made to the guide between editions. • Edition 1, July 2000, related to Agilent E4875A Software Release 1.0 and higher. • Edition 1.1, March 2001. Update to cope with added functionality, related to Agilent E4875A Software Release 3.0 and higher. • Edition 1.2, April 2001. Update with special focus on clockgroups and their implementation. • Edition 2, October 2001. Installation of ParBERT 43G systems added. Enhanced Agilent 81250 Configuration Tool and user interface configuration. Related to Agilent E4875A Software Release 4.0 and higher. • Edition 2.1, February 2002. Update with special focus on replacement instructions of 3.35 Gbit/s. frontends. Updated software start procedure (Agilent 81250 Configuration Tool). Related to Agilent E4875A Software Release 4.2 and higher Agilent 81250 ParBERT Installation Guide, February 2002 9 About this Guide 10 Document History Agilent 81250 ParBERT Installation Guide, February 2002 Getting Started Before you start with the installation, it may be a good idea that you get to know ParBERT. This chapter explains: • What are the main components of ParBERT (see ”ParBERT Overview” on page 12). • Which tools and accessories are needed for installing ParBERT (see ”Installation Prerequisites” on page 28). Agilent 81250 ParBERT Installation Guide, February 2002 11 Getting Started ParBERT Overview ParBERT Overview This section also introduces and explains the terms that are used in this installation guide. N OT E The ParBERT components are described here, not the installation procedures. What is ParBERT ParBERT is the term for Agilent Technologies’ 81250 Parallel Bit Error Ratio Tester systems. ParBERT is a VXI-based solution for high-speed digital component testing. It is a modular system of hardware and software that can be easily modified to fit specific needs. An Agilent 81250 Parallel Bit Error Ratio Tester consists of one or several mainframes, a controller, and modules plugged into the mainframe. Figure 1 12 E4860A System Configuration Agilent 81250 ParBERT Installation Guide, February 2002 ParBERT Overview Getting Started Mainframes The standard mainframe is the E8403A or E8404A VXI mainframe with 13 VXI slots. Figure 2 E8403A VXI Mainframe with Embedded Controller and Modules The figure above shows a mainframe with embedded controller (which occupies the leftmost slots), one clock module (the first module at the right-hand side of the controller), and eight data generator/analyzer modules. This is a self-enclosed, single ParBERT system. One or two expander frames can be added. ParBERT systems It is also possible that one mainframe holds more than one ParBERT system. One controller can operate several systems. A ParBERT system consists of an independent clock module (which generates the system master clock) and associated data generator/analyzer modules. Controller Options A ParBERT controller is the computer on which the ParBERT firmware server runs. All interfaces—graphical user interface, LAN, GPIB, programming interfaces—communicate through the firmware server with the hardware. The ParBERT controller can be a VXI module plugged into the mainframe (as shown in Figure 2), or an external PC located nearby the mainframe. User interfaces as well as user-written programs can be run on the ParBERT controller. This is called local operating mode. But if the ParBERT controller is connected to the local area network, user interfaces and user-written programs can also be run on any other suitable user PC. In this case, the software on the user PC is operated in remote mode, and the ParBERT controller in controlled mode. Agilent 81250 ParBERT Installation Guide, February 2002 13 Getting Started ParBERT Overview The central role of the firmware server is illustrated in the following figure: Clients GPIB interface Graphical user interface VEE C/C++ LabView VB/VBA pnp pnp pnp pnp Measurement user interface local or remote PC SCPI command language LAN access (from/to other PC) Socket – TCP/IP protocol Parser : : I/O driver VISA library functions Firmware server embedded or external controller embedded VXI bus or IEEE 1394 PC link to VXI VXI bus interface Hardware Figure 3 Module firmware ParBERT Control Options All clients of the firmware server—the graphical user interface and all programming interfaces—use the firmware server to communicate with the hardware. As the interfaces use the TCP/IP protocol, they can talk with the firmware server directly (local operation) or via the LAN (remote operation). Only the GPIB interface cannot be used from a remote PC. The firmware server accesses the hardware either directly via the VXI bus (if it runs on an embedded controller) or via the IEEE 1394 PC link to VXI (if it runs on an external PC). So, two alternatives are available for controlling the system: External controller • The E8491B IEEE 1394 PC link to VXI (opt. #013) This option allows to use an external PC running under Windows NT or Windows 2000 as the ParBERT controller. The option includes a PCI board that is installed in the computer, a 1-slot VXI module which is plugged into the mainframe, connection cable, and all required software. 14 Agilent 81250 ParBERT Installation Guide, February 2002 ParBERT Overview Getting Started Opt. #013 is also called FireWire interface. It leaves 12 mainframe slots for modules. IEEE 1394 PC to VXI module Mainframe External controller IEEE 1394 PC to VXI cable Figure 4 ParBERT With External Controller Multiple IEEE 1394 PC to VXI modules allow you to control from one PC up to three independent ParBERT systems installed in their own mainframes. If a ParBERT system with external controller needs to be expanded, you can add up to two E8403A/E8404A expander frames. For each expander frame, you need one 1-slot IEEE 1394 VXI module. The IEEE 1394 VXI module of the basic mainframe can control up to two slave modules and hence expander frames. Embedded controller • The embedded controller E9850A (opt. #012) This controller is a Pentium-class PC built up as a 2-slot VXI module that includes hard disk, diskette drive, serial and parallel interface, SCSI controller, GPIB and LAN interface. Operating system and ParBERT user software are readily installed. Opt. #012 leaves 11 mainframe slots for modules. A system with embedded controller requires a monitor, keyboard and mouse (Opt. #010). For software update, a SCSI CD-ROM drive is also needed. This drive can be shared with other systems. Embedded controller Figure 5 Mainframe Configuration With Embedded Controller Agilent 81250 ParBERT Installation Guide, February 2002 15 Getting Started ParBERT Overview If this type of system needs more slots, then one or two expander frames E4848B can be added. The first expander frame consists of a mainframe, two E1482B VXI bus extender modules, and connection cables. The VXI bus extender modules require one slot in both the basic mainframe and the expander frame. The second expander frame needs only one E1482B VXI bus extender module and connection cables. The second expander frame is connected to the first expander frame. A VXI bus extender extends the VXI bus of a mainframe by connecting it to a second mainframe. As an alternative to the E1482B VXI bus extender module, the NI VXI-MXI-2 Bus Extenders can also be used. For a system with external controller, the bus extenders can be replaced by IEEE 1394 VXI modules in the expander frames. Modules A ParBERT system comprises at least one clock module and one data generator/analyzer module with frontends. Figure 6 16 Modules and Frontends (Example) Agilent 81250 ParBERT Installation Guide, February 2002 ParBERT Overview Getting Started Clock Modules Every ParBERT system requires one master clock module which generates the system clock and synchronizes all data generator and analyzer channels of the system. One clock module can supply its clock to up to 11 data generator/analyzer modules. The combination of a clock module and its attached data modules is called a clockgroup. Clockgroup #1 is present in every ParBERT system. The master clock module can also control up to two slave clock modules. Slave clock modules are needed if a system consists of more than 11 data generator/analyzer modules. This leads to the clockgroups #2 and #3. A deskew probe can be connected and the Agilent 81200 Trigger Pod can be attached to the master clock module. The deskew probe is used for compensating for internal signal delays. The trigger input pod allows to control test execution by applying external signals. Supported are the E4805B and the E4808A clock modules. The latter is required for ParBERT 43G systems (see also ”ParBERT 43G Components” on page 58) and systems containing 3.35 Gbit/s modules. Figure 7 E4805B Clock Module It is also possible to install two or more master clock modules in one mainframe. This results in mutually independent ParBERT systems which share only the housing. Agilent 81250 ParBERT Installation Guide, February 2002 17 Getting Started ParBERT Overview Data generator/analyzer modules Most often, the following data generator/analyzer modules are used: • E4832A Data Generator/Analyzer Module (up to 675 MHz): This module provides four slots for four generator or analyzer frontends. • E4861A Data Generator/Analyzer Module (up to 2.7 GHz): This module provides two slots for two frontends with maximum data rates of up to 1.65 Gbit/s or 2.7 Gbit/s. Figure 8 18 Data Generator/Analyzer Modules Agilent 81250 ParBERT Installation Guide, February 2002 ParBERT Overview Getting Started Overview of modules and frontends Table 1 Max. data rate The following table summarizes the presently supported hardware components. The table is sorted according to frequency requirements. Supported Modules and Frontends Generator Analyzer Clock module Comment 43.2 Gbit/s Modules: E4868A MUX E4869A DEMUX E4808A ParBERT 43G special 10.8 Gbit/s Modules: E4866A E4867A E4808A No frontends—one module per channel 3.35 Gbit/s Modules: E4861B E4861B E4808A Two frontends per module Frontends: E4862B E4863B Modules: E4861A E4861A Frontends: E4862A E4863A Modules: E4861A E4861A Frontends: E4864A E4865A Modules: E4832A E4808A, E4805B Four frontends per module Frontends: E4838A, E4843A E4835A E4835A means 2 frontends 2.7 Gbit/s 1.65 Gbit/s 675 Mbit/s a a E4832A E4808A, E4805B Two frontends per module E4808A, E4805B Two frontends per module E4864A and E4865A frontends delivered before February, 2002, are confined to 1.35 Gbit/s. For details please refer to the Agilent 81250 ParBERT Technical Specifications. Software Components The software necessary for using ParBERT is delivered on the User Software CD (Agilent E4875-10001) with the following: • ParBERT User Software The ParBERT user software (Agilent E4875A) provides an easy-to-use, intuitive graphical user interface for setting up, running and analyzing tests. • ParBERT Measurement Software. The measurement software gives you a fast and easy-to-use graphical access for running and evaluating complex bit error measurements, for example, DUT output timing measurement or eye opening measurement. For further information, refer to Agilent ParBERT 81250 Measurement Software in the online help. • Plug and Play drivers • Microsoft Internet Explorer 4.01 or higher • Adobe Acrobat Reader 4.05 or higher Agilent 81250 ParBERT Installation Guide, February 2002 19 Getting Started ParBERT Overview The ParBERT Tutorial CD is delivered with the system. You can use this CD to learn the basic steps of using ParBERT. If you have ordered a system with the E8491B IEEE 1394 PC link to VXI, the Agilent Technologies Universal Instrument Drivers CD is additionally delivered. It contains the Agilent I/O libraries. The I/O libraries provide the drivers for the I/O interfaces. Not Recommended Combinations Operating ParBERT via GPIB interface An embedded controller can be operated remotely through its built-in GPIB interface. This, however, is not recommended. As the embedded controller has also a LAN interface, the preferred method for remote operation is via the LAN. LAN access has the following advantages: • The graphical user interface can be run on the remote PC. • Plug and play drivers are available. • The ParBERT Measurement Software can be run on the remote PC. Not supported configurations The following configurations are not supported: • E1406A GPIB Command Module as controller • E4849C (opt. #11) three-slot embedded controller • E4840A three-slot VXI mainframes • VXI mainframes with the E1482B VXI bus extender modules, when the external PC is connected with a National Instruments (NI) MXI card • External PCs, where both the Agilent IEEE 1394 PC link to VXI card and the NI GPIB card are installed 20 Agilent 81250 ParBERT Installation Guide, February 2002 ParBERT Overview Getting Started The ParBERT Approach It has been mentioned that a single Agilent 81250 system can comprise up to three clock modules in a master-slave configuration. Such a configuration uses expander frames and has up to three clockgroups or up to 33 data generator/analyzer modules. It has also been mentioned that one mainframe can house several Agilent 81250 systems. They consist of independent clock modules with associated data generator/analyzer modules. Such configurations make it possible to test a device under asynchronous conditions using independent clock pulses. The concept of the Agilent 81250 Parallel Bit Error Ratio Tester is to create so-called virtual systems from the system’s present hardware resources (clock modules, data modules, generator and analyzer frontends). Virtual Systems The basic (default) system is called DSRA (DSR = digital stimulus and response, system A). If the hardware comprises several independent clock modules—not connected as slaves—then additional systems are available. By default, they get ascending names, such as DSRB, DSRC, and so on. DSRA DSRB DSRC Clock modules Figure 9 Virtual Systems in One Mainframe Separate systems are widely used for testing multiplexers or demultiplexers. Such devices generally require different clock frequencies at the generating and analyzing sides. MUX/DEMUX tests can be performed by one system, if the ratio of these frequencies is 2n, such as 2, 4, 8, 16, and so on. If it is not, separate data generating and data analyzing systems will do the job. Agilent 81250 ParBERT Installation Guide, February 2002 21 Getting Started ParBERT Overview If the hardware has been changed by adding or removing modules or frontends, new virtual systems can be automatically created with the Agilent 81250 Configuration Tool. N OT E The user interface and remote control commands enable you to load and operate any of the configured systems. You can even operate several virtual systems in parallel by starting the user interface more than once. Every user interface indicates the chosen system in the bottom line of its main window. What Makes up a ParBERT System If the Agilent 81250 Parallel Bit Error Ratio Tester has only one clock module, then you have a system that comprises all data generator/analyzer modules installed directly to the right of the clock module, up to the next empty slot. If the Agilent 81250 Parallel Bit Error Ratio Tester has two or three clock modules connected in master-slave combination, then you have a system that comprises more than one clockgroup. Each clockgroup includes all modules that are located directly to the right of the clock module, up to the next clock module or empty slot. N OT E Only systems with expander frames (that means, more than 10 or 11 data generator/analyzer modules are needed) require the clockgroups 2 and 3. These clockgroups are automatically identified by the Agilent 81250 Configuration Tool. If the Agilent 81250 Parallel Bit Error Ratio Tester has more than one independent clock module—one that is not connected in master-slave combination—then you have more than one independent systems. Each system contains at least one clockgroup. N OT E 22 Independent systems are also automatically identified by the Agilent 81250 Configuration Tool. After starting the ParBERT user software, you have to decide which system you wish to control. Agilent 81250 ParBERT Installation Guide, February 2002 ParBERT Overview Getting Started Using Multiple Systems You have to configure the mainframe for multiple systems for tests of the following types: • Multi-frequency tests If the ratios of the test frequencies are not 2n, you have to set up a different system for each clock frequency. • Tests using Automatic Bit Synchronization with memory-based data In this case, separate systems are needed for the data generators and for the data analyzers. Basic Installation Procedure Each ParBERT configuration has the same basic installation procedure. Any variations from this procedure are mentioned with the description of the configuration. The basic installation procedure is as follows: 1. Unpack the system and check to make sure all parts are there. 2. Inspect the component-related documents. 3. Connect the peripherals, if required. 4. If your Agilent 81250 Parallel Bit Error Ratio Tester system has expander frames, you have to connect these to the master mainframe. The necessary steps for this are described under ”Setting Up a System with Expander Frames” on page 35. The following sections explain what has to be done to get the Agilent 81250 Parallel Bit Error Ratio Tester up and running. ParBERT Local Configurations The following question helps you to identify your configuration: Embedded controller Does the mainframe have an embedded controller? • Yes Proceed with ”ParBERT with Embedded Controller” on page 24. • No You have to set up and connect an external controller. This PC will contain the Agilent I/O libraries and the ParBERT user software. Proceed with ”ParBERT with External Controller” on page 25. Agilent 81250 ParBERT Installation Guide, February 2002 23 Getting Started ParBERT Overview LAN Connection After that, you may decide wether you wish to operate your Agilent 81250 Parallel Bit Error Ratio Tester directly or via your local area network. See ”Operating ParBERT via the LAN” on page 26. ParBERT with Embedded Controller If you have ordered ParBERT with an embedded controller, you receive a self-enclosed test system that you simply can connect to mains power. Embedded controller Mainframe SCSI CD-ROM Figure 10 Self-enclosed ParBERT System After you have followed the basic installation procedure (see ”Basic Installation Procedure” on page 23), you can connect the mainframe to mains and turn it on. The user software automatically starts, and a selftest checks all the components. If ParBERT is supposed to be connected to the LAN, you can do that after the selftest has finished. The embedded PC has a standard LAN interface. See ”Connecting ParBERT to the LAN” on page 91 for instructions. 24 Agilent 81250 ParBERT Installation Guide, February 2002 ParBERT Overview Getting Started ParBERT with External Controller For this configuration, the IEEE 1394 PC to VXI module is installed in the mainframe. An IEEE 1394 PC to VXI card is delivered with the mainframe—this must be installed in the controlling PC. NO T E If you are installing a ParBERT system with expander frames, you have to connect the expander frames before you connect the basic mainframe to the external controller. IEEE 1394 PC to VXI module Mainframe External controller IEEE 1394 PC to VXI cable Figure 11 ParBERT With an External Controller Before you can set up ParBERT with an external controller, this PC must be correctly running, and it must have TCP/IP installed. See also ”Requirements for External Controller and User PC” on page 29. Additionally, you have to perform the following steps to set up ParBERT with an external controller: 1. You have to install the IEEE 1394 PC to VXI card in the PC, and connect it to the corresponding module in the master mainframe. It does not matter which ports you use for this. See the Installation Guide that was delivered with the IEEE 1394 PC to VXI card for instructions. 2. You can now install the ParBERT software components (both delivered CDs) on the PC. See ”Software Installation and Update” on page 69 for instructions. 3. The I/O libraries that are delivered with the IEEE 1394 PC to VXI card must also be installed on the PC. See the instructions that were delivered with the I/O libraries. Agilent 81250 ParBERT Installation Guide, February 2002 25 Getting Started ParBERT Overview C A U T IO N If you are setting up a ParBERT system on an external PC, and you want to connect additional test equipment to this PC using a GPIB interface, it is highly recommended that you use an Agilent GPIB card for this purpose. The reason is that there could be conflicts between the Agilent I/O libraries and those from other manufacturers. It is not recommended to install more than one I/O library on one system. Operating ParBERT via the LAN ParBERT can be configured for LAN operation. In such a configuration, the ParBERT firmware server and I/O libraries run on the embedded or external controller, and the user software runs on another PC. Figure 12 shows the configuration with an embedded controller. Embedded controller Mainframe User PC LAN Figure 12 Self-enclosed ParBERT With a Separate User PC Figure 13 shows the configuration with an external controller. Mainframe External controller User PC LAN Figure 13 26 ParBERT With an External Controller and Separate User PC Agilent 81250 ParBERT Installation Guide, February 2002 ParBERT Overview Getting Started In either case, the installation process is basically the same: 1. You have to get the mainframe (and, if applicable, the external controller) running. For a self-enclosed ParBERT, you have to connect the mainframe to mains power. For a ParBERT system with an external controller, follow the procedure described under ”ParBERT with External Controller” on page 25. 2. You have to connect the controller (either the embedded or the external controller) to the LAN. For ParBERT systems with an embedded controller, see ”Connecting ParBERT to the LAN” on page 91 for instructions. See the user documentation delivered with the external PC to connect it to the LAN. 3. You have to get the user PC running and connected to the LAN. 4. You can now install the ParBERT user software on the user PC. See ”Installing/Updating the ParBERT User Software” on page 70 for instructions. Once You are Finished ... No matter what the configuration is, once you are finished with the installation, ParBERT is ready for operation. The standard installation saves comprehensive documentation on your PC, which you can use to find out more about ParBERT: ParBERT online help Measurement software online help Printable documents ParBERT features a context-sensitive online help. You just have to position the cursor in a window and press the F1 key, or click Help in the ParBERT user software, to open up the online Help Desk. The Agilent 81250 ParBERT Measurement software comes with its own graphical user interface which includes also a context-sensitive online help. Printable documents are delivered as PDF files. They can be read on the screen and printed with the Acrobat Reader. Acrobat Reader is included in the ParBERT software. The printable documents include user guides, programming guides, and additional documents. You can directly open up these documents in the online help, or you can find them on the “Data” disk in a subdirectory named “..\doc”. Agilent 81250 ParBERT Installation Guide, February 2002 27 Getting Started Installation Prerequisites Tutorial CD Internet The ParBERT Tutorial CD that was delivered with the system helps you to get started with using ParBERT. For latest information, frequently asked questions, and related documentation, please check the following URL: • http://www.agilent.com/find/parbert You can also contact the ParBERT support via e-mail, using the following address: • [email protected] Installation Prerequisites This section lists the requirements for the installation. Power Requirements The mainframe has the following power requirements: Table 2 Mainframe Power Requirements Voltage Current 100 V 18 A 120 V 15 A 200 – 240 V 12 A Tools Required The following tools are required to install ParBERT: • 2-mm flathead screwdriver or size 1 Pozidrive screwdriver • Torx T-10 screwdriver (delivered with the system) 28 Agilent 81250 ParBERT Installation Guide, February 2002 Installation Prerequisites Getting Started Requirements for External Controller and User PC NO T E The external controller and the LAN-connected user PC have almost the same requirements. The external controller has to meet the following requirements: • Pentium-class CPU with at least 200 MHz • 128 MB RAM • 200 MB of free disk space • CD-ROM drive • Agilent E8491B IEEE 1394 PC link to VXI card installed (controller only) • Windows NT 4.0 or Windows 2000 (or higher) operating system For Windows NT 4.0, Service Pack 5 or higher is recommended. For Windows 2000, Service Pack 2 or higher is recommended. • When using Windows NT, a TCP/IP network must be set up, even if the controller is not connected to the LAN. TCP/IP support is required by the Agilent 81250 firmware server. If the controller is not connected to the LAN, you can use the “MS Loopback” adapter and specify a “private LAN” IP address, such as 192.168.0.1 (no DNS or WINS). If the controller shall be connected to the LAN, contact your network administrator for the correct settings. • Agilent E4875A User Software on CD-ROM Agilent 81250 ParBERT Installation Guide, February 2002 29 Getting Started 30 Installation Prerequisites Agilent 81250 ParBERT Installation Guide, February 2002 Setting Up ParBERT Now that you have a better idea of the possible ParBERT configurations, you can go ahead with the actual installation. This chapter explains: • How to inspect the shipment (see ”Unpacking ParBERT” on page 32). • How to check the external cable connections between the modules (see ”Checking the Clock Distribution Cables” on page 32). • How to connect monitor, keyboard, mouse, and CD-ROM drive (only for systems with embedded controller—see ”Connecting the Peripherals” on page 34). • How to connect a multi-mainframe system (see ”Setting Up a System with Expander Frames” on page 35). • How to exchange ParBERT modules and frontends (see ”Modifying an Existing ParBERT System” on page 43). NO T E If you have received a ParBERT 43G system, only the first two sections are initially relevant. After that, continue with ”Setting Up ParBERT 43G” on page 57. Agilent 81250 ParBERT Installation Guide, February 2002 31 Setting Up ParBERT Unpacking ParBERT Unpacking ParBERT When you receive ParBERT, it is recommended that you inspect the container and its contents. N OT E If the contents are incomplete, if there is mechanical damage or if any of the instruments does not pass the selftest, notify your nearest Agilent Technologies office. Keep the shipping materials for inspection by the carrier. The Agilent office will arrange for repair or replacement without awaiting settlement. • Inspect the shipping container and its contents for damage. If the container or cushioning material is damaged, keep it until the contents of shipment have been checked for completeness and the instrument has been verified both mechanically and electrically. WARNING To avoid the hazard of electric shock, do not perform electrical tests when there are signs of shipping damage to any of the instrument’s outer covers or panels. • Check the contents of shipment. See the packing list for exact details. Checking the Clock Distribution Cables The clock distribution cables supply the clock pulse from the clock module to the other modules of the clockgroup. The clock distribution cables connect the SYSTEM CLOCK OUTPUTS of the clock module (up to eleven) with the SYS CLK IN ports of the data generator/analyzer modules. 32 Agilent 81250 ParBERT Installation Guide, February 2002 Checking the Clock Distribution Cables Setting Up ParBERT The figure below shows the installation. Figure 14 Connections of the Clock Distribution Cables Make sure that all connectors are firmly in place. They may have loosened during transportation. If any clock distribution cables are missing, contact Agilent Technologies for replacement (E4805-61601). NO T E The clock distribution cables are of equal length. In order to reduce crosstalk and radiation to a minimum, they have to be bundled and installed as shown in the figure above. Please keep this in mind if you are changing the hardware of an existing system. Agilent 81250 ParBERT Installation Guide, February 2002 33 Setting Up ParBERT Connecting the Peripherals Connecting the Peripherals N OT E This step is only necessary for self-enclosed ParBERT systems (with embedded controller). You need to connect the following items to ParBERT’s embedded PC: • SVGA monitor • Keyboard with PS2 connector • Mouse with PS2 connector The embedded controller also provides the following connections: • Ultra-wide (68-pin) SCSI connector (for example, for external CD-ROM drive) • Standard PC connections (serial port, parallel port, USB port) Plug your peripherals into the appropriate connectors located on the front of the embedded PC, as shown in Figure 15. Embedded controller Figure 15 34 Mainframe Connections for Peripherals Agilent 81250 ParBERT Installation Guide, February 2002 Setting Up a System with Expander Frames Setting Up ParBERT Setting Up a System with Expander Frames If you want to set up a ParBERT system with expander frames, you have to connect these to the master mainframe. This consists of the following steps: 1. The mainframes (expander frames and master mainframe) have to be placed in their operating position. 2. The mainframes have to be connected. They get connected with – synchronization cables, – clock reference cables, and – bus extender or IEEE 1394 link cables. Agilent 81250 ParBERT Installation Guide, February 2002 35 Setting Up ParBERT Setting Up a System with Expander Frames Placing the Mainframes The mainframes have been designed to be mounted vertically, with the master mainframe in the middle, as shown in Figure 16. Expander frame 1 Master mainframe Expander frame 2 Figure 16 ParBERT System With Multiple Mainframes Installing the Synchronization Cables The clock modules of the expander frames have to be connected to the clock module of the master mainframe with synchronization cables. The synchronization cable makes it possible to synchronize the VXI bus of the expander frame with the VXI bus of the master mainframe. To make the connections, you have to do the following: 1. If not already done, you have to add the synchronization cable to the expander frames, as described in ”Adding the Synchronization Cable to the Expander Frame” on page 37. 2. You connect the synchronization cables to the master mainframe, as described in ”Connecting the Synchronization Cables to Master Frame” on page 38. 36 Agilent 81250 ParBERT Installation Guide, February 2002 Setting Up a System with Expander Frames Setting Up ParBERT Adding the Synchronization Cable to the Expander Frame If you have a mainframe without synchronization cable (this is the bus cable that comes out at the front of the clock module), you need to add the synchronization cable to use it as an expander frame. To add the synchronization cable to an expander frame: 1 Remove the first clock module of the mainframe, as described in ”How to Remove a Module” on page 44. 2 Open the clock module, as described in ”How to Open a Module” on page 47. 3 Plug the synchronization cable into either one of the corresponding plugs in the clock module, as shown in Figure 17. It does not matter which one you use. Plugs for the synchronization cable Figure 17 Plugging the Synchronization Cable into the Expander Frame 4 Close the clock module, and reinsert it in the mainframe. See ”How to Add a Module” on page 44. Agilent 81250 ParBERT Installation Guide, February 2002 37 Setting Up ParBERT Setting Up a System with Expander Frames Connecting the Synchronization Cables to Master Frame The synchronization cables from the expander frames have to get connected to the first clock module of the master mainframe. To connect the synchronization cables: 1 Remove the first clock module from the master mainframe, as described in ”How to Remove a Module” on page 44. 2 Open the clock module, as described in ”How to Open a Module” on page 47. 3 Plug the synchronization cables from the expander frames onto the clock module, as shown in Figure 18. Synchronization cables Clock module of master mainframe Figure 18 Connectors of the Master Mainframe’s Clock Module 4 Close the clock module and re-insert it in the mainframe. See ”How to Add a Module” on page 44. 38 Agilent 81250 ParBERT Installation Guide, February 2002 Setting Up a System with Expander Frames Setting Up ParBERT Connecting the Clock Reference and IEEE 1394 Links NO T E This section describes the final connections for a standard multimainframe configuration with the IEEE 1394 PC link to VXI interface. If your installation has VXI bus extender modules, see also ”Connecting Mainframes with VXI Bus Extenders” on page 41. Now you have to make the final connections between the expander frames and the master mainframe. These consist of the clock reference cables and the IEEE 1394 link cable. The connections between the mainframes are shown in Figure 19. IEEE 1394 link connections Clock reference connections OUT OUT OUT IN IEEE 1394 link cable From master mainframe To expander frame 1 OUT OUT OUT IN To controller PC To expander frame 2 IEEE 1394 link cable From master mainframe OUT OUT OUT IN Figure 19 Clock module connections Clock Reference and IEEE 1394 Connections The IN port of the EXPANDER connectors of each mainframe is connected to one of the OUT ports of the master mainframe. This means that the master clock module is also connected to itself. These connections are once more shown in Figure 20. Agilent 81250 ParBERT Installation Guide, February 2002 39 Setting Up ParBERT Setting Up a System with Expander Frames Master clock to master clock OUT OUT OUT IN Figure 20 N OT E To slave clock modules Master-Slave Connection of Clock Modules The setup shown in Figure 19 refers to one single, fully synchronized ParBERT system. The EXPANDER clock connectors of the master clock module provide the clock reference for all three mainframes. There are one master clock module and two slave clock modules. A setup like this results in a system with three clockgroups and up to 33 data generator/analyzer modules. If you do not connect the clock modules, then you set up an Agilent 81250 Parallel Bit Error Ratio Tester that comprises three independent ParBERT systems. In this case, each system has one clockgroup and up to 11 data generator/analyzer modules. TIP Independent ParBERT systems can be frequency-synchronized by connecting the TRIGGER OUT port of one system to the CLOCK/REF INPUT port of the second system. This requires that the parameters of the clock modules are set accordingly with the ParBERT user software. Frequency-synchronization does not mean phase-synchronization. IEEE 1394 link connections It is important that you connect the IEEE 1394 link modules of the expander frames to the IEEE 1394 link module of the master mainframe. It does not matter which ports you use. Do not connect the expander frames directly to the IEEE 1394 PC to VXI card in the controller PC. The IEEE 1394 link cables and clock reference cables are delivered with the system. You can now continue with the normal installation (there are no more special instructions for ParBERT systems with expander frames). 40 Agilent 81250 ParBERT Installation Guide, February 2002 Setting Up a System with Expander Frames Setting Up ParBERT Connecting Mainframes with VXI Bus Extenders NO T E Agilent E1482B bus extenders This section does not apply to standard configurations (mainframes with Agilent E8491B IEEE 1394 PC to VXI module). You only have to do the work described here if your mainframes have VXI bus extender modules. This option includes two sets of MXI and INTX cables. The mainframes get connected with these cables as follows: 1 The first set of cables connects the master mainframe to the expander frame 1. 2 The second set of cables connects expander frame 1 to expander frame 2 (the second set of cables piggybacks the first set of cables at expander frame 1). These connections are shown in Figure 21. Cable set 1 (master to expander 1) Cable set 2 (expander 1 to expander 2) Figure 21 Connections for Agilent E1482B Bus Extenders Agilent 81250 ParBERT Installation Guide, February 2002 41 Setting Up ParBERT Setting Up a System with Expander Frames NI VXI-MXI-2 bus extenders As an alternative, your expander frames may also be equipped with National Instruments VXI-MXI-2 bus extender modules. In this case: 1 Connect the master mainframe to the expander frame 1. 2 Connect expander frame 1 to expander frame 2. Plug the cable from expander frame 2 onto the connector of expander frame 1 as illustrated in Figure 22. Cable from master to expander 1 Cable from expander 1 to expander 2 Figure 22 Connections for NI VXI-MXI-2 Bus Extenders Please refer to the VXI-MXI-2 documentation for more details. 42 Agilent 81250 ParBERT Installation Guide, February 2002 Modifying an Existing ParBERT System Setting Up ParBERT Modifying an Existing ParBERT System This section provides the information you need if you are changing the configuration of an existing ParBERT system. The information is organized as follows: • ”How to Remove a Module” on page 44 • ”How to Add a Module” on page 44 • ”How to Set the Logical Addresses” on page 45 • ”How to Open a Module” on page 47 • ”How to Add or Exchange a Frontend” on page 48 • ”How to Connect the Trigger Input Pod” on page 54 • ”How to Proceed After Changing the Hardware” on page 56 It is recommended that you keep track of the modules in each mainframe with a table similar to the one shown below. This table then has to be updated whenever the ParBERT configuration is changed. Table 3 Mainframe Configuration Table Slot Model number Instrument name Logical address Serial number 0 1 2 3 4 5 6 7 8 9 10 11 12 Agilent 81250 ParBERT Installation Guide, February 2002 43 Setting Up ParBERT Modifying an Existing ParBERT System How to Remove a Module To remove a module from the mainframe: 1 Shut down ParBERT. C A U T IO N Some modules, particularly the E4861B modules, can reach a front panel temperature of more than 50 °C. This is not unusual, because the complete housing is used as a huge heat sink. It may be wise to let the mainframe cool down before continuing. 2 Unplug all connections from the front of the module. 3 Using a 2-mm flathead screwdriver, remove the two screws at the top and bottom of the front panel that hold the module in place. 4 Flip the module handles until the module moves. 5 Pull the module out of the mainframe, as shown in Figure 23. Figure 23 Removing a Module From the Mainframe 6 If you want to replace the previous module, insert the new module now, as described under ”How to Add a Module” on page 44. Otherwise, finish up as described under ”How to Proceed After Changing the Hardware” on page 56. How to Add a Module Most ParBERT modules are one-slot, C-size VXI modules that are to be plugged into the ParBERT mainframe. To install a ParBERT module: 1 Shut down ParBERT. 2 Select an empty mainframe slot. The module has to be added to a clockgroup. See ”What Makes up a ParBERT System” on page 22 for information on setting up a clockgroup. 44 Agilent 81250 ParBERT Installation Guide, February 2002 Modifying an Existing ParBERT System Setting Up ParBERT 3 Set the module’s logical address (LADDR). See ”How to Set the Logical Addresses” on page 45 for instructions and the recommended logical address. 4 Insert the module into the mainframe. Make sure that the central clock module is at the left-most position and that all ParBERT modules are installed next to each other. 5 Using a 2-mm flathead screwdriver, secure the module to the mainframe with the two retaining screws on top and bottom of the front panel. 6 Connect the clock distribution cable from the module to its clock module. Make sure that the clock distribution cables are properly bundled. See also ”Checking the Clock Distribution Cables” on page 32. 7 Finish up the changes as described under ”How to Proceed After Changing the Hardware” on page 56. How to Set the Logical Addresses Communication inside the system is coordinated by the modules’ logical addresses. These are defined by setting DIP switches on each module. NO T E Any time you rearrange the modules of a mainframe, you also have to make sure that they have the correct logical addresses. Ignore the address and ON/OFF information on the DIP switch—watch the numbers printed on the module’s side cover. Agilent 81250 ParBERT Installation Guide, February 2002 45 Setting Up ParBERT Modifying an Existing ParBERT System Figure 24 shows an example of the logical address switch. 1 0 LOGICAL ADDRESS 7 Figure 24 6 5 4 3 2 1 0 Logical Address Switch The coding is 8-bit binary. The example above refers to an address of 72, which means 23 + 26 or 01001000 in binary notation. Table 4 shows the logical addresses to be used. Table 4 Recommended Logical Addresses Slot Master Mainframe Expander Mainframe 1 Expander Mainframe 2 0 0 128 192 1 24 132 196 2 32 136 200 3 40 140 204 4 48 144 208 5 56 148 212 6 64 152 216 7 72 156 220 8 80 160 224 9 88 164 228 10 96 168 232 11 104 172 236 12 112 176 240 It is strongly recommended that you use the addresses listed in the table above. N OT E 46 The embedded PC has a logical address of “0”. Agilent 81250 ParBERT Installation Guide, February 2002 Modifying an Existing ParBERT System Setting Up ParBERT For master mainframes with VXI bus extender, the Agilent E1482B module or National Instruments VXI-MXI-2 module has a logical address of “2”. The supported address ranges are. Table 5 Logical Address Ranges Master Expander 1 Expander 2 0 – 127 128 – 191 192 – 254 Only if you are using the IEEE 1394 PC link to VXI and are setting up independent systems in the master and the expander frames (no masterslave configurations), then you may use the master’s address range also for the expander frames. After you have set the logical address, record it in the mainframe configuration table. How to Open a Module When you are connecting synchronization cables to a clock module or exchanging frontends of an analyzer/generator module, you have to open the module. WARNING Do not open one of the following modules: E4866A 10.8 Gbit/s data generator module E4867A 10.8 Gbit/s data analyzer module E4868A 43.2 Gbit/s MUX module E4869A 43.2 Gbit/s DEMUX module These modules contain neither frontends nor other field-replaceable parts. Agilent 81250 ParBERT Installation Guide, February 2002 47 Setting Up ParBERT Modifying an Existing ParBERT System To open a module: 1 Using a T-10 size Torx screwdriver, remove the seven screws from the side panel of the module. The locations of the screws are shown in Figure 25. 3 shorter screws Figure 25 4 longer screws Cover Screws of ParBERT Modules 2 Set the cover and screws to the side. How to Add or Exchange a Frontend This section describes the work necessary to exchange frontends of the delivered ParBERT modules. N OT E After adding or exchanging frontends, make sure you finish up according to the description under ”How to Proceed After Changing the Hardware” on page 56. There are two types of frontends for ParBERT: generator frontends and analyzer frontends. These are shown in the following illustrations. Figure 26 48 Generator Frontend of an E4861A Module Agilent 81250 ParBERT Installation Guide, February 2002 Modifying an Existing ParBERT System Setting Up ParBERT Receiver board Figure 27 Analyzer Frontend of an E4861A Module Your frontends may appear differently than shown in the above figures. For example, frontends for E4832A modules are much smaller. Frontends for E4861B modules look as illustrated below: Figure 28 Generator Frontend of an E4861B Module Receiver board Figure 29 NO T E Analyzer Frontend of an E4861B Module A main difference between generators and analyzers is that analyzer frontends have also a receiver plug-in board. When you are removing an analyzer frontend, make sure that you also remove the receiver board. Agilent 81250 ParBERT Installation Guide, February 2002 49 Setting Up ParBERT Modifying an Existing ParBERT System Note also that the E4835A 675 MHz analyzer frontends are always installed in pairs, where two frontends share a common receiver plug-in board. To exchange the frontends, you need the following: • Either a generator frontend or an analyzer frontend • The label delivered with the frontend • A Torx T-10 size screwdriver (delivered with the mainframe) Removing a Frontend To remove a frontend: 1 Shut down the mainframe and remove the ParBERT module, as described in ”How to Remove a Module” on page 44. 2 Using the Torx T-10 size screwdriver, remove the seven screws that hold the side cover. See Figure 25 on page 48 for the location of the screws. An E4861A module will appear as shown in Figure 30. Mounting screws Generator frontend Analyzer frontend Figure 30 ParBERT E4861A Module With Cover Removed Note the positions of the mounting screws. 50 Agilent 81250 ParBERT Installation Guide, February 2002 Modifying an Existing ParBERT System Setting Up ParBERT Figure 31 shows an E4861B module. Two analyzer frontends Figure 31 Six Mounting screws ParBERT E4861B Module With Cover Removed 3 Using the Torx T-10 size screwdriver, remove the mounting screws that hold the frontend in place. There are three screws for the frontend, and two or three screws for the receiver board (analyzer frontends only). 4 Lift off the frontend from the module, as shown in Figure 32. If you are removing an analyzer frontend, make sure you also remove its receiver board. Agilent 81250 ParBERT Installation Guide, February 2002 51 Setting Up ParBERT Modifying an Existing ParBERT System Analyzer frontend Figure 32 Receiver board Removing an Analyzer Frontend Installing a Frontend To install a frontend: 1 Carefully insert the new frontend into place. Its front panel has to be aligned with the front panel of the module, and it has to be aligned with the contacts to the main board. Contacts Figure 33 52 Frontend Contacts of an E4861A Module Agilent 81250 ParBERT Installation Guide, February 2002 Modifying an Existing ParBERT System Setting Up ParBERT E4861B modules use different multi-pole connectors, as shown below: Frontend contacts Figure 34 NO T E Receiver board contacts Frontend Contacts of an E4861B Module When you insert the new frontend, make sure that you press it completely into place. Mind the position of the connectors and press on them—it is important that these contacts are made. As the boards are flexible, tightening the mounting screws does not guarantee good contacts. 2 Secure the frontend to the main board using the screws that were delivered with the frontend. See Figure 30 on page 50 and Figure 31 on page 51 for the locations of the screws. 3 If you are installing an analyzer frontend, insert the receiver board into place and secure it with its screws. 4 Remount and secure the side cover. See Figure 25 on page 48 for the location of the screws. 5 Attach the label that was delivered with the frontend at the side of the module. 6 Re-insert and reconnect the module, as described in ”How to Add a Module” on page 44. 7 Finish the configuration according to ”How to Proceed After Changing the Hardware” on page 56. Agilent 81250 ParBERT Installation Guide, February 2002 53 Setting Up ParBERT Modifying an Existing ParBERT System How to Connect the Trigger Input Pod The trigger input pod has eight sense lines which allow to control test execution by applying external signals. If you ordered the 8-line Trigger Input Pod E4805B Option #002 separately, you need to connect it to the master clock module. Prerequisites for this installation are: • An Agilent E4805B/E4808A clock module • The ParBERT user software • A 2-mm flathead screwdriver and a Torx T-10 size screwdriver Ground pins (2) Input 7 Trigger input lines (8) Connector to clock module S Input 0 Figure 35 Trigger Input Pod To connect the trigger input pod: 1 Shut down and unplug the mainframe. 2 Remove the clock module from the mainframe and open it, as described under ”How to Remove a Module” on page 44 and ”How to Open a Module” on page 47. 54 Agilent 81250 ParBERT Installation Guide, February 2002 Modifying an Existing ParBERT System Setting Up ParBERT 3 Plug the trigger input pod into the appropriate 16-pin socket on the clock card, as indicated in Figure 36. Socket for trigger input pod Figure 36 Clock Module Connections 4 Reattach the side cover with the screws you removed earlier (see Figure 25 on page 48 for the location of the screws), and reinsert the clock module into the mainframe. 5 Re-connect all cables disconnected earlier. Call the Agilent support if you need additional probe leads. The required part number is 16520-62102. NO T E You need to remove the leads from the probe adapter header before plugging them into the pod housing. Agilent 81250 ParBERT Installation Guide, February 2002 55 Setting Up ParBERT Modifying an Existing ParBERT System How to Proceed After Changing the Hardware N OT E Whenever you change the hardware configuration, a selftest is run when you turn ParBERT on (the green Access LEDs flash). This is normal, and you have to let the complete selftest get carried out. After the selftest is finished, the following must be done: 1. The systems must be rebuilt (new configuration files generated). See ”Build Systems” on page 81 for more information. 2. The outputs and inputs have to be deskewed. This means adjusting the instrument connectors and compensating for internal and external delays. See How to Adjust the Instrument Connectors and How to Compensate for Internal and External Delays in the ParBERT User Guide or in the online Help. 56 Agilent 81250 ParBERT Installation Guide, February 2002 Setting Up ParBERT 43G This chapter describes how to set up ParBERT 43G systems. The Agilent 81250 ParBERT 43G is a solution for generating and analyzing electrical data streams of 38 Gbit/s up to 43.2 Gbit/s. It allows you to stimulate and analyze 16:1 multiplexers and 1:16 demultiplexers at data rates of 2.7 Gbit/s and 43.2 Gbit/s, according to the OC-768 and SFI-5 (Serdes Framer Interface 5) data range. It allows you also to determine the bit error rate of transmission lines or serial devices operated at 43.2 Gbit/s. It supports the investigation of FEC devices at 43.01841 Gbit/s to include the FEC rate resulting from 255/236 overhead. For data generation, sixteen 2.7 Gbit/s data generators are multiplexed to create a 43.2 Gbit/s data stream. On the analyzing side, a 43.2 Gbit/s data stream is demultiplexed and fed into sixteen 2.7 Gbit/s data analyzers. The data streams to be generated or expected, as well as the signal frequencies and levels, are controlled by the ParBERT user software. This chapter explains: • What constitutes a ParBERT 43G system (see ”ParBERT 43G Components” on page 58). • How to set up a ParBERT 43G system (see ”Setup Procedure” on page 60). • How to connect all the frontends to the MUX or DEMUX module (see ”Connections of the MUX/DEMUX Modules” on page 61). • How to set up ParBERT 43G systems that exceed the capabilities of a bundle (see ”Special Configurations” on page 63). • How to connect the internal or an external clock to ParBERT 43G systems (see ”Clock Connections” on page 64). Agilent 81250 ParBERT Installation Guide, February 2002 57 Setting Up ParBERT 43G ParBERT 43G Components ParBERT 43G Components Two preconfigured bundles are available for 43.2 Gbit/s key applications: • Agilent E4894A 43.2 Gbit/s pattern generator bundle • Agilent E4895A 43.2 Gbit/s error detector bundle 43.2 Gbit/s Pattern Generator Bundle The Agilent E4894A 43.2 Gbit/s pattern generator bundle multiplexes sixteen 2.7 Gbit/s data generators to create a 43.2 Gbit/s data stream. The bundle includes: • One 13-slot VXI mainframe • One IEEE 1394 PC link to VXI • One E4808A high performance clock module • Sixteen 2.7 Gbit/s generator frontends E4862A built into eight E4861A 2.7 Gbit/s data modules • One 43.2 Gbit/s multiplexer module, including 32 cables to connect to the 2.7 Gbit/s channels (SMA to MCX), and a cable pair to connect to the DUT (1.85 mm to 1.85 mm) • 15446A 8-line trigger input pod • E4875A ParBERT software Clock module 8 data modules MUX module Figure 37 58 ParBERT 43G Pattern Generator Bundle Agilent 81250 ParBERT Installation Guide, February 2002 ParBERT 43G Components Setting Up ParBERT 43G 43.2 Gbit/s Error Detector Bundle The Agilent E4895A 43.2 Gbit/s error detector bundle demultiplexes a 43.2 Gbit/s data stream and provides the data to sixteen 2.7 Gbit/s data analyzers. The bundle includes: • One 13-slot VXI mainframe • One IEEE 1394 PC link to VXI • One E4808A high performance clock module • Sixteen 2.7 Gbit/s analyzer frontends E4863A built into eight E4861A 2.7 Gbit/s modules • One 43.2 Gbit/s demultiplexer module, including 32 cables to connect to the 2.7 Gbit/s channels (SMA to MCX), and a cable pair to connect to the DUT (1.85 mm to 1.85 mm) • E4875A ParBERT software DEMUX module Figure 38 ParBERT 43G Error Detector Bundle Additional Hardware Requirements These two bundles require an external PC that runs the ParBERT software. The external PC is not included. You may run both bundles from the same PC. For best jitter/phase noise performance, it is recommended that a signal generator (like Agilent E8244A) is used as an external clock source. Agilent 81250 ParBERT Installation Guide, February 2002 59 Setting Up ParBERT 43G Setup Procedure Setup Procedure ParBERT 43G systems are generally delivered as bundles, completely wired and ready to be connected to a PC on which the IEEE 1394 PC to VXI interface card is installed. When you receive such a bundle, proceed as follows: 1 Inspect the shipment (see ”Unpacking ParBERT” on page 32). 2 Check the clock distribution cables (see ”Checking the Clock Distribution Cables” on page 32). 3 If you have received two mainframes, a pattern generator and an error detector, interconnect their IEEE 1394 PC to VXI modules (see also Figure 19 on page 39). Then both mainframes can be controlled by one PC. Do not interconnect their clock modules. Frame connection IEEE 1394 PC to VXI cable Figure 39 Configuration for Testing Multiplexers and Demultiplexers 4 Prepare a suitable PC or workstation to be used as the ParBERT controller (see ”Requirements for External Controller and User PC” on page 29). 5 Install the IEEE 1394 PC to VXI interface card on that PC. 6 Connect the PC to the IEEE 1394 PC to VXI module of the mainframe (see Figure 39). 7 Connect the PC and the mainframe(s) to mains and switch them on. 60 Agilent 81250 ParBERT Installation Guide, February 2002 Connections of the MUX/DEMUX Modules Setting Up ParBERT 43G 8 Install the ParBERT software (see ”Software Installation and Update” on page 69). 9 Start the software (see ”Starting ParBERT for the First Time” on page 75). Note that you can operate a pattern generating and an error detecting system in parallel from one PC by starting the user interface twice. This can be specified with the ParBERT Configuration Tool (see ”Starting more than One User Interface” on page 79). Connections of the MUX/DEMUX Modules The sixteen 2.7 Gbit/s channels of a ParBERT 43G system—installed in eight data generator/analyzer modules—generate or expect differential signals. A multiplexer module has therefore 16 pairs of input connectors which are connected to the generator frontends. A demultiplexer module has 16 pairs of output connectors which are connected to the analyzers. Agilent 81250 ParBERT Installation Guide, February 2002 61 Setting Up ParBERT 43G Connections of the MUX/DEMUX Modules Figure 40 ParBERT 43G MUX and DEMUX Modules The generators and analyzers can be disconnected from the MUX or DEMUX module. If this is done, they can be used for generating or analyzing digital signals as with any Agilent 81250 Parallel Bit Error Ratio Tester. For example, you will disconnect the generators from the MUX module, if you have to stimulate a multiplexing device under test. N OT E When you disconnect frontends from a MUX/DEMUX module, do not pull off the cables from the MUX/DEMUX module. Unscrew the cable connectors from the frontends instead. Reconnecting the frontends to a MUX/DEMUX module requires a certain order. This order is printed graphically on the front panel of every MUX/DEMUX module. 62 Agilent 81250 ParBERT Installation Guide, February 2002 Special Configurations Setting Up ParBERT 43G The graphic shows eight consecutive E4861A data generator/analyzer modules with two frontends each. Figure 41 Numbering of Connections As the ports of the MUX/DEMUX modules are numbered, this drawing makes it very simple to establish the connections correctly: 1 Connect the two cables of port #0 of the MUX/DEMUX module to the upper frontend of the leftmost data generator/analyzer module. Connect “normal” to “normal” and “inverted” to “inverted”. 2 Connect port #1 of the MUX/DEMUX module to the lower frontend of the leftmost data generator/analyzer module. 3 Connect port #2 of the MUX/DEMUX module to the upper frontend of the next data generator/analyzer module. 4 Follow that scheme until all ports of the MUX/DEMUX module are connected. Special Configurations There may be situations where you need more than 16 data generators or analyzers. For example, you may need an extra generator for sourcing a clock pulse to the device under test. Or, if you are testing a demultiplexer device with built-in clock recovery circuits, you may need an extra analyzer for conditioning the recovered clock signal. Testing SFI-5 multiplexer and demultiplexer devices generally requires more than 16 generator/analyzer channels at 2.7 Gbit/s. So this would require more room than two VXI frames can provide. In such cases it is recommended to add a third frame in the middle between the pattern generators and the analyzers. This frame should house the MUX and DEMUX modules. Agilent 81250 ParBERT Installation Guide, February 2002 63 Setting Up ParBERT 43G Clock Connections DUT vertical position (working height) Figure 42 Setup Using More than 16 Data Modules A setup like this can hold a total of up to 22 data generator/analyzer modules. To keep the high-speed cables as short as possible, the working height for placing the DUT should be established between the bottom and the middle frame. Clock Connections The MUX module requires a clock signal. It has to be synchronized with the generator frontends. The DEMUX module has a built-in clock data recovery (CDR) circuit that allows to recover the clock from the incoming data. But the DEMUX module can also be controlled by an external clock. 64 Agilent 81250 ParBERT Installation Guide, February 2002 Clock Connections Setting Up ParBERT 43G Both modules have clock input and output connectors. With ParBERT 43G, there are many ways for generating and connecting clock pulses. Using the Built-in Clock Module The simplest clock source is the E4808A clock module. Its use is illustrated in the figure below. 593.75 .. 675 MHz (MCLK) PLL Internally or externally: 16 / 38 .. 43.2 Gb/s 9.5 .. 10.8 GHz, or any subrate Subrate clk out: :n, n = 1…255 Divide 19.5 .. 21.6 GHz, 9.5 .. 10.8 GHz, 2.375 ..2.7 / 593.75 .. 675 MHz 43.2G Pattern Generator Bundle Figure 43 Using the Built-in Clock Module The clock module can use its own oscillator, or it can lock to an external clock source. It has a clock multiplier and a clock divider that allow it to use a variety of source frequencies. Its output is connected to the data generator/analyzer modules and can also be connected to the MUX module. Its output clock rate is limited to 675 MHz. The MUX module has four clock output connectors that can provide four subrates of the generated serial-line frequency: 1/2, 1/4, 1/16th, and 1/64th. If the serial-line frequency is set to 43.2 GHz, you can get clock rates of 21.6 GHz, 10.8 GHz, 2.7 GHz, and 675 MHz. NO T E 43 Gbit/s devices generally require clock frequencies of 2.7 GHz or a multiple thereof. If the ParBERT shall source such a clock pulse, an additional generator frontend is needed. This in turn requires an additional data module and results in a configuration as shown in Figure 42 on page 64. Agilent 81250 ParBERT Installation Guide, February 2002 65 Setting Up ParBERT 43G Clock Connections Clock Provided by the DUT The device under test may have its own clock generator. The figure below shows a setup example. 593.75 .. 675 MHz 593.75 .. 675 MHz 19 .. 21.6 GHz, PLL 16 / 9.5 .. 10.8 GHz DUT @ Divide 38 .. 43.2 Gb/s 9.5 .. 10.8 GHz, CDR 16 / Divide 9.5 .. 10.8 GHz, 2.375 .. 2.7 GHz 2.375 .. 2.7 GHz 43.2G Pattern Generator Bundle Figure 44 43.2G Error Detector Bundle DUT Clock and Clock Data Recovery (CDR) The clock from the DUT is fed into the MUX module. The clock output of the MUX module is connected to the CLOCK/REF INPUT of the clock module. On the receiver side, the DEMUX module recovers the DUT clock pulse and uses this as an external clock source for the analyzer system’s clock module (CLOCK/REF INPUT). 66 Agilent 81250 ParBERT Installation Guide, February 2002 Clock Connections Setting Up ParBERT 43G Using an External Clock Generator For precision measurements, it is recommended to use an external precision clock generator. The following example assumes that the DUT needs also a 2.7 GHz clock. E8244A 593.75 .. 675 MHz 593.75 .. 675 MHz 19 .. 21.6 GHz 16 / . 1 / CDR 16 / Divide 9.5 .. 10.8 GHz, Clock (675MHz or 2.7GHz) 17 Generators Figure 45 2.375 .. 2.7 GHz 43.2G Error Detector Bundle External Clock Generator The connection of the pulse generator to the DUT and from there to the CLOCK/REF INPUT of the clock module helps to eliminate undesired signal delays. NO T E It is possible to connect the pulse generator also to the DEMUX module in order to create a fully synchronized setup. In this case, a pulse delay unit has to be inserted between the pulse generator and the DEMUX module. Agilent 81250 ParBERT Installation Guide, February 2002 67 Setting Up ParBERT 43G 68 Clock Connections Agilent 81250 ParBERT Installation Guide, February 2002 Software Installation and Update This chapter describes the steps necessary to install the following ParBERT software components: • The user software • The firmware of the modules NO T E You do not have to update the software if you are installing a selfenclosed ParBERT system delivered from Agilent with embedded controller. Such a system comes ready to use, and you can directly proceed to ”Starting ParBERT for the First Time” on page 75. But if you ordered a system with the IEEE 1394 PC link to VXI interface, you have to install the interface software and the ParBERT software on the PC designated as the ParBERT controller. Also, no matter, whether you are using an embedded or external controller—if the controller is connected to the LAN, you can operate the system via the LAN. In this case, you have to install the ParBERT software on the user PC you are going to use. Agilent 81250 ParBERT Installation Guide, February 2002 69 Software Installation and Update Installing/Updating the ParBERT User Software Installing/Updating the ParBERT User Software You should follow this procedure in the following cases: • You are upgrading from a previous version • You are setting up an external ParBERT controller • You wish to use a remote PC for operating ParBERT over the LAN Prerequisites For the requirements the PC has to meet see ”Installation Prerequisites” on page 28. Installation/Update Procedure N OT E Microsoft Internet Explorer 4.01 or higher is required for the online help. The installation procedure checks your system for an appropriate version and suggests installing Internet Explorer if that is not available. Please follow the instructions on the screen, reboot the system when it is requested and log on as administrator again to finalize the installation. To install or update the user software: 1 Prepare the PC. If you are updating the user software on the embedded controller, do the following: – Power down and switch off the system. – Connect the separate CD-ROM drive to the appropriate SCSI connector of the controller. – Make sure you have selected a free SCSI ID number, ID #3 is recommended. – Switch on the CD-ROM drive. – Switch on the mainframe and wait until the boot is finished. 2 Log on as the administrator, as described under ”Logging on as the Administrator” on page 71. 70 Agilent 81250 ParBERT Installation Guide, February 2002 Logging on as the Administrator Software Installation and Update 3 Verify your display properties: Start –> Settings –> Control Panel –> Display –> Settings. Your setting should be: – Color Palette: 65536 colors – Font Size: Small fonts 4 Install the ParBERT user software. Insert the Agilent 81250 User Software CD into the CD-ROM drive. Wait a minute. If the installer does not start automatically, execute setup.exe from the CD, and follow the instructions on the screen. 5 When you are finished, reboot your PC. Logging on as the Administrator Administrator access privileges are required for installing the ParBERT software. These privileges allow you to create or modify directories and files on the hard disc. By default, the ParBERT embedded controller is configured with the auto-logon and auto-start feature activated. That means, a self-enclosed ParBERT system is ready for use after power on. The default user is “dvt”, the default password for this user is “DVT”. Whenever ParBERT is powered up, it automatically logs on as the user “dvt” and starts the user software. This is usually different for an external controller and generally not desired for a remote user PC. NO T E The password and user name are case sensitive. To log on as the administrator: 1 If the user software is running, close it. 2 Click Start, point to Shut Down, and select the Close all programs and log on as a different user in the Shut Down window. 3 Now press and hold the Shift key until the new Login dialog box appears. Agilent 81250 ParBERT Installation Guide, February 2002 71 Software Installation and Update Updating the Firmware (BIOS) 4 Click Yes in the Shut Down window (you still have to keep the Shift key depressed). 5 When the new Login dialog box is displayed, release the Shift key. 6 In the new Login dialog box, enter “Administrator” as the User name and “DVTADM” as Password. N OT E The next time you power on the mainframe, an error message pops up, stating that the password was not typed correctly. This is because Windows NT logs on as the last known user, in this case, “DVT”. All you have to do is close the error prompt, and reenter User Name and Password. N OT E All user names and passwords used in this manual are the defaults. It is recommended to change these passwords. Updating the Firmware (BIOS) If you have upgraded from a previous version, the new ParBERT user software may be incompatible with the firmware version installed in your modules. Depending on the start-up settings (see ”How to Select the Start-Up Settings” on page 77), the user software automatically checks the firmware of the modules to determine whether a firmware update is necessary. If a version conflict is detected, a window pops up letting you know that a firmware update is highly recommended. 1 Click OK to start the firmware update. 72 Agilent 81250 ParBERT Installation Guide, February 2002 Updating the Firmware (BIOS) Software Installation and Update 2 Observe the warning that appears on the screen: Figure 46 Do not Power Down the System! 3 After the firmware update, the user software opens. NO T E For downgrading the BIOS to be used with a previous version of the user software, refer to the Agilent 81250 Support page on the Internet. • http://www.agilent.com/find/parbert/ Agilent 81250 ParBERT Installation Guide, February 2002 73 Software Installation and Update 74 Updating the Firmware (BIOS) Agilent 81250 ParBERT Installation Guide, February 2002 Starting ParBERT for the First Time This chapter covers the work that you have to do in the following cases: • You are setting up a new ParBERT system • You have modified an existing ParBERT system • You have added ParBERT modules to a VXI mainframe For details see: • ”General System Start Procedure” on page 76 gives an overview of the steps to be performed • The Agilent 81250 ParBERT Configuration tool is described in ”Configuring ParBERT” on page 76 • The ParBERT user interface can be started from the Windows desktop. As you can start more than one instance of the ParBERT user interface, ”Starting the ParBERT User Software” on page 84 explains how to configure a user interface. • The ParBERT user software includes a variety of system test functions. ”Testing ParBERT’s Integrity” on page 89 explains how to start these functions. Agilent 81250 ParBERT Installation Guide, February 2002 75 Starting ParBERT for the First Time General System Start Procedure General System Start Procedure The basic procedure is as follows: 1. Make sure that all peripherals—external PC (if applicable), monitor, printer, expander mainframes, CD-ROM drive, etc.—are switched on. 2. Switch on the mainframe itself. For the embedded controller, the Windows NT automatic log-on script is enabled. After you turn on the mainframe, you are automatically registered as user DVT and the Windows desktop appears. 3. You then have to log on as a user. The default user name on an embedded controller is DVT, and the password is “DVT”. If ParBERT is controlled from an external PC (an IEEE 1394 PC link to VXI module is plugged into the mainframe and the corresponding card into the PC), you have to log on at the external PC. 4. You have to configure the embedded or external controller and user PC, as explained in ”Configuring ParBERT” on page 76. 5. You have to start the user software at the user PC. Refer to ”Starting the ParBERT User Software” on page 84 for more information. 6. From the user PC, you have to verify that ParBERT is correctly installed and configured. ”Testing ParBERT’s Integrity” on page 89 explains how you do this. Configuring ParBERT When you are installing a new ParBERT system, or modifying an existing ParBERT system, you have to configure the ParBERT software. The following must be configured: • The start-up settings • The I/O interfaces and systems For new installations or after software updates, the Agilent 81250 Configuration Tool dialog box automatically pops up after the installation. 76 Agilent 81250 ParBERT Installation Guide, February 2002 Configuring ParBERT Starting ParBERT for the First Time For existing installations, you can open this window by double-clicking the Agilent 81250 Config icon on the Windows desktop, or by selecting Agilent Digital Verification Tools -> Config in the Start menu. The Configuration Tool appears as shown in Figure 47. Figure 47 Agilent 81250 Configuration Tool Startup Settings Page How to Select the Start-Up Settings The start-up settings depend on the ParBERT configuration. For normal applications, the ParBERT features three convenient operating modes: Local, Controlled and Remote. When you select one of these modes, the recommended programs required for that mode are automatically selected to be started every time ParBERT is started. Selecting the Operating Mode Depending on which configuration you have, you need to make the following settings: Table 6 Configuring the Operation Mode User interface running on ... Controller PC User PC a) embedded or external controller Local n/a b) remote PC, connected via LAN Controlled Remote Agilent 81250 ParBERT Installation Guide, February 2002 77 Starting ParBERT for the First Time Local mode Configuring ParBERT Local mode (case a) is used, if the system is operated from the ParBERT controller. This refers to the following configurations: IEEE 1394 PC to VXI module Mainframe External controller IEEE 1394 PC to VXI cable Figure 48 ParBERT With External Controller Embedded controller Figure 49 Mainframe Configuration With Embedded Controller Local mode starts both the Agilent 81250 firmware server and the user interface. If the system is operated via LAN (case b), the controller has to be put into controlled mode and the user PC into remote mode. For configuration examples see ”Operating ParBERT via the LAN” on page 26. Controlled mode Controlled mode mode starts the Agilent 81250 firmware server only. It is used if the hardware shall be controlled by the built-in or external controller, but the user interface shall run on a remote computer. The system can then be operated via GPIB or LAN. Remote mode This mode starts the Agilent 81250 user interface only. It is used on a remote computer to operate an Agilent 81250 firmware server which is in controlled mode. When you are clicking the mode buttons, the checkboxes indicate which software components will be started. 78 Agilent 81250 ParBERT Installation Guide, February 2002 Configuring ParBERT Starting ParBERT for the First Time Setting the Auto-Start Feature The Auto-Start feature defines whether the ParBERT software automatically starts after logon. If Yes is selected, the user software starts automatically after logon. You can select No if you use the PC for other work. Then you can start the user software from the Windows desktop or the Start menu. The setting takes effect as soon as the DVT user logs in. Starting more than One User Interface In the User Interface(s) box, you can specify that more than one user interface is started. This is quite useful if you are operating two or more independent ParBERT systems. Your setting applies to both manual and automatic start. Individually Configuring ParBERT (for Experienced Users Only) NO T E It is recommended that only experienced users change the automatic settings. You can define which of the following programs are started on each PC automatically when ParBERT starts: • Check Module Version If this option is activated, the ParBERT software on the PC checks the firmware of the hardware module for consistency with the current revision of the user software whenever ParBERT is started. In case of inconsistency, a BIOS update program is activated to guide you through the procedure. This option should only be active on the ParBERT controller. • Firmware Server This option must be activated only for the ParBERT controller, because it builds the connection between the hardware modules and the interfaces. • User Interface(s) This checkbox enables the user interface on the PC. It has to be activated for the PC that is going to be used for operating the system via the user interface. In the User Interfaces(s) box, you can specify that more than one user interface is started. Agilent 81250 ParBERT Installation Guide, February 2002 79 Starting ParBERT for the First Time Configuring ParBERT • GPIB Gateway This option defines whether the ParBERT controller operates as a GPIB instrument. It has to be selected for a PC that will be controlled by another PC. This also applies to configurations with the IEEE 1394 PC link to VXI option. In this case, the firmware server communicates with the modules through the IEEE 1394 PC link to VXI and with the user’s program through the GPIB interface card. See also Figure 3 on page 14. How to Set the I/O Interfaces and Systems Setting the I/O interfaces and systems requires two steps: 1. You have to select the interface to be used for communication. 2. You have to build the systems. Selecting the I/O Interface This procedure defines the I/O interfaces that the PC uses. To select the I/O interface: 1 In the Agilent 81250 Configuration Tool window, click the I/O Interfaces and Systems tab. The I/O Interfaces and Systems page comes to the top. Figure 50 80 Selecting the I/O interface Agilent 81250 ParBERT Installation Guide, February 2002 Configuring ParBERT Starting ParBERT for the First Time 2 Click Select Interfaces... The VISA Interfaces available for use window opens with the available I/O interfaces. 3 Select the I/O interface you will be using. The default is VXI0. If you are using an external controller connected to more than one IEEE 1394 PC to VXI module, you have to select the interfaces you wish to control. NO T E If you are upgrading from a previous software version, you must make sure you use the same interface type as before. This ensures that existing programs will still run after the upgrade. Build Systems When you click Build Systems in the Agilent 81250 Configuration Tool dialog box, the Configuration Tool checks which hardware is installed, how the clock groups are configured, and creates the new configuration files dvtsys.txt and dvtits.txt. The current configuration files are backed up (renamed *.bak). C A UT I O N If you execute Build Systems twice, the backup configuration files are overwritten. The default generated system name is DSRA. If the mainframe contains more than one system, as shown in the figure below, additional systems (DSRB, DSRC, ...) are automatically set up. DSRA Figure 51 DSRB DSRC Automatic Assignment of System Names Agilent 81250 ParBERT Installation Guide, February 2002 81 Starting ParBERT for the First Time N OT E Configuring ParBERT You need to run Build Systems after any changes in the hardware. You do not need to run Build Systems if you are upgrading the user software version without changing hardware. After any changes of the system configuration you have to adjust the instrument connectors. See the online Help, How to Adjust the Instrument Connectors for instructions. N OT E The Configuration Tool also creates for each real system an offline system and additionally some demo systems. An offline system reflects the actual system configuration. As it does not access the hardware, it can be operated on any PC and used for training purposes. The demo systems provide simple system configurations and can be used for demonstrating ParBERT features to newcomers. How to Check the Serial Numbers The Serial Numbers page of the Configuration Tool can be used to query and archive the serial numbers of the installed modules and frontends. Figure 52 Serial and ID Numbers of the Master Clock Module By default, the numbers of the master clock module are displayed. 82 Agilent 81250 ParBERT Installation Guide, February 2002 Configuring ParBERT Starting ParBERT for the First Time The Identification Number is the hardware manufacturing number. The Serial Number can be edited. This may support your asset administration. If you have received a module from repair which has a new number, you can assign the old serial number to that module. To view the type and numbers of a different module, click on that module. Figure 53 Serial and ID Numbers of a Data Generator/Analyzer Module To view the type and numbers of a frontend plugged into a data module, click the frontend. To archive the present system configuration in an ASCII file, click the Export Numbers button. Agilent 81250 ParBERT Installation Guide, February 2002 83 Starting ParBERT for the First Time Starting the ParBERT User Software Starting the ParBERT User Software You start the user software manually by double-clicking the Agilent 81250 User Software icon on the Windows desktop. When you start the user software for the first time, you have to configure the user interface. The configuration window looks as shown below: Figure 54 N OT E Agilent 81250 User Interface Configuration Window You can start the user software more than once—either manually or automatically after logon. In this case you get several user interfaces, and each of them has to be configured. For example, using two user interfaces, you can operate two independent systems through one firmware server running on one ParBERT controller. You can also communicate with different firmware servers of different systems which are connected to the LAN. 84 Agilent 81250 ParBERT Installation Guide, February 2002 Starting the ParBERT User Software Starting ParBERT for the First Time How to Select the Firmware Server If you are running the ParBERT user software in local mode, the firmware server is found on the same PC which is called LOCALHOST. If you are running the ParBERT user software in remote mode, LOCALHOST is not available. You have to specify the network node on which the firmware server is running. This requires that the ParBERT controller has been connected to the LAN (see ”Connecting ParBERT to the LAN” on page 91). The selection is made by clicking the Change button. Figure 55 Selecting a PC on which the Firmware Server is Running In this window, you can enter the computer name or the IP address and the associated port of the ParBERT controller you would like to connect to. You can update the list of hosts by clicking Refresh List of running Servers. Depending on the checkbox, the list shows names or IP addresses. Note that only hosts running in the same subnet as the computer running the ParBERT user interface are recognized. How to Select the System The basic (default) system is DSRA. You may wish to operate a different ParBERT system from this user interface. If you start the user interface more than once, you have to choose a different ParBERT system for each user interface. Agilent 81250 ParBERT Installation Guide, February 2002 85 Starting ParBERT for the First Time Starting the ParBERT User Software To select the system: 1 Click the Change button. Figure 56 Selecting a System 2 Choose from the list of available systems. The list includes also demo and offline systems (see ”Build Systems” on page 81). Systems already in use by an active user interface cannot be chosen. 3 Confirm. How to Specify a Start Setting This section of the Agilent 81250 User Interface Configuration Window applies only to systems that have already been in use. The complete setup for a system and a device to be tested including all parameters as well as references to the data to be sent or expected is called setting. This section allows to load one of the stored settings of the chosen system automatically with the user interface. That means, you need only start the user software and all systems of the Agilent 81250 Parallel Bit Error Ratio Tester are ready for testing a particular device. Figure 57 86 Selecting a Setting Agilent 81250 ParBERT Installation Guide, February 2002 Starting the ParBERT User Software Starting ParBERT for the First Time To load one of the stored settings automatically: 1 Enable the checkbox. 2 Choose from the list. 3 Decide on loading also the cable delays. How to Disable the UI Start Dialog The user interface (UI) configurations are automatically stored. They are identified by numbers, starting from one. Once the Agilent 81250 Parallel Bit Error Ratio Tester has been set up, you may wish to disable the User Interface Configuration dialog. This is done by disabling the Always show this dialog on startup checkbox. When the user interface is active, the User Interface Configuration dialog can be started from the File menu, item Configuration. Opens the User Interface Configuration dialog List of configured user interfaces Figure 58 ParBERT File Menu The File menu shows also a list of the systems for which user interfaces have been configured. If you wish to keep the present user interface but operate a different system, you can choose from this list. The list keeps up to four entries. The following actions lead to a new entry: • Closing the Agilent 81250 Graphical User Interface Configuration dialog with OK • New Setting • Open Setting • Save Setting Agilent 81250 ParBERT Installation Guide, February 2002 87 Starting ParBERT for the First Time Starting the ParBERT User Software • Save Setting As The new entry is put in position 1. The numbers of the other entries are incremented by 1. If the entry is identical to another entry in the list, this entry is removed. The list of the recently used startup configurations is shared among all user interfaces, independent of the startup parameter set they use. How to Get Help For context-sensitive help press F1, the Help button in the dialog boxes or the button shown here in the margin column. The Help menu is self-explanatory. You can also start with the table of contents or search from the alphabetical index. 88 Agilent 81250 ParBERT Installation Guide, February 2002 Testing ParBERT’s Integrity Starting ParBERT for the First Time Testing ParBERT’s Integrity The user software menu has functions for testing the system’s integrity. These selftests can be performed at any time, as long as no test is running. It is highly recommended to execute these tests after changing the hardware components or after software upgrades. The tests are located in the System menu, as shown in Figure 59. Figure 59 NO T E System Selftests System Menu See the online Help in the ParBERT software and the Agilent 81250 ParBERT System User Guide for assistance with running the tests. When you select System Selftests, the Instrument Diagnostic / Selftest window opens to the System Selftest tab. When you run the system selftest, the following are checked: • Responses from all modules • Current firmware revisions of the modules • Identification numbers of installed frontends Agilent 81250 ParBERT Installation Guide, February 2002 89 Starting ParBERT for the First Time Module Selftest Power On Test BIOS Revisions 90 Testing ParBERT’s Integrity When you select Module Selftest, the Instrument Diagnostic / Selftest window opens to the Module Selftest tab. When you run the module selftest, front-ends built into the modules are checked. This selftest may take a minute. This selftest is automatically performed at power on. You can view the results of the last power on test by clicking View Results. You can then save these results to a log file for documentation purposes. This function returns the current firmware revisions of the modules. Agilent 81250 ParBERT Installation Guide, February 2002 Connecting ParBERT to the LAN This chapter describes the work necessary to connect the embedded PC to the LAN. NO T E For instructions on how to connect an external PC to the LAN, please see the user documentation that came with the external PC. If you need additional information, it is recommended that you contact your network administrator. NO T E You need administrator privileges to connect the embedded PC to the LAN. See ”Logging on as the Administrator” on page 71 for instructions. Windows NT 4.0 installed in ParBERT’s embedded PC supports the following network protocols: • TCP/IP • NetBIOS NO T E This section describes the installation steps for the TCP/IP network protocol. If your network uses the NetBIOS protocol, contact your network administrator for assistance. Agilent 81250 ParBERT Installation Guide, February 2002 91 Connecting ParBERT to the LAN Factory Default Settings Factory Default Settings Before you get started, contact your network administrator for the necessary network information. The factory defaults are shown in the following table: Table 7 Embedded PC default settings Network parameter Factory default Computer name E9850A-SNxxx Work group – empty – IP Address 192.0.0.1 Subnet mask 255.255.255.0 Default gateway none Domain standalone Configuring ParBERT for LAN When you have collected all the data, follow the following steps: 1 Click Start, point to Settings, and then click Control Panel. The Control Panel window opens. Figure 60 92 Windows NT Control Panel Agilent 81250 ParBERT Installation Guide, February 2002 Configuring ParBERT for LAN Connecting ParBERT to the LAN 2 Double-click Network. The Network dialog box opens with the Identification page on top. <your_computer_name> <your_domain> Figure 61 Network dialog box opened to Identification page 3 If necessary, enter a new Computer Name and Domain. Click Change to change the computer identification. The Identification Changes dialog box appears. <your_computer_name> <your_workgroup> <your_domain> Figure 62 Identification Changes dialog box 4 Make the necessary changes and click OK. The Identification Changes dialog box closes. Agilent 81250 ParBERT Installation Guide, February 2002 93 Connecting ParBERT to the LAN Configuring ParBERT for LAN 5 Open the Protocols page. Figure 63 Network dialog box opened to Protocols page 6 Click Properties. The Microsoft TCP/IP Properties dialog box opens with the IP Address page on top. <your_IP_addr> <your_subnet> <your_Gateway> Figure 64 Microsoft TCP/IP Properties dialog box 7 Enter the IP Address, Subnet Mask and Default Gateway. 8 Click OK to close all remaining setup windows. 94 Agilent 81250 ParBERT Installation Guide, February 2002 Troubleshooting the ParBERT Installation This chapter describes some possible problems you could run when you are installing ParBERT, and provides some basic tips for correcting them. NO T E This chapter provides only tips for troubleshooting the ParBERT components from Agilent Technologies. If there are problems from the external equipment, you have to check the user documentation of this equipment. You can also check the ParBERT Web site for frequently asked questions at the following URL: • http://www.agilent.com/find/parbert/ Problems at the Power-On Selftest Depending on the start-up configuration, ParBERT runs a selftest at power on (see ”How to Select the Start-Up Settings” on page 77 for more information). If any conflicts are found during the power-on selftest, ParBERT notifies you. Depending on the problem found, it is recommended that you run the complete set of selftests to specifically identify the problem. You can start the selftests from the System menu in the ParBERT user software. See the online Help for more information about the available selftests. Agilent 81250 ParBERT Installation Guide, February 2002 95 Troubleshooting the ParBERT Installation Problems after Changing the Hardware Problems after Changing the Hardware Check the following points if you modified the hardware and are experiencing problems: LED Problem: The green Access LED of a module lights up, apparently without any reaction. Solution: This is due to an internal update of the reconfigurable logic circuitry. Do not power down unless all green LEDs are off! Wait at least 12 minutes before switching the mainframe off. Unrecognized modules Problem: ParBERT does not recognize newly inserted modules, or the modules are not in any easy-to-follow order. Solution: Any time you change the system configuration, you have to make sure that the correct logical addresses are used. See ”How to Set the Logical Addresses” on page 45. Ensure also that the modules are correctly plugged into the VXI frame. The front panels of all modules together must form a plane, uniform surface. Tighten the arresting screws. Check the ASCII file dvtsys.txt. This file informs you about the systems that have been built and their configurations. Dvtsys.txt is located in the directory hp81200\cfg. Run the utility SURM.EXE. SURM checks the mainframe configuration and reports for each module: • Current VXI logical address • Slot number • Manufacturer and model • and much more SURM.EXE is located in the directory siclnt\vxi. No synchronized tests Problem: After adding modules or front-ends, the system can no longer run synchronized tests. Solution: After changing any hardware in the system, it is absolutely necessary that you deskew the system. 96 Agilent 81250 ParBERT Installation Guide, February 2002 Problems with Clockgroups Troubleshooting the ParBERT Installation This consists of adjusting the instrument connectors and compensating for internal and external delays. See How to Adjust the Instrument Connectors and How to Compensate for Internal and External Delays in the Agilent 81250 ParBERT System User Guide or in the online Help. Problems with Clockgroups Check the following if you are having problems setting up clockgroups: Master clockgroup not found Problem: For a multi-mainframe configuration, the software does not recognize the master clockgroup. Solution: Have you rebuilt the systems? When you change the configuration of the clock modules (for example, when you set up one master clock module and one or two slave clock modules), you have to reconfigure the systems in the software. See ”Build Systems” on page 81 for instructions. Solution: Are all the slave clock modules correctly connected to the master clock module? When you set up a single system with several clock modules, it is important that there is only one clock source. You have to set up a module as a master clock generator. See ”Setting Up a System with Expander Frames” on page 35 for more information. Agilent 81250 ParBERT Installation Guide, February 2002 97 Troubleshooting the ParBERT Installation 98 Problems with Clockgroups Agilent 81250 ParBERT Installation Guide, February 2002 Declaration of Conformity Agilent 81250 ParBERT Installation Guide, February 2002 99 Declaration of Conformity 100 Agilent 81250 ParBERT Installation Guide, February 2002 Index Index (CDR 64 # 43.2 Gbit/s Error Detector Bundle 59 DSR 21 DSRA 21 DSRB 21 DSRC 21 43.2 Gbit/s Pattern Generator Bundle 58 E A E4805B 17 Adding a module 44 Addresses of VXI modules 45 Administrator Privileges 71 Auto Start 79 E4832A 18 E4861A 18, 48 E8403A 13 E8491B 14 Embedded controller 15, 24 BIOS Revisions 90 Build Systems 81 Expander Frames 35 External controller 14, 25 C F Cables Clock Distribution 32 FireWire interface 15 CD User Software 19 Clock data recovery 64 Clock Distribution Cables 32 Clock Modules Connecting 36 Clock modules 16 Clockgroup 17 Configuration 76 Firmware Updating 72 Firmware Server 79 Firmware server 13 Frontend installation 48 Frontends 16 Frontends for E4861A modules 48 Frontends for E4861B modules 49 G Configuration Tool 77 Configurations GPIB 20 Identification 23 generator/analyzer modules 18 Conformity declaration 99 GPIB interface 20 Connections Clock Modules 36 Clock Reference 39 IEEE 1394 cables 39 LAN 91 MUX/DEMUX Modules 61 Peripherals 34 VXI bus extenders 41 Getting Help 88 GPIB Gateway 80 I I/O Interface 80 Selecting 80 Settings 80 I/O Libraries 20 Identification Number 83 Controlled operating mode 13 IEEE 1394 PC link to VXI 14 Controller 13 Initial Inspection 32 D Data Generator/Analyzer Modules 18 LAN Configuration 91 Connecting to 91 Default Settings 92 Local operating mode 13 Logging In 71 M E4861B 49 E9850A 15 B L Installation Prerequisites 28 Procedure 23 Data generator/analyzer modules 16 Declaration of Conformity 99 Demo systems 82 Agilent 81250 ParBERT Installation Guide, February 2002 Mainframe 13 Mainframes Placing 36 Module Adding 44 Installation of frontends 48 Logical Addresses 45 Opening 47 removal 44 Module Selftest 90 Modules 16 Generator/Analyzer 18 generator/analyzer 18 Multiple systems 23 Multiple user interfaces 79 MXI-VXI interfaces 41 O Offline systems 82 Online Help 27 Opening a module 47 Operating Mode 77 Operating modes controlled 13 local 13 remote 13 P ParBERT Advanced Configuration 79 Approach 21 Configuring 76 Controller 13 Firmware server 13 Initial Startup 75 LAN Configuration 92 Local configurations 23 Mainframe 13 Measurement Software 19 System 13, 22 Testing 89 Troubleshooting 95 101 Index Unpacking 32 User Software 19 U Unpacking 32 ParBERT 43G Components 58 Features 57 Module Connections 61 Setup Procedure 60 User Interface 79 ParBERT Overview 12 User PC 26 Password and user name 71 User Software CD 19 Peripherals Connecting 34 V Power Requirements 28 Power-On Selftest 90 Update Firmware 72 Software 69 virtual systems 21 Programming interfaces 13 W R World Wide Web 28 Remote operating mode 13 Removing a module 44 Requirements External PC 29 Power 28 Tools 28 S Safety symbols 2 Serial Number 83 Serial Numbers 82 Setting 86 Software Install procedure 70 Installation 69 Updating 69 Start Automatically Option 79 Start setting 86 Start-Up Settings 77 System Modules 16 System Names 81 System properties 13 System Selftests 89 Systems Definition 22 demo 82 offline 82 T Tools 28 Trigger Input Pod Installing 54 Troubleshooting 95 Hardware Configuration 96 Power-On Selftest 95 Tutorial CD 20 102 Agilent 81250 ParBERT Installation Guide, February 2002 Agilent 81250 ParBERT Installation Guide, February 2002 103 Copyright 2002 by Agilent Technologies Edition 2.1 Printed in Germany, February 2002 81250-91010 S1








































































































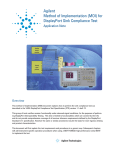
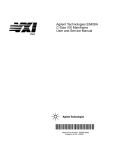

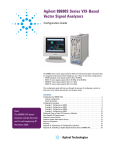

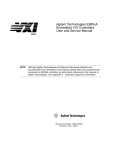
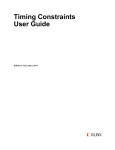
![取扱説明書[Web設定編] 1 2](http://vs1.manualzilla.com/store/data/006683320_2-2f77d0dbc40c313291f6de4733604541-150x150.png)