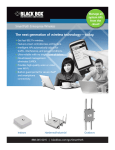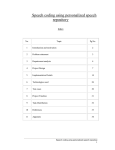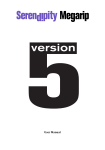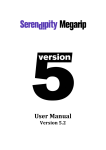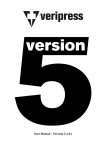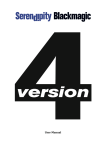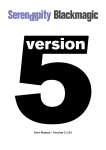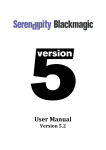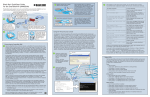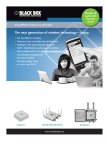Download Black Box LWN600VMA System information
Transcript
LWN600VMA SmartPath Enterprise Wireless System Virtual Appliance SmartPath™ EMS VMA Virtual Appliance BLACK BOX Quick Start Guide ® Provides the speed, range, security, adapability, and manageability to replace wired networks at an enterprise level. Customer Support Information Order toll-free in the U.S.: Call 877-877-BBOX (outside U.S. call 724-746-5500) FREE technical support 24 hours a day, 7 days a week: Call 724-746-5500 or fax 724-746-0746 Mailing address: Black Box Corporation, 1000 Park Drive, Lawrence, PA 15055-1018 Web site: www.blackbox.com • E-mail: [email protected] SmartPath EMS VMA Virtual Appliance Quick Start Guide Trademarks Used in this Document Black Box and the Double Diamond logo are registered trademarks, and SmartPath is a trademark, of BB Technologies, Inc. Linux is a registered trademark of Linus Torvalds. VMware is a registered trademark of VMware, Inc. Any other trademarks mentioned in this document are acknowledged to be the property of the trademark owners. Page 2 724-746-5500 | blackbox.com SmartPath EMS VMA Virtual Appliance Quick Start Guide Table of Contents 1. Introduction to SmartPath EMS VMA Virtual Appliance......................................................................................................................... 4 2. Getting Started...................................................................................................................................................................................... 5 2.1 Obtain VMware Software............................................................................................................................................................. 5 2.2 IP Configuration of the Host Computer........................................................................................................................................ 5 2.3 Start the SmartPath EMS VMA Virtual Appliance VMware Image................................................................................................. 5 2.4 Troubleshooting........................................................................................................................................................................... 8 2.5 Accessing the SmartPath EMS VMA Virtual Appliance GUI........................................................................................................... 8 2.6 Upgrading Software Images......................................................................................................................................................... 9 3. Configuration.......................................................................................................................................................................................10 We‘re here to help! If you have any questions about your application or our products, contact Black Box Tech Support at 724-746-5500 or go to blackbox.com and click on “Talk to Black Box.” You’ll be live with one of our technical experts in less than 30 seconds. 724-746-5500 | blackbox.com Page 3 SmartPath EMS VMA Virtual Appliance Quick Start Guide 1. Introduction to SmartPath EMS VMA Virtual Appliance After you receive the Black Box SmartPath EMS VMA Virtual Appliance on a CD, you need to unzip the files and install SmartPath EMS VMA Virtual Appliance on your computer. In case you are not familiar with VMware*, it allows you to run a virtual server inside your existing computer. It is like having your computer and a server connected internally through a virtual Layer 2 switch. The virtual server shares the Ethernet connection of the host computer when you select “Bridge Mode” for the Virtual Ethernet connection. This also means that the virtual server must be configured to be on the same subnet as the host computer before it can access the LAN. *NOTE: This Quick Start assumes that you will run SmartPath EMS VMA Virtual Appliance on either VMware Workstation or VMware Player. However, SmartPath EMS VMA Virtual Appliance can be converted to work on other VMware products using the VMware Converter. For more information, consult the numerous technical support resources that VMware offers on its website: www.vmware.com. IMPORTANT: When running VMware, the virtual server sometimes attempts to share the wireless connection of the host computer instead of its LAN connection. Therefore, before you start the virtual server, make sure the wireless connection on your host computer is disabled or disconnected so that the virtual server will find the LAN card first. Server Requirements Minimum Hardware: Processor: Dual Core 2 GHz or better Memory: 2 GB dedicated to SmartPath EMS VMA Virtual Appliance, and at least 1 GB for the computer hosting it Disk: 60 GB Dedicated to SmartPath EMS VMA Virtual Appliance Switch to network Switch to network Computer Hosting SmartPath EMS VMA Virtual Appliance Virtual Layer 2 Switch Computer 10.1.1.5/24 SmartPath EMS VMA 10.1.1.8/24 Logical view of the computer hosting SmartPath EMS VMA Virtual Appliance Figure 1. Virtual Appliance installation. IMPORTANT: To access SmartPath EMS VMA Virtual Appliance from the LAN, traffic must traverse the security features on the host computer, including Windows firewall. Therefore, you must have firewall policy rules allowing access to SmartPath EMS VMA. Page 4 724-746-5500 | blackbox.com SmartPath EMS VMA Virtual Appliance Quick Start Guide 2. Getting Started 2.1 Obtain VMware Software To begin, it is essential to get the VMware image up and running. To do this, obtain VMware software from www.vmware.com. The installation of VMware is a simple process. Double-click the VMware executable installation file and choose the default selections during the installation process. 2.2 IP Configuration of the Host Computer 1. Make sure that the LAN card on your computer is connected and that your wireless network card—if there is one—is disabled. This will ensure that the VMware selects the correct network device to use. 2. Use DHCP to obtain network settings dynamically or define them statically for the LAN card on your computer. 2.3 Start the SmartPath EMS VMA Virtual Appliance VMware Image 1. Navigate to the EMS-VM-<version>.rar file, and use a compression program such as WinRAR or Par-N-Rar to extract it to a location of your choice. 2. Start the VMware software. 3. From VMware, click the option to open a virtual machine, navigate to the EMS-VM-<version> directory, open the Other Linux. vmx file, and then click “Play virtual machine.” F rom the VMware console, you can see the status of SmartPath EMS VMA Virtual Appliance as it boots up. After it completes booting up, a login prompt appears. 4. Log in to the console with the following credentials: SmartPath EMS VMA Login: admin Password: blackbox 5. From the VMware console for the SmartPath EMS VMA Virtual Appliance, you can access the SmartPath EMS VMA startup script wizard and change SmartPath EMS VMA Virtual Appliance network settings along with many other settings. Configure the SmartPath EMS VMA Virtual Appliance to have a MGT IP address in the same subnet as that configured on the LAN interface of your computer. SmartPath EMS VMA Login: admin Password: blackbox 1) Network Settings and Tools 2) Display System Information 3) Advanced Product Configuration 4) Reboot Appliance 5) Shut down the System 6) Change CLI Shell Password 7) Logout of shell Please make a choice: 1 1) View/Set IP/Netmask/Gateway/DNS Settings 2) Print Routing Table 3) Add Route 724-746-5500 | blackbox.com Page 5 SmartPath EMS VMA Virtual Appliance Quick Start Guide 4) Remove Route 5) Print ARP Table 6) Add ARP Entry 7) Clear ARP Cache 8) Print to a Server 9) Trace Route to a Server 10) View/Set Speed/Duplex Settings 11) Back to Parent Menu 1 This is the present network configuration of this server You need to restart network services or reboot the HM Appliance before the changes take effect in Network Settings MGT IPAddr = 192.168.2.10 MGT Netmask = 255.255.255.0 Gateway = 192.168.2.1 Hostname = clustermanager Domain name = aerocluster.com DNSServer = 1) IP Address and Netmask for MGT Port 2) Default Gateway 3) Host Name 4) DNS Configuration 5) Reset Network Settings to Default 6) Restart Network Services 7) Back to Parent Menu Please make a choice: 1 Please enter the new IP address for the MGT interface [192.168.2.10]: <ip _ addr> Please enter the new NETMASK for the MGT interface [255.255.255.0]: <netmask> Is the configuration correct? <yes|no> MGT IPAddr = <ip _ addr> MGT Netmask = <netmask> yes Page 6 724-746-5500 | blackbox.com SmartPath EMS VMA Virtual Appliance Quick Start Guide 1) IP Address and Netmask for MGT Port 2) Default Gateway 3) Host Name 4) DNS Configuration 5) Reset Network Settings to Default 6) Restart Network Services 7) Back to Parent Menu Please make a choice: 2 Please enter the new default GATEWAY address [192.168.2.1]: <ip _ addr> Is the configuration correct? <yes|no> Gateway = <ip _ addr> yes 1) IP Address and Netmask for MGT Port 2) Default Gateway 3) Host Name 4) DNS Configuration 5) Reset Network Settings to Default 6) Restart Network Services 7) Back to Parent Menu Please make a choice: 4 Please enter the new default DOMAIN NAME SERVER IP Address []: <ip _ addr> Is the configuration correct? <yes|no> Gateway = <ip _ addr> yes 1. IP Address and Netmask for MGT Port 2. Default Gateway 3. Host Name 4. DNS Configuration 5. Reset Network Settings to Default 6. Restart Network Services 7. Back to Parent Menu 724-746-5500 | blackbox.com Page 7 SmartPath EMS VMA Virtual Appliance Quick Start Guide Please make a choice: 6 Restart network services for changes to take effect? <yes|no> yes Restart network services successfully. After restarting network services, the new settings will be operational. 2.4. Troubleshooting If you cannot ping from the computer hosting SmartPath EMS VMA Virtual Appliance to the IP address that you just set for SmartPath EMS VMA Virtual Appliance, verify the following: • The IP address settings of the host computer and SmartPath EMS VMA Virtual Appliance are in the same subnet. • Your LAN card in the host computer has a link light. • Your wireless LAN card in the host computer is not connected to an SSID, or it is disabled. • The VMware NIC for SmartPath EMS VMA Virtual Appliance is connected; you can view the status bar from VMware Menu options, as shown below: Figure 2. • If ping still fails, contact [email protected] or your system engineer. 2.5. Accessing the SmartPath EMS VMA Virtual Appliance GUI 1. After the SmartPath EMS VMA Virtual Appliance processes have been started, open a Web browser on your computer, and browse to the IP address that you configured through the SmartPath EMS VMA Virtual Appliance CLI. A certificate warning appears. This is normal because SmartPath EMS VMA Virtual Appliance uses a self-signed certificate and your browser does not have the CA certificate that signed it. Consequently, your browser cannot verify the certificate. Simply choose the option to continue to the website. 2. When the Login screen appears, enter the default user name and password: Username: admin Password: blackbox Page 8 724-746-5500 | blackbox.com SmartPath EMS VMA Virtual Appliance Quick Start Guide Figure 3. Login screen. The Black Box End User License Agreement appears. 3. Read it over, and if you agree with its content, click “Agree.” 4. A prompt to enter an entitlement key appears. Enter the key that you received in an e-mail from Black Box. If you didn’t receive an entitlement key, contact Black Box Technical Support at 724-746-5500 or [email protected]. However, you can still use the product without an entitlement key for a 30-day grace period from the time of your initial login. 5. Copy the entitlement key that you received, paste it in the Entitlement Key field, and then click “Enter.” fter you log in to the SmartPath EMS VMA Virtual Appliance GUI, you can get information about the contents of any page A by clicking the Help button in the upper right corner of the page. 2.6 Upgrading Software Images You might need to upgrade the SmartPath EMS VMA and SmartPath OS software to the latest release. To upgrade the SmartPath EMS VMA Virtual Appliance software, do the following: 1. Click Home > Administration > SmartPath EMS VMA Operations > Update Software, and then select “File” from Black Box update server. If a more recent release is available, it appears in the Software Version List. 2. Click “Download” in the Action column for the software image that you want. 3. After the download completes, reboot SmartPath EMS VMA Virtual Appliance by clicking Home > Administration > SmartPath EMS VMA Operations > Reboot Appliance > Reboot. or 1. Click Home > Administration > SmartPath EMS VMA Operations > Update Software, and then enter the following: a. Choose either Update and clear the alarms and event logs or Full update (which keeps existing log entries, if there are any). b. Select “File” from local host, and then browse to the software image. c. To save the new software and reboot SmartPath EMS VMA, click “OK.” Instructions about upgrading the SmartPath OS firmware running on SmartPath APs is available in the SmartPath EMS VMA Help system. 724-746-5500 | blackbox.com Page 9 SmartPath EMS VMA Virtual Appliance Quick Start Guide 3. Configuration For further information about configuring Black Box products, refer to the SmartPath User Manual. Page 10 724-746-5500 | blackbox.com NOTES 724-746-5500 | blackbox.com Page 11 Black Box Tech Support: FREE! Live. 24/7. Tech support the way it should be. Great tech support is just 30 seconds away at 724-746-5500 or blackbox.com. About Black Box Black Box provides an extensive range of networking and infrastructure products. You’ll find everything from cabinets and racks and power and surge protection products to media converters and Ethernet switches all supported by free, live 24/7 Tech support available in 30 seconds or less. © Copyright 2011. Black Box Corporation. All rights reserved. Black Box® and the Double Diamond logo are registered trademarks of BB Technologies, Inc. Any third-party trademarks appearing in this white paper are acknowledged to be the property of their respective owners. LWN600VMA, version 1 724-746-5500 | blackbox.com