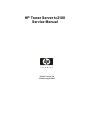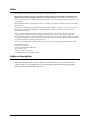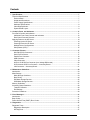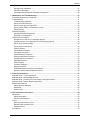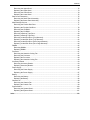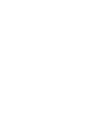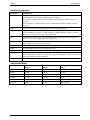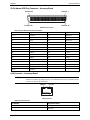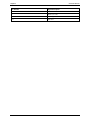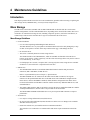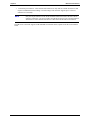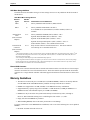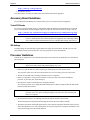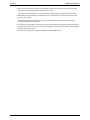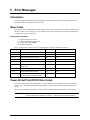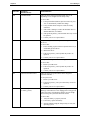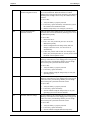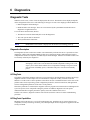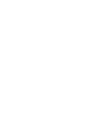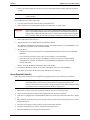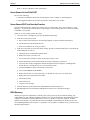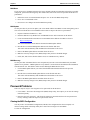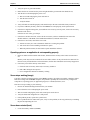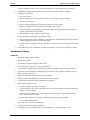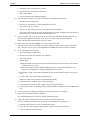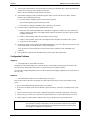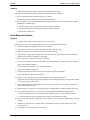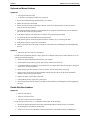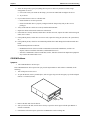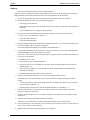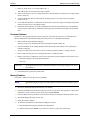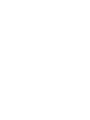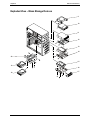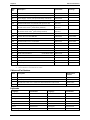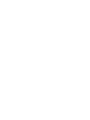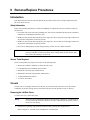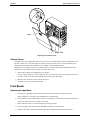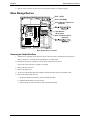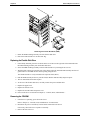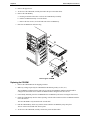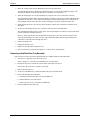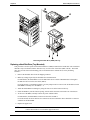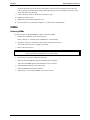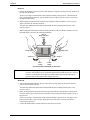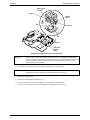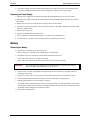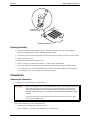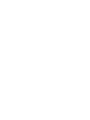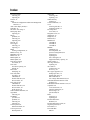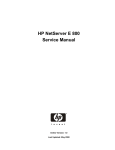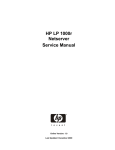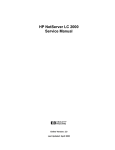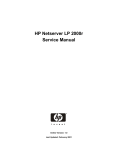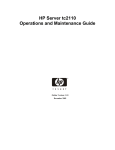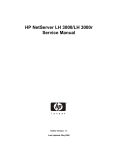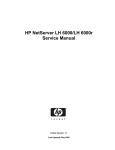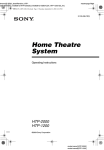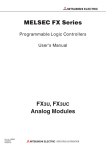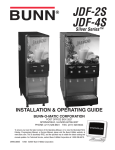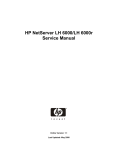Download HP Tc2100 - Server - 128 MB RAM Service manual
Transcript
HP Tower Server tc2100 Service Manual Online Version 1.0 Printed August 2001 Notice The information contained in this document is subject to change without notice. Hewlett-Packard makes no warranty of any kind with regard to this material, including, but not limited to, the implied warranties of merchantability and fitness for a particular purpose. Hewlett-Packard shall not be liable for errors contained herein or for incidental or consequential damages in connection with the furnishing, performance, or use of this material. Hewlett-Packard assumes no responsibility for the use or reliability of its software on equipment that is not furnished by Hewlett-Packard. This document contains proprietary information that is protected by copyright. All rights are reserved. No part of this document may be photocopied, reproduced, or translated to another language without the prior written consent of Hewlett-Packard Company. ATI® is a registered trademark of ATI Technologies, Incorporated. Intel®, Celeron®, and Pentium® are registered trademark of Intel Corporation. Microsoft®, Windows NT®, Windows 95®, Windows 98®, Windows 2000®, and Microsoft Internet Explorer® are registered trademarks of Microsoft in the U.S. and other countries. Netscape Navigator® is a registered trademark of Netscape Communications Corporation in the U.S. and other countries. Adobe® and Acrobat® are registered trademarks of Adobe Systems Incorporated. Torx® is a registered trademark of CamCar/Textron, Incorporated. 3M is a trademark or registered trademark of 3M. Hewlett-Packard Company Network Server Division Technical Communications / MS 45SLE 10955 Tantau Avenue Cupertino, California 95014 USA © Copyright 2001, Hewlett-Packard Company. Audience Assumptions This guide is for the person who installs, administers, and troubleshoots LAN servers. Hewlett-Packard Company assumes you are qualified in the servicing of computer equipment and trained in recognizing hazards in products with hazardous energy levels. ii Contents 1 Specifications .........................................................................................................................................7 Technical Specifications............................................................................................................................7 Environmental .......................................................................................................................................7 Weight and Dimensions ........................................................................................................................7 Power Supply Specifications ................................................................................................................7 Hardware Specifications .......................................................................................................................8 Video Display Modes ............................................................................................................................8 System Board Layout............................................................................................................................9 2 Controls, Ports, and Indicators ...........................................................................................................11 Front Panel Control and Indicators .........................................................................................................11 Additional Front Panel Controls and Indicators ..................................................................................12 Rear Panel Ports and Features ..........................................................................................................13 Applying Power to the HP Server ...........................................................................................................14 Powering-Up the HP Server ...............................................................................................................14 Powering-Down the HP Server ...........................................................................................................14 Multiple-Server Configurations ...........................................................................................................15 Sleep States (ACPI)............................................................................................................................15 3 Connector Pinouts ...............................................................................................................................17 Mini-DIN (PS/2) Connectors ...............................................................................................................17 Serial Port Connector..........................................................................................................................17 Parallel Port Connector.......................................................................................................................18 USB Connector ...................................................................................................................................19 Video Connector .................................................................................................................................19 68-Pin LVD SCSI Port Connector (Low Voltage Differential) .............................................................20 50-Pin Narrow SCSI Port Connector – Accessory Board...................................................................21 LAN Connector – Accessory Board ....................................................................................................21 4 Maintenance Guidelines ......................................................................................................................23 Introduction..............................................................................................................................................23 Mass Storage ..........................................................................................................................................23 Mass Storage Guidelines....................................................................................................................23 Boot Priority ........................................................................................................................................24 IDE Mass Storage Devices .................................................................................................................25 SCSI Mass Storage Devices ..............................................................................................................25 Memory Guidelines .................................................................................................................................27 Accessory Board Guidelines ...................................................................................................................28 Tested PCI Boards..............................................................................................................................28 IRQ Settings........................................................................................................................................28 Processor Guidelines ..............................................................................................................................28 5 Error Messages.....................................................................................................................................31 Introduction..............................................................................................................................................31 Beep Codes ............................................................................................................................................31 Power-On Self Test (POST) Error Codes ...............................................................................................31 6 Diagnostics ...........................................................................................................................................37 Diagnostic Tests......................................................................................................................................37 Diagnostics Description ......................................................................................................................37 HP DiagTools ......................................................................................................................................37 iii Contents HP DiagTools Capabilities ..................................................................................................................37 About Error Messages ........................................................................................................................38 Advantages and Limitations of Hardware Diagnostics .......................................................................38 7 Maintenance and Troubleshooting .....................................................................................................41 Preventive Maintenance Procedures ......................................................................................................41 Troubleshooting ......................................................................................................................................41 Troubleshooting Checklist ..................................................................................................................41 Server Does Not Power On ................................................................................................................42 Server Powers On, but Fails POST ....................................................................................................43 Server Passes POST, but Does Not Function....................................................................................43 BIOS Recovery ...................................................................................................................................43 Password Problems ................................................................................................................................44 Clearing the BIOS Configuration ........................................................................................................44 Resetting a Lost Password .................................................................................................................45 General Server Problems........................................................................................................................45 No lights are on and no error message appears ................................................................................45 Operating system or an application is not responding properly .........................................................46 Server stops working (hangs) .............................................................................................................46 Server does not start (boot) ................................................................................................................46 Power Problems..................................................................................................................................47 Video/Monitor Problems......................................................................................................................48 Configuration Problems ......................................................................................................................50 Printer/Datacomm Problems...............................................................................................................51 Keyboard and Mouse Problems .........................................................................................................52 Flexible Disk Drive Problems ..............................................................................................................52 CD-ROM Problems .............................................................................................................................53 SCSI Problems ...................................................................................................................................54 Processor Problems............................................................................................................................58 Memory Problems...............................................................................................................................58 Embedded Network Interface Card Problems ....................................................................................59 Network Interface Card (Installed) Problems......................................................................................59 8 Parts and Illustrations..........................................................................................................................61 Exploded View – Covers and Bezels ......................................................................................................61 Exploded View – Mass Storage Devices ................................................................................................62 Exploded View – Chassis Fan, Power Supply, and System Board ........................................................63 Exploded View – System Board Components ........................................................................................64 Replaceable Parts List ............................................................................................................................65 Cables and Part Numbers ..................................................................................................................66 Keyboards ...........................................................................................................................................66 Power Cords .......................................................................................................................................67 9 Remove/Replace Procedures ..............................................................................................................69 Introduction..............................................................................................................................................69 Safety Information...............................................................................................................................69 Service Tools Required.......................................................................................................................69 Covers .....................................................................................................................................................69 Removing the Left Side Cover ............................................................................................................69 Replacing the Left Side Cover ............................................................................................................71 Alternate Covers .................................................................................................................................72 Front Bezels ............................................................................................................................................72 iv Contents Removing the Upper Bezel .................................................................................................................72 Replacing the Upper Bezel .................................................................................................................73 Removing the Lower Bezel .................................................................................................................74 Replacing the Lower Bezel .................................................................................................................75 Status Panel Assembly ...........................................................................................................................75 Removing the Status Panel Assembly................................................................................................75 Replacing the Status Panel Assembly................................................................................................76 Mass Storage Devices ............................................................................................................................77 Removing the Flexible Disk Drive.......................................................................................................77 Replacing the Flexible Disk Drive .......................................................................................................78 Removing the CD-ROM ......................................................................................................................78 Replacing the CD-ROM ......................................................................................................................79 Removing a Backup Tape Drive .........................................................................................................80 Replacing a Backup Tape Drive .........................................................................................................80 Removing a Hard Disk Drive (Tray Mounted).....................................................................................81 Replacing a Hard Disk Drive (Tray Mounted) .....................................................................................82 Removing a Hard Disk Drive (Drive Cage Mounted)..........................................................................83 Replacing a Hard Disk Drive (Drive Cage Mounted) ..........................................................................84 DIMMs .....................................................................................................................................................85 Removing DIMMs ...............................................................................................................................85 Replacing DIMMs................................................................................................................................86 Processor ................................................................................................................................................87 Removing the Heatsink-Cooling Fan ..................................................................................................87 Removing the Processor ....................................................................................................................88 Replacing the Processor.....................................................................................................................89 Replacing the Heatsink-Cooling Fan ..................................................................................................90 Accessory Boards ...................................................................................................................................93 Removing Accessory Boards..............................................................................................................93 Replacing Accessory Boards ..............................................................................................................94 Power Supply ..........................................................................................................................................96 Removing the Power Supply ..............................................................................................................96 Replacing the Power Supply...............................................................................................................97 Battery .....................................................................................................................................................97 Removing the Battery .........................................................................................................................97 Replacing the Battery..........................................................................................................................98 Chassis Fan ............................................................................................................................................98 Removing the Chassis Fan.................................................................................................................98 Replacing the Chassis Fan .................................................................................................................99 System Board........................................................................................................................................100 Removing the System Board ............................................................................................................100 Replacing the System Board ............................................................................................................101 Index .........................................................................................................................................................103 1 Specifications Technical Specifications The specifications listed below for HP Tower Server tc2100 may vary if you install a mass storage device in your server that has more stringent environmental limits. Ensure the operating environment for your server is suitable for all of the mass storage devices being used. Environmental Temperature Operating 5° to 35° C (41° to 95° F) Non-operating -40° to +65° C (-40° to +149° F) Humidity Operating 20% to 80% relative humidity, non-condensing Non-operating 5% to 95% relative humidity, non-condensing Altitude Operating -30 to 3,000 m (~ 10,000 ft) Non-operating -30 to 12,000 m (~ 40,000 ft) Thermal Output Maximum Operating 1066 BTU/hr Weight and Dimensions Weight Basic configuration approx. 13.5 kg. (30 lbs) – excludes keyboard and monitor. Fully loaded approx. 22.6 kg. (50 lbs) – excludes keyboard and monitor. Height 46.0 cm (18.11 inches) Width 20.5 cm (8.07 inches) Depth 46.7 cm (18.39 inches) Power Supply Specifications Parameter Characteristics Input Type Manual voltage selection Input – Maximum Range 100 to 127 VAC @ 50/60 Hz 200 to 240 VAC @ 50/60 Hz Operating Current 100 to 127 VAC: 7.0 A 200 to 240 VAC: 3.5 A In-rush Current 90 A (cold) 120 A (warm) Operating Power 250 W Continuous 7 Chapter 1 Specifications Hardware Specifications Specification Characteristics Processors This HP Server supports Intel Celeron or Intel Pentium III processors (system board automatically detects processor FSB and changes accordingly): Intel Celeron - 850 MHz and above with 100 MHz FSB and Integrated 128K L2 cache on processor Intel Pentium III - 1.13 GHz and above with 133 MHz FSB and Integrated 512K L2 cache on processor Chipset Memory VIA Pro133T chip set with 33 MHz PCI and 133 MHz FSB speed support Supports up to three SDRAM DIMMS for a maximum total of 1.5 GB. Supported DIMM type and sizes: 128MB, 256MB, or 512MB registered, 168-pin, 3.3 volts, 72 bits wide, ECC single-bit correcting, multi-bit detecting. Video Embedded ATI Rage XL video chip with 4MB SDRAM. Supports up to 1600x1200, @ 65K colors. Refer to “Video Display Modes” for more details. SCSI SCSI model only; single channel Ultra-160 SCSI LVD (Adaptec AHA 29160LP) board at 160 MB/s transfer rate with two 68-pin connectors IDE Embedded Enhanced-IDE 33/66/100 dual-channel controller. PCI Bus Five full-length 32-bit PCI slots at 33 MHz and 5 volts LAN Embedded Intel 82559 10/100 PCI Fast Ethernet Controller. I/O Two Serial ports; one bi-directional parallel port with ECP/EPP high-speed support; PS/2 style mouse and keyboard connectors; two USB ports – supports USB printers, external modems, and mouse and keyboard, but NOS dependant CD-ROM Bundled CD-ROM drive; IDE interface; 48x speed or faster Video Display Modes Resolution Max. Refresh Rate @ 256 Colors Max. Refresh Rate @ 65K Colors Max. Refresh Rate @ 16.7M Colors 640x480 200 Hz 200 Hz 200 Hz 800x600 200 Hz 200 Hz 160 Hz 1024x768 150 Hz 150 Hz 120 Hz 1152x864 120 Hz 120 Hz 85 Hz 1280x1024 100 Hz 100 Hz 85 Hz 1600x1200 76 Hz 76 Hz Not available 8 Chapter 1 Specifications System Board Layout Connector Heatsink Fan Processor, Heatsink & Fan DIMM Slots Power 3 2 1 Mouse (U) Keyboard (L) LAN (U) 2 USB (L) FDD Com 1 (L) Parallel (U) IDE-2 Video (L) IDE-1 Com 2 Connector Chassis Fan SCSI Controller LED Headers PCI Slot P1 PCI Slot P2 PCI Slot P3 PCI Slot P4 PCI Slot P5 Pin 3 Pin 1 Battery Front Panel Display Header Beep Code CMOS Clear Jumper Speaker System Board Components/Connectors Illustration Notes (L) = Lower connector(s) (U) = Upper connector(s) 9 2 Controls, Ports, and Indicators Front Panel Control and Indicators The HP Tower Server tc2100’s controls, indicators, and user-serviceable internal components are shown in the following illustrations. Flexible Disk Drive (FDD) CD-ROM Drive Backup Tape Drive (Optional) 3rd Hard Drive (Optional) Power On/Off/ Sleep LED Power On/Off/ Sleep Switch IDE/SCSI Device Activity LED LAN Activity LED Rubber Feet (4) Server – Front View Front Panel Switch and Indicators Control / Indicator Description On/Off/Sleep LED This green LED indicator provides the power state of the Server: Steady green when the Server is operating normally. Off when the Server is powered off. Steady amber indicates the Server is in a sleep state and under ACPI (Advanced Configuration and Power Management Interface) control. Power On/Off/Sleep Switch This button turns the HP Server power On or Off, and if available, also transitions the Server between Power On and sleep states. If sleep states are not available, then this button only turns power On or Off. The sleep states are NOS dependent and only available if your NOS supports power management based on the ACPI (Advanced Configuration and Power Management Interface) standard. Refer to "Applying Power to the HP Server" and "Sleep States (ACPI)" later in this chapter. Drive Active LED Flickering orange LED during any IDE or SCSI device activity, including the CD-ROM drive(s), IDE hard disk drives, and SCSI devices connected to the SCSI controller board. Off when there is no IDE or SCSI device activity. 11 Chapter 2 Controls, Ports, and Indicators Flickering green LED during any embedded LAN activity. LAN Activity LED Off when there is no embedded LAN activity. Additional Front Panel Controls and Indicators The Mass Storage devices have additional controls and indicators providing the user with external controls to these devices and the related operational status. See the following table for Backup Tape drive LED Codes. FDD Eject Button Eject Button CD-ROM Activity LED Eject Button Status LEDs Backup Tape Drive (Optional) Storage Devices - Controls and Indicators Backup Tape Drive LED Codes Left LED Right LED Definition Off Off No Power On Off Cartridge Loaded, but No activity Flashing* Off Cartridge Loaded and Active Pulsing** Off Loading/Unloading/Ejecting/Power-On Off On Self Test Fail Off Pulsing** No Cartridge, but Caution (cleaning required) On Pulsing** Cartridge Loaded, but Caution (cleaning required) Flashing* Pulsing** Cartridge Loaded, Drive Active, Caution (cleaning required) Pulsing** Pulsing** Cartridge Loading/Unloading, Caution (cleaning required) * Flashing at 4 Hz rate ** Pulsing at 2 Hz rate NOTE For more information on the HP Tape Drive and its error codes, refer to the documentation provided with the tape drive or refer to Hewlett-Packard's web site, at: http://www.hp.com/ 12 Chapter 2 Controls, Ports, and Indicators Rear Panel Ports and Features The following text and illustration describe the ports, switches, and unique features on the Server's rear panel. Power Input Voltage Switch Keylock Mouse LAN Keyboard USB (2) COM 1 System Fan Parallel Video COM 2 External SCSI (SCSI Model only) HP Server – Rear View • The power connector accepts a standard power cable to connect the HP Server tc2100 with the site power source. • The input voltage selector switch is used to adapt the power supply to the input line voltage. The two switch settings are 115 volts or 230 volts, and 230 volts is the default setting. • The mouse port accepts a standard mouse with a PS/2 connector. • The keyboard port accepts a standard keyboard with a PS/2 connector. • Two USB ports are provided for printers, external modems, a keyboard and a mouse, but these features are NOS dependent. • The COM 1 port is a standard serial port. • The Parallel Port is a standard parallel printer port, which supports Extended Capabilities Port (ECP)/Enhanced Parallel Port (EPP). • The Monitor Port (SVGA) interface specifications are listed in the following tables "HP Server Hardware Specifications" and "Video Display Modes" of Chapter 1, "Specifications." • The COM 2 port is a standard serial port. • The SCSI model has an external SCSI port for external SCSI devices provided by the single channel SCSI controller board, but can only be used when no SCSI devices are connected internally. • Keylock mechanism provides mechanical security for the left side panel to prevent access to the internal components. 13 Chapter 2 Controls, Ports, and Indicators • The LAN port is included as an embedded controller based on Intel's 82559 10/100 BaseT Fast Ethernet Controller. It has a RJ-45 LAN connector on the rear panel. The LED on the front panel is used to indicate LAN activity. • System Fan is a variable speed fan controlled by thermal sensors on the system board. The system fan speed can also be controlled by the fan speed settings in the (BIOS) Setup Utility. Applying Power to the HP Server Powering-Up the HP Server NOTE Turn on power to the monitor connected to the HP Server before you power-on the HP Server. This allows proper auto-configuration of video output of the Server as it boots up. CAUTION To prevent damage to the power supply, check the Input Voltage selector switch before connecting the Server and its power cord to a voltage source. 1. Ensure the Input Voltage selector switch is set for the correct input voltage, before connecting the power cord to a voltage source. See Figure 2-4. Power Connector (Switch shown in 115 volts position.) Input Voltage Switch Input Voltage Selection Switch 2. Ensure the HP Server's power cord is connected to the power source. See Figure 2-4. 3. Press the Power button on the lower front bezel. See Figure 2-1. When you press the power button on the front bezel, the Server powers up and loads the operating system. The system runs a set of Power On Self Tests (POST) during this process. For details refer to Chapter 8, "Configuring the HP Server" and Chapter 9, "Troubleshooting." Powering-Down the HP Server 1. Log off all users and if necessary, back up files. o Schedule the power down for a time when the fewest users will be affected by the Server's downtime. o If you will be doing any kind of hardware or software upgrade, be sure your Server's data has been backed up. 2. Follow instructions in your network operating system (NOS) documentation to gracefully shut down all networking software and applications. 3. Press the power switch on the HP Server's control panel when prompted by the operating system. Normally this completes the power down procedure. 14 Chapter 2 NOTE Controls, Ports, and Indicators The power supply will continue to provide standby current to the Server until the power cable is disconnected from the rear panel. Multiple-Server Configurations The HP Server temporarily draws a large "inrush current," when first connected to an AC power source. This also occurs when the Server is in a standby mode (power is turned off and the power cord is plugged into AC power). The inrush current is much greater than the Server's normal operating current and generally, the AC power source can handle the normal inrush current. However, if you install several HP Servers on one circuit, precautions are necessary. If there is a power failure and power is then restored, all the servers immediately begin to draw inrush current at the same time. If the circuit breakers on the incoming power line have insufficient capability, the breaker may trip and thus prevent the servers from powering up. When preparing your site for installation, allow for the additional inrush current. See "Power Specifications" in Chapter 1. Sleep States (ACPI) The HP Server supports the ACPI (Advanced Configuration and Power Management Interface) standard, which is a key component of a NOS's directed power management. The supported features are only available when an ACPI-compliant NOS is installed on the Server. The term “sleep state” refers to any of several reduced power consumption states in which normal NOS activity has ceased. The Server supports several sleep states, including a sleep state with a short wake-up time, sometimes referred to as “standby” or “suspend” by various operating systems. In this sleep state the Server appears to be off, and is indicated by no display on the monitor and no activity for the CD-ROM or internal hard drives. However, the power LED is a steady orange and the fans are operating. The Server may also support another sleep state with a slower wake-up time, sometimes referred to as “hibernate” by various operating systems. In this sleep state, the Server appears to be off as described earlier, but the system fan and the front panel power LED are also turned off. The unique feature of this sleep state (and the reason for its slower wake-up time) is that information about the Server’s NOS state (open applications, screens, and so on) is saved to disk before the Server is placed in the sleep state. Upon wake-up, this information is restored from disk. This method of restoring the Server's operation is much faster than a complete rebooting of the Server. It still requires running all the start-up self-tests before starting the NOS, but loading the NOS and all the previously opened applications is much faster. The Server supports certain types of system activity, which are used as wake-up events from sleep states. These wake-up events can be generated from the power button, keyboard and mouse activity, and scheduled events. NOTE The HP Server’s power management policies (transitions between various power states) and the user options are specific to the particular ACPI-compliant NOS installed on the Server. If your respective NOS is ACPI-compliant, refer to the (BIOS) Setup Utility and the power management features described in the instructions provided for more information. The HP Server’s power button can be configured to initiate a graceful shutdown or "soft off" of the NOS, rather than an immediate shutdown of the power supply. The power button configurations are dependent on the user interface provided by the ACPI-compliant NOS. While power management is under the control of the ACPI-compliant NOS, the HP Server’s power button is capable of an override in case of a non-responsive NOS. NOTE The HP Server power button will force a power down without waiting for the NOS to gracefully shut down the Server when the power button is pressed and held in excess of four seconds. 15 Chapter 2 CAUTION Controls, Ports, and Indicators If the power button override is used; there is a strong possibility of corrupted or lost data. Refer to the BIOS Setup Utility in Chapter 8, “Configuring the HP Server” and your NOS documentation for instructions on setting up Sleep States and transitioning into and out of the various states. 16 3 Connector Pinouts Unless otherwise noted, the following features apply to all models. Some features are factory installed; others are optional. Mini-DIN (PS/2) Connectors 1 2 3 4 5 6 Mini-DIN Connector (female) for the Mouse and Keyboard Mini-DIN Connector Pinouts for the Mouse and Keyboard Pin Number Signal Description 1 Data signal 2 Not used 3 Ground 4 Power (+5 V dc) 5 Clock signal 6 Not used Serial Port Connector 5 4 3 2 1 9 8 7 6 Serial Port Connector Serial Port Connector (male) Pinouts Pin Number Signal Description 1 Data carrier detect 2 Receive data 3 Transmit data 4 Data term ready 5 Signal ground 6 Data set ready 7 Request to send 8 Clear to send 9 Ring indicator 17 Chapter 3 Connector Pinouts Parallel Port Connector 1 2 3 4 5 6 7 8 9 10 11 12 13 14 15 16 17 18 19 20 21 22 23 24 25 Parallel Connector Parallel Port Connector (female) Pinouts Pin Number Signal Description Pin Number Signal Description 1 Strobe5 10 Acknowledgeb 2 Data bit 06 11 Busy 3 Data bit 1a 12 Paper end 4 Data bit 2a 13 Select 5 Data bit 3a 14 Auto line feedb 6 Data bit 4a 15 Error1 7 Data bit 5a 16 Initialize printerb 8 Data bit 6a 17 Select inb 9 Data bit 7a 18-25 Signal ground a. All data bits are sent to a printer in an 8-bit parallel format. b. The signal is active low. 18 Chapter 3 Connector Pinouts USB Connector 1 1 2 2 3 3 4 4 USB Connector Universal Serial Bus Connector Pinouts Pin Number Signal Description 1 VBUS 2 D+ 3 D- 4 GND NOTE Use of the USB port is supported for printers, scanners, and external modems. Video Connector The embedded video uses the standard 15-pin analog display pinout configuration. The pinouts for your monitor may vary. For the pinouts for your monitor, refer to the manual provided with your monitor. 6 7 8 9 10 1 2 3 4 5 11 12 13 14 15 Video Connector Video Connector (female) Pinouts Pin Number Function Pin Number Function 1 Red 9 Key (no pin) 2 Green 10 Sync return (ground) 3 Blue 11 Monitor ID bit 0 4 Monitor ID bit 2 12 Monitor ID bit 1 5 Monitor self test (ground) 13 Horizontal sync (+) 6 Red return (ground) 14 Vertical sync (-) 7 Green return (ground) 15 Not used 8 Blue return (ground) 19 Chapter 3 Connector Pinouts 68-Pin LVD SCSI Port Connector (Low Voltage Differential) Pin 1 LVD SCSI Connector (Male) Pin 68 68-Pin SCSI Port Connector Shown as pin matching Pin Number 20 Signal Description Pin Number Signal Description 1 +DB(12) 35 -DB(12) 2 +DB(13) 36 -DB(13) 3 +DB(14) 37 -DB(14) 4 +DB(15) 38 -DB(15) 5 +DB(P1) 39 -DB(P1) 6 +DB(0) 40 -DB(0) 7 +DB(1) 41 -DB(1) 8 +DB(2) 42 -DB(2) 9 +DB(3) 43 -DB(3) 10 +DB(4) 44 -DB(4) 11 +DB(5) 45 -DB(5) 12 +DB(6) 46 -DB(6) 13 +DB(7) 47 -DB(7) 14 +DB(P0) 48 -DB(P0) 15 Ground 49 Ground 16 DiffSens 50 Ground 17 TermPwr 51 TermPwr 18 TermPwr 52 TermPwr 19 Reserved 53 Reserved 20 Ground 54 Ground 21 +ATN 55 -ATN 22 Ground 56 Ground 23 +BSY 57 -BSY 24 +ACK 58 -ACK 25 +RST 59 -RST 26 +MSG 60 -MSG 27 +SEL 61 -SEL 28 +CD 62 -CD 29 +REQ 63 -REQ 30 +IQ 64 -IQ 31 +DB(8) 65 -DB(8) 32 +DB(9) 66 -DB(9) 33 +DB(10) 67 -DB(10) 34 +DB(11) 68 -DB(11) Chapter 3 Connector Pinouts 50-Pin Narrow SCSI Port Connector – Accessory Board Position 25 Position 1 Position 50 Position 26 SCSI Port Connector 50-Pin Narrow SCSI Port Connector Pinouts Pin Number Signal Description Pin Number Signal Description 1-11 Ground 37 Reserved 12 Reserved 38 Termpwr 13 Open 39 Reserved 14 Reserved 40 Ground 15-25 Ground 41 -ATN 26 -DB(0) 42 Ground 27 -DB(1) 43 -BSY 28 -DB(2) 44 -ACK 29 -DB(3) 45 -RST 30 -DB(4) 46 -MSG 31 -DB(5) 47 -SEL 32 -DB(6) 48 -C/D 33 -DB(7) 49 -REQ 34 -DB(P) 50 -I/O 35-36 Ground LAN Connector – Accessory Board NOTE The embedded LAN connector does not have the Green and Yellow LEDs on the connector to indicate any kind of activity. The embedded LAN activity is indicated by the LAN activity LED on the front panel. GRN LED 1 YEL LED 8 LAN Connector LAN Connector Pinouts Pin Number Signal Description 1 Data signal 2 Not used 21 Chapter 3 Connector Pinouts Pin Number Signal Description 3 Ground 4 Power (+5 V dc) 5 Clock signal 6-8 Not used 22 4 Maintenance Guidelines Introduction This chapter provides the HP Tower Server tc2100’s maintenance guidelines when removing or replacing the mass storage devices, DIMM memory, accessory boards, and processors. Mass Storage The HP Server tc2100 comes standard with one IDE CD-ROM and one flexible disk drive with various possible configurations of SCSI or IDE hard disk drives, depending on the model (SCSI or IDE). The Server is limited to six internal mass storage devices (including a tape back up drive), four in the front shelves (or common trays) and two in the removable drive cage accessed from the side of the Server. Mass Storage Guidelines • General Guidelines o Use care when unpacking and handling the hard disk drives. The hard disk drives are very susceptible to mechanical shock and can be easily damaged by a drop as short as one-quarter of an inch. If the drop would crack an egg, it will damage the drive. o Do not stack drives. o The Server is internally limited to 6 mass storage shelves. The flexible disk drive and CD-ROM drive, which are standard on all models of the HP Server tc2100, occupy shelves 1 and 2 respectively. The first four mass storage shelves may also be referred to as common trays, or drive trays. o If a backup tape drive is used, it occupies shelf 3, leaving only three mass storage devices available for shelves 4-6, and at least one is required for the boot drive. • IDE Devices o The embedded IDE controller is an Enhanced-IDE dual channel controller and provides two connectors (IDE-1 and IDE-2) for IDE devices. Refer to "System Board Layout" in Chapter 1, "Specifications." o The IDE CD-ROM uses one connector on the cable from the IDE-2 connector, leaving one connector for the optional third hard drive on the IDE model. The CD-ROM is configured as the master device, unless a third HDD is installed, which should be configured for the master device. For the SCSI model the second IDE-2 connector could be used for any additional IDE device, such as IDE hard drive. o The primary IDE connector (IDE-1) and cable is used for the first or standard hard IDE drive and the second optional hard drive, but this cable is not provided for the SCSI model. The bundled IDE CD-ROM and hard disk drive were put on separate IDE connectors to improve performance. • SCSI Devices o Use only low-voltage differential (LVD) SCSI devices o Do not use high voltage differential (HVD) SCSI devices in the Server or damage to the controller and other devices may occur. o Ensure the SCSI devices you install do not have terminations installed. The SCSI drives are connected to a terminated cable and do not require termination on the SCSI drive. 23 Chapter 4 Maintenance Guidelines o Use only HP Ultra-160 SCSI LVD (1-inch) low profile 3.5-inch hard disk drives for the removable hard disk drive cage. o Only use an HP Ultra-160 SCSI LVD drive as the optional third drive. o The optional HP backup tape drive comes with a 50-to-68-pin adapter to connect to the 68-pin SCSI connector on the SCSI cable used for connection of backup tape drive. o The optional HP backup tape drive may slow down access time for the Ultra-160 SCSI hard drives. If this is the case, HP recommends adding another single channel SCSI controller to control the slower backup tape drive. Boot Priority The HP Server tc2100 is provided in two models, IDE or SCSI, and the model type affects the boot priority. The HP Server searches for bootable devices in a specific order, which is set up in the BIOS Utility. IDE Model Boot Order: 1. Flexible disk drive 2. IDE CD-ROM drive 3. IDE hard drive (boot drive) 4. PCI slot P1 (32-bit slot) 5. PCI slot P2 (32-bit slot) 6. PCI slot P3 (32-bit slot) 7. PCI slot P4 (32-bit slot) 8. PCI slot P5 (32-bit slot) SCSI Model Boot Order: 1. Flexible disk drive 2. IDE CD-ROM drive 3. IDE hard drive (if boot drive) 4. SCSI devices 5. PCI slot P1 (32-bit slot) 6. PCI slot P2 (32-bit slot) 7. PCI slot P3 (32-bit slot) 8. PCI slot P4 (32-bit slot) 9. PCI slot P5 (32-bit slot) The SCSI Controller in the Server scans for a boot device starting at device ID 0 and works up through the ID numbers (0-15). The SCSI controller board is always SCSI ID 7. The optional backup tape drive will use SCSI address ID 3. NOTE 24 The boot order can be changed using the Server's (BIOS) Setup Utility and the SCSISelect Utility. Chapter 4 Maintenance Guidelines IDE Mass Storage Devices This section provides the configuration of the IDE mass storage devices, if you have selected an IDE version of the HP Server tc2100. IDE Controller Configuration The embedded IDE controller is available for both models (IDE or SCSI) of the HP Server. The embedded IDE controller is an Ultra DMA33/66/100 E-IDE dual channel controller, which provides IDE-1 and IDE-2 connectors. Each channel can only control two IDE devices. The IDE Server model uses the IDE-1 for the boot drive and the IDE-2 connector for the IDE CD-ROM. The Setup Utility (BIOS) can be used to change the boot order of the flexible disk drive and the IDE devices. Refer to Chapter 8, "Configuring the HP Server," for more information. IDE Mass Storage Additions The table below lists the number and types of mass storage devices in or may be added into the IDE model of the HP Server. IDE Model Mass Storage Devices Interface Types Max No. Devices Installed Devices and Addresses FDD 1 Factory installed flexible disk drive (FDD) in shelf 1 IDE-2 2 Factory installed CD-ROM drive in shelf 2 Optional 3rd IDE hard drive in shelf 4 IDE-1 2 Factory installed IDE hard drive in shelf 6 Optional 2nd IDE hard drive in shelf 5 SCSI controller board 1 Optional SCSI backup tape drive in shelf 3 (SCSI controller board required for SCSI back up tape drive) SCSI Mass Storage Devices This section provides the configuration of the SCSI mass storage devices, if you have selected a SCSI version of the HP Server tc2100. The base SCSI model configuration has at least one SCSI hard drive (shelf 6) located in the removable drive cage and connected to the factory installed SCSI controller. SCSI Controller Configuration The single channel SCSI controller board provided with the SCSI model uses the SCSISelect Utility, to control the SCSI controller board settings. If you order the SCSI model, you typically do not need to configure the SCSI controller, because the SCSISelect utility will automatically recognize all SCSI devices connected to it. Run the SCSI Select Utility to verify or modify the SCSI controller settings, low-level format SCSI disks, or verify SCSI media. Refer to Chapter 8, "Configuring the HP Server," in the HP Server tc2100 Installation Guide for further information. CAUTION You must not connect high voltage differential (HVD) SCSI devices on the SCSI bus or you will damage the other LVD SCSI devices. The single channel Ultra-160 PCI SCSI controller board provided with the SCSI model includes two SCSI connectors and is normally installed in PCI slot P1. The SCSI cable provided has 5 connectors, (4 for SCSI devices and 1 for the SCSI controller board) and one terminator on the end of the cable. • 1 internal 68-pin connector – This internal connector is used to control the internal SCSI drives; up to a total of four SCSI devices. 25 Chapter 4 Maintenance Guidelines • 1 external 68-pin connector – This external SCSI connector is only used for external SCSI devices and requires no additional internal cabling or switch settings. This connector supports up to 15 devices connected to it externally. NOTE Only one 68-pin connector on the SCSI controller board can be used as the active SCSI connector. Therefore, you can not connect external SCSI devices to the external connector when there are active internal SCSI devices connected to the internal SCSI connector. The HP Server tc2100 will support an HP NetRAID 1M controller board, separate from the SCSI controller board. 26 Chapter 4 Maintenance Guidelines SCSI Mass Storage Additions The table below lists the number and types of mass storage devices in or may added into the SCSI model of the HP Server. SCSI Model Mass Storage Devices Interface Types Max No. Devices FDD 1 Factory installed flexible disk drive (FDD) in shelf 1 IDE-2 2* Factory installed CD-ROM drive in shelf 2 Installed Devices and Addresses A second IDE device (hard disk drive) could be installed, if shelf 3 is available. Internal SCSI cable (Ultra-160 SCSI Adapter) 4*** Factory installed SCSI HDD (shelf 6, address = ID 0 Optional 2nd SCSI HDD (shelf 5, addresses = ID 1). Optional 3rd SCSI HDD (shelf 4, address = ID 2) Optional SCSI Tape Backup Drive (shelf 3, address = ID 3) ** SCSI controller (address = ID 7) installed in PCI slot P1 External SCSI connector (Ultra-160 SCSI Adapter) 15 *** Only used for control of external SCSI devices. This SCSI connector can control up to 15 external SCSI devices * The secondary IDE (IDE-2) cable is connected to the factory-installed CD-ROM drive and configured as master, unless 3rd hard drive installed and configured as master device. The primary IDE connector (IDE-1) is available on the SCSI model, but is not supported by Hewlett-Packard. ** A 50-to-68-pin SCSI adapter is provided with the HP backup tape drive. *** The single channel SCSI controller can support up to 15 devices on one connector at a time; however, there are only enough internal storage shelves for 3 hard disk drives and 1 optional tape backup device. The external connector is only used to control external SCSI devices when there are no internal SCSI devices. External SCSI Connector The HP Server tc2100, SCSI model, has an external SCSI connector at the rear of the Server. This SCSI port cannot be used if there are active internal SCSI devices. The SCSI controller provided with the SCSI model of the Server is a single channel controller and cannot support internal and external SCSI devices at the same time. Memory Guidelines • The HP Server tc2100 only uses 133 MHz (PC133) SDRAM DIMMs, which are electrically different from the EDO and PC100 SDRAM memory modules used in previous HP Server models. • DIMMs sizes supported are 128 MB, 256 MB, or 512 MB buffered in any combination. • Supported memory capacity ranges from 128 MB to 1.5 GB maximum (512 MB per DIMM slot x 3 DIMM slots total). The minimum capacity is 128 MB (one DIMM). • DIMM sizes may be mixed on the system board and may be loaded in any order (1 through 3). However, HP recommends starting at slot 1 and filling the slots in order: 1, 2, and 3. • Empty slots between DIMMs are permitted. • When handling DIMMs, observe anti-static precautions to avoid damage. To ensure you have the correct DIMMs before installation, refer to one of the following for a list of qualified DIMMs: • HP Order Assistant on the HP web site at: 27 Chapter 4 Maintenance Guidelines http://www.hp.com/go/Server • HP Customer Service The video memory is limited to 4 MB on the system board and cannot be upgraded. Accessory Board Guidelines The system board in the HP Server tc2100 provides up to five 32-bit PCI slots (P1 through P5). Tested PCI Boards For a list of tested PCI boards, check for compatibility under the Hardware Tested Products list for the HP Server tc2100 under the Technical Support topic for the specific NOS used in the Server at HP’s web site: http://Server.hp.com/Server/support/compatibility/compatibility.asp CAUTION Some accessory board outputs may exceed U.S. National Electrical code (NFPA 70) Class 2 or limited power source limits and must use appropriate inter-connecting cabling in accordance with the National Electrical Code. (All HP boards comply with Class 2.) IRQ Settings The IRQ settings are automatically assigned and do not require user intervention. The HP Server uses the Plug-and-Play feature of the PCI boards to correctly assign the resources automatically. Processor Guidelines This HP Server supports the Celeron and Pentium III processors and each one should have its own heatsink and cooling fan. CAUTION If good contact is not made between the processor and the thermal patch on the heatsink, the processor will overheat and possible damage may occur. • Ensure you open the ZIF lever before removing or installing the processor into the socket. The processor socket uses a ZIF (Zero Insertion Force) lever to secure the processor in the socket. • The ZIF lever should make a clicking sound when it closes completely. • Ensure you align Pin-1 of the processor with Pin-1 of the processor socket when installing the processor, or processor pins will be damaged. • Each processor requires a heatsink with a cooling fan attached. The Celeron processors use a slightly different heatsink with a smaller cooling fan than the Pentium III heatsink-cooling fan assembly. CAUTION To prevent damage to the thermal patch, do not slide the heatsink around on the processor once it is in place. Rocking it slightly to one side or the other to install both latches is acceptable. • Each heatsink should have an undamaged thermal patch on the bottom of the heatsink. The thermal patch provides the thermal bonding between the processor and the heatsink. • The plastic sheet/tab on the thermal patch must be removed before placing the heatsink on the processor. Some thermal patches come with a small plastic sheet (with a finger tab) covering the non-adhesive side of the patch to help protect the thermal material. 28 Chapter 4 Maintenance Guidelines • Ensure the front ridge on the bottom of the heatsink fits into the groove between the processor socket and processor and both ridges should straddle the processor. The bottom of each heatsink has two ridges, which are used to align the heatsink with the processor. • Both latches (hook and thumb) on the heatsink must be connected to the processor socket base or the processor will overheat. The mechanical latches on the heatsink ensure a good thermal bond between the heatsink and the processor through the thermal patch. • If the processor is upgraded to a faster processor speed with a different front side bus (FSB) speed than the previous processor, the circuitry on the system board detects the change and automatically adjusts to the faster front side bus speed. • The HP Server tc2100 only supports 100 MHz and 133 MHz FSB speeds. 29 5 Error Messages Introduction This chapter describes the beep codes and the POST error codes that may occur during the boot process or normal operation of the HP Tower Server tc2100. Beep Codes If the POST routines cannot display messages when an error occurs before the video display is initialized, the HP Server emits a series of beeps. If you get a blank screen on boot, but hear beeps, refer to the table below to interpret the meaning of the beeps. Beep Codes for Fatal Errors P = Check and replace processor S = Check and replace system board + M = Check and replace DIMMs R = Replace ROM chip + Note: + If this occurs, contact your service representative to replace your HP Server tc2100. Beep Code Test Failure I/O port 80H Repair 1-2-2-3 BIOS ROM checksum 16 R 1-3-1-1 Test DRAM refresh 20 S, P 1-3-1-3 Test 8742 Keyboard Controller 22 S, P 1-3-3-1 Auto size DRAM 28 M 1-3-4-1 RAM failure on address line 2C M, P 1-3-4-3 RAM failure on data bits of low byte of memory bus 2E M, P 2-1-2-3 Check ROM copyright notice 46 R 2-2-3-1 Test for unexpected interrupts 58 S, P 1-2 Search for optional ROMs. One long, two short beeps on checksum failure 98 S, C Power-On Self Test (POST) Error Codes Error codes (POST Codes) are encountered if an error condition occurs during the boot process of the HP Server tc2100. All codes and the respective descriptions are listed in the following table for the HP Server tc2100. These codes will appear on the display monitor, provided it and the supporting circuitry are functioning: NOTE Do not take remove/replacement actions until you have taken other troubleshooting steps. See the troubleshooting checklist in Chapter 7, “Maintenance and Troubleshooting.” 31 Chapter 5 Error Messages Error Code Description (Extended Errors) Problem/Solution 0200 POST has detected the specified hard disk drive is not responding, but is configured in the Setup Utility. Fixed Disk Failure To correct this: 1. If the specified hard disk has just been removed, press <F2> to automatically validate the change. 2. Verify all data cables and power cables are firmly connected. 3. If the cable is damaged, connect the hard disk drive to another IDE cable, if available. 4. If the problem persists, your hard disk drive may need to be replaced. 5. Contact your service representative. 0210 Stuck Key A key on the keyboard has been pressed during POST of the HP Server. To correct this: 1. Ensure nothing is placed on the keyboard and no key is accidentally pressed down. 2. Reboot the Server. 3. If the error persists, your keyboard may need to be replaced. 4. Contact your service representative. 0211 Keyboard error The keyboard has reported an error during its self-test. To correct this: 1. Restart your HP Server. 2. If the error persists, your keyboard may need to be replaced. 3. Contact your service representative. 0212 Keyboard Controller Failed POST has detected a general failure in the integrated keyboard controller. To verify this error: 1. Restart your HP Server. 2. If the error persists, your system board may need to be replaced. 3. Contact your service representative. 0250 System battery error (low battery power) The Server BIOS is not responding due to a possible battery discharge. If the HP Server was unplugged for a long period of time, the battery will discharge and not provide enough current to keep the system date and time current. To correct this: 1. Verify the battery is properly inserted. 2. If necessary, replace the battery. 3. Set time and date using the Setup Utility or from your operating system. 32 Chapter 5 0251 Error Messages System CMOS checksum bad – (Default configuration used) The BIOS configuration has been lost, cleared, corrupted, or has not been initialized. When the HP Server remains unplugged for a long period of time, the battery will discharge and not provide enough current to keep the CMOS memory powered. To correct this: 1. Verify the battery is properly inserted. 2. If necessary, replace the battery as described in your in this manual or the Installation Guide. 3. Run the Setup Utility to re-configure your Server. 0252 Password checksum bad – (Passwords cleared) POST has detected the CMOS memory is corrupted and the passwords have cleared automatically allowing you to access the (BIOS) Setup Utility. To correct this: 1. Reboot the Server 2. Press <F2> early in the boot process to access the (BIOS) Setup Utility. 3. Set the configuration in the Setup Utility and save changes (reboot the Server, if it does not do so automatically). 4. If this error persists with no other error messages, the battery may need replacement, or you may need to flash the BIOS with an updated version. 0260 System timer error The Server BIOS is not responding due to a possible battery discharge. If the HP Server was unplugged for a long period of time, the battery will discharge and not provide enough current to keep the system date and time current. To correct this: 1. Verify the battery is properly inserted. 2. If necessary, replace the battery. 3. Set time and date using the Setup Utility or from your operating system. 0270 Real time clock error The Server BIOS is not responding due to a possible battery discharge. If the HP Server was unplugged for a long period of time, the battery will discharge and not provide enough current to keep the system date and time current. To correct this: 1. Verify the battery is properly inserted. 2. If necessary, replace the battery. 3. Set time and date using the Setup Utility or use your operating system to set the time and date. 0271 Check date and time settings The Server BIOS is not responding due to a possible battery discharge. If the HP Server was unplugged for a long period of time, the battery will discharge and not provide enough current to keep the system date and time current. To correct this: 1. Verify the battery is properly inserted. 2. If necessary, replace the battery. 3. Set time and date using the (BIOS) Setup Utility 33 Chapter 5 0280 Error Messages Previous boot incomplete The HP Server configuration has been cleared or has not been initialized and the Default configuration has been used instead. • Run the Setup Utility to re-configure your system. 0281 DIMM size boot error The system memory (DIMMs) size detected during POST is smaller than previously detected. One or several DIMMs are disconnected, or have been replaced by smaller size DIMMs. To correct this: 1. If DIMMs have just been removed or replaced by smaller size DIMMs, press <F2> to automatically validate the change. 2. If no DIMM has been removed or changed, ensure all DIMMs are properly inserted in the slots. 3. If the problem persists, one of DIMMs may need to be replaced. 4. Contact your service representative. 02B0 Diskette drive A error POST has detected the flexible disk drive (A) reported an error during its self-test. To correct this: 1. Verify a diskette can be properly inserted and removed from the flexible disk drive. 2. Verify the flexible drive type configured in the Setup Utility matches the flexible disk drive installed in the HP Server. 3. Verify all data cables and power cables are firmly connected. 4. If the problem persists, your flexible disk drive may need to be replaced. 5. Contact your service representative. 02D0 System cache error POST has detected an error in the cache memory module and the cache has been disabled. To correct this: 1. Verify the processor has been installed correctly. 2. Refer to the Installation Guide for handling precautions. 3. If the problem persists, the processor module may need to be replaced. 0230 System RAM Failed (at offset) POST has detected an incorrectly installed DIMM or the failure of one or more DIMMs. To correct this: 1. If additional memory was just installed in your Server, please verify the installation conforms to the description in the Installation Guide. 2. If this error is reported when no additional memory has just been installed, restart the Server. 3. If the error persists, contact your service representative. 34 Chapter 5 0231 Error Messages Shadow Ram Failed (at offset) POST has detected an incorrectly installed DIMM or the failure of one or more DIMMs. To correct this: 1. If additional memory was just installed in your Server, please verify the installation conforms to the description in the Installation Guide. 2. If this error is reported when no additional memory has just been installed, restart the Server. 3. If the error persists, contact your service representative. 0232 Extended RAM Failed (at address line) POST has detected an incorrectly installed DIMM or the failure of one or more DIMMs. To correct this: 1. If additional memory was just installed in your Server, please verify the installation conforms to the description in the Installation Guide. 2. If this error was reported when no additional memory has been just installed, restart the Server. 3. If the error persists, contact your service representative. 0233 Memory type mixing detected POST has detected one or more DIMMs are not the correct type, or the correct speed for this Server. To correct this: 1. If additional memory has just been installed in your Server, please verify the correct DIMM type and speed was used for this Server. 2. Refer to the DIMM description in the Installation Guide. 3. If this error is reported when no changes to memory has occurred, restart the Server. 4. If this error persists with no other error messages, contact your service representative. 8100 Memory decreased in Size The BIOS has detected the usable memory is much less than the total memory available. Typically, this indicates a DIMM is defective or is not properly seated in the DIMM slot. To correct this: 1. Ensure each DIMM is correctly inserted into the DIMM slot. 2. Ensure both latches are completely closed on each DIMM. 3. If all latches are completely closed, and the DIMMs are correctly seated in the DIMM slots, go to the next step. 4. Replace each DIMM with a known good DIMM, rebooting the Server between each replacement, to determine which DIMM is defective. 5. If this error persists after you have replaced all the DIMMs with no other error messages, contact your service representative. You may have to replace the system board. 35 Chapter 5 Error Messages Code Description (System Monitor Errors) Problem/Solution 0A01 Emergency shutdown occurred (system initiated) The Server has performed an emergency shutdown to prevent damage to system board. • To prevent unstable behavior, or a system hang during the boot process, do not skip this error message or continue with Server operation. To verify this error: 1. Reboot the Server. 2. Observer the Server’s operation and error messages during the boot process and after the login to the NOS has been completed. 3. If this error continues, the system board may need to be replaced. 4. Contact your service representative. 36 6 Diagnostics Diagnostic Tests When the Server boots, a series of tests are displayed on the screen. The number of tests displayed depends on the configuration of the Server. The following are the types of errors a user might get with the HP Server. • Built-in diagnostic Error Messages. • BIOS and other error messages. These are errors detected by the system BIOS outside the built-in diagnostics or application errors. To see the Power On Self-Tests (POST): • The HP Server must be functionally able to run the diagnostics. • The video system must be functional. • The keyboard must be functional. NOTE BIOS ROM version number is displayed on the monitor screen during power-up. Diagnostics Description The diagnostics (Power-On Self-Test "POST") run automatically each time the Server is powered on. These diagnostics, which reside in the BIOS ROM, isolate server-related logic failures and indicate the board or component that needs to be replaced, as indicated by the Error Messages. Most Server hardware failures will be accurately isolated by the diagnostics. WARNING You should always turn off the power and disconnect the power cord to the Server before attempting to remove the cover and touch the internal components. Failing to do so can expose you to electric shock and the server's components to damage. The power switch does NOT turn off standby power, so disconnect the power cord to turn off standby power. HP DiagTools The purpose of hardware diagnostic software is to provide tools for checking hardware problems. By design, diagnostic software executes simple tests of each hardware component. Usually, such tests assure the hardware is not the source of Server problems. This allows the user to eliminate hardware as the cause of the problem and to focus on operating system configuration parameters, network connections, and application software configuration parameters as the source of the problem. If hardware problems are confirmed, the diagnostic software program can sometimes detect and diagnose the system or specific Server component causing the problem. In addition, diagnostic tools can capture information that allows support personnel to quickly assess the condition of the Server. In order to be effective, diagnostic software tools must be used in the context of a wider troubleshooting procedure. HP DiagTools Capabilities HP DiagTools for HP Servers is a set of off-line diagnostic tests, including tests for system and processor components, memory and storage elements, ports, and input/output devices. DiagTools is supplied on the HP Startup CD-ROM. 37 Chapter 6 Diagnostics The HP DiagTools Utility is run from the Startup CD-ROM, which is a bootable CD-ROM when inserted into the CD-ROM drive and the Server is rebooted. A basic suite of tools checks key Server components, and a menu of advanced tests is available for in-depth testing. DiagTools has the ability to test the following components: • System board • Processor • Memory modules • Hard disk drives (HDD) • Flexible disk drive (FDD) • Keyboard • Parallel ports • CD-ROM drives • Video monitor DiagTools is an off-line diagnostic. Off-line diagnostics do not use the main network operating system (NOS) of the HP Server. The alternate DiagTools OS has far fewer features than the full-fledged NOS. Thus, its capabilities are limited to a set of basic tests and a series of advanced tests. In addition, DiagTools does not use any tests, which might write over and thus destroy user data. Tests that require user inputs or decisions are left to the advanced series of tests. You can use DiagTools to perform the tasks listed below: • Display a high-level inventory of the Server under test • Save and print a detailed inventory of hardware components • Conduct a basic test of components listed in the Server inventory • Display “PASSED” or “FAILED” overall results of basic tests • Record detailed test results of basic Server tests • Display a menu of advanced tests • Select and run one or a series of advanced tests • Add the record of results of advanced tests to the record of basic tests • View a list to locate the meaning of a specific error code • View one or more steps to help confirm and isolate error conditions • Browse the Support Ticket, which contains the detailed inventories and test results • Add comments to the Support Ticket About Error Messages A hexadecimal number designates each error message reported by DiagTools; a short note on the type of error; and a list of one or more steps the user can take in response. When you run a test, it exercises many aspects of the hardware, so the number of possible error messages exceeds 300. Most of these are encountered rarely, if ever. Error codes can be viewed on line from the DiagTools User menu within the advanced series of tests, or you can refer to Chapter 3 of the HP Server DiagTools Error Reference and User Guide. Advantages and Limitations of Hardware Diagnostics Off-line diagnostic software is useful in making sure the hardware has been eliminated as the cause for possible Server problems. Such diagnostic tools can easily be shipped with a server, and they are relatively easy to use. Only experienced personnel knowledgeable of its limitations should use off-line diagnostic software. Some limitations are: • Booting the Server from the Startup CD-ROM 38 Chapter 6 Diagnostics • No access to operating system error logs, since the OS is not operating at the same time as the diagnostic tools • Limited ability to test only a single component at a time • Inability to indicate problems with wrongly configured Servers or the network 39 7 Maintenance and Troubleshooting Preventive Maintenance Procedures Refer to the following table for preventive maintenance procedures used for the HP Tower Server tc2100. Be sure to turn off power to the Server when cleaning it. Preventative Maintenance Procedures Component Time Frame Maintenance Procedure Keyboard Regularly Dust with damp, lint-free cloth. Monitor screen Regularly Use "HP Video Screen Cleaning Solution" found in 92193M Master Clean Kit. Mouse Regularly Refer to the mouse's manual for mouse maintenance procedures. Tape drive heads Monthly Use "Magnetic Head Cleaning Solution" found in the 92193M Master Clean Kit. Cooling fans and grilles 6 Months CAUTION Check cooling fan operation and clean the air intake openings on the chassis by removing any dust, lint, and other obstructions to airflow. Do NOT use petroleum-based cleaners (such as lighter fluid or cleaners containing benzene, trichlorethylene, ammonia, dilute ammonia, or acetone. These chemicals could damage the keyboard's plastic surfaces. ) HP recommends the periodic cleaning of tape heads, capstans, and guides on HP tape drive units and those products using high-density data cartridges and mini-data cartridges. These maintenance procedures prolong tape and head life and helps reduce read/write errors due to dust and oxide. Troubleshooting WARNING Before removing the left side cover, always disconnect the power cord and unplug telephone cables. Disconnect telephone cables to avoid exposure to shock hazard from telephone ringing voltages. Disconnect the power cord to avoid exposure to high energy levels that may cause burns when parts are short-circuited by metal objects such as tools or jewelry. • Use the HP DiagTools Utility whenever possible to detect hardware problems. • For problems with a HP NetRAID controller, refer to the appropriate HP NetRAID manuals. Troubleshooting Checklist To troubleshoot an installation problem, do the following: • First, ensure the Server is configured properly. Most Server problems are the result of incorrect BIOS and SCSI configurations. • If it is a network-related error, determine if the Server has enough memory and hard disk drive capacity. Consult your network operating system manual and its requirements. • Verify all cables and boards are securely plugged into the appropriate connectors or slots. 41 Chapter 7 Maintenance and Troubleshooting • Remove all options added since the Server was received and then add one option, and only one option, at a time. NOTE If the Server has a large amount of memory installed, it may take 30 seconds for the first screen to display. If it is a hardware error, follow these steps: 1. Log users off the network, and if necessary backup the Server. 2. Power down the Server and disconnect the power cord from the AC power source. WARNING Before removing the left side cover, always unplug telephone cables and disconnect the power cord. Unplug telephone cables to avoid exposure to shock hazard from telephone ringing voltages. Disconnect the power cord to avoid exposure to high energy levels that may cause burns when parts are short-circuited by metal objects such as tools or jewelry. 3. Remove the Server's left side cover. 4. Simplify the HP Server configuration to the minimum required: The minimum configuration would include a monitor, one flexible disk drive, one CD-ROM drive, one hard disk drive, keyboard, mouse, and embedded NIC. 5. Boot the Server. o If the Server does not operate properly, consult the troubleshooting steps in the section "Hardware Problems." o If you get an error message or beep codes, refer to Chapter 5, "Error Messages.” o If you do not get any error messages, including beep codes, you may have a corrupted BIOS configuration. If you think you might have a corrupted BIOS configuration, clear the CMOS memory and reboot. Refer to "Clearing the BIOS Configuration" later in this chapter. 6. Re-install the third party options, one at a time, checking the Server after each installation. This allows you to locate the defective option and replace it if necessary. Server Does Not Power On Follow these steps if the power/activity light does not light green after you press the power-on button: NOTE A system hang (Sever does not complete boot process) could be due to an improperly installed heatsink on the processor. If the heatsink is not properly installed on the processor, the processor may overheat causing intermittent or unreliable operation leading to a possible system crash and permanent damage to the processor. 1. Remove the AC power cord, wait 15 seconds, reconnect the power cord, and try again. 2. Verify all cables and power cords are firmly plugged into the respective receptacles. 3. If the Server is plugged into a switched multiple-outlet box, ensure the switch on the outlet box is turned on. 4. Plug a different electrical device (such as a printer) into the power outlet, and turn on the device to verify the outlet has power. 5. Verify the power supply is firmly connected to the system board connector. 6. Verify the front panel power switch is connected to the system board. 7. Verify the heaksink is correctly placed on the processor. 42 Chapter 7 Maintenance and Troubleshooting Refer to “Processor Problems” later in the chapter. Server Powers On, but Fails POST Do one of the following: • If the Server fails POST and an error message appears, refer to Chapter 5, "Error Messages.” • If the suggested solutions do not solve the problem, contact HP or your reseller. Server Passes POST, but Does Not Function If an error message appears, read the error message text for actions to take. Also, refer to Chapter 5, "Error Messages.” If your actions, indicated by the error messages, or the following steps do not solve the problem, contact HP or your reseller. If there is no error message, follow these steps: 1. Verify the Server is configured correctly in the (BIOS) Setup Utility. 2. If the Server still does not work: a. Power off the Server and remove all external peripherals, except the monitor and keyboard. b. Test the Server for normal operation now. c. If the Server still does not work, go to Step 3. 3. If the Server still does not work, turn off the monitor, the Server, and all external devices, and check the internal hardware, as follows: a. Unplug the power cord and all telephone cables. b. Remove the Server’s left side cover. c. Verify all accessory boards are firmly seated in the respective slots. d. Ensure all disk drive power and data cables are securely and properly connected. e. Verify the mass storage configuration with the descriptions listed in Chapter 4, “Installing Mass Storage Devices” from the HP Server tc2100 Installation Guide. f. Verify the DIMMs are firmly seated on the system board. g. Verify all the DIMMs are HP DIMMs. h. Replace the left side cover, and if necessary, use the lock to secure the cover on the Server. i. Replace the power cord and all of the cables. j. Turn on the monitor. k. Turn on the Server. l. Check for error messages. 4. Insert the HP Startup CD-ROM into the CD-ROM drive and reboot the Server. 5. Run HP DiagTools from the Startup CD-ROM and verify the Server’s hardware integrity. BIOS Recovery Should you experience compatibility or stability issues with your Server, HP recommends starting your troubleshooting by first updating your BIOS, which may fix your current problems. If the BIOS has become corrupted, it is possible to perform a BIOS reset, recovery, or update to correct the condition. A BIOS update/recovery diskette is created when the most current BIOS is downloaded from the HP web site to be used in flashing the BIOS into the Server. To perform a reset, an update, or a BIOS recovery, perform one of the following procedures. 43 Chapter 7 Maintenance and Troubleshooting BIOS Reset If you need to reset your BIOS settings to the factory defaults (the HP recommended values) due to possible corruptions, perform the following steps. The default values have been selected to optimize the HP Server’s performance. 1. Reboot the Server in a normal manner and press <F2> to enter the BIOS Setup Utility. 2. Press <F9> to load default values. 3. Press F10 to save changes and exit the BIOS Setup Utility. BIOS Update Use this procedure if you need to update your server BIOS with the latest BIOS version. HP regularly posts a new version of the HP Server tc2100 BIOS on the website to improve the Server’s performance. 1. Prepare a blank and formatted 3 ½” disk. 2. Insert this diskette to any Windows PC with HTML browser and a connection to the internet. 3. Locate and download the latest HP Server tc2100 BIOS to this diskette from HP’s web site at: http://www.hp.com/ This downloaded BIOS on the diskette becomes the BIOS update diskette. 4. Boot the Server with the BIOS update diskette in the flexible disk drive. This action will automatically flash the BIOS from the diskette to the Server. 5. Remove the BIOS update diskette and then reboot the Server. 6. Make the necessary changes to the (BIOS) Setup Utility and save the BIOS changes. 7. Label, date, and save this flexible diskette for use as a BIOS Recovery diskette. BIOS Recovery Use this procedure if the BIOS has become corrupted and you want to restore the BIOS with your BIOS update/recovery diskette. A BIOS update/recovery diskette is created from the download of the latest BIOS from the HP web site. This diskette will be used in flashing the BIOS into the Server. 1. Use the BIOS Update diskette you created from the BIOS download described in the previous procedure. 2. Boot the Server with this BIOS Update diskette in the flexible disk drive. This action will automatically flash the BIOS from the diskette to the Server. 3. Remove the BIOS update diskette and then reboot the Server. 4. Make the necessary changes to the (BIOS) Setup Utility and save the BIOS changes. Password Problems There are only two ways to reset forgotten or lost passwords for the HP Server: • Clear CMOS – This clears all settings in the (BIOS) Setup Utility, but requires you to reset the settings in the Setup Utility. • Reset the supervisor password – This clears the supervisor password and forces the user password to reset by clearing it when the supervisor password is cleared. Clearing the BIOS Configuration You may need to clear the BIOS configuration (CMOS) if the configuration has been corrupted, or if incorrect settings made in the Setup Utility have caused error messages to be unreadable. To clear the configuration: 44 Chapter 7 Maintenance and Troubleshooting 1. Turn off power to the Server and remove the left side cover. 2. Move the jumper from its “Normal” position (Pins 1 & 2) on the system board to the “Clear CMOS” position (Pins 2 & 3) and leave it there for five seconds as shown in the figures below. Pin 3 Pin 1 Battery Spring CMOS Latch Clear Jumper Configuration Switch Location Pin 3 Pin 1 Normal Clear CMOS CMOS Jumper Settings 3. Return the jumper on the system board to the “Normal” position (Pins 1 & 2). 4. Replace the left side cover. 5. Turn on power to the Server and the following message displays: Incorrect System Configuration 6. Press <F2> to run the Setup Utility when <F2=Setup> appears. 7. Make any configuration changes required or load the default BIOS settings for optimal configuration. 8. Choose the Exit option, to save changes and retain the configuration settings, and exit the Setup Utility. Resetting a Lost Password If you have forgotten the User password, the Supervisor can reset it for you (by clearing the Supervisor password), but if the Supervisor password has been lost or forgotten you can only reset it by clearing the CMOS memory and all of the settings in the (BIOS) Setup Utility. Refer to the previous section, “Clearing the BIOS Configuration” for instructions. NOTE If you have forgotten the User Password or the Supervisor Password, your Server will function normally, but you will not be able to access the configuration settings in the Setup Utility. If you have enabled the Password-on-Boot feature and have forgotten all the passwords (User and Supervisor) you will not be able to reboot the Server successfully. General Server Problems No lights are on and no error message appears If the Server does not work (no LEDs are on) and no error message appears, check the following: 45 Chapter 7 Maintenance and Troubleshooting 1. Verify the power is good and available. 2. Ensure the Server is turned on (the power-on light should be green and the fans should be on). 3. Turn the Server off and unplug the power cord. a. Wait 30 seconds and plug the power cord back in. b. Turn the Server back on. c. Verify the failure. 4. Verify all boards are installed properly and seated firmly in the slots with cables firmly connected. 5. If you have added any memory, make sure the DIMMs are seated properly on the system board. 6. If the Server stopped working after you installed a new accessory, turn off power, remove the accessory and turn on the Server. If the Server now works, go to Step 8. 7. If the Server still does not work, remove all the accessories you have installed (do not remove the flexible disk drive, CD-ROM, or the bundled hard disk drive) and turn on the Server. 8. If the Server now works, turn off the Server and: a. Add one accessory at a time to determine which one is causing the problem. b. Turn on the Server after installing each board or option. c. When the problem returns, the last board or option installed is defective. Operating system or an application is not responding properly 1. In Server models with accessible cache feature, determine if the memory cache feature is turned on or off. Memory cache may need to be turned off for some older software. It may also need to be turned off for those accessory boards that have on-board firmware, and for those boards that use memory-mapped I/O. 2. If necessary, turn off the memory cache feature. a. Check the state of memory cache and, if necessary, disable it: b. Push <F2> during the boot process. c. Go to configuration and turn off Memory Caching. Server stops working (hangs) Typically, if the Server hangs before the end of POST completes, the problem is probably a hardware failure. If the Server hangs after the POST completes, the problem is probably due to an incorrectly configured or corrupt driver, operating system, or application program, or a media (disk drive) error. If the Server stops working, try the following: 1. Review the Troubleshooting Checklist before you continue. 2. Power down the Server and unplug the power cords. 3. Wait 30 seconds and plug the power cords in and power on the Server. 4. Verify the failure has disappeared or is still present. 5. If the problem persists, replace the system board. 6. Once a problem has been found with a part, verify it is the problem (or the only problem) by reinstalling the part and replicating the error. Server does not start (boot) 1. Locate the memory modules (DIMMs). 46 Chapter 7 Maintenance and Troubleshooting NOTE The POST error messages may reflect which modules are defective and should be replaced. 2. Review the Troubleshooting Checklist before you continue. 3. Power the Server off and on (instead of using Ctrl-Alt-Del). Powering the server off and on is a more complete system reset. 4. If POST reports a problem, check the error against the Error Messages and correct the problem. Refer to Chapter 5, "Error Messages.” 5. Verify the embedded video is configured correctly. 6. Verify the DIMMs are all of the same (specified) speed. 7. Verify the DIMMs are installed and configured correctly: a. Make sure only HP-supported DIMMs are used. b. Remove the questionable DIMM and install a known good DIMM, and reboot. c. If you still receive an error, replace the system board. d. If the error goes away, add another DIMM and reboot again. e. Continue this process until you have installed all of the DIMMs or you experience a failure. f. Replace the defective DIMM(s). 8. Remove one accessory board at a time and reboot the Server, to verify the problem. 9. Once a suspected part has been found, verify it is the problem by reinstalling the part and duplicating the error. Power Problems Symptoms: • A fan is not working • The power LED does not light 1. Review the Troubleshooting Checklist before you continue. 2. Verify the AC power source is good: a. If the Server fans are audible or a control panel light is on, the power is on. b. Verify the circuit breaker for the AC power outlet. c. If the breaker was off, verify all devices connected the Server share the same circuit breaker and are the only devices on it. d. Reset the circuit breaker after reconfiguring the devices, if need be. e. Verify the AC power outlet is not faulty by plugging in a known-good device. f. Have a qualified electrician verify the third-wire ground is isolated from other grounds and is at ground potential. 3. Verify all cable connections: o AC power cord from AC source outlet to Server. o DC Power supply cable to system board o DC Power supply cables to all mass storage devices, including the flexible disk drive 4. If the fans (system, power supply, and processor heatsink) aren't audible and the above steps are verified, verify power is getting to all fans. 47 Chapter 7 Maintenance and Troubleshooting Typically, all fans run when power is turned on and all fans are off when the power is turned off. 5. With the power supply connected to the system board, check the power supply's voltages. 6. If voltages are not present: a. Turn off AC power. b. Disconnect the power cord for 5 minutes in order to reset the power supply's circuitry. c. Turn on AC power again. d. If power is still not getting to the system board, replace the power supply. e. If power is getting to the fan but the fan isn't working, replace the fan. f. If the power supply is providing the correct output voltages to the system board, but its fan is not working, then replace the power supply. g. If the problem continues, replace the power supply. 7. If, after replacing the power supply, the problem persists: a. Remove all accessory boards, including any hard disk drive controller board or the video board the customer might have installed, and reboot the Server. b. Disconnect all mass storage power cords and cables (except those to the boot device) and reboot the Server. 8. If the problem goes away, reinstall the original suspected part to verify that it is causing the problem. Video/Monitor Problems Symptoms: • Nothing is displayed on the monitor. • The monitor is blank. • The wrong size characters appear on the monitor. • Colors are wrong or there are no colors on the monitor. 1. If you installed a separate video board and are not using the embedded video system, go to Step 12. 2. If you have two video monitors connected, test the monitors to ensure each one is working correctly (Steps 3-6) then go to Step 10. 3. Review the Troubleshooting Checklist before you continue. 4. Check the contrast and brightness controls to ensure each is adjusted. 5. Verify the video and power cords are connected to the monitor. 6. Ensure there is adequate power: a. Verify the display power switch is turned on. b. Verify the display power cord is connected to an AC power outlet and the video cable connected to the Server's video connector. c. Plug in a known working device to ensure there is power to the outlet or use the proper testing device to check the power outlet. d. Turn the monitor off and on, and if the monitor has an On/Off LED, see if it lights. e. Check if the problem persists. 7. Turn on the Server and wait a full 2 minutes. 8. Verify the monitor starts displaying normally. 9. If the problem persists, and if the power cord is detachable, try a known good power cord. 48 Chapter 7 Maintenance and Troubleshooting a. Unplug the power cord and wait 30 seconds. b. Plug in the power cord and turn on the Server. c. Wait a full 2 minutes. d. Verify the monitor starts displaying normally. 10. Check the monitor display to see if the system memory count takes place correctly: a. Turn the Server off and then on. b. Check to see if the memory is counted during the Server boot. If no count occurs, go to Step 12. c. Check to see if the count occurs in the color appropriate for the monitor. If the count occurs in the wrong color, the problem may be with the embedded video, the monitor, or the monitor cable. (Continue with the troubleshooting steps.) 11. If you are using a video screen saver utility and the screen goes blank while using the keyboard, you may be using an application that turns off the screen even when you are using the keyboard. Refer to the manual provided with the screen saver utility. 12. Ensure the memory modules (DIMMs) are correctly seated in the slots. You may want to remove and reinstall each memory module to ensure it does not cause the problem. Also, verify the correct type, size, and combinations of DIMMs for this Server model are installed. 13. To see if the display is functioning: a. Turn off the monitor and the Server. b. Disconnect the video cable from the video connector. c. Turn on the monitor. Monitor Notes: Ø When most EGA and VGA monitors are disconnected from the video connector, if the monitor is working, the screen is white. Ø When some monitors (such as HP high-resolution monitors) are disconnected from the video connector, the monitor may be working, although the screen is black. d. If the display is black or white when it should be in color, check the monitor cable to see if a pin is bent. e. If a pin is bent, slowly but carefully straighten the pin. Replace the cable if the pin cannot be straightened successfully. f. If a monitor tester is available, use it to check the display. g. If you suspect the monitor is faulty, replace it with a known good monitor. h. Verify the new monitor is operating properly and then reinstall the original monitor and duplicate the error. 14. Verify the monitor is working by plugging it into a known-good Server or computer. 15. Check for bent pins on the monitor’s connector. If you should find bent pins, slowly but carefully straighten each pin. 16. Connect the monitor cable to the Server video connector and turn on the Server. If there is a display, but characters are the wrong size or the display is the wrong color: a. Determine if the monitor is a color or monochrome monitor. b. Verify the video cable is properly inserted in the connector on the back of the Server. c. Check for bent pins on the connectors. 49 Chapter 7 Maintenance and Troubleshooting 17. If the customer has installed a video board instead of using the embedded video, ensure all jumpers and switches are set properly on the installed video board. Refer to the user manual provided with the video board. 18. If the monitor displays a badly scrambled image that looks to be the current screen image, then the monitor is not synchronizing correctly. a. If a video board is installed, replace it with a known good one. The video timing setting on the board may be bad. b. If the monitor is using the embedded video, replace the system board. 19. If a video board is installed and the embedded video is used: a. Ensure the video board/embedded video combination is supported. Usually, two video systems (for example, internal video and a video adapter board) cannot be used at the same time, unless each has a separate interrupt ID. b. If there is still a problem, make sure the board is seated correctly. c. If there is still a problem, remove the video adapter board, and enable the internal video system. d. Verify there is still a problem. 20. If a message appears such as "INVALID CONFIGURATION", press <F2> during the boot process and run the Setup Utility to confirm the Server video configuration. Verify the other accessory boards do not use the same memory addresses as the embedded video connector. 21. If the problem is isolated to the embedded video system, replace the system board. Configuration Problems Symptom: • An installed driver cannot find a PCI board Installing a PCI board that bridges two system PCI buses (certain adapter boards provide this feature) can cause previously installed PCI drivers not to recognize the respective adapter board(s). To resolve the configuration problem, move the PCI board that has bridging capability to a PCI slot earlier in the boot order. Symptom: • The configuration cannot be saved and the battery loses power Refer to this section if the Server frequently loses date and time that may be caused by the battery losing power. 1. Review the Troubleshooting Checklist before you continue. 2. If the Server frequently loses the time and date, replace the battery. The battery is attached to the system board. 3. Set the new date and time, and reset the configuration parameters using the Setup Utility, if necessary. 4. Turn off AC power to the Server, then back on again and reboot to see if the date and time was saved. 5. If date and time are still requested, and the battery is good, perform the next procedure, below. WARNING 50 There is a danger of explosion if the battery is incorrectly installed. For your safety, never attempt to recharge, disassemble, or burn the old battery. Replace only with the same or equivalent type recommended by the manufacturer. Dispose of used batteries according to the manufacturer's instructions. Chapter 7 Maintenance and Troubleshooting Symptom: • The configuration information is frequently lost and the battery is good. If the battery is good and you cannot save system configuration, do the following 1. Review the Troubleshooting Checklist before you continue. BIOS configuration information is saved in the CMOS memory. 2. If you continue to loose configuration information and the battery is good, or you cannot save the BIOS information to CMOS memory: a. Check the battery socket terminals for corrosion or loose connections. b. If this does not correct the problem, then continue with the next step. c. Replace the system board. Printer/Datacomm Problems Symptom: • A printer does not print or datacomm devices are not working If the printer does not work, or the datacomm devices are not working, do the following: 1. Review the Troubleshooting Checklist before you continue. 2. Verify the AC power cord is plugged into the power source and the printer. 3. Ensure the printer power switch is on and the AC outlet is working. 4. If the printer is plugged into a multiple-outlet box, make sure the switch on the outlet box is turned on, and the circuit breaker (if equipped) is not tripped. 5. Ensure the printer is on-line and available for printing. 6. Verify correct cables have been used, the cables are connected properly, and the cable pins are not bent. Refer to the peripheral's manual. 7. Check the cable for continuity, or try a known good cable. 8. Examine the printer for a paper jam. 9. Run the printer internal self-test (if it has one) to ensure the printer is functional. Refer to the printer’s manual for instructions. 10. Ensure you have selected the correct port setting when you configured the printer. The printer must be configured correctly for the Server and for the application. You may need to change some switch settings on the printer. 11. Run the Setup Utility (press [F2] during the boot process) and verify the I/O port status, ensuring you have not disabled the I/O port. 12. Ensure the Server’s printer port is working properly by running another peripheral from the same port. 13. If the printer still does not work, it may have a resource conflict with another board or accessory. a. Remove boards and accessories (except the boot disk drive) one at a time to isolate the conflict. b. Check the printer for proper operation after you remove each board or accessory. 14. If an error message appears on the screen, refer to Chapter 5, “Error Messages” and the printer’s manual for help. 15. If the Server and printer were working before you installed an accessory, remove the accessory and restart the Server. 16. If the problem persists, replace the system board. 51 Chapter 7 Maintenance and Troubleshooting Keyboard and Mouse Problems Symptoms: • The keyboard does not work • A character is not displayed when a key is pressed 1. Review the Troubleshooting Checklist before you continue. 2. Ensure the keyboard is not locked. 3. Ensure the keyboard cable connections at the rear of the Server and at the back of the keyboard are securely and correctly attached. 4. If a keyboard/monitor switchbox is used with this Server, plug the keyboard directly into the keyboard port of the Server and verify the problem. 5. If the problem persists, turn off the Server and back on by using the power button. 6. Try replacing the keyboard with a known good keyboard. 7. If the problem persists, check the keyboard cable for continuity, or try a known good cable. 8. If the problem persists, replace the system board. 9. Once a suspect part has been found, verify that it is the problem by reinstalling the part and duplicating the error. Symptom: • The mouse does not work or is intermittent The HP Server automatically detects a mouse when one is installed. If the mouse or other input device is not working, perform the following: 1. Review the Troubleshooting Checklist before you continue. 2. Check that the mouse cable is properly and securely connected to the Server. 3. If a keyboard/monitor switchbox is used with this Server, plug the mouse directly into the keyboard port of the Server. Verify the problem. 4. Ensure mouse's port does not have a resource conflict. Use the Setup Utility (press [F2]. 5. Ensure correct mouse driver has been installed onto the boot drive. Refer to the mouse installation manual or the operating system manual. 6. Replace the mouse with a known-good unit. 7. If the problem persists, replace the system board. 8. Once a suspect part has been found, verify that it is the problem by reinstalling the part and duplicating the error. Flexible Disk Drive Problems Symptoms: • There are lost clusters • There are read/write errors • The Server will not start from a diskette If you cannot boot from, write to, or format the flexible disk, do the following: 1. Review the Troubleshooting Checklist and read about Boot Device Priority before you continue. 2. Try booting from a good known flexible disk. 3. Check to see if boot from CD-ROM is enabled and if there is a bootable CD in the CD-ROM drive. 52 Chapter 7 Maintenance and Troubleshooting 4. Select the Setup Utility (press [F2] during the boot process and verify the Server's mass storage configuration is correct. a. If for some reason you cannot run the Setup, you can clear CMOS and reconfigure the Server. b. Try to reboot. 5. If you cannot format or write to a flexible disk: o Ensure diskette is not write-protected o Ensure flexible disk drive is properly configured with the Setup Utility and you have access privileges. 6. Verify all internal drive cables are securely attached and functional. 7. Inspect the cables and reseat the connectors at both ends. 8. If the cables are securely attached, and the drive still does not work, replace the cables with known good cables, one at a time. 9. If the problem persists, and/or there is an error code, replace the faulty part (the drive, the system board, etc.) 10. If the problem persists, check for environmental problems that could damage disk media and disk drive heads. Environmental problems result from: o Radiated Interference: Sources include communications and radar installations (such as at an airport), radio/TV broadcast transmitters, and hand-held receivers. o Airborne Contaminants: Sources include dust, smoke, and ashes. Steam from duplication equipment may result in intermittent disk errors. CD-ROM Problems Symptom: • The CD-ROM drawer will not open If the CD-ROM drawer fails to open when you press the Eject Button or with software commands, do the following: 1. Turn off all power to the Server. 2. To open the drawer, insert a pointed object, such as a paper clip, into the emergency eject hole and push in about 1.75 inches (40 mm). Insert paper clip 3. Remove the disk and close the drawer. 4. After you remove the disk, start the Server and try to open the drawer again with the Eject Button or software commands. 5. If the drawer still will not open, replace the CD-ROM drive with a working unit. 53 Chapter 7 Maintenance and Troubleshooting Symptom: • The CD-ROM drive is not working properly The CD-ROM drive provided with this HP Server (SCSI or IDE models) is IDE CD-ROM. If the CD-ROM drive does not work, do the following: 1. Review the basic IDE installation guidelines to ensure a proper configuration. 2. In addition, check the following: o Verify correct drivers are installed. o Verify there is a CD-ROM disk in the CD-ROM drive. o Verify all internal drive cables are securely attached and functional. 3. If the drive is a Hewlett-Packard CD-ROM drive, review the CD-ROM Installation Guide for any special installation instructions. 4. Try installing a known good CD-ROM disk. 5. If the problem persists, check for environmental problems that could damage disk media and disk drive heads. Environmental problems result from: o Radiated Interference: Sources include communications and radar installations, radio/TV broadcast transmitters, and hand-held receivers. o Airborne Contaminants: Sources include dust, smoke, and ashes. Steam from duplication equipment may result in intermittent disk errors. Symptom: • The Server won't boot from the CD-ROM Use the Setup Utility to ensure the CD-ROM drive is bootable: 1. Review the Troubleshooting Checklist and Boot Device Priority 2. Reboot the Server and run the (BIOS) Setup Utility (pressing F2). 3. Scroll to the Boot menu. 4. If necessary, move the CD-ROM up the boot list. This ensures the CD-ROM will boot before any of the hard disk drives (IDE or SCSI). 5. Save and exit the Setup Utility. SCSI Problems Symptom: • The SCSI BIOS has trouble loading If the Server has trouble loading the SCSI BIOS, do the following: 1. Review the Troubleshooting Checklist before you continue. 2. If you installed more than one SCSI controller, verify the BIOS of all other SCSI controllers are disabled except for the SCSI boot controller. This lets the SCSI BIOS for the boot controller board load, preventing conflicts from the other SCSI controllers. If necessary, remove the other SCSI controller boards, except the SCSI boot controller board, until you resolve the current problem. 3. Determine what the boot order is for this Server model. 4. Verify the SCSI controller board is in the right place in the boot order. 5. Verify the SCSI boot drive (address ID = 0) is in the right place in the boot order. 54 Chapter 7 Maintenance and Troubleshooting Symptom: • The SCSI controller board does not work during installation Usually an incorrect configuration and not faulty hardware causes most of the SCSI problems encountered during installation. If the SCSI controller does not work after installation, do the following: 1. Review the Troubleshooting Checklist and Mass Storage Guidelines before you continue. 2. Run the HP DiagTools Utility and verify the following items: o The integrity of the SCSI bus o Ensure the switch settings on the internal SCSI devices are correct (no termination and manually set SCSI IDs). o Verify each SCSI device is assigned a unique SCSI ID. 3. If you do not see the SCSI BIOS banner during Server startup, similar to the one listed below: <<<Press <Ctrl A> for SCSISelect Utility!>>> o Check the cable connections. o Check the SCSI termination. 4. Check the (BIOS) Setup Utility and the SCSI Configuration Utility to verify the SCSI controller board (or host bus adapter - HBA) is properly configured. The SCSI controller board should be configured as SCSI address ID = 7. 5. If you installed more than one SCSI controller, verify each controller is set to a separate BIOS address; or disable the BIOS on all of the controllers except one. If necessary, remove the other SCSI controller boards, except the SCSI boot controller board, until you resolve the current problem. For each SCSI device, verify: a. The SCSI device has a unique SCSI address. b. In general, select as low a SCSI address as possible, when selecting an address for the boot drive (default address = 0). c. The SCSI device's jumpers are set according to the device documentation (no termination and manually set SCSI IDs) d. The hard disk activity light cable is properly installed. 6. Verify the boot SCSI hard disk drive is set to the lowest address (usually set to 0). Each SCSI device (the SCSI controller is also a device) must have a unique and separate SCSI ID number. o To solve this problem, simply set the SCSI device ID to something other than one reserved for the SCSI controller (ID address = 7). o If the SCSI device is a boot drive, then the SCSI ID should be set at ID address = 0. 7. If another hard disk drive is connected to the SCSI bus, check it for a unique address, SCSI cable connection, and power connection. 8. Check the SCSI bus cable for correct orientation, alignment, and seating on the SCSI adapter and the SCSI device. 9. Check for the correct Hewlett-Packard internal SCSI cables. This Server uses a cable with five connectors and one termination at one end of the cable. 10. Verify all SCSI devices are connected to power, and verify all SCSI devices power on at the same time as the Server to ensure a stable SCSI bus. 11. Watch the boot screen and verify all SCSI devices are displayed. 55 Chapter 7 Maintenance and Troubleshooting For example, in this Server with 1 SCSI controller and 2 hard disk drives (one with ID 0 and one with ID 1), if a valid device is found at device address 0, but not at address 1, you would see these device validation lines on the boot screen: Channel x, SCSI ID #n - id info - Drive C: (80h) If you see this message: a. Verify the SCSI hard disk drive is set to address 1. b. Check the SCSI bus cable for correct orientation, alignment, and seating on the host adapter and the hard disk drive. c. Verify the termination is installed at the end of the SCSI cable, but not on any of the SCSI devices. d. Verify all SCSI devices on the bus are appropriate for the SCSI bus. This HP Server supports Ultra-160 LVD devices on the SCSI bus, but the optional HP Backup Tape drive is a single-ended SCSI device and may slow down disk access time. If you are having SCSI problems, you may disconnect the backup tape drive, until you resolve the SCSI problems. 12. If the Server still fails to recognize the SCSI drive, disconnect all SCSI devices except the SCSI controller and the drive at SCSI address 0 and try again. 13. If the Server fails to recognize the SCSI hard disk drive, try substituting a known good hard disk drive. 14. Check the following steps if you find: o The SCSI BIOS has properly identified device 0 and has installed it as drive C, but cannot find a device at address 1. o If no further messages are displayed, this indicates the Server cannot load the operating system from device 0 15. If a second hard disk drive is connected to the SCSI bus, check it for proper address selection, SCSI cable connection, and proper power. 16. Partition the hard disk drive if required. 17. Use only SCSI devices without built-in terminators. o The HP SCSI controllers are terminated automatically at the end of the SCSI cable. If you are installing a SCSI device that uses a built-in terminator, you must remove the terminator from the device before proceeding with the installation. o Use only HP SCSI cables for the SCSI devices, as these have terminators at the end of the cable. 18. Disconnect all SCSI devices except the SCSI controller board and the drive at SCSI address 0, and try again. 19. If this fails, try substituting a known good SCSI controller board and disk drive. 20. Use the Setup Utility to check for resource conflicts, especially if new boards or accessories have been added. Symptom: • The SCSI devices stop working If the SCSI devices should stop working, do the following: 1. Review the Troubleshooting Checklist and Mass Storage Guidelines before you continue. 2. Run the HP DiagTools Utility and: a. Verify the SCSI IDs and any relevant switch settings are correct. b. Verify the problem is the SCSI bus, by looking for specific information. 3. If an accessory board was added recently, check for a resource conflict between the new board and an existing accessory boards. 4. Also, if you have changed the options on an existing board, there may be a resource conflict: 56 Chapter 7 Maintenance and Troubleshooting a. Remove the new board and restart the Server. b. If this corrects the problem, the board is either defective or it is trying to use a system resource used by the SCSI controller board. c. Check if the board is using memory, I/O addresses, or interrupt lines that are also used by the SCSI controller board. 5. Check for any recent changes or upgrades to the software. For example, has anyone moved, removed, or changed the configuration files or drivers? Refer to the software documentation for more information. 6. If you suspect hardware failure and there are no system error messages, check each component associated with the failure. Equipment failure is probably the most unlikely reason for a SCSI devices failure. Symptom: • The external SCSI devices do not work after installation NOTE The SCSI controller board normally supplied with this HP Server is a single channel SCSI Controller board and can not support internal and external SCSI devices at the same time. If the external SCSI devices do not work after installation, do the following: 1. Review the Troubleshooting Checklist and read the Mass Storage Guidelines. 2. Run the HP DiagTools Utility and verify the following items: o The integrity of the SCSI bus o Verify the switch settings on the external SCSI devices are correct. o Verify each SCSI device is assigned a unique SCSI ID. Refer to the documentation provided with the SCSI devices for any specific information regarding installation. 3. Ensure all installed SCSI controllers are installed and configured correctly. 4. If the SCSI devices installed in an external enclosure connected to the Server chassis operate in Ultra SCSI or Fast SCSI mode, this may be the problem for this Server. The SCSI controller board and the internal SCSI devices normally provided with this Server operate in the Ultra-160 SCSI mode. The external SCSI devices may be slowing down or causing the internal SCSI controller board to be in effective and therefore non-operational. 5. Check the SCSI cables for problems that may have been caused by recent Server maintenance, hardware upgrades, or physical damage. 6. Check the ROM BIOS version to ensure it is the most recently issued version. 7. Verify the external SCSI BIOS is being executed properly. o When you start the Server, the incrementing count of the RAM appears on the screen. Then the external SCSI BIOS displays a banner and a copyright notice. o The BIOS then checks for valid devices on the SCSI bus, and reports which devices are found. If you have installed and configured the SCSI devices correctly, you will see a list confirming all SCSI devices installed in the Server. o If the banner is not displayed, the external SCSI controller is not recognized. 8. Verify the external SCSI bus is terminated at both ends. By default, HP SCSI controllers in external enclosures are terminated. When a device is connected to a connector on the SCSI bus of the controller, bus termination for that connector is disabled. Verify the last device on the bus is terminated. 57 Chapter 7 Maintenance and Troubleshooting 9. Ensure no SCSI device is set to SCSI address ID = 7. This address ID is the reserved for the SCSI controller. 10. Verify all SCSI devices are low voltage differential (LVD) SCSI devices, and there are no single-ended devices on the bus. 11. Verify the SCSI hard disk drive that loads the operating system is set to the lowest SCSI address (usually set to 0). 12. If a second hard disk drive is connected to the SCSI cable, check it for proper SCSI address, SCSI cable connection, proper power, and jumper settings. 13. Disconnect all SCSI devices except the integrated SCSI controller board and the drive at SCSI address 0, and try again. If this fails, try substituting a known good SCSI controller board and a good hard disk drive. Processor Problems In this Server, the typically problems you may experience are because the processor is overheating due to incorrect installation of the heatsink-cooling fan on the processor or a damaged thermal patch. 1. Remove and reseat the heatsink-cooling fan. This may require a new thermal patch before replacing the heatsink-cooling fan. 2. Check the condition of the existing thermal patch on the bottom of the heatsink before replacing the heatsink-cooling fan. 3. Verify the cooling fan is connected to its power connector properly and there is voltage to the fan. 4. Remove and reseat the processor, ensuring the ZIP lever is completely down. 5. Replace each of these components, one-at-a-time, with a known-good component, and retest the Server: o Heatsink-cooling fan (with a good thermal patch) o Processor CAUTION Do not push on the processor components; push only on the edge. Pushing on the device may damage it. 6. If the fault persists, replace the system board. Memory Problems The memory modules used for this Server are DIMMs. NOTE If the POST (displayed at power-on time) indicates a defective memory module, replace it. 1. Review the Troubleshooting Checklist before you continue. 2. If memory problems are being experienced, power the Server off and on. This performs a "cold" restart, rather than a "warm" restart (as it does when you press Ctrl+Alt+Del). 3. Check the BIOS event log (available on certain Server models) for messages indicating memory errors. 4. Run the HP DiagTools Utility memory test. 5. Reseat the memory modules. 6. To check that the modules are installed and configured correctly: a. Run the (BIOS) Setup Utility and check the configuration. b. Install one known good DIMM. If you still receive an error, replace the system board. 58 Chapter 7 Maintenance and Troubleshooting c. If the error goes away, add another DIMM and reboot again. d. Continue this process until you have installed all DIMMs or you experience a failure. e. Replace the defective DIMM. 7. Once a suspect part has been found, verify the cause of the problem by reinstalling the part and attempting to duplicate the error. Also install it in another memory socket to confirm whether or not the socket is defective. Embedded Network Interface Card Problems See the appropriate Network Interface Card documentation and you may also follow where possible the troubleshooting steps for the installed Network Interface Card in the following procedure. Network Interface Card (Installed) Problems See the appropriate Network Interface Card documentation. Symptom: • If the NIC adapter can not connect to the network 1. Ensure the cabling is installed properly. 2. If you're directly connecting two Servers (with no hub or other device), use a “crossover” cable. Most hub and switch connections require a straight-through cable; but consult the documentation. 3. Verify there are no resource conflicts between the NIC and any other accessories in the Server. 4. Check the (BIOS) Setup Utility for resource conflicts. 5. Check the LEDs on the adapter at the back of the Server to see if any show activity. No lit LEDs probably indicate a bad network cable, hub connection or other network error. 6. Ensure you're using the latest and most correct drivers. 7. Verify the drivers are intended for this NIC adapter. 8. Ensure the port on the switch or hub (or other device) has the same duplex setting as the adapter. 9. If you configured the adapter for full duplex, make sure the switch port is also configured for full duplex. Setting the wrong duplex mode can degrade performance, cause data loss, or result in lost connections. 10. Test the adapter as directed in the installation tasks for each operating system. 11. Also check the “README” files on the support disk provided by the NIC adapter vendor. 59 8 Parts and Illustrations Exploded View – Covers and Bezels 1 2 8 3 4 7 6 5 61 Chapter 8 Parts and Illustrations Exploded View – Mass Storage Devices 9 10 11 12 13 14 20 15 19 16 17 18 62 Chapter 8 Parts and Illustrations Exploded View – Chassis Fan, Power Supply, and System Board Rear View 21 26 25 24 23 22 63 Chapter 8 Parts and Illustrations Exploded View – System Board Components 27 28 29 32 31 30 64 Chapter 8 Parts and Illustrations Replaceable Parts List The items in this list and the corresponding item numbers in the respective Exploded Views apply to both models of the HP Server, except where noted. NOTE The part numbers listed below were available at the time of publication. Part numbers may change after publication. Order parts by the number listed below; HP's parts price list database will generally contain a reference to the revised part number. If a system board needs to be replaced, remove processor modules, DIMMs, or adapter boards and transfer these to the new board. Ensure all jumper and switch settings on the old board are transferred to the new board. Item No. Description Replacement Exchange 1 Top Cover P4648-63014 2 Right Side Cover P4648-63015 3 Upper Front Bezel P4648-63001 4 Filler Panel (5¼”) with vents P4648-63006 5 Lower Front Bezel P4648-63002 6 Status Panel Assy (Pwr Switch & Pwr/HDD/LAN LEDs) P4648-63013 7 Left Side Cover P4648-63011 8 Chassis Not available 9 FDD (Flexible disk drive) tray P4648-63009 10 Flexible disk drive 3 1/2 inch P4648-63016 11 CD-ROM Drive 48x IDE D4348-63003 12/14 CD-ROM Tray P4648-63018 13 Tape Drive, SureStore, DAT24I (Optional) C1555-60023 14/12 Backup Tape Drive Tray P4648-63018 15a Hard Disk Drive 40 GB, 5400 RPM (IDE model) P4448-63001 P4448-69001 15b Hard Disk Drive 40 GB, 7200 RPM (IDE model) P3624-63001 P3624-69001 15c Hard Disk Drive 18.2 GB, 10K RPM (SCSI model) P1167-63001 P1167-69001 15d Hard Disk Drive 36.4 GB, 10K RPM (SCSI model) P1169-63001 P1169-69001 15e Hard Disk Drive 72.8 GB, 10K RPM (SCSI model) P3578-63001 P3578-69001 16 5 1/4 inch Tray for 3rd HDD P4648-63019 17 Spacer/shield (RFI) Not available 18a/19a Hard Disk Drive 40 GB, 5400 RPM (IDE model) P4448-63001 P4448-69001 18b/19b Hard Disk Drive 40 GB, 7200 RPM (IDE model) P3624-63001 P3624-69001 18c/19c Hard Disk Drive 18.2 GB, 10K RPM (SCSI model) P1167-63001 P1167-69001 18d/19d Hard Disk Drive 36.4 GB, 10K RPM (SCSI model) P1169-63001 P1169-69001 18e/19e Hard Disk Drive 72.8 GB, 10K RPM (SCSI model) P3578-63001 P3578-69001 20 Drive Cage, Removable P4648-63025 21 I/O Panel, Rear P4648-63021 22/30 System Board P4648-63027 23 Slot Cover P4648-63010 P4648-69027 65 Chapter 8 Parts and Illustrations Item No. Description Replacement 24 Slot Cover Latch P4648-63022 25 Chassis Fan (Thermal/BIOS speed controlled) P4648-63007 26 Power Supply, 250 W, (Fan Speed thermally controlled) P4648-63020 27a Celeron Heatsink-fan (included with processor kit) 5185-5515 27b Pentium III Heatsink-fan (included with processor kit) 5185-5483 27c* Celeron heatsink thermal patch; 2 extra in kit (Heatsink in each kit comes with 1st patch already attached) 5185-5516 Exchange 27d* Pentium III heatsink thermal patch; 2 extra in kit (Heatsink in each kit comes with 1st patch already attached) 5185-5475 28a Celeron Processor 850 MHz Kit P5354-63004 P5354-69004 28b Celeron Processor 900 MHz Kit P5355-63001 P5355-69001 28c Pentium III Processor 1.13 GHz Kit P4648-63026 P4648-69026 28d Pentium III Processor 1.26 GHz Kit P4652-63001 P4652-69001 29a DIMM, 128 MB D8265-63001 D8265-69001 29b DIMM, 256 MB D8266-63001 D8266-69001 29c DIMM, 512 MB D8267-63001 D8267-69001 31 Battery, 3V lithium D8520-63012 32 SCSI Controller Board * Chassis Rubber Foot P4648-63024 * Chassis key for chassis lock P4648-63017 * Nameplate, Bezel 5042-7255 ** HP Startup CD-ROM 5065-8577 (SCSI Model only) P4648-63008 * This part is not on an exploded view ** This Part Number is revised with each new release Cables and Part Numbers Cable Description Replacement Part Nos. 1 Primary IDE Cable (IDE-1) ATA100 P4648-63003 2 Secondary IDE Cable(IDE-2, used for IDE CD-ROM (ATA33)) P4648-63004 3 Internal SCSI Cable w/five connectors and termination at end of cable P4648-63005 4 Flexible Disk Drive (FDD) Cable P4648-63023 Keyboards Language Part Number Language Part Number US D4950-63001 Danish D4950-63016 Arabic/French D4950-63025 French Canadian D4950-63002 Portuguese D4950-63027 German D4950-63003 Cyrillic D4950-63030 Spanish D4950-63004 Belgian/Flemish D4950-63014 French D4950-63005 Italian D4950-63017 Norwegian D4950-63009 Arabic/English D4950-63020 Swiss D4950-63011 66 Chapter 8 Parts and Illustrations Language Part Number Language Part Number Polish D4950-63035 Swedish D4950-63012 Hungarian D4950-63037 UK D4950-63013 Turkish D4950-63035 Czech D4950-63036 Greek D4950-63032 Dutch D4950-63006 Power Cords Country Part Number Country Part Number Australia/New Zealand 8120-1369 India/South Africa 8120-4211 Canada/United States 8120-1751 Denmark 8120-2956 Switzerland 8120-2104 Europe 8120-1689 United Kingdom 8120-1351 67 9 Remove/Replace Procedures Introduction This chapter describes the removal and replacement procedures for the user serviceable components in the HP Tower Server tc2100. Safety Information Follow the procedures listed below to ensure safe handling of components and to prevent harm to both you and the server: • Use an anti-static wrist strap and a grounding mat, such as those included in the Electrically Conductive Field Service Grounding Kit (HP 9300-1155). • Handle accessory boards and components by the edges only. Do not touch any metal-edge connectors or any electrical components on accessory boards. • Handle accessory boards and components by the edges only. Do not touch any metal-edge connectors or any electrical components on accessory boards. • Do not wear clothing subject to static charge build-up, such as wool or synthetic materials. WARNING Hazardous voltages are present inside the server. Always remove AC power from the processor and other associated assemblies while working inside the unit. Serious injury may result if this warning is not observed. Service Tools Required Service of this product may require one or more of the following tools: • Electrically Conductive Field Service Kit (P/N 9300-1155) • CE Peripheral Exerciser Disk Kit (45935-63210) • Datacomm Test Hood, 9-pin (24540-60010) • Datacomm Test Hood, 25-pin parallel (24540-60011) • 1/4 inch Flat Blade Screwdriver • T-15 Torx® Screwdriver Covers The left side cover and upper front bezel are the only covers that must be removed to access the internal components or the mass storage devices at the front of the Server in the front drive bays (or shelves). Removing the Left Side Cover To remove the cover, follow these steps: NOTE These steps do not include the removal of the front bezel of the Server. You do not need to remove the front bezel of the HP Server tc2100 to install internal accessories, such as memory or mass storage. 1. If the Server is operating, log off all users and if necessary, backup mass storage devices. Refer to Chapter 2, “Controls, Ports, and Indicators” for instructions. 69 Chapter 9 Remove/Replace Procedures 2. Power down the Server and disconnect the power cord and any phone lines. 3. If necessary, unlock the left side cover, using the lock located on the rear of the Server. The locking mechanism is at the rear, as shown below. Initially, the keys are attached to the rear of the HP Server, similar to the view shown below. Turn Key to Unlock Unlocking the Left Side Cover 4. Open the latch by lifting it up and out on the left side cover, to release the side cover. 5. Open the left side cover, by pulling the top away from the chassis, and then lifting it up to disconnect it from the chassis. 70 Chapter 9 Remove/Replace Procedures Removing the Left Side Cover 6. Place the left side cover in a safe place for re-installation later. Replacing the Left Side Cover To replace the left side cover, follow these steps: 1. If you have been installing accessories or servicing the Server, return the Server to its normal upright position. 2. Use two hands to place the side cover’s lower edge at an angle to the hinge latches along the bottom of the chassis. The hinge latches are keyed to accept the side cover in only one position. 3. With the side cover resting on the hinge latches, tilt the side cover up until it engages the locking mechanism at the top of the chassis. 4. Lift the latch to engage the lock and completely close the side cover. The side cover should snap when it engages the lock mechanism. 71 Chapter 9 Remove/Replace Procedures Latch Hinge Tabs Replacing the Left Side Cover Alternate Covers The other covers (top or right side) used on the Server are not essential when accessing components in or on the Server. However, if for some reason you need to replace one of these covers you can find both covers illustrated in some detail in the exploded view of Chapter 8, “Parts and Illustrations.” Both the top cover and right side cover are held in place by one screw each and the molded hooks of the particular cover that slide into place with the movement of the cover. 1. Remove the securing screw holding the cover in place. To access the securing screw for the right side cover, you must first remove the system board to access the screw. Refer to “Removing the System Board” at the end of this chapter. 2. Slide the cover forward to remove it from the Server. 3. To replace the cover, reverse the procedure. Front Bezels Removing the Upper Bezel 1. If the Server is operating, log off all users and if necessary, backup the mass storage devices. Refer to Chapter 2, “Controls, Ports, and Indicators” for instructions. 2. Power down the Server and disconnect the power cord and any external cables connected to the Server. If necessary, label each one to expedite re-assembly. 3. Remove the left side cover, as described in the previous procedure. 4. Locate the upper bezel release tabs just behind the front bezel, as shown below. 5. Pull the release tabs outward, releasing the upper bezel and pull the tabs/upper bezel forward. 72 Chapter 9 Remove/Replace Procedures This action will swing the upper front bezel open on its hinge teeth. 6. Swing the upper bezel completely open and remove it from the front of the Server. Release Tabs (2) Removing the Upper Front Bezel Replacing the Upper Bezel The upper front bezel uses hinge teeth, instead of a normal hinge assembly, to engage each side of the hinge and pivots on these when opening or closing the upper bezel. 1. Hold the upper bezel next to the chassis, and align the hinge teeth, both upper and lower, as shown in the following illustration. The hinge teeth can only fit together within the space allowed, so it should fit on the first try. 2. Close the upper bezel, swinging it to the left, where it will engage the release tabs. 3. Push the upper bezel closed so it engages the release tabs. The release tabs should snap into place. 73 Chapter 9 Remove/Replace Procedures Hinge Teeth (4) Replacing the Upper Bezel Removing the Lower Bezel 1. If the Server is operating, power down the Server. Refer to Chapter 2, “Controls, Ports, and Indicators” for instructions. 2. Disconnect the power cord and any external cables connected to the Server. If necessary, label each one to expedite re-assembly. 3. Remove the left side cover. 4. Remove the upper bezel as describe in the previous procedures. 5. If necessary, disconnect the connectors from the hard disk drives in the removable drive cage. You may be able to move the drive cage enough without disconnecting all of the connectors attached to the hard disk drives. 6. If necessary, remove the drive cage to reach behind the drive cage and release the plastic tabs holding the lower bezel to the chassis. 7. Gently pull the lower bezel off of the chassis, as you find and release the remaining plastic tabs to release the lower bezel. 8. Once you have released all four plastic tabs, pull the lower bezel completely off the chassis. 74 Chapter 9 Remove/Replace Procedures C A B Removing the Lower Bezel Replacing the Lower Bezel 1. If the Server is operating, power down the Server. Refer to Chapter 2, “Controls, Ports, and Indicators” for instructions. 2. Disconnect the power cord and any external cables connected to the Server. If necessary, label each one to expedite re-assembly. 3. Remove the left side cover. 4. Remove the upper bezel. 5. Position the lower bezel over the four slots mating with the four plastic tabs in the front of the chassis. 6. Press the lower bezel onto the front of the chassis. 7. If you removed the drive cage and/or the connectors attached to the drives in the drive cage, replace the drive cage and connector to the correct drives. 8. Replace the upper bezel 9. Replace the left side cover. 10. Restore power to the Server and verify the drives in the drive cage are working properly. Status Panel Assembly Removing the Status Panel Assembly 1. If the Server is operating, power down the Server. Refer to Chapter 2, “Controls, Ports, and Indicators” for instructions. 75 Chapter 9 Remove/Replace Procedures 2. Disconnect the power cord and any external cables connected to the Server. If necessary, label each one to expedite re-assembly. 3. Remove the left side cover. 4. Remove the upper bezel. 5. Remove the lower bezel. 6. Disconnect the status panel connector(s) from the header pins on the system board. 7. Remove the screw holding the status panel assembly to the chassis. You must access the head of the screw from inside the chassis, as shown in following illustration. 8. Gently pull the status panel assembly off the chassis. 9. Draw the cable attached to the status panel thought the access hole in the chassis. Status Panel Assembly Removing Status Panel Assembly Replacing the Status Panel Assembly 1. Insert the cable attached to the status panel through the access hole in the chassis. 2. Feed the cable through the chassis opening, to the header pins on the system board, and attach it to the header pins. 3. Attach the status panel assembly to the chassis at the holes for the metal tabs. 4. Replace the screw to hold the status panel assembly in place. 5. Replace the lower bezel. 6. Replace the upper bezel. 7. Replace the left side cover. 76 Chapter 9 Remove/Replace Procedures 8. Restore power to the Server and verify the status panel assembly is working properly. Mass Storage Devices Shelf 1 (FDD) Shelf 2 (CD-ROM) Shelf 3 (Backup Tape Drive) (Optional) Latch Release (Drive Cage) Shelf 5 (2nd Hard Drive) (Optional) Mass Storage Device Locations Removing the Flexible Disk Drive 1. If the Server is operating, power down the Server, and if necessary, backup mass storage devices. Refer to Chapter 2, “Controls, Ports, and Indicators” for instructions. 2. Disconnect the power cord and any external cables connected to the Server. If necessary, label each one to expedite re-assembly. 3. Remove the left side cover. 4. Remove the upper bezel. 5. At the rear of the flexible disk drive (FDD), carefully disconnect the power and data cables. 6. Remove the flexible disk drive by: a. Pressing in on both release tabs to release the FDD assembly. b. Pull the FDD assembly out of the chassis. c. Remove the two screws from the left side of the FDD assembly. 77 Chapter 9 Remove/Replace Procedures A B C Removing the Flexible Disk Drive (FDD) 7. Rotate the FDD mounting assembly off of the flexible disk drive. 8. Place the flexible disk drive in an anti-static bag. Replacing the Flexible Disk Drive 1. If not already mounted, place the two hooks in the screw holes on the right side of the FDD and rotate the FDD mounting assembly onto the flexible disk drive. 2. Secure the FDD mounting assembly on the flexible disk drive by inserting the two screws. 3. With the cable connectors toward the rear of the chassis, place the mounted FDD assembly into the rail guides and move the FDD into the chassis opening using the rails. The flexible disk drive is only mounted in the top-most shelf (shelf 1). 4. Push the FDD assembly all the way into the chassis until the FDD assembly snaps into place. 5. The two tabs should click when in place. 6. At the rear of the flexible disk drive, carefully connect the power and data cable. 7. Replace the upper bezel. 8. Replace the left side cover. 9. Replace the external cables and power cord. 10. Power on the Server as described in Chapter 2, “Controls, Ports, and Indicators.” Removing the CD-ROM 1. If the Server is operating, power down the Server. Refer to Chapter 2, “Controls, Ports, and Indicators” for instructions. 2. Disconnect the power cord and any external cables connected to the Server. If necessary, label each one to expedite re-assembly. 3. Remove the left side cover. 78 Chapter 9 Remove/Replace Procedures 4. Remove the upper bezel. 5. At the rear of the CD-ROM, carefully disconnect the power and data cables. 6. Remove the CD-ROM by: a. Pressing in on both release tabs to release the CD-ROM tray assembly. b. Pull the CD-ROM assembly out of the chassis. c. Remove the four screws, two from both sides of the CD-ROM tray. 7. Place the CD-ROM in an anti-static bag. A B C Removing the CD-ROM Replacing the CD-ROM 1. Remove the CD-ROM from the shipping container. 2. Make any settings required by the CD-ROM documentation (primary or slave, etc.) The CD-ROM is configured as the master device, unless a third HDD is installed, which should be configured as the master device and the CD-ROM would be changed to the slave device. 3. If not already mounted, place the CD-ROM into the CD-ROM tray and secure it using the four screws. 4. Guide the CD-ROM tray into the chassis opening, with the cable connectors of the CD-ROM toward the rear of the chassis. The first CD-ROM is only mounted in the second shelf. 5. Push the CD-ROM tray all the way into the chassis until the CD-ROM tray snaps into place. The two release tabs should click when in place. 6. At the rear of the CD-ROM, carefully connect the power and data cables. 79 Chapter 9 Remove/Replace Procedures The IDE CD-ROM uses one connector on the cable from the IDE-2 connector, leaving one connector for the optional third hard drive on the IDE model. 7. Replace the upper bezel. 8. Replace the left side cover. 9. Replace the external cables and power cord. 10. Power on the Server as described in Chapter 2, “Controls, Ports, and Indicators.” Removing a Backup Tape Drive This procedure is used to remove the optional HP Backup Tape Drive mounted in the third shelf. 1. If the Server is operating, power down the Server. Refer to Chapter 2, “Controls, Ports, and Indicators” for instructions. 2. Disconnect the power cord and any external cables connected to the Server. If necessary, label each one to expedite re-assembly. 3. Remove the left side cover. 4. At the rear of the backup tape drive tray, carefully disconnect the power and data cables. 5. Remove the backup tape drive tray by: a. Pressing in on both release tabs to release the backup tape drive tray. b. Pull the backup tape drive tray out of the chassis. c. Remove the four screws (two from each side) securing the tray to the backup tape drive. 6. Place the backup tape drive tray in an anti-static bag. B A C Removing the Backup Tape Drive Replacing a Backup Tape Drive This procedure is used to replace the optional HP Backup Tape Drive mounted in the third shelf. 1. Remove the HP Backup Tape Drive from the shipping container. 80 Chapter 9 Remove/Replace Procedures 2. Make any settings required by the HP Backup Tape Drive documentation. The SCSI backup tape drive should not be terminated, but if it is remove the termination jumper. The default SCSI address for HP Backup Tape Drive is normally set to ID address = 3. 3. Attach the backup tape drive to third mounting tray using the four screws on the sides of the tray. The optional HP SureStore DAT 24i backup tape drive normally comes with 5¼ inch mounting brackets installed on the tape drive. If not, follow the instructions provided with the tape drive to connect the 5¼ inch mounting brackets to the tape drive, before installing the tape drive into the third drive tray. 4. Guide the backup tap drive tray into the chassis opening, with the cable connectors toward the rear of the chassis. 5. At the rear of the backup tap drive tray, carefully connect the power and data cables. The optional HP backup tape drive comes with a 50-to-68-pin adapter to connect to a 68-pin SCSI cable used for connection of backup tape drive. However, in the SCSI models, the optional HP backup tape drive may slow down access time for the Ultra-160 SCSI hard drives. If this is the case, HP recommends adding another single channel SCSI controller to control the slower backup tape drive. 6. Replace the upper bezel. 7. Replace the left side cover. 8. Replace the external cables and power cord. 9. Power on the Server as described in Chapter 2, “Controls, Ports, and Indicators.” Removing a Hard Disk Drive (Tray Mounted) This procedure is used to remove the third hard disk drive (HDD) mounted in the fourth shelf. 1. If the Server is operating, power down the Server. Refer to Chapter 2, “Controls, Ports, and Indicators” for instructions. 2. Disconnect the power cord and any external cables connected to the Server. If necessary, label each one to expedite re-assembly. 3. Remove the left side cover. 4. At the rear of the HDD tray, carefully disconnect the power and data cables. 5. Remove the hard disk drive (HDD) by: a. Pressing in on both release tabs to release the HDD tray. b. Pull the HDD tray out of the chassis. c. Remove the four screws, from below the HDD tray. 6. Place the HDD in an anti-static bag. 81 Chapter 9 Remove/Replace Procedures B A A C Removing Hard Disk Drive (HDD) and Tray Replacing a Hard Disk Drive (Tray Mounted) This procedure is used to replace the third hard disk drive (HDD) mounted in the fourth shelf. The second and third drive trays are identical, but the forth drive tray is reserved for a hard drive (IDE or SCSI). The fourth drive tray provides four raised mounting posts to mount hard drives without the use of any mounting brackets. 1. Remove the hard disk drive from the shipping container. 2. Make any settings required by the hard disk drive documentation. For IDE models, the third HDD is set as the IDE master device and the CD-ROM must be changed to the IDE slave device for the same cable (IDE-2). For SCSI models, if a termination jumper is set, this jumper must be removed. The SCSI address for the third HDD is normally set to ID address = 2. 3. Attach the third HDD to mounting tray using the four screws at the bottom of the tray. 4. Guide the HDD tray into the chassis opening, with the cable connectors toward the rear of the chassis. 5. At the rear of the HDD, carefully connect the power and data cables. For IDE models, the third HDD is connected to the cable for IDE-2. For SCSI models, the SCSI cable has five connectors and one termination. There should be a connector available for the third HDD. 6. Replace the upper bezel. NOTE 82 If this is the initial installation of a hard disk drive in this location, it is necessary to remove the bezel drive cover from the upper front bezel. Chapter 9 Remove/Replace Procedures 7. Replace the left side cover. 8. Replace the external cables and power cord. 9. Power on the Server as described in Chapter 2, “Controls, Ports, and Indicators.” Removing a Hard Disk Drive (Drive Cage Mounted) The replacement of the mass storage cage mounted drives is the same for IDE or SCSI drives. CAUTION Install and remove connectors carefully, and avoid displacing any pins. 1. If the Server is operating, power down the Server. Refer to Chapter 2, “Controls, Ports, and Indicators” for instructions. 2. Disconnect the power cord and any external cables connected to the Server. If necessary, label each one to expedite re-assembly. 3. Remove the left side cover. 4. Unplug the power and data cables (SCSI or IDE) to any hard disk drives already in the drive cage. 5. Pull on the cage release lever and remove the drive cage from the chassis. Tab Latch Drive Cage Removing the Drive Cage 6. Remove the four screws securing the drive to the drive cage. The first or factory installed drive (bottom of drive cage) uses two screws on the left side and two screws from bottom on the right side to secure the HDD. The second optional HDD has four screws, two on each side of the cage. 7. Place the removed drive in an anti-static bag for protection. 83 Chapter 9 Remove/Replace Procedures Replacing a Hard Disk Drive (Drive Cage Mounted) 1. If the drive cage is already removed from the chassis, perform the following procedure starting at Step 3. 2. If it is necessary to remove the drive cage from the chassis, perform steps 3 through 6 of the proceeding removal procedure. NOTE If the hard disk drive (HDD) you are planning to install already has a mounting tray attached, you must remove it before you can install the drive into the drive cage. 3. Make any settings required by the hard disk drive documentation. For IDE models, the first HDD is set as the IDE master device and the second IDE HDD is set to slave for the same cable (IDE-1). For SCSI models, if a termination jumper is set, this jumper must be removed. The SCSI address for the first HDD is normally set to ID address = 0. The second SCSI HDD is normally set to ID address = 1. 4. Slide the HDD into the drive cage opening with the cable connectors facing you. NOTE You might find it easier to mount the second optional HDD, if you turn the drive cage upside down to mount the hard disk drive. 5. Install the four screws to secure the drive to the mass storage cage. Where you install the screws will depend on which drive you are installing. The first installed drive (bottom of drive cage) uses two screws on the left side and two screws from bottom on the right side to secure the HDD. The second optional HDD has four screws, two on each side of the cage. Mounting tabs Drive Cage Screw Holes CAUTION All mounting screws used with the hard disk drive must be #6-32 and not exceed ¼-inch in length. Longer screws may cause internal damage to the mass storage device. Damage caused by incorrect mounting screws is not covered by the HP warranty. 6. If you have installed all of the drives into the drive cage, reinstall drive cage into the chassis. 7. Ensure the tabs at the front on the cage slide into the slots provided. 8. Connect the data cable to the disk drive(s). For the IDE model, use the two connectors on the primary cable (IDE-1) to connect the IDE drives. The secondary cable (IDE-2) is intended for the IDE CD-ROM and an optional third drive. 84 Chapter 9 Remove/Replace Procedures For the SCSI model, use the SCSI cable, which has 5 connectors and a termination on the end of the cable. Typically, the SCSI cable is already folded, allowing you to use the available connectors on the SCSI cable nearest the drive cage. 9. Connect the power cables to all the drives in the drive cage. 10. Replace the left side cover. 11. Replace the external cables and power cord. 12. Power on the Server as described in Chapter 2, “Controls, Ports, and Indicators.” DIMMs Removing DIMMs Use this procedure to upgrade DIMMs or replace a defective DIMM. 1. If the Server is operating, power down the Server. Refer to Chapter 2, “Controls, Ports, and Indicators” for instructions. 2. Disconnect the power cord and any external cables connected to the Server. If necessary, label each one to expedite re-assembly. 3. Remove the left side cover. WARNING The power supply will continue to provide standby current to the HP Server until the power cord is disconnected from the AC power source. 4. Lay the Server on its side (components showing). 5. Select the desired DIMM and open the retaining latches completely. This forces the DIMM up in the slot and makes it easier to remove. 6. Lift the DIMM completely away from the slot. 7. Place the DIMM in its anti-static container. 8. Repeat Steps 5-7 for as many DIMMs as you need to remove. 85 Chapter 9 Remove/Replace Procedures DIMM Slots 3 2 1 System Board Removing DIMMs from System Board Replacing DIMMs 1. Choose a DIMM slot for the desired DIMM. DIMM sizes may be mixed on the system board and may be loaded in any order (1 through 3). However, HP recommends starting at slot 1 and filling the slots in order: 1, 2, and 3. Empty slots between DIMMs are permitted. 2. Spread the two retaining latches on the slot outward. CAUTION Use only HP DIMMs, which are 168-pin, 3.3V, PC133 (133 MHz), and buffered (or registered) ECC SDRAM DIMMs. The EDO DIMMs and PC 100 SDRAM DIMMs from earlier HP Server models will fit into the DIMM slots in the HP Server tc2100, but the EDO DIMMs and PC 100 SDRAM will not function properly. HP's warranty does not apply to non-HP parts. 3. Remove a DIMM from its protective container, handling the module by its edges. If necessary, lay it on an anti-static surface until you are ready to install it. 4. Align the notches on the DIMM with the keys on the slot. 86 Chapter 9 Remove/Replace Procedures Notches Keys Retaining Latches DIMM Slot DIMM to Slot Alignment 5. Holding the DIMM at 90 degrees to the system board, press the DIMM fully into the slot until the retaining latches close. If the latches do not close, the DIMM is not inserted correctly. 6. Repeat Steps 1-5, to install all of the remaining DIMMs for your memory configuration. 7. Replace the left side cover. 8. Replace the external cables and power cord. 9. Power on the Server, as described in Chapter 2, “Controls, Ports, and Indicators.” If the DIMMs are not seated properly you may get a blank screen. NOTE Most DIMMs are dimensionally identical, so, if you have two or more DIMMs installed, you may verify all DIMMs are seated by sliding a straight edge (a pen, for example) across the top edges and verify it remains in continuous contact with all of the DIMMs. Processor The procedures listed here for removing and replacing a processor and its heatsink-cooling fan are the same for all of the processors used in this HP Server. CAUTION Wear a wrist-strap and use a static-dissipating work surface connected to the chassis when handling components. Ensure the metal of the wrist-strap contacts your skin. Removing the Heatsink-Cooling Fan 1. If the Server is operating, power down the Server. Refer to Chapter 2, “Controls, Ports, and Indicators” for instructions. 2. Disconnect the power cord and any external cables connected to the Server. If necessary, label each one to expedite re-assembly. 3. Remove the left side cover. 87 Chapter 9 Remove/Replace Procedures WARNING The power supply will continue to provide standby current to the HP Server until the power cord is disconnected from the AC power source. 4. Lay the Server on its side (components showing). 5. Disconnect the cooling fan power cable from the connector on the system board. 6. Remove the heatsink by: a. Unhooking the thumb latch on the heatsink and lifting the heatsink up slightly from the processor. Hook Latch (hidden) Step B Thumb Latch Tab Step A Tab Processor Socket Base Removing Heatsink-Cooling Fan b. Rotate the heatsink away from the processor toward the rear of the Server, releasing the hook latch. You may still need to disconnect the hook latch to completely remove it from the processor base. 7. Lift the heatsink away from the processor and out of the Server. Removing the Processor 1. If you have not removed the heatsink-cooling fan assembly, do so now before continuing. CAUTION Wear a wrist-strap and use a static-dissipating work surface connected to the chassis when handling components. Ensure the metal of the wrist-strap contacts your skin 2. Open the ZIF lever completely to allow removal of the processor. 88 Chapter 9 Remove/Replace Procedures Pin-1 Marker Processor Socket Base ZIF Lever Removing the Processor 3. Grasp the processor by its edges and lift it out of the processor socket. 4. Place the processor on a static-dissipating work surface or into an anti-static bag. Replacing the Processor 1. Locate the pin-1 marker on the processor before installing the processor. NOTE If you are upgrading the processor to a faster processor speed with a different front side bus (FSB) speed than the previous processor, the system board will automatically detect a need for a faster FSB speed and change accordingly. However, this Server only supports 100 MHz and 133 MHz FSB speeds. 2. Open the ZIF (Zero Insertion Force) lever to allow access to the processor socket. Pull the ZIP lever up and away from the ZIF socket and then raise it to a full 90° to the system board. 3. Align the processor over the empty processor socket. The socket has a mark for pin-1 that should match the mark for pin-1 on the processor near the end of the ZIF lever. CAUTION Ensure you align pin-1 of the processor with pin-1 of the processor socket or pin damage will occur. 4. Insert the processor into the socket and close the ZIF lever to fully seat the processor. You should hear the ZIF lever click when it closes properly. 89 Chapter 9 Remove/Replace Procedures Pin-1 Marker Processor Socket Base ZIF Lever Replacing the Heatsink-Cooling Fan Once the processor is installed, the heatsink-cooling fan must be installed on top of the processor. Each processor requires a heatsink, with its cooling fan attached, and a thermal bonding between the processor and the heatsink, provided with a thermal patch. The heatsink is mechanically connected to the processor socket with both latches, mechanically making contact with processor through the thermal patch. CAUTION To prevent overheating or a possible system crash, do not use the Celeron heatsinkcooling fan assembly on a Pentium III processor. The Celeron heatsink-cooling fan assembly uses a smaller fan and a little different heatsink and should not be used on the Pentium III processor. 1. Remove the heatsink-fan assembly from the shipping container and ensure you do not touch the thermal patch on the bottom of the heatsink. 2. Verify the thermal patch has not been damaged (missing thermal material from the patch) and if necessary, remove the plastic tab protecting the thermal patch. Some thermal patches have a small plastic sheet (with a finger tab) covering the non-adhesive side of the patch to help protect the thermal material. This plastic sheet/tab must be removed before placing the heatsink on the processor. The thermal patch used for the Celeron processors is smaller than the thermal patch used by the Pentium III processors. 3. If the thermal patch has been damaged, peel it off the heatsink and replace it with a new one from the installation kit. It may help to use a felt-tip pen to mark an outline around the thermal patch on the bottom of the heatsink, before removing the old patch. This may help you place the new patch on the heatsink. 4. Ensure the latches are free and pointing away from the heatsink. CAUTION To prevent scratching off some of the thermal material, do not slide the heatsink around on the processor once it is in place. Rocking it slightly to install the hook latch is acceptable. 5. Position the heatsink over the processor and use one of two methods: 90 Chapter 9 Remove/Replace Procedures Method A a. Position the heatsink over the processor socket and lower it squarely onto the processor, as shown in the following illustration. There are two ridges on the heatsink to help align the heatsink to the processor. The heatsink can only be installed in one direction, with the metal step to the right of processor socket, as shown in the following illustration. b. While holding the heatsink steady with one hand, push down and in toward the center with your finger to hook the tab with the hook latch. The hook latch and thumb latch both hook underneath the tabs extending from the base of the processor socket. c. While holding the heatsink down with one hand, push down with your thumb to hook the tab with the thumb latch, as shown in the following illustration. Step A Place and Hold Down Thumb Latch Hook Latch Step B Step C Rear Ridge Front Ridge Direct Placement of Heatsink on Processor CAUTION Ensure the front ridge on the bottom of the heatsink fits into the groove between the processor socket and processor, while both ridges should straddle the processor. If good contact is not made between the processor and the thermal patch on the heatsink, the processor will overheat and possible damage may occur. Method B a. Tilt or roll the heatsink slightly to the rear of the chassis to help engage the hook latch and then connect the hook latch to the tab. The hook latch and thumb latch both hook underneath the tabs extending from the base of the processor socket. b. Rotate the heatsink back and ensure the front ridge on the bottom of the heatsink rest between the processor and the edge of the processor socket base, before placing the heatsink squarely on top of the processor. There are two ridges on the heatsink to help align the heatsink to the processor. The ridges on the heatsink use the edge of the processor and the processor socket base to correctly position the heatsink on the processor. c. Connect the thumb latch to the tab on the base of the processor socket. 91 Chapter 9 Remove/Replace Procedures Hook Latch (hidden) Step A Thumb Latch Tab Step C Tab Step B Processor Socket Base Replacing Heatsink-Cooling Fan on the Processor CAUTION Ensure you have made good contact with the processor to avoid thermal overheating. If you have not made good contact with the processor, it will overheat within 20 seconds of power on, possibly causing a system crash before completing the boot process and causing damage to the processor. 6. Connect the cooling fan power cable to the fan connector on the system board. CAUTION Failure to connect the cooling fan to its power connector may cause the Server to shut down with no messages displayed and possibly damage the processor. 7. Replace the left side cover. 8. Replace the external cables and power cord. 9. Power on the Server as described in Chapter 2, “Controls, Ports, and Indicators.” You may have to reboot the Server so the BIOS will recognize the new processor. 92 Chapter 9 Remove/Replace Procedures Accessory Boards Removing Accessory Boards To remove an accessory board, refer to the following procedure. 1. If the Server is operating, power down the Server. Refer to Chapter 2, “Controls, Ports, and Indicators” for instructions. 2. Disconnect the power cord and any external cables connected to the Server. If necessary, label each one to expedite re-assembly. 3. Remove the left side cover. WARNING The power supply will continue to provide standby current to the HP Server tc2100 until the power cord is disconnected from the AC power source. CAUTION Wear a wrist-strap and use a static-dissipating work surface connected to the chassis when handling components. Ensure the metal of the wrist-strap contacts your skin. 4. Lay the Server on its side with the system board facing up (component side up). 5. Remove any cables attached to the accessory board. If necessary, label each one to expedite re-assembly of a replacement board. 6. Remove the slot cover latch by: a. Lift up on the tab of slot cover latch. b. Raise the slot cover latch up from the slot covers. c. Remove it from the chassis and keep it for reassembly. You may need to lift the slot cover latch out of its retainer before lifting it out of the chassis. 93 Chapter 9 Remove/Replace Procedures A. C. B. Slot Cover Latch Latch Retainer Removing Slot cover Latch 7. Lift the accessory board up and away from the slot. 8. Place the accessory board and any cables in an anti-static container. Replacing Accessory Boards 1. Read the documentation included with the accessory board and follow any special instructions. 2. If your installing the accessory board into a new PCI slot, continue with Step 3. If the accessory board is a replacement for a defective board, skip to Step 5. 3. Remove the slot cover latch by: a. Lifting up on the tab of slot cover latch with your finger. b. Raise the slot cover latch up away from the slot covers. c. Remove it from the chassis and keep it for reassembly later. You may need to lift the slot cover latch out of its retainer before lifting it out of the chassis to remove the slot cover latch. 4. Select the desired accessory slot cover, slide the top of the slot cover away from the chassis, and then lift it up and out of the chassis as shown in the following illustration. 5. Slide the accessory board into the desired PCI slot and then press down to seat the board. 6. Ensure the accessory board is seated properly in the PCI slot. 94 Chapter 9 Remove/Replace Procedures Slot Cover Removing the Slot Cover Slot Cover Chassis CrossSection View Inserting an Accessory Board 7. Replace the slot cover latch to ensure the accessory board is held in place. 8. Replace the left side cover. 9. Replace the external cables and power cord. 10. Power on the Server as described in Chapter 2, “Controls, Ports, and Indicators.” Once the accessory board is installed, you may need to install or update software drivers. The drivers for the new board are either part of your existing Server software or provided on a flexible diskette (or CDROM) included with the accessory board. 95 Chapter 9 Remove/Replace Procedures Power Supply Removing the Power Supply The low voltage ON/OFF switch on the front panel controls the power supply and the voltage selector switch on the rear panel adapts the power supply to the input AC voltage. To remove the power supply from the chassis, perform the following procedure. 1. If the Server is operating, power down the Server. Refer to Chapter 2, “Controls, Ports, and Indicators” for instructions. 2. Disconnect the power cord and any external cables connected to the Server. If necessary, label each one to expedite re-assembly. 3. Remove the left side cover. 4. Disconnect the power cables from the system board connector and all the mass storage devices. 5. Remove the power supply by: a. Removing the four screws securing the power supply to the rear of the chassis. You may need a flat blade screwdriver to remove the four screws. WARNING To prevent the power supply from falling, support the power supply with your hands when you disconnect the mounting bracket from the inside the chassis. The power supply is heavy and could hurt you or damage components on the system board. b. Inside the chassis, slide the power supply forward enough to disconnect the mounting bracket from the top of the chassis, while supporting it with at least one hand. c. Move the power supply out of the chassis while you support it with your hands. A B C D Mounting Bracket Removing the Power Supply 96 Chapter 9 Remove/Replace Procedures 6. If the power supply is defective and the replacement power supply does not have the mounting bracket, remove the mounting bracket from the defective supply before going to the next procedure. Replacing the Power Supply 1. Place the power supply into the chassis and connect the mounting bracket to the top of the chassis. 2. Slide the power supply toward the rear of the chassis with the mounting bracket attached to the inside of the chassis. 3. Replace the four screws securing the power supply to the rear of the chassis 4. Connect the internal power cables to the system board connector, the FDD, CD-ROM, and all of the hard disk drives (IDE or SCSI). 5. Replace the left side cover. 6. Replace the external cables and power cord. 7. Power on the Server as described in Chapter 2, “Controls, Ports, and Indicators.” 8. Verify the Server’s operation, before allowing anyone to log back into the Server. Battery Removing the Battery 1. If the Server is operating, power down the Server. Refer to Chapter 2, “Controls, Ports, and Indicators” for instructions. 2. Disconnect the power cord and any external cables connected to the Server. If necessary, label each one to expedite re-assembly. 3. Remove the cover and turn in the Server feet, so the Server will lie flat on its side. WARNING The power supply will continue to provide standby current to the HP Server until the power cord is disconnected from the AC power source. 4. Lay the Server on it side (components showing) for better access to the battery, especially when it is released from the socket. 5. If necessary, remove any accessory boards or SCSI cables that prevent access to the battery socket. 6. Insert a small flat-blade screwdriver or similar tool between the battery and spring latch. 7. Push the spring latch away from the battery to release it. The spring contacts beneath the battery cause it to pop up allowing you to grasp the battery. The battery is held in place against spring contacts by a latching mechanism. Pressing the release mechanism toward the outside of the mounting socket releases the battery. 8. Remove the existing battery. 97 Chapter 9 Remove/Replace Procedures View Rotated 90 Degrees CCW Removing the Battery Replacing the Battery 1. Insert the new battery with the positive sign (+) facing out, and ensure that it is seated completely. Ensure the retaining latch is in place, and holds the battery firmly. 2. If necessary, replace any accessory boards or SCSI cables removed to allow access to the battery socket. 3. Replace the left side cover. 4. Replace the external cables and power cord. 5. Power on the Server as described in Chapter 2, “Controls, Ports, and Indicators.” 6. Press <F2> during the boot process to enter the (BIOS) Setup Utility and change the BIOS settings. You can also press <F9 to enter the default values and then set the Time and Date in the Setup Utility, before pressing <F10> to save changes and exit the Setup Utility. Chassis Fan Removing the Chassis Fan The chassis fan is mounted at the rear of the chassis. WARNING Before removing the cover(s), always disconnect the power cords and unplug telephone cables. Disconnect the power cords to avoid exposure to high energy levels that may cause burns when parts are short-circuited by metal objects, such as tools or jewelry. Disconnect telephone cables to avoid exposure to shock hazard from telephone ringing voltages. The power switch does not turn off any standby power. Disconnect the power cord to stop or turn off standby power. Follow these instructions to remove the chassis fan: 1. If the Server is operating, power down the Server. Refer to Chapter 2, “Controls, Ports, and Indicators” for instructions. 98 Chapter 9 Remove/Replace Procedures 2. Disconnect the power cord and any external cables connected to the Server. If necessary, label each one to expedite re-assembly. 3. Disconnect the chassis fan’s power connector from the system board. 4. Remove the fan by placing a sharp flat object (screwdriver or knife) under the edge of the mounting snap rivet. 5. Lift the snap rivet away from the surface of the rear chassis. 6. Remove the snap rivet housing from the rear of the chassis. CAUTION To prevent damage from the fan as it falls, support the fan when you release the last snap rivet and the snap rivet housing. The fan could fall onto the system board or an accessory board causing damage, if not supported when released. 7. Repeat Steps 3-5 for the three remaining snap rivets. Ensure you catch the fan when you remove the last snap rivet housing. 8. Lift the fan out and away from the chassis. Removing the Chassis Fan Replacing the Chassis Fan 1. Remove the replacement chassis fan from the shipping container. 2. With the power connector toward the rear of the chassis, guide the chassis fan into the chassis fan opening. 3. Attach the chassis fan by placing the first snap rivet housing into the chassis and then pushing the snap rivet into the housing. 99 Chapter 9 Remove/Replace Procedures 4. Repeat Step 3 for the three-remaining snap rivet housings and snap rivets. 5. Connect the chassis fan’s power connector. 6. If necessary, replace any accessory boards removed to allow clear access to the fan. 7. Replace the left side cover. 8. Replace the external cables and power cord. 9. Power on the Server as described in Chapter 2, “Controls, Ports, and Indicators.” 10. Verify the chassis fan is operating correctly. System Board Removing the System Board 1. If the Server is operating, power down the Server. Refer to Chapter 2, “Controls, Ports, and Indicators” for instructions. 2. Disconnect the power cord and any external cables. If necessary, label each one to expedite re-assembly. 3. Remove the left side cover. 4. Lay the Server on its side (components showing). 5. Remove any accessory boards mounted on the system board. 6. Disconnect all cables connected to the system board. If necessary, label each one to expedite re-assembly. 7. Remove all the screws securing the system board to the chassis. 8. Slide the system board forward, releasing the rear panel connectors, and then lift the system board up and away from the chassis. 9. Place the system board on an anti-static pad and record all jumper connections. 10. Remove DIMMs, heatsink-cooling fan and the processor, placing the components on an anti-static pad. 11. Place the system board in an anti-static container. 100 Chapter 9 Remove/Replace Procedures Replacing the System Board 1. Remove the replacement system board and any cables from the anti-static shipping container. 2. Place the system board on an anti-static pad and set all jumper connections as recorded during the system board removal. 3. Place the system board in the chassis aligning the rear panel connectors to the rear chassis and the mounting holes in the board with the holes in the chassis. 4. Install all the screws into the system board to secure it to the chassis. 5. Replace all cables that were disconnected during the previous removal. 6. Replace the DIMMs, processor and heatsink-cooling fan and accessory boards. 7. Replace the left side cover. 8. Return the Server to the upright position. 9. Connect the power cord and any external cables to the Server. 10. Power on the Server as described in Chapter 2, “Controls, Ports, and Indicators.” 11. Enter the (BIOS) Setup Utility and set the BIOS configuration. 12. Reboot the Server and verify the Server is operating correctly. 101 Index accessory boards removing, 95 replacing, 96 acetone, 43 ACPI Advanced Configuration and Power Management Interface, 11 AGP video display modes, 8 ammonia, 43 anti-static wrist strap, 71 backup tape drive replacing, 83 battery problems, 52 removing, 99 replacing, 100 benzene, 43 bezel, upper removing, 74 replacing, 75 BIOS clearing configuration, 47 BIOS recovery, 45 BIOS Recovery, 46 BIOS reset, 45 BIOS update, 45 BIOS Update, 46 boot device priority boot order, 26 boot order boot device priority, 26 default, 26 Boot order modifying, 26 boot order, IDE boot drive, 26 CD-ROM, 26 flexible disk drive, 26 PCI slot order, 26 boot order, SCSI CD-ROM, 26 flexible disk drive, 26 PCI slot order, 26 SCSI devices, 26 Cables and Part Numbers, 68 cage HDD removing, 85 CD-ROM eject hole, 55 problems, 55 removing, 80 replacing, 81 Celeron processor different heatsink, 30 Celeron processor thermal patch, 92 chassis fan removing, 100 replacing, 101 CMOS memory clearing, 47 Connector Pinouts, 19 cover removing left side, 71 replacing left side, 73 DAT tape drive error codes, 12 Diagnostic Tests, 39 diagnostics, 39 DiagTools, 39 Dimensions, 7 DIMM sizes 128 MB, 29 256 MB, 29 512 MB, 29 DIMMs installation, 29 non-compatible, 88 open slot configuration, 29 removing, 87 replacing, 88 slots 1 through 3, 29 supported memory capacity, 29 display modes, 8 drive cage mounted replacing, 86 drive shelves common trays, 25 drive trays, 25 drive types supported, 12 backup tape drive, 12 flexible disk drive, 25 IDE CD-ROM, 25 low-voltage differential SCSI, 25 embedded Network Interface Card problems, 61 Embedded Network Interface Card, 61 exploded view covers and bezels:, 63 internal components, 65 mass storage:, 64 system board, 66 FDD removing, 79 replacing, 80 Flexible Disk Drive Problems, 55 Flexible Disk Drive Cable, 68 forgotten password, 47 Front Panel, 11 Front Side Bus FSB, 91 103 Index front side bus (FSB), 31, 91 front side bus speed, 31, 91 FSB Front Side Bus speed, 91 FSB speed, 31, 91 general information, 7, 11, 33 heatsink thermal patch, 31, 92 heatsink alignment ridges, 31 hook latch, 93 mounting, 93 ridges, 31 thermal patch, 92 thumb latch, 93 HP NetRAID M1 Controller, 28 HP Server controls, 11 inrush current, 16 ports, 11 powering down, 15 powering up, 15 HP Tape Drive error codes, 12 IDE CD-ROM Cable, 68 IDE HDD cable, 68 inrush current, 16 installation additional memory, 29 installing DIMMs, 29 Internal SCSI Cable, 68 keyboard problems, 54 keyboards part numbers, 68 LAN port connectors, 24 LED indicator Drive activity, 12 LAN activity, 12 power, 11 sleep state, 11 LED indicators mass storage devices, 12 lighter fluid, 43 lost clusters, 55 lost password, 47 lower bezel replacing, 77 maintenance, 43 mass storage devices boot device priority, 26 installing, 25 mechanical latches thermal bond, 31, 93 memory installation, 29 problems, 61 104 Mini-DIN Connectors, 19 monitor port, 14 mouse problems, 54 Network Interface Card, 61 problems, 61 NIC, 61 embedded, 61 problems, 61 NIC, embedded problems, 61 Order Assistant, 30 parallel port connectors, 20 parts list, 67 password supervisor, 47 password boot, 47 forgotten, 47 resetting, 47 user, 47 password problems, 47 PCI slots, 30 Pentium III processor different heatsink, 30 Pentium III processor thermal patch, 92 plastic sheet thermal patch, 31, 92 ports keyboard, 14 LAN port, 15 mouse, 14 two USB, 14 ports, 14 external SCSI, 15 parallel, 14 printer, 14 serial, 14 video, 14 POST failure, 45 power none, 44 problems, 49 power cord part numbers, 69 Power requirements, 7 power supply removing, 98 replacing, 99 power-down procedure, 15 powering-on procedure, 15 Power-On Self-Test (POST), 39 preventive maintenance, 43 printer/datacomm problems, 53 Index processor Pin-1 marker, 30, 91 processor heatsink-cooling fan, 60 heatsink-cooling fan, 93 problems, 60 removing, 89 replacing, 91 processor socket Pin-1 marker, 30, 91 processors overheating, 94 read/write errors, 55 replacing parts, 71 SCSI external connector, 15 Problems, 59 SCSI controller ID, 26 SCSI port 50-pin connector, 23 68-pin connector, 22 security keylock, 15 serial port connectors, 19 serial ports, 14 shelf HDD replacing, 84 shelf mounted removing hard disk drive, 82, 83 Sleep States, 11 NOS dependent, 11 specification, 7 status panel assembly removing, 77 replacing, 78 Status Panel Assembly removing, 76 system board removing, 102 replacing, 103 System board components, 9 connectors, 9 system information, 25 tape backup drive 50-to-68 pin adapter, 26, 83 tape heads, 43 thermal bond mechanical latches, 31, 93 thermal patch, 31, 92 thermal patch heatsink, 31, 92 plastic sheet, 31, 92 thermal bond, 31, 92 tools, 71 tray mounted removing hard disk drive, 82, 83 trichlorethylene, 43 troubleshooting heatsink problems, 44 troubleshooting, 43 finding the problem, 43 USB connectors, 21 USB devices external modems, 14 keyboard, 14 mouse printers, 14 NOS dependent, 14 printers, 14 USB support, 14 USB port connectors, 21 video port connectors, 21 video specifications, 8 Video/Monitor Problems, 50 Weight, 7 weight and dimensions, 7 Zero Insertion Force ZIF, 30, 91 ZIF release lever, 30, 91 Zero Insertion Force, 30, 91 105