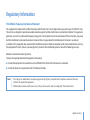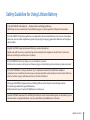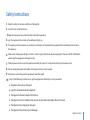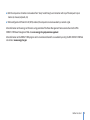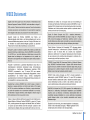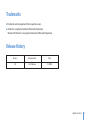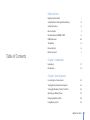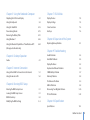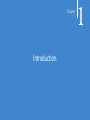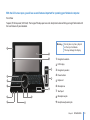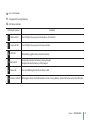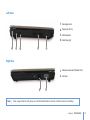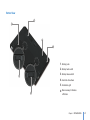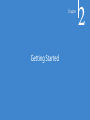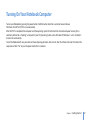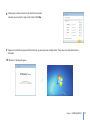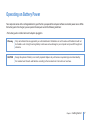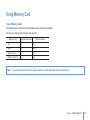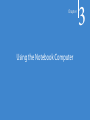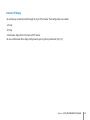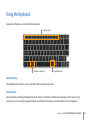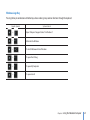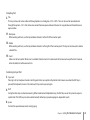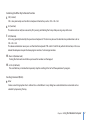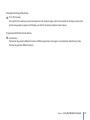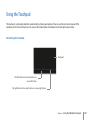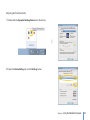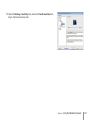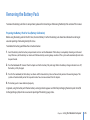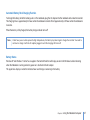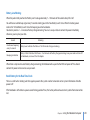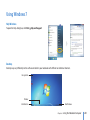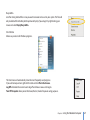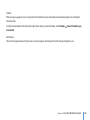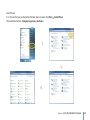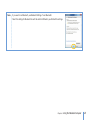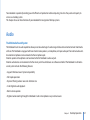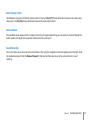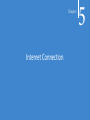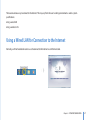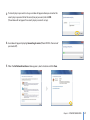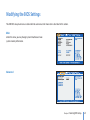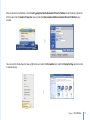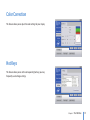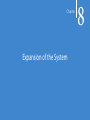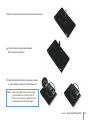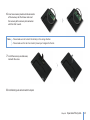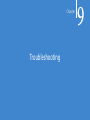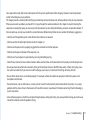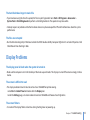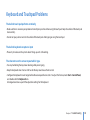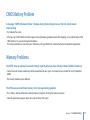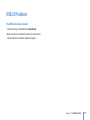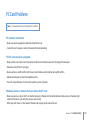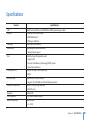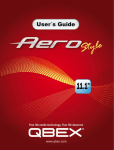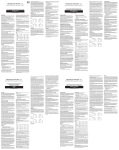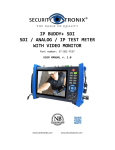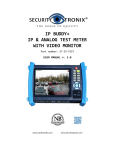Download AVERATEC N1200 Series User`s guide
Transcript
N1200 Series User’s Guide Space Saving Contemporary Design Regulatory Information FCC-B Radio Frequency Interference Statement This equipment has been tested and found to comply with the limits for a Class B digital device, pursuant to part 15 of the FCC rules. These limits are designed to provide reasonable protection against harmful interference in a residential installation. This equipment generates, uses and can radiate radio frequency energy and, if not installed and used in accordance with the instructions, may cause harmful interference to radio communications. However, there is no guarantee that interference will not occur in a particular installation. If this equipment does cause harmful interference to radio or television reception, which can be determined by turning the equipment off and on, the user is encouraged to try to correct the interference by one or more of the following measures: Reorient or relocate the receiving antenna. Increase the separation between the equipment and receiver. u Connect the equipment into an outlet on a circuit different from that to which the receiver is connected. u Consult the dealer or an experienced radio TV technician for help. Note The changes or modifications not expressly approved by the party responsible for compliance could void the user's authority to operate the equipment. • • Shield interface cables and AC power cord, if any must be used in order to comply with the emission limits. Before You Start i FCC Conditions This device complies with part 15 of the FCC Rules. Operation is subject to the following two conditions: 1. This device may not cause harmful interference. 2. This device must accept any interference received, including interference that may cause undesired operation. Before You Start ii Safety Guideline for Using Lithium Battery (Danish) ADVARSEL! Lithiumbatteri --- Eksplosionsfare ved fejlagtig hådtering. Udskiftning m kun ske med batteri af same fabrikat og type. Lev det brugte batteri tilbage til leverandøren. (Deutsch) VORSICHT: Explosionsgefahr bei unsachgemäßem Austausch der Batterie. Ersatz nur durch denselben oder einen vom Hersteller empfohlenen gleich-wertigen Typ. Entsorgung gebrauchter Batterien nach Angaben des Herstellers. (English) CAUTION: Danger of explosion if battery is incorrectly replaced. Replace only with the same or equivalent type recommended by the equipment manufacturer. Discard used batteries according to manufacturers instructions. (Finnish) VAROITUS: Paristo voi räjätää, jos se on virheellisesti asennettu. Vaihda paristo ainoastaan valmistajan suosittelemaan tyyppiin. Häitä kätetty paristo valmistajan ohjeiden mukaisesti. (French) ATTENTION: II y a danger dex;losion sil y a remplacement incorrect de la batterie. Remplacer uniquement avec une batterie du meme type ou dun type éuivalent recommandé par le constructeur. Mettre au rebut les batteries usages conformément aux instructions du fabricant. (Norwegian) ADVARSEL: Eksplosjonsfare ved feilaktig skifte av batteri. Benytt same batteritype eller en tilsvarende type anbefalt av apparatfabrikanten. Brukte batterier kasseres I henhold til fabrikantens instruksjoner. (Swedish) VARNING: Explosionsfara vid felaktigt batteribyte. Anväd samma batterityp eller en ekvivalent typ som rekommenderas av apparattillverkaren. Kassera anvät batteri enligt fabrikantens instruction. Before You Start iii Safety Instructions 1. Read the safety instructions carefully and thoroughly. 2. Save this User Guide for later use. 3.Keep this equipment away from humidity and high temperature. 4. Lay this equipment on a stable surface before setting it up. 5. The openings on the enclosure are used for air convection and to prevent the equipment from overheating. Do not cover the openings. 6. Make sure that the power voltage is within its safety range and has been adjusted properly to the value of 100~240V before connecting the equipment to the power inlet. 7. Place the power cord in a way that people are unlikely to step on it. Do not place anything on the power cord. 8. Always unplug the power cord before inserting any add-on card or module. 9. All cautions and warnings on the equipment should be noted. 10. If any of the following situations arises, get the equipment checked by a service personnel: u The power cord or plug is damaged. u Liquid has penetrated into the equipment. u The equipment has been exposed to moisture. u The equipment has not worked well or you can not get it work according to the Users Manual. u The equipment was dropped or damaged. u The equipment has obvious signs of breakage. Before You Start iv 11. Never pour any liquid into the computer as this will damage the equipment or cause an electrical shock. 12. Do not leave the equipment in an unconditioned environment with a storage temperature of 60°C (140°F) or above, as this may damage the equipment. 13. To prevent explosion caused by improper battery replacement, use the same or equivalent type of battery recommended by the manufacturer only. Ethernet Notice This equipment is indoor use and all the communication wirings are limited to inside of the building. Before You Start v Information about ENERGY STAR TriGem computers marked with the ENERGY STAR Logo are compliant with the applicable U.S. Environmental Protection Agency ENERGY STAR specifications for computers. The EPA ENERGY STAR Logo does not imply endorsement by the EPA. As an ENERGY STAR Partner, TriGem Computer (AVERATEC) has determined the products marked with the ENERGY STAR Logo are ENERGY STAR qualified as per the applicable ENERGY STAR guidelines for energy efficiency. u The ENERGY STAR Computers Program was created by the EPA to promote energy efficiency and reduce air pollution through more energy-efficient equipment in homes, offices, and factories. ® u One way products achieve this is by reducing power consumption when not being used through the Microsoft Windows Power Management feature. u The Power Management feature allows the computer to enter into a low-power or “sleep” mode after a period of user inactivity. When used with an external ENERGY STAR compliant monitor, this feature will also support similar power management features of the monitor. To take advantage of this energy savings: The Power Management feature has been preset to power down the computer after 20 minutes of user inactivity. The Power Management feature has been preset to power down the monitor after 10 minutes of user inactivity. Power Management Status of Product System Idle Mode About 13.5 W System Sleep Mode 0.5 W System Off mode 0.4 W Without WOL Before You Start vi u Both the computer and monitor can be woken from "sleep" mode through user interaction with any of the computer's input devices (ex: mouse, keyboard, etc). u When configured with Wake On LAN (WOL) enabled, the computer can also be awoken by a network signal. More information on the energy and financial savings potential of the Power Management Feature can be found at the EPA's ENERGY STAR Power Management Web site: www.energystar.gov/powermanagement More information on the ENERGY STAR program and its environmental benefits are available by visiting the EPA's ENERGY STAR Web site address: www.energystar.gov Before You Start vii WEEE Statement Before You Start viii Trademarks All trademarks are the properties of their respective owners. u Microsoft is a registered trademark of Microsoft Corporation. Windows XP, Windows 7 are registered trademarks of Microsoft Corporation. Release History Version Revision Note Date 1.0 First Release 12, 2009 Before You Start ix Before You Read The information in this user's guide is subject to change without notice. TriGem Computer, Inc. shall not be liable for technical or editorial errors or omissions contained herein; nor for incidental or consequential damages resulting from the furnishing, performance, or use of this material. AVERATEC is a trademark or registered trademark of TriGem Computer, Inc. in the United States and/or other countries. All other product and brand names are trademarks of their respective owners. © 2009 TriGem Computer, Inc. All rights reserved. Note Depending on the model, your computer's components may vary and look slightly different than those pictured. Before You Start x Before You Start Regulatory Information Safety Guideline for Using Lithium Battery iii Safety Instructions iv Ethernet Notice v Information about ENERGY STAR vi WEEE Statement Table of Contents i viiI Trademarks ix Release History ix Before You Read x Chapter 1 Introduction Unpacking 1-1 Introduction 1-2 Chapter 2 Getting Started Connecting to a Power Source 2-1 Turning On Your Notebook Computer 2-2 Setting Up Windows 7 for the First Time 2-3 Operating on Battery Power 2-7 Charging the Battery Pack 2-8 Using Memory Card 2-9 Before You Start xi Chapter 7 VGA Utilities Chapter 3 Using the Notebook Computer Adjusting the LCD Screen Display 3-1 Display Devices 7-3 Using the Keyboard 3-3 Display Settings 7-3 Using the TouchPad 3-10 Color Correction 7-4 Power Saving Modes 3-15 Hot Keys 7-4 Removing the Battery Pack 3-16 Using Windows 7 3-20 Chapter 8 Expansion of the System Using the Bluetooth Capabilities of Your Notebook PC 3-24 Replacing Memory Module (On supported models only) Chapter 9 Troubleshooting Chapter 4 Desktop Operation Audio 8-1 4-1 Chapter 5 Internet Connection Audio Problems 9-3 Hard Disk Problems 9-4 Display Problems 9-5 Keyboard and Mouse Problems 9-6 Using a Wired LAN for Connection to the Internet 5-1 CMOS Battery Problem 9-7 Using the wireless LAN 5-2 Memory Problems 9-8 Performance Problems 9-9 USB2.0 Problems 9-8 Chapter 6 Running BIOS Setup Entering the BIOS Setup Screen 6-1 Recovering Your Original Software 9-10 Leaving the BIOS Setup Screen 6-1 PC Card Problems 9-12 BIOS Action Keys 6-2 Modifying the BIOS Settings 6-3 Chapter 10 Specification Specifications 10-1 Before You Start xii Chapter 1 Introduction Chapter 1 Introduction 1 Unpacking First, unpack the notebook from the shipping carton and check all items carefully. If any item is damaged or missing, please contact your local dealer immediately. Keep the box and packing materials in case you need to ship the unit in for service in the future. The package should contain the following items: u Notebook Computer u Quick Start Guide u High-capacity Li-Polymer battery pack u AC adapter and power cord These accessories listed above may change without notice. Chapter 1 Introduction 1-1 Introduction Welcome to the Notebook PC Congratulations on your purchase of the Notebook PC. Your Notebook features the latest advances in portable computing technology. The Notebook's modular design provides maximum expandability without compromising portability. Getting to Know Your Computer Opening the LCD Panel Warning To avoid damage to the display panel: 1. Do not to slam the display upon closing. 2. Do not to place any object on top when it is closed or open. 3. Be sure the system is turned off or in suspend mode before you close the display panel. Chapter 1 Introduction 1-2 With the LCD screen open, you will see several features important for operating your Notebook computer. Front View To open, lift the top cover (LCD Panel). The image of the top-open view and descriptions below will help you to get familiarized with the main features of your notebook. Warning 1 2 3 Do not place any heavy objects on the top of notebook. This may damage the display. 1. Integrated webcam 2. LCD display 4 5 12 6 7 12 8 9 11 10 3. Integrated speakers 4. Power button 5. Keyboard 6. Microphone 7. Touchpad 8. Microphone jack 9. Headphone/Speaker jack Chapter 1 Introduction 1-3 10. 4-in-1 card reader 11. Touchpad left and right buttons 12. LED Status Indicator LED Graphic Symbol Indication NumLock LED This LED lights when you press NumLock key. (Fn+Num LK) Caps Lock LED This LED lights when you press the Caps Lock key. HDD LED White blinking light indicates hard drive activity. Battery LED Amber light indicates the battery is being charged. No light indicates the battery is fully charged. Power LED Persistent White light indicates the Power is ON. Wireless LAN LED White light indicates the WLAN module is active. Pressing Wireless LAN on/off button will set this LED lights. Chapter 1 Introduction 1-4 Left Views 1. Kensington lock 2 Power jack (DC-in) 3. USB connector 4. Ventilation grill 1 2 3 4 3 Right View 1. Network connector (Ethernet LAN) 2. VGA port 1 Note 2 When using a Ethernet LAN, please use an EMI shielded Cable to minimize inteference when transmitting. Chapter 1 Introduction 1-5 Bottom View 6 1 5 4 1. Battery pack 2. Battery lock switch 3. Battery release latch 2 4. Hard disk drive Door 5. Ventilation grill 3 6. Main memory & Wireless LAN Door Chapter 1 Introduction 1-6 Chapter 2 Getting Started Chapter 2 Getting Started 2 Connecting to a Power Source Connecting the AC Adapter A universal AC adapter is provided to supply your computer with power and also charge the computer's battery pack. The adapter's AC input voltage can range anywhere from 100 to 240 volts, covering the standard voltages available in almost every country. To connect the computer to an external power source: Warning Do not use inferior extension cords as this may result in damage to your notebook. The notebook comes with its own AC adapter. Do not use a different adapter to power the computer. Whenever possible, keep the AC adapter plugged into the notebook to recharge the battery. Warning Never turn off or reset your notebook while the hard disk is in use; doing so can result in loss or destruction of your data. Always wait at least 5 seconds after turning off your notebook before turning it back on; turning the power on and off in rapid succession can damage the notebook's electrical circuitry. Chapter 2 Getting Started 2-1 Turning On Your Notebook Computer Turn on your Notebook by pressing the power button. Hold the button down for a second or two and release. The Power-On Self Test (POST) runs automatically. After the POST is completed, the computer reads the operating system from the hard disk drive into computer memory (this is commonly referred to as "booting" a computer). If your OS (Operating System such as Windows XP, Windows 7... etc) is installed, it should start automatically. To turn the Notebook off, save your work and close all open applications, click on Start, then Shut Down and select Shut down the computer and click "Yes" or press the power button for 4-6 seconds. Chapter 2 Getting Started 2-2 Setting Up Windows 7 for the First Time If you are starting Windows 7 for the first time, you will have to complete Windows 7 set up and registration. To set up your computer, follow the next steps: 1. Turn on any peripheral devices connected to your computer and press the power button on your system. 2. Follow the on-screen prompts to begin the Windows 7 setup. 3. Choose your country or region, time and currency, and keyboard layout, and then click Next. Chapter 2 Getting Started 2-3 4. Enter a User Name and a Computer Name and then 5. Type your password (optional), and then click Next. 6. After reading the license terms, check I accept 7. You can select automatic updates for Windows to help click Next. the license terms and click Next. keep your computer up-to-date. We recommend that you select Use recommended settings. Chapter 2 Getting Started 2-4 8. Choose your wireless network. If you don't have a wireless network, you can skip this step and do it later. Click Skip. 9. Please wait as Windows proceeds to finish setting up your computer's configuration. This process may take some time to complete. 10. Windows 7 desktop will appear. Chapter 2 Getting Started 2-5 Installing the Battery Pack 1. Slide the battery into the slot. Press it into place gently but firmly until 2 the latch locks it into place. Note E nsure the battery lock switch is unlocked then insert the battery firmly. 1 Chapter 2 Getting Started 2-6 Operating on Battery Power Your computer comes with a rechargeable battery pack that lets you operate the computer without an external power source. When the battery pack is the charged, you can operate the computer under the following conditions: •The battery pack is installed and no AC adapter is plugged in Warning nly use batteries that are approved by an authorized dealer. All batteries are not the same and therefore should not O be treated as such. Using the wrong battery could cause serious damage to your computer and yourself through toxic emissions. CAUTION anger of explosion if battery is incorrectly replaced. Replace only with same or equivalent type recommended by D the manufacturer. Discard used batteries according to the manufacturer's instructions or local laws. Chapter 2 Getting Started 2-7 Charging the Battery Pack The installed battery pack charges automatically any time the computer is connected to the AC adapter and an external power source. It is a good idea to occasionally discharge the battery pack fully to preserve its operating performance. Power LED Status Content White Steady The notebook is powered on White Blinking The notebook is in suspend mode Battery LED Status Attention Content Amber Battery charging OFF Battery is fully charged Blinking Battery fault • The battery pack cannot be hot-swapped while the notebook computer on. • hen the battery level runs low, it is possible to lose data if the notebook is left on. It is highly recommended to save W your data if the low-battery alarm comes on. Chapter 2 Getting Started 2-8 Using Memory Card Type of Memory Cards The following types of memory card listed below can be used on this notebook. You can use memory cards to store or read your files. Memory Card Copyright Protection Write Protection SD Yes Yes MMC No No Memory Stick Yes Yes Memory Stick Pro Yes Yes Note The information disclosured in this manual is based on the data collected at the time of publication. Chapter 2 Getting Started 2-9 Insert Direction for Memory Cards The different insert directions of memory cards are shown below. Verifying the correct direction and orientation of the card. Inserting the Memory Card The procedures for using a memory card are shown below. 1. Ensure the correct insert direction and insert the card into the slot securely. Note • Each kind of card has its specific insertion direction. Ensure you insert the card in right direction. • he "miniSD card" and the "memory stick duo" and so on which does not mentioned in the manual, cannot be used T with the notebook. Before inserting the memory card, please verify card types. 2. Select the action you want and click [OK]. Note • Depending on the type of card you use, the options in the dialog box may be different. • Click [Cancel], if you want to terminate this action. Chapter 2 Getting Started 2-10 File Copy Once the system has recognized the memory card, you can drag and drop files from the other sources to the card. The file can be copied into the card. About the Write-Protect Switch On some types of memory cards such as SD cards and memory sticks, there is a write-protect tab which can be set to the "LOCK" position to prevent accidental data deletion. Memory Card Removal Before removing the memory card, please ensure the card operation is finished (data reading and writing has been done). Attention Note hile using various memory cards on Windows, please do not remove the memory card abruptly or forcefully. It is W possible to damage the memory card and the memory card slot. When "Safe To Remove Hardware"icon appears, windows will not be able to recognize the memory card until the card is removed and re-inserted. Chapter 2 Getting Started 2-11 Chapter 3 Using the Notebook Computer Chapter 3 Using the Notebook Computer 3 Adjusting the LCD Screen Display The LCD screen display can be adjusted by the following key combinations. KEYS FUNCTIONS Fn + F3 Changes Display Mode: LCD-only, CRT-only and LCD & CRT. Fn + F4 Decreases the brightness level. Fn + F5 Increases the brightness level. Fn + F9 Turns off the display backlight. LCD Care LCD screens are delicate devices that need careful handling. Please pay attention to the following precautions: •When you are not using the computer, keep the LCD screen closed to protect it from dust. •If you need to clean your LCD screen, use a soft tissue to gently wipe the LCD surface. •Do not put your fingers or sharp objects directly on the surface and never spray cleaner directly onto the display. •Do not press on, or store any objects on the cover when it is closed. Doing so may cause the LCD to break. Chapter 3 Using the Notebook Computer 3-1 External CRT Display You can hook up an external monitor through the 15-pin CRT connector. Three configurations are available: • LCD only • CRT only • Simultaneous display of the LCD screen and CRT monitor You can switch between these display configurations by pressing the key combination [Fn] + [F3]. Chapter 3 Using the Notebook Computer 3-2 Using the Keyboard Explanation of the Keys on a standard Windows keyboard Function Keys Windows Logo Key Application Key Application Key The Application Key functions as same as the right button on touchpad or mouse. Function Keys The Function Keys at the top of the keyboard provide shortcuts to do things in the Windows operating system. If you are using a program such as a word processing application or spreadsheet, the function keys can have different uses in the program. Chapter 3 Using the Notebook Computer 3-3 Windows Logo Key Pressing the key in combination with other keys allows invoking many common functions through the keyboard. Graphic Symbol System Control + Open "Help and Support Center" in Windows 7. + Minimize the Window + To Switch Between Active Windows + To open Run Dialog + To open My Computer + To open Search Chapter 3 Using the Notebook Computer 3-4 Function of Keys 16 12 14 15 13 1 11 2 3 9 4 4 5 6 7 8 7 Sending the Commnad to Discontinue or Interrupt the Operation 1. ESC (Escape) Equivalent to clicking the Cancel button. 12. Pause/Break Pressing it to stop the execution of the current program or transmission. Chapter 3 Using the Notebook Computer 3-5 Compiling Text 2. Tab This key can be used to mov e forward through options in a dialog box. <Ctrl + Shift + Tab> can be used to move backward through the options. <Ctrl + Tab> allows mov ement from one open window to the next in an application with more than one open window. 11. Backspace While working with text, use this key to delete characters to the left of the insertion point. 13. Delete While working with text, use this key to delete characters to the right of the insertion point. This key can also be used to delete selected files. 15. Insert Allows text to be inserted. When insert is enabled, the text inserted in a document will not overwrite any other text. However, when disabled, text will be overwritt en. Combining to Input Text 3. Caps Lock Pressing it will set a keyboard mode in which typed letters are capitaliz ed by default and in lower case when the Shift key is pressed; the keyboard remains in this mode until Caps Lock is pressed again. 4. Shift Giving the other keys an alternate meaning. When combined with alphabetic keys, the Shift key causes the system to output a capital letter. The Shift key can also be combined with other keys to produce program-dependent results. 8. Space To enter the space between words during typing. Chapter 3 Using the Notebook Computer 3-6 Combining the Other Key to Execute Function 5. Ctrl (Control) Ctrl is a key commonly used to refer to a keyboard shortcut key such as: Ctrl + Alt + Del 6. Fn (Function) The commands can only be accessed by first pressing and holding the Fn key while pressing a key with a icon. 7. Alt (Alternate) Alt is a key generally located by the space bar on keyboards. This term may be used to describe a key combination such as: Ctrl + Alt + Del The above combination means press and hold on the keyboard CTRL and ALT and DEL to perform the function, in this case reboot the computer or open the close program window / task manager window. 15. Num Lk (Number Lock) Turning the Num Lock on will allow you to use the numbers on the keypad. 15. Scr Lk (Scroll Lock) The scroll lock key is intended to temporarily stop the scrolling of text or halt the operation of a program. Sending Command (Order) 9. Enter Creates a new Paragraph or what is referred to as a Hard Return. In any dialog box a selected button or command can be selected by depressing this key. Chapter 3 Using the Notebook Computer 3-7 Taking the Hard Copy of the Screen 14. Prt Sc (Print Screen) Pressing the Print Screen key causes the computer to send whatever images and text are currently on the display screen to the printer. Some graphics programs and Windows, use the Print Screen key to obtain Screen Captures. Programmed to Perform Certain Actions 16. Function Keys The function keys perform different functions in different applications and programs. In combination with other keys these function keys perform different functions. Chapter 3 Using the Notebook Computer 3-8 The Notebook’s Hot Key Controls Function Keys (Quick Keys) Graphic Symbol Action System Control Fn + F1 Enters Suspend Mode.(Press the power button to return from suspend mode.) Fn + F2 Wireless ON/OFF Fn + F3 Changes Display Mode: LCD-only, CRT-only and LCD & CRT. Fn + F4 Decreases the brightness level. Fn + F5 Increases the brightness level. Fn + F6 Mute/Unmute Audio Fn + F7 Decreases the speaker volume. Fn + F8 Increases the speaker volume. Fn + F9 Turns off the display backlight. Fn+F10 Webcam ON/OFF Fn+F11 Bluetooth ON/OFF (on supporting models only) Fn+F12 3G ON/OFF (on supporting models only) Fn + Esc Enable/Disable the Touchpad Chapter 3 Using the Notebook Computer 3-9 Using the Touchpad The touchpad is a rectangular electronic panel located just below your keyboard. You can use the static-sensitive panel of the touchpad and slit it to move the cursor. You can use the buttons below the touchpad as left and right mouse buttons. Introducing the Touchpad Touchpad The left button has the same function as a mouse left button. The right button has the same function as a mouse right button. Chapter 3 Using the Notebook Computer 3-10 Scroll Operation Use the fingertip to slide up or down on the edge of the touchpad to scroll up or down. TouchPad Precautions The TouchPad is a pressure sensitive device. Please take note of the following precautions. • Make sure the TouchPad does not come into contact with dirt, liquids or grease. • Do not touch the TouchPad if your fingers are dirty. • Do not rest heavy objects on the TouchPad or the TouchPad buttons. You can use the TouchPad with Microsoft Windows as well as non-Windows applications. Attention • DO NOT use pointed objects to touch the touchpad. It may cause touchpad damage. • NOT operate the touchpad with a wet finger.The touchpad may not function properly if the fingertip is oily or DO dirty. Please clean your fingertip if necessary. • o not apply excessive pressure to the touchpad. Only apply enough pressure to control the mouse cursor. Any D additional pressure may cause injury to the finger or wrist. How to improve the sensitivity of the touch pad If you want to improve the sensitivity or adjust the speed of your touch pad, please refer to the following sections. Adjusting the mouse pointer speed If you want to adjust the mouse pointer speed, please follow these steps. Chapter 3 Using the Notebook Computer 3-11 1. Double click the Synaptics Pointing Device icon in the task bar. 2. After selecting the Pointer Options tab, set the point speed option in the Motion menu. Then select the Enhance pointer precision option and press the OK button. Chapter 3 Using the Notebook Computer 3-12 Adjusting the Touch Sensitivity 1. Double click the Synaptics Pointing Device icon in the task bar. 2. Select the Device Setting tab, and click Settings button. Chapter 3 Using the Notebook Computer 3-13 3. Select the Pointing-> Sensitivity item, and click the Touch Sensitivity item. Adjusts the Touch Sensitivity slider Chapter 3 Using the Notebook Computer 3-14 Power Saving Modes This section contains information on the Notebook's power system, including the AC Adapter, the battery system, recharging the battery, and tips for conserving battery power. The power system is comprised of two parts, the AC Adapter and the battery system. The AC Adapter converts AC power from a wall outlet to the DC power required by the computer. The Battery Power System Before using the computer on battery power for the first time, check the battery status icon on the Windows Toolbar to make sure the battery is fully charged. See Battery Status later in this section for a description and explanation of the Windows Battery icon. Charging the battery takes about 4~8 hours to charge when the system is in off state. If possible, always charge the battery completely. Note • you typically go through 20 or more charge cycles (full charge to complete discharge), it is highly If recommended you perform the Battery Calibration every 3 months to maintain the battery life. • Please refer to the topic on "Battery Calibration" describing how to calibrate your system battery . • If you discover the battery life is getting shorter, please perform the "Battery Calibration" process immediately. Chapter 3 Using the Notebook Computer 3-15 Removing the Battery Pack To remove the battery pack from its compartment, please refer to Inserting and Removing the Battery Pack section of this manual. Preparing the Battery Pack for Use (Battery Calibration) Before using the battery pack for the first time, the Smart Battery IC within the battery pack should be calibrated in order to get accurate reporting of remaining battery life status. To calibrate the battery pack follow the instructions below: 1. Insert the battery into the battery compartment and turn on the Notebook. If the battery is completely drained go to the next step. Otherwise, let the battery run down until the low battery warning beeps are heard. The system will automatically enter into Suspend mode. 2. Turn the Notebook off. Connect the AC adapter and let the battery fully recharge. When the battery charge indicator turns off, the battery is fully charged. 3. Turn On the notebook, let the battery run down until the low-battery state is achieved and you hear the warning beeps. The system will automatically enter the Suspend mode. You can now connect the AC adapter. 4. The battery pack is now calibrated properly. In general, using the battery until the low battery-warning indicator appears and then fully recharging the battery each time (full discharge/charge cycle) will ensure accurate reporting of the battery gauge status. Chapter 3 Using the Notebook Computer 3-16 Automatic Battery Pack Charging Function To charge the battery, while the battery pack is in the notebook, plug the AC adapter into the notebook and an electrical outlet. The charging time is approximately 4-6 hours when the notebook is turned off and approximately 6-10 hours when the notebook is turned on. When the battery is fully charged, the battery charge indicator turns off. Note Under heavy use or when exposed to high temperatures, the battery may take longer to charge than normal. You need to continue to charge it with the AC adapter plugged in until the charging LED turns off. Battery Status Windows XP and Windows 7 Starter has an applet in the Control Panel that will display an icon in the Windows taskbar indicating when the Notebook is running on battery power or is attached to the AC adapter. This applet also displays a meter that indicates how much charge is remaining in the battery. Chapter 3 Using the Notebook Computer 3-17 Battery Low Warning When the pack initially reaches the "Battery Low" state approximately 7 ~ 10 minutes of the usable battery life is left. You will hear an audible beep signal every 15 seconds alerting you to the "Low Battery Level" status. When the battery power reaches the "Critical Battery Level" status the beeping sound will accelerate. Your battery now has 1 ~ 2 minutes of battery charge remaining. You must save your data or connect AC power immediately; otherwise, you may lose your data. Sound Meaning Continuous beeping every 5 seconds Battery Low: Indicates that there is 7 to 10 minutes charge remaining. Beeping accelerates Battery Critical: Indicates that there is 1 to 2 minutes of battery charge remaining. Save your work and turn off the Notebook, or connect the AC adapter. When there is only one minute of battery charge remaining, the Notebook will suspend to the HDD and power off. You should connect AC power and resume to save your work. Small Battery for the Real Time Clock There is a small built-in battery pack that supplies power to the system in order to maintain certain system information while the power is off. If the Notebook is left without a power source for long period of time, this battery will be exhausted and system information will be lost. Chapter 3 Using the Notebook Computer 3-18 Warning Danger of explosion if battery is incorrectly replaced. Replace only with the same or equivalent type recommended by the manufacturer. Dispose of used batteries according to the manufacturer's instructions. Never remove the battery pack while the power is on as this may result in data loss when the system loses power. Chapter 3 Using the Notebook Computer 3-19 Using Windows 7 Help Windows To open the Help dialog box, click Start Help and Support Desktop Desktop may vary differently on the software installed in your notebook with different or additional shortcuts. Recycle Bin Taskbar Notification Start Button Chapter 3 Using the Notebook Computer 3-20 Recycle Bin Used for storing deleted files in case you want to recover and save it in your system. The files will only be deleted from the Recycle Bin permanently only if you empty it by right clicking your mouse and select Empty Recycle Bin. Start Button Allows easy access to all Windows programs. The Start menu will automatically show the most frequently used programs. If you wish to keep an item, right click the item and click Pin to Start menu. Log Off will enable the current user to log off and allows a new user to log on. Turn Off Computer allows you to Shut down, Restart, modes for power saving purposes. Chapter 3 Using the Notebook Computer 3-21 Taskbar When you open a program, its icon is displayed at the taskbar for you to conveniently move between programs by clicking the relevant button. To add or remove toolbars from the taskbar: right click an empty spot on the taskbar, select Toolbars want to add. choose the toolbar you Notification The icons that appear here are for quick access to some programs and computer functions that you frequently used. Chapter 3 Using the Notebook Computer 3-22 Control Panel It is in this area that you can change how Windows looks and works. Click Start There are three interfaces - Category, Large icons, small icons. Control Panel. Chapter 3 Using the Notebook Computer 3-23 Using the Bluetooth Capabilities of Your Notebook PC (On supported models only) Depending on the model purchased, your system may have a built-in Bluetooth module so you can use any Bluetooth device after pairing it with your system. Your system has a built-in Bluetooth module, so you can use any Bluetooth device after pairing it with your system. To use a Bluetooth device, refer to the next steps: 1. Pair your Bluetooth device with your system. To pair your Bluetooth device with your system, refer to the manual that came with your device. (Fn+12) 2. Double click the Bluetooth Devices icon on the task bar. 3. If your Bluetooth device is paired correctly, you can see the icon of your device in the device list box. Chapter 3 Using the Notebook Computer 3-24 Note If you want to set Bluetooth, use Bluetooth Settings. To set Bluetooth: Select the settings for Bluetooth in each tab and click OK when you finished the settings. Chapter 3 Using the Notebook Computer 3-25 Chapter 4 Desktop Operation Chapter 4 Desktop Operation 4 Your notebook is capable of providing you with efficient and productive mobile computing, it also has the speed and capacity to service as a desktop system. This chapter discusses those functions of your notebook that are typical of desktop systems. Audio The Multimedia Sound System The Notebook's built-in audio capabilities allow you to take advantage of a wide range of education and entertainment multimedia software. The Notebook is equipped with two internal stereo speakers, a microphone, and input audio ports for external audio units. An external microphone can be connected to the microphone jack. External speakers or headphones can be connected to the Notebook's audio-out jack. External audio devices can be connected to the Line in jack. All audio features are software controlled. The Notebook's multimedia sound system includes the following features: • Supports Windows Sound System compatibility • Full Duplex operation • Dynamic filtering reduces noise and distortion rate • 16-bit digitized audio playback • Bulit-in stereo speakers • Digitized audio recording through the Notebook's built-in microphone or any external source Chapter 4 Desktop Operation 4-1 Audio Volume Control The Notebook is equipped with hot-key volume controls: Pressing the [Fn]+[F7] hot-key combination decreases the audio output volume, press the [Fn]+[F8] hot-key combination increases the audio output volume. Audio Software Your notebook comes equipped with an integrated sound system capable of providing you with quality audio sound through the builtin speakers or through external speakers connected via the system ports. Sound Recording Your system allows you to record sounds and store them as files using the microphone via the microphone jack on the right side of the notebook computer. Check the Help and Support in Windows for information on using the various elements in sound recording. Chapter 4 Desktop Operation 4-2 Note F or a high-quality sound, double click on the "Volume Control" at the lower right end of your screen. From the Volume Control windows, click on the "Advanced" button, click and select the "Microphone Boost" item. Playing Sound Files Your notebook can play audio files stored in MIDI, WAVE or MP3 file format. Check the Help and Support in Windows for information on the functions of the Media Player. External Speakers and Microphone The sound system is capable in providing high-quality sound to external speakers and receiving and processing sounds from an external microphone or external sound source. Connecting Peripheral Devices To expand your computing capabilities, you can add a variety of external devices to your computer. Chapter 4 Desktop Operation 4-3 Chapter 5 Internet Connection Chapter 5 Internet Connection 5 There are numerous ways to connect to the Internet. This may vary from the user's working environment as well as system specifications. Using a wired LAN Using a wireless LAN Using a Wired LAN for Connection to the Internet Normally, a LAN or broadband router is used to connect to the Internet via an Ethernet cable. Chapter 5 Internet Connection 5-1 Using the wireless LAN To use a wireless network in an office environment where APs (Access Points) are installed, see the following instructions. (The example used here explains how to use the basic Windows configuration features to configure the system. You can also use the program that comes with the wireless LAN card to configure the network.) 1. Click the Wireless Network Connection icon on the status bar. If there is an AP-enabled environment, a list of available APs will appear. 2. Click an AP you want to connect to, and then click Connect. Chapter 5 Internet Connection 5-2 3. If a Security key or password is set up, a window will appear where you can enter the security key or password. Enter the security key or password, and click OK. (The window will not appear if no security key or password is set up.) 4. A window will appear displaying Connecting to xxxxx (Where XXXXX is the name of your router/AP). 5. When the Set Network Location window appears, select a location and click Close. Chapter 5 Internet Connection 5-3 Chapter 6 Running BIOS Setup Chapter 6 Running BIOS Setup 6 The Setup Utility is a hardware configuration program built into your computer's BIOS (Basic Input/Output System). It runs and maintains a variety of hardware functions. It is menu-driven software, which allows you to easily configure and change the settings. The BIOS contains manufacture's default settings for the computer's standard operations. However, there are occasions when you may be required to modify the default settings in the BIOS. The BIOS allows you to set up passwords to limit access to users. This is an important feature because a great deal of vital information is carried within the computer nowadays. Unauthorized access can be prevented. Later in this chapter, you will learn how to use this security feature. Entering the BIOS Setup Screen First turn on the power. When the BIOS performs the POST (Power-On Self Test), press F2 key quickly to activate the Phoenix BIOS Setup Utility. Note You may need to press F2 key fairly quickly. Once the system begins to load Windows, you may have to retry by cyclepower on again Leaving the BIOS Setup Screen When you have finished modifying the BIOS settings, exit the BIOS. It takes a few seconds to record changes in the CMOS. Chapter 6 Running BIOS Setup 6-1 BIOS Action Keys Function Key ESC Enter Command Exit Go to Sub Screen Description Leaves a sub-menu to return to the previous menu. Shows the Sub Menu F1 General Help Shows the Help Screen <Tab> Select a field Selects the next field. Select an item Selects the next upper item. Select an item Selects the next lower item. - Lower value Selects the next value within a field. + Higher value Selects the next value within a field. Select Menu Selects the menu. Chapter 6 Running BIOS Setup 6-2 Modifying the BIOS Settings The AMI BIOS setup main menu is subdivided into sub-menus. Each menu item is described in this section. Main Under this menu, you may change System time/date and view system memory information. Advanced Chapter 6 Running BIOS Setup 6-3 Boot Security Save & Exit Chapter 6 Running BIOS Setup 6-4 Chapter 7 VGA Utilities Chapter 7 VGA Utilities 7 After you have restarted Windows, click the Intel® Graphics Media Accelerator Driver for Mobile icon on the lower right corner of the screen. Click the Graphics Properties menu to enter the Intel Graphics Media Accelerator Driver for Mobile display window. You can also click the touchpad or mouse right button and select the Personalize item. Select the Display Settings option to enter its window display. Chapter 7 VGA Utilities 7-1 You can click the touchpad or mouse right button and select the screen resolution item. Click the Advanced Settings tab to enter Generic PnP Monitor and Mobile Intel® 4 Series Express Chipset Family window display. Select Intel® Graphics Media Accelerator Driver for Mobile and click the Graphics Properties tab. Chapter 7 VGA Utilities 7-2 Display Devices This feature allows you to connect and configure external display devices. Display Settings This feature allows you to adjust the color scheme, resolution, refresh rate of your display. Chapter 7 VGA Utilities 7-3 Color Correction This feature allows you to adjust the color settings for your display. Hot Keys This feature allows you to set the corresponding hot keys you may frequently use to change settings. Chapter 7 VGA Utilities 7-4 Chapter 8 Expansion of the System Chapter 8 Expansion of the System 8 Replacing Memory Module Replacing Memory Module 1. Turn off the notebook PC. 1 3 2. Remove battery pack and AC adapter. 2 Attention Pay attention when handling a memory module - Before installation, please turn off the notebook - Before installation, please remove the battery pack and AC adapter. - Memory is extremely sensitive to static electricity. It is possible to damage it when people or objects touch it with static electricity. Please remove any static electricity before touching the memory. - DO NOT touch the contact pins of memory. - Memory modules are very fragile so it is therefore highly recommended to use extreme care when handling them. Chapter 8 Expansion of the System 8-1 3. Remov e the screw which locks the memory module cover. 4. Slide the memory module cover forward. Raise and remove the cover. 5. Open the latches which locks the memory module in place. Remove memory from the memory slot. Note When opening the latches, do not apply unreasonable force and do it carefully. When too much force is applied, the latch may become permanently damaged. Chapter 8 Expansion of the System 8-2 6. Insert new memory module to the connector of the memory slot. Push down and insert the memory to the memory slot connector until the 'click' sounds. Note • Please make sure not to insert the memory in the wrong direction. • Please make sure the notch on memory's lower part is aligned to the slot. 7. Install the memory module cover, lock with the screw. 8. Install battery pack and connect AC adapter. Chapter 8 Expansion of the System 8-3 Chapter 9 Troubleshooting Chapter 9 Troubleshooting 9 Your computer has been fully tested and complies with the system specifications before shipping. However, incorrect operations and/or mishandling may cause problems. This chapter provides a reference for identifying and correcting common hardware and software problems that you may encounter. When you encounter a problem, you should first try to go through the recommendations in this chapter. Instead of returning the computer and waiting for repair, you may easily solve the problems by considering the following scenarios and possible solutions. If the error continues, contact your reseller for service information. Before taking further actions, consider the following suggestions: •Check to see if the problem persists when all the external devices are removed. •Check to see that the white light indicator on the AC adapter is it. •Check to see the power cord is properly plugged to the wall outlet and to the computer. •Check to see the power indicator of the computer is on. •Check to see if your keyboard is operational by pressing and holding any key. •Check for any incorrect or loose cable connections. Make sure the latches on the connectors latch securely on to the receptor end. •Be sure you have not performed an incorrect setting on the hardware devices in the BIOS Setup utility. A faulty setting may cause the system to misbehave. If you are not sure of the changes you made, try to restore all the settings to factory defaults. •Be sure all the device drivers are installed properly. For example, without the audio driver properly installed, the speakers and microphone will not work. •If external devices such as USB cameras, scanners, printers do not function correctly when connected to the system, it is usually a problem with the device driver or the device itself. Consult the device's manufacturer first before contacting TriGem Technology & System Corp center. •Some software programs, which have not gone through rigorous coding and testing, may cause problems during your routine use Consult the software vendor for problem solving. Chapter 9 Troubleshooting 9-1 •Legacy peripheral are not plug-and-play capable. You need to restart the system with these devices powered up and connected first. •Be sure to go to BIOS SETUP and load DEFAULT SETTING after BIOS re-flash. Chapter 9 Troubleshooting 9-2 Audio Problems No speaker output •Software volume control is turned down in Microsoft Sound System or is muted. Double-click the speaker icon on the lower right corner of the taskbar to see if the speaker has been muted or turned down all the way. •Most audio problems are software-related. If your computer worked before, chances are software may have been set incorrectly. •Go to Start > Control Panel and double-click the Sounds and Audio Devices icon. In the Audio page, make sure that the audio codec mentioned in the spec is the default playback device. Sound cannot be recorded • You will need to plug-in an external microphone to the microphone connector to record sound. • Double-click the speaker icon on the lower right corner of the taskbar to see if the MIC volume has been muted. 1. Click Options and select Properties. 2. Select Realtek HD Audio Input in Mixer device. 3. Select Recording and click the OK button. 4. The recording volume control panel will appear. • Go to Start > Control Panel and double-click or Sounds and Audio Devices icon. In the Volume or Audio page, make sure that the audio codec mentioned in the spec is the default recording device. Chapter 9 Troubleshooting 9-3 Hard Disk Problems The hard disk drive does not work or is not recognizable •If you had just performed a hard disk upgrade, make sure the hard drive connector is not loose and the hard disk drive is also correctly seated. Remove it and reinsert it firmly, and restart your PC. •The new HDD may need to be partitioned and reformatted. O/S and drivers will need to be re-installed as well. •Check the hard disk indicator LED. When you access a file, the LED lamp should light up momentarily. •The new HDD may be defective or is not compatible. •If your computer has been subjected to static electricity or physical shock, you may have damaged the disk drive. The hard drive is making abnormal whining noises •should back up your files as soon as possible. •Make sure the source of noise is indeed from the hard drive and not the fan or other devices. The hard disk drive has reached its capacity •Run Disk Cleanup utility in Windows. Start > All Programs > Accessories > System Tools > Disk Cleanup. The system will prompt you for what to do. •Many browsers store files in the hard drive as a cache to speed up the performance. Check the program's Online Help for instructions on decreasing the cache size or on removing temporary Internet files. • Empty the Recycle Bin to create more disk space. When you delete files, Windows saves them to the Recycle Bin. Chapter 9 Troubleshooting 9-4 The hard disk takes longer to read a file •If you have been using the drive for a period, the files may be fragmented. Go to Start > All Programs > Accessories > System Tools > Disk Defragmenter to perform a disk defragmentation. This operation may take a while. •Interrupt requests or problems with other hardware devices may have occupied the CPU and therefore slows down the system performance. The files are corrupted •Run the Error-checking utility in Windows to check the HDD. Double-click My Computer. Right-click C: and select Properties. Click Check Now in Error-checking in Tools. Display Problems The display panel is blank when the system is turned on •Make sure the computer is not in the Standby or Hibernate suspend modes. The display is turned off to conserve energy in these modes. The screen is difficult to read •The display resolution should at least be set to at least 1024x600 for optimal viewing. - Go to Start > Control Panel and double-click the Display icon. - Under the Settings page, set screen resolution to at least 1024x600 and choose at least high colors. The screen flickers •It is normal if the display flickers a few times during shutting down or powering up. Chapter 9 Troubleshooting 9-5 Keyboard and Touchpad Problems The built-in touch pad performs erratically •Make sure there is no excess perspiration or humidity on your hand when using the touch pad. Keep the surface of the touch pad clean and dry. •Do not rest your palm or wrist on the surface of the touch pad while typing or using the touch pad. The built-in keyboard accepts no input •Please try to make sure the system doesn't hang up and is still working. The characters on the screen repeat while I type. •You may be holding the keys down too long while you're typing. •Keep the keyboard clean. Dust and dirt under the keys could cause them to stick. •Configure the keyboard to wait longer before the auto repeat feature starts. To adjust this feature, Go to Start > Control Panel, and double-click the Keyboard icon. A dialogue box shows up with the adjustable settings for the keyboard. Chapter 9 Troubleshooting 9-6 CMOS Battery Problem A message “CMOS Checksum Failure” displays during the booting process or the time (clock) resets when booting •Try to reboot the system. •If the message "CMOS Checksum Failure" appears during the booting procedure even after rebooting, it may indicate failure of the CMOS battery. If so, you need to replace the battery. This battery normally lasts two to five years. The battery is of type CR2032 (3V). Send the battery to the dealer for replacement. Memory Problems The POST does not show an increased memory capacity when you have already installed additional memory •Certain brands of memory module may not be compatible with your system. You should ask your vendor for a list of compatible DIMM. •The memory module may be defective. The O/S issues an insufficient memory error message during operation •This is often a software or Windows-related problem. A program is draining the memory resources. •Close the application programs you're not using and restart the system. Chapter 9 Troubleshooting 9-7 Performance Problems The computer becomes hot •In a 60°F environment, the certain areas of the computer's back case are expected to reach 50 degrees. •Make sure the air vents are not blocked. •If the fan does not seem to be working at high temperature (50 degrees Celsius and up), contact the service center. •Certain programs that are processor-intensive may increase the computer temperature to a degree where the computer automatically slows down its CPU clock to protect itself from thermal damage. The program appears stopped or runs very slowly •Press CTRL+ALT+DEL to see if an application is still responding. •Restart the computer. •This may be normal for Windows when it is processing other CPU-intensive programs in the background or when the system is accessing slow-speed devices such the floppy disk drive. •You may be running too many applications. Try to close some applications or increase system memory for higher performance. •The processor may have been overheated due to the system's inability to regulate its internal heat. Make sure the computer's ventilation grills are not blocked. Chapter 9 Troubleshooting 9-8 USB2.0 Problems The USB device does not work •Check the settings in the Windows Control Panel. •Make sure you have installed the necessary device drivers. •Contact the device vendor for additional support. Chapter 9 Troubleshooting 9-9 Recovering Your Original Software WARNING • If you recover your hard disk, you will lose all the data and programs on your hard disk. After recovering, you must reinstall any software not originally installed from the factory. Be sure to backup your own data before running the recovery process. TriGem USA is not responsible for any data loss that may occur. • lease run the recovery process after connecting the power adapter to your system. During the recovery process, if P the battery is drained, the system will be turned off and it may cause damage to your hard disk. To recover the hard disk drive to the factory default settings, please refer to the follow steps: 1. Connect the power adapter to your system. 2. Press the power button. 3. When the BIOS message disappears on the screen, press [F5] on top of the keyboard. 4. Restoration procedures will be started. Please follow the on-screen instructions to restore your hard disk drive back to the factory defaults. 5. Select the option that you want. (We will show the steps after selecting the "Recovery of the Entire Hard Disk" menu.) 6. If you select "Recovery of the Entire Hard Disk" menu, you will see the caution window. Click OK to proceed. (To cancel the recovery, click Cancel.) 7. After finishing the restoration procedures, click OK to restart your system. 8. Windows 7 will start and the registration program runs. Chapter 9 Troubleshooting 9-10 9. To set up and register with Microsoft, follow the displayed messages. (For more information, refer to "Getting Started with Windows 7.") Note Do not delete the Recovery partition in the Computer Management window or you will not be able to recover your system. TriGem USA is not responsible for improper modifications performed on the computer. Chapter 9 Troubleshooting 9-11 PC Card Problems Note Some system may not have the PC Card Slot PC Cards do not function •Make sure you have properly installed the driver for the card. •Consult the card's manual or contact the vendor for troubleshooting. The PC card cannot be recognized •Make sure the card is fully inserted; the outer end of the card should be even with the edge of the computer. •Remove and insert the PC card again. •Make sure there is no IRQ conflict with the card. See Windows on-line help for solving IRQ conflicts. •Reboot the computer and see if the problem persists. •The card may be defective. Try the card on another system, if possible. Windows crashes or freezes when you remove the PC card •Make sure you have <Stop> the PC card before removing it. Double-click the Safely Remove Hardware icon at the lower right corner of the task bar and select the card you wish to stop. When you click <Close>, in few seconds Windows will prompt you to remove the card. Chapter 9 Troubleshooting 9-12 Chapter 10 Specification Chapter 10 Specification 10 Specifications Feature CPU Memory Core Logic Audio Codec VGA Card reader (4 in 1) LAN Controller Wireless LAN (Optional) Keyboard Pointing Device Bluetooth (optional) Specifications Intel Pine View-M Processor (ATOM N450 or N470) (depending on model) - DDRII 667/800 MHz SO-DIMM - DDRII RAM socket * 1 - DDR2 up to 2GB total Intel Tiger Point-M (NM10) Realtek High Definition Audio (ALC) - Azalia standard support Intel Pine View-M Integrated Graphics - Supports DX9 - Dynamic Video Memory Technology (DVMT) support - Shared System Memory Support SD / MMC / MS / MS pro card -USB I/F Realtek PCIe FE Family Controlly - Supports 10 and 100 Mb/sec. Full/Half Duplex operation WiFi 802.11 b/g or b/g/n (Optional) - PCIe Mini card 82 Keys K/B PS2 Touch Pad with 2 buttons USB Interface - 2.1 + EDR Chapter 10 Specification 10-1 Feature LCD HDD Battery Pack AC-Adapter BIOS Physical Outline Camera module support Specifications LCD is 10.1'' WSVGA, resolution 1024X600 - Wide view type Support SATA II HDD, 1 x 2.5''( 7mm) - 5400rpm support. - 4 cells Pack (Li-Polymer), 6500mAH (depending on model. Available separately) - 2 cells Pack (Li-Polymer), 3250mAH 40 Watts, 2pin Support AMI(American Megatrends Inc.) BIOS - 265(W) x 192(D) x 28(H) mm - 995g(+0.5 Kg) w/ 2 cells battery 1.3M module Chapter 10 Specification 10-2