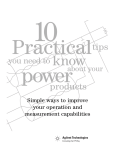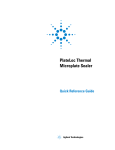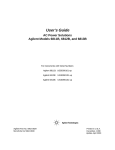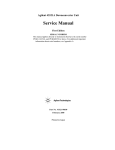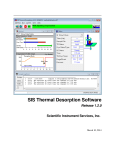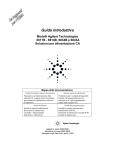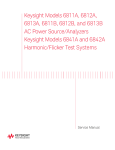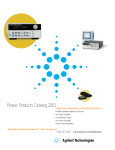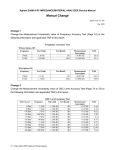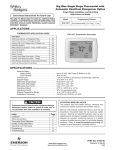Download Agilent Technologies 6843A Programming instructions
Transcript
Quick Start Guide Agilent Technologies AC Source/ Power Analyzer Graphical User Interface for Windows 95-98, 2000 and Windows NT 4.0 5 Contents Description ...........................................................................................................3 System Requirements ...........................................................................................3 Installing and Running the Software.....................................................................4 Configuring the I/O ..............................................................................................4 Performing Basic Operations................................................................................5 Printing and Saving Measurement Data................................................................7 Exporting Measurement Data to Microsoft Excel ................................................8 Sample Tests.........................................................................................................8 Inrush Current Measurement ..........................................................................9 AC Line Dropout..........................................................................................10 AC Line Surge or Sag...................................................................................11 Telephone Ring Generator............................................................................12 AM or FM Modulation.................................................................................13 Transfer Time for UPS .................................................................................13 RTCA/DO-160 for Airborne Equipment ......................................................14 Creating User-Defined Output Waveforms ........................................................15 Using the Transient List Table ...........................................................................16 Advanced Controls .............................................................................................16 Warranty.............................................................................................................19 2 Description What the GUI Will Do The Agilent AC Source Graphical User Interface (GUI) is an easy to use soft front panel for the Agilent Technologies 6800-series AC Power Source/Analyzers. With it, you can: a Control output and measurement functions from a single screen. a View an oscilloscope-like display of actual output waveforms. a View the harmonic content of the output waveform. a Easily generate complex output transients and user-defined waveforms by clicking and dragging the mouse. a View the instrument commands generated by the graphical user interface. a Operate in either simulation mode (no ac source hardware required), or in instrument control mode. What the GUI Will Not Do The Graphical User Interface does not: a Automatically generate test programs a Control instruments other than Agilent ac sources a Provide drivers for other GPIB instruments a Link with the Agilent HFTS software a Operate with Windows 3.1 a Not recommended for use with RS-232 interface System Requirements PC and Memory a Agilent AC Source GUI will run using the same miniumum PC and memory as required by the following operating systems. 32-bit Platforms a Windows 95 - 98, 2000 a Windows NT 4.0 Supported I/O a Agilent 82350A, 82340B, 82341C, 82341D, 82335B1 a National AT GPIB/TNT, AT GPIB/TNT PnP (Windows 95) 1 The Agilent 82335B is only supported for Windows 95, provided you have either the E2094F or E2094E I/O library. Supported Ac Source Models a Agilent 6811A/B, 6812A/B, 6813A/B, 6814B, 6834B a Agilent 6841A, 6842A, 6843A (in Normal mode only) 3 Installing and Running the Software NOTE: Before running the Agilent AC Source GUI, you must have installed and connected your ac source to the pc using the appropriate interface cable. If you are using a National Instruments GPIB interface, you must have the appropriate card installed and configured on your pc. If you are using an Agilent GPIB interface card, you must also have the appropriate 32-bit SICL library drivers installed on your pc. 1. 2. 3. Place Disk #1 in the A: drive of your computer and run SETUP.EXE. Follow the directions on the screen to install the software. The README.TXT file contains product updates or corrections that are not documented in the help file. Use any text editor to open and read this file. To run the Agilent AC Source GUI, click on its desktop icon: You can also click on the Start button and select: Programs | Agilent Technologies | AC Source GUI. Configuring the I/O To configure the I/O, select the I/O Configuration command in the Edit menu. This step is necessary to establish communication with the ac source. The I/O configuration screen comes up automatically when you turn Simulation mode off in the Source menu. Note that operating the ac source over a serial port is much slower than GPIB operation and is not recommended. RS-232 only. Specifies the com port on the pc. Select I/O type. (GPIB, serial port, or simulation mode) RS-232 only. Ac source must match Baud rate and Parity settings. Address must match setting of instrument. (GPIB National cards only. Specifies board index. (1 = GPIB1) Agilent GPIB cards only. Must match SICL name used in interface card’s configuration. Automatically searches all interfaces for ac sources. If there seems to be no communication between the Agilent AC Source GUI and the ac source, select Auto Detect to detect any ac sources connected to your pc. Also try resetting the I/O interface by clicking the red reset button. This also resets the ac source to its default settings. NOTE: If you program the ac source from the front panel of the unit, you will need to refresh or update the Agilent AC Source GUI. Go to the Source menu and select the Refresh Instrument State command. 4 Performing Basic Operations The Main window appears when you first run the Agilent AC Source GUI. From this window you can control the output of the ac source as well as view all output measurements. Click to start a t Click to configure measurements. Turn on the ac source output. Click Enter to apply all values to the output. Waveform display area. Set the output to 120Vac. Use F/G keys or keyboard entry. Measurement summary Select an output To access an existing configuration, a Click File, Open Configuration in the menu. Configuration files contain Agilent AC Source GUI settings but not actual ac source instrument settings. a Select the desired file (files have an *.set extension) and click Open. a To create a new configuration, click File, New Configuration. This action clears the present configuration, resets the ac source instrument to its default values, and sets the I/O to simulation mode. To program the output of the ac source, a Under Output Control, program the output rms voltage, dc offset voltage, frequency, rms current limit, and peak current limit. You can either type in the values directly, or use the up/down arrows to adjust the present value. If you type in the values, you must press the Enter button. a For 3-phase ac sources, select the Phase that you want to control. You can couple or control All phases simultaneously, or control each phase individually. a Select a waveshape from the Waveshape list box - either Sinewave, Squarewave, or Clipped sinewave. For clipped sinewaves, you can specify the clipping level in percent of amplitude, or in percent of total harmonic distortion. 5 a Select Output On to enable the output of the unit. Select Output Off to turn the output off. Note that the selected waveshape will not appear on the Main window unless you click the Measure button. To view output measurements, a Select the Config Measurements command in the Measure menu. Select the Configure Waveform Display folder. Specify type of measurement. Select units for harmonic graph axes Only applies to units with the AUX channel option. a To view voltage or current measurements, select Voltage, Current, or Voltage + Current in the Waveform to Display dropdown list. a To view harmonic measurements, select a harmonic display functions. a Click the Measure button to make an output measurement. The following figure shows a sample voltage harmonics measurement. Note that for 3phase ac sources, you can only measure one phase at a time. Only the measurement of the selected phase is returned. Click Displays the specified harmonics. To save the configuration settings, a Click File, Save Config in the menu. a Enter a filename (setup files have an .set extension) and click Save. Note that Output Control settings are NOT saved in the setup file. 6 Printing and Saving Measurement Data To print the measurement screen, click on either the Print icon or select the Print command in the File menu. You can preview and print the Main window only. The following is a sample preview/print of the Main window: Click To save the waveform that appears in the display, select Save Waveform in the File menu. This saves the displayed waveform as an ASCII file, which can be easily imported into other application programs. To log measurement or waveform data to an ASCII text file, select the Config Measurements command in the Measure menu. Select the Configure Measurements folder. Check the appropriate Log to file box and provide a name for the data file. Data will be logged whenever an output measurement is made. Check to enable measurement or waveform data logging. Specify a measurement data filename (file extension = *.mlg). Specify a waveform data filename (file extension = *.wlg). The measurement data file saves measurements in a comma-separated table of values. The columns in the list correspond to all available measurements, with blanks for non-measured values. For 3-phase units, only information from the selected phase will be saved. The waveform data file saves measurements in a 3-column format. The columns are Time, Voltage and Current. Harmonics are not saved. 7 Exporting Measurement Data to Microsoft Excel To export the measurement display and all measured data from the ac source directly to a Microsoft Excel spreadsheet, select the Send Excel Chart command in the Edit menu. The application only supports Microsoft Excel 97 and Microsoft Excel 2000. The following is a sample Microsoft Excel spreadsheet with the exported data. Sample Tests The following sample tests are provided with the Agilent AC Source Graphical User Interface. These pre-defined tests help you quickly perform some common ac source applications. 8 Inrush Current Measurement To perform an inrush current measurement, select Inrush Current in the Tests menu. The test uses the parameters that you enter in the following dialog box. This box is displayed on the screen when the test is first selected. Click here to continue. This displays the Output Transient Editor. (see below) Enter a Final Line Voltage value Enter a turn-on phase angle. Output goes to 120 Vac @ 90° phase angle. (Drag point to adjust amplitude.) Start of output measurement Output voltage starts at 0 Vac. Check to enable measurement trigger. Click to start sample test. You can use the transient editor to make any final adjustments to the inrush current measurement such as fine tuning the width of the transient step, or positioning and enabling the measurement trigger. When measurements are enabled, you can view the inrush measurement in the Main window. If necessary, move the Transient editor out of the way to see the Main window. The following figure shows a sample inrush current measurement. View the inrush current. 9 AC Line Dropout To perform an ac line dropout, select Dropout in the Tests menu. The test uses the parameters that you enter in the following dialog box. This box is displayed on the screen when the test is first selected. Click here to continue. This displays the Output Transient Editor. Enter the number of dropout cycles Enter the dropout voltage value Check to enable measurement trigger. Enter a starting phase angle. Step #3, output voltage returns to 120 Vac. (Drag point to adjust amplitude .) Start of output measurement Step #1, output voltage @ 120 Vac. Drag pointer to adjust width of dropout. Step #2, output voltage @ 0 Vac for one cycle. Check to enable measurement trigger. Click to start sample test. You can use the transient editor to make any final adjustments to the ac line dropout test such as fine tuning the width of the dropout, or positioning and enabling the measurement trigger. When measurements are enabled, you can view the line dropout measurement in the Main window. If necessary, move the Transient editor out of the way to see the Main window. 10 AC Line Surge or Sag To perform an ac line surge/sag, select Surge/Sag in the Tests menu. The test uses the parameters that you enter in the following dialog box. This box is displayed on the screen when the test is first selected. Click here to continue. This displays the Output Transient Editor. (see below) Enter a Surge/Sag Voltage value Enter T1 value. Also enter T2 and T3 values in the appropriate fields. Start of output measurement Output voltage returns to 120 Vac at step #3. Output voltage set to 120 Vac at step #1. Output voltage surges to 170 Vac at step #2. Check to enable measurement trigger. Click to start sample test. You can use the transient editor to make any final adjustments to the ac line surge/sag test such as fine tuning the slew rates of the surge or sag, or positioning and enabling the measurement trigger. When measurement are enabled, you can view the line surge/sag measurement in the Main window. If necessary, move the Transient editor out of the way to see the Main window. 11 Telephone Ring Generator CAUTION: This test is only designed to test telephone ringer circuits. Do not use this test to power any device that requires ac input power. To produce an output signal to test telephone ringers, select Ring Generator in the Tests menu. The test uses the parameters that appear in the dialog box that is displayed on the screen when the test is first selected. Click here to continue. This displays the Output Transient Editor. (see below) Enter the ring amplitude in rms volts Enter the dc level of the waveform Enter a ringer frequency. Enter a ringer ontime value. Enter a ringer offtime value. DC offset set to 80 V (Drag point to adjust amplitude.) Ringer offtime level. Start of step #2. (Drag pointer to adjust width of step.) Repeat the number of rings. Click to start sample test. You can use the transient editor to make any final adjustments to the telephone ringer waveform such as fine tuning the dc level of the waveform. Note that the transient editor only displays the rms-portion of the telephone ringer; it does not display the actual waveform. When measurements are enabled, you can view the ringer waveform in the Main window. If necessary, move the Transient editor out of the way to see the Main window. 12 AM or FM Modulation To precisely generate AM or FM output signals, either click the Modulation icon, or select the Modulation command in the Tests menu. AM or FM output waveforms consist of a carrier signal (the fundamental) and a modulation signal. The voltage and frequency of the carrier signal is defined in the Output Control section of the Main window. Only the modulation signal is defined in this dialog box. Lets you edit # of steps in modulation profile. Click Enter parameters for modulation signal. Modulation signals are comprised of from one to 20 individually programmed steps that may be combined into a modulation sequence and then run. Each step programs the modulation signal for the duration of the step. The amplitude and frequency of the modulation signal may be constant, swept linearly, or swept logarithmically from the starting value to a stop value. The sweep period is programmed in seconds. Transfer Time for UPS To measure the transfer time of switching devices such as UPSs, select Transfer Time Test in the Tests menu. Transfer time is defined as the time it takes a UPS for example to go from online-operation to battery backup operation when the ac line fails. The entire transfer time period must appear in the Main window for the measurement to be valid. Specify dropout time to simulate an ac line failure. Runs the Transfer Time test. Specify voltage level of ac source during the dropout period. Results of Transfer Time test appear h Specify the output phase angle at which the output of the ac source drops out. Minimum pulse width measured at UPS that qualifies as ending the transfer time period. Specify voltage level that determines if UPS has recovered. The transfer time results appear in the Test Results area of the dialog box. The transfer time is displayed in seconds. When you close the Transfer Time Test dialog box, you will be able to see both the output of the ac source and the output of the UPS in the waveform display area. 13 RTCA/DO-160 for Airborne Equipment To test airborne equipment according to the RTCA/DO-160 specification, select RTCA/DO-160 in the Tests menu. Only single-phase equipment is supported, three-phase equipment is not supported. Check the test items to include in the test Select ac or dc input power. Select the test category (A, B, E, or Z) Select the Pass/Fail criteria for the test items. Indicates the total estimated time of test. Sends completed test results to the default printer. Indicates which item is presently being tested. Click here to start the test. To configure the Test Pass/Fail criteria of the RTCA/DO-160 tests, click Options. You can specify either ac input or dc input tests. Note that both Pass/Fail criteria must be true for the ac or dc input tests to pass. Click When baes on input power, the ac source measures the input power of the DUT at the beginning and end of each test Test passes if the difference in input power at the start of test and at end of the test is <= to the % of power difference specified. Test also passes if the input power is >= to the minimum power specified in Watts. 14 Creating User-Defined Output Waveforms To create user-defined voltage waveforms, select either the waveform icon or the Arbitrary Waveforms command in the Source menu. This window lets you edit basic waveform shapes to create a user-defined arbitrary waveform. Waveforms can be edited in either waveform or harmonic format. To create or edit a waveform, the Display Mode must match the Edit Mode. Download the completed waveform to the ac source. To output the downloaded waveform, you must select it in the Waveshape box of the Main window. Download the waveform to the ac source. Click Drag waveform points to edit the shape. Select New or Open to edit a waveform Save the waveform as an ASCII file. Edit Mode must match Display Mode to edit the waveform. Select to zoom the display in or out. Indicates the of the active point. To create or edit waveforms in the harmonic format, set the Edit Mode and the Display Mode to Harmonics. Note that continually switching edit modes will result in cumulative waveform truncation errors. Therefore, select only one edit mode to work in. Switching display modes does not cause recalculation errors. Drag harmonic to change the amplitude. Edit Mode must match Display Mode to edit the waveform. Lets you edit individual waveform data points. 15 Using the Transient List Table Four of the previous sample tests introduced you to using the click and drag editing features of the Transient Editor. A more precise method of creating and editing transients is available by using the Transient List table. Click the View Table button in the Output Transient editor. The Transient List table is simply another view of the transient editor. The values in the table correspond exactly to the corresponding transient graph. The following table shows the values for the sample Surge/Sag test. Click Menu commands to simplify editing. Select and edit individual values in each cell. Advanced Controls To access the less frequently used output controls, select the Output Control command in the Source menu. These output controls include slew rate settings, relative-phase on 3-phase units, output coupling, voltage range, and save/recall states. Specify output voltage, frequency, or dc offset slew rates. Save or Recall instrument states in non-volatile memory Resets the ac source to its poweron state. Select AC+DC to dc-couple the output. 16 To program Output impedance, select the Impedance command in the Source menu. You can program real or reactive impedance. These controls are not available on all ac source models. Enable ouput impedance control Enter impedance values To configure output measurements, select the Config Measurements command in the Measure menu. Then select the Configure Measurements folder. You can select what measurements appear in the measurement summary area and how often the summary measurements are updated. You can also configure measurement and waveform logging, as previously discussed. Check which summary measurements to display on the Main window. Specifies the time between measurements. Applies to waveforms and summary measurements. To program minimum and maximum user-defined limits for critical ac source parameters, select the User Defined Limits command in the Source menu. The controls in this dialog box can be used to prevent a user from accidentally programming dangerous voltage or frequency values in the Main window. Enter minimum and maximum userdefined limit values. Resets the limits to the hardware default values. 17 To display the maximum programmable values for the ac source that is presently being controlled by the Agilent AC Source GUI, select the Ratings command in the Source menu. Displays maximum programmable settings of ac source. To view the SCPI instrument commands sent to the ac source, select Instrument Commands in the View menu. Select command viewing options. View the programming commands. 18 Warranty This Agilent Technologies software product is warranted against defects in materials and workmanship for a period of 90 days from date of delivery. During the warranty period, Agilent Technologies will, at its option either repair or replace parts which prove to be defective. Agilent Technologies makes no express or implied warranty of any kind, including, but not limited to the implied warranties of merchantability or fitness for a particular purpose, with regard to the program material contained herein. Agilent Technologies shall not be liable for incidental or consequential damages in connection with or arising out of the furnishing, performance, or use of this software. Use of the supplied manual and software is restricted to Agilent Technologies ac source products only. The software is copyrighted and may not be copied except for archival purposes, to replace a defective copy, or for program error verification. Agilent Technologies warrants that this software designed for use with a personal computer, will execute its programming instructions when properly installed on that personal computer. Agilent Technologies does not warrant that the operation of the personal computer , software, or ac source will be uninterrupted or error free. Limitation of Warranty The foregoing warranty shall not apply to defects resulting from: misuse, unauthorized modification, operation or storage outside the environmental specifications for the product, in-transit damage, improper maintenance, or defects resulting from use of nonAgilent Technologies software, accessories, media, or such items not designed for use with the product. Notice This document contains proprietary information protected by copyright. All rights are reserved. No part of this document may be photocopied, reproduced, or translated into another language without the prior consent of Agilent Technologies. The information contained in this document is subject to change without notice. Copyright 1997, 1999, 2000, 2001 Agilent Technologies, Inc. Windows and Excel are registered trademark of Microsoft Corporation. 19 Manual part number: 5962-8191 5 Printed in USA, February 1999 Updated June 2006