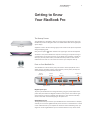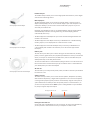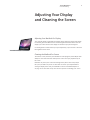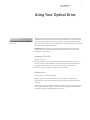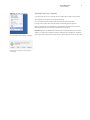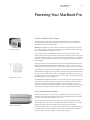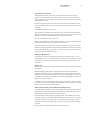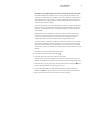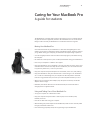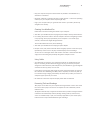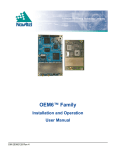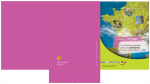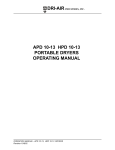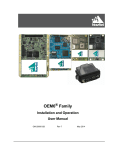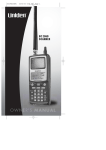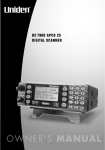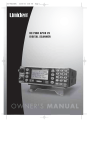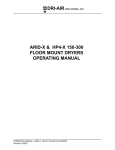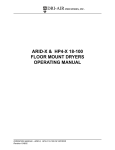Download 13-inch MacBook Pro Care and Handling
Transcript
13-inch MacBook Pro Care and Handling Take good care of your computer and it will take care of you. 13-inch MacBook Pro Care and Handling Contents Page 3 Getting to Know Your MacBook Pro The Startup Process Ports on Your MacBook Pro Other Hardware Features Page 6 Adjusting Your Display and Cleaning the Screen Adjusting Your MacBook Pro Display Cleaning the MacBook Pro Screen Page 7 Using Your Optical Drive Inserting a CD or DVD Ejecting a Disc Page 8 Putting Your MacBook Pro to Sleep or Shutting It Down Putting Your MacBook Pro to Sleep Putting Your Display to Sleep Shutting Down Your Computer Page 10 Powering Your MacBook Pro Using the MagSafe Power Adapter Using Your MacBook Pro Battery Page 14 Solving Simple Problems When an Application Doesn’t Respond When Your Computer Doesn’t Respond Getting Answers from Mac Help Page 15 Caring for Your MacBook Pro Moving Your MacBook Pro Using and Taking Care of Your MacBook Pro Cleaning Your MacBook Pro Using Cables Preventing Theft and Breakage 2 3 13-inch MacBook Pro Care and Handling Getting to Know Your MacBook Pro The Startup Process Opening latch Your MacBook Pro is designed so that you can start using it right away. To open your MacBook Pro, locate the magnetic latch in the middle of the front side and gently lift up the display. Adjust the screen to the best viewing angle, but be careful not to open it beyond the designed stopping point. Now, press the power ( ) button located in the upper-right corner of the keyboard. You’ll hear a tone, which indicates the computer is starting up. It may take as long as a minute before you see the next screen, so be patient. If the computer is already on when you press the power button, it will wake from sleep mode in a few seconds without the tone. You’ll see a succession of screens as your computer starts up. Ports on Your MacBook Pro Power button Your MacBook Pro contains all the ports you’ll need to connect peripherals such as digital cameras, camcorders, printers, video projectors, science probes, an iPod, and so on. The following sections describe each port. MagSafe power port FireWire 800 port Gigabit Ethernet Mini DisplayPort USB 2.0 ports Audio in/out port SD card slot MagSafe power port To power your MacBook Pro and charge the battery, plug your power adapter into a power outlet, then attach the MagSafe connector to this port. As the connector gets close to the port, you’ll feel a magnetic pull drawing it in. This connector will safely release in the event of someone tripping on the power cord. Gigabit Ethernet port The Gigabit Ethernet port connects your MacBook Pro to a wired network. For example, at home you can use the Gigabit Ethernet port to connect to a small network or a cable or DSL modem. Because your computer has an AirPort wireless networking card,1 you might not use the Gigabit Ethernet port if a wireless network is set up at the school. 13-inch MacBook Pro Care and Handling 4 FireWire 800 port The FireWire 800 port allows you to connect high-speed external devices, such as digital video cameras and storage devices. Mini DisplayPort to DVI Adapter Mini DisplayPort The Mini DisplayPort allows you to connect an external display or projector using an adapter (sold separately). You can use an external display as your main workspace or to extend your desktop, or you can work in mirrored mode with a projector so you can view what your audience sees. By default, your MacBook Pro starts up in extended desktop mode. To toggle between extended desktop and video mirroring when using an external display, press the Command (⌘) and F1 keys. • The Mini DisplayPort to DVI Adapter lets you connect an advanced digital monitor that includes a DVI connector. • The Mini DisplayPort to VGA Adapter connects your MacBook Pro to a standard analog monitor, projector, or LCD display that uses a VGA connector or cable. Mini DisplayPort to VGA Adapter • The Mini DisplayPort to Dual-Link DVI Adapter lets you connect your MacBook Pro to a 30-inch display that includes a DVI connector, such as the 30-inch Apple Cinema HD Display. USB 2.0 ports The two USB 2.0 ports allow you to connect many types of external devices, including printers, scanners, digital cameras, mice, keyboards, and flash drives. Once you connect the device, it is ready to use. Some devices, like flash drives, must be unmounted from your desktop before they can be safely disconnected. To unmount a flash device or external hard disk, drag the device icon to the Trash icon in the Dock. The Trash icon becomes the Eject (⏏) icon and the device is unmounted from your desktop when you release the trackpad. Mini DisplayPort to Dual-Link DVI Adapter SD card slot This slot allows you to easily transfer photos, videos, and data to and from your MacBook Pro with an SD card. Audio in/out port The audio in/out port allows you to connect external speakers, headphones (including iPod and iPhone earphones), or digital audio equipment. To use a line-level microphone or analog audio equipment, specify audio line-in functionality using the Sound pane of System Preferences. The audio port does not provide power to a connected device, so you must use self-powered devices. Note: If you’re running Windows on your MacBook Pro, the port supports only audio output. Kensington cable lock slot Optical drive Kensington cable lock slot On the other side of the MacBook Pro is the security slot. To protect your MacBook Pro, you can purchase a cable lock that secures your computer to a desk or table. 13-inch MacBook Pro Care and Handling 5 Other Hardware Features iSight camera The MacBook Pro has a built-in iSight camera at the top of the display bezel. It’s perfect for video conferencing with others using the included iChat AV application, or for making a movie or capturing a photo for a class project. The camera indicator light turns green when the camera is in use and turns off when it isn’t. Sudden Motion Sensor technology Your MacBook Pro is equipped with Sudden Motion Sensor technology, which helps protect the hard disk from damage if the computer is dropped or shaken. Sudden Motion Sensor protection doesn’t affect hard disk performance during regular MacBook Pro operation. Occasionally, unusually strong vibrations can activate the Sudden Motion Sensor technology when your MacBook Pro is writing or reading data intensively (such as playing or recording video or audio). If you notice dropped video frames, freeze frames, or sound elements, make sure that your MacBook Pro is in a stable environment without vibration or abrupt movement. Important: You should avoid moving your MacBook Pro while the hard disk is spinning to prevent potential damage and data loss. Multi-Touch trackpad Use the trackpad to move the pointer and to perform a variety of Multi-Touch gestures. Unlike typical trackpads, the entire MacBook Pro trackpad is a button, and you can click anywhere on the trackpad. To enable gestures, view instructional videos of the gestures, and set other trackpad options, go to the Apple () menu and choose System Preferences, and then click Trackpad. To move the pointer, glide your finger along the trackpad. How quickly you move your finger across the trackpad determines how far the pointer moves across the screen. To move the pointer a short distance, glide your finger slowly across the trackpad. The faster you move your finger, the farther the pointer goes on the screen. To select an item on the MacBook Pro screen, position the pointer on the item’s icon and press down anywhere on the trackpad. To open an item, double-click the item’s icon by pressing down on the trackpad twice. The MacBook Pro trackpad senses if you are using more than one finger. Move two fingers on the trackpad to scroll vertically or horizontally in windows with scroll bars. Two-finger pinching lets you zoom in or out on PDF files, photos, and more. Two-finger rotating lets you rotate photos, pages, and more. Swiping three fingers across the trackpad lets you rapidly page through documents, move to the previous or next photo, and more. Swiping four fingers to the left or right activates Application Switcher so you can cycle through open applications. Swiping four fingers up or down causes Exposé to show the desktop or display all open windows. Secondary clicking, or “right-clicking,” lets you access shortcut menu commands. To secondary click, press two fingers down on the trackpad. You can turn this and other options on or off in the Trackpad pane of System Preferences. You can also plug a USB mouse into either of the USB ports or use a Bluetooth wireless mouse such as the Apple Magic Mouse and configure it through the Mouse System Preferences pane. Tips for using the trackpad For best results with the trackpad: • Use only one finger, except when implementing Multi-Touch features. • Don’t use a pen or any other object on the trackpad. • Keep your fingers and the trackpad dry. If the trackpad becomes moist from humidity or condensation, gently wipe it with a clean cloth. • Never use any kind of cleaning solution on the trackpad. 13-inch MacBook Pro Care and Handling 6 Adjusting Your Display and Cleaning the Screen Adjusting Your MacBook Pro Display Your computer display is adjustable for optimal viewing. Adjust the angle of the display to minimize glare and reflections from overhead lights and windows. Don’t force the display if you meet resistance. The display isn’t meant to open past 130 degrees. Use the brightness controls at the top of your keyboard (F1, F2) to increase or decrease the brightness of the screen. Cleaning the MacBook Pro Screen To clean the screen, shut down your MacBook Pro and unplug the power adapter. Then dampen a clean cloth with water and wipe the screen. Don’t spray liquid directly on the screen. Remember to protect your screen from damage. Don’t poke it with a sharp object like a pen, and make sure pencils or other items are not on your keyboard before closing the display. Don’t cram your MacBook Pro into an overstuffed backpack or carrying case or stack items on top of it. Excessive pressure can damage your screen. 13-inch MacBook Pro Care and Handling 7 Using Your Optical Drive Optical drive The optical drive is located on the right side of the computer. It is a slot-loading drive mechanism and has no tray to eject. You can play multimedia on CDs and music from audio CDs; play DVD movies; and write (“burn”) music, documents, and other digital files to CD-R and CD-RW discs, plus burn DVD movies and other information on writable DVD discs (DVD±R DL/DVD±RW/CD-RW). Important: Because the drive is slot loading, you should insert only round 120-mm (4.7-inch) discs. The drive doesn’t work with irregularly shaped discs, which could damage the drive if inserted. Inserting a CD or DVD To use a CD or DVD: 1.With the computer turned on, gently insert the disc (with the label facing up) into the drive slot until you feel the drive catch the disc and pull it in the rest of the way. You might need to insert the disc nearly all the way before the drive takes it. 2. The disc is ready to use when its icon appears on the desktop. Ejecting a Disc To eject a disc, do one of the following: • Drag the disc icon to the Trash. The Trash icon will change to the Eject (⏏) icon. • Select the disc icon, then press and hold the Eject (⏏) key on the keyboard until the disc ejects. Allow the disc to fully eject before removing or reinserting it. If you can’t eject the disc, quit any applications that might be using the disc and try again. If that doesn’t work, restart the computer while holding down the trackpad. 13-inch MacBook Pro Care and Handling 8 Putting Your MacBook Pro to Sleep or Shutting It Down When you finish working on your MacBook Pro, you can put it to sleep or shut it down. Putting Your MacBook Pro to Sleep If you’ll be away from your MacBook Pro for only a short time, put it to sleep. When the computer is in sleep mode, you can quickly wake it and bypass the startup process. Your MacBook Pro uses considerably less power when in sleep mode than when awake. To put the computer to sleep, do one of the following: • Close the display. • Go to the Apple () menu and choose Sleep from the pull-down menu. Choose Sleep under the Apple menu. • Press the power ( ) button, then click Sleep in the dialog. The sleep LED on the right front of the MacBook Pro will pulse to indicate that the unit is in sleep mode. Important: Wait until the sleep indicator starts pulsing (indicating that the computer is in sleep mode and the hard disk has stopped spinning) before you move your MacBook Pro. Moving your computer while the hard disk is spinning can damage the disk, causing loss of data or the inability to start up from the hard disk. Press the power button and click Sleep in the dialog. To wake your MacBook Pro, do one of the following: • If the display is closed, simply open it. • If the display is already open, press the power button or any key on the keyboard. Putting Your Display to Sleep By default, your MacBook Pro is set to put your display to sleep when the computer is inactive. The sleep LED glows continuously to indicate that the unit is in display sleep; the hard drive will still be spinning and all running applications remain active. You can easily change the length of time before your display goes to sleep in the Energy Saver pane of System Preferences. 13-inch MacBook Pro Care and Handling 9 Shutting Down Your Computer If you don’t plan to use your computer for more than a day, it’s best to shut it down. To shut down your computer, do one of the following: • Go to the Apple menu and choose Shut Down from the pull-down menu. • Press the power button, then click Shut Down in the dialog box that appears. When you shut down your MacBook Pro, all applications quit (unlike in sleep mode, when applications can be running and documents can be open). Go to the Apple menu and choose Shut Down. Press the power button and click Shut Down in the dialog. Important: Be sure your MacBook Pro has shut down completely before you close the display, or it might not shut down properly. To determine if the shutdown is complete, make sure that you have a black screen, no active power light, and no fan or drive noise. 13-inch MacBook Pro Care and Handling 10 Powering Your MacBook Pro Using the MagSafe Power Adapter Your MacBook Pro comes with a MagSafe Power Adapter that connects magnetically to the charging port. The MagSafe power port gives you a trip-proof connection to safeguard your system and valuable data. MagSafe power port Warning: The MacBook Pro power adapter port contains a magnet that can erase data on a credit card, iPod, or other device. To preserve your data, keep these and other magnetic media away from the MagSafe power port. Be sure to fully charge your MacBook Pro when you plug it in for the first time. The MagSafe charging port is located on the left side of the computer, the port closest to the back. When the power adapter is securely connected, an LED light glows on the MagSafe connector. An amber light indicates the battery is charging; green indicates the battery is fully charged. It takes up to 4 hours to fully charge the battery for your MacBook Pro. When the power adapter is attached, the battery recharges whether the computer is off, on, or in sleep mode. However, the battery charges more quickly if the computer is off or in sleep mode. MagSafe Power Adapter If you don’t see a light glowing on the MagSafe connector, make sure it is seated properly and the adapter is plugged in. If the light still isn’t glowing, unplug the adapter from the AC outlet for 60 seconds, then try it again. If the adapter works after this 60-second “rest,” you might have a line noise issue with your power source that is causing the overvoltage protection feature to turn the adapter off. The MagSafe Power Adapter may become very warm during normal use. Always put the power adapter directly into a power outlet or place it on the floor in a well-ventilated location. If you are using your MagSafe adapter in a poorly ventilated area or if it is covered by a blanket or other form of insulation, it may turn itself off to prevent damage from heating up. Unplug it; once the adapter cools down, it should function normally. Using Your MacBook Pro Battery When the power adapter isn’t connected, your computer draws power from its battery. The length of time that your MacBook Pro can run on the battery depends on the applications you use and the external devices connected. Battery indicator lights You can determine the charge left in the battery by looking at the eight battery-level indicator lights on the left side of your MacBook Pro. Press the button next to the lights, and the lights glow briefly to show how much charge remains in the battery. If only one indicator light is on, very little charge is left. If no lights illuminate, the battery is completely drained and the MacBook Pro won’t start up unless the power adapter is connected. Plug in the power adapter to let the battery recharge. 13-inch MacBook Pro Care and Handling 11 You can also check the amount of battery charge remaining by viewing the battery status icon in the menu bar on the MacBook Pro desktop. If your battery charge runs low while you’re working, attach the power adapter and let the battery recharge. Note: Do not remove the battery from your MacBook Pro. The battery should be replaced only by an Apple Authorized Service Provider. Battery life A fully charged battery can provide up to 10 hours of use,2 depending on application usage, network activity, and other system settings. When the computer is on, you can monitor the battery-charge level using the battery status icon in the menu bar. If the battery status icon in the Finder menu bar is set to show the percentage of charge, the battery sometimes won’t show a full 100 percent charge when the power adapter is attached. This is normal; battery life is maximized if charging isn’t cycled on and off when the charge capacity is between 93 and 100 percent. If you notice that your battery doesn’t charge up to 100 percent, use your computer on battery power until the charge drops below 93 percent. Plug in your power adapter to charge the battery to 100 percent. Depletion A properly maintained Apple computer battery is designed to retain up to 80 percent of its original capacity for as many as 1,000 full charge and discharge cycles. Typically you accumulate these full cycles across many partial discharge cycles, but the end result is that the length of time the battery can hold a charge is reduced. Battery depletion over time and with usage is normal and isn’t considered a defect. You may choose to have your battery replaced when it no longer holds sufficient charge to meet your needs. The battery in your MacBook Pro can be replaced only by an Apple Authorized Service Provider or an Apple Retail Store. Beginning with Mac OS X v10.6, the Battery menu provides information about the condition of the battery, as well the amount of time remaining on the current charge, the active power source, and details on charge status. You may see one of the following messages: • Replace Soon • Replace Now • Service Battery • No Battery Available Important: If the battery is fully drained when you plug in the computer’s power cord and start up the computer, you may see an “X” over the battery status icon in the menu bar and the “No Battery Available” message. If so, allow up to 5 minutes for the battery to come out of its low-power mode and begin accepting a charge again. If the issue persists, consult your Apple support person for assistance. Standard maintenance For proper maintenance of a lithium-based battery, it’s important that the electrons get to move occasionally. Therefore, Apple doesn’t recommend leaving your MacBook Pro plugged in all the time. The ideal setup would be to run your computer with the battery at school, then plug in the battery at home to recharge. This keeps the battery juices flowing. Battery replacement The battery in your MacBook Pro can be replaced only by an Apple Authorized Service Provider or an Apple Retail Store. 13-inch MacBook Pro Care and Handling 12 Tips for battery conservation The amount of work time your battery can provide before you need to recharge depends on the applications and peripheral devices you’re currently using and the steps you take to conserve power while you work. For optimal conservation of battery power, do the following: • Disconnect peripherals when you’re not using them. Connected peripherals, such as printers and digital cameras, can draw power from your battery even when you’re not using them. • Quit applications that you aren’t using. • Turn off AirPort or Bluetooth when they aren’t in use. (Use the AirPort and Bluetooth status icons in the menu bar. If these icons don’t appear in the menu bar, you can turn them on in the Network and Bluetooth panes of System Preferences.) • Eject CDs and DVDs when they aren’t in use. • Reduce screen brightness using the brightness controls (F1 and F2) on the computer’s keyboard when the computer is being run on battery power. • Set the hard disk to spin down after a short time. In the Energy Saver pane of System Preferences, select the checkbox labeled “Put the hard disk(s) to sleep when possible.” • Set your MacBook Pro to go to sleep after 5 minutes of inactivity (or even less) in the Energy Saver pane of System Preferences. Storing your MacBook Pro If you won’t be using your computer for more than three months, keep it in a cool location (ideally, 71° F or 22° C) and discharge the battery to approximately 50 percent. To maintain the capacity of the battery, recharge the battery to 50 percent every six months or so. Adapter care Proper usage and maintenance of the MagSafe power adapter can increase the life of the adapter. While the MagSafe power adapter is designed to travel with your MacBook Pro, damage to the adapter can be prevented by following certain guidelines. Excessive bending of the cord, especially near the adapter brick or the MagSafe connector itself, may weaken the durability of the adapter. To avoid this, when flexing the cord aim for gentle curves instead of angles. In addition, avoid improper wrapping of the cord on the adapter’s “wings” or excessive strain where it connects to the adapter brick. Wrap the cable loosely to avoid creating undue stress or harsh angles with the adapter. Battery troubleshooting 101 (intended for technical personnel) If your MacBook Pro operates normally when plugged into AC power (wall outlet), but doesn’t operate using a battery, follow the steps below to verify whether the issue is with the battery or another component of the computer. 1.Ensure the battery is fully charged by using the proper power adapter for your computer. The connector on the power adapter will glow amber if the battery is accepting a charge. It may take up to 5 minutes for a fully drained battery to begin charging. If the power connector isn’t glowing, there may be an issue with the power adapter or outlet. 2.Reset the System Management Controller (see the next section). 13-inch MacBook Pro Care and Handling 13 Resetting the System Management Controller (intended for technical personnel) The System Management Controller (SMC) is an integrated circuit (computer chip) located on the logic board of the computer. As the name implies, it is responsible for power management of the computer. It controls backlighting, hard disk spin down, sleep and wake, some charging aspects, trackpad control, and some input/output as it relates to the computer sleeping. Over time, the settings in the System Management Controller may become unusable, which can result in operational anomalies with the computer. Examples include not turning on, not waking from sleep, not charging the battery, or not recognizing the power adapter. Resetting the SMC isn’t intended for resolution of a stall or situation in which the computer is unresponsive. An SMC reset should not be necessary except as a last resort, in cases where a hardware issue with the power management system is suspected. The process resets the hardware power management functions. For most situations, restarting your computer will solve the problem. If the computer has stopped responding, try the following steps, one at a time. Run a test after each step to see if it has worked; if so, you needn’t go on to any of the others. You should reset the SMC only if you’ve tried all three of these options and the computer still isn’t working. 1. Force quit by pressing Command (⌘)-Option-Escape. 2. Restart by pressing Command-Control-Power ( ). 3. Force shut down (press the power button for 10 seconds). Perform an SMC reset on the computer only if none of the above steps resolves the situation. For MacBook Pro computers, you can reset the SMC by doing the following: 1. If the computer is on, shut it down by choosing Shut Down from the Apple () menu. 2. Connect the power adapter to a working power source. 3.On the built-in keyboard, press (left) Shift-Option-Control along with the power button once. Note: You must use the keys on the left side of the built-in keyboard. 4. Wait 5 seconds and press the power button to start the computer. 13-inch MacBook Pro Care and Handling 14 Solving Simple Problems When an Application Doesn’t Respond Once in a while, an application you’re using might freeze. You can quit a frozen application without restarting your computer, which may allow you to save your work in other open applications. To force an application to quit: 1. From the Apple () menu, choose Force Quit. Or use the keyboard shortcut Command (⌘)-Option- Escape. The Force Quit Applications window appears with the application selected. 2. Click Force Quit. The application quits, leaving all other applications open. Force Quit menu When Your Computer Doesn’t Respond If your computer doesn’t respond and you want to restart it, press Command-Control, and the power button ( ) at the same time (this is known as a “soft reset”). The computer should restart automatically. If that doesn’t work, hold down the power button for 10 seconds (this is known as a “hard reset”). You’ll then have to release the power button and press it again to restart your MacBook Pro. Any newly created files or unsaved changes will be lost if you restart your computer with either a soft reset or a hard reset. That’s why it’s important to save your files often while working on your computer. Getting Answers from Mac Help Force Quit Applications dialog Much more information about using your MacBook Pro is available in Mac Help on your computer. To access Mac Help: 1. Click the Finder icon in the Dock (the bar of icons along the edge of the screen). 2. Click Help in the menu bar. 3. Type a question in the search box or select Mac Help to open the Mac Help application. Note that while using most applications on your MacBook Pro, you can access Help in the top menu bar of the application. 13-inch MacBook Pro Care and Handling 15 Caring for Your MacBook Pro A guide for students The MacBook Pro is well built and a great tool for learning, but it is a computer and, like any piece of electronic equipment, it needs to be treated with care. You can do several things to make sure that your MacBook Pro is trouble-free and lasts a long time. Moving Your MacBook Pro One of the best features of your MacBook Pro is how small and lightweight it is. This makes it easy to take your homework, reports, presentations, photos, and music wherever you go. When moving your computer, you should do a few simple things to protect it: • Close the lid gently from the center and wait for the sleep light to pulse before moving the computer. • Be careful not to leave pencils or pens on the keyboard when closing your MacBook Pro. • Don’t use your computer as a folder to store papers. • Keep your MacBook Pro in your backpack or carrying case when you aren’t using it, and remember that it’s in there. Don’t drop the case on the floor, use it as a backrest on the bus, put heavy books on it, or cram it in your locker. • Keep your computer away from dampness or wet weather, such as rain, snow, and fog. • Keep your MacBook Pro away from extreme heat or cold. Leaving it in an unventilated car or in the sun could damage it. If your computer has been exposed to cold conditions for a long period of time, let it warm up to room temperature before you use it. • When you’re not using the power adapter, wrap the power cord loosely around the adapter’s built-in “wings.” • Remember, hard drives don’t like to be bounced around, and screens will break if enough pressure is applied to them. Using and Taking Care of Your MacBook Pro • Set up your computer on a stable work surface. • Keep your computer away from water or other liquids, such as fountains, sinks, bathtubs, and so on. • Don’t eat or drink while using your computer. • When attaching the power adapter to the MacBook Pro, make sure the cord isn’t pulled too tight; it should be a little loose. • Don’t insert things, especially metal, into any openings of your MacBook Pro. 13-inch MacBook Pro Care and Handling 16 • Keep your computer away from sand and water. As portable as the MacBook Pro is, don’t take it to the beach. • Be patient. Sometimes computers take a few seconds to think—so don’t start pounding on the keys if your computer doesn’t respond right away. • Plug in your computer when you get home from school so your battery will be fully charged for the next day. Cleaning Your MacBook Pro Follow these rules when cleaning the outside of your computer: 1. Shut down your MacBook Pro, then unplug the power adapter and any external devices. 2.Use a damp, soft, lint-free cloth to clean the computer’s exterior. Avoid getting moisture in any openings. Don’t spray liquid directly on the computer or use aerosol sprays, solvents, or abrasives that might damage the finish. To clean the MacBook Pro screen, do the following: 1. Shut down your MacBook Pro and unplug the power adapter. 2 . Dampen a clean, soft, lint-free cloth with water and gently wipe the screen. Never spray liquid directly on the screen. It may drip inside the display and cause damage. You can also use a mild glass cleaner that contains no alcohol or ammonia. Most office supply stores sell cleaning kits specifically designed for computer screens. Using Cables • Any cables that you connect to your computer should line up straight with the port they are connecting to. When disconnecting, grip the plug, not the cord, and pull it straight out. To disconnect the power adapter from your MacBook Pro, grip the MagSafe connector and tilt it up, down, or to one side. • If your battery isn’t charging, don’t wiggle the power cord back and forth. Try removing the connector then reattaching it. A battery that is completely run down may take up to 5 minutes to begin charging. If the battery still doesn’t work, contact your teacher or computer support person at your school. • Be careful not to move the computer abruptly when cables are attached. Preventing Theft and Breakage Take proper care to make sure your computer doesn’t get broken or stolen. Your school has rules to ensure proper use and care of computers. Be sure to familiarize yourself with these rules. The Apple limited warranty or AppleCare Protection Plan3 provides coverage for defects in materials and workmanship. However, damage resulting from any external cause, such as an accidental drop or spill, isn’t covered by Apple. Refer to your school’s policy to find out how to report and handle these types of damage. 13-inch MacBook Pro Care and Handling 17 1AirPort Extreme Wi-Fi wireless networking; 802.11a/b/g compatible. Wireless Internet access requires a base station or other wireless access point and Internet access; fees may apply. Some ISPs are not currently compatible with AirPort. 213-inch MacBook Pro testing conducted by Apple in March 2010 using a preproduction 2.66GHz Intel Core 2 Duo-based MacBook Pro units. 15-inch MacBook Pro testing conducted by Apple in March 2010 using preproduction 2.66GHz Intel Core i7-based MacBook Pro units. 17-inch MacBook Pro testing conducted by Apple in March 2010 using preproduction 2.53GHz Intel Core 2 Duo-based MacBook Pro units. Battery life depends on configuration and use. See www.apple.com/batteries for more information. The wireless productivity test measures battery life by wirelessly browsing various websites and editing text in a word processor document with display brightness set to the middle setting. Apple does not warrant the battery beyond Apple’s one-year Limited Warranty. The battery has a limited number of charge cycles and may eventually need to be replaced by an Apple Service Provider. Battery life and charge cycles vary by use and settings. See www.apple.com/batteries for more information. 3The AppleCare Protection Plan must be purchased within the computer’s one-year warranty term. For further details, please review terms and conditions. © 2010 Apple Inc. All rights reserved. Apple, the Apple logo, Apple Cinema Display, AirPort, AirPort Extreme, Exposé, FireWire, iChat, iPod, iSight, Mac, MacBook, and MagSafe are trademarks of Apple Inc., registered in the U.S. and other countries. Finder and MultiTouch are trademarks of Apple Inc. AppleCare is a service mark of Apple Inc. Intel and Intel Core are trademarks of Intel Corp. in the U.S. and other countries. Other product and company names mentioned herein may be trademarks of their respective companies. July 2010 L412017C