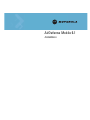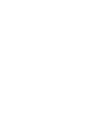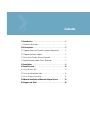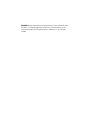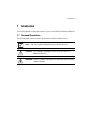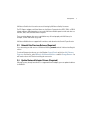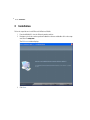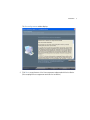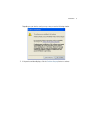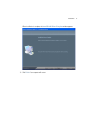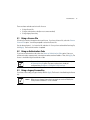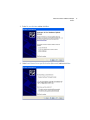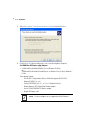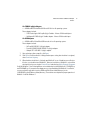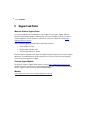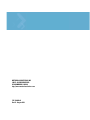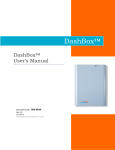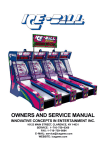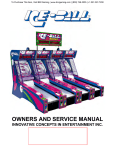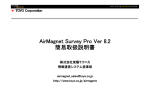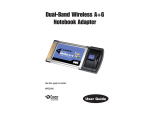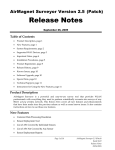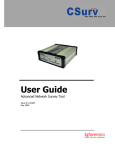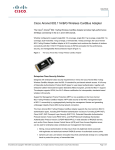Download Cace Technologies AirPcap N Specifications
Transcript
AirDefense Mobile 6.1 INSTALLATION Installation Contents 1.0 Introduction . . . . . . . . . . . . . . . . . . . . . . . . . . . . . . . . . . . . . . . . . 1 1.1 Document Conventions . . . . . . . . . . . . . . . . . . . . . . . . . . . . . . . . . . 1 2.0 Prerequisites . . . . . . . . . . . . . . . . . . . . . . . . . . . . . . . . . . . . . . . . 2 2.1 Supported Operating System & Hardware Requirements . . . . . . . 2 2.2 Supported Network Adapters . . . . . . . . . . . . . . . . . . . . . . . . . . . . . 2 2.3 Uninstall the Previous Release (Required) . . . . . . . . . . . . . . . . . . . 3 2.4 Update Network Adapter Drivers (Required). . . . . . . . . . . . . . . . . . 3 3.0 Installation . . . . . . . . . . . . . . . . . . . . . . . . . . . . . . . . . . . . . . . . . . 4 4.0 Install License . . . . . . . . . . . . . . . . . . . . . . . . . . . . . . . . . . . . . . 12 4.1 Using a License File . . . . . . . . . . . . . . . . . . . . . . . . . . . . . . . . . . . . 13 4.2 Using an Authorization Code . . . . . . . . . . . . . . . . . . . . . . . . . . . . . 13 4.3 Using a Legacy License Key. . . . . . . . . . . . . . . . . . . . . . . . . . . . . . 13 5.0 Manual Installation of Network Adapter Drivers . . . . . . . 14 6.0 Support and Sales . . . . . . . . . . . . . . . . . . . . . . . . . . . . . . . . . . . 18 MOTOROLA and the Stylized M Logo are registered in the US Patent & Trademark Office. AirDefense is a registered trademark of AirDefense, Inc. All other product or service names are the property of their respective owners. © Motorola, Inc. 2011. All rights reserved. Introduction 1 Introduction This document provides step-by-step instructions on how to install Motorola AirDefense Mobile 6.1. 1.1 Document Conventions The following graphical alerts are used in this document to indicate notable situations: NOTE ! Tips, hints, or special requirements that you should take note of. CAUTION WARNING! Care is required. Disregarding a caution can result in data loss or equipment malfunction. Indicates a condition or procedure that could result in personal injury or equipment damage. 1 2 Mobile Installation 2 Prerequisites Read the following prerequisites before you begin the installation. The prerequisites list specific hardware and license requirements. 2.1 Supported Operating System & Hardware Requirements Before you begin, you must have a laptop with the following specifications: • • • • • 32-bit versions of Microsoft® Windows® XP Service Pack 2 or Service Pack 3 (32 bit), Windows Vista® Service Pack 1 (32 bit), Windows 7 (32 and 64 bit) CPU: 1.4 GHz or Higher Memory: 2GB or more recommended "Disk space: 400MB for install, more required to save packet captures and location diagrams Screen Resolution: 1024x768 or higher 2.2 Supported Network Adapters AirDefense supports the operation of the AirDefense Mobile product when used with the following Atheros®-based network adapter cards: • • • PCMCIA card adapter: Cisco® 802.11a/b/g Cardbus Wireless LAN Client adapter CB21AG-A-K9 Netgear® WAG511 v1 or v2 Linksys® WPC55AG (v1.0, v1.1, v1.2 or v1.3 Hardware Version) Ubiquiti Networks SRC (SuperRange Cardbus) adapter CACE Technologies AirPcap N a/b/g/n Cardbus - Atheros 5416 based chipset AirMagnet® C1060 a/b/g/n Cardbus adapter - Atheros 5416 based chipset PCI-Express adapter (with Atheros 5006EX chip set): Lenovo P/N 40Y7026 Mini PCI-Express adapter Ubiquiti SRX (SuperRange Xpress) PCI-Express card Wireless-N USB adapter (with Atheros AR9001 chip set): AirPcap NX USB 802.11a/b/g/n adapter Proxim® ORiNOCO 8494 USB 802.11a/b/g/n adapter Ubiquiti SR71-USB 802.11a/b/g/n adapter Prerequisites AirDefense Certification is based on successful testing by AirDefense Quality Assurance. The PCI-Express adapter cards listed above use the Atheros Communications 5001, 5001+ or 5001A chipset solutions. AirDefense does not yet certify AirDefense Mobile operation with cards that use the 5002, 5003, 5004, and 5005 Atheros chipsets. There are other adapters that are not certified but may still work properly with AirDefense; for example, 3Com® and Proxim a/b/g cards. AirDefense Mobile does not support built-in wireless cards based on the Centrino™ specification. 2.3 Uninstall the Previous Release (Required) If you are running an older version of AirDefense Mobile, you must uninstall it before installing this version. To uninstall the previous release, go to the Windows Control Panel and click on Add / Remove Programs. From the list, select Motorola AirDefense Mobile x.x and click Change/Remove. You will need to reboot the PC before installing the new version. 2.4 Update Network Adapter Drivers (Required) Although you may already have drivers for a supported network adapter, you must update the drivers for Mobile 6.1. 3 4 Mobile Installation 3 Installation Follow the steps below to install Motorola AirDefense Mobile. 1. Download Mobile 6.1 from the Motorola product website. 2. Navigate to the location where you downloaded the software and double click on the setup execution file setup.exe. The Welcome window displays. 3. Click Next. Installation The License Agreement window displays. 4. Click Yes to accept the terms of the license agreement and proceed with the installation. (Not accepting the license agreement terminates the installation.) 5 6 Mobile Installation The Customer Information window displays. 5. Enter your User Name and Company Name, and then select one of the following options to indicate who will be using the application: • Anyone who uses this computer (all users) • Only for me (Owner). 6. Click Next. Installation The Choose Destination Location window appears. 7. Select the folder where you want the InstallShield to place Mobile 6.1. You can use the Browse button to place the software in another location or just accept the default location. 8. Click Next. 7 8 Mobile Installation A Wireless Card Info window displays, prompting you for the name of your card so that the proper drivers can be installed. NOTE You must have an AirDefense certified network adapter plugged into your computer to install the custom driver! If you do not, the installation will complete but you will only be able to use the Native Scan Mode. Also, if you are installing more than one driver, it is recommended that they not be the same type. For example, installing drivers for a PCI and USB adapter is OK but not drivers for two PCI adapters or two USB adapters. 9. Select a wireless card from the drop-down list. 10. Click Next. AirDefense Mobile installs the necessary network driver. Installation Depending on your wireless card, you may or may not see the following window. 11. If the previous window displays, click the Continue Anyway button to continue. 9 10 Mobile Installation A Setup Status window displays showing you the progress of the installation. Then, you are prompted to register Motorola AirDefense Mobile as the default program to open PCAP files. 12. Click Yes to register Motorola AirDefense Mobile as the default program for PCAP files or No to not register AirDefense Mobile as the default program. Installation When installation is complete, the InstallShield Wizard Complete window appears. 13. Click Finish. Your computer will restart. 11 12 Mobile Installation 4 Install License After installing Mobile 6.1, you must install the license to use it. There are three combination of licenses associated with Mobile 6.1: • Analysis license —Access only to the Data, Connections, Devices, and Frames tabs. • Survey license —Access only to the Data and Survey tabs. • Analysis and Survey license —Access to all tabs. To install a Mobile 6.1 license, open Mobile 6.1 and select Help > Manage Licenses. Install License There are three methods used to install a license: • • • Using a license file Using an authorization code (the most common method) Using a legacy license key. 4.1 Using a License File A license file contains information about your license. If you have a license file, select the I have a License File option. You will be prompted to select the license file. Use the browse button (...) to locate the file and select it. Once you have selected the licensing file, click Apply. The license information is updated. 4.2 Using an Authorization Code If you have an authorization code, select the I have an Authorization Code option. Enter your authorization code, company name, contact phone number, and email address. Then, click Apply. The license is installed using the authorization code. NOTE If you need to use a proxy to access the internet, select the Use proxy for Internet Access option. The proxy settings must already be configured using Configure > Configure Proxy Settings. 4.3 Using a Legacy License Key If you have a license key, just type in the key and click Apply. The license is installed using the license key. NOTE When you use a legacy license key from a previous version of Mobile, the Survey feature of Mobile 6.1 is not activated. 13 14 Mobile Installation 5 Manual Installation of Network Adapter Drivers NOTE Manual installation of drivers for network adapters only needs to be done if you receive an NDIS error or a driver not found error. NOTE When performing this procedure, the network adapter must be connected and Mobile 6.1 must not be running. Also, this procedure is for Windows XP. If you are running another version of Windows, adjust accordingly. 1. Access the Control Panel and navigate to System > Hardware > Device Manager > Network adapters. 2. Locate your network adapter in the list, right-click on it, and select Update Driver. Manual Installation of Network Adapter Drivers 3. Select No, not this time and then click Next. 4. Select Install from a list or specific location (Advanced) and then click Next. 15 16 Mobile Installation 5. Select Don’t search, I will choose the driver to install and then click Next. 6. Click the Have Disk button and browse to one of the following driver setup files: For PCMCIA or PCI Express a/b/g Adapters • <ADMInstallDir>\Driver\WinXP\ad5314.inf on Windows XP (32-bit) or <ADMInstallDir>\Driver\WinVista\ad5314v.inf on Windows Vista (32-bit) or Windows 7 (32-bit) These adapters include: Cisco® 802.11a/b/g Cardbus Wireless LAN Client adapter CB21AG-A-K9 Netgear® WAG511 v1 or v2 Linksys® WPC55AG (v1.0, v1.1, v1.2 or v1.3 Hardware Version) Ubiquiti Networks SRC (SuperRange Cardbus) adapter Lenovo P/N 40Y7026 Mini PCI-Express adapter Ubiquiti PCI-Express card NOTE The above adapters are not supported on 64-bit Windows 7. Manual Installation of Network Adapter Drivers For PCMCIA a/b/g/n Adapters • <ADMInstallDir>\Driver\Moto5416\moto5416.inf on all operating systems. These adapters include: CACE Technologies AirPcap N a/b/g/n Cardbus - Atheros 5416 based chipset AirMagnet® C1060 a/b/g/n Cardbus adapter - Atheros 5416 based chipset For USB Adapters • <ADMInstallDir>\Driver\MotoUSB\motousb.inf on all operating systems These adapters include: AirPcap NX USB 802.11a/b/g/n adapter Proxim® ORiNOCO 8494 USB 802.11a/b/g/n adapter Ubiquiti SR71-USB 802.11a/b/g/n adapter 7. After selecting a driver setup file, click Open. 8. Click OK to install the driver. If a dialog window opens stating that the driver is unsigned, select Continue Anyway. 9. When the driver installation is finished, open Mobile 6.1 to see if the driver error still exists. If it does, you should re-install Mobile 6.1. Before re-installation of Mobile 6.1, uninstall the existing version by accessing the Control Panel and selecting Add or Remove Programs. On 64-bit Windows 7, the following drivers are installed when installing Mobile 6.1: PCADSp50.sys and PCADMp50.sys. If your particular adapter was not installed during the Mobile 6.1 installation, you must manually copy them from the <ADMInstallDir>\Driver folder (directory) to the c:\WINDOWS\system32\drivers folder (directory). These drivers are required for proper operation of Mobile 6.1 in 64-bit Windows 7. 17 18 Mobile Installation 6 Support and Sales Motorola Solutions Support Center If you have a problem with your equipment, contact support for your region. Support and issue resolution are provided for products under warranty or that are covered by an Motorola Solutions Services agreement. Contact information and web self-service are available by visiting http:// supportcentral.motorola.com . When contacting support, please provide the following information: • • • Serial number of the unit Model number or product name Software type and version number Motorola Solutions responds to calls by email or telephone within the time limits set forth in support agreements. If you purchased your business product from a Motorola Solutions business partner, contact that business partner for support. Customer Support Website The Motorola Solutions Support Center website, located at http://supportcentral.motorola.com provides information and online assistance including developer tools, software downloads, product manuals, support contact information and online repair requests. Manuals http://supportcentral.motorola.com/support/product/manuals.do MOTOROLA SOLUTIONS, INC 1303 E. ALGONQUIN ROAD SCHAUMBURG, IL 60196 http://www.motorolasolutions.com 72E-154098-01 Rev B - August 2011