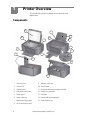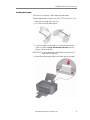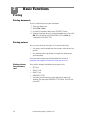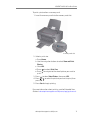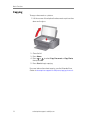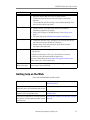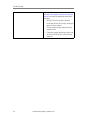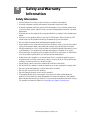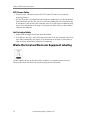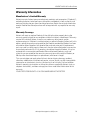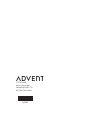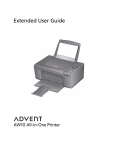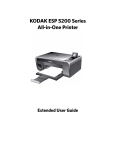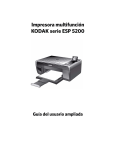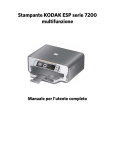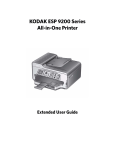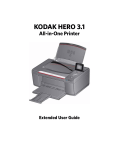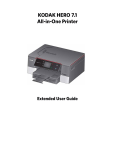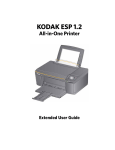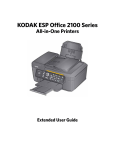Download Advent Touch Print All-in-One Printer User guide
Transcript
User Guide AW1 0 All-in-O ne Prin ter OK STA RT AW10 All-in-One Printer ADVENT AW10 All-in-One Printer Your ADVENT Printer combines ease of use and KODAK Color Technology to print crisp-looking documents and stunning photographs. Decades of leading imaging expertise provide precision colour printing that lasts. Resources Support is available! Go to adventprintersupport.custhelp.com and select your printer model for: • answers to your questions • software or firmware upgrades • Extended User Guide • and more! If you prefer, you can chat online, send us an e-mail or call for technical support. Go to adventprintersupport.custhelp.com/app/go/contact. Table of contents 1 Printer Overview Components..............................................................................................................................4 Control panel ............................................................................................................................5 Paper ...........................................................................................................................................6 Paper types ........................................................................................................................6 Paper sizes .........................................................................................................................6 Loading paper....................................................................................................................7 2 Basic Functions Printing .....................................................................................................................................10 Printing documents........................................................................................................10 Printing pictures.............................................................................................................. 10 Copying .................................................................................................................................... 12 Scanning................................................................................................................................... 13 Ordering ink............................................................................................................................. 13 3 Troubleshooting Basic troubleshooting ........................................................................................................... 14 Getting help on the Web ..................................................................................................... 15 4 Safety and Warranty Information Safety Information ................................................................................................................. 17 LCD Screen Safety.......................................................................................................... 18 Ink Cartridge Safety ....................................................................................................... 18 Waste Electrical and Electronic Equipment Labelling.................................................. 18 Warranty Information .......................................................................................................... 19 Manufacturer's Limited Warranty ............................................................................. 19 Warranty Coverage ....................................................................................................... 19 adventprintersupport.custhelp.com 3 1 Printer Overview This printer lets you print, copy and scan pictures and documents. Components 2 5 6 1 4 7 3 8 15 9 12 14 13 10 11 1 Scanner glass 9 2 Scanner lid 10 Access door 3 Control panel 11 4 Left paper edge guide 12 Output tray extender 5 Paper guard 13 USB port 6 Paper input tray 14 Power lead connection port 7 Right paper edge guide 15 Paper output tray 8 Wi-Fi connectivity LED 4 Memory card slot Printhead with ink cartridges installed adventprintersupport.custhelp.com ADVENT AW10 All-in-One Printer Control panel 1 8 2 7 3 6 4 5 Feature Description 1 LCD Displays pictures, messages and menus 2 Cancel button Stops the current operation and returns to the menu 3 Home button Displays the main menu and toggles between screens 4 Navigation buttons Used to navigate menus, scroll through pictures 5 Start button Begins copying, scanning, printing, maintenance task and file transfer 6 OK button Selects a menu item and allows you to continue with the current operation 7 Back button Displays the previous screen 8 On/Off button Turns the printer on or off adventprintersupport.custhelp.com 5 Printer Overview Paper For the best photo printing results, use inkjet papers that are optimised to work with ADVENT All-in-One Printers. For the best document printing results, use paper with the COLORLOK Technology logo on the package. Use only paper that is designed for inkjet printers. Paper types You can use: • • • • • Plain paper — 16 to 24 lb / 60 to 90 gsm Photo paper — up to 12 mils Card stock — 110 lb / 200 gsm, max Envelopes — most standard types Labels — all commercially available inkjet varieties on 216 x 279 mm (8.5 x 11 in.) or A4 sheets • Iron-on transfers — all inkjet varieties on 216 x 279 mm (8.5 x 11 in.) or A4 sheets Paper sizes 102 x 152 mm (4 x 6 in.) to 216 x 356 mm (8.5 x 14 in.) For more information about paper types and sizes, see the Extended User Guide at adventprintersupport.custhelp.com/app/go/manuals. 6 adventprintersupport.custhelp.com ADVENT AW10 All-in-One Printer Loading paper 1. Lift the input tray. 2. Open the output tray, then pull out the extender until it is fully extended. adventprintersupport.custhelp.com 7 Printer Overview Loading plain paper The input tray capacity is 100 sheets of plain paper. To load plain paper: 1. Fan and stack the paper. 2. Make sure the left and right paper edge guides are in the far left and far right positions, then insert the paper into the input tray. 8 adventprintersupport.custhelp.com ADVENT AW10 All-in-One Printer Loading photo paper The input tray capacity is 20 sheets of photo paper. To load photo paper (smaller than 216 x 279 mm (8.5 x 11 in.)): 1. Remove any paper from the tray. 2. Fan and stack the photo paper. 3. Insert the paper (short side first) into the centre of the input tray with the logo side towards the tray and the glossy side towards you. IMPORTANT: If the photo paper is loaded the wrong way, print quality will be affected. 4. Move the paper edge guides until they touch the paper. adventprintersupport.custhelp.com 9 2 Basic Functions Printing Printing documents To print a document from your computer: 1. 2. 3. 4. Open the document. Select File > Print. In the Print window, select your ADVENT Printer. Choose the pages to print, number of copies etc., then click OK (on a computer with WINDOWS OS) or Print (on a computer with MAC OS). Printing pictures You can print pictures with your all-in-one printer from: • A memory card inserted into the memory card slot on the printer. • Any picture-editing or photo-management software on your computer. For more information, see the Extended User Guide at adventprintersupport.custhelp.com/app/go/manuals. Printing pictures from a memory card 10 Your printer accepts the following memory cards: • • • • • SD Card SDHC Card MMC Card MEMORY STICK Variations of the memory cards above that require an adaptor (for example, MEMORY STICK Duo, miniSD and microSD) adventprintersupport.custhelp.com ADVENT AW10 All-in-One Printer To print a picture from a memory card: 1. Insert the memory card into the memory card slot. memory card slot 2. Select a print size. a. Press Home. b. Use the navigation buttons to select View and Print Photos. c. Press OK. d. Press to select Print Size. e. Press to navigate to the size of picture you want to print. 3. Press to select View Photos, then press OK. 4. Press or to select the picture you want to print, then press OK. 5. Press Start to begin printing. For more information about printing, see the Extended User Guide at adventprintersupport.custhelp.com/app/go/manuals. adventprintersupport.custhelp.com 11 Basic Functions Copying To copy a document or a picture: 1. Lift the scanner lid and place the document or picture face down on the glass. 2. Close the lid. 3. Press Home. 4. Press or to select Copy Document or Copy Photo, then press OK. 5. Press Start to begin copying. For more information about copying, see the Extended User Guide at adventprintersupport.custhelp.com/app/go/manuals. 12 adventprintersupport.custhelp.com ADVENT AW10 All-in-One Printer Scanning Before scanning, make sure that the printer is connected to your computer with a USB 2.0 cable or a wireless network. To scan a document or picture: 1. Lift the scanner lid and place the document or picture face down on the glass. 2. 3. 4. 5. Close the lid. Press Back. Use the navigation buttons to select Scan, then press OK. Select whether you are scanning to your computer or to a memory card. 6. Select whether you are scanning a document or a photo. 7. Press Start to begin scanning, then follow the on-screen instructions. For more information about scanning, see the Extended User Guide at adventprintersupport.custhelp.com/app/go/manuals. Ordering ink You can order ink cartridges online. Go to adventprintersupport.custhelp.com/app/go/inkreorder. adventprintersupport.custhelp.com 13 3 Troubleshooting Basic troubleshooting Some problems can be resolved quickly by power cycling the printer: Turn off your printer. Wait five seconds. Turn on the printer. Use the following information to help troubleshoot problems with your printer. Problem Printer does not power on Printer not detected Possible Solutions • Make sure you are using the power lead that came with your printer. • Make sure the power lead is connected to the AC adaptor, it is plugged into an outlet or power strip and the LED on the AC adaptor is lit. • Make sure that your printer is plugged in and turned on. • If you are using a USB cable, make sure that: – it is a USB 2.0 high-speed cable. – it is connected to both your printer and your computer. – you restart the computer if the USB cable was disconnected from the printer then reconnected, or if power to the printer was interrupted. • If you are using a wireless connection, make sure that: – the printer is connected to your wireless network. To check: a. On the printer, press Home. b. Press to select Network Settings, then press OK. c. Press to select View Network Configuration, then press OK. Make sure that the Active Connection Type is Wi-Fi and that the IP Address is not zeros. – your router is transmitting data. – the firewall (excluding WINDOWS Firewall) is allowing the services needed for your printer. – For more information, go to adventprintersupport.custhelp.com/app/go/inkjetnetworking. Wireless connectivity 14 For wireless connectivity issues, go to adventprintersupport.custhelp.com/app/go/inkjetnetworking. adventprintersupport.custhelp.com ADVENT AW10 All-in-One Printer Problem Carriage jam Print quality Ink cartridge Possible Solutions • Open the access door and clear any obstructions. • Check that the printhead and ink cartridges are installed correctly. (The printhead and ink cartridges are installed correctly when you hear them click into place.) • For best results, use inkjet paper with the COLORLOK Technology logo on the package. • Make sure the paper is loaded correctly. See Loading paper, page 7. • For more help, go to adventprintersupport.custhelp.com. • Check that ADVENT Ink Cartridge(s) are installed. Do not use non-Advent brand or refilled ink cartridges. • Remove, then install the cartridges again. Make sure the cartridges click into place. Paper jam • Open the access door and gently remove any paper from inside the printer. • Make sure the paper in the tray is free of tears or creases. • Make sure you do not overload the paper tray. For more information, go to adventprintersupport.custhelp.com. Type “paper jam” in the search field. Error codes/messages Go to adventprintersupport.custhelp.com, then type your error code or message in the search field. Getting help on the Web For more troubleshooting information: Get help with wireless networking. adventprintersupport.custhelp.com/app/go/ inkjetnetworking Search our knowledge base for answers to adventprintersupport.custhelp.com questions you may have about your printer. Download the latest firmware and software adventprintersupport.custhelp.com/app/go/ for optimal printer performance. aiodownloads Check the Extended User Guide for detailed adventprintersupport.custhelp.com/app/go/ instructions and the recommended system manuals requirements. adventprintersupport.custhelp.com 15 Troubleshooting Get help with problems you cannot resolve. Contact Advent at adventprintersupport.custhelp.com/app/go/ contact and have the following information available: – ADVENT Service Number (located inside the printer, on the right, when you open the access door) – Printer model number (located on the control panel) – Computer model, operating system and version of ADVENT All-in-One Printer Software 16 adventprintersupport.custhelp.com 4 Safety and Warranty Information Safety Information • Always follow all warnings and instructions marked on the product. • Use only the power source indicated on the product regulatory label. • Use only the power lead that comes with the product. Using another power lead may cause fires and/or shock. Do not use the included power lead with any other equipment. • If you do not use this product for a long period of time, unplug it from the electrical outlet. • Always turn this product off by using the On/Off button. Wait until the On/Off button stops flashing before removing the power plug from the outlet. • Do not allow the power lead to become damaged or frayed. • If you need to use an extension lead with this product, make sure that the ampere rating of the product does not exceed the ampere rating of the extension lead. • Place the product on a flat, stable surface that extends beyond the product’s base in all directions. This product will not operate properly if tilted or at an angle. • When storing or transporting this product, do not tilt or stand it on its side. Never turn this product upside down (ink can leak out of the product). • Avoid placing this product in an environment that is subject to rapid changes in temperature or humidity, mechanical shocks, vibration or dust. Do not place near radiators or heating vents or in direct sunlight. • Leave enough room around this product for sufficient ventilation. • Do not block this product’s covers or openings or insert any objects through slots. • Do not use aerosol products inside or around this product. • Do not spill any liquid on this product. • Do not attempt to repair or service this product. • If the power lead or plug is damaged, if any liquid has been spilled onto the product, if the product has been dropped or the case damaged or if the product does not operate normally or exhibits a major change in performance level, unplug this product and contact Advent at adventprintersupport.custhelp.com. adventprintersupport.custhelp.com 17 Safety and Warranty Information LCD Screen Safety • Use only a dry, soft cloth to clean the LCD screen. Do not use any liquid or chemical cleaners. • If the LCD screen is damaged, contact Advent immediately. If any of the solution from the display gets on your hands, wash them thoroughly with soap and water. If the liquid crystal solution gets into your eyes, flush your eyes immediately with water. If any discomfort or change in vision persists after washing, seek medical attention immediately. Ink Cartridge Safety • Keep all ink cartridges out of the reach of children. • If ink gets on your skin, wash with soap and water. If ink gets into your eyes, flush your eyes immediately with water. If any discomfort or change in vision persists after washing, seek medical attention immediately. Waste Electrical and Electronic Equipment Labelling In the European Union, do not discard this product as unsorted municipal waste. Contact your local authorities for recycling programme information. 18 adventprintersupport.custhelp.com ADVENT AW10 All-in-One Printer Warranty Information Manufacturer's Limited Warranty Advent warrants Advent consumer electronic products and accessories (“Products”), excluding batteries, to be free from malfunctions and defects in both materials and workmanship for one year from the date of purchase. Retain the original dated sales receipt. Proof of the date of purchase will be required with any request for warranty repair. Warranty Coverage Advent will repair or replace Products if they fail to function properly during the warranty period, subject to any conditions and/or limitations stated herein. Warranty service will include all labour as well as any necessary adjustments and/or replacement parts. If Advent is unable to repair or replace a Product, Advent will, at its option, refund the purchase price paid for the Product provided the Product has been returned to Advent together with proof of the purchase price paid. If replacement parts are used in making repairs, those parts may be remanufactured or may contain remanufactured materials. If it is necessary to replace the entire Product, it may be replaced with a remanufactured Product. Remanufactured Products, parts and materials are warranted for the remaining warranty term of the original Product, or 90 days after the date of repair or replacement, whichever is longer. This warranty does not apply when failure is due to shipping damage, accident, alteration, modification, unauthorised service, misuse, abuse, use with incompatible accessories or attachments (such as third-party ink or ink tanks), failure to follow Advent's operating instructions or failure to use items supplied by Advent (such as adaptors and cables), and does not apply to claims made after the duration of this warranty. YOUR STATUTORY RIGHTS AS A CONSUMER ARE NOT AFFECTED. adventprintersupport.custhelp.com 19 5 © DSGi, 2010 Hemel Hempstead Hertfordshire HP2 7TG MC/MR/TM: Advent. 1K7332