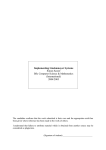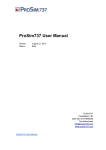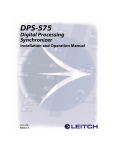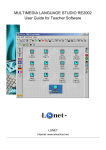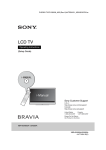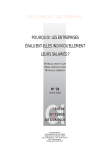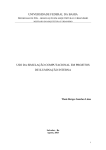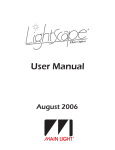Download Lightscape User Guide
Transcript
/LJKWVFDSH Œ $SULO#4<<< 31#93<36034333308355 Copyright © 1993-1999 Autodesk, Inc. All Rights Reserved This publication, or parts thereof, may not be reproduced in any form, by any method, for any purpose. AUTODESK, INC. MAKES NO WARRANTY, EITHER EXPRESSED OR IMPLIED, INCLUDING BUT NOT LIMITED TO ANY IMPLIED WARRANTIES OF MERCHANTABILITY OR FITNESS FOR A PARTICULAR PURPOSE, REGARDING THESE MATERIALS AND MAKES SUCH MATERIALS AVAILABLE SOLELY ON AN "AS-IS" BASIS. IN NO EVENT SHALL AUTODESK, INC. BE LIABLE TO ANYONE FOR SPECIAL, COLLATERAL, INCIDENTAL, OR CONSEQUENTIAL DAMAGES IN CONNECTION WITH OR ARISING OUT OF PURCHASE OR USE OF THESE MATERIALS. THE SOLE AND EXCLUSIVE LIABILITY TO AUTODESK, INC., REGARDLESS OF THE FORM OF ACTION, SHALL NOT EXCEED THE PURCHASE PRICE OF THE MATERIALS DESCRIBED HEREIN. Autodesk, Inc. reserves the right to revise and improve its products as it sees fit. This publication describes the state of this product at the time of its publication, and may not reflect the product at all times in the future. Autodesk Trademarks: Discreet is a division of Autodesk, Inc. Autodesk, AutoCAD, 3D Studio MAX, 3D Studio VIZ, DXF, and 3D Studio are registered trademarks, and Lightscape, LSnet, and Discreet are trademarks of Autodesk, Inc. in the USA and/ or other countries. Third-Party Trademarks: OpenGL, Open Inventor and Silicon Graphics are trademarks or registered trademarks of Silicon Graphics, Inc. Microsoft, Windows and Windows NT are registered trademarks of Microsoft Corporation. LightWave 3D is a registered trademark of NewTek. ArchiCAD and Graphisoft are registered trademarks of Graphisoft R&D Rt.Lumen Micro is a registered trademark of Lighting Technologies, Inc. ARRIS is a trademark of ARRIS, LLC. form•Z is a trademark of auto•des•sys, Inc. PolyTrans and Okino Computer Graphics are trademarks or registered trademarks of Okino Computer Graphics, Inc. Softimage is a registered trademark of Softimage, a wholly owned subsidiary of Avid Technology, Inc. ACIS is a registered trademark of Spatial Technology Inc. Truevison and TARGA are registered trademarks of Truevision Inc. RealVR Traveler and RealSpace are trademarks of RealSpace, Inc. ImageCELs is a registered trademark of IMAGETECTS. LEADTOOLS is a trademark of LEAD Technologies, Inc. All other brand names, product names, or trademarks belong to their respective holders. GOVERNMENT USE Use, duplication, or disclosure by the U.S. Government is subject to restrictions as set forth in FAR 1 2.212 (Commercial Computer Software-Restricted Rights) and DFAR 227.7202 (Rights in Technical Data and Computer Software), as applicable. Third Party Software Program Credits The software program contains content files licensed by 3Name3D, Santa Monica, CA; Artbeats Software, Inc., Myrtle Creek, OR; Modern Medium, Inc. Eugene, OR; ImageCELs® (Texture Files) Copyright © 1987-1999 IMAGETECTS™ in addition to the manufacturers listed in the Acknowledgements at the end of this manual. Please note that the manufacturers reserve the right to discontinue or change any lighting or other products represented in the software, and the copyrights to these content files are the property of their respective owners. Printed in the United States. Title: Lightscape User’s Guide Item No.: LIUG3.2-01 Publication ID: 1.0 Date: April, 1999 toc Table of Contents 1 Introduction Summary . . . . . . . . . . . . . . . . . . . . . . . . . . . . . . . . . . . . . . . . . . . . . . . . . . . . . . . . . . . . . . . . About Lightscape . . . . . . . . . . . . . . . . . . . . . . . . . . . . . . . . . . . . . . . . . . . . . . . . . . . . . . . . . Computer Graphics Rendering . . . . . . . . . . . . . . . . . . . . . . . . . . . . . . . . . . . . . . . . . . . . . Photometry . . . . . . . . . . . . . . . . . . . . . . . . . . . . . . . . . . . . . . . . . . . . . . . . . . . . . . . . . . . . . . About Lightscape Documentation . . . . . . . . . . . . . . . . . . . . . . . . . . . . . . . . . . . . . . . . . . 2 Installation Summary . . . . . . . . . . . . . . . . . . . . . . . . . . . . . . . . . . . . . . . . . . . . . . . . . . . . . . . . . . . . . . . . System Requirements . . . . . . . . . . . . . . . . . . . . . . . . . . . . . . . . . . . . . . . . . . . . . . . . . . . . . Installing Lightscape for the First Time . . . . . . . . . . . . . . . . . . . . . . . . . . . . . . . . . . . . . . Upgrading from a Previous Version of Lightscape. . . . . . . . . . . . . . . . . . . . . . . . . . . . . 3 Workflow Summary . . . . . . . . . . . . . . . . . . . . . . . . . . . . . . . . . . . . . . . . . . . . . . . . . . . . . . . . . . . . . . . . Preparing the Model . . . . . . . . . . . . . . . . . . . . . . . . . . . . . . . . . . . . . . . . . . . . . . . . . . . . . . Processing the Radiosity Solution . . . . . . . . . . . . . . . . . . . . . . . . . . . . . . . . . . . . . . . . . . . 4 The Interface Summary . . . . . . . . . . . . . . . . . . . . . . . . . . . . . . . . . . . . . . . . . . . . . . . . . . . . . . . . . . . . . . . . Starting Lightscape . . . . . . . . . . . . . . . . . . . . . . . . . . . . . . . . . . . . . . . . . . . . . . . . . . . . . . . . Overview of the Interface . . . . . . . . . . . . . . . . . . . . . . . . . . . . . . . . . . . . . . . . . . . . . . . . . . Interface Conventions . . . . . . . . . . . . . . . . . . . . . . . . . . . . . . . . . . . . . . . . . . . . . . . . . . . . . Using Toolbars . . . . . . . . . . . . . . . . . . . . . . . . . . . . . . . . . . . . . . . . . . . . . . . . . . . . . . . . . . . Using File Controls. . . . . . . . . . . . . . . . . . . . . . . . . . . . . . . . . . . . . . . . . . . . . . . . . . . . . . . . Viewing the Model . . . . . . . . . . . . . . . . . . . . . . . . . . . . . . . . . . . . . . . . . . . . . . . . . . . . . . . . Controlling the Display . . . . . . . . . . . . . . . . . . . . . . . . . . . . . . . . . . . . . . . . . . . . . . . . . . . . Selecting Objects. . . . . . . . . . . . . . . . . . . . . . . . . . . . . . . . . . . . . . . . . . . . . . . . . . . . . . . . . . 1 1 1 2 7 8 11 11 11 12 12 13 13 14 15 17 17 17 17 24 25 27 29 35 38 i toc Table of Contents Transforming Objects . . . . . . . . . . . . . . . . . . . . . . . . . . . . . . . . . . . . . . . . . . . . . . . . . . . . . Setting Document Properties . . . . . . . . . . . . . . . . . . . . . . . . . . . . . . . . . . . . . . . . . . . . . . . Setting System Options . . . . . . . . . . . . . . . . . . . . . . . . . . . . . . . . . . . . . . . . . . . . . . . . . . . . 5 Importing Geometry 53 Summary . . . . . . . . . . . . . . . . . . . . . . . . . . . . . . . . . . . . . . . . . . . . . . . . . . . . . . . . . . . . . . . . Common Import Tasks . . . . . . . . . . . . . . . . . . . . . . . . . . . . . . . . . . . . . . . . . . . . . . . . . . . . Importing DXF Files . . . . . . . . . . . . . . . . . . . . . . . . . . . . . . . . . . . . . . . . . . . . . . . . . . . . . . Importing DWG Files . . . . . . . . . . . . . . . . . . . . . . . . . . . . . . . . . . . . . . . . . . . . . . . . . . . . . Importing .3DS files . . . . . . . . . . . . . . . . . . . . . . . . . . . . . . . . . . . . . . . . . . . . . . . . . . . . . . . Importing a LightWave Scene . . . . . . . . . . . . . . . . . . . . . . . . . . . . . . . . . . . . . . . . . . . . . . Exporting from 3D Studio MAX or 3D Studio VIZ to Lightscape. . . . . . . . . . . . . . . . 6 Refining Geometry Using Materials Artificial Lighting 81 81 82 85 89 91 95 103 Summary . . . . . . . . . . . . . . . . . . . . . . . . . . . . . . . . . . . . . . . . . . . . . . . . . . . . . . . . . . . . . . . . About Material Properties . . . . . . . . . . . . . . . . . . . . . . . . . . . . . . . . . . . . . . . . . . . . . . . . . Using the Materials Table . . . . . . . . . . . . . . . . . . . . . . . . . . . . . . . . . . . . . . . . . . . . . . . . . . Workflow . . . . . . . . . . . . . . . . . . . . . . . . . . . . . . . . . . . . . . . . . . . . . . . . . . . . . . . . . . . . . . . . Adding Materials to a Scene . . . . . . . . . . . . . . . . . . . . . . . . . . . . . . . . . . . . . . . . . . . . . . . . Editing Material Properties. . . . . . . . . . . . . . . . . . . . . . . . . . . . . . . . . . . . . . . . . . . . . . . . . Assigning Materials to Surfaces . . . . . . . . . . . . . . . . . . . . . . . . . . . . . . . . . . . . . . . . . . . . . Aligning Textures . . . . . . . . . . . . . . . . . . . . . . . . . . . . . . . . . . . . . . . . . . . . . . . . . . . . . . . . . 8 53 53 56 62 65 68 72 81 Summary . . . . . . . . . . . . . . . . . . . . . . . . . . . . . . . . . . . . . . . . . . . . . . . . . . . . . . . . . . . . . . . . About Refining Geometry. . . . . . . . . . . . . . . . . . . . . . . . . . . . . . . . . . . . . . . . . . . . . . . . . . Working with Layers . . . . . . . . . . . . . . . . . . . . . . . . . . . . . . . . . . . . . . . . . . . . . . . . . . . . . . Working with Blocks . . . . . . . . . . . . . . . . . . . . . . . . . . . . . . . . . . . . . . . . . . . . . . . . . . . . . . Modifying Block Definitions . . . . . . . . . . . . . . . . . . . . . . . . . . . . . . . . . . . . . . . . . . . . . . . Working with Block Instances . . . . . . . . . . . . . . . . . . . . . . . . . . . . . . . . . . . . . . . . . . . . . . Working with Surfaces . . . . . . . . . . . . . . . . . . . . . . . . . . . . . . . . . . . . . . . . . . . . . . . . . . . . 7 43 45 50 103 103 105 109 110 111 121 122 129 Summary . . . . . . . . . . . . . . . . . . . . . . . . . . . . . . . . . . . . . . . . . . . . . . . . . . . . . . . . . . . . . . . . 129 About Luminaires. . . . . . . . . . . . . . . . . . . . . . . . . . . . . . . . . . . . . . . . . . . . . . . . . . . . . . . . . 129 ii Lightscape Table of Contents ❚❘❘ Using the Luminaires Table . . . . . . . . . . . . . . . . . . . . . . . . . . . . . . . . . . . . . . . . . . . . . . . . Adding Luminaires . . . . . . . . . . . . . . . . . . . . . . . . . . . . . . . . . . . . . . . . . . . . . . . . . . . . . . . Setting Photometric Properties . . . . . . . . . . . . . . . . . . . . . . . . . . . . . . . . . . . . . . . . . . . . . Placing Luminaires in a Model. . . . . . . . . . . . . . . . . . . . . . . . . . . . . . . . . . . . . . . . . . . . . . Editing Luminaires. . . . . . . . . . . . . . . . . . . . . . . . . . . . . . . . . . . . . . . . . . . . . . . . . . . . . . . . Setting Luminaire Surface Properties . . . . . . . . . . . . . . . . . . . . . . . . . . . . . . . . . . . . . . . . Luminaire Processing . . . . . . . . . . . . . . . . . . . . . . . . . . . . . . . . . . . . . . . . . . . . . . . . . . . . . 9 Photometrics 149 Summary . . . . . . . . . . . . . . . . . . . . . . . . . . . . . . . . . . . . . . . . . . . . . . . . . . . . . . . . . . . . . . . . Using Photometric Data . . . . . . . . . . . . . . . . . . . . . . . . . . . . . . . . . . . . . . . . . . . . . . . . . . . Creating and Editing Photometric Webs . . . . . . . . . . . . . . . . . . . . . . . . . . . . . . . . . . . . . Customized Photometric Web Example . . . . . . . . . . . . . . . . . . . . . . . . . . . . . . . . . . . . . IES Standard File Format . . . . . . . . . . . . . . . . . . . . . . . . . . . . . . . . . . . . . . . . . . . . . . . . . . Using LID Conversion Utilities . . . . . . . . . . . . . . . . . . . . . . . . . . . . . . . . . . . . . . . . . . . . . 10 Daylight 149 149 151 153 155 155 159 Summary . . . . . . . . . . . . . . . . . . . . . . . . . . . . . . . . . . . . . . . . . . . . . . . . . . . . . . . . . . . . . . . . About Sunlight . . . . . . . . . . . . . . . . . . . . . . . . . . . . . . . . . . . . . . . . . . . . . . . . . . . . . . . . . . . About Skylight . . . . . . . . . . . . . . . . . . . . . . . . . . . . . . . . . . . . . . . . . . . . . . . . . . . . . . . . . . . Using Daylight in Exterior Models . . . . . . . . . . . . . . . . . . . . . . . . . . . . . . . . . . . . . . . . . . Interior Model Considerations . . . . . . . . . . . . . . . . . . . . . . . . . . . . . . . . . . . . . . . . . . . . . Illuminating Your Model with Daylight . . . . . . . . . . . . . . . . . . . . . . . . . . . . . . . . . . . . . . Enabling Daylight in Radiosity Processing . . . . . . . . . . . . . . . . . . . . . . . . . . . . . . . . . . . 11 Radiosity Processing 129 131 132 139 139 147 147 159 159 159 160 161 162 166 169 Summary . . . . . . . . . . . . . . . . . . . . . . . . . . . . . . . . . . . . . . . . . . . . . . . . . . . . . . . . . . . . . . . . About Radiosity Processing . . . . . . . . . . . . . . . . . . . . . . . . . . . . . . . . . . . . . . . . . . . . . . . . Processing Workflow. . . . . . . . . . . . . . . . . . . . . . . . . . . . . . . . . . . . . . . . . . . . . . . . . . . . . . Setting the Processing Parameters . . . . . . . . . . . . . . . . . . . . . . . . . . . . . . . . . . . . . . . . . . . Setting the Surface Processing Parameters. . . . . . . . . . . . . . . . . . . . . . . . . . . . . . . . . . . . Initiating the Model . . . . . . . . . . . . . . . . . . . . . . . . . . . . . . . . . . . . . . . . . . . . . . . . . . . . . . . Processing the Radiosity Solution . . . . . . . . . . . . . . . . . . . . . . . . . . . . . . . . . . . . . . . . . . . Changing Materials and Luminaires . . . . . . . . . . . . . . . . . . . . . . . . . . . . . . . . . . . . . . . . . Meshing Examples . . . . . . . . . . . . . . . . . . . . . . . . . . . . . . . . . . . . . . . . . . . . . . . . . . . . . . . . Reducing Meshing Artifacts . . . . . . . . . . . . . . . . . . . . . . . . . . . . . . . . . . . . . . . . . . . . . . . . Testing for Artifacts . . . . . . . . . . . . . . . . . . . . . . . . . . . . . . . . . . . . . . . . . . . . . . . . . . . . . . . Modeling Guidelines . . . . . . . . . . . . . . . . . . . . . . . . . . . . . . . . . . . . . . . . . . . . . . . . . . . . . . 169 169 171 172 179 181 182 184 184 187 191 192 iii toc Table of Contents 12 Lighting Analysis 195 Summary . . . . . . . . . . . . . . . . . . . . . . . . . . . . . . . . . . . . . . . . . . . . . . . . . . . . . . . . . . . . . . . . About Lighting Analysis . . . . . . . . . . . . . . . . . . . . . . . . . . . . . . . . . . . . . . . . . . . . . . . . . . . Displaying Light Distribution. . . . . . . . . . . . . . . . . . . . . . . . . . . . . . . . . . . . . . . . . . . . . . . Analyzing Lighting Statistics. . . . . . . . . . . . . . . . . . . . . . . . . . . . . . . . . . . . . . . . . . . . . . . . Controlling Analysis Grids . . . . . . . . . . . . . . . . . . . . . . . . . . . . . . . . . . . . . . . . . . . . . . . . . Using Workplanes . . . . . . . . . . . . . . . . . . . . . . . . . . . . . . . . . . . . . . . . . . . . . . . . . . . . . . . . 13 Mesh to Texture 203 Summary . . . . . . . . . . . . . . . . . . . . . . . . . . . . . . . . . . . . . . . . . . . . . . . . . . . . . . . . . . . . . . . . About Mesh to Texture . . . . . . . . . . . . . . . . . . . . . . . . . . . . . . . . . . . . . . . . . . . . . . . . . . . . Using Mesh to Texture . . . . . . . . . . . . . . . . . . . . . . . . . . . . . . . . . . . . . . . . . . . . . . . . . . . . Mesh to Texture Examples . . . . . . . . . . . . . . . . . . . . . . . . . . . . . . . . . . . . . . . . . . . . . . . . . 14 Rendering 213 213 214 217 219 220 220 221 Summary . . . . . . . . . . . . . . . . . . . . . . . . . . . . . . . . . . . . . . . . . . . . . . . . . . . . . . . . . . . . . . . . About Animation . . . . . . . . . . . . . . . . . . . . . . . . . . . . . . . . . . . . . . . . . . . . . . . . . . . . . . . . . Defining the Camera Path. . . . . . . . . . . . . . . . . . . . . . . . . . . . . . . . . . . . . . . . . . . . . . . . . . Setting Camera Orientation . . . . . . . . . . . . . . . . . . . . . . . . . . . . . . . . . . . . . . . . . . . . . . . . Varying the Camera Speed . . . . . . . . . . . . . . . . . . . . . . . . . . . . . . . . . . . . . . . . . . . . . . . . . Saving Animation Files . . . . . . . . . . . . . . . . . . . . . . . . . . . . . . . . . . . . . . . . . . . . . . . . . . . . Playing Back Animations . . . . . . . . . . . . . . . . . . . . . . . . . . . . . . . . . . . . . . . . . . . . . . . . . . Using Animation Files . . . . . . . . . . . . . . . . . . . . . . . . . . . . . . . . . . . . . . . . . . . . . . . . . . . . . iv 203 203 204 210 213 Summary . . . . . . . . . . . . . . . . . . . . . . . . . . . . . . . . . . . . . . . . . . . . . . . . . . . . . . . . . . . . . . . . About Rendering in Lightscape . . . . . . . . . . . . . . . . . . . . . . . . . . . . . . . . . . . . . . . . . . . . . Creating Images . . . . . . . . . . . . . . . . . . . . . . . . . . . . . . . . . . . . . . . . . . . . . . . . . . . . . . . . . . Rendering Multiple Views . . . . . . . . . . . . . . . . . . . . . . . . . . . . . . . . . . . . . . . . . . . . . . . . . Ray Tracing an Area. . . . . . . . . . . . . . . . . . . . . . . . . . . . . . . . . . . . . . . . . . . . . . . . . . . . . . . Rendering Large Jobs. . . . . . . . . . . . . . . . . . . . . . . . . . . . . . . . . . . . . . . . . . . . . . . . . . . . . . Rendering Across a Network . . . . . . . . . . . . . . . . . . . . . . . . . . . . . . . . . . . . . . . . . . . . . . . 15 Animation 195 195 195 198 199 200 221 221 222 227 231 236 237 238 Lightscape Table of Contents ❚❘❘ 16 Exporting 241 Summary . . . . . . . . . . . . . . . . . . . . . . . . . . . . . . . . . . . . . . . . . . . . . . . . . . . . . . . . . . . . . . . . Exporting Panoramic Images . . . . . . . . . . . . . . . . . . . . . . . . . . . . . . . . . . . . . . . . . . . . . . . Exporting VRML Files. . . . . . . . . . . . . . . . . . . . . . . . . . . . . . . . . . . . . . . . . . . . . . . . . . . . . Importing Solution Files into Modeling Packages . . . . . . . . . . . . . . . . . . . . . . . . . . . . . A Light and Color 249 Overview . . . . . . . . . . . . . . . . . . . . . . . . . . . . . . . . . . . . . . . . . . . . . . . . . . . . . . . . . . . . . . . . Light: The Physical World. . . . . . . . . . . . . . . . . . . . . . . . . . . . . . . . . . . . . . . . . . . . . . . . . . Color: The Perceived World. . . . . . . . . . . . . . . . . . . . . . . . . . . . . . . . . . . . . . . . . . . . . . . . Constraints of Output Devices . . . . . . . . . . . . . . . . . . . . . . . . . . . . . . . . . . . . . . . . . . . . . . B Batch Processing Utilities LSnet 249 249 251 253 255 Summary . . . . . . . . . . . . . . . . . . . . . . . . . . . . . . . . . . . . . . . . . . . . . . . . . . . . . . . . . . . . . . . . Processing Radiosity Solutions Using LSRAD . . . . . . . . . . . . . . . . . . . . . . . . . . . . . . . . Ray Tracing Solution Files Using LSRAY. . . . . . . . . . . . . . . . . . . . . . . . . . . . . . . . . . . . . Rendering Files Using LSRENDER . . . . . . . . . . . . . . . . . . . . . . . . . . . . . . . . . . . . . . . . . . Converting Radiosity Meshes to Textures Using LSM2T . . . . . . . . . . . . . . . . . . . . . . . Converting Solution Files to VRML Files Using LS2VRML . . . . . . . . . . . . . . . . . . . . . Merging Lightscape Files Using LSMERGE. . . . . . . . . . . . . . . . . . . . . . . . . . . . . . . . . . . Converting DXF Files to Preparation Files Using DXF2LP. . . . . . . . . . . . . . . . . . . . . . Converting 3DS Files to Preparation Files Using 3DS2LP. . . . . . . . . . . . . . . . . . . . . . . Raytracing Solution Files Using LSRAYF. . . . . . . . . . . . . . . . . . . . . . . . . . . . . . . . . . . . . Deleting Unused Layers and Materials Using LSPURGE . . . . . . . . . . . . . . . . . . . . . . . About Batch Files . . . . . . . . . . . . . . . . . . . . . . . . . . . . . . . . . . . . . . . . . . . . . . . . . . . . . . . . . Creating Batch Files . . . . . . . . . . . . . . . . . . . . . . . . . . . . . . . . . . . . . . . . . . . . . . . . . . . . . . . C 241 241 245 248 255 255 258 263 267 271 273 274 276 277 281 282 282 287 Summary . . . . . . . . . . . . . . . . . . . . . . . . . . . . . . . . . . . . . . . . . . . . . . . . . . . . . . . . . . . . . . . . 287 About LSnet. . . . . . . . . . . . . . . . . . . . . . . . . . . . . . . . . . . . . . . . . . . . . . . . . . . . . . . . . . . . . . 287 Using LSnet . . . . . . . . . . . . . . . . . . . . . . . . . . . . . . . . . . . . . . . . . . . . . . . . . . . . . . . . . . . . . . 288 D Reflection Models 301 Introduction . . . . . . . . . . . . . . . . . . . . . . . . . . . . . . . . . . . . . . . . . . . . . . . . . . . . . . . . . . . . . 301 Light and Materials. . . . . . . . . . . . . . . . . . . . . . . . . . . . . . . . . . . . . . . . . . . . . . . . . . . . . . . . 301 Reflection Model for Radiosity . . . . . . . . . . . . . . . . . . . . . . . . . . . . . . . . . . . . . . . . . . . . . 305 v toc Table of Contents Reflection Model for OpenGL Display . . . . . . . . . . . . . . . . . . . . . . . . . . . . . . . . . . . . . . . 305 Ray Tracing Reflection Models . . . . . . . . . . . . . . . . . . . . . . . . . . . . . . . . . . . . . . . . . . . . . 305 E IES Standard File Format 309 F File Types 311 G Common Lamp Values 313 H Viewing Utilities 317 Viewing Utilities . . . . . . . . . . . . . . . . . . . . . . . . . . . . . . . . . . . . . . . . . . . . . . . . . . . . . . . . . . 317 Using LSViewer . . . . . . . . . . . . . . . . . . . . . . . . . . . . . . . . . . . . . . . . . . . . . . . . . . . . . . . . . . 317 Using LVu . . . . . . . . . . . . . . . . . . . . . . . . . . . . . . . . . . . . . . . . . . . . . . . . . . . . . . . . . . . . . . . 320 I vi References 325 Glossary 327 Index 335 Lightscape 1 Introduction An introduction to Lightscape and lighting technology. Lightscape™ is an advanced visualization system for generating accurate lighting simulations of three-dimensional models. Summary • Lighting In this chapter, you learn about: • Interactivity • Lightscape™ • Progressive refinement. • Computer graphics rendering • Photometry • Lightscape documentation About Lightscape Lightscape™ is an advanced lighting and visualization application used to create accurate images of how a 3D model of a space, or object, would appear if physically built. Lightscape uses both radiosity and ray tracing technology as well as a physically based interface for defining lights and materials. Lightscape has many unique advantages over other rendering technologies, including: • Realism Realism Because Lightscape accurately calculates how light propagates within an environment, you can obtain subtle but significant lighting effects and produce images of natural realism not attainable with other rendering techniques. These effects include indirect illumination, soft shadowing, and color bleeding between surfaces. Physically Based Lighting Because the technology in Lightscape works with actual photometric (light energy) values, you can intuitively set up lights as they would be in the real world. You can create lighting fixtures with any distribution and color characteristics or import 1 1 Introduction specific photometric files directly from lighting manufacturers. You can also specify natural daylight simply by indicating the location, date, and time of day. Interactivity The result of a radiosity solution is not just a single image but a full 3D representation of the light distribution in an environment. Because the lighting is precalculated, Lightscape can display specific views of a fully rendered model much faster than with traditional computer graphics techniques. With faster hardware, it is often possible to move interactively through rendered environments. High-quality walkthrough animations for film or video can be generated in a fraction of the time required with other professional animation systems. A 3D model contains geometric data defined in relationship to a 3D Cartesian coordinate system. This system is sometimes referred to as world space. The model may also contain other information about the material of each object and the lighting. The image on a computer monitor is made up of a large number of illuminated dots called pixels. The task in creating a computer graphics image of a geometric model is to determine the color for each pixel on the screen (screen space) based on the model information and a specific viewpoint. The color of any specific point on a surface in a model is a function of the physical material properties of that surface and the light that illuminates it. Two general shading algorithms—local illumination and global illumination—are used to describe how surfaces reflect and transmit light. Progressive Refinement Local Illumination Unlike other techniques, a Lightscape solution provides instant visual feedback, which continues to improve in quality over time. At any stage in the process, you can alter a surface material or lighting parameter and the system will compensate and display the results without starting the process over. The progressive refinement radiosity algorithms implemented in Lightscape give you precise control over the quality of visualization required to perform any given design or production task. Local illumination algorithms describe how individual surfaces reflect or transmit light. Given a description of light arriving at a surface, these mathematical algorithms predict the intensity, spectral character (color), and distribution of the light leaving that surface. The next task is to determine where the light arriving at the surface originates. A simple rendering algorithm considers only the light coming directly from the light sources themselves in the shading. Computer Graphics Rendering This section provides an overview of computer graphics rendering and a conceptual understanding of the techniques available with Lightscape. This information will help you decide which technique is most suitable for the visualization task you want to perform. 2 Global Illumination In considering more accurate images, however, it is important to take into account not only the light sources themselves, but also how all the surfaces and objects in the environment interact with the light. For example, some surfaces block light, casting shadows on other surfaces; some surfaces are shiny, in which case we see in them the reflections of other surfaces; some surfaces are transparent, in which Lightscape Computer Graphics Rendering ❚❘❘ case we see other surfaces through them; and some surfaces reflect light onto others. Global illumination algorithms are rendering algorithms that take into account the ways in which light is transferred between the surfaces in the model. Lightscape uses two global illumination algorithms: ray tracing and radiosity. Before explaining how these techniques work, it is useful to have a basic understanding of how, in the physical world, light is distributed in an environment. Consider, for example, the simple room illustrated as follows. Global illumination in a room This room has one light source. One theory of light considers light in terms of discrete particles called photons, which travel out from the light source until they encounter some surface in the room. Depending on the material of the surface, some of these photons, traveling with particular wavelengths, are absorbed, while others are scattered back out into the environment. The fact that photons traveling at a particular wavelength are absorbed while others are not is what determines the color (also referred to as the spectral reflectance) of the surface. The way a surface reflects photons depends primarily on its smoothness. Surfaces that are rough tend to reflect photons in all directions. These are known as diffuse surfaces, and this type of reflection is known as diffuse reflection. A wall painted with flat paint is a good example of a diffuse surface. Diffuse reflection Specular reflection Very smooth surfaces reflect the photons in one direction, at an angle equal to the angle at which they arrive at the surface (angle of incidence). These surfaces are known as specular surfaces, and this type of reflection is known as specular reflection. A mirror is an example of a perfectly specular surface. Of course, many materials display some degree of both specular and diffuse reflection. The final illumination of the room is determined by the interaction between the surfaces and the billions of photons that are emitted from the light source. At any given point on a surface, it is possible that photons have arrived directly from the light source (direct illumination) or else indirectly through one or more bounces off some other surfaces (indirect illumination). If you were standing in the room, a very small number of the total photons in the room would enter your eye and stimulate the rods and cones of your retina. This stimulation would, in effect, form an image that is perceived by your brain. Computers replace the rods and cones of a retina with the pixels of the computer screen. One goal of a global illumination algorithm is to recreate, as accurately as possible, what you would see if you were standing in a real environment. A second goal is to accomplish this task as quickly as possible, ideally in real time (30 images per second). There is currently no single global illumination algorithm that can accomplish both of these goals. 3 1 Introduction Ray Tracing One of the first global illumination algorithms to be developed is known as ray tracing. In ray tracing, it is recognized that while there may be billions of photons traveling about the room, the photons you primarily care about are the ones that enter the eye. The algorithm works by tracing rays backward, from each pixel on the screen into the 3D model. In this way, it computes only the information needed to construct the image. To create an image using ray tracing, do the following procedure for each pixel on the computer screen: 1. Trace a ray back from the eye position, through the pixel on the monitor, until it intersects with a surface. 2. The model provides the reflectivity of the surface, but not the amount of light reaching that surface. To determine the total illumination, trace a ray from the point of intersection to each light source in the environment (shadow ray). If the ray to a light source is not blocked by another object, use the light contribution from that source to calculate the color of the surface. 3. The intersected surface may be shiny or trans- parent. The algorithm must determine either what is seen in or through the surface being processed. Repeat steps 1 and 2 in the reflected (and, in the case of transparency, transmitted) direction until another surface is encountered. The color at the subsequent intersection point is calculated and factored into the original point. 4. If the second surface is yet again a reflective or transparent surface, repeat the ray tracing process 4 until a maximum number of iterations is reached or until no more surfaces are intersected. Ray tracing Ray tracing is a very versatile algorithm because of the large range of lighting effects it can model. It can accurately account for the global illumination characteristics of direct illumination, shadows, specular reflections (for example, mirrors), and refraction through transparent materials. The main disadvantage of ray tracing is that the process can be slow and computationally expensive for environments of even moderate complexity. Another significant disadvantage of ray tracing is that it does not account for one very important characteristic of global illumination—diffuse interreflections. Traditional ray tracing techniques accurately account for only the light arriving directly from the light sources themselves. But, as shown in the room example, light does not only arrive at a surface from the light sources (direct lighting), it also arrives from other surfaces (indirect lighting). If you ray trace an image of the table (as shown in the example), the area under the table appears black because it receives no direct light from the light source. You know from experience, however, that this area would not really be completely dark because of the light it would receive from the surrounding walls and floor. Lightscape Computer Graphics Rendering ❚❘❘ Traditional ray tracing techniques often refer to this indirect illumination as ambient light. With this technique, an arbitrary value that has no correlation to the physical phenomena of indirect illumination and that is constant throughout space is simply added. This often causes ray traced images to appear very flat. This is particularly true for architectural environments, which typically contain mostly diffuse surfaces. simple hardware-assisted scan-line techniques. This property is often referred to as view independence, because the light distribution is precalculated for the whole environment and does not have to be recalculated for each specific view. Ray tracing, on the other hand, is known as a view-dependent algorithm, because the lighting has to be recalculated for each view. Radiosity To address some of the shortcomings of the ray tracing algorithm, researchers began investigating alternative techniques for calculating global illumination. In the early 1960s, thermal engineers developed methods for simulating the radiative heat transfer between surfaces. Their goal was to determine how their designs would perform in various applications such as furnaces and engines. In the mid-1980s, computer graphics researchers began investigating the application of these techniques for simulating light propagation. Radiosity, as this technique is called in the computer graphics world, differs fundamentally from ray tracing. Rather than determining the color for each pixel on a screen, radiosity calculates the intensity for discrete points in the environment. Radiosity accomplishes this by first dividing the original surfaces into a mesh of smaller surfaces known as elements. The radiosity process calculates the amount of light distributed from each mesh element to every other mesh element. It then stores the final radiosity values for each element of the mesh. When this light distribution has been calculated, specific views of the environment can be rapidly displayed on the screen (often in real time) using Radiosity Early versions of the radiosity algorithm had to completely calculate the distribution of the light among all the mesh elements before displaying any useful results on the screen. Even though the end result was view independent, the preprocessing took considerable time. In 1988, this preprocessing portion of the radiosity algorithm was reformulated. The new technique, referred to as progressive refinement radiosity, allows users to obtain immediate visual results, which progressively improve in accuracy and visual quality. The progressive refinement radiosity algorithm used in Lightscape works in the following way: 1. The surfaces are meshed into a set of relatively large elements. The initial elements can be subdivided automatically into smaller elements in areas where a significant intensity difference is detected 5 1 Introduction between adjacent mesh elements (for example, across shadow boundaries). 2. Light is distributed from each luminaire to all surfaces in the environment. (A luminaire is a light fixture, with one or more lamps and housing.) In this calculation, surfaces can block other surfaces, casting shadows. 3. Depending on the characteristics of the surface material, some of the energy reaching a particular mesh element is absorbed, while the remaining energy is reflected into the environment. An important assumption in radiosity is that all the surfaces are ideal diffuse (Lambertian)—that is, they reflect light equally in all directions. typically you can interrupt the process when an acceptable solution has been obtained. Radiosity and Ray Tracing Differences Although the ray tracing and radiosity algorithms are very different, they are in many ways complementary. The ray tracing algorithm has the following advantages and disadvantages: Advantages Memory efficient. 4. After distributing the energy from each direct light source (direct illumination), the progressive radiosity algorithm continues by checking all the surfaces and determining which surface has the most energy to be reflected. This surface is then treated as an area light source emitting the reflected energy to all the other surfaces in the environment (indirect illumination). Disadvantages Each distribution of light from a luminaire or surface, as just described, is called an iteration. The number of iterations required for a simulation to reach a state of convergence varies depending on the complexity of the environment. Because the iterations are sorted to calculate the surfaces with the greatest energy first, the rate of convergence for the radiosity solution is much faster in the beginning. Toward the end, the amount of energy remaining to be distributed is so small that there is no perceptible difference in the resulting images from one iteration to the next. Therefore, while it may take many iterations for a solution to reach full convergence, 6 Computationally expensive; the time required to produce an image is greatly affected by the number of light sources. View dependent; the process must be repeated for each view. Does not account for diffuse interreflections. 5. The process continues until most of the energy in the environment has been absorbed (energy equilibrium) and the simulation reaches a state of convergence. Accurately renders direct illumination, shadows, specular reflections, and transparency effects. The radiosity algorithm has the following advantages and disadvantages: Advantages Calculates diffuse interreflections between surfaces. View independent for fast display of arbitrary views. Immediate visual results, which progressively improve in accuracy and quality. Lightscape Photometry ❚❘❘ Disadvantages 3D mesh requires more memory than the original surfaces. Surface-sampling algorithm is more susceptible to imaging artifacts than ray tracing. Does not account for specular reflections or transparency effects. Neither radiosity nor ray tracing offers a complete solution for simulating all global illumination effects. Radiosity excels at rendering diffuse-todiffuse interreflections and ray tracing excels at rendering specular reflections. By merging both techniques, Lightscape offers the best of both. In Lightscape, it is possible to combine a ray-tracing postprocess with a specific view of a radiosity solution to add specular reflections and transparency effects. In this situation, the radiosity solution replaces the inaccurate ambient constant used in many programs with accurate indirect illumination values. This leads to a much more realistic image. In addition, because the direct lighting can be calculated in the radiosity solution, the ray tracer does not have to cast any shadow rays, only reflected or transmitted rays. This greatly reduces the time required to ray trace an image. By integrating both techniques, Lightscape offers a full range of visualization possibilities, from fast, interactive lighting studies to combination radiosity/ray traced images of exceptional quality and realism. Photometry Lightscape is founded on a physically based simulation of the propagation of light through an environment. The results are not only highly realistic renderings, but also accurate measurements of the distribution of light within the scene. This section briefly describes the quantities used to characterize these measurements. You specify the brightness of a luminaire in Lightscape using the physically based quantities. You can obtain these values directly from the manufacturers of various lamps and luminaires. A table of some common lamp types is provided in Appendix G, “Common Lamp Values.” There are several theories that describe the nature of light. For this discussion, light is radiant energy capable of producing a visual sensation in a human observer. When designing a lighting system, you want to evaluate its performance in terms of the human visual response. Thus photometry was developed to measure light, taking into account the psychophysical aspects of the human eye/brain system. The lighting simulation system uses four photometric quantities: • Luminous flux • Illuminance • Luminance • Luminous intensity. Luminous flux is the quantity of light energy per unit time arriving, leaving, or going through a surface. The unit of luminous flux is the lumen (lm), used in both the International System (SI) of units and in the American System (AS) of units. If you think of light as particles (photons) moving through space, then the luminous flux of a light beam arriving at a surface is proportional to the number of particles hitting the surface during a time interval of 1 second. Illuminance is the luminous flux incident on a surface of unit area. This quantity is useful for describing the level of illumination incident on a surface without making the measurement dependent on the size of the surface itself. The SI unit of illuminance is the lux (lx), equal to 1 lumen per 7 1 Introduction square meter. The corresponding AS unit is the footcandle (fc), equivalent to 1 lumen per square foot. Part of the light incident on a surface is reflected back into the environment. Luminance is the light reflected off a surface in a particular direction and is the quantity converted to display colors to generate a realistic rendering of the scene. Luminance is measured in candelas per square meter or per square inch. The candela was originally defined as the luminous intensity emitted by a single wax candle. Finally, luminous intensity is the light energy per unit time emitted by a point source in a particular direction. The unit of measure of luminous intensity is the candela. Luminous intensity is used to describe the directional distribution of a light source—that is, to specify how the luminous intensity of a light source varies as a function of the outgoing direction. About Lightscape Documentation The Lightscape manuals are comprehensive documents that contain all the information you need to learn and use Lightscape efficiently and effectively. The documentation for your Lightscape software includes: • Lightscape 3.2 User’s Guide printed manual and online file • Learning Lightscape 3.2 printed manual and online file The Lightscape 3.2 User’s Guide provides explanations of the techniques and concepts required to set up, process, and render a Lightscape solution. Learning Lightscape provides step-by-step examples of the procedures discussed in this manual. The Lightscape Online Help system provides topicbased information as well as reference information about the main interface elements. Using This Guide This guide is designed to provide information both by topic and in the order of a typical workflow. More experienced users can use the guide for reference, turning directly to sections of specific interest. The following typographical conventions are used in this manual: Convention: Description: Courier Bold Used for program commands, such as lid2cibse or lid2ies. Italic Used for emphasis and when a new term is introduced. ▲ Used to indicate a warning. | Used to indicate that you are to choose an item from a menu or submenu. For example, File | Parameters | Load tells you to choose Load from the Parameters submenu of the File menu. • Online Help • Installing LSnet online file • README.TXT (an online text file in your Lightscape home directory). 8 Lightscape About Lightscape Documentation ❚❘❘ Getting More Help If you need more information, contact Discreet™ Customer Support at one of the following telephone numbers. You can also send queries by e-mail. Discreet Customer Support North America: (877) DISCREET Elsewhere: (514) 954-7550 Fax: (514) 954-7254 E-mail: [email protected] WWW: http://www.discreet.com Reader’s Comments We would like to hear from you. Your comments can help us improve the quality of our documentation. Mail, fax, or e-mail your comments to: Discreet Documentation Department 10 Duke Street Montreal, Quebec, Canada H3C 2L7 Fax: E-mail: (514) 954-7495 [email protected] 9 10 NOTES 2 Installation How to install Lightscape and its components. This chapter describes how to install your Lightscape system. Summary In this chapter, you learn about: • System requirements • Installing Lightscape for the first time • Upgrading Lightscape from a previous version. System Requirements The following table describes the minimum and the recommended system requirements for running Lightscape. Minimum Requirements: Recommended Requirements: Windows NT 4.0 (with Service Pack 4), Windows 95 (with Service Pack 1), or Windows 98 Windows NT 4.0 with Service Pack 4 64 MB RAM 128 MB of 100 MHz RAM (consider 256 MB or more for power users) PCI Graphic card supporting 16-bit colour depth A hardware accelerated OpenGL video card with at least 8 MB of RAM Minimum Requirements: Recommended Requirements: 1 GB hard disk Intel Pentium or Pentium Pro at 200 MHz Intel Pentium II (350MHz + processor) 4 GB or higher free hard drive space CD-ROM drive Motherboard with Intel BX chipset Monitor 19 to 21 inch monitor 11 2 Installation Minimum Requirements: Recommended Requirements: Windows NT or All standard equipment Windows 95-complaint (mouse, CD-ROM drive, point device cabling for TCP/IP-compliant network) Installing Lightscape for the First Time Version 3.2 of Lightscape is designed to work with the following: Windows 95 (with Service Pack 1), Windows NT 4.0 (with Service Pack 4), and Windows 98. Note: You must authorize Lightscape before you install. See the authorization request form included with the software. To install Lightscape: 1. Place the Lightscape CD-ROM in the CD-ROM drive. Note: If you are installing Lightscape on Windows NT, you should have administrator privileges. 4. If the installer prompts you to restart your computer, do so before starting Lightscape. Upgrading from a Previous Version of Lightscape To upgrade from a previous version of Lightscape, simply install the new version as if you were installing the software for the first time. You will be prompted to uninstall the existing version. If you choose not to uninstall, the existing version is overwritten. If you do not want to overwrite previous versions of Lightscape, install the versions in different directories. Lightscape 3.2 can read files from any previous version. Note: Any files saved with Lightscape 3.2 that include material information cannot be read by earlier versions of Lightscape. File formats that do not include material properties information like animation files (.la), layer state files (.lay), and parameter files (.df) are portable from Lightscape 3.2 to Lightscape 3.1 or 3.1.1. 2. Choose Run from the Windows Start menu. 3. Type d:\setup and press Enter. If required, replace “d” with the letter that represents your CDROM drive. The Lightscape Setup wizard guides you step-bystep through the installation process. You are greeted with a welcoming message followed by a series of dialogs. These dialogs let you choose the components of Lightscape to install and the directory in which to install them. In the dialogs that display the Back button, you can go back to a previous step by clicking on this button. You can also cancel the installation process by clicking Cancel. 12 Lightscape 3 Workflow How to use Lightscape. This chapter provides an overview of the process of creating a Lightscape solution. Each step of this process is explained in detail in the chapters that follow. Summary The Lightscape process consists of two major stages—the Preparation stage and the Solution stage. In the Preparation stage, the model structure is similar to that of many CAD and modeling programs. In this stage, you can edit geometry, materials, and lights. The Preparation model is saved in a Lightscape Preparation file with a .lp file extension. PREPARATION STAGE Define Materials Import Geometry Orient Surfaces Insert and Move Lights In the Solution stage, Lightscape alters the model structure to optimize it for radiosity processing. The model is saved in a Lightscape Solution file with a .ls file extension. In this stage, you process the radiosity solution of your model. You can modify materials and the photometric properties of lights, but you can no longer manipulate the geometry or add lights to your model. If you need to make changes to geometry, you must return to the Lightscape Preparation file, make the changes, and then generate a new Solution file. SOLUTION STAGE Insert and Move Blocks Process Radiosity Solution Refine the Model Refine the Solution Output 13 3 Workflow Preparing the Model During the Preparation stage, you can import the model, adjust surface orientation, define materials and assign them to surfaces, define luminaires and place them in the model, and add, delete, and reposition objects as required. Importing Geometry The first step in creating a lighting simulation is to import a geometric model into Lightscape. You can import models from a wide variety of CAD and modeling applications as well as from block and luminaire libraries. For more information, see Chapter 5, “Importing Geometry,” and Chapter 6, “Refining Geometry.” Orienting Surfaces After you import a model, you must ensure that all surfaces are properly oriented. Surface orientation determines which side of a surface is considered when calculating the light reflections. For example, to simulate the lighting in a room, the wall surfaces should be oriented toward the inside of the room. procedural textures to enhance the appearance of surfaces. Lightscape also comes complete with libraries of hundreds of ready-to-use materials. For more information, see Chapter 7, “Using Materials.” Adding Light You can add artificial light and/or daylight to your model. All artificial lighting in your model comes from luminaires (light fixtures). You can use luminaires from a library or create your own. Adjust the photometric properties of the luminaires, and then place them in your model. You can also use IES files to import real-world lighting parameters from lighting manufacturers. Lightscape also comes complete with libraries of hundreds of ready-to-use luminaires. Use daylight to add an extra element of realism to your model. Daylight is provided by two sources: the sun and the sky. For more information, see Chapter 6, “Refining Geometry.” For more information, see Chapter 8, “Artificial Lighting,” Chapter 9, “Photometrics,” and Chapter 10, “Daylight.” Defining Materials Refining the Model Use materials to determine how each surface interacts with light. Because Lightscape is based on physically accurate simulation techniques, it is important to provide accurate material specifications to obtain realistic results. Templates make it easy to define properties for numerous materials including metal, polished stone, flat paint, water, and so on. You can also use textures maps and Lightscape provides a limited suite of tools to modify the geometry of a model. You can add, delete, move, or duplicate surfaces, blocks, and luminaires. For example, you could add furniture, move an interior wall, or rotate a spotlight before processing the radiosity solution. 14 For more information, see Chapter 6, “Refining Geometry.” Lightscape Processing the Radiosity Solution ❚❘❘ Processing the Radiosity Solution How radiosity works is described in detail in Chapter 1, “Introduction.” During the Solution stage, Lightscape uses radiosity to accurately calculate how light propagates in the model. Refining the Solution When you initiate the radiosity process, Lightscape reduces the model to a set of surfaces that are optimized for this process. Once the model is initiated, you can no longer manipulate the geometry or add luminaires. During the Solution stage, you run the radiosity process, refine the solution, and resume radiosity processing to obtain the final results. You can then output the results as an animation or as individual images, analyze the lighting results, and export the solution to other programs. Setting Processing Parameters Use process parameters to control the quality of the radiosity solution. Setting the process parameters is a balancing act. Finer settings produce better quality images, but they also require more processing time and memory. To improve the efficiency of the solution, you can adjust global processing parameters, which apply to the entire model, and local processing parameters, which apply to specific surfaces. For more information, see Chapter 11, “Radiosity Processing.” In the Solution stage, you cannot change the model geometry, but you can change the characteristics of a material and the photometric properties of a luminaire. Once you make your changes, you can update the results of the radiosity solution by either continuing the processing from where you left off or by restarting the processing from the beginning. You save the results of the radiosity solution in a Lightscape Solution (.ls) file. Outputting your Work During the output stage, you can render a Lightscape radiosity solution very quickly using OpenGL® rendering or more accurately using the Lightscape ray tracer. Ray tracing adds specular reflections and transparency effects to the final images. You can also use the ray tracer to create higher quality shadows in the entire model or for specific light sources. For more information, see Chapter 11, “Radiosity Processing,” and Chapter 14, “Rendering.” The options you choose determine the image quality and the time it takes to generate an image. The choice you make depends on your intended use. The following uses are the most common: • Single images Radiosity Processing • Walk-through animations To process the radiosity solution, Lightscape calculates the diffuse light energy distribution in the model, both direct and indirect. You can interrupt the processing of the radiosity solution at any time to alter or fine-tune the model’s appearance. • Virtual reality • Lighting analysis. Single Images You can produce high-quality images of any resolution. You can quickly output the image from a 15 3 Workflow Moving from Preparation Stage to Solution Stage To compute a solution, you must first specify the light sources, materials, and texture maps associated with the surfaces in the environment. You define this data for a model during the preparation stage. Once you initiate the model for processing (convert it to a solution file) you can no longer create or reposition any surfaces or light sources. All modifications of this nature must be performed during the preparation stage. During the solution stage, you can modify the characteristics of light sources and materials at any time; the simulation compensates for the resulting changes in illumination. This feature promotes an interactive approach to design, so you can quickly evaluate and make refinements to obtain precisely the look you want. radiosity solution using OpenGL rendering. To obtain a more accurate image, however, you can ray trace the image. For more information, see Chapter 14, “Rendering.” Walk-through Animations You can create camera paths for generating walkthrough animations of your radiosity solutions. You can generate high-quality antialiased images very quickly with OpenGL rendering. For more information, see Chapter 15, “Animation.” If you want to add specular reflections and accurate transparency effects, you can ray trace each frame. For greater efficiency, you can use a batch program or LSnet when rendering animations. For more information, see Appendix B, “Batch Processing Utilities.” Virtual Reality If your goal is to produce a virtual reality environment for interactive walk-throughs, you cannot use ray tracing. You must strive for the highest quality from the most compact and efficient model using the radiosity process alone. Because the radiosity solution results in a simple polygonal mesh with specific radiosity values (converted to RGB colors) stored at the vertices, results can be displayed very rapidly using OpenGL rendering. To increase 16 display speed, use an OpenGL-compliant graphics accelerator board. You can use the Mesh to Texture tool to reduce geometric complexity in the environment by converting meshes and geometry into texture maps. This is important when using Lightscape to create environments for interactive games or web sites. For more information, see Chapter 13, “Mesh to Texture.” A Lightscape radiosity solution can also be exported into the VRML format. This data can then be used in specialized display and virtual reality applications. For more information, see Chapter 16, “Exporting.” Lighting Analysis If you are primarily interested in lighting analysis, Lightscape provides a variety of tools for visualizing the lighting data contained in the radiosity solution. Generally, radiosity solutions for lighting analysis can be created coarser (and faster) than those required to produce realistic images. For more information, see Chapter 12, “Lighting Analysis.” Lightscape 4 The Interface An introduction to the Lightscape tools and interface conventions. The Lightscape user interface provides access to a suite of interactive tools, which you use to prepare models for radiosity processing. Summary Starting Lightscape In this chapter, you learn about: To start Lightscape, double-click the Lightscape application icon. By default, this icon is located in the Lightscape program folder. • Starting Lightscape • The interface conventions • Using the toolbars • Using file controls • Viewing the model You can also start Lightscape by choosing it from the Start menu. • Controlling the display • Selecting objects Overview of the Interface • Transforming objects The Lightscape interface consists of five major Lightscape model components. The largest and most important is the Graphic window. It is located on the left side and occupies the majority of the screen, by default. The four other components, the Layers, Materials, Blocks, and Luminaires tables, are grouped together in a vertical bar of list windows on • Setting document properties • Setting system options. 17 4 The Interface The Lightscape Interface Elements Menu bar Layers table Toolbars Materials table Graphic window Blocks table Status bar the right side of the screen. You can reposition and resize all of these windows as required. The Lightscape menu bar occupies the upper portion of the Graphic window. Directly below the menu bar is the default location for the displayed toolbars. A status bar at the bottom of the Graphic window communicates information as required. The title bar displays the name of the current file loaded in the Graphic window. You can perform editing operations in a variety of ways: by using the pulldown menus on the Lightscape menu bar, by clicking the appropriate button on a toolbar, or by using the secondary mouse button to open a context menu. 18 Luminaires table Graphic Window You use the Graphic window to display and edit the geometry of the current model. In the Graphic window, you select objects by clicking them with the left mouse button. In the Graphic window, Lightscape supports several orthogonal projection modes, as well as perspective projection. You can also use the interactive view tools to navigate through the model in each projection quickly. There are several display modes that control the way Lightscape displays the model. For example, the model can be displayed in solid or wireframe mode. For more information, see “Viewing the Model” on page 29. Lightscape Overview of the Interface ❚❘❘ The Graphic window normally holds only a single view of the model at any one time. However, during animation editing, Lightscape breaks the Graphic window into four concurrent views to aid in the creation and editing of the motion path. Layers Table The Layers table contains a list of all the layers defined in the current model and indicates their state. A check mark to the left of the layer name indicates that the layer is on (active) and that the objects on that layer are currently being displayed in the Graphic window. You can double-click a layer name to toggle its state on and off. You can right-click the Layers table to display the Layers context menu, which contains functions appropriate to the layer selection set. For information on using layers, see “Working with Layers” on page 82. Materials Table The Materials table contains a list of all the materials currently available in the model. You assign materials to surfaces in the model to define their appearance and how light energy incident on the surfaces behaves. Layers table Material preview Current layer Context menu Material with an assigned texture A letter to the left of the layer name indicates it is the current layer. Any new objects you add to the model are added on the current layer. A texture symbol next to the material name indicates that the material contains a texture map. If the symbol is colored, the texture is loaded and displayed in the Graphic window. A green indicates that the texture file could not be found. 19 4 The Interface The material preview displays the currently selected material. For more information, see “Customizing Material Previews” on page 20. Right-click the Materials table to display a context menu of functions for manipulating the materials in the table. Double-click any material name to activate the Material Properties dialog, which contains tools for editing the characteristics of the selected materials. For more information on working with materials, see Chapter 7, “Using Materials.” Changing the Sample Sphere Diameter You can change the diameter of the sample sphere to make its size consistent with the objects in your model to which you will apply the material. This provides an accurate preview of materials that have procedural textures applied or a fixed tile size. The sphere diameter is measured in the units of your model. For more information about setting the model units, see “Setting Units Properties” on page 46. To change the diameter of the sample sphere: 1. Right-click in the preview. Customizing Material Previews The material preview displays the material currently selected in the Materials table. You can resize the preview and toggle it on or off. 2. Choose Diameter and select the number of units from the list. Material preview with Fixed Size set to 1m x 1m. Diameter of sample sphere set to 1m. Diameter of sample sphere set to 10m. Move the horizontal bar to resize the preview Enabling Background and Reflection Images You can enable the display of background and reflection images in the material preview. Note: If more than one material is selected, the preview is gray. To toggle these options on and off: To toggle the preview on or off: Right-click in the preview and select the appropriate option. Right-click the Materials table and choose Preview from the context menu. 20 Lightscape Overview of the Interface ❚❘❘ The Backgroundoption helps you view the effects of transparency and index of refraction by adding a multicolored image behind the preview sphere. Background disabled. Background enabled. The image makes it easier to see the transparent “glass” sphere. Blocks Table The Blocks table contains a list of all the blocks available in the model. A block in Lightscape is a grouping of objects (surfaces or other blocks) assigned a common name and an insertion point. Once you have defined a block, you can make repeated instances of it and place them into the model at a variety of locations, sizes, and orientations. Note: Blocks are available only during the Preparation stage. Block preview The Reflection option displays reflective highlights by placing an image in front of the preview sphere that is reflected in its surface. Reflection disabled. Reflection enabled. Reflection highlights are visible in the center of the sphere. For information about setting the background and reflection images, see “Setting Preview Control Options” on page 50. The block preview displays the currently selected block. For more information, see “Customizing Block and Luminaire Previews” on page 22. You can double-click any block name to isolate the block for display and editing in the Graphic window. Right-click the Blocks table to display a context menu of functions for manipulating the blocks in the table. 21 4 The Interface For more information on blocks, see “Working with Blocks” on page 85. Right-click the Luminaires table to display a context menu of functions for manipulating luminaires in the table. Luminaires Table For more information on using luminaires, see Chapter 8, “Artificial Lighting.” The Luminaires table contains a list of all the luminaires available in the model. A luminaire is a special type of block used to represent light fixtures and includes a definition of photometric characteristics that control how light energy is emitted from it. In the Preparation stage, double-click a luminaire name to isolate it for display and editing in the Graphic window. Open the Luminaire Properties dialog to edit photometric characteristics of the luminaire. Customizing Block and Luminaire Previews The block and luminaire previews display the objects currently selected in the table. You can resize the preview and toggle it on or off. Move the horizontal bar to resize the preview Luminaire preview To toggle the preview on or off: Right-click the Block or Luminaires table and choose Preview from the context menu. Changing the View Use the interactive view controls to change the view of the block or luminaire in the preview. You can select view controls from the toolbar, from the preview context menu, or by using hot keys. The luminaire preview displays the currently selected luminaire. For more information, see “Customizing Block and Luminaire Previews” on page 22. 22 Note: The following view controls are available in the preview: Orbit, Rotate, Zoom, Pan, Dolly, and Scroll. Lightscape Overview of the Interface ❚❘❘ To change the view using the toolbar: To use the same shading as the model: 1. Right-click in the preview, select View Control, and enable From Toolbars. 1. Right-click in the preview, select Shading, and enable From Toolbars. 2. Click the appropriate button on the View Control toolbar, then drag the cursor in the preview to control the view. To change the view using the context menu: 1. Right-click in the preview, select View Control, and disable From Toolbars. 2. Right-click in the preview, select View Control, and enable the required option. 3. Drag the cursor in the preview to control the view. For more information, see “Using Interactive View Controls” on page 30. You can also press the following hot keys while moving the mouse in the preview to enable the interactive view controls. For example, press P while moving the mouse to pan the view of the block. 2. In the Shading toolbar, select the required shading button. To customize the preview shading: 1. Right-click in the preview, select Shading, and disable From Toolbars. 2. Right-click in the preview, select Shading, and enable the required shading option. To use: Press: Orbit O Rotate R Zoom Z Pan P Dolly D Changing Table Layouts Scroll S You can reposition and resize all of the tables as required. Use the Swap Layout option to revert to the previous position and size of the table. Note: Pressing a hot key will override the view control enabled on the toolbar or preview context menu. Changing the Display You can use the shading options to control how a block or luminaire fixture is displayed in the preview. You can use the same shading as the model or set it independently. The block or luminaire fixture is displayed in the selected shading mode. For more information on these options, see “Controlling the Display” on page 35. To swap the table layout: Right-click a table and choose Swap Layout, or double-click on the title bar. 23 4 The Interface Interface Conventions The following sections describe the interface conventions for using the mouse, context menus, and dialogs in Lightscape. Using the Mouse Lightscape is designed for use with a two-button mouse. The left button is the action button. The right button displays a context menu based on the current location or selection. (These settings assume your mouse button configuration is right-handed.) When you move the mouse while pressing the left button in the Graphic window, one of several actions occurs, depending on the currently selected mouse mode: • Select mode In Special Selection mode, you use special operations to carry out specific tasks. For example, you can use the Pick mode in the Transformation dialog to change the orientation of a luminaire. A special selection mode is usually started from a dialog that is related to a specific function. Context Menus In the Graphic window or one of the tables, you click the right (secondary) mouse button to display a context menu. For example, if you right-click in the Graphic window when a surface is selected, a context menu of functions for the selected surface is displayed. Rightclick one of the tables to display a context menu of functions for the selected objects or in the table list itself. • Query mode • Dynamic View mode • Special Selection mode. In Select mode, use the mouse to select objects in the model. For more information, see “Selecting Objects” on page 38. In Query mode, clicking an object in the Graphic window displays information about that object on the status bar. Layers and materials associated with the object are also highlighted in the appropriate tables. For more information, see “Using Selection Tools” on page 39. In Dynamic view mode, selecting a view control such as Orbit or Rotate and dragging the mouse in the Graphic window allows you to change the display of the model dynamically. For more information, see “Using Interactive View Controls” on page 30. 24 Dialogs Certain operations display a dialog that you use to access various related options. Some dialogs close automatically after the operation is carried out. Other dialogs are persistent and stay open until you explicitly close them, allowing you to make additional selections and repeat operations without having to reopen the dialog. Persistent dialogs contain both an OK button and an Apply button. Click Apply to apply the changes in the dialog settings to the model without closing the dialog. Click OK to apply the changes and close the dialog. You can close a dialog at any time by clicking the close button in the upper-right corner. Dialogs may contain several pages. You can access the different pages by clicking the page tabs along the upper edge. Lightscape Using Toolbars ❚❘❘ Using Toolbars Moving Toolbars In Lightscape, the toolbars provide quick access to many options that are located in the menus. Click the toolbar buttons to execute the related operations. The default toolbars contain the most commonly used operations and are usually docked above the Graphic window. By default, toolbars are docked at the top of the Graphic window. A docked toolbar is attached to any edge of the Graphic window. A floating toolbar is located anywhere on the screen. Each tool also has an associated tooltip, that displays its function when you place the cursor over the tool button. To move a toolbar: 1. Place the cursor over the edge of the toolbar, then click and drag it to another position. Docked toolbars Tooltip Showing or Hiding Toolbars You can display or hide toolbars as required to customize your desktop. Floating toolbar To display a toolbar: 1. Choose Tools | Toolbars. The Toolbars dialog appears. 2. To dock the toolbar, drag it to the edge of the Graphic window. The Standard Toolbar Use the buttons on the Standard toolbar to access the online help features and to use the standard Windows® file functions. Open New 2. Double-click a toolbar to toggle its state. A red check mark next to the toolbar indicates that it is currently displayed. Undelete Help Index Save Print Help For more information, see “Using File Controls” on page 27. 25 4 The Interface The View Control Toolbar The Shading Toolbar Use the buttons on the View Control toolbar to adjust the view of your model. All view controls are interactive except View Setup and View Extents. Use the buttons on the Shading toolbar to specify how the model is displayed. To use the interactive view controls, click the appropriate button then drag the cursor in the Graphic window to control the view. Zoom Window Rotate Dolly Tilt View Setup Colored Wireframe Solid Hidden Line Outlined Wireframe For more information, see “Controlling the Display” on page 35. Orbit Zoom Undo Zoom Window Pan Scroll View Extents The Selection Toolbar For more information, see “Viewing the Model” on page 29. The Projection Toolbar Use the buttons on the Projection toolbar to display your model in perspective view or in one of six orthographic views. Top Left Front Perspective Bottom Right Use the buttons on the Selection toolbar to specify how the mouse is used when selecting objects in the Graphic window. For example, if you click the Luminaire button , only luminaires are selected when you click or drag the mouse in the Graphic window. Query Select Select For more information, see “Viewing the Model” on page 29. Deselect Area All Area Any Vertex Back Selection Filter Dialog Deselect All Area All Vertices Select All Deselect Area Any Accumulate Pick Block Luminaire Surface Pick Top Block Use Selection Filter For more information, see “Selecting Objects” on page 38. 26 Lightscape Using File Controls ❚❘❘ The Tables Toolbar The Transformation Toolbar Use the buttons on the Tables toolbar to display or hide the corresponding tables. Clicking a button toggles the table display on or off. Use the buttons on the Transformation toolbar to control the placement of geometry in the model. Rotate Layers XY Constraint Edit Drag YZ Constraint Increments Y Constraint Materials Luminaires Z Constraint Move Blocks X Constraint For more information on working with tables, see “Overview of the Interface” on page 17. The Display Toolbar Use the buttons on the Display toolbar to control the quality and speed of the display. In most cases, turning off a display option increases the display speed at the expense of image quality. Use Drag Increments For more information, see “Transforming Objects” on page 43. The Radiosity Processing Toolbar Use the buttons on the Radiosity Processing toolbar to control the processing of your model. Reset Culling Antialiasing Textures Aim ZX Constraint Stop Ray Trace Area Blending Enhanced Double Buffer Ambient For more information, see “Controlling the Display” on page 35. Initiate Go For more information on processing your model, see Chapter 11, “Radiosity Processing.” Using File Controls You can access the file controls and help functions, as well as an Undelete function, through the Standard toolbar. The file control and help functions are also available through the File and Help menus. The 27 4 The Interface Undelete function is also available from the Edit menu. Open New Undelete Help Index Save Print Help You can use any of the following methods to access the file controls. Menu: Button: Save Select Save to save the current Lightscape model. If the model has not been saved previously, this function defaults to Save As and Lightscape prompts you for a filename and location. If your model was previously saved, the Save function overwrites the previous file. To preserve the previous file, select Save As from the File menu. Hot Key: File | New Ctrl+N File | Open Ctrl+O File | Save Ctrl+S Edit | Undelete Ctrl+Z File | Print Ctrl+P Help | Index New Select New to create a new, empty Lightscape model. If any data is in memory, it will be erased when the new model is created. In such cases, you are prompted to save the data if you have made changes since the last time you saved the model. Open Select Open to load an existing Lightscape model file. The file can be either a Preparation file (.lp) or a Solution file (.ls). If any data is in memory, it will be erased when the file is loaded. In such cases, you are prompted to save the data. Choose Merge from the File menu (or press Ctrl+M) to combine two or more Preparation or Solution files. However, you cannot mix the file types. 28 Additionally, use the Scale option (available when loading Preparation files) to specify a numeric factor by which all objects in the file will be scaled. Undelete The Undelete function offers one level of undo for destructive actions only. You can use the Undelete function immediately after deleting items in the Layers, Materials, Blocks, or Luminaires tables. You can also use Undelete after deleting surfaces or block/luminaire instances in the Graphic window. The Undelete function restores the most recently deleted object, or objects, even after you perform view modifications such as changing the projection mode or using the interactive view controls. However, if, after deleting an object you perform any function that involves a change to the Lightscape database (such as renaming a material, adding a block instance, or saving the file), the buffer is emptied and you can no longer reverse the previous action. There is no Redo function. Note: The Undelete function is not related to the Undo Zoom Window function in the View menu or the Undelete button in the Create Surface dialog. Print Select Print model. to print the current view of the Lightscape Viewing the Model ❚❘❘ Help Index Select Help Index to display the index of the Help system. Clicking this button is equivalent to choosing Index from the Help menu. Context Help Select Context Help to enable quick help on any on-screen interface element. When you click the Context Help button, the pointer changes to a replica of the tool. Click any toolbar item, table, or the Graphic window to display information on that item. You must select the Context Help tool for each item on which you want information. Viewing the Model Lightscape offers the following options for manipulating the view of your model: • View Projection modes You can use any of the following methods to access the view projection controls. Menu: Button: Hot Key: View | Projection | Perspective Shift+3 View | Projection | Top Shift+4 View | Projection | Bottom Shift+5 View | Projection | Left Shift+6 View | Projection | Right Shift+7 View | Projection | Front Shift+8 View | Projection | Back Shift+9 The Lightscape perspective camera model uses a viewer position, a focus point, and a picture plane to create the perspective views. Both the View Setup tool and the interactive view controls are based on these conventions, as illustrated in the following diagram. • Interactive View controls • View Setup • View Extents • Align Background • Set Viewport Size • Display Original View • Saving and Loading Views. Changing the View Projection You can choose to view your model in Perspective view or in one of several orthographic views. Top Left You can set up a view camera by specifying the locations for the viewer position, focus point, view angle, and picture plane with the View Setup controls. There are also interactive controls for changing your view of the model. Front Perspective Bottom Right Back 29 4 The Interface Using Interactive View Controls To use the interactive view controls: Use the interactive view controls to change the view of the model in the Graphic window. 1. Choose View | Interactive and the appropriate interactive view control, or choose an interactive view control from the View Control toolbar. Zoom Window Rotate Dolly Orbit Zoom Pan 2. To exit the view control mode and return to the previous left button mode, reselect that mode. Tilt Scroll Undo Zoom Window You can use any of the following methods to access the interactive view controls. Menu: Button: Hot Key: View | Interactive | Orbit Shift+O View | Interactive | Rotate Shift+R View | Interactive | Zoom Shift+Z View | Interactive | Zoom Window Shift+W View | Interactive | Undo Zoom Window Shift+U View | Interactive | Pan Shift+P View | Interactive | Dolly Shft+D View | Interactive | Scroll Shift+S View | Interactive | Tilt Shift+T Note: Press just the hot key (without pressing Shift) to enable the view control for only as long as the hot key is pressed. Any action with the mouse in the display area changes the view. Once you release the hot key, the left mouse button returns its previous state. You can only use view controls that apply to a specific view projection, as described in the following sections. Orbit Use Orbit to orbit around the model. The viewer position rotates around the focus point in all three axes. The direction of the mouse movement controls the angle of orbit. Orbit is available in Perspective view only. Rotate Use Rotate to rotate the focus point around the viewer position. The direction of the mouse movement controls the angle of rotation. Rotate is available in Perspective view only. When you select a view control, the left mouse button is used solely for changing the view interactively. Any movement with the mouse in the Graphic window will change the view, based on the view control selected. 30 Zoom Use Zoom to zoom in or out on the model. When zooming, the focal angle of the camera changes, while the viewer position and the focus point remain the same. This is similar to a zoom lens on a photographic camera. The size of the view frame on the picture plane is adjusted automatically. Lightscape Viewing the Model ❚❘❘ To use the Zoom view control: To use the Dolly view control: 1. To zoom in on the scene (decrease the field of view), drag the mouse upward in the Graphic window. 1. To move the viewer position forward, drag the mouse upward in the Graphic window. 2. To zoom out on the scene (increase the field of view), drag the mouse downward in the Graphic window. Note: In Perspective view, excessively zooming out leads to distortions in the image (similar to a wide-angle lens on a camera). Zoom is available in all projections. Zoom Window Use Zoom Window to zoom in to an area. Drag the cursor to draw a marquee in the Graphic window to zoom directly to that area. Zoom Window is available in all projections. Undo Zoom Window Use Undo Zoom Window to restore the view to the one used before the last Zoom Window operation. This option supports a maximum of ten levels of undo. Pan Use Pan to pan the model in the direction of the mouse movement. This has an effect similar to moving the point of view and focus point along a horizontal or vertical axis. The viewer position and the focus point are moved together in the direction opposite to the direction you are dragging, so that the model appears to move with the mouse. Pan is available in Perspective view only. 2. To move the viewer position backward, drag the mouse downward in the Graphic window. Note: You cannot dolly past the focus point. The dolly speed depends on the distance to the focus point. Dolly is available in Perspective view only. Scroll Use Scroll in orthographic projections to cause the same effect as Pan in Perspective view. In Perspective view, Scroll behaves differently. Unlike the other view options, Scroll does not alter the Perspective projection. Any lines that appeared parallel before scrolling remain parallel after scrolling. The result of a scroll is an off-center projection. It is generally difficult to predict the behavior of an off-center projection. If your camera behaves strangely when zooming about a point not at the center of the window (for example), it has probably been scrolled. In architectural photography, you often use a perspective correction lens to maintain parallel vertical lines in the image. To obtain this effect in Lightscape, first set a specific perspective view with the camera position and focus point at the same height, and then scroll the resulting view to adjust the image plane, as needed. Scroll is available in all projections. Dolly Use Dolly to move the viewer position forward or backward along the view path. 31 4 The Interface Tilt Use Tilt to tilt the camera, rotating it around an axis perpendicular to the screen. You change the tilt view by dragging the mouse in a circular motion in the Graphic window. The model rotates in the same direction as the mouse movement. Tilt is available in all projections. Using View Setup Use View Setup of your model. to define a specific camera view To use View Setup: 1. Choose View | Setup, or click the View Setup button on the View Control toolbar. The display changes to Top view, the view frustum is displayed (in red) over the model, and the View Setup dialog appears. Viewer Position Use this option to set the camera position. To set this option, select it and click the point at which to set the camera position in the Graphic window. You can also enter the explicit location on the X, Y, and Z axes in the corresponding input boxes. These values are in the length units of the model. For more information, see “Setting Units Properties” on page 46. Note: Setting the viewer position by selecting a point in the Graphic window does not set the Z (height) value. This value must be explicitly set in the Z input box. Focus Point Use this option to set the point at which the viewer is focusing. To set this option, select it and click the required focus point in the Graphic window. You can also enter the explicit location on the X, Y, and Z axes in the corresponding input boxes. Note: Setting the focus point by selecting a point in the Graphic window does not set the Z (height) value. This value must be explicitly set in the Z input box. Near Clipping Plane Use this option to define the location of the near clipping plane. Objects in the model that are between the viewer position and the near clipping plane are not displayed in the Graphic window. 2. Set the required options in the View Setup dialog, and click OK. The options are explained in the following sections. Note: When using View Setup, you can also use the following view buttons to adjust your view: Zoom, Zoom Window, Scroll, and Tilt. 32 Set the near clipping plane by entering the required value in the input box or by adjusting the Near Clip Plane slider. Far Clipping Plane Use this option to define the location of the far clipping plane. Objects in the model that are beyond the far clipping plane are not displayed. Lightscape Viewing the Model ❚❘❘ Set the far clipping plane by entering the required value in the input box or by adjusting the Far Clip Plane slider. Using View Extents Field of View Use this option to adjust the view angle of the view frustum. This changes the size of the view frame in relation to the picture plane. The field of view is computed from the Focal Length and the Film Size. If you explicitly change the field of view, the focal length is adjusted automatically and the film size remains the same. To use View Extents: Use the View Extents option to display all the objects in the model. Choose View | Extents or click the View Extents button on the View Control toolbar. If you use the Perspective view, the focus point is set to the center of all visible objects and the model is viewed from the front. Change the field of view by entering the required value in the input box or by adjusting the Field of View slider. Using Align Background View Tilt Use this option to rotate the model around an axis perpendicular to the screen. Set the View Tilt option by adjusting the slider from -180° through 180°. This is important if you intend to composite the rendering you do in Lightscape with a background image file. For example, you may want to show a proposed building model on an existing street, or set an exterior background that you would see through a window. The background image can be offset on the screen to correspond to an appropriate location in the model. Film Size (mm) Use this list to select the film size of the virtual camera. If you explicitly change the film size, the focal length is adjusted automatically, and the field of view remains the same. Note: To define a custom frame size, select Other from the Film Size list and specify the frame width in the Frame Width box. Focal Length (mm) Use this option to set the focal length of the virtual camera. If you explicitly change the focal length, the field of view is adjusted automatically, and the film size remains the same. You can use Align Background to load an image file as the background of the Graphic window so that you can align your model view with it. To align a background image: 1. Set the Viewport Size to be in the same proportion as the final image resolution you want to render. For example, if your final image is to be 4000 x 3000 pixels, set the viewport to 800 x 600. For more information, see “Setting Viewport Size” on page 34. 2. Use an image editing application to create a copy of the background image, scaled to fit within your viewport. 3. Choose View | Align Background. 33 4 The Interface The Align Background dialog appears. proportional to the required final rendering resolution. To set the viewport size: 1. Choose View | Set Viewport Size. The Viewport Size dialog appears. 4. Click Browse, select the image from the Open dialog that appears, then click OK. 5. If the background image is to cover only part of the background, enter values in the Image Offset boxes to position it in relation to the viewport. 6. Use the view controls to position your model as required in relation to the background image. 7. Choose View | Save As to save the view file. For more information, see “Saving and Loading Views” on page 34. 8. Render the final image using the lsray utility with the -alpha command. For more information, see Chapter 14, “Rendering,” and Appendix B, “Batch Processing Utilities.” 9. Composite your final rendering with the background image in an image editing application. Setting Viewport Size The viewport is the area of the Graphic window that contains an image of the model. The default value is Full Window. Use the Set Viewport Size option to select a different image size. When you are establishing views for your final renderings, you may want to set your viewport to be 34 2. Choose an industry-standard image size from the Resolution list, or enter custom width and height values in the corresponding input boxes. Displaying the Original View In addition to stored view files, there is one built-in view, called the original view. Use this option to reset the view to the one that was in place when the file was loaded. When a file is saved, it is automatically saved with its current view. To display the original view: Choose View | Display Original View. Saving and Loading Views You can save a specific view to a view file for use later in the project. For example, you may want to return quickly to a particular camera view or select a particular view when outputting an image. To save a view: 1. Once you have set the view, save it by choosing View | Save As. The Save As dialog appears. Lightscape Controlling the Display ❚❘❘ 2. Navigate to the appropriate directory, enter the name of the file in the filename box, and click Save. For more information on display options, see “Using the Display Options” on page 36. The view file is saved with a .vw extension and it is added to the list of views. Display Menu View Menu Shading options Display options List of views To load a saved view file: 1. Choose View | Open. 2. Select the appropriate view file in the Open dia- log. 3. Click Open. Note: You can also select the appropriate view file from the list of views in the View menu. Controlling the Display You can use the display options to change how the model appears in the Graphic window. Use the shading modes to improve system performance while working with the model or to obtain more precise feedback in the appearance of the model. Choosing Shading Options You can use the Display menu or the Shading toolbar to display the model in various modes. A dot appears next to the currently selected mode in the Display menu, and the corresponding button on the Shading toolbar is enabled. Colored Wireframe Solid Hidden Line Wireframe Outlined 35 4 The Interface You can use any of the following methods to access the shading controls. Menu: Button: Display | Wireframe Display | Colored Wireframe Display | Hidden Line Display | Solid Display | Outlined Wireframe Use this option to display only the edges of surfaces as white lines. Though white is the default wireframe color, you can change this color at any time. To change the wireframe color: 1. Choose File | Properties. The Document Properties dialog appears. 2. On the Colors panel, use the color picker to choose the required wireframe color and click the left arrow to apply it to the Wireframe color box, or enter the HSV values directly in the corresponding boxes. 3. Click OK. For more information on changing the document properties, see “Setting Document Properties” on page 45. Colored Wireframe Use this option to display all surface edges of the model in their associated material color. 36 Hidden Line Use this option to display the model similarly to Wireframe mode, except surfaces block (hide) the display of other surfaces behind them. All surface edges visible to the user are displayed in white. The color of the wireframe in Hidden Line mode is the same as that in Wireframe mode. To change the wireframe color, see “Wireframe” on page 36. Note: In Hidden Line mode, the mesh structure generated during radiosity processing (in the Solution stage) is superimposed on the model. Solid Use this option to display the surfaces of the model in their appropriate material colors. Note: The display speed is influenced by the number of surfaces in the model, as well as by the computer hardware. For complex models, it may be faster to change views in Wireframe mode and display the surfaces in Solid mode once the desired view is established. Outlined Use this option to display the surfaces of the model in their appropriate material colors, with the surface geometry outlined. All polygon surfaces are displayed in the material color and all polygon edges are displayed in black. Note: During the Solution stage, this option displays the mesh structure. You can use Outlined mode to check the impact of process parameter settings. Using the Display Options Use the Display options to control the quality and speed of the display. You can select display options from the Display toolbar or by choosing the appropriate option from the Display menu. Often, Lightscape Controlling the Display ❚❘❘ disabling a display option increases the display speed but decreases image quality. Culling Antialiasing Textures Ray Trace Area Blending Enhanced Double Buffer Ambient You can use any of the following methods to access the display options. Menu: Button: Hot Key: Display | Double Buffer Display | Culling Display | Blending Antialiasing Use Antialiasing to display smoothed lines in Wireframe mode. When this option is disabled, lines may be jagged. Antialiasing for solid mode can only be used when rendering. For more information, see Chapter 14, “Rendering.” Ambient Use Ambient to approximate the effect of undistributed light energy in the environment during the Solution stage. This helps you visualize the model during the early stages of processing. For more information, see Chapter 11, “Radiosity Processing.” Textures Use Textures Display | Antialiasing Display | Ambient Display | Textures Display | Enhanced Display | Ray Trace Area surfaces are displayed opaque, regardless of the material transparency. Shift+Y Double Buffer Use Double Buffer to produce a smooth display during interactive playback. Culling Use Culling to make surfaces oriented away from the viewer transparent. You can use this option to look “through” a wall from the outside of the model. Blending Use Blending to blend surfaces with transparent materials with those behind them, giving a transparent effect. When this option is disabled, all to display textures in the model. Enhanced Use Enhanced to display simple shading in the Preparation stage. This is only used in Solid or Outline mode. Ray Trace Area During the Solution stage, you can use the Ray Trace Area button to ray trace a section of your Graphic window, allowing you to preview a part of your scene. For more information, see “Ray Tracing an Area” on page 219. Setting Ray Trace Area Options You set the Ray Trace Area options before using the Ray Trace Area tool. Choose Ray Trace Area Options from the Display menu to display the Ray Trace Area Options dialog. For more information, see “Ray Tracing an Area” on page 219. 37 4 The Interface Displaying Axes Use the Show Axis option to display a set of X, Y, and Z axes, which indicate the current orientation of your model. The axes appear in the lower-left corner of the model. The X axis is displayed in red, the Y axis in green, and the Z axis in blue. To display axes: Choose Display | Show Axis to toggle the axes display on or off. A check mark next to the menu item indicates the axes are currently displayed. from the Display menu. This option is only available in Perspective view. Using Reload Textures Choose this option to reload all texture image files into the materials that use them. You should select this function after you have modified image maps, changed their filenames, or changed the Fixed Tile Size option and settings in the Material Properties dialog. For more information, see Chapter 7, “Using Materials.” Selecting Objects Before you can perform an action on an object, you must select it. You can select single or multiple blocks, surfaces, or luminaires. You can also select objects inside a particular area or select objects based on a set of selection filters. Selection tools Using Auto-Redraw Choose this option in the Display menu to redraw the model in the Graphic window after every change. If you do not need to view changes immediately, you can improve performance by disabling this option so that changes in material editing or texture alignment do not cause an automatic redraw. You can choose Display | Refresh or press F5 to explicitly cause a redraw when required. Using Auto-Orbit Choose this option to cause the model to continuously rotate around the focus point of the current view. Toggle Auto-Orbit on and off by selecting it 38 Selection filters Selection options You can use any of the following methods to access the selection options. Menu: Button: Hot Key: Edit | Selection | Select Shift+1 Edit | Selection | Query Select Shift+Q Edit | Selection | Area Any Vertex Shift+2 Edit | Selection | Area All Vertices Shift+0 Edit | Selection | Deselect Area Any Shift+V Lightscape Selecting Objects ❚❘❘ Menu: Button: Hot Key: Edit | Selection | Deselect Area All Shift+C Select Use Select to click objects to select them. When the Accumulate Pick mode is enabled, click a selected object to deselect it. Edit | Selection | Select All Edit | Selection | Deselect All Edit | Selection | Surface Shift+F Edit | Selection | Block Shift+B Edit | Selection | Luminaire Shift+L Edit | Selection | Filter Edit | Selection | Accumulate Pick Shift+A Edit | Selection | Pick Top Block Shift+X Note: If the Selection toolbar is not visible, choose Tools | Toolbars. In the Toolbars dialog that appears, double-click Selection, then click Close. Using Selection Tools Use the selection tools to select or deselect objects in your model. Only objects that meet the current filter criteria are selected or deselected. For example, if you choose the Block selection filter and then choose the Select All tool, all the blocks in your model are selected. The behavior of the Marquee Selection and Select All tools also depends upon the specified selection criteria. For more information, see “Defining Selection Filters” on page 41. Query Select Use Query Select to display information about an object when you select it. The layers and materials associated with the object are also highlighted in the appropriate tables. Area Any Vertex Use Area Any Vertex to drag a marquee around an area to select objects that have at least one vertex within the selected area. Area All Vertices Use Area All Vertices to drag a marquee around an area to select objects that have all vertices within the selected area. Deselect Area Any Use Deselect Area Any to drag a marquee around an area to deselect objects that have at least one vertex within the selected area. Deselect Area All Use Deselect Area All to drag a marquee around and area to deselect objects that have all vertices within the selected area. Select All Use Select All to select all objects in the model, including those not in the current view. Query Select Deselect Area All Area All Vertices Deselect All Select Deselect All Use Deselect All to deselect all objects in the model, including those not in the current view. Area Any Vertex Select All Deselect Area Any 39 4 The Interface Using Selection Filters Use the selection filters to select only certain types of objects when using the selection tools. You can use only one filter at a time. The default is Surface. Block Selection Filter Dialog Accumulate Pick Use Accumulate Pick to toggle between exclusive and additive selection. Enable this option to add each new selection to the current selection set. Disable this option to replace the current selection with the new selection. Pick Top Block In the case of nested blocks, you can use Pick Top Block to select the top block in a block hierarchy. Surface Luminaire Use Selection Filter Selecting an Object Surface Use Surface Block Use Block Luminaire Use Luminaire to select only surfaces. You can choose selection tools, filters, and options on the Selection toolbar or by choosing Edit | Selection and then selecting the appropriate option. to select only blocks. to select only luminaires. You can also define selection filters that take into account assigned materials, surface properties, and luminaire properties. For more information, see “Defining Selection Filters” on page 41. Choosing Selection Options Use the selection options to determine whether you will make single (exclusive) selections or multiple (additive) selections. If your model contains nested blocks, you can also use the top block mode to select only the top block in a hierarchy. Note: If the Selection toolbar is not visible, choose Tools | Toolbars. In the Toolbars dialog that appears, double-click Selection, then click Close. To select objects: 1. Choose a selection filter to specify the type of objects to select. 2. Choose a selection tool to specify the method of selecting objects. 3. Set the appropriate selection option. 4. Click or drag your cursor in the Graphic window to select an object or objects. The selected objects are highlighted. To query objects: 1. Choose a selection filter to specify the type of objects to query. Accumulate Pick Pick Top Block 40 2. Choose the Query Select button from the Selection toolbar, or choose Edit | Selection | Query. 3. To query the top block in a block hierarchy, enable Pick Top Block. Lightscape Selecting Objects ❚❘❘ 4. Click your cursor in the Graphic window to select an object to query. The Selection Filter dialog appears and the selected materials are listed on the Surfaces panel. Information about the queried object is displayed on the status bar and the associated layers and materials are highlighted in the Layers and Materials tables. Defining Selection Filters You can use selection filters to further refine the selection process. Use surface selection filters to select only the surfaces assigned a specific material (or materials) and any specific processing parameters assigned. Use the luminaire selection filters to select luminaires that have specific processing parameters assigned. For more information, see “Luminaire Processing” on page 147 and “Setting the Surface Processing Parameters” on page 179. 3. Click a processing parameter to toggle its state. Use: To: Select surfaces that have this parameter enabled. Selection Filter Dialog Select surfaces that have this parameter disabled. Disregard this parameter for surface selection. Use Selection Filter To use surface selection filters: 1. Right-click the material in the Materials table and choose Add to Selection Filter from the context menu. Shift-click to select several materials at once. 2. Choose Edit | Selection | Filter or click the Selection Filter Dialog button on the toolbar. 4. If you have enabled Meshing, enter a mesh subdivision value in the Meshing box and select an option from the list. Select: To: == Select surfaces with mesh subdivision equal to the specified value. <> Select surfaces with mesh subdivision greater than or less than (but not equal to) the specified value. < Select surfaces with mesh subdivision less than the specified value. <= Select surfaces with mesh subdivision less than or equal to the specified value. 41 4 The Interface 2. Click the Luminaires tab. Select: To: > Select surfaces with mesh subdivision greater than the specified value. >= Select surfaces with mesh subdivision greater than or equal to the specified value. 5. To reset the parameters to the default settings, click Reset Parameters. 6. Enable Use Selection Filter or click the Use Selection Filter button on the toolbar. 7. Select the Surface filter . 8. To select all surfaces in the model that meet the specified criteria, use the Select All tool . 9. To select all surfaces that have at least one vertex in an area and that meet the specified criteria, use the Select Any Vertex tool . 3. Click a processing parameter to toggle its state. 10. To select all surfaces that have all of their vertices within an area and that meet the specified criteria, use the Select All Vertices tool . Select luminaires that have this parameter enabled. To remove a material from the criteria list: 1. Choose Edit | Selection | Filter. The Selection Filter dialog appears. 2. On the Surfaces panel, double-click the material Use: To: Select luminaires that have this parameter disabled. Disregard this parameter for luminaire selection. 4. Enable Use Selection Filter or click the Use Selection Filter button on the toolbar. that you want to remove, or select it, right-click, and choose Remove from the context menu. 5. Select the Luminaires filter The selected material is removed from the list. 6. To select all luminaires that meet the specified criteria, use the Select All tool . To use luminaire selection filters: 1. Choose Edit | Selection | Filter. The Selection Filter dialog appears. 42 . 7. To select all luminaires that have at least one vertex in an area and that meet the specified criteria, use the Select Any Vertex tool . 8. To select all luminaires that have all of their vertices within an area and that meet the specified criteria, use the Select All Vertices tool . Lightscape Transforming Objects ❚❘❘ To disable selection filters: Menu: Click the Use Selection Filter button on the toolbar, or choose Edit | Selection | Filter and disable Use Selection Filter. The Select All, Select Any Vertex, and Select All Vertices tools are no longer limited by the surface or luminaire selection filters. Transforming Objects Use the Transformation tools to control the placement of geometry in the model. You can use the buttons on the Transformation toolbar to move (or rotate) objects by dragging them in the Graphic window, or you can use the options on the Transformations dialog. Rotate Move Constrain to XY Constrain to Y Constrain to YZ You can use any of the following methods to access the transformation tools. Button: Hot Key: Edit | Move Shift+M Edit | Rotate Shift+E Edit | Constrain To Axis | X Edit | Constrain To Axis | Y Edit | Constrain To Axis | Z Edit | Constrain To Axis | XY Edit | Constrain To Axis | ZX Edit | Constrain To Axis | Aim Note: If the Transformation toolbar is not visible, choose Tools | Toolbars. On the Toolbars dialog that appears, double-click Transformation, then click Close. You can use the “ ‘ ” key to cycle through the axes constraints. The current axis constraint will be selected on the toolbar. Using the Transformation Toolbar Use the Transformation toolbar to interactively move and rotate objects, select axes constraints, and use the Aim tool. You can perform additional transformations (scaling an object, for example) on the Transformation dialog. For more information, see “Using the Transformation Dialog” on page 45. Move Use Move to change the placement of selected objects in your model. You can limit movement to any axis (or any two axes) by clicking the appropriate axis constraint button. Constrain to Z Aim Constrain to X Constrain to ZX Menu: Button: Hot Key: Note: Using the hot key (Shift+M) has the same effect as clicking the button on the toolbar. Rotate Use Rotate to rotate selected objects. You can constrain rotation to any axis (or any two axes) by clicking the appropriate axis constraint button. Note: Using the hot key (Shift+N) has the same effect as clicking the button on the toolbar. Constrain to X Use Constrain to X to limit the movement and rotation of objects to the X axis. Edit | Constrain To Axis | YZ 43 4 The Interface Constrain to Y Use Constrain to Y to limit the movement and rotation of objects to the Y axis. Using Drag Increments You can use drag increments to move (or rotate) an object incrementally along one (or any two) axes in the Graphic window. Constrain to Z Use Constrain to Z to limit the movement and rotation of objects to the Z axis. Edit Drag Increments Constrain to XY Use Constrain to XY to limit the movement and rotation of objects to the XY plane. Constrain to ZX Use Constrain to ZX to limit the movement and rotation of objects to the ZX plane. Constrain to YZ Use Constrain to YZ to limit the movement and rotation of objects to the YZ plane. Aim Use Aim in conjunction with Rotate to constrain the rotation of the block (or luminaire) to its local Z axis. Use Drag Increments You can customize the drag increment values for each axis and toggle them on or off. The drag increments are in the model units. For more information, see “Setting Units Properties” on page 46. To use drag increments: or 1. Click the Edit Drag Increments button choose Edit | Transformation and click the Drag Increments tab. The Drag Increments panel of the Transformation dialog appears. To interactively move an object: 1. Select an object. For more information, see “Selecting Objects” on page 38. 2. Click Move . Note: Once you have selected an object, you can also right-click and choose Move. 3. Select the appropriate axis constraint. For example, to move the object along the X axis only, click Constrain to X . Note: Once you have selected an object, you can also right-click and choose Constrain to Axis | X. 4. In the Graphic window, click and drag the object to the required position. 44 2. To set the number of incremental units an object can move along an axis, enter the appropriate value in the Move X, Y, or Z box. 3. To set the number of incremental degrees an object can rotate along an axis, enter the appropriate value in the Rotate (Deg) X, Y, or Z box. Lightscape Setting Document Properties ❚❘❘ 4. Enable Use Drag Increments to use the Drag Increments settings during interactive transformations, or click the Use Drag Increments button on the toolbar. Using the Transformation Dialog You can use the Transformation dialog to move, rotate, and scale objects, transform the insertion points of blocks and luminaires, and set the drag increments for interactive transformations. For more information, see “Using Drag Increments” on page 44. To display the Transformation dialog: Choose Edit | Transformation. The Transformation dialog appears. Setting Display Properties Use the Display properties to control how the model is displayed on your monitor. Brightness Use this option to control the brightness of the image displayed on your monitor or rendered. This option does not affect the actual lighting levels in the model. Contrast Use this option to control the contrast of the image displayed on your monitor or rendered. Ambient Use this option to choose the percentage of the available ambient light used when you enable ambient approximation during the Solution stage. For more information on ambient approximation, see “Ambient” on page 37 and “Ambient Approximation” on page 171. Luminaire Icon Size Use this option to control the size of the icon representing the energy distribution assigned to a luminaire. For example, to confirm the placement of small luminaires in large models, you may need to increase the icon size. By default, these icons correspond to the size of the luminaire. To set the display properties: For more information about transforming specific objects, see “Working with Blocks” on page 85, “Working with Surfaces” on page 95, and “Editing Luminaires” on page 139. 1. Choose File | Properties. The Document Properties dialog appears. Setting Document Properties Properties are the general parameters and defaults stored with each model. You can modify Display, Units, Colors, Fog, Paths, and Display Interactivity properties. The following sections describe the property options in detail. 2. Click the Display tab. 45 4 The Interface 3. Set the Brightness, Contrast, Ambient, and Luminaire Icon Size options as required by using the sliders, or by entering values directly in the corresponding boxes. To set the units properties: 1. Choose File | Properties. The Document Properties dialog appears. 2. Click the Units tab. 4. Click OK. Setting Units Properties Use the Units properties to determine the default units to work with in the model. The current length units are displayed on the status bar. Length Use this option to specify the units of length used in the model. You can choose either millimeters, centimeters, meters, kilometers, inches, feet, or miles. Note: Changing the units does not change the size of the model. For example, a surface that is 1 meter long will be 3.28 feet long if feet are the selected units. Lighting Use this option to specify the unit system to use for lighting. You can choose either International or American. Time Use this option to specify the time units to use for an animation setup. You can choose seconds, minutes, or hours. 46 3. Set the Length, Lighting, and Time options by choosing settings from the corresponding lists. 4. Click OK. Setting Color Properties Use the Colors properties to set the default colors for various elements of the display. Background Use this option to set the color displayed in the background of the Graphic window. Wireframe Use this option to set the color of the lines in Wireframe display mode. For more information on display modes, see “Controlling the Display” on page 35. Mesh Use this option to set the color of the mesh in Outlined display mode. For more information on display modes, see “Controlling the Display” on page 35. Lightscape Setting Document Properties ❚❘❘ To set the colors properties: 1. Choose File | Properties. Select: To: Fog Create a uniformly dense fog that becomes opaque at some distance, depending on the density setting. This is what fog usually looks like in reality. Haze Create a fog that is similar to the fog type but seems to get much denser in the distance, while leaving nearby objects virtually unobscured. The Document Properties dialog appears. 2. Click the Colors tab. 3. Use the color picker to set the required color. 4. Apply the color to the Background, Wireframe, and/or Mesh settings by clicking the corresponding left-arrow buttons or by entering the color values in the corresponding boxes directly. 5. To reload an assigned color into the color picker for editing, click the right arrow button corresponding to the appropriate option. 6. Click OK. Density Use this option to set the density of the fog. The range is 0 to 1, with 1 representing the densest fog effect. Fog Color Use this option to select the color of the fog. You can choose the color (using HSV or RGB values) in the color picker. To set the fog properties: 1. Choose File | Properties. Setting Fog Properties The Document Properties dialog appears. Use the Fog properties to provide better depth cueing by making items that are at a distance appear dimmer. Fog is only a display technique; it does not affect, nor is it affected by, the lighting of the scene. 2. Click the Fog tab. Function Use the Function list to select the fog type. You can choose Disabled, Linear, Fog, or Haze. The default setting is Disabled. Select: To: Disabled Disable the use of fog in the model. Linear Create fog that is clear at the near plane and opaque at the far plane. The density increases linearly from the near plane to the far plane. 3. Choose the type of fog from the Function list. 4. Use the Density slider to set the fog density, or enter a value directly in the Density box. 5. Use the color picker to set the Fog Color. 6. Click OK. 47 4 The Interface Setting Paths Properties The path lists are the list of directories Lightscape searches to find a file. Use the Paths properties to set the path lists for a document, a user, the system, or the environment. You can specify Luminaire and Texture path lists, as well as remove and reorder the paths. Directories For Use the Directories For list to select the type of path list to edit. You can choose either Luminaire Distributions or Textures. The paths are searched in the order that they appear, beginning at the top of the list. You can select an entry in the path list and use the up and down arrow buttons to change the ordering. New Use the New button to launch the Browse Directory dialog, which you use to select a path to add to the path lists. 4. Select an option in the path list tree. Select: To: Document Set the paths that are specific to the particular document (project) with which you are working. User Set the paths that are always searched for all documents for a particular user. System Set the paths that are always searched for all documents for all users. Environment Set the paths that are always searched for all documents for all users in the Windows NT environment. 5. Click New, navigate to the appropriate path in the Browse Directory dialog that appears, then click OK. Remove Use the Remove button to delete a selected path from the path list. To set the paths properties: 1. Choose File | Properties. The Document Properties dialog appears. 2. Click the Paths tab. The path is added to the selected list. 3. Select a list type from the Directories For list. 48 Lightscape Setting Document Properties ❚❘❘ 6. To reorder an item in a path list, select it and use the up and down arrow buttons. second surface, with a corresponding increase in display speed. 7. To remove a path from a path list, select it and click Remove. The default setting is 1 (display every surface). 8. Click OK. In the Solution stage, adjusting the Draw Every Nth Face setting resets the value of Level of Detail to 100. Setting Display Interactivity Properties Enable Preview to preview your changes without exiting the dialog. Use the Display Interactivity properties to control the amount of redrawing required while working in your model. Navigating interactively through complex models with a large number of surfaces in real time requires more processing power than many desktop computers have. You can choose to decrease the quality of the interactive display to increase performance. Level of Detail Use this option to control the amount of detail displayed, rather than simply controlling the number of surfaces displayed. Use this option during the Solution stage to control display quality more selectively than with the Draw Every Nth Face option. Interactive Speed Use this option to control when a redraw of the screen occurs. When the Level of Detail is set below 100, the quality of the image begins to degrade, as the system avoids redrawing distant objects and smaller polygons. At lower settings, more detail is dropped from the display. Enable: To: Redraw on Mouse Cause a redraw at full quality Release when you release the mouse button after interactively changing the model view. All Redraws at Redraw according to the Draw Interactive Speed Every Nth Face or Level of Detail settings. Note: You can also choose Display | Draw or press F7 to redraw the Graphic window at full quality display at any time. Draw Every Nth Face Use this control to reduce the number of surfaces displayed. This can help to retain interactive display speeds when working with complex models (models with a large number of surfaces). For example, setting Draw Every Nth Face to 2 displays every The default setting is 100 (maximum level of detail). Adjusting Level of Detail setting resets the value of the Draw Every Nth Face setting to 1. Enable Preview to preview your changes without exiting the dialog. Max Display Texture Size Use this option to scale the size of the textures used for interactive display. This option does not affect the size of textures used for radiosity or ray tracing. Select: To: Unlimited Display textures at full size. 256 x 256 Display textures at 256 x 256 pixels per inch. 128 x 128 Display textures at 128 x 128 pixels per inch. 49 4 The Interface Select: To: 64 x 64 Display textures at 64 x 64 pixels per inch. 32 x 32 Display textures at 32 x 32 pixels per inch. At lower settings, the texture is scaled down and is displayed as an accurate representation of the texture, with less detail. Reducing the size of the texture can significantly improve display speed. To set the display interactivity properties: 1. Choose File | Properties. The Document Properties dialog appears. 2. Click the Display Interactivity tab. The Display Interactivity panel appears. Setting System Options The system options are the general parameters and defaults stored with your Lightscape application. You can modify preview, drag and drop, and environment options. The following sections describe the system options in detail. Setting Preview Control Options Use the Preview Control options to customize the material, block, and luminaire previews. Background Image Use this option to specify the background image in the material preview. Reflected Image Use this option to specify the reflected image in the material preview. Defaults Use this option to restore the background and reflection images to the default settings. Display Loaded Textures Use this option to view assigned textures in the block and luminaire previews. 3. Enable an Interactive Speed mode. 4. Choose either the Draw Every Nth Face or Level of Detail option, and specify a value by using the corresponding slider or by entering a value directly in the appropriate box. Note: You can set the Level of Detail option in the Solution stage only. 5. To choose a scaling factor for displayed textures, select an option from the Max. Display Texture Size list. 6. Click OK. 50 Lightscape Setting System Options ❚❘❘ To set the preview options: Setting Drag and Drop Options 1. Choose Tools | Options. Use these options to control how Lightscape imports materials, blocks, and luminaires when using the drag and drop method. The Options dialog appears. IES Drop Destination Use this option to specify the directory to which Lightscape saves IES files when you drag and drop them into the Photometric Web Editor. For more information, see Chapter 8, “Artificial Lighting.” Texture Drop Destination Use this option to specify the directory to which Lightscape saves texture image files when you drag and drop them from LVu, for example. 2. Click the Preview Control tab. For more information, see Chapter 7, “Using Materials.” 3. To use a custom background or reflection image, click the appropriate Browse button, select the required image file in the Open dialog that appears, and then click Open. To set the drag and drop options: 4. To restore the default background and reflection The Options dialog appears. images, click the Defaults button. 2. Click the Drag and Drop tab. 1. Choose Tools | Options. 5. To display textures in the block and luminaire previews, enable Display Loaded Textures. 6. Click OK. Note: If the background and reflection images are not visible in the Materials table, right-click in the preview and enable Background and Reflection. For information about using the previews, see “Customizing Material Previews” on page 20, and “Customizing Block and Luminaire Previews” on page 22. 51 4 The Interface 3. To cause a warning to appear when importing an object or material with the same name as an existing object or material, enable Prompt Before Overwriting Existing Materials, Blocks, and Luminaires. 4. To choose an IES or texture drop destination, click the appropriate Browse button, select the required directory in the Open dialog that appears, and then click Open. To set the environment options: 1. Choose Tools | Options. The Options dialog appears. 2. Click the Environment tab. 5. Click OK. Setting Environment Options Use the Environment options to customize your Lightscape application environment. Cross Hair Size Use the Cross Hair Size slider to adjust the size of the crosshairs that appear when orienting luminaires, for example. Recent File Lists Use the Recent File Lists options to set the maximum number of files listed (for quick access) in the Lightscape menus. Use: To: LS and LP Files Set the maximum number of Preparation (.lp) and Solution (.ls) files listed in the File menu. 3. To set the size of the crosshairs, enter a value in the Cross Hair Size box or adjust the slider. 4. To automatically adjust dialogs that may have moved beyond your viewing area, enable Reposition Dialogs Which Are Off-Screen. 5. Enter the required values in the Recent File Lists boxes, then click OK. Animation Files Set the maximum number of Animation (.la) files listed in the Animation menu. Layer Files Set the maximum number of layer state (.lay) files listed in the Layers table context menu. View Files Set the maximum number of view (.vw) files listed in the View menu. 52 Lightscape 5 Importing Geometry How to import geometry from modeling applications. The first step in creating a lighting simulation is to import a geometric model into Lightscape. You can import models from a wide variety of CAD and modeling applications. Summary • Group objects into blocks and layers In this chapter, you learn about: • Overwrite or merge to the current project • Common import tasks • Adjust the light intensity scale. • Importing DXF™ files • Importing a LightWave 3D™ scene Note: For the best results, you should build your models with Lightscape in mind. Controlling polygon count and how surfaces are formed and intersect is important for achieving efficient processing and artifact-free results. For more information, see “Modeling Guidelines” on page 192. • Exporting models from 3D Studio MAX® or 3D Studio VIZ® Specifying Units of Measurement • Importing DWG files • Importing 3D Studio® files Common Import Tasks When importing geometry from any modeling application, you must: • Specify the units of measurement The lighting in an area depends on the size of the area. For example, the light from a 60-watt bulb looks different in a room with a 6-foot high ceiling than in a room with a 6-meter high ceiling. Therefore, when you import or export a model, it is important to indicate the units of measurement the values in the incoming file represent. • Verify the coordinate system 53 5 Importing Geometry The procedures for this task vary slightly depending on your modeling system. For information on importing DXF files, see “Specifying Units of Measurement” on page 57. For information on exporting from 3D Studio MAX or importing 3D Studio files, see “Specifying Units of Measurement” on page 73. selected instead. Consider the following example: you import a model using inches as the unit of measurement; you then measure a wall, and find that it measures 10 inches instead of 10 feet. It is apparent that you should have used feet when importing the model. Import the model again using the correct units. Measuring Distance If you are not sure that you used the correct units when importing the model, measure a known distance in the model to confirm the scale of the model before you begin to work on it. Note: After you import the model into Lightscape you can change the units in which you want to work. This operation has no effect on the physical size of the model—it simply converts the existing dimensions to the new units selected. For example, a 10-foot wall becomes a 120-inch wall—not a 10inch wall. To convert the working units, choose File | Properties, then select the units in the Document Properties dialog. To measure the distance between two points: 1. Choose Tools | Measure Distance. The Measure Distance dialog appears. Converting Coordinate Systems Lightscape uses a right-handed X Y Z Cartesian coordinate system. If your modeling application uses a different coordinate system than Lightscape, convert the coordinate system when importing the model. < ; 2. To pick a point at the corner of a surface, enable Snap to Nearest Vertex. : 3. In the model, click two points to measure the distance between them. When viewed from the front, positive X is toward the right, positive Y is toward the back, and positive Z is upward. The distance between the two points appears in the Distance dialog. To convert a coordinate system: Confirm that the measured distance makes sense given the scale of your model. If it does not, then you can usually determine which setting you should have 54 1. On a piece of paper, draw the axes of the imported system next to the axes of the Lightscape coordi- Lightscape Common Import Tasks ❚❘❘ nate system, and note the correspondence between the two systems. \ Z [ [ Z \ The Lightscape coordinate system Coordinate system of the imported model In this example, X, Y, and, Z in the Lightscape coordinate system correspond to Y, Z, and, X in the coordinate system of the imported model. 2. In the Coordinate Transformation list of the im- port or export dialog, select the axes that correspond to the X, Y, and Z axes in Lightscape. In this example, you select Y, Z, X. Grouping Objects into Blocks and Layers When importing a model, you may want to group objects into blocks and layers to organize them and reduce file size. The options available for creating blocks and layers vary slightly depending on your modeling system: • For information about DXF files, see “Grouping Objects into Blocks” on page 59. • For information about 3DS files, see “Grouping Entities into Blocks” on page 67. • For information about 3D Studio MAX or 3D Studio VIZ, see “Grouping Objects in Blocks” on page 74. Overwriting or Merging In Lightscape, you can open only one file at a time. If a project is open when you import or open a file, you can either close the current project to make room for the incoming file or merge the incoming project to the current project. 3. To change the direction of an axis, enable Mirror Coordinates for that axis. In this example, mirror the Z axis. To create a single Lightscape project file from multiple files, import or open the first file, and then merge the others. Geometry that exists in specific layers in the incoming model is appended to existing layers of the same name. New layers are added to the existing Layers table. In the Coordinate Transformation box, a minus (-) sign appears in front of Z, indicating that the X, Y, and Z axes in Lightscape correspond to the Y, -Z, and X axes in the imported model. Block definitions in the incoming model overwrite blocks of the same name in the existing model. This changes all instances of that block. Note: If you have done preparation work on a block in Lightscape (setting materials or orientation, for example), you will lose that work if you merge a file with a block of the same name. To avoid this situation, you should either rename the 55 5 Importing Geometry block in Lightscape or save it first to a block library that could then be loaded back into your model, if necessary. To merge files: 1. Choose File | Merge. Using Third-Party Applications A number of third-party CAD software manufacturers provide support for Lightscape export from their applications. For information on these programs, consult the respective suppliers. The Open dialog appears. 2. Navigate to the Lightscape Preparation file that Importing DXF Files Note: You can also merge files imported from other formats. See “Overwriting or Merging” on page 63, and “Overwriting or Merging” on page 69. The DXF file format was designed by Autodesk® and is now considered an AEC industry standard for the exchange of geometric data. Most commercial CAD and modeling applications can export to DXF files. This method is useful for models created in modeling applications that output the DXF file format and do not support the DWG format. Adjusting Light Intensity Lightscape currently imports most of the DXF entities that can be converted to polygons. you want to merge, then click Open. The selected file is merged with the current Lightscape Preparation file. When you bring lights from your modeling program into Lightscape, you should adjust the Maximum Light Intensity Scale. This converts relative light intensities in the modeling package to physical units used by Lightscape. For more information, see “Importing Lights” on page 67 and “Exporting Lights” on page 75. Note: ACIS® solids, lights, and cameras are not supported by the DXF file format. To import these entities, use the DWG or 3DS file format. For more information, see “Importing DWG Files” on page 62 and “Importing .3DS files” on page 65. To import a DXF file: 1. In Lightscape, choose File | Import | DXF. Supported Formats Lightscape directly imports the DXF and DWG file formats, which are supported by most modeling packages. In addition, you can import and export files from 3D Studio MAX, 3D Studio VIZ, and Newtek LightWave 3D using the plug-ins included with Lightscape. These plug-ins are installed when you first install Lightscape. 56 The Import DXF dialog appears. 2. Do one of the following: • Enter the filename in the Name box • Click Browse, navigate to the appropriate file in the Open dialog that appears, and then click Open. 3. Modify the options (described in the following sections) on the dialog as required, or use the default settings. Lightscape Importing DXF Files ❚❘❘ 4. Click OK. Overwriting or Merging When you import a DXF file, you can either overwrite an open Preparation file with the incoming file or merge the incoming geometry to the open file. Note: If you modify your original model in AutoCAD and merge the altered layers to the model in Lightscape, the imported surfaces do not overwrite the existing ones. As a result, the modified layers will contain the old and new versions of the geometry. To avoid this situation, either delete or rename the affected layers in Lightscape before merging the modified DXF file. Block definitions in the incoming model overwrite blocks of the same name in the existing model. This changes all instances of that block. Overwrite Select Overwrite to create a new Lightscape model with the same name as the DXF file. Make sure you save your work before importing a new file using the Overwrite option. Merge Select Merge to add the objects in the selected DXF file to the current model. The default properties of the current model are maintained. Geometry that exists in specific layers in the incoming model is appended to existing layers of the same name. New layers are added to the existing Layers table. Note: If you have done preparation work on a block in Lightscape (setting materials or orientation, for example), you will lose that work if you merge a DXF file with a block of the same name. To avoid this situation, you should either rename the block or save it first to a block library that could then be merged with the DXF file. Specifying Units of Measurement DXF files do not explicitly indicate what units were used (for example, inches, feet, or meters) or their values. Because the effect of lighting in a model depends on the dimensions of the model, it is important to indicate what units were used when loading a DXF file. The Import DXF Dialog 57 5 Importing Geometry To specify units of measurement: 1. In the Import DXF dialog, select a unit from the File Units list. 2. If the units in the model do not represent whole physical units, set a scaling factor. For example, if the model has a scale of 1 unit to 500 meters, select meters as the unit and 500 as the scale factor. Enable Capping to close the top and the base of objects that have thickness. Polygon imported with capping disabled Polygon imported with capping enabled If the entities have no thickness, enable Capping to convert them into surfaces—for example, enable Capping to convert a circle into a disc. If Capping is disabled, circles and closed polylines with no width and no thickness are not imported. When you import the model, the size of your model appears and you are prompted to confirm that it makes sense. If it seems wrong, click Cancel, and Import it again using the correct units. Circle in a DXF file If you are not sure of the size of the entire model, you should check the size of a smaller area after you import the model into Lightscape. For more information, see “Measuring Distance” on page 54. Translating Geometry: Smoothing Groups Translating Geometry: Capping Capping controls how the system converts circles and closed polylines with no width. Circle imported with capping enabled Curved surfaces in Lightscape are represented by polygonal facets. If Smoothing Groups is enabled, Lightscape converts thick 2D polylines and 3D polygon and polyface meshes to quadrilaterals in a smoothing group. If facets are part of a smoothing group, Lightscape can create a smooth curved appearance between these facets when they are displayed and rendered. Lightscape automatically creates smoothing groups for extruded arcs and circles, as well as for 3D polygon meshes with a smooth surface type, regardless of if the Smoothing Groups option is enabled or not. 58 Lightscape Importing DXF Files ❚❘❘ Setting the Angle Between Normals Use the Angle Between Normals to establish a threshold at which adjacent facets in a smoothing group should be rendered with sharp or smoothed edges. If the angle between the normals (vector perpendicular to the facet) of the adjacent facets incident on a vertex is larger than the value of the Angle Between Normals, the sharp edge is preserved for that vertex. Angle Between Normals of the polygons is 45° system divides arcs, circles, and arc segments in 2D polylines. Smoother profile: Circle imported with Number of Arc Segments set to 12. Coarser profile: Circle imported with Number of Arc Segments set to 6. Arcs are divided into a number of segments proportional to their subtended angle. For example, an arc spanning 180° is divided into half as many segments as a circle. Appearance if smoothing angle is set to less than 45° Appearance if smoothing angle is set to greater than 45 Smoothing only affects the appearance between the edges of adjacent polygons—it will not smooth the profile of objects. To control the smoothness of the profile, adjust the number of arc or curve segments. Arc imported with Number of Arc Segments set to 12. Arc imported with Number of Arc Segments set to 6. Grouping Objects into Blocks Note: You can also create smoothing groups and adjust smoothing after you import your model. For more information, see “Smoothing Surfaces” on page 98. Number of Arc Segments Use the Number of Arc Segments option to control the number of straight line segments into which the When you import a DXF file, the layering and block structure of the DXF format is preserved. In addition, you can organize top-level entities (entities not already included in a block) by grouping them into blocks, as required. 59 5 Importing Geometry As Is Select this option to create no additional blocks. As One Block Select this option to group all top-level entities in a single block. When you select this option, a Name box appears where you enter the block name. By Color Index Select this option to group top-level entities according to their DXF color index. The block name is COLORddd, where ddd is the color index. By Layer Select this option to group top-level entities according to their DXF layer. The block name is the name of the DXF layer. By Entity Select this option to create a block for each DXF entity. (Once it is imported into Lightscape, each entity may contain one or more polygons.) The block name is PREFIXdd, where PREFIX is the name of the entity in uppercase letters—for example, CIRCLE—and dd is a unique number assigned to each entity. Converting XYZ Coordinates Although Lightscape uses the same coordinate system as standard AutoCAD DXF, you may need to transform the coordinates when importing data from other modelers’ versions of the DXF file format. For more information, see “Converting Coordinate Systems” on page 54. Mapping Materials By default, when you import a DXF file, Lightscape assigns materials to surfaces based on the color numbers in the DXF file. If an item does not have a color number, Lightscape uses the color assigned to the layer containing the item. To automatically replace these simple color materials with more robust materials, create a material map and then use it when importing the DXF file. For example, you can map a material called “oak” onto every surface that is drawn with color 1. By using the material map technique, you can avoid redefining all the materials each time you reload a DXF file. The actual colors you use when building the model in your CAD application are not important. What is important is to remember that each color number you use represents a specific material in Lightscape. All objects that are the same material should be constructed using the same color number. Creating Material Maps The first time you work on a model, you should define all the materials you initially want to use and then create the material map. Any subsequent DXF files you load for the same model, or other models, can use the material map to automatically assign the materials defined in the earlier model. To create a material map: 1. Create or load the Lightscape materials you want to use in your model. 2. Choose Tools | Material Map. The Material Map dialog appears. 3. On the left side of the Material Map dialog, select a material name. Use material maps to associate a color number in the DXF file to a material definition in Lightscape. 60 Lightscape Importing DXF Files ❚❘❘ 4. On the right side of the Material Map dialog, select the color index that you want to assign to it. For information on working with luminaires, see Chapter 8, “Artificial Lighting.” For information on working with blocks, see Chapter 6, “Refining Geometry.” To use block libraries: 5. Click Assign. The material name appears next to the index number on the right side of the dialog. 1. In the Import DXF dialog, click the Add button next to the Block and Luminaires Libraries box. The Open dialog appears. 2. Navigate to the location of the block library you want to use, select the appropriate file, and then click Open. The selected block library is added to the list. 6. Click Save, and then enter a filename and loca- tion to save the material map. To use a material map when importing a DXF file: 1. In the Import DXF dialog, click the Browse button next to the Material Map box. The Open dialog appears. 2. Navigate to the location of the material library you want to use, select the appropriate file, and then click Open. Note: Material maps are saved in .mm files. When you import the DXF file, Lightscape material definitions replace all the color indices in the DXF file. Using Block and Luminaire Libraries When you import a DXF file, you can map preexisting Lightscape block and luminaire definitions to incoming DXF blocks of the same name. Saving blocks to a block library ensures that each time you load a DXF file, the geometry does not need to be prepared again in the subsequent Preparation stage. 3. To add another block or luminaire library to the list, click Add again. When you import the DXF file, the system searches the selected block libraries and replaces any block in the DXF file with a block or luminaire of the same name stored in the libraries. If the block is in two libraries, the system uses the first occurence. Using Orientation Blocks Use orientation blocks to automate the orientation of surfaces during the importing process. When you import the model, the insertion point of an orientation block is converted to a focus point, and all associated surfaces in the model are oriented based on that focus point. This reduces the amount 61 5 Importing Geometry of orientation work required once the model is imported into Lightscape. only the surfaces that are part of the specific block into which the focus point is inserted. Surfaces that are part of other sub-blocks are not affected. • A focus point in a block takes precedence over a focus point in a layer. For example, if a block with a focus point is added to a layer that has a focus point, the system orients the surfaces in the block in relationship to the focus point in the block and not to the focus point in the layer. However, it orients all other surfaces in the layer in relationship to the focus point of the layer. FOC_OUT FOC_IN FOC_IN For more information on surface orientation, see Chapter 6, “Refining Geometry.” Importing DWG Files DWG is the native file format for AutoCAD drawing files. To use orientation blocks: In AutoCAD, create a block and give it one of the following names: Choose: To: FOC_IN Set surface normals to point toward the insertion point of the block. To import a DWG file: 1. In Lightscape, choose File | Import | DWG. The Import DWG dialog appears. FOC_OUT Set surface normals to point away from the insertion point of the block. When you import the model, the block’s insertion point is converted to a focus point, but the block’s geometry is not imported. Lightscape associates surfaces with a focus point using the following rules: • Each layer can contain a single focus point. The system orients all independent surfaces in that layer in relationship to the inserted focus point block, either toward it if the block is called FOC_IN or away from it if the block is called FOC_OUT. • A block can contain a focus point. The system orients all surfaces in the block in relationship to that focus point. In nested blocks, the focus point affects 62 2. Do one of the following: • Enter the filename in the Name box. • Click Browse, navigate to the appropriate file in the Open dialog that appears, then click Open. Note: Use the Name list to select recentlyimported files. Lightscape Importing DWG Files ❚❘❘ 3. Modify the options (described in the following sections) on the dialog as required, or use the default settings. To specify units of measurement: 1. In the Import DWG dialog, select a unit from the File Units list. 4. Click OK. The DWG file is imported into Lightscape. Overwriting or Merging When you import a DWG file, you can either overwrite the current Preparation file with the incoming file or merge the incoming geometry with the open file. Overwrite Select Overwrite to create a new Lightscape model with the same name as the DWG file. Make sure you save your work before importing a new file using the Overwrite option. Merge Select Merge to add the objects in the selected DWG file to the current model. The default properties of the current model are maintained. Geometry that exists in specific layers in the incoming model is appended to existing layers of the same name. New layers are added to the existing Layers table. Specifying Units of Measurement DWG files do not explicitly indicate what units were used (for example, inches, feet, or meters) or their values. Because the effect of lighting in a model depends on the dimensions of the model, it is important to indicate what units were used when loading a DWG file. 2. If the units in the model do not represent whole physical units, set a scaling factor. For example, if the model has a scale of 1 unit to 500 meters, select meters as the unit and 500 as the scale factor. When you import the model, the size of your model appears and you are prompted to confirm that it makes sense. If it seems wrong, click Cancel, and Import it again using the correct units. If you are not sure of the size of the entire model, you should check the size of a smaller area after you import the model into Lightscape. For more information, see “Measuring Distance” on page 54. Grouping Objects into Blocks When you import a DWG file, the layering and block structure of the DWG format is preserved. In addition, you can organize top-level entities (entities not already included in a block) by grouping them into blocks, if required. As Is Select this option to create no additional blocks. 63 5 Importing Geometry By Entity Select this option to create a block for each DWG entity. However, faces will be imported as surfaces (not grouped into blocks). Setting Geometry Options Use these options to control how layers and geometry are imported into Lightscape. Skip Off and Frozen Layers Enable this option if you do not want to import layers that are turned off or frozen. group, Lightscape can create a smooth curved appearance between these facets when they are displayed and rendered. For more information, see “Translating Geometry: Smoothing Groups” on page 58. Angle Between Normals If Smoothing Groups is enabled, use this option to establish a threshold at which adjacent facets in a smoothing group should be rendered with sharp or smoothed edges. If the angle between normals (vector perpendicular to the facet) of the adjacent facets incident on a vertex is larger than the value of the Angle Between Normals, the sharp edge is preserved for that vertex. ACIS Surface Deviation Use this option to set the amount of surface deviation when importing ACIS geometry. Using Block and Luminaire Libraries Cap Closed Entities Enable this option to close the top and the base of entities that have thickness. Entities that have no thickness will be converted to surfaces when imported. Number of Arc Segments Use this option to set the number of straight line segments into which the system divides arcs, circles, and arc segments in 2D polylines. Arcs are divided into a number of segments proportional to their subtended angle. For example, an arc spanning 180° is divided into half as many segments as a circle. When you import a DWG file, you can map preexisting Lightscape block and luminaire definitions to incoming DWG blocks of the same name. Saving blocks to a block library ensures that each time you load a DWG file, the geometry does not need to be prepared again in the subsequent Preparation stage. For information on working with luminaires, see Chapter 8, “Artificial Lighting.” For information on working with blocks, see Chapter 6, “Refining Geometry.” Smoothing Groups Enable this option to convert thick 2D polylines and 3D polygon and polyface meshes to quadrilaterals in a smoothing group. If facets are part of a smoothing 64 Lightscape Importing 3DS files ❚❘❘ To use block and luminaire libraries: To use a material map: 1. Click the Blocks, Luminaires, and Materials tab in the Import DWG dialog. 1. Click the Blocks, Luminaires, and Materials tab in the Import DWG dialog. 2. Click the Add button next to the Block and Luminaires Libraries box. 2. Click the Material Map Browse button, navigate to the appropriate file in the Open dialog that appears, and then click Open. Note: Material maps are saved in .mm files. The Open dialog appears. 3. Navigate to the location of the library you want to use, select the appropriate file, and then click Open. The selected library is added to the list. 4. To add another block or luminaire library to the list, click Add again. When you import the DWG file, the system searches the selected block libraries and replaces any block in the DWG file with a block or luminaire of the same name stored in the libraries. If the block is in two libraries, the system uses the first occurence. Using a Material Map Use material maps to associate a color number in the DWG file with a material definition in Lightscape. For more information about creating material maps, see “Mapping Materials” on page 60. When you import the DWG file, Lightscape material definitions replace all the color indices in the DWG file. Converting Lights The Light Intensity Scale controls the intensity of the converted light. The DWG intensity is multiplied by the value displayed in the Light Intensity Scale box. The result is the intensity of the converted light in candelas. Importing 3DS files 3D Studio is a modeling and rendering package from Autodesk that has its own file format for saving scenes. Lightscape imports this format by creating a polygonal mesh based on the objects stored in the 3D Studio file. You can output this file format from Autocad by using the 3DSOUT command. 65 5 Importing Geometry Use the 3DS file format to import: 2. Do one of the following: • Elements that you cannot export in DXF format, such as ACIS solids and lights. • Type the filename in the Name box • Models created in 3D Studio version 2.0 or earlier. Note: The .3ds file format differs from the .max file format created by 3D Studio MAX and 3D Studio VIZ. For models created in 3D Studio MAX or 3D Studio VIZ, you should use the LS2MAX plug-in. For more information, see “Exporting from 3D Studio MAX or 3D Studio VIZ to Lightscape” on page 72. • Click Browse, navigate to the appropriate file in the Open dialog that appears, and then click Open. 3. Select one of the following from the list next to the Browse button: Select: To: Overwrite Replace the current model. Merge Add the imported geometry to the current model. To import a .3DS file: 1. Choose File | Import | 3DS. The Import 3D Studio dialog appears. For more information, see “Overwriting or Merging” on page 63. 4. Select the units of your model. For more information, see “Specifying Units of Measurement” on page 73. 5. Modify the options (described in the following sections) on the dialog as required, or use the default settings. 6. Click OK. The model is imported. Import 3D Studio dialog Block Creation list Layer Creation list Maximum Light Intensity Scale 66 Lightscape Importing 3DS files ❚❘❘ Grouping Entities into Blocks Select one of the following options from the Block Creation list to organize entities into blocks: Select: To: None Create no blocks. Each entity is a surface. This is the default method. Single Group all entities in a single block. Mesh Create a block for each mesh entity. Grouping Entities into Layers Select one of the following options from the Layer Creation list to organize all entities into layers: Select: To: Single Group all entities in a single layer. You can name the layer or use the default name. Mesh Create a layer for each mesh item. The name of the layer is the same as the name of the entity in 3D Studio. This is the default creation mode. Importing Lights When importing lights from a 3D Studio file, the following conversions occur: • The existing color is converted to a corresponding light filter in Lightscape. • Circular and rectangular spotlights are converted to standard circular spotlights. • The “no shadow casting” flag is preserved (if it had been set). • The light intensity multiplier is used to scale the luminous intensity. Use the Maximum Light Intensity Scale to convert relative light intensities in 3D Studio files to physical units used by Lightscape. Note: Lighting results in 3D Studio and Lightscape are almost certain to be different due to their lighting algorithms. For information on adjusting lights, see Chapter 8, “Artificial Lighting.” Coordinate Translation 3D Studio uses the same coordinate system as Lightscape (X, Y, Z). However, if you want to mirror geometry, you can change the coordinate system when importing the 3D Studio file into Lightscape. For more information, see “Converting Coordinate Systems” on page 54. Importing Materials Each 3D Studio material is converted into a Lightscape material definition using the following 3D Studio material attributes: diffuse color, transparency, shininess, shininess strength, shading type, and self-illumination. Lightscape preserves the texture mapping coordinates set in 3D Studio, but it only converts texture map 1 associated to the diffuse color. You can only use texture maps in supported Lightscape formats. For more information, see Chapter 7, “Using Materials.” Enable Don’t Read Texture Data to import materials without textures. Note: When importing 3DS files, texture alignment is not preserved. If you have 3D Studio MAX or 3D Studio VIZ, import the 3DS file into 3D Studio MAX or 3D Studio VIZ and use the plug-in to export the file. This will preserve full texture alignment. 67 5 Importing Geometry Importing Animation You can only import camera animation from a 3D Studio file. Lightscape uses Catmull-Rom cubic Bézier spline construction between provided position points. It linearly interpolates other information (field of view and target point). Lightscape does not currently support 3D Studio spline modifiers, such as bias and tension. A single 3D Studio file can have several animation tracks. In such cases, Lightscape creates separate .la files, named filename1.la, filename2.la, and so on, where filename is the name of the 3D Studio file. You can only generate animation files with the standalone command line utility 3ds2lp. Animation information is ignored from within the Lightscape application. For more information, see Chapter 15, “Animation,” and Appendix B, “Batch Processing Utilities.” Import Keyframe Instances This controls whether the Keyframe section of the 3DS file is used to import instances of geometry in the 3D Editor section of the 3ds file. If it is enabled, an instance is imported for each instance in the Keyframe. If any geometry in the 3D Editor is not referenced in the Keyframe, it will also be instanced once. If it is not checked, the geometry is imported as is without using the Keyframe. In most cases, you should enable Import Keyframe Instances. Importing Background and Fog To change the line color in Lightscape, choose File | Properties, and adjust the Wireframe color on the Color panel. For more information, see Chapter 4, “The Interface.” If fog is set in 3D Studio, the fog settings are imported but turned off in Lightscape. For information on setting fog in Lightscape, see “Setting Fog Properties” on page 47. Other background information, such as texture mapping or environmental effects, is not imported. Stop on Translation Error When importing files, some translation errors may occur that could minimally affect the data in the file. You can ignore these error messages when you import a file or you can select the Stop on Translation Errors option to have the import process stop when it encounters an error. File Was Produced for/by 3DS MAX There is a subtle difference in the way 3D Studio and 3D Studio MAX handle lights linked to cameras. This option tells the importer which way to interpret the data to produce the same result. Importing a LightWave Scene You can import a LightWave scene into your Lightscape Preparation file. If the background in the 3D Studio file is a solid color, that color is used for the background in Lightscape. If the background is white, it is converted to gray in Lightscape so that white lines are visible. 68 Lightscape Importing a LightWave Scene ❚❘❘ To import a LightWave scene: 1. Choose File | Import | LightWave. the incoming file or merge the incoming geometry to the open file. The Import LightWave Scene dialog appears. Overwrite Select Overwrite to create a new Lightscape model with the same name as the LightWave file. You should save your work before importing a new file using the Overwrite option. 2. Do one of the following: • Enter the filename in the Name box • Click Browse, navigate to the appropriate file in the Open dialog that appears, and then click Open. The root directory of the file you typed is automatically entered in the Content Directory box. 3. If the information in the Content Directory box is not correct, enter the correct information. 4. Modify the options (described in the following sections) on the dialog as required, or use the default settings. 5. Click OK. The LightWave scene is imported. Merge Select Merge to load the LightWave scene into the current Lightscape model. Selecting Merge may modify existing Lightscape blocks or materials. Specify Units of Measurement Because the effect of lighting in a model depends on the size of the model, it is important to indicate what units were used when the LightWave scene was created. The Mirror Coordinates and Coordinate Transformation settings default to the settings used by LightWave. To specify units of measurement: 1. In the Import LightWave Scene dialog, select a unit from the File Units list. Overwriting or Merging When you import a LightWave file, you can either overwrite an open Lightscape Preparation file with 2. If the units in the model do not represent whole physical units, set a scaling factor. For example, if the 69 5 Importing Geometry model has a scale of 1 unit to 500 meters, select meters as the unit and 500 as the scale factor. When you import the model, the size of your model appears and you are prompted to confirm that it makes sense. If it seems wrong, click Cancel, and Import it again using the correct units. Converting Textures Enable the required options for importing textures, as follows. Don’t Read Texture Data Enable this option to import materials without textures. Average Texture Color Enable this option to set the material color to the average color of the texture. To use the surface color from LightWave, disable this option. Relative Texture Paths Enable this option to set the texture path and use relative path names for textures. To leave the texture path unchanged and use absolute paths for textures, disable this option. 70 Grouping Objects into Blocks Select one of the following options to organize objects into blocks. Object Select this option to create a block for each LightWave object. An instance of each object is placed in the Lightscape model for each instance in the LightWave scene. Single Select this option to created a single block containing all instances of all LightWave objects. Each instance of each LightWave object is expanded in the block. No other blocks are created. You can enter a block name in the Block Creation Name box. If you do not enter a name, the name of the LightWave scene is used by default. None Select this option to create no blocks. Each instance of each LightWave object is expanded in the Lightscape model. Grouping Objects into Layers Select one of the following options to organize objects into layers. Lightscape Importing a LightWave Scene ❚❘❘ Instance Select this option to create a layer for each instance of each LightWave object. Object Select this option to create a layer for each LightWave object. All instances of the same object are placed in the same layer. Single Select this option to create a single layer. All objects are placed in this layer. You can enter a layer name in the Layer Creation Name box. If you do not enter a name, the name of the LightWave scene is used by default. Converting Lights Choose the options for converting lights, as described in the following sections. The scaling intensity and matching intensity methods are mutually exclusive—you must choose one or the other. Maximum Light Intensity Scale Enable this option to multiply the value you enter by the LightWave intensity. The result becomes the intensity of the converted light in candelas. The default distance is 2.5 meters (approximately 8 feet), which is an estimate for typical interior models. If you use targeted spotlights, you can enter the average distance between the lights and their targets. Use Attenuation If you use range attenuation in your lights, enable this option to estimate the brightness of the light based on the range attenuation. This method matches the light intensity at 40% of the distance to the range limit. If you enable this option, all lights with range attenuation will be converted using this method and all other lights will be converted using either the scaling or matching intensity methods. This method also properly inverts the brightness of lights imported from Lightscape solutions. Preserve Spotlight Angles Enable this option to set the beam angle to the LightWave cone angle. Disable this option to set the cone angle for a converted spotlight to the angle where the LightWave spotlight illuminates at one-half intensity. This matches the illumination of a Lightscape spotlight at the beam angle. If you want Lightscape to illuminate a scene the same way as LightWave, disable this option since the converted LightWave spotlights will have significantly different intensity distributions. Enable this option when you want to specify the spotlight angles that Lightscape uses in LightWave. Light Intensity at a Distance Enable this option to calculate the brightness of a light by matching the apparent intensity of the LightWave light to that in Lightscape at the specified distance. This can provide a good estimate of the general brightness of a LightWave scene. 71 5 Importing Geometry Handling Error Messages Select a method for handling non-fatal errors in the Error Handling list. Fatal errors will always abort the import. Select: To: Prompt Choose between ignoring this error or aborting the import. You can also choose to ignore all errors. Abort Abort the import with an error message. Ignore Ignore the error. No error message is displayed. Importing Sunlight You can use a LightWave Distant or Spot light to set up daylight for the imported model. You can import daylight in either of two ways. Lightscape calculates a date, time, and north direction that positions the sun to shine in the same direction as the LightWave light. If you do not have Lightscape calculate the date, time, and north direction, it sets the values you designate and overrides the sun position and luminance to match the LightWave light. 1. Click the Daylight tab on the LightWave Scene dialog. The Daylight panel appears. 2. Select a LightWave light to represent the sun. Notice that the remaining boxes in the dialog are enabled. 3. Select the location on the Earth where the model is to be set. You can choose one of the cities in the combo box, or you can directly input the latitude, longitude, and time zone in those input fields. If Latitude appears in red, then the light is shining down too much to be the sun at that latitude. If you do not 72 correct the error, the importer will override the solar position to place the sun at the desired location. 4. Enable Daylight Savings to calculate the time of day during daylight savings time. 5. It is usually possible to duplicate the sun’s position during the morning or afternoon, and between the summer and winter solstice. Choose which date and time you want the importer to use if there is a choice. 6. Click the Recalculate button. A north direction and time will be calculated that matches the sun’s location with the direction of the selected lights. 7. You can enter either a north direction or a date that you want to use for daylight. If you enter a value that is not valid for the selected light, the name of the value appears in red. If you do not correct the value, the importer will override the solar position to place the sun at the desired location. Note: When you import the model into Lightscape, you can also adjust these settings using the Daylight Setup dialog. For more information on working with daylight, see Chapter 10, “Daylight.” Exporting from 3D Studio MAX or 3D Studio VIZ to Lightscape Use the MAX2LP plug-in to export your models from 3D Studio MAX or 3D Studio VIZ for use in Lightscape. You can also import final radiosity solutions created in Lightscape back into 3D Studio MAX or 3D Studio VIZ. To export from 3D Studio MAX or 3D Studio VIZ: 1. In 3D Studio MAX or 3D Studio VIZ, choose File | Export. The Select File to Export dialog appears. 2. Select a name and location for the exported file. If you enter a new name for the exported file, you must type the filename and file extension. Lightscape Exporting from 3D Studio MAX or 3D Studio VIZ to Lightscape ❚❘❘ 3. Select one of the following from the Save As Type To export only selected objects: list: 1. In 3D Studio MAX or 3D Studio VIZ, select the objects to export. Select: To: .lp Export a project file. .blk Export blocks. .lay Export layers. .df Export a parameter file. .vw Export a view file. The corresponding Export dialog appears. 2. Choose File | Export. 3. In the Export Lightscape Preparation File dialog, enable Selected Objects. Specifying Units of Measurement The effect of lighting in an area depends on the size of the area. For this reason, it is important to indicate the units of measurement when you export a model. To specify units of measurement: 1. In the Export Lightscape Preparation File dialog, select a unit from the Master Units list. Export Lightscape Preparation File dialog in 3D Studio MAX or 3D Studio VIZ 2. If the units in the model do not represent whole physical units, set a scaling factor. For example, if the model has a scale of 1 unit to 500 meters, select meters as the unit and 500 as the scale factor. 4. Modify the options (described in the following sections) on the dialog as required, or use the default settings. 5. Click OK. Exporting Selected Objects You can export the entire scene or only selected objects. The size of the model appears in red. If the measurements are reasonable, you selected the correct units. If they are not, select another unit. 73 5 Importing Geometry You can check the measurements again once in Lightscape using the Measure Distance tool. For more information, see “Measuring Distance” on page 54. Grouping Objects in Layers Use layers to organize the objects you export. Select a Layer Creation method from the list. Grouping Objects in Blocks To specify how blocks are created, select a Block Creation method from the list. Object Select this option to create a block for each object. The name of each block is taken from the name of the first node that uses the object. Instances become block instances in Lightscape. This reduces the size of the exported file because an object’s geometry is exported only once. If different instances of a single object use different materials, a new block is created so the proper material can be applied to the instance. Group Select this option to create a block for each group. For objects that are not in a group, a block is created for each object. Note: Use this option to group lights with the geometry that represents their fixtures. This makes moving and changing lights easier in Lightscape. Single Select this option to create a single block for the entire model. Type the name of the block in the Name box, or use the default name. None No blocks are created. All the meshes of all the objects are created directly in the model. 74 Instance Select this option to create a layer for each object instance, including lights. All surfaces in an object instance are placed in the same layer. The name of the layer is the same as the name of the node containing the object instance. Use this setting if you plan to import the Lightscape solution back into 3D Studio MAX or 3D Studio VIZ, so that the importer can reconstruct the original objects. Object Select this option to create a layer for each object. All surfaces in all instances of the object are placed in the same layer. The name of the layer is the name of the first node that uses the object. Group Select this option to create a layer for each group. All surfaces in all instances belonging to a group are placed in the same layer. For objects that are not in a group, a layer is created for each object. The name of the layer is the same as the name of the first node that uses the object. Single Select this option to create a single layer and place all surfaces on that layer. Enter a name for the single layer in the Name box, or use the default name. Lightscape Exporting from 3D Studio MAX or 3D Studio VIZ to Lightscape ❚❘❘ Material Select this option to create a layer for each material. Surfaces are assigned to layers based on their material. Light Intensity at Distance Enable this option to convert lights by matching the intensity at a specified distance. Enter the distance in the corresponding box. Exporting Lights Average Target Distance Enable this option to convert lights by matching the intensity at the average distance between targeted spotlights and their targets. The average distance is displayed in the box to the right. This option is not available if there are no targeted spotlights in the model. When exporting lights from 3D Studio MAX or 3D Studio VIZ, the following conversions occur: • The light’s color in 3D Studio MAX or 3D Studio VIZ is converted to a corresponding light filter in Lightscape. • Circular and rectangular spotlights are converted to standard circular spotlights. • The “no shadow casting” flag is preserved. Use Attenuation Enable this option to convert lights with range attenuation. • The light intensity multiplier in 3D Studio MAX or 3D Studio VIZ is used to scale the luminous intensity. Preserve Spotlight Angles Enable this option to select how spotlight beam and field angles are converted. Use the light export options in the Export dialog to determine how lights are converted. Maximum Light Intensity Scale Enable this option to convert relative light intensities in 3D Studio MAX or 3D Studio VIZ files to physical units in Lightscape. By default, the scale ranges from 0 to 2500 cd (about the intensity of a 100-watt incandescent fixture). For example, a light with 0.5 maximum intensity in 3D Studio MAX or 3D Studio VIZ converts to 1250 cd in Lightscape. To modify the scale, enable the Maximum Light Intensity Scale option and type a value in the corresponding box. When this option is enabled, the beam angle in Lightscape is set to the hotspot angle. Enable this option only if you want to specify the beam angle to use in Lightscape when you create spotlights in 3D Studio MAX or 3D Studio VIZ. When this option is disabled, the beam angle in Lightscape is set to the angle where the 3D Studio MAX or 3D Studio VIZ intensity is one-half of the spotlight intensity. Note: Imported light sources are not generally based on physical principles. You may have to adjust the lighting in Lightscape to obtain an acceptable result. For more information, see Chapter 8, “Artificial Lighting.” Exporting Materials Each 3D Studio MAX or 3D Studio VIZ material is converted into a Lightscape material definition using the following 3D Studio MAX or 3D Studio 75 5 Importing Geometry VIZ material attributes: diffuse color, transparency, shininess, shininess strength, shading type, and selfillumination. Lightscape does not support bump maps and retains only diffuse settings of textures. Lightscape preserves the texture mapping coordinates set in 3D Studio MAX or 3D Studio VIZ, but it only converts texture map 1 associated to the diffuse color. You can use only texture maps in supported Lightscape formats. Exporting Animation You can export multiple frames in a 3D Studio MAX or 3D Studio VIZ model to generate multiple Lightscape Preparation files. The name of each file is created from the Preparation filename followed by the frame number. Use the texture export options in the Export dialog to determine how textures are exported. Don’t Save Texture Data Enable this option to prevent textures from being exported with materials. Average Texture Color This option controls the color used for texture mapped materials: The Animation panel of the Export Lightscape Preparation File dialog in 3D Studio MAX • Disable this option to use the diffuse color of the material. Current Frame Enable this option to export only the current frame. • Enable this option to use the average color of the diffuse map. Active Segment Enable this option to export each selected frame in the active animation segment. Relative Texture Paths Enable this option to save the texture path. Disable the option to save only the texture filename. The texture path list contains the directories in the Bitmaps panel of the Configure Paths dialog in 3D Studio MAX or 3D Studio VIZ. When you enable this option, the directories containing textures are added to the texture path list. This information is important in Lightscape if you reference the same bitmaps. 76 Range Enable this option to export each selected frame in the given range. The format of values in the range depends on the current time configuration. Frames Enable this option to export the selected frames. Single frames or frame ranges are separated by a comma. To specify a range, type two frame numbers Lightscape Exporting from 3D Studio MAX or 3D Studio VIZ to Lightscape ❚❘❘ separated by minus sign (-). These values are always in frames and do not depend on the current time configuration. All files are exported in ascending frame order, and each file is only written once, even if it appears multiple times in the list. Every Nth Frame In this box, specify the number of frames between exported frames. This box is available only when Active Segment or Range is enabled. Exporting Daylight Settings You can set daylight parameters in Lightscape or you can set daylight parameters when exporting your model for 3D Studio MAX or 3D Studio VIZ. Enter the parameters directly, or choose a light to represent sunlight in your model. Choose from spotlights, either free or targeted, and directional lights. Enable these settings if your model has exterior elements or if the model is an interior space with windows or openings. Use the Daylight panel in the Export dialog to export daylight settings. Note: When you import the model into Lightscape, you can also adjust these settings using the Daylight Setup dialog. For more information on working with daylight, see Chapter 10, “Daylight.” Light Select one of the following options from the Light list: • The light you want to use for the sun. This option only displays spotlights and directional lights. If you select a light and enable the Recalculate option, the direction of the sun is based on the direction of the selected light. If the parameters cannot be calculated, a label highlighted in red will indicate which value is out of range. The sun position and brightness in Lightscape will match the chosen light, whether or not it can really exist. • No Daylight. Daylight processing is disabled in Lightscape. If you enter daylight parameters, they are exported and used if you enable the Daylight option in the Process Parameters dialog in Lightscape. • Use Daylight. When you import the model into Lightscape, daylight processing is enabled, and daylight is set up according to the parameters you type in the Export Lightscape Preparation File dialog. Location Use the location list to select a city where the model is located. You can also type the latitude and longitude in the corresponding boxes. Latitude and Longitude Type the latitude and longitude where the model is located in the appropriate boxes. When the daylight parameters are calculated, latitude may be displayed in red if the latitude is too close to the poles for the chosen light to give the sun direction. These are set automatically when you select a location. The Daylight panel of the Export Lightscape Preparation File dialog in 3D Studio MAX 77 5 Importing Geometry Time Zone Select the time zone where the model is located. This is set automatically when you choose a location. The time zone is used to convert between sun time and local time. Daylight Savings Enable this option to use daylight savings for converting between sun time and local time. This is not automatically set when you change dates. Exterior Enable this option to indicate that the model has exterior elements. the sun too high in the sky for a direction that you enter, the direction appears in red to warn you that the sun position in the Preparation file will be overridden. If you want to correct the direction, change it toward the light. You can also move the location to a place where the sun rises higher in the sky at that direction. Time Enter the time of day for the daylight calculation. This will not cause other parameters to be calculated. Usually, when calculating time, two times can be chosen, either in the morning or afternoon. 12/22 to 6/22 and 6/22 to 12/22 Usually, when calculating dates, two possible dates can be chosen between the two solstices. This option determines within which solstice the date falls. Recalculate Enable this option for the system to compute daylight parameters based on location, date, and north change. Disable this option to adjust the setting manually. AM and PM These options determine which time is chosen. AM chooses the time before the sun reaches its highest point, and PM the time after it reaches the highest point. Because of local variations between sun time and local time, these times may not be in the morning or afternoon, respectively. Override Solar Luminance If this option is enabled, the brightness of the selected light can override the calculated brightness of the sun. If this option is disabled, the brightness of the selected light is not exported, but it may be used to calculate cloud coverage. Month and Day Enter the month and day for the date you want daylight. If your selected light places the sun too high in the sky for a date that you enter, the date appears in red to warn you that the sun position in the Preparation file will be overridden. If you want to correct the date, change it to a date where the sun rises higher in the sky. You can also move the location to a place where the sun rises higher in the sky. North Enter the direction of north in degrees clockwise from the positive Y axis. If your selected light places 78 Sky You can set the Sky to Clear, Partly Cloudy, or Cloudy. This affects the brightness of the sun. Enable Use Light to use the brightness of the selected light to calculate the cloud coverage. This option chooses the coverage that makes the calculated sun’s brightness closest to the light. Exporting Windows and Openings Use the Windows panel to identify windows and openings in your model. Use the material on a surface to indicate whether a surface is a window or Lightscape Exporting from 3D Studio MAX or 3D Studio VIZ to Lightscape ❚❘❘ opening. In Lightscape, daylight enters the model through these types of surfaces. You can use several materials for windows but only one material for openings. Exporting Views The active view is always exported; however, you can use the Views panel to export additional views. Additional views are saved in the same directory as the Preparation file. Each view is saved in a Lightscape view file (.vw) and is named after its camera. The Windows panel of the Export Lightscape Preparation File dialog in 3D Studio MAX The Views panel of the Export Lightscape Preparation File dialog in 3D Studio MAX To identify windows and openings: 1. From the Windows list, select the materials you assigned to windows. (Press Ctrl and click a material to select several materials.) To export additional views: Note: To deselect all window materials, click Select None. 1. In the Save To File box, verify the name and location of the view file to export. By default, the filename is the same as the camera name, and the files are stored in the directory with the Preparation file. To save the view files to a different location, click Browse, navigate to a location, and then type a new name in the Save To File box. 2. Select the material you assigned to openings from the Openings list. 2. Do one of the following to select the views to export: When you open the model in Lightscape, surfaces containing these materials are marked as openings. • Select a camera from the Views list. Press Ctrl while clicking to select several views. When you open the model in Lightscape, surfaces containing these materials are marked as windows. • Click Select All to select all cameras in the Views list. 79 5 Importing Geometry • Click Select None to export only the active view. Note: If you are exporting Preparation files for multiple frames, a view is exported for each camera in each frame. The frame number is appended to the end of the filename for each camera. If any of the view files to be exported will overwrite another file, a single message is displayed, and you can choose to abort or continue the export. 80 Lightscape 6 Refining Geometry How to work with layers, blocks, and surfaces. Use layers and blocks to organize the geometry in your model. You can also add and position new blocks and surfaces in your model. Summary In this chapter, you learn about: • Working with layers • Working with blocks • Modifying blocks • Working with block instances • Working with surfaces. About Refining Geometry In general, Lightscape is not a modeling tool, but it does provide you with a number of specific modeling features that are useful for refining geometry in an imported model. It also provides you with tools for adding and positioning objects and luminaires within a model. Because the structure of the model changes when you start the radiosity processing, the types of modeling operations you may undertake differ from the Preparation to the Solution stage. Preparation Model Structure When you import your model into a Lightscape Preparation file, your model consists of surfaces, blocks, and layers. You can store blocks and luminaires in libraries and import them into your models. Lightscape includes an extensive set of libraries of blocks, luminaires, and materials that you can use. • A surface is any regular planar triangle or convex quadrilateral. You assign materials and other attributes to surfaces. • A block is a group of entities (surfaces and/or other blocks) that has a specific name and an insertion (origin) point. A block can be inserted, or instanced, repeatedly in the model in various positions and orientations. All instances of a block, however, refer to 81 6 Refining Geometry the same geometric description. If you make a change to the geometry or any attribute of a block, every instance of that block in the model inherits the change. Light fixtures are represented by a special type of block called a luminaire, which is a block to which you assigned photometric properties. Blocks and luminaires can be nested, meaning a block may contain other blocks within it. Working with Layers • Layers are used to manage the large number of blocks and surfaces that can exist in a model. Use layers to break models into logical groupings. For example, you can associate all surfaces that make up a particular room with a particular layer. Layers can be turned on or off, allowing you to store multiple versions of the same model. For example, you can store two alternate furniture layouts for a room on separate layers. • You can use layers as a way of storing various alternatives to a design solution. For example, if you want to test various luminaire layouts in a room, you can set up alternatives on distinct layers. You can then initiate and run various solutions using the alternate layer options. Solution Model Structure During the Solution stage, Lightscape alters the structure to optimize it for radiosity processing. Blocks are exploded into individual surfaces and you can no longer manipulate the geometry, though you can delete surfaces. Use layers to organize the surfaces and blocks in your model. Show or hide layers to work on a subset of your model. Layers have two purposes: • You can facilitate the process of preparing surfaces for processing by selectively turning layers on or off. Using the Layers Table The Layers table contains a list of all the layers defined in the current model and indicates their state. To display the Layers table: Click the Layers table button on the Tables toolbar. To change the geometry, you must open the original Preparation file (.lp), make the changes, and then regenerate another Solution file (.ls). Layers table button During the Solution stage, materials and layers behave in the same way as they do during the Preparation stage. Note: If the Tables toolbar is not displayed, choose Edit | Tables | Layers, or choose Tools | Toolbars, and select Tables from the dialog that appears. For more information on the recommended workflow, see Chapter 3, “Workflow.” For more information on creating a Solution file, see Chapter 11, “Radiosity Processing.” 82 Lightscape Working with Layers ❚❘❘ The Layers table appears. Turning Layers On or Off Turn layers on or off to selectively display and process different portions of your model. To turn layers on or off: 1. In the Layers table, select the layer. 2. Right-click the Layers table and choose one of the following: A check mark to the left of the layer name indicates that the layer is on (active) and that the objects on that layer are currently displayed in the Graphic window. You can double-click a layer name to toggle its state on and off. A letter to the left of the layer name indicates it is the current layer. Any new objects you add to the model are added on the current layer. Bringing Layers into Your Model Many modeling and CAD packages support layers. When you import a model, you can maintain the layer structure or create a new one. For information on grouping objects into layers when importing a model, see Chapter 5, “Importing Geometry.” Select: To: Toggle Turn the layer on or off as required. You can also double-click a layer in the table to toggle it on or off. On Display the selected layer and include it in processing. Off Hide the selected layer and exclude it from processing. All On Display all layers and include them in processing. All Off Hide all layers and exclude them from processing. Use this option when you want to show only a few layers in a large model. First turn off all the layers, then turn on the ones you want to work on. Changing the Layer of an Object To create a new layer: 1. Right-click the Layers table and choose Create. A blinking cursor appears at the beginning of the new layer. 2. Type a name and press Enter. The new layer appears in the list. You can now add objects to the layer. To assign an object to a different layer, make that layer current then assign the object to the current layer. To change the layer of an object: 1. In the Layers table, select the layer to make current. 2. Right-click the Layers table and choose Make Current. 83 6 Refining Geometry The letter C appears next to the current layer. To delete a layer: 1. In the Layers table, select the layer(s). To select multiple layers, use Ctrl-click or Shift-click. 2. Right-click the Layers table and choose Delete. The selected layer is deleted. 3. To restore the deleted layers, choose Edit | Undo immediately after deleting the layers. Saving and Loading Layer States 3. In the Graphic window, select the surface(s) or block(s) that you want to assign to the current layer. 4. Right-click and choose Change to Current Layer. The selected blocks or surfaces are assigned to the current layer. Renaming Layers You may rename a layer to give it a name that is meaningful to you. To rename a layer: 1. In the Layers table, select a layer. 2. Right-click the Layers table and choose Rename. The name of the selected layer is highlighted and a blinking text cursor appears at the end of the highlighted text. 3. Type a new name and press Enter. The new name appears in the Layers table. You can save the state—on, off, or current—of the layers in your model in a Layer State file. Use layer states as a quick way to switch between different design solutions. To save a Layer State file: 1. Right-click the Layers table and choose Save State. The Save As dialog appears. Navigate to the directory where you want to save the Layer State file, and enter a name in the File Name box, or select an existing Layer State file. Layer states are stored in .lay files. 2. Click Save. The current state of the layers in your project is saved in the specified Layer State file. To load a Layer State file: 1. Right-click the Layers table and choose Load State. The Open dialog appears. Deleting Layers Delete the layers you no longer need. Any surfaces or block instances on the layer are also deleted. 84 2. Navigate to the appropriate directory, select a Layer State file and click Open. Layer states are stored in .lay files. Lightscape Working with Blocks ❚❘❘ 3. Click Open. Using the Blocks Table The layers in your project are turned on and off according to information in the selected Layer State file. Files that have been loaded and saved recently also appear as shortcuts in the context menu list. The Blocks table lists all the block definitions in your model. You can insert multiple instances of each block definition in your scene. To display the Blocks table: Click the Blocks table button on the Tables toolbar. Working with Blocks A block is a group of surfaces and/or other blocks. It has a specific name and an insertion point. A block can be inserted, or instanced, repeatedly in the model in various positions and orientations. All instances of a block refer to the same geometric description. If you make a change to the geometry, material, or any attribute of a block, every instance of that block inherits the change. Use blocks to reduce the amount of time required to prepare a model. For example, if your model consists of various repetitive elements and you model these elements as blocks, then you need only prepare the surfaces once. All instances of that block will inherit the results. In addition, you can isolate blocks for display and editing, making their preparation easier and more interactive. Light fixtures are represented by a special type of block called luminaires. A luminaire is a block to which you assigned photometric properties. With few exceptions, the operations you can perform on regular blocks also apply to luminaires. To learn about the operations that are specific to luminaires, see Chapter 8, “Artificial Lighting.” ▲ Blocks exist only in Lightscape Preparation files. They are exploded into surfaces in Solution files0 Blocks table button Note: If the Tables toolbar is not displayed, choose Tools | Toolbars, and select Tables from the dialog that appears. The Blocks table appears:. The block preview displays the currently selected block. Use the interactive view controls to change the view of the block. For more information, see “Customizing Block and Luminaire Previews” on page 22. You can double-click a block name to isolate the block for display and editing in the Graphic window. 85 6 Refining Geometry Blocks Table Context Menu Right-click the Blocks table to display a context menu. Use: To: Isolate Place the block in isolate mode. Return to Full Model End Isolate mode and display the full model. Query Instanc- Highlight instances of the selectes ed block in the Graphic window and display block information on the status bar. Rename Rename the selected block definition. Change to Cur- Assign the selected block definirent Layer tion to the current layer. Define as Luminaire Define a block as a luminaire. See “Creating a Luminaire from a Block” on page 132. Create Single Instance Create an instance of the selected block definition positioned at the origin. 86 Use: To: Delete Delete the selected block definition. Duplicate Make a copy of the selected block definition. Load Load a block definition from a block library. Save Save a block definition to a block library. Save All Save all the block definitions in the table to a block library. Preview Toggle the block preview on or off. Swap Layout Revert to the previous position and size of the Blocks table. (You can also swap layouts by doubleclicking on the table’s title bar.) Importing Block Definitions with Your Model When you import your model from a modeling package, you can group surfaces into blocks. For example, when you import an AutoCAD model, by default, the original block structure is preserved. When you import from 3D Studio MAX, by default, each object becomes a block. Depending on your modeling package, you can choose from various options for creating blocks when you import geometry. For more information see Chapter 5, “Importing Geometry.” Creating New Blocks If your modeling application does not support or export the block structure, you can either create blocks or you can import blocks and luminaires from a library. Lightscape Working with Blocks ❚❘❘ Create new block definitions by grouping surfaces into blocks. Note: You can also create a new block definition from an existing block instance. See “Renaming a Block Instance” on page 88. To create a new block from surfaces: 1. In the Graphic window, select the surfaces to include in the block. 2. Right-click and choose Create Block from the menu that appears. Note: If the selected surfaces are already part of a block, the Create Block command does not appear in the menu. To include these surfaces in a new block, you must first remove them from the existing block by exploding it. For more information see “Removing Blocks” on page 87. 3. Enter a name in the Create Block dialog, and click OK. The selected surfaces are grouped into a block, and the new block appears in the Blocks table. A single instance of the new block is inserted on the Current layer in the current position. (The display remains the same but the surfaces selected are now grouped as the new block.) By default, the insertion point of the block is set to the origin point of the model (0,0,0). For information on moving the insertion point, see “Moving a Block Definition’s Insertion Point” on page 90. As in AutoCAD, the surfaces in the block retain their layers except surfaces on layer 0. These surfaces inherit the layer on which the block instance is inserted. Duplicating a Block Definition If you want to create a block that is similar to a block in your scene, you can duplicate the existing block, then rename and edit the copy. To duplicate a block: 1. In the Blocks table, right-click the block that you want to copy and select Duplicate from the menu that appears. A copy of the block appears in the table. 2. Rename the new block, and modify its geometry and surface properties, if needed. Removing Blocks There are three ways to remove blocks you no longer need: • Delete the block definition to remove it and all its instances from the model • Delete individual instances in the model • Explode blocks instances to convert them into independent surfaces. To delete a block definition: 1. In the Blocks table, select the block. 2. Right-click the Blocks table and choose Delete. The selected blocks are deleted from the Blocks table and all instances of the block are removed from the model. To delete a block instance: 1. In the Graphic window, select the block instance. 2. Press the Delete key or right-click and choose Delete. The block instance is removed from your model. To explode a block instance: 1. In the Graphic window, select the block instance. 2. Right-click and choose Explode from the menu that appears. 87 6 Refining Geometry The block instance is converted into independent surfaces. 3. The New Block dialog appears. Renaming a Block Definition You can rename a block definition to give it a name that is meaningful to you, or to prevent it from being overwritten when you load another block with the same name. In some cases, it may be useful to overwrite the block. For more information, see “Replacing All Instances of One Block with Instances of Another Block” on page 89. To rename a block definition: 1. In the Blocks table, select a block. 2. Right-click the Blocks table and choose Rename. The name of the selected block is highlighted and a blinking text cursor appears at the end of the highlighted text. 3. Type a new name and press Enter. 4. Enter a name for the new block definition. Lightscape creates a new block definition based on the selected instance and makes the selected instance an instance of the new block. Querying Blocks Use the Query Instances command to highlight every instance of a block in the Graphic window and to display the block’s properties on the status bar. You can also query individual instances. To query a block definition: 1. In the Blocks table, click a block to select it. Or, press Ctrl and click to select several blocks to query. The new name appears in the Blocks table. 2. Right-click the Blocks table and choose Query Instances. Renaming a Block Instance Every instance of the block(s) is highlighted in green in the Graphic window. You can rename a block instance by creating a new block from the instance that you want to rename. This is useful if you have one block that you want to differentiate in some way from all the other instances. For example, you might want one chair to have a different color fabric than the others. If you queried a single block definition, the status bar displays its name and the number of instances on the active layers. If you queried multiple blocks, no information appears on the status bar. To query a block instance: To rename a block instance: 1. In the Graphic window, select the block instance that you want to rename. 2. Right-click the Graphic window, and choose New Block. 88 1. On the toolbar, click the Block button then the Query Select button . , and 2. In the Graphic window, click the block that you want to query. The block’s definition, location and layer name are displayed on the status bar. Lightscape Modifying Block Definitions ❚❘❘ Loading Blocks from Libraries You can store blocks in libraries and use them repeatedly in different models. Lightscape provides you with an extensive set of block libraries that you can use or modify. To save blocks to a library: 1. In the Blocks table, select the blocks you want to save. 2. Right-click the Blocks table and choose Save. The Save As dialog appears. 3. Select a block library from the list, or enter the name of a new block library in the File Name box. Blocks are saved as .blk files. 4. Click OK to save the block to the block library file. Note: You can also save all blocks in the Blocks table by right-clicking the Blocks table and choosing Save All. To load blocks from a library: 1. Right-click the Blocks table and choose Load. The Open dialog appears. 2. Navigate to the location of the block library you want to load, select the appropriate file, and click Open. Note: Blocks libraries are saved as .blk files. The Available Blocks dialog appears. 3. Select a block or click Select All to select all the blocks in the library. 4. Click OK to load the selected blocks into the Blocks table. Replacing All Instances of One Block with Instances of Another Block When you load a block from a library, it overwrites any existing block of the same name already in the Blocks table. All instances of the overwritten block become instances of the newly loaded block. This can be a very powerful technique for replacing all instances of one block or luminaire with another for testing alternatives or for quickly replacing an “unprepared” block from your CAD system with a “prepared” block stored in a Lightscape library. In fact, the block used in your CAD system can be a simple placeholder block that you insert to represent the position of blocks or luminaires in Lightscape. To replace every instance of one block with another: 1. In the Blocks table, rename the block that you want to replace using the name of the block that will replace it. 2. Load the new block from a block library. 3. When prompted to overwrite existing blocks, click Yes. In your model, every instance of the overwritten block is replaced with an instance of the newly loaded block. Modifying Block Definitions When you change a block definition, you are changing all instances of that block that you have already added to your model. This is true of all surface attributes (materials, processing controls, for example). You can also change the geometry, insertion point, and scale of a block definition. 89 6 Refining Geometry Changing the Geometry of a Block Definition 3. Click the Insertion Point tab. To change a block’s geometry, you can either modify the block definition in Isolate mode or modify an instance of the block in your model. In either case, the block definition and all its instances are modified. To modify a block’s geometry, delete or transform the surfaces that make up the block. For more information, see “Working with Surfaces” on page 95. 4. Select one of the options in the Values list. Moving a Block Definition’s Insertion Point The insertion point represents the origin of the block’s local coordinate system. When you insert a block instance in a model, it is placed with reference to its insertion point. The insertion point is also the center of rotation of the block in the model. Select: To: Absolute Move the insertion point to those coordinates specified by X, Y, Z. For example, entering 2 in the X box moves the insertion point to a spot 2 units to the right of the scene origin. You can also click Geometric Center to move the block’s insertion point to the center of the block’s geometry. To move a block’s insertion point: 1. Do one of the following to isolate the block: Relative Move the insertion point by a relative amount specified by X, Y, Z. For example, entering 2 in the X box moves the insertion point 2 units to the right of its current position. Drag Move the insertion point to a new position in any orthographic view. You can constrain cursor movement by entering values in the X, Y, and Z boxes. Pick Move the insertion point to the point you select in the Graphic window. • Double-click a block in the Blocks table • Select a block in the Blocks table, right-click the Blocks table, and choose Isolate. The block appears alone in the Graphic window. 2. Select the isolated block in the Graphic window, right-click, then choose Transformation. The block’s insertion point and the Transformation dialog appears. Enable Snap to Nearest Vertex to move the insertion point to the vertex nearest the point you select. 90 Lightscape Working with Block Instances ❚❘❘ 5. Once the insertion point is properly positioned, click OK. 4. In the Relative Scale Factor X, Y, and Z boxes, enter a multiplier value, and click Apply. 6. Right-click the Graphic window and choose Return to Full Model. For example, enter a value of 2 in the X box to double the size of the block in the X direction. Enter a value of 0.5 to shrink the block to half its size. Note: If you have already inserted instances of a block into your model, you should be careful about changing the insertion point of the block definition because it will cause the relocation of all instances of that block. Typically, you position the insertion point when you first create the block. See “Creating New Blocks” on page 86. Scaling a Block Definition To change the size or proportions of a block definition, scale it along the X, Y, and Z axes. Blocks are scaled relative to their insertion point. Note: You can also scale each instance separately. See “Scaling Block Instances” on page 95. To scale a block: 1. Do one of the following to isolate the block: 5. Once the block is properly scaled, click OK. 6. Right-click the Graphic window and choose Return to Full Model. All instances of the block are scaled. Working with Block Instances You create block instances from the blocks in your Blocks table. You can select and duplicate block instances. You can also move, scale, or rotate a block instance independently of the other instances of the same definition. However, if you change the geometry or surface properties of a block instance, the block definition and all instances of that block are also modified. • Double-click a block in the Blocks table • Select a block in the Blocks table, right-click the Blocks table, and choose Isolate. The block appears alone in the Graphic window. Selecting Block Instances Use the Selection tools to select block instances in your model. For more information, see “Selecting Objects” on page 38. 2. Right-click the Graphic window and choose Transformation. To select a block instance: The Transformation dialog appears. 1. On the toolbar, click the Block button then the Select button . 3. Click the Scale tab. 2. Click the block instance in the Graphic window. and Adding Block Instances in Your Model Once a block definition appears in the Blocks table, you can add an instance of that block in your model. You can also replace surfaces with block instances. The new instance is added to the current layer. 91 6 Refining Geometry To place a block instance in a model: 1. Make sure the current layer is the layer on which you want to place the block. (To make a layer current, select it in the Layers table, right-click, and choose Make Current.) 2. Right-click the Graphic window and choose Duplicate. A copy of the selected block is created and placed on top of the original. Move the copy to see both the copy and the original. 2. In the Blocks table, select a block. 3. Do one of the following to place an instance of the selected block in the model: • Drag and drop a block from the Blocks table to the Graphic window. An instance of the block appears at the coordinates where you drop it. • Right-click the Blocks table and choose Create Single Instance. An instance of the block appears at the origin (0, 0, 0). From here you will probably want to move it to another position. To replace a surface with a block instance: 1. Select the surfaces that you want to replace with a block instance. Creating Arrays of Blocks Using one instance of a block as a starting point, you can create an array of blocks along the X, Y, or Z axis. These blocks are all instances of the initial block definition. To create an array of blocks: 1. Drag a block from the Blocks table to the required position in the Graphic window. 2. Right-click the Graphic window and choose Multiple Duplicate. The Add Multiple Instances dialog appears. 2. Right-click the Graphic window, and choose Replace with Block/Luminaire. The Replace with Block/Luminaire dialog appears. 3. Select a block from the list, then click OK. The selected surfaces are replaced with an instance of the selected block. Duplicating a Block Instance Use the Duplicate command to create a single duplicate of a block instance in your model. To create a single copy of a block instance: 1. In the Graphic window, select the block you want to copy. 92 3. In the Number X, Y, and Z boxes, enter the number of instances (including the original) to create along the each axis. 4. In the Spacing X, Y, and Z boxes, enter the distance between each instance along the corresponding axis. Lightscape Working with Block Instances ❚❘❘ 5. Click OK to add the array of block instances to your model. Top: One chair block and one picture block • Absolute: enable Absolute, then enter coordinates in the X, Y, and Z boxes to specify the position of the block in your model. For example, entering 2 in the X box moves the block to a spot 2 units to the right of the scene origin. • Relative: enable Relative, then enter an amount in the X, Y, and Z boxes to offset the block relative to its current position. For example, entering 2 in the X box moves the block 2 units to the right of its current position. Bottom: Multiple duplicates of the chair and the picture Moving Block Instances Once you place an instance of a block in your model, you can move it into any position along the X, Y and Z axes. To move a block instance: 1. Select the block you want to move. 2. Right-click the Graphic window, then choose Transformation. The Transformation dialog appears. 3. Click the Move tab. • Pick: enable Pick then click in the Graphic window to choose the new position of the block. Enable Snap to Nearest Vertex to move the block to the vertex nearest the point you picked. The Absolute Coordi- 4. Select one of the following positioning modes: 93 6 Refining Geometry nates boxes update to display the position you picked. box to rotate the block to an angle of 90 degrees along the X axis. 5. Click Apply to move the block without closing the dialog, or click OK to move the block and close the dialog. • Relative: use Relative to rotate the selected block relative to its current angle about the X, Y and/or Z. To rotate the block around its local Z axis, enable Aim Axis and enter an amount in the Aim Axis box. Note: You can also drag a block to a new position using the interactive Transformation tools. For more information see “Transforming Objects” on page 43. Rotating Block Instances Once you place a block in your model, you can rotate it along the X, Y, or Z axis. To rotate a block instance: 1. Select the block you want to rotate. 2. Right-click the Graphic window, then choose Transformation. The Transformation dialog appears. 3. Click the Rotate tab. 4. Select one of the following rotation modes: 5. Click Apply to rotate the block without closing the dialog, or click OK to rotate the block and close the Transformation dialog. Note: You can also rotate a block using the interactive Transformation tools. For more information see “Transforming Objects” on page 43. • Absolute: use Absolute to rotate the selected block at an absolute angle about an axis of rotation specified by X, Y, and Z. For example, enter 90 in the X 94 Lightscape Working with Surfaces ❚❘❘ Scaling Block Instances Adjust the scaling of the block to change its size and/ or proportions. Blocks are scaled relative to their insertion point. To scale a block instance: Although Lightscape is not designed as a comprehensive modeling system, you can make minor adjustments to your model using the surface creation and transformation tools, which are available during the Lightscape Preparation stage. For example, you can set surface orientation and smoothing. 1. Select the block you want to scale. 2. Right-click the Graphic window and choose Transformation. The Transformation dialog appears. 3. Click the Scale tab. For information on applying materials to surfaces, see Chapter 7, “Using Materials.” Selecting and Querying Surfaces Use the Selection tools to select and query surfaces in your model. For more information, see “Selecting Objects” on page 38. Setting Surface Orientation Surface orientation determines which side of a surface is considered for calculating its interaction with light. For example, to simulate the lighting in a room, the walls’ surfaces are oriented toward the inside of the room. 4. In the Relative Scale Factor X, Y, and Z boxes, en- ter a multiplier value. For example, enter a value of 2 in the X box to double the size of the selected block in the X direction. Enter a value of 0.5 to shrink the block to half its size. 5. Click Apply to apply the transformation without closing the dialog, or click OK to apply the transformation and close the dialog. The orientation of a surface is defined by the surface normal. In some modeling systems, you can set the surface normal during the modeling process and preserve that information when you export the model to Lightscape. However, if your modeling system does not consider surface orientation or does not preserve the orientation when exporting files, you can set the orientation of surfaces in Lightscape. ▲ You must set surface orientation in the Prepara- Working with Surfaces Surfaces are the basic geometric object of a model. A surface can be any convex polygon defined by three or four points located on the same plane. tion stage. You cannot alter surface orientation during the Solution stage. 95 6 Refining Geometry Identifying Reversed Surfaces There are two ways to know if you are looking at the front or the back of a surface: using backface culling or using the Surface Orientation dialog. Sections of the model are “cut away” so that you can access surfaces as required. Backfacing surface Backfacing surface that should be reversed When backface culling is enabled, surfaces are invisible when seen from behind. If a surface that you expect to see does not appear in your model, it is probably oriented incorrectly. When you use the Surface Orientation dialog, the backs of surfaces appear in bright green. To enable backface culling: Choose Display | Culling or click the Culling button . To display the backs of surfaces in green: 1. Choose Tools | Orient Surface, or select a surface, right-click, and choose Orientation from the menu that appears. 2. If Display |Enhancement is on, turn it off. The Surface Orientation dialog appears. Backfacing surfaces are no longer culled; instead, they appear bright green. Other ways of managing the complexity of a model, such as isolating layers and blocks and using an isolated view, also facilitate the orientation process. For more information, see “Turning Layers On or Off” on page 83. Changing Surface Orientation Use one of the following methods to change a surface’s orientation: • Reverse surfaces • Orient selected surfaces toward or away from a focus point. • Make a surface double-sided 3. To help you see the surfaces that are hidden by the backfacing surfaces, you can use the Near Clip Plane slider in the Surface Orientation dialog. 96 Lightscape Working with Surfaces ❚❘❘ Reversing Surfaces You can reverse selected surfaces so that they are properly oriented, or you can automatically reverse all surfaces displayed in the Graphic window that are facing away from you. placement of the focus point in the following illustration produces very different results. To reverse the orientation of selected surfaces: 1. In the model, select the surfaces that you want to reverse. 2. Choose Tools | Orient Surfaces. The Surface Orientation dialog appears, and surfaces that are facing away from you in the current view are highlighted in bright green. Adjust your view and use the Near Clip Plane slider if required. 3. In the Surface Orientation dialog, click Reverse. The selected surfaces are reversed. FOC_OUT FOC_IN FOC_IN You can also set focus points in your modeling program if your program supports block output in a DXF file. This can minimize the amount of reorientation work required once the model is imported into Lightscape. For more information, see “Using Orientation Blocks” on page 61. To reverse additional surfaces, select them in the Graphic window, and click Reverse in the Surface Orientation dialog. To orient a surface using a focus point: To automatically reverse all the surfaces that are facing away from you: 1. In the model, select a surface, right-click and choose Orientation. Or choose Tools | Orient Surfaces. In the Surface Orientation dialog, click Auto Orient. All the surfaces that are facing away from you in the current view are reversed. Orienting Surfaces Using a Focus Point You can orient selected surfaces to face away from or toward a focus point. Lightscape determines the orientation of surfaces oblique to the focus point by extending the plane of that surface. Notice how the slight difference in the Surfaces that are facing away from you in the current view are highlighted in bright green. Adjust your view and use the Near Clip Plane slider if required. 2. Select the surfaces that you want to orient. 3. Type the coordinates of the focus point in the X, Y and Z boxes, or enable Pick and then click a point in the model to set the position of the focus point. In the Graphic window, yellow crosshairs indicate the position of the focus point. 4. In the Surface Orientation dialog, do one of the following to orient the selected surfaces: 97 6 Refining Geometry • Click Towards to orient the selected surfaces toward the focus point • Click Away From to orient the selected surfaces away from the focus point. Making Double-Sided Surfaces By default, all surfaces are single-sided. You may occasionally want to use a single plane to represent both sides of a very thin surface such as a plate of glass or steel. In such situations, it may be appropriate to set the surface to double-sided. Keep in mind, however, that for a material such as glass, modeling both sides of the plate of glass with the correct thickness between them is important in rendering accurate refraction effects. When you specify a surface as double-sided, Lightscape essentially creates two surfaces facing opposite directions. To avoid light being reflected from one side to the other, double-sided surfaces are treated as nonreflecting in the radiosity solution. In addition, double-sided surfaces may show OpenGL display artifacts in the final solution because the two coplanar sides tend to bleed through each other (this can be avoided using backface culling). In general, it is best to avoid using double-sided surfaces on any surface that can be of consequence to the lighting of the model. To make a surface double-sided: 1. Select the surface. 2. Right-click and choose Orientation. 3. In the Surface Orientation dialog, click Two-Sided. The selected surface becomes double-sided. 98 Smoothing Surfaces In Lightscape a curved surface is approximated by a set of polygonal facets. To create smooth shading between the adjacent polygons, use the Smoothing feature. Smoothing on Smoothing off ▲ You can make surfaces smooth only during the Preparation stage. You cannot alter surface smoothing during the Solution stage. Note: In many cases, if the representation of a curve is explicit in the incoming data, Lightscape automatically calculates the vertex normals for the surface and renders these curves smoothly. Otherwise, surfaces in Lightscape are assumed to be independent planes and are rendered as such. If smoothing information is not explicit in the incoming dat a, you must select the group of surfaces that represent a curve and smooth them using the Make Smooth option. For more information on setting smoothing parameters during import, see Chapter 5, “Importing Geometry.” Smoothing Angle The Make Smooth option sets the internal angle threshold at which smoothing occurs. If the angle between the surface normals of two adjacent polygons is less than the Smoothing Angle, smoothing occurs. If the angle is greater than or equal to the Smoothing Angle, no smoothing occurs and the Lightscape Working with Surfaces ❚❘❘ boundary between the two polygons appears as a sharp edge. Angle between normals of the polygons is 45° between adjacent edges of the surfaces. The profile or silhouette of the curved surface still shows the faceted edge of the polygons. You can limit this effect by creating finer polygonal representations of the curve in your modeling package. For some modeling programs, you can set the polygonal resolution of the curved surface when you import the model. Grouping Surfaces into Blocks Appearance if smoothing Appearance if smoothing angle is set to less than 45° angle is set to greater than 50° To make surfaces smooth: 1. Select the surfaces. 2. Right-click and choose Smoothing. 3. The Smoothing dialog appears. You can group selected surfaces to create a new block. For more information, see “Creating New Blocks” on page 86. Duplicating Surfaces Duplicating a surface adds a copy of the selected surface to the model. All the attributes and layering information of the original surface are preserved. Duplicated surfaces are coincident with the original surfaces, so you must move them to see both the original and the duplicate. To duplicate surfaces: 1. Select the surfaces. 2. Right-click and choose Duplicate. 4. Type a value or use the slider to set the smooth- ing angle. 5. To create smooth shading over adjacent surfaces, click Make Smooth. Isolating the Display of Surfaces An excellent way to manage the complexity of your model is to isolate selected surfaces to view and operate on only those surfaces. If you isolate surfaces that belong to a block, the entire block is isolated. 6. To disable smoothing, click Make Flat. To isolate surfaces: Note: In the Preparation file, you can see the results of the smoothing operation more clearly with the Enhanced display mode. 1. Select the surfaces. 2. Right-click and choose Isolate View. This smoothing operation does not affect the geometry of the model; it only smooths the shading 99 6 Refining Geometry Only the selected surfaces and the blocks to which they belong appear in the Graphic window. The current view does not change. 3. To change the camera focus point to the center of the isolated surfaces, choose View | Extents or click the View Extents button . 2. Do one of the following to specify the corners of the surface: • Select the point in the Create Surface dialog, then click in the Graphic window to set the location of that point. Enable Snap to Nearest Vertex to pick a point on a vertex in your model. Isolate View can have multiple levels. For example, you can select several surfaces in a model, then use Isolate View to make only those surfaces (and/or the blocks to which they belong) visible. You can then deselect all but one or two of those surfaces, and use Isolate View again to see only the remaining selected surfaces. At any level of view isolation, you can use End Isolate View to return to the full view of the model (before you isolated any view). If you performed more than one level of view isolation, you can use Previous Isolate View to back out one level at a time. Creating Surfaces You can add individual surfaces to your model with the Create Surface tool. New surfaces are added to the current layer of the model and they are oriented to face the camera. ▲ You can only create surfaces during the Preparation stage. • Enter the X, Y, and Z coordinates of the point in the appropriate box. To create a quadrilateral, select 4 Points from the Corners list, then specify four points. If the four points are not in the same plane, then the surface is broken into two triangles. To create a rectangle, select 2 Points from the Corners list, then specify two opposite corners of a rectangle. To create a triangle, select 3 Points from the corners list, then specify three points. To create a surface: 1. Choose Tools | Create Surface. The Create Surface dialog appears. Moving Surfaces You can move a surface in the X, Y, or Z direction. ▲ You move surfaces during the Preparation stage. You cannot alter surface position during the Solution stage. To move a surface: 1. Select the surface. 2. Right-click and choose Transformation. 3. In the Transformation dialog, click the Move tab. 100 Lightscape Working with Surfaces ❚❘❘ 4. Enable Relative, and enter the relative distance to move in the X, Y, and Z boxes. Note: You can also move surfaces using interactive Transformation tools. For more information, see “Transforming Objects” on page 43. Measuring Distance You can measure the distance between any two selected points in your model. To measure the distance between two points: 1. Choose Tools | Measure Distance. The Measure Distance dialog appears. 2. To pick a point on the edge of a surface, enable Snap to Nearest Vertex. 3. In the model, click two points to measure the distance between them. The coordinates of the selected points are displayed in the corresponding boxes and the measured distance is displayed in the Distance box. 101 102 NOTES 7 Using Materials How to define and apply materials to surfaces. Materials determine the appearance of a surface, as well as the amount of light that it reflects into the model. Use materials to add color and texture to surfaces. Summary In this chapter, you learn about: The properties that determine how a material interacts with light are: • Material properties • Color • Using the Materials table • Transparency • The Materials workflow • Shininess • Adding materials to your scene • Refractive index. • Editing material properties Color and transparency determine the diffuse lighting (direct and indirect) that is computed during the radiosity process. • Assigning materials to surfaces • Aligning textures. About Material Properties Because Lightscape is based on physically accurate simulation techniques, it is important to provide accurate physically based material specifications to obtain accurate results. Refractive index and shininess determine the highlights and specular reflections of the surfaces in your model. Highlights and reflections are rendered during ray tracing. 103 7 Using Materials Color To correctly set a material’s color, ask yourself these questions: Hue: What color is the material? Hue controls the color of the material. Saturation: How much color is reflected? Saturation controls the degree of coloration of a material. Increase the saturation to deepen the color of the material. You should not make a material overly saturated. As saturation increases, the light bouncing from the material is highly colored and, if the color value is also high, the entire room takes on the color of that material. If you want to use a material with highly saturated color, but obtain too much color bleeding in the radiosity process, you can reduce the effect of this color on surrounding surfaces by adjusting the material’s Color Bleed Scale. For more information, see “Using Color Bleed Scale” on page 113. Value: How much light is reflected from the material? Value controls brightness of a material. It also controls the reflectance. Reflectance is the amount of light energy that is reflected diffusely from a surface. When you increase a material’s color value, the material reflects more light. Note: In general, the color value of metals tends to be higher than that of nonmetals. The color value of metals ranges from about 0.30 (tarnished copper) to 0.9 (highly polished silver), while the color value of nonmetals ranges from about 0.05 (coal soot) to 0.7 (white paper). For more information, see Appendix A, “Light and Color.” To obtain a proper radiosity solution, it is very important that the reflectance of a material represent 104 a physically valid range for the type of material being modeled. If you make the color value of your material too high, the solution looks washed out and processing time increases significantly. If you want to display or render a bright color while limiting the amount of light reflected into the model, you can adjust the material’s Reflectance Scale. For more information, see “Editing Material Properties” on page 111. Using RGB Color Values It is usually easier and more meaningful to pick a color using the HSV values, as these correspond to important aspects of the color. You have the option, however, to use RGB values that correspond to the red, green, and blue wavelengths of the color spectrum. Each component of the RGB values provides the color value for that wavelength of the color spectrum. For this reason, you should keep each of the R, G, and B values within the appropriate value range (0.05 to 0.7 for nonmetals and 0.30 to 0.9 for metals). Note: You can also use a bitmap texture file to set a material’s color. For more information on using textures, see “Using a Texture Map” on page 114. Transparency Transparency determines how much light passes through the material. The light hitting a material is scattered and attenuated by the material based on its transparency. Transparency ranges from 0 to 1 where 0 is opaque and 1 is completely transparent. All metals are opaque, so their transparency is 0. A material’s transparency and its color are related. Consider a piece of stained glass. The light from a stained glass window depends both on how transparent the glass is and on what color it is. The same Lightscape Using the Materials Table ❚❘❘ is true for apparently clear glass because glass always has impurities in it. The impurities cause the glass to absorb some light as it passes through the glass. For example, a particular type of glass may have a transmissivity of 85%, meaning that 85% of the light passes through the glass. In this case, you should set the reflectance (Value) of the glass to 85% (.85) and its transparency to 100%. Note: When blending is enabled in the Display options, transparent materials are blended with those behind them, giving a transparent effect. As a result, transparent surfaces may be invisible. To display the surfaces as opaque, regardless of their transparency, disable blending. The most accurate representation of transparency will be calculated when you use ray trace rendering. To toggle blending on or off, choose Display | Blending, or click the Blending button on the Display toolbar. Shininess Shininess affects the appearance of specular reflections seen in a material. If a surface is shiny, reflections are well defined. If a surface is not shiny, reflections are blurry. If you ray trace a perfectly shiny material, you get a clear image from a reflection seen through the material. You also get sharper highlights. For more information, see Chapter 14, “Rendering.” Refractive Index The refractive index determines the behavior of light at the interface between two surfaces (usually a material and air). This will affect how shiny a material appears or, in the case of transparent materials such as water or glass, the amount of distortion that occurs at the interface. For non-transparent materials, the higher the refractive index, the more light is reflected from the material and the material appears shinier. A refractive index of 1.0 means that all light is transmitted into the material. In this case, even if the material is defined to be perfectly shiny, the surface appears perfectly diffuse. Using the Materials Table All materials available in your scene are listed in the Materials table, including materials that you have not applied to a surface. To display the Materials table: Click the Materials table button on the Tables toolbar, or choose Edit | Tables | Materials. Note: If the Tables toolbar is not displayed, choose Tools | Toolbars, and select Tables from the Toolbars dialog that appears. As a material becomes less shiny, reflections and highlights seen in the material become less well defined. Shininess alone is not sufficient to produce specular reflections and highlights for a surface. The refractive index must also be considered. Materials table button 105 7 Using Materials Double-click any material name to activate the Material Properties dialog, which contains tools for editing the characteristics of the selected materials. See “Editing Material Properties” on page 111. The Materials table appears. Material preview Customizing Material Previews Material with an assigned texture The material preview displays the material currently selected in the Materials table. If more than one material is selected, the preview is gray. To toggle the material preview on or off: Right-click the Materials table and choose Preview from the context menu. To customize the material preview: The colored square next to each material displays the material color. A texture symbol next to the material name indicates that the material contains a texture map. If the symbol is colored, the texture is loaded and displayed in the Graphic window. A black and white texture symbol indicates that a texture has been loaded but is not currently displayed. A green indicates that the texture file associated to the material could not be found. See “Modifying Texture Files” on page 118. The material preview displays the material currently selected in the Materials table. See “Customizing Material Previews” on page 106. Right-click the Materials table to display a context menu of functions for manipulating the materials in the table. See “Materials Table Context Menu” on page 108. 106 Right-click the material preview and select an option from the Preview context menu. Changing the Sample Sphere Diameter You can change the diameter of the sample sphere to make its size consistent with the objects in your model to which you will apply the material. This provides an accurate preview of materials that have procedural textures applied or a fixed tile size. The sphere diameter is measured in the units of your model. To change these units, choose File | Properties, and click Units. Lightscape Using the Materials Table ❚❘❘ To change the diameter of the sample sphere: 1. Right-click the material preview. 2. Choose Diameter and select the number of units from the list. The Reflection option shows specular reflection and highlights by placing an image in front of the preview sphere that can be reflected in its surface. Reflection disabled. Material preview with Fixed Texture Tile Size set to 1m x 1m. Diameter of sample sphere set to 1m Diameter of sample sphere set to 10m Enabling Background and Reflection Images You can enable the display of background and reflection images in the material preview. To toggle these options on and off, right-click the material preview and select the appropriate option. Enable Background to add a multicolored image behind the preview sphere to help you view the effects of transparency and index of refraction. Background disabled. Reflection enabled. Highlights are visible in the center of the sphere. Changing the Default Material The first material listed in the Materials table is the default material. When you create a new surface, this material is applied automatically. The default material is also used on surfaces imported without a material. To change the properties of the default material: 1. Right-click .Default Attr in the Materials table and choose Edit | Properties. The Materials Properties dialog appears. Background enabled. The image makes it easier to see the transparent “glass” sphere. 107 7 Using Materials 2. Define the default material properties as described in this chapter. Materials Table Context Menu Right-click the Materials table to display the context menu. Use: To: Edit Properties Open the Materials Properties dialog and edit the selected material’s properties. Rename Rename a material. Add to Selection Filter Add the selected material to the selection filter. You can then quickly select surfaces that use this material. Reload Textures Reload the texture image files and update the surfaces in your model. This is useful if you replace or modify a texture image file outside of Lightscape, while your Lightscape project is open. Create Create a new material. 108 Use: To: Duplicate Make a copy of the selected material. Delete Delete the selected material. Select All Select all materials in the table. Deselect All Deselect all materials in the table. Select Pattern Select materials using wild card characters. Load Load a material from a material library. Save Save a material to a material library. Save All Save all the materials in the table to a material library. Preview Toggle the material preview on or off. Swap Layout Revert to the previous position and size of the Materials table. (You can also swap layouts by double-clicking on the table’s title bar.) Duplicating Materials If you want to create a material that is similar to a material in your scene, you can duplicate the existing material then edit and rename the copy. Lightscape Workflow ❚❘❘ To duplicate a material: To rename a material: 1. In the Materials table, right-click the material that you want to copy and select Duplicate from the menu that appears. 1. In the Materials table, select a material. A copy of the material appears in the table. 2. Right-click the Materials table, then choose Rename. The name of the selected material is highlighted and a blinking cursor appears at the end of the highlighted text. 3. Type a new name and press Enter. The new name appears in the Materials table. Changing the name has no effect on the material properties. Duplicated material Selecting Surfaces that Use a Material 2. Rename the new material, and edit its properties, if needed. Use a material as selection filter to quickly locate all surfaces that contain that material. For more information, see “Defining Selection Filters” on page 41. Deleting Materials Identifying the Material on a Surface Delete materials you no longer need in the model. If you delete a material that is assigned to a surface, it is replaced by the default material. If you are not sure which material is applied to a surface, use the Query Select tool to display the name of the material. To delete a material: To identify the material on a surface: 1. In the Materials table, select the material you want to delete. To select several materials at once, hold down Ctrl and click each one. 1. Click the Query Select tool 2. Right-click and choose Delete. The selected materials are removed from the Materials table. Renaming Materials You can rename a material to give it a name that is more meaningful to you, or to prevent it from being overwritten when you load another material with the same name. 2. Select the Surface filter surface. . and then click the The material used on that surface is selected in the Materials table. The material name also appears on the status bar at the bottom of the screen. Workflow The main steps to using materials in Lightscape are: 1. Determine which materials you want to use in your scene. 2. Add the materials you need to your scene. 109 7 Using Materials 3. Assign the materials to surfaces in the scene. To import a material from a library: You can add materials to the Materials table at any time during the Preparation or Solution stage. You can also modify the properties of a particular material at any time. 1. Right-click the Materials table, then choose Load. The final appearance of a surface in your scene is determined by the materials and the lights, so you will not see the final effect of a material until you process the solution. During the Preparation stage, surfaces appear as a preview of the final appearance. Although reflections and lighting are not displayed, you can see a preview of textures and color. In addition, when you select a material in the Materials table, a preview appears at the top of the table. The same preview is displayed in the Material Properties dialog when you edit the material. The Open dialog appears. 2. Navigate to the material library you want to load, select the appropriate file, then click Open. The Available Materials dialog appears. Adding Materials to a Scene Do one of the following to add materials to the Materials table in your scene: • Load materials from a material library • Create new materials. Note: The first time you work on a scene, it contains the materials that you imported with the original model. For information on importing materials from your modeling package, see Chapter 5, “Importing Geometry.” Loading and Saving Materials from a Library Lightscape provides a library of basic materials that you can use or modify. When you have defined a material, you can store it in a material library for later use. Note: Materials are saved in .atr files. 3. Select the material you want to load from the library or click Select All to select all materials. 4. Click OK to load the materials into the Materials table. If a material in your project has the same name as a material that you are loading, a warning message appears asking if you want to overwrite the existing material. Click OK to overwrite it, or click No to cancel the material import. You can then rename the material in your project before loading materials from the library. To save a material to a library: 1. Right-click the material you want to save in the Materials table, then choose Save. To save all materials in the Materials table, right-click the Materials table and then choose Save All. The Save As dialog appears. 110 Lightscape Editing Material Properties ❚❘❘ 2. Enter the name of a new material library in the File Name box, or select an existing material library from the name list. Note: Materials are saved in .atr files. 3. Click OK to save the material to the material library file. If a material that you are saving has the same name as a material in the library, you are prompted to confirm and then the material in the library is replaced. If you do not want to replace it, rename the material in your project before saving it to the library. To create a new material: 1. Right-click the Materials table, then choose Cre- ate. A blinking cursor appears at the end of the new material name. 2. Type a name and press Enter. The new material appears in the Materials table. It is given a default name and default properties. 3. You can now rename the material, and edit its properties. Editing Material Properties Note: It is useful to save all of a project’s materials in a material library that you store with the project files. You can then retrieve the materials used in the project from this library without having to open Solution or Preparation files. Creating New Materials You can create new materials to add to the Materials table. Define materials to create a realistic interaction between surfaces and light in your scene. For example, to simulate wood paneling, use a wood panel texture map, and then adjust its diffuse and specular properties so that the material absorbs and reflects light in the same way as wood does in a real environment. Follow these procedures to define a material: • Select a template that provides guidelines for setting material properties. Material Properties dialog 111 7 Using Materials • Adjust the material’s transparency, shininess, and refractive index to control specular reflections and highlights. • Select a texture map that provides a “picture” of the material. If you do not use a texture map, select a color. • If required, adjust the Reflectance and Color Bleed to control the amount and color of the diffuse light reflected from a surface. • Use other features such as self-illumination and procedural textures to create specific effects. Using the Material Properties Dialog Transparency determines the amount of light that passes through a material. Transparency ranges from 0 to 1, where 0 is completely opaque and 1 is completely transparent. Refractive index and shininess determine how shiny a material is. For more information, see “About Material Properties” on page 103. To set a material’s physical properties: 1. In the Material Properties dialog, click the Physics tab. 2. In the Template list, select a template that most closely resembles the material that you want to create. You define or modify material properties in the Material Properties dialog. To display the Material Properties dialog: In the Materials table, double-click a material or right-click a material, then choose Edit Properties. The Material Properties dialog appears. The selected material appears in the material preview, which updates as you edit the material’s properties. To customize the material preview, right-click the preview and adjust the size of the sample sphere, or turn the background and reflection images on or off. For more information, see “Customizing Material Previews” on page 106. Setting Physical Properties Use the Physics panel to determine how a material interacts with the light in your scene. The properties that control how specular light is absorbed, transmitted, or reflected are: • Transparency • Shininess On each property slider, the valid range of values for the selected template is highlighted in green. Valid range indicator 3. Adjust the material’s transparency, shininess, and refractive index within the given range. For more information on these properties, see “About Material Properties” on page 103. 4. Define the material’s color or texture. See “Using a Texture Map” on page 114, and “Setting a Material’s Color” on page 118. • Refractive Index. 112 Lightscape Editing Material Properties ❚❘❘ 5. If needed, adjust the Reflectance and Color Bleed Scales to control the amount and color of diffuse light reflected from the material into your model. Note: If you select any of the metals templates, Transparency and Refractive Index are deactivated. Metals are not transparent, so the Transparency box is not relevant. The system also automatically approximates a metal’s refractive index based on its color. When ray traced, a metal has colored highlights and reflections and a nonmetal has white reflections. Selecting a Template Use templates to help you define materials with realistic physical properties. When you select a template, the program displays guidelines on relevant material properties. The valid range of values for the template selected is highlighted in green. You can then adjust these values within the given range to create a specific appearance. If you want to create a material that is not in the Template list, select the template that most closely resembles the material you want to create. For example, to define acrylic you can use the glass template. Alternatively, you can use the User Defined template. However, this template does not provide you with any specific guidelines so you should be confident that you can set values that are physically valid. When selecting a template, make sure it represents the surface finish of the material. For example, if your material is a painted metal, use a paint template. On the other hand, to simulate wood painted with metallic paint, use the metal template. Using Reflectance Scale To obtain a valid radiosity solution, it is important that the reflectance of the material be set to within the recommended range of values for the specific type of material being defined. Reflectance, by default, is set either by the brightness of a texture map (if one is used) or by the Value of the color (if a texture map is not used). A green line on these parameters displays the recommended range of values. In addition, if you are outside the recommended range, the Average Reflectance of the material (displayed at the bottom of the menu) will be displayed in red. Sometimes, to obtain a desired effect in a rendering, you may want a texture map or color to appear brighter or darker in a rendering than the software recommends. In this situation you should use the Reflectance Scale to adjust the Average Reflectance to be within the recommended range. The Reflectance Scale allows you to keep the reflectance of a material correct for radiosity processing (i.e. lighting simulation and analysis) while adjusting the appearance of a material, as necessary. Using Color Bleed Scale The amount of color that bleeds from a material is defined by default from the saturation of the color or texture map. Sometimes, you may want a material to appear highly saturated in your final display or rendering but you may not want to have the strong color bleeding effect that results from such materials in the radiosity process. In this situation, you can use the Color Bleed Scale on the physics page to adjust the amount of color bleeding that you will obtain from a material. At 0% there will be no color bleeding at all. Average and Maximum Reflectance The Average and Maximum reflectance relate to how much diffuse light is reflected back into the environment from the material. To obtain a valid lighting simulation, it is important that the reflectance is set to be within the valid range for the type of material being defined. Typically the reflectance is set by 113 7 Using Materials either the brightness of a texture map or the value of a color (if a texture is not being used). For a color, the average and maximum values are always the same. For a texture map, the average and maximum values may differ. For more information, see “Brightness” on page 116. It is also possible to adjust the reflectance using the Reflectance Scale on the physics page. If the average reflectance is out of the recommended range for the material type selected in the template, it will be displayed in red. Making a Material Self-Illuminating Surfaces do not emit light. In Lightscape, all light in a simulation must come from luminaires or daylight. Certain components of real luminaires frequently appear very bright, such as the tubes of a fluorescent light. To make these components appear bright, give their materials a luminance value. Luminance values are in cd/m2. For more information on luminance units, see Chapter 8, “Artificial Lighting.” • Enable the Pick Light option, and then click a luminaire in the model to apply its luminance to the material. Note: The luminance value has no effect on the actual lighting of the model; it is only a rendering technique to make a surface appear bright. Using a Texture Map Use a texture map to give a material the appearance of real-world material such as tiles, wood paneling, or bricks. A texture map is a picture of the material that is stored in an image file in any of the following file formats: File Extension: Format: .bmp Windows native file format. .tga Targa®, TrueVision® format. .tif TIFF. .rgb RGB—native Silicon Graphics® file format. .jpg JPEG. .gif CompuServe Graphics Interchange format. .png Portable Net Graphics. .eps Encapsulated PostScript. To make a material self-illuminating: On the Physics panel of the Material Properties dialog, do one of the following to set the luminance: • Enter a value in the Luminance (glow) box 114 Lightscape Editing Material Properties ❚❘❘ Note: You can use images of any size. However, larger images require more memory during the rendering process and do not necessarily give any additional quality to the final image if the textured surfaces are small. The location of texture files you use has to be specified in a path list. Path lists are the lists of directories Lightscape searches to find a file. For more information on setting up path lists, see “Setting Paths Properties” on page 48. To use a texture map: 1. In the Material Properties dialog, click the Tex- ture tab. 2. On the Texture panel, do one of the following to load a texture map: • In the Name box, enter the name of the file to use as a texture map. • Click the Browse button, and locate the image file to use as a texture map. The selected image appears in the material preview. Material preview 3. Adjust the texture brightness if needed. At the bottom of the Texture panel, the Average and Maximum Reflectance values are updated accordingly. These should be within the valid range for the material type that you are creating. Note: If you want to display a brighter or darker texture than what is recommended as physically valid, then you can also adjust the reflectance using the Reflectance Scale on the Physics panel. 4. Select a Filter Method from the Minimize list. Note: If you select a texture file that is not in an existing path, you are prompted to add the file’s location to your system or document path. In most cases, you should accept the default that adds the selected file’s path to the system path list. For more information, see “Setting Paths Properties” on page 48. • Drag and drop an image file from your desktop, Windows Explorer, or LVu to the Name box on the Texture panel. 5. Select a Filter Method from the Magnify list. 115 7 Using Materials 6. If the texture image has a specific size, for example, a ceiling tile or a piece of a brick wall, enable Fixed Size, and then enter the width and height in the appropriate boxes. 7. To combine the texture image with the color specified on the Color panel, enable Blend. 8. To use the texture’s alpha channel to modify the surface transparency, enable Cutout. 9. Click Apply to update the material definition. The texture appears on any surfaces that use the material. Note: If textures are not displayed, click the Textures button on the Display toolbar, or choose Display | Textures. Brightness The texture brightness controls the brightness of the texture as it appears in the final display and rendering. It also controls the amount and color of the light that the material reflects into the environment. Ideally, you should set the brightness of the texture so that the Average Reflectance is within a valid range for the type of material being defined. If the texture brightness you want is outside the recommended range, you should use the Reflectance Scale and Color Bleed Scale on the Physics page to bring these values into the recommended range. Note: If the texture map you are using has large areas of contrasting colors (for example, wide yellow and blue stripes), then you should also set the maximum reflectance within the valid range. If the texture is more homogeneous (for example marble or granite), then the average reflectance is more significant. 116 Filtering Method Lightscape uses two different types of filtering with textures to compensate for discrepancies between the actual image size and the image size as rendered in the scene: Minimize Filter and Magnify Filter. For each filter, several options are available. The main effect of these filtering options is to blur the texture. Blurring a texture is important when the texture contains a lot of small, sharp features. A small amount of blurring may be enough for a static image, but animations usually require more. The following tables list the options in order of increasing blurriness. Minimize filter is used when several pixels in the texture cover the same pixel in the image. Select: To: Point Point sample the texture. Linear Bilinearly interpolate the value based on the four closest texture pixels. Point MM Point sample the closest level in the MIP map for the texture. Linear MM Linearly interpolate between point samples from the two closest levels in the MIP map. Bilinear MM Bilinearly interpolate between the four closest pixels at the closest level in the MIP map. Trilinear MM Trilinearly interpolate between the four closest pixels on each of the two closest MIP map levels. Magnify filter is used when one pixel in the texture covers more than one pixel on the screen. Select: To: Point Point sample the texture. Lightscape Editing Material Properties ❚❘❘ Select: To: Linear Bilinearly interpolate the value based on the four closest texture pixels. Fixed Size If you select a texture that has specific dimensions, such as a ceiling tile, give it a fixed size so that it does not stretch or deform when you apply it to a surface. The width and height are measured in the project units. To set project units, choose File | Properties Note: When you use the Blend option, both the brightness of the texture and the value of the color affect the diffuse reflectance. However, neither the brightness nor value sliders show the range indicators. If the Average Reflectance number shown on the bottom of the menu is not red, then you are within a valid range for the material template. Once the size is set, you can use the texture alignment tools to position, rotate, and tile the image when you apply it to a surface. Cutout Enable Cutout on the Texture panel to use image maps to make portions of a surface transparent or partly transparent. If an .rgb or .tga format image containing alpha-channel information is used as a texture map,Lightscape uses the alpha channel to show through the existing color, or to render underlying surface areas as partly or fully transparent. If the texture does not represent specific dimensions, disable the Fixed Size option, and then use the Texture Alignment tools to set the texture’s position and size when you apply it to a surface. For more information, see “Aligning Textures” on page 122. When Cutout is not enabled (the default setting), pixels in the texture image containing alpha-channel values other than 255 (white) allow the existing color of the surface to show through. This allows an image to be used as a decal on a surface. Blend An image used as a texture map can affect a surface color in two ways. It can either replace the color completely or scale the existing color by the color of the texture. On the Texture panel, when the Blend option is not enabled (the default setting), the texture image completely replaces the material’s existing color. When the Blend option is enabled, the material color is scaled by the color of the texture image. This is especially useful with black and white textures. In this case, a modulating texture simply varies the intensity of the surface. For example, you can modulate a black and white texture of roof shingles with the desired color of the shingles. The amount of the color that can show through is determined by the value of the alpha channel. If the value is 0 (black), the background color is unobscured. With values between 1 and 254, the lower the value, the more the background color shows through. Note: You can also decal a texture map on a surface by aligning it on the surface. See “Aligning Textures” on page 122. When Cutout is enabled, pixels in the texture image containing alpha-channel values other than 255 cause the underlying surface areas to be fully transparent (alpha channel of 0) or partially transparent (alpha channel between 1 and 254). For example, if 117 7 Using Materials you use the image of a tree in which all background pixels have an alpha-channel value of 0 as a texture on a flat surface, and then select the Cutout option, the surface will appear to be a tree when viewed from the front. Objects behind the tree will be visible. If a texture image does not contain alpha-channel information, the Cutout option has no effect. Modifying Texture Files When you modify a texture image file using an image editing program such as paint* or other thirdparty software, you must reload textures to update the model. To reload all the textures used in the scene, choose Display | Reload Textures. To reload textures only for selected materials, right-click the Materials table and choose Reload Textures from the context menu that appears. Using Texture Average To improve interactive display speed, you can turn off texture display in your scene. When textures are not displayed, the materials’ color properties are used for display. You can use Texture Average to make a material’s color represent the color and brightness of the material’s texture, when that texture is not displayed. To use the texture average: 1. On the Texture panel, define the material’s tex- ture. 2. On the Color panel, click Texture Average. The material’s color properties are set to the texture average. If you turn off texture display in your scene, surfaces that use this material are displayed using the average color of the material’s texture. Regardless of whether a texture is displayed or not, when you run the radiosity process, the software will always use the texture to calculate the light reflectance if one is associated to the material. To show or hide textures: Click the Texture button Display | Textures. or choose Note: You can also improve interactive display speed by varying the Max Display Texture Size in the document properties. For more information, see “Setting Display Interactivity Properties” on page 49. Setting a Material’s Color If you do not use a texture map, then a material’s color properties control how diffuse light is reflected from a surface: • Hue sets the color of the reflected light. • Saturation controls the amount of coloration of the reflected light. • Value controls the amount of light that is diffusely reflected. For more information on HSV settings, see “Color” on page 104. To set a material’s color: 1. On the Physics panel of the Material Properties dialog, select a template from the list. 2. Click the Color tab. 118 Lightscape Editing Material Properties ❚❘❘ On the property sliders, the valid range for the selected template is highlighted in green. Color preview window Valid range indicator Note: The range indicator appears only if no texture map is used. Otherwise, the texture map establishes the reflectance properties, and color is only used for default display when texture display is disabled. sliders to select the Red, Green, and Blue color values. Using Procedural Textures Use procedural textures to increase realism by adding variation to the appearance of materials that do not use a texture map. 3. Select HSV from the color model list, above the color preview window. 4. Use the HSV sliders to adjust the material color within the highlighted range. You can also enter HSV values in the corresponding boxes: • Hue (H) sets the color of the reflected light. • Saturation (S) controls the amount of coloration of the reflected light. • Value (V) controls the amount of light that is reflected. As you adjust the value slider, the Reflectance values are updated. By default, the color value is the same as the reflectance value. You can, however, modify the reflectance for a given color value using the Reflectance Scale on the Physics panel. For more information, see “Using Reflectance Scale” on page 113. 5. To select a color using the RGB color model, select RGB from the Color mode list and use the RGB Procedural texture used to simulate water There are two types of procedural textures: • Bump maps, which make a surface appear bumpy by perturbing the surface normal at each point. • Intensity maps, which modify the intensity of a surface by scaling the color at each point. Procedural textures are very different from image textures. When working with procedural textures, remember the following: • Texture alignment has no effect on procedural textures. 119 7 Using Materials • Procedural textures have no effect on texture maps created from images. • Procedural textures are not displayed in the radiosity solution. To view the results in your model, you must ray trace the image. 5. To simulate a smooth surface with occasional bumps, set Height to a positive value, and set Baseline to a value less than 1. Bump Mapping Use Bump Mapping to create the appearance of bumps or depressions on a surface. Use this effect to simulate materials such as clay, mortar, or stucco. Note: Unlike bump maps in 3D Studio MAX, bump maps in Lightscape are not based on an image map. You control the frequency and amplitude of the bumps by adjusting the Bump Mapping parameters. 6. To simulate gouges, set Height to a negative value (the higher the negative value, the deeper the gouges), and set Baseline to a value less than 1. To apply Bump Mapping: 1. In the Material Properties dialog, click the Procedural Texture tab. 2. On the Procedural Texture panel, enable the Bump Mapping option. 3. To control the frequency of the bumps or depressions, adjust the width. 4. To simulate bumps, set Height to a positive val- ue. The material preview displays the results. Note: You can right-click the sample sphere to change its diameter and make its size consistent with the surfaces to which you will apply the material. 7. To preview the results in your model, assign the material to a surface, and ray trace a portion of the surface. For more information, see “Assigning Materials to Surfaces” on page 121, and “Ray Tracing an Area” on page 219. Note: Procedural textures are visible only when Show Textures is enabled. If textures are not displayed after ray tracing, click the Show Textures button on the Display toolbar, or choose Display | Textures. 120 Lightscape Assigning Materials to Surfaces ❚❘❘ Intensity Mapping Use Intensity Mapping to create smooth variations in intensity over a surface. These variations can make a surface look dirty or slightly wavy. To assign a material to one surface: 1. Select the material in the Materials table. 2. Click and drag the material onto the surface. To apply Intensity Mapping: 1. In the Material Properties dialog, click the Procedural Texture tab. 2. On the Procedural Texture panel, enable the Intensity Mapping option. 3. Adjust the following parameters: • Width controls the frequency of variations. • Contrast controls the contrast between light and dark areas. To assign a material to several surfaces: • Complexity controls the number of layers added together. Each layer has a different frequency. When several layers are added together, the intensity has fractal-like properties, sometimes called turbulence. 1. Select the surfaces. 2. Right-click, then choose Assign Material. The material preview displays the results. Note: You can right-click the sample sphere to change its diameter and make its size consistent with the surfaces to which you will apply the material. 4. To preview your results, assign the material to a surface, and ray trace a portion of the surface. For more information, see “Assigning Materials to Surfaces” on page 121. Assigning Materials to Surfaces The easiest way to assign a material to a single surface, is to drag and drop the material from the Materials table to the surface. To assign a material to several surfaces at once, use the Surface menu. 3. In the Assign Material dialog, select a material from the list, and then click OK. The material is assigned to the selected surfaces. 121 7 Using Materials Aligning Textures If a material is defined with a texture map, you may need to adjust how the texture is aligned and positioned on the surface. To set texture alignment, use both projection and mapping. defined by a top pole, a bottom pole, and a seam direction. Upper Center Projection Types There are five different methods for projecting a texture onto a surface: orthographic, cylindrical, spherical, reflection, and object UV. Seam Direction Lower Center Orthographic Use orthographic projection to project a texture onto a plane defined by three points. Upper Left Spherical The texture is projected onto a sphere, defined by a top pole, a center, and a seam direction. Top Pole Lower Left Lower Right Seam Direction Cylindrical Use cylindrical projection to wrap a texture around a surface as if it were a cylinder. The cylinder is Reflection Use reflection mapping to simulate the reflection of objects. Reflection mapping is similar to spherical projection. A reflection map is defined by an object center (the point from which it is generated), a top pole, and a seam direction to orient the reflections. Object UV Use Object UV projection if you set texture coordinates at the vertices in the original modeling system. 122 Lightscape Aligning Textures ❚❘❘ Object UV projection uses the texture coordinates at the vertices. Mapping Modes There are four mapping modes: tile, clip, flip, and expand. The mapping modes available depend on the selected projection type. Use: To: Clip Clip the texture outside of the tile size. Use this mode to place decals on surfaces. Because OpenGL does not support texture clipping, you must ray trace the surface to see clipping. Flip Reverse every other copy of the texture. Because OpenGL does not support texture flipping, you must ray trace the surface to see flipping. Expand Cover the surface with one copy of the texture. If a texture has a fixed tile size, it is not expanded. Note: You can apply mapping modes separately in the horizontal and vertical directions. For example, tile horizontally and clip vertically to create a single row of tiles along the base of a wall. Setting Texture Alignment Use the Texture Alignment dialog to define the texture alignment on a surface. You can also query the current alignment, or copy the alignment of one surface to another. Tile Clip To access the Texture Alignment dialog: 1. Select a surface. 2. Right-click, and then choose Texture Alignment. The Texture Alignment dialog appears. Flip Expand Use: To: Tile Repeat the texture across a surface. 123 7 Using Materials ▲ It is best to align textures on blocks in the Preparation stage. Otherwise you must align every instance of the block during the Solution stage. Align textures on blocks in Isolate mode. This way you will get the same relative placement on each instance of the block. Furthermore, the surfaces you select for the placement of textures must be immediate children of the isolated block and not part of a sub-block. For more information, see “Modifying Block Definitions” on page 89. Using Orthographic Projection Use orthographic projection to project a texture onto a plane. With orthographic projection, you can use any of the four mapping modes. The points used to define the projection plane also determine the position of the texture image. If the texture is not of a fixed size, the three points also determine its tile size. 5. In the Mouse Selection mode box, enable Pick Points. (To pick a point on a vertex, enable Snap to Nearest Vertex.) 6. In the Texture Alignment dialog, enable the corner that you want to pick, and then click a point in the model to position that corner. You can also position a corner by typing its coordinates in the corresponding box. 7. Repeat step 6 to position the three corners of the projection plane. To apply orthographic projection: 1. Select a surface or surfaces. 2. Right-click and then choose Texture Alignment. 3. Select Orthographic from the Projection list. Upper-left Lower-left corner Lower-right corner corner These points also mark the corners of the texture image. 8. You can move the points to scale or rotate the texture. 4. Select a mapping mode from the mapping modes list. Horizontal mapping modes list Vertical mapping modes list 124 Lightscape Aligning Textures ❚❘❘ 9. If the texture size is not fixed, you can move the projection points to resize the texture. Using Cylindrical Projection Use cylindrical projection to wrap a texture onto a cylinder. For example, you can apply a marble texture to a column. Note: If you orbit, zoom or pan the model, make sure you reselect the Pick Points option before picking another corner point. 10. To make sure the three corners form a right angle, click the Right Angle button. The upper-left corner moves accordingly. This is useful when there is no easy way to pick three points at a 90-degree angle to each other. To apply cylindrical projection: 1. Select a surface or surfaces. 2. Right-click and then choose Texture Alignment. 3. Select Cylindrical from the Projection list. 4. Select Tile from the mapping modes list. Mapping modes list 125 7 Using Materials 5. In the Mouse Selection mode box, enable Pick Points. To pick a point on a vertex, enable Snap to Nearest Vertex. 6. In the model, click three points to position the top center, the bottom center, and the seam direction. You can also define a point by typing its coordinates in the corresponding box, or use the bounding box (see “Using the Bounding Box” on page 126.) Top Center Bottom Center Seam Direction The seam direction determines where the right and left sides of the texture meet as they are wrapped around a cylinder. The top and bottom centers determine the height of the texture image (if it is not of fixed size). Move these points to rotate the texture. Using the Bounding Box If you are using the cylindrical projection mode to map an image, you may not be able to pick points to indicate the center axis of the set of surfaces on 126 which you want to align the texture. In such cases, you can use the Bounding Box option to help you select points. With this option selected, you can use the corresponding buttons to pick the X, Y, and Z coordinates for the points to use in mapping the image. You can also display the bounding box around the entire set of selected surfaces to make it easier to see which points you are picking. (You can use the Display | Show Axis option to help determine the axis of the bounding box.) Using Spherical Projection Use spherical projection to project a texture onto a sphere defined by a center, a top pole, and a seam direction. The seam direction determines where the right and left sides of the texture meet. Because there is no mapping mode for this projection, you should use a Mercator projection (an image based on a spherical coordinate system) to create a texture map. As with cylindrical projection, you can use the Bounding Box option to accurately map a texture onto a set of surfaces. Using Reflection Projection Use reflection mapping to simulate the reflection of objects. Reflection projection is similar to spherical projection. A reflection map is defined by an object center (the point from which it is generated), a top pole, and a seam direction to orient the reflections. The reflection map should be created using a Mercator projection. Reflection maps add irradiance to the surface based on the position of the camera and the orientation of the surface. This irradiance is modified by the color used for specular reflection for that surface—white for nonmetals, the material color for metals. The shininess of the surface determines how much of an Lightscape Aligning Textures ❚❘❘ effect the reflection map has on the surface. Reflection maps do not appear while ray tracing, because the ray tracer computes its own reflections. As with cylindrical and reflection projections, you can use the Bounding Box option to accurately map a texture onto a set of surfaces. Using Object UV Projection Some modelers can output texture coordinates for each vertex on a polygon. These texture coordinates can be interpolated across the polygon instead of projecting a point to determine the texture coordinates. The UV projection simply notifies the system to use the texture coordinates at the vertices. This projection can only be used if the vertices have texture coordinates set by the original modeling system. For information, see Chapter 5, “Importing Geometry.” To copy the alignment of one surface to another: 1. In the Texture Alignment dialog, disable Pick Points, and then enable Query Alignment. 2. In the model, click the surface whose alignment you want to copy. The Texture Alignment dialog highlights the alignment of the surface in green. 3. Disable Query Alignment, select another surface in the model, and then click Apply. The alignment of the surface you queried is applied to the selected surface. Querying and Copying Texture Alignments Use the Texture Alignment dialog to display the alignment on a surface or to copy the alignment from one surface to another. To display the alignment on a surface: 1. In the Texture Alignment dialog, disable Pick Points, and then enable Query Alignment. 2. In the model, click the surface whose alignment you want to display. The Texture Alignment dialog highlights the alignment of the surface in green. 127 128 NOTES 8 Artificial Lighting How to create and modify luminaires. A luminaire is the equivalent of a lamp and its fixture. All artificial lighting in your model comes from luminaires. Summary About Luminaires In this chapter, you learn about: Luminaires represent both the physical appearance and the photometric properties of a lighting fixture. A luminaire is simply a block that has been assigned photometric properties. Luminaire blocks and regular blocks are moved, scaled, and rotated in the same ways. • Using the Luminaires table • Adding luminaires to your scene • Setting photometric properties • Placing luminaires in your model • Editing existing luminaires Luminaires and blocks can be saved together in block libraries (.blk files). • Setting luminaire processing parameters. Using the Luminaires Table All luminaires available in your scene are listed in the Luminaires table. 129 8 Artificial Lighting To display the Luminaires table: Luminaires Table Context Menu Click the Luminaires table button on the Tables toolbar, or choose Edit | Tables | Luminaires. Right-click the Luminaires table to display the context menu. Note: If the Tables toolbar is not displayed, choose Tools | Toolbars, and select Tables from the Toolbars dialog that appears. Luminaires table button The Luminaires table appears. Luminaire preview The following options are available: Use: To: Isolate Place the Luminaire in Isolate mode and display the Luminaires Properties dialog. Return to Full Model End Isolate mode and display the full model. The icon next to each luminaire represents the source type and luminous intensity distribution (LID) of the luminaire selected. The luminaire preview displays the luminaire currently selected in the Luminaires table. Use the interactive view controls to change the view of the luminaire in the preview. For more information, see “Customizing Block and Luminaire Previews” on page 22. Query Instances Highlight instances of the selected luminaire in the Graphic window, and display luminaire information on the status bar. Rename Rename the selected luminaire definition. Change to Current Layer Move the selected luminaire definition to the current layer. Double-click any luminaire name to activate the Luminaire Properties dialog, which contains tools for editing the photometric characteristics of the selected luminaire. See “Setting Photometric Properties” on page 132. Luminaire Processing Display the Luminaire Processing dialog for the selected luminaire definition. Photometrics Display the Luminaire Properties dialog for the selected luminaire definition. Selected luminaire 130 Lightscape Adding Luminaires ❚❘❘ 2. Navigate to the location of the luminaire library you want to load, select the appropriate file, and then click Open. Use: To: Delete Delete the selected luminaire definition. Duplicate Make a copy of the selected luminaire definition. Note: When a luminaire definition is loaded, it overwrites any existing luminaire definitions of the same name. Load Load a luminaire definition from a block library. 3. The Available Luminaires dialog appears. Save Save a luminaire definition to a block library. Save All Save all the luminaires definitions in the table to a block library. Preview Toggle the luminaire preview on or off. Swap Layout Revert to the previous position and size of the Luminaires table. (You can also swap layouts by double-clicking on the table’s title bar.) Adding Luminaires All luminaires available for your scene are listed in the Luminaires table. You can add luminaires to the Luminaires table in either of the following ways: • By importing luminaires from luminaire libraries • By creating a new luminaire from a block. Importing from Luminaire Libraries Lightscape includes an extensive library of luminaires for use in your scenes. ▲ You can load luminaires from a library only in Preparation files. To import luminaires from a library: 4. Select the luminaires you want to load from the library or click Select All to select all luminaires. 5. Click OK to load luminaire definitions into the Luminaires table. Saving Luminaires You can also store a luminaire in a luminaire library for later use. 1. Right-click the Luminaires table, then choose Load. The Open dialog appears. 131 8 Artificial Lighting To save a luminaire (or luminaires to a library: To create a luminaire from a block: 1. In the Luminaires table, select the luminaire or luminaires you want to save. 1. Select a block in the Blocks table, right-click the table, and then choose Define as Luminaire. Note: When a luminaire definition is saved, it overwrites any existing luminaire definitions in the library that have the same name. The block is placed in Isolate mode and the Luminaire Properties dialog appears. 2. Right-click the Luminaires table, then choose Save. The Save As dialog appears. 3. Enter the name of a new luminaire library in the File Name box, or select an existing luminaire library from the Name list. Note: Luminaires are saved in block (.blk) files, which are the same type of files used for saving blocks. 2. Define the photometric properties for the luminaire and click OK. See “Setting Photometric Properties” on page 132. 3. Set the surface processing parameters to nonreflecting and non-occluding, if required. See “Setting the Surface Processing Parameters” on page 179. Lightscape removes the block name from the Blocks table and adds it to the Luminaires table. If there are instances of this block in the model, they inherit the properties of the newly defined luminaire. 4. Click OK to save the luminaire(s) to the block file. Note: You can also save all luminaires in the Luminaires table by right-clicking the Luminaires table, and then choosing Save All. Creating a Luminaire from a Block You create a luminaire by associating photometric data with an existing block definition. When you perform this operation, all existing block instances of the selected type are replaced with instances of the newly defined luminaire. If your modeling application does not support or export block structures, you can either create blocks in Lightscape or you can import the blocks and luminaires from the block or luminaire library that comes with Lightscape. ▲ You can turn blocks into luminaires only in the Preparation stage. 132 Setting Photometric Properties Photometric properties define how light energy is transmitted from a luminaire. They specify the intensity, color, and distribution of the light. You can set these properties when you create a luminaire, or edit them later. To set the photometric properties of a luminaire: 1. Do one of the following to display the Luminaire Properties dialog: • In the Luminaires table, double-click a luminaire, or right-click a luminaire and then choose Photometrics • When defining a new luminaire from a block, rightclick a block in the Blocks table, then choose Define as Luminaire • In the Graphic window, select and right-click a luminaire instance, then choose Photometrics. You can modify a luminaire instance in this way only in a Lightscape Solution file. Lightscape Setting Photometric Properties ❚❘❘ In all cases, the Luminaire Properties dialog appears. If you are working in a Lightscape Preparation stage, the luminaire is placed in Isolate mode. Note: Source types are exclusive to luminaire definitions. They cannot be specified for single instances of luminaires. You save source types only in the Preparation stage. 2. Do any of the following: • Set the source type • Position the source in relationship to the luminaire geometry • Set the lamp color • Set the intensity magnitude • Set the intensity distribution. 3. Click OK or Apply to update the luminaire properties for the selected luminaire. Specifying Source Types The source type defines the general lighting characteristics of a luminaire. Three types of light sources are supported: point, linear, and area. By default, all newly created luminaires are assigned a point source type. Point Source A point light source distributes energy from a single point. An incandescent bulb and a halogen spotlight are good examples of point sources. Linear Source A linear light source distributes energy along a straight line segment. A single fluorescent tube is a good example of a linear light source. Area Source An area light source distributes energy from a triangle or convex quadrilateral surface. A typical area light is a 2’ x 4’ fluorescent fixture that emits light evenly over the entire surface of a diffuser panel. Luminaire Properties dialog Source Type list LID position Lamp Type and Color settings Intensity and Distribution parameters 133 8 Artificial Lighting Positioning LIDs Each luminaire has a luminous intensity distribution (LID) that describes how the strength of the emitted light varies with the outgoing direction. You set the location and orientation of the LID with respect to the geometry of the luminaire when you define the luminaire. 2. In the Luminaire Properties dialog, select a source type. 3. If you select the Linear or Area source type, enable Pick Panel, and click a surface in the Graphic window to define the area or length of the LID. 4. In the Intensity group box, select a distribution from the list. For more information, see“Defining Intensity Distribution” on page 137. Adjusting the position of a luminaire’s LID is like positioning the light bulb in a fixture. 5. Adjust the LID position and rotation as described in the following sections. Left: LID is positioned at the bottom of the light fixture and is aimed downward. The light beam will not be shadowed by the geometry. Right: LID is positioned above fixture and is aimed downward In this position, you should make sure surfaces are nonoccluding or they will create shadows in the light beam. ▲ You can position LIDs only in the Lightscape 6. Click OK to update the luminaire definition. 7. When prompted to overwrite the existing luminaire, click Yes. Using Relative or Absolute Positioning You can position LIDs in Absolute or Relative mode. Preparation stage. • Use Absolute mode to enter the model coordinates in the X, Y, and Z boxes. To specify the source type and position a LID: • Use Relative mode to enter an explicit offset amount. 1. In the Luminaires table, double-click a luminaire, or right-click a luminaire then choose Photometrics. The Luminaire Properties dialog appears and the luminaire is placed in Isolate mode. 134 Lightscape Setting Photometric Properties ❚❘❘ To position a LID in Absolute mode: 1. In the Luminaire Properties dialog, select Absolute from the Values list. You can also set the X, Y, and Z coordinates in Relative mode by clicking the Set XYZ button, which displays the Set XYZ dialog. Values list 3. Click Apply to update the location of the bulb. 2. Enter values in the X, Y, and Z boxes of the Position group box. 3. Click Apply to update the location of the bulb. To position a LID in Relative mode: 1. In the Luminaire Properties dialog, select Relative from the Values list. Values list Rotating the LID Rotation determines the direction of the light emitted by the LID, relative to the luminaire geometry. For example, if you position a light bulb on one side of a square fixture, you could turn the light so that it is emitted down out of the fixture, to the other side of the fixture, or in any direction. You can rotate LIDs in Absolute or Relative mode: • Use Absolute mode to enter angles in the X, Y, and Z boxes. • Use Relative mode to enter an explicit offset amount. Enable Drag to drag the rotation of the LID in the Graphic window in the specified increments. To rotate the LID in Absolute mode: 1. In the Luminaire Properties dialog, select Absolute from the Values list. 2. Enable Drag in the Position group box, then drag the LID point to its new position in the Graphic window. Note: You can drag the LID only in an orthographic view. 2. Enter values in the X, Y, and Z boxes of the Rotation group box. The LID angle of rotation updates as you enter numbers in the X, Y, and Z boxes. 3. Click Apply to update the rotation of the bulb. 135 8 Artificial Lighting To rotate the LID in Relative mode: To set lamp color: 1. In the Luminaire Properties dialog, select Relative from the Values list. 1. Select a lamp color specification from the list. 2. Enable Drag in the Rotation group box. 2. Choose a color model, then use the sliders to set the color. 3. Select an axis of rotation from the Axis list. Select: To: X Rotate the LID around the X axis. Y Rotate the LID around the Y axis. Z Rotate the LID around the Z axis. AIM Rotate the LID around the axis in which the LID is directed. You can also set the angle of rotation in Relative mode by clicking the Set Angle button, which displays the Set Angle dialog. 3. Click Apply to update the lamp color. Note: As discussed in Appendix A, “Light and Color,” Lightscape supports only RGB values when calculating the radiosity solution. As a result, subtle differences between lamp types may not always be apparent in the final image. Setting Intensity Magnitude Use intensity magnitude to set the strength or brightness of the light source. The method you select depends on the specification you use to define the light source. 4. Drag the LID around the selected axis of rotation in the Graphic window. 5. Click Apply to update the rotation of the bulb. Setting Lamp Color Pick a common lamp specification to approximate the spectral character of your light, then use a filter, if desired, to set an HSV or RGB color that simulates the effect of a color filter placed over the light source. For example, a red filter over a white light source casts red light. 136 For a selection of common lighting values, see Appendix G, “Common Lamp Values.” You can select from one of the following methods. Luminous Intensity Luminous intensity is the maximum luminous intensity of the luminaire, usually along the direction of aim. A 100-watt general purpose light bulb has a luminous intensity of about 139 cd. Luminous intensity is measured in candelas (cd). Luminous Flux Luminous flux is the overall output power of the luminaire. A 40-watt fluorescent tube (4H) has a luminous flux of about 3000 lm. Lightscape Setting Photometric Properties ❚❘❘ Luminous flux is measured in lumens (lm). Illuminance at a Distance Illuminance at a distance is the illuminance caused by the light shining on a surface at a certain distance and facing in the direction of the source. This intensity setting is measured in either footcandles (fc) or lux (lx), depending on whether you are working in American or International lighting units. The distance is measured in the current units of the model. Defining Intensity Distribution Intensity distribution defines how the light is dispersed from the luminaire. The available intensity distribution types depend on the selected source type. Note: You can define intensity distributions in both the Preparation stage and the Solution stage. The intensity distribution types are: • Isotropic • Diffuse Note: The unit settings can be adjusted in the Document Properties dialog by choosing Edit | Properties and then clicking the Units tab. • Spot Adjust Intensity Adjust intensity allows you to scale the current luminous intensity, based on the maximum luminous intensity. In the Solution stage, this slider can act as a “dimming” control for a luminaire. Isotropic Select this type to distribute the light equally in all directions. Isotropic distribution is valid only for Point source types. To set the intensity magnitude for a luminaire definition: • Photometric Web. Orthographic view of a Point source type set to Isotropic distribution. 1. In the Luminaire Properties dialog, select an item from the Magnitude list. Magnitude list To define an isotropic distribution: 1. In the Luminaire Properties dialog, select Point from the Source Type list. 2. Select Isotropic from the Distribution list. 3. If necessary, adjust the Intensity Magnitude. 4. Click Apply to update the luminaire definition. 2. Enter an intensity value (and a distance if you have selected Illuminance at a Distance as the Magnitude setting). 3. Click Apply to update the luminaire intensity. Diffuse Select this distribution type to emit light from a surface with the greatest intensity at right angles to that surface. The intensity falls off at increasingly 137 8 Artificial Lighting oblique angles. Diffuse distribution is valid for Linear and Area source types. Orthographic view of a Linear source type set to Diffuse distribution. To define a spotlight distribution: 1. In the Luminaire Properties dialog, select Point from the Source Type list. 2. Select Spot from the Distribution list. 3. If necessary, adjust the Intensity Magnitude, Beam Angle, and Field Angle. Note: Because the beam angle has to be smaller than the field angle, you should enter the field angle first followed by the beam angle. To define a diffuse light distribution: 1. In the Luminaire Properties dialog, select Linear or Area from the Source Type list. 2. Select Diffuse from the Distribution list. 3. If necessary, adjust the Intensity Magnitude. 4. Click Apply to update the luminaire definition. Spot Select this distribution type to define a spotlight distribution with an accompanied beam and field angle. The beam angle is the angle at which the intensity of the light is 50 percent of the maximum intensity at the center of the beam. Visually, the beam represents the visible diameter (hot spot) of the spotlight on a surface. The field angle represents the angle where the light is abruptly cut off. A spotlight where the field is much greater than the beam has a soft-edged effect (flood light). 4. Click Apply to update the luminaire definition. Photometric Web Select this distribution type to use a photometric web definition to distribute the light. A photometric web is a 3D representation of the LID of a custom light source. You can define your own photometric webs or import manufacturer or customized IES files in your models and associate them with luminaires. Photometric webs are valid for all source types. Orthographic view of a Point source type with a custom Photometric Web distribution. Spot distribution is valid only for Point source types. Orthographic view of a Point source type set to Spot distribution. The Beam Angle is 30 and the Field Angle is 45. 138 For more information on photometric webs, see Chapter 9, “Photometrics.” Lightscape Placing Luminaires in a Model ❚❘❘ To use photometric data files to define distribution: 1. In the Intensity group box of the Luminaire Properties dialog , select Photometric Web from the Distribution list. ▲ You add luminaires to a model only in the Preparation stage. To drag and drop a luminaire in the model: Drag and drop a luminaire from the Luminaires table to the Graphic window. The luminaire is added to the current layer at the coordinates where you drop it. To place a single instance at the origin: 1. Select a luminaire in the Luminaires table. 2. Right-click the Luminaires table, then choose Create Single Instance. 2. Enter the name of the IES file to use, or click Browse and navigate to the IES file you want to open, then click Open. A single instance of the luminaire is added at the origin (0, 0, 0) on the current layer. Lightscape searches the Luminaire Distribution paths to find the specified IES file. To replace surfaces with a luminaire: Note: If you navigated to an IES file that is not in an existing path, you are prompted to add the file’s location to your system or document path. In most cases, you should accept the default selection and click OK to return to the Luminaire Properties dialog. This adds the selected file’s path to the system path list. For more information, see “Setting Paths Properties” on page 48. 3. If needed, position or rotate the photometric web to align properly with the geometry of the luminaire. 4. If required, set the surface properties to be non- occluding and non-reflecting. See “Setting Luminaire Surface Properties” on page 147. 5. In the Luminaire Properties dialog, click OK to close the dialog and update the luminaire definition. 1. Select the surfaces that you want to convert into a luminaire. 2. Right-click the Graphic window, and choose Replace with Block/Luminaire. The Replace with Block/Luminaire dialog appears. 3. Select a luminaire from the list, then click OK. The selected surfaces are replaced with the luminaire. Editing Luminaires You can edit the geometry and photometric properties of either a luminaire definition or a single luminaire. When you edit luminaires, you can do any of the following: • Edit a luminaire definition Placing Luminaires in a Model • Rename a luminaire New luminaires can be placed in the model in several different ways. • Copy a luminaire • Transform a luminaire 139 8 Artificial Lighting • Aim a luminaire instance • Modify the insertion point for a luminaire definition • Create an array of luminaires • Set luminaire icon size • Move to current layer • Query luminaire instances • Change luminaire geometry. the properties of the other luminaires of the same definition. ▲ You can edit luminaire instances only in the Lightscape Solution stage. Note: If you modify the luminaire definition after changing the properties for a single instance, the changes to the single instance are overwritten. To edit an instance of a luminaire: 1. Select a luminaire in the Graphic window. Editing a Luminaire Definition When you change a luminaire definition, all instances of that luminaire placed in the model inherit the change. 2. Right-click the Graphic window, then choose Photometrics. The Luminaire Properties dialog appears. 1. Select a luminaire in the Luminaires table. 3. Edit the photometric properties for the specific luminaire in the Luminaire Properties dialog, then click OK. See “Setting Photometric Properties” on page 132. 2. Right-click the Luminaires table, then choose Isolate. 4. When prompted to overwrite the existing luminaire, click Yes. The luminaire is the only object displayed in the Graphic window. Only the selected instance is modified. Note: You can also double-click a luminaire in the Luminaires table to select and isolate it. Renaming a Luminaire Definition To edit a luminaire definition: 3. If required, edit the surface properties. 4. If required, edit the photometric properties in the Luminaire Properties dialog, then click OK. See “Setting Photometric Properties” on page 132. 5. When prompted to overwrite the existing luminaire, click Yes. 6. Right-click the Luminaires table, then choose Re- turn to Full Model. Every instance of that luminaire is modified. Editing a Luminaire Instance In a Lightscape Solution file, you can make modifications to a single luminaire instance without affecting 140 You can rename a luminaire definition to give it a name that is meaningful to you or to prevent it from being overwritten when you load another luminaire with the same name. Note: You can modify luminaire names only in the Lightscape Preparation stage. To rename a luminaire: 1. In the Luminaires table, select a luminaire. 2. Right-click the Luminaires table, then choose Rename. The name of the selected luminaire is highlighted and a blinking cursor appears at the end of the highlighted text. Lightscape Editing Luminaires ❚❘❘ 3. Type a new name and press Enter. To copy a single instance of a luminaire: The new name appears in the Luminaires table. Changing the name has no effect on the luminaire properties for that luminaire instance. 1. Select the luminaire you want to copy. 2. Right-click the Graphic window, then choose Duplicate. Copying a Luminaire Definition A copy of the selected luminaire is created and placed on top of the original. Use the Duplicate command in the Luminaires table context menu to copy a luminaire definition. Creating an Array of Luminaires ▲ You can copy luminaires only in the Preparation stage. To copy a luminaire definition: 1. In the Luminaires table, select the luminaire you want to copy. 2. Right-click the Luminaires table, then choose Duplicate. A copy of the selected luminaire appears in the table. Once you have added luminaires to your model, using one instance of a luminaire, you can create a repeating array of luminaire instances along the X, Y, or Z axis. ▲ You create luminaire arrays only in the Preparation stage. To create a luminaire array: 1. Drag a luminaire from the Luminaires table to the required position in the Graphic window. 2. Right-click the Graphic window, then choose Multiple Duplicate. The Add Multiple Instances dialog appears. Instance number on Z axis Duplicate of lt_dn1 You can now rename and edit the new luminaire definition. Copying a Luminaire Instance Use the duplicate command to create another instance of a luminaire. ▲ You can copy luminaires only in the Preparation Array spacing on Z axis 3. Enter the number of instances in the corresponding Number X, Y, or Z box. 4. Enter the distance between instances in the Spacing X, Y, or Z box. stage. 141 8 Artificial Lighting 5. Click OK to add the array of luminaire instances to your model. X box moves the luminaire to a spot 2 units to the right of the scene origin. Left: Single luminaire Instance. Bottom: 15 multiple instances of a luminaire spaced at 2-foot intervals. Moving a Luminaire Instance • Relative: enable Relative, then enter an amount in the X, Y, and Z boxes to offset the luminaire relative to its current position. For example, entering 2 in the X box moves the luminaire 2 units to the right of its current position. Once you place an instance of a luminaire in your model, you can move it into any position along the X, Y and Z axes. You can move luminaires only in the Preparation stage. To move a luminaire: 1. Select the luminaire you want to move. 2. Right-click the Graphic window, then choose Transformation. The Transformation dialog appears. 3. Click the Move tab. 4. Select one of the following positioning modes: • Absolute: enable Absolute, then enter coordinates in the X, Y, and Z boxes to specify the position of the luminaire in your model. For example, entering 2 in the 142 • Pick: enable Pick then click in the Graphic window to choose the new position of the luminaire. Enable Snap to Nearest Vertex to move the luminaire to the vertex nearest the point you picked. The Absolute Co- Lightscape Editing Luminaires ❚❘❘ ordinates boxes update to display the position you picked. X box to rotate the luminaire to an angle of 90 degrees along the X axis. 5. Click Apply to move the luminaire without closing the dialog, or click OK to move the luminaire and close the dialog. • Relative: use Relative to rotate the selected luminaire relative to its current angle about an axis. Enter an offset angle to rotate the luminaire around the X, Y and/or Z axis, or select Aim axis, and enter the amount you want the luminaire to rotate about its Aim axis. Note: You can also drag a luminaire to a new position using the interactive Transformation tools. For more information see “Transforming Objects” on page 43. Rotating a Luminaire Instance You can rotate a luminaire so that it shines on a different object or so that its light is distributed in another direction. ▲ You can only rotate luminaires in the Preparation stage. To rotate a luminaire: 1. Select the luminaire you want to rotate. 2. Right-click the Graphic window, then choose Transformation. The Transformation dialog appears. 3. Click the Rotate tab. 5. Click Apply to rotate the luminaire without closing the dialog, or click OK to rotate the luminaire and close the Transformation dialog. Note: You can also rotate a luminaire using the interactive Transformation tools. For more information see “Transforming Objects” on page 43. 4. Select one of the following rotation modes: • Absolute: use Absolute to rotate the selected luminaire at an absolute angle about an axis of rotation specified by X, Y, and Z. For example, enter 90 in the Scaling a Luminaire Adjust the scaling of the luminaire geometry to change the size of a luminaire. Adjusting the lumi- 143 8 Artificial Lighting naire scaling has no effect on its luminance properties. To aim a luminaire toward a surface: You can scale luminaire instances and definitions. Luminaires are scaled relative to their insertion point. 2. Choose Edit | Transformation, or right-click in the Graphic window, then choose Transformation. ▲ You can scale luminaires only in the Lightscape The Transformation dialog appears. 1. Select the luminaire instance(s) you want to aim. Preparation stage. To scale a luminaire: 1. Select the luminaire you want to scale. 2. Right-click the Graphic window, then choose Transformation. The Transformation dialog appears. 3. Click the Scale tab. 3. Click the Aim tab. 4. Enable Pick. 5. Pick a point on any surface toward which you want to aim the selected luminaire(s). Note: You should set your display mode to solid to ensure that you are picking a surface. 4. In the Relative Scale Factor X, Y, and Z boxes, enter a multiplier value. The selected luminaire(s) is aimed at the specified point. For example, enter a value of 2 in the X box to double the size of the selected luminaire in the X direction. Enter a value of 0.5 to shrink the luminaire to half its size. 5. Click Apply to scale the luminaire without closing the dialog, or click OK to scale the luminaire and close the Transformation dialog. Aiming a Luminaire Instance Lightscape provides an intuitive control for aiming a luminaire to a particular point in your scene. 144 Selected luminaire oriented toward yellow crosshair Lightscape Editing Luminaires ❚❘❘ This aim feature aligns the negative Z axis of the luminaire insertion point to the point selected. This will only function properly if the LID aim is also aligned with the negative Z axis of the luminaire insertion point. For more information on rotating the LID, see “Positioning LIDs” on page 134. 3. Click the Insertion Point tab. Moving a Luminaire Insertion Point The insertion point represents the origin of the luminaire’s local coordinate system. When you insert a luminaire instance in a model, it is placed with reference to its insertion point. The insertion point is also the center of rotation of the luminaire in the model. Moving the insertion point as illustrated changes the way the light rotates—as if the light bulb was placed in a different fixture. 4. Select one of the options in the Values list to adjust the position of the insertion point. Select: To: Absolute Move the insertion point to an absolute position represented by X, Y, and Z. For example, enter 2 in the X box to move the insertion point 2 units to the right of the scene origin. You can also click Geometric Center to move the insertion point to the center of the luminaire geometry. Relative Move the insertion point by a relative amount represented by X, Y, and Z. For example, entering 2 in the X box moves the insertion point 2 units to the right of its current position. Drag Drag the insertion point to a new position in any orthographic view. You can constrain cursor movement by entering values in the X, Y, and Z boxes. Pick Move the insertion point to the point in the Graphic window upon which you click. Note: You cannot move the insertion point of a luminaire instance. To move a luminaire’s insertion point: 1. In the Luminaires table, right-click the luminaire you want to modify, then choose Isolate. The luminaire is placed in Isolate mode. 2. Right-click the Graphic window, then choose Transformation. The Transformation dialog appears. Enable Snap to Nearest Vertex to move the insertion point to the vertex nearest the point you select. 145 8 Artificial Lighting 5. Click Apply to move the insertion point without closing the dialog, or click OK to move the insertion point and close the Transformation dialog. Note: A luminaire icon is visible only when the luminaire is selected. 6. Right-click in the Graphic window, then choose Return to Full Model. Querying Luminaire Instances Note: If you have already inserted instances of a luminaire into your model, you should be careful about changing the insertion point of the luminaire definition because it will cause the relocation of all instances of that luminaire. Typically the positioning of the insertion point is done when you first create the luminaire. Use the Query Instance command to highlight every instance of a luminaire in the Graphic window and display the luminaire’s properties on the status bar. You can query instances of multiple luminaires. ▲ You can query instances of a luminaire in both the Preparation stage and the Solution stage. To query instances of one luminaire: Setting Luminaire Icon Size In large models, you may need to enlarge the icon size to see it properly. The default icon size is 1. Changing the size of the icon does not affect the brightness of the luminaire. 1. In the Luminaires table, right-click a luminaire, then choose Query Instances. Every instance of the luminaire is highlighted in the Graphic window. In addition, the following information regarding the queried luminaire appears on the status bar: • Source type • Distribution type • State of the ray trace, shadows, and store direct illumination options Icon size = 1 Icon size = 3 • Number of instances in the model • Name. To set the luminaire icon size for all luminaires in your model: 1. Choose File | Properties. The Document Properties dialog appears. 2. On the Display panel, drag the Luminaire Icon Size slider to the appropriate value. Note: You can set the luminaire icon size to any value between 0.05 and 100.00. In the Solution stage, if one of these settings is different for one or more instances of the selected luminaire, that information does not appear on the status bar. Note: If the status message is too long to fit in the Graphic window, the message is cut off. To see the full message, simply resize the Graphic window. 3. Click OK. The luminaire icons are resized. 146 Lightscape Setting Luminaire Surface Properties ❚❘❘ To query instances of multiple luminaires: 1. In the Luminaires table, hold down the Ctrl key, then click the luminaires. 2. Right-click the Luminaires table, then choose Query Instances. All instances of the luminaires are highlighted in the Graphic window. No information about the queried luminaires is displayed on the status bar. luminaire do not shadow the emitted light. For more information on adjusting the LID, see “Positioning LIDs” on page 134. If this is not possible, you can also define surfaces of the luminaire geometry as non-occluding. When you set a surface to be non-occluding, you should also always set it to be non-reflecting or you will not get accurate results. For more information, see “Setting the Surface Processing Parameters” on page 179. To query a selected instance in your model: 1. Click the Query Select button , or choose Edit|Selection|Query. 2. In the Graphic window, click a luminaire in- stance. Information about that luminaire appears on the status bar. Setting Luminaire Surface Properties Luminaire Processing Use the Luminaire Processing dialog to specify luminaire behavior during the radiosity processing and ray tracing. If you access the Luminaire Processing dialog from the Luminaires table, your settings affect all inserted instances of the selected luminaires. If you access this dialog from the Graphic window, only the selected instances are modified. You can modify the geometry of a luminaire in the same way you modify block geometry. This operation could be useful if you want to change the shape of a light fixture. Note: You can set luminaire processing parameters in both Lightscape Preparation and Solution stages. Changing luminaire geometry can affect its photometric properties and can be used to modify the shadows cast by a light. However, you can obtain a truer lighting effect by associating a luminaire with a photometric web. The following section describes the options available in the Luminaire Processing dialog. Typically, photometric web definitions such as IES files provided by manufacturers already take into account the geometry of the luminaire when the IES files are created. When using manufacturer-provided IES files, you usually do not want the luminaire geometry to affect the photometry further. To avoid this problem, position the LID to ensure that the surfaces of the Luminaire Processing Options Cast Shadows You can specify whether or not selected luminaires cast shadows. If you set luminaires to not cast shadows, the energy from the light is distributed to each surface in its path as if there were no other surface blocking it. This considerably reduces the number of calculations required for a solution and is, therefore, a quick way to get a general feel for the lighting characteristics of a model. However, this procedure does not produce accurate results and is generally not suitable for final solutions. 147 8 Artificial Lighting Store Direct Illumination Direct illumination is the light that arrives at a surface directly from a luminaire or the sun. When the Store Direct Illumination option is disabled, the direct illumination from the selected luminaires does not appear in the solution. The system calculates the light from luminaires, but uses it only to generate indirect lighting. Essentially, you are eliminating the effect of direct lighting, leaving only reflected light to illuminate the model. There are two primary reasons you would choose not to store direct illumination: • If you know in advance that you intend to ray trace the direct illumination, you can save time by not storing the direct illumination in the radiosity solution. • If you are going to export the radiosity solution to another product (for example, 3D Studio MAX or 3D Studio VIZ) and render the direct illumination there. Ray Trace Direct Illumination The Ray Trace Direct Illumination option lets you specify whether to recalculate direct illumination from a selected luminaire during a ray tracing operation. When the Ray Trace Direct Illumination option is enabled, the direct light contribution that was calculated during the radiosity processing is removed (unless the Store Direct Illumination option for the luminaire is disabled) and is recalculated by the ray tracer. Although this adds time to the ray tracing procedure, it also improves the quality of shadows and lighting effects in the final image. To set processing parameters of a luminaire definition: 1. In the Luminaires table, right-click a luminaire then choose Luminaire Processing. The Luminaire Processing dialog appears. 2. Enable the options that you want to apply to the selected luminaire definition. 3. Click OK. The luminaire processing parameters for all inserted instances of the selected luminaire definition are changed. To set processing parameters for a luminaire instance: 1. Select a luminaire instance in the Graphic window. Note: To select multiple instances, hold down the Ctrl key while you click luminaires. 2. Right-click the Graphic window, then choose Luminaire Processing. The Luminaire Processing dialog appears. 3. Enable the options that you want to apply to the selected luminaire instance. 4. Click OK. 148 Lightscape 9 Photometrics How to create and modify IES files and photometric webs. You can use photometric webs to create custom luminous intensity distributions (LIDs) . Use IES files to import manufacturer’s lighting specifications into your model. Summary About Photometric Webs In this chapter, you learn about: Photometric webs are used to represent general LIDs. You can use LIDs in the definition of all three types of light sources: point, linear, and area sources. • Using photometric data • Creating and editing photometric webs • The IES standard file format • Using LID conversion utilities. Using Photometric Data You can interactively model any luminous intensity distribution (LID) for a luminaire using the Photometric Web editor. You can load and view photometric data files provided by various manufacturers into the photometric definition. You can also create your own using the Photometric Web editor. To describe the directional distribution of the light emitted by a source, Lightscape approximates the source by a point light placed at its photometric center. With this approximation, the distribution is characterized as a function of the outgoing direction only. The luminous intensity of the source for a predetermined set of horizontal and vertical angles is provided, and the system can compute the luminous intensity along an arbitrary direction by interpolation. 149 9 Photometrics This graphical representation of 3D lighting distribution is widely used in the lighting industry to describe the photometric characteristics of both lamps and luminaires. Lighting manufacturers often make this data available to design professionals for use in lighting analysis programs. the photometric center, measured along a line leaving the center in the specified direction. Goniometric Diagrams Photometric data is often depicted using a goniometric diagram. This type of diagram visually represents how the luminous intensity of a source varies with the vertical angle. However, the horizontal angle is fixed and, unless the distribution is axially symmetric, more than one goniometric diagram may be needed to describe the complete distribution. Goniometric diagram converted to a photometric web Example 1: Isotropic Distribution A sphere centered around the origin is a representation of an isotropic distribution. All the points in the diagram are equidistant from the center and therefore light is emitted equally in all directions. Goniometric diagram Lightscape extends the goniometric diagram to three dimensions, so that the dependencies of the luminous intensity on both the vertical and horizontal angles can be examined simultaneously. The center of the photometric web represents the center of the luminaire. The luminous intensity in any given direction is proportional to the distance between this web and 150 Isotropic distribution Example 2: Ellipsoidal Distribution In this example, the points in the negative Z direction are the same distance from the origin as the corresponding points in the positive Z direction, so the same amount of light shines upward and downward. No point has a very large X or Y component, Lightscape Creating and Editing Photometric Webs ❚❘❘ either positive or negative, so less light is cast laterally from the light source. Creating and Editing Photometric Webs Use the Photometric Web editor to customize photometric webs that you can associate with the luminaires in your model. You can create photometric webs or modify existing ones. Using the Photometric Web Editor You can use the Photometric Web editor to create a photometric web by adding and then editing control points and their associated distribution curves. Use the Zoom and Orbit buttons to change your view of the photometric web. Ellipsoidal distribution To display the Photometric Web editor: Choose Light | Photometric Web. Example 3: Complex Distribution The Photometric Web editor appears. You can use the photometric web to create very complex light distributions, including ones that are unlikely to be used in reality, as shown in the following illustration. The Photometric Web editor contains the following components: Mode Use the Mode list to set the current control point mode. Unusual and unlikely distribution Select: To: Edit Change the shape of the diagram by dragging existing points in the web. 151 9 Photometrics Select: To: Insert Add new control points by dragging the cursor along an existing distribution curve and clicking a location. Delete Delete control points from the web. Distribution curves associated with the point are also deleted. Symmetry Use the Symmetry list to enforce the specified symmetry on the photometric web. Select: To: Axial Set the distribution to the same value around all 360 degrees of the light source’s vertical axis. Quadrant Mirror the distribution about the YZ and XZ planes. Mirror 0-180 Mirror the distribution about the XZ plane. None Specify no symmetry. Hemisphere Use the Hemisphere list to control in which hemispheres the light is distributed. The default hemisphere setting is Both. Vertical Angle Enter a value in the Vertical Angle box to move the current control point and distribution curve to the specified vertical angle. Intensity (abs) Enter a value in the Intensity (abs) box to set the absolute intensity of the selected control points. The intensity value can be any positive real number. Intensity (rel) Enter a value in the Intensity (rel) box to display the intensity relative to the photometric web diagram. The intensity value can be any positive real number. Multiplier The value you enter in the Multiplier box defines the ratio between the absolute and relative intensities. The multiplier value can be any positive real number. Saving Photometric Webs You can save customized photometric webs as IES files, which can then be assigned to a luminaire. To save a photometric web as an IES file: Select: To: 1. Create a photometric web. For more information, see “Customized Photometric Web Example” on page 153. Bottom Shine light down only. 2. Click Save As on the Photometric Web editor. Top Shine light up only. The Save As dialog appears. Both Shine light in both hemispheres. 3. Enter the path and filename of the IES file, then click OK. Horizontal Angle Enter a value in the Horizontal Angle box to move the current control point and distribution curve to the specified horizontal angle. 152 The Photometric Web is saved to the specified file in the IES format. Note: You can also use the LID conversion utilities to convert your LID to other file formats. For information, see “Using LID Conversion Utilities” on page 155. Lightscape Customized Photometric Web Example ❚❘❘ Resetting Photometric Webs You can reset a photometric web to the default LID in the Photometric Web editor. To reset a photometric web: 1. Click Load in the Photometric Web editor. 2. In the Hemisphere list, select Bottom (0-90). In this example, we will create a light that only shines downwards. and rotate the view 3. Click the Orbit button until you can see the appropriate area of the Photometric Web editor. The Open dialog appears. 2. In the Open dialog, locate the following IES file: lightscape\lib\lights\lvs\ default.ies 3. Click Open. The photometric web is reset to the default settings. Note: The sample libraries must be installed on your system in order to reset the Photometric Web editor. For information on installing sample libraries, see Chapter 2, “Installation.” Customized Photometric Web Example You can use photometric webs to create customized lights that you can use in your model. The following example illustrates how to create a photometric web. To create a customized photometric web: 1. Choose Light | Photometric Web. The Photometric Web editor appears. Note: The Orbit button appears only if you entered the Photometric Web editor in Perspective view. If you entered the editor in an orthographic view, exit to the main application, click the Perspective View button and then return to the Photometric Web editor. 4. Click the Select button . 5. In the Mode list, select Insert to add points to the photometric web. 6. Click on the arc roughly halfway between the equator and the south pole. Click the arc at about this point. 153 9 Photometrics 7. In the Symmetry list, select Quadrant. Arcs that mirror the one you created are added to the remaining three quadrants, completing the bottom half of the sphere. 12. Return to the previous view. The photometric web should resemble the following: 13. Select Insert in the Mode list, and then click the photometric web to add more lines of latitude. This provides greater control of the web’s shape. 8. In the Mode list, select Edit. 9. Drag one of the points on the equator to the center of the photometric web. The point opposite the one you drag also moves. 14. When you have finished editing your photometric web, click Save As to save the web as an IES file, or click OK to close the Photometric Web editor. When added to a model, this customized photometric web should resemble the following: Note: Instead of dragging, you can enter absolute values for the selected point in the appropriate boxes. 10. Move the other pair of points on the equator to the center. Your photometric web should resemble the following: For information about assigning a photometric web to a luminaire, see “Defining Intensity Distribution” on page 137. 11. Adjust the viewpoint to a top view, and then drag the outermost points about halfway toward the axis while maintaining the web’s circular shape. 154 Lightscape IES Standard File Format ❚❘❘ IES Standard File Format You can create a photometric data file in the IES format using the guidelines found in Appendix E, “IES Standard File Format.” This appendix describes the IES LM-63-1991 standard file format for photometric data. However, only the information relevant to Lightscape is described. For a complete description of the IES standard file format, see IES Standard File Format for Electronic Transfer of Photometric Data and Related Information, prepared by the IES Computer Committee (http://www.iesna.org). Using LID Conversion Utilities You can use the following command line utilities, described in this section, to convert a LID from a photometric file to a CIBSE, IES, or LTLI format: LID2CIBSE accepts the following file formats as input. File Type: Description: CIBSE Adopted by the Chartered Institution of Building Services Engineers, as specified in technical memoranda TM14. Used in Great Britain. IES Designed by the Illuminating Engineering Society, as described in report LM-63-1991. Used in North America. LTLI Created by the Danish Illuminating Laboratory, Lysteknisk Laboratorium. Used in Scandinavian countries. Only the LID data (photometric web) is converted. All other fields and comments, such as the number of lamps and the luminaire manufacturer, are ignored. • LID2CIBSE • LID2IES • LID2LTLI. For information on creating and using batch files, see Appendix B, “Batch Processing Utilities.” Note: The orientation of the photometric web with respect to the luminaire is not converted either. Therefore, when the output file is associated to a luminaire, manual orientation of the photometric web may be required. To convert a LID to the CIBSE file format: Converting LID to CIBSE 1. Choose Start | Programs | MS-DOS Prompt. The LID2CIBSE utility reads in a LID from a photometric file and writes it out in the CIBSE file format. The LID2CIBSE utility syntax is shown in the following example: A DOS window appears. lid2cibse [options] input_file output_file CD\PROGRAM FILES\LIGHTSCAPE\BIN 2. At the command line, type the following (or your path to the Lightscape application files), and then press Enter: 3. Using the following syntax, type a command at the command line, then press Enter: lid2cibse [options] input_file output_file 155 9 Photometrics The conversion utility reads in a LID from the specified photometric file and writes it out in the CIBSE file format. LID2CIBSE Options The following table describes the options available for this utility. Option: Description: -h Prints a help message. -v Turns on verbose mode. Prints status information during the conversion process. input_file Input photometric file. output_file Output CIBSE file. Converting LID to IES The LID2IES utility reads in a LID from a photometric file and writes it out in the IES file format. The LID2IES utility syntax is shown in the following example: lid2ies [options] input_file output_file LID2IES currently accepts the following file formats as input. File Type: Description: CIBSE Adopted by the Chartered Institution of Building Services Engineers, as specified in technical memoranda TM14. Used in Great Britain. IES LTLI 156 Designed by the Illuminating Engineering Society, as described in report LM-63-1991. Used in North America. Created by the Danish Illuminating Laboratory, Lysteknisk Laboratorium. Used in Scandinavian countries. Only the LID data (photometric web) is converted. All other fields and comments, such as the number of lamps and the luminaire manufacturer, are ignored. Note: The orientation of the photometric web with respect to the luminaire is also not converted. Therefore, when the output file is associated to a luminaire, manual orientation of the photometric web may be required. To convert a LID to the IES file format: 1. Choose Start | Programs | MS-DOS Prompt. A DOS window appears. 2. At the command line, type the following (or your path to the Lightscape application files), and then press Enter: CD\PROGRAM FILES\LIGHTSCAPE\BIN 3. Using the following syntax, type a command at the command line, then press Enter: lid2ies [options] input_file output_file The conversion utility reads in a LID from a photometric file and writes it out in the IES file format. LID2IES Options The following table describes the options available for this utility. Option: Description: -h Prints a help message. -v Turns on verbose mode. Prints status information during the conversion process. input_file Input photometric file. output_file Output IES file. Lightscape Using LID Conversion Utilities ❚❘❘ Converting LID to LTLI The LID2LTLI utility reads in a LID from a photometric file and writes it out in the LTLI file format. The LID2LTLI utility syntax is shown in the following example. lid2ltli [options] input_file output_file LID2LTLI currently accepts the following file formats as input. File Type: Description: CIBSE Adopted by the Chartered Institution of Building Services Engineers, as specified in technical memoranda TM14. Used in Great Britain. IES Designed by the Illuminating Engineering Society, as described in report LM-63-1991. Used in North America. LTLI Created by the Danish Illuminating Laboratory, Lysteknisk Laboratorium. Used in Scandinavian countries. Only the LID data (photometric web) is converted. All other fields and comments, such as the number of lamps and the luminaire manufacturer, are ignored. 2. At the command line, type the following (or your path to the Lightscape application files), and then press Enter: CD\PROGRAM FILES\LIGHTSCAPE\BIN 3. Using the following syntax, type a command at the command line, then press Enter: lid2ltli [options] input_file output_file The conversion utility reads in a LID from a photometric file and writes it out in the LTLI file format. LID2LTLI Options The following table describes the options available for this utility. Option: Description: -h Prints a help message. -v Turns on verbose mode. Prints status information during the conversion process. input_file Input photometric file. out_file Output LTLI file. For information on other batch processing utilities, see Appendix B, “Batch Processing Utilities.” Note: The orientation of the photometric web with respect to the luminaire is also not converted. Therefore, when the output file is associated to a luminaire, manual orientation of the photometric web may be required. To convert a LID to the LTLI file format: 1. Choose Start | Programs | MS-DOS Prompt. A DOS window appears. 157 158 NOTES 10 Daylight How to add sun and skylight to your model. Lightscape provides various techniques for specifying the characteristics of natural daylighting. Daylight is provided by two sources: the sun and the sky. Summary In this chapter, you learn about: calculated based on geographical location, time, and sky condition settings. • Differentiating between sunlight and skylight • Using daylight for interior and exterior models • Defining surfaces as windows or openings • Illuminating your model with daylight • Enabling daylight for radiosity processing. About Sunlight Room illuminated by sunlight only The sun is modeled as a parallel light source, which makes the incident direction of sunlight constant over all surfaces in the scene. You can specify the direction and intensity of the sun directly. Alternatively, the direction and intensity of the sun can be About Skylight In the real world, daylight in an environment does not just come from direct sunlight; it also comes from light that is scattered through the atmosphere. Lightscape offers greater realism and accuracy by 159 10 Daylight not only calculating sunlight, but by calculating this “skylight” as well. The sky is modeled as a dome of infinite radii placed around the scene. Skylight computes the illumination of a point in the scene with reference to all directions around that point where the sky is visible. The sky brightness is not constant over the sky dome, but rather it changes depending upon the position of the sun. Refining Shadows You can set shadow casting for sunlight and skylight. If you set these sources to not cast shadows, the energy is distributed from the source to each surface in its path as if there were no other surface blocking it. However, when you disable shadow calculations, sky illumination levels at a surface are determined by the surface orientation. For example, all flat roofs in a model of a city receive the same amount of illumination, regardless of the building height and the surrounding buildings. Typically, the shadows from direct sunlight are important to your images. The subtle shadows produced by the sky dome may not be as important, depending on the level of quality required. Room illuminated by sunlight and skylight. Illumination around the windows is greater than when only sunlight is used. Skylight distribution is determined by the geographical location, time, and sky condition settings. Using Daylight in Exterior Models The natural lighting of exterior scenes is handled differently than interior scenes. With interior scenes, very specific information about where natural light is coming from (such as windows and openings) may be taken into consideration to provide greater accuracy and efficiency. A great deal of processing is dedicated to the calculation of the shadows cast by the sky dome. If shadows are not important in your model, you can disable them and save substantial amounts of processing time. However, the results will not be as realistic. Adjusting Shadow Accuracy The illumination contribution from the sky is computed by separating the sky dome into several small sectors, which are treated as individual light sources, and adding these sources together to get the overall result. A higher accuracy setting results in a greater number of sky sectors and slows down the computation time. To enable shadows cast by the sun and sky: 1. Choose Light | Daylight. The Daylight Setup dialog appears. To simulate the effect of daylight on an exterior scene, the entire sky dome is used when calculating the illumination contribution from the sky. 160 Lightscape Interior Model Considerations ❚❘❘ 2. Click the Processing tab. A higher value results in longer processing time and more accurate shadows. For more information, see Chapter 11, “Radiosity Processing.” Interior Model Considerations 3. To instruct the sun to cast shadows, enable Cast Shadows in the Sunlight group box. 4. To instruct the light from the sky to cast shadows, enable Cast Shadows in the Sky light group box. 5. Click OK or Apply to accept the processing options. For more information on enabling shadows, see “Setting Daylight Processing Parameters” on page 165. To enable shadows and adjust their accuracy in the radiosity solution: 1. Choose Process | Parameters. The Process Parameters dialog appears. 2. In the Process group box, enable Daylight (sunlight + sky light). Computing the sky illumination onto the center of an interior model requires looking for sky contributions from all directions around this center. Most of the time, the sky is occluded by the walls and ceiling of the model. Typically, only a few of the sky dome sectors considered during this computation are visible through a window. Those sectors that are visible through a window often only partially overlap with the window. Lightscape, however, considers their contributions as if they were fully visible. This can result in inaccurate estimates of sky illumination. To obtain more accurate and efficient results for natural daylight in the interior of a model, you should specify the windows and openings through which light enters the space. There are two points of entry through which daylight can enter an interior model: • Windows • Openings. 3. Enable Shadows. 4. Adjust the Sky Light Accuracy slider to control the definition of shadows attributed to skylight. When you start the radiosity process, illumination from the sky through a window or opening is calculated in advance. The window or opening is then treated as a diffuse light source that illuminates the interior of the room. Although the amount of light energy emitted into the room’s interior is correct using this method, the directional distribution of the skylight is replaced by a diffuse distribution. As a consequence, the ceiling 161 10 Daylight receives somewhat more light than it should while the floor receives somewhat less. The result, however, is still natural-looking. Defining Surfaces as Windows When you create a window through which natural lighting passes, Lightscape automatically calculates the illumination from the sky, and applies the results to the window. The window is then treated as a diffuse light source that illuminates the room. The material of the window will affect the amount and color of the light that passes through it. The Surface Processing dialog appears. 4. Do one of the following: Defining Surfaces as Openings When a surface is marked as an opening, it is not considered as part of the scene and does not receive or reflect light. Instead, it is used as a placeholder to indicate that natural lighting can go through it to reach the surfaces of the interior environment. Surfaces marked as openings are not rendered and are not displayed in the model. • To define the surface as a window, enable Window. To define a surface as a window or opening: You can control the quality of natural light in your model by adjusting the following daylight settings: 1. Select the surface in your model. 2. If you are defining it as a window, make sure you have applied a transparent material to the selected surface. Note: If you have modeled a window with two surfaces, only the surface facing into the space must be defined as a window. However, both surfaces should be assigned the same transparent material. 3. Right-click the surface, then choose Process Control. 162 • To define the surface as an opening, enable Opening. 5. Click OK to define the selected surface as indicated. Illuminating Your Model with Daylight • Sun and Sky Color • Sun Position (using Direct Control or Place and Time). Setting the Sun and Sky Color Use the Sun and Sky tab of the Daylight Setup dialog to define information about the sun and sky. With these parameters, you can simulate the color of the sun and sky during a sunrise or sunset, or light your model with a bright, white, noonday sun. You can experiment with sun and sky colors to create unusual lighting effects. Lightscape Illuminating Your Model with Daylight ❚❘❘ To set sun and sky color: 1. Choose Light | Daylight. The Daylight Setup dialog appears. Setting Sky Conditions Use the Sky Condition settings to approximate the amount of the sky covered by clouds. You can choose either Clear, Partly Cloudy, or Cloudy. 2. Click the Sun and Sky tab. To set the sky conditions: 1. Choose Light | Daylight. The Daylight Setup dialog appears. 2. Click the Sun and Sky tab. Left and right arrows Color preview window 3. Click the upper-right arrow to place the Sun color in the color preview window. 4. Adjust the H, S, and V (Hue, Saturation, and Value) sliders to adjust the current color. The color in the color preview window changes as you adjust the sliders. 3. Select the required setting with the Sky Condition slider. 4. Click OK. 5. Click the upper-left arrow to place the current color in the Sun color box. 6. Click the lower-right arrow to place the Sky col- or in the current color box. 7. Adjust the H, S, and V sliders to adjust the current color. The color in the current color box changes as you adjust the sliders. 8. Click the lower-left arrow to place the current Setting Sunlight Direction Using Direct Control Sometimes, you may want to control exactly where you would like the sun to shine in your images. To do this, you can directly specify the sun position. To set the sunlight direction using direct control: 1. Choose Light | Daylight. color in the Sky color box. The Daylight Setup dialog appears. 9. Set other options as needed. 2. Enable Direct Control. 10. Click OK or Apply to accept the daylight settings. The Place and Time tabs are replaced with the Direct Control tab. 163 10 Daylight 3. Click the Direct Control tab. can then choose where the model is located on the Earth. To set the location and orientation of the model: 1. Choose View | Projection | Top or click the Top button to view your model from above. 2. Choose Light | Daylight. The Daylight Setup dialog appears. 3. Disable Direct Control. Rotation control Elevation control 4. Click the Place tab. 4. Set the Rotation and Elevation of the sun by dragging the orange handles in their respective controls. Rotation values can be from 0° to 360°. The Rotation control is viewed from the top. Elevation values can be from 0° to 90°. The Elevation control is viewed from the side. Note: You can also enter rotation and elevation values in the corresponding boxes. North dial 5. Adjust the Sun Illuminance slider. The valid range is between 0 to 131,835 lx (or between 0 and 12,247 fc). 5. Adjust the arrow in the North dial (or type a value in the North box) so that it points in the direction you want to specify as North in relation to a top view. 6. Click OK or Apply to save the settings. Note: The North dial indicates the northerly direction relative to a top view of the model. Setting Sunlight Direction Using Place and Time Designers often want to know the effect of daylight at a specific time of day on a specific date. To accurately calculate this, you first must indicate the location and orientation of your model on the Earth, and then set the time and date. Setting the Location and Orientation You can specify the orientation of your model in space by indicating which direction is North. This setting affects how daylight enters your model. You 164 Top view of model illustrating the northerly direction based on the position of the North dial (shown at right). Lightscape Illuminating Your Model with Daylight ❚❘❘ 6. Select a city that approximates the location of your model from the Location list. 6. Enter a Month, Day, and Time in the corresponding fields. After you select a city, Latitude and Longitude values are automatically added in the appropriate boxes. You can specify a Time value based on a 24-hour clock, or you can use A.M. or P.M. 7. If the desired location is not available, select None from the Location list, then enter Latitude and Longitude values in the appropriate boxes. 7. If applicable, enable Daylight Savings. 8. Click OK or Apply to accept the settings. Setting the Time Once you have set the location of your model, set these parameters to calculate the effect of daylight at a specific time of day during a specific time of the year. When Daylight Savings is enabled, Time values are calculated using daylight savings time and are adjusted forward or backward one hour, as appropriate. 8. Click OK. To set the time of day: 1. Choose Light | Daylight. The Daylight Setup dialog appears. 2. Disable Direct Control. 3. Click the Place tab and set the location and orientation of the model. For more information, see “Setting the Location and Orientation” on page 164. 4. Click the Time tab. Model placed in Oslo, Norway at 10 a.m. on June 21 Setting Daylight Processing Parameters The default processing settings in the Daylight Setup dialog provide high-quality final images, but not the fastest computation times. By modifying these settings you can specify how you want light from the sun and sky to behave during the radiosity processing. 5. If you specified Latitude and Longitude values on the Place page explicitly, enter a Time Zone value. This value must accurately reflect the position of the model on the Earth. Cast Shadows Use this option to make sunlight or skylight cast shadows. When this option is disabled, radiosity processing is much faster. Casting shadows considerably reduces the number of calculations required for a solution, so it is a quick way to get a general feel for the lighting characteris- 165 10 Daylight tics of a model. However, this procedure does not produce accurate results, and is generally not suitable for final solutions. For information on shadow accuracy, see “Adjusting Shadow Accuracy” on page 160. To set up daylight processing options: 1. Choose Light | Daylight. The Daylight Setup dialog appears. 2. Click the Processing tab. Store Direct Illumination Disable this option to prevent Lightscape from displaying the direct illumination from the sun and sky. Light is calculated from the daylight sources but uses it only to generate indirect lighting. This eliminates the effect of direct lighting from the sun and sky, leaving only reflected light to illuminate the model. If you intend to ray trace the sun and sky, you can save time by turning off the Store Direct Illumination option. If this option is disabled, Lightscape will not have to run iterations to subtract the direct contribution before ray tracing the sun and/or sky. 3. You can enable the following parameters for both sunlight and skylights: • Cast Shadows • Store Direct Illumination • Ray Trace Direct Illumination. Ray Trace Direct Illumination When you ray trace with this option enabled, Lightscape removes the direct light contribution it calculated during the radiosity processing (unless the Store Direct Illumination option is disabled) and recalculates it with the ray tracer. Although this adds time to the ray tracing procedure, it also improves the quality of shadows and lighting effects in the final image. Typically, this is more important for the sharp shadows cast by sunlight than for the subtle shadows of the skylight. For this option to take effect, you also have to enable the Ray Trace Direct Illumination option in the Rendering dialog. For more information, see Chapter 14, “Rendering.” 166 4. Click OK or Apply to accept the processing settings. Enabling Daylight in Radiosity Processing Before you begin the radiosity processing of your model, you have to make sure certain parameters are enabled. To enable daylight in your model during radiosity processing: 1. Choose Process | Parameters. The Process Parameters dialog appears. Lightscape Enabling Daylight in Radiosity Processing ❚❘❘ 2. In the Process group box, enable Daylight (sunlight + sky light). 3. Adjust the Sky Light Accuracy slider to control the definition of shadows attributed to skylight.The Sky Light Accuracy slider controls the amount of sampling used for the sky dome. 4. If you are modeling an interior scene where daylight only enters through windows or openings, then you should enable Daylight Through Windows and Openings Only to further increase efficiency and to avoid possible artifacts that may result from light leaks. For more information, see “Setting the Processing Parameters” on page 172. 167 168 NOTES 11 Radiosity Processing How to create a radiosity solution of your model. Once you add light sources and materials, the model is ready for radiosity processing. You can modify light sources and materials at any time during the processing stage to quickly explore design alternatives. Summary About Radiosity Processing In this chapter, you learn about: This chapter discusses the radiosity solution process; essentially, the simulation of light propagation through the environment and its interaction with the surfaces in the model. • The radiosity processing workflow • Setting the processing parameters • Setting the surface processing parameters • Initiating models • Processing radiosity solutions • Changing materials and luminaires • Meshing examples • Reducing meshing artifacts • Testing for artifacts Lightscape stores the illumination values computed during the simulation with the surfaces in the threedimensional environment. You can generate images of the scene from any viewing location quickly— unlike traditional rendering systems. Once your simulation is complete, you can generate quality images and walk-through animations of the model. For more information, see Chapter 15, “Animation,” and Chapter 14, “Rendering.” • Modeling guidelines. 169 11 Radiosity Processing You can also photometrically analyze the results of simulations. For more information, see Chapter 12, “Lighting Analysis.” interpolating the illumination values stored at the vertices of the element. Components of a Radiosity Mesh The lighting simulation software used in Lightscape is based on a technology called radiosity. Radiosity computes the illumination of a surface from both the light shining from a source directly toward the surface and the indirect light reaching the surface after being reflected (one or more times) from other surfaces in the environment. The radiosity processing steps include: • Meshing • Refinement. Meshing To represent variations of illumination across a surface, Lightscape automatically breaks down the surface into smaller pieces, called elements. The simulation then computes the illumination from a light source to each corner, or vertex, of each element. The set of all the elements and vertices of a surface is a mesh. Rather than trying to store the illumination at every possible location on a surface, Lightscape computes and stores the illumination only at selected sample points—the mesh vertices. It then computes the illumination across any given mesh element by Patch Elements Vertex The number of mesh elements needed to capture the illumination across a surface depends on the complexity of the illumination. Small patches of light, shadow boundaries, penumbrae, and any other area across which the illumination changes quickly all add to the complexity of the illumination. The greater the amount of detail, the greater the number of mesh vertices and elements needed to capture it accurately. Adaptive Meshing To maintain as efficient a solution as possible, the system begins processing with a coarse mesh (that is, few elements) and automatically refines the mesh locally where high illumination gradients are detected. This process, called adaptive meshing, is controlled by a number of parameters you can vary to provide the optimal balance between computation time, storage use, and simulation accuracy. 170 Lightscape Processing Workflow ❚❘❘ Progressive Refinement Lightscape computes the simulation in successive iterations. At each iteration, the system selects the brightest light source and computes its contribution to all the surfaces in the scene. Once the primary light sources are accounted for, the system computes the inter-reflections of light between surfaces, selecting the brightest reflecting surface at each iteration. This process is called progressive refinement because the system refines the radiosity solution at each iteration—that is, each iteration is a better approximation of the final result. In principle, the refinement process continues until it accounts for all the multiple inter-reflections of light. In practice, however, the simulation converges rapidly toward the final result, so that visual differences between successive iterations become unnoticeable after only a fraction of the surfaces (but the most important of them) have reflected their light contribution back into the environment. Ambient Approximation Because each progressive refinement iteration adds light to the environment, displaying the radiosity solution during processing initially shows a dark scene, which becomes brighter with every iteration. Instead of displaying only the completed light after each iteration, the system can add a rough approximation of the yet uncomputed lighting, so that the average brightness of the scene is approximately the same after every iteration. When you use such an ambient approximation during display, the lighting of the scene initially appears very flat and uniform; but at each iteration the system replaces this coarse approximation with a more accurate solution and all the subtle variations in lighting typical of radiosity solutions. Processing Workflow The accuracy, speed, and memory usage of a radiosity simulation are controlled by a number of parameters, organized into two main groups: global controls and local controls. First, you must set the processing parameters, or global controls, which affect the simulation over the entire scene. If required, you next set the surface processing parameters, or local controls, which only affect the processing of a particular surface or group of surfaces. Once you have set the processing parameters, initiate the model to move from the Preparation stage to the Solution stage. During this step, Light- Moving from Preparation Stage to Solution Stage To compute a solution, you must first specify the light sources, materials, and texture maps associated with the surfaces in the environment. You define this data for a model during the Preparation stage. Once you initiate the model for processing (convert it to a Solution file), you can no longer create or reposition any surfaces or light sources. All modifications of this nature must be performed during the Preparation stage. During the Solution stage, you can modify the characteristics of light sources and materials at any time; the simulation compensates for the resulting changes in illumination. This feature promotes an interactive approach to design, so you can quickly evaluate and make refinements to obtain precisely the look you want. 171 11 Radiosity Processing scape breaks down every surface in the model into an initial coarse mesh. 3. Initiate the model. For information, see “Initiating the Model” on page 181. After you have initiated the model, you begin the radiosity processing. The progressive refinement iterations propagate light to the surfaces in the scene. As each iteration completes, the intermediate results of the simulation are displayed using the current display mode. You can also run radiosity solutions as batch processes. For more information, see Appendix B, “Batch Processing Utilities.” 4. Process the solution. For information, see “Processing the Radiosity Solution” on page 182. Though Lightscape freezes the geometry of the scene at initiation, you can modify materials and light source properties at any point during the simulation. The system automatically compensates for changes in light contributions without having to reset the solution and restart the simulation from scratch. To process a radiosity solution: 1. Set the processing parameters. For information, see “Setting the Processing Parameters” on page 172. 2. Set the surface processing parameters, if required. For information, see “Setting the Surface Processing Parameters” on page 179. 5. If required, refine the solution. You can adjust the processing parameters or modify material and light properties. For information, see “Changing Materials and Luminaires” on page 184. Setting the Processing Parameters The processing parameters affect the accuracy, speed, and memory usage of a radiosity simulation over the entire scene. To set processing parameters: 1. Choose Process | Parameters. The Process Parameters dialog appears. 2. Set the meshing parameters in the Receiver group box. For information, see “Setting Receiver Parameters” on page 173. The Process Parameters dialog 172 Lightscape Setting the Processing Parameters ❚❘❘ 3. Set the light source parameters in the Source group box. For information, see “Setting Source Parameters” on page 174. surface. Use the Minimum Mesh Spacing parameter to limit the number of mesh elements that can be created. 4. Set the processing parameters in the Process group box. For information, see “Setting Process Parameters” on page 176. The subdivision process cannot create new mesh elements smaller than the specified value of the Minimum Mesh Spacing, no matter how high the illumination contrast. 5. Set the processing tolerance parameters in the Tolerances group box. For information, see “Setting Tolerance Parameters” on page 178. 6. Click OK. Setting Receiver Parameters Use the parameters in the Receiver group box to control the meshing of light-receiving surfaces. The number of mesh elements affects the time and memory required to compute and display the radiosity solution. If the mesh is too coarse, the results look crude and may contain visual artifacts. If the mesh is too fine, the visual effect may be outstanding, but the memory requirements and calculation time may grow beyond acceptable levels. It is recommended that you first run a test using a coarse mesh, then work up to stricter settings over more tests. This is often the fastest way to achieve the desired balance between solution quality and computational resources. Minimum Mesh Spacing Subdividing mesh elements based exclusively on illumination contrast can lead to excessive subdivision when a sharp shadow boundary crosses a Note: The size of a mesh element is defined as the length of its longest side and is displayed in the current units of the model. Maximum Mesh Spacing Lightscape estimates the illumination contrast on a mesh element by the illumination values at its corners. If your initial mesh elements are too large, it is possible that certain illumination features (for example, a light beam) may be missed. Use the Maximum Mesh Spacing parameter to set the initial mesh elements to a size where at least one corner will capture a light. Subdivision Contrast Threshold Rather than meshing a surface using a uniform grid of mesh elements, the simulation process uses a more sophisticated adaptive subdivision scheme to create smaller elements in areas that contain smaller illumination details (such as shadow boundaries) and larger elements in areas where the illumination is fairly constant. This technique allocates processing resources to the areas of the model that require them. The simulation starts by computing the contribution of the current light source to the vertices of the initial surface mesh. Then, for each mesh element, the system compares the values between the darkest and brightest of its vertices to compute an estimate of the illumination contrast over the element. 173 11 Radiosity Processing The illumination contrast is a measure of the variation in illumination across the given mesh element. A small contrast (close to 0) between two vertices of a mesh element indicates an approximately uniform illumination across the element. A larger contrast (close to 1) suggests that fine illumination details may cross the mesh element. If the illumination contrast of an element is larger than the value of the Subdivision Contrast Threshold parameter, the system subdivides the element into four similar smaller elements and computes new illumination values for the new mesh vertices. It then computes the illumination contrast for the new elements and compares them against the threshold, possibly causing more subdivisions. Therefore, decreasing the Subdivision Contrast Threshold is likely to increase subdivision towards the minimum mesh spacing limit. This process continues until the mesh elements are small enough to accurately reproduce the illumination of the surface of interest or until the Minimum Mesh Spacing is reached. Disable Solution Changes So that you can change surface materials and light sources and compensate for the change in illumination without restarting the solution process from scratch, the system must undo the effect of one or more light sources (primary and secondary). The system undoes the lighting effects by propagating negative light from the source to the receiving surfaces, thus removing light from the illumination of the scene. During this step it is important that the mesh subdivision be exactly the same as that resulting from the original positive light contribution from that source. scheme that may increase the number of mesh elements slightly. If you know you will not make any changes to a solution, you can use the Disable Solution Changes parameter to obtain a more efficient result. Running a simulation with Disable Solution Changes enabled does not prevent you from later changing surface materials and light sources. However, if you do, the system warns you that it may be unable to compensate for such changes in the radiosity solution correctly. The system also warns you when it is unable to refine shadows with the ray tracer. Lock Mesh Enable the Lock Mesh parameter to prevent successive iterations of the lighting simulation from subdividing any surface mesh further than the current configuration. If this parameter is enabled when you reset a solution, the system restores all illumination values to 0 while preserving the current mesh subdivision. This feature is useful only for applications where you need to preserve the arrangement of the mesh elements. Generally, you should leave this parameter off. Setting Source Parameters Use the source parameters to control how accurately Lightscape computes the contribution from a light source to each of the receiving mesh vertices. Use the source parameters to independently control the contribution from direct light sources (lumi- The system can guarantee this requirement. There is, however, a cost—it uses a variation of the meshing 174 Lightscape Setting the Processing Parameters ❚❘❘ naires, windows, and openings) and indirect light sources (surfaces). target with the Direct Source Subdivision Accuracy parameter. The value of this parameter determines the likelihood that Lightscape will subdivide the source. When you set the parameter to 0, the system never subdivides these sources. As you increase its value towards 1, the subdivision is triggered more easily and for more distant targets. This parameter does not affect point sources or natural lighting, except for window/opening sources in interior models. Direct Source Subdivision Accuracy The energy contribution of a point light source to a receiving target (a receiver mesh vertex) is directly proportional to the luminous intensity (brightness) of the source in the direction of the target and inversely proportional to the square of its distance from the target. For linear and area light sources, the direction and distance from the receiving target change across the source. If the target is far from the source, the source can be treated as a point source without introducing any significant errors in the computations. However, if the target is close to the source with respect to the size of the source, then treating linear and area sources as point lights would lead to inaccurate results. To prevent this problem, Lightscape subdivides the source so that each resulting piece is small when viewed from the mesh vertex. This subdivision process is similar to that of the receiver mesh but is less intuitive because the system cannot let you visualize it. Furthermore, the source subdivision can change for every receiving target since it depends on the distance between the two. You control the accuracy of the computed light transfer from a linear or area source to the receiving If the value of the Direct Source Subdivision Accuracy parameter is too low, illumination from an area light may look like that caused by a point light, or even by a grid of point lights. If its value is too high, the accuracy of the calculation may be remarkable, but the computation speed will be slower. Direct Source Minimum Size In certain geometrical configurations, such as when an area source shines light onto an adjacent surface, the subdivision criteria may break down the source into too many regions. The Direct Source Minimum Size parameter sets the minimum value for generating the source subdivision region. For most cases, setting this parameter to the same value as the Receiver Minimum Mesh Spacing produces good results. However, there may be times when reducing the minimum size of the source is necessary to prevent visual artifacts. For more information, see “Reducing Meshing Artifacts” on page 187. Indirect Source Minimum Size Use Indirect Source Minimum Size to specify the minimum possible size for secondary sources. It works in the same way as the Direct Source Minimum Size. 175 11 Radiosity Processing Indirect Source Subdivision Accuracy Use Indirect Source Subdivision Accuracy to control the accuracy of how the secondary source is computed against the rest of the surfaces in the scene. It works in the same way as the Direct Source Subdivision Accuracy parameter. The recommendations made for the Direct Source Subdivision Accuracy parameter apply to this parameter as well. In general, you can set the indirect sources to match the direct sources. For certain models, or to reduce the processing time, you may decide that indirect sources do not need to be calculated to the same level of quality as direct sources. Shadow Grid Size The amount of light transferred from a source to a receiving target depends on the strength of the source and its position and orientation with respect to the target. It also depends on the presence of other objects in the scene acting as obstacles between the source and receiver. Lightscape tries to estimate the attenuation (fall-off) of light due to possible occlusions by casting rays from the target toward the source. It computes the attenuation factor as the fraction of rays cast that actually reach the source without being blocked by any obstacle. To control the number of rays cast between a receiving point and a source, use the Shadow Grid Size parameter. For linear sources, the value of this parameter is the number of rays cast. For area sources, indirect sources, and windows, the system casts rays toward a regular grid of points that are spread over the source. This grid size is equal to the control parameter in each direction. In other words, the number of rays cast is equal to the square of the value of the control parameter. 176 You should increase this parameter in conjunction with the Subdivision Accuracy parameters. Finding the best values for these parameters requires some experience and experimentation. For example, if you set the Shadow Grid Size parameter to 1, the shadow of a table cast by an area source onto a floor always appears too sharp, no matter how much you subdivide the mesh of the receiving surface. Furthermore, setting the Shadow Grid Size parameter to a small value may not always result in faster processing. In fact, the overly sharp shadows may trigger unnecessary subdivisions of the receiving surface, thus consuming more processing time and memory. Setting Process Parameters Use parameters in the Process group box to control how shadows and daylight participate in the lighting simulation. Shadows Computing shadows is the most time-consuming part of the simulation. When you run the initial tests on a new model, you can significantly accelerate processing by disabling the Shadows parameter. Allowing light to go through obstacles unaffected means the results of the computation will be incorrect. However, this feature can prove useful for rapidly testing the position, orientation, and strength of light sources in relation to the receiving surfaces and for testing the meshing configurations of receiving surfaces. Once you have adjusted all these parameters, you can reset the solution, enable Lightscape Setting the Processing Parameters ❚❘❘ shadow computations, and start a physically accurate simulation. Direct Only When you enable Shadows, you can use the Direct Only parameter to determine whether the system computes shadows only for light cast by direct sources or for light cast by indirect sources as well. Daylight (Sunlight + Sky light) Use Daylight to control whether natural lighting should be included in the computation. When Daylight is enabled, Lightscape includes sunlight and skylight as light sources for the model. If the model is an interior environment, enable the option Daylight Through Windows and Openings Only. If the model is an interior environment, natural lighting only affects receiving surfaces that can be reached through at least one window or opening. For more information, see “Setting the Surface Processing Parameters” on page 179. Sunlight takes one iteration during the lighting simulation, but for interior environments the system breaks down skylight so that its contribution is distributed among the windows and openings in the scene. In this case, each window and opening requires its own iteration to distribute its light contribution to the environment. Because sunlight is orders of magnitude stronger than artificial lighting, Lightscape always processes it during the first iteration of the simulation. Sky Light Accuracy Use the Sky Light Accuracy parameter to control the accuracy of the skylight computations. This parameter only affects the radiosity iteration that accounts for the illumination from the sky dome for exterior solutions. The iterations corresponding to sunlight, windows or openings, and luminaires are unaffected. The smaller the value of the skylight accuracy, the faster the computation, but the lower the accuracy. Low accuracy can lead to uneven illumination artifacts. As the value of the skylight accuracy increases, these artifacts become smaller. As the value increases, however, the time required to compute the illumination from the sky increases. Daylight Through Windows and Openings Only When Daylight is enabled, you can enable Daylight Through Windows and Openings Only. If this option is enabled, sunlight illuminates only those areas (mesh vertices) that can be seen through surfaces in the scene that are marked as windows or openings. The skylight is computed as the sum of the contribution of the light emitted by these windows and openings. This method improves visual quality and computation speed. If you are modeling an exterior scene, make sure this option is disabled. If your scene is both an interior and exterior scene, you can calculate the daylight contribution in one of two ways. If most of the sky is occluded by objects in your model and can only be seen through cracks or relatively small openings, cover those cracks with actual surfaces, mark those surfaces as openings, and select Through Windows and Openings Only. These surfaces will be used as placeholders during the daylight computations and will not be rendered in the final images. Your model does not need to be airtight. Simply add surfaces that approximately cover the cracks through which daylight can be seen. If most of the sky dome is visible, however, do not select Through Windows and Openings Only. You should still mark the windows and openings for 177 11 Radiosity Processing interior accuracy. In this situation, it is important that the walls and roof between the inside and the outside are modeled with thickness to avoid light leaks from the sun. For more information, see Chapter 10, “Daylight.” Note: Since the dynamic range of an exterior scene is much greater than that of an interior scene, you may need to adjust the brightness and contrast setting of an interior/exterior solution, depending on your view of the scene. Setting Tolerance Parameters Use the parameters in this group box to control the tolerances used in various computations. These computations allow a certain level of imprecision in the input data and the numerical approximations required to implement arithmetic operations on real quantities. Use the Initialization Minimum Area parameter to limit the number of initial mesh elements. This prevents the initiation process from subdividing mesh elements with an area smaller than the specified value. For more information, see “Elongated Elements Are Split” on page 182. Ray Offset Use the Ray Offset parameter to prevent numerical approximations from affecting the accuracy of the shadowing computations. Because of these approximations, the ray cast from a surface to a source sometimes intersects an adjacent surface very close to the origin of the ray. The Ray Offset parameter specifies the minimum distance from the origin of the ray before the system considers an intersection valid. The value of this parameter is usually slightly greater than that of the Length parameter. Setting the value to 0 may result in shadow artifacts. For more information, see “Shadow Grid Size” on page 176. Using the Process Parameters Wizard Length and Initialization Minimum Area The Length and Initialization Minimum Area parameters are used when initiating the Preparation model for the lighting simulation. Use the Length parameter to specify the allowable inaccuracies (noise) in the input data. Note: The Length parameter is also used during the computation of light transfer between sources and receivers. The value appropriate for initiating the model usually works for this task as well. 178 You can use the Process Parameters wizard as an alternative to setting the process parameters manually. The wizard considers specific aspects of your model when setting the parameters, such as the size of the model. For this reason, the parameters for one model may differ from those set for another model. Note: You can click the Back button in the Process Parameters wizard to move to previous pages and readjust the settings, if necessary. To set processing parameters using the wizard: 1. Choose Process | Parameters. The Process Parameters dialog appears. 2. Click the Wizard button. Lightscape Setting the Surface Processing Parameters ❚❘❘ The wizard dialog appears. 3. Choose a level of quality on the Quality page, then click Next. 4. On the Daylight page, choose whether to consider daylight in your solution. 5. If you chose No, click Next. 6. If you chose Yes, select the statement that describes your model, then click Next. 7. On the Finish Wizard page, click Finish. The meshing parameters for the model are set automatically. complete radiosity solution, you must reset the solution and start again. Enable: To: Occluding Block light and cast a shadow with the surface. Receiving Receive light on the surface. Reflecting Reflect light back into the environment from the surface. Window Define a window with the surface. Opening Define an opening with the surface. Display Raw Textures Prevent the calculation of lighting effects on the surface’s texture. No Mesh Prevent mesh subdivision on the surface. To set the surface processing parameters: 1. On your model, select the surface (or surfaces) whose processing parameters you want to set. 2. Right-click and choose Surface Processing. The Surface Processing dialog appears. 8. Click OK. Setting the Surface Processing Parameters The surface processing parameters affect the processing of a surface or group of surfaces. Use these parameters to fine-tune the radiosity process, maximizing quality while minimizing computation time and storage requirements. ▲ If you change any of these parameters after processing has begun, they are considered only for the iterations run after the change. To affect the 3. Enable the surface processing options, as required. 4. To adjust the Mesh Resolution parameter, enter a value in the box, adjust the slider, or click the Mesh Resolution increments buttons. 179 11 Radiosity Processing 5. To reset the radiosity mesh (once processing has begun), click the Reset Mesh button. 6. Click OK. Occluding Use Occluding to control whether or not a surface blocks light. Enable this option to cause a surface to cast a shadow; disable this option to cause light to pass straight through it unaffected. Surfaces are occluding by default. Receiving Use Receiving to control whether light reaching the surface is recorded in its radiosity mesh. Surfaces are receiving by default. When disabled, this option saves computation time on a self-emitting surface. The initial luminance of such a surface may be much larger than the illumination incident. For more information, see “Making a Material Self-Illuminating” on page 114. Reflecting Use Reflecting to control whether a surface should reflect incident light back into the environment. Surfaces are reflecting by default. One useful application of this feature is in lighting analysis. You can disable the Occluding and Reflecting properties of a surface and place the surface anywhere in a scene to measure the illumination incident without otherwise affecting the illumination of the scene.For more information, see “Using Workplanes” on page 200. Note: When using IES photometric distributions in luminaires, you should set the surfaces of the luminaire to be nonreflecting so that energy is not emitted twice. 180 Window Use Window to control whether a surface is considered a window and treated as a source during natural lighting computations. You must give the window a transparent material so that natural lighting can pass through it. Opening Use Opening in a similar way as Window. When a surface is defined as an opening, it is not considered as part of the scene and does not receive or reflect light. Instead, it is used as a placeholder to indicate that natural lighting can pass through it to reach the surfaces of an interior environment. Surfaces defined as openings are not rendered and are not displayed in the model. Display Raw Textures Use Display Raw Textures to control whether a texture is displayed with lighting from the radiosity solution. Use this parameter for surfaces with textures on which you performed the mesh-totexture conversion and now have lighting information embedded in the texture itself. Enabling the Display Raw Textures parameter tells Lightscape not to relight the texture. You can also use this parameter for any surfaces on which you do not want Lightscape to calculate lighting effects. Mesh Resolution Use Mesh Resolution to improve the quality of a radiosity solution without significantly affecting its cost. Meshing artifacts in a radiosity solution often appear on only a few surfaces in the scene. Rather than trying to eliminate the problem by changing the global meshing parameters, it may be more efficient to adjust the meshing controls on the individual problem surfaces. Lightscape Initiating the Model ❚❘❘ This parameter scales the minimum and maximum mesh spacing for the selected surfaces. If the global minimum value is 12 inches, setting this parameter to 2 decreases the mesh resolution by dividing the global minimum in half (to 6 inches) and applying it locally to the selected surfaces. The maximum mesh value is also halved. In addition, the global Subdivision Contrast Threshold is decreased, making it more likely that the system will subdivide the mesh elements to capture illumination details cast over the surface. Setting this parameter to a value less than 1 decreases the likelihood of triggering the mesh subdivision process. No Mesh Use No Mesh to control whether mesh subdivision on a surface is allowed. Enable this parameter to disallow any mesh subdivision on the surface. Reset Mesh Use Reset Mesh to reset the radiosity mesh of a surface to its coarsest state, with all the illumination values at its vertices set to 0. Initiating the Model Before you can begin the radiosity processing, you must initiate the model. Initiation converts the data describing the surfaces and light sources in the model to a more efficient form for radiosity processing. ▲ Once the system completes this conversion, you can no longer create or reposition any surfaces or light sources. You must make any such changes to the original Preparation model and reinitiate the model. Consequently, you should always save your Preparation model before initiating it. Note: For large models, the initiation process may be completed more quickly by making sure that no one layer contains a large number of input surfaces. To initiate the model: Choose Process | Initiate, or click the Initiate button . The Solution model replaces the Preparation model in the Graphic window. After initiation, every surface in the model has a radiosity mesh with an illumination value of 0 at each of the mesh vertices. The model appears dark—light is propagated through the scene once you begin processing. You can enable Ambient to approximate the effect of undistributed light energy in the environment before processing. Note: From this point on, you save the data as a Solution file with a .ls extension rather than as a Preparation file with a .lp extension. Results of Initiating the Model Although the initiation process does not change the form or surface characteristics of the objects in the scene, it substantially transforms the underlying data representation. The main changes that occur during this process are described in the following sections. Model Hierarchy Is Flattened The initiation process flattens the model hierarchy and explodes all instances in the model into individual surfaces. The system stores the illumination values on the surfaces themselves. Since instances of the same block may have different illumination values, their surfaces need to be explicitly defined. 181 11 Radiosity Processing Double-Sided Surfaces Are Converted Double-sided surfaces are converted to two separate surfaces, oriented in opposite directions—each corresponding to one side of the original surface. The system stores the illumination in a radiosity mesh attached to the surface itself. Because doublesided surfaces are overlapping, they are automatically set to be nonreflecting. Therefore, you should use double-sided surfaces only where strictly necessary. Surfaces Are Grouped The resulting surfaces are grouped into larger surfaces. To be part of the same larger surface, input surfaces must be on the same layer, share the same material and surface properties, be coplanar, and form a connected surface. A surface is considered to lie in a given plane if all of its corners are within Length Tolerance distance from the plane. For more information, see “Length and Initialization Minimum Area” on page 178. Lightscape eliminates T-vertices in the surfaces being grouped. A T-vertex occurs when the vertex from one surface meets an edge from an adjacent surface. This situation can lead to a discontinuity in the radiosity solution, so Lightscape adds a vertex to the edge at the point of intersection. Radiosity Mesh Is Created The system creates an initial radiosity mesh that has an illumination value of 0 for each resulting surface. It connects the vertices of the input surfaces to form triangular and convex quadrilateral mesh elements. Elongated Elements Are Split Long, thin elements may be split into smaller elements. Meshes made of well-shaped elements, such as an equilateral triangle or a square, are more efficient and less likely to produce visual artifacts. To limit the number of mesh elements, you can use the Initialization Minimum Area parameter on the Process Parameters dialog. This prevents the initiation process from splitting mesh elements with an area smaller than the specified value. For more information, see “Length and Initialization Minimum Area” on page 178. Processing the Radiosity Solution Once the model is initiated, process the solution to compute the direct and indirect lighting in the model. To process a radiosity solution: 1. Set the processing parameters. For information, see “Setting the Processing Parameters” on page 172. 2. Set the surface processing parameters. For information, see “Setting the Surface Processing Parameters” on page 179. 3. Initiate the model. For information, see “Initiating the Model” on page 181. 4. Choose Process | Go or click the Go button T-vertex Surfaces before initiation 182 Surfaces after initiation . Note: To calculate a solution with only direct lighting contributions (and no reflected light), choose Process | Direct Only instead. Lightscape Processing the Radiosity Solution ❚❘❘ 5. To stop processing, choose Process | Stop or click Stop . 6. To reset the radiosity solution, choose Process | Reset or click Reset . Saving Temporary Files Use checkpoints to save a Solution file at specified intervals during processing so that the results of the radiosity calculation are not lost in the case of system problems. You can specify the exact number of iterations to occur between each save. To save temporary files: 1. Choose Process | Checkpoints. The Checkpoints dialog appears. Viewing the Current Source During radiosity processing, you can view the source whose lighting contribution is currently being calculated. A source can be either a luminaire or a surface that is reflecting light back into the environment. To view the current light source: Enable Highlight Source on the Process menu. The current source will be outlined in green during radiosity processing. Interrupting Processing You can interrupt and resume processing at any time. Normally, the system completes calculation of the current iteration, maintaining a consistent state where the current light source contribution is distributed either to all of the surfaces in the scene or to none. You can also force the processing to stop abruptly, and the system will not finish the current iteration. If you continue to make changes to the model, the solution will not be in a consistent state. In that case, you should reset the solution and restart after (or before) you make any changes. 2. Enable Checkpointing On. 3. Enter a filename in the Checkpoint File Name box. Or, click Browse, select a file in the Open dialog that appears, then click OK. 4. Enter the number of iterations to occur between saves in the Shots Between Checkpoints box, or use the slider to select a value. 5. Click OK. The checkpoint settings are saved. To stop processing: 1. To stop processing gracefully, choose Process | Stop or press Esc. 2. To stop processing abruptly, press Shift+Esc. Resetting the Radiosity Solution You can reset the radiosity solution to eliminate the mesh and the lighting contributions calculated during processing. You may want to reset the solution to change the mesh spacing, to eliminate meshing artifacts, or to account for significant changes in materials or luminaire properties. 183 11 Radiosity Processing Changing Materials and Luminaires Once you have computed a radiosity solution, you can still modify light sources and materials to finetune the appearance of the final rendering or to explore different design alternatives. Rather than restarting the simulation every time you make a change, the system compensates for the changes incrementally, starting from the current solution. This way, you can quickly evaluate the solution and make refinements to obtain precisely the look you want. Changing Surface Materials In the Solution stage, you assign materials or change the material properties in the same way as during the Preparation stage. You can either redefine the properties of a material or create a new material and assign it to specific surfaces. For more information, see Chapter 7, “Using Materials.” When you change a material, it is immediately displayed on all surfaces to which it is applied. However, if the original surface had reflected light into the environment and caused color bleeding, the changes in its reflected light contribution are not calculated or displayed until you run additional iterations of the radiosity process. You must return to the Preparation model to make any geometric changes. Note: Changes to the lighting characteristics work properly only if the Disable Solution Changes parameter is disabled when the solution is processed. For more information, see “Disable Solution Changes” on page 174. When you change a light source, the system responds by first canceling the original energy distributed from the light. This is done in the first iteration. In the second iteration, it adds the direct illumination for the new light source. Computing changes in the indirect illumination may require further iterations. Meshing Examples Lightscape represents variations of illumination across a surface by first breaking the surface into a mesh, and then using adaptive subdivision to capture smaller illumination details. To understand this process and its relation to the processing parameters, consider the example of a single spotlight pointed directly at a surface. First, the Maximum Mesh Spacing value is used to create the initial mesh. Note: You should reset the solution and restart the processing if there is considerable color bleeding or if you have made significant changes to materials. Changing Light Values In addition to changing surface materials, you can also redefine the characteristics of photometric luminaires. However, you cannot change the position of the luminaire during the Solution process. 184 Maximum Mesh Spacing The system begins by computing the contribution of the light source to the vertices of the initial surface mesh. For each element, the system then compares Lightscape Meshing Examples ❚❘❘ the values between the darkest and brightest of its vertices to compute an estimate of the illumination contrast (variation in illumination) over the element. A small contrast (close to 0) indicates an approximately uniform illumination across the element. A larger contrast (close to 1) suggests that fine illumination details may cross the element. If the contrast of an element is larger than the Subdivision Contrast Threshold value, the system subdivides the element into four smaller elements. It then computes the illumination contrast for each new element and again compares it to the threshold, which may cause further subdivisions. This process should produce mesh elements that are small enough to accurately reproduce the illumination on the surface of interest. The final surface mesh has smaller elements where needed (on the edge of the spotlight) and larger elements elsewhere. Mesh Spacing Examples This section provides four examples generated in Lightscape showing the effects of the various meshing parameters on the quality and efficiency of the mesh. The wall in these examples is 5 meters wide by 3 meters high and a single spot source is pointed toward its center. Minimum Mesh Spacing Mesh Spacing Example 1: No direct light visible Receiver Mesh Sample Spacing Min: 300 mm; Max: 5000 mm Subdivision Contrast Threshold: 0.4 The gray element is initially divided into four smaller elements. Of these resulting elements, the gray one is subdivided again. The subdivision ends when either the illumination contrast is smaller than the Subdivision Contrast Threshold or the Minimum Mesh Spacing value is reached. Example 1: Display Example 1: Mesh (none) 185 11 Radiosity Processing In this example, no light beam is visible because the maximum sample spacing is set too high (larger than the surface itself) and none of the original sample points fall within the beam of the light. There are no original sample points in the light beam, so no adaptive subdivision is triggered—in a sense, the light beam “falls between the cracks.” This demonstrates the significance of the maximum setting. It is important to select a value that ensures that at least one initial sample point falls within each light beam. The default is a good starting point, but if you find that certain light sources do not seem to be illuminating the intended surfaces, it may be that the initial mesh parameter is too large. Mesh Spacing Example 2: Coarse illumination Receiver Mesh Sample Spacing Min: 300 mm; Max: 1000 mm Subdivision Contrast Threshold: 0.4 Example 2: Display Mesh Spacing Example 3: Refined illumination Receiver Mesh Sample Spacing Min: 100 mm; Max: 1000 mm Subdivision Contrast Threshold: 0.4 Example 3: Display Example 3: Mesh The result in this example looks much better, although the number of mesh elements generated is greater. The mesh is well shaped, the adaptive subdivision is triggered only where desired—near the light beam. Mesh Spacing Example 4 Receiver Mesh Sample Spacing Min: 100 mm; Max: 1000 mm Subdivision Contrast Threshold: 0.1 Example 2: Mesh In this example, the maximum setting is decreased but the result looks crude because the minimum sample spacing is not small enough to sufficiently capture the shape of the light beam. Notice the adaptive subdivision around the light. Example 4: Display Example 4: Mesh The only difference between this example and Example 3 is that the Subdivision Contrast Threshold is changed to make it more sensitive to adaptive subdivision. The final image looks the same as the one in Example 3, but the mesh display shows that the whole surface is unnecessarily subdivided to the Minimum Sample Spacing. Although the display results are the same, this example generated a considerably larger number of mesh elements, most of which were unnecessary—wasting processing time and memory. 186 Lightscape Reducing Meshing Artifacts ❚❘❘ Reducing Meshing Artifacts Because of how the system generates a radiosity mesh, there are a number of visual artifacts that can appear in a radiosity solution. This section describes ways of minimizing their effect. Lightscape has tools to reduce some artifacts. You can avoid others by taking additional steps during the modeling process. Some artifacts may be unavoidable or may simply not be significant enough to warrant the additional effort or memory required to eliminate them. It is possible to encounter the following types of meshing artifacts: • Jagged shadow boundaries • Shadow leaks • Light leaks • Floating objects that the smallest mesh elements are still rather large compared to the illumination details they are trying to capture. Solution produces jagged shadow boundaries on the wall The easiest way to alleviate this problem is to decrease the minimum mesh spacing, either for the entire environment or preferably just for the problem surfaces. The following illustration shows the same scene computed with a minimum mesh spacing four times smaller than that in the previous example. Although it looks better, it requires about five times the number of mesh elements. • Mach bands • Streaky shadows. For each pair of illustrations in this section, the image on the left shows the display result and the image on the right shows the generated mesh. Jagged Shadow Boundaries During adaptive subdivision, Lightscape divides existing mesh elements into four parts by inserting a new vertex at the midpoint of each element edge. Typically, this procedure results in a shadow or light beam that does not align with the mesh. This can lead to shadow boundaries that look jagged or stepped. The following illustration shows the radiosity solution of a sharp spotlight on a wall. Notice that the edges of the spotlight are jagged. The image on the right shows the mesh of this solution, demonstrating Increased number of mesh elements reduces jagged shadow boundaries If you have a scene that has many sharp shadow boundaries, such as sunlight or spotlights, generating such a fine mesh can use a large amount of memory. Correct with Ray Tracing Another way you can correct jagged shadow boundaries is to ray trace the light sources that generate the sharp shadow by using the Ray Trace Direct Illumination option of the ray tracer. You enable the Ray Tracing option (in the properties of the luminaire) 187 11 Radiosity Processing for the light sources you want to ray trace. This process produces the best visual result. For more information, see Chapter 14, “Rendering.” The benefit of ray tracing these light sources is that the underlying mesh during the radiosity solution can be relatively coarse, as long as there is enough light to ensure some inter-reflections. That is, you have to see some light on the wall from the radiosity calculations. The illustration on the left shows the original radiosity solution from which the raytraced image on the right was generated. the top example has a beam angle of 30° and a field angle of 30° (a sharp spotlight). The light in the bottom example has a beam angle of 30° and a field angle of 90°. Top: Sharp spotlight produces jagged shadow boundaries Left: Solution produces jagged shadow boundaries on the wall Right: Ray tracing image corrects jagged shadow boundaries Ray tracing light sources, however, can add a significant amount of time to the rendering process, so you only want to ray trace those lights that appear in a final image. Fortunately, you can set the ray tracing option even after the radiosity solution is complete. In this way, you can first evaluate the solution from a particular view before deciding which shadows or light sources you need to refine in the final image. For more information, see Chapter 8, “Artificial Lighting.” Prevent with Softened Edges For spotlights, it is easier to get a good radiosity result with a sparse mesh if the edges are soft—a floodlight, for example. The following examples were generated from the same mesh parameters and have the same intensity values. However, the light in 188 Bottom: A softer spotlight prevents the occurrence of jagged shadow boundaries If you use a photometric web distribution, or if you want a sharp spotlight, you must resort to a finer mesh or to the ray tracing process described previously to correct jagged shadow boundaries. Shadow Leaks As the name implies, a shadow leak appears as a dark region that seems to start from under an object or wall and “leaks” out to the surrounding surface. For example, consider the panel against the wall in the following image. The mesh generated for this radiosity solution (on the right) shows that one of the initial mesh vertices on the wall surface occurred behind the panel. Although there was some adaptive Lightscape Reducing Meshing Artifacts ❚❘❘ subdivision, the minimum mesh spacing was again too large. Shadow leak caused by an overly large mesh The system renders radiosity solutions by interpolating the color between mesh element vertices. The color interpolation between the mesh vertex behind the black panel and the bright mesh vertices outside the panel caused the shadow leak. Being as explicit as possible about edges during the modeling process leads to a better solution in Lightscape. This does not mean you need to worry about every point of intersection. For example, you do not have to model a floor to cut around the legs of a table nor do you have to cut walls around light switches. Increase Mesh Elements One way you can alleviate the shadow leak behind the panel is to decrease the minimum mesh spacing. This triggers an adaptive subdivision so that the edge is properly defined. This approach is illustrated below. The problem with this approach is that the system generates a large number of elements to render a rather insignificant part of the model. You can alleviate this artifact in several ways, as described in the following sections. Model Surface Intersections Explicitly You can eliminate shadow leaks by modeling the wall so the intersection between the wall and panel is explicit. This is worthwhile for explicitly defining the edges between two surfaces. Consider the following example showing two ways to model two intersecting beams. Left: Sub-optimal modeling technique for radiosity processing Increased number of mesh elements reduces shadow leak Correct with Ray Tracing Another approach is to ray trace the light, as shown in the following example. With this approach you can keep the sparser mesh. However, this approach is only valid for single images. Ray tracing light sources also adds time to the ray tracing process. Right: Improved modeling technique for radiosity processing The sub-optimal technique, shown in the left image, can result in sample points occurring on the surfaces of the beams inside the region of their intersection, possibly leading to shadow leaks. By being explicit about the surfaces and their intersections, as shown on the right, you can avoid the shadow leak. Ray tracing image eliminates shadow leak 189 11 Radiosity Processing Make Surface Non-Occluding The easiest way to alleviate shadow leaks is to ignore the surface causing the shadow leak. If one surface is placed directly on another surface, such as a light switch panel on a wall, you can set the surface on top to be non-occluding. The light will simply pass through the surface and will not cast any shadows. In this kind of situation, the non-occluding approach is the easiest and most efficient. For more information, see “Occluding” on page 180. shadow of the table leg on the floor. This produces the visual effect of the table floating over the floor. Light Leaks Light leaks are the opposite of the shadow leaks discussed previously. They appear as light extending into a darker region of a surface. A typical example of a light leak is one where a single surface models the floor of two adjacent rooms. If one room is lit and the other is not, light incident on the floor of the first room can crawl under the separating wall and onto the floor of the second room. You can prevent light leaks by modeling the floor in two separate pieces, or you can reduce the leaks by increasing the mesh subdivision of the floor during radiosity processing. Top: Table leg appears to float above the floor Bottom: Enlarged view of table The problem is caused by the fact that there is no original sample point in the floor area shadowed by the leg of the table that would have triggered an adaptive subdivision. Setting finer mesh parameters can correct the situation, as shown in the following illustration. Floating Objects In the following example, the initial sampling mesh does not fall under the leg of the table because the surface area is small in relation to the overall area of the floor. Consequently, the system cannot trigger adaptive subdivision and completely misses the Top: Increased number of mesh elements corrects floating effect Left: Enlarged view of table In general, it is difficult to avoid this artifact because it is impractical to make the initial mesh small enough to guarantee obtaining a sample point inside every shadow region. 190 Lightscape Testing for Artifacts ❚❘❘ The best solution in this situation would be either to force a mesh element to occur under the table leg by being explicit during the modeling stage (as explained with the shadow leak artifact) or to ray trace the light in a post-processing step, as shown in the following example. Note: You can also do this during the Preparation stage in Lightscape using the Create Surface option on the Tools menu. For more information, see “Creating Surfaces” on page 100. Optimal shapes are regular, such as squares or equilateral triangles. The following illustrations show two examples of surfaces defined from two different configurations of triangles and rectangles. The surfaces on the right would produce better radiosity results than the surfaces on the left. Ray tracing image produces shadow of table leg Mach Bands The mach bands artifact usually appears as a bright line along the edge of two adjacent mesh elements. It usually occurs in areas where the mesh is too sparse and can be eliminated by increasing the density of the mesh. Streaky Shadows If a surface is made up of many oddly proportioned surfaces such as long skinny triangles, the mesh generated by the initiation process may also be made up of many oddly proportioned elements. This tends to increase the jagged shadow boundary and shadow leak problems (described earlier) by making the shadow edges appear streaky. You can use ray tracing to produce better shadows. If you want a good radiosity solution for interactive manipulation, you can create the original surfaces from more regularly shaped components during the modeling stage. Images on left: Sub-optimal Images on right: Improved configuration for radiosity configuration for radiosity processing processing Testing for Artifacts Typically, you run two radiosity solutions to locate and deal with visual artifacts. The first solution usually does not have to go beyond the number of iterations required to process the contribution from the direct light sources, since almost all artifacts are the result of the direct lights. As a starting point, you can use the wizard to set the meshing parameters. 191 11 Radiosity Processing After the radiosity solution has progressed past the processing of the direct light sources, you should interrupt the process and examine the solution for artifacts. If any are visible, you can decide on the best way to handle them and then take the appropriate action. If you see a shadow leak, for example, one approach would be to set the surfaces casting the shadow to be non-occluding. Alternatively, you can select the surface with the artifact and increase the mesh subdivision for that surface by changing its Mesh Resolution parameter. You may also decide to set the Ray Trace Direct Illumination processing parameter for the light source causing the artifact. This way you can simply ignore the artifact during the radiosity solution. How you deal with artifacts also depends on what final output you want. If you are creating a real-time environment or an animation, you want to obtain the best possible result with the radiosity solution. If you are generating a limited number of still images, you can ray trace the direct illumination from some or all of the lights to eliminate the artifacts completely. After you make the necessary adjustments, you can reset the solution and run it again. Resetting the solution does not alter any surface operations that may have been done earlier. Model Only Surfaces that Receive Light To simulate the lighting in a model, Lightscape computes the light reflected from each surface in the model. Extraneous surfaces (such as those inside walls) increase processing time. Create Large Adjacent Surfaces Whenever possible, create large contiguous surfaces rather than many small discrete surfaces. Where more than one surface is used to represent a plane, each of the surfaces must be considered separately when reflecting energy into the environment. This increases processing time. Avoid Using Occluded Surfaces To model surfaces that are occluded by other surfaces, use two or more separate surfaces. For example, where a wall intersects a floor, build the floor using two surfaces. Note: Changes to the Solution file are not reflected in the Preparation file. You may want to update the Preparation model. Modeling Guidelines To ensure good results and fast processing, you should create your models using the following guidelines. 192 Occluded surface Separate surfaces Lightscape Modeling Guidelines ❚❘❘ Model Efficiently Model surfaces in the most efficient way possible. For example, when creating a revolved surface, set the tessellation complexity of the object to a coarse value, and use smoothing within Lightscape to get the curved effect. Complex geometry processes faster when modeled efficiently, as shown on the right Model Surfaces as Regular Polygons Many shadow artifacts are the product of meshing strangely shaped surfaces (such as adjacent, long, thin, triangular surfaces). Rectangular polygons and equilateral triangles produce the best effects. Surfaces with openings are best modeled as shown on the right Avoid Overlapping Coplanar Surfaces Overlapping coplanar surfaces may display artifacts or noise when processed. In the Preparation file, coplanar surfaces appear to blink or sparkle when you orbit around the model. Delete one of the surfaces, and verify the orientation of the remaining surface. For more information, see “Working with Surfaces” on page 95. 193 194 NOTES 12 Lighting Analysis How to use the lighting analysis tools to evaluate your design. Lighting analysis provides valuable design information if you use real-world lighting and materials in your scene. Use lighting analysis to evaluate the photometric performance of your scene. Summary Displaying Light Distribution In this chapter, you learn about: Pseudo-coloring techniques are used to illustrate the distribution of light directly onto the surfaces of a 3D scene. You modify how this information appears using the Display panel of the Lighting Analysis dialog. • Displaying light distribution • Analyzing lighting statistics • Controlling analysis grids • Using workplanes. About Lighting Analysis After you run the radiosity process, use lighting analysis to visualize the distribution of light over the surfaces of your model. You can query either luminance or illuminance and visualize the distribution of these quantities for any surface. You view the distribution of light using pseudocoloring techniques or by superimposing a grid of illumination values over a selected surface. Model after radiosity processing and ray tracing 195 12 Lighting Analysis Pseudo-Color Visualization You use a pseudo-color representation to visualize the luminance or illuminance of your model. Display Modes Use the Display list to enable energy visualization modes. Select: To: Normal Turn off pseudo-color (or grayscale) visualization. Color Display the lighting distribution using colors ranging from blue to green, yellow, and red. Low values are closer to blue and high values are closer to red. Gray Scale Display the lighting distribution using gray levels from black to white. The higher the value of the target quantity, the brighter the color displayed. Scale Options Use the Scale list to select options related to visualization graphing scale. Top: Pseudo-color display of luminance values using a Linear scale Bottom: Pseudo-color display of luminance values using a Logarithmic scale Lighting Quantities Use the Quantity list to select an energy visualization quantity. Select: To: Luminance Visualize the distribution of light reflected off of the surfaces. Illuminance Visualize the distribution of light incident on the surfaces. 196 Select: To: Linear Map the target quantity to display colors using a linear scale. This is the default setting. Logarithmic Map the target quantity to display colors using a logarithmic scale. This is useful when the illumination of the surfaces of interest is low compared to the maximum illumination in the scene. Lightscape Displaying Light Distribution ❚❘❘ Cutoff Values Use the cutoff values to set graphing thresholds. Use the following thresholds to bracket a region of interest for bringing out more differentiation in a surface. Note: When most values are contained in a small subset of the target quantity range, the display shows most of the environment in a single color. Use minimum and maximum thresholds to narrow the region of interest and show more differentiation. Use: To: 6. Click Apply. Minimum Set the threshold to a value below which the system maps values of the target quantity to the left-most display color or grayscale level of the color chart. The model is displayed in pseudo-color. In this mode, you can adjust the view or zoom to check lighting values in different areas of your scene. You can also print pseudo-color displays with their accompanying scale. By default, Minimum is 0. 7. If necessary, adjust the range of light energy values by entering minimum and maximum range values in the appropriate boxes. This adjusts the amount of lighting differentiation. For instance, there are probably very bright areas in your scene near the lights that are skewing the range of displayed lighting values. Try clamping off some of these higher light energy values. Maximum Set the threshold to a value above which the system maps values of the target quantity to the right-most display color or grayscale level of the color chart. By default, Maximum is the maximum value of the target quantity in the current radiosity solution. To turn off pseudo-color display: 1. Choose Light | Analysis. To set illuminance or luminance values: The Lighting Analysis dialog appears. 1. Choose Light | Analysis. 2. Click the Display tab. The Lighting Analysis dialog appears. 3. From the Display list, select Normal. 2. Click the Display tab. 3. From the Quantity list, select Luminance or Illu- 4. Click Apply. minance. Pseudo-color is turned off. 4. From the Display list, select Color or Grayscale. Note: You can also disable pseudo-color display by clicking Cancel in the Lighting Analysis dialog. 5. From the Scale list, select Linear or Logarithmic. 197 12 Lighting Analysis Analyzing Lighting Statistics You can obtain statistical data such as averages, minimum and maximum values, and criteria ratings to evaluate luminance or illuminance for a specific surface or a point on a surface. Displaying Light Energy Statistics Display light energy statistics based on either luminance or illuminance values. To show light energy values for a surface: Information related to that point and the surface is displayed on the Statistics panel. 6. To view information for a different point on a surface, click that point on the surface of the model. Analyzing Light Energy Statistics 2. Click the Display tab. Each time you select a point on a surface of your model, statistical information about the point and the surface is displayed on the Statistics panel. The following information is available: 3. Select an item from the Quantity list. • Point 1. Choose Light | Analysis. The Lighting Analysis dialog appears. • Average • Max and Min • Avg Min, Max and Min, and Max Avg. 4. Click the Statistics tab. 5. Click a point on a surface in the model. Point Displays the luminance or illuminance value at a selected point on a surface. The X, Y, and Z coordinates of the point also appear in parenthesis. The selected point appears on the surface and the surface is highlighted. Average Displays the average value of the target quantity over the selected surface. The average value is a simple way of characterizing the performance of a lighting system when the shape of the distribution of light over the surface is fairly simple. Selected point on the surface in your model 198 Lightscape Controlling Analysis Grids ❚❘❘ Maximum and Minimum Displays the maximum and minimum values of the target quantity over the selected surface. 6. Enable the Percentage option in the Illuminance Rating section, and then type a value between 0 and 100 in the Percentage box. Use these values in conjunction with the average value to describe the uniformity of the distribution of light over the target surface. Percentage option Avg/Min, Max/Min, and Max/Avg Displays different ratios of the average, minimum, and maximum values. These three ratios are used in conjunction with the average value to roughly measure the uniformity of the distribution of light over a selected surface. Using Illuminance Rating The illuminance rating is the fraction of the area of a surface that satisfies (or exceeds) a specified criterion. You can use this option to obtain more information about the distribution of light over a selected surface. Percentage box Threshold box Threshold option 7. Enable the Threshold option. The threshold energy level appears in the Threshold box. For instance, in the previous example, 46.4% of the light energy exceeds 300 lx. Note: Alternatively, you can enter a threshold value and then enable the Percentage option to see the percentage of surface area where energy exceeds the specified threshold. To select illuminance rating criterion: 1. Choose Light | Analysis. The Lighting Analysis dialog appears. 2. Click the Display tab. 3. Select an item from the Quantity list. Controlling Analysis Grids You can display a grid of uniformly spaced sample points and their corresponding luminance or illuminance values for a selected surface. The Precision, Origin, and Spacing parameters control the grid’s position and lighting. To display a lighting grid for a surface: 1. Choose Light | Analysis. The Lighting Analysis dialog appears. 4. Click the Statistics tab. 2. Click the Display tab. 5. Click a point on a surface in your model. Yellow crosshairs mark the selected point, and the selected surface is highlighted in green. 199 12 Lighting Analysis 3. Select an item in the Quantity list. 8. Type the distance between grid nodes in the Spacing X, Y, and Z boxes. 9. Enter the number of significant figures in the Grid Labels Precision box. For example, a luminance value of 1500.0109 sets the analysis grid to 1500 if you set the precision to 4. The grid displays 1500.01 if you set the precision to 6. 4. Click a point on a surface in your model. The selected point is marked by a yellow crosshair and the surface is highlighted in green. 5. Click the Grid tab, then enable the Grid option. 6. Click Apply to display a grid of energy values on the selected surface. 10. Click Apply to update the grid position, spacing, and precision. Using Workplanes Use workplanes to compute light energy values on an arbitrary plane located anywhere in your model. Workplanes are surfaces that typically do not appear in the final rendering of your scene. For example, you could place a workplane parallel to the ground and at the height of a typical table to verify that the illuminance levels produced by a proposed lighting system on that plane are within the recommended guidelines for comfortable reading and writing. Because workplanes act as light sensors and do not reflect incident light, Lightscape displays no luminance values for these surfaces during lighting analysis. Adding Workplanes to a Layer Top: Selected surface and corresponding grid of energy values Bottom: Grid settings related to the selected surface You may need to adjust the way the grid displays information. 7. Type the location of the grid origin in the Origin X, Y, and Z boxes. Typically, you place workplanes on layers that are reserved for workplanes only. You do this to hide them from view during normal display or rendering. To hide a workplane, turn off the layer upon which the workplane has been placed. Note: Remember to enable workplane layers during radiosity processing so that Lightscape can record the illumination on these surfaces. By default, the grid origin is 0. 200 Lightscape Using Workplanes ❚❘❘ For more information on enabling, disabling, and adding surfaces to layers, see “Working with Layers” on page 82. For information on creating surfaces, see “Creating Surfaces” on page 100. 4. Disable the Reflecting and Occluding options. Note: This ensures that the surface does not affect the propagation of light through the environment. 5. Click OK. Defining Surfaces as Workplanes The properties are applied to the selected surface. The properties of a workplane that are not part of the scene should be set so that they do not affect the lighting in your model. The workplane is typically an additional surface positioned and oriented anywhere in 3D space where you are interested in measuring the photometric performance. To define a surface as a workplane: 1. Choose Edit | Selection | Surface, then select the surface. 2. Right-click your model, then choose Process Control. The Surface Processing dialog appears. 3. Enable Receiving. Note: A workplane must receive light so that it can register the incoming illuminance and store it in a radiosity mesh, like any other surface in the scene. 201 202 NOTES 13 Mesh to Texture How to create texture maps from your solution. By converting your radiosity meshes to texture maps, the Mesh to Texture tool reduces the memory requirements of your model. This feature is useful for creating interactive 3D applications requiring the realism of Lightscape’s rendering. Summary In this chapter, you learn about: • Using Mesh to Texture • Mesh to Texture examples. About Mesh to Texture The Mesh to Texture tool reduces the geometry of a model by converting radiosity meshes into textures. Some display systems, such as game engines, may have trouble interactively displaying models containing a large number of polygons. Yet, these same systems are capable of interactively displaying a smaller model created using the Mesh to Texture conversion tool. You can use Mesh to Texture to select surfaces with a complex mesh and create a texture that represents the lighting on that surface. Then you can eliminate the mesh and apply the texture to the original surface. This process significantly reduces the number of polygons in a scene, reducing the amount of memory required for the model. In addition, the new texture maps can be of a higher quality than the original mesh because additional rendering features, such as ray traced shadows from the sun, can be performed during the conversion. Lightscape provides several different methods for creating textures, automating the process without sacrificing flexibility. Converting the radiosity mesh to texture maps can provide several benefits: • Reduced complexity—By transforming polygon meshes into textures, you can reduce the polygon count in your model. This capability is important for improving display speed both in Lightscape and in real-time 3D applications, including interactive games, VRML, and virtual sets. 203 13 Mesh to Texture • Integration—If the source model is heavily textured, you can add or incorporate radiosity lighting into the existing texture maps. When the source model is re-opened, the texture maps will contain additional lighting information from the radiosity solution. • Multi-texturing—You can also create illumination maps that are separate from textures. These maps are useful for applications that support blended multiple textures for a surface. Lightscape also provides a batch processing utility, lsm2t, that you can use to perform the Mesh to Texture conversion. For more information, see Appendix B, “Batch Processing Utilities.” Using Mesh to Texture Use the Mesh to Texture wizard to choose appropriate settings and launch the Mesh to Texture process. Mesh to Texture settings are preserved from one session to the next as long as you do not exit Lightscape. Once you exit Lightscape, the wizard settings return to the default settings. Note: You can click the Back button in the Mesh to Texture wizard to move to previous pages, and adjust the settings, if necessary. Note: Before performing a Mesh to Texture conversion, you should create a backup of the original model. Once the radiosity mesh is converted into a texture map, you cannot update or change the lighting and material properties of the model. 2. Select a conversion method, then click Next. 3. If required, select the projected geometry from the model, then click Next. 4. Select the target geometry from the model, then click Next. 5. If you selected the “Project all selected geometry into one texture” conversion method, select a projection method, then click Next. 6. If you selected the “Convert each surface to a texture per surface” or “Relight existing textures” conversion method, decide whether to use existing texture filenames, then click Next. 7. Set the texture output options, then click Next. Note: You can also click Finish to accept the default settings for the remaining pages of the wizard (the Rendering Options and Replace/Delete pages) and launch the Mesh to Texture process. 8. Set the rendering options, then click Next. Note: You can also click Finish to accept the default settings for the remaining page of the wizard (the Replace/Delete page) and launch the Mesh to Texture process. 9. Set the Replace/Delete options, then click Finish to launch the Mesh to Texture process. Select Method for Conversion There are three methods for converting selected geometry to textures: • Texture per Surface • Relight Textures To convert radiosity meshes to textures: 1. Choose Tools | Mesh To Texture. The Mesh to Texture wizard appears. 204 Lightscape Using Mesh to Texture ❚❘❘ • Single Texture. Texture per Surface Select “Convert each surface to a texture per surface” to generate a new texture for each selected surface. For example, if you select the eight surfaces of a cylinder, eight texture maps (one per surface) are created. Lightscape automatically determines the projection for each surface and its new corresponding texture. This is the easiest and most automatic method to create textures, but because it creates a texture for each surface, you run the risk of creating too many textures. Note: This method produces an optimal projection that uses as much of the texture area as possible. Relight Textures Select “Relight existing textures” to use existing textures and projections and generate new textures with the same projections. If you select an eightsided cylinder with a single texture already wrapped around it, this method will create a new version of that texture that has the lighting added to it. This method will not work when the existing textures are tiled. You can use this option when a single texture covers several surfaces. Note: If the same texture image is applied to more than one surface, Lightscape creates a series of files using the texture map’s original filename for each successive file, combined with an incremental three-digit number. Single Texture Select “Project all selected geometry into one texture” to create a single texture from all the selected geometry. If you select the eight surfaces of a cylinder, this creates a single texture map that has the lighting added to it. With this method, you must select a projection method—Orthographic, Cylindrical, Spherical, or Object UV’s—and projection coordinates. You can also use this method to project 3D surfaces onto other surfaces as decals. Examples of geometry you may select in this step are pictures hanging on a wall, wall moldings, windows, and any geometry near the wall that does not need to be stored threedimensionally in the final model. This method is the least automatic, but it offers the most control. You can significantly optimize your model because you are able to group many surfaces together to create a single texture map. Select Projected Geometry Use this selection set, the first of two, to select the surfaces to be projected (as decals) onto the surfaces in the second selection set. This selection set is only useful when you use the Single Texture method of conversion. 205 13 Mesh to Texture Typically, you delete these surfaces from the model after the Mesh to Texture conversion process to reduce the polygon count. Select Projection Method If you selected the Single Texture conversion method, this page of the wizard appears. You use this page to choose the projection method, coordinates, and related options for the generated texture. Select Target Geometry This selection set, the second of two, contains the target geometry (the surfaces on which textures will be placed). The lighting information stored in the radiosity mesh of these surfaces and on any surfaces in the first selection set (projected geometry) appear in the resulting textures. Use the Projection list to specify the type of projection you want to use. The following projection types are available: Orthographic, Cylindrical, Spherical, and Object UV’s. These projection methods are similar to those used to align texture maps. For more information, see Chapter 7, “Using Materials.” Orthographic Projection In Orthographic mode, you must pick lower-left, lower-right, and upper-left points, or enter values in the corresponding boxes. These three points determine an orientation and a size for the mapping. If you did not select surfaces in the previous step, you must select at least one surface in this step to continue. 206 Cylindrical Projection In Cylindrical mode, you must pick lower-center and upper-center points and a seam direction, or enter values in the corresponding boxes. These three points determine an orientation and a size for the cylindrical mapping. Lightscape Using Mesh to Texture ❚❘❘ Spherical Projection In Spherical mode, you must pick a center point, top pole, and seam direction, or enter values in the corresponding boxes. These three points determine an orientation and position for the spherical projection. existing texture filenames” option is deselected and proceed to the next step in the wizard. Object UV’s Projection No points need to be picked for Object UV’s mode. You do, however, need a surface selected in target Geometry page that has UV coordinates. This will only be relevant for models that were imported from a software that supports UV mapping mode. Snap to Nearest Vertex When this option is enabled, selecting a point in the model will select the closest vertex to that point on the same surface. Project Inward This option affects the direction from which the texture is projected in the cylindrical and spherical modes. When this option is enabled, the texture is projected from the outside to the center. When the option is disabled, the texture is projected outward from the center. When mapping a texture to an inside surface (such as when the viewer is standing in the center of a room), disable this option. When looking down at a spherical object (like a ball), enable this option. Use Existing Texture Filenames The settings on this page are of particular importance if you selected the “Relight existing textures” conversion option, or if some of the surfaces in the target selection set already have texture maps applied to them. Otherwise, ensure that the “Use To avoid overwriting existing textures, you should save modified texture maps under different filenames. Optionally, you can save textures using original filenames in a different directory. Use Existing Texture Filenames Select this option to use the existing texture filenames. Overwrite any Existing Texture Files Select this option to save textures over the original image files used to create the materials in Lightscape. Because this option will overwrite your existing texture files, it is recommended that you save copies of the original images in another location before performing the operation. New Directory Name Enable this option to save the generated files under the same name, or names, as the original files, but in a different directory. Enter the new directory name in the box, or use the Browse button to select a directory. 207 13 Mesh to Texture If the same texture image is applied to more than one surface, Lightscape creates a series of files using the texture map’s original filename for each successive file, combined with an incremental three-digit number. Format Type Use the Format Type list to select the file format of the image. The default is the native Windows image format (.bmp). The following file format options are available: Texture Output Information File Extension: Format: Use this page of the wizard to specify how to save new texture files (their size, image format, and name) that the Mesh to Texture process generates. .bmp Windows native file format. .eps Encapsulated PostScript. .jpg JPEG. .png Portable Net Graphics. .rgb RGB—24-bit and 48-bit, native Silicon Graphics file format. .tga Targa, TrueVision format. .tif TIFF—24-bit and 48-bit. Note: With .rgb and .tif formats you can specify 24bit or 48-bit image output. Sizing Options New Textures Base Name Enter the base name for the files generated in the New Textures Base Name box. Lightscape appends three-digit numbers to this name, starting with 000 and incrementing by 1 for each file. The sizing options control the output image size. If you are using the “Relight existing textures” conversion method, the files are automatically generated in the same size as the originals, and sizing options are not available. To place the files in a specific directory, enter the path as part of the base name (for example, c:\textures\test.bmp). If you do not specify a path, Lightscape uses the directory where the current model is located. Manually Size Select the Manually Size option to specify horizontal and vertical dimensions, in pixels, to be used for all generated images. You should include the appropriate file extension (.bmp for example) or the names will be created without an extension. Use Surface Size The Use Surface Size option is available only with the Textures per Surface conversion method. Select this option to generate images at a specified number of pixels per unit of measurement. For example, if a selected surface measures 5 x 9 inches, 208 Lightscape Using Mesh to Texture ❚❘❘ and you specify 8 pixels per inch, the resulting texture image is 40 x 72 pixels. If you select Use Surface Size, you can select the Power of 2 option to constrain each output image dimension to the smallest power of 2 greater than or equal to its calculated size. With Power of 2 selected in the preceding example, the output image measures 64 x 128 pixels. Rendering Options All texture maps are rendered with ray tracing. Use this page to set the ray tracing options. OpenGL Compatible Enable this option to make the final ray traced image more closely resemble the OpenGL rendered image displayed in the Graphic window. Because the ray traced images differ in image quality from OpenGL display, this option is important if you intend to combine mesh-to-texture surfaces with non meshto-texture surfaces in a real-time display application. Generate Illumination Map Enable this option to create a texture map consisting of only the light striking the surface, instead of the reflected light emitted from the surface (which is what you normally see). Soft Shadows from Sun Enable this option to soften the edges of the shadows from the sun, blurring the crisp shadow edge to give a more natural effect. This can add a considerable amount of time to the process. Ray Trace Direct Illumination Enable this option to recompute the direct energy contribution of the sun and of luminaires set to use ray tracing. Shadows from Inactive Layers Enable this option to consider the shadows from objects on layers that are turned off when creating an image. This option is used principally when it is necessary to turn off layers to enable a certain view (for example, the ceiling for a bird’s-eye view), but when the lighting effects of those missing surfaces are important. Create Alpha Channel Enable this option to create an alpha channel based on the cumulative transparency of all surfaces through which light rays pass. Also, the alpha channel is transparent wherever the background color appears. Pad Texture Edge The Pad Texture Edge option eliminates potential artifacts around the edges of textures by filling in all the pixels in the texture that do not lie on the target geometry with pixels of a similar color. Where there is projected geometry that does not land on the target geometry, the padding will overwrite these areas of the projected geometry. Ray Bounces Enable this option to set the number of ray bounces in an image. The default is 0 because, typically, you want to avoid view-dependent reflections in the 209 13 Mesh to Texture texture maps of interactive applications (reflections do not move with the viewer). Antialiasing Samples Use this list to set the level of antialiasing. Antialiasing is used to eliminate image artifacts such as jagged edges of polygons. Replace/Delete Once the textures have been created, you use them in the Lightscape model to replace the radiosity mesh of the Lightscape solution. Delete the Projected Geometry from the Model Enable this option to further reduce the model’s complexity by deleting any surfaces you specified as projected geometry. These surfaces, and all of their lighting and geometric data, will be removed from the model after the new textures are generated. ▲ Once deleted, these surfaces cannot be brought back into the model. Therefore, you should first save a copy of your model before starting the Mesh to Texture process. Mesh to Texture Examples The following examples consider how to use the wizard with a simple model—a single wall (made up of multiple surfaces) lit by several lights with picture frames hung upon it. The options on this page tell Lightscape how to apply the new textures and what to do with the geometry in the two selection sets previously created. Replace Textures on Target Geometry Enable this option to apply the new textures to the surfaces you specified as target geometry. This option replaces the original materials with texturemapped materials containing the radiosity solution. Reset Mesh on Target Geometry Enable this option to remove the mesh subdivision created during the radiosity solution, returning the selected surfaces to their original geometry. 210 Example 1: Create multiple texture maps for the wall surfaces Because the wall has several lights shining on it as well as shadows from the picture frames, it has been adaptively subdivided into a complex radiosity mesh. You can simplify the model by creating textures to represent the lighting on each surface of the wall and then removing the radiosity mesh from these surfaces. Lightscape Mesh to Texture Examples ❚❘❘ To create multiple texture maps for the wall surfaces: 1. Choose Tools | Mesh To Texture. 2. Select the Create single texture per surface op- tion on the Method for Conversion page. 3. Leave the first selection set blank. 4. Select the surfaces of the wall, including those at the top, in the second selection set. To relight an existing texture map: 1. Choose Tools | Mesh To Texture. 2. Select the Relight existing textures option on the Method for Conversion page. 3. Leave the first selection set blank. 4. Select the surface of the picture in the second selection set. 5. Move to the Texture Output Information page, choose a name for the textures, and choose Use Surface Size to set the texture size. 6. Set the rendering options on the Rendering Options page. 7. On the Replace/Delete page, select the Replace textures on target geometry option and the Reset the mesh on the target geometry option and click Finish. A texture is created for each original surface of the wall selected. The textures are used in the model, instead of the radiosity mesh, to represent the lighting on the wall. 5. On the Use Existing Texture Filenames page, enable Use existing texture filenames 6. Set the rendering options on the Rendering Options page. 7. On the Replace/Delete page, select the Replace texture on target geometry option and the Reset the mesh on the target geometry option and click Finish. The texture you created, instead of the radiosity mesh, is used to represent the lighting on the picture. Example 2: Relight the existing texture map in the picture frame The picture in the frame hanging on the wall is an image that has been applied as a texture map. You may wish to add the lighting effects from the model to this existing texture image. Example 3: Create a single texture map of the wall surfaces and pictures The wall and paintings represent quite a bit of geometry and radiosity data. To simplify the model, you can create a texture to represent the pictures and the lighting on each surface of the wall. Then you can remove the radiosity mesh from these surfaces, and the pictures and their frames from the model. 211 13 Mesh to Texture To create a texture map of the wall and pictures: 1. Choose Tools | Mesh To Texture. 2. Select the Project all selected geometry into one texture option on the Method for Conversion page. 3. Select the surfaces of the pictures and picture frames as the first selection set (since you want to project this geometry as a decal on the texture). 4. Select the surfaces of the wall, including those at the top, in the second selection set. 5. Select Orthographic from the Projection list and align the texture to the wall on the Select Projection Method page. 6. Choose a name and set a size for the texture on the Texture Output Information page. 7. Set the rendering options on the Rendering Options page. 8. On the Replace/Delete page, choose the Replace texture on target geometry option and the Reset the mesh on the target geometry option. 9. On the Replace/Delete page, choose the Delete the projected geometry from the model option and click Finish. A single texture is created to represent the pictures and the lighting on the wall. The radiosity mesh and picture geometry are deleted from the model. 212 Lightscape 14 Rendering How to create image files from your radiosity solution. Rendering is the process of taking the three-dimensional radiosity solution and converting it to an image. Summary In this chapter, you learn about: • Rendering images with OpenGL • Rendering images with ray tracing • Rendering multiple views • Ray tracing an area • Batch rendering • Rendering across a network. About Rendering in Lightscape In Lightscape, you can create images in two ways. The first is to use OpenGL to render a view of a radiosity solution. The quality of this image will be essentially the same as what you see in the Graphic window since OpenGL is used as the interactive display engine of Lightscape. The second way to create an image in Lightscape is to use ray tracing. This technique produces a better quality image of a radiosity solution that includes specular highlights and reflections as well as procedural textures and bump maps. In general, OpenGL images are considerably faster to generate because they can be hardware accelerated. However, they are limited to rendering the direct and diffuse lighting effects of the radiosity solution. A ray traced image takes longer to generate but produces the best possible quality. Although ray tracing in Lightscape takes longer than OpenGL rendering, it does not take as long as traditional ray tracing because it uses the direct and indirect illumination values already calculated in the radiosity solution. 213 14 Rendering Creating Images Lightscape produces images that can be output in a variety of standard file formats. The following file formats are currently supported: File Extension: Format: .bmp Windows native file format. .tga Targa, TrueVision format. .tif TIFF—24-bit and 48-bit. .rgb RGB—24-bit and 48-bit, native Silicon Graphics file format. .jpg JPEG. .png Portable Net Graphics. .eps Encapsulated PostScript. Note: When you resize the window, the aspect ratio (proportion) may change and the view may be altered. Resize the Graphic window before setting your views so that you can see exactly what will be rendered. To take advantage of accelerated OpenGL display capabilities, the image must fit within the bounds of the Graphic window. Images that have a higher resolution than the window’s dimensions are broken into tiles. Each tile is the maximum size that fits within the window while maintaining the original aspect ratio of the image. Rendering with OpenGL For example, if you create an 1800 x 1200 image (larger than the maximum Graphic window size), Lightscape breaks up the image and renders it as four tiles of 900 x 600 pixels each. Once it has generated the image for every tile, Lightscape creates the final high-resolution image by combining these tiles. You can produce an image of your radiosity solution very quickly using OpenGL rendering. However, keep in mind that rendering occurs at—and can be limited by—the color depth of your display device. This color depth may be less than 24 bits per pixel, reducing the quality of your output. Antialiasing Use antialiasing to smooth out jagged edges. This improves image quality and provides better results when the model contains features smaller than a single pixel. Note: You can avoid hardware limitations by ray tracing with the lsray utility. This batch processing utility runs in software only and, therefore, does not depend on your display hardware. It can always output images with 24-bit color per pixel (or 48-bit color per pixel in the TIFF and RGB file formats). For more information on the batch processing utilities, see “Rendering Large Jobs” on page 220. Image Resolution You can choose from a variety of commonly used image resolutions provided by Lightscape, or you can specify a custom resolution. When you set the resolution, the Graphic window resizes itself accordingly. 214 Although a single still image requires antialiasing to achieve high quality, the antialiasing level can be lower than that required for animation frames. It is much easier to see aliasing in animations, particularly if the model contains many thin (less than a pixel) features, such as cables or railings. You can obtain satisfactory single images with an antialiasing level set to 3 or 4; however, animation frames may require a level of 6 or 7. To render a radiosity solution: 1. Choose File | Render. The Rendering dialog appears. Lightscape Creating Images ❚❘❘ Antialiasing Algorithms in Lightscape Lightscape uses different antialiasing algorithms depending on whether or not ray tracing is used. If ray tracing is not used, OpenGL image generation uses either a software or (if available) a hardware accumulation buffer. It jitters the original images a number of times by a slight subpixel amount and then averages these images to produce a single high-quality image. This process requires the image to be displayed n times, where n is the square of the antialiasing level selected. For example, an antialiasing level of 2 displays the image four times to create the final image. A level of 10 displays the image 100 times (taking 100 times longer to create than the non-antialiased image).The ray tracer uses a different adaptive scheme that is more efficient for this process. So, with the ray tracer there is no direct correlation (as with the OpenGL method) between the antialiasing level and the time required. 2. To enter a path and filename, do one of the following: Note: Increasing the antialiasing level will increase your rendering time. • Enter a path and filename for the rendered image in the Output File Name box 6. Click OK. • Click Browse and navigate to the location in the Open dialog, enter a filename, and click Open. Rendering with Ray Tracing • Select the output format and pixel depth required. 3. Select an image resolution from the Resolution list. 4. To define a custom resolution, select User De- fined from the Resolution list and enter the dimensions for the image in the Width and Height boxes. 5. To increase the number of antialiasing samples, select the appropriate level from the Antialiasing Samples list. Antialiasing Samples list With Lightscape, you can create high-quality ray traced images that render effects such as specular reflections and refraction through transparent materials. In addition to the Image Resolution and Antialiasing options described in “Rendering with OpenGL” on page 214, the following options are available when you use ray tracing. Ray Trace Direct Illumination This option ray traces direct light contributions from lighting sources (the sun and luminaires marked for ray tracing). Use this option to correct shadow aliasing problems and provide additional enhanced lighting effects, such as highlights on nondiffuse surfaces. For more information, see Chapter 11, “Radiosity Processing,” and Appendix D, “Reflection Models.” Remember that the time required to generate images can increase significantly with the number of light sources that are ray traced. 215 14 Rendering Soft Shadows From Sun By default, Lightscape renders shadow boundaries caused by the sun as sharp edges. Enable this option to blur the edges to provide a more realistic and natural shadow boundary. Note: If the number of bounces is set to 0, you will see no specular or transparency effects. The default value for this parameter is 10. Note: This option can significantly increase the rendering time of an image. Shadows From Inactive Layers Use this option to cause objects on layers that are not on (not visible) to cast shadows. The objects will not appear in the image, but their shadows will appear. OpenGL Compatible Because OpenGL and the Lightscape ray tracer use different reflection models, images created from the same Solution model do not look the same rendered with OpenGL as when rendered with the ray tracer. The OpenGL Compatible option forces the ray tracer to generate images that closely match the OpenGL display rendering. It also adds specular reflections, but does not render them to as high a quality as is possible when this option is not enabled. For more information, see Appendix D, “Reflection Models.” Ray Bounces To control how many levels of reflection or transmission are calculated during ray tracing, specify the number of ray bounces tracked in this box. Top: Two facing mirrors with Ray Bounces set to 1 Bottom: Two facing mirrors with Ray Bounces set to 10 To ray trace an image: 1. Choose File | Render. The Rendering dialog appears. 2. To enter a path and filename, do one of the following: • Enter a path and filename for the rendered image in the Output File Name box For example, if you want to see through two windows, set this option to at least 2. Keep in mind that if you actually model the panes of glass with two surfaces each, you must set the number to 4. • Click Browse and navigate to the location in the Open dialog, enter a filename, and click Open. If regions of the image that contain transparent objects look incorrect, increase the number of ray bounces. list. 216 • Select the output format and pixel depth required. 3. Select an image resolution from the Resolution 4. To define a custom resolution, select User Defined from the Resolution list and enter the dimensions for the image in the Width and Height boxes. Lightscape Rendering Multiple Views ❚❘❘ 5. To increase the number of antialiasing samples, select the appropriate level from the Antialiasing Samples list. Note: Increasing the antialiasing level can significantly increase your processing time. For more information, see “Antialiasing” on page 214. Rendering Multiple Views Lightscape has three options for controlling the view and the number of images it creates: Current View, List of Views, and Animation File. These options are available when rendering with either OpenGL or ray tracing. 6. Enable Ray Tracing. The following options become available: Select: To: Current View Create a single image using the current view. List of Views Create an image for each view in the View list. Animation File Create an image for each frame in an animation file. • Ray Trace Direct Illumination • Shadows from Inactive Layers • OpenGL Compatible. Rendering a List of Views Ray Tracing options 7. To ray trace the direct lighting contribution from the sun and luminaires marked for ray tracing, enable Ray Trace Direct Illumination. If you enable this option, the Soft Shadows From Sun option becomes available. Note: Lightscape ray traces only the luminaires that have their Ray Trace Direct Illumination property enabled. 8. To blur the edges of shadow boundaries caused by the sun, enable Soft Shadows From Sun. You can create image files of multiple views by selecting the List of Views option. To create each image filename, Lightscape combines the output filename, specified in the Output File Name box, with the prefix of the view name and the extension of the specified image output type. For example, if you select .bmp output, enter set1 in the Output File Name box, and load three view files (v1.vw, v2.vw, and v3.vw). Lightscape names the resulting images set1v1.bmp, set1v2.bmp, and set1v3.bmp. The .vw file extension is dropped in the resulting filenames. Note: If you need to maintain the DOS 8.3 naming conventions, make sure that the image name, combined with the longest view file prefix, does not exceed eight characters. 9. To generate images that closely match the OpenGL display, enable OpenGL Compatible. To render a list of views: 10. Enter the number of ray bounces in the Ray Bounces box. 1. In the Rendering dialog, set the required rendering options. For more information, see “Rendering 217 14 Rendering with OpenGL” on page 214 and “Rendering with Ray Tracing” on page 215. 2. Select List of Views from the Source list. 3. Click Add to add a view file to the list. 4. Navigate to the view file location in the Open dialog and select the file. 5. Click Open. The selected view file is added to the list of views. List of views Note: If you need to maintain the DOS 8.3 naming conventions, you must specify an output filename no more than four characters long. You can also render a subset of animation frames byspecifying the first and the last frames to render, as well as the step value between consecutive frames. For example, to render every second frame of an animation, enter a step value of 2. Rendering Interlaced Animations You can also choose to render an interlaced animation. When you create animations for video, they are interlaced. Interlacing is used so that only half the screen, every other scan line, is updated each sixtieth of a second (NTSC frame rate). Each of the two sets of alternate scan lines is called a field; two fields make up a frame. Source list To render animation frames: 6. To remove a view file from the list, select the file and click Remove. 7. To preview a view, select the file and click Preview. Rendering Animations An animation file represents a sequence of views that you create with the Lightscape Animation tool. Select the Animation File option to generate a single image for each animation frame. 1. Load the animation file by choosing Animation | Open. 2. In the Rendering dialog, set the required options. For more information, see “Rendering with OpenGL” on page 214 and “Rendering with Ray Tracing” on page 215. 3. Select Animation File from the Source list. To create the image filename, Lightscape combines the output filename, specified in the Output File Name box, with an increasing four-digit number that starts at 0000. For example, if you enter anim as the filename and select the Targa format, Lightscape names the resulting images anim0000.tga, anim0001.tga, anim0002.tga, and so on. 218 Interlacing options Animation options Lightscape Ray Tracing an Area ❚❘❘ 4. Enter the number of the first frame to render in the From box. To set the Ray Trace Area options: 5. Enter the number of the last frame to render in The Ray Trace Area Options dialog appears. the To box. 1. Choose Display | Ray Trace Area Options. 6. To render an interlaced animation, Enable Use Interlace. The Even First Scanline option becomes available. 7. To cause the first field of the interlaced animation to contain the frame’s even-numbered scan lines, enable Even First Scanline. If this option is disabled, the first field will contain the frame’s oddnumbered scan lines. Note: Antialiasing takes interlacing into account in order to generate higher-quality animations. 8. To adjust the steps between consecutive frames, enter a number in the Step box. Note: You can adjust the number of steps between consecutive frames to test the animation path and rendering options. Ray Tracing an Area During the Solution stage, use the Ray Trace Area tool to preview a part of your scene. This tool ray traces only a selected section of the Graphic window. You can use this tool to test the results of ray trace settings on a selected area before ray tracing your entire model, or to test the effects of material property changes in the current model. For more information, see Chapter 11, “Radiosity Processing.” You must adjust the Ray Trace Area options (if required) before ray tracing an area. 2. To ray trace the direct lighting contribution from the sun and selected luminaires, enable Ray Trace Direct Illumination. If you enable this option, the Soft Shadows from Sun option becomes available Note: Lightscape ray traces only the luminaires that have their Ray Trace Direct Illumination property enabled. 3. To blur the edges of shadow boundaries caused by the sun, enable Soft Shadows From Sun. 4. To generate images that closely match the OpenGL display, enable OpenGL Compatible. 5. To increase the number of antialiasing samples, select the appropriate antialiasing level from the Antialiasing Samples list. Note: Increasing the antialiasing level can significantly increase your processing time. 6. Enter the number of ray bounces in the Ray Bounces box. For more information on these options, see “Rendering with Ray Tracing” on page 215. 219 14 Rendering To ray trace an area: 1. Click the Ray Trace Area tool Display | Ray Trace Area. or choose 2. Click and drag to select the portion of the Graphic window you want to ray trace. The results of the ray trace operation are displayed on the screen but cannot be saved to a file. Rendering Large Jobs Lightscape also provides two batch rendering utilities. lsrender renders the radiosity solution using OpenGL and lsray renders images using the ray tracer. You typically use batch shell scripts and batch utilities for large rendering jobs, but it is possible to run initial tests at a lower resolution in Lightscape before beginning a batch rendering process. For more information, see Appendix B, “Batch Processing Utilities.” simultaneous ray tracing and OpenGL rendering of multiple views or animation frames. You can also increase the ray tracing speed of single views by using each node on your network to render a portion of the view. Note: The functionality of the Lightscape command line utilities lsrad (for radiosity processing), lsray (for ray traced image rendering), and lsrender (for OpenGL image rendering) is fully supported in LSNet. For more information about LSnet, see Appendix C, “LSnet.” All Lightscape renderers can create resulting images in any resolution. They can also be antialiased to produce higher-quality output. For information about creating views, see “Viewing the Model” on page 29. For information about animations, see Chapter 15, “Animation.” Rendering Across a Network LSnet™ is a batch processing utility you can use to split the processing of images across multiple CPUs or across multiple computers on a network. LSnet distributes the functionality of the Lightscape command line utilities (batch rendering and radiosity processing), thereby decreasing the time it takes to accomplish image rendering proportionally to the number of CPUs available. You can perform radiosity processing of different Lightscape files simultaneously, or you can perform 220 Lightscape 15 Animation How to create walk-through animations of your models. With animation controls, you can move a camera along a specified path as if you were walking or flying through your model. Summary In this chapter, you learn about: • Defining camera paths • Setting camera orientation • Varying camera speed • Saving animation files • Playing back animations • Using animation files. About Animation You define a camera path by creating a series of keyframes and a path connecting those keyframes. You can also control the speed at which the camera moves along its path, and where the camera looks as it moves. Once you create the camera path, you can display animations on the screen in the Graphic window or you can render and save the individual frames of the animation. Depending on the complexity of the model and the display hardware used, you may be able to run a realtime animation. In most situations, it will be more appropriate to save individual frames and display them using a movie-playing utility. You generate a walk-through animation in Lightscape by: • Defining a 3D camera path by setting a sequence of keyframes and, optionally, defining a camera look-at path. • Defining the speed of the camera as it travels along this path. • Previewing the animation. • Adjusting the path and speed, if necessary. 221 15 Animation • Rendering the individual frames and storing them on disk. For more information, see Chapter 14, “Rendering.” • Transferring the stored frames to video tape or creating a movie file from the frames. Animation Views During camera path editing, the Graphic window is split into four windows: three orthographic views (top, side, and front) and a perspective view. Defining the Camera Path The first step in creating an animation is to define the path along which the camera moves. Top left: Straight across the room in two keyframes Top right: Across the room in three keyframes Left: Around the room in four keyframes When creating or editing camera paths, it is usually easier and quicker to use Wireframe display mode rather than Solid display mode. Also, because the Preparation file is more compact than a Solution file, it is faster to create the path using the Preparation model. You can save the camera path to a file and reload it with the Solution model when you are ready to render the final animation frames. This section describes animation views and various steps you can use for defining the camera path: • Creating and editing a camera path Four views and their corresponding camera paths The perspective view initially shows the current view of the model and the camera path. This view can be: • The Director point of view (as if the director were watching the camera movement from behind the scenes). • The camera view at a specific keyframe. The default setting is Director view. The room as seen from the director’s point of view The room as seen from the point of view of the final keyframe • Selecting, moving, and deleting keyframes • Changing the slope of a camera path. 222 Lightscape Defining the Camera Path ❚❘❘ When you place the cursor in the perspective window and Director view is active, all of the view control options (such as Orbit and Rotate) are available. In the orthographic windows, only the Scroll and Zoom controls are available. After you set the initial keyframe, you can edit the path to move keyframes (in height or position) and change the straight lines to a curved path. Creating a Camera Path To create the camera path: You create a camera path by clicking on the specific positions to which the camera should move. These position points are called keyframes. The keyframes are initially connected by lines that represent the camera path. With each click, a keyframe is added and the path is lengthened. 1. Choose Animation | Edit. Selected keyframe Note: You can define and edit the path only in the orthographic views, not in the Director view. The Animation dialog appears and the screen is split into four different views. 2. Click the Path tab. 3. Select an option from the Mode list. Select: To: Add Before Add all new keyframes before the selected keyframe in the path. Add After Add all new keyframes after the selected keyframe in the path. Camera path Keyframe This is the default mode. 4. From any orthographic view, click in your model to add a keyframe at that point. This becomes the selected keyframe and appears as a large red dot. Top view of model depicting a camera path with four keyframes As you add keyframes to define the path, they are displayed in all four views. Animation dialog View settings Mode list 223 15 Animation 5. Click elsewhere in the model to add another keyframe. A camera path automatically joins the two keyframes. Only the selected keyframe appears in red. Unselected keyframes appear as white dots. 6. To connect the first and last keyframes, enable Form Loop in the Animation dialog. Disable Form Loop to return the path to its original form. To select a single keyframe: 1. Choose Animation | Edit to open the Animation dialog. 2. Click the Path tab. 3. From the Mode list, select Edit. 4. Make sure you are in Select mode by clicking the Select button , then click the keyframe in any of the perspective views. The keyframe is selected. Editing a Camera Path Selected keyframe After creating a camera path, you may want to edit and refine it. When editing, you can change the selected keyframes and the camera path in the following ways: • Change the curve of the camera path • Move or delete keyframes • Join or break keyframe handles to create discontinuous paths • Create a closed loop. Note: The green arrow indicates the direction in which the camera is looking for the selected keyframe. Selecting Keyframes To select keyframes using the select buttons: You can select and edit any number of keyframes at one time. 1. Select a keyframe. The color of a keyframe indicates its state of selection. 2. Choose Animation | Edit to open the Animation dialog. 3. Click the Path tab. Left: Mouse pointer over unselected keyframe Middle: Selected keyframe Right: Mouse pointer over selected keyframe Red keyframes are selected and white keyframes are unselected. 224 Lightscape Defining the Camera Path ❚❘❘ 4. Click the appropriate keyframe selection button. Click: To: Previous Select the keyframe before the currently selected keyframe. Next Select the keyframe after the currently selected keyframe. All Select all keyframes in the path. The following example shows all keyframes selected in the camera path. The keyframes are selected. Keyframes within the rectangle are selected To add more keyframes to the current set of selected keyframes: 1. Make sure you are in Select mode by clicking the Select button . 2. Hold the Shift key or the Ctrl key, then click or drag to add keyframes to the currently selected set of keyframes. To add or remove keyframes from the current set of selected keyframes: To select a group of keyframes: 1. Choose Animation | Edit to open the Animation dialog. 2. Click the Path tab. 3. Select Edit from the Mode list. 4. Make sure you are in Select mode by clicking the Select button . 5. Drag a rectangle around all keyframes you want to select. 1. Make sure you are in Select mode by clicking the Select button . 2. Hold the Ctrl key, then click a keyframe to toggle its state. If the keyframe is selected, clicking deselects it. If it is unselected, clicking adds it to the selection. Changing the Slope of the Camera Path You can change the slope of the camera path by adjusting the handles of a keyframe. You can perform this operation on only one keyframe at a time. To change the slope of the camera path: 1. Choose Animation | Edit. The Animation dialog appears. 2. Click the Path tab. 225 15 Animation 3. Select Edit from the Mode list. 4. Make sure you are in Select mode by clicking the Select button . When a keyframe’s handle is broken, it appears as a cross instead of a dot. Broken handle 5. Select a keyframe by clicking on it. 6. Release and click again on the keyframe to grab a handle. Drag the handle out from the center of the keyframe. As you drag the handle, you see the camera path change shape. Handles Camera path Once the handle is broken, you can adjust the arm on each side independently. Do this to introduce a sudden change of direction in the camera path. Note: If you do not release and click the mouse after selecting the keyframe, you will only drag the keyframe and move it around. 7. Continue adjusting the camera slope at other keyframes until you are satisfied with the result. Handle Direction The handle direction defines the tangent of the curve at a keyframe. Handle Length The length of the handle’s arms defines the shape of the camera path. Lengthening and shortening the arms changes the path’s curvature. Moving a handle away from its keyframe makes the curve stretch toward the handle. Creating a Discontinous Camera Path You can create a discontinuous camera path by breaking a keyframe’s handle. 226 Independently adjusted handles result in discontinuous camera slope You cannot introduce a discontinuity of position (the camera cannot “jump” to another location). By default, all new keyframes have joined handles. To break a handle: 1. Select a keyframe in any view. 2. On the Path panel of the Animation dialog, disable Join Handles. 3. Drag the handles independently to introduce direction discontinuities in the camera path. Note: If the selected keyframe handles are already broken, enable Join Handles to rejoin the handles. Lightscape Setting Camera Orientation ❚❘❘ Moving Keyframes You can move selected keyframes in any orthographic view. If more than one keyframe is selected, dragging any one of them drags the entire group. The first time you edit a keyframe (by either moving it or adjusting its slope handles), the slope handles and the keyframe are in the same position. If you click and drag an unselected keyframe, the keyframe moves. If you select a keyframe first, then click and drag, you adjust the camera slope handles. You can also explicitly position the selected keyframes by entering X, Y, and Z coordinates for each in the appropriate Keyframe Position boxes. Keyframe Position boxes To move a keyframe: Deleting Keyframes 1. Click the Path tab in the Animation dialog. Select the keyframe(s) you want to delete, then click Delete Selected on the Path panel of the Animation dialog. 2. Make sure you are in Select mode by clicking the Select button . 3. Make sure you click and drag the actual keyframe as you move it and not the handles. This is especially important when the keyframe and the handles are very close together. The selected keyframes are deleted and the path is adjusted accordingly. Setting Camera Orientation Click and drag here to move the keyframe. Click and drag here to adjust the path curve. In addition to setting the camera path, you can also set the direction in which the camera looks as it travels along this path. For instance, you can create a camera with a path that proceeds straight across a room and a camera view that sweeps left and right as if a person were looking around a room while walking from point A to point B. By default, all keyframes are set to look in the direction of the path. Note: To visualize the camera target, set the perspective view to Camera View while setting the camera orientation. It is possible to assign different Look At modes to different keyframes on a path. This creates a Look At path (displayed in green) that indicates the change in the target as the camera moves. 227 15 Animation To specify a camera’s orientation: 1. In the Animation dialog, select Edit from the Mode list, then select a keyframe in any of the four views. In Direction The camera looks in a specific direction and tilt angle for all the selected keyframes. A green arrow shows the view direction. 2. On the Path panel, select an item from the Look list. The green arrow denoting the camera’s orientation changes direction to point in the new orientation. The camera can look in any of the following directions: • Along Path • In Direction • At Path • At Point. In Direction camera orientation To set the direction for a specific keyframe: 1. Select the keyframe(s). Along Path The camera looks in the direction of motion. A green arrow shows the view direction. 2. On the Path panel of the Animation dialog, select In Direction from the Look list. Along Path is the default view setting. 3. Select Keyframe from the View option. Keyframe option Along Path camera orientation 4. Using the Rotate the view as required. or Tilt button , adjust As you rotate the perspective view, the green arrow moves to reflect the new direction. 228 Lightscape Setting Camera Orientation ❚❘❘ At Path The camera looks at a point on the camera path where it will be in a specified amount of time. Looking ahead a short distance along a path usually produces a more natural walk-through than does using Along Path. This is because in the real world, people usually look somewhat ahead of where they are actually walking. At Point The camera looks at a specified point for the selected keyframes. For example, if you enter a value of 1 in the DT box, the camera looks one distance unit ahead of its current position. Focus point Note: Use the Units properties to specify the time and distance units for the model. For more information, see “Setting Document Properties” on page 45. At Point camera orientation To specify a distance or time offset: 1. Select the keyframe(s). 2. On the Path panel of the Animation dialog, select At Path from the Look list. The DT box appears. 3. Enter an offset in the DT box. DT box When you select the At Point option, Lightscape places one focus point per selected keyframe at your model’s origin (0, 0, 0) and draws a bright green line between all selected keyframes and the point. You can move this focus point. You edit the focus point as you would edit a keyframe. In fact, the focus point acts as a keyframe for the camera’s Look At path. As with the camera path, Lightscape, by default, uses straight-line segments between the Look At path’s keyframes. You can edit the path in the same way as a camera path, moving keyframes and changing slope Note: If you select a negative offset, the camera looks backward along the path. 229 15 Animation handles interactively. The Look At path represents the direction in which the camera is oriented as it moves. The focus point moves to the point you clicked on the surface. You can also enter specific coordinates for the focus point in the X, Y, and Z boxes. Look At direction for selected keyframe Camera path keyframe Focus point Look At path Selected keyframes (in red) and their corresponding focus points (as represented by the straight green lines) For information about editing the path, see “Editing a Camera Path” on page 224. You can also edit the speed at which the camera’s aim moves along the Look At path with the Motion Editor. For information, see “Varying the Camera Speed” on page 231. To set camera orientation using focus points: 1. Select the keyframe(s). 2. On the Path panel of the Animation dialog, select At Point from the Look list. Look list 4. If necessary, modify the Look At path. For information about editing the path, see “Editing a Camera Path” on page 224. Smoothing Out Camera Motion Lightscape tries to smoothly interpolate the camera orientation based on the camera orientation you provide at each keyframe. If the camera orientation is very different between sequential keyframes, the view may not change smoothly. To improve the smoothness of camera motion: Try one of the following: • Space the existing keyframes farther apart. • Add additional keyframes between existing ones. Changing the Camera’s Field of View The direction the camera is facing at any particular keyframe is established by the Look At position. You can also modify the field of view or zoom factor for a keyframe by: • Adjusting the view parameters in the View Setup dialog • Zooming in or out using the zoom controls. The field of view for all new keyframes is set, by default, to the field of view specified by View Setup. Pick option A green focus point is placed at the origin for each selected keyframe. 3. To move the focus point, enable Pick, then click on a surface in any orthographic view. 230 To change the camera’s field of view using the zoom controls: 1. Click the Path tab in the Animation dialog. 2. Set the View option to Keyframe. 3. Click the Zoom button . Lightscape Varying the Camera Speed ❚❘❘ 4. Zoom in or out as necessary. The Motion Editor is made up of three views: To more accurately set the field of view or to adjust the position of the near and far clipping planes, use the View Setup tool while a keyframe is selected. For more information, see “Using View Setup” on page 32. • The graph at the bottom of the Graphic window displays the camera motion speed or focus point motion speed. The change in view orientation between keyframes is automatically interpolated to produce smooth zooming during the animation sequence. • The Camera view at the upper left of the Graphic window shows the camera’s view at a particular time during the animation. • TheDirector view at the upper right of the Graphic window shows the director’s view of the model. Varying the Camera Speed Speed Graph After you set the path and aim of the camera, the motion of the camera is set, by default, to a speed of 1 meter per second. Use the speed graph to control the speed at which the camera moves along its path. You can zoom and scroll this graph using standard view controls. You can change the speed at which your camera moves through the camera path by adjusting the shape of the speed curve in the Motion Editor. The vertical axis represents the distance along the camera path (or the focus point path for a stationary camera). The horizontal axis represents time. Cam era View Director View Speed Graph 231 15 Animation The legends indicate the units of the graph. These are the same units as those chosen for the model as a whole. You can alter these units on the Units page of the Document Properties dialog. To enable a grid: 1. In the Animation dialog, click the Motion tab. 2. Select an option from the Grid list. Before you edit camera speed, perform the following operations: Select: To: On Turn on the grid. • Enable a grid Off Turn off the grid. Snap Snap the control points of the speed curve to the nearest grid lines, even if the lines are not displayed. • Set an animation frame rate • Set speed graph axes. Enabling a Grid Turn on the grid to display colored horizontal and vertical grid lines over the graph. The horizontal grid lines represent the location of keyframes. If you have multiple keyframes and you do not see any horizontal lines, you may need to zoom out on the display until they are visible. There should be a horizontal line for each keyframe. The first horizontal line is located where the distance equals 0, so it overlaps the axis. The vertical grid lines represent the location of each frame. Individual frames Camera path keyframes Setting the Animation Frame Rate You can use the Frame Rate control to set the number of frames of animation to be rendered by the animation system. To set a frame rate: 1. In the Animation dialog, click the Motion tab. 2. Select an option from the Frame Rate list. Select: To: NTSC Render your animation at 30 frames per second. This is the default setting. PAL Render your animation at 25 frames per second. Film Render your animation at 24 frames per second. Other Specify a custom frame rate. Note: Because of the large number of frames, the vertical lines of the graph only appear when you zoom in close enough so that grid lines do not overlap on the display. 232 Lightscape Varying the Camera Speed ❚❘❘ 3. If you select Other, type a frame rate value in the number box. Setting Up the Camera Speed Curve Use this procedure to create a customized speed curve for your camera. You can also use this procedure to edit the focus point motion of a stationary camera. To edit the camera speed curve: 1. Choose Animation | Edit. The Animation dialog appears. 2. After setting up the path keyframes, click the Motion tab. Frame Rate list Number box Setting Speed Graph Axes You can change the time axis on the graph to display either time units (for example, seconds) or frame rate time codes based on the selected playback frame rate. To display time code on the speed graph time axis: 1. From the Animation dialog, click the Motion tab. 2. Enable the Time Codes option. Speed graph setting Editing controls Animation information The Motion Editor appears. For information on creating a camera motion path, see “Creating a Camera Path” on page 223. 3. Select Snap in the Grid list. Horizontal lines appear in the speed graph representing the camera motion keyframes. Time Codes option , then 4. In the speed graph, click the Zoom tool zoom out so you can see all keyframes (shown as horizontal grid lines) on the vertical axis and the entire duration of the animation on the time axis. 5. Click the Select button . 6. Drag the last control point in the speed graph to the last horizontal keyframe line and to the end time. 233 15 Animation You can also select a speed curve control point, then enter an exact distance and/or time value in the Distance and Time boxes. • Joining or breaking control point handles to introduce abrupt changes • Deleting control points. 9. Click the Playback tab, then use the playback controls to preview your animation. distance control point For information on playing back animations, see “Animation Playback Controls” on page 238. tim e Position the control point along the time axis (horizontally) to set the animation duration. Position the control point along the distance axis (vertically) to set the length of the camera path that is played during the animation. The speed curve in the speed graph should be positioned as follows: Moving Speed Curve Control Points You can move the control points on a speed curve by clicking and dragging them to new locations. You can also move control points by specifying values for the time and distance in the Time and Distance boxes, and then clicking Apply. Time box Distance box The first keyframe of the graph is always fixed at time zero, but you can control its distance along the path. Distance of animation Time of animation 7. To add control points to the speed curve, select Insert from the Mode list on the Motion panel, then click the speed graph. A control point is added at the location of the mouse click. 8. Select Edit from the Mode list. In Edit mode, you can change the speed curve by: The neighboring control points constrain a selected control point’s position. You cannot move a control point before the previous keyframe or after the next one. For more information about moving control points, see “Changing the Slope of the Camera Path” on page 225. Making a Camera Speed Up or Slow Down When you first create an animation, the camera moves from one keyframe to the next at a constant speed. • Moving control points • Changing the slope 234 Lightscape Varying the Camera Speed ❚❘❘ You can change the speed at which your camera moves through the camera path by adjusting the slope of the speed curve. To change the slope of the speed curve for a selected control point: Camera speed is determined as follows: 2. Do one of the following: • Where the slope of the curve is steep and straight, the camera moves quickly at a uniform speed. • Click and drag the selected control point so you can see the handles, then, using the handles, adjust the curve slope. • Where the slope is gradual and straight, the camera moves slowly at a uniform speed. • Where the slope is horizontal, the camera remains stationary. 1. Select a control point. • Enter a value in one of the Velocity boxes. The value you enter represents the slope of the speed curve to the left or the right of the keyframe. • Where the slope is negative, the camera moves backward along its path. • Where the slope curves, the camera speed is accelerating or decelerating. The following illustration shows an example of camera motion that slows to a stop and immediately starts moving again, then slows to a stop at a new location, waits for a few seconds, speeds up, and then continues along a path at constant velocity. Four additional keyframes were added to the graph to create this curve. Notice how the shapes of the graph represent various types of motion. Velocity boxes If Join Handles in enabled, the value in the Velocity (Left) box is always the same as the value in the Velocity (Right) box. 3. Disable Join Handles to enter separate values for the speed curve slope to the left and the right of the selected keyframe. The control point marker turns into a cross indicating that the handles can be manipulated separately. Note: Enable Join Handles for a selected keyframe to rejoin broken handles. 4. Click Apply. To delete a control point: Deceleration Zero velocity Acceleration Constant velocity 1. In the Animation dialog, click the Motion tab. 2. Select the control point you want to delete in the speed graph. 3. Select Edit from the Mode list. 235 15 Animation 4. Click the Delete Selected button. 3. Select Focus Point Motion Spline. The selected control point is deleted from the speed spline. Note: To select and delete multiple control points, hold down the Shift key, click the control point, then click the Delete Selected button. Adjusting the Speed of Focus Points There is a second animation curve called the Focus Point motion spline. You use this to change the speed of the focus point motion for a control point in the same way that you change camera speed for a moving camera. By default, movement from one focus point to another is at the speed of the camera. Separate Splines option Focus Point Motion Spline option A green curve appears in the speed graph. This is the focus point motion spline. 4. Select Insert from the Mode list to add control points to the focus point motion spline. 5. Edit the spline in the same way you edit the speed curve. Note: The vertical green line in the speed graph indicates the current time as specified on the Playback panel. It is also used to set camera view. You can change the current time by clicking in the time axis at the bottom of the speed graph. Before editing the focus point motion, you have to create a control point. Saving Animation Files To edit camera speed between focus points: 1. In the Animation dialog, click the Motion tab. 2. Enable Separate Splines. Once you have created a camera path and defined the camera speed, you should save the animation to a camera path file (a file with the extension .la). To save an animation file: 1. Choose Animation | Save. The Save As dialog appears. 2. Enter the path and filename for the animation file, then click OK. 236 Lightscape Playing Back Animations ❚❘❘ To save an existing animation file with a new name: 1. Choose Animation | Save As. 3. Enter a start time in the Playback Start Time box and an end time in the Playback End Time box. The Save As dialog appears. 2. Enter the path and filename for the animation file, then click OK. Playing Back Animations Once you have set the path and motion, you can preview the animation. To play the animation: 1. Choose Animation | Edit. The Animation dialog appears. 2. Click the Playback tab. If you type -1 in the Playback End Time box, Lightscape sets the end time to the length of the animation. 4. Click the Play button animation sequence. to play through your Note: The playback runs in real time. If the computer cannot draw frames fast enough, some will be skipped. This can cause the playback to appear disjointed or jumpy. 5. To show more frames per second during playback, preview the animation in Wireframe mode. You can also adjust the display speed. Keep in mind the human eye requires a minimum of 12 frames per second to be ‘convinced’ of motion. If your model contains layers and objects that are not displayed in the animation, turn them off. 6. Enable Repeat Preview to play the animation in a continuous loop. Animation Example 237 15 Animation Animation Playback Controls Creating a New Animation Use the following buttons to control animation playback. After working on a camera path, you can reset the animation parameters and begin a new path. Click: To: To begin a new camera path: Return to the first frame. 1. Choose Animation | New. Go back a single frame. Click and hold to auto repeat. You are prompted to save the animation file. Play the animation in real time from the end of the frame sequence to the beginning. After saving or canceling, the animation parameters are reset. Stop playback. 2. If the Animation Editor is not open, choose Animation | Edit to create a new path. Play the animation in real time from the start of the frame sequence to its end. Note: If you choose not to save, the previous animation settings are lost. Advance a single frame. Click and hold to auto repeat. Outputting Individual Frames Advance to the final frame. Using Animation Files You can load a camera path and reuse it in a Lightscape Solution file or in another model. Once you have defined an animation file, you need to output the individual frames to disk so that you can transfer them to video or film. You can do this process either interactively in Lightscape or by using one of the batch rendering programs: lsrender or lsray. For more information, see Appendix B, “Batch Processing Utilities.” To open an existing animation file: 1. Choose Animation | Open. Note: If, during the current session, you have been working on a camera path, Lightscape prompts you to save the animation file. The Open dialog appears. 2. Navigate to the directory and file corresponding to the animation file you want to open, then click OK. The animation file is loaded. 3. To reuse or edit the animation file, choose Animation | Edit. 238 Animating Between Multiple Solution Files To speed up radiosity processing for walk-through animations of large models, you can divide large models into smaller models (for instance, turn a model of an apartment into several room models), then merge the animations. This involves preparation and testing to set up a single continuous path, then determining at which keyframes to merge or unload the various solutions. First, create the animation file. To do this, you load the first model in the group and define the path and speed for the camera as it moves through this model. Then you save the animation. Lightscape Using Animation Files ❚❘❘ Load each subsequent model and the same animation file, then continue to define the path and speed for the camera. Be sure to save the camera path before loading each model. Next, determine at which frames you need to load or unload a particular model during the rendering process. You can only determine this by using Playback mode to locate the frame at which that model comes into view. For greater efficiency, you can also determine the frame where the current model goes out of view. Finally, during the frame-creation process, you load the required files in the Rendering dialog, then enter the predetermined range of frames in the appropriate boxes. In the current version of Lightscape, there is no interface for loading or unloading files at specific frames. You can do this, however, using a batch file and the batch rendering programs: lsrender or lsray. For more information, see Appendix B, “Batch Processing Utilities.” 239 240 NOTES 16 Exporting How to export your results to standard file formats. Once you have created your Solution file, you can export it to a panoramic image file or a VRML file. You can also use plug-ins to import Solution files into other modeling packages. Summary In this chapter, you learn about: • Exporting panoramic images • Exporting VRML files Note: From this position, you can use Rotate to preview how the panoramic image will appear. 3. Choose File | Export | Panoramic. The Export Panoramic Image dialog appears. • Importing Solution files into 3D Studio MAX/VIZ and LightWave 3D. Exporting Panoramic Images Panoramic images offer a fast technique for interactive exploration of 3D worlds. In Lightscape you can easily generate panoramic images in a variety of formats from your Solution file. To export a panoramic image: 1. Open the Lightscape Solution file that you want to export. 2. Set your viewer position to where you want to be standing in your panoramic view. 4. Enter a filename in the Filename box, or click Browse and use the Save As dialog that appears. 5. Choose a panoramic image format from the Panoramic Format list. 241 16 Exporting Note: Depending on the type of format that you select, Lightscape displays the appropriate extension in the Filename box. 6. If you selected Generic Image in the Panoramic Format list, choose a format from the Image Format list. 7. Select the type of projection from the Projection Type list. VRML 2.0 (Background) Use this option to export a VRML (.wrl) panoramic file. This file format supports cubic projections only. IBM PanoramIX Use this option to export an IBM PanoramIX (.pan) file. This file format supports cylindrical and cubic projections. Selecting a Projection Type 8. Choose the image size from the Image Size list, or enter the width and height values (in pixels) in the corresponding boxes. 9. Click OK. A panoramic image file is created from the Solution file. To stop exporting the image: Press Esc while Lightscape is creating the panoramic image. Choosing a Panoramic Image Format You can choose the panoramic image format to which you want to export your Solution file. You can generate panoramic images for use in a supported panoramic viewer or create a generic image. Generic Image Use this option to export an image for use in an authoring kit that you can use to create panoramics in unsupported formats. This is the default format. RealSpace (IVR) Use this option to export a RealVR™ Traveler (.ivr) panoramic file. This file format supports spherical, cylindrical, and cubic projections. 242 The projection type (and your panoramic viewer) determines the way you look around in the image. For example, some projections provide a full view of the image and other projection types only provide left and right viewing in the image. Spherical Choose a spherical projection to look anywhere in the image (including left, right, up, and down). Cylindrical Choose a cylindrical projection to look left and right in the image but not up or down. This option creates an image that is half the size of a spherical projection. Cubic Choose a cubic projection to look up and down in addition to left and right. This option creates an image that has a slower viewing speed than spherical or cylindrical projections, but better image quality for the size of the image. If you choose this option, the system ignores your current focus point and generates an axis-aligned projection. This means that the direction of the initial view may not be the same as the direction of the view in Lightscape. Lightscape Exporting Panoramic Images ❚❘❘ Choosing an Image Format Changing the Current View If you choose to create a generic panoramic image, you can choose an image format. The default image format is 24-bit JPEG. You can set the Perspective view of the model to be used when creating the panoramic image. If you choose to create a viewer-supported panoramic image (RealSpace, VRML 2.0, or IBM PanoramIX), the corresponding image format is set automatically. To change the current view: 1. Click Position in the Export Panoramic Image dialog. The Viewer Position dialog appears. To choose an image format: 1. Select an option from the Image Format list. Select: To: Windows Bitmap (BMP) Create a .bmp file. Targa (TGA) Create a .tga file. TIFF (TIF) Create a .tif file. SGI RGB (RGB) Create a .rgb file. JPEG (JPG) Create a .jpg file. Portable Net Graphics (PNG) Create a .png file. Postscript (EPS) Create a .eps file. 2. If you selected TIFF (TIF) or SGI RGB (RGB), choose either 24-bit or 48-bit. Setting the Image Size You can choose to quickly create a draft quality image to test the panoramic image settings or choose from the following quality levels: Low, Medium, Good, High, and User Defined. The actual width and height settings for each level vary depending on the selected projection type. If you choose User Defined, enter the required width and height values (in pixels) in the corresponding boxes. The viewer position and focus point coordinates of the current Perspective view of the model are displayed. 2. To change the viewer position, enter the required values in the Viewer Position X, Y, and Z boxes. 3. To change the focus point, enter the required values in the Focus Point X, Y, and Z boxes. 4. Click OK. The view of the model is changed for the creation of your panoramic image. The view of the model in the Graphic window is not changed. Exporting a Rendered Panoramic Image Youcan create ray-traced panoramic images that render effects such as specular reflections and refraction through transparent materials. 243 16 Exporting Ray Trace Direct Illumination This option ray traces direct light contributions from lighting sources (the sun and all selected luminaires). Use this option to correct shadow aliasing problems and provide additional enhanced lighting effects, such as highlights on nondiffuse surfaces. For more information, see Appendix D, “Reflection Models.” Remember that the time required to generate images can increase significantly with the number of light sources that are ray traced. Ray Bounces To control how many levels of reflection or transmission are calculated during ray tracing, specify the number of ray bounces tracked in this box. To export a rendered panoramic image: 1. Choose File | Export | Panoramic. 2. Click Rendering. 3. The Panoramic Rendering Options dialog appears. Soft Shadows From Sun By default, Lightscape renders shadow boundaries caused by the sun as sharp edges. Enable this option to blur the edges to provide a more realistic and natural shadow boundary. Note: This option can significantly increase the rendering time of an image. OpenGL Compatible Because OpenGL and the Lightscape ray tracer use different reflection models, images created from the same Solution model do not look the same rendered with OpenGL as when rendered with the ray tracer. The OpenGL Compatible option forces the ray tracer to generate images that closely match the OpenGL display rendering. It also adds specular reflections, but does not render them to as high a quality as is possible when this option is not enabled. For more information, see Appendix D, “Reflection Models.” Antialiasing Samples Use antialiasing to smooth out jagged edges. This improves image quality and provides better results when the model contains features smaller than a single pixel. 244 4. To ray trace the direct lighting contribution from the sun and selected luminaires, enable Ray Trace Direct Illumination. Note: Lightscape ray traces only the luminaires that have their Ray Trace Direct Illumination property enabled. 5. To blur the edges of shadow boundaries caused by the sun, enable Soft Shadows From Sun. 6. To generate images that closely match the OpenGL display, enable OpenGL Compatible. 7. To increase the number of antialiasing samples, select the appropriate level from the Antialiasing Samples list. Note: Increasing the antialiasing level will increase your processing time. 8. Enter the number of ray bounces in the Ray Bounces box. 9. Click OK. Lightscape Exporting VRML Files ❚❘❘ 10. Set the remaining options as required on the Export Panoramic Images dialog and click OK. Click Cancel to exit the dialog. Exporting VRML Files You can export your Lightscape Solution file to a VRML version 1.0c file. To export a VRML file: 1. Open the Lightscape Solution file that you want to export. 2. Choose File | Export | VRML. The Export VRML dialog appears. Entering a URL You specify a Uniform Resource Locator (URL) to set the pathname or location of references to other VRML files (also called inline nodes) from within the created file. An inline node can be a 2D or 3D graphic, texture, audio, or video file. For example, if you use external textures in your VRML file, enter the location of these textures so that the browser can locate and load the textures appropriately. Choosing Basic Export Options You can choose any of the following basic export options. Compact File Use this option to compact the VRML file, resulting in smaller file sizes at the expense of some precision and readability. This option is enabled by default. 3. Enter a filename in the Name box, or click Browse and use the Save As dialog that appears. Convert Textures Use this option to include references to textures in the VRML file. You can also use the Embed Textures option to determine how the textures are referenced. 4. Enter the address of the required web site in the Url box. This option is enabled by default. 5. Set the options in the Basic group box. Active Layer Only Use this option to export only the active layers in the Lightscape file. Disable this option to export all layers (active and inactive). 6. If required, set the Level of Detail in the Advanced group box. 7. If required, set the Scale and Transformation in the Advanced group box. This option is disabled by default. 8. Click OK. The Solution file is exported to a VRML file. 245 16 Exporting Inline Nodes Use this option when using LODs and Branching Factors to divide the main file into one (or more) subfiles. This can improve performance as these subfiles are downloaded by the browser only as needed. To set the level of detail: 1. Click the Level of Detail button in the Export VRML dialog. The Level of Detail dialog appears. Disable this option to include all data in a single VRML file. This option is enabled by default. If this option is enabled and there are no LODs or Branching Factors, it has no effect. Embed Textures Use this option to embed texture map information in the file. If this option is disabled, a reference to the texture file (filename or URL) is embedded in the file. This option is disabled by default. Setting Level of Detail Set the level of detail (LOD) to more efficiently use polygons in a scene. For example, in a model of a forest, you can create an LOD made of large polygons to represent the forest when viewed from a distance. You can replace the LOD with one containing more polygons as you move closer to the forest, so that you can see the trunks and leaves. Lightscape creates the coarsest LOD from the original surface, and each subsequent LOD takes the next finer level of mesh subdivision into account. You can set the number of LODs that the system generates as well as the distance at which they are displayed. You can also specify the number of 3D regions into which the system divides your model. 246 2. Enter the cutoffs in the LOD Cutoffs box. Separate multiple entries with commas. 3. In the Minimum LOD box, enter the coarsest LOD to generate. 4. To specify a subdivision factor for your model, enter the required value in the Branching Factors box. Note: This value must be an integer greater than or equal to 2. 5. Click OK. LOD Cutoffs Set this option to specify the distance from the viewer position at which the LOD displays. When specifying LOD cutoffs, the values must be increasing real numbers, with multiple entries separated by commas. Order the distance entries from the closest (finest) LOD to the furthest (coarsest) LOD. Distances are in the current model units. Lightscape Exporting VRML Files ❚❘❘ For example, a setting of .5,1,3 will generate four LODs for your model. The finest LOD is displayed when the viewing distance is less than .5. The next begins at .5 and remains until 1. The next begins at 1 and remains until 3. And the final LOD begins at 3 and remains for any distance beyond 3. Minimum LOD Set this option to specify the coarsest LOD to create. The valid range is from 0 to 10 (the finest level). The default value is 0. All subsequent LODs are generated based on this value. Branching Factors Use this option to subdivide your model into 3D sections to enhance browser performance. The branching factor determines the number of 3D sections into which the model is divided. Sections containing geometry in the current field of view are displayed, while geometry in sections beyond the field of view is not displayed. This process is called culling. The branching factor can be any integer greater than or equal to 2 (the smallest amount of division). You can also specify divisions within divisions (recursive subdivisions) by adding a second value, separated by a comma. Note: Using branching factors can cause your file to become larger (and slower). To be effective, you must cull out enough polygons to make the extra overhead and sorting worthwhile. As a rule, branching factors should be used to generate 3D regions that result in a minimum of 500 polygons. If you specify a branching factor of 2, the X, Y, and Z planes are each divided into two sections. This results in eight equally sized 3D regions. Left: Cube representing a model Right: Resulting subdivision with a branching factor of 2 The surfaces of the model are sorted into 3D regions and stored together in that region. This way, a browser can cull all the surfaces in a region by considering only the region as a whole. If you specify a branching factor of 2 and a recursive subdivision factor of 2, the X, Y, and Z planes are each divided into two sections. Then each of the resultant eight regions is divided into eight equal regions. This results in 64 equally sized 3D regions. Left: Branching factor = 2. Right: Branching factor = 2,2. Recursive subdivision Note: This type of recursive subdivision should only be used for extremely dense, high polygon count models. 247 16 Exporting Setting Scale and Transformation You can specify a scaling factor and the coordinate order for axis transformation in the exported file. 1. Click Scale/Transform in the Export VRML dia- log. The Scale and Transformation dialog appears. Mirror Coordinates Enable an axis to mirror the geometry in the file about that axis. A minus sign appears before the selected axes in the Coordinate Transformation list. The Z axis is enabled by default. Coordinate Transformation The values displayed in the Coordinate Transformation list depend on which Mirror Coordinates options are enabled. To convert a coordinate system, consider the model as viewed from the front. The first axis listed indicates location from left to right, the second axis represents location from front to back, and the third axis represents the location down and up. 2. Choose the required units from the File Units list. 3. Enter a scaling factor in the Scale Factor box. For more information on coordinate transformation, see “Converting Coordinate Systems” on page 54. 4. Select an axis in the Mirror Coordinates boxes. 5. Select the order for axis transformation from the Coordinate Transformation list. 6. Click OK. File Units Use this option to indicate the units in the VRML file. For example, if one unit in the VRML file represents one foot in the real world, choose Feet from the File Units list. The default value is meters. Scale Factor Use this option to scale all objects by the factor indicated. For example, a scale factor of 2 doubles the size of the model in each dimension. Importing Solution Files into Modeling Packages Once you have created your Solution file, you can import it into 3D Studio MAX/VIZ using the ls2max plug-in. You can also use the lstess plug-in to refine the Lightscape mesh and vertices. This can produce meshes suitable for game engines. You can use the ls2lw plug-in to import Lightscape Solution files into LightWave 3D. For more information about how to use these plugins, refer to the ls2max, lstess, and ls2lw Help files. By default, scaling is disabled. The scale factor can be any positive real number. 248 Lightscape A Light and Color This appendix describes light and color and provides information to help you produce higher-quality pictures. It also explains some of the current limitations of Lightscape. Overview Light is part of the physical world; color is our perception of the light that reaches the eye. Radiosity simulates the propagation of light throughout an environment. The image created after the solution should create the same visual response as the real scene. This can be difficult to achieve because certain phenomena are not well understood and because current solutions require processing power beyond today’s availability. The rendering process is primarily concerned with the simulation of light and the display of color. Light: The Physical World The radiosity and ray tracing methods used by Lightscape attempt to model the physical properties of light, its propagation through the environment, and its interactions with materials. An understanding of what light is and how it interacts with materials makes it easier to create realistic looking images. The Lightscape radiosity and ray tracing methods give the best results if the inputs to the simulation are physically accurate. This section describes what light is, how it is represented, how materials affect it, and how it is used in computer graphics. Spectra Light, or the visible spectrum, is electromagnetic radiation with wavelengths between 380 and 780 nanometers (nm). Intensity spectra are descriptions of light. At each wavelength they give the intensity of the light at that wavelength. Spectra are often represented as spectral curves or graphs showing the intensity at each wavelength. 249 A Light and Color Luminaires Luminaires emit energy in the visible spectrum. The spectra of luminaires can vary greatly, depending on the type of luminaire. The following illustration shows the spectral curves for two different luminaires. You can get the spectral curves for various lights from lighting manufacturers, but they have not yet adopted an industry standard format such as the IES Data File Format. can vary greatly with different surface finishes and with the age of the material. Reflectance of Materials The following table provides the average reflectance for a variety of materials. Material Type: Reflectance: Nonmetals Soot, coal .05 Felt, black .18 Materials Field, plowed .25 Materials reflect some of the light that strikes their surface. You can determine the reflected light from the incident light by multiplying the reflectance at each wavelength by the spectrum of the incident light. The result is an intensity spectrum that represents the reflected light. The reflectance of the surface at each wavelength is based on the type of material and is described by a reflectance spectrum. Marble, white .54 Oil paint, white .70 Paper, white .72 Copper, tarnished .36 Materials reflect and absorb some of the light that strikes them at each wavelength. That means that at each wavelength, the reflectance of the surface is greater than 0 and less than 1. In practice, reflectance is significantly greater than 0 and significantly less than 1. The following illustration shows the reflectance curves of two different materials. The spectral curves for materials are often difficult to obtain and 250 Metals Stainless steel, polished .63 Iron, ground with fine .64 grit Aluminum, polished .80 Copper, highly polished .82 Aluminum, highly polished .90 Silver, highly polished .93 Lightscape Color: The Perceived World ❚❘❘ As this table suggests, most nonmetals have relatively low reflectance, but even soot has a reflectance greater than 0. Metals have higher reflectance, but even they are well below 1. Most environments contain very little highly polished silver. green, and blue values displayed on the screen. In many cases this is not a serious limitation, although it makes it impossible to accurately compute solutions for environments where the exact spectral information is known. Setting Reflectance in Lightscape Proper choice of reflectance is very important for creating realistic images. Color: The Perceived World If the reflectance is too high, the environment appears flat because shadows and shading get washed out by the large quantities of indirect illumination. In addition, it takes a long time for the radiosity solution to distribute most of the unshot energy. If the reflectance is too low, there is insufficient indirect illumination and the environment becomes too dark in regions that are not directly illuminated. You can use the previous table to help define the reflectance of material, as discussed in Chapter 7, “Using Materials.” Light in Computer Graphics Because computer graphics models the interactions of light with surfaces, it needs to represent these spectra. This can be difficult, for several reasons: • A good representation increases the time and memory needed to create an image. • Very little information is available on the spectral reflectance of surfaces and lights; no industry standard formats exist. • Specifying materials and lights by specifying the spectral curves is not an intuitive process. When light with a particular spectrum enters the eye, it is perceived as a color. This process is very complex and much of it is not well understood. The physiology of the eye determines how the light is transformed into a signal to the brain. Inside the brain, more complicated and less understood perceptual transformations take place that help us to understand the images we see. This section describes how color is perceived by the human eye, how it is reproduced, and how it is computed. The Eye Within the retina (back of the eye) there are two types of light-sensitive cells, rods and cones. Every retina has approximately three million cones and one hundred million rods. Rods discern light and dark, shape, and movement, and contain only one light-sensitive pigment. Cones, which need more light than rods to work, come in three varieties, each of which respond to a different light wavelength— green, red, or blue. The combination of these three wavelengths permits color discrimination. Because of how cones work, the eye can describe a color response without describing the entire spectrum of the light striking the retina. Thus, color can be represented with three values—red, green, and blue. For these reasons, computer graphics applications usually approximate spectra using three wavelengths of light—one each of red, green, and blue. These three wavelengths are often based on the red, 251 A Light and Color Color Matching Color matching is the process of matching a spot of colored light with some combination of other lights. Researchers have found that by mixing various amounts of three different lights, they can match most test spots. The only requirement is that no two lights can be mixed to produce the third. You can match the color of a test spot by its intensity. Some test spots cannot be matched directly. However, all test spots can be matched if one of the lights is mixed into the test spot. This is often described as a negative light. Negative lights do not exist, but by representing the light shining on the test spot as negative, all test spots can be described as a mixture of the three lights. Although spectra can have different test spots at each wavelength, color has only three parameters. This means that there are many more spectra than colors. Many different spectra can give the same perceived color. This means that you do not have to store or transmit all the information in a spectrum for each color. It also means that a color does not contain enough information to reproduce the spectrum it came from. Color Spaces Choosing the three lights to mix defines a color space. A color space is a convenient way of representing a color. Given two different sets of three lights, it is possible to convert from one color space to another. tive lights —ranges of color it cannot physically reproduce. Phosphors The color from a monitor is the result of three colored phosphors at each pixel mixing at different intensities. The three phosphors act like the three lights in the color-matching experiments. These phosphors are usually described as red, green, and blue, but each manufacturer uses different sets of phosphors for its monitors, based on its needs. A color defined in one color space is used as if it were defined in another. This means that the same image shown on two different monitors can look very different. If the phosphors for the monitor on which an image is to be displayed are known, the color space of the image can be converted to the color space of the monitor, allowing the image to look the same on different monitors. There is an additional problem with monitors that currently cannot be solved. Because every color space based on physical lights has colors it cannot represent (those requiring negative coefficients), some colors will never show up correctly on a monitor. These colors are called out-of-gamut colors, which are generally not a serious problem. Out-of-gamut colors are very saturated and most real scenes contain few highly saturated colors. Computing with Color Because the relationship between spectra and colors is linear and the conversion between color spaces is linear, most operations on color can be done in any color space and yield identical results. When you work with color or spectra, their values are equivalent for most operations. However, they are not equivalent when multiplying two colors or spectra. The problem with all color spaces defined by combinations of three lights is that each color space has ranges of color that can only be described by nega- This is problematic because Lightscape spends much of its processing time multiplying colors. In theory, you can obtain arbitrarily large differences 252 Lightscape Constraints of Output Devices ❚❘❘ between the value of multiplying two spectra and the value of the spectra-color equivalent. In practice, most materials and most lights, with the notable exception of fluorescent lights, have values that are easy to obtain. Color shifts occur if computations are done with color rather than spectra (as they are in Lightscape), but in general they are not all bad. The color shift is minimal with white lights and few interreflections, and it is more severe with colored lights and many interreflections. With lights, accurate colors cause large color shifts and give less than pleasing results. In Lightscape, the colors of the lights are desaturated to make the results appear better. Constraints of Output Devices This section describes some of the constraints current display devices place on the accurate display of a simulated model: • White point • Monitor gamma orangish white, and 9300°K, a bluish white. Most televisions are set to 6500°K, a white that is near the color of daylight. This variation in white is another reason why images on one monitor look different from images on another monitor. Monitor Gamma The light from the monitor comes from electron guns exciting the phosphors on the screen. This process is not linear. To get light that is halfway between zero intensity and full intensity, it is necessary to have the guns fire at above half strength. This nonlinearity is called the gamma of the monitor. Gamma is also used for similar nonlinearities of other display and recording devices. This is a problem for Lightscape because when you compute a particular intensity, you want to display that intensity, not the intensity produced by distortions of the system displaying it. Many display programs allow an image to be displayed at a particular gamma. You are strongly encouraged to display images at the correct gamma. • Dynamic range mapping Dynamic Range Mapping • Whiteness constancy, adaptation, and surroundings. Perhaps the greatest constraint of the monitor is its limited dynamic range. Dynamic range is the ratio of the highest intensity the monitor can produce to the lowest intensity. White Point All monitors have a maximum intensity color they can produce with the maximum intensities for the red, green, and blue electron guns. This is called the white point of the monitor. This white point varies for different monitors. Usually the white points are defined in terms of color temperature. Color temperature represents the color of a glowing object heated to the specified temperature. Most white points lie between 5000°K, an In a dark room this ratio is around 100 to 1. In a bright room the ratio drops to around 30 to 1. Real environments have dynamic ranges around 10,000 to 1 or larger. There is currently no good way to compress the dynamic range of a real environment to that of a monitor. 253 A Light and Color Whiteness Constancy, Adaptation, and Surroundings The brain wants to perceive white surfaces (those with a white reflectance spectrum) as white. A sheet of white paper under fluorescent or incandescent lights looks white, even though neither of these lights is white. White on a monitor in a dark room looks white, even though the white on two different monitors may look very different if you see them side by side. When viewing a monitor in a lit room, you have adapted to the illumination of the room, not to the illumination of the model. Even if a model is computed and displayed correctly, it may still be seen as if you are looking into the room from the outside—or, more likely, as if the color of the model is wrong. 254 Lightscape B Batch Processing Utilities How to use the batch processing utilities included with Lightscape. This appendix describes the utilities that you can use to increase your productivity in Lightscape. Summary • Deleting files using lspurge In this appendix, you learn about: • Creating batch files. • Processing radiosity solutions using lsrad For information on using the luminous intensity distribution (LID) conversion utilities (LID2CIBSE, LID2IES, and LID2LTLI), see Chapter 9, “Photometrics.” • Ray tracing Solution files using lsray • Rendering files using lsrender • Converting radiosity meshes to textures using lsm2t • Performing batch processing • Converting Solution files into VRML files using ls2vrml • Merging Lightscape files using lsmerge • Converting DXF files into Preparation files using dxf2lp • Converting 3DS files into Preparation files using 3ds2lp • Ray tracing Solution files using lsrayf Processing Radiosity Solutions Using LSRAD Use the lsrad utility to process a radiosity solution. Although it is possible to process a radiosity solution in Lightscape, lsrad is more efficient because the model is not displayed after each iteration. The lsrad utility syntax is shown in the following example: lsrad [options] filename The input to the lsrad program can be either a Preparation file (.lp) or a Solution (.ls) file. In the case of the Preparation file, the data is initiated first and the 255 B Batch Processing Utilities processing uses the meshing parameters specified in it. In the case of the Solution file, the processing continues from the last iteration completed. Unless you provide an alternate filename using the -o option, the original Solution file is overwritten with the computed solution. If the Preparation file was provided, a new Solution file is created with the same filename as the Preparation file, but with an .ls file extension. By default, the process runs until it is stopped. To stop the process, type Ctrl+C in the window where the process is running. The process completes the iteration it is working on and outputs a Solution file before stopping. If you type Ctrl+C again, the process terminates immediately without saving any files. Another way to stop the process is to bring up a Windows NT Task List and end the lsrad process. However, again, no files are saved. It is possible to stop the process by specifying in advance the number of iterations, processing time, or percentage of energy absorbed, using the -term, -termp, or -termt option. To use the lsrad utility: 1. Choose Start | Programs | MS-DOS Prompt. A DOS shell appears. 2. At the command line, type the following then press Enter: CD “\Program_Files\Lightscape\bin” Note: If the path to the Lightscape application files differs from above, enter it instead. 3. Using the following syntax, type a command at the command line, then press Enter: lsrad [options] filename The radiosity solution is processed. LSRAD Options The following table describes the options available for this utility: Option: Extension: Description: -ac Allow attribute and light source changes. Default: use Solution file information. For more information, see Chapter 11, “Radiosity Processing.” -nac Do not allow attribute/light changes for more efficiency. Default: use Solution file information. 256 Lightscape Processing Radiosity Solutions Using LSRAD ❚❘❘ Option: Extension: Description: -cp n Iteration-based checkpoint. Output a Solution file every n iterations. This is useful when running extended processes—overnight, for example—to ensure that the results are saved periodically to disk in case of power failure or other problems. The output file specified is continuously overwritten with the latest results. Default: no checkpointing. -cpt n Time-based checkpoint. Output a Solution file every n minutes. Default: no checkpointing. -df filename Load specified Parameters file, overriding those specified in the Solution file. -do Process direct light sources only. -h Print a help message. -i Interactively confirm overwrite of existing files. Default: overwrite existing files without confirmation. -lf filename Load specified Layer State file. -o filename Output the solution to the filename specified instead of overwriting the original Solution file that was loaded. -pm Preserve mesh of existing solution. -q Query. Print extra information about the process. -r Reset the solution before processing. -sh Shadow testing. all Calculate all shadows (default). direct Calculate direct shadows only. none Do not calculate any shadows. -term n Terminate the program and output the Solution file after n iterations. Default: no limit. -termp p Terminate the program and output the Solution file after p% of energy is shot. Default: 100.0. -termt n Terminate the program and output the Solution file after n minutes. Default: no limit. -v Verbose. Print extra information after every iteration. filename Input Preparation or Solution file. 257 B Batch Processing Utilities LSRAD Syntax Example 1 lsrad -cp 20 -v room.lp Where: Indicates: -cp 20 During radiosity processing, a checkpoint is created every 20 iterations. -v Extra information is printed after each iteration. room.lp Radiosity processing is performed on the file called room.lp. This command reads a Preparation file (room.lp), initializes it, and runs a radiosity process with a checkpoint every 20 iterations. The process can be stopped by typing Ctrl+C as described earlier. The output Solution file is called room.ls. LSRAD Syntax Example 2 lsrad -cpt 3 -termt 15 -o room1.ls -sh none room.ls Where: Indicates: -cpt 3 During radiosity processing, a checkpoint is created every 3 minutes. -termt 15 Radiosity processing will stop after 15 minutes. -o room1.ls An alternate output file called room1.ls will be created. -sh none The effect of shadows is not calculated. room.ls Radiosity processing is performed on the file room.ls. This command reads a Solution file (room.ls) and continues processing it for another 15 minutes with no shadow computation and with checkpoints every 3 minutes. The output Solution file is called room1.ls. Ray Tracing Solution Files Using LSRAY Use the lsray utility to ray trace Solution files. Lightscape uses a ray tracing postprocess to add global illumination effects such as specular reflections and transparency, as discussed in Chapter 14, “Rendering.” Ray tracing can also be used to improve the shadows and lighting effects cast by specific light sources. Although it is possible to ray trace images directly in Lightscape, it is faster and sometimes more convenient to produce the images using this batch ray tracer. In addition, more advanced ray tracing options are available with the lsray utility. The lsray utility syntax is shown in the following example: lsray [options] solution_file image_file The lsray program takes as input any Solution file and generates an appropriate image file. It is also possible to produce a series of image files, corresponding to a list of view files, or an animation file. Textures, if present, are loaded using the current texture path list. 258 Lightscape Ray Tracing Solution Files Using LSRAY ❚❘❘ The extension of the image file determines the format into which the image will be saved. The following extensions are supported: File Extension: Format: .bmp Windows native file format. .tga Targa, TrueVision format. .tif TIFF—24-bit and 48-bit. .rgb RGB—24-bit and 48-bit, native Silicon Graphics file format. .jpg JPEG. .png Portable Net Graphics. .eps Encapsulated PostScript. The program stops when image computation is completed and saved. To use the lsray utility: 1. Choose Start | Programs | MS-DOS Prompt. A DOS shell appears. 2. At the command line, type the following, then press Enter: CD “\PROGRAM FILES\LIGHTSCAPE\BIN” Note: If the path to the Lightscape application files differs from above, enter it instead. 3. Using the following syntax, type a command at the command line, then press Enter: lsray [options] solution_file image_file The ray tracing utility creates an image file from the specified Lightscape Solution file. Note: You can also use a batch file to create a sequence of commands. For instance, you could create raytraced image files from multiple Lightscape Solution files. For more information, see “Creating Batch Files” on page 282. LSRAY Options The following table describes the options available for this utility: Option: Extension: Description: -aa 1-10 Antialiasing factor. Higher factors result in higher image quality, but take more computation time. Default is 1. For more information, see Chapter 14, “Rendering.” 259 B Batch Processing Utilities Option: Extension: Description: -aaa tnr Antialiasing threshold, sampling level, and radius. This is an advanced feature that provides fine control over the antialiasing process. For more information, see “Antialiasing in LSRAY” on page 262. -af filename Animation file. Ray trace all frames specified in the animation file. The image filename is used as the base name and a decimal four-digit number, corresponding to the frame number, is appended for each image file—for example, anim0000.rgb, anim0001.rgb, and so on. -alls Compute shadows from all layers. Default: as specified in the Solution file. -alpha Output alpha channel information in the image file. Use only with .tga, .tiff, and .rgb image formats. -amb n Ambient level (range from 0 to 200). Default: as specified in the Solution file. -bd 24 or 48 Available for .rgb and .tif files only. Choose 24-bit or 48-bit color for the output image. -bg rgb Background color (range from 0 to 255). Default: as specified in the Solution file. -bri n Brightness (range from 0 to 200). Default: as specified in the Solution file. -contr n Contrast level (range from 0 to 100). Default: as specified in the Solution file. -df filename Load specified Parameters file. -ef n Last frame of the animation desired. -af option must be used. Default: last frame specified in the animation file. -fogc rgb Fog color (range from 0 to 255). -fogd n Fog density (range from 0 to 1). -fogf -fps Fog function. Default is none. For more information about fog functions, see Chapter 4, “The Interface.” none No fog. linear Linear fog. fog Models natural fog. haze Models natural haze. n For animations, number of frames per second. -af option must be used. Default: as specified in the animation file. -gl Use OpenGL reflection model. For more information, see Appendix D, “Reflection Models.” -h Print a help message. -il Output interlaced images for animation. -af option must be used. For more information about interlacing, see Chapter 14, “Rendering.” 260 Lightscape Ray Tracing Solution Files Using LSRAY ❚❘❘ Option: Extension: Description: -lf filename Load specified Layer State file. -nc Do not perform backface culling. -nt Do not load textures. -odd For interlacing, output first frame with odd scanlines. Sets -il option; -af option must be used. Default: output first frame with even scanlines. -rb n Number of reflection bounces to trace. Default is 10. -recover filename Recover scan lines from unfinished image file. Useful for continuing work in case the processing was interrupted by power failure or other problems. This option is only supported for SGI rgb image files. -rf filename Custom ray file. Instead of ray tracing the specified view, trace the rays specified in the ray file. The format of the ray file is that the first line has width and height dimensions. The following width x height lines have beginning and end coordinates of each ray (six numbers per line). If this option is specified, the -x, -y, -af, -vf, and -svf options are ignored. -roi x1 y1 x2 y2 Ray trace only the rectangular region of interest defined by the lower-left and upper-right corners. -sf n First frame of animation desired. -af option must be used. Default: as specified in the animation file. -sh Recompute shadows from sun and other light sources. -soft Compute soft shadows. Valid for sunlight source only. -step n For animations, interval for frame output. -af option must be used. Default is 1. -svf filename... -evf List of view files. -evf must be used to terminate the list. Output image files corresponding to the name of each view file in the list. The image filename is combined with the prefix of each view filename. For example, using an image filename of data.rgb and view files pnt1.vw, pnt2.vw, and pnt3.vw results in images named datapnt1.rgb, datapnt2.rgb, and datapnt3.rgb. -v Verbose. Print information about the status of the image. -vf filename Load specified view file. -x n Image width. -y n Image height. If only width or height is provided, the other dimension is derived from the aspect ratio of the view. Default is 256. -w Display the results interactively in the Graphic window. This option can only be used when the resolution of the image fits within the resolution of the monitor. The default is to not make use of a window. 261 B Batch Processing Utilities Option: Extension: Description: -wp xpos ypos Same as above, but place the Graphic window in the specified location on the monitor. Default: window is placed in the center of the screen. solution_file Solution file to run ray tracing on. image_file Image file to save the results of ray tracing. Antialiasing in LSRAY The lsray utility uses a multisampling scheme to antialias images that contain high-frequency details. The antialiasing algorithm functions as follows: 1. One ray is cast at each corner of a pixel, resulting in a (possibly) different color at each corner. 2. The corner colors are compared to compute their contrast (relative difference) between the brightest and darkest corners. 3. If the contrast is below a user-specified threshold, the corner colors are averaged to yield the pixel color. 4. Otherwise, the pixel color is computed by averaging the result of the user-specified number of rays stochastically cast within a region of user-specified radius and centered about the pixel center. This antialiasing scheme can be accessed by the user by: • lsray option -aaa <t> <n> <r>, where: <t> is the contrast threshold in the range [0..1], <n> is the level of sampling resulting in <n>*<n> rays used in step #4 above, and <r> is the radius of the sampling region used in step #4 above. Note: Specifying <t> = 0 forces all pixels to be computed as specified in step #4. Steps 1-3 are ignored. Specifying <n> = 1 forces all pixels to be computed using a single ray at the exact center of each pixel. Specifying <t> > 1 and <n> = 0 forces all pixels to be computed using the corner average, as described in step #3 above. • lsray option -aa <l>, where <l> is the antialiasing factor as an integer in the range [1..10]. This second option provides access to the antialiasing scheme without requiring you to specify all the individual parameters. The following table describes how the factor <l> is mapped to <t>, <n>, and <r>. Antialiasing Factor <l> Contrast Threshold <t> Sampling <n> Radius <r> 1 0.0 1 N/A 2 1.1 0 N/A 3 0.0 2 .0.94 4 0.15 3 1.15 5 0.1 3 1.15 6 0.1 4 1.33 262 Lightscape Rendering Files Using LSRENDER ❚❘❘ Antialiasing Factor <l> Contrast Threshold <t> Sampling <n> Radius <r> 7 0.05 5 1.49 8 0.05 6 1.63 9 0.0 6 1.63 10 0.0 7 1.76 LSRAY Syntax Example lsray -aa 3 -vf view.vw -sh -rb 2 -x 640 -y 512 room.ls image.rgb Where: Indicates: -aa 3 Level 3 antialiasing. -vf view.vw The file called view.vw is used for viewing the model. -sh Shadows from direct lighting are recomputed. -rb 2 2 reflection bounces are used in the computations. -x 640 The output image is 640 pixels wide. -y 512 The output image is 512 pixels high. room.ls The input Solution file is room.ls. image.rgb The output image file is image.rgb. This command loads the Solution file room.ls and generates a 640 x 512 resolution image called image.rgb using the view specified in view.vw. The image is antialiased (level 3), and two levels of reflections are rendered. Any sunlight or direct light from specified luminaires is also ray traced to produce better shadows. Rendering Files Using LSRENDER Use the lsrender utility to render images from either Preparation files or Solution files. The lsrender utility creates images that are displayed using OpenGL rendering. The images are not ray traced, and therefore can be generated much faster as compared to the lsray utility. Use lsrender to rapidly create images that do not require specular reflections and accurate transparency effects. The lsrender utility syntax is shown in the following example: lsrender [options] lvs_file image_file Although it is possible to generate images in Lightscape, it is more convenient to use this batch utility. In addition, more advanced options are available in lsrender. The lsrender program takes as input any Preparation file or Solution file and generates an appropriate image file. It is also possible to produce a series of image files, corresponding to a list of view files, or an animation file. The 263 B Batch Processing Utilities resulting images are always displayed in a Graphic window. Textures, if present, are loaded using the current texture path list. If the -w option is not used, Lightscape will use the software version of OpenGL to render the images off screen. If the -w option is used, then a window will be drawn while lsrender is processing and a hardware OpenGL accelerator (if installed) will be used to increase processing speed. In this case, the window must not be covered by any other window during processing. The extension of the image file determines the format into which the image will be saved. The following extensions are supported: File Extension: Format: .bmp Windows native file format. .tga Targa, TrueVision format. .tif TIFF—24-bit and 48-bit. .rgb RGB—24-bit and 48-bit, native Silicon Graphics file format. .jpg JPEG. .png Portable Net Graphics. .eps Encapsulated PostScript. The 48-bit color output is available only if your graphics card supports that display mode. The program stops when image computation is completed and saved. To render Lightscape Solution files using the lsrender utility: 1. Choose Start | Programs | MS-DOS Prompt. A DOS window appears. 2. At the command line, type the following, then press Enter: CD “\PROGRAM FILES\LIGHTSCAPE\BIN” Note: If the path to the Lightscape application files differs from above, enter it instead. 3. Using the following syntax, type a command at the command line, then press Enter: lsrender [options] lvs_file image_file The Preparation or Solution file is rendered and output as an image file using OpenGL rendering. Note: You can also use a batch file to create a sequence of commands. For instance, you could create raytraced image files from multiple Lightscape Solution files. 264 Lightscape Rendering Files Using LSRENDER ❚❘❘ LSRENDER Options The following table describes the options available for this utility: Option: Extension: Description: -aa 1–10 Antialiasing factor. Higher factors result in higher image quality, but take more computation time. Default is 1. See Chapter 14, “Rendering,” for more information. -af filename Animation file. Ray trace all frames specified in the animation file. The image filename is used as the base name and a decimal four-digit number, corresponding to the frame number, is appended for each image file—for example, anim0000.rgb, anim0001.rgb, and so on. -amb n Ambient level (range from 0 to 200). Default: as specified in the Solution file. -bd n Available for .rgb and .tif files only. Choose 24-bit or 48-bit color for the output image. -bg rgb Background color (range from 0 to 255). Default: as specified in the Solution file. -blend Set blending on. -bri n Brightness (range from 0 to 200). Default: as specified in the Solution file. -contr n Contrast level (range from 0 to 100). Default: as specified in the Solution file. -df filename Load specified Parameters file. -dm -ef Display mode. hiddenline Display image as hidden lines. hiddenmesh Display image as a mesh with hidden lines removed. mesh Display image as a mesh with all lines shown. shaded Display a shaded image (default). wireframe Display a wireframe image. n Last frame of the animation desired. -af option must be used. Default: the last frame specified in the animation file. -enh Enhanced display mode (available for Preparation files only). -fogc rgb Fog color (range from 0 to 255). -fogd n Fog density (range from 0 to 1). 265 B Batch Processing Utilities Option: Extension: -fogf -fps Description: Fog function. Default is none. For more information about fog function, see Chapter 4, “The Interface.” none No fog. linear Linear fog. fog Models natural fog. haze Models natural haze. n For animations, number of frames per second. -af option must be used. Default: as specified in the animation file. -h Print a help message. -il Output interlaced images for animation. -af option must be used. See Chapter 14, “Rendering,” for more information about interlacing. -la Perform line antialiasing. -lf filename Load specified Layer State file. -nc Do not perform backface culling. -nt Do not load textures. -odd For interlacing, output first frame with odd scanlines. Set -il option; -af option must be used. Default: output first frame with even scanlines. -sf n First frame of animation desired. -af option must be used. Default: as specified in the animation file. -step n For animations, interval for frame output. -af option must be used. Default is 1. -svf filename... -evf List of view files. -evf must be used to terminate the list. Output image files corresponding to the name of each view file in the list. The image filename is combined with the prefix of each view filename. For example, using an image filename of data .rgb and view files pnt1.vw, pnt2.vw, and pnt3.vw results in images named datapnt1.rgb, datapnt2.rgb, and datapnt3.rgb. -v Verbose. Print information about status of the image. -vf filename Load specified view file. -x n Image width. -y n Image height. If only width or height are provided, the other dimension is derived from the aspect ratio of the view. Default is 256. -w 266 Display the results interactively in the Graphic window. This option can only be used when the resolution of the image fits within the resolution of the monitor. Lightscape Converting Radiosity Meshes to Textures Using LSM2T ❚❘❘ Option: Extension: Description: -wp xpos ypos Same as above, but place the Graphic window in the specified location on the monitor. Default: window is placed in the center of the screen. lvs_file Solution or Preparation file for image generation. image_file Image file to save the results. LSRENDER Syntax Example lsrender -bg 0 0 255 -dm wireframe -svf v1.vw v2.vw v3.vw -evf -v room.lp image.rgb Where: Indicates: -bg 0 0 255 Background color is set to blue. -dm wireframe Display mode is set to wireframe. -svf v1.vw v2.vw v3.vw Renderings should be produced for all specified view files. -evf An end to the view list. This command is necessary when you specify a list of views with the -svf option. -v Information about status of the image is printed. room.lp The name of the input file. image.rgb The name of the output image file. Because a sequence of views is specified for this example, the image filename is combined with the prefix of each view filename. As a result, image files called imagev1.rgb, imagev2.rgb, and imagev3.rgb are created. This command loads a Preparation file (room.lp), sets the background color to blue, and generates wireframe images corresponding to the view files v1.vw, v2.vw, and v3.vw in the current directory. Note: This will be done using off-screen rendering as the -w option was not used. Converting Radiosity Meshes to Textures Using LSM2T Use the lsm2t utility to transfer the lighting in a solution to one or more texture maps. You can create a single texture per surface or create a single texture that covers multiple coplanar surfaces. You can also add the lighting information to an existing texture in the scene. For more information, see Chapter 13, “Mesh to Texture.” The lsm2t utility syntax is shown in the following example: lsm2t [options] solution_file texture_base_name 267 B Batch Processing Utilities The extension of the image file determines the format into which the image will be saved. The following extensions are supported: File Extension: Format: .bmp Windows native file format. .tga Targa, TrueVision format. .tif TIFF—24-bit and 48-bit. .rgb RGB—24-bit and 48-bit, native Silicon Graphics file format. .jpg JPEG. .png Portable Net Graphics. .eps Encapsulated PostScript. The 48-bit color output is available only if your graphics card supports that display mode. To convert radiosity meshes to textures using the lsm2t utility: 1. Choose Start | Programs | MS-DOS Prompt. A DOS window appears. 2. At the command line, type the following, then press Enter: CD “\PROGRAM FILES\LIGHTSCAPE\BIN” Note: If the path to the Lightscape application files differs from above, enter it instead. 3. Using the following syntax, type a command at the command line, then press Enter: lsm2t [options] solution_file texture_base_name Texture files are created to represent the lighting. LSM2T Options The following table describes the options available for this utility: Option: Extension: Description: -aa 1–10 Antialiasing factor. Higher factors result in higher image quality, but take more computation time. Default is 1. See Chapter 14, “Rendering,” for more information. -alls All layers cast shadows. -alpha Create textures with an alpha channel. -amb 268 n Ambient level. Valid range is from 0 to 200. Lightscape Converting Radiosity Meshes to Textures Using LSM2T ❚❘❘ Option: Extension: -autosize Description: Automatically size new textures. -bd n New texture bit depth. Choose 24-bit or 48-bit color. Default is 24. -bg rgb Background color (range from 0 to 1). -bri n Brightness level (range from 0 to 200). -contr n Contrast level (range from 0 to 100). -delete Delete projected geometry from the model. -df filename Alternate default file. -dir path New directory name for new textures. -fill rgb Texture fill color (range from 0 to 1). -frame p0x p0y p0z p1x p1y p1z p2x p2y p2z Reference frame for project method. -gl Use OpenGL shading model. -h Print a help message. -i Interactively confirm overwrite of existing files. -illum Generate an illumination map. -lf filename -method Specify an alternate Layer State file. Default = relight. convert relight project -newnames -o Generate new texture filenames. file -pad -pix -pow Alternate output filename. Pad texture edge. n Specify the number of pixels per meter. Use only with the -autosize option. Default is 0. Round size of new textures to a power of 2. Use only with the -autosize option. 269 B Batch Processing Utilities Option: Extension: -proj Description: Projection method. Default = orthographic. cylindrical orthographic spherical uvs -rb n Number of reflection bounces to trace. Default is 10. -replace Replace textures on target geometry. -reset Reset mesh on target geometry. -sh Recompute shadows from lights and sun. -soft Compute soft shadows (for sun only). -v Verbose. Show status messages. -x n Width of new texture images. Default is 128. -y n Height of new texture images. Default is 128. LSM2T Syntax Example This command loads the Solution file room.ls and applies the “Convert each surface to a texture per surface” conversion method. The existing textures on the model’s geometry are replaced, the mesh is reset, and the resulting Solution file is saved as output.ls. A series of 128 x 128 texture files are generated using the filename txtr.jpg combined with an incremental three-digit number for each successive file. The generated images are antialiased (level 3). lsm2t -aa 3 -replace -reset -method convert -x 128 -y 128 -o output.ls room.ls txtr.jpg Where: Indicates: -aa 3 Level 3 antialiasing. -replace The textures that exist on the target geometry are replaced with the new textures. -reset The mesh on the target geometry is reset. -method convert The “Convert each surface to a texture per surface” conversion method is used. -x 128 The output images are 128 pixels wide. -y 128 The output images are 128 pixels high. -o output.ls The output Solution file is output.ls. Room.ls The input Solution file is room.ls. 270 Lightscape Converting Solution Files to VRML Files Using LS2VRML ❚❘❘ Where: Indicates: txtr.jpg The name for the generated texture files, combined with an incremental three-digit number for each successive file. Converting Solution Files to VRML Files Using LS2VRML You can use the ls2vrml utility to convert a Lightscape Solution file (.ls) to a VRML version 1.0c file. The ls2vrml utility syntax is shown in the following example: ls2vrml [options] solution_file To use the ls2vrml utility: 1. Choose Start | Programs | MS-DOS Prompt. A DOS shell appears. 2. At the command line, type the following, then press Enter: CD “\PROGRAM FILES\LIGHTSCAPE\BIN” Note: (f the path to the Lightscape application files differs from the above, enter it instead then press Enter. 3. Using the following syntax, type a command at the command line, then press Enter: ls2vrml [options] solution_file The Lightscape Solution file is converted to a VRML version 1.0c file. Note: You can also use a batch file to create a sequence of commands. For instance, you could create raytraced image files from multiple Lightscape Solution files. LS2VRML Options The following table describes the options available for this utility: Option: Extension: -a -bf -c Description: Include active layers only. n1,n2,n3 ... Hierarchy subdivision branching factors. Must be integers which are greater than or equal to 2. Lightscape uses the subdivision when creating inline nodes. It initially subdivides the model into a 3D grid n1xn1xn1. The system associates surfaces that fall completely within a grid node with that node. Grid nodes themselves can be further subdivided into n2xn2xn2 subnodes and so on. The default is one level. For more information, see “Exporting VRML Files” on page 245. Do not compact file. The default is to compact the VRML file, resulting in smaller file sizes at the expense of some precision and readability. 271 B Batch Processing Utilities Option: Extension: Description: -h Print help message. -iw Do not use WWW Inline nodes. By default, the program writes out many subfiles that are inlined by the main file. Inlining can improve the perceived performance when downloading your model. Subfiles are downloaded only as required by the browser. -ldc n,n, ... Level of detail range cutoffs. The values must be increasing real numbers. Multiple distances are separated by commas and are ordered from the closest (finest) LOD to the farthest (coarsest) LOD. Distances are in scaled model units, i.e. the units of the input model times the scale factor provided with the -s option. -ml n Minimum LOD to convert. n is a non-negative integer. Level 0 (the default) is the coarsest LOD. -nt Do not output textures. -o filename Output filename. Files without a .vrl extension are given one. Default: to use the same base name as the input file. -s n Scaling factor for dimensions in file. -t coord Target coordinate system (any permutation of XYZ with optional minus signs). Default is X-ZY. -tem Embed textures in outfile. Default: reference textures by filename only. -u unit Length units of model in mm, cm, m, km, in, ft, or mi. Default is m. -url name Prepends name to inline node URLs. -v Show status messages. May appear multiple times for increased verbosity. infile Input Solution file. Textures are not embedded in the VRML file by default. Only a reference to the texture file is written. This reference is a filename, not a URL. You may need to edit the VRML file by hand to find textures across a network, or use the -tem option. The -bf option is used to subdivide the model into spatially related submodels. Each of these submodels is placed into its own file and included by the main file using WWW Inline nodes. The idea is to group objects of similar size that are near each other into units that a browser can download on an as-needed basis. If the model is a room, the main file would include the floor, ceiling, and walls. Subfiles might include a table or chairs. The table subfiles might reference subfiles with books or a telephone. A browser would then be able to quickly download and display the coarse features of the room (for example, the walls), while continuing to download the details (for example, the table and books). For more information, see “Exporting VRML Files” on page 245. 272 Lightscape Merging Lightscape Files Using LSMERGE ❚❘❘ Merging Lightscape Files Using LSMERGE The lsmerge utility merges different Lightscape files into a single Preparation file or Solution file. The input to lsmerge, in addition to options, consists of a list of Lightscape files. Different Lightscape files can be present in the list (see the list of supported file types), but the first file in the list must be either a Preparation or a Solution file. Preparation files and Solution files cannot be mixed in the same list. The lsmerge utility syntax is shown in the following example: lsmerge [options] file1 file2 ... Unless the -o option is specified, the first file in the list is overwritten with the result of merging all subsequent files. This operation is basically equivalent to loading the first Preparation or Solution file into Lightscape and then sequentially adding all the other files in the list. Thus the original view, defaults, materials, and so on may be changed as a result of this operation. If other Preparation or Solution files are present, they are merged with the first file. Keep in mind that block and material definitions overwrite existing definitions, and that data on layers with the same names is merged. The following file types are supported: • Block Library files (.blk) (only if the first file is a Preparation file). For information on Block files, see “Working with Blocks” on page 85. • Parameters files (.df). For information on Parameters files, see Chapter 11, “Radiosity Processing.” • Layer State files (.lay). For information on Layer State files, see “Working with Layers” on page 82. • Material Library files (.atr). For information on Material Library files, see Chapter 7, “Using Materials.” • Preparation files (.lp) (only if the first file is a Preparation file). • Solution files (.ls) (only if the first file is a Solution file). • View files (.vw). For information on creating a view file, see Chapter 4, “The Interface.” To use the lsmerge utility: 1. Choose Start | Programs | MS-DOS Prompt. A DOS shell appears. 2. At the command line, type the following, then press Enter: CD “\PROGRAM FILES\LIGHTSCAPE\BIN” Note: If the path to the Lightscape application files differs from above, enter it instead. 3. Using the following syntax, type a command at the command line, then press Enter: lsmerge [options] file1 file2 ... The specified files are merged together. 273 B Batch Processing Utilities Note: You can also use a batch file to create a sequence of commands. For instance, you could create raytraced image files from multiple Lightscape Solution files. LSMERGE Options The following table describes the options available for this utility: Option Extension Description -a Add active layers only. -h Print a help message. -i Interactively confirm overwriting of existing files. -o filename Alternate output filename. Save the result into this file instead of overwriting existing file. -v Show status message. file1, file2 Lightscape files. The first file must be either a Preparation file or a Solution file. LSMERGE Syntax Example 1 This command merges a Preparation file (room.lp), material definitions (mymater.atr), a view (myview.vw), and properties (mydef.df) into a new Preparation file called room1.lp. lsmerge -o room1.lp room.lp mymater.atr myview.vw mydef.df Where: Indicates: -o room1.lp An alternate output file called room1.lp will be created. room.lp, mymater.atr, myview.vw, mydef.df These four files are merged into one file. LSMERGE Syntax Example 2 This command merges the Solution file inside.ls to outside.ls and writes the result to outside.ls. lsmerge outside.ls inside.ls Converting DXF Files to Preparation Files Using DXF2LP Use this utility to convert a DXF file created in AutoCAD, and other modeling packages that output the DXF file format, to a Lightscape Preparation file. For more information, see “Importing DXF Files” on page 56. The dxf2lp utility syntax is shown in the following example: dxf2lp [options] input_file 274 Lightscape Converting DXF Files to Preparation Files Using DXF2LP ❚❘❘ To convert a DXF file to a Lightscape Preparation file using dxf2lp: 1. Choose Start | Programs | MS-DOS Prompt. A DOS window appears. 2. At the command line, type the following, then press Enter: CD “\PROGRAM FILES\LIGHTSCAPE\BIN” Note: If the path to the Lightscape application files differs from above, enter it instead. 3. Using the following syntax, type a command at the command line, then press Enter: dxf2lp [options] input_file The conversion utility reads in a DXF file and converts it to a Lightscape Preparation file. DXF2LP Options The following table describes the options available for this utility: Option: Extension: Description: -arc n Number of segments to use in subdividing each circle. Default is 30. -ang n Angle for smoothing groups. The -smooth option must be used for this to take effect. Default is 60°. -bc -bl Block creation. asis As in DXF file. This is the default. single Single block for the whole file. color One block per color index. layer One block per layer. entity One block per entity. filename Block library file to be used for block or luminaire substitution. Can be used multiple times (up to 100) if more than one library files is to be used. -cap -db Set capping on. name -h Alternate name for single block. Default: the input filename without its suffix and directory path. Print a help message. -mm filename Material map file to be used for material substitution. If this option is not specified, the default material map file is used. -o filename Output filename. Files without an .lp extension are given one. If this option is not used, an .lp extension is substituted for the extension of the input filename. 275 B Batch Processing Utilities Option: Extension: Description: -s scale Scaling factor for dimensions in file. -smooth Turn smoothing on. -t conversion Coordinate system conversion (any permutation of XYZ with optional minus signs). Default is XYZ. -u units Length units of model—mm, cm, m, km, in, ft, or mi. Default is m. -v Show status messages. infile Input DXF file. Converting 3DS Files to Preparation Files Using 3DS2LP 3D Studio is a modeling and rendering package from Autodesk. Use this utility to convert a 3DS file to a Lightscape Preparation file. For more information, see “Importing .3DS files” on page 65. The 3ds2lp utility syntax is shown in the following example: 3ds2lp [options] input_file To convert a 3DS file to a Lightscape Preparation file using 3ds2lp: 1. Choose Start | Programs | MS-DOS Prompt. A DOS window appears. 2. At the command line, type the following, then press Enter: CD “\PROGRAM FILES\LIGHTSCAPE\BIN” Note: If the path to the Lightscape application files differs from above, enter it instead. 3. Using the following syntax, type a command at the command line, then press Enter: 3ds2lp [options] input_file The conversion utility reads in a 3DS file and converts it to a Lightscape Preparation file. Description of 3DS2LP Options The following table describes the options available for this utility: Option: Extension: Description: -bc [none single mesh] Block creation mode. none No blocks. This is the default. single One block for the whole file. 276 Lightscape Raytracing Solution Files Using LSRAYF ❚❘❘ Option: Extension: Description: mesh One block per mesh. -db name Alternate name for single block. Default: the input filename without its suffix and directory path. -dl name Alternate name for single layer. Default: the input filename without its suffix and directory path. -h Print a help message. -ie Ignore internal errors when reading the 3D Studio file. -k Do not import instances from the keyframe. -lc -li [single mesh] Layer creation mode. single One layer for entire object. mesh One layer per mesh. This is the default. n Maximum light intensity scale. Default is 25000.0. -m File was produced with 3D Studio MAX and should be interpreted as such. -nt Do not read texture data in the 3D Studio file. -o filename Output filename. Files without a .lp extension are given one. If this option is not used, a .lp extension is substituted for the extension of the input filename. -s n Scaling factor for dimensions in file. -se Stop on translation errors. Default: to attempt to continue importing. -t conversion Coordinate system conversion (any permutation of XYZ without optional minus signs). Default is XYZ. -u units Length units of model—mm, cm, m, km, in, ft, or mi. Default is m. -v Show status messages. infile Input 3D Studio file. Raytracing Solution Files Using LSRAYF Use the following utility to ray trace Solution files, compute the luminance at each pixel, and store the results in a special floating point image format. The lsrayf utility is provided primarily for specialized research applications. The lsrayf utility syntax is shown in the following example: lsrayf [options] solution_file image_file The lsrayf utility is a slight variation of the lsray utility that uses two new file formats, instead of creating images with standard file formats. The lsrayf utility also outputs energy data without using radiance mapping to convert 277 B Batch Processing Utilities the energy values to color information. In other words, the value of a pixel computed by lsrayf is the luminance at the surface point visible through the pixel and in the direction of the viewer. The lsrayf program takes as input any Solution file and generates an appropriate image file. It is also possible to produce a series of image files, corresponding to a list of view files, or an animation file. Textures, if present, are loaded using the current texture path list. Unlike lsray, the -b and -rgb options control the format of the output so any file extension can be used for image_file. To ray trace images using the lsrayf utility: 1. Choose Start | Programs | MS-DOS Prompt. A DOS window appears. 2. At the command line, type the following, then press Enter: CD “PROGRAM FILES\LIGHTSCAPE\BIN” Note: If the path to the Lightscape application files differs from above, enter it instead. 3. Using the following syntax, type a command at the command line, then press Enter: lsrayf [options] solution_file image_file Note: You can also use a batch file to create a sequence of commands. For instance, you could create raytraced image files from multiple Lightscape Solution files. The ray tracing utility creates an image file from the specified Lightscape Solution file. Description of LSRAYF Options The following table describes the options available for this utility: Option Extension Description -aa 1-10 Antialiasing factor. Higher factors result in higher image quality, but take more computation time. Default is 1. See Chapter 14, “Rendering,” for more information. -aaa tnr Antialiasing threshold, sampling level, and radius. See Chapter 14, “Rendering,” for more information. -af filename Animation file. Ray trace all frames specified in the animation file. The image filename is used as the base name and a decimal four-digit number, corresponding to the frame number, is appended for each image file, for example, anim0000.rgb, anim0001.rgb, and so on. -alls 278 Compute shadows from all layers. Default: as specified in the Solution file. Lightscape Raytracing Solution Files Using LSRAYF ❚❘❘ Option Extension -b Description Outputs the image file in the binary format. The default data format is output in the text format described above. -df filename Load specified Parameters file. -ef n Last frame of the animation desired. -af option must be used. Default: last frame specified in the animation file. -fps n For animations, number of frames per second. -af option must be used. Default: as specified in the animation file. -h -lf Print a help message. filename Load specified Layer State file. -nc Do not perform backface culling. -nt Do not load textures. -rb n Number of reflection bounces to trace. Default is 10. -rf filename Custom ray file. Instead of ray tracing the specified view, trace the rays specified in the ray file. This is useful for making panoramic images. The format of the ray file is that the first line has width and height dimensions. The following width x height lines have beginning and end coordinates of each ray (six numbers per line). If this option is specified, the -x, -y, -af, -vf, and -svf options are ignored. -rgb Output per channel. -roi x1 y1 x2 y2 Ray trace only the rectangular region of interest defined by the lower-left and upper-right corners. -sf n First frame of animation desired. -af option must be used. Default: as specified in the animation file. -sh Recompute shadows from sun and other light sources. -soft Compute soft shadows. Valid for sunlight source only. -step n For animations, interval for frame output. -af option must be used. Default is 1. -svf filename... -evf List of view files. -evf must be used to terminate the list. Output image files corresponding to the name of each view file in the list. The image filename is combined with the prefix of each view filename. For example, using an image filename of data.rgb and view files pnt1.vw, pnt2.vw, and pnt3.vw results in images named datapnt1.rgb, datapnt2.rgb, and datapnt3.rgb. -v Verbose. Print information about the status of the image. -vf filename Load specified view file. -x n Image width. 279 B Batch Processing Utilities Option Extension Description -y n Image height. If only width or height is provided, the other dimension is derived from the aspect ratio of the view. Default is 256. solution_file Solution file to run ray tracing on. image_file Image file to save the results of ray tracing. Text Output When -b is not specified, lsrayf will write to the image file, as text, using the following formats: • Y X LUMINANCE (The default format. The -rgb option must not be used.), or: • Y X R G B (Used if the -rgb option is specified.) X and Y represent the coordinates of the pixel and LUMINANCE is a floating point value representing the pixel’s luminance. R,G, and B represent the red, blue, and green value for each pixel. Binary Output If the -b option is specified, lsrayf will write to the image file using the following binary formats: • | Width | Height | LUMINANCE | (The default format. The -rgb option must not be used.), or: • | Width | Height | PIXELS | (Used if the -rgb option is specified.) Both Width and Height are written using a 16-bit integer format (a short) and are followed by a series of PIXELS or LUMINANCE values. Each PIXEL is written using three floats (32-bit floating point numbers) representing the red, green, and blue values. The LUMINANCE is a float (32-bit floating point numbers) representing the brightness of each pixel. The PIXELS are written as an array of Width times Height times three floating point numbers in a row major order. The LUMINANCE is written as an array of Width times Height times 1 floating point number in a row major order. The program stops when image computation is completed and saved. LSRAYF Syntax Example This command loads the Solution file room.ls and generates a 640 x 512 resolution image called “image” using the view specified in view.vw. The image is antialiased (level 3), and two levels of reflections are rendered. Any sunlight or direct light from specified luminaires is also ray traced to produce better shadows. lsrayf -aa 3 -vf view.vw -sh -rb 2 -x 640 -y 512 room.ls image Where: Indicates: -aa 3 Level 3 antialiasing. -vf view.vw The file called view.vw is used for viewing the model. -sh Shadows and illumination from direct lighting are recomputed. 280 Lightscape Deleting Unused Layers and Materials Using LSPURGE ❚❘❘ Where: Indicates: -rb 2 2 reflection bounces are used in the computations. -x 640 The output image is 640 pixels wide. -y 512 The output image is 512 pixels high. Room.ls The input Solution file is room.ls. Image The output image file is image. Deleting Unused Layers and Materials Using LSPURGE Use this utility to reduce the size of your Preparation or Solution files by deleting unused layers or materials. The lspurge utility syntax is shown in the following example: lspurge [options] file To delete unused layers and materials using lspurge: 1. Choose Start | Programs | MS-DOS Prompt. A DOS window appears. 2. At the command line, type the following, then press Enter: CD “\PROGRAM FILES\LIGHTSCAPE\BIN” Note: If the path to the Lightscape application files differs from above, enter it instead. 3. Using the following syntax, type a command at the command line, then press Enter: lspurge [options] file The utility reads in a Preparation or Solution file and deletes unused layers or materials. LSPURGE Options The following table describes the options available for this utility: Option: Extension: Description: -h Print a help message. -i Interactively confirm overwriting of existing files. -lo Purge layers only. -mo Purge materials only. -o -v file Alternate output file. Show status messages. 281 B Batch Processing Utilities Option: Extension: file Description: Accepts either .ls or .lp files. About Batch Files As you become more familiar with Lightscape, you may find it efficient to use batch processing utilities to improve your productivity. There are a number of such utilities that are included with Lightscape. Using these utilities in batch files, you can set up a series of procedures that automatically run over an extended period of time. You do not need to be present while batch files run, so you can do other things while the system processes your files. You can also use Lightscape to distribute batch processing over a network of computers, further improving your productivity. The following pages provide some common examples of batch files that are used with Lightscape. Note: Throughout this appendix, some command line examples extend past the width of the page. These commands are presented in two or more consecutive lines but should be treated as single-line commands. Creating Batch Files A batch file is an ASCII text file that you create in a text editor, such as Notepad and save with a .bat file extension. These files contain a series of executable commands and, if necessary, command options. When running a batch file, each command is executed sequentially until all commands have been executed. The purpose of a batch file is to streamline your workflow by helping you avoid typing in a command, such as a ray tracing operation from one view, waiting for the command to execute, typing another ray tracing operation from another view, then waiting, and so on. Using a batch file, you can enter all the different commands, then run them at a convenient time (overnight, for example). To create a batch file for use in Lightscape: 1. Open a text editor, such as Notepad. 2. Type a command as a line of text, then press Enter. 3. Repeat step #2 for each required command to be created in sequence. 4. When you have finished typing commands, save the file with a .bat file extension. To do this, enter the filename followed by: .bat 5. To execute the commands in your batch file, double-click the file in Windows Explorer, or run the batch file from a DOS command line. 282 Lightscape Creating Batch Files ❚❘❘ Running Batch Utilities To run a batch utility in DOS: 1. Choose Start | Programs | MS-DOS Prompt. A DOS shell appears. 2. At the command prompt (C:\WINDOWS>), type the following, then press Enter: CD “\PROGRAM FILES\LIGHTSCAPE\BIN” Note: You must run the batch file within the directory in which the utilities are located. If your utilities are installed in a different directory than the one indicated above, type the path to the appropriate directory, then press Enter. 3. At the command prompt, type the name of the batch utility, then press Enter. For instance: <batch_file>.bat The commands in the batch utility begin executing sequentially. Batch Raytracing One of the most common uses of batch files is to ray trace images from multiple Solution files, or from the same file using different views or resolutions. If you want to make multiple images from a single Solution file, and the parameters of the image will not change, you can use the -svf option to specify a list of views, as demonstrated in the last line of the following batch file. lsray -aa 4 -vf view1.vw -x 1280 -y 1024 solution1.ls image1.tif lsray -aa 4 -vf view2.vw -x 640 -y 512 solution1.ls image2.tif lsray -aa 4 -x 1280 -y 1024 solution2.ls image3.tif lsray -aa 4 -x 1280 -y 1024 -svf view1.vw view2.vw view3.vw -evf solution1.ls image.tif Batch Radiosity Processing You may want to run a series of tests overnight using different processing parameters to see which parameters result in the best radiosity solution. In the following example four tests are run, each for three hours. Notice that the Preparation file remains the same but the parameters file, which contains the meshing parameters, is changed and each file is saved to a different Solution file. lsrad -v -termt 180 -df test1.df -cpt 15 -o test1.ls test.lp lsrad -v -termt 180 -df test2.df -cpt 15 -o test2.ls test.lp 283 B Batch Processing Utilities lsrad -v -termt 180 -df test3.df -cpt 15 -o test3.ls test.lp lsrad -v -termt 180 -df test4.df -cpt 15 -o test4.ls test.lp Omitting Layers in Batch Radiosity Solutions You may want to run radiosity solutions exploring various design alternatives that exist on different layers in a Preparation or Solution file. In this case, you can save layer state files and use them to control the geometry and/ or lights that you want to include in the solution. lsrad -v -termt 180 -lf alt1.lay -cpt 15 -o alt1.ls model.lp lsrad -v -termt 180 -lf alt2.lay -cpt 15 -o alt2.ls model.lp lsrad -v -termt 180 -lf alt3.lay -cpt 15 -o alt3.ls model.lp Batch Rendering Animations You may want to use a batch file to render animation frames of a complex model that has been split into smaller models, so they can be processed more efficiently. For more information on rendering animation frames, see Chapter 14, “Rendering.” In this example, the project is split into three models and an animation file (path.la) is created that spans all three models. The Preview tool is used to establish at which frame various models come in and out of view and to set up the following table. The images are created in JPEG format. Segment: Frame: Models in View: 1 0 1 2 156 1 and 2 3 387 1 and 2 and 3 4 456 2 and 3 5 694 3 lsrender -aa 6 -af path.la -blend -ef 155 -x 640 -y 486 model1.ls frames.jpg lsmerge -o segment2.ls model1.ls model2.ls lsrender -aa 6 -af path.la -blend -sf 156 -ef 386 -x 640 -y 486 segment2.ls frames.jpg lsmerge -o segment3.ls segment2.ls model3.ls lsrender -aa 6 -af path.la -blend -sf 387 -ef 455 -x 640 -y 486 segment3.ls frames.jpg 284 Lightscape Creating Batch Files ❚❘❘ lsmerge -o segment4.ls model2.ls model3.ls lsrender -aa 6 -af path.la -blend -sf 456 -ef 693 -x 640 -y 486 segment4.ls frames.jpg lsrender -aa 6 -af path.la -blend -sf 694 -x 640 -y 486 model3.ls frames.jpg 285 286 NOTES C LSnet How to use the batch processing utility included with Lightscape. This appendix describes the LSnet utility that you can use to distribute processing across a network and increase your productivity in Lightscape. Summary In this chapter, you learn about: • The LSnet utility • Using LSnet. About LSnet LSnet is a utility you can use to split the processing of images across multiple CPUs or across multiple computers on a network. LSnet distributes the functionality of the Lightscape command line utilities (batch rendering and radiosity processing), thereby decreasing the time it takes to accomplish image rendering proportionally to the number of CPUs available. You can perform radiosity processing of different Lightscape files simultaneously, or you can perform simultaneous ray tracing and OpenGL rendering of multiple views or animation frames. You can also increase the ray tracing speed of single views by using each node on your network to render a portion of the view. LSnet supports a maximum of 1000 nodes on your network. Note: The functionality of the Lightscape command line utilities lsrad (for radiosity processing), lsray (for ray-traced image rendering), and lsrender (for OpenGL image rendering) is fully supported in LSNet. For more information, see Appendix B, “Batch Processing Utilities.” With LSnet, you can create a list of rendering jobs to process a series of Lightscape files unattended, and create project files to perform a commonly used series of rendering jobs. 287 C LSnet You can also use the scheduling feature to automatically run jobs during off-peak periods on your network. Menu: Button: Hot Key: Job | Clone Ctrl+Ins Job | Edit Ctrl+E Installing LSnet Job | Delete Del You install LSnet from the Lightscape CD. For detailed installation instructions, refer to the LSnet folder on your CD. Job | Reset Alt+Bksp Tools | Node Specs F2 Tools | Scheduler Ctrl+Z Using LSnet Tools | Security Lock Ctrl+M The following sections describe the available options for the LSnet, Jump Starter, and JobQ applications. Tools | Render Log Ctrl+G Network | Initialize Ctrl+I For information on working with LSnet, refer to the LSnet Online Help. Network | Shut Down Ctrl+D Network | Render Ctrl+R Help | Online Help Ctrl+H Project | Quit Ctrl+Q Note: You can also access the following commands by right-clicking in the LSnet window and choosing an option from the context menu: Edit Job, Load File, Clone Job, Reset, Delete Job, Clear All, Reset All, and Abort Job. LSnet Toolbar You can use the LSnet toolbar, or any of the following methods, to access LSnet options. Menu: Button: Hot Key: Project | New Job Ctrl+N Project | Load File Ctrl+L Project | Save Ctrl+S Project | Options Ctrl+O 288 New Job Use this option to create a new LSnet job. Load File Use this option to open Lightscape Preparation (.lp) or Solution (.ls) files for processing. Lightscape Using LSnet ❚❘❘ Save Use this option to save an LSnet project (.prj) file. Initialize Use this option to initialize the rendering network. Options Use this option to display the LSnet Options panel. Shut Down Use this option to shut down the rendering network before exiting LSnet. Clone Job Use this option to duplicate the job currently selected in the Job List. Edit Job Use this option to display the Job Setup panel, which you use to edit the job currently selected in the Job List. Delete Job Use this option to delete the currently selected job. Reset Job Use this option to clear all the jobs loaded in LSnet. Node Specs Use this option to display the Node Specs panel, which you use to set the options for each node on your network. Render Use this option to start and stop rendering. Online Help Use this option to display the LSnet online help system. Quit Use this option to exit LSnet. LSnet Options Panel Use this panel to set the LSnet options. You can access this panel by choosing Project | Options or by clicking the Options button . Scheduler Use this option to display the LSnet Scheduler, which you can use to schedule the day and time that rendering will take place. Security Lock Use this option to display the Security Lock panel, which you can use to control access to LSnet. Render Log Use this option to display the Render Log panel, which displays the status information for LSnet jobs. Network Path Use this option to specify the directory that LSnet uses to communicate with Jump Starter. This directory must be accessible over the network to LSnet and all render nodes. 289 C LSnet Job Queue Path Use this option to specify the directory to which you send jobs (for addition to the LSnet job list) using the JobQ Sender. PVR Save Path Use this option to specify the location of your DPS Perception drive, if applicable. Animation frames are copied to this device after the job finishes rendering only if the Save to PVR option on the Job Setup panel is enabled. For more information, see “LSRAY and LSRENDER Options” on page 292. Output Render Log To File Use this option to save log information to a text file in addition to displaying the information in the Render Log panel. If this option is disabled, LSnet will not update the log file. Use Job Queue Use this option to enable the JobQ application. If this option is enabled, you can use the JobQ Sender application to submit jobs to LSnet for rendering. Make Jump Starter Spy Use this option to display the Spy panel in the Jump Starter application. The Spy panel displays LSnet status information from any computer on the network (not just the LSnet server). High Network Priority Use this option to increase the priority of LSnet rendering on a node. This option does not affect rendering performance. Loading Timeout Use this option to specify how much time (in seconds) LSnet will attempt to load jobs. Hard Drive Low Use this option to set the minimum number of free megabytes required for your hard drive. If this value is reached or exceeded (there is less space remaining than the value specified), LSnet will abort rending and save a “panic.prj” file. For more information, see the Online Help files. Enable PVR Save Use this option to copy animation frames to a DPS Perception drive. Job Setup Panel Use the Job Setup Panel to set the options for your LSnet jobs. You can access this panel by choosing Job | Edit or by clicking the Options button . The options available on the Job Setup panel vary depending on the Job Type option you have selected. If you choose to render an lsrad job, see “LSRAD Options” on page 291 for more information. If you choose to render an lsray or lsrender job, see “LSRAY and LSRENDER Options” on page 292 for more information. Job Type Use this list to choose the type of rendering job to perform. You can choose either lsrad, lsray, or lsrender. CPU Timeout Use this option to specify how much time (in seconds) LSnet will search for nodes on your network. The default is 30, but you can set any value between 10 and 2048. 290 Lightscape Using LSnet ❚❘❘ Input File Use this option to specify the file to render (either .lp or .ls). You can enter the path and filename in the box, or click Browse, navigate to the appropriate file in the Open dialog that appears, and then click Open. LSRAD Options Lsrad is used to process radiosity solutions. You can set the following options if you are rendering an lsrad job. You must specify an input file, regardless of which job type you have chosen. If you are processing an lsray job, you can only specify Solution files for this option. Save Preset Use this option to save options that have been set on the Job Setup panel for use at a later time. You can save presets for any job type (lsrad, lsray, or lsrender). Once you have set the required options on the Job Setup panel, enter a name for the preset in the box, and click Save Preset. The preset values are saved, and you can apply them at any time. Load Preset Use this option to load preset options into the Job Setup panel. Select the name of the preset you want to load from the list and click Load Preset. Reset Solution Before Processing Use this option to reset the radiosity mesh before processing. Process Direct Light Sources Only Use this option to process light from direct sources only. Indirect illumination is not calculated. Delete Preset Use this option to delete a preset from the list. Select the preset name you want to delete from the list and click Delete Preset. Lock Mesh Choose an option from this list to control the creation of mesh elements during processing. 291 C LSnet Choose: To: Use Input File Use the input file settings. Locked Prevent successive iterations of the lighting simulation from subdividing any surface mesh further than the current configuration. Unlocked Create mesh elements as usual during processing. Output File Name Use this option to specify the name and location of the output file for the job. Alt. Parameters File Use this option to specify an alternate parameters (.df) file. This file will override the meshing parameters set in the input file. Alt. Layer State File Use this option to specify an alternate layer state (.lay) file. This file will override the layer state set in the input file, and layers that are turned off will not be included in the radiosity calculation. Override Settings Choose an option from this list to control whether or not attribute and light source changes are allowed. Shadow Testing Choose an option from this list to determine how shadows are calculated in the job. Choose: To: Use Input File Use the input file settings. All Calculate all shadows. Direct Calculate direct shadows only. None Calculate no shadows. Terminate In Use this option to determine at what point LSnet should terminate processing. Choose an option from the list and enter a value in the box. You can choose to terminate processing after a certain number of iterations or minutes, or after the solution transfers the specified percentage of energy. Checkpoint Use this option to save a Solution file at specified intervals during processing so that the results of the radiosity calculation are not lost in the case of system problems. Choose an option from the list and enter a value in the box. You can choose to save a checkpoint after a specified number of iterations or minutes. LSRAY and LSRENDER Options Use lsray to ray trace Solution files. Use lsrender to use OpenGL to process Preparation or Solution files. You 292 Lightscape Using LSnet ❚❘❘ can set the following options if you are rendering an lsray or lsrender job. Antialiasing Level Use antialiasing to smooth out jagged edges. You can select an option from the Antialiasing List, or select Advanced to set specific options. Advanced Enable this option to set the antialiasing Contrast Threshold, Sampling Level, and Radius options. For more information, see “Antialiasing in LSRAY” on page 262. Contrast Threshold Use this option to set the antialiasing contrast threshold. The valid range is from 0.0 to 1.0. These options are available whether you are using lsray or lsrender, unless otherwise indicated. Alt. Parameters File Use this option to specify an alternate parameters (.df) file. This file will override the meshing parameters set in the input file. Alt. Layer State File Use this option to specify an alternate layer state (.lay) file. This file will override the layer state set in the input file, and layers that are turned off will not be included in the radiosity calculation. Sampling Level Use this option to set the antialiasing sampling level. The valid range is from 1 to 10. Radius Use this option to set the antialiasing radius. The valid range is from 0.0 to 1.0. Display Mode Use this option to select a display mode for rendering. You can choose either Wireframe, Hidden Line, Solid, or Outline. The default is Solid. View File List Use this option to add or remove view files (.vw) from your job. Select Clear All to remove all view files from the list. 293 C LSnet This option is available only when you are using lsrender. Fog Type Use this option to choose the fog settings for the job. Choose: To: User Input File Use the input file settings. Disabled Disable the use of fog in the model. Linear Create fog that is clear at the near plane and opaque at the far plane. The density increases linearly from the near plane to the far plane. Fog Create a uniformly dense fog that becomes opaque at some distance, depending on the density setting. This is what fog usually looks like in reality. Haze Create a fog that is similar to the fog type but seems to get much denser in the distance, while leaving nearby objects virtually unobscured. Fog Density Use this option to set the density of the fog. The range is 0 to 1, with 1 representing the densest fog effect. Fog Color Use this option to set the color of the fog. You can choose the color (using HSV or RGB values) in the color picker. Background Color Use this option to set the background color of your model. You can choose the color (using HSV or RGB values) in the color picker. 294 Override Input File Use this option to enable the Ambient/Brightness/ Contrast options. Ambient/Brightness/Contrast Use these options to set the ambient, brightness, and contrast values for the rendered images, overriding the input file settings. Animation File Use this option to use an animation file when rendering your job. Frames per Second Use this option set the number of frames per second in the animation. The valid range is from 12 to 30. First Frame Use this option to set the first animation frame to render. Last Frame Use this option to set the last animation frame to render. Frame Step Use this option to set a frame step for the rendered animation. The valid range is from 1 to the last frame in the animation (maximum of 9999). Lightscape Using LSnet ❚❘❘ Ray Bounces Use this option to control how many levels of reflection or transmission are calculated during ray tracing. Line Antialiasing Use this option to display smoothed lines. This option is available only when you are using lsrender. Output Alpha Channel Use this option to save an alpha channel version of rendered frames. You must output images to either the .tga or .rgb format to preserve alpha channels. Blending Use this option to blend surfaces with transparent materials with those behind them, giving a transparent effect. When this option is disabled, all surfaces are displayed opaque, regardless of the material transparency. This option is available only when you are using lsrender. This option is available only when you are using lsray. Don’t Load Textures Use this option to disable the use of textures in the rendering process. Ray Trace Direct Illumination Use this option to ray trace direct light contributions from light sources (the sun and luminaires marked for ray tracing). This option is available only when you are using lsray. Use OpenGL Reflection Model Use this option to force the ray tracer to generate images that closely match the OpenGL display rendering. This option is available only when you are using lsray. Use OpenGL Window Use this option to create a window for OpenGL rendering. You can use this option to take advantage of any OpenGL hardware on the render nodes. This option is available only when you are using lsrender. Soft Shadows From Sun By default, Lightscape renders shadow boundaries caused by the sun as sharp edges. Enable this option to blur the edges to provide a more realistic and natural shadow boundary. This option is available only when you are using lsray. Shadows From Inactive Layers Use this option to cause objects on layers that are not on (not visible) to cast shadows. The objects will not appear in the image, but their shadows will appear. This option is available only when you are using lsray. 295 C LSnet Interlacing Use this option to create interlaced animations. For more information, see “Rendering Interlaced Animations” on page 218. Odd Scanlines When rendering an interlaced animation, enable this option to cause the first field to contain the frame’s odd-numbered scan lines. If this option is disabled, the first field of the interlaced animation will contain the frame’s even-numbered scan lines. No Culling Use this option to disable culling. Surfaces oriented away from the viewer will not be transparent. Region of Interest Use this option to specify the area of a frame (in pixels) that is to be ray traced. Max Nodes Use this option to set the maximum number of nodes that LSnet can use to render the job. Save to PVR Use this option to save a copy of animation frames to a DPS Perception drive. Require Max Nodes For Job Use this option to force LSnet to hold off on processing until the specified number of nodes (set in the Max Nodes box) become available. Node Specs Panel Use the Node Specs Panel to view information about any node on your network. You can also turn nodes on or off and assign them unique names. You can access this panel by choosing Tools | Node Specs or by clicking the Node Specs button . This option is available only when you are using lsray. Name Use this option to set the name and location of the output file. Format Use this option to choose an image format for the output file. You can also choose 24- or 48-bit resolution for the applicable image formats. Resolution Use this option to specify the output frame resolution. 296 Mode of Operation Use this to view the operation the node is currently processing. This can be either Unassigned, Rad, Ray, or Render. Lightscape Using LSnet ❚❘❘ Node Number Enter a node number in this box to view information about that node, or use the slider to scroll through the available nodes. Day to Day Use this option to schedule job processing on a daily basis. Node Name Use this option to assign a unique name to a node. Current Time If the time displayed is incorrect, you can use this option to set the current time. Current Job Use this option to view the job currently being processed by a selected node. Current Date If the date displayed is incorrect, you can use this option to set the current date. Status Use this option to view what node is currently rendering, if applicable. Start Time Use this option to set the time LSnet begins rendering your job on either a daily basis (by choosing specific days of the week) or on a weekly basis (by choosing Week Days and/or Week Ends). LSnet Scheduler Use the Scheduler to start and stop rendering on a specified day and time. For example, you can schedule jobs to run during off-peak periods on your network. You can access this panel by choosing Tools | Scheduler or by clicking the Scheduler button . Stop Time Use this option to set the time LSnet stops rendering your job on either a daily basis (by choosing specific days of the week) or on a weekly basis (by choosing Week Days and/or Week Ends). Security Lock Use the Security Lock to set a password to restrict access to LSnet. You can access this panel by choosing Tools | Security Lock or by clicking the Security Lock button . Disable Scheduler Use this option to disable use of the Scheduler settings in your job. Weekly Use this option to schedule job processing on a weekly basis. Type in and verify your password, then click Lock to enable it. 297 C LSnet Render Log Use the Render Log to view the status information for current jobs. You can access this panel by choosing Tools | Render Log or by clicking the Render Log button . You set the following options for each node on your network. Node Name This option displays the name assigned to a node. CPU Status This option displays the current status for each CPU (up to 4). Prefs Use this option to display the Jump Starter Preferences panel. Clear Log Use this option to clear the Render Log window and delete the log file. Spy Use this option to display the current status of all rendering nodes on the network. Save Log As Use this option to save the log information to a text file. Jump Starter Preferences You can set the following preferences for the Jump Starter application. Jump Starter Options Jump Starter performs the rendering jobs as specified in job tickets. It communicates with LSnet through a shared network path to accept new job tickets from LSnet, report the job status as it is processed, and communicate any errors that may occur during processing. Network Path Use this option to specify the LSnet Network Path. Priority Use this option to determine the priority given to your jobs. You can choose either Low, Medium, or High. JobQ Options You can use the JobQ feature to submit jobs to LSnet from any machine on your network. Use the JobQ Sender program to load a Preparation or Solution file 298 Lightscape Using LSnet ❚❘❘ (.lp or .ls), set up the job ticket, and then send it to a shared directory monitored by LSnet. Any user with access to the network can add jobs by using the JobQ Sender. You can set the following options when using the JobQ. JobQ Path Use this option to specify the directory to which you send jobs for addition to the LSnet job list. This path should be identical to the one specified in the LSnet Options panel. Load Job Use this option to load a Lightscape Preparation or Solution file to create a job for processing. Edit Job Use this option to display the Job Setup panel, which you use to set the options for each job. This is the same as the LSnet Job Setup panel. For more information, see “Job Setup Panel” on page 290. Send Job Use this option to send the selected job to the directory specified in the JobQ Path. The job will then be picked up by LSnet for processing and deleted from this directory. Quit Use this option to exit the JobQ application. 299 300 NOTES D Reflection Models This appendix describes the reflection models you can use to create images with Lightscape. To help you understand these models, it also explains how light interacts with surfaces. Introduction Light and Materials The physical behavior of light interacting with surfaces is approximated by a variety of reflection models, which make different approximations and are useful in different situations. Lightscape uses reflection models during three processes: radiosity computation, OpenGL rendering, and ray tracing. In Lightscape, you use a material’s color and reflectance characteristics, as well as whether or not it is a metal, to describe its scattering appearance. Setting these properties is as important as placing the lights to appropriately model light. The reflection model for radiosity processing is never seen directly. It is simply used by the radiosity algorithm to determine how much light is reflected from the surfaces in the environment. Reflection, Transmission, and Absorption of Light Light interacting with a material can behave in various ways. As shown in the following illustration, Radiosity and OpenGL use similar lighting models and have similar restrictions. With the ray tracer, you use two different lighting models. One has the same set of restrictions as the OpenGL display to allow compatibility between these two renderers. The other has fewer restrictions and can be used to produce highly realistic images. 301 D Reflection Models the light can be reflected, transmitted, or absorbed by the material: Reflection of light Transmission of light At any given point on a surface, photons arrive directly from a light source (direct illumination) or indirectly through one or more bounces off other surfaces (indirect illumination). The combination of direct and indirect illumination is the incident light at that point. The final illumination of a space is determined byhe interaction between the surfaces in the space and incident light in the space. When you turn on a light in a room, some of the emitted photons are absorbed by the first surface they reach. Others reflect off many surfaces before being absorbed. Some of the reflection happens at the interface between the surface and the air and some happens below this interface. Absorption of light • In reflected light, all the photons bounce back from the material and continue to move through the environment. Light can be reflected both from where the material meets the air (their interface) and from within the material. Some of this light is reflected specularly and some diffusely. For more information, see “Interactions at the Interface” on page 302. • In transmitted light, all the photons pass completely through to the other side of the material. Lightscape only models the specular component of transmitted light. For more information, see “Transmitted Light” on page 304. • In absorbed light, light passes into the body of the material and stays there. This light neither passes through nor is reflected back. The fact that photons of a particular wavelength are absorbed while others are not determines the color of the material. 302 When you specify the properties of the materials used on the surfaces of a room, you are in effect specifying where and how photons are reflected, transmitted, and absorbed. These properties affect how the system models interactions between the material and light at the material-to-air interface, within the material, and coming out the far side of the material. The following sections describe what happens during these interactions. Interactions at the Interface Where light hits a material is the interface between that material and the air. At the interface, some light continues into the interior of the material and some reflects off the interface. This section describes the way Lightscape determines how much light gets into the interior. Light reflected at the interface has components of both diffuse reflection and specular reflection. These Lightscape Light and Materials ❚❘❘ components are responsible for different lighting effects. Diffuse reflection Specular reflection There are two types of diffuse reflection—uniform diffuse and directional diffuse. Uniform diffuse reflection accounts for light that is scattered uniformly in all directions. In directional diffuse reflection, sometimes called specular highlight, the light leaves the surface at various angles. Directional diffuse reflections do not provide clear reflections. Instead, they provide highlights, such as the bar of shininess on a door knob where the light hits it at the right angle. For most rendering techniques, you do not need to understand the consequences of directional diffuse reflection. It can only be calculated when ray tracing and refining shadows using the high-quality reflection model. For more information, see “High-Quality Reflection Model” on page 306. In specular reflection, the light being reflected leaves the interface at the same angle at which it arrived. Specular reflections provide clear reflections off shiny surfaces, such as seeing an object reflected off a tiled wall. A mirror is a perfectly specular surface; that is, all of the light reflected at the interface is reflected in the specular direction. and diffuse reflection. (The angle of the light, of course, is not a property of the material itself, but of the geometry of the object using the material.) The shinier the material or the closer the angle comes to grazing the material, the larger the component of specular reflection. The specular component is responsible for the clear reflections off shiny materials, as well as the images seen through transparent materials. A shiny material has more of a specular reflection when ray traced and has a sharper highlight when shadows are refined. For more information, see Chapter 14, “Rendering.” As a material becomes less shiny, more of the energy is reflected and transmitted in the non-specular directions, until the material becomes very rough and most of the energy is reflected and transmitted diffusely (uniformly in all directions). The following illustration shows the proportion of diffuse reflection as a bubble of light. Reflection and transmission from materials of different roughness Shiny (glossy paint) Medium-rough (semigloss paint) Very rough (matte paint) Lightscape uses the shininess of the material, the angle of the incident light hitting it, and the index of refraction to determine the proportions of specular 303 D Reflection Models For nonmetals, the color of the reflection at the interface is the same as the color of the original light. For metals, the reflection takes on the color of the metal. However, as the angle of the light gets closer to grazing, the reflection takes on less of this color and more of the color of the light. In general, a surface looks plastic if it has white highlights and metallic if it has colored highlights. Some of the scattered light leaves through the material-to-air interface, some passes through the material, and some is absorbed in the material. Subsurface scattering Scattering in Materials For metals, all light is reflected off the material-to-air interface. Lightscape does not need to model light entering a metal. For nonmetals, how much of the light reaches the interior of the material depends on the index of refraction of the material and the angle at which the light hits the material. The higher the refractive index, the less light goes into the interior of the material. If the index of refraction is 1, the material and the air appear the same to the light and all of the light is transmitted into the material. Most materials have an index of refraction between 1 and 1.5, the index for glass. By contrast, diamonds have an index of refraction of 2.5. When the incident light hits the interface at a perpendicular angle, more light is transmitted into the material. When it just grazes the surface of the material, most of the light is reflected off the interface. As light passes through the material, some wavelengths are absorbed more than others. As it hits small particles inside the material, the light is scattered in different directions. This is subsurface scattering. 304 Lightscape approximates the light that leaves the material-to-air interface as ideal diffuse—that is, uniform in all directions. Transmitted Light For metals, all light is reflected off the surface. Consequently, Lightscape does not need to model light going through a metal. For nonmetals, Lightscape uses the transparency of the material to determine how much light comes out the far side. In reality, how much light and how it is transmitted out the far side is quite complicated. Transmitted light has the same components as reflected light. However, in transmitted light, Lightscape does not account for the diffuse components, only for the specular components. Specular transmission, like specular reflection, looks like what it is transmitting and goes all in one direction. Any diffuse aspects are lost. As a result, in Lightscape you can accurately model the transmission of light through a stained glass window, which is primarily specular transmission. However, you cannot accurately model transmission through tissue paper, since much of that transmission is diffuse. Lightscape Reflection Model for Radiosity ❚❘❘ Reflection Model for Radiosity Lightscape uses this reflection model only for radiosity processing, not for displaying an image. This model has the following capabilities: All surfaces are displayed as diffuse and anything seen through a transparent surface is attenuated by the color of the surface. This reflection model has the following limitations: • Diffuse reflection • No refraction of transmitted light • Specular transmission • No specular reflection from shiny objects • Correct texture handling. • No diffuse transmission For radiosity computations, Lightscape assumes the surface is an ideal diffuse (lambertian) surface. If the surface is transparent, light makes it through the surface and is attenuated by the color of the surface. This results in colored shadows being cast by transparent surfaces. • Incorrect display of intensity of textured surfaces. This reflection model has the following limitations: • No refraction of transmitted light • No specular reflection from shiny objects • No diffuse transmission. Transparent surfaces do not refract the transmitted light. It is not possible with the radiosity process to create a lens and have it focus the transmitted light into a bright spot. It is also not possible to have a mirror reflect a bright spot of light onto another surface— sometimes referred to as caustics. Reflection Model for OpenGL Display The reflection model used during OpenGL display is very similar to the one used during radiosity processing. It has the following capabilities: • Diffuse reflection • Specular transmission. Transparent surfaces do not refract light. For example, there is no distortion when looking through a curved piece of glass. OpenGL was designed to take advantage of hardware acceleration, causing two further limitations. The mapping from physical units to the limited range of values used by the hardware can only be done before applying the texture. Consequently, textures are not displayed at the correct intensity during interactive display. In general, this causes texture-mapped surfaces to appear too dark during OpenGL display. The other limitation is that the OpenGL libraries use blending to handle transparency. For this reason, there can be significant loss of precision if several transparent surfaces overlap. These limitations are not significant if interactivity is desired. Ray Tracing Reflection Models Ray tracing works by tracing rays from the eye into the environment. Ray tracing in this way handles reflections and refraction through transparent surfaces. For more information about ray tracing, refer to Chapter 14, “Rendering.” There are two reflection models you can use with the ray tracer: • OpenGL-compatible reflection model 305 D Reflection Models The ray tracer uses the OpenGL-compatible reflection model to create images that are very similar to the OpenGL images. It has the following capabilities: Objects should not have holes that allow light inside. Transparent objects should have both a front and a back. This is not the same as making a transparent surface a two-sided surface—the two sides must be separated from each other. For more information, see “Working with Surfaces” on page 95. • Diffuse reflection This reflection model has the following capabilities: • Specular transmission • Diffuse reflection • Simple specular reflection. • Specular reflection One difference between this model and the OpenGL model for an environment containing only rough (diffuse) surfaces is that transparency is not limited by the precision problems caused by the blending in the OpenGL libraries. • Highlights on nondiffuse surfaces • High-quality reflection model. OpenGL-Compatible Reflection Model In addition, if there are surfaces that are somewhat shiny, they are treated as reflective. Reflections are seen on these surfaces, but not highlights. The reflection model has the following limitations: • No refraction of transmitted light • Less accurate specular reflection from shiny objects • No diffuse transmission • Incorrect display of intensity of textured surfaces. Transmitted rays are not refracted because this reflection model ignores the index of refraction. Use this reflection model if you need to match a ray traced image with an image generated using the interactive OpenGL renderer. High-Quality Reflection Model This reflection model is based on some of the most physically accurate reflection models in the field of computer graphics. A physically valid model is crucial to achieving good results with a physically based reflection model. 306 • Specular transmission with refraction • Correct display of intensity on textured surfaces. This reflection model accounts for reflections and highlights from the interface between the surface and the air, as well as specular transmission and diffuse reflection. Refraction effects such as the distortion that comes from looking through wavy or angled glass are also present. Highlights on surfaces are a function of both the viewing direction and the direction toward the luminaire. To render highlights, the Ray Trace Direct Illumination option must be turned on when ray tracing, and the luminaires from which you want the highlights must have their Ray Trace Direct Illumination processing option turned on. For more information, see Chapter 14, “Rendering,” and Chapter 8, “Artificial Lighting.” Textures are displayed correctly using this reflection model. This model does not handle diffuse transmission. The following table summarizes the capabilities of all reflection models as they are used in Lightscape. Lightscape Ray Tracing Reflection Models ❚❘❘ Direct Illumination OpenGL Radiosity Radiosity and Ray Radiosity and Ray and tracing—OpenGL tracing without ray OpenGL compatible tracing direct illumination Radiosity and Ray tracing with direct illumination No Yes Yes Yes Yes most accurate Indirect Diffuse Illumination No Yes Yes Yes Yes Specular Transmission Yes (Transparency) Yes Yes Yes Yes most accurate most accurate most accurate Refraction of Transmitted Light No No No Yes Yes Diffuse Transmission (Translucency) No No No No No Specular Reflections No No Yes Yes Yes most accurate most accurate Specular Highlights No No No No Yes Accurate Texture Illumination No No No Yes Yes Specular to Diffuse No Illumination (Caustics) No No No No 307 308 NOTES E IES Standard File Format This appendix describes the IES LM-63-1991 standard file format used for creating photometric data files. Only the information relevant to Lightscape is described. The luminous intensity distribution (LID) of a luminaire is measured at the nodes of a photometric web for a fixed set of horizontal and vertical angles. The poles of the web lie along the vertical axis, with the nadir corresponding to a vertical angle of zero degrees. The horizontal axis corresponds to a horizontal angle of zero degrees and is oriented parallel to the length of the luminaire. This type of photometric web is generated by a Type C goniometer and is the most popular in North America; other types of goniometry are supported by the IES standard file format but are not discussed here. For a complete description of the IES format, see IES Standard File Format for Electronic Transfer of Photometric Data and Related Information, prepared by the IES Computer Committee. The photometric data is stored in an ASCII file. Each line in the file must be less than 132 characters long and must be terminated by a carriage return/line-feed character sequence. Longer lines can be continued by inserting a carriage return/line-feed character sequence. Each field in the file must begin on a new line and must appear exactly in the following sequence: 1. IESNA91 2. [TEST] the test report number of your data 3. [MANUFAC] the manufacturer of the luminaire 4. TILT=NONE 5. 1 6. The initial rated lumens for the lamp used in the test or -1 if absolute photometry is used and the intensity values do not depend on different lamp ratings. 7. A multiplying factor for all the candela values in the file. This makes it possible to easily scale all the candela values in the file when the measuring device operates in unusual units—for example, when you obtain the photometric values from a catalog using a ruler on a goniometric diagram. Normally the multiplying factor is 1. 309 E IES Standard File Format 8. The number of vertical angles in the photometric web. line. Long lines may be broken between values as needed by following the instructions given earlier. 9. The number of horizontal angles in the photometric web. The following is an example of a photometric data file accepted by Lightscape: 10. 1 IESNA91 11. The type of unit used to measure the dimensions of the luminous opening. Use 1 for feet or 2 for meters. [TEST] Simple demo intensity distribution 12. The width, length, and height of the luminous opening. Currently, Lightscape ignores these dimensions because you can associate a given luminous intensity distribution with any of the luminaire geometric entities supported by Lightscape. It is normally given as 0 0 0. 13. 1.0 1.0 0.0 [MANUFAC] Lightscape Technologies, Inc. TILT=NONE 1 -1 1 8 14. The set of vertical angles, listed in increasing or- der. If the distribution lies completely in the bottom hemisphere, the first and last angles must be 0° and 90°, respectively. If the distribution lies completely in the top hemisphere, the first and last angles must be 90° and 180°, respectively. Otherwise, they must be 0° and 180°, respectively. 1 15. The set of horizontal angles, listed in increasing order. The first angle must be 0°. The last angle determines the degree of lateral symmetry displayed by the intensity distribution. If it is 0°, the distribution is axially symmetric. If it is 90°, the distribution is symmetric in each quadrant. If it is 180°, the distribution is symmetric about a vertical plane. If it is greater than 180° and less than or equal to 360°, the distribution exhibits no lateral symmetries. All other values are invalid. 0.0 5.0 10.0 20.0 30.0 45.0 65.0 90.0 1 2 0.0 0.0 0.0 1.0 1.0 0.0 0.0 1000.0 1100.0 1300.0 1150.0 930.0 650.0 350.0 0.0 16. The set of candela values. First all the candela values corresponding to the first horizontal angle are listed, starting with the value corresponding to the smallest vertical angle and moving up the associated vertical plane. Then the candela values corresponding to the vertical plane through the second horizontal angle are listed, and so on until the last horizontal angle. Each vertical slice of values must start on a new 310 Lightscape F File Types This appendix describes the file types and filename extensions used in Lightscape. Animation File (.la) Material Map File (.mm) Stores the animation keyframes and motion data defined in the animation menus. Stores a mapping (correspondence) between the 256 colors supported by DXF and Lightscape materials. You can specify a material map file when loading a DXF file. If you do, Lightscape automatically assigns to surfaces the Lightscape material associated with their color index. Block Library File (.blk) Stores a collection of Lightscape blocks. The blocks may represent geometric objects or luminaires. You can import these blocks and luminaires into any Lightscape model (Preparation file only). Parameters File (.df) Stores the state (on, off, or current) of each layer in a model. You can load this file to reset the layers to the saved states. Stores the parameters that control the processing of a radiosity solution and the display of the results. You can load this file to reset the saved parameter values. Preparation and Solution files also save these parameter values. Material Library File (.atr) Preparation File (.lp) Layer State File (.lay) Stores a collection of Lightscape materials. You can import these materials into any Lightscape model (Preparation and Solution files). Stores all the basic geometric, material, and lighting data required to run a radiosity solution in ASCII format. The file structure is very similar to the DXF format, but is Lightscape proprietary. 311 F File Types Solution File (.ls) Stores the radiosity solution of the model in binary format. This Solution file contains the geometric information together with the photometric sample points (mesh) for each surface. View File (.vw) Stores the camera parameters for a specific view. You can load this file to reset the Graphic window to the saved view. 312 Lightscape G Common Lamp Values This appendix describes some common lamp values you can use as a guide for defining luminaires in Lightscape. The following table lists some commonly used lamps. The information in the table is approximate, however you can refer to manufacturer’s documentation for more precise photometric data for these lamps. Note: The table information is only available in an IES file. You can approximate the intensity for a fluorescent luminaire with a diffusing panel by multiplying the Lamps: Classification: Watts: number of lamps by the intensity of each lamp. For example, a 2′ x 4′ luminaire may contain (4) 4′ tubes. This is equal to an intensity of 8,000 to 12,000 lumens. Again, you can obtain more precise measurements using photometric data provided by the manufacturer, which will describe the luminous intensity distribution of the luminaire. Type: General Purpose Intensity: Beam: Field: Candelas A-19/Med 60 Point 70 A-19/Med 75 Point 95 A-19/Med 100 Point 139 313 G Common Lamp Values Lamps: Classification: Watts: Type: M—16 Low Voltage Beam: Field: Candelas Narrow Beam 20 Spot 3300 6 12 Narrow Beam 50 Spot 9150 12 25 Medium Beam 50 Spot 3000 25 50 Wide Beam 20 Spot 460 38 75 Wide Beam 50 Spot 1500 38 75 Par—36 Low Voltage Candelas Narrow Beam 25 Spot 4200 9 15 Narrow Beam 50 Spot 8900 10 15 Medium Beam 50 Spot 1300 30 60 Wide Beam 25 Spot 250 36 75 Wide Beam 50 Spot 600 39 75 Par—56 Line Voltage Candelas Narrow Beam 300 Spot 68000 9 15 Narrow Beam 500 Spot 95000 9 15 Medium Beam 300 Spot 24000 18 36 Medium Beam 500 Spot 47500 18 36 Wide Beam 300 Spot 10000 30 60 Wide Beam 500 Spot 18000 30 60 Par—38 Line Voltage Candelas Narrow Beam 45 Spot 4700 14 28 Narrow Beam 75 Spot 5200 12 25 Narrow Beam 150 Spot 10500 14 28 Medium Beam 45 Spot 1700 28 60 Medium Beam 75 Spot 1860 30 60 Medium Beam 150 Spot 4000 30 60 R—40 Line Voltage 314 Intensity: Candelas Narrow Beam 150 Spot 5400 22 50 Wide Beam 150 Spot 1040 76 130 Wide Beam 300 Spot 1950 76 130 Lightscape Common Lamp Values ❚❘❘ Lamps: Classification: Watts: Type: Fluorescent Tube—4H Intensity: Beam: Field: Lumens 32–40 Area 2000–3000 315 316 NOTES H Viewing Utilities This appendix describes the utilities that you can use to view image files and rendered files in Lightscape. Viewing Utilities There are two viewing utilities packaged with your Lightscape application—LSViewer and LVu. Both utilities are distributed freely and do not require the Lightscape application to run. LSViewer displays Lightscape Solution files and provides navigation options, display modes, and statistical information about the model. For more information on LSViewer, see “Using LSViewer” on page 317. LVu displays image and texture files, and provides a drag and drop interface for moving files from the LVu display into your Lightscape model. For more information about LVu, see “Using LVu” on page 320. To start LSViewer, double-click the LSViewer icon. By default, this icon is located in the Lightscape program folder. You can also start LSViewer by choosing it from the Start menu. Customizing the Display You can toggle the toolbar and status bar on or off to customize your display. To customize the display: Using LSViewer 1. To display the toolbar, choose Toolbar in the Windows menu. Use the LSViewer to view your Lightscape Solution files. 2. To display the status bar, choose Status Bar in the Windows menu. 317 H Viewing Utilities Modifying Loading Options To load a Solution file: Use the configuration settings to control how the layers, radiosity mesh, and textures are loaded into LSViewer. You must modify these settings (if needed) prior to loading your file. 1. Choose File | Open or click the Open button on the toolbar. To modify loading options: 1. Choose Settings | Config Load and select an option from the menu to toggle it on or off. The Open dialog appears. 2. Navigate to the appropriate directory, select a Solution file, and then click Open. The selected file is displayed in the LSViewer window. 2. To modify the size of textures, choose Settings | Config Load | Texture Size and select an option from the menu. Menu bar Toolbar A check mark appears next to the selected options. LSViewer window Only Active Layers Use this option to load only the layers that are active in the Lightscape Solution file. Meshing Use this option to load the meshing details associated with the model. Status bar Texture Size Use these options to specify the size of the texture images when loading textures with the model. You can limit texture size to improve display speed. Performance Statistics As a model is loading, the load time is displayed in the status bar. Once the load is complete, performance statistics on the frames per second (FPS) rate, number of polygons, and the number of polygons loaded per second are displayed in the status bar. Select: To: Unlimited Load textures at their natural size. 32 x 32 Scale the textures to 32 x 32 pixels. 64 x 64 Scale the textures to 64 x 64 pixels. Controlling the Model Display 128 x 128 Scale the textures to 128 x 128 pixels. 256 x 256 Scale the textures to 256 x 256 pixels. You can use the shading options in the Display menu to alter how the model appears in the window. A check mark appears next to the selected option. Loading Files You can load any Lightscape Solution (.ls) file into the LSViewer application for viewing. 318 Wireframe Use this option to display only the edges of surfaces as white lines. Lightscape Using LSViewer ❚❘❘ Colored Wire Use this option to display the only the surface edges of the model in their appropriate material color. Auto Orbit Use this option to cause the model to continuously rotate around the focus point of the current view. Solid Use this option to display surfaces of the model in their rendered color. Auto Flip Use this option to cause the model to continuously flip around the center point. Textured Use this option to display textures in the model. Walk Use this navigation mode to use the mouse to interactively “walk through” the model. The view follows the direction of the mouse movement in the LSViewer window. Navigating through the Model By default, a Solution file is loaded with the camera position that was set when it was last saved. You cannot specify an explicit camera position in LSViewer, but you can use the navigation controls to interactively change the view of the model in the LSViewer window. Auto Orbit None Walk Auto Flip Dolly Orbit Zoom When you select one of the interactive navigation modes (Walk, Orbit, Dolly, or Zoom), the left mouse button is used to interactively change the view. Any movement with the mouse in the window changes the view, based on the view control selected. To use Walk: 1. To move through the model, drag the mouse in the window. 2. To increase the walkthrough speed, move the mouse farther away from the center of the LSViewer window. To decrease the speed, move the mouse closer to the center of the window. Orbit Use this navigation mode to orbit around the model. The viewer position rotates around the focus point in all three axes. The direction of the mouse movement controls the angle of orbit. Dolly Use this navigation mode to move the viewer position forward or backward along the view path. To navigate through the model: 1. Choose an option from the Navigation menu, or click the corresponding button on the toolbar. 2. To exit the current navigation mode, choose Navigation | None, or click the None button on the toolbar. None Use this option to disable navigation through the model. To use Dolly: 1. To move the viewer position forward, drag the mouse upward in the window. 2. To move the viewer position backward, drag the mouse downward in the window. Zoom Use this navigation mode to zoom in or out on the model. 319 H Viewing Utilities To use Zoom: Using LVu 1. To zoom in on the scene (decrease the field of Use LVu to view image files, such as texture bitmap files and Lightscape renderings. You can view all of the selected images simultaneously in thumbnail view or enlarge an individual image to fit the window. view), drag the mouse upward in the window. 2. To zoom out on the scene (increase the field of view), drag the mouse downward in the window. Original View Use this option to reset the view to the one that was in place when the file was loaded. Starting LVu To start LVu, double-click the LVu icon. By default, this icon is located in the Lightscape program folder. Level Out Use this option to move the viewer position to the height of the focus point. Model Extents Use this option to view all the entities in the model. The focus point is set to the center of all visible entities and the model is viewed from the front. From within Lightscape, start LVu by choosing Tools | LVu. You can also start LVu by choosing it from the Start menu. Viewing Geometry Statistics Menu bar In addition to displaying a model, LSViewer provides statistical information on the geometry of the model. Toolbar To view geometry statistics: Choose Settings | Geometry Stats. LVu window The Geometry Statistics dialog appears, displaying information about the model. Context menu Status bar Thumbnail 320 Lightscape Using LVu ❚❘❘ The LVu utility supports the following image file formats: File Extension: Format: .bmp Windows native file format. .tga Targa, TrueVision format. .tif TIFF—24-bit and 48-bit. .rgb RGB—24-bit and 48-bit, native Silicon Graphics file format. .jpg JPEG. .gif CompuServe Graphics Interchange format. .png Portable Net Graphics. .eps Encapsulated PostScript. 2. Navigate to the appropriate directory, select an image (or multiple images), and then click Open. A thumbnail of the selected image is displayed in the LVu window. Viewing Images You can load specific images into LVu, or you can load all the images within a selected directory. The images are displayed as they are loading, so you can select and enlarge images during the loading process. You can also interrupt loading at any time. LVu displays each image as a small version (thumbnail) of the image file. There is no filtering during the resize—providing a crude, but faster display. The filename is located at the bottom of the thumbnail. 3. To stop image loading, choose File | Stop Load, click the Stop Load button on the toolbar, or press Esc. To load all images in a selected directory: 1. Choose File | Open Dir or click the Open Directory button on the toolbar. The Browse directory dialog appears. Filename To load specific images: 1. Choose File | Open Files or click the Open Files button on the toolbar. The Open dialog appears. 2. Navigate to the appropriate directory, select it, and then click OK. 321 H Viewing Utilities Thumbnails of all the images contained in the selected directory are displayed in the LVu window. 3. To stop image loading, choose File | Stop Load, click the Stop Load button on the toolbar, or press Esc. Selecting an Image You can click one of the thumbnail buttons to make it the current image. When you select a thumbnail, the image name is displayed in blue text (instead of the normal text color). Maximizing Images You can maximize a thumbnail to fit to the size of the window by double-clicking it. Double-click the enlarged image to return it to thumbnail size. Maximized image Customizing the Display You can toggle the toolbar and status bar on or off to customize your display. Choose Toolbar in the View menu to display the toolbar. Choose Status Bar in the View menu to display the status bar. You can also modify the way in which images are displayed, including the size of the image and its aspect ratio. Use the following options to change the image display in the LVu window. To change image display: Select an option from the Images menu to toggle it on or off. A check mark appears next to options that are enabled. 322 Lightscape Using LVu ❚❘❘ Keep Aspect Ratio Use this option to stretch the images (thumbnail and maximized) to the size of the button ignoring the aspect ratio of the image. Typically, the image will be distorted if this option is disabled. Note: You can disable this option only if the Retain Size option is disabled. Retain Size Use this option to prevent the system from enlarging the image to its natural size when maximizing. Zooming is not allowed with this option. Tile Use this option to tile the image when it is maximized. Size (50 or 100) Choose a Size option to control the image size of the thumbnails. Select: To: 50 Display images that are 50 pixels in size. 100 Display images that are 100 pixels in size. Copying Images You can copy images or image filenames to the clipboard so that you can paste them into the Lightscape application. The filename (including path) of the selected image is copied to the clipboard. Note: You can also right-click and choose Copy Image or Copy Filename from the context menu that appears. Using the Context Menu You can right-click an image (thumbnail or maximized) to display the context menu. Use the context menu to access the options in the Edit menu, as well as save the image file. Select: To: Copy Image Copy the image to the clipboard. Copy Filename Copy the filename (including path) to the clipboard. Save As Save the full image in any supported image format. Next Image Display the image following the current one in the thumbnails list. This option is only available when viewing a maximized image. Previous Image Display the image preceding the current one in the thumbnails list. This option is only available when viewing a maximized image. Importing Images into Lightscape To copy an image to the clipboard: 1. Click the required image to select it. 2. To copy the image, choose Edit | Copy Image, click the Copy Image button on the toolbar, or press Ctrl+C. The selected image is copied to the clipboard. 3. To copy the filename, choose Edit | Copy Filename, or click the Copy Filename button on the toolbar. You can run both the LVu and Lightscape applications at the same time to view images in LVu and apply them to your Lightscape model. To import to the Material Properties dialog: 1. Right-click a material in the Materials table and choose Edit Properties from the context menu. Alternatively, you can double-click the material in the Materials table. The Material Properties dialog appears. 323 H Viewing Utilities Note: If the Materials table is not displayed, click the Material table button in the Tables toolbar. If the Tables toolbar is not displayed, choose Tools | Toolbars, and select Tables from the Toolbars dialog that appears. 2. Click the Texture tab in the Material Properties dialog. 3. Drag the selected image from the LVu window to the Name box on the Texture panel of the Material Properties dialog. ▲ This procedure changes only the texture bitmap of the material. Other properties for the material remain unchanged. For more information on defining materials, see Chapter 7, “Using Materials.” Accessing Online Help You can access the online help feature for LVu by choosing Index from the Help menu or by clicking the Help Index button on the toolbar. The image appears in the Texture preview window. Preview window Name box 4. Click Apply to update the material definition. Note: You can also choose Edit | Copy Filename, and then paste the filename in the Name box. For more information about defining materials, see Chapter 7, “Using Materials.” To import using drag and drop: 1. Select an image in LVu. 2. Drag the selected image from the LVu window to a surface in the Lightscape Graphic window. The border of the surface to which you are applying the image is highlighted. 3. When the appropriate surface is highlighted, release the mouse button. The image is assigned as a texture to the material definition associated with the surface. 324 Lightscape I References This appendix provides you with a list of resources that provide more information about the technology used in Lightscape. Ashdown, Ian. Radiosity—A Programmer’s Perspective. New York: John Wiley & Sons, Inc., 1994. CIBSE (The Chartered Institution of Building Services Engineers). CIBSE Standard File Format for the Electronic Transfer of Luminaire Photometric Data. TM14. London: CIBSE Publications, 1988. Cohen, Michael F. and John R. Wallace. Radiosity and Realistic Image Synthesis. Cambridge: Academic Press Professional, 1993. Foley, John D., Andries van Dam, Steven K. Feiner, and John F. Hughes. Computer Graphics, Principles and Practice. 2nd ed. Reading, Mass.: AddisonWesley Publishing, 1990. Glassner, Andrew S., ed. An Introduction to Ray Tracing. San Diego: Academic Press, Inc., 1989. Hall, Roy. Illumination and Color in Computer Generated Imagery. New York: Springer-Verlag, 1989. IESNA (Illuminating Engineering Society of North America). An Introduction to Light and Lighting. IES ED-50. New York: IESNA, 1991. Calculation of Daylight Availability. IES RP-21. New York: IESNA, 1984. Color and Illumination. IES DG-1. New York: IESNA, 1990. IES Standard File Format for Electronic Transfer of Photometric Data and Related information. IES LM-63. New York: IESNA, 1991. Nomenclature and Definitions for Illuminating Engineering. ANSI/IES RP-16. New York: ANSI and IESNA, 1986. Recommended Practice of Daylighting. IES RP-5. New York: IESNA, 1979. Recommended Practice for the Lumen Method of Daylight Calculations. IES RP-23. New York: IESNA, 1989. 325 I References Rea, Mark S., ed. Lighting Handbook, Reference and Application, 8th ed. New York: IESNA, 1993. Sillion, François X. and Claude Puech. Radiosity & Global Illumination. San Francisco: Morgan Kaufmann Publishers, Inc., 1994. 326 Lightscape glossary Glossary 3DS file format AS units The file format standard used by Autodesk’s 3D Studio application. American System of Photometric Units. accumulation buffer The angle of the spotlight aim axis at which the luminous intensity drops to 50% of its maximum. See spotlight distribution. An offscreen buffer where several images are summed (accumulated). The resulting image is scaled and displayed. Lightscape uses the accumulation buffer for antialiasing. beam angle blending The process by which the eye adjusts to the intensity levels and colors in a scene. A rendering technique in which two colors are combined into one, usually by linear interpolation. Lightscape uses OpenGL blending to render partially transparent objects. adaptive subdivision bump mapping The process of subdividing a radiosity mesh into smaller mesh elements during the computation of the illumination from a source to a receiving surface. Randomly displacing the surface normal on a surface to make the surface appear bumpy. ambient lighting The SI unit for luminous intensity. adaptation A constant amount of light added to every surface in an environment as an approximation of the effects of undistributed energy. antialiasing The process of reducing artifacts caused by undersampling small, sharp details in an image. The elimination of “jaggies.” area light A polygonal light source of finite area. candela (cd) checkpoint A Solution file containing a snapshot of the lighting simulation at a given instant in time. Checkpoints can be saved at regular intervals during the lighting simulation to ensure that the results of the computation are not lost in case of abnormal termination. chromatic adaptation The process by which the eye becomes accustomed to strong color shifts in an image, causing them to appear less severe. 327 Glossary CIBSE file format The standard file format adopted by the Chartered Institution of Building Services Engineers for the electronic transfer of luminaire photometric data— used in Great Britain. color The sensation produced by light entering the eye and being perceived by the brain. directly from a direct light source. direct source A light source. dolly A camera motion toward or away from the focus point. double-buffer A representation for color. All colors are defined with respect to some particular color space—typically HSV and RGB. A rendering technique to provide smooth interactive display. Lightscape renders into the hidden “back” buffer while displaying the “front” buffer. When finished, the buffers are instantly swapped so that the back buffer becomes the (visible) front buffer. If only Single Buffer is used, Lightscape renders each polygon directly to the screen, resulting in a “flicker” effect. contrast DXF file format The relative difference in illumination between two adjacent regions. The file format standard used by Autodesk’s AutoCAD package for exchange of drawing data among CAD applications. Currently the de facto industry standard. color matching The process of mixing a set of colored lights to create a color that appears exactly like a test color. color space criterion rating The fraction of the area of a surface that satisfies or exceeds a specific criterion. culling Lightscape provides control over backface culling, which discards from the display all surfaces that face away from the viewer. View frustum culling, which is always performed when rendering the model, quickly discards all surfaces totally outside the field of view (view frustum). daylight Availability of the luminous flux from the sun and sky for a given time, location, and sky conditions. diffuse distribution dynamic range The ratio of the highest intensity in an image or environment to the lowest intensity. The dynamic range of real scenes is very large. The dynamic range that most display devices are capable of reproducing is low. field angle The angle of the spotlight aim axis at which the luminous intensity drops to 0. See spotlight distribution. filter A device that changes the spectral composition of light transmitted through it. An axially symmetric luminous intensity distribution such that the emitted light varies as the cosine of the emission angle, measured from the axis of the distribution. footcandle (fc) diffuse reflection The fraction of the energy leaving a light source that actually arrives at a receiving surface. Incident light reflected by a surface so that the reflected luminance is the same in all directions. direct illumination Illumination resulting from light reaching a surface 328 The AS unit of illuminance, equal to 1 lumen per square foot. form factor gamma The nonlinear change in light intensity caused by a particular display device. Gamma is often used as the Lightscape Glossary ❚❘❘ process of compensation for this nonlinearity. global illumination The effect of all possible types of light transport (direct illumination, indirect illumination) throughout an environment. GON file format See TBT file format. hue One of three parameters in the HSV (Hue Saturation Value) color space. It describes the dominant wavelength of the color such as red, yellow, or green. identity transformation A function that transforms a point to itself. A geometric transformation that has no effect. IES file format The standard file format adopted by the Illuminating Engineering Society for the electronic transfer of photometric data and related information—used in North America. illuminance The luminous flux incident on a surface of unit area. Illuminating Engineering Society (IES) intensity mapping A type of procedural texture mapping used to vary the intensity over a surface to make it appear less perfect and more like a real surface. interlacing A technique of displaying every other scan line when updating a video image. First the even scan lines are displayed, then the odd ones. This allows the entire screen to be updated only every thirtieth of a second rather than every sixtieth. interreflection The reflection of light between two surfaces in the environment. Inventor file format The file format used by Silicon Graphics Open Inventor to describe the 3D scene. inverse square law The law stating that the illuminance measured at a point on a surface is directly proportional to the luminous intensity of a point light source in the direction of the receiving point and inversely proportional to the square of the distance between the source and the point. The technical authority for the illumination field in North America. isotropic distribution indirect illumination jittering Illumination that results from light reaching a surface after being reflected by one or more other surfaces in the environment. A small, random change in a position or direction used to prevent aliasing artifacts. indirect source A surface that reflects the same luminance in all directions. See diffuse reflection. A surface that reflects light into the environment and thus acts as a light source. initiation The Lightscape operation that converts the initial description of a model into data structures suitable for the radiosity processing. intensity magnitude The intensity of a light in photometric units. This plus a color can be used to determine the radiometric quantities needed for the simulation. A constant luminous intensity distribution. lambertian surface lamp An artificial source of light. Normally used to denote a light bulb. level of detail A technique to improve rendering performance by eliminating detail from complex objects that only cover a small area on the screen. Because the object appears small, any detail is unlikely to be visible anyway. 329 Glossary light material Radiant energy capable of producing a visual sensation in a human observer. The set of parameters assigned to a surface that are used by the reflection model to determine how light interacts with it. linear light A light source that can be approximated as a straight line segment. material properties LTLI file format matte surface The luminaire photometric file format implemented by the Danish Illuminating Laboratory, Lysteknisk Laboratorium, in the early 1970s—used in Scandinavian countries. A surface that scatters light uniformly in all directions. It appears equally bright at any angle. lumen The SI unit of luminous flux. luminaire A light fixture complete with one or more lamps and housing. luminance The photometric quantity that describes light leaving a surface in a particular direction. luminance contrast The relative difference between luminance values of adjacent regions. luminous exitance The luminous flux leaving a surface of unit area. See material. mesh The data structure that describes the light distribution over a receiving surface. It breaks down the original surface into a set of smaller polygonal pieces called mesh elements. The corners of these elements, called mesh vertices, are shared among adjacent elements and are used to store the illumination data collected during the lighting simulation. minimize A filtering operation used by texture mapping techniques to determine the color of an area that covers more than one pixel in image texture space. nanometer (nm) One billionth of a meter. A common unit for describing the wavelength of light. normal luminous flux See surface normal. The quantity of light energy per unit time arriving, leaving, or going through a surface. OpenIRIS GL luminous intensity The light energy per unit time emitted by a point source in a particular direction. luminous intensity distribution The function that describes the directional distribution of luminous intensity of a point source. lux The SI unit of illuminance, equal to 1 lumen per square meter. magnify A filtering operation used by texture mapping techniques to determine the color of an area that covers less than one pixel in image texture space. 330 An industry-standard application programming interface for drawing 3D graphics. orbit A camera motion around the focus point, keeping the same distance. orientation See surface orientation. pan A camera motion parallel to the screen. The focus point moves the same amount in the same direction as the camera. penumbra The transition region at the boundary of a shadow Lightscape Glossary ❚❘❘ where light shining from a source partly reaches the receiving surface and is partly occluded by some other obstacle in the environment. photometric web A regular grid of luminous intensity samples that describes the luminous intensity distribution of a light source. photometry The measurement of light taking into account the psychophysical aspects of the human eye/brain perceptual system. point light A light source so small compared to its distance from the observer or receiving surface that its radiation can be assumed to come from a dimensionless luminous point. procedural texture mapping A more general form of texture mapping that is usually not based on images and that can affect more than just the material color. progressive refinement A technique for computing radiosity solutions that starts with the direct illumination and then computes more and more of the indirect illumination until the solution converges. radiosity A technique for solving the global illumination problem for diffuse environments. ray offset The displacement measured from the origin of a shadow ray. Intersections between a surface and a shadow ray closer to the origin than the ray offset amount are discarded. ray tracing A way of computing an image based on tracing paths of light from the eye back to the luminaires. reflectance The ratio of the luminous flux reflected off a surface to the luminous flux incident on it. reflection Light incident on one side of a surface leaving it from the same side. reflection model A description of how light interacts with a surface. refractive index Ratio of the speed of light in a vacuum to the speed of light in a material. Determines the amount of light reflected and transmitted at the interface between them. refraction The bending of light rays as they pass from one material, such as air, into another material, such as glass. rotate The rotation of the camera about its center. saturation (of a color) One of three parameters in the HSV (Hue, Saturation, Value) color space. It describes how pure the color is. A color with a low saturation is very close to gray. scroll A camera motion parallel to the screen. In an orthographic view, the focus point moves with the camera. In perspective view, the focus point remains the same but the screen is tilted with respect to the view direction. self-emitted luminance Luminance emitted from a surface that is not due to reflection of incoming light off that surface. shadow ray A line cast between a point on a light source and a point on a receiving surface to determine the possible presence of occluders that would prevent light from the source from reaching the receiving surface. SI units International System of Photometric Units. sky conditions The conditions of the sky at a given time and location; described as the fraction of the sky covered by clouds or as clear, partly cloudy, or cloudy sky. skylight Light energy from the sun that reaches the scene after 331 Glossary scattering through the atmosphere. smoothing angle The angular threshold used during automatic computation of vertex normals. Polygons incident on a vertex share a vertex normal only if their respective surface normals form an angle that is less than the given threshold. soft shadow A shadow with an area of penumbra along its boundary. solar altitude The angular distance from the plane of the horizon to the sun. solar azimuth The angular distance from true south to the vertical plane that contains the sun. source accuracy The accuracy of the calculation that computes the light contribution from a source to a receiving surface. spectral curve A representation of a spectrum that gives the intensity of light at each wavelength in the visible spectrum. spectral quantity Any quantity that varies with the wavelength of light. its axis, and whose intensity drops smoothly away from this axis. The angle off the axis at which the luminous intensity drops to 50 percent of its maximum is called the beam angle. The angle off the axis at which the luminous intensity is cut off to zero is called the field angle. sunlight Direct illumination from the sun. surface normal The direction that is perpendicular to a surface at a point on the surface. Sometimes surface normal is simply referred to as “normal.” surface orientation The direction of the front of the surface as determined by the surface normal. The front of the surface is illuminated by the lights, the back is not. TBT file format The file format used by Integra’s Turbo Beam Tracing to describe its light sources and associated photometric data—used in Japan. Also referred to as GON file format. tessellation The process of subdividing a surface into smaller pieces. It is often used to approximate a curved surface with a set of planar polygons. texture filter method See visible spectrum. Way of blurring a texture as it is applied to a surface so that aliasing artifacts do not appear on the texturemapped objects. specular reflection texture mapping A perfect reflection off a surface in the mirror direction. A mirror has a very large amount of specular reflection. The changing of material properties such as color based on an image or procedure. specular transmission Light incident on one side of a surface leaving it from the opposite side. spectrum An ideal transmission of light through the surface in the direction determined by the angle at which the light strikes the surface and the index of refraction of the surface. spotlight distribution A luminous intensity distribution that is axially symmetric, that has maximum luminous intensity along 332 transmission transmittance The ratio of the luminous flux transmitted by a surface to the luminous flux incident on it. transparency The property of a material that determines how much light is transmitted through the surface. Lightscape Glossary ❚❘❘ value One of three parameters in the HSV (Hue, Saturation, Value) color space. It describes how dark or light the color is. view dependence In a view-dependent global illumination algorithm, moving the camera requires recomputing most of the image rendering. view frustum The region of 3D space visible from a given camera or observer. This region is a rectangular pyramid with the apex at the observer’s eye. The near and far clipping planes cap the top and bottom of the pyramid respectively. view independence In a view-independent global illumination algorithm, the camera can be moved and an image rendered with minimal computation. visibility The process of determining if there are any objects between two points in an environment. Used by the radiosity system to determine how much light gets from one surface to another and by the ray tracer to determine whether a point on a surface is in the shadow of a luminaire. visible spectrum The range of electromagnetic radiation (380 nm to 780 nm) to which the eye is sensitive. Often referred to as light. white point The brightest white that can appear on a monitor. The color of white points varies among monitors. whiteness constancy The tendency of the eye to perceive white surfaces as white even under lights of different colors. workplane A surface in the scene used to collect illumination samples for lighting analysis. zoom A change in the camera’s field of view (or focal length). The camera does not move. 333 Glossary 334 Lightscape index Index Numerics 3D Studio MAX exporting files to Lightscape 72 3D Studio VIZ exporting files to Lightscape 72 3DS files, importing 65 3DS2LP 276 A absorption of light 301 Accumulate Pick button 40 accumulation buffer 215 Active Layer Only option for VRML files 245 adaptive meshing 170 Add Multiple Instances dialog 92, 141 Add to Selection Filter option 41, 109 adding blocks to a model 91 keyframes to an animation 223 luminaires 131 materials to a scene 110 openings to your model 162 windows to your model 162 workplanes to layers 200 Aim button 44 aiming luminaires 144 Align Background dialog 33 aligning textures 122 Along Path option 228 alpha channels 209 ambient approximation 171 Ambient button 37 ambient light, defined 5 Ambient option 45 Angle Between Normals option 59 animation camera orientation, setting 227 camera path, creating 223 creating 221 creating new paths 238 displaying 222 exporting from 3D Studio MAX or 3D Studio VIZ 76 outputting individual frames 238 playing back 239 previewing 237 rendering 218 rendering frames using batch files 284 saving 236 setting number of frames to generate 232 speed graph 231 using multiple solution files 238 see also camera speed Animation dialog 223 Animation File option 217 Animation files (.la) 218, 311 antialiasing images 214 using LSRAY 262 with the ray tracer 215 Antialiasing button 37 Antialiasing option for panoramic images 244 Antialiasing Samples option 210 Area All Vertices button 39 area light 133 arrays luminaire 141 335 ix Index artifacts floating objects 190 jagged shadow boundaries 187 light leaks 190 mach bands 191 minimizing 187 shadow leaks 188, 190 streaky shadows 191 testing for 191 At Path option 229 At Point option 229 ATR files 311 Auto Orient button 97 Auto-Orbit option 38 Auto-Redraw option 38 Avg. Reflectance option 113 Away From button 98 axes displaying 38 in speed graph 233 B backface culling 96 Background (Materials Preview) 106 Background color option 46 background image in material preview 21, 50 Baseline (bump mapping) 120 batch files 282 Blend option 117 Blending button 37 BLK files 311 block definitions creating new 86 deleting 87 duplicating 87 modifying 89 moving insertion points 90 renaming 88 scaling 91 block instances adding to model 91 copying 92 creating arrays 92 deleting 87 moving 93 rotating 94 scaling 95 336 selecting 91 using 91 Block Library files (.blk) 311 block preview 22 Block selection button 40 blocks changing geometry 90 defined 85 definition 81 exploding 87 loading from libraries 89 querying instances 88 removing 87 replacing 89 saving to libraries 89 Blocks table 18, 21, 85 context menu 86 blurring textures 116 BMP files 114, 208, 214, 243 Branching Factors option for VRML files 247 Brightness (display properties) 45 Brightness (texture) 116 bulb specifications 14 bump mapping 120 C camera field of view 230 camera orientation, setting 227 camera paths creating 222 creating new 238 discontinuous 226 editing 224 standard views 222 camera speed adjusting slope 235 controlling the frame rate 232 varying 231 see also control points capping (importing DXF files) 58 Cartesian coordinates 54 Cast Shadows option 165 Cast Shadows option (Luminaire Processing) 147 check marks 83 Checkpoints dialog 183 coarse mesh 170, 173 Lightscape Index ❚❘❘ color and transparency 104 combining with texture 117 components of 104 spectra 252 sun and sky 163 wireframe, changing 36 Color Bleed Scale option 113 color bleeding 104 Color Filter option 136 color theory adaptation 253 color matching 251 color spaces 252 computing with color 252 display constraints 253 perceiving color 251 Colored Wireframe button 36 Colors panel 46 Compact File option for VRML files 245 complex distribution example 151 Complexity option (procedural textures) 121 computer graphics rendering 2 Constrain to X Axis button 43 Constrain to XY Plane button 44 Constrain to Y Axis button 44 Constrain to YZ Plane button 44 Constrain to Z Axis button 44 Constrain to ZX Plane button 44 Context Help button 29 context menus, displaying 24 contrast display properties 45 intensity mapping 121 control points adding to the speed curve 234 changing slope of speed curve 235 deleting from speed curve 235 moving on the speed curve 234 Convert each surface to a texture per surface 205 Convert Textures option for VRML files 245 converting 3DS files to Preparation files using 3DS2LP 276 DXF files to Preparation files using DXF2LP 274 LID to CIBSE 155 LID to IES 156 LID to LTLI 157 radiosity meshes to textures using LSM2T 267 Solution files to VRML using LS2VRML 271 coordinate systems Cartesian 54 converting during import 54 Coordinate Tranformation options 55 Coordinate Transformation options for VRML files 248 coplanar surfaces 193 copying block definitions 87 block instances 92 luminaire definitions 141 luminaire instances 141 materials 108 surfaces 99 texture alignment 127 Create Alpha Channel option 209 Create Surface dialog 100 creating animations, overview 221 batch files 282 blocks 86 camera paths 223 camera paths, new 238 layers 83 luminaire arrays 141 materials 111 new files/models 28 openings 180 photometric webs 151 surfaces 100 windows 180 workplanes 201 Cubic projection option for panoramic images 242 Culling button 37 Current Layer 19, 83 Current View option 217 Cutoff values for lighting analysis 197 Cutout option 117 cylindrical projection (Mesh to Texture) 206 337 ix Index cylindrical projection (texture alignment) 122, 125 Cylindrical projection option for panoramic images 242 D daylight 159 and exterior models 160 and radiosity processing 166 direct illumination 166 enabling skylight 162 enabling sunlight 162 interior models 161 lighting models with 162 place and time 164 processing parameters 165, 177 shadows, casting 165 sky conditions 163 sky light 177 sun direction and intensity 163 through windows 177 Daylight option 177 Daylight Setup dialog 163 Daylight Through Windows and Openings Only option 177 default material changing 107 deleting block definitions 87 block instances 87 keyframes from camera path 227 layers 84 layers/materials using LSPurge 281 materials 109 Density option 47 Deselect All button 39 Deselect Area All button 39 Deselect Area Any button 39 designs alternatives 82 DF files 311 dialogs, using 24 diameter of sample sphere, changing 20, 106 diffuse distribution (luminaires) 137 diffuse reflection 3, 302 Direct Control panel 163 direct illumination 302 Direct Only option 177, 182 Direct Source Minimum Size option 175 338 Direct Source Subdivision Accuracy option 175 direction setting North 164 Director’s view 231 Disable Solution Changes option 174, 184 disabling selection filters 43 display hot keys 37 Display Interactivity panel 49 Display menu 35, 36 Display modes for lighting analysis 196 Display Original View option 34 Display panel 45 Display Raw Textures option 180 display speed, improving 118 Display toolbar 27, 36 displaying color, constraints 253 light distribution 195 distances measuring 101 distribution complex example 151 diffuse 137 ellipsoidal example 150 isotropic 137 isotropic example 150 photometric web 138 spot 138 Document Properties dialog 36 Dolly view button 31 double-sided surfaces 98 Drag and Drop panel 51 Draw Every Nth Face option 49 Duplicate option 99 duplicating block definitions 87 materials 108 DWG files importing 62 DXF files importing 56 setting a focus point 97 DXF2LP 274 dynamic range mapping 253 Dynamic View mode 24 Lightscape Index ❚❘❘ Edit menu, Selection options 40 Edit Properties option 111 editing luminaire properties 139 material properties 111 elements, mesh 5, 170 sizing 173 ellipsoidal distribution example 150 Enabled Textures option for VRML files 246 energy value grid 199 Enhanced button 37 entities see objects Environment panel 52 EPS files 114, 208, 214, 243 exploding, blocks 87 Export dialog 73, 77 export image formats for panoramic images 243 export options for panoramic images 242 for VRML files 245 Export Panoramic Image dialog 241 Export VRML dialog 245 exporting 3D Studio MAX files to Lightscape 72 3D Studio VIZ files to Lightscape 72 animations from 3D Studio MAX or 3D Studio VIZ 76 panoramic images 241 VRML files 245 exterior models 160, 177 File menu 27 File Units option for VRML files 248 files Animation (.la) 311 Block Library (.blk) 311 Layer State (.lay) 311 Material Library (.atr) 311 Material Map (.mm) 311 Parameters (.df) 311 Preparation (.lp) 311 Solution (.ls) 181, 312 View (.vw) 312 view (.vw) 34 Film Size option 33 filter methods, texture magnify 115 minimize 115 filters, selection 40 finding a material in your model 109 fine-tuning radiosity solution 184 Fixed Size option 117 floating objects, fixing 190 Focal Length (View Setup) 33 Focus Point (View Setup) 32 Focus Point motion spline (animation) 236 fog 47 frame rate control 232 Frame Width option 33 frames definition 218 on speed graph 232 outputting single 238 From Toolbars option 23 Function option (fog) 47 F G Far Clip Plane option 32 Field of View option 33 file formats for exporting panoramic images 243 for importing 56 for texture maps 114 image output 214 LSM2T 268 LSRAY 259 LSRENDER 264 Generate Illumination Map option 209 Generic export option for panoramic images 242 geographical location 165 geometry converting to texture maps 211 refining 14 GIF files 114 global illumination algorithms defined 3 E 339 ix Index glow see illuminance Go button 182 goniometric diagram 150 Graphic window 18 grids displaying 199 energy values 199 grouping objects for importing 55 surfaces into blocks 99 guidelines for modeling 192 H handles, keyframe breaking 226 manipulating 225 haze 47 height bump mapping 120 texture size 117 Help Index button 29 Help menu 29 help, contextual 29 Hemisphere option 152 Hidden Line button 36 highlights, specular 303 high-quality reflection model 306 Horizontal Angle option 152 hot keys display 37 file control 28 in preview window 23 interactive view 30 projection view 29 transformation 43 HSV, defined 104 hue, defined 104 I IBM PanoramIX export option for panoramic images 242 IES files 152, 155, 309 IES photometric distribution 180 illuminance defined 7 lighting analysis 197 340 luminaires 137 illumination maps 209 image formats for exporting panoramic images 243 image output formats 214 images antialiasing 214 controlling the view 217 ray tracing 215 rendering 249 viewing 320 Import 3D Studio dialog 67 Import DWG dialog 62 Import DXF dialog 57 Import Lightwave Scene dialog 69 importing 3DS files 65 capping 58 DWG files 62 DXF files 56 layers into a model 83 Lightwave scenes 68 luminaires from a library 131 overwriting/merging 55 smoothing 58 Solution files into modeling packages 248 steps, general 53 supported file formats 56 using plug-ins 56 In Direction option 228 incident light 302 Index option 29 indirect illumination 302 Indirect Source Minimum Size option 175 Indirect Source Subdivision Accuracy option 176 Initialization Minimum Area option 178, 182 initiating the model 181 Inline Nodes option for VRML files 246 insertion point, moving blocks 90 luminaires 145 installation procedure 12 Intensity (abs) option 152 Intensity (rel) option 152 intensity distribution 137 diffuse 137 Lightscape Index ❚❘❘ isotropic 137 photometric web 138 spot 138 Intensity Magnitude option 136 intensity mapping 121 Interactive Speed option 49 interactive view hot keys 30 interior models 161 interlacing animation frames 218 Isolate View option 99 isotropic distribution 137 example 150 J JPG files 114, 208, 214, 243 K keyframes adding to camera path 223 adjusting motion speed 236 changing field of view 230 deleting from the camera path 227 handles 225 moving in the camera path 227 on speed graph 232 selecting 224 see also animation, camera orientation, camera paths L LA files 311 lamp color 136 values 313 LAY files 311 Layer State files (.lay) 311 layers adding workplanes to 200 creating new 83 Current Layer 83 definition 82 deleting 84 importing into a model 83 loading states 84 moving objects to 83 renaming 84 saving states 84 turning on/off 83 uses for 82 using for design alternatives 82 Layers table 19, 82 layouts testing multiple designs with layers 82 leaks light 190 shadow 188, 190 Length tolerance option 178, 182 Length units option 46 Level of Detail dialog 246 Level of Detail option 49 level of detail options for VRML files 246 libraries blocks 89 luminaires 131 materials 111 LID conversion utilities 155 LID2CIBSE options 156 LID2IES options 156 LID2LTLI options 157 LIDs definition 134 editing 149 positioning 134 rotating 135 theory 309 light ambient 5 and materials 250 and surfaces 301 defined 7 in computer graphics 251 interactions with materials 302 modeling 249 spectra 249 light distribution controlling 195 light energy statistics 198 light intensity adjusting for importing 56 light sources computing contribution from 174 computing light transfer to target 175 341 ix Index ray tracing 189, 191 shadow grid 176 light see daylight & luminaires lighting changing during solution stage 174 changing in a solution 184 exterior models 160 models with daylight 161, 162 sky conditions 163 skylight 159 sun and sky color 163 sunlight 159 see daylight & luminaires lighting analysis 16, 195 cutoff values 197 display modes 196 grid controls 199 lighting quantities 196 luminance rating 199 pseudo-color display on/off 197 scale options 196 statistical tools 198 using reflecting and occluding surfaces in 180 workplanes 200 Lighting Analysis dialog 197 lighting simulation see radiosity lighting statistics 198 Lighting units option 46 Lightwave scenes, importing 68 linear fog 47 linear light 133 List of Views option 217 loading blocks from libraries 89 layer states 84 materials 111 view files 34 local illumination algorithms, defined 2 Lock Mesh option 174 LOD for VRML files 246 LP files 181, 311 LS files 181, 312 LS2VRML 271 LSM2T 267 342 LSMERGE 273 LSnet installing 288 Job Setup Panel 290 JobQ Sender 298 Jump Starter 298 JumpStarter Preferences 298 LSRAD options 291 Node Specs Panel 296 Options Panel 289 overview 287 Render Log 298 Scheduler 297 Security Lock 297 toolbar buttons/hot keys 288 using 288 LSPURGE 281 LSRAD 255 LSRAY 220, 258 LSRAYF 277 LSRENDER 220, 263 LSViewer 317 Luminaire Icon Size option 45 luminaire preview 22 Luminaire Processing dialog 147 Luminaire Properties dialog 132 Luminaire selection button 40 luminaires 22 adding 131 aiming 144 and ray tracing 217 area light 133 changing during solution stage 184 color filter 136 common lamp values 313 copying definitions 141 copying instances 141 creating arrays 141 defined 6, 129 editing properties 139 illuminance 137 insertion point, moving 145 intensity distribution 137 intensity magnitude 136 linear light 133 luminous intensity, adjusting 137 making materials self-illuminating 114 Lightscape Index ❚❘❘ modifying definitions 140 modifying instances 140 moving 142 photometric characteristics 22 placing 139 point light 133 renaming definitions 140 rotating 143 scaling 143 selection filters 42 source types 133 Luminaires table 18, 22, 130, 141 context menu 130 luminance defined 8 rating criteria 199 setting 197 Luminance (glow) option 114 luminous flux 136 defined 7 luminous intensity 136 adjusting 137 defined 8 luminous intensity distribution 134, 149 theory 309 LVu 320 M mach bands, fixing 191 magnify filters, texture 116 Make Smooth option 98 Manually Size option 208 mapping modes 123 material libraries 111 Material Library files (.atr) 311 Material Map files (.mm) 311 material preview 20 material properties 111 materials 19 adding to your scene 110 and light 250 assigning to surfaces 121 brightness 104 changing 184 color hue 104 color saturation 104 color value 104 creating 111 deleting 109 duplicating 108 interactions with light 302 previewing 110 reflectance 104, 250 renaming 109 rough 105, 303 selection filters 41 self-illuminating 114 workflow 109 Materials table 18, 19 customizing 106 displaying 105 using 105 Max Reflectance option 113 Max. Display Texture Size option 49 Maximum Mesh Spacing option 173 Measure Distance dialog 54, 101 mercator projection 126 merging files for importing 55 Lightscape files using LSMERGE 273 mesh adaptive 170 artifacts 187 coarse 170, 173 converting to textures 204 elements 182 progressive refinement 171 replacing on a wall 210 resetting 181 setting subdivision contrast threshold 173 vertices 170, 181 Mesh color option 46 mesh elements 5, 170 preserving arrangement of 174 sizing 173 Mesh Resolution option 180 Mesh to Texture examples 210 wizard 203 metal, color value range 104 minimize filters, texture 116 Minimum LOD option for VRML files 247 Minimum Mesh Spacing option 173, 175 343 ix Index minimum system requirements 11 Mirror Coordinates option for VRML files 248 MM files 311 Mode option 151 modeling coplanar surfaces 193 guidelines 192 occluding surfaces 192 realistic lighting 249 shadow artifacts, reducing 193 tessellation 193 with regular polygons 193 modeling exterior scenes 177 models initiating 181 viewing 29 modifying blocks 89 luminaire definitions 140 luminaire instances 140 monitor gamma 253 Motion panel 233 mouse modes 24 Move object button 43 Move panel 142 moving blocks 93 luminaires 142 objects interactively 44 surfaces 100 Multiple Duplicate command 92 Multiplier option 152 N naming materials 109 photometric webs 152 Near Clip Plane option 32, 96 New Block command 88 New button 28 New Directory Name option 207 New Textures Base Name option 208 No Mesh option 181 non-occluding surfaces 180 normals surface 95 344 North setting direction 164 NTSC 218 O object UV projection 122, 207 objects importing 55 querying 40 selecting 38 transforming 43 occluded surfaces 192 Occluding option 180 Open button 28 OpenGL reflection model 305 rendering 214 OpenGL Compatible option 209 OpenGL option 216, 244 opening files 28 Opening option 180 openings defining 162 Options dialog 51 Orbit view button 30 orientation focus point 97 setting surface 95 original view 34 orthographic projection 122, 206 setting 124 Outlined button 36 output devices 253 Overwrite any Existing Texture Files option 207 overwriting files 55 P Pad Texture Edges option 209 Pan view button 31 panoramic images exporting 241 rendering 243 Panoramic Rendering Options dialog 244 Parameter files (.df) 311 Path panel 223, 227 Lightscape Index ❚❘❘ Paths panel 48 phosphors 252 photometric quantities 7 photometric data representing 150 photometric web distribution 138 Photometric Web editor 151 photometric webs 149 creating 151 saving 152 standard IES file format 309 photometry defined 7 Physics panel 112 Pick Light option 114 Pick Panel option 134 Pick Top Block button 40 Place panel 164 placing luminaires in a model 139 Playback panel 237 plug-ins for importing 56 PNG files 114, 208, 214, 243 point light 133 positioning LIDs 134 Power of 2 option 209 Preparation file format (.lp) 311 Preparation stage 14, 171 moving surfaces 100 orienting surfaces 95 smoothing surfaces 98 Preparation stage to Solution stage 16 preview blocks 22 display shading 23 luminaires 22 materials 20 using hot keys in 23 Preview Control panel 50 Preview material option 20 Preview option 22, 86, 108, 131 previewing animations 237 Print button 28 printing files 28 Procedural Texture panel 119 procedural textures, using 119 Process group box 176 Process Parameters dialog 166, 178 Process Parameters wizard 178 processing daylight 166 radiosity 172 Processing panel 165 processing parameters daylight, setting 165 radiosity 172 receiver 173 source 174 surface 179 processing speed improving 118 progressive refinement 2, 5 meshing 171 Project all selected geometry into one texture 205 Project Inward option 207 projection cylindrical 125, 206 inward 207 Mercator 126 object UV 127, 207 orthographic 124, 206 reflection 126 spherical 126, 207 Projection toolbar 26, 29 projection types for panoramic images 242 projection view hot keys 29 properties colors 46 display 45 display interactivity 49 fog 47 units 46 pseudo-color visualization 196 Q Query Instances command (blocks) 88 Query mode 24 Query Select button 39 querying material on surface 109 345 ix Index objects 40 surfaces 95 texture alignment 127 R radiosity and color 249 converting mesh to texture 204 converting meshes using LSM2T 267 daylight 166 definition 170 overview 6 processing 172 progressive refinement 5 reflection models 305 radiosity processing and lamp types 136 direct light only 182 fine-tuning 179, 184 increasing speed 238 initiating 181 interrupting 183 shadows and daylight 176 sunlight and skylight 177 theory 249 using batch files 283 using LSRAD 255 Radiosity Processing toolbar 27 radiosity solution changing light values 184 changing lighting effects 174 changing materials 184 improving 180 maximum value of target quantity 197 minimizing artifacts 187 testing for artifacts 191 Ray Bounces option 209, 216 for panoramic images 244 Ray Offset option 178 Ray Trace Area options 37 Ray Trace Direct Illumination (Luminaire Processing) 148 Ray Trace Direct Illumination option 166, 209 for panoramic images 244 ray tracing an area 219 and lighting models 301 346 and luminaires 217 and radiosity 6 and reflection maps 127 and shadows 191 antialiasing 215 defined 4 light sources 189, 191 options 215, 219 refining shadows 187 reflection models 305 using batch files 283 using LSRAY 258 using LSRAYF 277 view dependence in 5 Ray Tracing option 187 RealSpace export option for panoramic images 242 real-time animations see animation receiver parameters 173 Receiving option 180 recommended system requirements 11 redrawing the model 38 refining geometry 14 reflectance average and maximum 113 diffuse 3 of materials 250 spectral 3 specular 3 Reflectance Scale option 113 Reflecting option 180 reflection diffuse and specular 302 see refractive index & smoothness reflection image displaying 21 reflection maps 126 reflection models OpenGL 305 OpenGL compatible 306 radiosity 305 ray tracing 305 reflection of light 301 Reflection option 21, 106 reflection projection defined 122 Lightscape Index ❚❘❘ using 126 refractive index setting 105, 112 refreshing the display 38 Relight existing textures 205 Reload Textures option 38, 118 removing blocks 87 renaming blocks 88 layers 84 luminaire definitions 140 materials 109 rendering animations 218 overview 2 using LSRENDER 263 using ray tracing 215 views 217 with OpenGL 214 Rendering dialog 239 rendering options 209 Replace textures on target geometry option 210 Replace/Delete option 210 Reset mesh on target geometry option 210 Reset Mesh option 181 resetting mesh 181 photometric webs 153 to original view 34 Reverse button 97 RGB using color values 104 RGB files 114, 208, 214, 243 right-handed coordinate system see coordinate systems Rotate object button 43 Rotate panel 143 Rotate view button 30 rotating blocks 94 LIDs 135 luminaires 143 running batch files 283 S sample sphere diameter, changing 20 saturation definition 104 Save All option 110 Save button 28 saving animation files 236 files 28 layer states 84 materials in libraries 110 photometric webs 152 temporary Solution files 183 textures 208 view files 34 Scale and Transformation dialog 248 Scale Factor option for VRML files 248 Scale options for lighting analysis 196 Scale panel 144 scaling blocks 91, 95 luminaires 143 VRML files 248 screen layout 17 Scroll view button 31 Select All button 39 Select mode 24 selecting block instances 91 blocks 40 luminaires 40 objects 38 projection method 206 surfaces 40, 109 selection filter adding materials to 109 Selection Filter dialog 41 selection filters disabling 43 luminaires 42 materials 41 using 40 selection options Accumulate Pick 40 Pick Top Block 40 347 ix Index Selection toolbar 26 self-illuminating materials 114 Set Viewport Size option 34 setting focus point for surfaces 97 units of measurement for importing 54 shading algorithms global illumination 3 local illumination 2 Shading options 23 Shading toolbar 26, 35 Shadow Grid Size option 176 shadows adjusting accuracy 160 and ray tracing 191 blurring 216 casting 165 computing 176 enabling 160 fixing artifacts 187 refining 160 refining with ray tracing 187 setting 180 soft 209 testing appearance of 177 Shadows from Inactive Layers option 209, 216 Shadows option 176 shininess definition 105 setting 112 Show Axis option 38 size, viewport 34 sizing (texture) options 208 sky setting sun and sky color 162 sky conditions 163 Sky Light Accuracy option 177 Sky Light Accuracy slider 167 skylight 159 processing 177 slope changing on speed curve 235 smoothing images 214 surfaces 58, 98 smoothing angle, setting 98 Smoothing dialog 99 348 Snap to Nearest Vertex option 207 Soft Shadows from Sun option 209, 216 for panoramic images 244 Solid button 36 Solution file format (.ls) 312 Solution files animating using multiple 238 converting to VRML using LS2VRML 271 exporting 241 importing into modeling packages 248 ray tracing using LSRAYF 277 saving temporary 183 viewing 317 Solution files (.ls) 181 Solution stage 15, 171 Solutions initiating 181 progressive refinement of 171 resetting 192 Source group box 175 Source parameters 174 source types, luminaire 133 Special Selection mode 24 spectra 249, 252 spectral curves and luminaires 250 spectral reflectance 3 specular highlight 303 material properties 112 reflectance 3 reflection 302 surfaces 3 speed curve adding control points 234 changing slope 235 deleting control points 235 speed graph 231 changing the current time 236 grid lines 232 setting axes 233 spherical projection 207 definition 122 setting 126 Spherical projection option for panoramic images 242 spot distribution 138 Lightscape Index ❚❘❘ Standard toolbar 25, 28 starting Lightscape 17 statistics analyzing lighting 198 Stop option 183 Store Direct Illumination (Luminaire Processing) 148 Store Direct Illumination option 166 Subdivision Contrast Threshold option 173, 181 sun color 163 direction 163 place and time 164, 165 setting up 162 Sun and Sky panel 163 sunlight 159 processing 177 surface orientation 97 Surface Orientation dialog 96 surface processing see processing parameters Surface Processing dialog 162, 179, 201 Surface selection button 40 surfaces adding bumps 120 aligning textures on 122 and light 301 changing materials during processing 184 controlling meshing of 172, 181 creating 100 defined 81 defining as window/opening 162 defining as workplanes 201 double-sided 98 duplicating 99 grouping into blocks 99 identifing reversed 96 identifying materials on 109 mesh elements 5 modeling guidelines 192 moving 100 normal 95 orientation 14 orienting 95 preparing for processing 82 processing parameters 179 projecting 205 reversing orientation 97 selecting 38 setting a focus point 97 smoothing 98, 99 varying intensity 119 viewing selected 99 workplanes 200 Swap Layout option 23, 86, 108, 131 Symmetry option 152 system options 50 system requirements 11 T tables changing layout 23 Tables toolbar 27 target geometry (Mesh to Texture) 206 target quantity 198, 199 templates material 113 Texture Average option 118 texture filters magnify 116 minimize 116 texture maps combining with color 117 Cutout option 117 loading image files 115 supported file formats 114 using 114 Texture panel 114 texture path 118 textures aligning 122 blurring 116 brightness 116 clipping 123 converting geometry to 204 copying or querying alignment 127 expanding 123 flipping 123 projection methods (Mesh to Texture) 206 reloading 38 rendering options 209 setting alignment 123 349 ix Index sizing options 208 tiling 123 viewing 320 Textures button 37 TGA files 114, 208, 214, 243 TIFF files 114, 208, 214, 243 Tilt view button 32 Time panel 165 Time units option 46 Tolerances group box 178 toolbars Display 27, 36 moving 25 Projection 26, 29 Radiosity Processing 27 Selection 26 Shading 26, 35 Standard 25, 28 Tables 27 Transformation 27, 43 using 25 View Control 26, 30 Tools menu 51, 52 tooltips 25 Towards button 98 Transformation toolbar 27, 43 transformation for VRML files 248 Transformation dialog 93, 142 transformation hot keys 43 translation errors 68 transmission of light 301 transparency defined 104 setting 112 troubleshooting in radiosity solution 187 turbulence in intensity mapping 121 Two-Sided button 98 typographical conventions 8 U Undelete button 28 Undo Zoom Window button 31 uniform fog 47 350 uniformity measuring 199 units of measurement setting for importing 54 Units panel 46 URLs for VRML files 245 Use Existing Texture Filenames option 207 Use Surface Size option 208 user interface Blocks table 21 elements 17 Layers table 19, 82 Luminaires table 22 Materials table 19 using View Extents 33 workplanes 200 utilities 3DS2LP 276 DXF2LP 274 for viewing Lightscape files 317 LID conversion 155 LID2CIBSE 156 LID2IES 156 LID2LTLI 157 LS2VRML 271 LSM2T 267 LSMERGE 273 LSPURGE 281 LSRAD 255 LSRAY 220, 258 LSRAYF 277 LSRENDER 220, 263 UV projection 127 V value definition 104 Vertical Angle option 152 vertices, mesh 170 View Control toolbar 26, 30 View Extents button 33 View files (.vw) 312 rendering 217 View menu 29, 30 View Setup button 32 Lightscape Index ❚❘❘ View Setup dialog 32 View Tilt option 33 view-dependent algorithm see ray tracing Viewer Position dialog 243 Viewer Position option 32 view-independant algorithm see radiosity viewing changing projection 29 images/textures 320 in pseudo-color 197 models 29 Solution files 317 utilities 317 viewport size 34 views changing 22 changing in export files 243 controlling in rendering 217 rendering options 217 saving/loading 34 visualization pseudo-color 196 VRML export option for panoramic images 242 VRML files export options 245 exporting 245 level of detail 246 setting scale and transformation 248 specifying URLs for 245 VW files 312 changing color 36 Wireframe color option 46 Wizard button 178 wizards Mesh to Texture 203 Process Parameters 178 workflow Preparation stage 14 radiosity processing 171 Solution stage 15 using materials 109 workplanes using 200 Z Zoom view button 30 Zoom Window button 31 W walk-through animations see animation white point 253 width bump mapping 120 intensity mapping 121 texture size 117 Window option 180 windows daylight through 177 defining surfaces as 162 wireframe 351 ix Index 352 Lightscape Acknowledge.fm Page 303 Friday, May 21, 1999 11:44 AM Acknowledgements We are pleased to acknowledge the following manufacturers which have licensed digital representations of their products for the Lightscape libraries: Luminaires Bega, 1005 Mark Ave., Carpenteria, CA 93013 (www.bega-us.com) Erco Leuchten GmbH, brockhauser Weg 80-82, D-58507 Ludenscheid, Germany (www.erco.com) Kurt Versen Company, 10 Charles St., P.O. Box 677, Westwood, New Jersey 07675 Lithonia Lighting, 1400 Lester Rd., Conyers, GA 30207 (www.lithonia.com), including the Peerless Lighting line (www.peerless-lighting.com) Additional luminaires are available at www.professional.erco.com Materials Appalachian Millwork & Lumber Co., 8230 Expansion Way, Huber Heights, OH 45424 Mannington Carpets, Inc., P.O. Box 12281, Calhoun, GA 30703 (www.mannington.com) Marble and Granite, Inc., 29 Tower Road, Newton MA 02464 (www.marbleandgranite.com) National Terrazzo and Mosaic Association, 110 East Market St., Leesburg VA 20176(www.ntma.com) Cover Image Credit Louis I. Kahn’s unbuilt Palazzo dei Congressi, Venice, Italy Lightscape image by Kent Larson From the book Louis I. Kahn: Unbuilt Masterworks, by Kent Larson Monacelli Press http://www.monacellipress.com Acknowledge.fm Page 304 Friday, May 21, 1999 11:44 AM