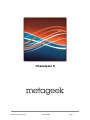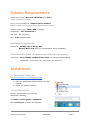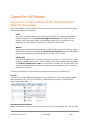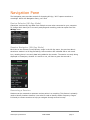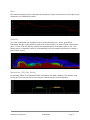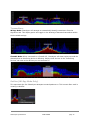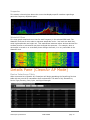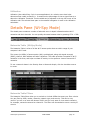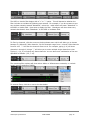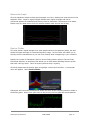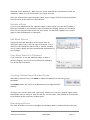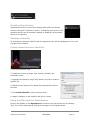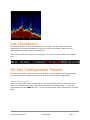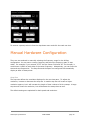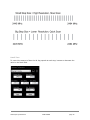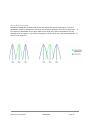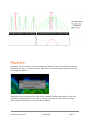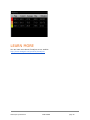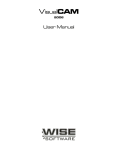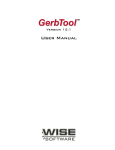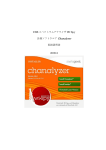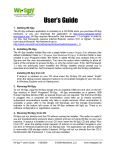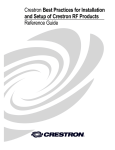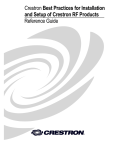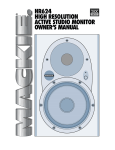Download Wireless & Spy 8 Channel User guide
Transcript
Chanalyzer 5 Chanalyzer by MetaGeek USER GUIDE page 1 Chanalyzer 5® spectrum analysis software Table of Contents Installation Connect to a Cisco Access Point (Requires Cisco CleanAir Accessory) Wi-Spy Mode: Choose a Wireless Network Interface Card (NIC) Navigation Pane Overview Pane Details Pane (CleanAir AP Mode) Device Interferers Table Details Pane (Wi-Spy Mode) Report Builder (Accessory) Automatic Classification (Wi-Spy Mode) Lab (Accessory) Chanalyzer by MetaGeek USER GUIDE page 2 Visualize and Troubleshoot Wi-Fi Interference with Chanalyzer 5 Chanalyzer 5 turns RF spectrum data collected from Wi-Spy or a Cisco CleanAir-enabled access point (with accessory purchase) into highly interactive charts and graphs, allowing you to visualize your wireless landscape. Chanalyzer displays wireless access points and other transmitters as they appear in the spectrum, giving quick insight into whether interference is Wi-Fi or non-Wi-Fi related. Note: The features and abilities of Chanalyzer depend on which data source you are using. When connected to a CleanAir® AP, Wi-Fi data will be unavailable. If using Chanalyzer in Wi-Spy mode from within a virtual machine, an additional USB Wi-Fi adapter is required to gather network data. Chanalyzer by MetaGeek USER GUIDE page 3 System Requirements OPERATING SYSTEM: Microsoft® Windows 8, 7, Vista * * support for XP (SP3) to be announced Mac OS X VIRTUALIZATION: VMware Fusion, Parallels NOTE: Virtual machines require an external USB Wi-Fi adapter to view Wi-Fi information DISPLAY RESOLUTION: 1024 x 600 (or better) FRAMEWORK: .NET Framework 4 USB PORT: 1.1 (or better) RAM: 4 GB (recommended) MetaGeek Wi-Spy Mode HARDWARE: Wi-Spy 2.4x or Wi-Spy DBx Built-In Wi-Fi card (802.11n recommended, a/b/g compatible) Cisco CleanAir® Mode (Requires Cisco CleanAir accessory) HARDWARE: Cisco CleanAir-enabled Access Point (for remote troubleshooting) SUPPORTED: Cisco Aironet 1500, 2600, 3500, and 3600 Series Installation 1) Download Chanalyzer http://www.metageek.net/support/downloads/ 1. Open the downloaded file and double-click the installer. 2. Follow the installer prompts. 2) Run Chanalyzer Click on the start menu to access the “MetaGeek” directory. Click Start > All Programs > MetaGeek. Select Chanalyzer to launch the software. Chanalyzer by MetaGeek USER GUIDE page 4 CleanAir® AP Mode: Connect to a Cisco Access Point (Requires Cisco CleanAir Accessory) The three different operating modes of a Cisco CleanAir access point determine which types of data are available to Chanalyzer. Local Each Cisco CleanAir-enabled access point radio provides air quality and interference detection reports for the current operating channel only. Local mode does not disrupt client connections. When a hybrid-REAP access point is connected to the controller, its Cisco CleanAir functionality is identical to local mode. Monitor When Cisco CleanAir is enabled in monitor mode, the access point provides air quality and interference detection reports for all monitored channels. Monitor mode allows the AP to share spectrum analysis dwells for collection of Wi-Fi data. SE-Connect This mode enables a user to connect Chanalyzer running on an external PC to a Cisco CleanAir-enabled access point in order to display and analyze detailed spectrum data for all Wi-Fi channels on a radio. In this mode, an access point is used strictly as a spectrum analysis capture interface and does not provide any Wi-Fi, RF, or spectrum data to the controller. There are two options for connecting to a CleanAir Access Point using Chanalyzer: CCF File From the Cisco Prime administration page you can download a .ccf file that contains details about an access point, such as the NSI key. Use Chanalyzer to open the file and start capturing spectrum data. Chanalyzer Direct Connect Within Chanalyzer, use the CleanAir menu to select “Connect to a CleanAir AP.” You will need Chanalyzer by MetaGeek USER GUIDE page 5 to enter the IP address and NSI Key, and you can assign it a friendly name. If the AP has a WSSI monitor module, select the checkbox. Chanalyzer will keep a list of your recent connections so you can quickly toggle between multiple APs. Wi-Spy Mode: Choose a Wireless Network Interface Card (NIC) Select a built-in or connected wireless network card in the main menu to access additional WLAN information about SSIDs, RSSI, MAC address and data rate. Click Wi-Fi in the menu bar, and then click the name of your wireless network card to collect Wi-Fi data in conjunction with the spectrum data. *Wi-Spy is a spectrum analyzer. It is not capable of reading at the Wi-Fi packet layer. Therefore Wi-Spy will not appear in the Wi-Fi card drop-down list. Due to the way Mac OS X handles Wi-Fi, if you are running Chanalyzer in a VM, you will need an additional USB Wi-Fi adapter to collect network information. Occasionally a wireless network card will actively perform probe requests on all Wi-Fi channels, creating noise across the entire band with power levels above -40dBm. This background activity can often skew the results of a spectrum analysis site survey. If you notice this behavior with your wireless network card and don't want the additional noise in your recording, we recommend that you select No Wi-Fi Scanning. Chanalyzer by MetaGeek USER GUIDE page 6 See Wi-Fi Channel labels on the Density View In the main menu select View > Wi-Fi Channels. This will change the x-axis to display the Wi-Fi channels instead of the corresponding spectrum frequencies. Application Window Details Chanalyzer by MetaGeek USER GUIDE page 7 Navigation Pane The Navigation pane provides controls for browsing Wi-Spy / Wi-Fi capture sessions or recordings. Within the Navigation Pane, you'll find: Device Selector (Wi-Spy Mode) Chanalyzer continuously logs data from multiple sources when connected to your computer. To change which band you’re currently analyzing and recording, select an option from the Wi-Spy menu. Session Navigator (Wi-Spy Mode) Each time a user selects a new frequency range in the Wi-Spy menu, the previous data is saved as a session in a Wi-Spy Recording. Active sessions are indicated with a red record icon, meaning there is currently data being added to the session. The session currently being displayed in Chanalyzer, whether it is active or not, will have a green box around it. Renaming a Session Sessions can be renamed to represent various points in a recording. This feature is primarily used to identify locations however it can also be used to identify smaller frequency ranges. It’s handy to rename sessions to help you navigate through several surveys. Chanalyzer by MetaGeek USER GUIDE page 8 Timespan Controls The Timespan controls adjust the length of time users see in the Overview and Details panes. Timespan adjustments allow users to narrow in on anomalies and moments in time when WLAN performance suffered. The playback buttons are used to Play, Pause, Rewind, and Fast Forward while viewing a capture. The playback controls can also aid in selecting smaller time spans in the waterfall navigation. Waterfall Navigation Waterfall Navigation colorfully displays all data in the current Wi-Spy session to show the section of time detailed in the Overview and Details panes. To move to a specific position within the session, double-click a point within the waterfall. You can also click and drag the head and tail of the highlight slider region to easily adjust the timespan in the Waterfall Navigation. To swap the active band, click the arrow in the inactive band’s thumbnail. Chanalyzer by MetaGeek USER GUIDE page 9 Overview Pane This pane, located at the top right of the Navigation pane, contains the Waterfall and Density views. Density View The Density View displays how often a signal is detected at a specific amplitude. After a short time of gathering data, patterns begin to emerge in the Density View. A density map view enables the user to quickly identify packet-based and analog patterns that may be interfering with your network. Display Options The Density View has several view options. All of the display options can be toggled on and off as needed, and the trace colors customized. Users can employ combinations of these options to troubleshoot more efficiently. Current The current display option represents the received values at the most recent reading in the time span. By default this will be real-time unless the user has changed the time span settings to previously captured data. Average The average display option represents the average of the received spectrum activity in the selected time span. For example, if the time span is 1 minute, the average will be calculated in the rolling 1 minute. Chanalyzer by MetaGeek USER GUIDE page 10 Max The maximum display option represents the maximum values received from the Wi-Spy across the band in the selected time span. Density This view emphasizes how constant noise is across the spectrum. At any given point, Chanalyzer assigns a color based on how much of the energy in a range of time is above that point. If 50% of all the activity is above an amplitude point, Chanalyzer colors it red. This display option is especially useful in understanding just how constant interference is within a given range of time. Networks (Wi-Spy Mode) By selecting SSIDs in the Networks Table, Chanalyzer will draw overlays in the density view to help the user interpret which ones may be experiencing the most congestion. Chanalyzer by MetaGeek USER GUIDE page 11 Transmitters Wi-Spy Mode: Chanalyzer will attempt to automatically identify transmitters from the Signatures tab. This display option will toggle on the drawing of detected transmitters within the threshold settings. CleanAir Mode: When connected to a CleanAir AP, Chanalyzer will draw overlays around the channels that an interfering device is affecting. Simply check the box in the “Interfering Devices” tab next to the devices you are interested in. Outline (Wi-Spy Mode Only) This represents the line Chanalyzer attempts to match patterns to. This is most often used in creating a classifier. Chanalyzer by MetaGeek USER GUIDE page 12 Inspector This creates a hovering box above the cursor that displays specific numbers regarding a particular frequency amplitude point. Waterfall View This view graphs amplitude over time for each frequency in the selected ISM band. The Waterfall View uses a color scale to represent amplitude levels – low levels are dark blue, while high amplitudes are bright red. This emphasizes instances where wireless devices like cordless phones or microwaves may have changed the spectrum. For example, when a microwave is turned on or a cordless phone changes channels, it is very noticeable in the Waterfall View. Details Pane (CleanAir AP Mode) Device Interferers Table When connected to a CleanAir AP, Chanalyzer will begin populating the Interfering Devices table with any non-Wi-Fi transmitters that are detected. The table is fully filterable by Device Type, Severity, Duty Cycle, and Signal Strength. Chanalyzer by MetaGeek USER GUIDE page 13 Clicking the checkbox next to an interferer will display a visual indicator in the density view that spans the channels where the device is active. The spanning area will be filled in depending on the severity of the interference-- The higher the severity, the more opaque the overlay will be (and the more impact your users are likely to experience). Channels Table Average - The average signal strength (in dBm) of devices on a channel. Total Utilization - Measurement (in percentage) of total airtime utilization on a channel. Device Count - Number of devices detected on a channel. Devices Duty Cycle - A measurement of how constant a specific transmitter is above the noise floor. Interference Max Power - Highest detected amplitude level of an interfering device affecting that channel. Air Quality Index - Grade assigned by averaging the impact of interference against a theoretical perfect spectrum. The closer to 100, the better. Read more here. Chanalyzer by MetaGeek USER GUIDE page 14 Utilization Utilization (also called Duty Cycle in some applications) is a relative score that helps determine how usable a channel is. It measures the percentage of time a signal was at or above the Utilization Threshold. This threshold can be adjusted in the top left corner of the Utilization tab. The selected time span in the waterfall navigation is used in the Utilization calculation. Details Pane (Wi-Spy Mode) The details pane contains a number of tabs with more in-depth information about Wi-Fi networks and their channels. You can quickly alternate between tabs by pressing CTRL + TAB. Networks Table (Wi-Spy Mode) The Networks Table is a list of all the Wi-Fi access points that are within range of your computer’s Wi-Fi card. The names (or SSIDs) of access points (APs) are displayed, along with signal strength (RSSI), channel, MAC address and other identifiers. This table provides a snapshot of Wi-Fi networks in the area, and helps correlate RF activity in the spectrum views to known Wi-Fi networks. To see a network drawn in the Density View or Networks Graph, click the checkbox next to its name. Networks Table Filters The Networks Table filters allow you to exclude or include SSIDs that meet your filter criteria. You can filter by SSID, vendor, channels, network type, and security. This can be very useful if you are in an area with dozens of AP’s and you only want to view certain networks, for example, networks centered on channel 6. The filters can be stacked to meet a variety of criteria. Chanalyzer by MetaGeek USER GUIDE page 15 The SSID or Vendor filter begins with a “+” or “-” option. This will determine whether the filter includes or excludes the following text entered. For example, if you do not want to see any wireless networks named “MetaGeek”, select the - radio button and enter “MetaGeek” in the SSID or Vendor field. Press enter to apply the filter. Chanalyzer will then show every network that doesn’t have “MetaGeek” in the SSID or hardware field. To filter by channels, click the arrow on the drop-down menu which will allow you to choose between 2.4 GHz and 5 GHz channels. 2.4 GHz channels range from 1-14 and 5 GHz channels from 36-165. “-” will filter the channels from a to b. For example, typing (1-6) will show channels 1 through 6. Using a “,” will allow you to enter multiple single channels to view. Typing (1, 4, 6, 9) will show only those channels. You can also use a combination of the two operators as follows: (2-5, 7-10). The remaining filter options will show either AdHoc or Infrastructure networks, or exclude certain security settings of SSIDs. To remove filters, click the x next to the box below. Chanalyzer by MetaGeek USER GUIDE page 16 Networks Graph Click the Networks Graph to show signal strength over time, drawing the rows selected in the Networks Table. Drops in signal strength indicate poor signal coverage and can be referenced against the Waterfall and Density views to determine if interference is to blame. Please note, this data comes from the wireless network card and not the Wi-Spy. Device Finder This view shows a signal strength over time graph similar to the Networks Graph, but also shows the signal strength of a selected frequency range. Device Finder will enable you to actively seek out transmitters so you can know exactly what is happening in your networks. Amplify the results of Chanalyzer’s built-in device finding feature with our Device Finder Directional Antenna, an accessory that allows you to track down offending devices quicker than with a Wi-Spy alone. Don't let mystery devices stay a mystery. Click and drag across the density pane to highlight a continuous interferer. A contextual menu will appear. Select Device Finder. Chanalyzer will now track the amplitude levels over time of the frequency selection made in the density pane. As the user gets closer to the source, the line graph will trend upwards. Chanalyzer by MetaGeek USER GUIDE page 17 Utilization Utilization (also called Duty Cycle in some applications) is a relative score that helps determine how usable a channel is. It measures the percentage of time a signal was at or above the Utilization Threshold. This threshold can be adjusted in the top left corner of the Utilization tab. The selected time span in the waterfall navigation is used in the Utilization calculation. Channels Table Current – The current represents an average of the most recent amplitude readings within the channel range. Grade – This calculation uses the entire 20 Mhz width of a Wi-Fi channel. Higher power levels near the center of the channel will affect the grade more negatively. A high grade of 90 or above can be interpreted as an “A” while 80 or above is a “B.” Anything below 70 is not recommended for Wi-Fi deployment. Average - For each channel range (for example, Wi-Fi Channel 1, 2401 - 2423 MHz), Chanalyzer calculates the average power within that channel frequency range. Max - This is the highest amplitude point within the Wi-Fi channel frequency range. Utilization – The percentage of all noise above a defined amplitude threshold. amplitude is -85dBm. The default Networks – Once network scanning is initialized, Chanalyzer will list the networks that are detected. Chanalyzer by MetaGeek USER GUIDE page 18 Report Builder (Accessory) With the Report Builder accessory for Chanalyzer, users can highlight and visually explain how bad interference was when it occurred in an easy, professional manner. Start a New or Open an Existing Report Project Chanalyzer can start with a previously built report project (.wsxr file) or build a new one. Add Block to the Report Each of these menu items will add a different graph block from Chanalyzer to your report. When a block is added, it will take a snapshot of one of the panes exactly as it is currently Chanalyzer by MetaGeek USER GUIDE page 19 displayed in the application. Make sure the correct networks are selected at the time the snapshot is taken so it will be entered in the report correctly. There are several block types like graph, table, text or image. Each of these can be added from the menu at the top of the report builder. Refresh a Block If you are not satisfied with the captured image or table results, you can easily update it. Move the time span in the navigation pane and adjust any display options you would like. Then click the refresh button at the top of the block. The block will update to the current graph or table as displayed in Chanalyzer. Edit Block Details Change the title and description of the report block by clicking the pencil icon in the top right of the block. This is where you can change the block’s title or content, allowing you to create a better and more personalized presentation of your findings. Copy Block Details to Clipboard If you would like to use the captured image or table in another program, you can do so by clicking the clipboard icon at the top of the block. Creating Custom Report Builder Blocks After editing a block's text, click Save to replace the default text with the current paragraph. The Revert button will return all modifications to the original default settings. To merge your current report with a previously created one, click the “append” option under the settings menu to merge a .wsxr file with the current report. This will add all of the blocks to the bottom of the previously created report. Rearranging Blocks The order of blocks can be set by dragging and dropping blocks. Grab the block by the gray Chanalyzer by MetaGeek USER GUIDE page 20 title section to drag them up and down the list to rearrange. Report Builder Settings Settings for the report builder can be found by clicking the Settings menu on the right of the menu bar. Automatic Classification (Wi-Spy Mode) Chanalyzer will automatically identify a transmission once a signature has been created. Devices with separate center frequencies will need separate classifiers created. Chanalyzer uses the outline view to match classifier patterns in a spectrum recording. When a classifier matches the shape in the outline by a large percentage, it will draw it in the density view if the transmitter display option is enabled. Threshold Settings There are two sliders that act as threshold settings to adjust the rate at which Chanalyzer identifies transmitters in the Density View. By lowering the threshold, Chanalyzer will identify more often with lower confidence levels. Confidence levels can be adjusted individually or as a group. Master Confidence Slider The master confidence threshold slider changes how frequent the classifier will be drawn in the density view. Individual Confidence Threshold Slider Each classifier has its own threshold settings. The confidence level of each classifier is listed next to the slider. Due to the different nature of transmitters, classifiers should have different confidence levels. Each classifier can be adjusted under the master threshold slider. Chanalyzer by MetaGeek USER GUIDE page 21 Disabling Classification Classification can be turned off as a display option above the density view by clicking the “Interferers” button. Individually each device in the signature tab can also be checked, enabling or disabling it as a possible device to be classified. Deleting a Classifier To permanently remove a classifier from the signatures tab, click the garbage can icon in the top right of the classifier. Create a New Interferer Identifier 1. Turn on the outline view. 2. Disable the current, average, max, density, networks and transmitter views. 3. Highlight the frequency range of the device you wish to create a classifier for. 4. Adjust the time frame to find shape that represents the device the most. 5. Click Create Classifier in the contextual menu. 6. Assign a Category to the classifier and give it a name. Using the Silhouette for Identification Click on the classifier in the Signatures tab and then hover the mouse over the Density View. Turn off the silhouette by clicking the box again in the Signatures tab. Chanalyzer by MetaGeek USER GUIDE page 22 Lab (Accessory) This guide is specific to the Lab Accessory for Chanalyzer, and should be viewed as a supplement to the main Chanalyzer user guide. For more information, please visit our knowledgebase at http://support.metageek.net. After unlocking the Lab accessory in Chanalyzer, the “Lab” tab will be added to the Details Pane. Wi-Spy Configuration Presets There are two locations to choose frequency presets. In the Hardware Configuration Panel, you can select from the default presets as well as their own custom configurations Custom Configurations Users can save configuration presets that are quickly accessible from the drop down menu. Once the configuration has been applied, the drop down will appear empty. To save the configuration click the SAVE disk icon. Give the preset a name, and it will appear in the drop down. Chanalyzer by MetaGeek USER GUIDE page 23 To remove a preset, select it from the drop down menu and click the trash can icon. Manual Hardware Configuration There are two methods in manually selecting the frequency range for the Wi-Spy configuration. You can enter a center frequency and select the frequency span or step width. For example, if you entered “5775” into the Center Field and “20” for the span, it would leave 10 MHz on both sides of the center frequency. Alternatively, you can enter the start and stop frequencies. The Step Size and the Span are configured to automatically display at least 10 data points. Step Size The step size defines the resolution displayed in the overview pane. To adjust the resolution, increase or decrease the step size. A smaller step size will create a higher resolution capture, but it will increase the length of time it takes to finish a sweep. A large step size will lower the resolution, but will decrease the sweep time as well. The default settings are optimized for both speed and resolution. Chanalyzer by MetaGeek USER GUIDE page 24 Dwell Time To control the amount of time the Wi-Spy spends at each step, increase or decrease the value in the Dwell field. Chanalyzer by MetaGeek USER GUIDE page 25 Resolution Bandwidth Resolution Bandwidth is closely tied to the step size of the spectrum analyzer. The filter bandwidth resolution determines how wide the spectrum analyzer will listen at each step. If the resolution bandwidth is the same width as the step size, some transmissions will be omitted from the capture. By default, Chanalyzer Lab will keep the resolution bandwidth to 125% of the step size. Chanalyzer by MetaGeek USER GUIDE page 26 Markers Chanalyzer Lab can measure current, average and maximum values for specific frequencies selected by the user. To create a marker right click in the overview pane and select “Create New Frequency Marker.” Chanalyzer will build a table to the right of the Hardware Configuration options. Each entry will display measurements for the current, average, and max for each frequency marker. These values are dependent on the time span selected. Chanalyzer by MetaGeek USER GUIDE page 27 LEARN MORE You can learn more about Chanalyzer at our website http://www.metageek.net/products/chanalyzer Chanalyzer by MetaGeek USER GUIDE page 28