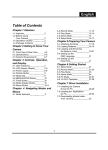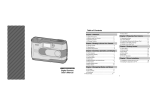Download Vivitar Vivicam 3695 User`s manual
Transcript
Table of Contents Vivicam 3695 Digital Camera User's Manual 0 4-4 Setup Mode .......................................…………….........13 4-5 PC Connection Selection .....................…………….......15 Chapter 1 Introduction 1-1 Safety Precautions ....................………….…..................2 1-2 Before Using Your Camera ...............……………...........2 1-3 Operational Precautions...........................…………….....3 1-4 Package Contents ..............................…………….......3 Chapter 5 Preparing Your Camera 5-1 Attaching the Hand Strap…….................………..…......16 5-2 Loading Batteries..............…………..........……….........16 5-3 Inserting and Removing a Memory Card....…..…..…....17 5-4 Setting Up the OSD Language………..…………….......18 5-5 Setting Up the Date/Time………………………..…….....18 Chapter 2 Getting to Know Your Camera 2-1 Product Description….....................…….……...……......4 2-2 Specifications................................………..….…......…....6 2-3 System Requirements……………………….……………6 Chapter 6 Getting Started 6-1 Setup Mode………....…....………………………..……....19 6-2 Record Mode (including Self-Timer and Digital Zoom)...19 6-3 Play Mode (including Delete and Slide show functions)..20 6-4 Movie Mode………....….....................…….……..............21 6-5 PC Connection Mode………………………………………21 6-6 TV Output………….………………..…..………….………22 Chapter 3 Controls, Operation, and Display 3-1 LED Indicators………....................…...…………….….....7 3-2 LCD Monitor Display………..........................……...........7 3-3 Power Switch …………...……………………………........8 3-4 Shutter Button………...........................……..……….......9 3-5 Mode Dial.......……….….......…...…………………….......9 3-6 MENU/ENTER; Multi-Select Button…. .….…..…………..9 3-7 Flash Button………………………..……………….………9 3-8 Mode Display Button…………………………….……….10 3-9 Macro Switch…………………………….……….……….10 Chapter 7 Driver Installation 7-1 Installing the PC Camera Driver…….....……....………....23 7-2 Installing PC Application Software………………………...24 Chapter 4 Navigating Modes and Menus 4-1 Record Mode .......................................……………......11 4-2 Play Mode.....................................…………….............12 4-3 Movie Mode ................................……………..............12 1 Chapter 1 Introduction Please read through this manual carefully before using your camera and follow the instructions to derive maximum benefit from your camera and avoid damage from improper operation. 1-1 Safety Precautions Caution regarding the LCD (Liquid Crystal Display) monitor – 1-3 Operational Precautions Your camera includes an LCD for image display. If the LCD should break open please observe the following precautions: Your camera includes many intricate electrical components. Do not drop or hit the camera while taking images. 1-4 Package Contents The following items are normally included with each new camera. Please be advised, however, that product inclusions will very depending upon your dealer, retailer, or reseller. ? The software CD-ROM packaged with the camera is intended for PC use only. 1. If the liquid contacts skin wipe and dry the skin with a cloth and wash with large amounts of water. Your camera is a precision electronic device. Do not attempt to service this camera yourself. Opening the covers may expose you to dangerous voltage points or other risks. 2. If the liquid gets in the eye immediately rinse with fresh water for at least 15 minutes and then consult with a physician to receive treatment as soon as possible. 3. If anyone accidentally swallows the liquid rinse the mouth with water, drink large amount of water and consult a physician to receive treatment as soon as possible. 1-2 Before Using Your Camera Take some test images with your new camera and become familiar with its operation before taking images of an important occasion (such as a wedding ceremony or a vacation trip) Avoid using or storing your camera in the following locations: 1. Damp and dusty places. 2. Sealed vehicles or places exposed to direct sunlight or subject to extremely high temperature. 3. Environments with high vibration. 4. Locations with smoke, oil fumes, or steam. 5. Locations subject to strong magnetic fields. 6. Rain or snow. ? Do not open the battery cover when the power is on. ? If water has entered the camera, immediately turn the power OFF and remove the batteries. CD-ROM (with Camera Driver & PC application software), Pouch, Wrist Strap, 2 AA Alkaline batteries. ? Maintaining your camera: 1. If the lens or LCD monitor surface is dirty, please use a lens brush or soft cloth to wipe clean. Avoid touching them with your fingers. Exercise care to avoid scratching the lens or LCD surface. 2.Do not use any detergent or volatile solution, which will damage the camera case and painted surfaces. Only use a soft cleaning cloth. Test the camera beforehand to ensure that it functions well. Pay close attention to the timing of the shutter and familiarize yourself with the use of the macro function. Familiarize yourself with the process of transferring images to your computer. 2 USB Cable TV – OUT Cable This User's Manual Note: your new camera is designed to use Secure Digital (SD) or Multi-Media Cards (MMC). These are not included with the camera. 3 Chapter 2 Getting to Know Your Camera Rear View 2-1 Product Description (1) LCD Monitor (2) Display Button (3) Mode Dial (4) Status LED (5) Macro Mode LED (6) ENTER Button (7) Multi-Select Button (8) Strap Holder (9) Flash Setting Button (10) Battery Cover Front View (1) Flash (2) Lens Cover/ Power Switch (3) Lens (4) Shutter Button (5) Self-timer LED (6) Red-eye Reduction LED (7) Macro Switch (8) USB and TV Port Cover Memory Card Slot TV-OUT Port USB Port 4 5 Chapter 3 Controls, Operation, and Display 2-2 Specifications ? ? ? ? ? ? ? ? ? ? ? ? ? ? ? ? ? ? ? ? ? Lens: focal length =7.5 mm, aperture F/2.8 Image Sensor: 2.0 mega pixel CMOS sensor Sensitivity: ISO 100 White Balance: Automatic, Sun, Tungsten, Fluorescent. Shutter: Electrical Shutter Speed: 1/4 to 1/2000 second Internal Storage: 16MB Internal Flash Memory External Storage: SD Card (MMC compatible) up to 512MB Still Image File Format: JPEG Movie File Format: AVI (Motion JPEG), no sound Movie mode resolution: 320 x 240 (CIF) Still-Image Resolution options: 2048x1536(using Firmware Interpolation Technology) 1600 x 1200 (Native 2 MP resolution) 1280 x 960 800 x 600 Digital Zoom: 10-Step 4X Digital Zoom Range of focus, Normal: 60 cm (24 inches) to Infinity Range of focus, Macro: 20 to 25cm (8 to 10 inches) Self-timer: 10 second delay PC-CAM frame rate: CIF (320 x 240) 20 to 30 fps, VGA (640 x 480) 15 to 25 fps Flash Modes: Automatic, Red-eye reduction, Off TV output : NTSC or PAL, selectable USB connectivity: version 1.1 Number of images stored in 16MB (typical): 3-1 LED Indicators 3-2 LCD Monitor Display The LED indicators located on the top of LCD monitor signify: Resolution: Fine Quality Normal ? ? ? ? 800X600 1280X960 1600X1200 2048X1536 100 40 25 15 200 100 60 40 Standby/Busy (Red LED) Macro Mode (Green LED) Movie File duration in 16MB internal memory : 100 seconds Power: 2 AA Alkaline Batteries, or one CR-V3 Dimensions: 93 x 56 x 38 mm Weight: About 120g (without batteries) 2-3 System Requirements The minimum system requirements for the digital camera is as the following: System OS CPU RAM CD-ROM HDD USB port 6 Requirement Windows 98SE/Me/2000/XP Intel Pentium 300 MHz 64 MB 4X or above Hard drive with 40 MB free disk space One USB 1.1 port LED Status Red On Green (1) Image resolution (horizontal dimension) (2) Image quality setting (3) Current mode (still or movie) (4) Memory card symbol (when a card is inserted) (5) Shot counter (6) Self-timer indicator (7) White balance setting (8) AM/PM (clock) (9) Time display (hour: minute) (10) Date (11) Remaining battery power (12) Digital Zoom setting (10 steps) (13) Flash mode Description The camera is busy, please wait until the Red LED blinks once and goes off Off Camera is ready On Off Macro mode – for close ups Normal Mode, for shots beyond two feet 7 The following settings will be retained when you turn off the camera: 1. Resolution 2. Quality setting 3. OSD Language 4. White Balance 5. EV Compensation 6. TV – Output standard 7. Lighting Frequency 8. PC Mode (Mass storage or PC Camera) "Default" in the Setup Options menu will restore the camera’s factory settings. 3-3 Power Switch (lens cover) ? Slide the lens cover gently to the left to turn on the camera. You will hear a confirmation-tone sequence. When you turn on the camera, the red LED will be illuminate. When the Red LED goes OFF, the camera is ready. ? Slide the lens cover gently to the right to turn off the camera. You will hear a confirmation-tone sequence. 3-4 Shutter Button 3-5 Mode Dial 3-7 Flash Button ? The flash button only works in the Record Mode. Press this button to select the desired flash mode. There are three flash modes: ? You can select the camera mode using the Mode Dial: 1. PC – Computer Connection Mode 2. Record Mode (still image capture) 3. Playback Mode 4. Movie Mode (movie capture) 5. Automatic, Auto with Red-eye reduction, Off. Setup Mode 3-8 Mode Display Button 3-6 MENU/ENTER; Multi-Select Button DISP ? ? Your camera is designed with two-step shutter. When you press and hold the Shutter button half-way down a set of brackets "[ ]" will appear in the center of the LCD display, as the exposure value is set. Press the Shutter button down fully to take an image and the camera will beep. (You may release the Shutter button after the beep.) The camera will automatically turn off after one minute to conserve battery power. To reactivate the camera, slide the power switch (lens cover) closed and then open again. 8 1.This button works only in the Record Mode. Press this button to change the LCD monitor display. Select from: Standard, Full Display, Image Only, LCD Monitor Off, Settings Only. You can perform operations and make selections by using the MENU/ENTER Multi-Select button. You may select, confirm, go forward and backward, zoom, and more. 9 Chapter 4 Navigating Modes and Menus If you leave the camera in the MACRO setting and subsequently take images at a normal range – they will be out of focus and appear blurry. 3-9 Macro Switch ? The macro switch on the side of the camera changes the optical characteristics of your camera by adding an optical element in front of the lens. This allows you to take close up shots. Slide the Macro switch on the side of camera to switch between Normal and Macro modes. When you select Macro mode, the green LED located on the back of the camera, above the of the LCD monitor will be on. Image Resolution: 4-1 Record Mode For more information, please refer to section 3-2, LCD Monitor Display. Index for Quick Menu Normal Macro Note: When you select Macro Mode, the flash will be disabled automatically. Note: After using the camera for close up (macro shots) it is very important to switch the camera back to the “Normal” setting. 10 11 2. Slideshow 4-2 Play Mode 4-4 Setup Mode Start Auto Play (1) Current Image Number/Tot al Numbers of shots 3. White Balance: (Fluorescent) (Tungsten) 1600x1200 4-3 Movie Mode (1) Movie Mode (2) Recorded Movie Time (seconds) (3) Recording indicator (4) Battery Status (5) Time & Date 800x600 1280x960 4. EV (Exposure Value) Compensation 2.Image Quality: (Fine Quality) 12 (Sun) 1. Image Resolution 2048x1536 Index for Quick Menu: 1. Delete Images (Auto) (Basic Quality) 13 camera to you PC. Your camera will appear as a removable disk. Windows users can easily find their images by double clicking on “My Computer”. Look for a disk-drive icon labeled “removable disk”. Double click on this icon and look for a folder labeled “DCIM” (digital camera images). Your images will be found inside this folder. Create a new folder on your computers hard drive and move the images from the camera to your PC hard drive. (Either drag and drop, or cut & paste.) 10. Default – Reset the camera to factory settings 5. OSD (On Screen Display) Language 7. TV – Output Standard 8. Light Frequency Select the correct frequency type (50Hz or 60Hz) according to your regional electrical frequency. 4-5 PC Connection Selection Mac OS users can use the V3695 in mass storage mode, as well. When the V3695 is connected to your Mac, a new drive icon will appear on the desktop as “unlabeled”. OSX users will enjoy the fact that iPhoto or iPhoto2 will automatically start when the camera is connected. Lycoris Desktop LX users can use the V3965 in mass storage mode just like Windows and Mac OS users. 9. Format Media The PC Camera mode is only used when you wish to use the camera as a PC/web camera. In this mode you may view live video on your PC screen. This mode only works on Windows-based computers. 6. Date / Time Note: If a memory card is inserted, this function will only format the memory card, not the internal memory. You may select from either of two computer connection modes. The most common mode is Mass Storage. Use this mode for connecting to your computer for purposes of transferring images. Select mass storage mode and then connect your 14 15 Chapter 5 Preparing Your Camera 5-1 Attaching the Hand Strap 5-2 Loading Batteries ? Turn off the camera. Insert 2 AA batteries or a single CR-3V battery. Please make sure the batteries are full of power. If the batteries are of low power, please change the new batteries as soon as possible. ? ? Insert the thin end of strap into the strap holder. ? Slide the battery cover in the direction indicated by the arrow: . ? Pass the other end of strap through the loop. Close and lock the battery cover. NOTE: Exercise caution when opening the battery cover to avoid damaging the battery compartment cover and hinges. ø If the battery power indicator shows only one segment battery power is low but you may continue to take images and use the flash. ø When the battery indicator turns red, you can no longer take still images or movies. ø The date and time setting will be retained in camera's memory for about three minutes while replacing the batteries. Double check the date & time setting after changing batteries. ? Slide the battery cover in the direction indicated by the arrow. ? Insert an SD memory card in the direction of the arrow. 2. Removing a memory card: 5-3 Inserting and Removing a Memory Card 1. Inserting a memory card. (Optional memory card) ˜ Make sure to turn off the camera. ? Insert the batteries as indicated on the inner side of the cover. Note correct polarity as shown above. ? Stretch the strap tightly. 16 17 Chapter 6 Getting Started ? Press the memory card down momentarily and gently. ? The memory card will click and bounce upward. Note: There is 16MB of memory built-in to the camera. The use of a memory card is highly recommended, but optional. It will expand storage capacity and allow you to use a card reader to download your images. Whenever a memory card is inserted the camera will always use the card in preference to internal memory. If you wish to use internal memory, remove the memory card. You may either SD or MMC memory cards up to 512 MB capacity. A memory card will not fit in the wrong orientation. Do not force the card into the card slot. 1. Turn the Mode Dial If the camera cannot recognize a memory card, gently wipe the metal interface pins on the card with a soft cloth and reload the card again. 5-4 Setting Up the OSD Language ? Pull the memory card out with your fingers direction. NOTE: If the memory card is full of images or data, you can turn the Mode Dial to Setup Mode and then select "Format" to format the memory card. This will erase all data on the memory card and allow you to store images on the card. Before formatting a card make sure that you have saved all of your images and data. This operation cannot be undone. Turn the Mode Dial to Setup Mode and select "Language" to set the OSD language. There are five language selections: English, French, German, Italian, Japanese, and Spanish. 6-2 Record Mode 6-1 Setup Mode Using the Setup Mode, you can adjust camera functions including: Resolution, Image Quality, White Balance, EV Compensation, OSD Language, Date & Time, TV Output standard, lighting frequency, Format Media, and reset settings to their default values. To setup these items, perform the following: to Setup Mode . 2. Using the lens cover on the front of the camera to turn the camera on. After the red LED goes off, the set up screen will appear on the LCD monitor. / on the MENU/ENTER 3. Use the arrow buttons Button to navigate and select menu items. 4. Press the Enter button on the MENU/ENTER Button to make a selection. 5. By pressing the arrow button Button 18 1. Turn the Mode Dial to Record Mode . 2. Use the lens cover to turn the camera on and off. 3. Press and hold the Shutter button down halfway to set the scene exposure. The camera will determine proper exposure setting (metering) and a set of yellow brackets "[ ]" will appear in the center of the LCD monitor. If you hold the Shutter button in the halfway position, the camera will retain the metering value. To capture an image, press the Shutter button down fully and then release the Shutter button. You will hear two beeps as the image is captured and stored to memory. 4. To select a flash mode press the Flash Button to select the desired flash mode: Automatic, Red-eye reduction, and Off. on the MENU/ENTER to return to the previous menu. 5-5. Date/Time To set the date and time, turn the Mode Dial to Setup Mode and then select "Date/Time" to set the date and time. Record Mode offers you a quick and easy way to capture images. 5. Press the Mode Display Button (DISP) Practice using the arrows and enter buttons. In a few minutes you will discover how easy it is to change settings. to choose from five display styles: Standard, Full Display, Image Only, LCD Monitor Off, and Settings Only. 19 6. Self-Timer. Press the ENTER Button to display a set of monochrome icons on the image display. Press the arrow buttons / until the self-timer icon appears (enlarged) in the center of the LCD window. Press the arrow buttons / to toggle between self-timer enabled/self-timer disabled. Enable the self-timer. Press the shutter button and note that the RED self-timer LED blinks on the front of the camera and an image is captured after ten seconds. 7. Digital Zoom. Press the arrow buttons / on the MENU/ENTER Button to adjust the digital zoom and a scaling-bar will appear on the left side of the LCD Monitor indicating the digital zoom level, in ten steps. 8. Slide the Macro Switch on the side of camera to enable Macro (close-up) photography. When you select Macro Mode, the green Macro LED located on the top of the LCD monitor will light green. 6-3 Play Mode 6-4 Movie Mode In Play Mode, you can review your still images and movies as follows: You can use the Movie Mode to record movies (without audio) as follows: PC Camera and Mass Storage options will appear on the LCD Monitor. 2. Press the arrow buttons / on the MENU/ENTER Button 1. Turn the Mode Dial to Play Mode . 1. Turn the Mode Dial 2. Use the lens cover to turn the camera on. As the camera powers-up the last recorded image appears on the LCD. 3. Press the arrow buttons / on the MENU/ENTER Button to review your images. You may move forward or backward through your images. 4. Press the Enter button in the center of the MENU/ENTER Button arrow button feature. to access the "Delete" function. to Movie Mode . 2. Use the lens cover to turn the camera on. 3. Press the Shutter button to start recording. Press the Shutter button again to stop recording. 4. The LCD Monitor will show the recording time (in seconds) while you are recording a movie. ˜ The maximum recording time will depending on the available memory space. 3. A graphical USB " 6-5 PC Connection Note: If there are no images stored in the internal memory or memory card, a “No picture” message appears on the LCD. Notes: • If the low-battery icon appears, install new batteries immediately to keep the camera operating normally. • When the storage memory begins to fill, the image counter will turn red and a red card icon will appear as an indication that memory is almost full. “Memory Full” indicates all memory storage has been used. ˜ Select either PC Camera or Mass Storage mode in the PC Connection menu as follows: 1. Set the Mode Dial 20 " icon will pop up and flash on the LCD. Connect the USB cable to the camera and to your computer to complete the configuration. Press the , to access the "Auto play” (Slideshow) to select the desired mode. Press the enter button to invoke the desired option. to PC and turn on the camera. 21 Chapter 7 Driver Installation 6-6 TV Output 7-1 Installing the PC Camera Driver You can display your images on a standard TV as follows: You can use your camera in either PC Camera or Mass Storage modes on a PC. Win Me/2000/XP users do not usually require a driver for Mass Storage operations. However, a driver is required for PC/Web camera operation (PC only). Mac OS and Lycoris users do not need a driver for mass storage operation. Install the PC camera driver before connecting the camera to your PC as follows: 1. Please select the video standard that matches the TV you 1. Insert the V3695 CD-ROM into your CD-ROM drive. 2. The CD will Auto-run and the welcome screen appears: (If your CD-ROM does not auto-run double click on the "My Computer" icon on your desktop. Double click the CD-ROM drive icon and double click on the InstallMgr.exe file. wish to use. Turn the Mode Dial to Setup Mode and select NTSC or PAL. 2. Use the TV cable provided with the camera to connect the camera and output device. 3. Turn on the camera. No images will appear on the camera LCD Monitor. The images will now appear on the output device's display. Notes: • You can use the camera normally when connected to a TV. The only difference is that your images, and image information will now appear on the TV screen. • While connected to a TV out cable, images will be not appear on the camera LCD Monitor. To restore the display the camera LCD Monitor, disconnect the TV cable from the camera. 3. Click on Install driver and this screen will appear: 4. Click the Next to continue the setup program. After the camera driver installs successfully, a message will appear: 5. Click Finish to restart your computer and finish the camera driver installation. You may now connect your camera to your PC. 22 23 7. Follow the instructions and click on Next: 8. Please select the program folder you want to install 4. Select desired language and click OK. 7-2 Installing PC Application Software Install the Arcsoft Software (Photo Impression shown as an example) 5. You will see the Welcome screen. Click Next to continue. 1. Insert the V3695 CD-ROM into your CD-ROM drive. 2. The CD will Auto-run and the welcome screen appears: (If your CD-ROM does not auto-run double click on the "My Computer" icon on your desktop. Double click the CD-ROM drive icon and double click on the InstallMgr.exe file. 9. Click Finish to complete the installation. 6. Software License Agreement: Click Yes to continue. 3. Click on any of the Arcsoft applications to install. will appear as follows: A screen 24 25