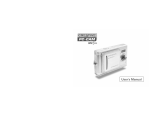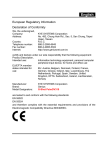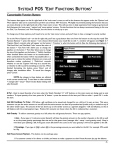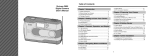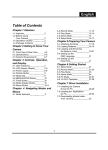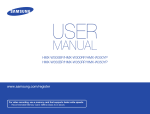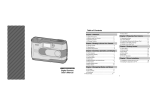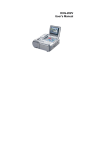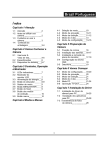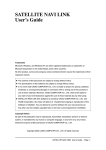Download Digital Camera
Transcript
Digital Camera User's Manual Welcome This is a high-quality yet affordable digital camera that allows you to create, edit, share and send photos to your friends and family. This camera is also not just a digital camera. It lets you record short segments of videos. What's more, it can be used as a Web camera when you connect it to a computer. This easy-to-follow manual shows you how to use your new camera and install all the softwares included in the software CD-ROM. You'll find clear instructions on how to take pictures, record videos, and use your camera as a PC camera. Guidelines on how to use the software to transfer photos and video clips from the camera into your computer are also provided. Whenever you want to send snapshots or short video clips via mails, create exciting photo albums, produce movies, or even chat with your friends or family face to face over the Internet, this digital camera gives you all the tools that you need. 1 Contents Playback Menu…………………………………….….……………....19 Movie Mode……………………………….…………………..…….....26 Status Identifier…………….………………..………....…………..26 Recording Video (with voice) …………………….….………….26 Recording Video with Self-Timer……………...…….……....27 Attention…………………………..…….….…3 Safty Precautions……………………………..………….…..3 Before Using Your Camera………………………….…..…...3 Operational Cautions……………………….……………...…..3 Package Contents…………………….………….……….….…..4 Hooking Up to Your Computer….………....28 Getting to Know Your Camera………….5 Using the Digital Camera as a Web Camera….…….…..28 Using the Digital Camera as a Mass Storage drive ….29 Hooking Up to Your TV/VCR………………….………...….…..29 System Requirements…………………..……………….…...…..30 Camera Controls……………………...………….…….…….5 Getting Started………..…………..……..….7 Preparing Your Camera……………….………………..…….7 Installing Software…………….……………..31 Start Using Your Camera……………...….8 Installing the Applications for……….…...32 Function Tree………………….……………….…………..……..8 Setup Mode……………………………………….………….…..9 Capture Mode………………….…………………..………...11 Status Identifier……………………….………………….…..11 Shooting Photos……………….………………….……......11 To take Close-up pictures……………….………….…..12 To take portrait and distant pictures….………....12 Digital Zoom………………….………….………………......12 Snapshot Menu……………………………….………….…..13 Flash Function…………...……………….….….…….…….16 Playback Mode …….….…………..…...…………...……17 Status Identifier ………………………….…..…………....17 Image Playback……………….….………………….……….17 Movie Playback………………………………..…….…..…..17 Album Function………………………………………………..18 Appendix: Camera Specifications…….....34 2 Attention ●Copyright information Unless agreed by the right owner, all the pictures taken with this digital camera cannot be used in violation of copyright law. Moreover, when "No Photography" restriction is placed on site, you cannot record any live performance, improvisation or exhibits even for personal purpose. Any transfer of pictures or memory card with data must be conducted under the constraints of copyright law. Please read through this manual carefully before using the camera and follow the instructions to avoid damages caused by improper operations. Safety Precautions The software CD-ROM packaged with the camera is designed for PC only. To play this CD-ROM on a stereo or CD player may cause damage to it. This camera is a precision electronic device. Do not attempt to service this camera yourself, as opening or removing covers may expose you to dangerous voltage points or other risks. Do not expose this camera under direct sunlight to avoid causing a fire. ●Notes on the LCD (Liquid Crystal Display) monitor 1.If the liquid contacts the skin : Please wipe dry the skin with a cloth and wash with large amount of water. 2.If the liquid gets in the eye : Please immediately rinse with fresh water for at least 15 minutes and then consult with a doctor to receive treatment as soon as possible. 3.If anyone accidentally swallows the liquid : Please rinse the mouth with water, drink large amount of water and receive treatment as soon as possible. Before Using Your Camera ●Try to take some pictures before you perform the formal recording. Before taking pictures with this camera in any important occasion (such as a wedding ceremony or an overseas trip), do test the camera beforehand to ensure that it functions well. Any additional loss caused by the malfunction of this product (such as costs of photography or any loss of benefit generated by the photography) is not the responsibility of our company and no compensation will be given for it. Operational Cautions This product consists of intricate electrical parts. To ensure the photography normally, do not drop or hit the camera when taking pictures. ●Avoid to use or place the camera in the following locations: 1.Damp and dusty places. 3 Package Contents 2.Sealed vehicles or places exposed to direct sunlight or places subject to extremely high temperatures or heat. 3.Violently turbulent environment. 4.Locations full of smoke, oil fumes or steams. 5.Locations subject to strong magnetic field. 6.Raining or snowing environment. Please check if the following items are in the package when purchasing this product. ●Do not open the battery cover when the power is on. ●If water has entered the camera, immediately turn the power off and remove the batteries. ●How to maintain your camera: 1.If lens or LCD monitor surface is dirty, please use lens brush or soft cloth to wipe clean instead of touching them with your fingers. 2.Do not use any solid object to hit the camera to avoid scratching the lens, or LCD monitor surface. 3.Do not use any detergent or volatile solution, which will subject the camera case and paint to solving or distortion. Use soft cloth only. CD-ROM 2 x ” AA” (incl. Camera Driver & Application Software) USB Cable Pouch Wrist Strap TV OUT Cable Alkaline Batteries User's Manual ●CD-ROM (incl. Camera Driver & Application Software) ●Pouch ●Wrist Strap ●2 x “AA” Alkaline Batteries ●USB Cable ●TV OUT Cable ●User's Manual 4 Getting to Know Your Camera Camera Controls Left Side View Top View Shutter-Press the Shutter button to take pictures in Capture mode, and to start & stop recording movies in Movie mode. Microphone Macro Switch-Adjust the camera lens to take close-up pictures (Macro mode) or portrait/scenery (Normal / Infinity mode). Terminal Compartment Located on the left side of the camera are the two ports for attaching the following cables: Video Output, USB. These ports will enable you to attach the appropriate cables from the camera to your computer, TV/VCR. Video Output Port- Used to hook your camera to a TV/VCR for viewing images stored in your camera. Front View USB Port - Used to connect your camera to the computer through the USB cable. You can then transfer photos and recorded videos from the camera to your computer, or use the digital camera as a Web camera. Flash Self timer LED Red-Eye Reduction LED 5 Rear View power LED will light . It blinks and goes off when batteries exhaust. Strobe LED-When the strobe is charging, the LED blinks, it will light on when the strobe is ready, and turns off when the strobe is turned off. Battery power level Full battery power Medium battery power Mode dial - You can select the following modes by turning this Mode Dial: 1. Capture Mode (or PC Camera with USB connected) 2. Playback Mode (or Mass Storage Drive with USB connected) 3. Movie Mode (or PC Camera with USB connected) 4. Setup Mode (or PC Camera with USB connected) Display Button - The Display button provides 3 display types of the LCD (such as Normal / Full Screen / Off ) in" Capture", "Playback" and "Movie" modes. Menu Button-You can enter detail Menu functions in "Capture" , "Playback" and "Movie" modes. 5-Direct Button-The multi-function key set performs different operations in each mode, e.g. zoom, set , select ,move , ok . Power LED-As the camera power turned on, the Low battery power battery exhausted 6 Getting Started Preparing Your Camera ●Step 1 Insert two "AA" batteries into the battery compartment . ●Step 2 When inserting SD/MMC memory card, follow the icon shown in the compartment to insert or remove the card push-and-pull. Then, push the memory card all the way into the memory compartment and close the battery door, push the battery door down and then slide it closed. Note: When memory card is inserted, internal 16MB flashmemory will be disabled no matter card is full or not. ●Step 3 Attach the wrist strap to the strap holder at the side of the camera as illustrated in the picture below. 7 Start Using Your Camera ●Step 1 Open the lens cover to turn on the camera. And Power LED will light on. ●Step 2 The LCD Display will be turned on automatically. Note: The LCD Display will be turned off utomatically if you do not operate Camera over 30 seconds, the Camera will be turned off automatically if you do not operate it over 60 seconds. Function Tree 8 Setup Mode Switch Mode Dial to Setup Mode You can configure the basic settings for Camera: 1.Beep-Sound effective On/Off. 2.Date/Time-Date & time setting. 3.Language-Language setting: English/Italian/French/German/Spanish/Chinese. 4.Format-Formatting the internal Memory or external memory card. 5.Default-Reset to preliminary settings. 6.TV-TV output format setting : NTSC/PAL 7.Frequency-Fluorescent frequency : 50Hz/60Hz Date /Time setting ●Step1 Press 9 to move to the Date/Time option. ●Step 2 Press OK button to bring up the menu. ●Step 2 Press OK button to bring up the "Cancel/OK" Menu. ●Step 3 Press to adjust Date/Time; press to select year, month, day, hour or minute. ●Step 3 To format the memory card, select “OK” on the screen and then press the OK button. You will hear a ring sound when you press it. ●Step 4 Press OK button to save your settings and then exit. ●Step 4 The camera then begins formatting the memory card. Wait for the formatting process to finish. Formatting the Memory Card You are suggested to format your SD/MMC memory card before using it to store pictures. ●Step 1 Press option. ●Step 5 After the memory card has been formatted; all the pictures in the memory card will be deleted. And there is a message showing: Format OK to move down to the Format 10 Capture Mode Image Size: 5.5M(2720x2040), 3M(2048x1536), 2M(1600x1200), 1.3M (1280x960). EV Lock Indicator (Press Shutter button half way). Zoom Lever: (Normal), (4.0x Zoom). Macro Indicator Mode Indicator Flash Mode: (OFF), (Auto), (Red Eye). Warning: Card Lock , the sign shows up blinking as the Shutter Button pressed with the memory card locked physically. Memory Full , the sign shows up blinking when the internal memory or the inserted memory card is full. Please notice that the capturing functions will not access when the Warning signals appear. Turn Mode Dial to Capture Mode Status Identifier Don’t dither Indicator Shooting Photos Date Stamp (Default is not displayed). Battery Status Indicator: (Full), Half, Low, Empty. Memory Card Status: Card inside Or Not. Image Number. Self-timer Indicator. EV Level White Balance: Image Quality: Auto, Taking pictures with your digital camera is a snap. Just point and shoot! ●Step 1 Make sure the camera is turned on. ●Step 2 Use the LCD display to frame the subjects you want to photograph. Sunny, Tungsten, Fluorescent. Fine, Normal, Basic. 11 ●Step 3 Press the Shutter button to take a picture. ●Step 2 To take pictures, follow the steps in the "Shooting Photos"section. The picture will remain on the display until it is stored in the memory. When the LCD Display resume, you may focus your next target to take the next picture. To take portrait and distant pictures Quick Review Now that you have taken the photos, you can switch to Playback Mode to view them all or simply press the to review the photo taken last. review button Press the same key again to go back to Capture Mode. ●Step 1 Push the Macro switch upward. This sets the digital camera to normal mode, and the icon on the LCD panel will disappear, allowing you to take pictures of people or sceneries which distance 1.2m~infinity. To take close-up pictures ●Step 2 To take pictures, follow the steps in the "Shooting Photos"section. ●Step 1 Push the Macro switch downwards to select Macro mode to select Macro mode .The Macro indicator on the LCD display will show , allowing you to take pictures at a closer range (between 15~20cm). Digital Zoom The Zoom Lever hides normally, press to enter Zoom in / Zoom out functions, the framed image can be zoomed between 1.0X ~4.0X. 12 Snapshot Menu ●Step 3 You can use to select Auto, Sunny, Tungsten, and Fluorescent. In Capture mode, press Menu button to enter Snapshot Menu: ●Step 4 Press OK button to confirm your selection, or press Menu button to cancel it. Image Size Setting ●Step 1 Use to select the image size icon on menu bar. White Balance Setting ●Step 1 Use to select WB on the menu bar. ●Step 2 Press OK button to enter White Balance setting menu. ●Step 2 Press OK button to enter Image Size setting menu. 13 ●Step 3 You can use to select: 1.3M : Fine quality, 1280*960 pixels 2M : Best quality, 1600*1200 pixels 3M : 3M Scale up, 2048*1536 pixels 5.5M : 5.5M Scale up, 2720*2040 pixels (firmware interpolation) ●Step 4 Press OK button to confirm your selection, or press Menu button to cancel it. ●Step 3 You can use and Basic ●Step 4 Press OK button to confirm your selection, or press Menu button to cancel it. Exposure Value Setting ●Step 1 Use Image Quality Setting ●Step 1 Use to select to select Fine, Normal to select EV on the menu bar. on the menu bar. ●Step 2 Press OK button to enter Exposure Value setting menu. ●Step 2 Press OK button to enter Image Quality setting menu. 14 ●Step 3 You can use to set -2EV, -1.5EV, -1EV, -0.5EV, 0EV, +0.5EV, +1EV, +1.5EV,and +2EV. ●Step 3 You can use ●Step 4 Press OK button to confirm your selection, or press Menu button to cancel it. ●Step 4 Press OK button to confirm your selection, or press Menu button to cancel it. To Take a picture with self-timer When the Self-timer function set On , a Self-timer icon at center of the LCD display appears. Self-Timer Setting ●Step 1 Use to select to select ON, Off. on the menu bar. When shutter button pressed, the self-timer icon disappears while a number appears counting down from 10 with beep sounds and the self-timer LED blinks. ●Step 2 Press OK button to enter Self-Timer setting menu. 15 After count down to zero, the Camera will take one picture. ●Step 3 You can use Date Stamp setting ●Step 4 Press OK button to confirm your selection, or press Menu button to cancel it. ●Step 1 Use to move to on the menu. to select ON, Off. Note: After setting date stamp on, the date will display on LCD panel, and stamped on captured pictures later. Flash function Flash function is active Only in Capture Mode, the Flash has three status, if press right button , it can sequence into Auto , Red Eye Reduction and OFF status. ●Step 2 Press OK button to enter Date Stamp setting menu. Right button Off 16 Right button Auto Red Eye Reduction Playback Mode Turn Mode Dial to Playback Mode Status Identifier Press Up button Image Number. Image Total. Movie file Indicator. Movie Length. Locking Indicator. Battery Indicator. to view previous image: Movie Playback Image Playback Press to playback the previous image or the next image. When it comes to movie files , the movie indicator appears on the up-left corner of screen , by pressing the Right button you can start playing the movie.Press Enter button to stop playing movie. Example: 17 Album Function ●Step 3 Press Left button again to enter 3x3 Album, which supports to playback 9 images in a page, then use to select image. ●Step 1 Enter Playback Mode. ●Step 2 Press Left button to enter 3-frame Album function , which shows 3 images per page with a mid-size preview window. Use to change previewing images . (Pressing ENTER can return to Playback Mode which displays selected image with full screen.) ●Step 4 Press ENTER to playback selected image with full screen . 18 ●Step 3 Press the OK button to bring up Delete menu:Delete One and Delete All. Playback Menu Deleting Photos You can choose to delete a single photo or all the photos stored in the digital camera. Deleting a Single Photo ●Step 1 Make sure that the camera is in playback mode. Example: Move to the picture which is going to be deleted. If press Menu button, the screen will return to step 2. ●Step 4 Press OK button to confirm Delete One, then bring up current picture with Delete menu: Cancel and Photo Number. ●Step 2 Press the Menu button to enter Playback Menu and then move to DEL with If press Menu button, the screen will return to step 2. ●Step 5 Press OK to confirm your deleting operations. The image shown on the display will then be deleted and the previous image comes up. If press Menu button, the screen will return to step 1. 19 If press Menu button, the screen will return to step 2. If press Menu button, the screen will return to step 1. ●Step 6 Select Cancel to stop deleting operation and go back to the Playback Menu. ●Step 3 Press the OK button to bring up Delete menu: Delete One and Delete All, If press Menu button, the screen will return to step 2. ●Deleting All Photos You may also choose to delete all the photos if the memory is already full and you want to free up the space to take more photos. But before you remove all photos, remember to transfer them to your computer. ●Step 1 Make sure that the camera is in playback mode. ●Step 4 Press to select the Delete All option on the menu screen. ●Step 2 Press the Menu button to enter Playback Menu. If press Menu button, the screen will return to step 2. 20 ●Step 5 Press OK button to confirm Delete All, then bring up current picture with Delete menu: Cancel and Delete All. Image protect Perhaps, you hope some images will not be deleted by accident, you can choose to protect specific photos taken in the digital camera. ●Step 1 Make sure that the camera is in playback mode. If press Menu button, the screen will return to step 2. ●Step 6 Press to select the Delete All option on the menu screen, and then press OK button to confirm the erasing operation again. ●Step 2 Press the Menu button to enter Playback Menu. If you change your mind and do not want to continue deleting all the pictures, press to select Cancel on the menu screen. Then press the OK button. All your pictures will be retained. ●Step 7 After all the pictures have been deleted, there is a message showing: No picture If press Menu button, the screen will return to step 1. ●Step 3 Use 21 to select ●Step 7 If current image had been protected, you can press the OK button to unprotect it, and then icon will disappear on right top corner of the image that you selected. This means the image protection had been disabled. If press Menu button, the screen will return to step 3. ●Step 4 Press OK button to bring up Protect Menu. Slide Show You can slide show all pictures previously taken with the digital camera. ●Step 1 Make sure that the camera is in playback mode. Example: Current image 008. If press Menu button, the screen will return to step 3. ●Step 5 Press to select one image for protection. ●Step 6 Press the OK button to protect current image, then icon will appear on right top corner of the image that you selected. This means the image has been protected. ●Step 2 Press the Menu button to enter Playback Menu. 22 If press Menu button, the screen will return to step 1. ●Step 3 Use to move to ●Step 6 Press OK button to stop slide show. If press Menu button, the screen will return to step 1. DPOF Function ●Step 4 Press OK button to bring up Slide Show Menu: Cancel and Start. Selecting DPOF option in Playback Menu can directly send your selected photo to the compatible printers that read DPOF (Digital Print Order Format) files. ●Set All Pictures to DPOF file ●Step 1 Make sure that the camera is in playback mode. If press Menu button, the screen will return to step 3. ●Step 5 Press to select the Start on the menu screen, and then press OK button to slide show all of your pictures. ●Step 2 Press the Menu button to enter Playback Menu. 23 ●Step 5 Press to select Set All on the menu screen, and then press OK button to set all of your pictures, which would indicate print number 1 only, to DPOF files unless speicifc picture marked from following Set Single Picture process. If press Menu button, the screen will return to step 1. ●Step 3 Use to move to DPOF Note: All pictures, which had not been set to DPOF file, will be set to DPOF file, and print number is 1. If press Menu button, the screen will return to step 1. ●Step 4 Press OK button to bring up DPOF Menu: Set All and Set One. You can reset all DPOF pictures by select Reset All and then press OK Button. Set Single Picture to DPOF file ●Step 1 Make sure that the camera is in playback mode. If press Menu button, the screen will return to step 3. 24 ●Step 4 Press OK button to bring up DPOF Menu: Set All and Set One. ●Step 2 Press Menu button to enter Playback Menu. If press Menu button, the screen will return to step 3. to select Set One option on the ●Step 5 Press menu screen, and then press OK button to enter menu for setting single picture to DPOF file. If press Menu button, the screen will return to step 1. ●Step 3 Use to move to DPOF ●Step 6 Press to select single picture, use to adjust print number, number zero means this picture is not set in DPOF file. If comes to the last file,press return to the first file. ●Step 7 After setting single picture to DPOF file, press OK button to return to Step 4. If press Menu button, the screen will return to step 1. 25 Movie Mode Turn Mode Dial to Movie Mode Status Identifier ●Step 1 Press once the Shutter button to start recording video. You will see live views of the subjects or scenes you are recording on the LCD Display. Date (default is not display) Battery Indicator Card Indicator Image Number Movie Length Movie Indicator ●Step 2 And while you are recording, a red icon blinks on the upper right side of the LCD Display. And disappears after you terminate the recording process. And the recording time counts up as you continue shooting. ●Step 3 To stop recording, press the Shutter button again. Recording Video (with voice) With your camera, you can record short sequences of video (with voice) at a rate of 15 frames per second. The camera stores video in AVI format. 26 Recording Video with Self-timer You can use Self-timer function for recording video clips, press Menu button to switch Self-timer on or off. When Self-timer set on, the icon will appear on center of LCD panel. Self-timer function is same as in Capture Mode. 27 Hooking Up to Your Computer You need to connect the camera to your computer's USB port to transfer photos into your computer. This section shows how you can connect the camera to your computer. You must install the Dual Camera Driver from the software CD-ROM before connecting to ensure your computer functions properly with USB. See the section "Installing Software" for details on how to install the driver. Camera. Note: Make sure to plug-in USB cable in right direction gently to avoid possible damage to USB connector. Using the Digital Camera as a Web Camera When you connect digital camera to your computer, you can use it as a Web camera. You can then join video conferencing sessions on the Internet with your camera. You need to install the Dual Camera Driver and required application softwares from the software CD-ROM before you can start using it as a Web camera. See the section "Installing Software" for installation instructions. ● Step 3 Connect the other end of the USB cable to the USB port located on the back of your computer. Using the camera as a Web camera, it also lets you capture video directly into your computer and editing or enhancing your videos. See the section "Installing Software" for installing instructions. ●Step 1 Make sure the Camera loads two ”AA” batteries in the compartment. The Camera’s LCD Panel will turn on and enter PC Connection Menu. ●Step 2 Connect the smaller end of the USB cable into the USB port of your Digital Video 28 Then your camera is now able to function as a Mass Storage Drive . Hooking Up to Your TV/VCR Connect your camera to a television if you want to have a larger view of your photos. ●Step 4 Press to select Mass Storage Drive or PC Cam option on the menu screen, and then press OK button to enter menu for Using the Digital Camera as a Web Camera or a Mass Storage drive. Using the Digital Camera as a Mass Storage drive ●Step 1 Connect the black colored plug of the video output cable into the video out port in the Terminal Compartment on the left side of the camera. ●Step 1 Make sure the Camera loads two “AA” batteries in the compartment. ●Step 2 Make sure to select Playback Mode. ● Step 3 Connect the smaller end of the USB cable into the USB port of your digital camera. Note: Make sure to plug-in USB cable in right direction gently to avoid possible damage to USB connector. ●Step 2 Connect the other end of the video output cable (the yellow plug) to the Video-in plug on your TV/VCR. ●Step 4 Connect the other end of the USB cable to the USB port located on the back of your computer. 29 Note: Locate the audio/video ports on your individual TV/VCR and insert the video output connector into the Video port. System Requirements OS Microsoft Windows 98SE/Me/2000/XP CPU Intel Pentium 166MHz or higher Memory Minimum 32 MB memory or above CD-ROM 4X or above HDD 10 MB free disk space (minimum) Others One standard USB 1.1 port ●Step 3 On your television, select the channel for auxiliary video input. Note:Before playing Video Clips(*.AVI file) ,make sure your PC has been installed with DirectX8.0 or higher, and installed sound effective card into your computer Note: Channels may vary by manufacturers; refer to your VCR's operating manual. System Requirements At least refer to the minimum system requirements for the digital camera. We recommend that you use a computer system that exceeds the minimum requirements in order to utilize the camera at its optimum efficiency. The minimum system requirements for the digital camera is as the following: 30 Installing Software You can use the PC Camera and Mass Storage functions of the camera via PC. To install the proper camera driver, perform the following: ●Step 1 Insert the software CD-ROM supplied with the package into the CD-ROM drive. ●Step 2 The Auto-run program will be executed and the welcome screen appears:(If your CD-ROM drive doesn't support the auto-run function. Please double click on the "My Computer" icon on the desktop. Double click the CD-ROM drive icon and click the InstallMgr.exe file in the root directory. ●Step 4 Click Next to continue the setup program. After the camera driver installed successfully, a message will appear on the screen as following: ●Step 5 Click Finish to restart the computer and finish the driver installation. ●Step 3 Click on the drivers to install them, and the following screen will appear : 31 Installing the Applications for PC Install Arcsoft Software (Take Photo Impression Installation for example) ●Step 1 Insert the software CD-ROM supplied with the package into the CD-ROM drive. ●Step 2 The Auto-run program will be executed and the welcome screen appears: ●Step 4 Select the language for installation. Click OK to confirm your selection. (If your CD-ROM drive doesn't support the auto-run function. Please double click on the "My Computer" icon on the desktop. Double click the CD-ROM drive icon and click the InstallMgr.exe file in the root directory. ●Step 5 You will see the Welcome screen. Click Next to continue. ●Step 6 Enter Software License Agreement window. Please click Yes to continue installation. ●Step 3 Click the Arcsoft PhotoImpression to install, and the screen will appear as following: 32 ●Step 7 Please follow the instructions of installation Wizard to select a destination folder and components you need. ●Step 9 When the installation is completed, the window below will appear. Click Finish to end the installation. ●Step 8 Please select the program folder you want to install. 33 Appendix: Camera Specifications ●Lens : f=9.6 mm ●Image Sensor : 3.3 mega pixel CMOS sensor ●Focus: F/2.8 ●Sensitivity : ISO 100 ●White Balance : Auto, Sunny, Tungsten, Fluorescent. ●Shutter: Electrical ●Shutter Speed : 1/4 sec. ~ 1/2000 sec. ●Storage Media : 16MB Internal Flash Memory and SD / MMC Card Slot (supports max. 512MB card) ●Image File Format : JPEG for Still Image AVI for Motion Image ●Image Resolution : 2720x2040(Firmware Interpolation Technology) 2048 x 1536 1600 x 1200 1280 x 960 ●Digital Zoom : 10-Step 4X Digital Zoom ●Focal Range : Standard: 1.2m ~ Infinity Macro: 15 ~ 20cm ●Self-timer : 10 sec. delay ●PC-CAM Mode : 20~30 fps. (320 x 240) 15~25 fps. (640 x 480) ●Flash Mode : Auto, Red-eye reduction, Off ●TV-OUT : NTSC / PAL options ●PC Connection : USB (Ver. 1.1) ●Movie File : Recording 200 sec. continuous movie file with 320 x 240 format (16MB internal memory) , the movie length may extend if there is a memory card inserted. ●Recordable Image Numbers (16MB) : 1280X960 1600X1200 2048X1536 2720X2040 16MB Fine 25 17 9 Normal 34 24 14 9 Basic 49 33 19 11 ●Power Supply : 2 x “AA” alkaline Batteries or supports CRV-3. ●Dimensions : 93 x 56 x 38 mm ●Weight : About 120g (batteries excluded) 34 6