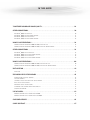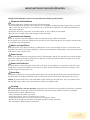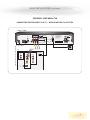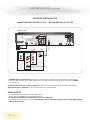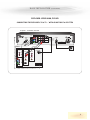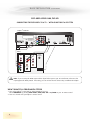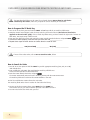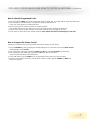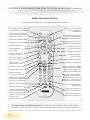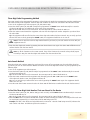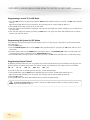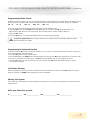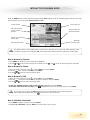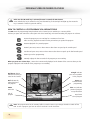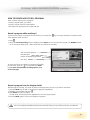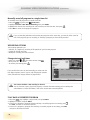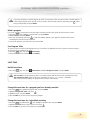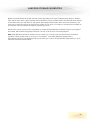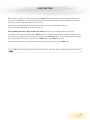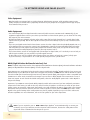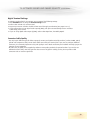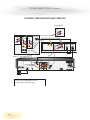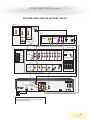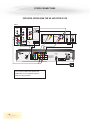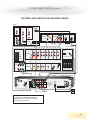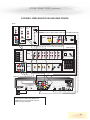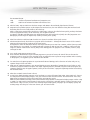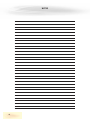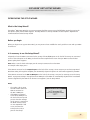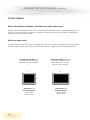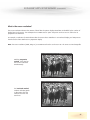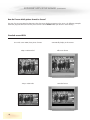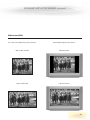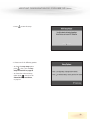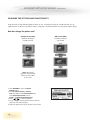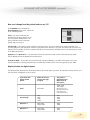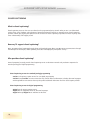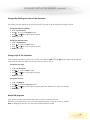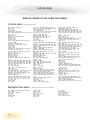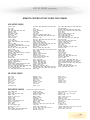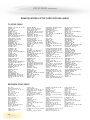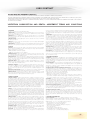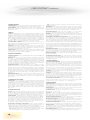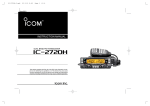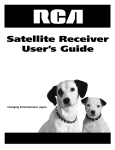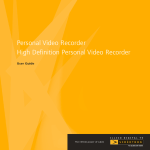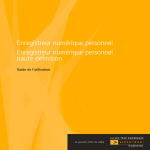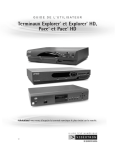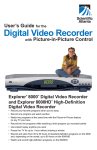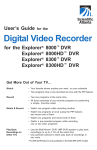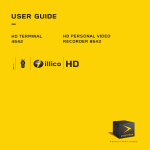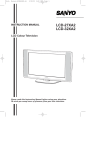Download Cisco Explorer 8300 User`s guide
Transcript
USER'S GUIDE
Explorer® series 8000 and 8300,
PVR and PVR HD
Congratulations! You have just acquired the best Personal Video Recorder (PVR) on the market!
VIDÉOTRON’S EXPLORER® SERIES 8000 OR 8300, PVR & PVR HD REVOLUTIONIZES
THE WY YOU WTCH TV! ITS BUILT-IN HRD DRIVE ND TWO RECORDING
FETURES LET YOU:
• Pause a live program and pick up where you left off without missing a single frame.
• Instantly replay the last 8 seconds watched.
• Record two programs at once, without needing a VCR or videocassettes, and view a previously recorded
program.
• Record up to 50 (100 with PVR HD) hours of programming and transfer it onto videocassettes if necessary.
• Watch two programs at once using the Picture-In-Picture (PIP) feature.
• Get an overview of the next three days of programming via the Interactive Program Guide (IPG).
• Enjoy the benefits of Dolby Digital™ surround sound, CD-quality audio, and DVD-quality video.
• Block access to specific times, channels or TV programs using the Parental Control feature.
• Access hundreds of movies through Video-on-Demand technology (when available in your area).
v3
IN THIS GUIDE
IMPORTNT RULES FOR SFE OPERTION . . . . . . . . . . . . . . . . . . . . . . . . . . . . . . . . . . . . . . . . . . . . . . 1
BSIC INSTLLTION . . . . . . . . . . . . . . . . . . . . . . . . . . . . . . . . . . . . . . . . . . . . . . . . . . . . . . . . . . . . . . . . . 2
CONNECTING THE EXPLORER® 8000, PVR TO A TV - WITH OR WITHOUT A SPLITTER . . . . . . . . . . . . . . . . . . . . . . . 3
CONNECTING THE EXPLORER® 8300, PVR TO A TV - WITH OR WITHOUT A SPLITTER . . . . . . . . . . . . . . . . . . . . . . . 4
CONNECTING THE EXPLORER® 8000, PVR HD TO A TV - WITH OR WITHOUT A SPLITTER . . . . . . . . . . . . . . . . . . . . 5
CONNECTING THE EXPLORER® 8300, PVR HD TO A TV - WITH OR WITHOUT A SPLITTER . . . . . . . . . . . . . . . . . . . . 6
EXPLORER® SERIES 8000 & 8300 REMOTE CONTROLS ND PNEL . . . . . . . . . . . . . . . . . . . . . . . 7
REMOTE CONTROL MODEL AT8400 BUTTONS . . . . . . . . . . . . . . . . . . . . . . . . . . . . . . . . . . . . . . . . . . . . . . . . . . . . . . . . 7
PROGRAMMING THE AT8400 REMOTE CONTROL. . . . . . . . . . . . . . . . . . . . . . . . . . . . . . . . . . . . . . . . . . . . . . . . . . . . . . 8
REMOTE CONTROL MODEL UR5-8400A BUTTONS . . . . . . . . . . . . . . . . . . . . . . . . . . . . . . . . . . . . . . . . . . . . . . . . . . . 10
PROGRAMMING THE UR5-8400A REMOTE CONTROL. . . . . . . . . . . . . . . . . . . . . . . . . . . . . . . . . . . . . . . . . . . . . . . . . 11
EXPLORER® 8000, PVR AND PVR HD FRONT PANEL . . . . . . . . . . . . . . . . . . . . . . . . . . . . . . . . . . . . . . . . . . . . . . . . . . . 14
EXPLORER® 8300, PVR AND PVR HD FRONT PANEL . . . . . . . . . . . . . . . . . . . . . . . . . . . . . . . . . . . . . . . . . . . . . . . . . . . 14
INTERCTIVE PROGRM GUIDE . . . . . . . . . . . . . . . . . . . . . . . . . . . . . . . . . . . . . . . . . . . . . . . . . . . . . . . 15
PY PER VIEW (PPV) . . . . . . . . . . . . . . . . . . . . . . . . . . . . . . . . . . . . . . . . . . . . . . . . . . . . . . . . . . . . . . . . . 16
SETTINGS . . . . . . . . . . . . . . . . . . . . . . . . . . . . . . . . . . . . . . . . . . . . . . . . . . . . . . . . . . . . . . . . . . . . . . . . . . . 17
QUICK SETTINGS . . . . . . . . . . . . . . . . . . . . . . . . . . . . . . . . . . . . . . . . . . . . . . . . . . . . . . . . . . . . . . . . . . . . . . . . . . . . . . . . 17
GENERAL SETTINGS . . . . . . . . . . . . . . . . . . . . . . . . . . . . . . . . . . . . . . . . . . . . . . . . . . . . . . . . . . . . . . . . . . . . . . . . . . . . . 17
PERSONL VIDEO RECORDER FETURES . . . . . . . . . . . . . . . . . . . . . . . . . . . . . . . . . . . . . . . . . . . . . . . 18
HOW TO CONTROL A LIVE PROGRAM YOU ARE WATCHING . . . . . . . . . . . . . . . . . . . . . . . . . . . . . . . . . . . . . . . . . . . . 18
HOW TO RECORD AND STORE A PROGRAM . . . . . . . . . . . . . . . . . . . . . . . . . . . . . . . . . . . . . . . . . . . . . . . . . . . . . . . . . 19
RECORDING OPTIONS. . . . . . . . . . . . . . . . . . . . . . . . . . . . . . . . . . . . . . . . . . . . . . . . . . . . . . . . . . . . . . . . . . . . . . . . . . . . 20
PLAY BACK A RECORDED PROGRAM . . . . . . . . . . . . . . . . . . . . . . . . . . . . . . . . . . . . . . . . . . . . . . . . . . . . . . . . . . . . . . . 20
SAVE TIME . . . . . . . . . . . . . . . . . . . . . . . . . . . . . . . . . . . . . . . . . . . . . . . . . . . . . . . . . . . . . . . . . . . . . . . . . . . . . . . . . . . . . . 21
HOW TO DELETE A RECORDED PROGRAM OR A SCHEDULED RECORDING . . . . . . . . . . . . . . . . . . . . . . . . . . . . . . . 22
PICTURE-IN-PICTURE (PIP) — HOW TO WATCH TWO PROGRAMS AT ONCE . . . . . . . . . . . . . . . . . . . . . . . . . . . . . . . . 22
HRD DISK STORGE CPBILITIES . . . . . . . . . . . . . . . . . . . . . . . . . . . . . . . . . . . . . . . . . . . . . . . . . . . 23
FREQUENTLY SKED QUESTIONS . . . . . . . . . . . . . . . . . . . . . . . . . . . . . . . . . . . . . . . . . . . . . . . . . . . . . 24
QUESTIONS & ANSWERS (GENERAL). . . . . . . . . . . . . . . . . . . . . . . . . . . . . . . . . . . . . . . . . . . . . . . . . . . . . . . . . . . . . . . . 24
QUESTIONS & ANSWERS (PVR) . . . . . . . . . . . . . . . . . . . . . . . . . . . . . . . . . . . . . . . . . . . . . . . . . . . . . . . . . . . . . . . . . . . . 26
LINE FUNCTION . . . . . . . . . . . . . . . . . . . . . . . . . . . . . . . . . . . . . . . . . . . . . . . . . . . . . . . . . . . . . . . . . . . . . 27
IN THIS GUIDE
TO OPTIMIZE SOUND ND IMGE QULITY . . . . . . . . . . . . . . . . . . . . . . . . . . . . . . . . . . . . . . . . . . . . 24
OTHER CONNECTIONS . . . . . . . . . . . . . . . . . . . . . . . . . . . . . . . . . . . . . . . . . . . . . . . . . . . . . . . . . . . . . . . 30
EXPLORER® 8000, PVR AND VCR . . . . . . . . . . . . . . . . . . . . . . . . . . . . . . . . . . . . . . . . . . . . . . . . . . . . . . . . . . . . . . . . . . . 30
EXPLORER® 8000, PVR AND HOME THEATRE . . . . . . . . . . . . . . . . . . . . . . . . . . . . . . . . . . . . . . . . . . . . . . . . . . . . . . . . . 31
EXPLORER® 8300, PVR PVR AND VCR . . . . . . . . . . . . . . . . . . . . . . . . . . . . . . . . . . . . . . . . . . . . . . . . . . . . . . . . . . . . . . . 32
EXPLORER® 8300, PVR AND HOME THEATRE . . . . . . . . . . . . . . . . . . . . . . . . . . . . . . . . . . . . . . . . . . . . . . . . . . . . . . . . . 33
HOW TO USE PERIPHERLS . . . . . . . . . . . . . . . . . . . . . . . . . . . . . . . . . . . . . . . . . . . . . . . . . . . . . . . . . . 34
CONNECTING THE EXPLORER® 8000 OR 8300, PVR WITH VCR . . . . . . . . . . . . . . . . . . . . . . . . . . . . . . . . . . . . . . . . . 34
CONNECTING THE EXPLORER® 8000 OR 8300, PVR WITH HOME THEATRE . . . . . . . . . . . . . . . . . . . . . . . . . . . . . . . 35
OTHER CONNECTIONS . . . . . . . . . . . . . . . . . . . . . . . . . . . . . . . . . . . . . . . . . . . . . . . . . . . . . . . . . . . . . . . 36
EXPLORER® 8000, PVR HD AND VCR . . . . . . . . . . . . . . . . . . . . . . . . . . . . . . . . . . . . . . . . . . . . . . . . . . . . . . . . . . . . . . . . 36
EXPLORER® 8000, PVR HD AND HOME THEATRE . . . . . . . . . . . . . . . . . . . . . . . . . . . . . . . . . . . . . . . . . . . . . . . . . . . . . . 37
EXPLORER® 8300, PVR HD AND VCR . . . . . . . . . . . . . . . . . . . . . . . . . . . . . . . . . . . . . . . . . . . . . . . . . . . . . . . . . . . . . . . . 38
EXPLORER® 8300, PVR HD AND HOME THEATRE . . . . . . . . . . . . . . . . . . . . . . . . . . . . . . . . . . . . . . . . . . . . . . . . . . . . . . 39
HOW TO USE PERIPHERLS . . . . . . . . . . . . . . . . . . . . . . . . . . . . . . . . . . . . . . . . . . . . . . . . . . . . . . . . . . 40
CONNECTING THE EXPLORER® 8000 OR 8300, PVR HD WITH VCR . . . . . . . . . . . . . . . . . . . . . . . . . . . . . . . . . . . . . . 40
CONNECTING THE EXPLORER® 8000 OR 8300, PVR HD WITH HOME THEATRE . . . . . . . . . . . . . . . . . . . . . . . . . . . 41
HDTV SECTION . . . . . . . . . . . . . . . . . . . . . . . . . . . . . . . . . . . . . . . . . . . . . . . . . . . . . . . . . . . . . . . . . . . . . . 42
HDTV FAQ . . . . . . . . . . . . . . . . . . . . . . . . . . . . . . . . . . . . . . . . . . . . . . . . . . . . . . . . . . . . . . . . . . . . . . . . . . . . . . . . . . . . . . 42
EXPLORER® HDTV SETUP WIZRD . . . . . . . . . . . . . . . . . . . . . . . . . . . . . . . . . . . . . . . . . . . . . . . . . . . . 45
INTRODUCING THE SETUP WIZARD. . . . . . . . . . . . . . . . . . . . . . . . . . . . . . . . . . . . . . . . . . . . . . . . . . . . . . . . . . . . . . . . . 45
PICTURE FORMATS . . . . . . . . . . . . . . . . . . . . . . . . . . . . . . . . . . . . . . . . . . . . . . . . . . . . . . . . . . . . . . . . . . . . . . . . . . . . . . 46
SETTING UP YOUR HDTV WITH THE SETUP WIZARD . . . . . . . . . . . . . . . . . . . . . . . . . . . . . . . . . . . . . . . . . . . . . . . . . . . 50
EASY SETUP INSTRUCTIONS. . . . . . . . . . . . . . . . . . . . . . . . . . . . . . . . . . . . . . . . . . . . . . . . . . . . . . . . . . . . . . . . . . . . . . . 54
ADVANCED SETUP INSTRUCTIONS . . . . . . . . . . . . . . . . . . . . . . . . . . . . . . . . . . . . . . . . . . . . . . . . . . . . . . . . . . . . . . . . . . 55
CHANGING THE SETTINGS WHILE WATCHING TV . . . . . . . . . . . . . . . . . . . . . . . . . . . . . . . . . . . . . . . . . . . . . . . . . . . . . . 56
CLOSED CAPTIONING. . . . . . . . . . . . . . . . . . . . . . . . . . . . . . . . . . . . . . . . . . . . . . . . . . . . . . . . . . . . . . . . . . . . . . . . . . . . . 58
LIST OF CODES . . . . . . . . . . . . . . . . . . . . . . . . . . . . . . . . . . . . . . . . . . . . . . . . . . . . . . . . . . . . . . . . . . . . . . 62
REMOTE CONTROL SETUP CODES FOR AT8400 . . . . . . . . . . . . . . . . . . . . . . . . . . . . . . . . . . . . . . . . . . . . . . . . . . . . . . 62
REMOTE CONTROL SETUP CODES FOR UR5-8400A . . . . . . . . . . . . . . . . . . . . . . . . . . . . . . . . . . . . . . . . . . . . . . . . . . 64
CUSTOMER SERVICE. . . . . . . . . . . . . . . . . . . . . . . . . . . . . . . . . . . . . . . . . . . . . . . . . . . . . . . . . . . . . . . . . 66
CBLE CONTRCT . . . . . . . . . . . . . . . . . . . . . . . . . . . . . . . . . . . . . . . . . . . . . . . . . . . . . . . . . . . . . . . . . . . 67
IMPORTNT RULES FOR SFE OPERTION
Carefully read through these rules for safe operation before hooking up the terminal.
Placement and Ventilation
The unit has openings for ventilation that protect it from overheating.
• Avoid obstructing these openings, and do not place other equipment, including televisions, lamps, books or any other
object, on the unit. Do not place it in an enclosure such as a bookcase or equipment rack, unless the installation provides proper ventilation.
• Do not place the unit on a bed, sofa, rug or similar surface, or over a radiator or heat register.
• Place the unit on a stable surface able to support its size and weight.
Accessories and Cleaning
Do not use accessories with this equipment unless recommended by your cable service provider.
Do not open the cover of the unit. Unplug the unit and clean it with a damp cloth. Do not use a liquid or aerosol cleaner,
or a magnetic/static cleaning device.
Object and Liquid Entry
Do not expose the unit to liquid or moisture, or spill liquids on or near it. Do not place the unit on a wet surface. Never
push objects of any kind into the unit’s openings, as they may touch dangerous voltage points or cause short-circuits that
could result in a fire or electric shock.
Power Sources
A label on the unit indicates the correct power source for this equipment. Operate the unit only from an electrical outlet
that has the voltage and frequency indicated on the label. Do not overload electrical outlets or extension cords, as this
can result in a risk of fire or electric shock.
Power Cord Protection
Arrange all power cords so that people cannot walk on the cords, or place objects on or against the cords, as this may
damage them. Pay particular attention to cords that are at plugs, at electrical outlets, connected to accessories, and at
the places where the cords exit the unit.
Grounding
The Explorer® terminal has a two-prong plug. Properly ground the unit by inserting the plug into a grounded electrical,
two-socket outlet. If the plug is polarized, it has one wide prong and one narrow prong. This plug fits only one way.
Caution! To prevent electric shock, match wide blade of plug to wide slot, then fully insert. If you are unable to insert
this plug fully into the outlet, contact an electrician to replace your obsolete outlet.
Servicing
This unit is covered by a one-year warranty. Opening the case will void your warranty. Refer all servicing to a qualified
Vidéotron technician. Contact your cable service provider for instructions. Service should be referred to a Vidéotron
technician when any of the following occurs:
• There is damage to the power cord or plug.
• Liquid enters the unit, or there is exposure to rain or water.
• A heavy object falls on the unit, or you drop the unit or damage the cabinet.
• Operation is not normal (the instructions in this guide describe the proper operation).
• The unit exhibits a distinct change in performance.
1
BSIC INSTLLTION
BEFORE INSTALLING THE EXPLORER® SERIE 8000 OR 8300, PVR OR PVR HD…
• Read the Important Rules for Safe Operation on the previous page.
• Locate the serial number, which is on a bar code on the back panel of the unit. Write it down here:
_________________________ You may need this number if your system requires troubleshooting in the future.
• If the unit is plugged into an outlet that is controlled by a wall switch, make sure the switch is always in the ON
position to enable nightly updates to the Program Guide.
• It is recommended that you use a surge protector with the unit.
IMPORTANT – For high-definition EXPLORER® PVR terminals (8000 HD, 8300 HD):
1. Turn off your PVR.
2. Press and hold both the GUIDE and INFO buttons on the terminal’s front panel.
Press the GUIDE and INFO
buttons at the same time
EXPLORER® 8300 PVR HD
Press the GUIDE and INFO
buttons at the same time
EXPLORER® 8000 PVR HD
3. Look at the terminal’s display: it indicates "HD" then changes to "SD" after about 10 seconds, then changes back to
"HD", and so on.
4. If you will be using your PVR HD with a high-definition TV, press the EXIT button when "HD" is displayed, and go on to
the next section of this guide.
5. If you will be using your PVR HD with a standard TV for now, press the EXIT button when "SD" is displayed.
This configures the terminal so that it works exactly like a standard PVR. You can then refer to the instructions for the
standard version of your terminal. The key point to keep in mind involves the output connections: the "Y" output of
the terminal becomes your "video out", and the Pr and Pb outputs are disabled.
2
BSIC INSTLLTION
(CONTINUED)
EXPLORER® SERIE 8000, PVR
CONNECTING THE EXPLORER® TO TV - WITH OR WITHOUT SPLITTER
Explorer® 8000
INPUT (AUX)
CABLE OUT
IR
CABLE
IN
THIS DEVICE IS INTENDED TO BE ATTACHED
TO A RECEIVER THAT IS NOT USED TO
RECEIVE OVER-THE-AIR BROADCAST
SIGNALS. CONNECTION OF THIS DEVICE
IN ANY OTHER FASHION MAY CAUSE
HARMFUL INTERFERENCE TO RADIO
COMMUNICATIONS AND IS IN VIOLATION
OF THE FCC RULES, PART 15.
OUT 2 (VCR)
OUT 1 (TV)
USB
1394 1394 S-VIDEO
OUT
CAUTION
RISK OF ELECTRIC SHOCK
DO NOT OPEN
120 VAC
60HZ 80W
AVIS: RISQUE DE CHOC
ELECTRIQUE NE PAS OUVRIR
ETHERNET
CATV CONVERTER
MADE IN MEXICO
120 VAC
60HZ 5A
CABLE
TV
AUDIO
OUT
A/V 1 IN
A/V 2 IN
AUDIO
AUDIO
CABLE/
ANTENNA
L
L
L
R
R
R
VIDEO
VIDEO
S-VIDEO
3
BSIC INSTLLTION
(CONTINUED)
EXPLORER® SERIE 8300, PVR
CONNECTING THE EXPLORER® TO TV - WITH OR WITHOUT SPLITTER
Explorer® 8300
CAUTION
CABLE
OUT
CABLE
IN
THIS DEVICE IS INTENDED TO BE ATTACHED
TO A RECEIVER THAT IS NOT USED TO
RECEIVE OVER-THE-AIR BR OADCAST
SIGNALS. CONNECTION OF THIS DEVICE
IN ANY OTHER FASHION MAY CAUSE
HARMFUL INTERFERENCE TO RADIO
COMMUNICATIONS AND IS IN VIOLATION
OF THE FCC RULES, PART 15.
RISK OF ELECTRIC SHOCK
DO NOT OPEN
OUT 1
2
AVIS: RISQUE DE CHOC
ELECTRIQUE NE PAS OUVRIR
L
TV
A
U
D
I
O
IR
R
SATA
CATV CONVERTER
MADE IN MEXICO
VIDEO DIGITAL VIDEO
AUDIO OUT
CABLE
120 VAC
60HZ 5A
120 VAC
60HZ 80W
S-VIDEO
OUT
TV
AUDIO
OUT
A/V 1 IN
A/V 2 IN
AUDIO
AUDIO
CABLE/
ANTENNA
L
L
L
R
R
R
VIDEO
VIDEO
S-VIDEO
1. WARNING: Electric shock hazard! Unplug the TV and VCR before connecting or disconnecting any device cables.
2. After the cable connections are made, connect the TV and VCR to AC power, turn on the TV, and select the VIDEO 1
input on the TV.
Do not press the Power key on the terminal yet! It takes two to three minutes for the terminal to be updated.
Wait until the time is displayed on the front panel, then turn on the terminal.
UDIO OUTPUT
• The audio output from CABLE OUT is mono (non-stereo).
• Audio output from AUDIO OUT LEFT and RIGHT is stereo.
• For better picture quality, we recommend that you use S-VIDEO OUT.
If you decide to use this output, you must leave the RCA cables between the Explorer’s left and right AUDIO outputs
and your TV connected.
4
BSIC INSTLLTION
(CONTINUED)
EXPLORER® SERIE 8000, PVR HD
CONNECTING THE EXPLORER® TO TV - WITH OR WITHOUT SPLITTER
Explorer® - serie 8000, PVR HD
Hdtv
DVI
Input Video-Audio
CABLE OUT
Pr
VCR
archives
Audio
out
Pb
S-VIDEO
OUT
Video
Y/V
DIGITAL
AUDIO
OUT
L
R
CABLE
IN
THIS DEVICE IS INTENDED TO BE ATTACHED
TO A RECEIVER THAT IS NOT USED TO
RECEIVE OVER-THE-AIR BROADCAST
SIGNALS. CONNECTION OF THIS DEVICE
IN ANY OTHER FASHION MAY CAUSE
HARMFUL INTERFERENCE TO RADIO
COMMUNICATIONS AND IS IN VIOLATION
OF THE FCC RULES, PART 15.
C
IR
CATV CONVERTER
MADE IN MEXICO
120 VA
60HZ 5A
CAUTION
RISK OF ELECTRIC SHOCK
DO NOT OPEN
120 VAC
60HZ 80W
AVIS: RISQUE DE CHOC
ELECTRIQUE NE PAS OUVRIR
HDTV
AUDIO
OUT
A/V 1 IN
A/V 2 IN
AUDIO
AUDIO
CABLE/
ANTENNA
CABLE
L
L
L
R
R
R
HDTV
VIDEO
VIDEO
Pr
Pb
S-VIDEO
Y
DVI
5
BSIC INSTLLTION
(CONTINUED)
EXPLORER® SERIE 8300, PVR HD
CONNECTING THE EXPLORER® TO TV - WITH OR WITHOUT SPLITTER
Explorer® 8300 HD
CABLE
OUT
CABLE
IN
CAUTION
RISK OF ELECTRIC SHOCK
DO NOT OPEN
OUT 1
2
AVIS: RISQUE DE CHOC
ELECTRIQUE NE PAS OUVRIR
L
THIS DEVICE IS INTENDED TO BE ATTACHED
TO A RECEIVER THAT IS NOT USED TO
RECEIVE OVER-THE-AIR BR OADCAST
SIGNALS. CONNECTION OF THIS DEVICE
IN ANY OTHER FASHION MAY CAUSE
HARMFUL INTERFERENCE TO RADIO
COMMUNICATIONS AND IS IN VIOLATION
OF THE FCC RULES, PART 15.
A
U
D
I
O
IR
R
1394 1394
HDMI
CATV CONVERTER
MADE IN MEXICO
VIDEO DIGITAL VIDEO
AUDIO OUT
ETHERNET
SATA
120 VAC
60HZ 5A
120 VAC
60HZ 80W
S-VIDEO
OUT
CABLE
HDTV
AUDIO
OUT
A/V 1 IN
AUDIO
A/V 2 IN
CABLE/
ANTENNA
AUDIO
L
L
L
R
R
R
HDTV
VIDEO
VIDEO
Pr
Pb
S-VIDEO
Y
DVI
NOTE : If you are using the HDMI output and the digital video input on your TV is DVI format, make sure that
input supports the HDCP protocol. If necessary, you can connect the two devices using an HDMI to DVI adaptor.
HOW TO WTCH PROGRM IN STEREO
1. Turn on the Explorer® series 8000 or 8300, PVR HD and your TV.
Select COMPONENT by pressing INPUT SELECT, INPUT, AUX, AVX or TV/VIDEO on your TV remote control.
2. Tune to a channel with your Explorer® remote control.
6
EXPLORER® SERIES 8000 & 8300 REMOTE CONTROLS ND PNEL
THE T8400 LLTOUCH® REMOTE CONTROL FUNCTIONS S FOUR REMOTE CONTROLS IN ONE!
Once programmed, it can control your TV, VCR, PVR, and an audio device.
MODEL T8400 BUTTONS
Displays the Interactive
Program Guide (IPG)
Power ON/OFF
The 4 mode keys
Performs the
selected action
Provides settings
information and
program descriptions
Moves through
onscreen choices
Exits to full-screen TV
Replays the last 8
seconds of a program
Displays a list of your
recorded programs
Returns to live programming
Rewinds
Fast-forwards
Plays a program or
resumes a paused one
Stops recording
a program
Records a program
Pauses a program
Turns PIP feature
on or off
The 5 dedicated PIP keys
Swaps PIP screen
with main screen
Selects PIP channels
up and down
Moves PIP screen
The remote requires two alkaline AA batteries. A diagram inside the compartment of the remote indicates
proper battery placement. Replace as needed, when the indicator light becomes dim or no longer illuminates.
7
EXPLORER® SÉRIES 8000 & 8300 REMOTE CONTROLS ND PNEL
(CONTINUED)
The steps described below are the same for each mode button. Repeat them for each device
controlled by the remote, make sure you press the correct mode key for each device.
How to Program the TV Mode Key
1. Turn on the TV set, then press and hold the SELECT and TV keys until the TV mode key blinks twice.
2. Using the remote control keypad, enter the setup code for your brand of device (the codes are listed in the
appendix at the end of this guide); if the TV mode key blinks twice, you have entered the right code. If it does not
blink twice, start again using a different code.
3. Once you have found the correct code, point the remote control towards the device and press POWER,
or CH+.
4. If the device works properly, write the code you used here: TV ________________
5. Repeat these steps for other devices and write down the code for each.
VCR ________________ AUX (CD and DVD) ________________ CBL (PVR) ________________
If none of the codes works, refer to How to Search for Codes, below.
How to Search for Codes
1. Turn the TV on, then press and hold the SELECT key and the appropriate mode key (AUX, VCR, TV or CBL)
until it blinks twice.
2. Enter carefully the code 9 9 1. After each digit the mode key will blink once.
At the end of the operation it should blink twice.
3. Point the remote towards the device and press
.
The remote automatically tests each code in its library, starting with the most common ones.
The mode key blinks once each time the remote transmits a new code.
Each of the code libraries contains fewer than 100 codes.
The mode key blinks twice when it reaches the last code in the library.
4. As soon as the device powers down, press SELECT then the POWER key.
If the device turns on, you have found the right code. Press SELECT to lock it.
5. You now need to find out which code you used.
8
EXPLORER® SÉRIES 8000 & 8300 REMOTE CONTROLS ND PNEL
(CONTINUED)
How to Identify Programmed Codes
1. Press and hold the SELECT key and the appropriate mode key (AUX, VCR, TV or CBL) until the mode key blinks twice.
2. Enter carefully the code 9 9 0. After each digit the mode key will blink once.
At the end of the operation it should blink twice.
3. Press 1, then count the number of times the mode key blinks.
That number indicates the first digit in the code. If the mode key does not blink, the digit is 0.
4. Press 2, then count the number of blinks. That number indicates the second digit in the code.
5. Do the same for 3 and 4, and the numbers of blinks. They indicate the third and fourth digits in the code.
How to Program the Volume Control
This step is not essential, but it gives you better control of the volume on your devices.
1. Press the SETTINGS key twice to display the General Settings screen, and make sure that the Audio: Volume
Control setting is set to Variable.
2. Turn on the device, then press and hold the SELECT and CBL keys until the CBL mode key blinks twice.
3. Enter carefully the code 9 9 3. After each digit the CBL mode key will blink once.
At the end of the operation it should blink twice.
4. On the PVR remote, press the MODE key for the appropriate device volume you want to control.
5. Point the remote towards the device, and adjust the volume to confirm that the VOLUME and MUTE keys
function as expected.
9
EXPLORER® SÉRIES 8000 & 8300 REMOTE CONTROLS ND PNEL
(CONTINUED)
MODEL UR5-8400 BUTTONS
Once programmed, it can control your TV, VCR, DVD player, PVR and an audio device.
Turns On/Off two, three, four or all
five devices with one button press
Used to select the device you
wish to operate and indicates
remote control activity
Displays the Applications Menu
Displays the program guide listings
Displays settings menu
Selects highlighted
screen options
Allow you to turn on and off
your TV, VCR, DVD, AUX
and CABLE Box
Displays information about the
program currently playing
highlighted in the program guide
Accesses pages above or below the
information currently displayed
Highlight an item from
the on-screen choices
Exit from current screen
Inactive or direct access
to video on demand
Make direct selections
from on-screen menus
Raises or lowers
the sound level
Silences the audio
Views favorite channels
Replays the previous
few seconds of a program
Displays a list of programs
that you have recorded, allowing
you to selct one for viewing
Opens or closes the PIP window
Selects the video source
Swaps the contents of the PIP
window and the main viewing
screen so that the PIP window
displays on the main screen
Select the next higher
or lower channel
Accesses the previously tuned channel
Displays live television programming
Perform standard VCR and DVD
functions when in VCR and DVD
mode, and Video-on-Demand
functions when in CABLE mode
Enter numbers to tune channels.
Also make numeric entries on
on-screen menus. You can also
use the CH +/- and the guide as
alternate ways to tune channels.
Strech and Zoom functions
(HD PVR only)
Selects the next higher or
lower channel on the PIP window
Moves the PIP window to
another location on the screen
Inactive or view
programmed channels
The remote requires two alkaline AA batteries. A diagram inside the compartment of the remote indicates
proper battery placement. Replace as needed, when the indicator light becomes dim or no longer illuminates.
10
EXPLORER® SÉRIES 8000 & 8300 REMOTE CONTROLS ND PNEL
(CONTINUED)
Three-Digit Code Programming Method
The remote control can be programmed by pressing in a three-digit code number that corresponds to particular manufacturers
and brands of Audio/Video equipment. The three-digit code numbers are listed in the code table of the instruction manual.
1. Turn on the equipment you wish to program. (TV, VCR, DVD or AUX)
2. Press the device button (TV, VCR, DVD or AUX) to be programmed and SELECT button simultaneously for 3 seconds.
The device LED will turn on indicating the unit is ready to be programmed.
Tip: The device LED will turn on for 20 seconds. The next step must be entered while the LED is on.
3. Point the remote control toward the equipment and enter the three-digit code number assigned to your brand from
the code tables.
Tip: The equipment will turn off when the correct three-digit code number has been entered. You can verify you have
selected the correct code by pressing the POWER button, the equipment should turn on or turn off.
Note: If there is more than one three-digit number listed for your brand, try one code number at a time until your
equipment turns off.
4. Store the three-digit code number by pressing the same device button once again. The device LED will blink twice to
confirm that the code has been stored.
Note: Try all the functions on the remote control. If any of the functions do not work as they should, repeat
from Step 2 using the next three-digit code number from the same brand list.
Auto Search Method
If the three-digit code numbers assigned to your brand do not turn off your equipment or the code tables do not list
your brand, you can use the Auto Search Method to find the correct three-digit code number for your equipment by the
following steps:
1. Turn on the equipment you wish to operate.
2. Press the device button (TV, VCR, DVD or AUX) to be programmed and the SELECT button simultaneously for 3 seconds.
The device LED will turn on.
Tip: The device LED will turn on for 20 seconds. The next step must be entered while LED is on.
3. Point the remote control toward the equipment and alternately press the CH+ or CH- button and the POWER button.
If the right code number is sent, the equipment will turn off.
Tip: You can verify that you selected the correct code by pressing the POWER button again. The equipment should
either turn on or off.
4. Press the same device button to store the code. The device LED will blink twice to confirm that the code has been stored.
To Find the Three Digit Code Number That was Stored in the Device
1. Press the device button (TV, VCR , DVD or AUX) you wish to verify and the SELECT button simultaneously for 3 seconds.
The device LED will turn on.
Tip: The device LED will turn on for 20 seconds. The next step must be entered while the LED is on.
2. Press the INFO button. The device LED will blink number of times indicating the number of each digit of the code number. Each digit is separated by a 1 second interval of the LED being turned off.
Example: One blink, three blinks and eight blinks with an interval of 1 second of LED being turned off, indicates the
code number 138. Note: Ten blinks is equal to the number 0.
11
EXPLORER® SÉRIES 8000 & 8300 REMOTE CONTROLS ND PNEL
(CONTINUED)
Programming a second TV to AUX Mode
1. Press the AUX button to be programmed and the SELECT button simultaneously for 3 seconds. The AUX device LED will
turn on.
Tip: The device LED will turn on for 20 seconds. The next step must be entered while the LED is on.
2. Press the TV device button to pick up the TV code table.
3. Point the remote control toward the equipment and enter the three-digit code number assigned to your TV brand from
the code tables.
4. Store the three-digit code number by pressing the AUX button once again. The device LED will blink twice to confirm
that the code has been stored.
Programming the System On/Off Button
This is designed to program the System On/Off button so that it can send out up to five power on/off commands with
one button press.
1. Press the CBL button.
2. Press the SYSTEM ON/OFF button and the SELECT button simultaneously for 3 seconds. The CBL button will turn on for
20 seconds.
3. Press the device button and the POWER button you wish to store in the SYSTEM ON/OFF button and repeat this until
you stored all the power commands into the SYSTEM ON/OFF button.
4. Press the CH+ button to save the power commands you stored. The CBL button will blink twice to confirm the saving.
Programming Channel Control
By following the steps below, the user can program the channel controls (Channel Up, Channel Down and Last) from one
device to operate in another device mode. The default channel control settings on the remote control are as follows:
CBL : CBL
TV : CBL
VCR : CBL
DVD : DVD
AUX : AUX
If you wish to store the TV channel control in TV mode, use the following steps.
1. Press the TV button and the SELECT button simultaneously for 3 seconds. The TV device LED will turn on.
Tip: The device LED will light on for 20 seconds. The next step must be entered while the LED is on.
2. Press the VOL- button.
3. Press the TV button. The device LED will blink twice to confirm the programming.
To return to original state: If you wish to restore the CABLE channel control in TV mode, repeat the above
steps by pressing CBL in step 3.
12
EXPLORER® SÉRIES 8000 & 8300 REMOTE CONTROLS ND PNEL
(CONTINUED)
Programming Volume Control
By following the steps below, the user can program the volume controls (Volume Up, Volume Down and Mute) from one
device to operate in another device mode. The default volume control settings on the remote control are as follows:
CBL : CBL
TV : CBL
VCR : CBL
DVD : DVD
AUX : AUX
If you wish to store the CBL volume control in CBL mode, use the following steps.
1. Press the CBL button and the SELECT button simultaneously for 3 seconds. The CBL device LED will turn on.
Tip: The device LED will turn on for 20 seconds. The next step must be entered while the LED is on.
2. Press the VOL+ button.
3. Press the CBL button. The device LED will blink twice to confirm the programming.
To return to original state: If you wish to restore the TV volume control in CBL mode, repeat the above
steps by pressing TV in STEP3.
Programming For Advanced Function
In the CBL mode, the M1 button can be programmed to act as a macro or favorite channel button. You can send out up
to ten commands with one button press.
1. Press the CBL button to select the CBL mode.
2. Press the M1 button and SELECT button simultaneously for 3 seconds. The CBL device LED will turn on for 20 seconds.
3. Press up to 10 buttons you wish to store. The CBL device LED will blink once for each command entered.
4. Press the CH+ button to store the functions that were selected. The CBL device LED will blink twice to confirm
the storage of functions.
Low Battery Warning
When the batteries are low and need to be replaced with fresh batteries, the remote control LED will blink 2 times in
sequence whenever a POWER button is pressed to turn on equipment.
Memory Lock System
This remote control is designed to retain programmed memory for 10 years even after batteries are removed from the
remote control.
Write your device Set-up codes
TV ________________ VCR ________________ DVD ________________ AUX ________________
13
EXPLORER® SÉRIES 8000 & 8300 REMOTE CONTROLS ND PNEL
(CONTINUED)
EXPLORER® SERIE 8000, PVR ND PVR HD FRONT PNEL
CH+
VOL-
POWER
VOL+
SELECT
GUIDE
INFO
EXIT
LIST
CH-
BYPASS
1
2
3
4
5
6 7 8
9
10 11 12 13 14
1
Power
Provides power to the unit. The light to the right of the Power button
illuminates when the power is on.
2
Message Indicator
Not yet operational.
3
4
5
6
7
8
9
10
11
12
13
14
LED Display
IR Sensor
Recording Indicator
VOL+ and VOLSELECT
USB Port
CH+ and CHGUIDE
INFO
Smart Card Slot
EXIT
LIST
Displays the selected channel number and the time of day.
Receives the infrared signal from the remote.
Indicates the PVR feature is active when illuminated.
Increases and decreases volume.
Accesses your onscreen selection.
Connects to peripheral devices. There are no compatible devices yet.
Scrolls up and down through the channels.
Displays the onscreen Program Guide.
Provides information on settings and programs.
Will eventually allow for transactions. Not yet operational.
Exits menus, the Program Guide, and program information.
Displays the list of recorded programs.
EXPLORER® SERIE 8300, PVR ND PVR HD FRONT PNEL
CH+
GUIDE
VOL+
VOL-
INFO
POWER
CH-
EXIT
SELECT
LIST
AUX
INPUT
L AUDIO
1
R
2
VIDEO
3 4 5 6
7
8
9
10 11 12
13
1
Power
Provides power to the unit. The
of the display when power is On.
de l’afficheur, vers la droite.
2
audio/video IN
Allows connection of an auxiliary A/V device. Not yet operational.
3
4
5
6
7
8
LIST
EXIT
INFO
GUIDE
IR Sensor
LED Display
Displays the list of recorded programs.
Exits menus, the Program Guide, and program information.
Provides information on settings and programs.
Displays the onscreen Program Guide.
Receives the infrared signal from the remote.
Displays the time, the current channel number and the following information:
Message (
)• HDTV • POWER ( ) • Picture resolution (1080i, 720p, 480p, 480i) •
RECORD • AUTO (Automatically selects the aspect ratio compatible with your TV)
Increases and decreases volume.
Scrolls up and down through the channels.
Accesses your onscreen selection.
Will eventually allow for transactions. Not yet operational.
Connects to peripheral devices. There are no compatible devices yet.
9
10
11
12
13
14
VOL+ and VOLCH+ and CHSELECT
Smart Card Slot
USB Port
symbol appears in the upper right portion
INTERCTIVE PROGRM GUIDE
Press the GUIDE button and the Interactive Program Guide (IPG) displays the list of upcoming programs for the next days.
These programs can be sorted by channel, theme or title.
Current program
Current channel
Title and broadcast
time of selected
program
Program titles and
upcoming schedule
Browse by (channel,
theme, title)
Displayed
schedule date
Browsing instructions
The digital terminal cannot display both a standard and a HD video at the same time. When watching a HD
formatted TV program and calling the IPG, the top right video will therefore be replaced by a black shape.
How to Browse by Channel
1. Press GUIDE; the program you are watching is highlighted.
2. Use the and arrows to move through the channels, and the
and
arrows to move through the time slots.
How to Browse by Theme
1. When the guide is onscreen, press
, choose Theme, then press SELECT.
2. Press the
arrow, choose a theme and press SELECT.
3. Use the and arrows to move through the titles.
How to Browse by Title
1. When the guide is onscreen, press
, choose Title, then press SELECT.
2. Press the
, choose the first letter of the program in question and press SELECT.
3. Use the and arrows to move through the titles.
• To tune the selected program in the current time slot, highlight it and press SELECT.
• To view the schedule for the next days, press
, highlight the date for the available day, then press SELECT.
At any time, you can press the INFO button twice for more information on the selected program.
After browsing through the IPG, press
to go back to where you started.
How to Schedule a Reminder
1. Press GUIDE, highlight a program and press SELECT.
2. Highlight Set a Reminder and press SELECT; the chosen title is now in green.
15
PY PER VIEW (PPV)
Indigo and Viewer’s Choice feature uninterrupted films and special events that can be ordered at any time using the
IPG. Charges for these programs will appear on your next month’s bill.
• Channel 300 is the preview channel for Indigo, and 350, that for Viewer’s Choice. Watch these channels for an
overview of current and upcoming films.
How to Order a Film or Event
• Press GUIDE and browse through the 300 series channels to see the featured titles. Highlight the title that interests you,
press SELECT and follow the onscreen instructions.
or
• Tune to the channel broadcasting the film and follow the onscreen instructions.
How to Cancel a Film or Event
• Press SETTINGS twice to call up the General Settings screen. Select PPV: Purchases. Press SELECT and enter
your PIN. Choose the film of event you wish to cancel. Press SELECT to cancel, then
to confirm cancellation.
PPV PIN: To order a film or event, you must enter a PIN. The default PIN is 0000. We recommend that you change your
PIN upon placing your first order. To do so, you need only enter a new four-digit PIN when the PIN window appears
onscreen.
If you forgot your PIN, contact Customer Technical Support (see page 70).
How to record a PPV film or event on your PVR terminal
You must first have ordered the film or event.
Then, once the program starts, you can begin recording manually by pressing the
key.
PRENTL CONTROL
The Parental Control feature works in tandem with the Block feature found on the General Settings screen.
You decide the times, ratings or channels to block: all you have to do is activate the Parental Control PIN.
How to Block Times, Channels or Program Ratings
• Press SETTINGS twice, highlight Block: Channels, Block: Rating or Block: Time New, and press SELECT.
Set the blocks by following the onscreen instructions.
How to Activate Parental Control
1. Press SETTINGS twice, highlight Block: PIN and press SELECT.
and enter a PIN. The default PIN is 0000; we recommend that you change it. Enter the new PIN a second time.
2. Press
How to Deactivate Parental Control
1. Press SETTINGS once or twice to display the Quick Settings or General Settings screen, and follow the instructions,
or tune to one of the blocked channels and follow the onscreen instructions.
16
SETTINGS
QUICK SETTINGS
The Quick Settings screen displays the most frequently used functions and settings:
•
•
•
•
•
•
•
•
Add a channel to (or remove it from) your Favourites list
Turn Parental Control ON/OFF
Start recording
Set Sleep Timer
Set SAP (Second Audio Program) language
Switch Caption OFF/ON or ON with Mute (Explorer® 3100 HD and 3250 HD only)
Block or unblock the current channel
Set Picture Size (Explorer® 3250 HD only)
How to Display Quick Settings
1. Press the SETTINGS key once to display the Quick Settings screen, highlight an option, and press SELECT to modify it.
2. Press the EXIT key to leave Quick Settings and return to the current channel.
For more information on the options available in Quick Settings, press the SETTINGS key twice
to display the General Settings screen, highlight an option, and press the INFO key.
GENERL SETTINGS
The General Settings screen lets you customize the terminal’s display features and set the timers.
• Press the SETTINGS key twice, highlight an option, and press the INFO key to see what the option does.
Options
Audio: Digital Out
Audio: Range
Audio: Volume Ctrl
Block: Channels
Block: PIN
Block: Rating
Block: Time New
CC: Background*
CC: Characters*
CC: Options*
CC: Source*
Display: Power Off
Display: Power On
Language: Audio
Language: Keyboard
Options
Language: Screen
Purchase: PINPPV: Purchases
Set: A-C Outlet
Set: Color Scheme
Set: Output Chan
Set: VCR Commander
Timer: All
Timer: Rewind New
Timer: Sleep
Timer: Turn Off
Timer: VCR New
Timer: Wake-Up
Viewer: Favourites
Viewer: Power On
17
PERSONL VIDEO RECORDER FETURES
Make sure the CBL mode key is activated, because it controls the PVR features.
To see whether the key is activated or not, press the INFO key: if the CBL key’s LED lights up, that means the
key is activated. If it doesn’t, press the CBL key.
HOW TO CONTROL LIVE PROGRM YOU RE WTCHING
The PVR stores the programming being broadcast on the channel you are watching in a memory buffer.
This lets you pause and rewind the action (even with a live broadcast), and resume watching the program in real time.
Pauses the program you are watching for a maximum of one hour.
After one hour, playback resumes from the point where you paused the program.
Resumes playback of a paused program.
Rewind: press once, twice or three times to slow down or speed up the rewind speed.
Fast-forward: press once, twice or three times to slow down or speed up the fast-forward speed.
Returns you to live programming.
Instantly replays the last 8 seconds of the program you are watching.
When you press one of these keys, a status bar is momentarily displayed at the bottom of the screen to show you the
progress of playback and broadcast of the program you are watching.
Red/Green division
indicates the time you
tuned in the channel
Red indicates the
missed portion of
the program
PAUSE
status bar
Title of
program
Triangle indicates
your current position
in the program
Green area
indicates stored
programming
Clear area indicates
portion of program
not yet broadcast
Actual time
slot of program
Note: The program stored in the memory buffer is erased as soon as you change channels or switch off the
PVR. To save a program, you have to record it and save it to the hard drive.
18
PERSONL VIDEO RECORDER FETURES
(CONTINUED)
HOW TO RECORD ND STORE PROGRM
There are three ways to record a program:
• Record a program while you watch it
• Record a program from the Program Guide
• Manually record all programs in a single time slot
Record a program while watching it
If you have been tuned to a program since it started, you can press the
entire program will be recorded.
key at any time during the broadcast and the
1. Press
2. When the Confirm Recording screen is displayed, press SELECT to record and store the program. The RECORD indicator
on the front panel lights up for a few seconds after you confirm the recording.
Title of recorded program
Recording time
Number of episodes programmed
Save time
To record more than one episode of a program and modify
key rather than the SELECT
the save time, press the
key. For more information on recording options, refer
to the next page.
Record a program from the Program Guide
With this type of recording, you decide in advance what programs to record, so you’ll never miss them.
1. Press the GUIDE key; the title of the program in progress is highlighted.
2. Highlight a program title and press
3. Press SELECT to confirm recording.
The title of the recorded program is highlighted in red in the program guide.
4. Press the GUIDE again to return to the program in progress.
You can record programs blocked by the Parental Control feature, but you will need to enter your PIN first.
19
PERSONL VIDEO RECORDER FETURES
(CONTINUED)
Manually record all programs in a single time slot
To manually record all programs in a specific time slot:
1. Press the
key, then press
Preferences.
2. Highlight Schedule a New Manual Recording, then press SELECT .
3. Highlight the channel, the recording start and end times, and the save time, then press
4. Press EXIT to return to the program in progress.
.
If you are watching television and recording two programs at the same time, you must be either tuned to
one of the programs you are recording, or watching a program you have already recorded.
RECORDING OPTIONS
The recording options let you:
• Schedule, in a single step, recording of all episodes of your favourite program.
• Change the default save time.
• Modify the recording start and end times.
Change start and end times
• Select hour using
or , then select minutes using
• Do the same for each column.
• To confirm your settings press
.
If you would rather enter the time manually, you must enter the
four digits requested, even if you are only changing the minutes
value, otherwise the change will not be programmed.
You cannot schedule a VCR recording in advance.
You can, however, tape a program in progress, or transfer the PVR recording you’re watching onto
videocassette. For more information, refer to the section How to Use Peripherals.
PLY BCK RECORDED PROGRM
1. Press the
key, highlight a program title, and press SELECT.
2. Highlight an option and press SELECT.
3. To return to a program in progress without watching a recorded program in its entirety, press
,
then EXIT, and tune to the desired channel.
4. To return to a program in progress after watching a recorded program in its entirety, press EXIT
and tune to the desired channel.
20
PERSONL VIDEO RECORDER FETURES
(CONTINUED)
If you stop watching a recorded program to watch a live program, when you return to the recorded program
it will resume playing where you left off. If you want to watch it again from the beginning, press
, select
Play from beginning and press SELECT.
Block a program
If you have recorded a program that was not subject to Parental Control, but decide to block access to it later:
1. Press the
key, highlight a program title, and press SELECT.
2. Highlight BLOCK and press SELECT.
3. Enter your parental PIN and press
; a small red padlock appears in the upper left window of the screen,
confirming that the title has been blocked.
4. To view the program, you must enter your parental PIN.
Sort Program Titles
To make it easier to access recorded programs, you can sort them in alphabetical order or by date and time recorded.
To change from one setting to the other:
1. Press the
key, then press
Preferences.
2. Choose the desired sort method and press SELECT.
SVE TIME
Default save time
1. Press the
key, then press
Preferences. Highlight Change Save Time and press SELECT.
The save time is the period during which a recorded program will be stored on the terminal’s hard drive.
The default save time applies to all future recordings; it can be 1, 2, 7, 14 days, or indefinite.
When that period has expired, the program will be erased automatically.
Change the save time for a program you have already recorded
1.
2.
3.
4.
Press the
key, highlight a program title, and press SELECT.
Highlight Change Save Time, and press
.
Highlight a time, and press SELECT.
Press the EXIT key to return to the program in progress.
Change the save time for a scheduled recording
1. Press the
key followed by
, then highlight a program title, and press SELECT.
2. Highlight the SAVE column, select a period, and press
.
3. Press the EXIT key to return to the program in progress.
21
PERSONL VIDEO RECORDER FETURES
(CONTINUED)
HOW TO DELETE RECORDED PROGRM OR SCHEDULED RECORDING
Delete a program from the list of recorded programs
1. Press the
key, highlight a program title, and press SELECT.
to confirm.
2. Highlight Erase, then press
Delete or modify a scheduled recording
1. Press the
key, then press
2. Highlight a program title and press SELECT.
3. Press
to delete the program, then press
or
3. Modify program, then press
to confirm.
Delete a recording in progress
1. Tune to the channel broadcasting the program being recorded, and press the
2. Highlight Stop and Erase, then press SELECT.
key.
PICTURE-IN-PICTURE (PIP) — HOW TO WTCH TWO PROGRMS T ONCE
The keys near the bottom of the remote control are used to control the PIP feature,
which lets you view two programs at the same time.
• Press
; a second screen (the PIP screen) appears superimposed on the main screen.
• Press
to change the channel in the PIP screen.
• Press
to swap the program in the PIP screen to the main screen, and vice versa.
• Press
to move the PIP screen to a different corner of the main screen.
Note: The dedicated PVR keys control only the program displayed on the main screen. To pause or record the
program in the PIP screen, you must first swap it to the main screen using
22
HRD DISK STORGE CPBILITIES
Digital TV channels broadcast variable amounts of data, depending on the type of program being aired. For instance,
there may be times when a sports specialty channel broadcasts a larger quantity of data than channels whose lineups
are primarily made up of talk shows or soap operas. Sports programs generally involve much more movement, and
more data are therefore required to reproduce the images on your screen. The number of recording hours available to
you therefore varies according to the types of programs you record.
Based on the average amount of data transmitted by an SDTV (Standard Definition Television) channel, your Explorer®
series 8000, PVR terminal’s 80-gigabyte hard drive can store up to 50 hours of recorded programs.
HDTV (High Definition Television) channels need to transmit 2 to 2.5 times more data than standard channels to
reproduce a higher quality image on your screen. Your Explorer® series 8000, PVR HD is equipped with a
high-capacity hard drive (160 gigabytes) that lets you store up to 21 hours of high-definition programming, or up to
100 hours of standard-format content.
23
FREQUENTLY SKED QUESTIONS
Q 1. I forgot my Parental Control PIN, and it’s blocking access to certain channels. What should I do?
A 1. You need to call Customer Technical Support to reset your PIN. Warning: only the principal account holder is
authorized to make this request.
Q 2. I want to order an Indigo or Viewer’s Choice film, but a telephone number and error code 159 are displayed
onscreen. What should I do?
A 2. You may still order the film. Press GUIDE, select the channel broadcasting the film, press INFO, and dial the telephone number that appears at the bottom of the synopsis. To keep this situation from recurring, contact Customer
Technical Support.
Q 3. I want to order an Indigo or Viewer’s Choice film, but a telephone number and error code 166 are displayed
onscreen. What should I do?
A 3. You should immediately dial the telephone number displayed onscreen to speak to Customer Service.
Q 4. On a number of channels, the image freezes, becomes dark, or breaks up into little squares. What should I do?
A 4. Unplug the unit from the wall outlet, then plug it back in again. Wait until the time is displayed on the front panel,
then turn on the unit and tune to a channel. If the problem persists, contact Customer Technical Support.
Q 5. The digital terminal’s front display panel is displaying a code other than the time and channel.
A 5. Unplug the unit from the wall outlet, then plug it back in again. If the problem persists, contact Customer Technical
Support.
Q 6. Can I reset the time on the terminal front display panel?
A 6. No. The time displayed is regulated by the terminal’s internal clock (it is changed automatically between Eastern
Daylight Time and Eastern Standard Time twice a year). Depending on the screen language chosen, however, you can
choose to have the time displayed on a 12-hour (English, Spanish) or a 24-hour (French) clock. To change the time
display, press SETTINGS twice and select Language: Screen.
Q 7. When I press INFO or change channels, the program titles are displayed along the bottom of the screen, but when I
press INFO a second time to view program details, the description does not appear. What should I do?
A 7. You need to reload the Interactive Program Guide: press GUIDE to access the Interactive Program Guide, then press
INFO. A few seconds later, the Interactive Program Guide descriptions will be reloaded. If the problem persists, contact
Customer Technical Support.
Q 8. I notice that my terminal responds more slowly when I change channels or view the Interactive Program Guide.
A 8. Unplug the unit from the wall outlet, then plug it back in again. Wait until the time is displayed on the front panel,
then turn on the unit. Contact Customer Technical Support if the problem recurs frequently.
Q 9. There’s no sound coming from the unit. What should I do?
A 9. Make sure the MUTE key has not been activated on either the TV set or terminal. Make sure the Audio: Digital Out
is not displaying Dolby Digital; if it is, select Other. If the problem persists, contact Customer Technical Support.
Q 10. I’m getting the wrong audio for the program I’m watching. What should I do?
A 10. Make sure the TV set’s SAP (Second Audio Program) setting has not been activated. Make sure your terminal’s SAP
setting is set to the right language.
Q 11. In analog mode, I was able to access the image from my apartment building’s surveillance camera through my TV.
Can I still do this?
A 11. Yes. In digital mode, you need only tune to channel 950 to view the image from your building's camera (if this service is
available).
24
FREQUENTLY SKED QUESTIONS
(CONTINUED)
Q 12. My digital terminal remote control is not working. What should I do?
A 12. Press and hold the CBL and SELECT keys at the same time until the LED on the remote blinks twice. Then enter the
code 8 9 1 and reprogram the mode keys.
Q 13. I ordered a Viewer’s Choice film by mistake. Can I cancel my order?
R 13. Yes. Press SETTINGS twice, highlight PPV: Purchases and press SELECT; highlight Pending and press SELECT; highlight
the title you want to cancel, then press SELECT. When the Confirmation screen is displayed, press to confirm the cancellation.
Q 14. I want to order an Indigo or Viewer’s Choice film, but the film’s description isn’t displayed on the channel showing it.
R 14. You can still order this film. Press GUIDE, select the channel broadcasting the film, press INFO, and dial the telephone
number that appears at the bottom of the synopsis. To keep this situation from recurring, contact Customer Technical Support.
Q 15. Can I order a film on the high-definition Indigo or Viewer’s Choice channels, even if I don’t have an HD digital terminal?
R 15. Technically, yes; but you won’t have any sound or picture, because the film can’t be decoded without the HD digital
terminal. And you will be billed for the film regardless, since the system still records your order. To avoid this situation, we
recommend that you use the Parental Control feature to block access to these channels.
Q 16. When I use the Digital Audio output to connect my digital terminal to my home theatre system, I have no sound on a few
channels. I don’t experience this problem when I connect my digital terminal directly to my TV.
R 16. Most stations broadcast in Dolby Digital Stereo (two channels), but there are a few stations that broadcast in PCM
audio format. Your home theatre should be able to detect the audio format and adjust your system accordingly. If you have
no sound on a few stations, your system may be having trouble detecting the audio format. You can solve the problem by
enabling manual mode on your home theatre receiver and selecting the appropriate format (PCM/Dolby). You can also
select the "Digital Audio: Other" setting in the General Settings menu of your digital terminal. Your terminal will convert the
audio from all channels to PCM format, and you will no longer need to make audio settings manually. If you choose this
setting, however, you must reset the terminal to Dolby Digital mode when you want to watch a program broadcast in Dolby
Digital 5.1.
Q 17. I’ve checked the connections, but I still have no sound on channel 350 when I use the Digital Audio output.
R 17. On the IIlico terminal, 350 is an analog channel, which is why there is no signal for this channel when using the
Digital Audio output. To get sound on channel 350, you need to connect the analog audio outputs to your home theatre
receiver.
Q 18. The time is displayed on the front panel of my terminal, but I have no image on my TV (black or blue screen).
R 18. Ensure that your digital terminal is powered on (the green Power indicator should be lit), and press INFO on your
remote control:
• If the INFO strip appears at the bottom of your screen but the rest of the screen remains black, try tuning to another
channel. If you still have no image, unplug your terminal from the electrical outlet, then plug it back in. If the problem
persists after the terminal resets, contact Customer Technical Support.
• If the INFO strip does NOT appear at the bottom of your screen, it means your peripherals are not connected properly.
Re-check your connections in the user’s manual, and ensure that your equipment is tuned either to channel 3 or LINE,
based on your chosen connections.
The telephone numbers for Customer Service and Customer Technical Support are listed on page 70.
25
FREQUENTLY SKED QUESTIONS (ENP)
Q 1. If I’ve been watching a program since it started, do I have to rewind it to the beginning to record the entire
program?
A 1. No; if you have been tuned to the program from the start, just press
at any time during the program to record it
in its entirety.
Q 2. How will I know if the terminal is about to run out of memory?
A 2. The next time you try to schedule a recording, a warning will appear on the Confirm Recording screen. Also, you can
key.
check how full the hard disk is at any time by accessing the LIST menu and then pressing the
Q 3. Can I record two programs at the same time?
A 3. Yes; the PVR is highly advanced and lets you record two programs at once.
Q 4. Can I record two programs while watching a third?
A 4. Yes and no. You can record two programs while watching another you have already recorded. However, you cannot
record two programs while watching a third being broadcast on another channel.
Q 5. What happens if the terminal loses power temporarily?
A 5. Everything you have recorded will be saved, based on the save time you selected in the Edit Recording screen.
The only recordings you may miss are those that were scheduled during the time the terminal lost power.
Q 6. Do my Parental Control settings carry over to PVR recordings?
A 6. Yes; if you have blocked programs by channel or by rating in the General Settings screen, those settings will carry
over to PVR recordings. For example, if you decided to block all R-rated programs, these programs will still be recorded,
but you will have to enter the correct Parental Control PIN to play them back.
Q 7. Can I use a traditional VCR along with the PVR?
A 7. Yes, but how you use your VCR depends on whether you have an Explorer® series 8000, PVR & PVR HD, or if your
system includes a home theatre receiver. Please refer to the “How to Use Peripherals” section for instructions on using a
VCR with your terminal.
Q 8. How far in advance can I schedule recordings with the PVR?
A 8. Three days in advance for recordings scheduled via the Program Guide, and two weeks in advance for recordings
that you schedule manually. Better still, you can schedule recordings of multiple episodes of a program, as far in advance
as you want, provided that the program airs in the same time slot each day or each week.
The telephone numbers for Customer Service and Customer Technical Support are listed on page 60.
26
LINE FUNCTION
Based on how you choose to connect your devices, the LINE function can be vital for using your digital terminal with
your TV, VCR and DVD player. Use the LINE function to select the audio/video inputs to send a signal from one device to
another (e.g. from the digital terminal to your TV screen).
Names used for the LINE function vary from device to device, as do the methods used to select it.
The most common designations for the LINE function are:
Line, TV/VIDEO, Input select, Input, AV, AUX, AVX, CAM (please refer to your devices’ instruction manuals).
For example, when a VCR is connected to the Video1 inputs of a TV (RCA inputs): to obtain a signal from the VCR, you
must set the TV to display the sound and picture arriving through the Video1 inputs. To do so, simply select the TV input
(or source). Likewise, if the VCR is connected to the Video2 inputs, select Video2, and so on.
Instructions provided further on this manual will often direct you to set your TV or VCR to LINE mode.
Note: Your VCR may require you to tune to channel 00, 01, 91 or 99 to select the appropriate audio/video input.
27
TO OPTIMIZE SOUND ND IMGE QULITY
Video Equipment
• Digital terminals are equipped with an S-Video (Separate Video) output connector, which provides superior image
quality compared to standard video (composite) connections. If your peripherals are equipped with this type of input,
we recommend that you use it.
Audio Equipment
• The coaxial output (RF) from digital terminals is monaural (which means it transmits sound in MONO only). If your
equipment supports stereo sound or you connect your terminal to a home theatre system, you are better off not using
this output as your main connector.
• All digital terminals are equipped with RCA analog audio output (left and right channels) and a coaxial digital audio
output connector (S/P DIF). Use the RCA outputs to connect your terminal directly to your TV, VCR, or standard sound
system.
• If you use your digital terminal with a home theatre receiver that has a digital audio decoder (Dolby Digital, DTS, etc.),
we recommend that you connect the receiver’s AC-3/PCM Digital In inputs to the terminal’s Digital Audio Out output.
This will provide you with superior sound quality compared to standard analog audio, and you will be able to enjoy
programs broadcast in Dolby Digital (AC-3) Surround, Pro-Logic Surround and 5.1.
• If your home theatre receiver is not equipped with S/P DIF input for digital audio, or if it is already in use and only an
optical input is available, you can purchase an S/P DIF optical converter.
• An RCA cable can be used for a digital audio connection if the two devices are less than 2 metres (6 feet) apart.
At greater distances, it is preferable to use a cable specially designed for the S/P DIF format.
HDMI (High Definition Multimedia Interface) Port
HDMI is a digital audio/video interface that supports Standard Definition Television (SDTV), Enhanced Definition Television
(EDTV) and High Definition Television (HDTV), as well as digital audio.
Some HDTV sets are not designed to decode audio content encoded with the Dolby® Digital standard. If you connect your
PVR HD directly to your HDTV and the latter does not support this standard, th HDMI interface will tell the PVR to output
the audio in PCM (two-channel stereo) format via its S/P DIF and optical digital audio outputs to make it compatible with
the HDTV set. In other words, sound will not be output to your receiver in Dolby® Digital if the connection is via one of
these two outputs. To work around this default configuration, select the "Dolby Digital" option under "Audio: Digital" in
the general settings.
Important: If your HDTV set cannot decode Dolby® Digital–encoded audio content and you have configured your PVR to
output audio in that format, you will not hear any sound from the TV’s speakers. In this case you must use your home
theatre receiver to process the audio signal. Alternatively, you could reconfigure the PVR to output audio in two-channel
PCM format when you want the sound to come out of the TV speakers. To do so, select the HDMI option under "Audio:
Digital" in the general settings. Other configurations may also be possible, depending on your TV’s other audio source
selection capabilities. For more information, refer to the user guides for your other components.
Note: If you are required to use an HDMI to DVI adapter (Explorer® series 8300 HD only) to connect your
terminal to your TV, you will have to make a separate audio connection, because the audio portion of the
signal will not be transmitted via the DVI port on your TV.
28
TO OPTIMIZE SOUND ND IMGE QULITY
(CONTINUED)
Digital Terminal Settings
To optimize sound quality for your system, we recommend the following settings:
1. Press SETTINGS twice to call up the General Settings screen.
2. Select Audio: Volume Ctrl, and then Fixed.
3. Program your remote control to handle volume control through your television (see pages 8 to 17).
4. If your system does not use digital audio output (S/PDIF), call up the General Settings screen and select
Audio: Range, then Narrow.
5. If you are using digital audio output (S/PDIF), select Audio: Digital Out, then Dolby Digital.
Connector Cable Quality
• You may require different types of cables to properly connect your digital terminal (RF and RCA, but also S-VIDEO, optical,
S/P DIF and Component cable). Certain basic cables come with your terminal, but if you need to purchase additional
connectors, it is extremely important to buy with quality in mind. Good conductivity and insulation will help you get the
most out of your equipment.
• RF cables vary in quality. Those supplied by Vidéotron meet quality standards for optimal results. If you need to use
additional coaxial cables, avoid the type that does not screw in (push-in cables), as they do not provide a solid
connection and can result in signal loss.
29
OTHER CONNECTIONS
EXPLORER® SERIES 8000 PVR ND STEREO VCR
Sound System
AUDIO
IN
LEFT
TV
RIGHT
AUDIO
OUT
A/V 1 IN
AUDIO
A/V 2 IN
CABLE/
ANTENNA
AUDIO
L
L
L
R
R
VCR
R
VIDEO
VIDEO
VIDEO
L
IN
OUT
CABLE
OUT
AUDIO
CABLE
IN
R
S-VIDEO
IN OUT
Explorer® - serie 8000, PVR
INPUT (AUX)
CABLE OUT
IR
CABLE
IN
THIS DEVICE IS INTENDED TO BE ATTACHED
TO A RECEIVER THAT IS NOT USED TO
RECEIVE OVER-THE-AIR BROADCAST
SIGNALS. CONNECTION OF THIS DEVICE
IN ANY OTHER FASHION MAY CAUSE
HARMFUL INTERFERENCE TO RADIO
COMMUNICATIONS AND IS IN VIOLATION
OF THE FCC RULES, PART 15.
OUT 2 (VCR)
USB
1394 1394 S-VIDEO
OUT
ETHERNET
CATV CONVERTER
MADE IN MEXICO
OUT 1 (TV)
CAUTION
RISK OF ELECTRIC SHOCK
DO NOT OPEN
120 VAC
60HZ 5A
120 VAC
60HZ 80W
AVIS: RISQUE DE CHOC
ELECTRIQUE NE PAS OUVRIR
CABLE
The terminal's S-VIDEO OUT connector
provide a superior quality of image.
30
OTHER CONNECTIONS
(CONTINUED)
EXPLORER® SERIES 8000 PVR ND HOME THETER
HDTV
AUDIO
OUT
A/V 1 IN
CABLE/
ANTENNA
A/V 2 IN
AUDIO
AUDIO
L
L
L
R
R
R
VIDEO
VCR
VIDEO
L
S-VIDEO
CABLE
CABLE
OUT
IN
AUDIO
VIDEO
R
IN OUT
IN OUT
Home theater
ANTENNA
AM
VIDEO 1
VIDEO 2
VCR
CD
TAPE
AUX
PHONO
IN
IN
IN OUT
IN
IN OUT
IN
IN
VIDEO 1
VIDEO 2
VCR
L
AUDIO 1
OPTICAL
AUDIO 2
AUDIO
GND
R
FM75
AC-3/PCM DIGITAL IN
FM300
A
MONITOR
S-VIDEO
B
VIDEO
IN
IN
IN OUT
OUT
IN
OUT
+ - - +
Front Speakers
Explorer® - serie 8000, PVR
INPUT (AUX)
CABLEOUT
IR
CABLE
IN
THIS DEVICE IS INTENDED
TO BE A TTACHED
TO A RECEIVER THA T IS NO T USED TO
RECEIVE O VER-THE-AIRBR OADCAST
SIGNALS. CONNECTION OF THIS DEVICE
IN ANY O THERF ASHION MA Y CA USE
HARMFUL INTERFERENCE
TO RADIO
COMMUNICA TIONS AND IS IN VIOLA TION
OF THE FCC R ULES, PART 15.
OUT 2 (VCR)
USB
1394 1394
ETHERNET
CA TV CONVER TER
MADE IN MEXICO
S-VIDEO
OUT
OUT 1 (TV)
CAUTION
RISK OF ELECTRIC SHOCK
DO NOT OPEN
120 VAC
60HZ 5A
120 VAC
60HZ 80W
AVIS: RISQ UEDECHOC
ELECTRIQ UE NE P AS OUVRIR
CABLE
The terminal's S-VIDEO OUT and DIGITAL
AUDIO OUT connectors provide a superior
quality of image and sound.
31
OTHER CONNECTIONS
(CONTINUED)
EXPLORER® SERIES 8300 PVR ND STEREO VCR
Sound System
AUDIO
IN
LEFT
TV
RIGHT
AUDIO
OUT
A/V 1 IN
AUDIO
A/V 2 IN
CABLE/
ANTENNA
AUDIO
L
L
L
R
R
VCR
R
VIDEO
VIDEO
VIDEO
L
IN
OUT
CABLE
OUT
AUDIO
CABLE
IN
R
S-VIDEO
IN OUT
Explorer® - serie 8300, PVR
CAUTION
CABLE
OUT
CABLE
IN
THIS DEVICE IS INTENDED TO BE ATTACHED
TO A RECEIVER THAT IS NOT USED TO
RECEIVE OVER-THE-AIR BR OADCAST
SIGNALS. CONNECTION OF THIS DEVICE
IN ANY OTHER FASHION MAY CAUSE
HARMFUL INTERFERENCE TO RADIO
COMMUNICATIONS AND IS IN VIOLATION
OF THE FCC RULES, PART 15.
RISK OF ELECTRIC SHOCK
DO NOT OPEN
OUT 1
2
AVIS: RISQUE DE CHOC
ELECTRIQUE NE PAS OUVRIR
L
TV
A
U
D
I
O
IR
R
SATA
CATV CONVERTER
MADE IN MEXICO
VIDEO DIGITAL VIDEO
AUDIO OUT
CABLE
The terminal's S-VIDEO OUT connector
provide a superior quality of image.
32
S-VIDEO
OUT
120 VAC
60HZ 5A
120 VAC
60HZ 80W
OTHER CONNECTIONS
(CONTINUED)
EXPLORER® SERIES 8300 PVR ND HOME THETER
HDTV
AUDIO
OUT
A/V 1 IN
AUDIO
CABLE/
ANTENNA
A/V 2 IN
AUDIO
L
L
L
R
R
R
VIDEO
VCR
VIDEO
L
S-VIDEO
CABLE
CABLE
OUT
IN
AUDIO
VIDEO
R
IN OUT
IN OUT
Home theater
ANTENNA
AM
VCR
CD
TAPE
IN OUT
IN
IN OUT
VIDEO 1 VIDEO 2
AUX PHONO
L
AUDIO 1
OPTICAL
AUDIO 2
AUDIO
GND
R
FM75
IN
IN
IN
IN
AC-3/PCM DIGITAL IN
FM300
A
VCR
VIDEO 1 VIDEO 2
MONITOR
S-VIDEO
B
VIDEO
IN
IN
IN OUT
OUT
IN
OUT
+ - - +
Front Speakers
Explorer® - serie 8300, PVR
CAUTION
RISK OF ELECTRIC SHOCK
DO NOT OPEN
OUT
CABLE
IN
THIS DEVICE IS INTENDED TO BE ATTACHED
TO A RECEIVER THAT IS NOT USED TO
RECEIVE OVER-THE-AIR BR OADCAST
SIGNALS. CONNECTION OF THIS DEVICE
IN ANY OTHER FASHION MAY CAUSE
HARMFUL INTERFERENCE TO RADIO
COMMUNICATIONS AND IS IN VIOLATION
OF THE FCC RULES, PART 15.
OUT 1
2
AVIS: RISQUE DE CHOC
ELECTRIQUE NE PAS OUVRIR
L
CABLE
TV
A
U
D
I
O
IR
R
SATA
CATV CONVERTER
MADE IN MEXICO
VIDEO DIGITAL VIDEO
AUDIO OUT
120 VAC
60HZ 5A
120 VAC
60HZ 80W
S-VIDEO
OUT
CABLE
The terminal's S-VIDEO OUT connector provide a
superior quality of image.
33
HOW TO USE PERIPHERLS
EXPLORER® SÉRIES 8000 OR 8300 PVR ND VCR
How to watch a live program or one recorded on your PVR’s hard disk, in stereo
1. Turn on the Explorer® series 8000 or 8300 and the TV.
2. Select the VIDEO/AUDIO 1 input on your TV by pressing the appropriate key on the TV’s remote control
(for more details, see "LINE FUNCTION", page 23).
3. Using the PVR’s remote control, tune to a channel (or select a recording stored on the PVR’s hard disk using the LIST key).
4. To be sure you have a sound quality at all times, keep the volume on the Explorer terminal all the way up and adjust
the volume on your TV or home theatre system (as the case may be) to your taste.
How to archive a program recorded on your PVR’s hard disk onto videocassette
1. Turn on the Explorer® series 8000 or 8300, the TV and the VCR.
2. Select the LINE input on your VCR by pressing the appropriate key on the VCR’s remote control
(for more details, see "LINE FUNCTION", page 23).
3. Make sure you have a videocassette loaded into the VCR and ready to record onto.
4. Press LIST on your PVR’s remote control.
5. Using the
and
arrows, find the program you wish to archive, and press SELECT.
6. Choose the "Copy to videocassette" option and press SELECT.
7. Press RECORD on the VCR’s remote control.
8. Press the
key on the PVR’s remote control to begin recording.
How to watch program content on a videocassette, in stereo
1. Turn on the TV and the VCR.
2. Select the VIDEO/AUDIO 2 input on your TV by pressing the appropriate key on the TV’s remote control
(for more details, see "LINE FUNCTION", page 23).
3. Press PLAY on the VCR and (depending on the connection), adjust the volume on your TV or home theatre system.
34
HOW TO USE PERIPHERLS
(CONTINUED)
EXPLORER® SÉRIES 8000 OR 8300 PVR ND HOME THETRE
Note : This guide’s connection diagrams indicate recommended inputs and outputs. Keep in mind that your
component’s user guides may suggest other configurations or refer to inputs and outputs by different names.
How to watch a live program or one recorded on your PVR’s hard disk
1. Turn on the Explorer® series 8000 or 8300, the TV and the home theatre receiver.
2. Select the VIDEO/AUDIO 1 input on your TV by pressing the appropriate key on the TV’s remote control
(for more details, see "LINE FUNCTION", page 23).
3. Select the VIDEO/AUDIO 1 input on your home theatre receiver.
4. Using the PVR’s remote control, tune to a channel (or select a program stored on the hard disk by means of the LIST key).
How to archive a program recorded on your PVR’s hard disk onto videocassette
1. Turn on the Explorer® series 8000 or 8300, the TV and the VCR.
2. Select the LINE input on your VCR by pressing the appropriate key on the VCR’s remote control
(for more details, see "LINE FUNCTION", page 23).
3. Make sure you have a videocassette loaded into the VCR and ready to record onto.
4. Press LIST on your PVR’s remote control.
5. Using the
and
arrows, find the program you wish to archive, and press SELECT.
6. Choose the "Copy to videocassette" option and press SELECT.
7. Press RECORD on the VCR’s remote control.
8. Press the
key on the PVR’s remote control to begin recording.
How to watch program content on a videocassette, in stereo
1. Turn on the home theatre receiver, the VCR and the TV.
2. Select the VIDEO/AUDIO 2 input on your home theatre receiver.
3. Press PLAY on the VCR.
35
OTHER CONNECTIONS
EXPLORER® SERIES 8000 PVR HD ND STEREO VCR
HDTV
AUDIO
OUT
A/V 1 IN
A/V 2 IN
AUDIO
AUDIO
L
L
L
R
R
VIDEO
HDTV
VCR
CABLE/
ANTENNA
R
VIDEO
VIDEO
L
IN
Pr
Pb
OUT
CABLE
OUT
AUDIO
CABLE
IN
R
S-VIDEO
IN OUT
Y
DVI
Explorer® - serie 8000, PVR HD
Hdtv
Input Video-Audio
CABLE OUT
Pr
IR
VCR
archives
Audio
out
Pb
S-VIDEO
OUT
DVI
Video
Y/V
DIGITAL
AUDIO
OUT
L
R
CABLE
IN
THIS DEVICE IS INTENDED TO BE ATTACHED
TO A RECEIVER THAT IS NOT USED TO
RECEIVE OVER-THE-AIR BROADCAST
SIGNALS. CONNECTION OF THIS DEVICE
IN ANY OTHER FASHION MAY CAUSE
HARMFUL INTERFERENCE TO RADIO
COMMUNICATIONS AND IS IN VIOLATION
OF THE FCC RULES, PART 15.
C
CATV CONVERTER
MADE IN MEXICO
120 VA
60HZ 5A
CAUTION
RISK OF ELECTRIC SHOCK
DO NOT OPEN
120 VAC
60HZ 80W
AVIS: RISQUE DE CHOC
ELECTRIQUE NE PAS OUVRIR
CABLE
The terminal's S-VIDEO OUT and DIGITAL
AUDIO OUT connectors provide a superior
quality of image and sound.
36
OTHER CONNECTIONS
(CONTINUED)
EXPLORER® SERIES 8000 PVR HD ND HOME THETER
HDTV
AUDIO
OUT
A/V 1 IN
AUDIO
A/V 2 IN
CABLE/
ANTENNA
AUDIO
L
L
L
R
R
VCR
R
VIDEO
HDTV
L
IN
VIDEO
VIDEO
Pr
CABLE
OUT
AUDIO
R
OUT
S-VIDEO
Pb
CABLE
IN
IN OUT
Y
DVI
Home theater
ANTENNA
VCR
CD
TAPE
IN OUT
IN
IN OUT
VIDEO 1 VIDEO 2
AUX PHONO
L
AM
AUDIO 1
OPTICAL
AUDIO 2
AUDIO
GND
R
FM75
IN
IN
IN
AC-3/PCM DIGITAL IN
IN
FM300
A
HDTV
VCR
VIDEO 1 VIDEO 2
MONITOR
S-VIDEO
B
OUT
Pr
Pb
VIDEO
Y
IN
IN
IN
IN OUT
OUT
IN
+ - - +
Front Speakers
OUT
Explorer® - serie 8000 HD, PVR HD
CATV CONVERTER
MADE IN MEXICO
Hdtv
Input Video-Audio
IR
VCR
archives
Audio
out
Pb
S-VIDEO
OUT
CABLE OUT
Pr
Video
Y/V
DIGITAL
AUDIO
OUT
L
R
CABLE
IN
THIS DEVICE IS INTENDED TO BE ATTACHED
TO A RECEIVER THAT IS NOT USED TO
RECEIVE OVER-THE-AIR BROADCAST
SIGNALS. CONNECTION OF THIS DEVICE
IN ANY OTHER FASHION MAY CAUSE
HARMFUL INTERFERENCE TO RADIO
COMMUNICATIONS AND IS IN VIOLATION
OF THE FCC RULES, PART 15.
C
DVI
120 VA
60HZ 5A
CAUTION
RISK OF ELECTRIC SHOCK
DO NOT OPEN
120 VAC
60HZ 80W
AVIS: RISQUE DE CHOC
ELECTRIQUE NE PAS OUVRIR
CABLE
The terminal's S-VIDEO OUT and DIGITAL
AUDIO OUT connectors provide a superior
quality of image and sound.
37
OTHER CONNECTIONS
(CONTINUED)
EXPLORER® SERIES 8300 PVR HD ND STEREO VCR
HDTV
AUDIO
OUT
A/V 1 IN
A/V 2 IN
AUDIO
AUDIO
L
L
L
R
R
HDTV
VIDEO
VCR
CABLE/
ANTENNA
R
VIDEO
VIDEO
L
IN
Pr
OUT
CABLE
OUT
AUDIO
CABLE
IN
R
S-VIDEO
Pb
IN OUT
HDMI
Y
Explorer® - serie 8300, PVR HD
CAUTION
CABLE
OUT
CABLE
IN
RISK OF ELECTRIC SHOCK
DO NOT OPEN
OUT 1
2
AVIS: RISQUE DE CHOC
ELECTRIQUE NE PAS OUVRIR
L
THIS DEVICE IS INTENDED TO BE ATTACHED
TO A RECEIVER THAT IS NOT USED TO
RECEIVE OVER-THE-AIR BR OADCAST
SIGNALS. CONNECTION OF THIS DEVICE
IN ANY OTHER FASHION MAY CAUSE
HARMFUL INTERFERENCE TO RADIO
COMMUNICATIONS AND IS IN VIOLATION
OF THE FCC RULES, PART 15.
A
U
D
I
O
IR
R
1394 1394
SATA
CATV CONVERTER
MADE IN MEXICO
VIDEO DIGITAL VIDEO
AUDIO OUT
CABLE
The terminal's S-VIDEO OUT and DIGITAL
AUDIO OUT connectors provide a superior
quality of image and sound.
38
ETHERNET
S-VIDEO
OUT
HDMI
120 VAC
60HZ 5A
120 VAC
60HZ 80W
OTHER CONNECTIONS
(CONTINUED)
EXPLORER® SERIES 8300 PVR HD ND HOME THETER
HDTV
AUDIO
OUT
A/V 1 IN
AUDIO
CABLE/
ANTENNA
A/V 2 IN
AUDIO
L
L
L
R
R
R
VIDEO
HDTV
VCR
VIDEO
L
IN OUT
Pr
S-VIDEO
Pb
CABLE
CABLE
OUT
IN
AUDIO
VIDEO
R
IN OUT
Y
HDMI
Home theater
ANTENNA
VCR
CD
TAPE
IN OUT
IN
IN OUT
VIDEO 1 VIDEO 2
AUX PHONO
L
AM
AUDIO 1
OPTICAL
AUDIO 2
AUDIO
GND
R
FM75
IN
IN
IN
IN
AC-3/PCM DIGITAL IN
FM300
A
HDTV
VCR
VIDEO 1 VIDEO 2
MONITOR
S-VIDEO
B
OUT
Pr
Pb
Y
VIDEO
IN
IN
IN
IN OUT
OUT
IN
+ - - +
Front Speakers
OUT
Explorer® - serie 8300, PVR HD
CABLE
OUT
CABLE
IN
CAUTION
RISK OF ELECTRIC SHOCK
DO NOT OPEN
OUT 1
2
AVIS: RISQUE DE CHOC
ELECTRIQUE NE PAS OUVRIR
L
THIS DEVICE IS INTENDED TO BE ATTACHED
TO A RECEIVER THAT IS NOT USED TO
RECEIVE OVER-THE-AIR BR OADCAST
SIGNALS. CONNECTION OF THIS DEVICE
IN ANY OTHER FASHION MAY CAUSE
HARMFUL INTERFERENCE TO RADIO
COMMUNICATIONS AND IS IN VIOLATION
OF THE FCC RULES, PART 15.
A
U
D
I
O
IR
R
1394 1394
HDMI
CATV CONVERTER
MADE IN MEXICO
VIDEO DIGITAL VIDEO
AUDIO OUT
ETHERNET
SATA
120 VAC
60HZ 5A
120 VAC
60HZ 80W
S-VIDEO
OUT
CABLE
The terminal's S-VIDEO OUT and DIGITAL
AUDIO OUT connectors provide a superior
quality of image and sound.
39
HOW TO USE PERIPHERLS
EXPLORER® SÉRIES 8000 OR 8300 PVR HD ND VCR
How to watch a live program or one recorded on your PVR’s hard disk, in stereo
1. Turn on the Explorer® series 8000 or 8300 PVR HD and TV.
2. Select the COMPONENT or DVI or HDMI input on your TV by pressing the source selection key on the TV’s remote control.
3. Using the PVR’s remote control, tune to a channel (or select a recording stored on the PVR’s hard disk by means
of the LIST key).
4. To be sure you have a good sound quality at all times, keep the volume on the Explorer terminal all the way up and
adjust the volume on your TV to your taste.
How to archive a program recorded on your PVR’s hard disk onto videocassette
1. Turn on the Explorer® series 8000 or 8300 PVR HD, the TV and the VCR.
2. Select the LINE input on your VCR by pressing the appropriate key on the VCR’s remote control
(for more details, see "LINE FUNCTION", page 23).
3. Make sure you have a videocassette loaded into the VCR and ready to record onto.
4. Press LIST on your PVR’s remote control.
5. Using the
and
arrows, find the program you wish to archive, and press SELECT.
6. Choose the "Copy to videocassette" option and press SELECT.
7. Press RECORD on the VCR’s remote control.
8. Press the
key on the PVR’s remote control to begin recording.
Note: You can archive programs in all formats, including programs in HD . The PVR HD automatically converts the
playback signal to a format compatible with your VCR.
How to record the program you are watching onto videocassette, in stereo
1. Turn on the Explorer® series 8000 or 8300 PVR HD, the TV and the VCR.
2. Select the COMPONENT or DVI or HDMI input on your TV by pressing the source selection key on the TV’s remote control.
3. Select the LINE input on your VCR by pressing the appropriate key on the VCR’s remote control
(for more details, see "LINE FUNCTION", page 23).
4. Using the PVR’s remote control, tune to the channel you wish to record from.
5. Using the PVR’s remote control, activate the PIP function. When you see the second picture displayed on your TV
screen, press the SWAP key.
6. Select the VIDEO/AUDIO 2 input on your TV.
7. Press REC on the VCR to begin recording.
How to watch program content on a videocassette, in stereo
1. Turn on the TV and the VCR.
2. Select the VIDEO/AUDIO 2 input on your TV by pressing the appropriate key on the TV’s remote control
(for more details, see "LINE FUNCTION", page 23).
3. Press PLAY on the VCR and adjust the volume on your TV (or home theatre receiver, depending on the connections
you have made).
40
HOW TO USE PERIPHERLS
(CONTINUED)
EXPLORER® SÉRIES 8000 OR 8300 PVR HD ND HOME THETRE
Note: The inputs and sources to be selected are indicated according to this guide’s connection diagrams. Your
other components’ user guides may refer to these inputs and connections by different names.
How to watch a live program or one recorded on your PVR’s hard disk
1.
2.
3.
4.
Turn on the Explorer® series 8000 or 8300 PVR HD, the TV and the home theatre receiver.
Select the COMPONENT or DVI or HDMI input on your TV by pressing the source selection key on the TV’s remote control.
Select COMPONENT or DVI or HDMI on your home theatre receiver.
Using the PVR’s remote control, tune to a channel (or select a program stored on the hard disk by means of the LIST key).
How to archive a program recorded on your PVR’s hard disk onto videocassette
1. Turn on the Explorer® series 8000 or 8300 PVR HD, the TV and the VCR.
2. Select the LINE input on your VCR by pressing the appropriate key on the VCR’s remote control
(for more details, see "LINE FUNCTION", page 23).
3. Make sure you have a videocassette loaded into the VCR and ready to record onto.
4. Press LIST on your PVR’s remote control.
5. Using the
and
arrows, find the program you wish to archive, and press SELECT.
6. Choose the "Copy to videocassette" option and press SELECT.
7. Press RECORD on the VCR’s remote control.
8. Press the
key on the PVR’s remote control to begin recording.
How to record the program you are watching onto videocassette, in stereo
1.
2.
3.
4.
5.
Turn on the Explorer® series 8000 or 8300 PVR HD, the TV, the VCR and the home theatre receiver.
Select the COMPONENT or DVI or HDMI input on your TV by pressing the source selection key on the TV’s remote control.
Select COMPONENT or DVI or HDMI on your home theatre receiver.
Using the PVR’s remote control, tune to the channel you wish to record from.
Using the PVR’s remote control, activate the PIP function. When you see the second picture displayed on your TV
screen, press the SWAP key.
6. Select the VIDEO/AUDIO 2 input on your home theatre receiver.
7. Select the VIDEO/AUDIO 1 input on your TV.
8. Start recording to the videocassette right away by pressing REC on the VCR.
How to watch program content on a videocassette, in stereo
1. Turn on the home theatre receiver, the VCR and the TV.
2. Select the VIDEO/AUDIO 2 input on your home theatre receiver.
3. Select the VIDEO/AUDIO 1 input on your TV by pressing the appropriate key on the TV’s remote control
(for more details, see "LINE FUNCTION", page 23).
4. Press PLAY on the VCR.
41
HDTV SECTION
Setup
Refer to the appropriate section in order to configure your terminal. The settings you choose on your HD terminal will directly
influence the picture quality you obtain. To configure Scientific Atlanta models, follow the instructions in the Setup Wizard
user’s guide. For PACE® models, refer to the instructions on page 42 of this manual.
If you use DVI cables to connect your HD terminal to your TV, no further configuration is normally required. With this type of
connector, the two devices automatically determine the optimal image resolution.
Connectors
Two types of connector are available for HDTV: DVI cable (on some models only) and Component input. You must use one of
these two connector types to obtain an image when viewing channels broadcast in high definition. They are recommended
for SD content as well, in order to minimize the number of motion artifacts.
Converting image formats
One of the golden rules for obtaining optimal image quality is to keep the number of signal conversions to a minimum.
While programs can be broadcast in different formats, depending on the channel, your television displays them only in its
native format. In other words, a program’s format may vary, but your television’s format always stays the same - which
means your television will inevitably have to convert the format of programs broadcast outside its native format.
Nevertheless, the number of conversions can be kept to a minimum. The format adjustment option on Explorer‚ 8000HD
and 8300HD digital terminals lets you avoid unnecessary conversions. This is why you should know your television’s native
format: you can then set these terminals to the same format as your TV, so it always receives signals without performing
an extra conversion.
HDTV FQ
Q
A
What is HDTV? What advantages does it have over standard digital TV ?
HDTV, or high definition television, is a next-generation standard for digital television that gives you an image with
superior resolution. Standard televisions display approximately 210,000 pixels, compared to over 2 million for top-end
HDTV - a tenfold increase over traditional TV. Plus, HDTV enhances the home theatre experience by allowing for wider
screens with aspect ratios of 16:9. Among other things, this can preserve a film’s original letterbox format.
Q
A
If I don’t have an HDTV, will an HD terminal give me a sharper image?
No. Vidéotron’s HD terminals are perfectly back-compatible with traditional TV, but to take advantage of the higher
resolution offered by HD broadcasts, your television must be physically capable of displaying the necessary number of
pixels—and must be equipped with connectors that can carry this type of signal (Component/DVI/HDMI input).
Q
A
Technically, what’s the difference between HDTV and traditional analog SDTV?
There are several technical differences between standard, NTSC-format television and HDTV. (Technology varies widely
even among HDTVs: CRT, LCD, Plasma, DLP, etc.)
TVs project programs onto their screens in the form of tiny picture elements, or pixels: 480 lines of pixels make up the
picture on a standard analog TV. In comparison, HDTV images use 720 or 1080 lines, which results in much sharper detail
and general picture resolution.
This also lets the image be "painted" in different ways. On an SDTV, the screen is painted using interlaced scanning,
meaning that each of the 30 images appearing onscreen each second is made up of two half-images: one each for the
odd and even lines. HDTV can use either interlaced or progressive scanning (the latter changes the entire image from the
first to last line up to 60 times a second).
42
HDTV SECTION
(CONTINUED)
The two HDTV formats :
720p
720 lines of horizontal resolution and progressive scan
1080i
1080 lines of horizontal resolution and interlaced scan
Q
A
Which is better, 720p or 1080i? How do these compare with DVDs or the traditional digital terminal format?
Progressive scan provides superior results compared to interlaced scan, the main difference being that interlaced scan’s
alternating lines are more readily visible to the naked eye.
While a 720p image contains fewer pixels than a 1080i image, it also can be refreshed more quickly, making it the better
choice for programs featuring a lot of movement, such as sports broadcasts.
To compare: both SDTV and DVD images use 480 horizontal lines with interlaced scan (480i). So-called progressive scan
DVD players provide images in 480p format, resulting in better picture quality.
Q
A
What’s the resolution on Vidéotron’s HD channels? Can I choose the resolution of the signal I receive?
Television stations decide which format a program will be broadcast in - although this doesn’t mean all of a station’s
programs will necessarily be broadcast in the same format.
It’s important to make the distinction between the image resolution you receive from a station, and the format your television displays it in. For example: if a station broadcasts a program at 480i and you have a 1080i TV, it will convert the
image to a uniform 1080 onscreen lines by filling in the missing pixels. The program’s "real" resolution, however, stays
unchanged at 480i.
Q
A
Can I record an HD program using my VCR?
Some Vidéotron HD terminals let you record HD programs on your VCR. Of course, the VCR will have to decrease the
resolution in order to record it, so the recording will be in standard format. To preserve image resolution when recording
an HD program, it is suggested you use Vidéotron’s 8010 HD PVR.
Q
I’ve noticed several captioning options in my HD terminal’s General Settings, such as font size and colour. Why are my
captions always in black and white?
Make sure the Captioning Options in your General Settings are set to Personalized. Custom font size and colour are only
available for programs broadcast using the new digital captioning standard, EIA-708B. Programs broadcast using the old
captioning standard, 608, do support captions, but only in black and white. A program’s captioning standard is decided by
the television station.
A
Q
A
What does an HDTV’s "native format" refer to?
As you know, digital television programs can be broadcast in a variety of formats (480i, 480p, 720p, 1080i, etc.)—but TVs
are designed and built to display images in only one of these formats. This format is the TV’s native format. This is why
HDTVs must be equipped to convert the formats of the programs they receive.
HDTVs are often classified according to their native formats. Today’s models are designed to display images at either 720p
or 1080i. If an LCD TV with a native format of 720p receives a signal from a television station at 480i, it converts it to its
native format: 720p. To do this, it "fills in" the incoming image’s missing pixels, bringing it up to its display capacity. The
resulting image will always be in the same format: your TV’s native format.
43
NOTES
44
EXPLORER® HDTV SETUP WIZRD
( EXPLORER® SERIES 8000 ND 8300, PVR ND PVR HD )
INTRODUCING THE SETUP WIZRD
What is the Setup Wizard?
The Explorer® HDTV Setup Wizard is an on-screen program that helps you set up your high-definition terminal to receive the
best picture quality that the HDTV supports. The Setup Wizard is currently available on select Explorer® Digital Home
Communications Terminal set-top models.
Before you begin
Before you begin to set up your HD terminal, you may want to have available the user’s guide that came with your HDTV
for reference.
Is it necessary to use the Setup Wizard?
It depends on how the HDTV is connected to the set-top. If the Y, Pb, Pr ports on the back of the set-top are connected
to one of the video ports on the HDTV, you should use the Setup Wizard to ensure that your HDTV receives the best
picture quality that it supports.
Note: Make a note of which video input port the set-top is connected to on the HDTV.
For example: Video input port 6.
If the HDTV is connected to the composite port on the back of the set-top, it is not necessary to use the Setup Wizard.
Broadcasts coming in through the composite port automatically adjust to the picture size and formats supported by the HDTV.
If the HDTV is connected to the DVI or HDMI port on the back of the set-top, it may not be necessary to use the Setup
Wizard. TV programs coming in through the DVI or HDMI port of the HDTV are automatically adjusted if the broadcasted
format is supported by the HDTV. If the format is not supported, use the Setup Wizard.
Notes:
•
•
The analog Y, Pb, Pr ports
become inactive when the
HDTV is connected to
the DVI or HDMI port.
If the HDTV is connected
to the DVI or HDMI port on
the back of the set-top and
you see this alert message
on the screen, it means that
the HDTV and the set-top
are not compatible. If this
occurs, reconnect the
set-top to the Y, Pb, Pr
ports on the set-top.
45
EXPLORER® HDTV SETUP WIZRD
(CONTINUED)
PICTURE FORMTS
What is the difference between a standard screen and a wide screen?
The type of screen your HDTV has (wide screen or standard screen) determines how the set-top displays programs on
the screen. The picture format for an HDTV is a combination of aspect ratio and screen resolution and is different for
standard-screen and wide-screen HDTVs.
What is an aspect ratio?
An aspect ratio is the ratio of the width to the height of the TV screen. The aspect ratios differ because the television
industry manufactures both standard-screen and wide-screen HDTVs to appeal to consumer viewing preferences.
A standard-screen HDTV has a
4:3 aspect ratio. The screen is 4
units wide for every 3 units tall.
A wide-screen HDTV is one-third
wider than a standard-screen
HDTV. The screen is 16 units
wide for every 9 units tall..
4
16
9
3
Aspect Ratio: 4:3
Screen Resolution:
480p or 480i
fills the screen
46
Aspect Ratio: 4:3
Screen Resolution:
720p or 1080i
fills the screen
EXPLORER® HDTV SETUP WIZRD
(CONTINUED)
What is the screen resolution?
The screen resolution indicates the amount of detail that the picture displays. Resolution is identified by the number of
display lines on the screen. The techniques that an HDTV uses to "paint" the picture on the screen are referred to as
progressive and interlaced.
For example, a resolution of 1080i indicates that the screen shows 1080 lines in an interlaced display, and 480p means
that the screen shows 480 lines in a progressive display.
Note: The screen resolution (1080i, 480p, etc.) is sometimes referred to as the scan rate. The terms are interchangeable.
With the progressive
method, every pixel on
the screen is refreshed
simultaneously.
The interlaced method
involves refreshing pixels
in alternation—first the
odd lines and then the
even lines.
47
EXPLORER® HDTV SETUP WIZRD
(CONTINUED)
How do I know which picture format to choose?
The type of screen your HDTV has determines how the set-top displays programs on the screen. The following examples
show how programs will look when the picture format is set to Normal mode (not Stretch or Zoom modes).
Standard-screen HDTVs
48
On a wide screen HDTV, these picture formats:
Automatically display in this manner:
480p or 480i standard
Full screen format
720p or 1080i wide
Letterbox format
EXPLORER® HDTV SETUP WIZRD
(CONTINUED)
Wide-Screen HDTVs
On a wide screen HDTV, these picture formats:
Automatically display in this manner:
480p or 480i standard
Pillarbox format
720p or 1080i wide
Full screen format
49
EXPLORER® HDTV SETUP WIZRD
(CONTINUED)
SETTING UP YOUR HDTV WITH THE SETUP WIZRD
Before you begin to set up your HD terminal using the Setup Wizard,
there are two things you need to do:
• Download the latest information to the set-top. (You only need to do this for the initial setup. After the initial set up,
programming information is downloaded to the set-top automatically on a regular basis.)
• Prepare the set-top to send picture formats that your HDTV supports.
Download the latest programming information to the set-top
Assuming that you have connected the Y, Pb, Pr ports on the back of the set-top to one of the video ports on the HDTV,
complete the following steps to download latest software, programming, and service information to the set-top. (Be sure
you have made a note of which video input port the set-top is connected to on the HDTV. For example: Video input port 6.)
Note: You only need to do this for the initial setup.
1. Plug the set-top and the TV into an AC power source.
2. Do not turn on the set-top or TV yet.
3. Wait until you see one of the following displays on the front of the set-top:
• Current time
• Four dashes (- - - -)
Important : It may take several minutes for the set-top to receive the latest software, programming, and service
information. When the front panel displays the time or four dashes, the update is complete.
4. STOP! Before you turn on the TV or the set-top, you should have read the information in the Picture Formats section,
earlier in this guide.
50
EXPLORER® HDTV SETUP WIZRD
(CONTINUED)
Prepare the set-top to send picture formats that your HDTV supports
If your HDTV displays a black screen when you turn it on, the set-top may be sending a picture format that your HDTV
does not support. Prepare the set-top to send all picture formats that your HDTV supports. Later, while watching TV, you
will be able to toggle among the different settings to select the format that provides the best picture quality for the program you are watching.
Complete these steps to prepare the set-top to deliver programming in the picture format settings that your HDTV
supports.
Important: Before you start, read these instructions carefully.When you get to step 5 you have 20 seconds to begin
selecting picture format settings. After 20 seconds, the set-top is no longer in the Picture Format mode. If this occurs,
repeat this process, starting at step 2.
1.
2.
3.
4.
Refer to the user’s guide that came with your HDTV to find the picture formats that your HDTV supports.
If the set-top is turned off, press the POWER key to turn it on.
On the front of the set-top, press and hold the SELECT button until the Message Light blinks.
Then, press the VOL- key to indicate that you want to select a picture format setting. The LED display
shows HdSr to indicate that the set-top is in the Picture Format mode for HDTV settings.
5. In the following table, find each of the picture formats that your HDTV supports. Then, press the
corresponding buttons on the front panel of the set-top.
Note: If 1080i is one of the settings that your HDTV supports, we suggest you select it last. Then, when you turn on the TV to
use the Setup Wizard, the picture format will be 1080i.
To select this
picture format:
480i
720p
480p
1080i
Press this
button on the
Front Panel:
The set-top
briefly
displays:
And then
briefly
displays:
CH+
VOL–
CH–
VOL+
480i
720p
480p
1080
SEt
SEt
SEt
SEt
51
SSISTNT CONFIGURTION DE L’EXPLORER® HD
(SUITE)
Is there more than one setup option?
Yes. The Setup Wizard provides two options for selecting your screen type:
• If you choose the Easy option, the Setup Wizard automatically sets up the HDTV to receive programming in 1080i
and 480i format.
• If you choose the Advanced option, you can toggle through all the picture formats and select the formats that look
best on the HDTV screen.
Note: Use the
,
et
keys on the remote control to navigate through the Setup Wizard menus and options.
You may want to have available the user’s guide that came with your HDTV for reference.
How do I start the Setup Wizard?
52
SSISTNT CONFIGURTION DE L’EXPLORER® HD
1. Press
(SUITE)
to start the setup.
2. Choose one of the following options:
• To choose the Easy Setup option
press
; then, go to the Easy
Setup Instructions on page 60.
• To choose the Advanced Setup
option press
; then go to the
Advanced Setup Instructions,
on page 61.
53
EXPLORER® HDTV SETUP WIZRD
ESY SETUP INSTRUCTIONS
1. Press
or
to select the type of
TV screen you have
2. Press POWER to begin watch TV.
Notes :
• If you pressed
, the setup is
complete. The TV is set to receive
programming in 1080i and 480i format.
• If you pressed
,
proceed to next page.
54
(CONTINUED)
EXPLORER® HDTV SETUP WIZRD
(CONTINUED)
DVNCED SETUP INSTRUCTIONS
1. Press
or
to select the type of
TV screen you have
2. Press
to see how various formats
look on your TV screen.
3. Press SELECT to toggle between
the Save and Remove options,
or press
to see how the next
format looks on your TV screen.
Important: If you see a black screen,
press
again to view the next
screen. Do not press SELECT. The
black screen means that your TV
does not support that particular format,
so you do not want to select it.
4. After saving the picture formats,
press EXIT. The setup is complete.
5. Press POWER to begin watching TV.
55
EXPLORER® HDTV SETUP WIZRD
(CONTINUED)
CHNGING THE SETTINGS WHILE WTCHING TV
Some channels are high definition (HD) and some are not. To maximize viewing of non-HD channels, you can
toggle between an HD scan rate (either 1080i or 720p) and a standard definition scan rate (either 480i or 480p).
How do I change the picture size?
Standard-screen HDTV:
maximize viewing on
non-HD channels.
Note: HD channel
programs automatically
fill the an entire HDTV
16 :9 screen.
1. Press SETTINGS to access the Quick
Settings menu.
2. Scroll to Picture Format or Picture
Size. (You will see the Picture Format only
if the Set Picture Format is set to
Fixed in the General Settings menu.)
3. Press
or
to view the options.
4. As you scroll through the options, notice how the
picture on the screen changes.
5. Select the picture size and/or format of your choice.
56
Wide-screen HDTV:
maximize viewing of
any channel.
EXPLORER® HDTV SETUP WIZRD
(CONTINUED)
How can I change how the picture looks on my TV?
Press SETTINGS twice to display the
General Settings menu. Then, choose one
of the following options.
Fixed — The screen resolution you
selected from the Setup Wizard can be
seen in the Quick Settings menu. The
screen resolution remains the same
(fixed) until you change it.
Pass-Through — This option provides a built-in convenience factor. The set-top attempts to convert the signal of an
incoming program to the best picture format for your HDTV screen. However, if you have not selected all the screen resolutions that are available, the screen resolution defaults to the best selection available based on the selections you made
in the HDTV Setup Wizard.
Upconvert 1 and Upconvert 2 — The operation of these two options is similar to that of the Pass-Through option.
See the Display Formats For Digital Sources table below.
Auto DVI or HDMI — If your HDTV is connected through the DVI or HDMI port, you will see this option and not the
Pass-Through option. Incoming programming is automatically formatted to the scan rate supported by your HDTV.
Display formats for digital sources
The following table illustrates the relationship between the format option you chose, the signal the set-top receives, and
how the picture is displayed on the TV screen.
If you chose this
picture format
option:
When the set-top
receives this type
of signal:
The picture is
displayed on the
HDTV screen in
this format:
1080i, 720p,
480i, 480p
Fixed
All formats
(Depending on your
selections made in the
Setup Wizard and
Quick Settings menu)
Pass-Through
480i
480p
720p
1080i
480i
480p
720p
1080i
Upconvert 1
480i/480p
720p/1080i
480p
1080i
Upconvert 2
480i/480p
720p/1080i
480p
720p
57
EXPLORER® HDTV SETUP WIZRD
(CONTINUED)
CLOSED CPTIONING
What is closed captioning?
Closed captioning is text on the TV screen related to the programming being viewed. What you see is an abbreviated
version of the actors’ dialogue and indications of important background sounds. For sporting events, closed captioning
provides realtime play-by-play descriptions from the announcers. Closed captioning is provided for those requiring assistance understanding and enjoying sound.
Does my TV support closed captioning?
Many TVs support closed captioning through the RF and baseband inputs. When your HDTV-to-set-top connection is through
the YPrPb port or the DVI port, closed captioning is decoded and displayed by the Explorer® set-top.
Who provides closed captioning?
Several companies (sources) provide closed-captioning service to television networks and production companies for
standard (analog) and digital programming.
Closed-captioning sources for standard (analog) programming
• Std CC1 is the primary caption service for non-digital programming.
• Std CC2 through Std CC4 are text services that may contain different information, including alternate languages.
• T1 through T4 are text services that may also provide additional information from the closed-caption provider.
Closed-captioning sources for digital programming
• Digital 1 is the primary caption source.
• Digital 2 is the suggested choice for alternate languages.
• Digital 3 through Digital 6 are undefined at this time.
58
EXPLORER® HDTV SETUP WIZRD
(CONTINUED)
Choose a closed captioning source
1.
2.
3.
4.
Press SETTINGS twice to access the General Settings menu.
Scroll to CC:Source.
Press
to access the STD (analog) and digital source options.
Scroll through the options and select the recommended sources: Std CC1 and Digital 1.
Control the audio volume while closed captioning is turned on or off
1. Press SETTINGS twice to access the General Settings menu.
2. Scroll to Audio:Volume Ctrl. There are two setting options:
• Fixed – The Fixed setting controls the audio volume through the TV and enables you to have closed
captioning turned on or off while listening to the programming audio.
• Variable – The Variable setting controls the audio volume through the set-top and enables you to have
closed captioning turned on or off while listening to the programming audio, or you can have closed
captioning on while the set-top audio is muted.
3. SELECT either the Fixed or Variable setting.
Turn closed captioning on and off
You can turn closed captioning on and off at any time through the Quick Settings menu.
1. Press SETTINGS to access the Quick Settings menu while watching TV.
2. Turn caption on or off.
3. If you chose the Fixed setting for the audio volume:
A. Scroll to Caption Off/On.
B. Press
to access the options.
C. Scroll through the options and press SELECT to set your choice.
4. If you chose the Variable setting for the audio volume:
A. Scroll to Caption Off/On/On with Mute.
B. Press
to access the options.
C. Scroll through the options and press SELECT to set your choice
59
EXPLORER® HDTV SETUP WIZRD
(CONTINUED)
Change the look of closed captioning
Depending on the program or caption provider, you may or may not be able to change how the closed captioning looks
on the TV screen.
1. Press SETTINGS twice to access the General Settings menu.
2. Scroll to CC:Options.
3. Press
to access the CAPTION STYLE column.
• If you select the Set by Program option, the style is set by the caption provider for each program, and you cannot
change the settings.
• If you select the Set by Viewer option, you can use the instructions in the remainder of this section of the
guide to change the caption styles.
Note: You may be able to change the appearance of closed captioning on most HD channels and on some digital
channels using the procedures in this section. Closed captioning on analog channels and on most digital channels appears
on the screen with white letters on a black background, and the format can not be changed.
Change the background shading and color
The following instructions make the following assumptions:
• You have accessed the General Settings menu by pressing SETTINGS twice.
• The caption style setting in the General Settings menu is Set by Viewer.
Change the background shading
1. Scroll to CC:Background.
2. Press
to access the Shading column.
and
to scroll through the options. There are five background shading options:
3. Press
• Clear — allows video to be seen behind the captions
• Slight — shows both the background and the video behind it
• Solid — hides the video behind the captions
• Flashing — a solid background turning on and off at a rate determined by the caption provider
• Default — the background is determined by the caption provider
4. SELECT your choice.
Change the background color
1.
2.
3.
4.
60
Scroll to CC:Background.
Press
to access the Color column.
Press
and
to scroll through the several color options.
SELECT your choice.
EXPLORER® HDTV SETUP WIZRD
(CONTINUED)
Change the shading and color of the characters
The shading and color options for the text (characters) is the same as for the background shading and color.
Change the Character Shading
1. Scroll to CC:Characters.
2. Press
to access the Shading column.
3. Press
and
to scroll through the options.
4. SELECT your choice.
Change the Character Color
1. Scroll to CC:Characters.
2. Press
to access the Color column.
3. Press
and
to scroll through the options.
4. SELECT your choice.
Change style of the characters
There are eight font styles to choose from, and they are numbered Style 1 through Style 8. The styles may not look the
same on all TVs. Select the different fonts to see how they look on your TV.
Change the text style
1.
2.
3.
4.
Scroll to CC:Characters.
Press
to access the Style column.
Press
and
to scroll through the options.
SELECT your choice.
Change the text size
1.
2.
3.
4.
Scroll to CC:Options.
Press
to access the Text Size column.
Press
and
to scroll through the options (Small Text, Medium Text, Large Text, Default).
SELECT your choice.
Record HD programs
If the program contains closed caption information, it will be recorded by your VCR.
When the tape is played back, turn on the closed captioning feature on your TV to view the captions.
Note: An HD program records to your VCR in SD (standard definition) format.
61
LIST OF CODES
REMOTE CONTROL SETUP CODES FOR T8400
TV SETUP CODES
( *HD equipment code )
Admiral – 1001, 1139, 1159
Aiko – 1014
Akai - 1002
Amtron – 1034
Anam National – 1003, 1034
AOC – 1004, 1005, 1006, 1007, 1140, 1141, 1153
Apex – 1180
Audiovox – 1034
Bell & Howell – 1001, 1042, 1062
Broksonic – 1181
Carver – 1000
Celebrity – 1002
Citizen – 1004, 1006, 1008, 1014, 1034, 1032,
1087, 1137, 1160
Colortyme – 1004, 1006, 1009
Contec/Cony – 1010, 1011, 1012, 1034
Craig – 1034
Crosley– 1000
Crown – 1034
Curtis Mathes – 1004, 1006, 1013, 1042, 1053,
1062, 1087, 1137, 1160, 1167
Daewoo – 1004, 1005, 1006, 1014, 1015, 1016,
1103, 1137, 1151
Daytron – 1004, 1006, 1137
Dimensia – 1053
Dumont – 1004, 1122
Electroband – 1002
Electrohome - 1002, 1003, 1004, 1006, 1017,
1018
Emerson – 1004, 1006, 1010, 1019, 1020, 1021,
1022, 1023, 1024, 1025, 1026, 1027, 1028, 1029,
1030, 1031, 1032, 1033, 1034, 1035, 1036, 1037,
1038, 1039, 1040, 1042, 1062, 1101, 1137, 1142,
1143, 1152, 1168
Envision – 1004, 1006
Fisher – 1041, 1042, 1043, 1062, 1144
Fijitsu - 1040
Funai – 1034, 1040
GE – 1003, 1004, 1006, 1018, 1044, 1045, 1046,
1053, 1072, 1132, 1133, 1134, 1145, 1161
Goldstar – 1004, 1005, 1006, 1010, 1017, 1047,
1048, 1049, 1126, 1127, 1137, 1138
Hallmark – 1004, 1006
Hitachi – 1004, 1006, 1010, 1011, 1012, 1050,
1051, 1052, 1109, 1110, 1111, 1112, 1113, 1114,
1115, 1116, 1117, 1118, 1119, 1120, 1121, 1143,
1154, 1166, 1169
Infinity – 1000
JBL – 1000
RECEIVERS SETUP CODES
Aiwa – 3000, 3001, 3002, 3003, 3004, 3014, 3020
Carver – 3000
Harman Kardon – 3000, 3013
JBL – 3013
JVC – 3005
Kenwood – 3006
Linn – 3000
62
JC Penney – 1004, 1005, 1006, 1008, 1011,
1018, 1044, 1045, 1048, 1049, 1053, 1061, 1072,
1086, 1087, 1104, 1137, 1138, 1145
Jensen – 1004, 1006
JVC – 1010, 1011, 1012, 1045, 1051, 1054, 1055,
1056, 1128, 1129, 1146, 1168, 1175*
Kawasho – 1002, 1004, 1006
Kenwood – 1004, 1006, 1017
Kloss Novabeam – 1034, 1057, 1058
KTV – 1034, 1059, 1137, 1142
LG – 1005
Logik – 1001
Luxman - 1004, 1006
LXI – 1000, 1006, 1042, 1053, 1060, 1061, 1062,
1145
Magnavox – 1000, 1004, 1006, 1008, 1017, 1057,
1058, 1063, 1064, 1065, 1073, 1106, 1107, 1108
Majestic – 1001
Marantz – 1000, 1004, 1006, 1050, 1066
Megatron – 1006, 1050
Memorex – 1001, 1005, 1006, 1042, 1062
MGA – 1004, 1005, 1006, 1017, 1018, 1043,
1067, 1068
Mitsubishi – 1004, 1005, 1006, 1017, 1018, 1043,
1067, 1068, 1069, 1102
Montgomery Ward – 1001
Motorola - 1003, 1139
MTC – 1004, 1005, 1006, 1087
Multitech – 1034
Multivision – 1070
NAD – 1006, 1060, 1061, 1147, 1166
NEC – 1003, 1004, 1005, 1006, 1009
Nikko – 1006, 1014
Onwa – 1034
Optimus - 1147, 1166
Optonica - 1079, 1139
Orion - 1031, 1152
Panasonic – 1003, 1045, 1136, 1162, 1179*
Philco – 1000, 1003, 1004, 1005, 1006, 1008,
1010, 1017, 1057, 1058, 1063, 1065
Philips – 1000, 1003, 1004, 1008, 1010, 1017,
1057, 1058, 1063, 1071, 1072, 1073, 1074
Pioneer – 1004, 1006, 1075, 1076, 1143, 1147,
1166
Portland – 1004, 1005, 1006, 1014, 1137
Price Club – 1087
Prism– 1045
Proscan – 1053, 1145
Proton – 1004, 1006, 1010, 1077
Quasar - 1003, 1045, 1059, 1078, 1162
Radio Shack - 1042, 1062
Radio Shack/Realistic - 1004, 1006, 1010
RCA - 1003, 1004, 1005, 1006, 1007, 1017, 1053,
1080, 1081, 1082, 1083, 1084, 1085, 1105, 1143,
1145, 1148, 1149, 1151, 1155, 1163, 1167, 1170,
1182
Realistic - 1042, 1062
Runco - 1122
Sampo - 1004, 1006, 1137, 1138
Samsung - 1004, 1005, 1006, 1010, 1013, 1017,
1086, 1087, 1088, 1137, 1138, 1156, 1178*
Sansui - 1152
Sanyo - 1004, 1041, 1042, 1062, 1068, 1089,
1090, 1135, 1144
Scott - 1004, 1006, 1010, 1020, 1031, 1034, 1040
Sears - 1000, 1004, 1006, 1011, 1012, 1017,
1040, 1041, 1042, 1043, 1053, 1055, 1060, 1061,
1062, 1091, 1092, 1144, 1145, 1150
Sharp - 1004, 1066, 1010, 1022, 1025, 1079,
1093, 1094, 1095, 1100, 1137, 1139
Signature - 1001
Sony - 1002, 1157, 1164, 1165, 1174*, 1176*,
1177*
Soundesign - 1004, 1006, 1008, 1034, 1040
Starlite - 1034
Sylvania - 1000, 1004, 1006, 1008, 1017, 1057,
1058, 1063, 1064, 1065, 1073, 1096, 1131
Symphonic - 1029, 1034, 1150
Tandy - 1139
Tatung - 1003
Technics - 1045
Techwood - 1004, 1006, 1045
Teknika - 1000, 1001, 1004, 1005, 1006, 1008,
1010, 1011, 1012, 1014, 1034, 1040, 1064, 1087,
1136, 1137, 1162
Telecaption - 1097
Thomson - 1171*
Toshiba - 1042, 1060, 1061, 1062, 1087, 1091,
1097, 1098, 1130, 1131, 1183, 1172*, 1173*
Totevision - 1137
Universal - 1044, 1072
Vidikron - 1000
Wards - 1000, 1001, 1004, 1005, 1006, 1017,
1020, 1029, 1040, 1044, 1053, 1057, 1058, 1063,
1064, 1072, 1073, 1079, 1099
Yamaha - 1004, 1005, 1006, 1017
Zenith - 1001, 1004, 1122, 1123, 1124, 1125, 1158
( *Test this code with the CH+ or CH- buttons )
Magnavox – 3000
Marantz – 3000
Onkyo – 3015
Panasonic – 3016, 3017
Philips – 3000
Pioneer – 3012*
RCA – 3007
Sansui – 3000
Sherwood – 3019
Sony – 3008, 3009, 3018
Technics – 3016, 3017
Wards – 3000, 3012*
Yahama – 3010, 3011, 3012*
LIST OF CODES
(CONTINUED)
REMOTE CONTROL SETUP CODES FOR T8400
VCR SETUP CODES
Admiral – 2035
Aiko – 2018
Aiwa – 2017
Akai - 2002, 2003, 2004, 2031, 2032
Audiovox – 2010
Beaumark – 2024
Bell & Howell – 2007
Brocksonic – 2008
Calix – 2010
Canon – 2014, 2015
Capehart - 2030
Carver – 2000
CCE – 2018, 2024
Citizen – 2009, 2010, 2011, 2012, 2013, 2018,
2045
Colortyme - 2005
Craig – 2009, 2010, 2016, 2024
Curtis Mathes – 2005, 2009, 2012, 2013, 2014,
2015, 2025, 2046
Daewoo – 2011, 2017, 2018, 2030, 2045
Daytron - 2030
Dimensia – 2025, 2046
Electrohome – 2010, 2019
Emerson – 2002, 2008, 2010, 2011, 2014, 2017,
2019, 2026, 2032
Fisher – 2007, 2016, 2020, 2021
Fuji – 2003, 2014
Funai – 2017
Garrard – 2017
GE – 2001, 2009, 2014, 2015, 2025, 2046
Go Video – 2038, 2044
Goldstar – 2005, 2010, 2013
Gradiente – 2017
Harman Kardon – 2000, 2005 Harwood – 2024
Hitachi – 2022, 2023, 2029, 2031
JC Penney - 2005, 2006, 2007, 2008, 2009, 2010,
2014, 2015, 2022, 2023, 2024, 2029
Jensen - 2022, 2023, 2031
JVC – 2005, 2006, 2007, 2013, 2031, 2033, 2039
Kenwood – 2005, 2006, 2007, 2012, 2013, 2031,
2033
KLH – 2024
Kodak – 2020, 2014
LG - 2010
Logik – 2024
LXI – 2010
Magnavox – 2000, 2014, 2015, 2028
Marantz – 2000, 2005, 2006, 2007, 2012, 2013,
2014
Matsushita – 2014
Memorex – 2007, 2009, 2010, 2014, 2016, 2017,
2028, 2035, 2047
MGA – 2019, 2026, 2032
Minolta – 2022, 2023, 2029
Mitsubishi – 2019, 2022, 2023, 2026, 2032, 2033
Montgomery Ward - 2035, 2047
Motorola – 2014, 2035, 2047
MTC – 2009
Multitech – 2009, 2012, 2017, 2024
NEC – 2005, 2006, 2007, 2012, 2013, 2031, 2033
Nikko – 2010
Noblex – 2009
Olympus – 2014
Optimus – 2010, 2035, 2047
Optonica - 2027
Panasonic – 2014, 2015
Pentax – 2012, 2022, 2023, 2029
Pentex Research - 2013
Philco – 2014, 2015
Philips – 2000, 2014, 2027
Pioneer – 2006, 2022, 2033
Portland - 2012, 2030, 2045
Proscan – 2001, 2025, 2046
Quasar – 2014, 2015
Radio Shack - 2010, 2027, 2047
Radio Shack/Realistic - 2007, 2009, 2010, 2014,
2015, 2016, 2017, 2019, 2020, 2021, 2027, 2035
Radix - 2010
RCA - 2001, 2002, 2009, 2014, 2022, 2023, 2025,
2029, 2040, 2046
Realistic - 2007, 2009, 2010, 2011, 2014, 2015,
2016, 2017, 2019, 2020, 2021, 2027, 2035, 2047
Ricoh - 2034
Runco - 2028
Samsung - 2004, 2009, 2011, 2041
Sansui - 2006, 2031, 2033
Sanyo - 2007, 2009, 2016, 2042
Scott - 2008, 2011, 2026
Sears - 2007, 2010, 2014, 2016, 2020, 2021,
2022, 2023, 2029
Sharp - 2019, 2027, 2035, 2045, 2047
Shintom - 2003, 2023, 2024
Signature - 2035, 2047
Singer - 2014, 2024, 2034
Sony - 2003
STS - 2014, 2029
Sylvania - 2000, 2014, 2015, 2017, 2026
Symphonic - 2017
Tandy - 2007
Tashiko - 2010
Tatung - 2031
Teac - 2017, 2031
Technics - 2014
Teknika - 2010, 2014, 2017
Toshiba - 2011, 2020, 2022, 2026, 2032
Totevision - 2009, 2010
Unitech - 2009
Vector Research - 2005, 2006, 2011, 2012
Video Concepts - 2005, 2006, 2011, 2012, 2032
Wards - 2000, 2009, 2010, 2011, 2014, 2016,
2017, 2019, 2022, 2023, 2024, 2027, 2029, 2035,
2047
XR-1000 - 2014, 2017, 2024
Yamaha - 2005, 2006, 2007, 2013, 2031
Zenith - 2003, 2028, 2034, 2043
Marantz - 2158
Mistubishi - 2170
Nakamichi - 2172
NEC - 2157
Onkyo - 2159
Panasonic - 2160
Pioneer - 2161
RCA - 2162
Sanyo - 2175
Sears - 2168
Sherwood - 2173
Sony - 2163
Teac - 2174
Technics - 2164
Toshiba - 2171
Yamaha - 2165
CD SETUP CODES
ADC - 2166
Aiwa – 2151
Akai - 2167
Emerson - 2152
Fisher - 2153
GE - 2169
Hitachi - 2154
JVC - 2155
Kenwood - 2156
DVD SETUP CODES
( * Test this code with the PLAY button )
Aiwa - 2057, 2070
Alpine – 2071
Apex – 2068, 2069, 2072, 2073
BOSE – 2140
Broksonic – 2074, 2148
Clarion – 2075
Classic - 2076
Daewoo - 2077
Denon - 2078, 2079, 2080, 2081
Emerson - 2082, 2083
Fisher – 2084
Funai – 2083
GE – 2048, 2085*, 2086
Go Video – 2141, 2147
GPX - 2087
Hitachi – 2056, 2088, 2089, 2090, 2091
JVC – 2050, 2058, 2092, 2142
Kenwood – 2093
Konka - 2059, 2060
Magnavox - 2051, 2094
Memorex - 2095
Mintek - 2096
Mitsubishi - 2052
NAD - 2082
Nakamichi - 2097
Norcent - 2098, 2099
Onkyo - 2100
Oritron - 2114
Panasonic - 2061, 2101, 2102, 2103, 2104,
2105, 2106
Philips - 2051, 2067, 2107
Pioneer - 2053, 2108, 2109, 2110, 2111
Proscan - 2048, 2112
Qwestar - 2113, 2114
RCA - 2048, 2049*, 2115, 2143, 2149
Sampo - 2116
Samsung - 2117, 2118, 2119, 2144
Sansui - 2120
Sanyo - 2062, 2121, 2145
Sharp - 2122, 2123
Sherwood - 2124
Sony - 2154, 2063, 2064, 2125, 2126, 2127,
2128, 2129
Sylvania - 2083
Teac - 2130
Technics - 2131
Techwood - 2132
Toshiba - 2055, 2065, 2133, 2134, 2135, 2150
Yamaha - 2136, 2137, 2138
Zenith - 2066, 2139, 2146
63
LIST OF CODES
(CONTINUED)
REMOTE CONTROL SETUP CODES FOR UR5-8400
TV SETUP CODES
ADMIRAL – 072, 081, 160, 161, 096
ADVENT – 247
AIKO – 103
AKAI – 006, 146, 248
ALARON – 028
AMARK – 112, 143
AMERICA, ACTION – 043
AMPRO – 073, 167
ANAM – 043, 054, 055, 056, 080, 112
AOC – 058, 006, 004, 112
APEX, DIGITAL – 225, 226
AUDIOVOX – 076, 103, 043
BAYSONIC – 043
BELL&HOWELL – 072
BRADFORD – 043
BROKSONIC – 096, 212
CANDLE – 006, 002, 003, 004
CAPEHART – 058
CARVER – 164
CELEBRITY – 001
CETRONIC – 043
CINERAL – 103, 120
CITIZEN – 006, 002, 003, 004, 101,
103, 143
CLASSIC – 043
CONCERTO – 004
CONTEC – 043, 051
CORONADO – 143
CRAIG – 043, 054, 028
CROSLEY – 164
CROWN – 043, 143
CURTIS, MATHES – 006, 004, 101,
143, 011, 072, 081, 120, 164
CXC – 043
DAEWOO – 076, 103, 055, 004, 127,
143, 016, 043, 044, 125, 120
DAYTRON – 004, 143
DENON – 011
DUMONT – 004, 073
DWIN – 161
DYNASTY – 043
DYNATECH – 062
ELECTROBAND – 001
ELECTROHOME – 024, 076, 143
EMERSON – 005, 028, 043, 048,
076, 096, 155, 004, 051, 143, 151,
153, 154
FISHER – 007, 057
FUJITSU – 028, 164, 208, 246
FUNAI – 028, 043, 052, 211
FUTURETECH – 043
GE – 006, 073, 130, 144, 160, 161,
004, 008, 009, 034, 056, 074, 091,
155, 081, 120
GIBRALTER – 004, 073
GOLDSTAR, /, LG – 004, 106, 119,
110, 112, 113, 127, 143
GRUNPY – 028, 043
HALL, MARK – 004
HARLEY, DAVIDSON – 028, 164
HARVARD – 043
HITACHI – 163, 004, 007, 009, 011,
072, 010, 012, 023, 075, 143, 158
INFINITY – 164
INKEL – 129
INTEQ – 073
JBL – 164
JCB – 001
JCPENNEY – 004, 006, 008, 024,
030, 065, 101, 143, 156, 160
JENSEN – 013
JVC – 038, 001, 034, 083, 206, 209
KENWOOD – 006, 001
KLOSS – 002, 059
KTV – 006, 043, 143, 154
LODGENET – 072
LOEWE – 207
LOGIK – 072
LUXMAN – 004
LXI – 007, 015, 052, 081, 160, 164
MAGNAVOX – 006, 003, 004, 022,
059, 060, 061, 063, 064, 127, 164,
094, 160, 028
MAJESTIC – 072
MARANTZ – 164, 006
MATSUI – 164
MATSUSHITA – 080
MEGATRON – 004
MEMOREX – 004, 007, 072, 028, 096
METZ – 088
MGA – 024, 006, 004, 042
MIDLAND – 073
MINERVA – 088
MINUTZ – 008
MITSUBISHI – 109, 024, 042, 004,
040, 146, 028, 081, 224
MOTOROLA – 081
MTC – 006, 004, 062, 101
MULTITECH – 043
NAD – 015, 025
NEC – 006, 130, 134, 040, 056, 007,
019, 024, 215
NIKEI – 043
NIKKO – 103
NTC – 103
ONKING – 043
ONWA – 043
OPTIMUS – 080
OPTONICA – 019, 081
ORION – 096, 201, 202, 203, 204,
205, 028
PANASONIC – 034, 056, 080, 164,
219, 222
PHILCO – 006, 003, 004, 024, 056,
059, 060, 063, 064, 127, 143, 164
PHILIPS – 164, 005, 038, 093, 127,
006, 003, 004, 059, 223
PIONEER – 023, 025, 135, 176, 004,
018, 006, 216, 220
PORTLAND – 004, 143, 103
PRISM – 034
PROSCAN – 144, 160, 161, 167
PROTON – 004, 058, 143, 171, 173,
193, 112
QUASAR – 034, 056
RADIO, SHACK – 004, 019, 127,
143, 043
RCA – 160, 161, 144, 156, 065, 006,
004, 023, 024, 056, 074, 152, 081
REALISTIC – 007, 019
RUNCO – 072, 169, 073, 130, 179,
180, 181
SAMPO – 006, 004, 058
SAMSUNG – 004, 101, 127, 133,
143, 160, 089, 105, 217, 218, 221
SANSEI – 120
SANSUI – 096
SANYO – 007, 053, 057, 082, 020
SCOTCH – 004
SCOTT – 004, 005, 028, 043, 048, 143
SEARS – 004, 007, 015, 028, 030,
057, 082, 094, 143, 160, 052, 164
SELECO – 189
SEMIVOX – 043
SEMP – 015
SHARP – 081, 014, 019, 028, 004,
022, 143, 175
SIGNATURE – 072
SOLE – 213, 214
SONY – 001, 126, 139
SOUNDESIGN – 003, 004, 028, 043
SPECTRICON – 112
SQUAREVIEW – 052
SSS – 004, 043
STARLITE – 043
SUPRE, MACY – 002
SUPREME – 001
SYLVANIA – 006, 003, 059, 060, 063,
064, 127, 160, 164, 044, 211
SYMPHONIC – 052, 211
TANDY – 081
TATUNG – 056, 062
TECHNICS – 034, 080
TECHNOL, ACE – 028
TECHWOOD – 004
TEKNIKA – 002, 003, 004, 024, 028,
043, 072, 101, 143, 103, 164
TELERENT – 072
TERA – 172
THOMPSON – 210
TMK – 004
TNCI – 073
TOSHIBA – 015, 030, 007, 040, 062, 101
TOTEVISION – 143
UNIVERSAL – 008, 009
VIDEO, CONCEPTS – 146
VIDIKRON – 174, 188, 164
VIDTECH – 004
WARDS – 004, 064, 164, 008, 009,
019, 028, 060, 061, 063, 072, 074, 143
WESTING, HOUSE – 076
YAMAHA – 004, 006
YORK – 004
YUPITERU – 043
ZENITH – 072, 073, 095, 103, 208,
011, 096
ZONDA – 112
MARANTZ – 028, 048, 063, 191, 090
MCINTOSH – 173
MCS – 204
MERIDIAN – 009, 051
MITSUBISHI – 180
MONDIAL – 022, 023, 042, 073, 075
NAD – 048
NAKAMICHI – 111, 182, 183, 079, 087
NEC – 080
ONKYO – 084, 046, 012, 030, 041, 081,
103, 044
OPTIMUS – 017, 036, 138, 026
PANASONIC – 007, 088, 129, 130,
132, 195
PARASOUND – 129, 130, 132
PHILIPS – 063, 188, 189, 191
PIONEER – 084, 039, 045, 054, 069,
078, 168, 128, 158
PROCEED – 144
QUASAR – 007, 088, 129, 130, 132, 195
RCA – 010, 067, 117, 156
REALISTIC – 019, 034, 037, 047
ROTEL – 074, 083, 085
SAMSUNG – 123
SANSUI – 063, 110, 032, 116
SANYO – 151
SCOTT – 019
SEARS – 204
SHARP – 026, 057, 094, 175
SHERWOOD – 024, 038
SONY – 001, 011, 055, 187, 053, 112
SOUNDESIGN – 036
SSI – 068
TEAC – 019, 059, 111, 109
TECHNICS – 076, 088, 122, 193, 080,
098
THETA, DIGITAL – 065
TOSHIBA – 033, 112
YAMAHA – 021, 026, 031, 067, 192, 002,
101, 118
ZENITH – 143, 106
RECEIVERS SETUP CODES
ADC – 200
ADCOM – 072, 082, 092, 161
AIWA – 025, 071, 104, 114, 170, 171,
091, 100
AKAI – 139, 093
AMC – 125, 126, 127, 128
ANGSTROM – 142
ARCAM – 141
AUDIO, ACCESS – 147
AUDIO, ALCHEMY – 135
AUDIO, FILE – 203
AUDIO, MATRIX – 077
AUDIO, TECHNICA – 134
B, &, K – 096, 097
BOSE – 070, 170, 113
BRYSTON – 015
CARVER – 003, 008, 028, 099, 151,
203, 014, 016, 040, 090
CASIO – 204
CHIRO – 140
CINEMA, SOUND – 084, 134
CITATION – 148
64
CLARION – 026
CURTIS, MATHES – 204
DENON – 084, 151, 155, 188, 056, 119
ENLIGHTENED, AUDIO – 049, 050
FISHER – 151
FOSGATE, AUDIONICS – 062, 148
GOLD, STAR, /, LG – 072, 006
HARMAN, KARDON – 153, 148, 162,
060, 066, 115
HITACHI – 020
INKEL – 005
JCPENNEY – 102, 204
JENSEN – 058
JVC – 013, 163, 176
KENWOOD – 005, 026, 057, 166, 095
KOSS – 102
KRELL – 150
KYOCERA – 200
LEXICON – 120, 167, 171, 172
LUXMAN – 035, 137, 139, 165, 004, 029
LXI – 204
MAGNAVOX – 152, 164, 191, 043
LIST OF CODES
(CONTINUED)
REMOTE CONTROL SETUP CODES FOR UR5-8400
VCR SETUP CODES
ADMIRAL – 025, 053
AIKO – 117
AIWA – 034, 161, 101
AKAI – 043, 046, 124, 146
AMERICA, ACTION – 117
AMERICAN, HIGH – 031
AMPRO – 072
ANAM – 031, 103
ASHA – 040
AUDIO, DYNAMICS – 012, 023, 043
AUDIOVOX – 101
BEAUMARK – 040
BROKSONIC – 035, 037, 129, 025
CALIX – 101
CANON – 028, 031
CAPEHART – 108
CCE – 024, 117
CINERAL – 117
CITIZEN – 101, 117
COLT – 024
CRAIG – 003, 040, 135, 024, 101
CUIRTIS, MATHES – 031, 041
CYBERNEX – 040
DAEWOO – 005, 108, 111, 117, 017, 065, 007, 010
DAYTRON – 108
DBX – 012, 023, 043
DYNATECH – 034, 053
ELECTROHOME – 059, 101
ELECTROPHONIC – 101
EMERSON – 006, 029, 035, 037, 129, 153, 017,
025, 027, 031, 034, 036, 046, 101, 131, 138, 117
FISHER – 003, 010, 008, 009
FUJI – 031
FUNAI – 034
GARRARD – 034
GE – 031, 072, 144, 147, 063, 107, 109, 040, 053
GO, VIDEO – 132, 155, 040, 136
GOLDSTAR, /, LG – 101, 004, 012
HARLEY, DAVIDSON – 034
HARMAN, KARDON – 012, 045
HARWOOD – 024
HITACHI – 004, 026, 034, 043, 063, 137, 150
HQ – 034
HUGHES – 004
INSTANTREPLAY – 031
JCL – 031
JCPENNEY – 004, 012, 031, 040, 101
JENSEN – 043
JVC – 048, 043, 055, 060, 130, 150, 152, 012, 031
KEC – 101, 117
KENWOOD – 034, 150, 014, 048
KLH – 024
KODAK – 031, 101
LLOYD – 034
LOGIK – 024
LXI – 003, 009, 017, 034, 101, 004
MAGIN – 040
MAGNASONIC – 117
MAGNAVOX – 067, 031, 034, 068, 041, 156, 170
MARANTZ – 067, 069, 012, 031
MARTA – 101
MATSUI – 027, 030
MATSUSHITA – 031
MEI – 031
MEMOREX – 040, 101, 003, 014, 031, 034, 053,
072, 134, 139, 025
MGA – 045, 046, 059
MGN, TECHNOLOGY – 040
MINOLTA – 004
MITSUBISHI – 059, 061, 051, 004, 046, 045, 053
MOTOROLA – 031, 053
MTC – 034, 040
MULTITECH – 024, 034
NEC – 012, 023, 043, 048
NIKKO – 101
NOBLEX – 040
NORDMENDE – 043
OLYMPUS – 031
OPTIMUS – 053, 101
OPTONICA – 053, 054
ORION – 025
PANASONIC – 031, 070, 133, 140, 163
PENTAX – 004, 031, 063
PHILCO – 031, 034, 067, 025
PHILIPS – 031, 034, 054, 067, 101, 150
PILOT – 101
PIONEER – 021, 004, 048
PORTLAND – 108
PROFITRONIC – 040
PROTEC – 024
PULSAR – 072
QUARTZ – 014
QUASAR – 031, 070, 133, 140, 163, 014
RADIO, SHACK – 123, 034
RADIX – 101
RANDEX – 101
RCA – 107, 109, 144, 041, 031, 004, 034, 040,
140, 147, 158, 053
REALISTIC – 003, 008, 014, 031, 034, 040, 053,
054, 101, 010
RICO – 058
RUNCO – 072
SALORA – 014
SAMSUNG – 040, 017, 107, 109, 113, 115, 124
SANKY – 053
SANSUI – 043, 135, 048, 025, 034
SANYO – 003, 014, 040, 134
SCOTT – 017, 037, 129, 131
SEARS – 003, 004, 008, 014, 017, 081, 101, 010,
031, 034
SHARP – 053, 031, 054, 159
SHINTOM – 024
SHOGUN – 040
SINGER – 024
SONY – 001, 057, 058, 003, 052, 053, 031, 154,
171, 009, 034
SOUNDESIGN – 034
STS – 004
SYLVANIA – 031, 034, 059, 067
SYMPHONIC – 034
TANDY – 034, 010
TATUNG – 043
TEAC – 034, 043
TECHNICS – 031, 070
TEKNIKA – 031, 034, 101
THOMAS – 034
TMK – 006, 040
TOSHIBA – 017, 131, 004, 008, 059, 082, 150
TOTEVISION – 040, 101
UNITECH – 040
VECTOR, RESEARCH – 012
VIDEO, CONCEPTS – 012, 034, 046
VIDEOSONIC – 040
WARDS – 003, 004, 017, 024, 031, 034, 040,
053, 054, 131
WESTINGHOUSE – 024, 025
XR-1000 – 024, 031, 034
YAMAHA – 012, 034, 043
ZENITH – 072, 034, 001, 058, 080, 101, 153, 048, 025
KLH – 016
KRELL – 011
LEXICON – 010
MAGNAVOX – 254, 237
MARANTZ – 253, 242
MCINTOSH – 217
MINTEK – 251
MITSUBISHI – 227
MYRYAD – 224, 005
NAD – 247
NAKAMICHI – 225
ONKYO – 240
OPTIMUS – 229
PANASONIC – 228, 012
PHILIPS – 253, 237, 214, 003
PIONEER – 255, 222, 229
PROCEED – 245
PROSCAN – 230, 231
RCA – 230, 231
SAMSUNG – 236, 248, 014
SANYO – 009
SHARP – 252
SONY – 001, 218, 007
SYLVANIA – 006
SYMPHONIC – 006
TATUNG – 224
TECHNICS – 228
THETA, DIGITAL – 229
TOSHIBA – 233, 244, 219, 013
VENTURER – 015
YAMAHA – 249, 234
ZENITH – 250, 234, 235, 239
DVD SETUP CODES
AIWA – 004, 008
ALPINE – 221
APEX, DIGITAL – 251, 246
ARCAM – 215
CYBERHOME – 220
DAEWOO – 220
DENON – 226, 241
FUNAI – 006
GE – 230, 231
GO, VIDEO – 014
GOLDSTAR, /, LG – 235, 250
HARMAN, KARDON – 243
HITACHI – 223
HITEKER – 246
INTEGRA – 002
JVC – 238
KENWODD – 216
65
CUSTOMER SERVICE
For more information on our packages or to change your subscription, please get in touch with Customer Service.
Our agents are available between 8AM and 9PM Monday through Friday and between 9AM and 5PM on Saturday.
Customer Service
Montreal
Quebec City
Saguenay
Outaouais
Elsewhere in Quebec
(514) 281-1711
(418) 847-4410
(418) 545-1114
(819) 771-7715
1-877-380-2511
For problems of a technical nature, please contact Customer Technical Support. Our technicians are available 24 hours
a day, seven days a week.
Customer Technical Support
Montreal
Quebec City
Saguenay
Outaouais
Elsewhere in Quebec
videotron.com
66
(514) 841-2611
(418) 842-2611
(418) 543-4611
(819) 771-2611
1-877-380-2611
CBLE CONTRCT
PLEASE READ THIS AGREEMENT CAREFULLY:
IT CONTAINS THE TERMS AND CONDITIONS GOVERNING THE VIDÉOTRON SERVICE PROVIDED TO VIDÉOTRON CUSTOMERS.
IN CASES WHERE SERVICES SUPPLIED BY VIDÉOTRON ARE GOVERNED BY THE CANADIAN RADIO-TELEVISION AND TELECOMMUNICATIONS COMMISSION ("CRTC") AND
THERE ARE DISCREPANCIES BETWEEN THE PROVISIONS HEREIN AND THE CRTC RULES, THE LATTER SHALL PREVAIL.
BY REQUESTING ACTIVATION OF VIDÉOTRON’S CABLE BROADCASTING SERVICES, YOU ACKNOWLEDGE HAVING READ THIS AGREEMENT AND AGREE TO BE BOUND BY
ALL THE PROVISIONS THEREIN.
VIDÉOTRON SUBSCRIPTION AND RENTAL AGREEMENT TERMS AND CONDITIONS
1. DEFINITIONS
For purposes of this agreement, the following definitions apply:
1.1 Effective Date – Commencement date of the Services supplied by Vidéotron to the customer, which corresponds to the activation date of the Services, and in the case of additional Services, the date on which
Vidéotron activates such additional services.
1.2 Equipment – Refers to equipment rented or sold to the customer by Vidéotron or one of its authorized
retailers, such as the decoder, Videoway terminal or digital terminal as well as their accessories such as remote
controls and keyboards.
1.3 Minimum Charges – Charges payable by the customer to subscribe to the Services for the minimum
subscription period selected.
1.4 Services – The services offered to the customer by Vidéotron such as more fully described in paragraphs
2.1 through to 2.3 of this agreement.
1.5 Specifications – The specifications related to the Services and Equipment required by the customer and supplied by Vidéotron, which specifications are detailed on the account statement sent to the customer by Vidéotron.
2. PURPOSE
2.1 Services – Subject to the terms and conditions of this agreement, Vidéotron ltée, Vidéotron (Régional)
ltée or CF Cable TV inc. (individually, in accordance with their respective offerings, "Vidéotron") undertakes to
supply the following Services to the customer:
2.1.1 cable distribution and interactive capability;
2.1.2 rental or, where applicable, sale of the Equipment.
2.2 Additional Services – Vidéotron also undertakes to supply to the customer any other Service, rental or
sale of additional equipment which, if required by the customer, shall be governed by the terms and conditions set out in this agreement (the "Additional Services").
2.3 Support Services – Vidéotron also undertakes to supply technical support, maintenance and repair service to allow the customer to enjoy the Services and use the Equipment supplied by Vidéotron (the "Support
Services"). Any services related to the Equipment which are not covered by this agreement are specifically
excluded from the Support Services.
2.4 Installation Service – Vidéotron undertakes to supply the following installation services: connection,
installation, reconnection following an interruption of the Services, installation of additional outlets and relocation of the existing outlets (the "Installation Services").
2.5 Vidéotron’s obligations – The customer expressly acknowledges that where the Services are concerned, Vidéotron’s obligations are limited to distributing the programs it receives or produces depending on
the category of cable distribution services outlined in the Specifications. However, Vidéotron is not responsible for the content of the programs it receives or produces, the whole as stipulated in paragraph 8.2 of this
agreement.
2.6 Customer’s account payment – Payment of account by the customer constitutes confirmation that the
Specifications in the statement comply with the agreement between the customer and Vidéotron.
2.7 Minimum Services – Vidéotron reserves the right, as a condition of its provision of Services, to demand
that the customer buy and maintain a minimum level of Service whose content may be established from time
to time by Vidéotron based on regulatory requirements and Vidéotron’s policies.
3. PAYMENT OF SERVICES
3.1 Payment of Services – Starting on the Effective Date, in consideration of the provision of Services to
the customer in accordance with the Specifications, the customer undertakes to pay Vidéotron the amount
representing the minimum charges indicated on the account statement. Likewise, the customer undertakes
to pay Vidéotron the charges for using "pay-per-view" services from time to time (movies, Video On Demand).
The customer also undertakes to pay Vidéotron any other charges related to additional Services required from
time to time by the customer in accordance with paragraph 2.2, the charges related to Support Services
described in paragraph 2.3 and the charges related to the Installation Services set out in paragraph 2.4. These
charges and rates may from time to time be modified by Vidéotron in accordance with paragraph 3.7 below.
The list of Vidéotron charges and rates currently in force is available by request to customer service.
3.2 Taxes – All applicable taxes are in addition to the charges and rates described in paragraph 3.1.
3.3 Billing – The charges are payable on the due date indicated on the account statement sent to the customer (by mail or electronically), by authorized payment debited from the customer’s account or by pre-authorized payment charged to the customer’s credit card. If the charges remain unpaid more than thirty (30) days
following the due date, they shall bear interest at the rate of 1.5% per month (19.56% per annum) calculated
and compounded daily as of the due date. As long as charges remain unpaid, Vidéotron shall issue a statement of account on a monthly basis. Any partial payment made by the customer will first be applied to the
interest accrued, then the unpaid capital, starting with the overdue amounts whose due date is the earliest with
respect to the payment date.
3.4 Minimum charges – The minimum charges related to the Services are billed in advance for the Services
to be supplied to the customer, the whole in accordance with the Specifications. The charges payable for the
provision of Services for a portion of period shall be prorated to the number of days of availability of Services
to the customer in relation to the total number of days included in this period. Advance payment on a basis
other than monthly is merely a method of payment and does not grant the customer any advantage whatsoever or protection against any rate increase applicable to any portion of the period for which the customer’s
last payment was received. However, this paragraph 3.4does not apply to the charges, rates and terms of
payment applicable during certain sales promotion.
3.5 Additional charges – Administration charges shall be billed to the customer for any cheque returned
due to insufficient funds, for each pre-authorized payment refused by the customer’s financial institution or for
any debit on the customer’s credit card not authorized by the issuing institution.
3.6 Credit file – The customer authorises Vidéotron to check his or her credit with the relevant institutions,
the whole in accordance with the provisions of paragraph 11.2 of this agreement. If, in Vidéotron’s opinion,
the customer represents a financial risk, Vidéotron may demand advance payment for certain services or any
other guarantee it deems reasonable. The customer has disclosed any material fact or information regarding
his or her financial situation which might alter his or her ability to fulfill the commitments contracted under this
agreement.
3.7 Modifications – Vidéotron may, upon prior notice of at least thirty (30) days to that effect transmitted by
mail to the customer, modify the Services or any other provision of this agreement, including the charges and
rates stipulated in paragraph 3.1. However, no prior notice shall be required with regard to a modification of
the Services if Vidéotron’s service offerings remain similar and have no impact on the charges payable by the
customer. It is expressly understood that certain services, or their replacement by other similar services, are
offered as part of a package deal and that changes to these services does not necessarily entail an adjustment of the charges and rates stipulated in paragraph 3.1. By settling the statement of account accompanying any notice of modification to this agreement, the customer is irrevocably presumed to have accepted the
modification. However, the customer may, within a period of thirty (30) days, cancel this agreement or request
that it be modified in the manner provided in paragraph 10.4 below, failing which the customer shall irrevocably be presumed to have accepted the modifications covered by the notice.
3.8 Overdue account – In the event (i) the account sent by Vidéotron to the customer falls overdue or (ii) the
customer fails to comply with the provisions of this agreement, Vidéotron may refuse to supply the customer
with any additional Service or support Service pending complete payment of the overdue account and interrupt the Services in accordance with the provisions of paragraph 10.7 of this agreement.
3.9 Overpayment – Any overpayment by the customer shall be applied to the next account statement. In
the event there remains an overpayment and Vidéotron ceases to supply Services to the customer and said
customer does not owe Vidéotron any amount, Vidéotron shall reimburse the customer within forty-five (45)
days of the termination of Services.
4. CUSTOMER’S OBLIGATIONS
4.1 Equipment – Following delivery of the Equipment, the customer undertakes to notify Vidéotron promptly
of any defect, failing which the customer shall be deemed to have received the Equipment in good repair and
working condition. Furthermore, in the event the customer has not received the Equipment within ten (10) business days following the order for the Equipment from the customer to Vidéotron, the customer undertakes to
notify Vidéotron accordingly.
4.2 Use of Equipment – The customer shall use the rented Equipment with care, caution and diligence. He
or she also undertakes to comply with the instruction manual supplied by Vidéotron, where applicable, and
any instructions or requirements of Vidéotron regarding the rented Equipment. Moreover, the customer may
not modify or alter the rented Equipment.
4.3 Compliance with the rules for using Vidéotron’s Internet service – When using the interactive service that includes Internet access, the customer undertakes to comply with the rules for acceptable use of the
Internet. Vidéotron may, following notice to the customer at Vidéotron’s Messaging Address, immediately interrupt the Internet access service to which the customer subscribes if Vidéotron deems that the customer uses
the Vidéotron account to engage in one of the following activities:
a) Transmission or promotion of unsolicited messages ("spam");
b) Transmission of chain e-mail letters or pyramid schemes;
c) Uploading or downloading, recovery or storage of any information, data or material of a libellous or
obscene nature, containing hate literature, child pornography, or invading privacy. d) Transmission of any
file or document containing a "worm" or "Trojan horse," or any other element of a destructive nature.
4.4 Prohibition – The customer may not connect the Equipment to a number of TV sets or receivers greater
than the number indicated in the specifications or proceed to install additional outlets, failing which the customer shall be liable to civil and criminal sanctions. The Equipment may not be transported to a location other
than that mentioned in the Specifications, without prior written authorization of Vidéotron.
The law forbids receipt of services or portion of services without having paid for them, except with the permission of Vidéotron. Any departure from the law may lead to civil or criminal sanctions.
4.5 Access to the customer’s residence – The customer undertakes, to the extent reasonable, to allow
free access to a duly authorized Vidéotron representative, during business hours, to the premises where the
Services are provided to the customer and where the Equipment is located for purposes of ensuring compliance with the customer’s obligations under this agreement.
4.6 Equipment owned by the customer – The customer acknowledges being in possession of the entire
video or audio system needed to meet the minimum requirements related to the use of the Services and rented Equipment. Thus, in the event Support Services are supplied by Vidéotron to the customer and result from
a defect of the video system owned by the customer or the said video or audio system fails to meet the minimum necessary requirements, additional Support Services charges may be billed to the customer by
Vidéotron.
5. CUSTOMER’S RESPONSIBILITIES
5.1 Loss of Equipment – In case of loss of Equipment rented by the customer in accordance
with the Specifications or breakage rendering the Equipment unusable, even if this loss or damage is the
result of force majeure or a cause outside the customer’s control, the customer agrees to pay Vidéotron, as
liquidated damages, one or more of the following amounts (taxes included) :
Videoway terminal remote control: twenty-nine dollars ($29)
Digital terminal remote control: twenty-nine dollars ($29)
Digital terminal keyboard: forty-five dollars and ninety-six cents ($45.96)
Cable converter: twenty-five dollars ($25)
Decoder: fifty dollars ($50)
Videoway terminal: one hundred dollars ($100)
Standard digital terminal : three hundred and fifty dollars ($350)
Personnal Video Recorder : seven hundred and fifty dollars ($750)
67
CBLE CONTRCT
6. EQUIPMENT OWNERSHIP
6.1 Rented Equipment – It is expressly understood between the parties that Vidéotron remains the owner
of any rented Equipment and that such equipment remains the sole and entire property of Vidéotron.
6.2 Sold Equipment – Subject, where applicable, to the provisions of the Consumer Protection Act
(Quebec), any sale of Equipment to the customer by Vidéotron is final. No refund or exchange shall be made
without Vidéotron’s consent.
7. WARRANTY
7.1 Defect – Any Equipment sold to the customer is guaranteed against any manufacturing defect for a period of one (1) year for parts and labour. The term of the warranty is calculated as of the date of purchase of
the Equipment. Vidéotron shall replace any defective Equipment in accordance with the terms of the warranty, provided the customer notifies Vidéotron of the defect within the warranty period. Notwithstanding the foregoing, the warranty does not apply to any breakage or defect resulting from accidents or force majeure, modifications to the Equipment without Vidéotron’s authorization, or improper or abusive use of the Equipment. In
case of defective Equipment, the customer undertakes to notify Vidéotron promptly so that a duly authorized
representative of Vidéotron or person authorized by Vidéotron can make the necessary repairs.
7.2 No representation or guarantee – Vidéotron makes no representations or guarantees, express or
implicit, regarding the Services and Equipment, beyond its obligations under this agreement. The Services and
Equipment are supplied "as is" and contingent on availability.
7.3 Exclusions – Without limiting the generality of the foregoing, Vidéotron does not guarantee i) uninterrupted functioning of the Services or their hardware components; ii) that the Services meet the customer’s
needs, nor does Vidéotron guarantee the performance, uninterrupted use or functioning of the Service and,
where applicable, that all functional problems can be resolved.
7.4 Other exclusions – Vidéotron makes no declaration concerning the Services and Equipment supplied
under this agreement. All declarations, guarantees or conditions of any nature whatsoever, express or implicit, are hereby excluded to the extent permitted by the applicable laws.
8. LIMITATION OF RESPONSIBILITY
8.1 Obligations of Vidéotron – Vidéotron shall fulfill its obligations under this agreement with diligence and
to the best of its ability.
8.2 Exclusions – Except in cases of gross or intentional negligence on its part, Vidéotron is not responsible
vis-à-vis the customer or any other individual, for damages it or persons under its control may cause the customer, regardless of their nature. Without limiting the generality of the foregoing, Vidéotron is not responsible
for material loss resulting from the content, use, validity or quality of the programs it produces or distributes via
the Services or for a breakdown of Services. Should Vidéotron nonetheless be found responsible for a loss
or damage of any nature whatsoever, its liability shall be limited to crediting the customer an amount equal to
the monthly charges payable by the customer for a maximum period of one month.
8.3 Interruption of Services – Notwithstanding paragraph 8.2, in case of interruption of the Services
attributable to any cause whatsoever other than the customer’s fault, Vidéotron’s liability is limited to crediting,
upon written request of the customer, the minimum charges proportionally to the duration of the interruption in
relation to the total period for which the customer must pay minimum charges, calculated on an hourly basis,
provided the following conditions are met: i) the customer has notified Vidéotron in writing; ii) for the Services
other than pay-per-view, the interruption lasted for a period of at least forty-eight (48) consecutive hours after
the notice and iii) the customer has sent a written request for credit to Vidéotron within fifteen (15) days following this notice.
8.4 Sales Promotion Services – Vidéotron may offer certain Services to existing or new customers free of
charge for purposes of sales promotion (the "Sales Promotion Services"). In such an event, Vidéotron shall
under no circumstance owe any amount whatsoever to its customers who do not enjoy the benefit of Sales
Promotion Services.
9. COMPENSATION BY THE CUSTOMER
9.1 Compensation – The customer undertakes to compensate and side with Vidéotron in any claim, lawsuit
or proceedings or formal notice, including legal and paralegal fees, whether a case is founded or not, by a
third party against Vidéotron or its group companies in which there is allegation of facts that constitute or may
constitute misconduct on the part of the customer or under the terms of this agreement, failure of the customer to comply with one or more of obligations, and the customer undertakes to compensate Vidéotron or
its group companies for damages caused by his or her misconduct or failure to meet his or her obligations.
Vidéotron is entitled to take part in the defence against any claim, at its expense, and to be represented by a
lawyer of its choice.
10. TERM AND CANCELLATION
10.1 Term – Subject to the provisions stated below, this agreement comes into force on the Effective Date
and shall have a minimum duration of thirty (30) days, which shall be automatically renewed for additional successive periods of thirty (30) days. The customer may at any time, upon prior notice of at least thirty (30) days
to Vidéotron, cancel this agreement or ask Vidéotron for subscription to another category of Services.
10.2 Sales Promotion – If the subscription is part of a sales promotion offered by Vidéotron whereby the
customer enjoys lower rates than would have been the case without this sales promotion, the subscription
is for the period covered by the sales promotion (the "Sales Promotion Period") and may not be cancelled
before this period ends. Upon expiry of the sales promotion period, the subscription is automatically
renewed under the same conditions or at the regular rate in effect for this type of subscription in accordance
with the conditions of this sales promotion, unless Vidéotron receives from the customer a notice of nonrenewal within ten (10) days preceding expiry of the sales promotion period.
10.3 Cancellation in the context of a sales promotion – Despite the provisions of paragraph 10.2,
should the customer cancel a subscription contracted as part of a sales promotion before the expiry of the
Sales Promotion Period, the customer shall pay Vidéotron, as damages, the following penalties:
10.3.1 For Cable Distribution Service with a commitment for a fixed period automatically renewable at the
end of the period: a penalty equal to 50% of the monthly payments remaining in the contract;
10.3.2 If the Equipment is rented, with a commitment for a fixed period automatically renewable at the end
of the period: a penalty equal to 50% of the monthly payments remaining in the contract;
68
(CONTINUED)
10.3.3 If the Equipment is purchased: a penalty equal to the rebate granted the customer when the
Equipment was purchased.
10.4 Modification – In the event the provisions of paragraph 3.7 apply, the customer may either cancel this
agreement or ask Vidéotron to modify the customer’s Services or the duration of the customer’s subscription,
effective on the date of transmission of the prior notice sent to the customer, provided the customer has transmitted a written notice to that effect to Vidéotron within thirty (30) days of receiving Vidéotron’s notice.
10.5 Cancellation of Services – Subject to the provisions of paragraphs 10.6, 10.7 and 10.8, Vidéotron
may at any time cancel this agreement upon prior notice of at least thirty (30) days to the customer.
10.6 Default – Vidéotron may at any time cancel this agreement or interrupt the Services without prior notice
and without prejudice to any of its rights vis-à-vis the customer in the event the latter fails to comply with one
or more of the provisions of this agreement.
10.7 Interruption or cancellation due to overdue account – Vidéotron may interrupt the Services or
cancel this agreement if the customer omits to pay an account on its due date, upon prior written notice of at
least five (5) business days to the customer indicating the reason and scheduled date of interruption of the
Services, the amount due by the customer and, where applicable, the charges for restoring the Services, the
charges for cancelling the agreement if payment is not made by the customer within this period of five (5) business days and any other charges payable to Vidéotron. The cancellation charges mean: i) the amount owed
by the customer to Vidéotron in accordance with this agreement; and ii) any amount payable by the customer
to Vidéotron under this agreement for the remaining period of this agreement. Following cancellation of the
agreement, Vidéotron shall reimburse the customer, where applicable, the portion paid in excess of the customer’s monthly charges. The customer can contact Vidéotron’s customer service for any comment or information to that effect.
10.8 Bankruptcy and insolvency – This agreement is rightfully cancelled without any necessary notice in
the case where the customer becomes insolvent, authorizes assignment of his or her property for general benefit of creditors or is declared bankrupt, if he or she is placed under receivership or in liquidation or if he or she
attempts to invoke any law in matters of insolvency, bankruptcy or arrangement with creditors.
10.9 Effects of cancellation – Upon cancellation of this agreement, all obligations of Vidéotron under this
agreement shall be extinguished.
10.10 Equipment and recovery charges – In the event the agreement is cancelled, the customer undertakes to return promptly to Vidéotron any rented Equipment. The customer agrees to pay Vidéotron all charges
incurred by the latter to locate the rented Equipment or obtain possession of same or recover any amount due
and unpaid under this agreement.
11. PERSONAL INFORMATION
11.1 Customer’s personal information – The customer confirms that all personal information supplied to
Vidéotron is exact and acknowledges having been informed: i) that this personal information will be used for
management of customer records (credit, billing, collection); ii) that the information contained in the customer
record shall be accessible only if necessary in relation with the purpose of such record, to employees or
agents of Vidéotron in the exercise of their functions; and iii) that the customer record shall be kept at
Vidéotron’s customer service, at the address indicated on the customer’s statement, and to which the customer shall send any request for access or correction of personal information. The customer undertakes to
inform Vidéotron promptly of any change to the personal information supplied to Vidéotron.
11.2 Credit file – The customer authorizes Vidéotron to check his or her credit file and enter the credit information obtained in the customer record.
11.3 Name list – The customer authorizes Vidéotron to include his or her name, address and telephone number(s) in its list of customers for business development or philanthropic purposes, as well as to forward this list
to companies of the same group for the same purposes, the customer having the right to withdraw this authorization at any time, by means of a verbal or written request to that effect to Vidéotron’s customer service, the
address and telephone number of which are indicated on the customer’s statement.
11.4 Protection of personal information – The personal information supplied by the customer to Vidéotron
is treated in accordance with Vidéotron’s policy on the protection of personal information, which is available
upon request to Vidéotron’s customer service by phone or at : [email protected]
12. GENERAL PROVISIONS
12.1 Excerpts and titles – When the provisions of this document or certain of these provisions appear on
the back of a document other than this agreement, they constitute a reminder of these agreement conditions.
The titles are inserted for purposes of facilitating reference and in no way affect the interpretation of the provisions of this agreement.
12.2 Applicable laws – This agreement is interpreted in accordance with the laws in effect in the Province
of Quebec and subject to the jurisdiction of the courts of the District of Montreal.
12.3 Customer service – Any questions concerning the Services or customer’s account should be
addressed to Vidéotron’s customer service.
12.4 Transfer – The customer is not authorized to transfer this agreement or the Equipment without the prior
written consent of Vidéotron. Any attempt by the customer aimed at transferring this agreement or the
Equipment without the prior consent of Vidéotron shall be null and void. Vidéotron is authorized to transfer its
rights or obligations under this agreement or its interests therein.
12.5 Use of the Equipment and Services – The customer shall not rent, transfer or lend the Equipment
or permit use of the Services for personal gain or purposes of public representation.
12.6 Completeness of provisions – This agreement sets out all provisions agreed upon between the customer and Vidéotron regarding the subject on which they bear, and takes precedence over all agreements,
covenants, promises and representations on this subject.
12.7 Affiliated parties and beneficiaries – The provisions of this agreement are binding on Vidéotron and
the customer as well as on their authorized successors and assigns, and are established to their benefit.
12.8 Effect of waivers – No waiver of any provision or condition of the agreement or covering any breach
or default therein may produce effects unless consigned in writing and signed by the party stating the waiver,
and the latter shall not constitute a waiver of any provision or condition of the agreement or any subsequent
breach or default of the same or a similar nature.
12.9 Severability of provisions – Neither the invalidation nor the illegality nor the unenforceable nature of
one or more of the provisions of this agreement shall affect or invalidate any other provision thereof.