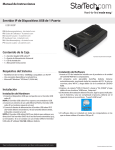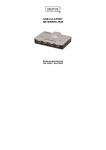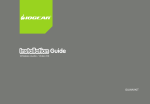Download Cypress CDL-165ETHG Specifications
Transcript
CDL-165ETHG ETHERNET/USB to HDMI/ VGA Display Converter Operation Manual CDL-165ETHG Disclaimers The information in this manual has been carefully checked and is believed to be accurate. Cypress Technology assumes no responsibility for any infringements of patents or other rights of third parties which may result from its use. Cypress Technology assumes no responsibility for any inaccuracies that may be contained in this document. Cypress also makes no commitment to update or to keep current the information contained in this document. Cypress Technology reserves the right to make improvements to this document and/or product at any time and without notice. Copyright Notice No part of this document may be reproduced, transmitted, transcribed, stored in a retrieval system, or any of its part translated into any language or computer file, in any form or by any means - electronic, mechanical, magnetic, optical, chemical, manual, or otherwise - without express written permission and consent from Cypress Technology. © Copyright 2010 by Cypress Technology. All Rights Reserved. Version 1.0 November 2010 Trademark Acknowledgments All products or service names mentioned in this document may be trademarks of the companies with which they are associated. Safety Precautions Please read all instructions before attempting to unpack or install or operate this equipment, and before connecting the power supply. Please keep the following in mind as you unpack and install this equipment: Always follow basic safety precautions to reduce the risk of fire, electrical shock and injury to persons. To prevent fire or shock hazard, do not expose the unit to rain, moisture or install this product near water. Never spill liquid of any kind on or into this product. Never push an object of any kind into this product through module openings or empty slots, as you may damage parts. Do not attach the power supply cabling to building surfaces. Do not allow anything to rest on the power cabling or allow it to be abused by persons walking on it. To protect the equipment from overheating, do not block the slots and openings in the module housing that provide ventilation. Revision History Version No RDV1 RDV2 RDV3 Date 20101117 20110126 20110421 Summary of Change Preliminary Release Adding Ethernet's S/W Table of Contents 1. Introduction 1 2. Applications 1 3. Package Contents 1 4. System Requirements 1 5. Features 2 6. Specifications 3 7. Operation Controls and Functions 4 7.1 Front Panel 4 7.2 Back Panel 5 8. 9. Software Installation 6 8.1 Install DispalyLink Software 6 8.2 Install USB Server Software 6 8.3 Using USB Server 7 8.4 IP Property Setting 8 Using DisplayLink Manager 11 9.1 Using DisplayLink Manager 11 9.2 Using More DisplayLink manager 15 10. Uninstall the Device Driver 15 11. Connection and Installation 17 12. Troubleshooting 18 13. Acronyms 19 1. Introduction The device that can send audio/video signals from a Notebook/PC over a localarea network through regular Ethernet cables to a TV which can be used as the primary display. When a keyboard and mouse are plugged in, the device will lets you to edit word processing documents and play your music/movies on a TV. Supporting a direct connection up to 100 meters away when using network cables, this gadget also includes two USB ports which let users operate printers, scanners and other USB devices at the same time, just like a PC. This is useful in many different scenarios, for example: During meetings each attendee would be able to access a projector from their laptop without having to fumble with any cables as long as they are connected to the network. This device can also be used as a simple USB to HDMI signal converter thanks to its mini USB input port. 2. Applications Educational teaching Home entertainment Office network Household network 3. Package Contents Ethernet/USB to HDMI/VGA Converter 5V/2.6A DC power adaptor User Manual Driver CD 4. System Requirements System Hardware Requirements: 2.4 GHz single core CPU with at least 1GB RAM for optimal performance Operating Systems: Windows XP Home or Professional 32 bits SP2 Windows Vista 32 bits Windows 7 Note: • 1080p resolution workds best with an USB connection up to 2M long • The ethernet interface does not support MAC OS whereas the USB can support Mac OS x v10.4.11 and v10.5.6 USB Port Extension: • An available USB 2.0 port with USB to mini USB cable Network Extension: • An available Ethernet port at home or a commercial network with RJ-45 cable 1 5. Features Supports HDMI & VGA outputs 16/32-bit Color for high-quality images HD resolution up to 1920 x 1080 HDMI and RGB display connectivity EDID selection with switch for VGA or HDMI output Experience the complete PC environment on a TV from 100M away Allows a TV to act as the primary PC display and use keyboard and mouse to browse the internet, Micorsoft Office, watch/listen to movies/ music from any networked computer Supports high performance 16-bit stereo, 48KHz audio sampling Supports TCP/IP ethernet protocols Supports 10/100/1000Mbps Ethernet Extend or mirror audio and video through a network or USB cable to an HDMI display Share HDMI display with multiple users through your existing office or home IP network Add an HDMI display to your computer through a USB 2.0 port Supports mirror and extended video modes 2 6. Specifications Video Resolution Video Input Network Protocol Video Output Ports Extender Ports Audio Output Operating System Support Power Supply ESD Protection Dimensions (mm) Weight(g) Chassis Material Silkscreen Color Power Consumption Operating Temperature Storage Temperature Relative Humidity Up to 1600 x 1200 /1920 x 1080 (wide) 1 x Ethernet RJ-45; 1 x USB 2.0 TCP/IP 1 x HDMI, 1 x D-Sub 15pin VGA 2 x USB Hubs (A type) 1Vp-p 47KΩ 3.5Ø Phone jack Windows, XP SP2, Vista 32bits and Window 7 5V DC/2.6A (US/EU standards, CE/FCC/UL certified) Human body model: ± 8kV (air-gap discharge) ± 4kV (contact discharge) 119(W) x 88(D) x 25(H) 120 Plastic Black 11W 0˚C ~ 40˚C / 32˚F ~ 104˚F -20˚C ~ 60˚C / -4˚F ~ 140˚F 20~90% RH (non-condensing) 3 7. Operation Controls and Functions The following sections describe the hardware components of the unit, include a step by step installation guide and other suggested settings. 7.1 Front Panel 1 2 3 4 5 ① DC 5V: This slot is where you plug the 5V DC power supply into the unit and connect the adaptor included in the package to an AC wall outlet. ② INPUT LAN/USB Switch: This switch allows users to choose input source signal from ethernet or PC/laptop. ③ LAN IN: This slot is to connect with CAT5e/6 cable from your network system. ④ USB PORT: These ports act like a USB hub, allowing users to connect an External Hard Drive, Keyboard, or Mouse. Note: • These two USB ports cannot be connected to a USB extension hub, doing so will trigger the system to detect the external Hub and will cause a system failure. • Before removing the USB device, the user must follow the USB devices hardware removal procedure. Failure to do so will cause the system to crash. ⑤ Mini USB IN: This port support mirror or video extension (via USB cable) from the PC/laptop source device to your HDMI display, including both video and audio output signals. 4 7.2 Back Panel 1 2 3 4 HDMI OUT: This slot is to plug the output HDMI display with HDMI cable for video and audio output. ② EDID control switch: The default setting for this switch is on HDMI, leave the switch here as long as the connected display is compatible. When switch to off it'll allows users to use the built in EDID, the device must re-powered in order to execute this function. However, from off to HDMI/VGA will not require such action. Built in EDID as follow: 640 x 480, 720 x 480, 768 x 576, 800x 600, 1024 x 768, 1280 x 720, 1280 x 1024, 1360 x 768, 1366 x 768, 1440 x 900, 1600 x 1200, 1680 x 1050, 1920 x 1080. ③ AUDIO OUT: This slot is to connect with two side 3.5 phone jack cable to active speakers or PC monitor with speaker output for audio signal output. ④ VGA OUT: This slot is to connect to display monitor or TV that has D-Sub 15 pin input for video signal output. ① 5 8. Software Installation The following sections list the procedures to follow when installing the USB to HDMI and USB device drivers. Insert the provided CD into your CD-ROM drive, then begin the USB Install Disc and follow the below steps to install the driver. 8.1 Install DispalyLink Software Insert the CD driver included in the package and double click on the DisplayLink icon to execute the setup. 8.2 Install USB Server Software Double click on the USBServer Setup icon to execute the set up and click finish when the setup is complete. 6 When both DisplayLink and USBServer has been installed completely the USB Server’s icon should appear on the desktop and the button right side of the desktop. 8.3 Using USB Server Double click on the Launch USB Server icon from the desktop or from the button right side and the USB Server window will appear on the desktop. Connect both PC/Laptop and the device with RJ-45 cable and click on Search and switch the INPUT switch on the device to LAN. Once the connection is done click on Connect Device next to the Search for both Display and Media. When the connection is done the Status will appear with “” mark. When disconnecting click on “Disconnect Device”. 7 8.4 IP Property Setting When selecting LAN INPUT a special IP setting is required. Please follow the setting below to make the correct setting. Click Control Panel from the Window’s start. 8 Click on the Network and Internet Connection and select Network Connections. 9 Double click on the Local Area Connection Double click on the Internet Protocol (TCP/IP) Click on “Use the follow IP address” and set the IP address and Subnet mask. The IP address setting should remain at 169.254.10.X (X can be 0~255) and Subnet mask can remain as 255.255.0.0 10 9. Using DisplayLink Manager 9.1 Using DisplayLink Manager After the driver is installed, a utility (DisplayLink Manager) will automatically appear in the system tray. The utility allows you to quickly change the settings and resolution for DisplayLink Manager. Right click on the icon will bring out the context menu. Screen Resolution: Select the screen resolution (available only in extended mode). NOTE: When the display has a built in EDID the screen will show the display's resolution, if no EDID is present the screen has the following resolution (see below image) 11 Color Quality: Select the screen color quality (available only in extended mode). Screen Rotation: Rotate the screen on the additional monitor by 90, 180 or 270 degrees. Extend to: Reposition the extended screen to the top, bottom, left or right of the primary display. 12 Extend: Set the DisplayLink Manager to Extended mode. Set as Main Monitor: Set the monitor to be the main monitor. Notebook Monitor off: Set the PC/notebook's monitor off. 13 Mirror: Set the DisplayLink Manager to Mirror mode. You can see the same desktop image on the additional monitor. Off: Disable the DisplayLink Manager on the system. Advanced: Opening the Display Properties will allow you to adjust the resolution, color quality, position and refresh rate. 14 9.2 Using More DisplayLink manager You don’t have to install a new driver as long as you have completed the above installation process in advance. It will automatically define the ID of the new Display Link Manager and will list everything in the Display properties or the display manager menu. NOTE: When connecting more DisplayLink Manager to a computer, a system with higher CPU performance is recommended. 10. Uninstall the Device Driver Follow the steps below to uninstall the Multi View driver. Step 1: Open the Control Panel: Start → Control Panel → Add or Remove Programs. Step 2: Select DisplayLink Core Software and click Remove. 15 Step 3: Click Yes to confirm the removal. Step 4: Click Yes to restart your computer. Then select DisplayLink Graphics and click Remove. Finally, select USB Server and click Remove. 16 11. Connection and Installation or PC NB NB Mini USB IN RJ 45 USB LAN IN 100m Ethernet Hub HDMI or Keybord Mouse or TV/Monitor HDD or TV/Monitor Amplifier Active Speaker 17 Flash 12. Troubleshooting Situation Check Point The device driver has been installed, but the DisplayLink Manager is not working 1. Make sure you restart your computer after the driver installation. 2. Check all the connectors are plugged in correctly. 3. Make sure the USB port that you are using is USB 2.0. 4. Check the additional monitor is connected correctly and the power is on. 5. Make sure the operating system, the DisplayLink Manager is compatible with Windows XP, Vista (32bit) and Windows 7. 6. Try a different USB 2.0 or computer. 7. Check USB cable’s specification. DVD player is not working when moved to the extended display 1. Change another software player. The mouse does not move passed the right side during extended desk top mode. 1. Check the display settings and make sure that your display number 2 is on the right side of display number 1. 18 A Acronyms Acronym Complete Term EDID Extended Display Identification Data HDMI High-Definition Multimedia Interface VGA Video Graphics Array 19 CYPRESS TECHNOLOGY CO., LTD. Home page: http://www.cypress.com.tw 20101122 MPM-CDL165ETHG