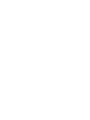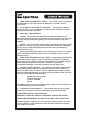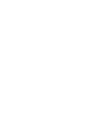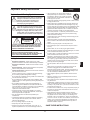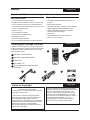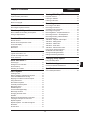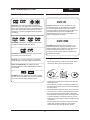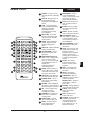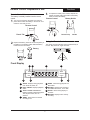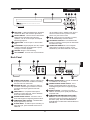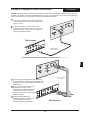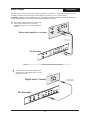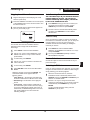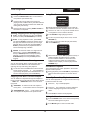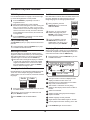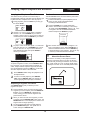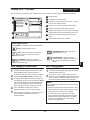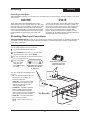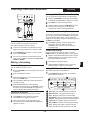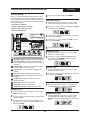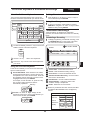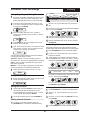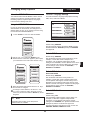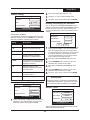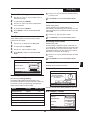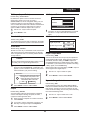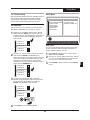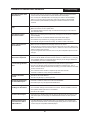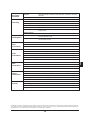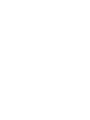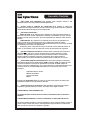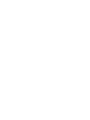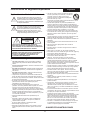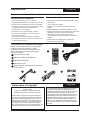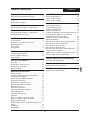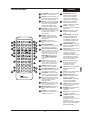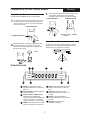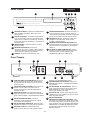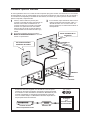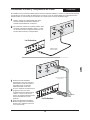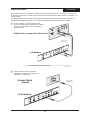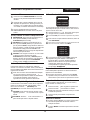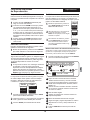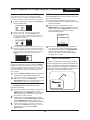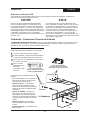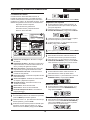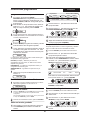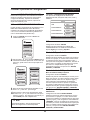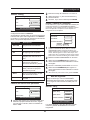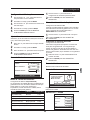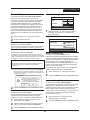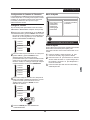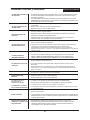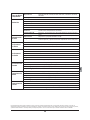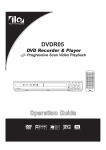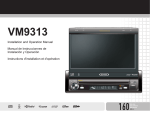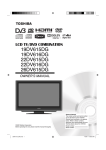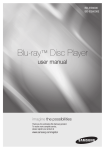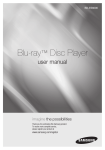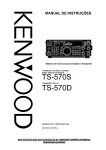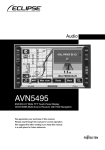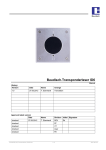Download CyberHome DVR 1600 User manual
Transcript
MANUAL DVR 1600 ENG+ES 6.0(05.03.05) G G (0503C) 2005.03.09 Change 3 macrovision 6.0(05.03.05) F F (0503C) 2005.03.09 Change File Internal External Rev. Penny Penny By Description Date HAN HUA OPTICS LIMITED COMPANY Model: Part: Date: Part No: DVR 1600 Scale: Manual (ENG+ES) Remark: 2005.04.09 P.C.C. Design Approved Revlewed 40-015-405400 1:1 FOR USA G.M. Edition: Pages: Supervisor 6.1 1/61 P.M. Penny Ver. A (2005.04.09) TM DVR 1600 h Wit DVD Recorder & Player Progressive Scan Video Playback 000:00:00 DV IN L AUDIO R Operation Guide TM VIDEO IN 2 ES DVR 1600 DVD RECORDER WITH PROGRESSIVE SCAN PLAYBACK STAND BY ENG RECORD VIDEO DVD R W JPG 1. WHAT DOES THIS WARRANTY COVER? This warranty covers any defects or malfunctions in your new CyberHome DVD player / recorder / writer or accessories. 2. HOW LONG IS THE PERIOD OF COVERAGE? This warranty is valid for service as follows: Three (3) months no charge for labor and up to one (1) year for parts from the date of purchase. 3. WHAT WILL CYBERHOME DO? LABOR: If the product is determined to be defective within three (3) months of the date of purchase, CyberHome will repair or replace it at no charge. After the three (3) months has expired, you will be responsible for any labor charges. PARTS: If service is being performed by a CyberHome technician, the cost of parts is covered for up to one (1) year from the date of purchase. CyberHome will not repair or replace defective parts unless the work is performed by a CyberHome technician. Proof of purchase that is evidence in the form of a bill of sale or a receipted invoice must be provided at the time service is requested in order to receive warranty service. 4. WHAT DOES THIS WARRANTY NOT COVER? Any damage or problem that results from misuse, abuse, or an act of God (such as flood) are not covered. This warranty does not permit recovery of consequential or incidental damages. Some states do not allow the exclusion or limitation of incidental or consequential damages, so the above limitation may not apply to you. 5. HOW DO YOU GET SERVICE? You must be issued a Return Merchandise Authorization (RMA) number by CyberHome's Customer Service Center. To receive an RMA, contact customer service at 1-888-302-2727 or email customer service at [email protected]. Upon receipt of an RMA number, you must send the product back, postage prepaid to: CyberHome Service Center 48350 Fremont Blvd. Fremont, CA 94538 RMA # The RMA# must be visible on the outside of the package in order for CyberHome to accept delivery of the returned product. 6. HOW DOES STATE LAW APPLY? This warranty gives you specific legal rights, and you may also have other rights which vary from state to state. CYBERHOME DOES NOT OFFER REFUNDS. WARRANTY IS INVALID IF PRODUCT IS MODIFIED, ALTERED OR OPENED. CYBERHOME RECOMMENDS PUTTING UNIT IN A WELL VENTILATED AREA. Periodic changes are made to our warranty. Please contact customer service or visit our website at: www.cyberhome.com for the latest information regarding your product or warranty. Important Safety Instructions Safety ! The exclamation point within an equilateral triangle is intended to alert the user to the presence of important operating and servicing instructions in the literature accompanying the appliance. The lightning flash with arrowhead symbol, within an equilateral triangle, is intended to alert the user to the presence of not isolated dangerous voltage within the inside of the product that may be sufficient magnitude to constitute a risk of electric shock to persons. CAUTION RISK OF ELECTRIC SHOCK DO NOT OPEN ! CAUTION: TO REDUCE THE RISK OF ELECTRIC SHOCK, DO NOT REMOVE THE COVER (OR BACK). NO USERSERVICEABLE PARTS INSIDE. REFER TO QUALIFIED SERVICE PERSONNEL FOR SERVICING. WARNING: TO REDUCE THE RISK OF FIRE, ELECTRIC SHOCK OR ANNOYING INTERFERENCE, DO NOT EXPOSE THIS APPLIANCE TO RAIN OR MOISTURE AND ONLY USE THE RECOMMENDED ACCESSORIES. Safety Instructions ! Read these instructions - When using this unit, basic precautions outlined in this section should always be followed. ! Keep these instructions - Retain this user manual for future reference. ! Heed all warnings - Follow all warning labels on the product, and the safety instructions in this manual. ! Follow all instructions - Adhere to the instructions outlined in this manual and on the unit. ! Clean only with a dry cloth - Unplug the unit before cleaning. Do not use any liquid or detergents for cleaning. ! Do not block any ventilation opening. Install in accordance with the manufacture's instructions. ! Do not install near any heat sources such as radiators, heat registers, stoves, or other apparatus (including amplifiers) that produce heat. ! Do not defect the safety purpose of the polarized plug. A polarized plug has two blades with one wider than the other. The wide blade is provided for your safety. If the provided plug does not fit into your outlet, consult an electrician for replacement of the obsolete outlet. ! Protect the power cord from being walked on or pinched particularly at plugs, convenience receptacles, and the point where they exit from the apparatus. ! Only use attachments / accessories specified by the manufacturer. ! The apparatus shall not be exposed to dripping or splashing and no objects filled with liquids, such as vases, shall be placed on the apparatus. ! Do not put foreign objects in the disc tray. ! Keep away from water and magnets. ! Keep the unit away from flower vases, tubs, sinks, etc. If liquids are spilled into the unit, serious damage could occur. SAVE THESE INSTRUCTIONS 2 ENG ! Use only with the cart, stand, tripod, bracket, or table specified by the manufacturer, or sold with the apparatus. When a cart is used, use caution when moving the cart / apparatus combination to avoid injury from tip-over. ! Unplug this apparatus during lightning storms or when unused for long periods of time. ! Refer all servicing to qualified service personnel. Servicing is required when the apparatus has been damaged in any way, such as when the power-supply cord or plug is damaged, liquid has been spilled, objects have fallen into the apparatus, the apparatus has been exposed to rain or moisture, or when the unit does not operate normally, or has been dropped. ! Power cord protection - To avoid any malfunctions of the unit and to protect against electric shock, fire or personal injury, please observe the following: ! Hold the plug firmly when connecting or disconnecting the AC power cord to this unit. ! Keep the AC power cord away from heating appliances. ! Do not connect or disconnect the AC power cord with wet hands. ! Never put any heavy object on the AC power cord. ! Do not attempt to repair or reconstruct the AC power cord in any way. ! Remove dust, dirt, etc. on the plug at regular intervals. ! If the unit has been dropped or otherwise damaged, turn off the power and disconnect the AC power cord. ! If smoke, odors or noises are emitted from the unit, turn off the power and disconnect the AC power cord. ! Placement - Avoid placing the unit in areas of direct sunlight, heating radiators, closed automobiles, high temperature (over 35º C (95º F)), high humidity (over 90%), excessive dust, vibration, impact or where the surface is tilted, as the internal parts may be seriously damaged. ! Non-use periods - When the unit is not used, turn the power off. ! When the unit is unused for a long period of time, the unit should be unplugged from the household AC outlet. ! No fingers or other objects inside - Touching internal parts of this unit is dangerous and may cause serious damage to the unit. Do not attempt to disassemble the unit. ! Keep magnetic objects, such as speakers, distant from the player. ! Stacking - Place the unit in a horizontal position and do not place anything heavy on it. ! Do not place the unit on amplifiers or other equipment which may become hot. ! Condensation - Moisture may form on the lens in the following cases: a) Immediately after a heater has been turned on. b) In a steamy or very humid room. c) the unit is moved from a cold environment to a warm one. ! If moisture forms inside this unit, it may not operate properly. In this case, turn off the power and wait about one hour for the moisture to evaporate. ! Noise interference while a broadcast is being received depending on the reception condition of the TV, interference may appear on the TV screen while you are watching a TV broadcast, if the unit is switched on. This is not a malfunction of the unit or the TV. To watch a TV broadcast, turn off this unit. ! Caution - Use of controls or adjustments or performance of procedures other than those specified herein may result in hazardous radiation exposure. Explanation of Warning Symbols Features Introduction The DVR 1600 DVD Recorder with Progressive Scan Video Out Recording Features Playback Features ! Live and Timer Recording Functions. ! Multiple Recording Modes, HQ, SP, LP, EP, EP+, SLP. ! Up to 8 Hours Recording on one DVD+R/RW Disc. ! On-Screen Disc Title Navigator gives you quick, easy access to your Recordings. ! Built-In TV Tuner. ! Front and Rear A/V Inputs. ! DV Input and Camcorder control. ! Delete/Rename Titles. ! Auto-Insert Chapter Markers. ! Your recordings are playable on most DVD Players. ! Plays DVD, SVCD/VCD, MPG, JPG, Audio CD Formats. ! Fast Forward / Reverse. ! Slow Motion Playback, Frame-by-Frame Stepping. ! Repeat Playback (Chapter/Title/Disc & A-B). ! Restrict playback by Ratings, User Defined Password, Password Change. ! MP3 Player ! JPG Slideshows with Thumbnail preview. ! Zoom to x4 with Panning. Checking the Package Contents Accessories In addition to the DVD Recorder, your package should contain the following accessories. Check the contents of the package carefully, as some items may be located under the packing foam. 1 Remote control with battery 2 A/V cable (Video, Stereo Audio) 3 Power cord 4 RF Cable for TV 5 This operation manual and warranty information 2 1 TM 3 4 5 DVR 1600 With DVD Recorder & Player Progressive Scan Video Playback Quick Startup Guide POWER TITLE Page 1 DISPLAY MENU SETUP GOTO OPEN/CLOSE BOOKMARK PBC ANGLE SUBTITLE AUDIO ZOOM PLAY/PAUSE VOL CH VOL STOP ENTER CH SLOW MUTE 1 4 RECORD VIDEO DVD R W 000:00:00 2 5 3 6 STAND BY L AUDIO R VIDEO IN 2 1/ALL REPEAT 7 8 9 RETURN DV IN REC A-B CM SKIP 0 C SCHEDULE SOURCE EDIT DVR 1600 DVD RECORDER WITH PROGRESSIVE SCAN PLAYBACK Operation Guide TM JPG Copyrights Notes on Copyright Legal Notices Regarding Macrovision’s Property Rights “U.S. Patent Nos. 4,631,603; 4,819,098; 4,907,093; 5,315,448; and 6,516,132.” Consumers should note that not all high definition television sets are fully compatible with this product and may cause artifacts to be displayed in the picture. In case of 525 progressive scan picture problems, it is recommended that the user switch the connection to the 'Standard Definition' output. If there are questions regarding our TV set compatibility with this model 525p DVD player, please contact our customer service center. “ This product incorporates copyright protection technology that is protected by U.S. Patents and other intellectual property rights. Use of this copyright protection technology must be authorized by Macrovision, and is intended for home and other limited viewing uses only unless otherwise authorized by Macrovision. Reverse engineering or disassembly is prohibited.” 3 Table of Contents Contents Safety Viewing JPG / Play MP3 Important Safety Instructions . . . . . . . . . . . . . . . . . . . . 2 Playback Interface . . . . . . . . . . . . . . . . . . . . . . . . . . . 16 Inserting a JPG Disc . . . . . . . . . . . . . . . . . . . . . . . . . 16 Inserting a MP3 Disc . . . . . . . . . . . . . . . . . . . . . . . . . 16 Copyrights Notes on Copyright . . . . . . . . . . . . . . . . . . . . . . . . . . . 3 Recording Introduction Recording to DVD Discs . . . . . . . . . . . . . . . . . . . . . . 17 Recording Connections . . . . . . . . . . . . . . . . . . . . . . . 17 Controlling a DV Camcorder . . . . . . . . . . . . . . . . . . . 18 Recording TV Programs . . . . . . . . . . . . . . . . . . . . . . 18 Recording Basics - Stop/Pause/Resume . . . . . . . . . . 18 Recording Features - CM Skip/Timed . . . . . . . . . . . . 18 Recording Finishing a Recorded Disc . . . . . . . . . . . . 18 Recording Display . . . . . . . . . . . . . . . . . . . . . . . . . . . 18 Title Menu - Playback Title/Chapter . . . . . . . . . . . . . . 19 Title Menu - Editing Name . . . . . . . . . . . . . . . . . . . . . 19 Title Menu - Delete Title . . . . . . . . . . . . . . . . . . . . . . . 19 Title Menu - Erase Disc . . . . . . . . . . . . . . . . . . . . . . . 19 Title Menu - Rename Disc Label . . . . . . . . . . . . . . . . 19 Using the On-Screen Keyboard . . . . . . . . . . . . . . . . . 20 Scheduled Timer Recordings. . . . . . . . . . . . . . . . . . . 20 Saving and Editing Schedules . . . . . . . . . . . . . . . . . . 21 Editing and Deleting Schedules . . . . . . . . . . . . . . . . . 21 Recording & Playback Features . . . . . . . . . . . . . . . . . 3 Disc Compatibility and Care Discs Suitable for Recording and Playback . . . . . . . . . 5 Caring for Optical Discs . . . . . . . . . . . . . . . . . . . . . . . . 5 Functional Overview Remote Control . . . . . . . . . . . . . . . . . . . . . . . . . . . . . . 6 Remote Control Preparation & Use . . . . . . . . . . . . . . . 7 Front VFD Display . . . . . . . . . . . . . . . . . . . . . . . . . . . . 7 Front Panel . . . . . . . . . . . . . . . . . . . . . . . . . . . . . . . . . 8 Back Panel. . . . . . . . . . . . . . . . . . . . . . . . . . . . . . . . . . 8 Connections Typical Connection to TV . . . . . . . . . . . . . . . . . . . . . . . 9 S-Video & Component Video . . . . . . . . . . . . . . . . . . . 10 Audio & Antenna . . . . . . . . . . . . . . . . . . . . . . . . . . . . 11 Quick Start Guide Changing Setup Options + Using the Setup Menu . . . . . . . . . . . . . . . . . . . . . . . . 22 Troubleshooting Disc Playback DVR 1600 Specifications . . . . . . . . . . . . . . . . . . . . . . 28 Common Problems and Solutions . . . . . . . . . . . . . . . 27 Specifications Inserting a Disc . . . . . . . . . . . . . . . . . . . . . . . . . . . . . 13 Starting, Stopping and Pausing Playback . . . . . . . . . 13 Fast Forward/Reverse Scanning . . . . . . . . . . . . . . . . 13 Skipping to the Next / Previous Chapter . . . . . . . . . . 13 Using Disc Menus . . . . . . . . . . . . . . . . . . . . . . . . . . . 13 Slow Motion Playback . . . . . . . . . . . . . . . . . . . . . . . . 13 Frame-By-Frame Playback . . . . . . . . . . . . . . . . . . . . 13 Muting the Sound. . . . . . . . . . . . . . . . . . . . . . . . . . . . 13 ZOOM Playback. . . . . . . . . . . . . . . . . . . . . . . . . . . . . 14 Commercial Skip(CM Skip) . . . . . . . . . . . . . . . . . . . . 14 Multi-Angle Function . . . . . . . . . . . . . . . . . . . . . . . . . 14 Changing the Audio Track . . . . . . . . . . . . . . . . . . . . . 14 Subtitles . . . . . . . . . . . . . . . . . . . . . . . . . . . . . . . . . . . 14 Displaying Playback Session Information . . . . . . . . . 14 Jumping to a Chapter or Time Point . . . . . . . . . . . . . 15 Repeat Playback . . . . . . . . . . . . . . . . . . . . . . . . . . . . 15 Repeat Playback - user defined segment . . . . . . . . . 15 Bookmark. . . . . . . . . . . . . . . . . . . . . . . . . . . . . . . . . . 15 Screen Saver . . . . . . . . . . . . . . . . . . . . . . . . . . . . . . . 15 4 ENG Powering Up . . . . . . . . . . . . . . . . . . . . . . . . . . . . . . . 12 Setting the Time and Date . . . . . . . . . . . . . . . . . . . . . 12 Channel Setup . . . . . . . . . . . . . . . . . . . . . . . . . . . . . . 12 Switching to TV Mode . . . . . . . . . . . . . . . . . . . . . . . . 12 Disc Compatibility & Care Discs Discs Suitable for Playback TM Discs Suitable for Recording 1 TM DVD+R ALL DVD Video: This unit plays DVDs recorded for a particular region. The region mark on the back of the player must correspond to that on any DVD discs you wish to play. Units sold in North America are coded for Region 1, and are compatible with discs marked accordingly. TM TM TM DVD+R: These discs can only be written to once. Existing recordings can be hidden but not deleted. So, any disc space already used by a recording cannot be regained. DVD+R discs are required to be "Finalized" before they will be compatible with standard DVD Players. Once a disc is finalized, no further recordings can be made. DVD+RW TM DVD-R/RW: These discs can be played back when recorded in standard DVD Video format. TM DVD+RW: DVD+RW discs can be written to and erased multiple times. Existing recordings can be deleted and disc space regained. These discs do not require a finalization procedure. As soon as a recording is made, the disc will be compatible with standard DVD Players. TM DVD-Audio: This unit will playback only the 5.1CH sound track on DVD-Audio discs. Caring for Optical Discs CD-Audio: An on-screen navigator is provided to select and play tracks when using CD-Audio discs. ! Hold a disc by the rim or with an index finger in the central hole. Never touch the signal surface. Video CD (VCD/SVCD): On VCD/SVCD discs, advanced features such as PBC (Playback Control) are available. Labels JPG Tapes CD-R/RW: This unit features an on-screen navigator for easy access to playable files stored on CD-R/RW discs, such as JPG images and MP3 music. Labeling Side Surface ! Finger prints or stains on the surface of the disc may cause signal loss. ! Use a soft cloth and wipe in a radiating manner from the center of the disc to the outer rims when cleaning the disc surface. ! Never add labels or adhesive tapes on the discs and be careful not to scratch or damage the disc surface. ! To prevent discs from becoming bent or deformed, they should be vertically kept in the disc storage case. To prevent damage, avoid leaving discs in your car, where they may be subject to direct sunlight and high temperature. ! Do not use any disc accessory to improve the audio quality, disc protective solutions or lens cleaner. These products may damage the disc surface. 5 Remote Control Functions 1 2 3 4 2 4 POWER DISPLAY SETUP OPEN/CLOSE TITLE MENU GOTO BOOKMARK ANGLE SUBTITLE AUDIO ZOOM 15 1 3 17 PBC 5 19 6 PLAY/PAUSE VOL 8 CH VOL STOP CH 6 22 7 25 8 SLOW 24 10 MUTE 2 3 4 5 6 26 1/ALL 7 8 9 0 C SCHEDULE SOURCE RETURN 12 REC 27 A-B CM SKIP EDIT 28 30 29 30 9 30 31 10 11 12 13 14 15 16 6 17 18 19 20 21 22 23 24 25 26 27 28 29 30 31 BOOKMARK - Press to access the Bookmark menu, a current point on the disc can be accessed quickly without searching. GOTO Press to jump to a Title, Chapter or Time on the disc. ZOOM - Press to magnify the screen with DVD and JPG discs. AUDIO - Selects an audio track on DVD or VCD discs. PLAY/PAUSE - Plays a disc, chapter or track. Press to pause playback, press one more time to return to normal playback. FAST FORWARD - Scan in fast forward on DVD and other discs. STOP - Press once to stop playback and hold the last position in memory. Playback can be resumed where it was left off by pressing PLAY. Press twice to clear the last playback position. SLOW - Slow motion playback mode. Press PLAY to resume normal playback. NEXT - Advanced to the next track on DVD and other disc. MUTE - Temporarily cancels audio playback. A-B REPEAT - Sets the beginning and end points of a section to repeat. REPEAT 1/ALL - Selects a repeat option - Chapter, Title or Disc. CM SKIP - During playback, use to advance 30 seconds. CLEAR - When entering input, use to delete characters. EDIT - Enables the onscreen edit menu. SOURCE - Selects between available Input Sources when the Recorder is in Live Record mode - TV Tuner, VIDEO IN 1 / 2, SVIDEO IN or DV IN. ENG 1 REPEAT 13 20 23 ENTER 9 14 18 21 7 11 5 16 POWER - Turns the unit on and sends the unit to Standby mode. DISPLAY - Brings up the onscreen display showing information for the playback session. TITLE - Accesses the title screen on DVD+R/RW discs, displaying a graphical representation of the recordings and providing easy navigation. MENU / PBC - Accesses Menus on DVD Discs. With VCD discs, turns the PBC function On/Off. ANGLE - Selects between multiple angles with DVD Discs that support this feature. SUBTITLE - Selects available subtitles on DVD discs. FAST REVERSE - Scan in fast reverse on DVD and other discs. ARROW KEYS (VOL and CH+/-) - Use to navigate disc menus, on-screen setup menu, etc. In TV tuner mode, use UP/DOWN to select a channel and increase/decrease the volume output level. ENTER - Selects options in menus. Plays a disc, chapter or track with some discs. For other discs, press PLAY. PREVIOUS - Plays previous track on DVD and other disc. NUMBER KEYS - Use to enter numeric values while setting options. RETURN - When navigating disc menus, press to return to the previous menu accessed. REC - Press to begin a live recording or resume recording from PAUSE. SCHEDULE - Accesses the timer menu for scheduled recording setup. OPEN/CLOSE - Press to open or close the disc tray. SETUP - Accesses the onscreen Setup Menu for settings adjustment. Remote Control Preparation & Use Functions 3 Remote Control Use The battery is already installed into the remote control. 1 To replace the battery in the remote, depress the release clip while pulling the handle of the battery holder to access the battery. Battery Holder Remote Control Turn over the remote to the back cover. Pull the plastic tab to enable the battery in the remote. Your remote is now ready for use. Remote Control Release Clip Plastic Tab Handle Pull 2 Using the Remote Control Replace the battery, check for the correct polarity of the battery in the battery holder. Slide the battery holder back into the remote. 6 The remote control works best when pointed directly at the unit. Stay within 300 angle of the unit. Battery 15 + + 30 30 Front Display 1 1 2 3 4 4 AUDIO TIMER VIDEO RECORD DVD 5 3 2 R W PHOTO 7 6 5 AUDIO - Displays during playback of an Audio CD, MP3, etc. PLAY / PAUSE - Displays playback status. TITLE / CLOCK / TV Channel Displays Chapter, Elapsed Playback Time, System Clock, and TV Channel. TIMER - Glows when a schedule recording is set. 8 VIDEO - Glows during playback of a DVD Video. 6 DVD R W - Displays the respective recordable disc format, +R or +RW. 7 PHOTO - Glows during display of JPG files. 8 RECORD - Displays when actively recording . 7 Front Panel Functions / L DV IN 5 4 3 2 1 STANDBY/ON RECORD AUDIO IN 6 R VIDEO IN 2 DVR 1600 DVD RECORDER WITH PROGRESSIVE SCAN PLAYBACK 7 1 2 3 4 5 6 DISC TRAY - Loads DVD+R/RW, DVD, CD-R/RW, VCD/SVCD, MP3, JPG and other optical discs. FRONT DISPLAY - The front Vacuum Flourescent Display shows information about the unit's operation, such as current chapter and elapsed time during playback. OPEN/CLOSE - Press to open or close the disc tray. PLAY/PAUSE - Begins playback of a disc, chapter or track. Press again during playback to pause, and again to resume playback. RECORD - Begins a Live Recording. ON / STANDBY - Turns the unit on and sends the 7 8 9 8 9 unit to standby mode. In standby mode, the unit will use a minute amount of power to enable power-on by the remote control. DV IN - Front DV Input for recording. To select, use the SOURCE key and select DV IN. LEFT/RIGHT AUDIO IN 2 - Front Stereo Audio Inputs for recording. These inputs are shared with the VIDEO IN 2 input. COMPOSITE VIDEO IN 2 - Front Composite Video Input for recording. To select, use the SOURCE key and select VIDEO IN 2. AV Inputs. Back Panel 1 2 3 5 4 ENG ~100-230V AC IN IN OUT AUDIO AUDIO INPUT 1 6 1 2 3 4 5 6 Pr Cr AUDIO OUTPUT 7 8 7 POWER CORD SOCKET - Plug the matching end of the power cord into the unit before connecting the other end to the wall socket. ANTENNA IN / OUT - For Antenna or Cable TV connection. Passthrough connection to TV does not transfer the output signal from the DVD Recorder. VIDEO INPUT 1 - Composite Video input for recording. To select this input, use the SOURCE button and choose VIDEO IN 1. STEREO AUDIO OUTPUT - Connect to TVs or other audio equipment supporting Stereo Audio in. COMPOSITE VIDEO OUTPUT - Standard Video Output supported by most TVs. S-VIDEO INPUT - S-VIDEO input for recording. To select this input, press SOURCE and choose SVIDEO IN. VIDEO OUTPUT 9 11 10 STEREO AUDIO INPUTS - Use with S-VIDEO IN 1 or VIDEO IN 1 for recording. 8 COAXIAL DIGITAL AUDIO OUTPUT - Use a special Coaxial Digital Cable to send the raw coded digital signal to devices supporting digital decoding. 9 S-VIDEO OUTPUT - Connect to TVs with SVIDEO in for better picture quality than standard composite video. 10 COMPONENT/PROGRESSIVE SCAN VIDEO OUTPUT - Use this output with TVs supporting Component Video or Progressive Scan input for best video quality. Select the PROGRESSIVE SCAN MODE in the Recorder's SETUP MENU for P-SCAN TVs. 8 Typical Connection to TV Connections Your new recorder comes with composite video (A/V) cable for connection to TVs with a standard video input as shown below. On most TVs, this connector is colored yellow, and is normally accompanied by stereo audio inputs, colored red and white for stereo channels right and left, respectively. 1 First, use the supplied A/V cable to connect to the composite video input on your TV. This is normally a yellow-colored connector that matches the Video output on the back of this unit. To hear sound through the TV, connect the red and white stereo audio connections as well. 2 Turn on the DVD Recorder. Press STANDBY/ON on the remote control or front panel. 3 On your TV, select the video input. This is normally done by selecting "Video 1" or "Video Input" with the remote control. On some TVs, this is done by selecting a particular channel. BACK OF YOUR TV SET YELLOW FROM AERIAL ANTENNA or CABLE SERVICE RED WHITE ANALOG AV CABLE TO TV YELLOW RED WHITE Your TV must be equipped with AV inputs like those pictured to the right in order to connect this unit. If your TV does not have AV inputs, you will need a RF Modulator to connect the recorder to your TV's antenna/cable input as shown below. RF Modulators are available at major electronics retailers. VIDEO R - AUDIO - L Older TV with coaxial antenna/cable connector DVD Recorder Composite Video Out RF Modulator 9 S-Video & Component Video Connections Connections S-VIDEO is a higher quality connection than standard composite video, and requires a special S-Video cable (not included). The S-Video connector is distinguishable by its 4 pins, as shown below. If your TV has an S-Video input, it's recommended that you use this type of connection for better picture quality. obtain a special S-Video cable. Connect the 1 First, S-Video output from the unit to the corresponding input on your TV. 2 On your TV, select the S-Video input. This is normally done by selecting "Video 2" or "AV2" with the remote control. On some TVs, this is done by selecting a particular channel. The Recorder S-VIDEO CABLE ( NOT INCLUDED ) ENG COMPONENT VIDEO CABLE ( NOT INCLUDED ) can enjoy high quality picture reproduction by 1 You using the component video output instead of S-Video or Composite video output. Connect the cables per the illustration. your TV, select the component or 2 On progressive scan input. This is normally done by selecting "Video 2" or "AV2" with the remote control. On some TVs, this is done by selecting a particular channel. 3 RED Change the Setup Menu/A/V Output/Scan Mode to Progressive if your TV supports P-SCAN or Interlace if it supports component. GREEN The Recorder 10 BLUE Audio Output Connections This unit features a variety of audio line outputs for connection to a receiver or other audio equipment. Use the included A/V cable to connect the stereo audio outputs for connection to a TV or stereo receiver. A COAXIAL digital audio output is able to send an encoded digital bitstream, suitable for receivers with Dolby or DTS decoding capability. These outputs require special cables (not included). 1 First, obtain a special audio cable. Connect the analog stereo output from the unit to the corresponding input on your stereo amplifier or receiver. Stereo audio amplifier or receiver RED WHITE AUDIO CABLE ( NOT INCLUDED ) The Recorder 1 You can connect the coaxial output from the recorder to the coaxial digital input on an AV amplifier or receiver. Digital Input - Coaxial The Recorder 11 COAXIAL CABLE ( NOT INCLUDED ) + Powering Up Quick Start Guide Plugging In and Power On Auto Scanning Channels 1 2 This is the easiest way to fill your channel list with those channels available in your area. The unit scans for channels automatically. When complete, press SETUP to return to the TUNER SETUP menu. Plug the DVD player's electrical plug into a wall socket or power strip. Press the STANDBY / ON button on the front panel, or the POWER button on the remote control to turn the DVD recorder on. 3 When the DVD player's splash screen appears on your TV, you're ready to go! 1 Press ENTER to bring up the menu to select your connection type (Antenna or Cable), use the ARROW keys to select and press ENTER. 2 The unit scans for channels automatically. When complete, press RETURN to exit the TUNER SETUP menu. Channel Setup TM Time and Date Settings The recorder uses the Time and Date values to determine when to begin and end Scheduled Recordings. Once your Antenna or Cable TV input is connected to the connector on the back of the unit, you can setup the recorder's built-in TV Tuner by auto-scanning for available channels and then adding or deleting the channels you choose. 1 Press SETUP to enter the SETUP MENU. Select the TV CHANNEL menu with the 5 /6 keys and press ENTER. You can press RETURN repeatedly to exit the SETUP MENU at any time. Use the 5 /6 keys to select GENERAL, press ENTER. Use the 5 /6 keys to select CLOCK, press ENTER. 2 3 4 5 6 To edit a field, press ENTER. Restore Defaults Use the 5 /6 keys to increase or decrease the value of the field. Choose this option to clear the channel list of all your previous changes. To exit a field, press ENTER. Switching to TV Mode Press RETURN to exit the CLOCK SETTINGS MENU. Once you have configured your channels, you can begin using the recorder's built-in TV TUNER for Recording or simply watching your favorite programs. Select the CLOCK menu and press ENTER. The CLOCK SETTING screen appears with the following options. ! Clock Settings - Set the time. This setting will show AM or PM if the Hour Mode is set to 12HR. ! Date Settings - Set the date. Use 2-digit year format. ! Time Format - 12HR or 24HR. 12HR mode is the normal time system used in the USA, relying on the use of AM /PM to indicate night or day. In 24HR mode, the AM/PM designation is not used, with 12:00 indicating noon time and 24:00 indicating midnight. 1 When the unit is first turned on, the DVD PLAYBACK mode is selected by default. Press SOURCE and use the ARROW and ENTER keys to switch to TV TUNER mode. 2 Use the 5 /6 keys to change channels while watching TV. Alternatively, you can enter a channel number directly with NUMBER keys, and press ENTER. To return to DVD Playback mode, press the SOURCE key at any time. 12 ENG 1 2 Press SETUP to enter the SETUP MENU. Disc Playback Playback Using Disc Menus Inserting a Disc 1 2 3 Press the OPEN/CLOSE button on the remote or front panel to open the disc tray. PLAY MOVIE SPECIAL FEATURES Insert the disc, being careful not to touch the playing surface. Hold the disc by the sides and with your fore finger through the hold in the middle and insert gently into the tray. SCENE SELECTION AUDIO SETUP Most DVDs will automatically display a menu after the disc is inserted. This menu is known as the "root" menu. Close the disc tray by pressing OPEN / CLOSE on the remote or front panel. 1 2 3 4 Starting, Stopping and Pausing Playback 1 2 3 PLAY - To begin playback of a disc, press PLAY (Remote Control) or PLAY/PAUSE (Front Panel). STOP - To stop playback of a disc, press STOP. The first time STOP is pressed the location where disc play was halted is saved, and you can begin playback where you left off by pressing PLAY. If STOP is pressed twice, the playback location is reset to the beginning of the disc. Use the 5 /6 and 3 /4 keys on the remote control to navigate the menu to make a selection. Press ENTER to begin playing the movie. To return to previous layers of the menu, use the RETURN key. To return to the menu after disc play has started, use the MENU key. PLAY MOVIE 1. Chapter One 2. Chapter Two PAUSE - To freeze the video on a single frame or pause music, press the PLAY/PAUSE (Front Panel) or PAUSE (Remote Control) key during playback. To resume normal playback, press PLAY/PAUSE (Front Panel) or PLAY (Remote Control). 3. Chapter Three 4. Chapter Four 5 Fast Forward / Reverse Scanning With SVCD discs, press PBC (Playback Control), to enable or disable the PBC function. The PBC function enables a MENU on SVCD discs that support this feature. Select the corresponding number for the Chapter you wish to play with the NUMBER keys. You can scan through DVDs, VCDs and other discs in forward or reverse direction. Fast forward/reverse scanning will only work during disc playback. Slow Motion Playback use the Fast Forward/Reverse function with the 1 Toremote control, press the or key repeatedly to This unit supports slow motion playback in the forward direction at three speeds. cycle through all speeds in the desired direction. To resume normal playback, press the PLAY key. playback, press the SLOW key repeatedly to 1 During select a slow motion speed or to resume normal play. Skipping to the Next / Previous Chapter You can advance or skip back through the chapters or tracks on DVD discs, Audio CDs and other discs with the : NEXT and PREVIOUS buttons on the remote or front panel. 1 2 SKIP NEXT - To advance to the next chapter or track, press : on the remote control or front panel. SKIP PREVIOUS - Press on the remote control or front panel to skip back to the previous track. Frame-By-Frame Step Playback You can freeze playback on a single frame and then step forward one frame at a time. 1 2 3 Press the ; key to freeze playback. Press the : key to advance one frame. Repeat to continue stepping through the movie frame by frame. Press PLAY to resume normal playback. Muting the Sound the MUTE button on the remote to temporarily 1 Press cancel the audio signal at any time. 2 Press MUTE again to resume normal audio. 13 Advanced Playback Functions Playback ZOOM Playback Subtitles Use the ZOOM function to magnify or shrink the image on screen during playback or when paused. Most DVD discs include at least one subtitle track in one language. Subtitles are useful viewing movies in a foreign language or for hearing-impaired viewers. 1 2 3 Press the ZOOM key repeatedly to choose a magnification level. Subtitle 1 When the ZOOM function is first activated, directional arrows will appear on screen. During this time, you can use the 5 /6 and 3 /4 keys on the remote control to move around the image in order to view the area that is currently off screen. When the arrows disappear from the screen, this function will no longer work. During playback, press the SUBTITLE button to access the SUBTITLE MENU. English French Spanish Off Subtitle the 5 /6 keys to select an 2 Use available language and press English ENTER. In this example, we have chosen Spanish subtitles. Press the ZOOM key repeatedly to choose ZOOM OFF to return to normal viewing. French Spanish Off turn off Subtitles, press the 3 ToSUBTITLE key to access the CM (Commercial) Skip Multi-Angle Function Some DVD discs are recorded with multiple viewing angles for certain scenes. When you are viewing a disc that supports this feature, you can choose among the available angles on the disc with the ANGLE key. Displaying Playback Session Information 1 Changing the Audio Track Audio Dolby 2CH Eng Dolby 2CH Eng Dolby 2CH Span Dolby 2CH Span ENG DVD Feb 12, 2004 - 01:30PM 2 3 Title : 01/08 5 Chap : 03/28 Most DVD discs are recorded with multiple audio tracks. These can contain multiple languages and different audio formats, such as 5.1Channel, 2 Channel and other languages. Dolby 6CH Eng During playback, press the DISPLAY key to view available information. 1 angles are available for the current scene. When this mark appears on-screen, press the ANGLE button to select an angle to view. Audio French Spanish Off When playing a DVD or Video CD you can display the current title, chapter/track, elapsed playback time and other useful information with the DISPLAY key. discs with multi-angle will display an indicator, 1 Most or angle mark, that alerts the viewer that multiple Dolby 6CH Eng English Subtitle Menu. Use the 6 key to select OFF, then press ENTER. The CM SKIP key lets you “jump” forward at 30-second intervals. playback, press the CM SKIP key to “jump” 1 During forward at 30-second intervals. Subtitle 4 Dolby 2 ch English 6 English 7 01/01 8 Title : playback, press the AUDIO button to access 1 During the AUDIO MENU. the 5 /6 keys to select an audio track and 2 Use press ENTER to confirm. 3 Press AUDIO to exit the AUDIO MENU. 1 The type of video or file format displayed. Also displays the Date and Time of the unit. 2 Playback action icon designating current status: Play, Pause, Fast Forward, etc. 3 Title Number or File Name currently being displayed. Also displays total number of Titles on the disc. 4 Audio Track selected. 5 Chapter currently being played. Also displays chapters available. 6 Subtitle Language currently selected. 7 Angle selected and available angles on the disc. 8 Current playback and time remaining on the Title. 2 14 00: 21:38 / 01:48:08 Press DISPLAY again to exit the menu. Jumping, Repeat Playback and Bookmark Playback Jumping to a Chapter or Time Point Bookmark The GOTO function provides a convenient way to navigate DVD, Audio CD and other discs by allowing you to select the Title, Chapter/Track or Time to jump to. The BOOKMARK feature is used to mark a point on the disc to come back to later. Press the PAUSE key to pause playback point in which you wish to add a bookmark before accessing the Bookmark Menu. playback, press the GOTO key to bring up 1 During the GOTO MENU. Titles Chapters 01 /23 2 2 Time 09 /33 Use the 3 /4 keys to choose Titles or Chapters. Use the 5 /6 or the NUMBER keys to select a Chapter or Title to jump to. Use “C” key to clear any unwanted inputs. Press the ENTER key to confirm. Titles Chapters 01 /23 3 1 Bookmark 0 : 8 : 18 _:_:_ _:_:_ _:_:_ _:_:_ Time 09 /33 Clear All ENTER - Add/Play C - Clear 3 To jump to a time on the disc, press 4 to select the Time field. Use the 3 /4 or NUMBER keys to enter the time. Use the 5 /6 keys to move between to each desired time fields, then press ENTER to confirm your selection. Titles Chapters More controls can be accessed by using the 5 /6 keys to navigate the menu. Select CLEAR ALL to remove all saved bookmarks. Use the ENTER key to begin playback of your selection. Use the “C” key to clear any unwanted individual bookmarks. ¤ Time 00 :17:48 About the Screen Saver When there is no activity or disc playback remains paused for a period of about 5 minutes, the Screen Saver will load, protecting the television from “screen burn”, which could occur if an unusually bright image is displayed on-screen for an extended period of time. Repeating a Disc, Title or Chapter To repeat a segment of a disc, use the REPEAT 1/ALL key. On DVDs, you can repeat a Title or Chapter. On VCDs, chapter and disc repeat is supported, but PBC must be disabled first (Press the PBC key). Audio CDs also allow repeat of tracks or the entire disc. 1 2 Press the ENTER key to create a Bookmark location. This location is created by a time stamp. To create another BOOKMARK, use the 5 /6 keys to navigate to the next available BOOKMARK location and press the ENTER key again. Press REPEAT 1/ALL during disc playback to set the Repeat Mode. To return to normal playback, press REPEAT 1/ALL until the REPEAT OFF icon appears onscreen signifying that repeat play is cancelled. TM Repeating a Segment You Define The REPEAT A-B key lets you define your own segments to repeat. playback, when you reach the start of the 1 During segment you want to repeat, press the REPEAT AB button. An icon, REPEAT A, is displayed onscreen, letting you know that the segment start point has been saved. 2 When you reach the end of the segment you want to repeat, press the REPEAT A-B button again. The REPEAT A-B icon is now displayed on-screen. The segment will now begin repeating. 3 To cancel repeat and resume normal playback, press REPEAT A-B again. The repeat icon onscreen changes to REPEAT OFF. 15 Viewing JPG / Play Mp3 On-screen Player This unit can play an audio CD, JPG and Mp3 file on a disc. A handy on-screen player will appear automatically. 1 MP3 / WMA disc SONG_ONE.MP3 SONG_ONE.MP3 2 SONG_TWO.MP3 SONG_THREE.MP3 3 Total: Play mode: 5 tracks Normal 00:56 / 04:28 SONG_FOUR.MP3 6 1 The file format. 2 The display bar for the file list. 3 Displays up to 10 music files at one time. Use the 5 /6 keys to navigate this list. 4 Use the 3 /4 keys to navigate the Action Menu. 7 8 SONG_FIVE.MP3 5 Displays current and Action Menu functions. 6 4 Type All Mode 7 Displays the currently playing file selected play mode. Play 5 Displays Total number of music tracks, Percentage of files played and Current Playback Function icon. 8 Progress bar and total time of the file. Action Menu Icons Press ENTER on any file to start the ACTION MENU. PLAY - Begin playback of a file. Type All Mode THUMBNAIL PLAY - Begin thumbnail display playback mode. TYPE - Select the desired file type to be listed on-screen. Choose from picture, music or all. JPG Images & Slideshows MP3 file playback Inserting a JPG Disc Inserting a MP3 Disc 1 2 3 1 2 4 5 The above screen displaying the files on the disc will automatically begin. Please see above. To display a JPG file, use the 5 /6 keys to select a file then press ENTER or PLAY to display a file. To begin a JPG SLIDE SHOW with the image you have selected, use the 4 key and select the MODE icon and press ENTER. From the available menu options, select a playback mode. SLIDE SHOW play mode options include, shuffle, play all, etc. The disc will automatically begin playback of tracks beginning with the first one. Use the 5 /6 keys to select tracks you wish to playback, then press PLAY to begin playback. Use the 3 /4 keys to navigate the Action menu items to select other playback features as listed above. Notes This unit supports CD-R/RW discs recorded with JPG and Mp3 files. ! JPG files must be named with the extension “.JPG” ! MP3 files must be named with the extension “.Mp3” ! JPG images must be saved with “standard” encoding, rather than “progressive” encoding. ! Discs created with personal computers may have problems playing due to differences in recording techniques. Compatibility with all recordable formats is not guaranteed. Press the MENU or STOP key to exit the slideshow and return to the on-screen player. During playback of JPG files, you can use the 5 /6 and 3 /4 keys to rotate either clockwise or counterclockwise. 16 ENG FOLDER MODE - Switches the FILE DISPLAY MODE to display the folders on a disc. (This option appears only in SPLIT MODE. PLAY MODE - Select from available playback modes including Shuffle, Repeat, Normal and more. Recording Recording Recording to DVD Discs With DVD+R/RW recording, you can create your own DVDs from your home movies, favorite TV shows or from other video sources. DVD+RW DVD+R Think of DVD+RW (DVD+ReWritable) discs as the digital equivalent of your old VHS tapes. Like video tape, DVD+RW discs can be recorded to, erased and re-used. But unlike video tape, DVD+RW discs will retain their crystal-clear digital quality even after being erased and re-recorded over 1000 times! And, this superior quality will not degrade with the passage of time like VHS tapes. A lower-cost alternative to DVD+RW, these "Recordable" discs cannot be erased. Once a recording is made to a DVD+R disc, the disc space used by that recording can never be reclaimed. DVD+R discs must be Finalized before they can be played back on standard DVD Players, and once this process is complete, no more recordings can be added. This is an important difference between DVD+R and DVD+RW Discs. Recording- Rear Input Connections REAR RECORDING INPUTS - There are (2) recording source inputs on the back panel, (1) S-VIDEO (referred to as "S-VIDEO 1") and (1) Composite Video (referred to as "VIDEO 1"). Note that both of these video inputs share the same stereo audio input. Selecting an Input Source You can easily select the AV input on this unit. 1 Connect the desired AV input source. SOURCE and use the 3 /4 keys to select 2 Press your desired input source. Press ENTER. can now view the content from the AV source 3 You you connected to the unit. a recordable 4 Insert DVD +R or DVR +RW disc and press REC to begin recording. Audio/Video source such as camcorder supporting Composite Video Out Audio/Video source such as DVD player or VCR with S- Video Out You may choose from the following input sources: ! TV - The DVD Recorder's built-in TV Tuner allows you to record your favorite TV programs. ! VIDEO IN 1 - The Composite Video Input located at the back of the unit. Used for any video device with Composite Video Out. ! S-VIDEO IN - Located on the back panel, S-VIDEO provides a better picture than standard Composite Video. Use this input for camcorders or other video devices when possible. ! VIDEO IN 2 - The Composite Video Input on the Front Panel. ! DV IN - The DV Input on the Front Panel. EO R EO S-VID L T OU VID OUT R VIDE O IN S-VID The Recorder EO RED L IN WHITE YELLOW S-VIDEO 17 Recording- Front Input Connections Pausing (CM SKIP) and Resume Recording / DV IN L Recording RECORD STANDBY/ON You can pause the recorder during a Live Recording. AUDIO IN R L R VIDEO IN 2 V 1 2 3 Simply press PAUSE to temporarily halt recording. The PAUSE RECORDING icon appears on screen. Press REC to resume recording session. Another option is to press the CM SKIP key which will pause the recording for 30 seconds and automatically resume recording afterwards. Specifying the Recording Time L DV OUT R L R AUDIO OUT V At this point, recording has started with no specific end time, so you'll have to press the STOP key to manually end the recording. Alternatively, you can specify the length of the recording in 30 minute intervals by pressing the REC key repeatedly. VIDEO OUT Controlling a DV Camcorder REC repeatedly to set the length of the 1 Press recording in 30-minute intervals. Choose You can use this unit's remote to control most camcorders that support the DV interface. 1 2 3 TIMEDREC OFF if you don't want to specify a recording length. Connect the camcorder to the DV INPUT using a Digital Video (also called 1394 or Firewire) Cable. Press SOURCE and use the 3 /4 keys to select DV IN. Press ENTER. You can now control the DV camcorder with this unit's remote. Available functions are: PLAY, STOP, FF/FR and PAUSE. Recording TV programs 1 With the completed recorded disc inside, press the OPEN/CLOSE key on the remote control or front panel when finished recording. 2 3 A Notification window will appear. You can easily record from your TV. Select ENTER to FINISH the disc, or press the OPEN/CLOSE key again to eject the disc. Using DISPLAY to View Recording Options View useful information using DISPLAY. 1 DISPLAY while recording. The DISPLAY 1 Press 2 Insert a recordable DVD disc. MENU appears as shown. the SOURCE key on the remote control and 2 3 Press select the TUNER input. 1 DVD+RW Feb 18, 2004 - 06:19PM the CH+ or CH- keys to select the channel 4 Press Dolby 2CH Title: 3 01/01 4 you wish to record. 6 5 Chap: 03/03 TV HQ 7 the RECORD key to start recording. 5 Press Recording continues until you press STOP or when 00:17:44 / 00.48.43 Press the POWER key on the remote control to turn on the unit. Title: the disc is full. The RECORDING icon appears onscreen, indicating the recording has begun. 8 1 Stopping a Recording 2 When you stop a recording, a new Title is created. 1 2 3 Press STOP to end a recording. The STOP RECORDING icon appears on screen. 4 5 After a few seconds, as the new Title you just recorded is closed, the RECORD SUCCESS icon appears on screen. 6 7 8 18 Disc Type - Disc format: DVD+R or DVD+RW Date and Time - The system date and time. Title - Displays Current Title, and Total Titles. Audio Mode - Type of audio track being recorded. Chapter - Displays the Current and Total Chapters. Input Source - Displays selected input source. Record Mode - Displays recording quality setting. Title - Displays the length of the Title currently being recorded and time remaining on the disc. ENG Making a Recording Finished Recording? Upon completion of recording to a disc, you must FINISH the disc to be able to playback on other players. Playing and Editing Your Recordings The Title Screen When you insert a DVD+RW or DVD+R disc, the Title Screen will appear. The Title Screen displays thumbnail and information for each Title (recording) on the disc. In the Title Screen, you can perform the following functions with your Recordings: ! Play Titles or Chapters. ! Delete a Title of your recordings. ! Rename Titles and Disc Label. ! Erase a DVD+RW disc. 1 1 T01-Thu 03/11 2 T01-Fri 03/12 3 T01-Fri 03/12 DVD disc [My Party] 4 titles 34 minutes left 2 Title: 01 Total Time: 20m Mode: SP Source: CVBS 00:10:24 / 00:20:33 3 5 7 Playing a Chapter the Title Menu. Use the 5 /6 keys to select 1 Enter the title that contains the chapter you wish to play. the 3 /4 keys to select the CHAPTER VIEWER 2 Use icon and then press ENTER. Rename the 5 /6 keys to select the chapter you wish to 3 Use play and press PLAY. the 3 /4 keys to select the PLAY icon and 4 Orthenusepress ENTER. Rename 99 T01-Sat 03/13 6 4 To return to the Title Screen, press MENU. 4 99 4 Recording 5 To return to the Title Screen, press MENU. 8 9 10 Rename 1 Thumbnail Images - Displays an image of the title. 2 Disc Information - Shows the Disc Label name, total number of titles on the disc and recording time remaining. 3 Progress Bar - Shows the current playback point and total length of the current title. 4 Title Preview - The current title is played in this window. 5 Play Title - Begins playback of selected title. 6 Chapter Viewer - See Chapter Previews and Play Chapters. 7 Rename Title - Rename the Title with the OnScreen Keyboard. 8 Delete Title - Delete the current title. 9 Erase Disc - Erase a DVD+RW disc. 10 Rename Disc Label - Rename the Disc Label. Renaming a Title the Title Menu. Use the 5 /6 keys to select 1 Enter the Title you wish to rename. the 3 /4 keys to select the RENAME TITLE 2 Use icon and then press ENTER. Use the on-screen keyboard to rename the title. Rename Delete a Title the Title Menu. Use the 5 /6 keys to select 1 Enter the title you wish to erase. the 3 /4 keys to select the DELETE TITLE icon 2 Use and then press ENTER. Rename Erase a Disc the Title Menu. Use the 3 /4 keys to select 1 Enter the ERASE DISC icon and then press ENTER. Rename Playing a Title the Title Screen is not displayed on screen, press 1 IfMENU Rename Disc Label to bring it back. Enter the Title Menu. Use the 3 /4 keys to select the 5 /6 keys to select the title you wish to play 1 the RENAME DISC LABEL icon and then press 2 Use and press PLAY. ENTER. Use the on-screen keyboard to rename the title. The Action Menu also can be used to playback a 3 title. Use the 3 /4 keys to select the PLAY icon and then press ENTER. Rename 19 On-Screen Keyboard & Scheduled Recordings Editing About the On-Screen Keyboard Deleting Characters The On-Screen Keyboard makes it easy to enter Text, Numbers and Various Symbols with your remote control. the C key or use the 5 /6 and 3 /4 1 Press move to BACK and press ENTER. keys to Saving Your Changes Letters Numbers Signs save your changes, select DONE by pressing 1 ToDISPLAY or using the 5 /6 and 3 /4 keys to select Return Exit << >> < > 1 ( - 2 # Display 4 Done g h i 3 a b c d e f 5 j k l 6 DONE and then pressing ENTER. Back Scheduled Recordings Display Timer Recordings are designed for unattended operation, and will work when the recorder is in Standby Mode. m n o Done 8 7 p q r s Clear all Clear 9 t u v w x y z 0 Space bar Scheduling a Recording CM Skip programming a scheduled recording, press 1 TotheBegin SCHEDULE button on the remote control This Caps will access the recorder's Schedule Screen. 1 To select LETTERS, press the 3 key to move to the TABS on the left of the virtual keyboard. Letters No. Numbers 1 2 Signs 2 Starting time Feb 12, 2005 - 08:00PM Length Source Status 03.05.05 - 06:30AM 01:00 VIDEO 1 Ready 03.06.05 - 08:30PM 01:30 VIDEO 1 Ready 5 6 Use the 5 /6 keys to select other keyboards. Press the 4 key to move to the virtual keyboard of your choice. 4 3 7 ENG 2 3 1 Schedule Using the On-Screen Keyboard There are two methods you can use to enter characters with the virtual keyboard: 1 the HOT KEYS - Each character in the Letters 1 Use and Signs keyboards shows a hot key above it that 3 2 corresponds to one on the remote control. Press this key repeatedly until the character you wish to enter is highlighted and then press ENTER. For example, to enter the letter "S", press the 7 key four (4) times. Notice that the first letter is automatically capitalized. 4 5 6 Hot Key 7 p q r s 2 7 Current Time - Current time of the clock. Events - Total scheduled recording event(s). Close Screen - To close the Schedule Screen. Add New Schedule Recording - Choose to Add a New event to the Schedule. Edit Schedule - Choose to Edit the Schedule. Suspend/Ready* - Change the status of the schedule - Ready or Suspended. Delete - Delete the current schedule. any schedules have been entered, the NEW 2 Before SCHEDULE RECORDING screen will appear by default. Use the 5 /6 and 3 /4 keys - Simply use the directional arrow keys to move to the character you wish to insert and then press ENTER. New Scheduled Recording 7 p q r s Start Time: 08:00 PM 03/05/05 End Time: 09:00 PM 03/05/05 Tuner 36 Source: Recurrence: Quality: Once SP(2 Hours) Add 20 Cancel Scheduled Timer Recordings Recording Schedule Setting Beginning and Ending Times 1 No. By default, the START and END times are set to the current time and one hour later, respectively. The START and END dates are set to the current date. a time or date field, use the 5 /6 and 2 To3 /4change keys to navigate the screen. To select a field to change, press ENTER. 08:00 PM Starting time 28 Feb 2006 - 08:00PM Length Source Status 1 03/05/05 - 08:30AM 01:30 1 Ready 2 Wed - 10:30AM 01:00 Svideo Ready 2 3 Use the 5 /6 keys to select the entry you wish to edit. 4 5 Edit the schedule's settings with the same procedure outlined earlier for new recordings. Use the3 /4 keys to select the EDIT RECORDING icon and press ENTER. Time fields, select the 10's or 1's digit to 3 With change, with increments of 10 minutes or 1 minute, respectively. 08:05 PM 4 5 Press ENTER to save your changes and exit edit mode for the current field. Suspending / Activating a Schedule Next, select an input source or TV channel to record from with the 3 /4 keys. For TV channels, use the number keys to specify your selection. Temporarily suspend a recording schedule and then enable it again with the Schedule Screen's Action Menu. 1 Press SCHEDULE to access the Schedule Menu. the 5 /6 keys to select the entry you wish to 2 Use suspend or activate. If the schedule you selected is currently enabled, 3 the SUSPEND icon is shown. Use the 3 /4 keys to Video 1 The Recurrence setting indicates when the scheduled recording will take place or repeat. ONCE (No Repeat) - One time recording, specify a Time, Date, etc. This event is deleted after the recording DAILY - The recording is repeated every day and the date setting is ignored. WEEKLY - The recording is repeated once each week on the day specified in the START and END times. 1 select it and press ENTER to disable the schedule. Notice the icon to the left of the schedule number. The STATUS will also change to SUSPEND. Select a Recurrence option with the 3 /4 keys. 2 Daily VIDEO 1 Suspend The icon to the left of the schedule disappears and the STATUS displays READY. Saving the Schedule 2 01:30 Specify the Recording Quality mode you wish to use for the recording with the 3 /4 keys. HQ(1hour) 1 03.06.05 - 08:30PM To activate a suspended event, select this icon with the 3 /4 keys and press ENTER. Setting the Quality Mode 1 Exit the Schedule Screen at any time by pressing SCHEDULE. Deleting a Saved Schedule Select ADD and press ENTER to add the entry to the schedule list when all parameters are set. To Cancel adding a new schedule, use 4 to move to the CANCEL field and press ENTER. To exit the Schedule Screen, press SCHEDULE. 1 2 3 Press SCHEDULE to access the Schedule Menu. 4 Press SCHEDULE to exit the Schedule Screen. Use the 5 /6 keys to select the entry you wish to delete. Use the3 /4 keys to select the DELETE icon and press ENTER. Editing a Saved Schedule 1 To change a recording schedule, press the SCHEDULE key to access the Schedule Screen. 21 Changing Setup Options Setup Menu General - Language Settings About the SETUP MENU The DVD Recorder's SETUP MENU is where various settings are configured, including setting the Clock, Recording Options, Playback Options, Languages, Parental Control Settings and more. The DVD Recorder's language setup options including OSD, menu, audio and subtitles. Language Using the SETUP MENU OSD English It's easy to change the recorder's settings with the SETUP MENU. To demonstrate, let's change the TV SHAPE setting to 16:9, as you would if you were using the recorder with a WIDESCREEN TV. Default DVD Menu English Default DVD Audio English 1 Default DVD Subtitle Off Press SETUP to enter the SETUP MENU. Press RETURN to exit TM OSD General Default setting: ENGLISH Sets the language used by the SETUP MENU and ONSCREEN DISPLAY. ENGLISH (Default) and SPANISH are supported. A/V Output TV Channel Schedule ? 2 Default DVD Menu Help TM General A/V Output TV Channel Schedule ? Help Language Rating Default DVD Audio Clock Default DVD AUDIO Default setting: ENGLISH Sets the default audio track used by DVDs. For example, if a DVD disc contains multiple audio tracks, such as Spanish and English, and this setting is set to SPANISH, then the Spanish audio track will play as the default. The DVD must support multiple menu languages for this setting to work. Choices are: ENGLISH, SPANISH and FRENCH. Recording Version Restore the desired sub features with the 5 /6 keys 3 Select and use the4 to navigate. or select features, use the 5 /6 and 4 To3 /4change keys to select an option. Press the 3 key to Default DVD Subtitles return to a previous level and the SETUP key to exit altogether. ¤ SUBTITLES Default setting: OFF Sets the default subtitle language used by DVDs. For example, if a DVD disc supports multiple subtitle languages, such as Spanish and English, and this setting is set to SPANISH, then Spanish subtitles will be displayed by default. The DVD must support the language selected for this setting to work. Choices are: ENGLISH, SPANISH, FRENCH and OFF. Note Depending upon the disc, some Setup Menu selections are not available. 22 ENG Default setting: ENGLISH Sets the default language used by DVD Menus. As an example, if a DVD disc contains multiple menu languages, such as Spanish and English, and this setting is set to SPANISH, then the Spanish menu will be used. The DVD must support multiple menu languages for this setting to work. Choices are: ENGLISH, SPANISH and FRENCH. Use the 5 /6 keys and press ENTER on the desired feature. A sub-menu appears. (At this point, you could return to the main menu with the 3 key.) Setup Menu 2 3 4 General - Rating Parental Rating Password : Level : 8. Adult Change Password : Press RETURN to exit Parental Options Use the 3 /4 keys to select a Rating Level. Use the 6 key to move to OK and press ENTER. Defining and Changing the Password You can setup your own USER PASSWORD to use in addition to the built-in FACTORY PASSWORD, and then change this value at any time. This is useful to give another party temporary access to the parental control settings. Change Password Default setting: 8. ADULT Your DVD Player features a Parental Control option. By default, this option is set to the ADULT level, which will allow play of all discs. Available options include: Rating Move to the Rating field with the 6 key. Old password: **** New password: Confirm password: Description 1. Kid Safe Suitable for all audiences. 2. G Suitable for general audiences. 3. PG Parental guidance suggested. 4. PG-13 Parental guidance suggested, unsuitable for children under 13. 5. PG-R Parental Guidance Recommended - implications or very brief discreet language or situations. 6. R Restricted, violence, adult language and situation unsuitable for young viewers. 7. NC-17 Adult theme or content, not suitable for children under 17. 8. Adult Adult themes, language and nudity. Ok Cancel 1 The first time you define a user password, enter the factory password, 3351, in the OLD PASSWORD field - the factory password is not changed. After you have defined a user password, you would enter that value in this field. *If you forget the value of your user password later, you can always use the factory password to change the value. 2 3 4 5 6 Move to the NEW PASSWORD with the 6 key. Use the NUMBER keys to enter your new user password using a maximum of 4 digits. Move to the CONFIRM PASSWORD with the 6 key. Use the NUMBER keys to enter your new user password using a maximum of 4 digits. Use the 6 key to move to OK and press ENTER. Security Note Remember to keep in mind that since the MASTER PASSWORD is listed above, your player may not be secure if this manual is accessible by your children. Changing the Parental Setting Parental Rating General - Clock Password : Level : Clock 8. Adult Clock Settings 06:55 PM Date Settings 03.02.05 Time Format: 12 HR Change Password : Press RETURN to exit 1 First, you must enter a valid password. If you have defined your own user password, enter that value. Otherwise, use the factory password: 3351. Press RETURN to exit The time and Date values to determine when to begin and end Scheduled Recordings. 23 Setup Menu Time and Date Settings 1 2 3 4 5 Use the 5 /6 and 3 /4 keys to select a time or date field to change. To edit a field, press ENTER. Press SETUP to exit the CLOCK SETTINGS MENU. Use the 3 /4 keys to select an option. Press SETUP to exit the RECORDING MENU. Recording Audio Volume Use the 5 /6 to select the Hour Mode field. Default setting: 100 Use this setting to adjust the volume of the audio for your recordings. The default setting of 100 sends 100% of the signal from your input to the recording. You can decrease this value if you wish, all the way to 0 which will result in no sound on the recording. To edit a field, press ENTER. Use the 3 /4 keys to select an option. Press SETUP to exit the CLOCK SETTINGS MENU. 1 2 General - Recording Recording Use the 3 /4 keys to decrease/increase the audio volume. Press SETUP to exit the RECORDING MENU. Displays various versions of the unit. 5 min General - Restore 100 Restore Press RETURN to exit This action will restore the factory defaults. Are you sure you want to continue ? Recording Quality Mode Default setting: HQ (High Quality) The Quality setting determines the quality of your recordings as well as the maximum amount of video you can record on a disc. Not surprisingly, the higher the quality, the less video can be recorded. Mode ENG General - Version SP(2 Hours) Recording volume Press SETUP to exit the RECORDING MENU. 1 2 Select either 12HR (normal civilian time) or 24HR (military time) time mode. Auto CH mark 2 Default setting: 5 min Control whether or not Chapter Markers are automatically inserted during your recordings. You can select the interval from 5, 10 or 15 minutes, or turn this feature OFF. To exit a field, press ENTER. Quality Use the 3 /4 keys to select the QUALITY setting you wish to use. Chapter Mark Use the 5 /6 keys to increase or decrease the value of the field. Time Format 1 2 3 4 1 Quality Max Time HQ (High Quality) Highest 1 HR SP (Standard Play) Excellent 2 HRs LP (Long Play) Very Good 3 HRs EP (Extended Play) Better than VHS 4 HRs EP+ (Extended Play+) Equal to VHS 7 HRs SLP (Super-Long Play) Lower than VHS Yes ! No Press RETURN to exit Selecting Yes will restore factory defaults to your unit. A/V Output - Video Video TV Shape 4:3 Pan Scan Standard Output 8 Hrs NTSC Scan Mode Interlace Output S-Video Press RETURN to exit 24 Setup Menu TV Shape (Aspect Ratio) A/V Output - Picture Default setting: 4:3 Pan Scan By default, this option is set for normal TVs with 4:3 aspect ratio. Unless you're sure you have a WIDESCREEN TV, do not change this setting. The 4:3 Letter Box setting is meant to enable the “Letterbox” view on DVDs that contain both Letterbox and Pan/Scan versions.If you are using a wide screen TV, set this option to 16:9 to match the aspect ratio of your TV. Use the 3 /4 keys to select an option. 1 2 Picture Brightness Contrast Press RETURN to exit 1 Press SETUP to exit. A/V Output - Audio Standard Output Default setting: NTSC Your DVD Player will work with TVs based on the NTSC. NTSC is the standard TV system in the USA and others. Audio Scan Mode Default setting: Interlace Normal TVs scan only in "interlaced" mode, because the odd and even lines are interlaced together in alternate scans. Progressive Scan is a scanning method offered on high-end Tvs. Caution Do not change the Scan Mode setting unless you are sure that your TV supports Progressive Scan. 1 If you have a P-SCAN TV, use the4 key to change the scan mode to Progressive. A notification will appear, if you do not have P-SCAN TV, the picture will be restored to your previous setting. Notification ? Changing the scan mode can result in loss of picture. If the picture is not correct the setting will be restored automatically after 10 seconds. Yes 2 Digital output mode PCM Dynamic range control OFF Press RETURN to exit Digital Output Mode Default setting: RAW Determines the audio format output by the Optical and Coaxial Digital Audio Output. When playing a Dolby 5.1 soundtrack, leave the setting on RAW to output the encoded digital signal to a Digital Receiver with a Dolby 5.1 Decoder. If your receiver is not capable of decoding a Dolby signal, use the PCM setting. When playing CDs, leave this setting at PCM to output a stereo signal on the Digital Output. 1 2 Use the 3 /4 keys to select an option. Press SETUP to exit the AUDIO MENU. Dynamic Range Control No Press SETUP to exit the VIDEO MENU. Output Default setting: S-Video Your DVD Player will work with televisions supporting various video inputs including composite, S-Video, component and Progressive Scan. 1 2 3 Use the 5 /6 keys to select Brightness or Contrast and the 3 /4 keys to decrease or increase the value. When using the composite or S-Video connection, select S-Video. Default setting: OFF Dynamic Range Control, also called “Midnight Mode” reduces the variations between loud and soft sounds in DVD movies. This lets you turn the volume up to hear softer sounds and dialog, and not worry about extremely loud scenes disturbing others. 1 2 If you plan to use the component connection, use the4 key to change the output to Component. Press SETUP to exit the VIDEO MENU. 25 Use the 3 /4 keys to select OFF or ON. Press SETUP to exit the AUDIO MENU. Setup Menu HELP Menu TV Channel Setup AUTO SCAN automatically scans for available channels. The unit saves those channels received at sufficient signal strength. This subject was discussed earlier. Further topics include skipping/showing channels. How How How How How How Set Channels Here is where you can customize your channel list by SKIPPING or SHOWING any channel you choose. 1 to to to to to to setup channel record scan delete add edit 1) Connect your Antenna or Cable TV ... Select the TV CHANNEL option from the SETUP MENU and press ENTER. You will see a list of all possible channels. The SKIPPED icon to the right of a channel means it was not detected during the AUTO SCAN. Channel 34 Use channel up/down to select different keyboard Channel 35 Channel 36 Help Topic Channel 37 You can use this friendly feature to easily access stepby-step instructions and other helpful information on various subjects related to your unit. Channel 38 2 Channel 34 Channel 35 Channel 36 Channel 37 Channel 38 3 To show any channel again after it has been skipped, simply select the channel and press the4 key to select the “SKIP ITEM” icon and press ENTER. The SKIPPED icon is removed. Channel 34 Channel 35 Channel 36 Channel 37 Channel 38 4 Press SETUP to exit the SETUP MENU. 26 1 2 Press SETUP, and use the 5 /6 keys to select HELP and press ENTER. 3 Press ENTER to exit the HELP menu and SETUP to exit. Use the 5 /6 keys to select a HELP topic. Use the 3 /4 keys to navigate between the windows and the 5 /6 keys to scroll through content. ENG Use the 5 /6 keys to select a channel you wish to SKIP and press ENTER. The SKIPPED icon appears to the right of the channel, letting you know that it will no longer be accessible when you scan through the channels with the 5 /6 keys while watching TV. You can, however, select any channel directly with the NUMBER keys. Common Problems and Solutions Troubleshooting The DVD Recorder Does Not Power On ! The AC Power cord may be loose or not plugged in. Make sure the power cord is secure in the AC socket and the connector on the back of the player. ! The unit may be in Standby Mode. Turn the player on with the remote POWER button, or if you are using a power strip, make sure the switch is switched ON. ! There must be a pause between powering the unit down and back on of a few seconds. A Specific Disc Does Not Play ! The disc may be dirty. Try cleaning the disc. ! Make sure the disc is not in upside-down ! The REGION CODE of the disc may not match that of the player. In this case, the disc cannot be used. The Remote Control Does Not Function ! Make sure you're aiming the remote directly at the player's remote sensor, located in the front display. ! Make sure there are no obstacles between the remote and the player. ! The batteries may be drained. Try changing the batteries in the remote. ! You could be using the remote too far away. Try within 4 meters of the player. There is No Picture on the TV Screen ! Make sure the connections from the player to the TV are secure. ! Verify that the TV's channel is set to match the video input you're using. Refer to the TV's documentation. On most TVs the "Aux In", "Video In" or "A/V In" channel should match the video input connector. ! If you're using the S-Video connector, the TV may have a separate input channel for this type. The Picture Appears Stretched or Squeezed ! The Video Aspect Ratio may be set wrong for your Television type. ! Enter the SETUP MENU and select the A/V OUTPUT 4 VIDEO menu. Try changing the TV SHAPE setting to 4:3 PanScan (Pan & Scan) if you are using a standard TV, or 16:9 Wide if your TV is a widescreen type. Live Recording Will Not Start ! The Video Input Source may be protected with MacroVision Copy Protection. ! The disc may already contain recordings of a different TV System type - PAL or NTSC. If the disc already contains a PAL recording, you cannot record from an NTSC source, and vice versa. ! The maximum number of titles or chapters may have been reached. ! If the disc is a DVD+R, it may already be FINALIZED. The Disc Cannot be Erased ! The disc is not a DVD+RW disc. ! The disc may be dirty. Try cleaning the disc. Recordings Do Not Play on Other DVD Players ! If the disc is a DVD+R, make sure it has been FINALIZED. ! The DVD Player may not support DVD+R/RW discs. Timer Recording Does Not Begin as Scheduled ! The Time/Date is invalid or conflicts with another schedule. ! The Time/Date settings of the Recorder are incorrect. Set the Time/Date in SETUP. ! The specified Video Input Source is unavailable. ! The disc is out of space. The Disc Doesn't Eject ! If the player is in Standby Mode with the glowing LED to the left of the disc tray, the disc will not eject. Turn the player on with the Remote Control and then eject the disc. Distorted Picture when Connected to a VCR or VCR/Combo TV ! This DVD Recorder is built with Macrovision copy-protection. This will distort the signal when used with VCRs. Connect the player directly to the TV. Some VCR/TV combos may be incompatible with DVD players. 27 Disc Types Supported Recording Playback DVD+RW, DVD+R, DVD-RW, DVD-R, DVD-Video, VCD/SVCD, CD-Audio, CD-R/RW Recording DVD+RW and DVD+R Media DVD+RW and DVD+R Diameter / Capacity 12cm / 4.7GB, 8cm/1.4 GB Recording Time Maximum 8 Hours (SLP Mode) TV Systems NTSC Resolution 720x480 NTSC Recording Features Pause Record, Auto-Insert Chapter, Index Screen Navigator, Multiple Quality Modes Editing Features Erase Disc, Finalize DVD+R, Delete Title, Edit Volume Label, Rename Title Playback Modes Fast Forward / Reverse, Slow Motion Playback, Repeat Playback (Chapter/Title/Disc & A-B) MP3 Player with custom play list, repeat & shuffle modes JPG Slideshow with Thumbnail preview DVD Playback Images & Music Video Performance Audio Performance Output Connections Physical 10-bit / 9-bit Video Outputs Composite, S-Video, Component (Y, Pb, Pr) Laser 650nm DA / AD Converter 24-bit / 24-bit DVD Linear Sound 48kHz Sampling - 4Hz to 22kHz / 96kHz Sampling - 4Hz to 44kHz Audio CD 4Hz to 20kHz Signal to Noise Ratio >90dB Audio Dynamic Range >90dB Harmonic Distortion < 0.001% (W.PEAK) S-Video Mini DIN 4-Pin (75 Ohm) (Rear) Composite Video One Pin Jack, 1Vp-p (75 Ohm) (Front/Rear) Analog Audio (Stereo) 2.0VRMS (470 Ohm) x2 (Front/Rear) DV (Digital Video) DV IN 1394 Standard Connector (Front) Component Video Y - 1.0Vp-p (75 Ohm), Negative Sync / Pb/Pr - .7Vp-p (75 Ohm) S-Video Mini DIN 4-Pin (75 Ohm) Composite Video One Pin Jack, 1Vp-p (75 Ohm) Coaxial Digital One Pin Jack, .5Vp-p (75 Ohm) Analog Audio (Stereo) 2.0VRMS (470 Ohm) Operating Conditions 5º C to 35º C Power Supply AC 100V~230V, 50/60Hz Dimensions 45mm x 350mm x 230mm (H x L x D) Weight 4lb 9 oz / 2.07kg Specifications are subject to change without notice. While due caution has been exercised in the production of this document, inadvertent technical inaccuracies or typographical errors are possible and unintentional. While all efforts have been made to ensure accuracy, CyberHome Entertainment will not be held liable for any inaccuracies or errors in the information contained herein. Part# DVR 1600 G - ENGLISH 28 ENG Input Connections DA / AD Converter Garantía Limitada 1. ¿QUÉ CUBRE ESTA GARANTÍA? Esta garantía cubre cualquier defecto o mal funcionamiento en su nueva grabadora de DVD CyberHome. 2. ¿CUÁNTO DURA EL PERÍODO DE COBERTURA? Esta garantía es válida para reparaciones de la siguiente manera: Tres (3) meses sin cargo, por mano de obra, y hasta un (1) año desde la fecha de compra, por los componentes. 3. ¿QUÉ HARÁ CYBERHOME? MANO DE OBRA: Si se determina que el producto es defectuoso dentro de tres (3) meses de la fecha de compra, CyberHome lo reparará o reemplazará sin cargo. Una vez pasado el período de tree (3) meses, Ud. será responsable por cualquier costo de mano de obra. COMPONENTES: Si la reparación es realizada por un técnico de CyberHome, se cubre el costo de los componentes hasta un (1) año desde la fecha de compra. CyberHome no reparará ni reemplazará componentes defectuosos a menos que el trabajo sea realizado por un técnico de CyberHome. Se deberá proveer una prueba de compra, verificada con una boleta de venta o un recibo, en el momento en que se requiera el servicio de reparaciones de la garantía. 4. ¿QUE NO CUBRE ESTA GARANTÍA? Cualquier daño o problema que resulte de la mala utilización, el abuso o sucesos de fuerza mayor (como inundación) no están cubiertos. Esta garantía no permite recuperos por daños fortuitos o consecuentes. Algunos estados no admiten la exclusión o limitación de los daños fortuitos o consecuentes, por lo tanto la limitación precedente puede no aplicarse en su caso. 5. ¿CÓMO DEBE TRAMITAR UNA REPARACIÓN? Se le debe entregar un número de Autorización de Devolución de Mercadería (ADM en español, “RMA” en inglés) de parte del Centro de Atención al Cliente de CyberHome. Para recibir un ADM, contacte el servicio al cliente al 1-888-302-2727 o por correo electrónico a [email protected]. Contra el recibo de un número ADM, usted debe enviar el producto, con el correo prepago a: CyberHome Service Center 48350 Fremont Blvd. Fremont, CA 94538 RMA # El número de ADM (RMA#) debe ser visible en el exterior del paquete, de manera que CyberHome acepte el envío del producto devuelto. 6. ¿CÓMO SE APLICA LA LEY ESTATAL? Esta garantía le otorga derechos legales específicos, y puede también tener otros, los cuales varían según el estado. CYBERHOME NO OFRECE REEMBOLSOS. LA GARANTÍA RESULTA INVÁLIDA SI EL PRODUCTO ES MODIFICADO, ALTERADO O ABIERTO. CYBERHOME RECOMIENDA COLOCAR LA UNIDAD EN UN ÁREA BIEN VENTILADA. Se realizan cambios periódicos a nuestra garantía. Por favor, contacte nuestro servicio al cliente o visite nuestro sitio web en: www.cyberhome.com para obtener la información más reciente con respecto a su producto o garantía. Instrucciones de Seguridad Importantes Explicación de los Símbolos de Advertencia ! El signo de admiración dentro de un triángulo equilátero tiene como propósito alertar al usuario sobre la presencia de instrucciones importantes de operación y mantenimiento en la literatura que acompaña al artefacto. ! Use sólo con el carro, la base, el trípode, el soporte o ! ! El símbolo del rayo con punta de flecha dentro de un triángulo equilátero tiene como propósito alertar al usuario sobre la presencia de voltaje peligroso sin aislar dentro del producto, cuya magnitud puede ser suficiente para constituir un riesgo de descarga eléctrica a personas. ! ! PRECAUCIÓN RIESGO DE DESCARGA ELÉCTRICA NO ABRIR ! ! ! ! PRECAUCIÓN: PARA REDUCIR EL RIESGO DE DESCARGA ELÉCTRICA, NO REMOVER LA TAPA (O LA TAPA TRASERA). NO HAY PARTES EN EL INTERIOR QUE PUEDAN SER REPARADAS POR EL USUARIO. ! ! ! ADVERTENCIA: PARA REDUCIR EL RIESGO DE INCENDIO, DESCARGA ELÉCTRICA O INTERFERENCIAS MOLESTAS, NO EXPONER ESTE ARTEFACTO A LA LLUVIA O LA HUMEDAD, Y UTILIZAR SÓLO LOS ACCESORIOS RECOMENDADOS. ! ! Instrucciones de Seguridad ! Lea estas instrucciones - Al usar esta unidad, se deberían ! ! ! ! ! ! ! ! ! ! ! ! ! ! ! ! ! ! ! ! ! ! la mesa especificada por el fabricante, o vendida con el aparato. Cuando se utilice un carro, tenga precaución al mover la combinación carro/aparato para evitar daños por vuelco. Desenchufe este aparato durante tormentas eléctricas o cuando no se use por períodos prolongados. Consulte toda reparación con personal especializado. Se requieren reparaciones cuando el aparato ha sido dañado de cualquier manera, como cuando se daña el cable de alimentación o el enchufe, se ha derramado líquido, han caído objetos dentro del aparato, el aparato ha sido expuesto a la lluvia o humedad, o cuando la unidad no opera normalmente, o se ha caído. Protección del cable de alimentación Para evitar cualquier mal funcionamiento de la unidad y para protegerla contra descargas eléctricas, incendio o daños a personas, por favor siga estas instrucciones: Asegure firmemente el enchufe al conectar o desconectar a esta unidad el cable de alimentación AC (corriente alterna). Mantenga el cable de alimentación AC apartado de artefactos de calefacción. No conecte ni desconecte el cable de alimentación AC con las manos mojadas. Nunca ponga ningún objeto pesado sobre el cable de alimentación AC. No intente reparar o reconstruir de ninguna forma el cable de alimentación AC. Quite el polvo, la suciedad, etc. del enchufe regularmente. Si la unidad se ha caído o dañado de algún otro modo, apáguela y desconecte el cable de alimentación AC. Si la unidad emana humo, olores o emite ruidos, apáguela y desconecte el cable de alimentación AC. Ubicación - Evite ubicar la unidad en zonas expuestas directamente a la luz solar, radiadores de calor, automóviles cerrados, altas temperaturas (más de 35º C (95º F)), humedad alta (más del 90%), polvo excesivo, vibraciones, impactos o donde la superficie esté inclinada, pues los componentes internos pueden resultar severamente dañados. Períodos de desuso Cuando la unidad no sea utilizada, apáguela. Cuando la unidad se mantenga en desuso por un largo período, debe ser desenchufada del tomacorriente AC hogareño. No introducir dedos u otros objetos Tocar los componentes internos de esta unidad es peligroso y puede causar serios daños a la unidad. No intente desarmar la unidad. Mantenga objetos magnéticos tales como parlantes distantes del reproductor. Apilado Ubique la unidad en posición horizontal y no coloque nada pesado sobre ella. No ubique la unidad sobre amplificadores u otros equipos que puedan calentarse. Condensación Puede formarse humedad en los lentes en los siguientes casos: a) Inmediatamente después de que un calentador ha sido encendido; b) En una habitación con mucho vapor o muy húmeda; c) La unidad es trasladada de un ambiente frío a otro cálido. Si se forma humedad dentro de esta unidad, puede no funcionar correctamente. En este caso, apáguela y espere alrededor de una hora para que se evapore la humedad. Interferencia de ruido cuando se recibe una transmisión dependiendo de las condiciones de recepción del televisor, puede aparecer interferencia en la pantalla del mismo mientras está viendo una transmisión televisiva, si la unidad está encendida. Este no es un mal funcionamiento de la unidad o del televisor. Para mirar una transmisión televisiva, apague esta unidad. Precaución La realización de controles o ajustes, o la ejecución de procedimientos diferentes a los aquí especificados puede resultar en exposición peligrosa a la radiación. GUARDE ESTAS INSTRUCCIONES 2 ES ! seguir siempre las precauciones básicas esbozadas en esta sección. Conserve estas instrucciones - Guarde el manual del usuario para referencia futura. Siga todas las advertencias - Obedezca todas las etiquetas de advertencia en el producto, y las instrucciones de seguridad en este manual. Siga todas las instrucciones - Apéguese a las instrucciones esbozadas en este manual y en la unidad. Limpie sólo con un paño seco - Desenchufe la unidad antes de limpiar. No utilice ningún líquido o detergente para la limpieza. No obstruya ninguna abertura de ventilación. Instalar de acuerdo a las instrucciones del fabricante. No instalar cerca de ninguna fuente de calor como radiadores, placas térmicas, estufas u otros aparatos (incluyendo amplificadores) que produzcan calor. No deje de lado el fin de seguridad que tiene el enchufe polarizado. Un enchufe polarizado tiene dos patas con una más ancha que la otra. Se provee esta pata más ancha por su seguridad. Si el enchufe provisto no encaja en su tomacorriente, consulte un electricista para reemplazar el tomacorriente obsoleto. Proteja el cable de alimentación para que no sea pisoteado o mordido, especialmente en los enchufes, receptáculos, y el punto en el cual salen del aparato. Utilice sólo aditamentos/accesorios especificados por el fabricante. El aparato no deberá ser expuesto a goteo o salpicaduras, y ningún objeto lleno con líquido, como jarrones, deberá ser colocados sobre el aparato. No ponga objetos extraños en la bandeja de disco. Mantener lejos de agua e imanes. Mantenga la unidad lejos de floreros, tinas, lavabos, etc. Si se derraman líquidos dentro de la unidad, podrían ocurrir serios daños. Seguridad Características Introducción El Grabador de DVD DVR 1600 con Salida de Video con Barrido Progresivo Características de Grabación Características de Reproducción ! Funciones de Grabación en Vivo y con Timer. ! Modos Múltiples de Grabación, HQ, SP, LP, EP, EP+, SLP. ! Más de 8 Horas de Grabación en un Disco DVD+R/RW. ! El Navegador de Títulos de Discos en Pantalla le Otorga un Rápido y Fácil Acceso a sus Grabaciones. ! Sintonizador de TV Incorporado. ! Entradas de Audio y Video Frontales y Traseras. ! Entrada de Video Digital DV y Control de Cámara. ! Borra/Renombra Títulos. ! Inserción Automática de Marcadores de Capítulos. ! Sus grabaciones pueden reproducirse en la mayoría de los Reproductores de DVD. ! Reproduce los formatos DVD, SVCD/VCD, MPG, JPG y CD de Audio. ! Avance y Retroceso Rápido ! Reproduce en Cámara Lenta, Avance Cuadro por Cuadro. ! Repite la Reproducción (Capítulo/Título/Disco y A-B). ! Restringe la reproducción por Calificaciones, Contraseña Definida por el Usuario, Cambio de Contraseña. ! Reproductor de MP3 con lista de reproducción personalizable y modos de repetición y reproducción aleatoria. ! Muestra JPG como diapositivas con vista previa. ! Zoom de hasta 4X con Paneo. Accesorios Controlando los Contenidos del Paquete Además de la Grabadora de DVD, su paquete debe contener los siguientes accesorios. Controle cuidadosamente los contenidos del paquete, pues algunos ítems pueden encontrarse bajo la goma espuma de empaque. 1 Control remoto con pila 2 Cable A/V (Video, Audio Estéreo) 3 Cable de Alimentación 4 Cable RF para TV 5 Este manual de instrucciones e información de la garantía 2 1 TM 3 4 5 DVR 1600 With DVD Recorder & Player Progressive Scan Video Playback Quick Startup Guide POWER TITLE Page 1 DISPLAY MENU SETUP GOTO OPEN/CLOSE BOOKMARK PBC ANGLE SUBTITLE AUDIO ZOOM PLAY/PAUSE VOL CH VOL STOP ENTER CH SLOW MUTE 1 4 RECORD VIDEO DVD R W 000:00:00 2 5 3 6 STAND BY L AUDIO R VIDEO IN 2 1/ALL REPEAT 7 8 9 RETURN DV IN REC A-B CM SKIP 0 C SCHEDULE SOURCE EDIT DVR 1600 DVD RECORDER WITH PROGRESSIVE SCAN PLAYBACK Operation Guide TM JPG Copyrights Notas sobre el Copyright Avisos Legales sobre los Derechos de Propiedad de Macrovision “Patente de los EE.UU. números 4.631.603; 4.819.098; 4.907.093; 5.315.448 y 6.516.132” Los consumidores deberían advertir que no todos los equipos de televisión de alta definición son totalmente compatibles con este producto, y pueden causar problemas en la imagen. En el caso de problemas de imagen del barrido progresivo 525, se recomienda que el usuario cambie la conexión a la salida “Definición Estándar”. Si hay preguntas con respecto a nuestra compatibilidad de equipos de televisión con este modelo 525p de reproductor de DVD, por favor contacte nuestro centro de atención al cliente. “Este producto incorpora tecnología de protección del copyright protegida por Patentes de los EE.UU. y otros derechos de propiedad intelectual. El uso de esta tecnología de protección del copyright debe ser autorizado por Macrovision, y sólo está previsto su uso hogareño y otros usos limitados de exhibición, salvo que Macrovision lo autorice de otra manera. Se prohíbe la ingeniería inversa o el desensamblado.” 3 Tabla de Contenidos Contenidos Seguridad Ver JPG/Reproducir Mp3 Instrucciones de Seguridad Importantes . . . . . . . . . . . 2 Interfaz de Reproducción. . . . . . . . . . . . . . . . . . . . . . 16 Insertar un Disco de JPG . . . . . . . . . . . . . . . . . . . . 16 Insertar un Disco de Mp3 . . . . . . . . . . . . . . . . . . . . 16 Copyrights Notas sobre el Copyright . . . . . . . . . . . . . . . . . . . . . . . 3 Grabación Introducción Grabar a Discos de DVD . . . . . . . . . . . . . . . . . . . . . . 17 Conexiones de Grabación . . . . . . . . . . . . . . . . . . . . . 17 Controlar una Cámara DV . . . . . . . . . . . . . . . . . . . . . 18 Grabar Programas de TV . . . . . . . . . . . . . . . . . . . . . 18 Lo Básico de Grabación Detener/Pausar/Continuar. 18 Características de Grabación Con Salteo de Publicidades/Con Control de Tiempo. . . . . . . . . . . . . 18 Grabación Finalizar un Disco Grabado. . . . . . . . . . . 18 Display de Grabación. . . . . . . . . . . . . . . . . . . . . . . . . 18 Menú de Títulos Reproducción de Título/Capítulo . . 19 Menú de Títulos Edición del Nombre . . . . . . . . . . . . 19 Menú de Títulos Borrar el Título . . . . . . . . . . . . . . . . 19 Menú de Títulos Borrar el Disco . . . . . . . . . . . . . . . . 19 Menú de Títulos Renombre el Etiqueta del Disco. . . 19 Usar el Teclado en Pantalla . . . . . . . . . . . . . . . . . . . . 20 Grabaciones con Horarios Programados con Timer . 20 Guardar y Editar Horarios Programados . . . . . . . . . . 21 Características de Grabación y Reproducción . . . . . . 3 Compatibilidad y Cuidado de los Discos Discos Aptos para Grabación y Reproducción . . . . . . 5 Cuidado de los Discos Ópticos . . . . . . . . . . . . . . . . . . 5 Vista General de Funciones Control Remoto . . . . . . . . . . . . . . . . . . . . . . . . . . . . . . 6 Preparación y Uso del Control Remoto . . . . . . . . . . . . 7 Pantalla Frontal VFD . . . . . . . . . . . . . . . . . . . . . . . . . . 7 Panel Frontal . . . . . . . . . . . . . . . . . . . . . . . . . . . . . . . . 8 Panel Trasero. . . . . . . . . . . . . . . . . . . . . . . . . . . . . . . . 8 Conexiones Conexión típica al Televisor . . . . . . . . . . . . . . . . . . . . . 9 S-Video y Video Component . . . . . . . . . . . . . . . . . . . 10 Audio y Antena . . . . . . . . . . . . . . . . . . . . . . . . . . . . . . 11 Guía de Inicio Rápido Cambiar Opciones de Configuración + Usar el Menú de Configuración . . . . . . . . . . . . . . . . . 22 Encendido . . . . . . . . . . . . . . . . . . . . . . . . . . . . . . . . . 12 Configuración de Fecha y Hora . . . . . . . . . . . . . . . . . 12 Configuración de Canales . . . . . . . . . . . . . . . . . . . . . 12 Cambio a Modo TV . . . . . . . . . . . . . . . . . . . . . . . . . . 12 Solución de Problemas Reproducción de Discos Especificaciones del DVR 1600. . . . . . . . . . . . . . . . . 28 Problemas Comunes y Soluciones . . . . . . . . . . . . . . 27 Insertar un Disco . . . . . . . . . . . . . . . . . . . . . . . . . . . . 13 Comenzar, Detener y Pausar la Reproducción . . . . . 13 Avance/Retroceso Rápido . . . . . . . . . . . . . . . . . . . . . 13 Saltear al Capítulo Siguiente/Anterior . . . . . . . . . . . . 13 Utilizar Menús de Discos . . . . . . . . . . . . . . . . . . . . . 13 Reproducción en Cámara Lenta . . . . . . . . . . . . . . . . 13 Reproducción Cuadro por Cuadro . . . . . . . . . . . . . . . 13 Silenciar el Sonido . . . . . . . . . . . . . . . . . . . . . . . . . . . 13 Reproducción en ZOOM . . . . . . . . . . . . . . . . . . . . . . 14 Salteo de Publicidades (CM Skip) . . . . . . . . . . . . . . . 14 Función Multi-Ángulo . . . . . . . . . . . . . . . . . . . . . . . . . 14 Cambiar la Pista de Audio . . . . . . . . . . . . . . . . . . . . . 14 Subtítulos . . . . . . . . . . . . . . . . . . . . . . . . . . . . . . . . . 14 Saltar a un Capítulo o Punto de Tiempo . . . . . . . . . . 14 Saltar a un Capítulo o Punto de Tiempo . . . . . . . . . . 15 Repetir la Reproducción . . . . . . . . . . . . . . . . . . . . . . 15 Repetir la Reproducción - segmento definido por el usuario . . . . . . . . . . . . . . . . . . . . . . . . . . . . . . . . . . . . 15 Señaladores. . . . . . . . . . . . . . . . . . . . . . . . . . . . . . . . 15 Salvapantallas . . . . . . . . . . . . . . . . . . . . . . . . . . . . . . 15 4 ES Especificaciones Compatibilidad y Cuidado de los Discos Discos Aptos para Reproducción TM 1 TM Discos Aptos para Grabación DVD+R ALL DVD Video: Esta unidad reproduce DVDs grabados para una región particular. La marca de la región en la parte trasera del reproductor debe corresponder a la que se encuentre en cualquier disco de DVD que quiera reproducir. Las unidades vendidas en América del Norte están codificadas para la Región 1, y son compatibles con los discos correspondientemente marcados. TM TM TM DVD+R: Estos discos pueden escribirse sólo una vez. Las grabaciones existentes pueden ocultarse pero no borrarse. Por lo tanto, cualquier espacio en disco ya utilizado por una grabación no puede recuperarse. Los discos DVD+R requieren que sean “Finalizados” antes de que puedan ser compatibles con los Reproductores de DVD estándar. Una vez que un disco ha sido finalizado, no se pueden realizar más grabaciones sobre el mismo. DVD+RW TM DVD-R/RW: Estos discos pueden ser reproducidos cuando han sido grabados en formato estándar de DVD Video. TM Discos DVD+RW: Los discos DVD+RW pueden ser escritos y borrados múltiples veces. Las grabaciones existentes pueden ser borradas y el espacio en disco recuperado. Estos discos no requieren un procedimiento de finalización. Tan pronto como la grabación se realice, el disco será compatible con Reproductores de DVD estándar. TM DVD-Audio: Esta unidad reproducirá sólo la pista de sonido 5.1CH en los discos de DVD-Audio. Cuidado de los Discos Ópticos CD-Audio: Se provee un navegador en pantalla para seleccionar y reproducir pistas cuando se utilicen discos de CD-Audio. ! Sostenga los discos por el borde o introduciendo el dedo índice en el orificio central. Nunca toque la superficie de señal. Video CD (VCD/SVCD): Con discos VCD/SVCD, están disponibles características avanzadas tales como PBC (Control de Reproducción). Etiquetas JPG Cintas CD-R/RW: Esta unidad posee un navegador en pantalla para acceder a los archivos reproducibles grabados en discos CD-R/RW, tales como imágenes JPG y música en MP3. Cara de la Etiqueta Superficie ! Las impresiones digitales o manchas en la superficie del disco pueden causar pérdida de señal. ! Use un paño suave y pase en forma radial cuando limpie la superficie del disco, desde el centro del disco hacia los bordes exteriores. ! Nunca agregue etiquetas o cintas adhesivas sobre los discos, y tenga cuidado de no rayar o dañar la superficie del disco. ! Para evitar que los discos se doblen o deformen, deberían ser guardados verticalmente en sus cajas. Para prevenir daños, evite dejar los discos en su automóvil, donde pueden sufrir exposición directa a la luz solar y a alta temperatura. ! No use ningún disco accesorio para mejorar la calidad de audio, soluciones protectoras de discos o limpiador de lentes. Estos productos pueden dañar la superficie del disco. 5 Control Remoto FuncIones 1 2 3 4 5 POWER 2 4 DISPLAY SETUP OPEN/CLOSE 15 1 TITLE 3 MENU GOTO BOOKMARK AUDIO ZOOM 17 PBC ANGLE SUBTITLE 5 19 6 PLAY/PAUSE VOL 8 CH VOL CH RETROCESO RÁPIDO Retrocede la imagen en velocidad rápida en DVD y otros discos. 8 BOTONES DE FLECHAS (VOL y CH+/-) Se utilizan para navegar los menús de los discos, el menú de configuración en pantalla, etc. En el modo de sintonizador de TV, use ARRIBA/ABAJO para elegir un canal y DERECHA/IZQUIERDA para subir/bajar el volumen de salida. INTRO Selecciona las opciones en los menús. Reproduce un disco, capítulo o pista con algunos discos. Para otros discos, presione PLAY. SLOW 24 25 MUTE 1 2 3 4 5 6 26 7 8 9 RETURN 12 27 A-B 0 C SCHEDULE SOURCE EDIT PREVIO Reproduce la pista previa en DVD y otros discos. 11 BOTONES NUMÉRICOS Se usan para ingresar valores numéricos en la configuración de opciones. 12 RETORNAR Al navegar menús de discos, presione para retornar al menú previamente accedido. 13 REC Presione para comenzar una 10 CM SKIP 28 30 29 30 30 31 14 grabación en vivo o para continuar grabando después de haber presionado PAUSE. HORARIO Accede al menú del timer para la configuración de la grabación con horarios programados. 15 ABRIR/CERRAR Presione para abrir o cerrar la bandeja de discos. 16 CONFIG Accede al Menú de Configuración en pantalla paral establecer los ajustes. 17 18 19 20 21 PLAY/PAUSA Reproduce un disco, capítulo o pista. Presione para pausar la reproducción, presione una vez más para retornar a la reproducción normal. 22 AVANCE RAPIDO - Avanza la imagen en velocidad rápida en DVD y otros discos. STOP (Detener) Presione una vez para detener la reproducción y guardar la última posición en la memoria. La reproducción puede ser retomada desde donde se dejó, presionando PLAY. Presione dos veces para borrar la última posición de reproducción. SLOW (Lento) Reproducción en cámara lenta. Presione PLAY para retomar la reproducción normal. 23 24 25 PROX Avanza a la próxima pista en DVD y otros discos. 26 MUDO Cancela temporalmente la reproducción de audio. 27 REPITE A-B Establece los puntos de comienzo y fin de una sección a repetir. REPITE 1/TODO Selecciona una opción de repetición Capítulo, Título o Disco. 28 CM SKIP (Salteo de Publicidades) Durante la reproducción, use para avanzar 30 segundos 29 BORRAR Al realizar ingresos, se utiliza para borrar caracteres. EDIT (Editar) Activa el menú de edición en pantalla. FUENTE Selecciona entre las Fuentes de Entrada disponibles cuando la Grabadora está en el modo de Grabación en Vivo Sintonizador de TV, Entrada de Video 1 / 2, Entrada S-Video o Entrada DV (Digital). 30 31 6 SEÑALADOR Marcadorpresione menu para poder tener acceso al marcador ,el disco le dara el acceso rapido sin tener que cargarlo. IR A Presione para saltar directamente a un Título, Capítulo o Tiempo en el disco. ZOOM Presione para agrandar la pantalla con DVD y discos JPG. AUDIO Selecciona una pista de audio en discos DVD o VCD. ES REC 9 1/ALL REPEAT 13 7 23 10 14 SUBTITULO Selecciona los subtítulos disponibles en los discos DVD. 22 STOP ENTER 9 11 20 21 7 6 16 18 ENCENDIDO Enciende la unidad y la pone en modo de espera. DISPLAY Visualiza el display en pantalla que muestra información de la sesión de reproducción TITULO Accede a la pantalla de títulos en los discos DVD+R/RW, mostrando una representación gráfica de las grabaciones y proveyendo una fácil navegación. MENU/PBC Accede a los Menús en los Discos de DVD. Con los discos de VCD, enciende o apaga la función PBC (Control de Reproducción). ANGULO Selecciona entre múltiples ángulos en los Discos de DVD con soporte para esta característica. Preparación y Uso del Control Remoto 3 Uso del Control Remoto La pila ya está instalada en el control remoto. Funciones Para reemplazar la pila del control, apriete el clip para soltarla, mientras tira de la manija del contenedor de la pila para acceder a la batería. Soporte de Pila Control Remoto 1 Dé vuelta el control remoto de manera que se vea la cubierta trasera. Jale la lengüeta plástica para activar la pila en el control. Su Control está ahora listo para ser usado. Control Remoto Clip para soltar la pila Lengüeta Plástica Jale 2 Uso del Control Remoto Reemplace la pila, controle que la polaridad de la pila se corresponda correctamente con la del contenedor de la pila. Deslice el contenedor de la pila dentro del control. 6 El control remoto funciona mejor cuando se apunta directamente a la unidad. Manténgalo dentro de un ángulo de 30º con respecto a la unidad. Pila 15 + 30 30 + Pantalla Frontal 1 5 1 2 3 4 3 2 4 AUDIO TIMER VIDEO RECORD DVD Manija R W PHOTO 7 6 AUDIO - Exhibiciones durante aparato de lectura de un CD audio, MP3, etc. PLAY / PAUSE - Exhibe estado del aparato de lectura. TITLE / CLOCK / CANAL de TVCapítulo De las Exhibiciones, Tiempo Transcurrido Del Aparato de lectura, canal de TV, y el reloj del sistema se exhibe en modo espera. TIMER - Brilla intensamente cuando se fija una registración del horario. 7 8 VIDEO - Brilla intensamente durante aparato de lectura de un vídeo de DVD. 6 DVD R W - Exhibe el formato registrable respectivo del disco, +R or +RW. 7 PHOTO - Brilla intensamente durante la exhibición de los archivos de JPG. 8 RECORD - Exhibiciones al activamente registrar. 5 Panel Frontal Funciones / L DV IN 5 4 3 2 1 STANDBY/ON RECORD AUDIO IN 6 R VIDEO IN 2 DVR 1600 DVD RECORDER WITH PROGRESSIVE SCAN PLAYBACK 7 1 2 3 4 5 BANDEJA DE DISCO Carga discos de DVD+R/RW, DVD, CD-R/RW, VCD/SVCD, MP3, JPG y otros discos ópticos. PANTALLA FRONTAL La Pantalla Fluorescente al Vacío frontal muestra sobre el funcionamiento de la unidad, como el capítulo en reproducción, el tiempo transcurrido durante la reproducción y el estado de la bandeja de disco. ABRIR/CERRAR Presione para abrir o cerrar la bandeja de disco. REPRODUCCIÓN/PAUSA Comienza la reproducción de un disco, capítulo o pista. Presione nuevamente durante la reproducción para pausar, y nuevamente para retomar la reproducción. GRABAR Comienza una Grabación en Vivo. 6 7 8 9 8 9 ENCENDIDO/EN ESPERA Enciende la unidad y la envía a modo de espera. En modo de espera, la unidad utilizará una cantidad mínima de energía para permitir el encendido a través del control remoto. ENTRADA DV (Digital) Entrada DV frontal para grabación. Para seleccionar, utilizar el botón FUENTE y elija Entrada DV. ENTRADA DE AUDIO IZQUIERDA/DERECHA 2 Entradas Frontales de Audio Estéreo para grabación. Estas entradas son compartidas con la entrada de VIDEO 2. ENTRADA DE VIDEO COMPUESTA 2 Entrada Frontal Compuesta de Video para grabación. Para seleccionar, utilice el botón FUENTE y elija ENTRADA DE VIDEO 2. Entradas de AV. Panel Trasero 1 ~100-230V AC IN 2 3 5 4 IN ES OUT AUDIO AUDIO INPUT 1 6 1 2 3 4 5 6 Pr Cr AUDIO OUTPUT 7 TOMA DE CABLE DE ALIMENTACIÓN Enchufe el extremo correspondiente del cable de alimentación en la unidad antes de conectar el otro extremo a la toma de la pared. ENTRADA/SALIDA DE ANTENA Para conexión de Antena o TV por Cable. La conexión hacia el televisor no transmite la señal de salida desde el Grabador de DVD. ENTRADA DE VIDEO 1 Entrada Compuesta de Video para grabación. Para seleccionar esta entrada, utilice el botón FUENTE y elija ENTRADA DE VIDEO 1. SALIDA DE AUDIO ESTÉREO Conecta a televisores u otros equipos de audio con soporte para entrada de Audio Estéreo. SALIDA DE VIDEO COMPUESTA Salida de Video Estándar soportada por la mayoría de los televisores. ENTRADA S-VIDEO Entrada S-VIDEO para grabación. Para seleccionar esta entrada, presione 8 VIDEO OUTPUT 9 11 10 FUENTE y elija ENTRADA DE S-VIDEO. ENTRADAS DE AUDIO ESTÉREO Utilícese con ENTRADA DE S-VIDEO 1 o ENTRADA DE VIDEO 1 para grabación. 8 SALIDA COAXIAL DE AUDIO DIGITAL Utilice un Cable Coaxial Digital especial para enviar la señal digital codificada “en crudo” a dispositivos con soporte para decodificación digital. 9 S-VIDEO SALIDA Conecte a los televisores con SVIDEO para una mejor calidad de imagen que la del video compuesto estándar. SALIDA DE BARRIDO 10 PROGRESIVO/COMPONENTE DE VIDEO Utilice esta salida con televisores con soporte para entrada de Componente de Video o Barrido Progresivo, para mejor calidad de video. Elija el MODO DE BARRIDO PROGRESIVO en el MENÚ DE CONFIGURACIÓN de la Grabadora para televisores con P-SCAN (Barrido Progresivo). 7 8 Conexión Típica al Televisor Conexiones Su nueva grabadora viene con un cable de video compuesto (A/V) para conexión con televisores con una entrada de video estándar, como se muestra debajo. En la mayoría de los televisores, este conector es de color amarillo y va normalmente acompañado por entradas de audio estéreo, de colores rojo y blanco para los canales estéreo derecho e izquierdo, respectivamente. 1 2 3 Primero, utilice el cable A/V provisto para conectar a la entrada de video compuesta de su televisor. Ésta consiste normalmente en un conector amarillo que concuerda con la salida de Video en la parte trasera de esta unidad. Para escuchar el sonido a través del televisor, conecte también las terminales de audio roja y blanca. Encienda la Grabadora de DVD. Ppresione MODO DE ESPERA/ENCENDIDO en el control remoto o el panel frontal. En su televisor, elija la entrada de video. Esto se realiza normalmente seleccionando “Video 1” o “Entrada de Video” con el control remoto. En algunos televisores, se realiza seleccionando un canal particular. PARTE TRASERA DE SU TELEVISOR CAB AMARILLO LE A V AN ALÓ GI C ROJO DE LA ANTENA AÉREA O SERVICIO DE CABLE O BLANCO AL TELEVISOR AMARILLO ROJO BLANCO Su televisor debe estar equipado con entradas AV como las que se muestran en la imagen a la derecha, para poder conectar esta unidad. Si su televisor no tiene entradas AV, necesitará un Modulador RF para conectar la grabadora a la entrada de antena/cable de su televisor, como se muestra debajo. Los Moduladores RF están disponibles en las principales casas de electrónica. VIDEO R - AUDIO - L TV Antiguo con conector coaxial de antena/cable Grabador de DVD Salida Compuesta de Video Modulator RF 9 Conexiones S-Video y Componente de Video Conexiones El S-VIDEO es una conexión de calidad superior al video compuesto estándar, y requiere un cable S-Video especial (no incluido). El conector S-Video se distingue por sus 4 pines, como se muestra debajo. Si su televisor tiene una entrada S-Video, se recomienda que use este tipo de conexión para una mejor calidad de imagen. 1 Primero, obtenga un cable especial de S-Video. Conecte la salida S-Video de la unidad a la entrada correspondiente en su televisor. 2 En su televisor, seleccione la entrada S-Video. Esto se realiza normalmente eligiendo “Video 2” o “AV2” con el control remoto. En algunos televisores, esto se hace seleccionando un canal particular. La Grabadora CABLE S-VIDEO ( NO INCLUIDO ) ES CABLE DE COMPONENT VIDEO ( NO INCLUIDO ) tener alta calidad de 1 Puedes lareproduction de la foto usando el output video en lugar de S-Video or composite output. Conecta los cables basandote en las fotos. tu TV, seleciona el componente or 2 En progressive scan input. Esto normalmente termina Selecionando “Video 2” o “AV2” con tu control remoto. En algunas televisiones esto termina selecioando un canal particular. 3 Cambia el Menu/A/V/Output/Scan Mode to progressive si tu Television tiene P-scan o Interlace si funciona can el componente. ROJO VERDE La Grabadora 10 AZUL Salida de Audio Conexiones Esta unidad dispone de una variedad de salidas de línea de audio para conectar a un receptor u otro equipo de audio. Utilice el cable de A/V incluido para conectar las salidas de audio estéreo para conectar a un televisor o un receptor estéreo. Una salida digital de audio COAXIAL puede enviar un flujo de bits digital codificado, apto para receptores con capacidad de decodificación de Dolby o DTS. Estas salidas requieren cables especiales (no incluidos). 1 Primero, obtenga un cable especial de audio. Conecte la salida estéreo analógica de la unidad a la entrada correspondiente en su amplificador o receptor estéreo. Amplificador o receptor de audio estéreo ROJO BLANCO CABLE DE AUDIO ( NO INCLUIDO) La Grabadora 1 Puede conectar la salida coaxial de la grabadora a la entrada coaxial digital en un amplificador o receptor AV. Entrada Digital Coaxial CABLE COAXIL ( NO INCLUIDO ) La Grabadora 11 + Encendiendo Guía de Inicio Rápido Enchufe y Encendido Configuración de Canales 1 Enchufe el conector de toma eléctrica del reproductor de DVD a un tomacorriente de pared o a un prolongador. 2 Presione el botón MODO DE ESPERA/ENCENDIDO en el panel frontal, o el botón ENCENDIDO en el control remoto para encender el DVD. Una vez que la pantalla de inicio del DVD aparece en su televisión, ¡Está listo para comenzar! Una vez que su entrada de Antena o Cable está conectada al conector en la parte trasera de la unidad, puede configurar el Sintonizador de TV incorporado de la grabadora buscando automáticamente los canales disponibles y luego agregando o borrando los canales que usted elija. 3 TM Configuración de Fecha y Hora La grabadora usa los valores de Fecha y Hora para determinar cuándo comienza y termina las Grabaciones con Horario Programado. 3 4 5 6 Para editar un campo, presione INTRO. Select the TV CHANNEL menu with the Presione CONFIG para ingresar al MENÚ DE CONFIGURACIÓN. Seleccione el menú CANALES DE TV con las teclas 5 /6 y presione INTRO. 2 Puede presionar RETORNAR repetidamente para salir del MENÚ DE CONFIGURACIÓN en cualquier momento. Búsqueda Automática de Canales Ésta es la manera más fácil de completar su lista de canales con aquellos canales disponibles en su zona. La unidad busca canales automáticamente. Una vez finalizado, presione CONFIG para retornar al menú CONFIGURACIÓN DE SINTONIZADOR. 1 Presione INTRO para mostrar el menú que permita seleccionar su tipo de conexión (Antena o Cable), utilice las teclas de FLECHAS para seleccionar y presione INTRO. 2 La unidad busca canales automáticamente. Una vez completado, presione RETORNAR para salir del menú Configuración de Sintonizador. Use las teclas 5 /6 para aumentar o disminuir el valor del campo. Restaurar Configuración Original Para salir de un campo, presione INTRO. Elija esta opción para borrar todos los cambios previos de la lista de canales. Presione RETORNAR para salir del MENU DE CONFIGURACIÓN DEL RELOJ. Cambiar a Modo TV Seleccioné el menú RELOJ y presione INTRO. La pantalla de CONFIGURACIÓN DE RELOJ aparece con las siguientes opciones. ! Configuración de Reloj Establece la hora. Esta configuración mostrará AM o PM si el Modo Horario está puesto en 12HR. ! Configuración de Fecha Establece la fecha. Usa 2 dígitos para el formato de año. ! Formato de Horario - 12HR ó 24HR. El modo 12HR es la hora normalmente utilizada en los EE.UU., utilizando AM/PM para indicar día o noche. En el modo 24HR, no se utiliza la designación AM/PM; la hora 12:00 indica el mediodía y la hora 24:00 la medianoche. Una vez que ha configurado sus canales, puede comenzar a usar el SINTONIZADOR DE TV incorporado para grabar o simplemente mirar sus programas favoritos. 1 Cuando la unidad se enciende por primera vez, el modo REPRODUCCIÓN DE DVD está elegido automáticamente. Presione FUENTE y utilice las teclas de FLECHAS e INTRO para cambiar al modo de SINTONIZADOR DE TV. 2 Use las teclas 5 /6 para cambiar de canal mientras mire televisión. Como alternativa, puede ingresar un número de canal directamente con las teclas NUMÉRICAS, y presionar INTRO. Para retornar al modo de Reproducción de DVD, presione la tecla FUENTE en cualquier momento. 12 ES 1 2 Presione CONFIG para ingresar al MENÚ DE CONFIGURACIÓN. Usa la tecla 5 /6 y 3 /4 para selecionar GENERAL,presiona ENTER. Usa la tecla para selecionar CLOCK, presiona ENTER. 1 Comenzar a Reproducir Discos Reproducción Utilizar Menús de Discos Insertar un Disco 1 Presione el botón ABRIR/CERRAR en el control remote o en el panel frontal para abrir la bandeja de disco. 2 Inserte el disco, siendo cuidadoso de no tocar la superficie de reproducción. Sostenga el disco por los lados y con su dedo índice a través del orificio en el medio, e insértelo suavemente en la bandeja. 3 Cierre la bandeja de disco presionando ABRIR/CERRAR en el control remoto o el panel frontal. REPROD PELICULA CARACT. ESPECIAL SELECC. ESCENAS CONFIG. DE AUDIO La mayoría de los DVD mostrarán automáticamente un menú después de que se inserta el disco. Este menú se conoce como el menú “raíz”. Use las teclas 5 /6 o 3 /4 del control remoto para navegar el menú y realizar una selección. 1 2 3 4 Iniciar, Detener o Pausar la Reproducción 1 2 3 REPRODUCIR Para iniciar la reproducción de un disco, presione PLAY (Control Remoto) o PLAY/PAUSA (Panel Frontal). DETENER Para detener la reproducción de un disco, presione STOP (Detener). La primera vez que se presiona STOP, el lugar donde se detuvo el disco se guarda, y puede comenzar la reproducción desde donde la dejó presionando PLAY. Si se presiona STOP dos veces, el lugar de reproducción retorna al principio del disco. PAUSAR Para congelar el video en un solo cuadro o pausar la música, presione las teclas PLAY/PAUSA (Panel Frontal) o PAUSA (Control Remoto), durante la reproducción. Para retomar la reproducción normal, presione PLAY/PAUSA (Panel Frontal) o PLAY (Control Remoto). 1 Saltear al Capítulo Siguiente/Anterior Puede avanzar o retroceder a través de los capítulos o pistas en los discos de DVD, CDs de Audio y otros discos con los botones : : (PROXIMO) and (ANTERIOR) en el control remoto o el panel frontal. 1 PROXIMO Para avanzar hacia el capítulo o pista siguiente, presione : :en el control remoto o panel frontal. Presione en el control remoto o el 2 ANTERIOR panel frontal para volver a la pista anterior. Para retornar a capas anteriores del menú, utilice la tecla RETORNAR. Para retornar al menú después de que la reproducción del disco ha comenzado, utilice la tecla MENÚ. PLAY MOVIE 1. Capítulo Uno 2. Capítulo Dos 3. Capítulo Tres 4. Capítulo Cuatro 5 Avance/Retroceso Rápido Usted puede realizar una reproducción rápida en avance o en retroceso con DVDs, VCDs y otros discos. El Avance/Retroceso Rápido funcionará sólo durante la reproducción del disco. Para usar la función de Avance/Retroceso Rápido con el control remoto, presione la tecla o repetidamente para alternar todas las velocidades en la dirección deseada. Para retomar la reproducción normal, presione la tecla PLAY. Presione INTRO para comenzar a reproducir una película. Con los discos SVCD, presione PBC (Control de Reproducción) para habilitar o deshabilitar la función de PBC. La función de PBC habilita un MENÚ en discos SVCD con soporte para esta característica. Seleccione el número correspondiente al Capítulo que desee reproducir con las teclas NUMÉRICAS. Reproducción en Cámara Lenta Esta unidad puede reproducir en cámara lenta hacia delante en tres velocidades. la reproducción, presione la tecla SLOW 1 Durante repetidas veces para seleccionar una velocidad de cámara lenta o para retomar la reproducción normal. Reproducción Cuadro por Cuadro Puede congelar la reproducción en un solo cuadro y luego avanzar un cuadro por vez. 1 2 3 Presione la tecla ; ;para congelar la reproducción. Presione la tecla : : para avanzar un cuadro. Repita para continuar avanzando cuadro por cuadro a través de la película. Presione PLAY para retomar la reproducción normal. Silenciar el Sonido el botón MUDO en el control remoto para 1 Presione cancelar temporalmente la señal de audio en cualquier momento. 2 Presione MUDO nuevamente para retomar el audio normal. 13 Funciones Avanzadas de Reproducción Reproducción Reproducción en ZOOM Subtítulos Utilice la función de ZOOM para agrandar o encoger la imagen en la pantalla durante la reproducción o durante una pausa. La mayoría de los discos de DVD incluyen al menos una pista de subtítulos en un lenguaje. Los subtítulos son útiles al ver películas en un lenguaje extranjero o para el público con dificultades auditivas. 1 2 3 Subtítulo Presione la tecla de ZOOM repetidamente para elegir un nivel de acercamiento. Cuando la función de ZOOM se activa por primera vez, las flechas direccionales aparecerán en la pantalla. Durante este lapso, puede usar las teclas 5 /6 y 3 /4 en el control remoto para moverse por la imagen para ver el área que por el momento se encuentra fuera de la pantalla. Cuando las flechas desaparezcan de la pantalla, esta función no podrá utilizarse. Presione el botón de ZOOM repetidamente para elegir ZOOM DESACTIVADO para retornar a la visión normal. 1 Durante la reproducción, presione el botón SUBTITULOS para acceder al MENÚ DE SUBTÍTULOS. 2 Utilice las teclas 5 /6 para seleccionar un lenguaje disponible y presione INTRO. En este ejemplo, hemos elegido subtítulos en español. Subtítulo Para desactivar los Subtítulos, presione la tecla SUBTITULOS para acceder al Menú de Subtítulos. Utilice la tecla 6 para seleccionar DESACTIVADO, luego presione INTRO. Subtítulo 3 Salteo de Publicidades El Salteo de Publicidades (CM SKIP) le permite “saltar” adelante en intervalos de 30 segundos. 1 1 1 DVD Enero 12, 2006 - 01:30PM 1 2 Dolby 2CH Ing Dolby 2CH Esp Dolby 2CH Esp 4 Dolby 2 ch Ingles 6 Ingles 7 01/01 8 Prog : La mayoría de los discos de DVD se graban con pistas de audio múltiples. Éstas pueden contener múltiples lenguajes y diferentes formatos de audio tales como 5.1Channel, 2 Channel y otros lenguajes. Dolby 2CH Ing 3 Titulo: 01/08 5 Capit : 03/28 Cambiar la Pista de Audio Dolby 6CH Ing Durante la reproducción, presione la tecla DISPLAY para ver la información disponible. 1 00: 21:38 / 01:48:08 El tipo de video o formato de archivo mostrado. También muestra la Fecha y Hora de la unidad. Icono de acción de Reproducción que designa el estado actual: Reproduciendo, Pausado, Avance Rápido, etc. 3 Número de Título o Nombre de Archivo mostrado en el momento. También muestra el número total de Títulos en el disco. 2 la reproducción, presione el botón AUDIO 1 Durante para acceder al MENÚ DE AUDIO. las teclas 5 /6 para seleccionar una pista de 2 Utilice audio y presione la tecla INTRO para confirmar. 3 Presione AUDIO para salir del Menú de Audio. 4 Pista de Audio elegida. 5 Capítulo en reproducción. También muestra los capítulos disponibles. 6 Idioma de Subtítulos actualmente escogido. 7 Ángulo escogido y ángulos disponibles en el disco. 8 Reproducción en curso y tiempo restante en el Título. Presione DISPLAY nuevamente para salir del menú. 2 14 ES Algunos discos de DVD se graban con múltiples ángulos de visión para algunas escenas. Cuando vea un disco con soporte para esta característica, podrá elegir entre los ángulos disponibles en el disco con la tecla ANGULO. La mayoría de los discos con multi-ángulo mostrarán un indicador o marca de ángulo que alerta al espectador acerca de la disponibilidad de múltiples ángulos para la escena en reproducción. Cuando aparezca esta marca en la pantalla, presione el botón ANGULO para seleccionar un ángulo de visión. Dolby 6CH Ing Inglés Francés Español Desactivado Al reproducir un DVD o Video CD puede mostrar el título en reproducción, el capítulo/pista, el tiempo de reproducción transcurrido y otra información útil con la tecla DISPLAY. Función Multi-Ángulo Audio Inglés French Español Desactivado Mostrar Información de la Sesión de Reproducción Durante la reproducción, presione la tecla CM SKIP para “saltar adelante en intervalos de 30 segundos. Audio Inglés French Español Desactivado Saltos, Repetición de la Reproducción y Señaladores Reproducción Saltar a un Capítulo o Punto de Tiempo Señaladores La función IR A provee un modo conveniente de navegar DVDs, CDs de Audio y otros discos permitiéndole seleccionar el Título, Capítulo/Pista o Tiempo al cual saltar la reproducción. The BOOKMARK feature is used to mark a point on the disc to come back to later. 1 Durante la reproducción, presione la tecla IR A para mostrar el MENÚ IR A. Titulos Capitulos 01 /23 2 09 /33 Utilice las teclas 3 01 /23 2 Presiona enter para crear la locacion del SEÑALADOR. Esta locaion esta creada por sierto tiempo. Para crear otro SEÑALADOR, use el 5 /6 clave para navegar en el proximo ,arcador y presoina ENTER otra vez. /4 para elegir Títulos o Capítulos. Señalador 0 : 8 : 18 _:_:_ _:_:_ _:_:_ _:_:_ Reloj 09 /33 Borrar Todo INTRO - Añadir/Encender C - Claro Para saltar hacia un tiempo en el disco, presione 4 para seleccionar el campo de Tiempo. Utilice las teclas 3 /4 o las teclas NUMÉRICAS para ingresar el tiempo. Utilice las teclas 5 /6 para moverse entre cada campo de tiempo deseado, luego presione INTRO para confirmar su selección. Titulos Capitulos 3 Reloj Mas controles pueden tener acesso unando de 5 /6 llaves para navegar en el sistema. Selione CLEAR ALL para remover todo el SEÑALADOR. Use el boton the ENTER para regresar a tu selecion. Use el boton “C” para quitar cualquier marcador que no quiera. ¤ 00 :17:48 Sobre el Salvapantallas Cuando no hay actividad o la reproducción del disco permanece pausada por un período de alrededor de 5 minutos, se cargará el Salvapantallas, protegiendo al televisor del “quemado de pantalla” que podría ocurrir si una imagen inusualmente brillante se muestra en la pantalla por un período extendido de tiempo. Repetir un Disco, Título o Capítulo Para repetir un segmento de un disco, utilice la tecla REPITE 1/TODO. En DVDs, puede repetir Título o Capítulo. En VCDs, funciona la repetición de capítulos y discos, pero primero debe deshabilitarse PBC (Presionando la tecla PBC). Los CDs de Audio también permiten repetir la repetición de pistas o del disco completo. 1 2 Presiona el boton para hacer pausa en donde quieras añadir el marcador antes de tener acceso al Menú de Señalador. Utilice las teclas 5 /6 o las teclas NUMÉRICAS para seleccionar un Capítulo o Título al cual saltar. Utilice la tecla “C” para borrar cualquier entrada no deseada. Presione la tecla INTRO para confirmar. Titulos Capitulos 3 Reloj 1 Presione REPITE 1/TODO durante la reproducción del disco para cargar el Modo de Repetición. Para retornar a la reproducción normal, presione REPITE 1/ALL hasta que el ícono de REPETICIÓN DESACTIVADA aparezca en la pantalla, significando que la repetición de la reproducción se ha cancelado. Repetir un Segmento que Ud. Defina La tecla REPITE A-B le permite definir su propio segmento para repetir. 1 2 3 TM Durante la reproducción, al alcanzar el comienzo del segmento que quiera repetir, presione el botón REPITE A-B. Un icono, REPITE A, se mostrará en la pantalla, permitiéndole saber que el punto de inicio del segmento ha sido guardado. Cuando llegue al final del segmento que quiera repetir, presione el botón REPITE A-B nuevamente. El icono REPITE A-B ahora se muestra en la pantalla. El segmento comenzará ahora a repetirse. Para cancelar la repetición y retomar la reproducción normal, presione REPITE A-B nuevamente. El icono de repetición en la pantalla cambiará a REPITE DESACTIVADO. 15 Reproducción de Imágenes y Música Reproductor en pantalla Esta unidad puede reproducir un CD de Audio y archivos JPG y MP3 que se encuentren en un disco. Un práctico reproductor aparecerá automáticamente en la pantalla. 1 MP3 / WMA disc SONG_ONE.MP3 SONG_ONE.MP3 2 SONG_TWO.MP3 SONG_THREE.MP3 3 Total: Play mode: 5 tracks Normal 00:56 / 04:28 SONG_FOUR.MP3 6 1 El formato del archivo. 2 La barra de visualización para la lista de archivos. 3 Muestra hasta 10 archivos de música a la vez. Utilice las teclas 5 /6 para navegar esta lista. 4 Presione las teclas 3 /4 para navegar esta el Menú de Acción. 7 8 SONG_FIVE.MP3 4 Type All 5 Muestra las funciones actuales y del Menú de Acción. 6 Muestra el número total de pistas de música, el porcentaje de archivos reproducidos y el icono con la Función de Reproducción Actual. Mode Reproducir 5 7 Muestra el modo de reproducción del archivo actual. 8 Iconos del Menú de Acción Barra de progreso y tiempo total del archivo. Presione INTRO sobre cualquier archivo para iniciar el MENÚ DE ACCIÓN. PLAY - Comienza la reproducción de un archivo. Type All Mode REPRODUCCIÓN VISTA PREVIA - Inicia el modo de reproducción de vista previa. TIPO - Elige el archivo deseado para colocarlo en la lista de la pantalla. Escoge entre imágenes, música o todos. MODO CARPETAS - Cambia el MODO DE VISUALIZACIÓN DE ARCHIVOS para mostrar las carpetas en un disco. (Esta opción aparece sólo en el modo SEPARAR). MODO PLAY - Elige entre los modos de reproducción disponibles, incluyendo Reproducción Aleatoria, Repetición, Normal y más. Reproducción de Archivos Mp3 Insertar un Disco JPG Insertar un Disco Mp3 1 La pantalla siguente demuestra los archivos en el disco que automaticamente empiezan. Por favor vea arriba. 1 2 Para ver el archive JPG, use de 5 /6 botones para seliconar el file y presione ENTER or PLAY para ver el archivo. 2 3 Para ver a JPG SILDE SHOW con la imagen que selecionaste, usa el boton 3 y seleciona el cuadro MODE y periona ENTER. De el menu disponible seleciona regresar. SLIDE SHOW encer el modo de opcines incluye, revolver, encender todos etc. 4 Presiona el Menu or STOP para salir del SILDE SHOW y regresar a la pantalla. 5 Cundo regresas el JPG archive, puedes usar the5 /6 y 3 /4 botones para girar ya sea en el sentido de el reloj o viseversa. El disco comenzará automáticamente la reproducción de pistas, comenzando por la primera. Usa las 5 /6 botones para seleconar las pistas que deseas regresar, y periona PLAY para emezar a regresar. Usa de 3 /4 botones para navegar en el numero de cosa para selecionar otro regreso de la lista de arriba. Notas Esta unidad es compatible con discos CD-R/RW grabados con archivos JPG Y MP3. ! Los nombres de los archivos JPG deben tener la extensión “.JPG”. ! Los nombres de los archivos MP3 deben tener la extensión “.Mp3”. ! Las imágenes JPG deben estar guardadas con codificación “Standard”, en lugar de codificación “progresiva”. ! Los discos creados con computadoras personales pueden tener problemas de reproducción debido a las diferencias en las técnicas de grabación. 16 ES Imágenes JPG & Diapositivas Grabación Grabación Grabación en Discos de DVD Con la grabación de DVD+R/RW, puede crear sus propios DVDs de sus películas hogareñas, programas de televisión favoritos o de otras fuentes de video. DVD+RW DVD+R Piense en los discos DVD+RW (DVD+Regrabable) como el equivalente digital a sus viejas cintas VHS. Como las cintas de video, los discos DVD+RW pueden ser grabados, borrados y re usados. Pero, a diferencia de las cintas de video, los discos DVD+RW retendrán su calidad digital cristalina incluso después de ser borrados y regrabados más de 1000 veces. Y, esta calidad superior no se degradará con el pasaje del tiempo como las cintas VHS. Una alternativa de menor costo al DVD+RW, estos discos “Grabables” no pueden borrarse. Una vez que se ha realizado una grabación sobre un disco DVD+R, el espacio en disco utilizado por esa grabación no puede ser vuelto a utilizar. Los discos DVD+R deben ser Finalizados antes de que puedan ser reproducidos en Reproductores DVD estándar, y una vez que este proceso se ha completado, no se pueden agregar más grabaciones. Ésta es una diferencia importante entre los discos DVD+R y DVD+RW. Grabación - Conexiones Traseras de Entrada CONEXIONES TRASERAS DE ENTRADA - Hay (2) entradas de fuentes de grabación en el panel trasero, (1) de S-VIDEO (llamada “S-VIDEO 1”) y (1) de Video Compuesto (llamada “VIDEO 1”). Nótese que ambas de estas entradas de video comparten la misma entrada de audio estéreo. Eligiendo una Fuente de Entrada Puede elegir fácilmente la entrada AV en esta unidad. 1 Conecte la fuente de entrada AV deseada. FUENTE y utilice las teclas3/4 para elegir 2 Presione su fuente de entrada deseada. Presione INTRO. puede ver los contenidos de la fuente de AV 3 Ahora que conectó a la unidad. un disco 4 Inserte grabable DVD+R o DVR+RW y presione REC para comenzar. Fuente de Audio/Video como una cámara con soporte para Salida de Video Compuesta Fuente de Audio/Video como un reproductor de DVD o VCR con Salida S-Video Puede elegir de las siguientes fuentes de entrada:: ! TV - El Sintonizador de TV incorporado al Reproductor de DVD le permite grabar sus programas favoritos de TV. ! Entrada de Video 1 - La Entrada de Video Compuesto situada en la parte trasera de la unidad. Usada por cualquier dispositivo de video con Salida de Video Compuesto. ! Entrada de S-VIDEO - Situada en el panel trasero, el S-VIDEO provee una mejor imagen que el Video Compuesto estándar. Use esta entrada para cámaras u otros dispositivos de video cuando sea posible. ! Entrada de Video 2 - La Entrada de Video Compuesto situada en el Panel Frontal. ! Entrada DV (Digital) - La Entrada DV del Panel Frontal. EO R EO S-VID L T OU VID OUT R VIDE O IN S-VID La Grabadora EO ROJO L IN BLANCO AMARILLO S-VIDEO 17 Grabación - Conexiones Frontales de Entrada Grabación Pausar (Salteo de Publicidades) y Retomar Grabación / RECORD STANDBY/ON Puede pausar la grabadora durante una Grabación en Vivo. DV IN L AUDIO IN L R VIDEO IN 2 V R 1 2 3 Simplemente presione PAUSA para parar temporalmente la grabación. El icono de PAUSAR GRABACIÓN aparece en la pantalla. Presione REC para retomar la sesión de grabación. Otra opción es presionar la tecla CM SKIP, la cual pausará automáticamente la grabación durante 30 segundos y tras ello retomará automáticamente la grabación. Especificando el Tiempo de Grabación L DV OUT V R L R AUDIO OUT En este punto, la grabación ha comenzado sin un tiempo específico de finalización, por lo que tendrá que presionar la tecla STOP para finalizar manualmente la grabación. Como alternativa, puede especificar la duración de la grabación en intervalos de 30 minutos presionando la tecla REC repetidamente. VIDEO OUT Controlar una Cámara DV Puede usar el control remoto de esta unidad para controlar la mayoría de las cámaras con soporte para la interfaz DV. Conecte la cámara a la ENTRADA DV utilizando un Cable de Video Digital (también llamado 1394 o Firewire). Presione FUENTE y utilice las teclas 3 /4 para seleccionar la ENTRADA DV. Presione INTRO. REC repetidamente para establecer la 1 Presione longitud de la grabación en intervalos de 30 minutos. Elija TIMEDREC OFF si no quiere especificar una longitud de grabación. 1 2 3 Ahora puede controlar la cámara DV con el control remoto de esta unidad. Las funciones disponibles son: REPRODUCIR, DETENER, AVANCE/RETROCESO RÁPIDO y PAUSA. Realizando una Grabación ¿Finalizó la Grabación? Tras la concreción de la grabación de un disco, debe FINALIZAR el disco para poder reproducirlo en otros reproductores. 1 Con el disco grabado completo en el interior, presione la tecla ABRIR/CERRAR en el control remoto o el panel frontal cuando haya finalizado la grabación. 2 3 Una ventana de Notificación aparecerá. Utilizar DISPLAY para Ver Opciones de Grabación Vea información útil utilizando DISPLAY Puede grabar fácilmente desde su televisor. la tecla ENCENDIDO en su control remoto 1 Presione DISPLAY mientras graba. El MENÚ DE para encender la unidad. 1 Presione DISPLAY aparece como sigue. 2 2 Inserte un disco DVD grabable. 1 DVD+RW Enero 18, 2006 - 06:19PM la tecla FUENTE en el control remoto y 3 Presione seleccione la entrada SINTONIZADOR. Dolby 2CH Titulo: 3 01/01 4 Presione las teclas CH+ o CH- para seleccionar el Capit: 5 03/03 6 TV HQ 7 4 canal que desea grabar. 00:17:44 / 00.48.43 Prog: la tecla GRABAR para comenzar la 5 Presione 8 grabación. La grabación continúa hasta que presiona STOP o el disco está lleno. El icono de GRABACION aparece en la pantalla, indicando que la grabación ha comenzado. 1 2 3 Deteniendo una Grabación 4 Cuando detiene una grabación, se crea un nuevo Título. 5 1 6 2 Presione STOP para finalizar una grabación. El icono de PARAR GRABACIÓN aparece en la pantalla. 7 Tras unos segundos, al cerrarse el nuevo Título que acaba de grabar, el icono de GRABACIÓN EXITOSA aparece en la pantalla. 8 18 Tipo de Disco - Formato de disco: DVD+R o DVD+RW Fecha y Hora - La fecha y hora del sistema. Título - Muestra el Título Actual y los Títulos Totales. Modo de Audio - Tipo de pista de audio en grabación. Capítulo - Muestra los Capítulos Actual y Totales. Fuente de Entrada - Muestra la fuente de entrada seleccionada. Modo de Grabación - Muestra la configuración de calidad de grabación. Título - Muestra la longitud del Título que está siendo grabado y el tiempo restante en el disco. ES Grabando programas de televisión Seleccione INTRO para FINALIZAR el disco, o presione la tecla ABRIR/CERRAR nuevamente para expulsar el disco. Reproducir y Editar sus Grabaciones Grabación La Pantalla de Títulos Rename Cuando inserta un disco DVD+RW o DVD+R, la Pantalla de Títulos aparecerá. La Pantalla de Títulos muestra vistas previas e información para cada Título (grabación) en el disco. En la Pantalla de Títulos, puede realizar las siguientes funciones con sus Grabaciones: Reproducir Títulos o Capítulos. · Borrar título de sus grabaciones. · Renombrar Títulos y Etiqueta del Disco. · Borrar un disco DVD+RW. 1 1 T01-Thu 03/11 2 T01-Fri 03/12 DVD disc [My Party] 4 titles 34 minutes left T01-Fri 03/12 4 T01-Sat 03/13 Titulo: 01 Tiempo Total:20m Modo: SP Fuente:CVBS 00:10:24 / 00:20:33 4 99 99 5 6 7 2 3 4 5 6 7 8 9 10 el Menu de Titulos. Utilice las teclas 5 /6 1 Entrar para seleccionar el título que contiene el capítulo que quiera reproducir. las teclas 3 /4 para seleccionar el icono 2 Utilice ACCIÓN DE CAPÍTULO y luego presione INTRO. Rename las teclas 5 /6 para seleccionar el capítulo 3 Utilice que desee reproducir y presione PLAY. O utilice las teclas 3 /4 para seleccionar el icono 4 PLAY y luego presione INTRO. Rename 8 9 10 Rename 1 Reproducir un Capítulo 2 3 3 4 Para regresar a la Pantalla de Títulos, presione MENU. Vista Previa de Imágenes – Muestra un imagen de el título. Información del Disco – Muestra el nombre de la Etiqueta del Disco, el número total de títulos en el disco y el tiempo de grabación restante. Barra de Progreso – Muestra el punto actual de reproducción y la longitud total del título actual. Previsualización de Título – El título actual se muestra en esta pantalla. Reproducir Título – Comienza la reproducción del título seleccionado. Acción de Capítulo – Muestra las Vistas Previas de Capítulo y Reproduce Capítulos. Renombrar Título – Renombra el título con el Teclado en Pantalla. Borrar Título – Borra el título actual. Borrar Disco – Borra un disco DVD+RW. Renombrar Etiqueta del Disco - Renombrar la Etiqueta del Disco. 5 Para regresar a la Pantalla de Títulos, presione MENU. Renombrar un Título el Menu de Titulos. Utilice las teclas 5 /6 1 Entrar para seleccionar el Título que desee renombrar. las teclas 3 /4 para seleccionar el icono de 2 Utilice ACCIÓN DE RENOMBRAR y luego presione INTRO. Utilice el teclado en pantalla para renombrar el título. Rename Borrar un Título el Menu de Titulos. Utilice las teclas 5 /6 1 Entrar para seleccionar el Título que desee borrar. las teclas 3 /4 para seleccionar el icono de 2 Utilice BORRAR TITULO y luego presione INTRO. Rename Borrar un disco el Menu de Titulos. Utilice las teclas 3 /4 1 Entrar para seleccionar el icono de BORRAR DISCO y luego presione INTRO. Rename Reproducir un Título la Pantalla de Título no se muestra en la pantalla, 1 Sipresione MENÚ para hacerla aparecer. Renombrar Etiqueta del Disco las teclas 5 /6 para seleccionar el título que 1 Entrar el Menu de Titulos. Utilice las teclas 3 /4 para 2 Utilice seleccionar el icono de ACCIÓN DE RENOMBRAR y desea reproducir y presione PLAY. luego presione INTRO. Utilice el teclado en pantalla para renombrar el etiqueta del Disco. Menú de Acción también puede ser utilizado para 3 Elreproducir un título. Utilice las teclas 3 /4 para seleccionar el icono PLAY y luego presione INTRO. 19 Teclado en Pantalla y Grabaciones Programadas Edición Sobre el teclado en pantalla Borrar caracteres El Teclado En Pantalla facilita la introducción de Texto, Números y Símbolos Varios con su control remoto. the C key or use the 5 /6 y 3 /4 1 Press move to BACK and press ENTER. keys to Guardar cambios Letras Números Símbolos Volver Exit << >> < > Borrar Todo 1 ( - 2 # 3 4 5 Done g h i j k l 6 Retroceder Grabaciones programadas Display Las Grabaciones con Temporizador están diseñadas para la operación sin supervisión, y funcionarán con la grabadora en el Modo en Espera. m n o Done 8 7 seleccionar HECHO y luego presionar INTRO. Borrar a b c d e f Pantalla p q r s 9 Programar una grabación t u v w x y z 0 Barra Espaciadora 1 guardar sus cambios, elija HECHO presionando 1 Para DISPLAY o utilizando las teclas 5 /6 y 3 /4 para 1 CM Skip Mayus Para seleccionar LETRAS, presione la tecla 3 para moverse hacia las LENGÜETAS a la izquierda en el teclado virtual. Para Comenzar a programar el horario de una grabación, presione el botón HORARIO en el control remoto. Accederá a la Pantalla de Horario de la grabadora. 1 Programacion Enero 12, 2006 - 08:00PM 2 Nro Letras Horario de Inicio Longitud Fuente Estado 1 03.05.05 - 06:30AM 01:00 VIDEO 1 Ready 2 03.06.05 - 08:30PM 01:30 VIDEO 1 Ready 5 6 Números Signos 2 3 Use las teclas 5 /6 para seleccionar otros teclados. 3 4 7 Presione la tecla 4 para moverse hacia el teclado virtual de su elección. 2 Hay dos métodos que puede usar para ingresar caracteres con el teclado virtual: 3 1 4 Utilice las “HOT KEYS” – Cada caracter en los teclados de Letras y Signos muestra una “hot key” sobre él que corresponde a una en el control remoto. Presione esta tecla repetidamente hasta que el carácter que desee ingresar esté iluminado y luego presione INTRO. Por ejemplo, para ingresar la letra “S”, presione la tecla 7 cuatro (4) veces. Note que la primera letra es automáticamente mayúscula. 5 6 7 2 Hot Key 7 Hora Actual – Hora actual del reloj. Eventos – Totalidad de los eventos de grabación agendados. Cerrar Pantalla – Para cerrar la pantalla del horario. Agregar Nuevo Horario de Grabación – Elige Agregar un Nuevo evento al Horario. Editar Horario – Elige Editar el Horario. Suspender/Listo – Cambia el estado del horario – Listo o Suspendido. Borrar – Borra el horario actual. Antes de que se haya ingresado ningún horario, la pantalla de NUEVO HORARIO DE GRABACIÓN aparecerá automáticamente. Nueva grabacion programada p q r s Comienzo: las teclas 5/6 y 3/4 - Simplemente utilice las 2 Utilice teclas direccionales de flechas para mover el carácter que desee insertar y luego presione INTRO. Fin: Origen: Recurrencia: Calidad: 7 p q r s 08:00 PM 03/05/04 09:00 PM 03/05/04 3 TV 36 Una Vez 4 HQ(1 hora) 4 Anadir 20 Cancelar ES 1 Utilizando el teclado en pantalla Grabaciones programadas Grabación Programacion Configurando la Hora de Inicio y Finalización 1 2 Por omisión, los horarios de INICIO y FINALIZACIÓN están configurados para ser la hora actual y una hora después, respectivamente. Las fechas de INICIO y FIN están configuradas para ser la fecha actual. Para cambiar un campo de fecha u hora, utilice las teclas 5 /6 y 3 /4 para navegar la pantalla. Para elegir un campo a cambiar, presione INTRO. 08:00 PM los campos de Hora, elija los dígitos de decena o 3 Con unidad para cambiar, con incrementos de 10 minutos o 1 minuto, respectivamente. 08:05 PM ENTER para grabar los cambios y salir del 4 Presione modo de edición hacia la siguiente pantalla. seleccione una fuente de entrada o canal de 5 Luego, TV desde el cual grabar con las teclas 3 /4 Para Comienzo 1 03.05.04 - 08:30AM 01:30 VIDEO 2 Suspend 2 03.05.04 - 06:30PM 01:00 VIDEO 1 Suspend Duracion Origen Estado 2 3 Use las teclas 5 /6 para seleccionar la entrada que quiera editar. 4 5 Edita la configuración de horarios con el mismo procedimiento descrito atrás para nuevas grabaciones. Use las teclas 3 /4 para seleccionar el icono de EDITAR GRABACION y presione INTRO. Salga de la Pantalla de Horario en cualquier momento presionando HORARIO. Suspender / Activar un horario Suspenda temporalmente un horario de grabación y habilítelo luego con el Menú de Acción de la Pantalla de Horario. 1 las teclas 5 /6 para seleccionar la entrada 2 Use que quiera suspender o activar. el horario que seleccionó está actualmente 3 Siactivado, el icono SUSPENDER se muestra. Utilice Presione HORARIO para acceder al Menú de Horario. los canales de TV, utilice las teclas numéricas para especificar su selección. Video1 La configuración de Recurrencia indica cuándo tomará lugar o se repetirá el horario programado. UNA VEZ (No Repetir) – Grabación por única vez, especificando una Hora, Fecha, etc. Este evento se borra después de la grabación. DIARIAMENTE – La grabación se repite todos los días y la configuración de fecha se ignora. SEMANALMENTE – La grabación se repite una vez por semana. 1 Enero 4, 2006 - 08:00PM Num. las teclas 3 /4 para seleccionarlo y presione INTRO para desactivar el horario. Note el icono a la izquierda del número de horario. El ESTADO también cambiará a SUSPENDIDO. Seleccione una opción de Recurrencia con las teclas 3 /4 . 2 03.06.05 - 08:30PM 01:30 VIDEO 1 Suspend Para activar un evento suspendido, seleccione este icono con las teclas 3 /4 y presione ENTER. Una Vez Estableciendo el modo de calidad 1 Especifique el modo de Calidad de Grabación que desea utilizar para la grabación con las teclas 3 /4 . El icono a la izquierda del horario desaparece y el ESTADO muestra LISTO. HQ(1hora) Borrar un horario grabado Guardando el horario 1 Seleccione AGREGAR y presione INTRO para agregar la entrada a la lista de horarios cuando todos los parámetros estén configurados. Para Cancelar agregando un nuevo horario, use 4 para moverse al campo de CANCELAR y presionar INTRO. 2 Para salir de la Pantalla de Horarios, presione HORARIO. 1 2 3 Presione HORARIO para acceder al Menú de Horario. 4 Presione HORARIO para salir de la Pantalla de Horario. Use las teclas 5 /6 para seleccionar la entrada que desee borrar. Use las teclas 3 /4 para seleccionar el icono BORRAR y luego presione INTRO. Editar un horario guardado 1 Para cambiar un horario de grabación, presione la tecla HORARIO para acceder a la Pantalla de Horario. 21 Cambiar Opciones de Configuración Menú de Configuración General - Configuración de Idiomas Acerca del MENÚ DE CONFIGURACIÓN El Menú de Configuración de la Grabadora de DVD es donde se configuran varias opciones, incluyendo la configuración del Reloj, Opciones de Grabación, Opciones de Reproducción, Idiomas, Opciones de Supervisión Parental y más. Las opciones de configuración de idioma de la Grabadora de DVD, incluyendo OSD, menú, audio y subtítulos. Idioma Utilizar el MENÚ DE CONFIGURACIÓN OSD Ingles Es fácil cambiar la configuración de la grabadora con el MENÚ DE CONFIGURACIÓN. Para demostrarlo, cambiemos la configuración FORMA DE TELEVISIÓN a 16:9, como si estuviera utilizando la grabadora con una TV de Pantalla Ancha (Widescreen). Default DVD Menu Ingles Default DVD Audio Ingles Default DVD Subtitles CONFIG para entrar al MENU DE 1 Presione CONFIGURACIÓN. Apagado Para salir presione RETURN OSD TM Configuración de fábrica: INGLES Establece el idioma utilizado por el MENU DE CONFIGURACIÓN Y EL DISPLAY EN PANTALLA. Soporta Inglés (por omisión) y Español. General Salida A/V Canal TV Menú de DVD por Omisión Programacion ? las teclas 5 /6 keys y presione INTRO sobre la 2 Use característica deseada. Aparecerá un sub menú. (En este punto, puede retornar al menú principal con la tecla 3 ). TM Idioma Salida A/V Reloj Canal TV Grabando Programacion ? Menú de Audio de DVD por Omisión Categoria General Ayuda Menú de AUDIO de DVD por Omisión Configuración de Fábrica: INGLÉS Establece la pista de audio utilizada por omisión por los DVDs. Por ejemplo, si un disco de DVD contiene pistas múltiples de audio, tales como en español e inglés, y esta configuración está establecida en ESPAÑOL, entonces la pista de audio en español se reproducirá por omisión. El DVD debe tener soporte para menú en múltiples idiomas para que esta configuración funcione. Las opciones son: INGLÉS, ESPAÑOL y FRANCÉS. Version Restaurar las sub características deseadas con las 3 Selección teclas 5 /6 y utilice la 4 para navegar. cambiar o seleccionar características, utilice 4 Para las teclas 5 /6 y 3 /4 para seleccionar una opción. Subtítulos de DVD por Omisión SUBTÍTULOS Configuración de Fábrica: DESACTIVADOS Establece el idioma de subtítulo utilizado por omisión por los DVDs. Por ejemplo, si un disco de DVD tiene soporte para subtítulos en múltiples idiomas, tales como Español e Inglés, y esta configuración está establecida a ESPAÑOL, entonces los subtítulos en español serán mostrados por omisión. El DVD debe tener soporte para menú en múltiples idiomas para que esta configuración funcione. Las opciones son: INGLÉS, ESPAÑOL, FRANCÉS y DESACTIVADO. Presione la tecla 3 para regresar un nivel atrás y la tecla CONFIG para salir completamente. ¤ Nota Dependiendo del disco, algunas selecciones del Menú de Configuración no están disponibles. 22 ES Configuración de Fábrica: INGLÉS Establece el idioma utilizado por omisión por los Menús de DVD. Por ejemplo, si un disco DVD contiene menús en múltiples idiomas, tales como español e inglés, y esta opción está configurada en ESPAÑOL, entonces se usará el menú en español. El DVD debe tener soporte para menú en múltiples idiomas para que esta configuración funcione. Las opciones son: INGLÉS, ESPAÑOL y FRANCÉS. Ayuda Menú de Configuración 2 3 4 General - Rating Categoria para padres Clave : Nivel : 8. Adulto Muévase al campo de Calificación con la tecla 6 . Utilice las teclas 3 /4 para moverse hacia OK y presionar INTRO. Use the 6 key to move to OK and press ENTER. Definir y Cambiar la Contraseña Puede establecer su propia CONTRASEÑA DE USUARIO para usarla adicionalmente a la CONTRASEÑA DE FÁBRICA incorporada, y luego cambiar este valor en cualquier momento. Esto es útil para dar a otra persona acceso temporal a la configuración del control paterno. Cambiar Clave : Para salir presione RETURN Restricciones Parentales Configuración de fábrica: 8. ADULTO Su Reproductor de DVD posee una opción de Supervisión Parental. Esta opción está configurada en nivel ADULTO por omisión, lo cual permitirá la reproducción de todos los discos. Las opciones disponibles incluyen: Cambio Contraseña : Clave Actual: **** Clave Nueva: Confirmar Clave Nueva: Calificación Descripción Aceptar 1. Niños OK Apta para todas las audiencias. 2. G Apta para audiencias en general. 3. PG Se sugiere guía de los padres. 4. PG-13 Se sugiere guía de los padres, no apto para niños menores de 13 años. 5. PG-R Se recomienda guía de los padres implicaciones, lenguajes o situaciones discretas muy breves. 6. R Restringida, violencia, lenguaje adulto y situación no apta para espectadores jóvenes. 7. NC-17 Tema o contenido adulto, no apto para menores de 17 años. 8. Adulto Temas y lenguaje adultos, desnudez. 1 La primera vez que defina una contraseña de usuario, ingrese la contraseña de fábrica, 3351, en el campo CONTRASEÑA VIEJA la contraseña de fábrica no se cambia. Después de que has definido una contraseña de usuario, debería ingresar un valor en este campo. Si se olvida el valor de su contraseña de usuario luego, siempre puede usar la contraseña de fábrica para cambiar el valor. 2 3 4 5 6 Muévase a NUEVA CONTRASEÑA con la tecla 6 . Utilice las teclas NUMÉRICAS para ingresar su nueva contraseña de usuario utilizando un máximo de 4 dígitos. Muévase a CONFIRMAR CONTRASEÑA con la tecla 6 . Utilice las teclas NUMÉRICAS para ingresar su nueva contraseña de usuario utilizando un máximo de 4 dígitos. Utilice la tecla 6 para moverse a OK y presionar INTRO. Nota De Seguridad Tenga en mente que, como la CONTRASEÑA MAESTRA está escrita arriba, su reproductor puede no ser seguro si este manual es accesible para sus niños. Cambiar las restricciones parentales Categoria para padres General - Reloj Clave : Reloj Nivel : 8. Adulto Cambiar Clave : Para salir presione RETURN 1 Cancelar Primero, debe ingresar una contraseña válida. Si ha definido su propia contraseña de usuario, ingrese ese valor. De lo contrario, utilice la contraseña de fábrica: 3351. Ajustar Reloj: 06:55 PM Ajustar Fecha: 03/02/05 Formato de Horario: 12 HR Para salir presione RETURN Los valores de fecha y hora para determinar cuándo comenzar y finalizar las Grabaciones con Horario Programado. 23 Menú de Configuración 1 2 Configuración de Fecha y Hora 1 2 3 4 5 Use las teclas 5 /6 y 3 /4 para seleccionar un campo de fecha u hora a cambiar. Para editar un campo, presione INTRO. Configuración de Fábrica: 5 min Controla si los Marcadores de Capítulos son insertados automáticamente durante las grabaciones o no. Puede elegir el intervalo entre 5, 10 ó 15 minutos, o DESACTIVAR esta característica. Para salir de un campo, presione INTRO. Presione CONFIG para salir del MENÚ DE CONFIGURACIONES DEL RELOJ. 1 2 Seleccione ya sea el formato de 12HR (hora normal de civil) o el de 24HR (hora militar). Utilice las teclas 3 /4 para seleccionar una opción. Presione CONFIG para salir del MENÚ DE CONFIGURACIÓN DE RELOJ. 1 2 General - Grabando Grabando Utilice las teclas 3 /4 para aumentar/disminuir el volumen de audio. Presione CONFIG para salir del MENÚ DE GRABACIÓN. General - Versión SP (2horas) Muestra varias versiones de la unidad. 5 min General - Restaurar 100 ES Grabando Volumen Presione CONFIG para salir del MENÚ DE GRABACIÓN. Configuración de Fábrica: 100 Utilice esta configuración para ajustar el volumen del audio para sus grabaciones. La configuración por omisión de 100 envía el 100% de la señal desde su entrada a la grabación. Puede disminuir este valor si lo desea, incluso hasta 0, lo que resultará en una grabación sin sonido. Para editar un campo, presione INTRO. Marca automatica Use las teclas 3 /4 para seleccionar una opción. Grabación de Volumen de Audio Utilice la 5 /6 para seleccionar el campo de Modo Horario. Calidad Presione CONFIG para salir del MENÚ DE GRABACIÓN. Marcación Automática de Capítulo Use las teclas 5 /6 para incrementar o disminuir el valor del campo. Ajustar Horario 1 2 3 4 Use las teclas 3 /4 para seleccionar la configuración de CALIDAD que desee utilizar. Restaurar Esta accion restaurara los valores originales. Esta seguro que desea continuar? Para salir presione RETURN Modo de Calidad de Grabación Configuración de fábrica: HQ (Calidad Alta) La configuración de Calidad determina la calidad de sus grabaciones así como la máxima cantidad de video que puede grabar en un disco. De manera poco sorprendente, cuanta más alta es la calidad, menos cantidad de video puede grabarse. Modo Si No Para salir presione RETURN Elegir “Sí” restaurará los valores de configuración de fábrica de su unidad. Calidad Tiempo Máx HQ (Calidad Alta) Máxima 1 HR SP (Estándar) Excelente 2 HRs Forma TV LP (Larga Duración) Muy Buena 3 HRs Salida Estandar EP (Duración Extendida) Mejor que VHS 4 HRs Modo Excaner EP+ (Duración Extendida +) Igual al VHS 7 HRs SLP (Súper Larga Duración) Menor que VHS ! Salida A/V - Video Video Salida 4:3 Pan Scan NTSC Intercalar Componente 8 Hrs Para salir presione RETURN 24 Menú de Configuración Formato TV (Proporciones) Salida A/V - Imagen Configuración de Fábrica: 4:3 Barrido Panorámico Esta opción está configurada por omisión para televisores normales con una proporción de pantalla de 4:3. A menos que esté seguro que tiene una TV de PANTALLA ANCHA (Widescreen), no cambie esta configuración. La configuración “Letterbox” de 4:3 está prevista para habilitar la vista en “formato de cine” en DVDs que contengan tanto Formato de Cine como versiones de Barrido Panorámico. Si está usando un televisor de pantalla amplia, establezca esta opción a 16:9 para que se corresponda con las proporciones de su TV. 1 2 Imagen Brillo Contraste Para salir presione RETURN 1 Utilice las teclas 3 /4 para elegir una opción. Utilice las teclas 5 /6 para seleccionar Brillo o Contraste y las teclas 3 /4 para disminuir o aumentar el valor. Salida de A/V - Audio Presione SETUP para salir. Audio Salida Estándar Salida Digital PCM Configuración de Fábrica: NTSC Control Dinamico de sonido Su Reproductor de DVD trabajará con TVs basados en NTSC. NTSC es el sistema estándar en los EE.UU. y otros países. Para salir presione RETURN Modo Escanser Configuración de Fábrica: Intercalar Los televisores normales realizan el barrido sólo en modo “entrelazado”, porque las líneas pares e impares se entrelazan juntas en barridos alternos. El Barrido Progresivo es un método de barrido que se ofrece en Televisores de alta calidad. Precaución No cambie la configuración de Modo de Barrido a menos que esté seguro de que su televisor soporta Barrido Progresivo. 1 Si tiene un Televisor con Barrido Progresivo, utilice la tecla 4 para cambiar el modo de barrido a Progresivo. Si no ve video en su televisor después de esto, presione la tecla 3 para cambiar la configuración nuevamente a la configuración original. Notificacion ? Cuidado no cambie la configuracion del modo porque puede perder la foto. Si no esto correcto el sistema se elmacenar automaticamente despues de 10 segundos. Si 2 No Presione CONFIG para salir del MENU DE VIDEO. Salida Configuración de Fábrica: S-Video Su Reproductor de DVD funcionará con televisores con soporte para varias entradas de video, incluyendo compuesto, S-Video, component y Barrido Progresivo. 1 2 3 Apagado Cuando utilice la conexión compuesta o de SVideo, seleccione S-Video. Modo de Salida Digital Configuración de Fábrica: RAW (“Crudo”) Determina el formato de salida de audio para la Salida Óptica y la Salida Coaxial Digital de Audio. Al reproducir una pista de sonido Dolby 5.1, deje la opción en RAW para dar salida a la señal digital codificada a un Receptor Digital con un Decodificador Dolby 5.1. Si su receptor no es capaz de decodificar una señal Dolby, utilice la configuración PCM. Al reproducir CDs, deje esta opción en PCM para dar salida a una señal estéreo en la Salida Digital. 1 2 Utilice las teclas 3 /4 para elegir una opción. Presione CONFIG para salir del MENÚ DE AUDIO. Control de Rango Dinámico Configuración de Fábrica: DESACTIVADO El Control de Rango Dinámico, también llamado “Modo de Medianoche”, reduce las variaciones entre los sonidos de volumen alto y bajo en las películas en DVD. Esto le permite subir el volumen para escuchar los sonidos más suaves y los diálogos, sin preocuparse por las escenas de volumen extremadamente alto que puedan molestar a otros. 1 2 Si planea utilizar la conexión component, utilice la tecla 4 para cambiar la salida a Component. Presione CONFIG para salir del MENU DE VIDEO. 25 Utilice las teclas 3 /4 para seleccionar DESACTIVADO o ACTIVADO. Presione CONFIG para salir del MENÚ DE AUDIO. Menú de Configuración Menú de Ayuda Configuración de Canales de Televisión La BÚSQUEDA AUTOMÁTICA busca automáticamente canales disponibles. La unidad guarda aquellos canales recibidos con la suficiente fuerza de señal. Este tema fue tratado previamente. Otros puntos incluyen saltearse/mostrar canales. Cómo configurar un canal Cómo Cómo Cómo Cómo Cómo Configurar Canales Aquí es donde puede personalizar su lista de canales OMITIENDO o MOSTRANDO cualquier canal que elija. grabar buscar borrar agregar editar 1) Conecte su Antena o TV Cable... la opción CANALES DE TV del MENU DE 1Seleccione CONFIGURACION y presione INTRO. Verá una lista de todos los canales posibles. El icono OMITIDO a la derecha de un canal, significa que no fue detectado durante la BÚSQUEDA AUTOMÁTICA. Canal 34 Presione ENTER para cerrar la ayuda. Canal 35 Tema de Ayuda Canal 36 Puede utilizar esta característica amigable para acceder fácilmente a instrucciones paso-a-paso y otra información útil sobre varios temas relacionados con su unidad. Canal 37 Canal 38 las teclas 5/6 para seleccionar un canal que le 2 Utilice 1 gustaría OMITIR y presione INTRO.El icono OMITIDO aparece a la derecha del canal, permitiéndole saber que no estará accesible cuando 2 usted recorra los canales con las teclas 5/6 al mirar televisión. Puede, sin embargo, seleccionar cualquier canal directamente con las teclas NUMÉRICAS. 3 Canal 34 Canal 36 Canal 37 Canal 38 Para mostrar cualquier canal de nuevo, después de sido omitido, simplemente seleccione el canal 3 haber y presione la tecla 4 para seleccionar el icono “OMITIR ITEM” y presionar INTRO. El icono OMITIDO se remueve. Canal 34 Canal 35 Canal 36 Canal 37 Canal 38 4 Utilice las teclas 5 /6 para seleccionar un tema de AYUDA. Utilice las teclas 3 /4 para navegar entre las ventanas y las teclas 5 /6 para desplazarse a través del contenido. Presione INTRO para salir del menú de AYUDA y CONFIG para salir. ES Canal 35 Presione CONFIG y utilice las teclas 5 /6 para seleccionar AYUDA y luego presione INTRO. Presione CONFIG para salir del MENU DE CONFIGURACIÓN. 26 Problemas Comunes y Soluciones La Grabadora de DVD No Se Enciende Un Disco Específico No Se Reproduce El Control Remoto No Funciona No Hay Imagen En La Pantalla del Televisor La Imagen Aparece Achatada o Estirada La Grabación en Vivo No Comienza Solución de Problemas ! El Cable de Alimentación AC puede estar suelto o no enchufado. Asegúrese de que el cable de alimentación está asegurado en la toma AC y el conector en la parte trasera del reproductor. ! La unidad puede estar en Modo de Espera. Encienda el reproductor con el botón ENCENDIDO del control remoto, o si está usando un prolongador, asegúrese de que el interruptor del mismo esté encendido. ! Debe haber una pausa de unos segundos entre el apagado de la unidad y su reencendido. ! El disco puede estar sucio. Pruebe limpiando el disco. ! Asegúrese de que el disco no esté al revés. ! Puede que el CÓDIGO DE REGIÓN del disco no corresponda al del reproductor. En ese caso, el disco no puede usarse. ! Asegúrese de que está apuntando el control remoto directamente al sensor del reproductor, localizado en la pantalla frontal. ! Asegúrese de que no hay obstáculos entre el control remoto y el reproductor. ! Las pilas pueden estar agotadas. Pruebe cambiándolas. ! Podría estar utilizando el control remoto desde muy lejos. Pruebe a una distancia menor a 4 metros desde el reproductor. ! Asegúrese de que las conexiones desde el reproductor al televisor están aseguradas. ! Verifique que el canal del televisor esté dispuesto con la entrada de video correspondiente. Consulte la documentación del televisor. En la mayoría de los televisores el canal “Aux In”, “Video In” o “A/V” debería corresponderse con el conector de entrada de video. ! La Proporción de Video puede estar mal configurada para su tipo de televisor. ! Ingrese al MENÚ DE CONFIGURACIÓN y seleccione el menú SALIDA A/V > VIDEO. Pruebe cambiando la opción FORMA DE TV a 4:3 PanScan (Barrido Panorámico) si está utilizando un televisor estándar, o 16:9 Amplio si su televisor es del tipo Pantalla Ancha (widescreen). ! La fuente de entrada de video puede estar protegida con Protección anti-copia de Macrovision. ! El disco puede contener ya grabaciones de un sistema diferente de televisión PAL o NTSC. Si el disco ya contiene una grabación PAL, no puede grabar desde una fuente NTSC, y viceversa. ! Puede haberse alcanzado el número máximo de títulos o capítulos. ! Si el disco es un DVD+R, puede estar ya FINALIZADO. El Disco No Puede Borrarse ! Puede que el disco no sea un disco DVD+RW ! El disco puede estar sucio. Pruebe limpiándolo. Las Grabaciones No se Ejecutan en Otros Reproductores de DVD ! Si el disco es un DVD+R, asegúrese de que haya sido FINALIZADO. ! El Reproductor de DVD puede no ser compatible con discos DVD+R/RW La Grabación con Timer No Comienza de Acuerdo ! La Fecha u Hora es inválida o entra en conflicto con otro horario. ! La configuración de Fecha u Hora del Grabador es incorrecta. Configure la Fecha y Hora en CONFIGURACION. ! La Fuente de Entrada de Video especificada no está disponible. ! El disco no tiene espacio. El Disco No Sale ! Si el reproductor está en Modo de Espera con el LED encendido a la izquierda de la bandeja de disco, el disco no saldrá. Encienda el reproductor con el Control Remoto y luego expulse el disco. Imagen Distorsionada al Conectar a un VCR o a un TV VCR/Combo ! Esta Grabadora de DVD está construida con la protección anti-copia de Macrovision. Esto distorsionará la señal cuando se use con VCRs. Conecte el reproductor directamente al televisor. Algunos combos VCR/TV pueden ser incompatibles con los reproductores de DVD. 27 Tipos de Disco Compatibles Grabación Reproducción de DVD Performance De Video Performance De Audio Conexiones de Entrada Características Físicas DVD+RW, DVD+R, DVD-RW, DVD-R, DVD-Video, VCD/SVCD, CD-Audio, CD-R/RW Grabaciçon DVD+RW, DVD+R Medios DVD+RW, DVD+R Diámetro!Capacidad 12cm / 4.7GB, 8cm/1.4 GB Tiempo de Grabación Máximo de 8 Horas (Modo SLP) Sistemas de Televisión NTSC Resolución 720x480 NTSC Características de Grabación Características de Edición Modos de Reproducción Imágenes y Música Pausado de Grabación, Inserción Automática de Capítulos, Navegador de Pantalla Índice, Múltiples Modos de Calidad Conversor DA / AD 10-bit / 9-bit Salidas de Video Compuesto, S-Video, Component (Y, Pb, Pr) Láser 650nm Borra Discos, Finaliza DVD+R, Borra Títulos, Edita Etiquetas de Volumen, Renombra Títulos Avance/Retroceso Rápido, Reproducción en Cámara Lenta, Repetición de Reproducción (Capítulo/Título/Disco & A-B) Imágenes y Música Reproductor MP3 con lista de reproducción personalizable, modos de repetición y reproducción aleatoria. Diapositivas JPG con vista previa. Conversor DA/AD 24-bit / 24-bit Sonido Lineal DVD Sampleo de 48kHz - Sampleo de 4Hz a 22kHz / 96kHz - 4Hz a 44kHz CD de Audio 4Hz a 20kHz Proporción Señal/Ruido >90dB Rango Dinámico de Audio >90dB Distorsión Armónica < 0.001% (PICO W.) S-Video Mini DIN 4-Pin (75 Ohm) (Trasero) Video Compuesto Jack de un pin, 1Vp-p (75 Ohm) (Delantero/Trasero) Audio Analógico (Estéreo) 2.0VRMS (470 Ohm) x2 (Delantero/Trasero) DV (Video Digital) Conector Estándar de Entrada DV 1394 (Frontal) Component Video Y 1.0Vp-p (75 Ohm), Sincronía Negativa/Pb/Pr - .7Vp-p (75 Ohm) S-Video Mini DIN de 4 Pines (75 Ohm) Composite Video Jack de Un Pin, 1Vp-p (75 Ohm) Coaxial Digital Jack de Un Pin, .5Vp-p (75 Ohm) Audio Analógico (Estéreo) 2.0VRMS (470 Ohm) Condiciones de de 5º C a 35º C Alimentación AC 100V~230V, 50/60Hz Dimensiones 45 mm x 350 mm x 230 mm (Alto x Largo x Profundidad) Peso 4lb 9 oz / 2.07kg Las especificaciones están sujetas a cambios sin aviso. Aunque se ha tenido la debida precaución en la producción de este documento, la comisión de imprecisiones técnicas inadvertidas o de errores tipográficos es posible e involuntaria. En tanto se han realizado todos los esfuerzos para asegurar la precisión, CyberHome Entertainment no será responsable por cualquier imprecisión o error en la información aquí contenida. Part# DVR 1600 G - SPANISH 28 ES Conexiones de Salida Reproducción