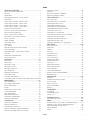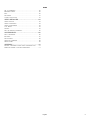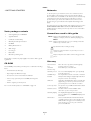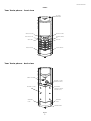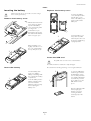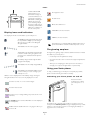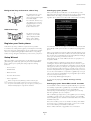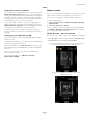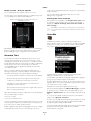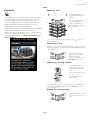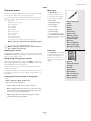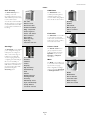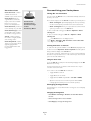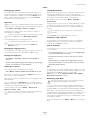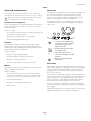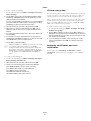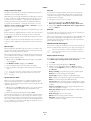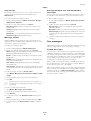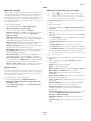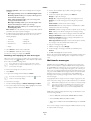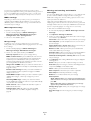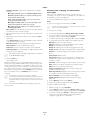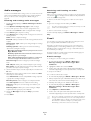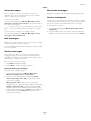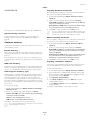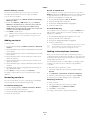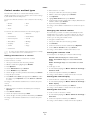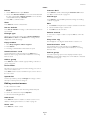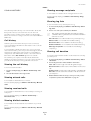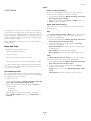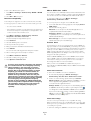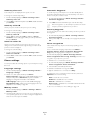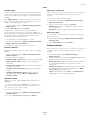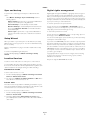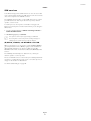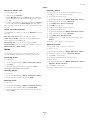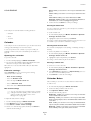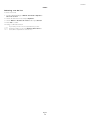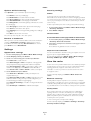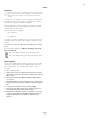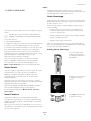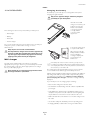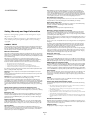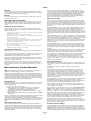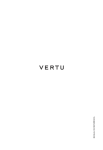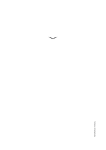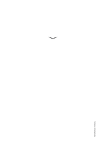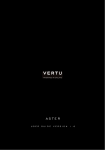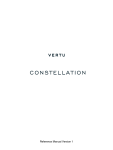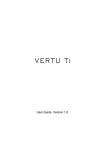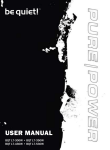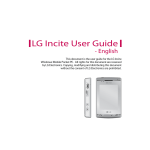Download Vertu Signature RM-266V Specifications
Transcript
REFERENCE MANUAL GETTING STARTED- - - - - - - - - - - - - - - - - - - - - - 1 CONTACTS MENU ................................................... 34 VERTU PACKAGE CONTENTS .................................... 1 GROUPS ................................................................ 35 CD-ROM .................................................................. 1 EDITING CONTACT NUMBERS ................................. 36 NETWORKS ............................................................. 1 EDITING CONTACT NAMES ...................................... 37 CONVENTIONS USED IN THIS GUIDE ......................... 1 CALL HISTORY- - - - - - - - - - - - - - - - - - - - - - - - - 38 GLOSSARY .............................................................. 1 CALL HISTORY ....................................................... 38 YOUR VERTU PHONE - FRONT VIEW ......................... 2 VIEWING THE CALL HISTORY .................................. 38 YOUR VERTU PHONE - BACK VIEW............................ 2 VIEWING MISSED CALLS ......................................... 38 YOUR VERTU PHONE - SIDE VIEW 1 .......................... 3 VIEWING RECEIVED CALLS ..................................... 38 YOUR VERTU PHONE - SIDE VIEW 2 .......................... 3 VIEWING DIALLED NUMBERS .................................. 38 INSERTING THE BATTERY ........................................ 4 VIEWING MESSAGE RECIPIENTS ............................. 38 DISPLAY ICONS AND INDICATORS ............................ 5 CLEARING LOG LISTS ............................................. 38 THE GLOWING EARPIECE ......................................... 5 VIEWING CALL DURATION ....................................... 38 USING YOUR VERTU PHONE ..................................... 5 VIEWING THE PACKET DATA COUNTER ................... 39 REGISTER YOUR VERTU PHONE ............................... 6 VIEWING THE DATA TIMER...................................... 39 SETUP WIZARD ........................................................ 6 VIEWING THE MESSAGE LOG .................................. 39 HOME SCREEN ........................................................ 7 VIEWING THE SYNC LOG ........................................ 39 ACCURATE TIME ...................................................... 8 VIEWING INTERNET CALL DURATION ....................... 39 VERTU.ME ............................................................... 8 SETTINGS - - - - - - - - - - - - - - - - - - - - - - - - - - - - 40 CITY BRIEF ............................................................. 9 DATE AND TIME ..................................................... 40 PROTECTING YOUR VERTU PHONE .......................... 10 PROFILES .............................................................. 41 THE MAIN MENU ..................................................... 11 TONES................................................................... 41 PERSONALISING YOUR VERTU PHONE ..................... 13 DISPLAY ................................................................ 42 CD-ROM ................................................................. 15 MY SHORTCUTS ..................................................... 42 CARE AND MAINTENANCE ....................................... 16 CONNECTIVITY ...................................................... 42 SPECIFICATIONS .................................................... 17 CALL SETTINGS ..................................................... 45 SECURITY - - - - - - - - - - - - - - - - - - - - - - - - - - - - 18 PHONE SETTINGS .................................................. 47 PIN CODE ............................................................... 18 CONFIGURATION .................................................... 49 PIN2 CODE ............................................................. 18 SECURITY.............................................................. 49 SECURITY CODE ..................................................... 18 WORKSHOP RESET ................................................ 49 SECURITY LEVEL .................................................... 19 SYNC AND BACKUP ................................................ 50 SECURITY MODULE ................................................. 19 SETUP WIZARD ...................................................... 50 CALL BARRING ....................................................... 19 LOCATION SERVICES ............................................. 50 BARRING PASSWORD .............................................. 19 DIGITAL RIGHTS MANAGEMENT .............................. 50 FIXED DIALLING...................................................... 19 SIM SERVICES ....................................................... 51 CLOSED USER GROUP ............................................ 20 ADDITIONS- - - - - - - - - - - - - - - - - - - - - - - - - - - - 52 AUTHORITY CERTIFICATES AND USER CERTIFICATES20 GALLERY ............................................................... 52 MESSAGES - - - - - - - - - - - - - - - - - - - - - - - - - - - 21 GAMES AND APPLICATIONS .................................... 53 TEXT MESSAGES .................................................... 23 CALCULATOR ......................................................... 53 MULTIMEDIA MESSAGES ......................................... 25 MUSIC PLAYER ...................................................... 53 AUDIO MESSAGES .................................................. 28 VOICE RECORDER.................................................. 54 E-MAIL ................................................................... 28 NOTES................................................................... 55 WIRELESS VILLAGE CHAT ....................................... 29 CALENDAR- - - - - - - - - - - - - - - - - - - - - - - - - - - - 56 VOICE MESSAGES .................................................. 30 CALENDAR............................................................. 56 INFO MESSAGES ..................................................... 30 CALENDAR NOTES ................................................. 56 SERVICE MESSAGES ............................................... 30 TO-DO LIST............................................................ 57 BLUETOOTH MESSAGES .......................................... 30 ALARM CLOCK- - - - - - - - - - - - - - - - - - - - - - - - - 59 SERVICE COMMANDS .............................................. 30 SETTING THE ALARM.............................................. 59 WEB - - - - - - - - - - - - - - - - - - - - - - - - - - - - - - - - - 60 CONTACTS - - - - - - - - - - - - - - - - - - - - - - - - - - - 31 CONTACTS MEMORY ............................................... 31 AUTOMATICALLY SETTING UP WEB BROWSING ........ 60 ADDING CONTACTS................................................. 32 MANUALLY SETTING UP WEB BROWSING ................. 60 ACCESSING CONTACTS........................................... 32 WEB BROWSING USING WLAN ................................. 60 ADDING INTERNET PHONE CONTACTS ..................... 32 VERTU MOBILE ...................................................... 60 CONTACT NUMBER AND TEXT TYPES ....................... 33 HOME .................................................................... 60 English 1 GO TO ADDRESS .................................................... 60 BROWSE PAGES ..................................................... 60 EXIT....................................................................... 60 SETTINGS .............................................................. 61 CLEAR THE CACHE ................................................. 61 VERTU SERVICES - - - - - - - - - - - - - - - - - - - - - - 63 VERTU SELECT ....................................................... 63 VERTU FORTRESS .................................................. 63 VERTU CONCIERGE ................................................ 63 CITY BRIEF ............................................................ 64 TRAVEL .................................................................. 64 SET UP MANUAL ROAMING ...................................... 65 ACCESSORIES - - - - - - - - - - - - - - - - - - - - - - - - 66 WALL CHARGER ...................................................... 66 BATTERY ................................................................ 67 DATA CABLE ........................................................... 68 VEHICLE CHARGER ................................................. 68 DESK STAND .......................................................... 69 APPENDIX - - - - - - - - - - - - - - - - - - - - - - - - - - - - 70 SAFETY, WARRANTY AND LEGAL INFORMATION ....... 70 MANUFACTURER’S LIMITED WARRANTY ................... 71 English 2 GETTING STARTED 1 GETTING STARTED Networks To use the phone you must have service from a wireless service provider. Many of the features require special network features. These features are not available on all networks; other networks may require that you make specific arrangements with your service provider before you can use the network services. Your service provider can give you instructions and explain what charges will apply. The wireless device described in this guide is approved for use on the GSM 850/900/1800/1900 networks and 3G UMTS 850 and 2100 networks. Contact your service provider for more information about networks. Vertu package contents 1 Vertu Signature phone RM266V 1 Signature Guide 1 Certificate of authenticity 1 Warranty and safety information 1 CD-ROM 2 Battery BL-5CV Li-ion 1 Wall charger 1 Car charger 1 Data cable 1 Microfibre polishing cloth Conventions used in this guide M e n u Represents text that appears on your Vertu phone’s display, for example, “From the stand-by display, press M e n u ”. S END Represents a Vertu phone key, for example, “Press the S END key to make the call”. Important information relating to safety. Represents useful information or a quick way to access or operate a feature. Represents points to be aware of when using your Vertu phone. The package contents may vary slightly in accordance with regional regulations. Glossary CD-ROM The CD-ROM provided with your Vertu phone contains the following items: > Vertu PC Suite (for PC only) > iSync Plug-in (for Macintosh only) > An electronic version of the Reference Manual > > Link to set up your Vertu phone for MMS, browsing and e-mail NAVIGATION key Move the cursor up, down, left and right by pressing on the key edges. CENTR E S EL ECT key Press this key to select an item. Stand-by screen The screen that displays when you repeatedly press the END key. NUMBER keys The keys that are used to enter text or numbers. Default Initial product setting as supplied by Vertu when the phone leaves our workshop. SIM card Subscriber Identity Module. This is a small card supplied by your service provider to insert into your Vertu phone for a network connection. Service provider The provider of your SIM card and all associated network services. Network service A feature which is made available at the discretion of your service provider. Stand-by display The display that appears when your Vertu phone is switched on, with M e n u displayed at the bottom. PIN number A Personal Identification Number that allows only authorised access to your Vertu phone and SIM card. We strongly recommend that you set these up when you receive your new Vertu phone and SIM card. A link to register your Vertu phone. For more information please see “CD-ROM” on page 15. English 1 GETTING STARTED Your Vertu phone - front view Glowing Earpiece Selection key Selection key Centre select key Navigation key End key Send key Light sensor Microphone Your Vertu phone - back view Serial number Battery cover release d-ring Battery cover Hallmarks (precious metal phones only) Speaker port Speaker port Antenna area English 2 GETTING STARTED Your Vertu phone - side view 1 Micro-USB Connector socket Concierge key Your Vertu phone - side view 2 SIM drawer Power key SIM drawer release lever Volume keys English 3 GETTING STARTED Inserting the battery Replace the battery cover Always switch the phone off and disconnect the charger before touching the battery. To replace the battery cover, carefully insert the internal clip(1) on the inside of the battery cover into the slot below the battery (2). Remove the battery cover With the back of the Vertu phone facing you, lift the top half of the battery cover release D-ring with your finger nail. Hold it between your thumb and forefinger and turn anticlockwise until the back cover pops open. 2 1 Lower the battery cover into position (3) until it clicks into place. The cover should close tightly using only light pressure. Raise the battery cover slightly (1) and then move the cover gently towards the top of the phone (2). 2 Insert the SIM card 1 Keep SIM cards out of the reach of small children. The SIM card and its contacts are easily damaged. Be careful when handling, inserting or removing the SIM card. Insert the battery 2 Insert the battery at an angle (1) so that the battery contacts align with the contacts in the battery compartment. 1 2 Lower the battery into the battery compartment (2) and ensure that the battery is seated correctly before replacing the battery cover. 1 To open the SIM drawer, insert a finger nail under the SIM drawer release lever (1). Fully extend the lever until the SIM drawer (2) is half way out of the phone. Fully remove the SIM drawer from the phone. Place the SIM in the SIM drawer, aligning the slanted corners and ensuring the SIM is seated properly in the drawer. English 4 GETTING STARTED Hold the SIM and SIM drawer between your thumb and forefinger to ensure the SIM does not get damaged. Insert the SIM drawer containing the SIM into the top of the phone. Push it gently all the way in, making sure it clicks into position and the SIM lever is set fully in on the side of the phone. The keypad is locked. An alarm is set. Bluetooth is switched on. A 3G UMTS connection is active. Display icons and indicators The display shows the current status of your Vertu phone. A GPRS connection is active. The GSM signal strength indicator appears at the top left of the display. If you are using a 3G connection you will see the 3G signal strength indicator. Inaccurate time icon indicates that the displayed time has not synchronised with the network and thus may not be correct. This illustration shows a strong signal. The glowing earpiece This illustration shows that the signal strength is weak. To obtain a stronger signal move to an area clear of obstructions that may block the signal. The light in the glowing earpiece flashes at different rates to indicate the status of your Vertu phone. > > The battery charge indicator appears at the top right of the display. > This illustration shows a fully charged battery. In stand-by mode the light flashes slowly. If you have missed a call or received a message the light flashes quickly. When you are charging your Vertu phone from the mains or through your computer the light will be on permanently. Using your Vertu phone This illustration shows that the battery charge level is low and you need to recharge your Vertu phone soon. To help you start using your Vertu phone as quickly as possible, please read the following information carefully. Status icons are displayed below the battery charge and signal strength indicators. The most commonly displayed icons are: Switching your Vertu phone on and off Press and hold the P OW ER key to switch your Vertu phone on or off. You have received one or more text messages. You have missed a call. You have a voice message waiting (may not be shown on all networks). The Flig h t profile is selected. Alternative icons are displayed for other profiles. The battery may not be fully charged when you first receive your Vertu phone. If a B a t t e r y l o w message is displayed when you first switch on your Vertu phone please see “Charging the battery” on page 66 for more information. Audible alerts are disabled. There is no ringing tone when you receive a call. English 5 GETTING STARTED Navigation key and centre select key 1 Setting up your phone When your Vertu phone is switched on for the first time, you are taken through a few simple steps to set up your phone by the Setup Wizard. Prior to the setup, you must insert a valid SIM in your Signature phone, and be in a location with cellular data connectivity. The NAVIGATION key (1) enables you to move the cursor up, down, left and right around the display. 2 The C E NTRE SE LE CT key (2) enables you to select a highlighted option or select the middle option at the bottom of the screen. Selection keys The SE LE C TION keys enable you to select the options displayed at the bottom of the display, directly above the keys. Register your Vertu phone Vertu aims to provide you with the very best service possible. You will first be asked to accept the Terms and Conditions. This will automatically enable you to use the core features of your Signature phone. To enable us to do this, please register your Vertu phone. Normally this is done when the Setup wizard is run, as described below, but it can be accomplished through https://www.vertu.me or by calling Vertu Concierge using the dedicated key on the side of your phone. When you accept the Terms and Conditions, the date and time is set automatically. If the Terms and Conditions are declined, the date and time needs to be set manually. This is followed by Wireless Settings, where you can link into your wireless network. Subsequently you can create a Bluetooth name for your phone or accept the default. Setup Wizard When you switch on your Vertu phone for the first time, you will be guided through certain setup options by the Vertu Setup Wizards. These enables you to quickly and easily set up the following functions: > Home location. > WLAN wizard. > Bluetooth name. > Accurate date and time. > Phone registration. You will be asked to register the product, which is essential for enabling the extensive and complimentary services offered on your Signature phone. The easiest way is to call Vertu Concierge, who will set up your account for you, but you can register the phone yourself. If you are already a registered customer, you will need to enter your username and password. If not, registration is quick as all you need to do is to enter a few details. To complete the registration process, you may need to enter the Serial Number of your Signature phone which is found on the back of the phone. To run the Setup Wizard again at any time: From the stand-by display, press M e n u » Se t t i n g s » Se t u p wizard. While running the Setup Wizard, you will be asked to give permission for automatic network connections, and agree to accept the related data charges. If you do agree, your Vertu phone will automatically adjust to regional time variations. Setting up your Vertu.Me e-mail account Your Vertu.Me e-mail account is set up automatically once you have successfully completed the registration process, and the details have been activated by Vertu services. The account details are subsequently sent automatically to your Signature phone shortly after the registration process completes. VIP e-mail filtering is supported on your Signature phone. Following registration you will receive an e-mail from Vertu to your Vertu.Me account explaining how to activate and deactivate this service via the Vertu.Me web portal. This service enables you to choose whether to allow your Vertu.Me account to receive e-mails from all senders or only receive e-mails from senders within your Vertu.Me Contacts list. Refer to “Filtered E-mail” on page 29 for more information. English 6 GETTING STARTED Home screen Setting up e-mail accounts If no email account is set up initially, from the stand-by display select M enu » Messag es » E- m a il . Follow the on screen instructions, entering your email address and the E-mail wizard will automatically search the web for the relevant email settings for that email. Enter your password when you first Connect to that mailbox. Note that the E-mail wizard may not work for all e-mail providers. The home screen displays a configurable clock, along with icons and indicators which show the current status of your Vertu phone. Two home screen options are available, Classic, and Services. To select a display option: 1. From the stand-by display, select M e n u » Se t t i n g s » D i s pla y » You can have multiple e-mail accounts on your Signature phone. Additional mailboxes are set up from the Messaging menu. Select M enu » Messag es » Op tio n s and select Add Mailbox. Enter the email address and repeat the process described above. Homescreen 2. Select either Se r v i c e s or Cl a s s i c . To choose settings for the clock display, from the stand-by display select M e n u » Se t t i n g s » D a t e a n d t i m e . Refer to “Date and time” on page 40 for further information. You can synchronise your contacts and calendar on your phone using your Vertu.Me account. Refer to “Vertu.Me synchronisation” on page 45. Home Screen - Services option Setting up your Wireless LAN The Services option enables easy access to City Brief and Vertu.Me. During the set up process, the WLAN wizard displays any available internet connection. The WLAN wizard helps you to connect to a wireless LAN (WLAN) and manage your WLAN connections. > Press the right NAVIGATION key to access your Vertu.Me e-mail. > Press the left NAVIGATION key to select City Brief. Services mode, Analogue clock with Accurate time set but not synchronised and away from home, with Alarm set. Either select a WLAN, or select D o n o t a sk when the phone will automatically use the saved WLANs when possible and the GPRS when not. For more information about connecting to the WLAN refer to “Wireless LAN” on page 43. From the stand-by display, select Me n u » S e t t in g s » C onnectivit y » W LAN . Services mode, Digital clock with Accurate time set and away from home English 7 GETTING STARTED Home screen - Classic option location, the clock will switch back to the single clock only showing a single current time. The clock displays the time and date in the home screen. For information about activating Accurate Time, see “Time Management” on page 40. You can set the clock to display in analogue or digital format, or have no clock displayed. The date is always displayed. Setting the time and date Classic mode, Analogue clock, Accurate time set and away from home If Accurate time is not available or the Si n g l e f i x e d c l o c k option is enabled, then time and date can be set up from the stand-by display, select M e n u » Se t t i n g s » D a t e a n d t i m e » D a te & time settings. If the battery is removed from your Vertu phone for longer than an hour, you may need to reset the time and date if Accurate Time is not active. Vertu.Me Vertu.Me is an exclusive e-mail account which enables you to synchronise the e-mails on your Signature phone with your Vertu.Me email system, so that you can keep your e-mails on the Vertu.Me server in sync with the information you hold on your phone. By default the left NAVIGATION key provides access to Messages, while the right NAVIGATION key switches Bluetooth On or Off. Refer to “Navigation keys” on page 42 for more information. Accurate Time The Accurate time feature automatically keeps the phone clock accurate, and means that you do not need to set the time or date manually when you travel to another time zone or a different country (but the SIM card must be present in the phone). When enabled, this sets the system clock to the local UTC value, from which the necessary GMT offsets are applied automatically to present the correct time and date. If there is a problem with the automatic time update system, a warning icon appears to notify users that the current time may be inaccurate. The warning covers various situations including: > > > > Vertu.Me offers an exclusive e-mail and Personal Information Management (PIM) service to Vertu customers. The current location is unknown so the time cannot be updated. Your Vertu.Me email address is set up automatically after registration giving you a personalised exclusive email address, [email protected]. This email can be accessed directly from your Signature phone or from the web interface using a browser and via your e-mail client on a PC or a Mac. On first power-up, when the user agreed to the terms and conditions, the mobile phone network was out of reach. Travelling to a country with multi-time zone and where the geographic location is unknown. Vertu.Me is accessed via the right NAVIGATION key, Or from the stand-by display select M e n u » M e s s a g e s » Vertu.Me. Clock is believed to be inaccurate due to length of time since the last successful synchronisation. To synchronise your e-mails, from your Vertu.Me mailbox, select O p t i o n s » Synchronise , when synchronisation takes place both When the Accurate time feature is enabled, two clocks are displayed when you travel away from either: ways. • Your home country To connect your Vertu.Me email to the web, from your Vertu.Me mailbox, select O p t i o n s » Co n n e c t . • Your home location time zone Access to your Vertu.Me E-mail, Calendar and Contacts from a web browser is provided either through the portal at www.Vertu.Me or directly through the url http://mail.Vertu.Me. Your phone handles the location using the mobile carrier code of the current network to obtain the current time, plus if necessary, access to an online service to obtain greater accuracy. Your personal Calendar and Contacts are synchronized automatically using Server Sync through Vertu.Me. Refer to “Vertu.Me synchronisation” on page 45. Both the digital and analogue clocks display the home time in digital format within the current clock zone. On returning to the home English 8 GETTING STARTED City Brief Making a call Check that you have a good signal and the battery is charged. Vertu City Brief is a series of indispensable, independent, uniquely sourced and highly curated guides to 200 key cities around the world, in 8 languages, delivered directly to Signature 2011, Constellation Ayxta, Ascent and Constellation Quest handsets. Use the NU M B ER keys (1) to enter the telephone number you want to call. 2 Updated regularly, the relevant brief appears on your phone automatically when you arrive in that destination. Press the S END key (2) to begin your call. Vertu City Brief is available in English, Russian, Mandarin, Simplified Chinese, Arabic, Italian, German, French and Japanese. 1 With the home page set up using the Services option, City Brief is accessed via the left NAVIGATION key, Or from the stand-by display select Me n u » Vertu Services » Vertu City Brief . When calling international numbers, press the display a + sign. key twice to Answering a call When you receive an incoming call, a ringing tone is played and a call message is displayed. Your Vertu phone will also vibrate if you have set a vibrating alert. Press the S END key to answer an incoming call or press the CENTR E S EL ECT key when you see A n s w e r on the screen. Adjusting listening volume To change the earpiece volume while you are in a call, press the side volume keys. 1 2 To increase the volume press key (1). To decrease the volume press key (2). While in a call, you can use the speaker phone for a hands-free call. Use the SELECTION keys to press L o u d s p . to switch to speaker phone. Ending or rejecting calls Press the END key to end a call or reject an incoming call. English 9 GETTING STARTED Sending a text message > When the keypad is locked, a key icon appears below the signal strength indicator. Using the NAVIGATION key and the CE NTRE SE LE CT key go to: You can still make calls to the emergency numbers when the keypad is locked. M enu » Messag es » Cr e a t e me ssa g e > Enter the recipient’s number. > Scroll to the message field. > Enter the message. Unlocking the keypad > Press the CEN TRE SELEC T key to send the message. Press U n l o c k followed by the S P ECIA L F U NCTION two seconds. A confirmation message is displayed. When you receive an incoming call the keypad lock is automatically suspended. When the call is ended, the keypad returns to the locked state. While composing a message: Press the * key to show symbols Setting a PIN code Press and hold the # key to change language We recommend that you use a PIN code to prevent unauthorised use of your Vertu phone and SIM card. Press the # key to toggle between upper and lower case. > Making an emergency call > > > Using the NAVIGATION key and the CENTR E S EL ECT key go to: M e n u » Se t t i n g s » Se c u r i t y » P I N c o d e r e q u e s t Your Vertu phone, like any wireless phone, operates using radio signals, wireless and landline networks as well as user-programmed functions. Because of this, connections in all conditions cannot be guaranteed. Therefore, you should never rely solely upon any wireless phone for essential communications, for example medical emergencies. > key within > Select O n If you have set a PIN code, the next time you switch on your Vertu phone you will see this screen asking you to enter your PIN code. If the phone is not on, switch it on. Some networks require that a valid SIM card is properly inserted in the phone. Press the EN D key as many times as necessary to return to the stand-by display. Enter the emergency number, for example 000, 08, 110, 112, 118, 119, 911, *911, 999, *999 or other official emergency number. Press the SEN D key. Use the NU M B ER keys to enter your PIN code (1). 2 Emergency numbers vary by location and those listed above may not be supported by your current network. Press O K (2). If certain features are in use, you may first need to turn those features off before you can make an emergency call. For more information consult your local service provider. 1 When making an emergency call, remember to give all the necessary information as accurately as possible. Remember that your phone may be the only means of communication at the scene of an accident – do not end the call until given permission to do so. Protecting your Vertu phone Enter *#06# from the stand-by display to find the IMEI serial number. Make a note of your IMEI serial number and keep it in a safe place. Locking the keypad You can lock the keypad on your Vertu phone to prevent accidentally dialling any numbers. From the stand-by display, press Me n u followed by the SPE C IAL F UN C T IO N key (at the bottom left of the keypad) within two seconds. A confirmation message is displayed. English 10 GETTING STARTED The main menu Messages The main menu displays all the top level menu categories, from which you can access all the functions of your Vertu phone. The M e s s a g e s menu enables you to write, send, receive and read messages. The NAVIGATION key is pre-programmed with some popular menu options. When your Vertu phone leaves our workshop the options are: Your Vertu phone supports: Vertu Services home screen: Up - Lock keypad Down - Names Left - City Brief Right - Vertu.Me > text messages > multimedia messages > > > Cr e a t e m e s s a g e > Inbox > E-mail > Drafts flash messages voice messages > e-mail messages > Outbox Classic home screen: > instant messages. > Se n t i t e m s Up - Lock keypad Down - Names Left - Create message Right - Bluetooth on/off An interesting feature in this menu is D e l i v e r y r e p o r t s that let you know if messages have been delivered. > Sa v e d i t e m s > Delivery reports > Voice messages > In f o m e s s a g e s > WV chat > Serv. commands > Delete messages > Message settings > Names > Add new contact > Se t t i n g s > Groups > Sp e e d d i a l s > My numbers > Del. all contacts > Move contacts > Co p y c o n t a c t s To change these to your favourite menu options go to M e n u » Set t in g s » My sh o r t c u t s » N a v ig a t io n k e y To change the left or right SELECTION key, go to M e n u » Set t in g s » My sh o r t c u t s » Le f t se le c t io n key or Rig h t selec t io n k e y Opening the menu Contacts From the stand-by display, press the C E NTRE SE LE CT key to open the M enu and display the main categories. Use the NAVIGATION key to move through the menus. The Co n t a c t s menu enables you to add and delete contact numbers, select whether to store them on the phone or SIM memory, and set up speed dialling. Navigating through the menus When navigating through the menus, press B a c k to return to the previous menu without saving changes. Press Exit to return to the stand-by display from the top-level menu. Press the EN D key to return to the stand-by display from any menu without saving changes. You can also use also voice commands to activate menu functions on your Vertu phone. Please see “Voice dialling” on page 14 for more information. Chang ing how the menu is displayed > Go to: M enu » Op t ion s » Ma in me n u v ie w > Select one of the following options: > > > L i s t to display the main menu icons one at a time. Gri d to display all the main menu icons on one screen. You can move the icons around the grid to have the options you use the most in your favourite positions. Tab to display the main menu icons along the top of the screen and the menu options below. English 11 GETTING STARTED Call history Additions The C al l h ist ory menu enables you to view information about voice and data calls that you have made, received and missed. The Additions menu contains preloaded games, calculator and the voice recorder. Music and graphics files can also be stored here. You can also view information about messages received and sent, and the amount of data received and sent while web browsing. > All calls > Gallery > Misse d c a lls > Games > R e c e iv e d c a lls > Ca l c u l a t o r > D ia lle d n u mb e r s > Music player > Msg . r e c ip ie n t s > Voice recorder > C le a r lo g list s > Notes > Vo ic e c a ll d u r a t . Calendar > Data counter > D a t a t ime r > Me ssa g e lo g > S y n c lo g > Internet call dur. The Ca l e n d a r menu enables you to view your calendar, make notes, set reminders for forthcoming events or dates, and create a to-do list. > Vertu mobile Home Settings Alarm clock The S ettin g s menu enables you to change the way your Vertu phone is configured. The Alarm clock menu gives you quick access to setting an alarm. Press the O p t i o n s key to access Sn o o z e and R e p e a t information. This covers a wide range of features from setting the clock, to ringing tones and configuring shortcut settings. We recommend that you protect your Vertu phone and SIM card from unauthorised use by protecting them with passwords using the S ecuri ty option. > D a t e a n d t ime > Profiles Web > Themes > Tones > D isp la y The Web menu enables you to access the internet and set a personal home page. > My sh o r t c u t s > C o n n e c t iv it y > C a ll > Phone > > En h a n c e me n t s > Bookmarks > C o n f ig u r a t io n > Go to address > S e c u r it y > Last web addr. > Workshop reset > Web settings > Sync and backup > Clear the cache > S e t u p wiza r d > Lo c a t io n se r v ic e Web configuration settings can be found in the Se t t i n g s » Co n f i g u r a t i o n menu. English 12 GETTING STARTED Personalising your Vertu phone Vertu Services Vertu Services contains Using Go to shortcuts software and services available only to Vertu owners: You can set up the G o t o menu so that it automatically customises itself to your needs. Vertu Select delivers original articles selected to inspire, inform and entertain based on your region, preferences and passions. > Vertu Select > Vertu Fortress > Ve r t u C o n c ie r g e Vertu Fortress provides a > Travel secure back-up for your data. > Ve r t u C it y B r ie f There are two ways to use the G o t o shortcuts in your Vertu phone. > > Vertu Concierge provides an alternative way of calling the Vertu Concierge service. A u t o s o r t i n g o n dynamically displays the menu presenting the five most frequently used and the two last used functions A u t o s o r t i n g o f f allows you to pick and choose which menu options you want to see on the G o t o list. To turn on automatic sorting press G o t o » O p t i o n s » Auto sorting on To turn on manual sorting press G o t o » O p t i o n s » A u t o Travel contains real-time sorting off information on flight, weather and exchange rates. If the G o t o menu is not displayed, select M e n u » Se t t i n g s » M y s h o r t c u t s » L e f t s e l e c tion key and select G o t o . Vertu City Brief contains guides covering many cities in eight languages which provides helpful advice and suggestions. Creating manual G o t o shortcuts To customise the options available on the G o t o list, display the list as above and select O p t i o n s » Se l e c t o p t i o n s . Pick the options that you want to display on the G o t o list. You can also set up the NAVIGATION key to access shortcuts. On the idle screen press and hold one of the scroll keys and select an option to associate with the key. Using the Go to menu To use the G o t o shortcuts, from the stand-by display press the Go t o S EL ECTION key. Use the NAVIGATION key and the CENTR E S EL ECT key to select the desired shortcut. Some of the most useful G o t o shortcuts are: > Toggle WLAN on and off > Toggle Bluetooth on and off > Toggle between GSM only and 3G + GSM (3 G + GS M ) > Operator select (to select a network operator with a GPRS roaming agreement with your home network operator). Changing backgrounds Your Vertu phone comes with a number of images to use as display backgrounds. Changing the background > English 13 Select M e n u » Se t t i n g s » Themes o r u s e t h e G o to shortcut. > Select a background from those available. > Select Apply to change the background. GETTING STARTED Chang ing profiles Using Bluetooth Your Vertu phone has several different profiles that enable you to change the ringing tone, ringing volume and vibrating alert all at once. Profiles can be timed, for example you can set the S ile n t profile while you attend a meeting and, if you have set it, the G e n e r a l profile will resume after the meeting. Bluetooth technology enables you to easily share images and video clips, and take advantage of wireless connectivity by using a compatible Bluetooth headset. You first need to pair with the other device which should be within 10m of your Vertu phone. The full Bluetooth menu is located in M e n u » Se t t i n g s » Co n n e c t i v i t y . Flight mode Using the options on these menus you can turn Bluetooth on, make your phone discoverable, search for active devices and pair your phone with other Bluetooth devices, for example your Bluetooth headset. Flight mode allows you to deactivate all radio frequency functions but still have access to offline games, the calendar and phone numbers. > Select Men u » Set t in gs » Profiles » F lig h t Switch off Bluetooth if it’s not being used, to maximise battery performance. Use flight mode in radio sensitive environments, for example on board aircraft or in hospitals. To make an emergency call in flight mode, make the call as normal and answer Yes when asked Exit f lig h t p r o f ile ? Use the G o t o menu to toggle Bluetooth on and off. Adding a new contact To deactivate flight mode, select any other profile. To quickly add a new contact, enter the number on the stand-by display and then press the CENTR E S EL ECT key. Enter the contact name and Sa v e the contact. To change profiles quickly, briefly press the POWE R key. Press and hold the # key to toggle between S ile n t and Gen eral profiles. Voice dialling Your Vertu phone can access menu options and dial contacts using voice commands. Chang ing ringing tones Your Vertu phone comes with various special ringing tones. You can also download ringing tones in AAC, MP3 and MIDI formats. > Changing the ringing tone > > Select Men u » Set t in gs » Tones o r u se t h e G o t o shortcut. > > Scroll slowly through the ringing tones list. When you hear a ringing tone that you would like to use, press S e le c t . Press and hold the right S EL ECTION key on the stand-by display or press and hold the down volume key. Say clearly the name of the contact or menu option you want to access. Select the option you require from the displayed list. If you don’t make a selection within 5 seconds, the option at the top of the list will be automatically selected. Setting an alarm 3G Your Vertu phone has a useful alarm clock function. Your Vertu phone is not automatically enabled for 3G. If you want to use 3G for faster downloads or when roaming in Japan, you need to enable 3G from the G o t o menu. To do this, press the G o t o S EL ECTION key » N e t w o r k m o d e » 3 G + G S M and D u a l m o d e s e l e c t e d is displayed. > Select Men u » Alarm clock o r u se t h e G o t o shortcut. Enter the time on the screen, and press the Op t io n s SE LE C TION key to set snooze and repeat features. Browsing the Web When there is an alarm set, the alarm clock icon is displayed on the stand-by display. Only download and use files from sources that offer adequate security and protection against harmful software. If the clock is displayed in Analogue mode, a red alarm hand is displayed on the face of the clock in stand-by mode. The alarm hand shows at the time that the alarm is set for. You can access mobile Internet services with the Web browser on your Vertu phone. You can view pages that use wireless markup language (WML) or extensible hypertext markup language (XHTML). To turn the alarm clock off, press Me n u » Alarm clock » O pti ons » Alarm: » Of f . Depending on which service provider you use, your Vertu phone might already have Internet settings installed so you might be able to browse the Internet straight away. If you cannot connect to the Internet, please contact Vertu Concierge or visit www.vertu.com and download your settings. If the phone is switched off, it will switch itself on at the alarm time. Please remember this if you are in a restricted area. To open the Web browser select M e n u » Web or press and hold the 0 key. English 14 GETTING STARTED Using the music player Setting up MMS, browsing and e-mail Your Vertu phone includes a music player for listening to music tracks, recordings or other MP3, MP4, AAC, eAAC+ or Windows Media Player sound files that you have transferred to your Vertu phone. Music files can be received via Bluetooth, MMS or using the File Manager in Vertu PC Suite. > Start the CD-ROM as described above. > Click on the order settings button. > To open the music player scroll to Me n u » Additions » Mu sic pl ayer . Your computer must be connected to the Internet to set up MMS, browsing and e-mail. Registering your Vertu phone Normally registration is done when the Setup wizard is run. Music files that you transfer to your Vertu phone are automatically added to the list of songs in the music player. However, you can register your Vertu phone in any of the following ways: Press and hold the EN D key to stop the music player. > Using wireless LAN and Internet telephony Your Vertu phone contains Wireless LAN technology, enabling you to connect to the Web using wireless LAN instead of a GPRS connection. You can also make voice calls over the Internet using the WLAN, but you first have to set up an Internet telephony account with a provider. Select Register from the G o t o menu on the stand-by display (only when you have a GPRS or internet connection). > Call Vertu Concierge using the dedicated key on your phone. > Use the option on the Vertu CD-ROM. > Visit https://www.vertu.me. If registering your Vertu phone using a computer, the computer needs to be connected to the Internet. Certain countries may have restrictions on the use of wireless LAN. Check with your local authorities for more information If registering your Vertu phone using a computer, you will need to know the serial number and International Mobile Equipment Identity (IMEI) of your Vertu phone. CD-ROM The serial number is engraved on the back of your Vertu phone. The IMEI can be viewed by entering *#06# from the Home screen. The Vertu CD-ROM works on a compatible computer with a CD-ROM drive, with Microsoft® Windows® 2000, Microsoft® Windows® XP or Microsoft® Vista® installed. You need at least 250 MB of free disk space and administrator rights to the PC. To register your Vertu phone via the Vertu CD-ROM: 1. Insert the CD-ROM into your computer’s CD-ROM drive. 2. Select your preferred language. Connecting to a c omputer 3. Click the Register Phone button. The Vertu registration web page will automatically open. To connect your Vertu phone to a computer you need either a Vertu USB data cable or Bluetooth wireless technology equipment and software. 4. Fill in the required information on the web page. Vertu PC Suite Vertu PC Suite includes the following applications to extend the functionality of your Vertu phone: > Backup > Contacts > Synchronise > Messages > Connect to the Internet > Image store > Install applications > Multimedia player > File manager Installing Vertu PC Suite > Insert your Vertu CD-ROM into the PC’s CD-ROM drive. > Click on the install now button. > Follow the on-screen instructions to complete the installation. Viewing the electronic Reference Manual > Start the CD-ROM as described above. > Click on the Launch PDF button. English 15 GETTING STARTED Care and maintenance Hallmarks If you have a gold or platinum Vertu phone, hallmarks are stamped as shown below to authenticate the precious metals used. Each precious metal is tested to ensure that the purity of the alloy conforms to the exacting standards of the European Convention Mark under the jurisdiction of the Swiss Assay Office. Your Vertu products have been crafted from some of the finest materials and care should be taken to keep them in good condition. Damage caused to your Vertu phone by failing to observe these care instructions is not covered by the warranty. The hallmark is made up of several stamps, which each have an individual meaning. It is located on the backplate underneath the serial number. Ceramics and sapphire Ceramics and sapphire are very hard materials but are also brittle and can be scratched by harder materials or objects. They can also be damaged if dropped. Avoid the following: > Contact with other hard materials such as diamond jewellery, nail files, abrasives, and mineral crystals. > Dropping or knocking the product on hard surfaces. > Repeated rubbing against hard surfaces. 1 All Vertu leather products are made by expert craftsmen. Each leather hide is unique and has natural markings which should be considered part of the individuality of fine leather. All leather can be damaged and should be treated with care. AU750 > Dropping, rubbing or knocking on hard surfaces. > Exposure to extreme temperatures. > Contact with oily substances, make-up and solvents. 4 2. St. Bernard dog’s head – Swiss Assay Office mark. Avoid the following: Exposure to water and high humidity. 3 1. Common control mark denoting the European Convention Mark – 750 (18 carat gold) or 950 (platinum) in scales. Leather > 2 3. The fineness (purity) mark – AU 750 (18 carat gold) or PT950 (platinum). 4. Sponsor’s mark denoting the Vertu brand. Diamonds Metal Diamonds are extremely hard and durable, but can be damaged if handled inappropriately. For example, they can be broken by a sharp impact on a hard surface and the settings could be damaged by dropping the phone onto a hard surface, causing the diamond to become loose or fall out. Vertu metals are finished to a high standard and care needs to be taken to maintain their appearance. Avoid the following: > Contact with chemicals such as solvents, alkaline and acid solutions, cola-based drinks and exposure to salt water. Wipe with a clean, soft cloth as soon as possible if contact occurs. > Contact with sharp objects. > Dropping or knocking against hard surfaces. > Metal polishes. Care should also be taken with contact with other jewellery such as diamond rings and diamond earrings as they can cause abrasion and chipping of the stone or the setting. Reasonable care should be taken not to catch the setting with threads, particularly synthetic threads which may bend the setting and loosen the stones. We recommend that your Vertu phone is kept in the Vertu leather case when not being used, particularly when placed in hand bags and other luggage. If the diamonds appear to become dull from use, the product can be lightly polished using the Vertu microfibre polishing cloth. English 16 GETTING STARTED Specifications Volume 65 cc Weight Stainless Steel Yellow Gold Platinum Length 130 mm Width 42 mm Thickness 13 mm 166 g 218 g 238 g BL-5CV Li-ion battery Talk time GSM up to 5.5 hours WCDMA up to 3.0 hours Stand-by time Up to 300 hours English 17 SECURITY 2 SECURITY PIN2 code The PIN2 code is used to protect the advanced user functions of your SIM card for example fixed dialling lists. Your PIN2 code must not be the same as your PIN code. To change your PIN2 code: 1. From the stand-by display, press M e n u » Se t t i n g s » Se c urity » A c c e s s c o d e s » Ch a n g e PIN 2 c o d e . 2. When prompted, enter your current PIN2 code and then press OK . 3. When prompted, enter your new PIN2 code and then press O K . 4. Enter your new PIN2 code again to verify and then press O K . Your Vertu phone has a number of security features that help to prevent: > > A confirmation message is displayed. The PIN2 protected features of your SIM card will become blocked if you incorrectly enter your PIN2 code a number of times, normally after three consecutive attempts. You will need to contact your service provider to obtain a PIN2 Unblock (PUK2) code to unblock your PIN2 and restore your SIM card’s full functionality. Unauthorised use of your Vertu phone when your SIM card is inserted Unauthorised use of your Vertu phone if a different SIM card is inserted Security code > Unauthorised use of your SIM card in another phone. The security code helps protect your Vertu phone from unauthorised use. The first time you access this feature you will need to choose a code (between 5 - 10 digits long). You will need to key in this security code before you can do the following: PIN code The (4 to 8 digit) PIN (Personal Identification Number) code helps protect your SIM card against unauthorised use. When the PIN code function is active, you need to key in the PIN code each time you switch on your Vertu phone. If you used your SIM card in another phone previously, the code will be the same. > The default setting for the PIN code function is defined by your service provider. Some service providers do not allow you to disable the PIN code request. The SIM card becomes blocked if you key in an incorrect PIN code three times in succession. You will need to contact your service provider for the PUK (PIN Unblocking) code. Switch on the phone when a new SIM card is inserted (if you have set up security) > Erase all entries in your contacts list > Restore the default settings > Change the security level. If you key in an incorrect security code five times in succession, your Vertu phone will not accept the correct security code for the next five minutes. Within that five minutes, your Vertu phone will show an error when you attempt to key in the security code, even if it is correct. Key in the PUK code if you have blocked your SIM card. PUK codes cannot be changed. If you key in an incorrect PUK code 10 times in succession your SIM card becomes permanently blocked. To change the security code: To turn the PIN code on and off: 1. From the stand-by display, press M e n u » Se t t i n g s » Se c urity » A c c e s s c o d e s » Ch a n g e s e c u r i t y c o d e . 1. From the stand-by display, press Me n u » S e t t in g s » S e c u r it y » PIN code request. 2. When prompted, enter your current security code and then press OK. 2. Press Select to change the setting. 3. Scroll to On to enable the PIN code request or Of f to disable it and then press Select . 3. When prompted, enter your new security code and then press OK . 4. Enter your new security code again to verify and then press OK . 4. Key in your PIN code and then press OK . A confirmation message is displayed. A confirmation message is displayed. Make a careful note of your new security code, ensure you keep it secret and in a safe place. To change your PIN code: 1. From the stand-by display, press Me n u » S e t t in g s » S e c u r it y » Access cod es » Ch ang e P I N c o d e . 2. When prompted, enter your current PIN code and then press OK . 3. When prompted, enter your new PIN code and then press OK . 4. Enter your new PIN code again to verify and then press OK . A confirmation message is displayed. English 18 SECURITY Security level To enable or disable call barring: 1. From the stand-by display, press M e n u » Se t t i n g s » Se c urity » Ca l l b a r r i n g s e r v i c e . The security level function allows you to specify when you are required to key in the security code. The security code helps protect your Vertu phone against unauthorised use. 2. Scroll to one of the following five options and then press Se le ct : Press O u t g o i n g c a l l s to bar all outgoing calls To change the security level: Press In t e r n a t i o n a l c a l l s to bar all international calls 1. From the stand-by display, press Me n u » S e t t in g s » S e c u r it y » S ecurit y level . Press In t l . e x c e p t t o h o m e to bar all international calls with the exception of calls made to your home country (defined by your service provider) if abroad 2. Scroll to one of the following three options and then press S e le c t : Press In c o m i n g c a l l s to bar all incoming calls Press Non e to disable the security code and allow any SIM to be used in the phone Press In c o m i n g i f a b r o a d to bar all incoming calls when you are abroad Press Memory to allow any SIM to be used in the phone but you need to enter the security code when you try to access your Vertu phone’s directory after a different SIM card has been inserted 3. Scroll to Activate to enable the bar, Ca n c e l to disable it, or Ch e c k s t a t u s to view the status of the current bar and then press Se l e c t . Press Ph on e to require that the security code is entered when you switch on the phone after another SIM card has been inserted 4. If you are enabling or disabling a bar, you must enter your barring password when prompted and then press O K . 3. When prompted, enter your security code and then press OK . If you change the security level, the numbers in your recent calls list are erased. A confirmation message is displayed. To cancel all call barrings: Security module 1. From the Ca l l b a r r i n g s e r v i c e menu, press Ca n c e l all b a r r i n g s to cancel all call bars. When available on your SIM, the security module improves security services for applications requiring a browser connection, and allows you to use a digital signature. The security module may contain certificates as well as private and public keys. The certificates are saved in the security module by the service provider. The security module is not supplied by Vertu. 2. Enter your barring password when prompted and then press OK . Barring password The call barring password is used to limit access to the call barring service. To obtain the barring password, contact your service provider. To view or change the security module settings: To change your barring password: From the stand-by display, press Me n u » S e t t in g s » S e c u r it y » S ecuri ty mod u le set t . 1. From the stand-by display, press M e n u » Se t t i n g s » Se c urity » A c c e s s c o d e s » Ch a n g e b a r r i n g p a s s . Call barring 2. When prompted, enter your current barring password and then press O K . Call barring is a network service that allows you to restrict the incoming and outgoing calls that you make and receive. Contact your service provider for more information about using this function. 3. When prompted, enter your new barring password and then press OK. 4. Enter your new barring password again to verify and then press OK . A confirmation message is displayed. When outgoing calls are barred, calls may be possible to the emergency number programmed into your Vertu phone. Fixed dialling You need to key in the barring password to set up the call barring service. To obtain the barring password, contact your service provider. Fixed dialling is a network service that allows you to restrict outgoing calls to only the numbers you specify in a fixed dialling list. Contact your service provider for more information about using this function. When fixed dialling is enabled, it may still be possible to call the emergency number programmed into your Vertu phone, for example 000, 08, 110, 112, 118, 119, 911, *911, 999, *999 or other official emergency number. You will need to key in the PIN2 code to save and edit numbers in the fixed dialling list or to call numbers not in the list. The PIN2 code is supplied with some SIM cards. For more information contact your service provider. English 19 SECURITY Closed user group To enable or disable fixed dialling: 1. From the stand-by display, press Me n u » S e t t in g s » S e c u r it y » Fi x ed d iallin g . The closed user group is a network service that allows you to specify a group of people you can call and who can call you. Contact your service provider for more information about using this function. 2. Scroll to On to restrict calls to the fixed dialling list, Of f to disable fixed dialling, or N u mber list to view the numbers in your fixed dialling list and then press S e le c t . When outgoing calls are limited to closed user groups, calls may be possible to the emergency number programmed into your Vertu phone, for example 000, 08, 110, 112, 118, 119, 911, *911, 999, *999 or other official emergency number. If you are using fixed dialling for the first time, it is recommended that your select Number list to add numbers to your list before enabling fixed dialling. You will receive two warning messages. 3. When prompted, enter your PIN2 code and then press OK . To enable or disable a closed user group: 4. Either enter your number manually and then press OK , or press S earch to select a name from your contacts list and then press S el ect . 1. From the stand-by display, press M e n u » Se t t i n g s » Se c urity » Cl o s e d u s e r g r o u p . 2. Scroll to O n to enable the closed user group, O f f to disable it, or D e f a u l t to specify that the people included in the group, which you have agreed with the service provider, can call you and you can call them and then press Se l e c t . 5. If you entered a number manually, enter a name for the number and then press OK . 6. A confirmation message is displayed and you are returned to the fixed dialling list. Add additional numbers to your list in the same way. Press Back when you have completed your list. 3. If you are enabling a closed user group, enter the group number when prompted and then press O K . A confirmation message is displayed. 7. Scroll to On to enable fixed dialling. When fixed dialling is on, GPRS connections are not possible except while sending text messages over a GPRS connection. In this case, the recipient’s phone number and the message centre number must be included in the fixed dialling list. You cannot access SIM memory manually (view or copy numbers on the SIM card) while fixed dialling is active. Authority certificates and user certificates For information about A u t h o r i t y c e r t i f i c a t e s and U s e r c e r t i f i c a t e s downloaded onto your Vertu phone. See “WEB” on page 60. To modify your fixed dialling list: 1. From the stand-by display, press Me n u » S e t t in g s » S e c u r it y » Fi x ed d iallin g » N u mb e r list . 2. When prompted, enter your PIN2 code and then press OK . 3. Scroll to one of the following options and then press S e le c t : Press View number to view the number for an entry Press Add to add a number to your fixed dialling list Press Ed it to edit the selected entry Press Delet e to delete the selected entry Press Delet e all to delete entries in the list. English 20 MESSAGES 3 MESSAGES Voice messages Voice messages are stored by your network operator. If your network operator provides a voice message service, people calling you may have the option to record a message for you if your Vertu phone is turned off, or if you do not answer your phone. Info messages You can receive messages on various topics from your service provider (network service). For more information, contact your service provider. Text entry Your Vertu phone provides extensive messaging functionality to allow you to send and receive messages of many types, where supported by your service provider. You can enter text using traditional or predictive text input. When using traditional text input, press the NU M B ER keys repeatedly until the desired character appears. In predictive text input you can enter a letter with a single keypress. Because delivery of messages can fail, you should not rely upon them for essential communications. When you enter text, the icon will appear at the top of the display if predictive text input is turned on (see “Predictive text input” on page 21). If traditional text input is enabled the icon will be displayed. Text messages Text messages (also known as SMS) are basic messages containing only text, of up to 160 characters. Your Vertu phone supports the sending of text messages beyond the limit for a single message. Longer messages are sent as two or more messages. Your service provider may charge accordingly. This is the most common form of messaging, is compatible with the widest range of phones and is available in most countries. One of the following icons will appear next to the text input icon to signify which character case is enabled: Indicates upper case is used in editing Indicates mixed case is used in editing Indicates lower case is used in editing Multimedia messages To scroll through the character case options, press the # key repeatedly. Multimedia messages allow pictures, videos and audio files to be sent in addition to text in the body of the message. MMS is supported by most modern phones however the recipient must have a correctly configured phone to be able to receive the message. To change between letter mode and number mode, press and hold the # key and select the appropriate mode. Traditional text input Flash Messages Press a NU M B ER key, 1 to 9, repeatedly until the desired character appears. Not all characters available under a number key are printed on the key. The characters available depend on the selected writing language. See “Language settings” on page 47. Flash messages are text messages that are instantly displayed upon receipt. Flash messages are not automatically saved. Audio messages If the next letter you want is located on the same key as the present one, wait until the cursor appears, or briefly press any of the navigation keys and enter the letter. You can use the Multimedia message service to create and send an audio message. Multimedia messaging service must be activated before you can use audio messages. The most common punctuation marks and special characters are available under the 1 key. For more characters, press * . E-mail messages E-mail messages can be sent to and received from other devices, for example PCs. E-mail messages can be received by some mobile phones, provided the recipient has a correctly configured phone. Predictive text input During the registration process of your phone, your Vertu.Me e-mail account is set up. Refer to “Setting up your Vertu.Me e-mail account” on page 6. 1. With the cursor in the Text: field, press O p t i o n s . To turn predictive text on or to revert to traditional text input: 2. Select Pr e d i c t i o n o p t i o n s » Pr e d i c t i o n . 3. Select O n for predictive text or select O f f to turn predictive text off. WV chat To quickly set predictive text input to On or Off when writing text, press and hold O p t i o n s or press and hold # and select Pr e d i c t i o n o n or Pr e d i c t i o n o f f . With Wireless Village chat messaging (WV chat) you can send short, simple text messages to online users. You have to subscribe to a service and register with the IM service you want to use. You should check the availability of these services, pricing, and instructions with your service provider. English 21 MESSAGES Using predictive text input Font size Predictive text input allows you to write text quickly using the phone NU M B E R keys and a built-in dictionary. Your Vertu phone supports different font sizes for viewing your messages. Your font size setting affects both messages being composed and messages received, but does not affect how the recipient views the message. Start writing a word using the NUM BE R keys. Although the key has a number of letters associated with it, press each key only once for one letter. The phone displays * or the letter if it separately has a meaning as a word. The entered letters are displayed underlined. To change the font size for your messages: 1. From the stand-by display, press M e n u » M e s s a g e s » To insert a special character or smiley, press and hold *, or press O pti ons » In sert symbol » C h a r a c t e r or S mile y . Scroll to a character or smiley, and press U se . M e s s a g e s e t t i n g s » G e n e r a l s e t t i n g s » Font size . 2. Scroll to either Sm a l l f o n t , N o r m a l f o n t or L a r g e f o nt and then press Se l e c t . To accept the suggested word, press the zero NUM BE R key to add a space. Groups If you frequently send messages to a fixed group of recipients, you can define a group to simplify the process. If the ? character is displayed after the word, the word you intended to write is not in the dictionary. To add the word to the dictionary, press S pell . Complete the word (traditional text input is used), and press S ave . When you send a message to a group the phone automatically sends the message separately to each recipient in the list. Sending a message using a group will incur charges for each recipient in the list. See “Groups” on page 35. To write a compound word, enter the first part of the word, and scroll forward to confirm it. Write the next part of the word, and confirm the word. Undelivered messages If you send a message and it fails to be delivered, your Vertu phone behaves in different ways depending on the type of message sent. Numeric input Numeric input is the standard method used whenever number entry is required, for example, when dialling a phone number. Press the key with the corresponding number to enter it. Some service providers do not allow international sending or receiving of text messages. For more information contact your service provider. When using a text input feature, for example sending a text message, you can switch to numeric input (for entering telephone numbers for instance) using a single key press: Single recipient messages If a message you have sent to a single number fails, your screen will display M e s s a g e s e n d i n g f a i l e d . Ch e c k d e t a i l s . 1. With the cursor in the Text: field, press and hold the # key until the menu is displayed. 1. Press O K . 2. With N u mber mod e highlighted, press S e le c t . 2. The unsent message will appear in your O u t b o x . 3. Use the N U MBER keys to enter the numbers you require. 3. With the message highlighted, either press O p e n to read the message or press O p t i o n s , scroll to one of the options and then press Se l e c t : 4. Press and hold the # key again to return to the previous text entry mode. R e t r y s e n d i n g resends the message to the original recipient If you only need to enter a single number, press and hold that number key and the single number will be entered into your message. D e l e t e removes the message from the Outbox Se n d c o p y sends the message to an alternative number E d i t enables you to modify the message or the recipient’s number Special character input M o v e moves the message into an alternative folder Most common special characters, for example, punctuation marks, can be inserted by pressing the 1 NUM BE R key. Other special characters can be inserted in your text at any time using the special characters input mode: U s e d e t a i l makes use of any numbers, e-mail addresses or Web addresses from the current message when creating new messages or contacts Co p y a s t e m p l a t e saves the message as a template for use when composing future messages 1. With the cursor in the Text: field, press the * key (or press and hold if predictive text input is On) until the special character menu is displayed. M e s s a g e d e t a i l s displays message data for example the time and date when sent 2. Scroll to the required special character and press U se . N e w m e s s a g e opens a new message Special characters take up more space than basic characters and if there are special characters in your message, the indicator may not show the message length correctly. Before the message is sent, the device tells you if the message exceeds the maximum length allowed for one message. You can cancel sending by selecting Cancel or you can save the message in the inbox. M a r k marks the message for future deletion M a r k a l l marks all messages for future deletion if the Outbox contains more than one message. English 22 MESSAGES Erasing multiple text and multimedia messages Group messages If a message cannot be sent to one or more of the recipients in a group, a new group will be added to the list with the name Undel i vered . You can erase all of the text and Multimedia messages from any of the standard or personal folders, or from all of the folders at once. To view the undelivered message(s) options: To delete multiple messages: 1. From the stand-by display, press Me n u » C o n t a c t s » G r o u p s » Undelivered » Op t ion s . 1. From the stand-by display, press M e n u » M e s s a g e s » D ele te messages. 2. Scroll to one of the options and then press S e le c t : 2. Scroll to one of the options and then press Se l e c t : Resen d t o list resends the message to the recipients on the B y m e s s a g e enables you to navigate into folders and delete undelivered list individual messages V i e w l i s t displays the list of recipients to whom the message B y f o l d e r enables you to delete all messages in a selected folder sending failed A l l m e s s a g e s deletes all messages currently stored on the phone. Del ete list removes the undelivered list from your Vertu phone You will be given the opportunity to save unread messages before deleting. V i ew messag e displays the failed message. Messa ge folders 3. Confirm the deletion when prompted. You cannot recover deleted messages. All text and Multimedia messages stored in your Vertu phone are organised in folders. In addition to the default folders, you can create new folders to organise your messages. Text messages To browse your message folders: Standard text messages can be up to 160 basic characters in length. Linked messages can be used to create larger messages. 1. From the stand-by display, press Me n u » Me ssa g e s . Linked messages 2. Scroll to one of the following folders and then press S e le c t : Your Vertu phone can send and receive long text messages (up to 1000 basic characters). Long text messages are automatically split into multiple messages and sent as a series. The series of messages is then linked by a compatible phone when received and displayed as a single SMS message. For this feature to work properly, the receiving phone must also support linked messages. Inbox - Messages are automatically stored in this folder when they arrive and, by default, after they have been read Drafts - Contains messages created by you and saved for sending at a later date O utbox - Messages that you have queued for sending but are yet to be sent are saved in this folder While you write a message, the number of available characters and the current part number of linked message (for example, 904/1) is shown in the top right corner of the display. S ent it ems - Messages that you have sent are automatically stored in this folder S aved it ems - Default location for messages that have been read While receiving linked messages, you can start reading the first part before the phone has received the entire message. While viewing the message, you may see * s o m e t e x t m i s s i n g * on the display. This is normal, and the message content will be updated as soon as the missing sequence arrives and saved. This is also where the Templates folder can be found (see below) To create a new personal folder in S a v e d it e ms : 1. Select Men u » Message s » S a v e d it e ms » Op t io n s » A d d fol de r . 2. Use the N U MBER keys to enter a name for the new folder. 3. Press OK . Messages can be moved to this and other personal folders on your Vertu phone (see “Reading and replying to text messages” on page 25). To rename or delete a personal folder: 1. Select Men u » Messag e s » S a v e d it e ms . 2. Scroll to the personal folder you want to rename or delete. 3. Press Op t ion s . 4. To rename the folder, scroll to R e n a me f o ld e r and then press S el ect . 5. Use the N U MBER keys to rename the folder and then press OK . 6. To delete the folder press D e le t e f o ld e r » Yes to confirm the action. English 23 MESSAGES Messa ge settings Writing and sending text messages When you write or reply to a text message, your Vertu phone uses a sending profile that defines how the phone will handle the message sending interaction with your service provider. For most service providers you will not need to modify these settings as the necessary information will be obtained from your SIM card automatically. Depending on your SIM card, you may be able to store more than one set of message profiles. The Cr e a t e m e s s a g e option allows you to write and send text messages. To edit the message settings: To write a new message: 1. From the stand-by display, press Me n u » Me ssa g e s » M es s ag e set t in g s » Text messages . 1. From the stand-by display, press M e n u » M e s s a g e s » Cre a te message. 2. Scroll to one of the options and then press S e le c t : 2. Use the NU M B ER keys to enter the recipient’s phone number in the To: field. A flashing icon on the stand-by display indicates that the message memory is full. Before you can receive or send any more text messages you must erase some of your existing text messages or move them to a personal folder. Del i very rep ort s requests that the network sends you delivery reports for your messages. These are stored in Me ssa g e s » Del i very rep ort s 3. Alternatively, to retrieve a phone number from Contacts select Add followed by: M es s ag e cen t res enables you to examine, modify and add the Press <Favourite> to define easily available message recipients or groups when sending messages details of the message centre(s), used for sending text messages. You should obtain this number from your service provider Press R e c e n t l y u s e d to send a message to a recently used number M s g. cen t re in u se enables you to select which message centre should be used by your Vertu phone to send text messages Press Ca l l r e g i s t e r to access contacts from the Call log M es s ag e valid it y enables you to define how long the network Press Co n t a c t s to send a message to number in your Contacts list attempts to send your messages before it gives up Press Co n t a c t g r o u p s to send a message to multiple recipients M es s ag es sen t via enables you to select the message type as Text , Paging or Fax . Your service provider may have limited saved as a group in your Contacts list. See “Groups” on page 35. support for different message types This operation can be repeated to add a number of recipients for the text message. Use packet data determines whether or not GPRS is the preferred SMS bearer (see “Packet data settings” on page 44) 4. Scroll down and use the NU M B ER keys to write the message in the Text: field. C haract er su p p ort and then select F u ll ensures all characters are sent as viewed or select R e d u c e d where characters with marks 5. While composing your message press O p t i o n s to display the following options: for example accents may be converted to other characters Rep. via same cen t r e allows the recipient of your message to send you a reply using your message centre (network service). Se n d sends the message immediately In s e r t to add multimedia content Message overwrite A d d r e c i p i e n t to add another contact to the To , Cc or B cc fields When the message memory is full, your Vertu phone cannot send or receive any new messages. To avoid this, you can set your phone to automatically replace the oldest messages in the Sent items folder when new ones arrive or are sent. Add subject to add Su b j e c t : line to the message To enable automatic overwrite in Sent items: and insert it into the message body 1. From the stand-by display, press Me n u » Me ssa g e s » In s e r t s y m b o l displays all the available symbols you can use in Cl e a r f i e l d deletes the text that has been entered into the message field In s e r t c o n t a c t d e t a i l selects a name from your Contacts list the message M es s ag e set t in g s » G e n e r a l se t t in g s » S a v e se n t m es s ag es » Yes . W r i t i n g l a n g u a g e selects one of the alternative languages stored on your Vertu phone to compose your message 2. From the Gen eral set t in g s menu, press Ov e r wr it e se n t i tem s » Allowed . Pr e d i c t i o n o p t i o n s configures predictive text entry see “Predictive text input” on page 21 for more information about Predictive text Ch a n g e m s g . t y p e enables you to change the type of message being created to M e s s a g e , E - m a i l m e s s a g e , F l a s h m e s s a g e or A u d i o m e s s a g e Ch a n g e t o m u l t i m . to change text message to multimedia message Sa v e m e s s a g e saves the message in your Saved messages folder English 24 MESSAGES S end in g op t ion s enables various settings when sending the To view the list of available options while reading a message: message: 1. Press O p t i o n s . M essag e p riorit y can be set to N o r ma l , H ig h or Lo w 2. Scroll to the required option and then press Se l e c t : Delivery rep ort enables you to request a delivery report for R e p l y to reply to the message this and all other text messages R e p l y a s to reply and change the type of message to be sent S ave sen t messag e enables you to save a copy of the D e l e t e removes the message you are viewing from your Vertu message in the Sent items folder phone M essag e valid it y enables you to select the length of time that the network attempts to deliver your message Ca l l s e n d e r to call the sender of the message M essag e sen t via enables you to send the message via Text , Paging or Fax U s e d e t a i l makes use of any numbers, e-mail addresses or Web E x i t ed it or leaves the text entry environment (you will be asked if F o r w a r d sends the message to another recipient of your choosing you want to save any incomplete messages). E d i t enables you to edit the message before sending or saving addresses from the current message 6. To add a file to the text message, scroll down and choose a file type from the icon list at the bottom of the screen. Choose from the M o v e enables you to move the message to another selected folder Co p y t o Ca l e n d a r creates a reminder note in the calendar following file types: > Text field > Template > Sound clip > Gallery file > Calendar note > Business card > Image Co p y a s t e m p l a t e saves the message as a template for use when composing future messages M e s s a g e d e t a i l s displays the sender’s name and phone number, the message centre used, and the date and time sent. To reply to a message being read: 1. With the message open, press R e p l y . 2. Scroll to the type of message you want to send and then press Se l e c t . 7. Select In sert to browse to the required file. 8. Select In sert to add the file to the message. 3. The To: field displays the sender’s number. 9. Once the message is complete, press S e n d . Refer to the Text message, Multimedia message, Flash message and Audio message sections of this guide to complete and send your reply. Reading and replying to text messages When you receive a message, you will receive an information note, and an envelope icon will appear on the status line. By default there is also an audible message alert. Multimedia messages If your Vertu phone memory is full, you may have to delete messages from your Inbox or Outbox before you can send or receive further messages. A Multimedia message (MMS) can contain text, sound, video and pictures. Your Vertu phone supports Multimedia messages that are up to 296 KB. If the maximum size is exceeded, the phone may not be able to receive the message. Depending upon your network, you may receive a message that includes an Internet address where you can go to view the Multimedia message. Pictures are scaled to fit the display area of the phone. Your Vertu phone has a Multimedia message viewer for playing messages and an Inbox for storing all saved messages. To read a new message as soon as it is received: 1. Press Sh ow . 2. To ignore the message and view it later, press Exit . If you have unread messages in your Inbox, the remain on the stand-by display. icon will Copyright protections may prevent some images, ringing tones, and other content from being copied, modified, transferred, or forwarded. To read a stored message: Multimedia messaging functions can only be used if supported by your service provider. For availability and a subscription to the Multimedia messaging service, contact your service provider. Only compatible devices can receive and display Multimedia messages. 1. From the stand-by display, press Me n u » Me ssa g e s » Inbox . 2. The most recently received message will be highlighted. Scroll to the message you want to read and press Op e n . Multimedia messaging supports a wide range of standards for each of the following formats: > Picture: JPEG, GIF, animated GIF, WBMP, BMP, and PNG > Sound: SP-MIDI, AMR audio, MP3 and AAC > Video: clips in H.263 format with SubQCIF image size and AMR audio If a received message contains unsupported attachments, these may be replaced with a message. English 25 MESSAGES Writing and sending multimedia messages You cannot receive Multimedia messages if you have a call in progress, a Java application running, or an active browsing session. If you are sent a Multimedia message while you are on a call of any type, receipt will be delayed until your Vertu phone becomes free. You can create Multimedia messages with one or more attachments up to the maximum 296kb message size. When creating your Multimedia message, the current remaining space is shown on the top line just under the status line. MMS settings Depending on which service provider you use, your Vertu phone might already have MMS settings installed. If you encounter any difficulties, please contact Vertu Concierge or visit www.vertu.com and download your settings. Unlike text messages, Multimedia messages can be formed of multiple pages, known as slides. You can control how long each slide is displayed. Each slide can contain up to 1000 basic text characters (less for complex languages) one image, and one sound clip. MMS configuration settings To write and send a Multimedia message: To update your configuration settings: 1. From the stand-by display, press M e n u » M e s s a g e s » Cre a te message. 1. From the stand-by display, press Me n u » Me ssa g e s » M es s ag e set t in g s » Mu lt ime d ia me ssa g e s » C onfig u rat ion set t . » C o n f ig u r a t io n . 2. Press O p t i o n s » Ch a n g e t o m u l t i m . . 3. Scroll to one of the multimedia options at the bottom of the message screen and then press Se l e c t : 2. Select one of the available options. Text field creates another slide for you to add text in your message Message settings Text template opens the template folder. Choose from a list of In addition to your connection settings, there are several other settings that control your Multimedia messaging functions. To modify these settings: pre-set messages. Im a g e , So u n d c l i p or Video clip enables you to browse your Multimedia files and insert a file into your message 1. From the stand-by display, press Me n u » Me ssa g e s » M es s ag e set t in g s » Mu lt ime d ia me ssa g e s . B u s i n e s s c a r d enables you to browse your Contacts list and 2. Scroll to one of the options and then press S e le c t : Ca l e n d a r n o t e enables you to browse your calendar and attach a insert contact details into your message Del i very rep ort s will inform you of message delivery previously created note from your calendar into your message M M S c r e a t i o n m o d e If you select Guided, the device informs T h e m e , St r e a m i n g l i n k and G a l l e r y f i l e inserts stored files into your message. you if you try to send a message that may not be supported by the recipient. If you select Restricted, the device prevents you from sending messages that may not be supported. To include content in your messages without notifications, select Free. 4. Press O p t i o n s while creating a Multimedia message to display the following options: Se n d enables you to send the completed message (see above) I m a g e s i z e i n M M S enables you to define the maximum size of Preview displays the message to examine how it will appear to the recipient. Press Pl a y to run the attached files an image used in an MMS. Your Vertu phone automatically resizes the image if necessary In s e r t enables you to insert a file as an attachment Default slid e t imin g will enable you to set the default time in A d d r e c i p i e n t to add another person to the recipient list mm:ss format that each slide (equivalent of a page) in an MMS is displayed on the screen Add subject to add a subject field to the message A l l o w M M S r e c e p t n . enables you to allow or disallow reception R e m o v e removes files and slides from your message of Multimedia messages, or allow only messages in your home network. Sl i d e o p t i o n s Sl i d e t i m i n g enables you to set the time interval between the I n c o m i n g M M S m s g s . enables you to determine whether slides. Use the NU M B ER keys to enter the time interval and then press O K incoming Multimedia messages are retrieved or rejected automatically or if you retrieve them manually Pl a c e t e x t l a s t makes sure that the text in your message Al l ow ad vert s enables or disables the automatic reception of appears after your Multimedia attachments Multimedia advertisements Ch a n g e m s g . t y p e enables you to change the type of message C onfig u rat ion set t . will enable you to define the MMS connection parameters. See “MMS configuration settings” on page 26. being created Sa v e m e s s a g e saves the message in your Saved messages folder English 26 MESSAGES Reading and replying to multimedia messages S end in g op t ion s enables various settings when sending the message: M essag e p riorit y can be set to N o r ma l , H ig h or Lo w When you receive a Multimedia message, you will receive an information note and an envelope icon will appear on the status line. By default there is also an audible alert. Delivery rep ort enables you to request a delivery report for this and all other text messages S ave sen t messag e enables you to save a copy of the message in the Sent items folder To read a new Multimedia message as soon as it is received press View . M essag e valid it y enables you to select the length of time To ignore the message and view it later, press E x i t . that the network attempts to deliver your message M essag e sen t via enables you to send the message via Text , Paging or Fax If you have unread messages in your Inbox, the envelope icon will remain on the stand-by display. E x i t ed it or leaves the text entry environment (you will be asked if To read a stored message: you want to save any incomplete message) 1. From the stand-by display, press M e n u » M e s s a g e s » Inbox . 5. Use the N U MBER keys to enter the recipient’s phone number in the To: field. 2. The most recently received message will be highlighted. Scroll to the message you want to read and then press O p e n . 6. Alternatively, to retrieve a phone number from Contacts press Add followed by: 3. To view the whole message, including any attachments, press Pla y . Press <Favourite> to define easily available message recipients or groups when sending messages 4. To view just the files in the presentation or the attachments, press O p t i o n s and select one of the following: Recent ly u sed to send a message to a recently used number O b j e c t s enables you to examine files attached to the message C al l reg ist er to access contacts from the call log R e p l y sends a reply to the message sender C onta ct s to send a message to a number in your Contacts list R e p l y a s enables you to select the message type for the reply C onta ct g rou p s to send a message to multiple recipients saved R e p l y t o a l l sends a reply to all recipients of the original message as a group in your Contacts list. D e l e t e removes the message you are viewing from your Vertu phone This operation can be repeated to add a number of recipients for the Multimedia message. Ca l l s e n d e r dials the sender U s e d e t a i l enables you to use any numbers, e-mail addresses or 7. Press the Sen d key. Web addresses from the current message when you create a new message or contact The message is sent. It takes the network longer to send a Multimedia message than to send a text message. While the Multimedia message is being sent, an animated indicator is displayed on the status line, but you can carry on using your Vertu phone as normal. If there is an interruption while the message is being sent, the network tries to resend it a few times. If this fails, the message remains in the Ou t b o x folder and you can try to resend it later. Check your Ou t b o x folder for unsent messages. F o r w a r d sends the message to another recipient of your choosing E d i t enables you to edit the message before sending or saving M o v e moves the message to another folder Co p y a s t e m p l a t e enables you to save the message as a template for future messages M e s s a g e d e t a i l s displays the sender’s name and phone number, the message centre used, and the date and time sent. Sa v e c o n t e n t s to save the attachment to the Gallery After sending a message, your Vertu phone displays a confirmation message. This is an indication that the message has been sent by your Vertu phone to the message centre. This is not an indication that the message has been received at the intended destination. Sh o w c o n t e n t s displays information about the message attachment. 5. Scroll to O b j e c t s and then press Se l e c t . 6. Scroll to the relevant object type and then press Se l e c t . For more information about Multimedia messaging, contact your service provider. To reply to a Multimedia message: 1. With the message open, press O p t i o n s . 2. Scroll to R e p l y to reply to the sender or R e p l y t o a l l to send a reply to all recipients of the original message and then press Se le ct . 3. To send the message, press Se n d . See “Writing and sending text messages” on page 24 and “Writing and sending multimedia messages” on page 26 for more information. English 27 MESSAGES Audio messages Receiving and listening to audio messages You can use the Multimedia message service to create and send an audio message. Multimedia messaging service must be activated before you can use audio messages. See “MMS settings” on page 26. When you receive an audio message, you will receive an information note, and the icon will appear on the status line. By default there is also an audible message alert. Creating and sending audio messages Pl a y . 1. From the stand-by display, press Me n u » Me ssa g e s » C r e a te m es s ag e . To ignore the message and view it later, press E x i t . To listen to a new audio message as soon as it is received press If you have unread messages in your Inbox, the envelope icon will remain on the stand-by display. 2. Press Op t ion s » Ch an ge msg . t y p e . » Audio message. 3. The recorder opens (see “Voice recorder” on page 54 for more information). Press Selec t to start recording the Audio message. To listen to a stored audio message: 4. Press Select again to stop the recording. From the stand-by display, press M e n u » M e s s a g e s » Inbox » Pl a y . 5. Press Op t ion s while creating an audio message to select from the following features: E-mail S end sends the completed message Preview enables you to listen to how the message will sound to the You can write, send, and read e-mails with your Vertu phone. Your phone supports POP3 and IMAP4 e-mail servers. recipient C han g e msg . t yp e enables you to change the type of message being created Depending on which service provider you use, your Vertu phone might already have e-mail settings installed. If you encounter any difficulties, please contact Vertu Concierge or visit www.vertu.com and download your settings. S end in g op t ion s enables you to select from the following options when sending the message: M essag e p riorit y determines the priority level. Choose from Hi g h , N ormal or Lo w E-mail accounts are normally set up as described “Setting up your Vertu.Me e-mail account” on page 6. Delivery rep ort determines whether the network sends you delivery reports for your messages E-mail settings S ave sen t messag e determines whether or not the phone To modify your connection settings for a mailbox: saves the message in the Sent items folder once it is sent S ave messag e saves the message in your Saved messages 1. From the stand-by display, press M e n u » M e s s a g e s » folder Message settings » E-mail messages » Edit mailboxes Add subject enables you to include a subject for your message Ex i t ed it or closes the text entry environment (you will be asked if 2. Highlight the mailbox name and select E d i t . you want to save any incomplete message). 3. Scroll to each of the options and modify the parameters with the information supplied by your service provider and/or e-mail provider 6. Use the N U MBER keys to enter the recipient’s phone number in the To: field. To set up a new mailbox: 7. Alternatively, to retrieve a phone number from Contacts select Add followed by one of the following: If no e-mail account has been set up: 1. From the stand-by display, press M e n u » M e s s a g e s » E -ma il Press <Favourite> to define easily available message recipients or groups when sending messages Recent ly u sed sends a message to a recently used number 2. When prompted enter your email address and the phone will connect to the internet to search for the relevant settings to use. Press Call reg ist er to access contacts from the Call log To manually enter settings for an additional new mailbox: C onta ct s enables you to send a message to a number in your 1. From the stand-by display, press M e n u » M e s s a g e s » Contacts list Message settings » E-mail messages » Edit mailboxes C onta ct g rou p s enables you to send a message to multiple recipients saved as a group in your Contacts list. 2. Select O p t i o n s and Add mailbox . 8. Scroll to the Messag e: field and press P la y to preview the message. 3. Scroll to each of the options and set the parameters with the information supplied by your service provider and/or e-mail provider.. 9. Press Sen d . Due to the complexity of entering all of the settings manually, it is strongly recommended that you use the order settings link from your CD-ROM to take you directly to the appropriate page on the Vertu website to obtain the settings for your Vertu phone. Alternatively, contact Vertu services for further help. English 28 MESSAGES Filtered E-mail Replying to e-mail VIP email filtering is supported on your Signature phone. You can change your preference settings for Filtered e-mail via the Vertu.Me web portal, see www.Vertu.Me. Here you can choose whether to allow your Vertu.Me account to receive e-mails from all senders or only receive e-mails from senders within your Vertu.Me Contacts list. Exercise caution when opening messages. E-mail messages may contain malicious software or otherwise be harmful to your Vertu phone or your computer. To reply to e-mail: 1. To reply to an e-mail, open it as above, and then select O p t i ons » Reply. Note that for e-mail filtering to work, you must have the e-mail address of the sender loaded into your Contacts list. If the contact name and phone number only is present, you will not be able to receive an e-mail from the sender. 2. Write the reply and then press Se n d . Deleting e-mail messages Your Filtered e-mail folder is viewable via the Vertu.Me web portal but your Filtered e-mail folder will not visible on a Signature phone. You can delete e-mails one-by-one or mark a group for deletion all at once. If you have a Vertu Constellation Quest phone as well as a Signature phone, you will already hold a Vertu.Me account. If you choose to activate Filtered e-mail, it will affect the e-mails you receive at the Vertu.Me web portal, your Signature handset and your Constellation Quest handset. Filtered e-mail is not a Signature only setting. To delete one e-mail message: 1. From the stand-by display, press M e n u » M e s s a g e s » E - ma il . The e-mail application is started. 2. Highlight an e-mail and press O p t i o n s » D e l e t e . Writing and sending e-mail messages 3. Select from F r o m p h o n e to delete e-mails from your Vertu phone only. Deleting an e-mail from your phone does not delete it from the e-mail server. You can create e-mail messages and also attach images and video clips. You can write your e-mail message before connecting to the email service; or connect to the service first, then write and send your e-mail. 4. Select A l s o f r o m s e r v e r to delete e-mails from your Vertu phone and also from the e-mail server. To write and send an e-mail message: To delete more than one e-mail message: 1. From the stand-by display, press Me n u » Me ssa g e s » C r e a t e m es s ag e . 1. From the stand-by display, press M e n u » M e s s a g e s » E - ma il . The e-mail application is started. 2. Press Op t ion s » Ch an ge msg . t y p e . » E-mail message. 2. Press O p t i o n s » M a r k or M a r k a l l . 3. Enter the recipient’s e-mail address, write the subject, and enter the message. To attach a file from Gallery, business card, note, etc, select I ns ert . 3. Mark the e-mail or e-mails for deletion. Press O p t i o n s » Delete marked . The marked messages will be deleted from your Vertu phone. 4. To send the e-mail message, select S e n d . Wireless Village Chat 5. If more than one e-mail account is defined, select the account from which you want to send the e-mail. With Wireless Village Chat (instant messaging) you can send short, simple text messages to online users. You have to subscribe to a service and register with the IM service you want to use. For more information contact your service provider. 6. To edit or continue writing your e-mail later, select Exit » Yes . The email is saved in D raf t s . After sending a message, your Vertu phone may display Message Sent. This is an indication that the message has been sent by your Vertu phone. This is not an indication that the message has been received at the intended destination. Wireless Village Chat supports DRM2. Downloading and reading e-mail To log in to Wireless Village Chat: To download your e-mail messages: 1. From the stand-by display, press M e n u » M e s s a g e s » W V cha t . 2. Select from the following options: 1. From the stand-by display, press Me n u » Me ssa g e s » E- ma i l . L o g i n - to log in to the Wireless Village Chat feature 2. If more than one e-mail account is defined, select the account from which you want to download the e-mail. Sa v e d c o n v e r s a t i o n s to access your stored message conversations. 3. The e-mail application connects, synchronises and displays e-mails. 4. To open an e-mail, highlight a header and press Op e n . English 29 MESSAGES Voice messages Bluetooth messages The voice mailbox is a network service and you may need to subscribe to it. For more information and for your voice mailbox number, contact your service provider. Messages sent via Bluetooth are available via the Messages inbox. Service commands To call your voice mailbox: Use the service commands editor to enter and send service requests (also known as USSD commands) to your service provider. Contact your service provider for information about service commands. From the stand-by display, press Me n u » Me ssa g e s » Voice m es s age s » List en t o vo ic e msg s. Or, press and hold the 1 key on the number keypad. To send a service command: The first time you access your voice mailbox, you may be required to enter a voice mailbox number, depending on your operator. 1. From the stand-by display, press M e n u » M e s s a g e s » Serv. commands. To enter, search for or edit your voice mailbox number: 2. Use the NU M B ER keys to enter a service request, for example an activation command for a specific network service and press Se nd . From the stand-by display, press Me n u » Me ssa g e s » Voice m es s age s » Voice mailbox no. Info messages With the Info messages network service, you can receive messages on various topics from your service provider. To check availability, topics, and the relevant topic numbers, contact your service provider. Service messages Your Vertu phone is able to receive service messages (pushed messages) sent by your service provider. Service messages are notifications (for example, news headlines), and they may contain a text message or an address of a service. When you receive a service message: 1. Press Sh ow to display the message. 2. Or, press Exit to save the message to your inbox. Service message settings To update service message settings: 1. From the stand-by display, press Me n u » Me ssa g e s » M es s ag e set t in g s » S e r v ic e me ssa g e s . 2. Scroll to one of the following options and then press S e le c t : S ervi ce messag es » On or Of f to set whether you want to receive service messages M es s ag e f ilt er » On to set the phone to receive service messages only from content authors approved by the service provider Autom. con n ect ion » On to set the phone to automatically activate the browser from the stand-by mode when the phone has received a service message. If you select Of f , the phone activates the browser only after you select R e t r ie v e when the phone has received a service message. English 30 CONTACTS 4 CONTACTS Copying between memories The copying feature allows you to copy names and numbers between the phone memory and the SIM card memory. 1. From the stand-by display, press M e n u » Co n t a c t s » Co py contacts. 2. Scroll to one of the following options and then press Se l e c t : F r o m S I M t o p h o n e to copy all information from the SIM card memory to your Vertu phone memory F r o m p h o n e t o S I M c a r d to copy the name and the number from your Vertu phone memory to the SIM card memory. 3. Press Yes to confirm your action, or press N o to cancel. Your Vertu phone Contacts list has capacity for up to 2,000 entries. If you are copying from phone memory to SIM card memory and your Vertu phone memory contains more entries than your SIM card can store, some of the entries will not be copied. Synchronising contacts In order to synchronise the contacts on your phone with your Vertu.Me e-mail account, refer to“Vertu.Me synchronisation” on page 45. Move between memories The move feature enables you to move contact names and numbers from the phone to the SIM card memory and vice versa. Contacts memory 1. From the stand-by display, press M e n u » Co n t a c t s » M o v e contacts. Contact names and numbers can be stored in the phone memory or on the SIM card, or both. 2. Scroll to one of the following options and then press Se l e c t : F r o m S I M t o p h o n e to move all information from the SIM card memory to your Vertu phone memory. The information is no longer held on your SIM card Phone memory Each contact can contain up to five numbers and five text items, for example a postal address, an e-mail address, an image and a specific ring tone. F r o m p h o n e t o S I M c a r d to move the name and the number from your Vertu phone memory to the SIM card memory. The information is no longer held in your Vertu phone memory If you use the phone memory you can store more data and access more functions, for example voice tags, than if you use the SIM card memory. 3. Press Yes to confirm your action, or press N o to cancel. Copying individual numbers SIM card memory You can also copy individual directory numbers between the phone memory and SIM card memory directly from the contacts list. Contacts stored on your SIM card have one associated number. The number of contacts and the length of names and numbers that you can store on your SIM card is determined by your service provider. To copy individual numbers: 1. From the stand-by display, press M e n u » Co n t a c t s » N a m e s . Selecting the memory type 2. If the contact name is not visible, press the first letter of the contact name. The first name starting with that letter is highlighted. Scroll to the desired name and press D e t a i l s . Certain features, for example business cards and multiple numbers associated with a contact, are only available when using the phone memory. If you plan to make frequent use of these features, we recommend that you set your Vertu phone to use the phone memory. If you plan to transfer your SIM card from your Vertu phone to other phones, we recommend that you set your Vertu phone to use the SIM card memory. 3. Press O p t i o n s » Co p y n u m b e r . 4. Select K e e p o r i g i n a l and then press Se l e c t to keep the contacts in both memories. 5. Or select M o v e o r i g i n a l and then press Se l e c t to delete the original information. To select a memory type: A message confirms that the number has been copied. 1. From the stand-by display, press Me n u » C o n t a c t s » S e t t in gs » M em ory in u se . 2. Scroll to one of the following options and then press S e le c t : P h o n e a n d S I M to save new contacts to the phone and display contacts from the phone and SIM P hon e to save and display phone contacts S I M c a r d to save and display SIM card contacts. A message confirms which memory you have selected. If you change the SIM card in your Vertu phone, the memory type is automatically reset to phone. English 31 CONTACTS Check memory status B: Go to command You can check your Vertu phone's memory to see how much information is stored and how much free space is available. If your contacts is one of the most used functions on your phone, N a m e s is displayed in the G o t o shortcut menu (see “My shortcuts” on page 42). You can use the left SELECTION key to open the shortcut menu and display your contacts list: To check the memory status: 1. From the stand-by display, press Me n u » C o n t a c t s » S e t t in gs » M em ory st at u s . 1. From the stand-by display, press G o t o » N a m e s . 2. Key in the first letter of the contact name. 2. Scroll to either Ph on e or S I M c a r d and then press S e le c t . 3. The first name starting with that letter is highlighted. If P ho n e is selected the phone's contact free memory and used memory is displayed as a percentage of the available memory 4. Scroll to the desired name. If S I M c a r d is selected the absolute number of free contacts and contacts in use for the SIM card is displayed. C: Selection key If your right SELECTION key has been configured as N a m e s (see “My shortcuts” on page 42) you can use the following method to display your contacts list: 3. Press B a c k to exit the screen. SIM card memory capacity is defined by your SIM card, not by your Vertu phone. For more information contact your service provider. 1. From the stand-by display, press the right SELECTION key. 2. Key in the first letter of the contact name. Adding contacts 3. The first name starting with that letter is highlighted. 4. Scroll to the desired name. To add a contact: The following instructions use Method A to access your contact name list however, the other methods can be used if your SELECTION keys have been configured correctly. 1. From the stand-by display, press Me n u » C o n t a c t s » Add new contact . 2. Use the N U MBER keys to enter the contact’s first name. Scroll down to the next field. Adding internet phone contacts 3. Use the N U MBER keys to enter the contact’s last name. Scroll down to the next field. Before you can make an internet phone call, both you and your contact(s) must have created an account with one of the Voice Over IP (VoIP) providers listed in the Internet telephone setup wizard, for example, Gizmo5, Voipfone etc. 4. Use the N U MBER keys to enter the mobile phone number. Scroll down to the next field. 5. Use the N U MBER keys to enter the home phone number. Scroll down to the next field. You can add Internet phone contact details to an existing contact enabling you to make free phone calls when using a WLAN connection. 6. Use the N U MBER keys to enter the email address. Scroll down to the next field. To add Internet phone details to a contact: 7. Scroll right or left to open the image gallery and select an image to associate with this contact. 8. Select Save to confirm your entry, or press C a n c e l . 1. Select your contact name as in “Accessing contacts” and press Details. A message confirms which memory you have saved the contact details to. 2. Press O p t i o n s » Add detail » In t e r n e t t e l e p h o n e . 3. Enter the contacts internet phone user name and press Sa v e . The internet phone detail is displayed in the contact details. Accessing contacts Deleting contacts There are several ways to access a contact, giving you flexibility to use your Vertu phone in the way that suits you best. To delete a contact: A: Follow menupath 1. Select your contact name as in “Accessing contacts”. 2. Press O p t i o n s and select D e l e t e c o n t a c t . 1. From the stand-by display, press Me n u » C o n t a c t s » N a me s . 3. Press Yes to confirm deletion. 2. Key in the first letter of the contact name. A message confirms which contact you have deleted. 3. The first name starting with that letter is highlighted. 4. Scroll to the desired name. English 32 CONTACTS Contact number and text types To add a text item to a contact: 1. Select your contact name as in “Accessing contacts”. The first number added to a contact is automatically set as the default number. When you select a contact to call or send a message to, this default number is always used. 2. With the contact name highlighted, press D e t a i l s . 3. Press O p t i o n s . 4. Highlight Add detail and then press Se l e c t . You can store different numbers for each contact from the following types: 5. Scroll to the type of text you want to add, for example, Web address or Nickname, and then press Se l e c t . > General > Work 6. Key in the text and press Sa v e . > Mobile > Fax > Home A message confirms that the details have been saved to the phone memory. Changing the default number You can also store different text items from the following types: > Number > Nickname > E-mail address > Postal address > Internet telephone > User ID > Web address > Birthday > Company > Note > Job title > Image > The first number you add to a contact is automatically set as the default number. If more than one number is added to an entry, for example if the contact has a mobile phone number and an office number, you can change the default number. To change the default number: 1. Select your contact name as in “Accessing contacts”. 2. Press D e t a i l s . 3. Scroll to the number to set as the default and press O p t i o n s . 4. Scroll to Se t a s d e f a u l t and then press Se l e c t . Formal name A message confirms that the default number has been set. A contact can have duplicate number and text types, for example two mobile numbers or two e-mail addresses. Setting the contacts view Your Vertu phone can display your contacts in different ways: Adding information to a contact N o r m a l n a m e l i s t displays five contacts at a time You can add phone numbers or text items to a contact. N a m e a n d n u m b e r displays one contact with the default To add a number to a contact: number N a m e a n d i m a g e displays one contact with an associated 1. Select your contact name as in “Accessing contacts”. image. 2. With the contact name highlighted, press D e t a ils . To set the type of view: 3. Press Op t ion s . 1. From the stand-by display, press M e n u » Co n t a c t s » Se t tings » Co n t a c t s v i e w . 4. Scroll to A d d d e t a i l and press S e le c t . 5. Scroll to N u mber and press S e le c t . 2. Scroll to the required view and then press Se l e c t . 6. Scroll to the type of number you want to add and then press S e le c t . A message confirms that the contacts view has been selected. 7. Key in the phone number. 8. Press Next until the Sav e option appears. Press S a v e to confirm the number, or press Op t io n s and scroll to S a v e . Press S e le c t to confirm. Setting the name display A message confirms that the details have been saved to the phone memory. 1. From the stand-by display, press M e n u » Co n t a c t s » Se t tings » Name display. Alternatively, 2. Scroll to the required view and then press Se l e c t . To select whether the contact’s first or last name is displayed first: A message confirms that the contacts view has been updated. 1. Enter the telephone number from the stand-by screen and press O pti o n s . Setting the font size 2. Press Add to contact . To set the font size for the list of contacts: 3. Scroll to the required contact and press Add . 4. Scroll to the type of number you want to add and then press S e le c t . 1. From the stand-by display, press M e n u » Co n t a c t s » Se t tings » Font size. A message confirms that the details have been saved to the phone memory. 2. Scroll to the required view and then press Se l e c t . A message confirms that the contacts view has been updated. English 33 CONTACTS Viewing the memory status Sending business cards To view the free and unused memory capacity: To send a business card: 1. From the stand-by display, press Me n u » C o n t a c t s » S e t t in gs » M em ory st at u s . 1. Select your contact name as in “Accessing contacts” and press Details. 2. Press O p t i o n s » Se n d b u s i n e s s c a r d . 2. Scroll to the required view and then press S e le c t . 3. Select the transmission method you want to use: Contacts menu To send by multimedia message: 1. Scroll to Via multimedia and then press Se l e c t . You can use the options in the contacts menu to make a call, send a text message and send a business card to anyone whose contact information you have saved. Your phone automatically adds voice tags to your contacts, and you can also assign numbers to the speed dial list. 2. Refer to “Writing and sending multimedia messages” on page 26 to complete and send your multimedia message. To send by text message: 1. Scroll to Via text message and then press Se l e c t . Searching and calling 2. Refer to “Writing and sending text messages” on page 24 to complete and send your text message. To search for an entry and call the default number: To send by Bluetooth: 1. Select your contact name as in “Accessing contacts”. 1. Scroll to Via Bluetooth and then press Se l e c t . 2. Scroll to the required name and press the SEND key. 2. Scroll to the recipient’s device on the list and then press Se l e ct . A message confirms that the business card has been sent. To search for an entry and call a number other than the default number (using the phone memory only): The phone memory can store additional contact information for example a person’s work and mobile phone numbers and an email address. 1. Select your contact name as in “Accessing contacts” and press Details . 2. Scroll to the required number. Receiving business cards 3. Press the SEND key or press C a ll to make the call. When you receive a business card a message appears on the display. An audible alert sounds if your Vertu phone is set up for audible alerts. Make an Internet Call To make an internet call you must be connected to a WLAN. See “Wireless LAN” on page 43. To display a received business card: To call a contact using the WLAN Internet Call option: Press Sh o w to display the business card. 1. Select your contact name as in “Accessing contacts”. To save a business card to your directory: 2. Scroll to the required number and press Op t io n s . Press Sa v e . A message confirms that you have saved the business card. 3. Scroll to In t ern et call and then press S e le c t . 4. Scroll to the WLAN connection to be used and press S e le c t . To discard a business card without saving it: Text messages Press E x i t then press Yes to confirm. A message confirms that you have discarded the business card. When you have a contact open, you can send them a text message without returning to the main menu. Speed dialling The Contacts menu enables you to compile a speed dial list very quickly. You can have up to eight numbers saved in your speed dial list. To dial a number, simply press and hold one of the NU M B E R keys. Sending text messages To send a text message: 1. Select your contact name as in “Accessing contacts” and press Details . Speed dialling key number 1 is reserved for the voice mailbox. 2. Scroll to the required number and press Op t io n s . 3. Scroll to Sen d messag e and then press S e le c t . 4. With Message highlighted, press S e le c t . 5. Key in the message and press S e n d . Business cards The business card function allows you to send and receive contact information, via text message, multimedia or Bluetooth. This function can be used with both the phone memory and the SIM card memory, although the SIM card memory only allows you to send the default number. English 34 CONTACTS Adding numbers to the speed dial list Deleting speed dial numbers To add a number to the speed dial list from within a contact: To delete speed dial numbers using the speed dial menu: 1. Select your contact name as in “Accessing contacts” and press Details . 1. From the stand-by display, press M e n u » Co n t a c t s » Sp e e d dials. 2. Scroll to the required number and press Op t io n s . 2. Scroll to the desired speed dial and press O p t i o n s . 3. Scroll to Sp eed d ial and then press S e le c t . 3. Scroll to D e l e t e and then press Se l e c t . 4. Scroll to an empty speed dial key, or one that you want to overwrite (see below). 4. Press Yes to confirm. A message confirms which speed dial number key has been deleted. 5. With the desired key highlighted, press A ssig n . Voice tags A message confirms which speed dial number key has been assigned. Your Vertu phone can make a call to a contact using a voice tag. Voice tags are automatically added to all contacts.Your Vertu phone can store up to 1,500 voice tags. To add a number to the speed dial list using the speed dial menu: This method can add contact details and assign a speed dial number key at the same time. Very short names do not work well for voice tags. Use longer unique names, for example “Vertu Concierge Service.” 1. From the stand-by display, press Me n u » C o n t a c t s » S p e e d di al s . Using voice tags 2. Scroll to the desired speed dial key and press A ssig n . To make a voice tag call: 3. Key in the Ph on e n u mb e r : or press S e a r c h to select it from the Contacts list and then press OK . 1. Press and hold the down the right SELECTION key. 2. Speak the voice tag clearly into the microphone. 4. Enter the First n ame: if creating a new contact. 5. Enter the Last n ame: of the contact. 3. A list of possible matches is displayed briefly giving you a chance to scroll to the correct one or Q u i t if it is not on the list. 6. Scroll to Save and press Se le c t . 4. After about 2 seconds your phone will automatically dial the number. A message confirms which memory the contact has been saved to, followed by a message that confirms which speed dial number key has been assigned. Playing voice tags To play a voice tag from within a contact: Changing speed dial numbers 1. Open your contact name as in “Accessing contacts” and press Details. To change speed dial numbers from within a contact: 2. Scroll to the contact name within the details and press O p t i o ns . 1. Select your contact name as in “Accessing contacts” and press Details . 3. Scroll to Pl a y v o i c e t a g and then press Se l e c t . The voice tag is played. 2. Scroll to the required number and press Op t io n s . 3. Scroll to Sp eed d ial and then press S e le c t . Groups 4. A message confirms that a speed dial already exists for the contact. Use groups to associate a contact name to a group. The group name appears on the display when a member of a group calls you. You can assign a different ringing tone to each group for easy recognition of incoming calls. 5. Scroll to the desired speed dial key and press A ssig n . A message confirms which speed dial number key has been assigned. To change speed dial numbers using the speed dial menu: Viewing groups 1. From the stand-by display, press Me n u » C o n t a c t s » S p e e d di al s . To view groups: 2. Scroll to the desired speed dial and press Op t io n s » C h a n g e and press Select . From the stand-by display, press M e n u » Co n t a c t s » G r o ups . The Groups are displayed. 3. A message displays Rep l a c e e xist in g sp e e d d ia l? Select Yes . Creating a group 4. S earch for the number to assign, highlight it and press S e le c t . To create a contact group: 5. Alternatively, you can enter the new P h o n e n u mb e r : directly by keying it in and pressing OK. 1. From the stand-by display, press M e n u » Co n t a c t s » G r o ups . 6. Enter sufficient details to create a new contact; enter the F ir st name: and the contact La st n a me : and any other relevant details. 2. Press Add . If you have existing groups listed, press O p t i o ns and then A d d n e w g r o u p . 7. Press Save and the number is allocated to the speed dial. 3. Add a Group name. A message confirms which memory the contact has been saved to, and which speed dial number key has been assigned. 4. Add a Group image and tone (if required). 5. Press Sa v e . A message confirms that the group has been added. English 35 CONTACTS Adding contacts to a group Setting group ringing tones To open a group and link contacts to it: All groups initially have a default ringing tone. To set a distinctive ringing tone for each group: 1. From the stand-by display, press Me n u » C o n t a c t s » G r o u p s . 2. Scroll to the desired group and press View . 1. From the stand-by display, press M e n u » Co n t a c t s » G r o ups . 3. Press Add to display your contacts list. 2. Scroll to the desired group and press O p t i o n s » G r o u p d eta ils. 4. Scroll to the desired name and then press S e le c t . Repeat for each contact to be added to the group. 3. Scroll to G r o u p t o n e : . 4. Press O p t i o n s » Ch a n g e t o n e and select your ringing tone from D e f a u l t / O p e n G a l l e r y / Tone downloads . A message confirms that the contact has been added to the group. 5. Press Sa v e . Editing group names A message confirms that the group ringing tone has been selected. To edit group names: The default ringing tone for the caller groups is the ringing tone set up in the profiles menu. 1. From the stand-by display, press Me n u » C o n t a c t s » G r o u p s . 2. With the group name to be edited highlighted, press Op t io n s . Editing contact numbers 3. With Grou p d et ails highlighted, press S e le c t . 4. With Grou p n ame highlighted, press S e le c t . To edit contact number details: 5. Key in the new name for the group and then press OK . A message confirms that the group has been renamed. 1. Select your contact name as in “Accessing contacts” and press Details. Deleting contacts from a group 2. Press O p t i o n s . To delete contacts from a group: 3. Select from the following functions: 1. From the stand-by display, press Me n u » C o n t a c t s » G r o u p s . Add detail 2. Scroll to the desired group and press View . Scroll to one of the following and then press Se l e c t to add more detail to a contact record: 3. Scroll through the group members to the desired contact and press O pti o n s . Number Nickname 5. Press Yes to confirm. E-mail address Po s t a l a d d r e s s A message confirms that the contact has been removed from the group. In t e r n e t t e l e p h o n e User ID Web address Birthday Adding group details to a contact Co m p a n y Note To open a contact and add group details: Job title Im a g e 1. Select your contact name as in “Accessing contacts” and press Details . Formal name 4. With Remove membe r highlighted, press S e le c t . 2. Press Op t ion s . Voice call 3. Scroll to A d d t o g r o u p and then press S e le c t . Press Se l e c t to call the contact. 4. Scroll to the desired group and then press S e le c t . Internet call A message confirms that the contact has been added to the group. Press Se l e c t to call the contact using the In t e r n e t c a l l function. See “Make an Internet Call” on page 34. Deleting group details from a contact To delete group details from a contact: Send message 1. Select your contact name as in “Accessing contacts” and press Details . Select a type of message and then press Se l e c t . See the chapter “MESSAGES” on page 21 for further instructions on sending messages. 2. Scroll to the group name and press Op t io n s . 3. Scroll to Remove f rom g r o u p and then press S e le c t . Add image 4. Press Yes to confirm. Press Se l e c t to open the Gallery and select an image. See “Adding contacts” on page 32. A message confirms that the contact has been removed from the group. Edit 1. Scroll to E d i t and then press Se l e c t . 2. Press Cl e a r as many times as necessary to delete the number to the left of the cursor. 3. Key in the new number. 4. Press O K to save the new number. English 36 CONTACTS Delete Internet Call 1. Scroll to D elet e and then press S e le c t . Press Se l e c t to call the contact using the In t e r n e t c a l l function. See “Make an Internet Call” on page 34. 2. Scroll to either D elet e n u mb e r to remove the number but retain the other contact details or D e le t e c o n t a c t to remove all of the contact details and then press S e le c t . Add image Press Se l e c t to open the Gallery and select an image. See “Adding contacts” on page 32. 3. Press Yes to confirm the deletion. View Edit Press S elect to view the contact number. 1. Press Cl e a r as many times as necessary to delete the current name. Set as default 2. Use the NU M B ER keys to enter the new. Press S et as d ef au lt . A message confirms that number has been set as default. 3. Press O K to save the new name. Delete contact Chang e type To remove the complete contact record press Yes to confirm the deletion. Allows you to redefine the number type as G e n e r a l , Mo b ile , Home , Of f ice or Fax . Press S e le c t and a message will be displayed to confirm the change. Play voice tag Copy number This will play the voice tag associated with the contact record. 1. Select Keep orig in al or Mo v e o r ig in a l . Send business card 2. Press Select . Select a transmission method and then press Se l e c t . See “Business cards” on page 34 for further instructions on sending business cards. 3. A message confirms that the number has been copied. Send business ca rd Add to group Select a transmission method and then press S e le c t . See “Business cards” on page 34 for further instructions on sending business cards. Select the required group from those displayed and then press Se l e c t . A message will be displayed to confirm that the contact has been added to the group. Add to group Press S elect to add the contact to a group. “Adding contacts to a group” on page 36. Use number This makes a copy of the selected number allowing you to save it under a new contact record. Press S av e and then use the NUM BE R keys to enter a name for the new contact. Speed dial Select a speed dial key and press A ssig n . A message confirms which speed dial key has been assigned. Editing contact names To edit contact name details: 1. Select your contact name as in “Accessing contacts” and press Details . 2. Scroll to the contact name and press Op t io n s . 3. Select from the following functions: Add detail Press S elect to add more detail to a contact record. For more details, see “Adding information to a contact” on page 33. Voice call Press S elect to call the contact. English 37 CALL HISTORY 5 CALL HISTORY Viewing message recipients To view details of contacts to whom messages have been sent: From the stand-by display, press M e n u » Ca l l h i s t o r y » M sg. recipients. Clearing log lists To clear information from your Vertu phone’s Log: 1. From the stand-by display, press M e n u » Ca l l h i s t o r y » C le a r log lists. 2. Scroll to one of the options and then press Se l e c t : The Call history feature allows you to view information about calls that you have missed, received and made. You can also view information (volume of data / session duration) for packet data transfer and number of messages sent and received (both SMS and Multimedia). This operation will take immediate effect without requiring confirmation. Once log lists have been cleared the information cannot be recovered. A l l c a l l l i s t s removes all information from your Vertu phone log Call history M i s s e d c a l l s removes details from the Missed calls log R e c e i v e d c a l l s removes details from the Received calls log Call history stores information about your most recent missed, received, and dialled calls. When the list is full, the most recent call replaces the oldest. D i a l l e d n u m b e r s removes details from the Dialled numbers log M e s s a g e r e c i p i e n t s removes details from the Message recipients log. To ensure that the call history is able to store your received and missed call information, your service provider must support caller ID, and it must be enabled. If the caller’s number is not available, for example if the caller withheld their number or the network did not transmit the number, N o n umb e r appears in the calls list. Viewing call duration To view information about the duration of calls made and received by your Vertu phone: The call history can only store information about calls that are actually received by your Vertu phone. If you do not have a signal or if your calls are blocked, any incoming calls will not be stored. 1. From the stand-by display, press M e n u » Ca l l h i s t o r y » V o i c e call durat. 2. The following information will be available for examination: Viewing the call history L a s t c a l l shows the length of the last call regardless of type R e c e i v e d c a l l s shows the total combined duration of all received To view recent call information: calls 1. From the stand-by display, press Me n u » C a ll h ist o r y » All cal l s . D i a l l e d c a l l s shows the total combined duration of all dialled calls 2. The calls will be listed in chronological order. your Vertu phone All calls shows the total combined duration of all calls to and from 3. Cl e a r t i m e r s it will be necessary to enter your security code to complete this operation. See “SECURITY” on page 18. Viewing missed calls To view details of calls that have been missed: From the stand-by display, press Me n u » C a ll h ist o r y » Misse d cal l s . Viewing received calls To view details of calls that have been successfully received by your Vertu phone: From the stand-by display, press Me n u » C a ll h ist o r y » Recei ved calls . Viewing dialled numbers To view details of numbers that have been dialled from your Vertu phone: From the stand-by display, press Me n u » C a ll h ist o r y » D ia lle d num bers . English 38 CALL HISTORY Viewing the packet data counter Viewing the sync log General packet radio service (GPRS) is a network service that allows mobile phones to send and receive data over an Internet protocol (IP)-based network. See “Packet data settings” on page 44 for more information. Sync log shows statistics on data you have transferred while synchronising your Vertu phone. To view the sync log, from the stand-by display, press M e n u » C a ll h i s t o r y » Sy n c l o g . To view approximate information about the volume of data sent and received via GPRS: Viewing internet call duration 1. From the stand-by display, press Me n u » C a ll h ist o r y » D a ta count er . To view information about the duration of internet calls made and received by your Vertu phone: 2. The following information will be available for examination: last transmission 1. From the stand-by display, press M e n u » Ca l l h i s t o r y » In t e r n e t c a l l d u r . . Received in last sess. is the amount of data in bytes, received 2. The following information will be available for examination: S ent in last session is the amount of data in bytes, sent in the in the last transmission L a s t c a l l shows the length of the last internet call Al l sen t d at a is the total amount of data in bytes, sent in all R e c e i v e d c a l l s shows the total combined duration of all received transmissions internet calls Al l received d at a is the total amount of data in bytes, received in D i a l l e d c a l l s shows the total combined duration of all internet calls from your Vertu phone all transmissions 3. C l ear cou n t ers resets all of the counters. It will be necessary to enter your security code to complete this operation. See “SECURITY” on page 18. All calls shows the total combined duration of all internet calls to and from your Vertu phone Cl e a r t i m e r s resets the internet call log details. It will be necessary to enter your security code to complete this operation. See “SECURITY” on page 18. Viewing the data timer To view approximate information about the duration of sessions over GPRS: 1. From the stand-by display, press Me n u » C a ll h ist o r y » D a ta ti m er . 2. The following information will be available: Duration of last ses s. shows the length of time spent on the last session Duration of all sess . shows the combined length of time spent on all sessions 3. C l ear t imers resets all of the timers. It will be necessary to enter your security code to complete this operation. See “SECURITY” on page 18. Viewing the message log To view details of messages that have been sent and received by your Vertu phone: 1. From the stand-by display, press Me n u » C a ll h ist o r y » M es s ag e log . 2. The following information will be available: S ent t ext messag es shows number of text messages and parts sent S e n t M M S m s g s . shows number of multimedia messages sent S ent e- mails shows number of email messages sent Received t ext msg s . shows number of text messages and parts received R e c e i v e d M M S m s g s . shows number of multimedia messages received Dow nload ed e- mail s shows number of downloaded messages to My mailbox. 3. C l ear all cou n t ers it will be necessary to enter your security code to complete this operation. See “SECURITY” on page 18. English 39 SETTINGS 6 SETTINGS Date & time settings This option is only available if Single fixed clock is selected or if Accurate time is unavailable. To set the time and date: 1. From the stand-by display, press M e n u » Se t t i n g s » D a t e a nd time » Date & time settings. 2. Using the NU M B ER keys set the D a t e : and Time: , and select Sa v e to confirm your settings. Date and time format Allows you to choose a clock display option, and fine tune the date and time options. The Settings menu enables you to control the core functionality of your Vertu phone. Using this feature you can define personalised themes, configure the display, adjust the time and date settings, set up personal shortcuts, configure various connectivity preferences, modify call and phone settings, set up security features and restore your factory default settings. Date Use the D a t e a n d t i m e f o r m a t » D a t e option to define whether the date is to be displayed on the screen, and the format to be adopted for the digital display. 1. From the stand-by display, press M e n u » Se t t i n g s » D a t e a nd time » Date and time format » Date. Refer to “SECURITY” on page 18 for more information about the security settings. 2. Scroll to one of the following options and then press Se l e c t to customise the date settings: Date and time Date on standby scr. enables you to show or hide the date on the stand-by screen Using the Date and Time facility, you can: D a t e f o r m a t sets how the date will be displayed > Enable or disable Accurate time > Set time and date Time > Set your home location and alternate location Use D a t e a n d t i m e f o r m a t » T i m e to choose a clock display option and to select a time format for the digital displays. > Set display options for the clock, including analogue or digital 1. From the stand-by display, press M e n u » Se t t i n g s » D a t e a nd t i m e » D a t e a n d t i m e f o r m a t » Time . D a t e s e p a r a t o r sets whether spaces, dots or slashes are used. When Accurate Time is enabled the time, date and alternate location are set automatically and consequently these options become un-available. 2. Scroll to one of the following options and then press Se l e c t to customise the time settings: Cl o c k enables you to choose from D i g i t a l , Analogue or Hide clock Time Management T i m e f o r m a t sets the time in 24-hour or 12-hour format. Time management allows you to activate Accurate time. Accurate time maintains the time and date on your phone accurately by taking time signals from the phone network. To set the Clock mode: 1. From the stand-by display, press Me n u » S e t t in g s » D a t e a nd ti m e » Time management » Clock mode . 2. Scroll to one of the following options and then press S e le c t to confirm the option: Accurate time Single fixed clock When Single fixed clock is selected, manual time is activated. 3. Move to Home locat io n , and choose your C o n t in e n t and C oun t ry . English 40 SETTINGS Profiles R i n g i n g t o n e : enables you to select the ringing tone for incoming Profiles are an easy way to control the most common groups of settings, for example audible and vibrating alerts. Activating an alternative profile changes all the associated settings. R i n g i n g v o l u m e : sets the volume of your ringing tone Profiles define how your Vertu phone reacts when you receive a call or a message, how your N U MBE R keys sound when you press a key, and more. V i b r a t i n g a l e r t : turns the vibrating alert O n or O f f Activating a profile I M a l e r t t o n e : selects the tone for received instant messages You can change your profile at any time to ensure that your Vertu phone’s alerts are appropriate to your surroundings. -) calls (use + and -) In c o m i n g c a l l v i d e o : selects the video shown for received calls M e s s a g e a l e r t t o n e : selects the tone for received messages E - m a i l a l e r t t o n e : selects the tone for received e-mails K e y p a d t o n e s : sets the volume of your keypad tones (use + and E n d o f l i s t t o n e : turns the tone to indicate end of list O n or Off Timed profiles can be used to prevent missed calls. For example, you attend an event that requires your Vertu phone be set to S ile n t before the event starts, but you forget to return it to G e n e r a l until long after the event. During this time, you might miss several calls because the ringing tone is silent. The F lig h t profile cannot be timed. O t h e r t o n e s : sets other tones, for example, connecting accessories. A p p l i c a t i o n t o n e s : turns the tones for applications O n or Off Alert for: to define which caller groups you want your Vertu phone to alert you for when you receive a call from someone belonging to a specified group With the timed profile feature, you can set a profile to expire after any length of time up to 24 hours. When the timed profile expires, your Vertu phone automatically returns to the original profile. If you receive a call from someone who is not included in a specified caller group, an information note appears on the display, but your Vertu phone remains silent. See “Groups” on page 35 for more information. To change your current profile from the stand-by display: 1. Press the power key once briefly. Pr o f i l e n a m e : enables you to rename the selected profile (all of the preset profiles can be renamed except for G e n e r a l ). Use the 2. Scroll to the desired profile and then press S e le c t . NU M B ER keys to enter the new name. To change your current profile using the menus: Press Sa v e when you have made your changes. 1. From the stand-by display, press Me n u » S e t t in g s » P r o f i l e s . Themes 2. Scroll to the desired profile and then press S e le c t . 3. With A c t i v a t e highlighted, press S e le c t . To set a time limit for the selected profile: A theme defines the image that is used as a background on all of your Vertu phone menus. 1. From the stand-by display, press Me n u » S e t t in g s » P r o f i l e s . To select a theme: 2. Scroll to the desired profile and then press S e le c t . 1. From the stand-by display, press M e n u » Se t t i n g s » Themes . 3. Scroll to T i m e d and then press S e le c t . 2. Scroll to the desired theme and press Apply . 4. Use the N U MBER keys or scroll to enter the time you want your new profile selection to end and then press OK . 3. Press O p t i o n s at any time while scrolling through the themes to display the following options: D e t a i l s displays name, file size and creation date information Personalising a profile Type of view displays how the folders and files appear on the You can customise the default profiles to adjust your Vertu phone’s characteristics so they best suit your own preferences and situation. For the silent profile, you can only change the vibrate setting. screen So r t enables you to select the order in which files and folders are displayed (by name, date, format or size). To personalise a standard profile: Tones 1. From the stand-by display, press Me n u » S e t t in g s » P r o f i l e s . 2. Scroll to the profile that you want to customise and then press S el ect . The tones settings menu allows you to personalise the tone settings of the selected active profile on your Vertu phone. 3. Scroll to P e r s o n a l i s e and then press S e le c t . To personalise the tone settings: 4. Scroll to one of the following options and then press S e le c t to customise the profile: 1. From the stand-by display, press M e n u » Se t t i n g s » Tones . I ncomin g call alert : selects how the phone notifies you of an 2. Scroll to the tone type that you want to customise and then press Ch a n g e . incoming call, the available options are: Ri n g in g plays the ringing tone 3. Select a ringing tone from the list. Ascen d in g makes the volume of the ringing tone increase the longer the call is unanswered Ri n g on ce plays only one cycle of the ringing tone B e e p o n c e plays a single beep O ff causes no ringing tone for an incoming call English 41 SETTINGS Display 1. From the stand-by display, press M e n u » Se t t i n g s » M y shortcuts » Left selection key. This allows you to receive cell information (network service) and to set display options. 2. Scroll to the desired function and then press Se l e c t . Right selection key Home screen mode To select a function for the right S EL ECTION key: There are two options available for the Home screen, Classic and Services. The Classic style displays the traditional clock interface associated with the Signature range, while the Services home screen allows easy access to Vertu.Me and City Brief. 2. Scroll to the desired function and then press Se l e c t . To personalise your Vertu phone’s display view: Navigation keys 1. From the stand-by display, press Me n u » S e t t in g s » D isp la y . Note that when the Setup wizard is run during initialization of the phone, once the terms and conditions are accepted, the left NAVIGATION key is automatically configured to access City Brief email, while the right NA V IG A TION key is configured for Vertu.Me. 1. From the stand-by display, press M e n u » Se t t i n g s » M y shortcuts » Right selection key. 2. Scroll to one of the following options and then press S e le c t : Homescreen contains two options, S e r v ic e s and C la ssic . S ervi ces mode enables a home screen with quick access to City Brief and Vertu.Me using the left and right NAVIGATION keys. To select a function for the different directions on the navigation key: C l as sic mode enables access to text messaging and (by default) Bluetooth using the left and right NAVIGATION keys. S ervi ces mode is only available when the phone has been 1. From the stand-by display, press M e n u » Se t t i n g s » M y shortcuts » Navigation key. registered. 2. Select the Up, Down, Left or Right functionality to be changed. Gl ow in g earp iece controls whether the breathing light in the phone pillow is activated (O n ) when the phone is in standby mode: 3. Press Ch a n g e . 4. Scroll to the required shortcut from the list and press Se l e c t . When the phone is in stand-by mode, the glowing earpiece flashes slowly When Se r v i c e s mode has been selected as the home screen option, the left and right NAVIGATION keys are pre-assigned, and cannot be changed. When the phone is in stand-by mode with a missed call or text message, the glowing earpiece flashes quickly When the phone is in stand-by mode and charging the glowing earpiece light remains on constantly Connectivity Wal l p ap er enables you to add a background image when your You can connect your Vertu phone to a compatible device using Wireless LAN, Bluetooth wireless technology, or a USB data cable (CA-101V) connection. You can also define the settings for GPRS dial-up connections. phone is in standby mode S tandby f on t colou r lets you change the font colour of the date and time in the stand-by mode. This is displayed only if the H id e clock is selected. See “Dat e and t im e f ormat ” on page 40. Bluetooth wireless technology Font size lets you select the font size used in Messaging, Contacts Your Vertu phone is compliant with Bluetooth Specification 2.0. You can use Bluetooth car kits, perform data transfer and use your Vertu phone as a modem. and Web C el l in f o d isp lay displays the local area code on the stand-by display Bluetooth driver compatibility information is available in the Vertu PC Suite help. Noti ficat ion d et ails lets you select to show or hide details, such as contact information in both missed call and message received notifications. To ensure interoperability between other devices supporting Bluetooth technology, use Vertu approved enhancements for this model. Check with the manufacturers of other devices to determine their compatibility with this device. My shortcuts With personal shortcuts you get quick access from the stand-by display to frequently used functions of your Vertu phone. There may be restrictions on using Bluetooth technology in some locations. Check with your local authorities or service provider. If the left SELECTI O N key is G o t o , select G o t o » Op t io n s and select from the following options to personalise your G o t o menu: Features using Bluetooth technology, or allowing such features to run in the background while using other features, increase the demand on battery power and reduce the battery life. S el ect op t ion s - to add or to remove a function O rganise - to rearrange the functions on your personal shortcut list. Bluetooth technology allows you to connect the phone to a compatible Bluetooth device within 10 meters (32 feet). Since devices using Bluetooth technology communicate using radio waves, your Vertu phone and the other devices do not need to be in direct line-of-sight, although the connection can be subject to interference from obstructions for example walls or from other electronic devices. Auto sort in g on - dynamically displays the menu options you use most often at the top of the list The auto sorting feature must be disabled for you to use the S e le c t opti ons an d Org an ise functions. Left selection keys To select a function for the left SE LE C TION key: English 42 SETTINGS Bluetooth settings Find, save and connect to networks To define how your Vertu phone is recognised by other Bluetooth devices: To search for available WLANs: 1. From the stand-by display, press Me n u » S e t t in g s » C onn ect ivit y » Blu eto o t h . » WLAN » Available WLANs. From the stand-by display, press M e n u » Se t t i n g s » Co n n e c tivity Your Vertu phone automatically detects hidden networks. You can only connect to a hidden network if you know the network’s service set identifier (SSID). 2. Scroll to one of the options and then press S e le c t : Bl uetoot h enables you to switch your bluetooth connection on and off To connect to a known WLAN: C onn ect au d io en h a n . enables you to connect your phone 1. From the stand-by display, press M e n u » Se t t i n g s » Co n n e c t i v i t y » W L A N » A v a i l a b l e W L A N s . You can also press G o t o » W L A N . with an audio enhancement and the device that you want to connect P ai red d evices enables you to add a new Bluetooth device and view existing devices already paired with your phone Acti ve d evices checks which Bluetooth connection is currently 2. Scroll to the required WLAN and press Co n n e c t . active 3. Enter the SSID and/or network password if required. Your phone connects to the WLAN and asks if you would like to save the network for future use. M y phon e’s visibility enables you to operate the phone in hidden mode to avoid malicious software 4. Press Yes or No as required. M y phon e’s n ame enables you to define the name that you want If you pressed Yes, the WLAN is saved to the Saved WLANs list. your Vertu phone to be recognised by on the network. Do not accept Bluetooth connectivity from sources you do not trust. Alternatively, switch off the Bluetooth function. This will not affect other functions of your Vertu phone. Saved networks Display, manage, connect to, and prioritise your saved networks. Select M e n u » Se t t i n g s » Co n n e c t i v i t y » W L A N » Sa ve d WLANs. Bluetooth wireless connection The networks are listed in order of priority. The network with the highest priority is the first one, to which an automatic connection attempt is made. To make a Bluetooth wireless connection: 1. From the stand-by display, press Me n u » S e t t in g s » C onn ect ivit y » Blu eto o t h . To connect manually, scroll to a network and select Co n n e ct . 2. Scroll to P a i r e d d e v i c e s and press S e le c t . 3. Select a device from the list of available devices or scroll to Add new devi ce and press Select . Manage saved networks Scroll to a network, press O p t i o n s and select from the following: Your Vertu phone will automatically turn Bluetooth on if necessary and search for available devices. 4. Scroll to the device to connect to and press Add . D i s c o n n e c t to set automatic or manual connection to the network when it becomes available. 5. Enter a passcode if necessary and press OK . R e m o v e f r o m l i s t to remove the network from the Saved networks list. A message is displayed when the device is connected successfully and the paired device is added to the P a ir e d d e v ic e s list. O r g a n i s e p r i o r i t y to move a saved network in the order of priority. To check which Bluetooth connection is currently active, scroll to Acti ve devices and then press S e le c t . F o r w a r d s e t t i n g s to forward the settings of the saved network. Enter a security code (preset code 12345), and the phone number, and select Send. Select O pt ion s to access available options depending on the status of the device and the Bluetooth connection. A d d n e w n e t w o r k to add a new network and set its access data manually. Wireless LAN Normally, Wireless LAN (WLAN) is set up when the WLAN wizard is run when your Signature phone is first initialised. However, the settings can be changed subsequently if required. Internet connection This option enables you to ask before using a WLAN network provided one is available or whether to use it automatically. To use Wireless LAN (WLAN), you must obtain an unlicensed mobile access (UMA) subscription from your service provider. The correct settings may already be configured in your phone. For more information, contact your service provider. Select M e n u » Se t t i n g s » Co n n e c t i v i t y » W L A N » In t erne t connection. Options are A s k f i r s t or D o n o t a s k . The WLAN function allows a seamless hands-off connection from the mobile phone network to a WLAN. When your phone is connected to a WLAN access point and you move out of range of this access point, the roaming function tries to automatically connect your phone to another access point belonging to the same network. If the WLAN connection is lost, your phone connects automatically to the mobile phone network. WLAN search When switched O n , the WLAN search option enables you to connect automatically to saved networks when you are within range. When set to O f f , the phone does not automatically detect available networks. English 43 SETTINGS To turn on the WLAN search option: Micro-USB data cable 1. Press Men u » Set t in g s » C o n n e c t iv it y » W LA N » W LA N You can use the micro-USB data cable to transfer data between the phone and a compatible computer or a printer supporting PictBridge. You can also use the micro-USB data cable with Vertu PC suite. search. 2. Select Of f or On as required. To change the USB mode, select M e n u » Se t t i n g s » Co n n e c t i v i t y » U SB d a t a c a b l e . Internet telephony Your Vertu phone supports voice calls over the internet (net calls). To connect your phone using the micro-USB data cable: To set up your phone to make and receive internet calls, you must: > > 1. Connect the data cable. A message appears on the display Se le ct USB mode: be connected to a WLAN. 2. Select from the following options: have a VoIP account with one of the VoIP service providers listed in the Internet telephone setup wizard, for example, Gizmo. Your contact must also have a VoIP account. P C S u i t e - to use the phone to interact with applications on a computer that has Vertu PC suite installed. Pr i n t i n g & m e d i a - to use the phone with a PictBridge compatible printer, or to connect the phone to a PC to synchronise it with Windows Media Player. 1. Press Men u » Set t in g s » C o n n e c t iv it y » I n t e r n e t tel ep h on e » Accounts » Add new . D a t a s t o r a g e - to connect to a computer that does not have Vertu software and use the phone as data storage. The Internet telephone setup wizard is opened. 2. Press Con n ect . 3. Select the WLAN you are connected to. Packet data 4. Select your VoIP service provider. Your Vertu phone can use general packet radio service (GPRS) for high-speed data connections. With GPRS, you can stay connected to the mobile Internet and perform faster downloads without completing a dial-up connection. GPRS connectivity can be used to enhance MMS messaging, Web browsing sessions, e-mail, and PC dial-up. GPRS is typically billed as an “always-on” function and you are only charged for the data you transfer. 5. Enter your Username and Password for this service. 6. Press Su bmit . You can now make calls using the internet telephone feature. To make a call using the Internet telephone function: 1. Press Men u » Con t act s » N a me s . Enhanced GPRS (EGPRS), also known as EDGE (enhanced data rates for GSM evolution) is similar to GPRS but the connection is much faster. Contact your service provider for more information about supported data connections and tariffs. 2. Select the contact you are going to call. 3. Press Op t ion s » In t ern e t c a ll . When you have selected GPRS as a data bearer, the phone automatically uses EGPRS (EDGE) instead of GPRS if it is available in the network. Your Vertu phone attempts emergency calls primarily over cellular networks. If an emergency call using cellular networks is not successful, your device attempts an emergency call through your net call provider. Due to the established nature of cellular telephony, you should use cellular networks for emergency calls if possible. If you have cellular network coverage available, make sure that your cellular phone is switched on and ready to make calls before you attempt an emergency call. The capability for an emergency call using internet telephony depends on the availability of a WLAN network and your net call provider's implementation of emergency call capabilities. Contact your net call provider to check the internet telephony emergency call capability. Packet data connection To define when a GPRS connection is established: 1. From the stand-by display, press M e n u » Se t t i n g s » Co n n e c t i v i t y » Packet data » Packet data conn. . 2. Scroll to one of the following options and then press Se l e c t . W h e n n e e d e d registers and establishes an (E)GPRS connection when an application using (E)GPRS needs it and closes the connection when the application finishes A l w a y s o n l i n e sets your Vertu phone to automatically register to an (E)GPRS network when you switch on your Vertu phone. The icon will appear to indicate that GPRS or EGPRS service is available If you receive a call or a text message, or make a call during a GPRS or EGPRS connection, the icon will appear to indicate that the GPRS or EGPRS connection is suspended. Packet data settings You can connect your Vertu phone to a compatible PC using Bluetooth wireless technology or a USB data cable connection. This allows you to use your Vertu phone as a modem to enable (E)GPRS connectivity from your PC. To define the settings for (E)GPRS connections from your PC: English 44 SETTINGS 1. From the stand-by display, press Me n u » S e t t in g s » 2. Scroll to the required entry in the Partner list (other than Se r ve r s y n c or P C s y n c h r o n i s a t i o n ) and then press Se l e c t . C onn ect ivit y » Packet data » P a c k e t d a t a se t t in g s » Acti ve access p oin t . According to the settings, the selected data is copied or synchronised. The other device also must be activated for receiving data. 2. Scroll to the required access point and press Activate . 3. Scroll to Ed it act ive acc e ss p t . and then press S e le c t . 4. With Alias f or access p o in t highlighted, press S e le c t . Vertu.Me synchronisation 5. Use the N U MBER keys to enter an alias for the active access point In order to allow synchronisation of e-mails, calendar items and contacts in your Vertu.Me e-mail account on your Signature phone with your server based Vertu.Me mailbox, the default server must be set to Vertu.me as follows: and then press OK . You can also set the (E)GPRS dial-up service settings (access point name) on your PC using the One Touch Access application in Vertu PC Suite. 1. From the stand-by display, press M e n u » Se t t i n g s » Co n n e c t i v i t y » D a t a t r a n s f e r » Se r v e r s y n c . Data transfer 2. Select O p t i o n s » E d i t » Sy n c s e t t i n g s » Co n f i g u r a tion and Se l e c t Vertu Me. Synchronise your calendar, contacts data, and notes with another compatible device, for example a compatible PC, or a remote Internet server (network service). Once set up, PIM data (calendar and contacts) can now be synchronised as follows: Your Vertu phone allows data transfer with a compatible PC or another compatible device when using the phone without a SIM card. Note that when you use the phone without a SIM card, some functions appear dimmed in the menus and cannot be used. Synchronising with a remote Internet server is not possible without a SIM card. 1. From the stand-by display, press M e n u » Se t t i n g s » Co n n e c t i v i t y » D a t a t r a n s f e r » Se r v e r s y n c . 2. Your phone is now enabled for automatic synchronisation. Synchronise from a compatible PC Server sync is used to enable synchronisation of your Vertu.Me emails, contacts and calendar items. Before you synchronise data from calendar, notes, and contacts with a PC, you must install the Vertu PC Suite software on a compatible PC. Use Bluetooth wireless technology, or a USB data cable for the synchronisation, and start the synchronisation from the PC. Partner list To copy or synchronise data from your Vertu phone, the name of the device and the settings must be in the list of partners in transfer contacts. If you receive data from another device, the partner is automatically added to the list, using the contact data from the other device. S e rver syn c and P C s y n c h r o n i s a t i o n are the original items in the list. Synchronise from a server To use a remote Internet server, you must subscribe to a synchronisation service, e.g. Vertu Fortress (see “Vertu Fortress” on page 63 ). For more information and the settings required for this service, contact your service provider. You may receive the settings as a configuration message. To add a new partner to the list (for example a new device): If you have saved data on the remote Internet server, to synchronise your Vertu phone, start the synchronisation from your phone: 1. From the stand-by display, press Me n u » S e t t in g s » C onn ect ivit y » D at a tr a n sf e r » Op t io n s » A d d t r a n sfe r contact » Ph on e cop y » D a t a t o b e c o p ie d . 1. From the stand-by display, press M e n u » Se t t i n g s » 2. Mark the required settings according to the transfer type. Co n n e c t i v i t y » D a t a t r a n s f e r » Se r v e r s y n c . To edit the copy and synchronise settings: 2. Depending on the settings, select In i t i a l i s i n g s y n - c h r o n i s a t i o n or In i t i a l i s i n g c o p y . 1. Scroll to the required entry in the partner list and press Op t io n s » Edi t . Synchronising for the first time or after an interrupted synchronisation may take up to 30 minutes to complete, if the contacts or calendar are full. 2. Modify the settings accordingly. To delete a partner from the list: Call settings 1. Scroll to the required entry in the partner list and press Op t io n s » Del ete . You can personalise the way your Vertu phone behaves during a call by using the call settings. 2. Confirm the D elet e t ran sf e r c o n t a c t ? % U message. You cannot delete Server synchronisation or PC synchronisation. Call type setting Data transfer with a compatible device The call type setting enables you to set which call type you prefer when making a call: Bluetooth wireless technology can be used for synchronisation. The other device should be in the stand-by mode. From the stand-by display, press M e n u » Se t t i n g s » Ca l l » C a ll t y p e s e t t i n g and select an option. In t e r n e t c a l l o n l y - only make calls using the internet telephone To start data transfer: Pr e f e r i n t e r n e t c a l l - always try making calls using the internet 1. From the stand-by display, press Me n u » S e t t in g s » C onn ect ivit y » D at a t r a n sf e r . telephone option first English 45 SETTINGS Automatic redial Voice call only - only make calls using your standard voice network Occasionally, your network may experience heavy traffic, or the called party is busy and you might not be able to make a call. With automatic redial activated, your Vertu phone redials the number up to 10 times, and notifies you once the network is available. P refer voice call - always try making calls using the standard voice network first. Call divert To change the automatic redial setting: The call divert feature redirects your incoming calls to another number, for example your voice mailbox number. 1. From the stand-by display, press M e n u » Se t t i n g s » Ca l l » Automatic redial. When a call is diverted your Vertu phone does not give any indication of an incoming call. The call divert feature is managed by your service operator and is not phone specific. The call divert feature may remain active even if your SIM card is not currently in a phone. 2. Scroll to O n to enable automatic redial, or O f f to disable it and then press Se l e c t . Voice clarity To manage your call divert settings: This feature enhances speech intelligibility especially in noisy environments. 1. From the stand-by display, press Me n u » S e t t in g s » C a ll » C a l l di vert . To change the voice clarity setting: 2. Scroll to one of the divert options: 1. From the stand-by display, press M e n u » Se t t i n g s » Ca l l » Voice clarity . Al l vo ice calls forwards all calls to the number you specify I f busy forwards all calls when you are in a call 2. Scroll to A c t i v e to enable voice clarity, or In a c t i v e to disable it and then press Se l e c t . I f not an swered forwards all calls to another number when you do not answer. You can also set a delay before forwarding takes place Speed dialling If out of reach forwards all calls when your Vertu phone is turned off or out of the coverage area I f not available forwards all calls when you do not answer, your Single key speed dialling enables you to quickly dial a number by pressing and holding a single key. Vertu phone is busy or turned off, or out of the coverage area. You can also set a delay before forwarding takes place To activate the speed dialling feature: 1. From the stand-by display, press M e n u » Se t t i n g s » Ca l l » Sp e e d d i a l l i n g . Al l fax calls redirects all fax calls to a fax number Al l dat a calls forwards all data calls to a data mailbox. 2. Scroll to O n to enable speed dialling, or O f f to disable it and then press Se l e c t . 3. Press Select : A c t i v a t e sets up the divert. Use the NUM BE R keys to enter the divert number or select a contact and then press OK To change the speed dial settings for your contacts, see “Speed dialling” on page 34. C an cel cancels the divert Call waiting C heck st at u s displays the current status of the divert. A progress indicator appears, followed by an information note indicating whether the divert is active and to which number. Call waiting notifies you of an incoming call while you are in another call. You can accept, reject, or ignore the incoming call. Contact your service provider for more details. No call d ivert s cancels all call diversions. To change the call waiting setting: Cancelling all call diversions may affect your ability to receive voice mail messages. Some service providers may not allow cancelling of all diversions. Contact your service provider for specific details. 1. From the stand-by display, press M e n u » Se t t i n g s » Ca l l » Ca ll waiting. 2. Scroll to one of the options and then press Se l e c t : Anykey answer Activate enables call waiting Anykey answer allows you to answer an incoming call by briefly pressing any key except the POWE R key, SE LE CTION and E ND keys. Ca n c e l cancels call waiting Ch e c k s t a t u s displays whether the option is active and for which type of call. To change the anykey answer setting: To use the call waiting feature: 1. From the stand-by display, press Me n u » S e t t in g s » C a ll » Anykey an swer . 1. When you have a call in progress and you receive an incoming call, you will hear an audible alert and the display indicates that another call is waiting. Press the S END key to answer the call. The person you were speaking to is put on hold. Call waiting may not work correctly if If b u s y is set. 2. Scroll to On to enable Anykey answer, or Of f to disable it and then press Select . 2. Press the S END key to swap between the calls. A confirmation message is displayed. The person on hold becomes the active call, and the other person is put on hold. 3. Press the END key to end the active call. A confirmation message is displayed and the other call becomes active. 4. Press O p t i o n s then scroll to E n d a l l c a l l s and then press Se l e c t to end all calls. English 46 SETTINGS Summary after ca ll Automatic keyguard Your Vertu phone can display the time spent on a call. To set the keys of your Vertu phone to lock automatically after a preset time delay when the phone is in the stand-by mode and no function of the phone has been used: To change the call summary setting: 1. From the stand-by display, press Me n u » S e t t in g s » C a ll » S um mary af t er call . 1. From the stand-by display, press M e n u » Se t t i n g s » Ph one » Automatic keyguard . 2. Scroll to On to enable summary after call, or Of f to disable it and then press Select . 2. Select O n , and use the NU M B ER keys to enter the time delay. When the keyguard is on, calls still may be possible to the official emergency number programmed into your device. Send my caller ID Shows your phone number to the person you are calling. Security keyguard To change the caller ID setting: To set your Vertu phone to ask for the security code when you unlock the keyguard: 1. From the stand-by display, press Me n u » S e t t in g s » C a ll » Send my caller ID. 1. From the stand-by display, press M e n u » Se t t i n g s » Ph one » Se c u r i t y k e y g u a r d . 2. Scroll to Yes to enable caller ID, N o to disable it, or S e t b y netw ork to use the setting agreed with your service provider and then press Select . 2. Enter your Security code (see “Security code” on page 18) and select On. Send net caller ID Voice recognition Shows your internet telephone username to the person you are calling. Send net caller ID must be supported by your Internet Call provider for it to be displayed. Call contacts and carry out phone functions by speaking a voice command. Voice commands are language-dependent. Select M e n u » To change the caller ID setting: Se t t i n g s » Ph o n e » V o i c e r e c o g n i t i o n » R e c o g n i t i on l a n g . and your language before using voice commands. 1. From the stand-by display, press Me n u » S e t t in g s » C a ll » Send net caller ID. 2. Scroll to Yes to enable caller net caller ID or N o to disable it and then press Select . From the stand-by display, press M e n u » Se t t i n g s » Ph o n e » V o i c e r e c o g n i t i o n » V o i c e r e c o g . t r a i n i n g to train the voice Phone settings To activate a voice command for a function: recognition of your phone to your voice. 1. From the stand-by display, press M e n u » Se t t i n g s » Ph one » V o i c e r e c o g n i t i o n » Voice commands . You can personalise the following options on your Vertu phone using this menu. 2. Select a feature and a subsequent function. Language settings To activate a deactivated voice tag, select Add . 1. From the stand-by display, press Me n u » S e t t in g s » P h o n e » L angu ag e set t in g s . To play the activated voice command, select Pl a y . To manage the voice commands, scroll to a function, and select 2. Scroll to one of the options and then press S e le c t . O p t i o n s and from the following: P hon e lan g u ag e enables you to set the display language of your Vertu phone. If you select Automatic , the phone selects the E d i t to rename the voice command language according to the information on the SIM card R e m o v e to deactivate the voice command S I M l a n g u a g e enables you to select the USIM card language Add all to activate all voice commands Recogn it ion lan g . enables you to set a language for the voice R e s t o r e a l l to deactivate voice commands for all functions in the playback. See “Connectivity” on page 42. voice commands list To use voice commands, see “Voice dialling” on page 14. Memory status 1. From the stand-by display, press Me n u » S e t t in g s » P h o n e » M em ory st at u s . 2. Scroll through the options to see how much of your Vertu phone’s memory is being used to store media, messages and applications and how much free space is available. English 47 SETTINGS Flight mode Operator selection You can deactivate all radio frequency functionality and still have access to offline games, calendar and phone numbers. Use Flight mode in areas sensitive to radio emission, on board aircraft and in hospitals. You can select your network operator manually or your Vertu phone will select one automatically. See “Set up manual roaming” on page 65. To change your operator selection setting: When Fl i g h t q u ery is enabled, your Vertu phone will ask if you wish to switch to Flight mode when you switch the phone on. To activate or deactivate Flight mode query: 1. From the stand-by display, press M e n u » Se t t i n g s » Ph one » Operator selection. 2. Scroll to one of the options and then press Se l e c t : 1. From the stand-by display, press Me n u » S e t t in g s » P h o n e » Fl i gh t q u ery . M a n u a l displays all the locally available networks. Select the one you want to use. 2. Scroll to On or Of f and then press S e le c t . Automatic selects the default network for the area you are in. In Flight mode you can make an emergency call. Enter the emergency number, press the C A LL key and select Yes when asked if you want to exit the Flight mode profile. The phone attempts to make the emergency call and then automatically reverts to General profile when the call has ended. Start-up tone To select whether or not your Vertu phone plays a tone when the phone is switched on: 1. From the stand-by display, press M e n u » Se t t i n g s » Ph one » To manually activate or deactivate Flight mode profile: St a r t - u p t o n e . 1. From the stand-by display, press Me n u » S e t t in g s » Profiles » Fl i gh t » Activate or Pe r so n a lise . 2. Scroll to O n or O f f and then press Se l e c t . To deactivate the Flight mode, select any other profile. Enhancements Phone updates Enables you to update your phone’s software if there is an update available. This menu is shown only if the phone is or has been connected to a compatible mobile accessory, such as a desk stand, charger or headset. 1. From the stand-by display, press Me n u » S e t t in g s » P h o n e » P hon e u p d at es . 1. From the stand-by display, press M e n u » Se t t i n g s » Enhancements. 2. Select one of the following options: 2. Scroll to one of the options and then press Se l e c t (available options will depend upon the enhancement selected): Current softw. details displays current phone software details Downl. phone softw. enables new phone software to be D e f a u l t p r o f i l e enables you to select the profile that you want to downloaded be automatically activated when you connect to the selected enhancement I ns ta ll sof t w. u p d ate enables newly downloaded software to A u t o m a t i c a n s w e r sets the phone to answer an incoming call automatically after 5 seconds. If Incoming call alert is set to Beep o n c e or O f f , automatic answer is off be installed on your phone S oftware u p d at e p r o v id e r displays your software update provider L i g h t s sets the lights permanently O n or select Automatic to set the lights on for 15 seconds after a key press. Automatic SW update check enables your phone to automatically check for updates Ev e r y mo n t h , Ev e r y 3 m onth s or N ever . Netwo rk mode Enables you to switch between GSM networks and dual mode 3G+GSM. You can disable 3G from the G o t o menu to maximise battery performance. 3G enables faster data downloading and is a necessity if you are roaming in Japan. To change the network mode: 1. From the stand-by display, press Me n u » S e t t in g s » P h o n e » Netw ork mod e . 2. Choose from 3 G , 3G+GSM and GSM and press S e le c t . English 48 SETTINGS Configuration Security You can configure your Vertu phone with settings that are required for certain services to function correctly. These services include multimedia messaging, synchronisation, e-mail, streaming and browser. Use the Order Settings link from your CD-ROM to take you directly to the appropriate page on the Vertu web site to obtain the settings for your phone. Your Vertu phone includes security options for the phone, SIM card, memory and calls. When security features that restrict calls are in use (such as call barring, closed user group, and fixed dialling) calls are still possible to the official emergency number programmed into your device. 1. From the stand-by display, press Me n u » S e t t in g s » C onfig u rat ion . To configure your security settings: 2. Scroll to one of the options and then press S e le c t : 1. From the stand-by display, press M e n u » Se t t i n g s » Se c urity . 2. Scroll to one of the following options and then press Se l e c t : Web con f ig . set t in gs only the configurations that support the browsing service are shown. Select a service provider, Default, or Personal configuration for browsing. Default con f ig . set t. displays the service providers saved in the phone. Scroll to a service provider, and select D e t a ils to view the applications that the configuration settings of this service provider support > P I N c o d e r e q u e s t lets you select whether a code is required when switching on your phone. The SIM card may require that the code is always asked for Ca l l b a r r i n g s e r v i c e restricts incoming calls and outgoing calls. A barring password is required. Cl o s e d u s e r g r o u p specifies a group of people you can call and To set the configuration settings of that service provider as default settings, press Op t io n s » S e t a s d e f a u lt . To delete configuration settings, select D e le t e . who can call you Se c u r i t y l e v e l sets the security code whenever a new SIM card is inserted into the phone Act. def . in all ap p s. actives the default configuration settings A c c e s s c o d e s changes the security codes that protect the phone and memory. Change either the Cr e a t e s e c u r i t y c o d e , Ch a n g e PIN c o d e , Ch a n g e PIN 2 c o d e or the Ch a nge barring pass. for supported applications. P referred access p t . displays the saved access points. Scroll to an access point and press Op t io n s . With D e t a ils highlighted, press Select to view the name of the service provider, data bearer, Co d e i n u s e selects whether the PIN code is active and packet data access point or GSM dial-up number for that access point. P I N 2 c o d e r e q u e s t selects whether the PIN2 code is required C onn ect t o su p p ort downloads the configuration settings from when using a specific phone feature which is protected by the PIN2 code. Some SIM cards do not allow the code request to be turned off your service provider if this is supported by the service provider. A u t h o r i t y c e r t i f i c a t e s displays the list of authority certificates Devi ce man ag er sett . enables you to allow or disallow downloaded into your phone software and configuration updates. U s e r c e r t i f i c a t e s displays the list of user certificates downloaded into your phone P erson al con f ig . se t t . enables you to add new personal accounts for various services, and to activate or delete them > > Security module sett. See “Security module” on page 19. To add a new personal account if you have not added any, select Add , otherwise, press Op t io n s and with Add n ew highlighted, press S e le c t . Scroll to the required service type and then press S e le c t . Use the NUM BE R keys to enter each of the required parameters. The parameters differ according to the selected service type Workshop reset To restore your Vertu phone’s original settings: 1. From the stand-by display, press M e n u » Se t t i n g s » Workshop reset » Restore settings only. To delete or activate a personal account, scroll to it, press Op t ion s, scroll to either D e le t e or A c t i v a t e and then press Selec t . 2. Use the NU M B ER keys to enter the security code. Due to the complexity of entering all of the settings manually, it is strongly recommended that you use the order settings link from your CD-ROM to take you directly to the appropriate page on the Vertu website to obtain the settings for your Vertu phone. Data you have entered or downloaded, for example names and phone numbers saved in Contacts, are not deleted. To restore all your Vertu phone’s original settings and delete user data, e.g. phonebook entries: 1. From the stand-by display, press M e n u » Se t t i n g s » W o r k shop reset » Restore all. Use the NU M B ER keys to enter the security code English 49 SETTINGS Sync and backup Digital rights management To synchronise or back up your Vertu phone data with another device: Digital rights management (DRM) is copyright protection, designed to prevent modification and to limit distribution of protected files. When you download protected files, such as sound, video, themes, or ringing tones to your phone, the files are free, but locked. You pay for the key to activate the file, and the activation key is automatically sent to your phone when you download the file. Select Men u » Set t in g s » S y n c a n d b a c k u p and from following options. Phone switch to synchronise or copy selected data between your phone and another phone using Bluetooth To view the permissions for a protected file: C re at e backu p to create a backup of selected data selected backup file Scroll to the file, and select O p t i o n s » A c t i v a t i o n keys. For example, you can see how many times you can view a video or how many days you have left for listening to a song. S erver syn c to synchronise or copy selected data between To extend the permissions for a file: R e s t o r e b a c k u p to select a backup file and restore it to the phone. Select Op t ion s » D e t a ils for information about the your phone and another device, PC or network server (network service). Scroll to the file, select O p t i o n s , and the corresponding option for the file type, such as A c t i v a t e t h e m e . Setup Wizard You can send certain types of protected files to your friends, and they can buy their own activation keys. When you switch on your Vertu phone for the first time, the Setup Wizard helps you set up your phone. You can run this wizard at any time if necessary. If your device has OMA DRM protected content, the only way to back up both the activation keys and the content is to use PC suite. Other transfer methods may not transfer the activation keys which need to be restored with the content for you to be able to continue the use of OMA DRM protected content after the device memory is formatted. You may also need to restore the activation keys in case the files on your device get corrupted. Refer to “Setup Wizard” on page 6 for further details of the Setup Wizard. To run the Setup Wizard again at any time: From the stand-by display, press Me n u » S e t t in g s » S e t u p w i z ard . Copyright protections may prevent some images, music (including ringing tones), and other content from being copied, modified, transferred or forwarded. Location Services This phone supports OMA DRM 1.0 and 2.0. Location services relate to the use of the phone on the internet. You can disable all location based data charging features, such as those used for Accurate time & Vertu City Brief. You may wish to turn off these features to avoid high roaming fees while travelling. Connection mode To turn Location services on or off: 1. From the stand-by display, press Me n u » S e t t in g s » Lo c a t io n S ervice » Con n ect ion mo d e . 2. The options are Always , I n h o me n e t wo r k and Of f . When set to Off the Location Services are off. Locate now The location service is responsible for maintaining accurate time on your phone, as it requests Accurate time information from the network. Locate now is used to force a connection to the location service. To force a connection to the location service: 1. From the stand-by display, press Me n u » S e t t in g s » Lo c a t io n S ervice » Locat e n ow . 2. A message displays stating C o n n e c t in g t o se r v e r as the phone attempts to access the location service either via the WLAN or other means. English 50 SETTINGS SIM services Your SIM card may provide additional services. You can access this menu only if it is supported by your SIM card. The name and contents of the menu depend on the available services. For availability and information on using SIM card services, contact your SIM card vendor. This may be the service provider, network operator, or other vendor. To set the phone to show you the confirmation messages sent between your Vertu phone and the network when you are using the SIM services: 1. From the stand-by display, press Me n u » S e t t in g s » P h o n e » Confirm SIM actions. 2. With Yes highlighted, press S e le c t . This option is shown only if supported by your SIM card. Accessing these services may involve sending messages or making a phone call for which you may be charged. (E)GPRS, HSCSD, 3G WCDMA and CSD With your Vertu phone you can use the enhanced GPRS (EGPRS), general packet radio service (GPRS), high speed circuit switched data (HSCSD), wideband code division multiple access (3G WCDMA) network and circuit switched data (CSD, GSM data) data services. For availability and subscription to data services, contact your network operator or service provider. The use of HSCSD services consumes the phone battery faster than normal voice or data calls. You may need to connect the phone to a charger for the duration of data transfer. See “Packet data settings” on page 44. English 51 ADDITIONS 7 ADDITIONS Folders To browse the folders in your Vertu phone: 1. From the stand-by display, press M e n u » Additions » G alle ry . A list of folders is displayed: Im a g e s Video clips Music files Graphics Recordings Your Vertu phone has a multimedia player with which you can view, play, and download files, such as images, audio, video, and animated images. You can also view compatible streaming videos from a network server (network service). Received files Gallery Theme downl. App. downloads App. downloads These are preset in the phone. Other user-defined folders may also be shown. You can save images, video clips, graphics, ringing tones and recordings to folders in the gallery, and add new folders to the ones already there. You can download images and tones using MMS, mobile Internet sites, or Vertu PC Suite. The Gallery contains two types of memory: phone memory and Media memory. Files can be stored on either memory, but there is much more storage space available on the Media memory. 2. Scroll to a folder, and press O p e n to view the folders and files it contains. 3. Or, press O p t i o n s to see a list of the actions you can perform on the folder: D o w n l o a d s to view downloads stored on your Vertu phone. Choose from Graphic, Tone, Video, Theme or Music downloads. Your Vertu phone supports a digital rights management system to protect content that you have acquired. A piece of content, for example a ringing tone, can be protected and associated with certain usage rules, for example, the number of usage times or a certain usage period. The rules are defined in the content activation key that can be delivered with the content or separately, depending on the service provider. You may be able to update these activation keys. Always check the delivery terms of any content and activation key before acquiring them, as they may be subject to a fee. D e l e t e f o l d e r to delete a folder you have created. You cannot delete a preset folder M o v e f o l d e r to move the selected folder into another folder > After selecting M o v e f o l d e r , scroll to another folder, and then press O p t i o n s . With M o v e f o l d e r highlighted, press Se l e c t . You cannot move a preset folder Co p y f o l d e r to copy your folder to another folder. You cannot copy a preset folder Copyright protection may prevent some images, ringing tones, and other content from being copied, modified, transferred, or forwarded. R e n a m e f o l d e r to rename a folder you have created. You cannot rename a preset folder Your Vertu phone has a limited memory for storing files in the Gallery. This memory is not shared with other functions, for example contacts. If the phone displays a message that the memory is full, delete some existing files before proceeding. D e t a i l s to show the name, size and date of creation of the selected folder Type of view to determine how the content of the folder will be displayed, either L i s t w i t h d e t a i l s , L i s t or G r i d So r t to sort the contents of the selected folder B y n a m e , By d a t e , B y f o r m a t , or B y s i z e Add folder to create a new sub folder for your files M e m o r y s t a t u s to examine how the memory in your Vertu phone is being used and how much you have left Se a r c h to enter a filename or part of a filename to search for in this folder M a r k to select a folder M a r k a l l to select all folders. English 52 ADDITIONS Games and applications Files To use the files in your folders: Your Vertu phone may include one or more games and applications. 1. From the stand-by display, press Me n u » Additions » G a lle r y . To launch a game: 2. Scroll to the folder you require and then press Op e n . 3. Scroll through the sub folders to locate the file item you want to use, and press Op en . 1. From the stand-by menu, press M e n u » Additions » Applications. 4. Or, press Op t ion s to see a list of actions that can be performed on the file (these will be dependent upon the type of file you have selected): To download an application: 2. Scroll to the desired game, and press O p e n . Your phone supports J2ME Java applications. Make sure that the application is compatible with your phone before downloading it. Dow nload s to view downloads stored on your Vertu phone. Choose from Graphic, Tone, Video, Theme or Music downloads. Only install and use applications and other software from sources that offer adequate security and protection against harmful software. Us e or Apply to activate the file Del ete to remove the file from your Vertu phone S end to send the selected file as a multimedia message. This option You can download new Java applications and games using the Vertu Application Installer from Vertu PC Suite. You can also download and install applications over-the-air. is unavailable if the selected file is copyrighted M ove to move the selected file into another folder C opy to copy the selected file to another folder, while leaving a copy in its current folder also For the availability of different services, pricing, and tariffs, contact your service provider. Rename to rename the selected file Your device may have some bookmarks loaded for sites not affiliated with Vertu. Vertu does not warrant or endorse these sites. If you choose to access them, you should take the same precautions, for security or content, as you would with any Internet site. Print to print file. Send the file to a compatible printer via a data cable or Bluetooth connection Details to show the name, size, and date of creation of the selected file Type of view to change the way the files are displayed. Choose from L ist wit h d et ails , List or G r id Calculator S ort to change the order in which the files are displayed. Choose from By n ame , By d ate , B y f o r ma t or B y size The calculator in your Vertu phone adds, subtracts, multiplies, divides, calculates the square and the square root. O pen in seq u en ce to view a series of files in listed order. To perform a calculation: Add folder to add a new folder 1. From the stand-by display, press M e n u » Additions » Ca l c u l a t o r . M em ory st at u s to view the current memory status. Choose from Phone memory or Media memory. The memory status details how much memory is being used by each application 2. When 0 is displayed, enter the first number in the calculation. S earch to enter a filename or part of a filename to search for in this Press # to enter a decimal point. folder Press * to display more functions. M ark to select a file M ark all to select all files in the folder 3. Use the navigation key to select the function you want to perform. 4. Enter the second number. 5. Press the = sign to display the result on the bottom line of the screen. To start a new calculation, use Cl e a r . Press O p t i o n s to access the Scientific calculator, Loan calculator or Instructions. Music player Your Vertu phone includes a music player for listening to music tracks, recordings or other MP3, MP4, AAC, eAAC+ or Windows Media. With the music player you can download, view, and play compatible audio and video files in a variety of formats. Your Vertu phone can play music tracks, recordings or other MP3 or AAC sound files that you have transferred to the phone with the Audio Manager application (part of Vertu PC Suite), BT or USB cable or web. English 53 ADDITIONS Music player settings Music files stored in a folder in the phone memory or in a folder of the Media memory, will automatically be detected and added to the default track list. To change the music player settings: 1. From the stand-by menu, press M e n u » Additions » M u s ic player. Playing the music tracks To play the music tracks: 2. Press O p t i o n s from the Music player menu and scroll to one of the following: 1. From the stand-by menu, press Me n u » Additions » Mu sic pl ayer . D o w n l o a d s to access tracks from the following options: B o o k m a r k s to open the web bookmarks Warning! Listen to music at a moderate level. Continuous exposure to high volume may damage your hearing. G o t o a d d r e s s to enter the address of a mobile Internet service and then press O K St r e a m i n g s e t t i n g s to set the connection settings for the 2. Scroll to one of the following options to find the track you want to listen to: media service. Contact your service provider for information about connection settings. You may receive the streaming settings as a connection settings message from the Vertu web site for your service provider. All songs lists all songs stored on your phone P l ayl ist s shows all playlists you have created and stored on your phone U p d a t e l i b r a r y to update your music library with your latest Artists lists the songs by artist name downloads Albums lists the songs by album title M u s i c l i b r . d e t a i l s to view data on the number of songs stored Genres lists the songs by genre type on your phone, memory used and last updated date. 3. Press O p t i o n s while a track is playing and select one of the following: V i d e o s lists all video files stored on your phone. 3. Press Op en to open the file. Press P la y to start the track. G o t o M u s i c m e n u to return to the main music player menu 4. Use the following commands to control the Music player: N o w p l a y i n g to show details of the current track Press the ce nt r e s e l e c t key to play or pause Se t t i n g s to access the following features: Move the navigation key up to open the Music player menu and scroll up Sh u f f l e to play a random choice of your stored tracks R e p e a t to repeat a track Move the navigation key down to open the Music player menu and scroll down M u s i c p l a y e r t h e m e to select the format of your music player. Move the navigation key left to go to previous track D o w n l o a d s to access tracks via the web Move the navigation key right to go to next track M u t e a u d i o to mute the current track 5. Press Op t ion s to access the Music player options (see “Music player settings” below). W e b p a g e to access a Web page associated with the currently played track. Dimmed if no Web page is available Pl a y v i a B l u e t o o t h connects to a Bluetooth audio accessory 6. Press the EN D key to close the music player. To stop the music player, press the STOP key. If music is still playing after you exit the music player, you can stop the music player by pressing and holding the END key. Voice recorder When you open the Music player menu, the details of the first track on the default track list are shown. You can record speech or an active call, and save the recordings in the gallery. This is useful, for example, when recording a name and phone number to write down later. The recorder cannot be used when a data call or GPRS connection is active. Record sound To make a voice recording: 1. From the stand-by display, press M e n u » Additions » Voice recorder. 2. To start the recording, with the R ECOR D button highlighted, press Se l e c t and then record your message. 3. To stop the recording, with the S TOP button highlighted, press Se l e c t . The recording is saved in the R e c o r d i n g s folder of the Media memory by default. English 54 ADDITIONS Record a phone call Sending notes To record a phone call: You can send a note to another phone using Bluetooth or the messaging service or convert it to a message. 1. During a call, press Op t ion s . To send a note as a text message: 2. Scroll to Record and then press S e le c t . While the call is being recorded, all parties to the call can hear a beeping sound every five seconds. 1. From the stand-by display, press M e n u » Additions » N o te s . 2. Scroll to the required note and press O p t i o n s . 3. To stop recording, with the STOP button highlighted, press S e le c t . The recording is saved in the R e c o r d in g s folder of the gallery. 3. Press Se n d n o t e » Se n d a s m e s s a g e . When recording a call, hold the phone in the normal position near to your ear. 4. Press O K to send the note. Voice recorder options To send a note using Bluetooth: Immediately before or after a recording, press Op t io n s to view the following: 1. From the stand-by display, press M e n u » Additions » N o te s . P l ay l ast record ed to listen to the latest recording 3. Press Se n d n o t e » Via Bluetooth . S end l ast record ed to attach the recording to a Multimedia or 4. Highlight the device you want to send the note to, and then press Se l e c t . A message confirms that the note is being sent. 2. Scroll to the required note and press O p t i o n s . Audio message or to send via Bluetooth A message confirms that the note is being sent. Recordi ng s list to see the list of recordings in Gallery Deleting notes S el ect memory to choose recording file destination. Choose from M edi a memory or Ot h e r f o ld e r . You can delete notes one at a time or all at once. To delete one note: Notes 1. From the stand-by display, press M e n u » Additions » N ote s . You can write yourself notes as reminders, but these are not associated with the calendar and do not alert you with an alarm. 2. Scroll to the required note and press O p t i o n s » D e l e t e . Creating notes 4. A message confirms that the note has been deleted. To create a note: To delete all notes: 1. From the stand-by display, press Me n u » Additions » N o t e s . 1. From the stand-by display, press M e n u » Additions » N ote s » Options » Delete all notes. 3. Press Yes to confirm deletion. 2. Press Add . 2. Press Yes to confirm deletion. 3. Use the N U MBER keys to write the note and press S a v e . A message confirms that all of the notes have been deleted. A message confirms that the note is saved. Viewing notes To view a note: 1. From the stand-by display, press Me n u » Additions » N o t e s . 2. Scroll to the note you want to view and press View . Editing notes To edit a note: 1. From the stand-by display, press Me n u » Additions » N o t e s . 2. Scroll to the note you want to edit and press View » Ed it . 3. Use the N U MBER keys to make the required changes to the note and press Save . English 55 CALENDAR 8 CALENDAR D a t e : enables you to use the NU M B ER keys to set the date on the phone T i m e : enables you to use the NU M B ER keys to set the time on the clock T i m e z o n e : enables you to set the valid offset from GMT D a y l i g h t s a v i n g : enables you to select between Wintertime or Summertime (+1 or +2 hours) daylight saving periods. 5. Scroll down and select Sa v e to confirm your settings. Selecting the default view You can configure the calendar on your Vertu phone to default to month view or week view. Your Vertu phone Calendar has the following functions: To set the default view: > Calendar > Notes 1. From the stand-by display, press M e n u » Ca l e n d a r » O p tions » Se t t i n g s » D e f a u l t v i e w . > To-do list 2. Highlight the required view and then press Se l e c t . A message confirms which default view has been selected. You need to exit and re-open calendar to activate the changes. Calendar Selecting when the week starts Your Vertu phone has a calendar where you can add notes about meetings, calls, birthdays, memos and reminders. The calendar can display the week starting on Saturday, Sunday or Monday. In order to synchronise the contacts on your phone with your Vertu.Me e-mail account, refer to“Vertu.Me synchronisation” on page 45. To select a day that the week starts on: 1. From the stand-by display, press M e n u » Ca l e n d a r » O p tions » Se t t i n g s » W e e k s t a r t s o n . Opening the calendar 2. Highlight the required day and then press Se l e c t . To open the calendar: A message confirms which day the week starts on. 1. From the stand-by display, press Me n u » C a le n d a r . 2. The current month is displayed, with today highlighted. Press the NAVIGATION key to move to different dates. Selecting a calendar tone To select a tone for the calendar: When there is a note associated with a date, the date will be highlighted. 1. From the stand-by display, press M e n u » Ca l e n d a r » O p tions » Se t t i n g s » Ca l e n d a r t o n e . Calendar settings 2. Select St a n d a r d for standard tone or O p e n G a l l e r y to choose from a tone stored in the Gallery folders. On the S e t t in g s menu you can change the following characteristics of the calendar: > Date & t ime set t in g s > Select the D ef au lt vie w > Select the day that W ee k st a r t s o n > Select a Calen d ar t on e > Select how often to Au to - d e le t e n o t e s 3. Press Se l e c t to confirm the new settings. Calendar Notes Notes enables you to make a note associated to a date and time. To make a note: 1. From the stand-by display, press M e n u » Ca l e n d a r . 2. Scroll to the date you want to make a note for. Date and time settings 3. Press O p t i o n s » M a k e a n o t e . You can only set the time and date from the calendar settings if automatic updating of time and date is not active. For further information refer to “Time Management” on page 40. 4. Select from the following options: R e m i n d e r - enables you to use the NU M B ER keys to enter a title for the reminder and set an alarm. M e e t i n g - enables you to use the NU M B ER keys to enter details To adjust the date and time settings: 1. From the stand-by display, press Me n u » C a le n d a r about a meeting: subject, location, start and finish date and times and set an alarm 2. Press Op t ion s and scroll down to S e t t in g s . Ca l l - enables you to use the NU M B ER keys to enter details about 3. Press Select and D at e & t ime se t t in g s . a phone call: phone number, name and time details and set an alarm 4. Scroll to one of the following options and then press S e le c t to customise the time settings: B i r t h d a y - enables you to use the NU M B ER keys to enter details about a birthday: name, year of birth, and set an alarm English 56 CALENDAR 3. Press O p t i o n s » Co p y . Anni versary - enables you to use the NUM BE R keys to enter details about an anniversary: name, occasion, date, year and set an alarm 4. Key in the new date and then press O K . 5. Key in the new time and then press O K . M em o - enables you to use the NUM BE R keys to enter details A message confirms that the note has been copied. about a memo: subject, start date, end date and set an alarm Viewing notes Auto-deleting notes If there are notes for a day, the date will be highlighted. You can view notes for a particular day or for the whole week. Your Vertu phone can delete notes automatically. Notes can be deleted after one day, one week or one month. To view the notes for a day: To auto-delete notes: 1. From the stand-by display, press Me n u » C a le n d a r . 2. With the required day highlighted, press View . 1. From the stand-by display, press M e n u » Ca l e n d a r » O p t ions » Se t t i n g s » A u t o - d e l e t e n o t e s . 3. The notes for that day will be displayed. 2. Highlight the required frequency, or N e v e r and then press S e le ct . A message confirms whether auto-delete is activated or not. Viewing notes for a week To view notes for a week: To-do list 1. From the stand-by display, press Me n u » C a le n d a r . The To-do list enables you to create notes for tasks you have to do. 2. Scroll to a day in the week of interest. 4. The week is displayed showing any notes. You can send a to-do note to another phone as a text message, or as a multimedia message or by Bluetooth. You can also save a to-do note to the calendar. Editing notes Opening the to-do list To edit a note: To open the to-do list: 1. From the stand-by display, press Me n u » C a le n d a r . From the stand-by display, press M e n u » Ca l e n d a r » O p t i ons » Go to to-do list. 3. Press Op t ion s » W eek v ie w . 2. With the required day highlighted, press View . The notes for that day will be displayed. Any to-do notes will be displayed. 3. Press Op t ion s » Ed it to open the note for editing. Creating a to-do list 4. Edit the details as required and press S a v e . To create a to-do list: Moving notes You can move a note to a different date and time. 1. From the stand-by display, press M e n u » Ca l e n d a r » O p t i ons » Go to to-do list. To move a note: 2. Press Add . 3. Use the NU M B ER keys to enter Su b j e c t : details. 1. From the stand-by display, press Me n u » C a le n d a r . 4. Select H i g h , M e d i u m or L o w priority using the left and right NAVIGATION keys. The priority determines where the to-do note will be displayed in your list of to-do notes. High priority notes are displayed at the top of the list, whilst low priority notes are displayed at the bottom of the list. 2. With the required day highlighted, press View . 3. Press Op t ion s » Move . 4. Enter a new date and time and then press OK . 5. Set an alarm if required and then press OK . A message confirms that the note has been moved. 5. Use the NU M B ER keys to enter the due date and time and set an alarm if required. Sending a note 6. Then select Sa v e . To send a note using the calendar: A message confirms that the To-do note is saved. 1. From the stand-by display, press Me n u » C a le n d a r . To change the priority, view the to-do note and select the deadline option. You can also mark notes as done, edit and delete them. 2. With the required day highlighted, press View . 3. Press Op t ion s » Sen d n o t e » Via calendar . 4. Key in the phone number or press S e a r c h to use the C o n t a c t s list. 5. Press OK to send the note. Copying notes You can copy a note to another date and time. To copy a note: 1. From the stand-by display, press Me n u » C a le n d a r . 2. With the required day highlighted, press View . English 57 CALENDAR Deleting a to-do list To delete a to-do list 1. From the stand-by display, press Me n u » C a le n d a r » Op t io n s » Go to t o- d o list . 2. Scroll to the desired to-do note and press Op t io n s . 3. Scroll to D elet e or D ele t e a ll n o t e s and then press S e le ct . 4. Press Yes to confirm. A message confirms the deletion. If you mark your to-do notes as completed when you have finished your tasks, you can select D e le t e d o n e n o t e s to delete all the completed to-do notes at once. English 58 ALARM CLOCK 9 ALARM CLOCK A message confirms that the alarm is on and a small bell icon is visible on the stand-by display. If the clock is displayed in Analogue mode, a red alarm indicator is displayed on the face of the clock in stand-by mode. The alarm indicator displays the time that the alarm is set for. You can set your Vertu phone to sound an alarm at a desired time. The alarm will sound even if your Vertu phone is switched off. If you are using the Accurate time feature, you do not need to reset the alarm when you reach your destination. Your Vertu phone automatically adjusts to the local time, and any preset alarms sound at the usual time. For information about the Accurate time feature, refer to “Time Management” on page 40. Setting the alarm Cancelling the alarm To cancel the alarm: To set the alarm: 1. From the stand-by display, press Me n u » Alarm clock . 1. From the stand-by display, press M e n u » Alarm clock » Turn alarm off. 2. Use the N U MBER keys to enter the time you want the alarm to sound. A message confirms that the alarm is off. Changing the alarm time 3. Press Op t ion s and use the up and down navigation keys to set the alarm details. Alarm: use the left and right navigation keys to toggle the alarm 1. From the stand-by display, press M e n u » Alarm clock » Ch a n g e a l a r m t i m e . on and off. 2. Modify the alarm time, and press O K to save. Al arm t ime: displays the time the alarm is set for and can only be Turning off the alarm changed as above To turn off a ringing alarm: Repeat : use the left and right navigation keys to toggle the repeat feature on and off. Setting the repeat feature to On means 1. When the alarm sounds press St o p . that the alarm will sound every day at the specified time 2. If your Vertu phone is switched off when the alarm sounds, a message asks if you want to switch the phone on. Press Yes to switch the phone on or press N o to leave the phone switched off. Repeat d ays: press Op t io n s and C h a n g e to select the days on which you want the alarm to repeat. This option is only available if Repeat : is switched On Do not press Yes when wireless phone use is prohibited or when it may cause interference or danger. Al arm t on e: use the left and right navigation keys to select an alarm tone C l assic is the default alarm tone Activating the snooze function O pe n Gallery enables you to select a tone from the gallery To activate the snooze function: files on your Vertu phone Al arm T on es enables you to select a tone from a list 1. When the alarm sounds press Sn o o z e . Tone downloads enables you to select and download a tone 2. The alarm will sound again after the Snooze time-out duration defined when setting the alarm. from website 3. If you leave the alarm ringing, it will ring for approximately one minute and then go into snooze mode. S nooze t ime- ou t : use the NUM BE R keys to enter the snooze time-out in minutes 4. Select Save when complete. English 59 WEB 10 WEB To open Vertu mobile: From the stand-by display, press M e n u » Web » Vertu mobile. The following options can then be accessed: > > > > You can access various Web services on your Vertu phone. Important: Use only services that you trust and that offer adequate security and protection against harmful software. Discover contains the latest Vertu news Where to buy enables you to find an authorised Vertu retailer wherever you are in the world About Vertu contains information about Vertu Recommend us enables you to enter a friends mobile phone number and they will receive a text message providing a link to Vertu Mobile. Home Check the availability of these services, pricing, tariffs, and instructions with your service provider. By default, your home page is your network operator’s home page. Go to address Automatically setting up Web browsing To enter a web page address: 1. From the stand-by display, press M e n u » Web » G o t o address. Depending on which service provider you use, your Vertu phone might already have Web settings installed so you might be able to browse the Web straight away. If you cannot connect to the Web, please contact Vertu Concierge or visit www.vertu.com on your computer and download your settings. 2. Use the NU M B ER keys to enter the service URL. Browse pages While you are browsing the Internet, the function of the phone keys may vary. Follow the text labels on the phone display and see below for more information. Manually setting up Web browsing First, ensure that the correct configuration settings of the service that you want to use are activated. is shown on the top left of the display during browsing. If you receive a call or a text message while browsing, indicates that the Internet connection is suspended while you receive the call or text message. When the call or text message ends, your Vertu phone reconnects the browsing session. To select the settings for connecting to the service: 1. From the stand-by display, press Me n u » Web » W e b se t t in g s » C on f ig u rat ion set t . Only the configurations that support the browsing service are shown. Select a service provider, Default, or Personal configuration for browsing. Exit 2. Scroll to A c c o u n t and highlight a browsing service account contained in the active configuration settings and then press S el ect . To exit the browser: 3. Scroll to D isp l. t erm. w in d o w , highlight Yes and then press S el ect to perform manual user authentication for Internet connections. Browse with phone keys Either select O p t i o n s » Q u i t , or press the END key. To browse through the page, scroll in any direction. To select a highlighted item, press the CA L L key, or press Se le ct . Web browsing using WLAN To enter letters and numbers, press the NU M B ER keys. To enter special characters, press *. You can browse the internet using WLAN if you can connect to a WLAN. 1. Connect to a WLAN (see “Wireless LAN” on page 43). 2. Press Men u » Web » H o me . 3. Select your WLAN connection when prompted to select internet connection. Vertu mobile Vertu Mobile is Vertu’s presence on the Mobile Internet, tailored for handsets and carefully designed for being accessed on the go. English 60 WEB Options while browsing Security settings Press O ption s to open a new list of options for browsing: Cookies Press Home to return to your start page Cookies are parcels of information used by Web servers to differentiate a user and their preferences when navigating a website or services such as online shopping. Cookies are saved in the cache memory of your Vertu phone. Cookies are saved until you clear the cache memory. Press B o o k m a r k s to access the list of bookmarks Press Go t o ad d ress to enter a specific web page address Press A d d bookmark to save the page as a bookmark Press N avig at ion to view browsing history, downloads or to reload the current page To allow or prevent the phone from receiving cookies, while browsing: Press This page to show the list of options for the active page Press Tools to show a list of other options 1. From the stand-by display, press M e n u » Web » W e b s e ttings » Se c u r i t y » Co o k i e s . Press Set t in g s to view or change browsing settings. See “Settings” on page 61. 2. Select A l l o w or R e j e c t . Press Qu it to disconnect from a service. Unsecure content The service provider may also offer other options. To set an alert when a secure page contains an unsecure item. Receive a bookmark 1. From the stand-by display, press M e n u » Web » W e b s e ttings » Se c u r i t y » A l e r t f o r u n s e c u r e . When you have received an address that is sent as a bookmark, the message 1 bookmark re c e iv e d is displayed. The received bookmark is saved automatically to R e c e iv e d f ile s . To view it, press S how and select B o o k m a r k s . 2. Press Yes to set the phone to alert when a secure page contains an unsecure item. These alerts do not guarantee a secure connection. Settings Scripts over secure connection Appearance settings You can select whether to allow the running of scripts from a secure page. The phone supports WML scripts. 1. From the stand-by display, press Me n u » Web » Web settings . From the stand-by display, press M e n u » Web » Web settings » Se c u r i t y » W M L s c r i p t » Allow or R e j e c t . 2. Scroll to D isp lay and then press S e le c t . 3. Scroll to one of the following options and then press S e le c t : Press Fon t size to set the font size Clear the cache Press Sh ow imag es and N o to hide pictures on the page. This can speed up the browsing of pages that contain a lot of pictures A cache is a memory location that is used to store data temporarily. If you have tried to access or have accessed confidential information requiring passwords, empty the cache after each use. The information or services you have accessed is stored in the cache. Press Text wrapping and On to set the text to continue on the next line on the display. If you select Of f , the text is abbreviated Press Screen size and F u ll or S ma ll to set the screen layout 4. Scroll to Gen eral and press S e le c t . To empty the cache: Press Auto-fill and En a b le to enable your Vertu phone to complete fields for you From the stand-by display, press M e n u » Web » Cl e a r t h e cache . Press Unicode (UTF-8) addr. and On to set the phone to send a URL as a UTF-8 encoding. You may need this setting when you access a Web page created in foreign language Browser security Security features may be required for some services, for example online banking or shopping. For such connections you need security certificates and possibly a security module, which may be available on your SIM card. For more information, contact your service provider. Press Con t en t en cod in g to select the encoding for the browser page content Press JavaScrip t and En a b le to enable the Java scripts. Security module The security module improves security services for applications requiring a browser connection, and allows you to use a digital signature. The security module may contain certificates as well as private and public keys. The certificates are saved in the security module by the service provider. To view or change the security module settings: From the stand-by display, press M e n u » Se t t i n g s » Se c urity » Se c u r i t y m o d u l e s e t t i n g s . English 61 WEB Certificates Important: Even if the use of certificates makes the risks involved in remote connections and software installation considerably smaller, they must be used correctly in order to benefit from increased security. The existence of a certificate does not offer any protection by itself; the certificate manager must contain correct, authentic, or trusted certificates for increased security to be available. Before changing any certificate settings, you must make sure that you really trust the owner of the certificate and that the certificate really belongs to the listed owner. There are two kinds of certificates: > server certificates > user certificates. You may receive these certificates from your service provider. User certificates may also be saved in the security module by the service provider. To view the list of the user certificates downloaded into your Vertu phone: From the stand-by display, press Me n u » S e t t in g s » S e c u r it y » Us er cert if icat es . This icon is displayed during a secure browsing session This icon is displayed during an unsecured browsing session Digital signature You can make digital signatures with your Vertu phone if your SIM card has a security module. Using the digital signature can be the same as signing your name to a paper bill, contract, or other document. To make a digital signature: 1. Select a link on a page, for example, the title of the book you want to buy and its price. The text to sign, which may include the amount and date, is shown. 2. Check that the header text is R e a d and that the digital signature icon is shown. 3. If the digital signature icon does not appear, there is a security breach and you should not enter any personal data, for example your signing PIN. 4. To sign the text, read all of the text first, and press S ig n . 5. The text may not fit within a single screen. Therefore, make sure to scroll through and read all of the text before signing. 6. Select the user certificate you want to use. Use the NUM BE R keys to enter the signing PIN, and select OK . The digital signature icon disappears, and the service may display a confirmation of your purchase. English 62 VERTU SERVICES 11 VERTU SERVICES Vertu.Me should be used for synchronising your contacts and calendar items instead of Vertu Fortress. However Vertu Fortress is currently supported for existing Fortress users. Vertu Concierge Vertu Concierge is an exclusive service for people who believe that quality matters. Our aim is to bring you only the very best, whether it be music, art, travel or food. Vertu Concierge provides you with a highly personalised range of services including: > Vertu Services contains software and services available only to Vertu owners. Important: Use only services that you trust and that offer adequate security and protection against harmful software. > To use Vertu Services: > Lifestyle services such as restaurant recommendations and reservations, travel assistance, and tickets for theatre shows, concerts or sporting events. Solving everyday practical problems such as finding a reputable plumber or tracking down a gift. Assistance with using your Vertu phone. 1. Go to https://www.vertu.me. When you connect to Vertu Concierge, you can speak directly to a team of Lifestyle Managers who are available 24 hours a day, 7 days a week to offer personalised assistance. 2. Register your Vertu phone or login (if you have previously registered). 3. Use the menu on the website to select your choice of services. You must also have valid Internet settings on your Vertu phone and there must be GPRS network coverage in your current location. Calling Vertu Concierge Depending on which service provider you use, your Vertu phone might already have Internet settings installed. If you cannot connect to the Internet, please contact Vertu Concierge or visit www.vertu.com and download your settings. The CONCIER G E key is located on the right side of your Vertu phone as shown in this illustration. Your service provider will charge you for the amount of data transferred by GPRS or 3G, so please check their tariff first. To access Vertu Services, from the stand-by display select: M enu » Vertu Services and choose the appropriate option. Vertu Select Vertu Select delivers original articles selected to inspire, inform and entertain based on your region, preferences and passions. Written by carefully selected global journalists, experts and organizations these can be viewed from the Vertu Select link following registration. Press the CONCIER G E key to display the Concierge screen. Vertu Select is also the channel where we deliver to you unique opportunities and experiences relevant to your location, all accessible by pressing the Vertu Concierge button. Vertu Select is available in English, Russian, Mandarin, Simplified Chinese, Arabic, Italian, German, French and Japanese. From the stand-by display select Me n u » Vertu Services » Vertu Select . Vertu Fortress Press Ca l l or the S EN D key to call Vertu Concierge. Vertu Fortress enables you to wirelessly transmit important information from your Vertu phone to a high security data storage facility. You can back up all your contact information and calendar details in this way. When you have synchronised your data with the secure server, you can update it from our website and, if necessary, transfer it to another phone you have registered. English 63 VERTU SERVICES Travel Alternatively you can press M e n u » Vertu Services » Vertu C onci erg e . The travel application WorldMate® provides access to the following information: If you are unable to reach Vertu Concierge using the C ONC IE RGE key, call +448707375535. You must have network coverage to call Vertu Concierge. > > City Brief > Global weather conditions, forecasts and updates for over 250 cities worldwide. Currency conversion with online access to exchange rates for more than 160 currencies worldwide. Real-time flight information including delays, gate and terminal information for over 75 of the world’s leading airlines. Vertu City Brief is a series of indispensable, independent, uniquely sourced and highly curated guides to 200 key cities around the world, in 8 languages, delivered directly to Signature 2011, Constellation Ayxta, Ascent and Constellation Quest handsets. In order to download the latest flight, currency and weather information, you must be subscribed to the Travel application service. Updated regularly, the relevant brief appears on your phone automatically when you arrive in that destination. Use the NAVIGATION key and the CENTR E S EL ECT key to move between screens and also move between fields on a screen. Vertu City Brief is available in English, Russian, Mandarin, Simplified Chinese, Arabic, Italian, German, French and Japanese. Updating flight, weather and currency information With the home page set up using the Services option, City Brief is accessed via the left NAVIGATION key, Or from the stand-by display select Me n u » Vertu Services » Vertu City Brief . Press the O p t i o n s S EL ECTION key to display a menu. Navigating the screens Select the U p d a t e . . . option to open a GPRS connection and download latest information to your Vertu phone. Changing settings Press the O p t i o n s S EL ECTION key to update settings, change city, and change settings. Se t t i n g s include time format, date format, temperature scale and the space character (decimal point). Weather This screen displays five-day weather forecasts. If the weather information is no longer current and you want to update it, press the O p t i o n s S EL ECTION key and select U p d a t e w e a t h e r . Currency This screen displays three different currencies and enables you to convert sums of money between them. Press the O p t i o n s S EL ECTION key to select a new currency. Currency rates fluctuate daily. To obtain current currency rates, press the O p t i o n s S EL ECTION key and select U p d a t e r a t e s . Flight status This screen enables you to search for the latest flight information for over 75 leading airlines. You can see current information on schedules, gates, terminals, delays and aircraft type. Select an Airline , F l i g h t n u m b e r and D a t e , and then press Get flight status. Queries you have previously made are stored for reuse in the R e c e n t Q u e r i e s list. WorldMate® is provided by MobiMate®. English 64 VERTU SERVICES Set up manual roaming If you travel to a region covered by a different network operator, and you are unable to download the latest Vertu Select and Travel information, you need to select a network operator that has a GPRS roaming agreement with your home network. To do this select Men u » Se t t in g s » P h o n e » Op e r a t o r sel ecti o n » Man u al . Your Vertu phone will display all the locally available networks. For information on configuring the Vertu Select, Vertu Fortress and Travel applications, GPRS coverage and roaming agreements, please contact Vertu Concierge. Not all network operators have GPRS roaming agreements with other network operators. English 65 ACCESSORIES 12 ACCESSORIES Charging the battery The battery for your Vertu phone is rechargeable and requires charging at regular intervals. Only use the approved charger and battery designed specifically for your Vertu phone. Insert the micro USB charger connector into your Vertu phone as shown. Please ensure that the connector is inserted correctly, with the connector symbol uppermost. The following accessories are provided with your Vertu phone: > Wall charger > Battery > Data cable > Vehicle charger For more information about accessories approved for use with your Vertu phone, please contact Vertu Concierge or refer to www.vertu.com. Connect the charger body to a powered AC outlet. Keep all parts out of reach of small children. After a few seconds, the battery indicator animates and a confirmation message is displayed if your Vertu phone is switched on. Use only batteries, chargers and accessories approved by Vertu for use with this particular phone model. The use of any other types may invalidate any approval or warranty applying to the phone and may be dangerous. Wall charger If the battery has not been used for some time, you may need to recondition it by charging it. Although the charging indicator appears on the display after a few seconds, it may take from several minutes to an hour before you can make a call. The wall charger supplied with your Vertu phone should be appropriate for your region. However, you should always check that the electrical rating of the AC outlet is appropriate for the charger before you attempt to plug it in. The charging time will vary with different power sources and we recommend the Vertu wall charger should always be used. Never attempt to use a damaged charger. Contact Vertu Concierge to obtain a replacement. Always charge the battery until it is fully charged. When the battery is fully charged, the battery charge indicator stops animating and, if your Vertu phone is switched on, a Ph o n e i s f u l l y c h a r ge d, please unplug the charger confirmation message is briefly displayed. If your Vertu phone is not charging, try the following: > > > > English 66 Disconnect the charger from the AC outlet. Check that the electrical rating of the AC outlet is compatible with your charger. Verify that the AC outlet has power and that it is switched on. For example, in many hotel rooms, AC outlets are used for lighting and may be switched on and off from remote locations in the room. Wait for at least 10 seconds and then reconnect the charger to the AC outlet. > Use another nearby AC outlet that you know is providing power. > If charging still fails, contact Vertu Concierge for further advice. ACCESSORIES Battery Charging and discharging Unplug the charger from the AC outlet and your Vertu phone when not in use. Do not leave your Vertu phone connected to a charger. The battery does not have to be completely discharged before you can recharge it. Continuously charging the battery may shorten its lifetime. If left unused, a fully charged battery will lose its charge over time. Temperature extremes can affect the ability of your battery to charge. Never dispose of batteries in a fire. Always dispose of batteries according to local regulations. Please recycle when possible. Do not dispose of batteries as household waste. Your device is powered by a rechargeable battery. The battery intended for use with this device is BL-5CV. This device is intended for use when supplied with power from the following chargers: AC7XV. The exact charger model number may vary depending on the type of plug. The plug variant is identified by one of the following: E, EB, X, AR, U, A, C, or UB. Use chargers indoors. Battery care and safety Use the battery only for its intended purpose. Never use any charger or battery that is damaged. The battery can be charged and discharged hundreds of times, but it will eventually wear out. When the talk and standby times are noticeably shorter than normal, replace the battery. Use only Vertu approved batteries, and recharge your battery only with Vertu approved chargers designated for this device. Use of an unapproved battery or charger may present a risk of fire, explosion, leakage, or other hazard. Do not short-circuit the battery. Accidental short-circuiting can occur when a metallic object such as a coin, clip, or pen causes direct connection of the positive (+) and negative (-) terminals of the battery (the metal strips on the battery). This might happen, for example, when you carry a spare battery in your pocket, purse or bag. Short-circuiting the terminals may damage the battery and the connecting object. Do not dismantle, cut, open, crush, bend, deform, puncture, or shred cells or batteries. In the event of a battery leak, do not allow the liquid to come in contact with the skin or eyes. In the event of such a leak, flush your skin or eyes immediately with water, or seek medical help. Leaving the battery in hot or cold places, such as in a closed car in summer or winter conditions, will reduce the capacity and lifetime of the battery. Always try to keep the battery between 15°C and 25°C (59°F and 77°F). If your battery is very hot or extremely cold, your Vertu phone may not work temporarily, even if the battery is fully charged. Battery performance is particularly limited in temperatures well below freezing. Do not modify, remanufacture, attempt to insert foreign objects into the battery, or immerse or expose it to water or other liquids. Improper battery use may result in a fire, explosion, or other hazard. If the device or battery is dropped, especially on a hard surface, and you believe the battery has been damaged, take it to a service centre for inspection before continuing to use it. Use the battery only for its intended purpose. Never use any charger or battery that is damaged. Keep your battery out of the reach of small children. Important: Battery talk and standby times are estimates only and depend on signal strength, network conditions, features used, battery age and condition, temperatures to which battery is exposed, use in digital mode, and many other factors. The amount of time a device is used for calls will affect its standby time. Likewise, the amount of time that the device is turned on and in the standby mode will affect its talk time. The full performance of a new battery is achieved only after two or three complete charge and discharge cycles. The battery can be charged and discharged hundreds of times but it will eventually wear out. If you notice that the talk and stand-by times are much shorter than normal, you may need a new battery. Contact Vertu Concierge to obtain a Vertu approved battery. Maximising battery performance Certain functions in your Vertu phone can be switched off if not in use, to help maximise your battery performance, for example Bluetooth and 3G. English 67 ACCESSORIES Data cable Vehicle charger The micro-USB data cable transfers data between your Vertu phone and a compatible computer, for example when you are using Vertu PC Suite, and between your Vertu phone and a compatible printer supporting PictBridge.Attaching the data cable to the phone connector. This section shows how to use the vehicle charger with your Vertu phone. For more information about the availability of accessories approved for use with your Vertu phone, contact Vertu Concierge. Keep all parts out of reach of small children. Use only batteries, chargers and accessories approved by Vertu for use with this particular phone model. The use of any other types may invalidate any approval or warranty applying to the phone and may be dangerous. Carefully insert the microUSB end of the data cable into the phone connector. Please ensure that the connector is inserted correctly, with the connector symbol uppermost. When you disconnect an accessory cable from your Vertu phone, hold and pull the connector at the end of the cable, not the cable itself. To optimise the performance and lifetime of your accessories, and protect your warranty coverage, observe the following handling and usage precautions: > Attaching the data cable to the computer Insert the USB end of the data cable into the computer’s USB connector. Keep dry. Precipitation, humidity and all types of liquids or moisture can contain minerals that will corrode electronic circuits > Do not use or store in dirty or dusty areas > Do not attempt to open > > > > > Do not drop, knock or shake. Rough handling can break fine mechanics Do not store in hot areas. High temperatures can shorten the life of electronic devices and damage batteries Do not store in cold areas Do not use harsh chemicals, cleaning solvents or strong detergents to clean Do not paint These suggestions apply equally to your device, battery, charger, or any enhancement. If any device is not working properly, take it to the nearest authorised service facility for service. The vehicle charger recharges your Vertu phone battery quickly and safely from a standard 12 or 24 volt (DC) vehicle cigarette lighter outlet. Only use the vehicle charger specifically designed for use with your Vertu phone. Never attempt to use a vehicle charger if it has been damaged. Only use the vehicle charger in a stationary vehicle. English 68 ACCESSORIES The time taken to charge your battery depends on its existing charge. You can use your phone normally during the charging process, although this will increase the time to charge. Insert the micro USB charger connector into your Vertu phone as shown. Please ensure that the connector is inserted correctly, with the connector symbol uppermost. Connect the charger to the powered cigarette lighter outlet. The green indicator light will illuminate to show the charger is connected to the power outlet. A confirmation message is displayed if your Vertu phone is switched on. Some cigarette lighter sockets are only powered when the vehicle ignition is switched on. The vibrating alert is disabled while the charger is connected to your Vertu phone. When the battery is fully charged, the battery charge indicator stops animating. Disconnect the car charger from the cigarette lighter outlet before you unplug it from your Vertu phone. Desk Stand The Vertu V Desk Stand is complimentary with all Signature precious handsets, otherwise it is available as an optional extra. The Desk Stand enables charging of the Signature phone, a spare battery and a Vertu Bluetooth headset. If the USB cable from Desk Stand is connected to your PC, the “Select USB mode:” panel displays so you can connect to your PC while the phone is charging. When the Desk Stand is connected to your Signature phone using the AC-31 charger, the Enhancements menu displays. Under C harger select a profile to use for when your phone is on the Desk Stand. See M enu » Set t in g s » Enh a n c e me n t s » C h a r g e r and select a profile. English 69 APPENDIX 13 APPENDIX Only qualified personnel should install the phone in a vehicle. Faulty installation or service may be dangerous and may invalidate your warranty. Check regularly that all wireless device equipment in your vehicle is mounted and operating properly. Do not store or carry flammable liquids, gases, or explosive materials in the same compartment as the phone, its parts, or accessories. Remember that air bags inflate with great force, so do not place your phone or accessories in the air bag deployment area. The Product(s) is not a toy Keep your Product(s) and all parts and accessories out of the reach of small children and pets. Failure to do this may endanger them and invalidate your warranty. Road safety comes first Obey all local laws. Always keep your hands free to operate your vehicle while driving. Your first consideration while driving should be road safety. Qualified service Only qualified personnel may install or repair this Product(s). Batteries, chargers and other accessories Safety, Warranty and Legal Information Use only batteries, chargers and other accessories approved by Vertu. The phone is intended for use when supplied with power from a Vertu approved charger, a Vertu vehicle charger, or from a suitable computer. The use of any other types may invalidate your Warranty and could be dangerous. Read the following simple guidelines. Not following them may be dangerous or illegal. When your charger is not in use, unplug it from the electrical plug and the phone. Do not leave a fully charged battery connected to a charger, as overcharging may shorten the battery’s lifetime. When using the features in this device, obey all laws and respect local customs, privacy and legitimate rights of others, including copyrights. Do not connect other, incompatible devices to the chargers. Never use a charger that is damaged. The battery can be charged and discharged hundreds of times, but it will eventually wear out. When you believe that the performance of the device has deteriorated (for example, when the talk and standby times on the phone are noticeably shorter than normal), take the device to the nearest authorised service facility. SAFETY TEXT The sales package may contain several different Products and parts (hereafter known as the “Product(s)”), and the following simple guidelines are intended to cover all of them. Not following the guidelines may result in risks to personal safety or data, damage to the Product(s), or in non-compliance with legal requirements. If the phone battery has not been used for a long time, then, in order to begin charging it again, you may need to connect the charger, and then disconnect and reconnect it. If the battery is completely discharged, it may take several minutes before the charging indicator appears on the display or before any calls can be made. Medical Considerations The operation of radio transmitting equipment, including wireless phones, may interfere with the function of inadequately protected medical devices. Consult a physician or the manufacturer of the medical device to determine whether they are adequately shielded from external RF energy. Keep your device dry Manufacturers of medical devices recommend a minimum separation of 15.3 centimetres (6 inches) between a wireless device and an implanted medical device, such as a pacemaker or implanted cardioverter defibrillator, to avoid potential interference with the medical device. Persons who have such devices should also: Do not use a mini-UICC SIM card, also known as a micro-SIM card, a micro-SIM card with an adapter, or a SIM card that has a mini-UICC cutout. The use of an incompatible SIM card may damage the card or the phone, and may corrupt data stored on the card. Your Product(s) is not fully water-resistant, so keep it dry. SIM card IMEI number and compliance label Not carry the phone in a breast pocket. Hold the phone to the ear opposite the medical device. > Turn the phone off if there is any reason to suspect interference. > Follow the manufacturer’s instructions for the implanted medical device. If you have any questions about using your wireless device with an implanted medical device, consult your health care provider. > To find the IMEI number, dial the sequence *#06# into the phone. The unique 15-digit IMEI code of your phone is instantly displayed. Write it down and keep it in a safe place so that you can find it if your phone is misplaced or stolen. You can also find the IMEI number by checking the compliance label found under the SIM card. To locate the label, remove the SIM drawer completely and then pull the label out of the SIM drawer recess. > AV connector Warning: Excessive sound pressure from earphones and headphones can cause hearing loss. Do not connect products that create an output signal as this may cause damage to the phone. Do not connect any voltage source to the AV connector. If you connect an external device or headset, other than those approved by Vertu, pay special attention to volume levels. Listen to a headset at a moderate level, and do not hold the device near your ear when the loudspeaker is in use. Warning: When you use the headset, your ability to hear outside sounds may be affected. Do not use the headset where it can endanger your safety. WLAN Use encryption to increase the security of your WLAN connection. Using encryption reduces the risk of others accessing your data. Some wireless devices may interfere with some hearing aids. For full hearing aid compatibility, you should turn off the Bluetooth connectivity. Your phone complies with FCC (Federal Communications Commission) rules governing hearing aid compatibility. To use a telecoil-equipped hearing aid with this device, activate the hearing aid (T switch) and the device telecoil. The sound quality depends on the type of your hearing aid. Protect your phone from harmful content Your phone may be exposed to viruses and other harmful content. Take the following precautions: > Switch off the phone in restricted or dangerous areas Switch the phone off when mobile phone use is not allowed or when it may cause interference or danger, for example near medical equipment, fuel, chemicals, or blasting areas. > > > Emergency calls Ensure the phone is switched on and in service. Press the END key as many times as needed to clear the display and return to the stand-by display. Enter the emergency number, then press the SEND key. Give your location. Do not end the call until given permission to do so. > Be cautious when opening messages. They may contain malicious software or otherwise be harmful to your phone or computer. Be cautious when accepting connectivity requests, browsing the internet, or downloading content. Do not accept Bluetooth connections from sources you do not trust. Only install and use services and software from sources that you trust and that offer adequate security and protection. If you access pre-installed bookmarks and links to third party internet sites, take the appropriate precautions. Vertu does not endorse or assume liability for such sites. Bluetooth hidden mode Flight mode when travelling Unless specifically requested to turn the phone off, you can select the Flight (offline) profile, which means that you cannot make or receive any calls, or use other features that require cellular network coverage. You can, however, still make emergency calls. Operating the phone when Bluetooth Visibility is set to hidden is a safer way to avoid malicious software. Alternatively, switch off the Bluetooth function completely (this does not affect other functions on the phone). Use in vehicles Magnetic fields Keep your phone away from magnets or magnetic fields. Radio signals may affect improperly installed or inadequately shielded electronic systems in motor vehicles such as electronic fuel injection, electronic anti-lock braking, electronic speed control, and air bag systems. For more information, check with the manufacturer of your vehicle or its equipment. English 70 APPENDIX Antennae Any claim under this Limited Warranty is subject to you notifying Vertu or a Vertuauthorised service company of the alleged defect within a reasonable time of it having come to your attention, and in any event no later than the expiry date of the Warranty Period. When making a claim under this Limited Warranty, you will be required to provide: a) the affected Product (or the affected part); and b) the original proof of purchase, clearly indicating the name and address of the seller, the date and place of purchase, the Product type, and the IMEI or other serial number. Avoid touching the antennae unnecessarily while they are transmitting or receiving. Contact with the antennae affects the communication quality and may cause a higher power level during operation and reduce battery life. Backups To keep your important data safe, store it in at least two separate places, such as on your phone and on your PC. What is not covered? Vertu does not provide a warranty for, or take any responsibility for, the functionality, content, or end-user support of third-party applications provided with your Product(s). By using an application, you acknowledge that the application is provided as is. Vertu does not make any representations, provide a warranty, or take any responsibility for, the functionality, content, or end-user support of third-party applications provided with your Product(s). Digital Rights Management (DRM) When using the phone, you are required to obey all laws and respect local customs, privacy and the legitimate rights of others, including copyrights. Copyright protection may prevent you from copying, modifying, or transferring images, music, and other content. Additional care and maintenance This Limited Warranty does not cover: a) normal wear and tear (including, without limitation, wear and tear of camera lenses, batteries or displays); b) defects caused by rough handling (including, without limitation, defects caused by sharp items, by bending, compressing or dropping, etc.); c) defects or damage caused by misuse of the Product(s), including use that is contrary to the instructions in this document, and in the user guide(s) for the Product(s)); and/or d) other acts beyond the reasonable control of Vertu. The sales package contains one or more sophisticated electronic Products. Vertu therefore strongly encourages you to familiarise yourself with the instructions provided with and for the Products. > > > > > > > > To help protect your Warranty coverage, you should observe both the “SAFETY TEXT” and the following: Always use your Product(s) in the documented manner. Do not attempt to open or disassemble your Product(s) or remove the internal battery or memory card. Keep the Product(s) free of dust and dirt. Do not expose the Product(s) to extreme temperatures, as these may cause the battery to stop working temporarily. Performance is particularly limited in temperatures well below freezing. Do not mishandle or abuse the Product(s). Do not paint the Product(s). Only use a soft, clean cloth to clean your Product(s). Do not use chemicals, detergents, abrasive substances, or any liquids. This Limited Warranty does not cover defects or alleged defects caused by the fact that the Product(s) was used with, or connected to, any device, accessory, software and/or service not manufactured, or supplied by Vertu, or was used other than for its intended purpose. Defects can be caused by viruses from your, or from a third party’s, unauthorised access to services, other accounts, computer systems or networks. Such unauthorised access can take place through hacking, password mining or through a variety of other means. This Limited Warranty does not cover defects caused by the fact that any battery for which you are making a claim has been short-circuited, or by the fact that the seals of the battery enclosure or the cells are broken or show evidence of tampering, or by the fact that the battery has been used in equipment other than that for which it has been specified. Specific phone maintenance This Limited Warranty is not enforceable if the Product(s) has been opened, modified or repaired by anyone other than an authorised service centre, if it is repaired using unauthorised spare parts, or if the serial number(s) of the Product(s), the mobile accessory date code, or the IMEI number, has been removed, erased, defaced, altered or are illegible in any way. This shall be determined by the sole discretion of Vertu. Avoid scratching the screen. Never use an actual pen, pencil, or other sharp object, on it. In order to protect the ceramics and sapphire, do not drop, knock, or rub your phone on or against hard surfaces. In particular, avoid contact with hard materials such as diamond jewellery, nail files, abrasives, and mineral crystals. This Limited Warranty is not enforceable if the Product(s) has been exposed to moisture, to dampness, to extreme thermal or environmental conditions or to rapid changes in such conditions, to corrosion, to oxidation, to spillage of food or liquid, or to influence from chemical products. All leather can be damaged and should be treated with care. Therefore, in addition to the avoidance of extreme temperatures or water and high humidity, avoid contact with oily substances, make-up, and solvents. Do not allow the metals on the phone to come into contact with sharp objects, metal polishes, and chemicals such as solvents, alkaline and acid solutions, cola-based drinks, and salt water. If contact occurs, wipe the surface with a clean, soft cloth as soon as possible. Other important Notices The availability of products, features, applications, and services may vary by region. For more information, contact your nearest Vertu-branded store or Vertu-authorised service company. All wireless devices may be susceptible to interference, which could affect performance. Manufacturer’s Limited Warranty A third party/independent operator provides the SIM card and cellular and/or other network or system on which the phone operates. Therefore, Vertu will not accept responsibility under this Limited Warranty for the operation, availability, coverage, services or range of the cellular or other network or system. Before Vertu or a Vertuauthorised service company can repair or replace the phone, the operator may need to unlock any SIM-lock or other lock that may have been added in order to tie the phone to a specific network or operator. In such situations, please first ask the network or operator to unlock your phone. NOTE: This Limited Warranty does not affect your legal (statutory) rights under your applicable national laws relating to the sale of consumer products. Vertu provides this Limited Warranty to you who have purchased the Vertu Product(s) included in the sales package. Vertu warrants to you that, during the warranty period, Vertu, or a Vertu-authorised service company, will, in a commercially reasonable time, remedy defects in materials, design and workmanship free of charge, by repairing, or, should Vertu in its discretion deem it necessary, replacing the Product(s) in accordance with this Limited Warranty (unless otherwise required by law). Reverse engineering of software in the Product(s) is prohibited to the extent permitted by applicable law. Insofar as this user guide contains any limitations on Vertu’s representations, warranties, damages and liabilities, such limitations shall likewise limit any representations, warranties, damages and liabilities of Vertu’s licensors. Warranty periods The Warranty starts at the time of the original purchase of the Product(s) by the first end user. However, the different Products and parts in the sales package are covered by different Warranty Periods: Please remember to make backup copies or keep written records of all important content and data stored in your phone, because content and data may be lost during repair or replacement of the phone. a) Twenty-four (24) months for the phone. b) Twelve (12) months for the removable battery and accessories (whether included in the phone sales package or sold separately), excepting the consumable parts and accessories listed in (c) and (d) below. c) Six (6) months for the following consumable parts and accessories: chargers, cables and covers. d) Ninety (90) days for the media on which any software is provided, e.g. CD-ROM, memory card. As far as your national laws permit, the Warranty Period will not be extended or renewed or otherwise affected due to subsequent resale, Vertu-authorised repair, or replacement of the Product(s). However, any part(s) repaired or Product(s) replaced during the Warranty Period will be warranted from any defect on the intervention for the remainder of the original Warranty Period, or for twelve (12) months from the date of repair. Vertu, in a manner consistent with the provisions of section “LIMITATION OF VERTU’S LIABILITY” below, shall not, under any circumstances, be liable, either expressly or by implication, for any damages or losses of any kind whatsoever resulting from loss of, damage to, or corruption of, content or data during repair or replacement of the phone. All parts of the Product(s) or other equipment that Vertu has replaced shall become the property of Vertu. If the Product(s) is found not to be covered by the terms and conditions of this Limited Warranty, Vertu and its authorised service companies reserve the right to charge a handling fee. When repairing or replacing the Product(s), Vertu may use products or parts that are new, equivalent to new, or reconditioned. The Product(s) may contain country-specific elements, including software. If the Product(s) has been re-exported from its original destination country to another country, the Product(s) may contain some country-specific elements that are not considered to be a defect under this Limited Warranty. How to get warranty service Limitation of Vertu’s liability If you wish to make a claim under this Limited Warranty, please return the affected Product, or the affected part (if it is not an entire Product), to a Vertu-authorised service company. You can contact a Vertu call centre (national or premium rates may apply) for further details on how to make a claim. (Information about Vertu-authorised service companies and call centres can be found in the sales package, or on local Vertu web pages, where available.) This Limited Warranty is your sole and exclusive recourse against Vertu, and the only and exclusive liability of Vertu in respect of defects in your Product(s). This Limited Warranty replaces all other Vertu warranties and liabilities, whether oral, written, (nonmandatory) statutory, contractual, in tort or otherwise, including, without limitation, and where permitted by applicable law, any implied conditions, warranties or other terms as English 71 APPENDIX Declaration of Conformity to satisfactory quality or fitness for purpose. However, this Limited Warranty shall neither exclude nor limit: i) any of your legal (statutory) rights under the applicable national laws; or ii) any of your rights against the seller of the Products(s). We, Vertu declare under our sole responsibility that the product, Model Signature, type RM-266V is in conformity with the provision of the following Council Directive: 1999/5/ EC. To the maximum extent permitted by applicable law(s), under no circumstances shall Vertu or any of its licensors be responsible for any loss of data or income or any special, incidental, consequential or indirect damages howsoever caused. To the extent permitted by applicable law(s), the liability of Vertu shall be limited to the purchase value of the Product(s). A copy of the Declaration of Conformity for the above can be found at http:// www.vertu.com. The above limitations shall not apply in cases of gross negligence or intentional misconduct of Vertu, or in case of death or personal injury resulting from Vertu’s proven negligence. EU Recycling Notice Vertu complies with European Community requirements for the recycling of Waste Electrical & Electronic Equipment (WEEE). Such compliance is indicated by the addition of the crossed-out wheeled-bin symbol to the Product(s) where appropriate. This symbol indicates that the Product(s) was put onto the market after the WEEE legislation was implemented, and that the consumer should not dispose of the Product(s) as normal household waste or unsorted municipal waste, but that it should be appropriately recycled. SAR Notice – RM-266V YOUR VERTU PHONE (MODEL: Signature, TYPE: RM-266V, FCC ID: P7QRM266V) MEETS GUIDELINES FOR EXPOSURE TO RADIO WAVES Your Vertu phone is a radio transmitter and receiver. It is designed not to exceed the limits for exposure to radio waves recommended by international guidelines. These guidelines were developed by the independent scientific organization ICNIRP and include safety margins designed to assure the protection of all persons, regardless of age and health. Should you wish Vertu to recycle your Product(s) at the end of its life, please either return it to the point from which you purchased your Product(s) (if known), or return it to Vertu’s headquarters. Alternatively, should you purchase a replacement Product(s) from another supplier, the new supplier is obligated to take back the Product(s) that is being replaced and recycle it appropriately. The exposure guidelines for mobile devices employ a unit of measurement known as the Specific Absorption Rate or SAR. The SAR limit stated in the ICNIRP guidelines is 2.0 watts/kilogram (W/kg) averaged over ten grams of tissue. Tests for SAR are conducted using standard operating positions with the device transmitting at its highest certified power level in all tested frequency bands. Background information on the European WEEE directive is available from http:// ec.europa.eu/environment/waste/weee/index_en.htm. The actual SAR level of an operating device can be below the maximum value because the device is designed to use only the power required to reach the network. That amount changes depending on a number of factors such as how close you are to a network base station. The highest SAR value under the ICNIRP guidelines for use of the device at the ear is 0.68 W/kg. Export Controls This phone meets RF exposure guidelines when used either in the normal use position against the ear or when positioned at least 2.2cm (7/8 inch) away from the body. When a carry case, belt clip or holder is used for body-worn operation, it should not contain metal and should position the phone the above-stated distance away from your body. The Product(s) may contain commodities, technology or software subject to export laws and regulations from the US and other countries. Diversion contrary to law is prohibited. In order to transmit data files or messages, this device requires a good quality connection to the network. In some cases, transmission of data files or messages may be delayed until such a connection is available. Ensure the above separation distance instructions are followed until the transmission is completed. The Vertu Select, Vertu City Brief, Accurate Time and Dual-Time zone features require a data connection to send up-to-date information to your Vertu phone. If the connection cannot be made, these features will be unavailable. You will need to contact your network service provider for information on the availability of data connectivity when in your home network and when roaming onto other networks. Software application disclaimers for the mobile phone Use of device accessories and enhancements may result in different SAR values. SAR values may vary depending on national reporting and testing requirements and the network band. Additional SAR information may be provided under product information at www.vertu.com. Some applications, including those listed above, may connect to the internet automatically. To prevent this, select the appropriate connectivity settings on the phone. Before installing updates on the phone, ensure that the phone can connect to the internet, and that the phone battery has enough power (or connect the charger before starting the update). USA and Canada Your phone is also designed to meet the requirements for exposure to radio waves established by the Federal Communications Commission (USA) and Industry Canada. These requirements set a SAR limit of 1.6 W/kg averaged over one gram of tissue. The highest SAR value reported under this standard during product certification for use at the ear is 0.76 W/kg and when properly worn on the body is 0.54 W/kg. If you install a software update, you cannot use the phone, even to make emergency calls, until the installation has been completed and the device restarted. Service or software upgrades may reset timers on the phone. The existence of a certificate considerably reduces the risks involved in remote connections and software installation. To benefit from increased security, certificates must be used correctly, and they must be authentic or trusted. Certificates have a restricted lifetime. If they are expired or invalid, check that the current date and time in your device are correct. Before changing any certificate settings, you must trust the owner of the certificate and be sure that the certificate belongs to the listed owner. Your phone may cause TV or radio interference (for example, when using the phone in close proximity to receiving equipment). The FCC or Industry Canada can require you to stop using your phone if such interference cannot be eliminated. If you require assistance, contact Vertu Concierge. The Product(s) complies with Part 15 of the FCC rules. Network support is required to indicate that a sent message has been received or read. This information may not always be reliable. You cannot use the voice recorder during a data call or when a GPRS/3G connection is open. Only compatible devices can receive and display multimedia messages. Messages may look different in different devices. If the item you inserted in a multimedia message is too large for the network, the phone may automatically reduce the size. Operation is subject to the following two conditions: (1) the Product(s) may not cause harmful interference, and (2) the Product(s) must accept any interference received, including interference that may cause undesired operation. Any changes or modifications not expressly approved by Vertu could void the user’s authority to operate this equipment. When entering contacts or editing voice commands, do not use very short or similar names for different contacts or commands. Note: Using voice tags may be difficult in a noisy environment or during an emergency, so you should not rely solely upon voice dialling in all circumstances. This Class B digital apparatus complies with Canada ICES-003. A cache is a memory location that is used to store data temporarily on the phone. If you have accessed, or have tried to access, confidential information or a secure service requiring passwords, clear the cache after each use. NTC (National Telecommunications Commission) Compliance This Telecommunications Equipment conforms to technical standard NTC. STD 10152549, and to other NTC technical standards. DRM-protected content comes with an associated license that defines your rights to use the content. Some licenses may be connected to a specific SIM card, and the protected content can be accessed only if the SIM card is inserted in the phone. WLAN and Bluetooth Restrictions There may be restrictions on the use of WLANs and Bluetooth technology in some countries. For example, in France, you are only allowed to use WLANs and Bluetooth technology indoors. For more information, contact your local authorities. Copyright and Trademarks Copyright © Vertu 2008 and 2011. All rights reserved. Passive Near Field Communication Device Vertu and the V logo are registered trademarks or trademarks. Other Product and company names mentioned herein may be trademarks or registered trademarks of their respective owners. Your phone contains a Passive Near Field Communication device. This device enables Vertu to verify the authenticity of the phone if it is presented at a Vertu-branded store or Vertu-authorised service company. The reproduction, transfer, distribution or storage of part or all of the contents in this document in any form without the prior written permission of Vertu is prohibited. English 72 APPENDIX Vertu operates a policy of continuous development. Therefore, Vertu reserves the right to make changes and improvements to any of the products described in this document without prior notice. The contents of this document are provided “as is”. Except as required by applicable law, no warranties of any kind, either expressed or implied, including, but not limited to, the implied warranties of merchantability and fitness for a particular purpose, are made in relation to the accuracy, reliability or contents of this document. Vertu reserves the right to revise this document or withdraw it at any time without prior notice. This product is licensed under the MPEG-4 Visual Patent Portfolio License (i) for personal and non-commercial use in connection with information that has been encoded in compliance with the MPEG-4 Visual Standard by a consumer engaged in a personal and non-commercial activity; and (ii) for use in connection with MPEG-4 video provided by a licensed video provider. No license is granted or shall be implied for any other use. Additional information, including that related to promotional, internal, and commercial uses, may be obtained from MPEG LA, LLC. See http://www.mpegla.com. The availability of particular products, features, applications, and services may vary by region. For more information, contact Vertu Concierge. Certificates and Licenses The phone Includes RSA BSAFE cryptographic or security protocol software from RSA Security. The Bluetooth word mark and logos are owned by the Bluetooth SIG, Inc. and any use of such marks by Vertu is under license. The phone uses Java™. Java and all Java-based marks are trademarks or registered trademarks of Sun Microsystems, Inc. Enviro nmental RoHS statement This product (Signature, RM-266V) and its accessories do not contain any of the following substances, in accordance with EU RoHS (Reduction of Hazardous Substances) Directive 2002/95/EC: > Lead > Mercury > Cadmium > Hexavalent Chromium > Polybrominated Diphenyl Ethers (PBDE) > Polybrominated Biphenyls (PBB) Nickel The surface of this device does not contain nickel in the platings. The surface of this device contains stainless steel. Vertu does not provide a warranty for, or take any responsibility for, the functionality, content, or end-user support of third-party applications provided with your Product(s). By using such an application, you acknowledge that the application is provided as is. Vertu does not make any representations for, provide a warranty for, or take any responsibility for, the functionality, content or end user support of third-party applications provided with your Product(s). Vertu Keilalahdentie 2-4 FIN-02150 Espoo Finland Copyright © Vertu 2008, 2011. All rights reserved. September 2011 English 73