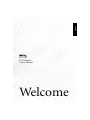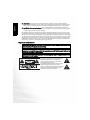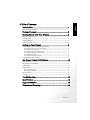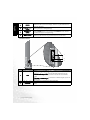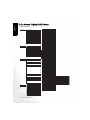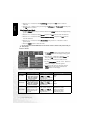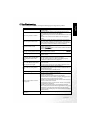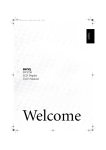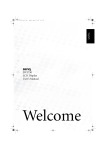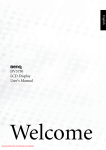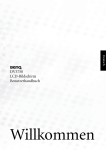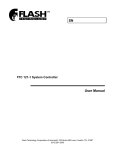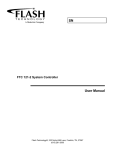Download BenQ DV3750 User`s manual
Transcript
English DV3750 LCD Display User's Manual Welcome Copyright English Copyright BenQ Corporation. All rights reserved. No part of this User's Manual may be reproduced, transmitted, transcribed, stored in a retrieval system or translated into any language or computer language, in any form or by any means, electronic, mechanical, magnetic, optical, chemical, manual or otherwise, without the prior written permission of BenQ Corporation. is a trademark of SRS Labs, Inc. TruSurround XT technology is incorporated under license from SRS Labs, Inc. Disclaimer BenQ Corporation makes no representations or warranties, either expressed or implied, with respect to the contents of this User's Manual. BenQ Corporation reserves the right to revise this publication and to make changes from time to time in the contents thereof without obligation to notify any person of such revision or changes. Important Safety Instructions Electrical energy can perform many useful functions, but it can also cause personal injury and property damage if improperly handled. This product has been engineered and manufactured with the highest priority on safety, however IMPROPER USE CAN RESULT IN POTENTIAL ELECTRICAL SHOCK OR FIRE HAZARD. In order to prevent potential danger, please observe the following instructions when installing, operating and cleaning the product. Proper care will also prolong the service life of your BenQ display. Just follow these simple instructions before using your display 1. Read instructions - All operating instructions must be read and understood before the product is operated. 2. Retain instructions - These safety and operating instructions must be kept in a safe place for future reference. 3. Observe warnings - All warnings on the product and in the instructions must be observed closely. 4. Follow instructions - All operating instructions must be followe. 5. Water and moisture - Do not use this product near water - for example, near a bathtub, washbowl, kitchen sink, or laundry tub, in a wet basement, or near a swimming pool, and the like. Do not use immediately after moving from a low temperature to a high temperature environment, as this causes condensation, which may result in fire, electric shock, or other hazards. 6. Cleaning - Unplug this product from the wall outlet before cleaning. Do not use liquid cleaners or aerosol cleaners. Use a damp cloth for cleaning. Periodically clean the liquid crystal panel of the display to ensure a clear screen and prolong the service life of the panel. Use a clean, soft and cotton-free dry cloth to dip into the specific cleaner for the liquid crystal panel. Quickly wipe over the whole panel and use another cloth to clean the panel. 7. Ventilation - The vents and other openings in the cabinet are designed to let hot air escape from the display. Do not cover or block these vents and openings since insufficient ventilation can cause overheating and/or shorten the life of the product. Do not place the display on a bed, sofa, rug or other similar surface, since they can block ventilation openings. This display is not designed for built-in installation; do not place the product in an enclosed place such as a bookcase or rack, unless proper ventilation is provided or the manufacturer's instructions are followed. 8. Heat sources - Keep the product away from heat sources such as radiators, heaters, stoves and other heat-generating products (including amplifiers). 10. Attachments - Do not use attachments not recommended by the manufacturer. Use of improper attachments can result in accidents. 11. Accessories - When the product is used on a trolley, care should be taken to avoid quick stops, excessive force, and uneven surfaces that may cause the product and trolley to overturn, damaging equipment or causing possible injury to the operator. Do not place this product on an unstable trolley, stand, pedestal, bracket, or table. The product may fall, causing serious injury to a child or adult and serious damage to the product. The product should be mounted according to the manufacturer's instructions, and use only with a trolley, stand, pedestal, bracket, or table recommended by the manufacturer. 12. Servicing - Do not attempt to service the product yourself. Removing covers can expose you to high voltage and other dangerous conditions. Request a qualified service person to perform servicing. 13. Replacement parts - In case the product needs replacement parts, make sure that the service person uses replacement parts specified by the manufacturer, or those with the same characteristics and performance as the original parts. Use of unauthorized parts can result in fire, electric shock and/or other danger. 14. Overloading - Do not overload wall outlets, extension cords, or convenience receptacles on other equipment as this can result in a risk of fire or electric shock. 15. Entering of objects and liquids - Never poke an object into the product through vents or openings. High voltage flows in the product, and inserting an object can cause electric shock and/or short circuit internal parts. For the same reason, do not spill water or liquid on the product. 16. Damage requiring service - If any of the following conditions occurs, unplug the power cord from the AC outlet, and request a qualified service person to perform repairs. • When the power cord or plug is damaged. • When a liquid is spilled on the product or when objects have fallen into the product. • When the product has been exposed to rain or water. • When the product does not operate properly as described in the operating instructions. • Do not touch the controls other than those described in the operating instructions. Improper adjustment of controls not described in the instructions can cause damage, which often requires extensive adjustment work by a qualified technician. • If the product has been dropped or the cabinet has been damaged in any way. • When the product displays an abnormal condition or exhibits a distinct change in performance. Any noticeable abnormality in the product indicates that the product needs servicing. 17. Safety checks - Upon completion of service or repair work, request the service technician to perform safety checks to ensure that the product is in proper operating condition. 18. Wall mounting - When mounting the product on a wall, be sure to install the product according to the method recommended by the manufacturer using only the manufacturers mounting hardware. 19. Stand - Do not place the product on an unstable trolley, stand, tripod or table. Placing the product on an unstable base can cause the product to fall, resulting in serious personal injuries as well as damage to the product. 20. Careful move - When relocating the product placed on a trolley, it must be moved with the utmost care. Sudden stops, excessive force and uneven floor surfaces can cause the product to fall from the trolley. 21. Panel protection - The LCD panel used in this product is made of glass. Therefore, it can break when the display is dropped or hit by other objects. Beware of injuries in the event of the LCD glass screen breaking. English 9. Power cord protection - Power-supply cords should be routed so that they are not likely to be walked on or bitten by small animals. Pay particular attention to cords at doors, plugs, receptacles, and the point where they exit from the product. English 22. Pixel defect - The LCD panel is a high technology product, giving you finely detailed pictures. Occasionally, a few non-active pixels may appear on the screen as a fixed point of blue, green or red. Please note that this does not affect the performance of your product. 23. Installation of an external antenna - If an outside antenna is connected to the television equipment, be sure the antenna system is grounded so as to provide some protection against voltage surges and built-up static charges. For added protection for this television equipment during a lightning storm, or when it is left unattended and unused for long periods of time, unplug it from the wall outlet and disconnect the antenna. This will prevent damage to the equipment due to lightning and power-line surges. An outside antenna system should not be located in the vicinity of overhead power lines or other electric light or power circuits, or where it can collide with such power lines or circuits. When installing an outside antenna system, extreme care should be taken to keep from touching such power lines or circuits, as contact with them might be fatal. Important Information WARNING: TO REDUCE THE RISK OF FIRE OR ELECTRIC SHOCK, DONOT EXPOSE THIS PRODUCT TO RAIN OR MOISTURE. WARNING: FCC Regulations state that any unauthorized changes or modifications to this equipment not expressly approved by the manufacturer could void the user's authority to operate this equipment. (U.S.A. ONLY) CAUTION: TO PREVENT ELECTRIC SHOCK, MATCH WIDE BLADE OF PLUG TO WIDE SLOT, FULLY INSERT. The exclamation point within a triangle is intended to alert the user to the presence of important operating and maintenance (servicing) instructions in the literature accompanying the product The lightning flash with arrowhead symbol within a triangle, alerts the user to the presence of uninsulated "dangerous voltage" within the product's enclosure that may constitute a risk of electric shock. Table of Contents English Introduction............................................................................1 Functions and Features ...................................................................................... 1 Package Contents....................................................................2 Getting Started with Your Display.........................................3 Main Unit (Front View)..................................................................................... 3 Control Panel ...................................................................................................... 3 Terminal Panel.................................................................................................... 4 Main Unit (Rear View)....................................................................................... 5 Setting up Your Display .........................................................6 Connecting Audio and Video Signal Sources ................................................... 6 Connecting Composite (AV) Video Signals ......................................................................6 Connecting S-Video Signals................................................................................................7 Connecting Component Video Signals..............................................................................7 Connecting RGB Signals (Mini D-SUB)............................................................................8 Connecting DVI Signals......................................................................................................8 Connecting Audio Output Signals .....................................................................................9 Connecting the Power Cord .............................................................................. 9 On-Screen Display (OSD) Menu...........................................10 OSD Structure..................................................................................................... 10 Navigating the OSD Menu................................................................................. 11 Audio Menu ........................................................................................................ 11 Picture Menu ...................................................................................................... 12 Picture Mode Settings .........................................................................................................13 Selecting a Picture Mode.....................................................................................................14 Feature Menu...................................................................................................... 14 PC Menu ............................................................................................................. 16 Troubleshooting .....................................................................17 Specifications ..........................................................................18 Supported Modes ...................................................................19 Dimensional Drawings...........................................................19 Table of Contents i <Memo> English ii Table of Contents Introduction Functions and Features The DV3750 has many useful functions and features, including: • 1920 x 1080 image resolution • 550 nits brightness • 800:1 contrast ratio • Compatible with 1080i, 720P, 576P and 480P signal formats • De-Interlacing • Multiple picture modes • Picture In Picture and Picture By Picture display functions • SRS TruSurround XT Home Theater Surround sound experience • Graphic OSD • Shortcut buttons 1. Freeze frame 2. Stereo / MTS sound 3. Sleep timer 4. Backlight adjustment 5. PC/DVI input signal auto calibration 6. Aspect ratio adjustment Introduction 1 English Thank you for purchasing the BenQ DV3750 LCD Display. Your DV3750 will bring you years of high-quality viewing enjoyment. It is also extremely easy to operate, and provides exceptionally high image quality. The DV3750 is also extremely versatile. You can install it on the wall (optional wall-mounting kit is required) or set it on a table, and it can be used under any type of illumination. This manual will explain the operation of the DV3750, including its functions and features and other important information. Before installing or operating your LCD display, please take the time to thoroughly read this manual, particularly the sections on safety. Package Contents English Please ensure that the following items are included with your DV3750 LCD Display. If any item is missing or damaged, contact an authorized dealer immediately. DV3750 LCD Display (x1) Power cord (x1) User's manual (x1) Composite (AV) cable (x1) Remote control (x1) AAA batteries (x2) Actual number and type of cables may vary with the location of purchase. 2 Package Contents Getting Started with Your Display English Main Unit (Front View) 1 2 No. Name 1 Power indicator 2 Remote control sensor window Description • Lights up green when the display is powered on. • Lights up red when the display is in standby mode. • Flashes red when the display is connected to a PC and the PC enters standby mode. Receives the signal from the remote control. Do not put any objects in front of the window in order not to hinder the reception of signals. Control Panel 5 No. Name 1 Power 4 3 2 1 Description • Press this button to turn the display on when it is in standby mode. • Press this button once more to turn the display off by and put it to standby mode. Getting Started with Your Display 3 • This button allows you to switch among different input signal sources. • When the OSD (On-Screen Display) menu is on, press this button to enter the submenu. Selection / When the OSD menu is on, press these buttons to move the selection button focus up or down or change settings. • Press Volumeto increase the volume, or Volume to decrease it. Volume/ • When the OSD menu is on, press these buttons to move the selection button focus left and right or change settings. • Press this button to display the OSD menu. MENU button • When the OSD menu is on, press this button to exit the menu. 2 INPUT English 3 4 5 Terminal Panel 1 2 3 4 No. Name 1 AV3 2 Headset socket 3 Subwoofer Getting Started with Your Display Description • VIDEO (Composite (AV) signal input, RCA connector): Connect the Composite video output of your AV device here. • AUDIO(Audio input, L/R): Connect the audio output of your AV device here. This input is used common to both AV and S-VIDEO input. • S-VIDEO (S-VIDEO input): Connect the S-VIDEO output of your AV device here. This socket is for connecting an external headset. Allows you to connect the display to an external subwoofer set for playing sound. Main Unit (Rear View) English 10 10 9 8 7 6 5 4 3 2 1 No. Name Description 1 AUDIO OUT (L/R) Connect the audio input of an amplifier or here. 2 RS232 This terminal is for service purpose only. • VIDEO (Composite (AV) signal input, RCA connector): Connect the Composite video output of your AV device here. • AUDIO (Audio input, L/R): Connect the audio output of your AV device 3 AV2 here. This input is used common to both AV and S-VIDEO input. • S-VIDEO (S-VIDEO input): Connect the S-VIDEO output of your AV device here. • VIDEO (Composite (AV) signal input, RCA connector): Connect the Composite video output of your AV device here. • AUDIO (Audio input, L/R): Connect the audio output of your AV device 4 AV1 here. This input is used common to both AV and S-VIDEO input. • S-VIDEO (S-VIDEO input): Connect the S-VIDEO output of your AV device here. • Y CB/PB CR/PR (Y CB/PB CR/PR input): Connect the component image output of your AV devices or HDTV decoder here. 5 COMPONENT 2 • AUDIO (Audio input, L/R): Connect the audio output of your AV device here. • Y CB/PB CR/PR (Y CB/PB CR/PR input): Connect the component image output of your AV devices or HDTV decoder here. 6 COMPONENT 1 • AUDIO (Audio input, L/R): Connect the audio output of your AV device here. • PC D-SUB (15-pin D-SUB computer signal input): For connecting to 7 PC PC's analog video output. • PC AUDIO: For connecting to PC's audio output. Getting Started with Your Display 5 8 English • DVI (Digital Video Input): For connecting to PC's digital video output. • DVI AUDIO (Audio input, L/R): For connecting to DVI's digital audio output. AC INLET Connect the power cord to this input. Speaker connector Connect the external speakers to these connectors. DVI 9 10 Setting up Your Display Connecting Audio and Video Signal Sources • Before connecting any component, please familiarise yourself with the location and type of each input. • If incorrect connections are made, picture or color quality may be adversely affected. Please ensure that all connectors are firmly seated. • Before connecting external devices, turn off the power to the display for safety. Connecting Composite (AV) Video Signals Connect the Composite (AV) output of your AV equipment to the Composite (AV) signal terminal on the display using a Composite (AV) cable (RCA connector) as illustrated. Composite video input is the most commonly used signal input. However, this type of input also provides a less optimal image quality. Many video sources can only output Composite video signals, for example, VCRs and camcorders. Other video sources, such as laser disc players, actually produce slightly better results when using Composite video. Composite (AV) cable Video game 6 Setting up Your Display Connecting S-Video Signals English 1. Connect the S-Video output of your AV equipment to the display's S-VIDEO terminal using an S-Video cable. Pay attention to the direction of the connector on the S-Video cable when inserting. 2. Connect the audio output of your AV equipment to the display's S-VIDEO AUDIO L/R input terminals using the AV cable or equivalent. S-Video cable An S-video signal provides a higher quality image to that of Composite video. It is recommended to use this input whenever possible. If your AV equipment provides a component video output (YPBPR or YCBCR), this should be used in preference to either composite or S-video signals. Audio (AV) cable DVD player Connecting Component Video Signals 1. Connect the Component video output of your AV equipment to the display's COMPONENT Y CB/PB CR/PR terminals using a Component video cable. 2. Connect the audio output of your AV equipment to the display's COMPONENT AUDIO L/R input terminals using the AV cable or equivalent. 1. Of the currently available video signal types, Component video input offers the best quality. Component video output is available on progressive scan DVD players and Digital television decoders. The image quality with this type of input is superior to that obtained with S-video. All High Definition Television signals must go through this input. 2. DV3750 supports 480P, 720P, 576P and 1080i HDTV signals provided by high definition AV equipment such as an HDTV decoder. 3. Ensure the connector colors match, failure to connect the colors of the cables to the corresponding colored terminals will result in a incorrectly color image or badly distorted image. Component Video Cable Audio (AV) cable DVD player Setting up Your Display 7 Connecting RGB Signals (Mini D-SUB) English 1. Connect the analog video output of your PC to the PC D-SUB terminal on the display using a Mini D-SUB 15-pin cable. 2. Connect the audio output of your PC to the display's PC AUDIO input terminal using an appropriate cable. 1. If the input signal resolution is higher than the default display resolution, the screen may be unable to display image details clearly. 2. You will need a converter to connect a Macintosh computer video to the display using a PC D-SUB 15-pin cable. Audio cable Mini D-SUB cable 3. Certain PC models cannot be connected to the display. 4. The computer in the illustration is shown only for reference; your equipment may vary. 5. Additional equipment shown in the illustration is not provided. 6. Do not set the computer's horizontal and vertical scanning frequencies less than or greater than the frequency range of the display. (refer to "Supported Modes" on page 19) PC 7. If you require more information on how to connect your equipment, please refer to the manual for the piece of equipment you wish to attach. Connecting DVI Signals 1. Connect the digital video output of your PC to the DVI terminal on the display using a DVI-D cable. 2. Connect the audio output of your PC to the display's DVI AUDIO L/R input terminals using the AV cable or equivalent. Audio cable DVI-D cable PC DVD player 8 Setting up Your Display Connecting Audio Output Signals English DV3750 provides extra audio output terminals for delivering audio signal to an amplifier or other audio devices. Connect the AUDIO OUT L/R terminals on the display to the signal input terminals of an amplifier or other audio devices using the AV cable or equivalent. Audio (AV) cable Connecting the Power Cord 1. Connect the female end of the AC power cord to the AC input on the display. 2. As shown in the diagram, connect the male end to a wall power outlet. Power outlet Power cord • The figure above shows the power cord connection. The shape of the physical power cord plug and socket will differ depending on the location where you purchased the display. • This product must be operated only from the type of power source indicated on the marking label (AC 100-240V, 50-60 Hz). • If the display will not be used for a long period of time, it should be unplugged from the wall outlet. Setting up Your Display 9 On-Screen Display (OSD) Menu English OSD Structure 10 On-Screen Display (OSD) Menu Navigating the OSD Menu • Press the,, or button on the remote control, or the Selection , Selection , VOL or VOLbutton on the display to select items on the main menu, choose functions or change settings. • Press the OK button on the remote control, or the INPUT button on the display to enter the submenu. • Press the EXIT button on the remote control to return to the upper layer of menu. • Press the MENU button on the remote control, or the MENU button on your display to exit from the main menu. For more information about the OSD menus, please refer to the following pages: •"A Audio Menu" on page 11 •"P Picture Menu" on page 12 •"F Feature Menu" on page 14 •"P PC Menu" on page 16 Audio Menu 1. Press the MENU button on the remote control or the MENU button on the display to display the main menu. 2. Press the or buttons to select Audio and then press OK to enter the submenu. 3. Press the or buttons to select an item. 4. In the Audio Menu, use the or buttons to adjust the setting or select the options. 5. To return to the menu one level up, press the EXIT button on the remote control, or the MENU button on the display. Item Volume Function Adjust volume level. Adjust left and right volume levels. Balance This option will become unavailable if Audio Out is set to On. Operation Range Use to increase and to decrease 0 to 47 volume. Use to increase right volume, -12 to 12 to increase left volume level. On-Screen Display (OSD) Menu 11 English You can use the OSD menu screen to adjust all the settings on your display. Follow the steps outlined below to select the function you desire, and refer to the pages indicated for more information. Press the MENU button on your remote control, or the MENU button on your display to bring up the following main menu on your screen: English the sound type for Sound Type Select video inputs. Select broadcasting audio type. MTS Steady Sound Use the and buttons on the remote control or the VOL and VOL buttons on the display to change selection. Use the and buttons on the remote control or the VOL and VOL buttons on the display to change selection. Automatically adjusts the sound level to be constant when viewing programs. Use the and buttons on the remote control or the VOL and VOL buttons on the display to This option will become unavailable if Audio Out change selection. • Stereo • Sound 1 • Sound 2 • Stereo • SAP • Mono • Off • Auto is set to On. Use the and buttons on the remote control or the VOL and SRS TS VOL buttons on the display to change selection. Use the and buttons on the Select sound output from remote control or the VOL and Audio Out the internal speaker or VOL buttons on the display to external speaker. change selection. Advanced Audio settings- Press OK to enter. Turn on or off SRS TruSurround XT Home Theater Surround Sound effect. • Off • On • Off • On This option will become unavailable if the SRS TS and Audio Out options are set to On. Treble Adjust treble tones Mid Treble Adjust mid-treble tones Middle Adjust mid tones Mid Bass Adjust mid-bass tones Bass Adjust bass tones Useto increase treble tone, to decrease treble tone. Useto increase mid treble tone, to decrease mid treble tone. Useto increase middle tone, to decrease middle tone. Useto increase mid bass tone, to decrease mid bass. Use to increase bass tone, to decrease bass tone. -12 to 12 -12 to 12 -12 to 12 -12 to 12 -12 to 12 Picture Menu 1. Press the MENU button on the remote control or the MENU button on the display to display the main menu. 2. Press the or buttons to select Picture and then press OK to enter the submenu. 3. Press the or buttons to select an item. 4. In the Picture Menu, use the or buttons to adjust the setting or select the options. 5. To return to the menu one level up, press the EXIT button on the remote control, or the MENU button on the display. Item Function Contrast Adjust image contrast. Brightness Adjust image black level. 12 On-Screen Display (OSD) Menu Operation Use to increase con0 to 32 trast, or to reduce it. for brighter blacks, 0 to 60 for darker blacks. Range for higher saturation, 0 to 64 for lower saturation. for redder tones, Tint Adjust color tint. 0 to 30 for greener tones. Adjust the sharpness level for a sharper image, -14 to 25 Sharpness of the image. for softer image. Advanced Picture Settings - Press OK to enter. • Panel Default: backlight Use the and buttons color Adjust the color tint of the on the remote control or • Warm: Biased toward red Color TEMP. black and white part of the the VOL and VOL • Normal: Standard color image. buttons on the display to temperature change selection. • Cool: Biased toward blue for PC input • Vivid Use the and buttons • Standard To restore a factory preset on the remote control or • Movie or user customized user Picture Mode situation mode from the VOL and VOL buttons on the display to • Sports memory. • Personal 1 change selection. • Personal 2 the auto contrast Use the and buttons • Off ACE (Auto Adjust enhancement function on the remote control or • High Contrast that optimizes the density the VOL and VOL Enhanceof dark and bright areas of buttons on the display to • Middle ment) • Low images. change selection. Color Enhancement - Press OK to enter. for more red concenRed Adjust red in image. tration, for less red 0 to 30 concentration. for more green concenGreen Adjust green in image. tration, for less green 0 to 30 concentration. for more blue concenBlue Adjust blue in image. tration, for less blue 0 to 30 concentration. for more yellow conYellow Adjust yellow in image. centration, for less yel- 0 to 30 low concentration. Press or buttons to the user situation • To Personal 1 different user profiles select Save Settings Two preset Personal 1 or Percan be set. sonal 2. Then press OK to • To Personal 2 save your current settings. Color Adjust color saturation. English Picture Mode Settings 1. Press the MENU button on your remote control or the MENU button on the display to bring up the OSD menu. 2. Press the or button to select Picture and press the OK button to enter the submenu. 3. Select an option (C Contrast, Brightness, Color, Tint...) from the Picture menu to adjust your favorite image quality. 4. Press the or button to select Advanced Picture Settings, and press the OK button to enter the submenu. On-Screen Display (OSD) Menu 13 5. Press the or button to select Save Settings, and press the OK button to enter the submenu. English 6. Press the or button to save your settings in To Personal 1 or To Personal 2 and then press the OK button to confirm. Selecting a Picture Mode 1. Press the MENU button on your remote control or the MENU button on the display to bring up the OSD menu. 2. Press the or button to select Picture and press the OK button to enter the submenu. 3. Press the or button to select Advanced Picture Settings, and press the OK button to enter the submenu. 4. Press the or button to select Picture Mode, and press the orbutton to select a picture mode. 5. Press the MENU button to close the menu. You can also press the PICTURE button on the remote control to switch to the picture mode you want directly. Feature Menu 1. Press the MENU button on the remote control or the MENU button on the display to bring up the main menu. 2. Press the or buttons to select Feature and then press OK to enter the submenu. 3. Press the or buttons to select an item. 4. In the Feature Menu, use the or buttons to adjust the setting or select the options. 5. To return to the menu one level up, press the EXIT button on the remote control, or the MENU button on the display. Item Function Operation Select which audio Use the and buttons source you want to hear. on the remote control or PIP Audio This option is avail- the VOL and VOL able only if the PIP buttons on the display to mode is activated. change selection. Select which audio Use the and buttons source you want to hear. on the remote control or PBP Audio This option is avail- the VOL and VOL able only if the PBP buttons on the display to mode is activated. change selection. Display video and Use the and buttons images simultaneously on the remote control or PIP & PBP* in either Picture-In-Pic- the VOL and VOL ture or Picture-By-Pic- buttons on the display to ture mode. change selection. 14 On-Screen Display (OSD) Menu Range • Main • Sub • Left • Right • Full screen • Graphics On Video • Video On Graphics • Graphics By Video • Video By Graphics Aspect Ratio Video Input • No • Yes English Use the and buttons Freeze motion of screen on the remote control or Freeze image (however, broad- the VOL and VOL cast continues). buttons on the display to change selection. Use the and buttons Adjust backlight inten- on the remote control or Backlight the VOL and VOL sity. buttons on the display to change selection. Use the and buttons Set the Sleep timer to on the remote control or Sleep Timer automatically turn off the VOL and VOL the display. buttons on the display to change selection. Advanced Feature- Press OK to enter. • Dark • Normal • Bright 0, 30, 60, 90, 120, 150, 180 minutes • Full Screen - Enlarge the standard 4:3 video signal to 16:9 full screen video signal. When the original input video source is 16:9 in ratio (e.g. DVD signal), no change will occur. • 4:3 Format - Display the standard 4:3 video signal in the center of the screen at the ratio of 4:3. The screen does not change, but black blocks appears in the left and right sides of the screen. When the input video source is 16:9 in ratio, deformation will occur on the screen. Use the and buttons • Letterbox -Fill the entire 4:3 on the remote control or Adjust image aspect screen with a 4:3 video signal. the VOL and VOL ratio. The redundant part on the buttons on the display to upper and bottom of the image change selection. will be removed and the image will extend vertically and horizontally to fill the full screen. When the input video source is 16:9 in ratio (e.g. DVD signal), no change will occur. • Anamorphic - Fill the entire screen with a 4:3 video signal. Some deformations may be identified on the edge of the image. When the input video source is 16:9 in ratio (e.g. DVD signal), no change will occur. • Real - Display the actual size of the video source without zooming. AV1, AV1-S, AV2, AV2-S, AV3, Use the and buttons AV3-S Select video signal input on the remote control or source for PIP/PBP the VOL and VOL AV1-S, AV2-S or AV3-S will appear only when the S-Video function. buttons on the display to input of AV-1, AV-2 or AV-3 is change selection. connected. On-Screen Display (OSD) Menu 15 English graphics signal Graphics Select input source for PIP/ Input PBP function. Reset All Restore all settings to Settings default values. Use the and buttons on the remote control or the VOL and VOL buttons on the display to change selection. Press the OK button on the remote control or the INPUT button on the display to reset. • PC • Component 1 • Component 2 • DVI PIP/PBP Functions are available with 480P, 576P, 720P and 1080i signal formats. PC Menu Options in this menu are available only if you have connected PC or DVI signals to the display. 1. Press the MENU button on the remote control or the MENU button on the display to bring up the main menu. 2. Press the or buttons to select PC and then press OK to enter the submenu. 3. Press the or buttons to select an item. 4. In the PC Menu, use the or buttons to adjust the setting or select the options. 5. To return to the menu one level up, press the EXIT button on the remote control, or the MENU button on the display. Item Function DPMS Protect screen and enter power saver mode when no PC signal is detected. Frequency Adjust display clock frequency. Operation Range Use the and buttons on the remote control or the VOL and • Off VOL buttons on the display to • On change selection. Use the and buttons on the remote control or the VOL and -32 to 32 VOL buttons on the display to change selection. Adjust display clock phase. Phase H. Position V. Position Auto 16 When receiving Component video signal in 480P, 576P, 720P or 1080i format, you can use this function to enhance the sharpness of the picture. Use the and buttons on the remote control or the VOL and 0 to 31 VOL buttons on the display to change selection. Use the and buttons on the Adjust horizontal position of remote control or the VOL and -30 to 30 the image. VOL buttons on the display to change selection. Use the and buttons on the Adjust vertical position of the remote control or the VOL and -30 to 30 image. VOL buttons on the display to change selection. Automatically adjusts freUse the OK button on the remote quency, phase, H. position control or the INPUT button on and V. position to place the the display to begin auto adjustimage on the screen. ment. On-Screen Display (OSD) Menu Troubleshooting Troubleshooting 17 English Before calling a service center, attempt the following steps to diagnose the problem. Symptoms Possible Causes Ensure the power plug is securely inserted into the receptacle Power does not turn ON and wall socket. • Ensure the display power is ON (Indicated by the green Power indicator on the front of the display) • Try a different input source to check whether the source is at There is no picture or sound fault. • Check for mis-connection of cables or for wrong input source. Your display is being affected by interference from automobiles, trains, high-voltage transmission lines, neon signs or There are spots on the screen another sources of interference. Try redirecting or relocating your antenna to reduce the affects of the interference. • Check whether all the picture adjustments have been properly performed. Degraded colors or tints • Press the PICTURE button on the remote control to select a different picture mode. Try selecting a different aspect ratio by pressing the ASPECT Improper screen position or size button on the remote control. Ensure the display's aspect ratio is correctly set to suit the The image appears distorted program source. The image appears too bright, • Reduce the contrast setting. and there is a loss of definition • The DVD player is set for a high-level output. in the brightest areas of the • The AV video signal has not been terminated properly image. somewhere in the external AV equipment. The image appears too 'washed • Reduce the brightness level till the black areas of the picture out', or the darkest areas of the appear as black. image appear too bright. • The DVD player may be set at too high a brightness level. • Check the PC/DVI cable for disconnection. Power indicator lamp flashes • This indicates the PC/DVI input has been selected with no red. PC/DVI source signal. • The PC has been put to Standby mode. "Out of range" appears • Check whether the input signal is acceptable to the display. • Check for incorrect battery orientation. • Check for dead batteries • Check your distance and angle from the display. • Check whether remote control is properly being pointed at the display's remote control sensor window. • Check for any obstacle between the remote control and the Remote control does not func- remote control sensor window. tion properly • Check that the remote control sensor window is not under strong fluorescent lighting. • Check for any devices (PC or personal digital assistant, PDA) nearby that transmit infrared signal which may cause interference to signal transmission between the remote control and the LCD display. Turn off the infrared function of these devices. Make sure the antenna cable is properly connected. There is no picture or sound, just noise. English Picture is not clear. No sound. • Make sure the antenna cable is properly connected. • If PC is selected as the input signal source, use the Auto function in the PC Menu to let the display adjust picture automatically. • Check whether you have selected the Mute function. • Make sure the volume is not set to minimum. • Check the AV cables for disconnection. Specifications Model Size Aspect ratio Resolution Pitch Brightness Contrast ratio Viewing angle Response time Amplifier Video Signal inputs PC Signal outputs Scan format PC horizontal frequency PC vertical frequency Power supply Operating temperature Storage temperature Operating humidity DV3750 94 cm (37 inches) 16:9 1920 x 1080 0.42675 x 0.42675 (mm) 550 nits 800:1 170º/170º 8 ms (Gray to Gray) 15W x 2 S-Video Composite video (RCA) Component video (Y PB PR) Audio input DVI PC D-sub DVI audio input PC audio Audio output Headphone output Subwoofer output 480P/576P/720P/1080i 31.5 ~ 60 kHz 50 ~ 70 Hz AC 100-240 V, 50-60 Hz 0 q C ~40 q C (at sea level) -20 q C ~ 50 q C (at sea level) 20% ~ 90% Design and specifications are subject to change without notice. 18 Specifications Supported Modes Horizontal Freq. (khz) Vertical Freq. (Hz) Bandwidth (Mhz) 31.47 70.08 28.32 31.47 60.00 25.18 37.50 75.00 31.50 37.86 72.80 31.50 37.88 60.32 40.00 46.86 75.00 49.50 48.36 60.00 65.00 English Resolution 720 × 400 640 × 480 640 × 480 640 × 480 800 × 600 800 × 600 1024 × 768 Notes DOS mode DOS mode VESA VESA VESA VESA VESA Optimal settings for this product are as listed above. It is suggested that you select appropriate settings from this table to obtain optimal performance. Dimensional Drawings Unit: mm Supported Modes 19 <Memo> English 20 Dimensional Drawings