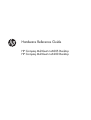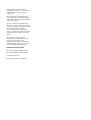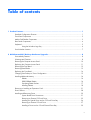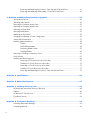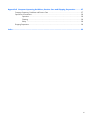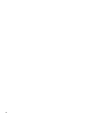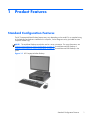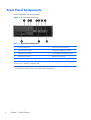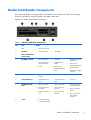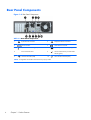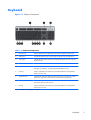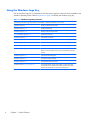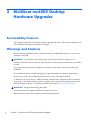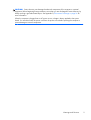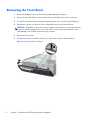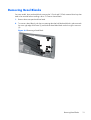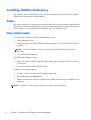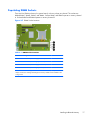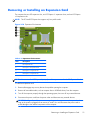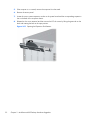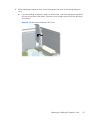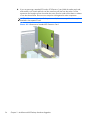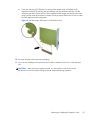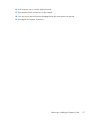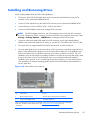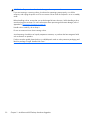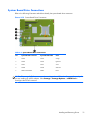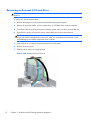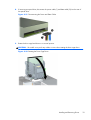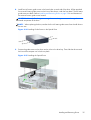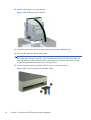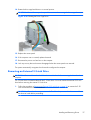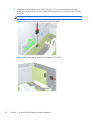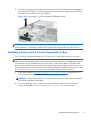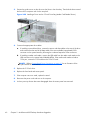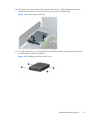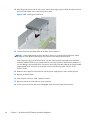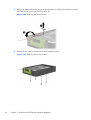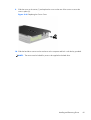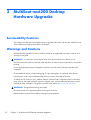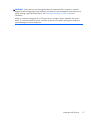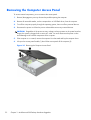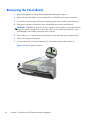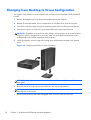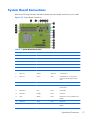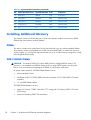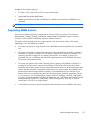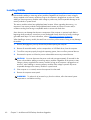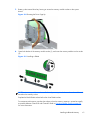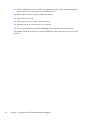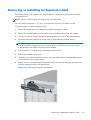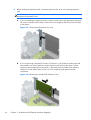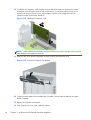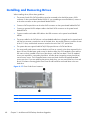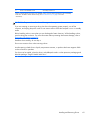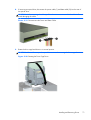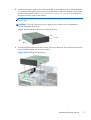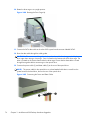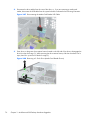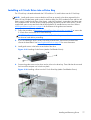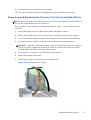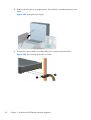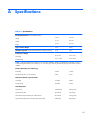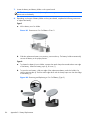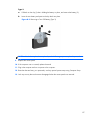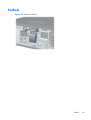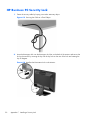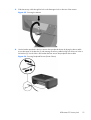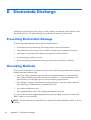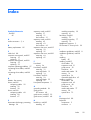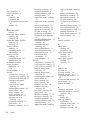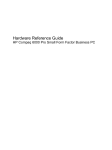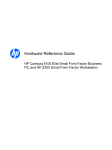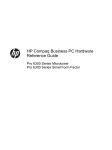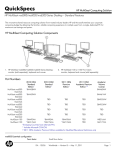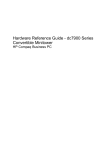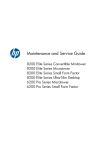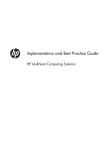Download Compaq MultiSeat ms6005 Hardware reference guide
Transcript
Hardware Reference Guide HP Compaq MultiSeat ms6005 Desktop HP Compaq MultiSeat ms6200 Desktop © Copyright 2011 Hewlett-Packard Development Company, L.P. The information contained herein is subject to change without notice. Microsoft, Windows, and MultiPoint are either trademarks or registered trademarks of Microsoft Corporation in the United States and/or other countries. The only warranties for HP products and services are set forth in the express warranty statements accompanying such products and services. Nothing herein should be construed as constituting an additional warranty. HP shall not be liable for technical or editorial errors or omissions contained herein. This document contains proprietary information that is protected by copyright. No part of this document may be photocopied, reproduced, or translated to another language without the prior written consent of Hewlett-Packard Company. Hardware Reference Guide HP Compaq MultiSeat ms6005 Desktop HP Compaq MultiSeat ms6200 Desktop First Edition (April 2011) Document Part Number: 655804-001 About This Book This guide provides basic information for upgrading this computer model. WARNING! Text set off in this manner indicates that failure to follow directions could result in bodily harm or loss of life. CAUTION: Text set off in this manner indicates that failure to follow directions could result in damage to equipment or loss of information. NOTE: Text set off in this manner provides important supplemental information. iii iv About This Book Table of contents 1 Product Features ............................................................................................................... 1 Standard Configuration Features ................................................................................................ 1 Front Panel Components ........................................................................................................... 2 Media Card Reader Components ............................................................................................... 3 Rear Panel Components ............................................................................................................ 4 Keyboard ................................................................................................................................ 5 Using the Windows Logo Key ..................................................................................... 6 Serial Number Location ............................................................................................................ 7 2 MultiSeat ms6005 Desktop Hardware Upgrades ............................................................... 8 Serviceability Features .............................................................................................................. 8 Warnings and Cautions ............................................................................................................ 8 Removing the Computer Access Panel ....................................................................................... 10 Replacing the Computer Access Panel ...................................................................................... 11 Removing the Front Bezel ........................................................................................................ 12 Removing Bezel Blanks ........................................................................................................... 13 Replacing the Front Bezel ........................................................................................................ 14 Changing from Desktop to Tower Configuration ......................................................................... 15 Installing Additional Memory ................................................................................................... 16 DIMMs .................................................................................................................. 16 DDR3-SDRAM DIMMs .............................................................................................. 16 Populating DIMM Sockets ........................................................................................ 17 Installing DIMMs ..................................................................................................... 18 Removing or Installing an Expansion Card ................................................................................ 21 Drive Positions ....................................................................................................................... 28 Installing and Removing Drives ................................................................................................ 29 System Board Drive Connections ............................................................................... 31 Removing an External 5.25-inch Drive ....................................................................... 32 Installing an Optical Drive into the 5.25-inch Drive Bay ............................................... 34 Removing an External 3.5-inch Drive ......................................................................... 37 Installing a Drive into the 3.5-inch External Drive Bay .................................................. 39 v Removing and Replacing the Primary 3.5-inch Internal SATA Hard Drive ....................... 41 Removing and Replacing a Removable 3.5-inch SATA Hard Drive ................................ 45 3 MultiSeat ms6200 Desktop Hardware Upgrades ............................................................. 50 Serviceability Features ............................................................................................................ 50 Warnings and Cautions .......................................................................................................... 50 Removing the Computer Access Panel ....................................................................................... 52 Replacing the Computer Access Panel ...................................................................................... 53 Removing the Front Bezel ........................................................................................................ 54 Removing Bezel Blanks ........................................................................................................... 55 Replacing the Front Bezel ........................................................................................................ 55 Changing from Desktop to Tower Configuration ......................................................................... 56 System Board Connections ...................................................................................................... 57 Installing Additional Memory ................................................................................................... 58 DIMMs .................................................................................................................. 58 DDR3-SDRAM DIMMs .............................................................................................. 58 Populating DIMM Sockets ........................................................................................ 59 Installing DIMMs ..................................................................................................... 60 Removing or Installing an Expansion Card ................................................................................ 63 Drive Positions ....................................................................................................................... 67 Installing and Removing Drives ................................................................................................ 68 Removing a 5.25-inch Drive from a Drive Bay ............................................................ 70 Installing a 5.25-inch Drive into a Drive Bay ............................................................... 72 Removing a 3.5-inch Drive from a Drive Bay .............................................................. 75 Installing a 3.5-inch Drive into a Drive Bay ................................................................. 77 Removing and Replacing the Primary 3.5-inch Internal Hard Drive ................................ 79 Appendix A Specifications ................................................................................................. 83 Appendix B Battery Replacement ....................................................................................... 85 Appendix C Installing a Security Lock ................................................................................ 88 HP/Kensington MicroSaver Security Cable Lock ........................................................................ 88 Padlock ................................................................................................................................ 89 HP Business PC Security Lock ................................................................................................... 90 Front Bezel Security ................................................................................................................ 94 Appendix D Electrostatic Discharge .................................................................................... 96 Preventing Electrostatic Damage .............................................................................................. 96 Grounding Methods ............................................................................................................... 96 vi Appendix E Computer Operating Guidelines, Routine Care and Shipping Preparation ........ 97 Computer Operating Guidelines and Routine Care .................................................................... 97 Optical Drive Precautions ........................................................................................................ 98 Operation .............................................................................................................. 98 Cleaning ................................................................................................................ 98 Safety .................................................................................................................... 98 Shipping Preparation .............................................................................................................. 98 Index ................................................................................................................................. 99 vii viii 1 Product Features Standard Configuration Features The HP Compaq MultiSeat Desktop features may vary depending on the model. For a complete listing of the hardware and software installed in the computer, run the diagnostic utility (included on some computer models only). NOTE: The MultiSeat Desktop can also be used in a tower orientation. For more information, see Changing from Desktop to Tower Configuration on page 15 for MultiSeat ms6005 Desktop or Changing from Desktop to Tower Configuration on page 56 for MultiSeat ms6200 Desktop in this guide. Figure 1-1 HP Compaq MultiSeat Desktop Standard Configuration Features 1 Front Panel Components Drive configuration may vary by model. Figure 1-2 Front Panel Components Table 1-1 Front Panel Components 1 5.25-inch Optical Drive1 6 USB (Universal Serial Bus) Ports 2 Optical Drive Activity Light 7 Microphone/Headphone Connector 3 Optical Drive Eject Button 8 3.5-inch Media Card Reader (optional)2 4 Dual-State Power Button 9 Hard Drive Activity Light 5 Power On Light 10 Headphone Connector NOTE: The Power On Light is normally green when the power is on. If it is flashing red, there is a problem with the computer and it is displaying a diagnostic code. 1 2 2 Some models are configured with a 5.25-inch bezel blank covering this bay. Some models are configured with a 3.5-inch bezel blank covering this bay. Chapter 1 Product Features Media Card Reader Components The media card reader is an optional device available on some models only. Refer to the following illustration and table to identify the media card reader components. Figure 1-3 Media Card Reader Components Table 1-2 Media Card Reader Components No. Slot Media 1 xD ● xD-Picture Card (xD) 2 MicroSD ● MicroSD (T-Flash) ● MicroSDHC 3 Media Card Reader Activity Light 4 SD/MMC+/miniSD ● Secure Digital (SD) ● MiniSDHC ● ● Secure Digital High Capacity (SDHC) ● MultiMediaCard (MMC) MultiMediaCard 4.0 (MMC Plus) ● MiniSD ● Reduced Size MultiMediaCard (RS MMC) Reduced Size MultiMediaCard 4.0 (MMC Mobile) ● MMC Micro (adapter required) ● 5 USB ● USB (Universal Serial Bus) Port 6 CompactFlash I/II ● CompactFlash Card Type 1 ● CompactFlash Card Type 2 ● MicroDrive 7 MS PRO/MS PRO DUO ● Memory Stick (MS) ● Memory Stick Select ● ● MagicGate Memory Stick (MG) ● Memory Stick Duo (MS Duo) Memory Stick PRO Duo (MS PRO Duo) ● MagicGate Memory Duo ● Memory Stick PRO (MS PRO) Memory Stick PROHG Duo ● Memory Stick Micro (M2) (adapter required) ● 8 1394 ● 1394 Port (available on select models only) Media Card Reader Components 3 Rear Panel Components Figure 1-4 Rear Panel Components Table 1-3 Rear Panel Components 1 RJ-45 Network Connector 6 DisplayPort Monitor Connector 2 Serial Connector 7 VGA Monitor Connector 3 PS/2 Mouse Connector (green) 8 PS/2 Keyboard Connector (purple) 4 Power Cord Connector 9 Line-Out Connector for powered audio devices (green) 5 Universal Serial Bus (USB) 10 Line-In Audio Connector (blue) NOTE: 4 Arrangement and number of connectors may vary by model. Chapter 1 Product Features Keyboard Figure 1-5 Keyboard Components Table 1-4 Keyboard Components 1 1 Function Keys Perform special functions depending on the software application being used. 2 Editing Keys Includes the following: Insert, Home, Page Up, Delete, End, and Page Down. 3 Status Lights Indicate the status of the computer and keyboard settings (Num Lock, Caps Lock, and Scroll Lock). 4 Numeric Keys Work like a calculator keypad. 5 Arrow Keys Used to navigate through a document or Web site. These keys allow you to move left, right, up, and down, using the keyboard instead of the mouse. 6 Ctrl Keys Used in combination with another key; their effect depends on the application software you are using. 7 Application Key1 Used (like the right mouse button) to open pop-up menus in a Microsoft® Office application. May perform other functions in other software applications. 8 Windows® Logo Keys1 Used to open the Start menu in Microsoft Windows. Used in combination with other keys to perform other functions. 9 Alt Keys Used in combination with another key; their effect depends on the application software you are using. Keys available in select geographic regions. Keyboard 5 Using the Windows Logo Key Use the Windows Logo key in combination with other keys to perform certain functions available in the Windows operating system. Refer to Keyboard on page 5 to identify the Windows Logo key. Table 1-5 Windows Logo Key Functions The following Windows Logo Key functions are available in Windows MultiPoint™ Server 2011. 6 Windows Logo Key Displays or hides the Start menu Windows Logo Key + d Displays the Desktop Windows Logo Key + m Minimizes all open applications Shift + Windows Logo Key + m Undoes Minimize All Windows Logo Key + e Launches My Computer Windows Logo Key + f Launches Find Document Windows Logo Key + Ctrl + f Launches Find Computer Windows Logo Key + F1 Launches Windows Help Windows Logo Key + l Locks the computer if you are connected to a network domain, or allows you to switch users if you are not connected to a network domain Windows Logo Key + r Launches the Run dialog box Windows Logo Key + u Launches the Utility Manager Windows Logo Key + u Launches Ease of Access Center Windows Logo Key + any number key Launches the Quick Launch shortcut that is in the position that corresponds to the number (for example, Windows Logo Key + 1 launches the first shortcut in the Quick Launch menu) Chapter 1 Product Features Serial Number Location Each computer has a unique serial number and product ID number in the location shown below. Keep these numbers available for use when contacting customer service for assistance. Figure 1-6 Serial Number and Product ID Location Serial Number Location 7 2 MultiSeat ms6005 Desktop Hardware Upgrades Serviceability Features The computer includes features that make it easy to upgrade and service. No tools are needed for most of the installation procedures described in this chapter. Warnings and Cautions Before performing upgrades be sure to carefully read all of the applicable instructions, cautions, and warnings in this guide. WARNING! To reduce the risk of personal injury from electrical shock, hot surfaces, or fire: Disconnect the power cord from the wall outlet and allow the internal system components to cool before touching. Do not plug telecommunications or telephone connectors into the network interface controller (NIC) receptacles. Do not disable the power cord grounding plug. The grounding plug is an important safety feature. Plug the power cord in a grounded (earthed) outlet that is easily accessible at all times. To reduce the risk of serious injury, read the Safety & Comfort Guide. It describes proper workstation, setup, posture, and health and work habits for computer users, and provides important electrical and mechanical safety information. This guide is located on the Web at http://www.hp.com/ergo. WARNING! Energized and moving parts inside. Disconnect power to the equipment before removing the enclosure. Replace and secure the enclosure before re-energizing the equipment. 8 Chapter 2 MultiSeat ms6005 Desktop Hardware Upgrades CAUTION: Static electricity can damage the electrical components of the computer or optional equipment. Before beginning these procedures, ensure that you are discharged of static electricity by briefly touching a grounded metal object. See Appendix D, Electrostatic Discharge on page 96 for more information. When the computer is plugged into an AC power source, voltage is always applied to the system board. You must disconnect the power cord from the power source before opening the computer to prevent damage to internal components. Warnings and Cautions 9 Removing the Computer Access Panel 1. Remove/disengage any security devices that prohibit opening the computer. 2. Remove all removable media, such as compact discs or USB flash drives, from the computer. 3. Turn off the computer properly through the operating system, then turn off any external devices. 4. Disconnect the power cord from the power outlet and disconnect any external devices. CAUTION: Regardless of the power-on state, voltage is always present on the system board as long as the system is plugged into an active AC outlet. You must disconnect the power cord to avoid damage to the internal components of the computer. 5. If the computer is on a stand, remove the computer from the stand. 6. Lift up on the access panel handle (1) then lift the access panel off the computer (2). Figure 2-1 Removing the Access Panel 10 Chapter 2 MultiSeat ms6005 Desktop Hardware Upgrades Replacing the Computer Access Panel Slide the lip on the front end of the access panel under the lip on the front of the chassis (1) then press the back end of the access panel onto the unit so that it locks into place (2). Figure 2-2 Replacing the Access Panel Replacing the Computer Access Panel 11 Removing the Front Bezel 1. Remove/disengage any security devices that prohibit opening the computer. 2. Remove all removable media, such as compact discs or USB flash drives, from the computer. 3. Turn off the computer properly through the operating system, then turn off any external devices. 4. Disconnect the power cord from the power outlet and disconnect any external devices. CAUTION: Regardless of the power-on state, voltage is always present on the system board as long as the system is plugged into an active AC outlet. You must disconnect the power cord to avoid damage to the internal components of the computer. 5. Remove the access panel. 6. Lift up the three tabs on the side of the bezel (1), then rotate the bezel off the chassis (2). Figure 2-3 Removing the Front Bezel 12 Chapter 2 MultiSeat ms6005 Desktop Hardware Upgrades Removing Bezel Blanks On some models, there are bezel blanks covering the 3.5-inch and 5.25-inch external drive bays that need to be removed before installing a drive. To remove a bezel blank: 1. Remove the access panel and front bezel. 2. To remove a bezel blank, push the two retaining tabs that hold the bezel blank in place towards the outer right edge of the bezel (1) and slide the bezel blank back and to the right to remove it (2). Figure 2-4 Removing a Bezel Blank Removing Bezel Blanks 13 Replacing the Front Bezel Insert the three hooks on the bottom side of the bezel into the rectangular holes on the chassis (1) then rotate the top side of the bezel onto the chassis (2) and snap it into place. Figure 2-5 Replacing the Front Bezel 14 Chapter 2 MultiSeat ms6005 Desktop Hardware Upgrades Changing from Desktop to Tower Configuration The computer can be used in a tower orientation with an optional tower stand that can be purchased from HP. 1. Remove/disengage any security devices that prohibit opening the computer. 2. Remove all removable media, such as compact discs or USB flash drives, from the computer. 3. Turn off the computer properly through the operating system, then turn off any external devices. 4. Disconnect the power cord from the power outlet and disconnect any external devices. CAUTION: Regardless of the power-on state, voltage is always present on the system board as long as the system is plugged into an active AC outlet. You must disconnect the power cord to avoid damage to the internal components of the computer. 5. Orient the computer so that its right side is facing down and place the computer in the optional stand. Figure 2-6 Changing from Desktop to Tower Orientation NOTE: To stabilize the computer in a tower orientation, HP recommends the use of the optional tower stand. 6. Reconnect the power cord and any external devices, then turn on the computer. NOTE: Ensure at least 10.2 centimeters (4 inches) of space on all sides of the computer remains clear and free of obstructions. Changing from Desktop to Tower Configuration 15 Installing Additional Memory The computer comes with double data rate 3 synchronous dynamic random access memory (DDR3SDRAM) dual inline memory modules (DIMMs). DIMMs The memory sockets on the system board can be populated with up to four industry-standard DIMMs. These memory sockets are populated with at least one preinstalled DIMM. To achieve the maximum memory support, you can populate the system board with up to 16-GB of memory. DDR3-SDRAM DIMMs For proper system operation, the DDR3-SDRAM DIMMs must be: ● industry-standard 240-pin ● unbuffered non-ECC PC3-8500 DDR3-1066 MHz-compliant or PC3-10600 DDR3-1333 MHzcompliant NOTE: 1333 MHz DIMMS may only run at a speed of 1066 MHz, depending on the processor. ● 1.5 volt DDR3-SDRAM DIMMs The DDR3-SDRAM DIMMs must also: ● support CAS latency 8 DDR3 1066 MHz (8-8-8 timing) and CAS latency 9 DDR3 1333 MHz (9-9-9 timing) ● contain the mandatory JEDEC SPD information In addition, the computer supports: ● 512-Mbit, 1-Gbit, and 2-Gbit non-ECC memory technologies ● single-sided and double-sided DIMMs ● DIMMs constructed with x8 and x16 DDR devices; DIMMs constructed with x4 SDRAM are not supported NOTE: The system will not operate properly if you install unsupported DIMMs. 16 Chapter 2 MultiSeat ms6005 Desktop Hardware Upgrades Populating DIMM Sockets There are four DIMM sockets on the system board, with two sockets per channel. The sockets are labeled XMM1, XMM2, XMM3, and XMM4. Sockets XMM1 and XMM3 operate in memory channel A. Sockets XMM2 and XMM4 operate in memory channel B. Figure 2-7 DIMM Socket Locations Table 2-1 DIMM Socket Locations Item Description Socket Color 1 XMM1 socket, Channel A (populate fourth) White 2 XMM2 socket, Channel B (populate third) White 3 XMM3 socket, Channel A (populate second) Black 4 XMM4 socket, Channel B (populate first) Black NOTE: A DIMM must occupy the black XMM4 socket. Otherwise, the system will display a POST error message indicating that a memory module must be installed in the wrong socket. Installing Additional Memory 17 Installing DIMMs CAUTION: You must disconnect the power cord and wait approximately 30 seconds for the power to drain before adding or removing memory modules. Regardless of the power-on state, voltage is always supplied to the memory modules as long as the computer is plugged into an active AC outlet. Adding or removing memory modules while voltage is present may cause irreparable damage to the memory modules or system board. If you see an LED light on the system board, voltage is still present. The memory module sockets have gold-plated metal contacts. When upgrading the memory, it is important to use memory modules with gold-plated metal contacts to prevent corrosion and/or oxidation resulting from having incompatible metals in contact with each other. Static electricity can damage the electronic components of the computer or optional cards. Before beginning these procedures, ensure that you are discharged of static electricity by briefly touching a grounded metal object. For more information, refer to Appendix D, Electrostatic Discharge on page 96. When handling a memory module, be careful not to touch any of the contacts. Doing so may damage the module. 1. Remove/disengage any security devices that prohibit opening the computer. 2. Remove all removable media, such as compact discs or USB flash drives, from the computer. 3. Turn off the computer properly through the operating system, then turn off any external devices. 4. Disconnect the power cord from the power outlet and disconnect any external devices. CAUTION: You must disconnect the power cord and wait approximately 30 seconds for the power to drain before adding or removing memory modules. Regardless of the power-on state, voltage is always supplied to the memory modules as long as the computer is plugged into an active AC outlet. Adding or removing memory modules while voltage is present may cause irreparable damage to the memory modules or system board. If you see an LED light on the system board, voltage is still present. 5. If the computer is on a stand, remove the computer from the stand. 6. Remove the access panel. WARNING! To reduce risk of personal injury from hot surfaces, allow the internal system components to cool before touching. 18 Chapter 2 MultiSeat ms6005 Desktop Hardware Upgrades 7. Rotate up the external drive bay housing to access the memory module sockets on the system board. Figure 2-8 Rotating the Drive Cage Up 8. Open both latches of the memory module socket (1), and insert the memory module into the socket (2). Figure 2-9 Installing a DIMM NOTE: A memory module can be installed in only one way. Match the notch on the module with the tab on the memory socket. A DIMM must occupy the black XMM4 socket. Populate the DIMM sockets in the following order: XMM4, XMM3, XMM2, then XMM1. 9. Push the module down into the socket, ensuring that the module is fully inserted and properly seated. Make sure the latches are in the closed position (3). Installing Additional Memory 19 10. Repeat steps 8 and 9 to install any additional modules. 11. Replace the access panel. 12. If the computer was on a stand, replace the stand. 13. Reconnect the power cord and turn on the computer. 14. Lock any security devices that were disengaged when the access panel was removed. The computer should automatically recognize the additional memory the next time you turn on the computer. 20 Chapter 2 MultiSeat ms6005 Desktop Hardware Upgrades Removing or Installing an Expansion Card The computer has one PCI expansion slot, two PCI Express x1 expansion slots, and one PCI Express x16 expansion slot. NOTE: The PCI and PCI Express slots support only low profile cards. Figure 2-10 Expansion Slot Locations Table 2-2 Expansion Slot Locations Item Description 1 PCI expansion slot 2 PCI Express x16 expansion slot 3 PCI Express x1 expansion slot 4 PCI Express x1 expansion slot NOTE: You can install a PCI Express x1, x4, x8, or x16 expansion card in the PCI Express x16 slot. To install an expansion card: 1. Remove/disengage any security devices that prohibit opening the computer. 2. Remove all removable media, such as compact discs or USB flash drives, from the computer. 3. Turn off the computer properly through the operating system, then turn off any external devices. 4. Disconnect the power cord from the power outlet and disconnect any external devices. CAUTION: Regardless of the power-on state, voltage is always present on the system board as long as the system is plugged into an active AC outlet. You must disconnect the power cord to avoid damage to the internal components of the computer. Removing or Installing an Expansion Card 21 5. If the computer is on a stand, remove the computer from the stand. 6. Remove the access panel. 7. Locate the correct vacant expansion socket on the system board and the corresponding expansion slot on the back of the computer chassis. 8. Release the slot cover retention latch that secures the PCI slot covers by lifting the green tab on the latch and rotating the latch to the open position. Figure 2-11 Opening the Expansion Slot Retainer 22 Chapter 2 MultiSeat ms6005 Desktop Hardware Upgrades 9. Before installing an expansion card, remove the expansion slot cover or the existing expansion card. a. If you are installing an expansion card in a vacant socket, remove the appropriate expansion slot cover on the back of the chassis. Pull the slot cover straight up then away from the inside of the chassis. Figure 2-12 Removing an Expansion Slot Cover Removing or Installing an Expansion Card 23 b. If you are removing a standard PCI card or PCI Express x1 card, hold the card at each end, and carefully rock it back and forth until the connectors pull free from the socket. Pull the expansion card straight up from the socket then away from the inside of the chassis to release it from the chassis frame. Be sure not to scrape the card against the other components. NOTE: Before removing an installed expansion card, disconnect any cables that may be attached to the expansion card. Figure 2-13 Removing a Standard PCI Expansion Card 24 Chapter 2 MultiSeat ms6005 Desktop Hardware Upgrades c. If you are removing a PCI Express x16 card, pull the retention arm on the back of the expansion socket away from the card and carefully rock the card back and forth until the connectors pull free from the socket. Pull the expansion card straight up from the socket then away from the inside of the chassis to release it from the chassis frame. Be sure not to scrape the card against the other components. Figure 2-14 Removing a PCI Express x16 Expansion Card 10. Store the removed card in anti-static packaging. 11. If you are not installing a new expansion card, install an expansion slot cover to close the open slot. CAUTION: After removing an expansion card, you must replace it with a new card or expansion slot cover for proper cooling of internal components during operation. Removing or Installing an Expansion Card 25 12. To install a new expansion card, hold the card just above the expansion socket on the system board then move the card toward the rear of the chassis so that the bracket on the card is aligned with the open slot on the rear of the chassis. Press the card straight down into the expansion socket on the system board. Figure 2-15 Installing an Expansion Card NOTE: When installing an expansion card, press firmly on the card so that the whole connector seats properly in the expansion card slot. 13. Rotate the slot cover retention latch back in place to secure the expansion card. Figure 2-16 Closing the Expansion Slot Retainer 14. Connect external cables to the installed card, if needed. Connect internal cables to the system board, if needed. 15. Replace the access panel. 26 Chapter 2 MultiSeat ms6005 Desktop Hardware Upgrades 16. If the computer was on a stand, replace the stand. 17. Reconnect the power cord and turn on the computer. 18. Lock any security devices that were disengaged when the access panel was removed. 19. Reconfigure the computer, if necessary. Removing or Installing an Expansion Card 27 Drive Positions Figure 2-17 Drive Positions Table 2-3 Drive Positions 1 3.5-inch internal hard drive bay 2 3.5-inch external drive bay for optional drives (media card reader shown) 3 5.25-inch external drive bay for optional drives (optical drive shown) NOTE: The drive configuration on your computer may be different than the drive configuration shown above. To verify the type, size, and capacity of the storage devices installed in the computer, run Computer Setup. 28 Chapter 2 MultiSeat ms6005 Desktop Hardware Upgrades Installing and Removing Drives When installing additional drives, follow these guidelines: ● The primary Serial ATA (SATA) hard drive must be connected to the dark blue primary SATA connector on the system board labeled SATA0. ● Connect a SATA optical drive to the white SATA connector on the system board labeled SATA1. ● Connect devices in order of SATA0, SATA1, SATA2, then SATA3 ● Connect an eSATA adapter cable to the orange SATA3 connector. NOTE: The eSATA adapter installs into one of the expansion slots on the rear of the computer. You must configure the SATA3 connector to function as eSATA in the Computer Setup utility. Select Storage > Storage Options > eSATA Port to reconfigure the SATA3 connector. ● Connect a media card reader USB cable to the USB connector on the system board labeled MEDIA. If the media card reader has a 1394 port, connect the 1394 cable to the 1394 PCI card. ● The system does not support Parallel ATA (PATA) optical drives or PATA hard drives. ● You must install guide screws to ensure the drive will line up correctly in the drive cage and lock in place. HP has provided extra guide screws for the external drive bays (five 6-32 standard screws and four M3 metric screws), installed in the front of the chassis, under the front bezel. The 6-32 standard screws are required for a secondary hard drive. All other drives (except the primary hard drive) use M3 metric screws. The HP-supplied metric screws are black and the HP-supplied standard screws are silver. If you are replacing the primary hard drive, you must remove the four silver and blue 6-32 isolation mounting guide screws from the old hard drive and install them in the new hard drive. Figure 2-18 Extra Guide Screw Locations No. Guide Screw Device 1 Black M3 Metric Screws All Other Drives (except primary hard drive) 2 Silver 6-32 Standard Screws Secondary Hard Drive There are at total of five extra silver 6-32 standard screws. Four are used as guide screws for a secondary hard drive. The fifth is used for bezel security (see Front Bezel Security on page 94 for more information). Installing and Removing Drives 29 CAUTION: To prevent loss of work and damage to the computer or drive: If you are inserting or removing a drive, shut down the operating system properly, turn off the computer, and unplug the power cord. Do not remove a drive while the computer is on or in standby mode. Before handling a drive, ensure that you are discharged of static electricity. While handling a drive, avoid touching the connector. For more information about preventing electrostatic damage, refer to Appendix D, Electrostatic Discharge on page 96. Handle a drive carefully; do not drop it. Do not use excessive force when inserting a drive. Avoid exposing a hard drive to liquids, temperature extremes, or products that have magnetic fields such as monitors or speakers. If a drive must be mailed, place the drive in a bubble-pack mailer or other protective packaging and label the package “Fragile: Handle With Care.” 30 Chapter 2 MultiSeat ms6005 Desktop Hardware Upgrades System Board Drive Connections Refer to the following illustration and table to identify the system board drive connectors. Figure 2-19 System Board Drive Connections Table 2-4 System Board Drive Connections No. System Board Connector System Board Label Color 1 SATA3 SATA3 orange 2 SATA2 SATA2 light blue 3 SATA1 SATA1 white 4 SATA0 SATA0 dark blue 5 Media Card Reader MEDIA black NOTE: The orange SATA3 connector can be reconfigured as eSATA in the Computer Setup utility if you are installing an eSATA adapter. Select Storage > Storage Options > eSATA Port to reconfigure the SATA3 connector. Installing and Removing Drives 31 Removing an External 5.25-inch Drive CAUTION: All removable media should be taken out of a drive before removing the drive from the computer. To remove a 5.25-inch external drive: 1. Remove/disengage any security devices that prohibit opening the computer. 2. Remove all removable media, such as compact discs or USB flash drives, from the computer. 3. Turn off the computer properly through the operating system, then turn off any external devices. 4. Disconnect the power cord from the power outlet and disconnect any external devices. CAUTION: Regardless of the power-on state, voltage is always present on the system board as long as the system is plugged into an active AC outlet. You must disconnect the power cord to avoid damage to the internal components of the computer. 5. If the computer is on a stand, remove the computer from the stand. 6. Remove the access panel. 7. Rotate the drive cage to its upright position. Figure 2-20 Rotating the Drive Cage Up 32 Chapter 2 MultiSeat ms6005 Desktop Hardware Upgrades 8. If removing an optical drive, disconnect the power cable (1) and data cable (2) from the rear of the optical drive. Figure 2-21 Disconnecting the Power and Data Cables 9. Rotate the drive cage back down to its normal position. CAUTION: Be careful not to pinch any cables or wires when rotating the drive cage down. Figure 2-22 Rotating the Drive Cage Down Installing and Removing Drives 33 10. Press down on the green drive retainer button located on the left side of the drive to disengage the drive from the drive cage (1). While pressing the drive retainer button, slide the drive back until it stops, then lift it up and out of the drive cage (2). Figure 2-23 Removing the 5.25-inch Drive NOTE: To replace the drive, reverse the removal procedure. When replacing a drive, transfer the four guide screws from the old drive to the new one. Installing an Optical Drive into the 5.25-inch Drive Bay To install an optional 5.25-inch optical drive: 1. Remove/disengage any security devices that prohibit opening the computer. 2. Remove all removable media, such as compact discs or USB flash drives, from the computer. 3. Turn off the computer properly through the operating system, then turn off any external devices. 4. Disconnect the power cord from the power outlet and disconnect any external devices. CAUTION: Regardless of the power-on state, voltage is always present on the system board as long as the system is plugged into an active AC outlet. You must disconnect the power cord to avoid damage to the internal components of the computer. 34 5. If the computer is on a stand, remove the computer from the stand. 6. Remove the access panel. 7. If you are installing a drive in a bay covered by a bezel blank, remove the front bezel then remove the bezel blank. See Removing Bezel Blanks on page 13 for more information. Chapter 2 MultiSeat ms6005 Desktop Hardware Upgrades 8. Install four M3 metric guide screws in the lower holes on each side of the drive. HP has provided four extra M3 metric guide screws on the front of the chassis, under the front bezel. The M3 metric guide screws are black. Refer to Installing and Removing Drives on page 29 for an illustration of the extra M3 metric guide screws location. CAUTION: Use only 5-mm long screws as guide screws. Longer screws can damage the internal components of the drive. NOTE: When replacing the drive, transfer the four M3 metric guide screws from the old drive to the new one. Figure 2-24 Installing Guide Screws in the Optical Drive 9. Position the guide screws on the drive into the J-slots in the drive bay. Then slide the drive toward the front of the computer until it locks into place. Figure 2-25 Installing the Optical Drive Installing and Removing Drives 35 10. Rotate the drive cage to its upright position. Figure 2-26 Rotating the Drive Cage Up 11. Connect the SATA data cable to the white system board connector labeled SATA1. 12. Route the data cable through the cable guides. CAUTION: There are two cable guides that keep the data cable from being pinched by the drive cage when raising or lowering it. One is located on the bottom side of the drive cage. The other is located on the chassis frame under the drive cage. Ensure that the data cable is routed through these guides before connecting it to the optical drive. 13. Connect the power cable (1) and data cable (2) to the rear of the optical drive. Figure 2-27 Connecting the Power and Data Cables 36 Chapter 2 MultiSeat ms6005 Desktop Hardware Upgrades 14. Rotate the drive cage back down to its normal position. CAUTION: Be careful not to pinch any cables or wires when rotating the drive cage down. Figure 2-28 Rotating the Drive Cage Down 15. Replace the access panel. 16. If the computer was on a stand, replace the stand. 17. Reconnect the power cord and turn on the computer. 18. Lock any security devices that were disengaged when the access panel was removed. The system automatically recognizes the drive and reconfigures the computer. Removing an External 3.5-inch Drive CAUTION: All removable media should be taken out of a drive before removing the drive from the computer. The 3.5-inch drive is located underneath the 5.25-inch drive. You must remove the external 5.25-inch drive before removing the external 3.5-inch drive. 1. Follow the procedure in Removing an External 5.25-inch Drive on page 32 to remove the 5.25inch drive and access the 3.5-inch drive. CAUTION: Ensure that the computer is turned off and that the power cord is disconnected from the electrical outlet before proceeding. Installing and Removing Drives 37 2. Disconnect the drive cables from the rear of the drive, or, if you are removing a media card reader, disconnect the USB and 1394 cables from the system board as indicated in the following illustrations. NOTE: On some models, the media card reader does not include a 1394 port or cable. Figure 2-29 Disconnecting the Media Card Reader USB Cable Figure 2-30 Disconnecting the Media Card Reader 1394 Cable 38 Chapter 2 MultiSeat ms6005 Desktop Hardware Upgrades 3. Press down on the green drive retainer button located on the left side of the drive to disengage the drive from the drive cage (1). While pressing the drive retainer button, slide the drive back until it stops, then lift it up and out of the drive cage (2). Figure 2-31 Removing a 3.5-inch Drive (Media Card Reader Shown) NOTE: To replace the 3.5-inch drive, reverse the removal procedure. When replacing a 3.5-inch drive, transfer the four guide screws from the old drive to the new one. Installing a Drive into the 3.5-inch External Drive Bay The 3.5-inch bay is located underneath the 5.25-inch drive. To install a drive into the 3.5-inch bay: NOTE: Install guide screws to ensure the drive will line up correctly in the drive cage and lock in place. HP has provided extra guide screws for the external drive bays (four 6-32 standard screws and four M3 metric screws), installed in the front of the chassis, under the front bezel. A secondary hard drive uses 6-32 standard screws. All other drives (except the primary hard drive) use M3 metric screws. The HP-supplied M3 metric screws are black and the HP-supplied 6-32 standard screws are silver. Refer to Installing and Removing Drives on page 29 for illustrations of the guide screw locations. 1. Follow the procedure in Removing an External 5.25-inch Drive on page 32 to remove the 5.25inch drive and access the 3.5-inch drive bay. CAUTION: Ensure that the computer is turned off and that the power cord is disconnected from the electrical outlet before proceeding. 2. If you are installing a drive in a bay covered by a bezel blank, remove the front bezel then remove the bezel blank. See Removing Bezel Blanks on page 13 for more information. Installing and Removing Drives 39 3. Position the guide screws on the drive into the J-slots in the drive bay. Then slide the drive toward the front of the computer until it locks into place. Figure 2-32 Installing a Drive into the 3.5-inch Drive Bay (Media Card Reader Shown) 4. Connect the appropriate drive cables: a. If installing a second hard drive, connect the power and data cables to the rear of the drive and connect the other end of the data cable to the next available (unpopulated) SATA connector on the system board by following the numbered sequence of the connectors. b. If installing a media card reader, connect the USB cable from the media card reader to the USB connector on the system board labeled MEDIA. If the media card reader includes a 1394 port, connect the 1394 cable to the 1394 PCI card. NOTE: Refer to System Board Drive Connections on page 31 for an illustration of the system board drive connectors. 40 5. Replace the 5.25-inch drive. 6. Replace the front bezel and access panel. 7. If the computer was on a stand, replace the stand. 8. Reconnect the power cord and turn on the computer. 9. Lock any security devices that were disengaged when the access panel was removed. Chapter 2 MultiSeat ms6005 Desktop Hardware Upgrades Removing and Replacing the Primary 3.5-inch Internal SATA Hard Drive NOTE: The system does not support Parallel ATA (PATA) hard drives. Before you remove the old hard drive, be sure to back up the data from the old hard drive so that you can transfer the data to the new hard drive. The preinstalled 3.5-inch hard drive is located under the power supply. To remove and replace the hard drive: 1. Remove/disengage any security devices that prohibit opening the computer. 2. Remove all removable media, such as compact discs or USB flash drives, from the computer. 3. Turn off the computer properly through the operating system, then turn off any external devices. 4. Disconnect the power cord from the power outlet and disconnect any external devices. CAUTION: Regardless of the power-on state, voltage is always present on the system board as long as the system is plugged into an active AC outlet. You must disconnect the power cord to avoid damage to the internal components of the computer. 5. If the computer is on a stand, remove the computer from the stand. 6. Remove the access panel. 7. Rotate the drive cage for external drives to its upright position. Figure 2-33 Rotating the Drive Cage Up Installing and Removing Drives 41 8. Rotate the power supply to its upright position. The hard drive is located beneath the power supply. Figure 2-34 Raising the Power Supply 9. Disconnect the power cable (1) and data cable (2) from the back of the hard drive. Figure 2-35 Disconnecting the Hard Drive Power Cable and Data Cable 42 Chapter 2 MultiSeat ms6005 Desktop Hardware Upgrades 10. Press down on the green release latch next to the hard drive (1). While holding the latch down, slide the drive forward until it stops, then lift the drive up and out of the bay (2). Figure 2-36 Removing the Hard Drive 11. To install a hard drive, you must transfer the silver and blue isolation mounting guide screws from the old hard drive to the new hard drive. Figure 2-37 Installing Hard Drive Guide Screws Installing and Removing Drives 43 12. Align the guide screws with the slots on the chassis drive cage, press the hard drive down into the bay, then slide it back until it stops and locks in place. Figure 2-38 Installing the Hard Drive 13. Connect the power and data cables to the back of the hard drive. NOTE: When replacing the primary hard drive, be sure to route the SATA and power cables through the cable guide on the bottom of the chassis frame behind the hard drive. If the system has only one SATA hard drive, the data cable must be connected to the dark blue connector labeled SATA0 on the system board to avoid any hard drive performance problems. If you are adding a second hard drive, connect the other end of the data cable to the next available (unpopulated) SATA connector on the system board in the following order: SATA0, SATA1, SATA2, SATA3. 14. Rotate the drive cage for external drives and the power supply down to their normal positions. 15. Replace the access panel. 16. If the computer was on a stand, replace the stand. 17. Reconnect the power cord and turn on the computer. 18. Lock any security devices that were disengaged when the access panel was removed. 44 Chapter 2 MultiSeat ms6005 Desktop Hardware Upgrades Removing and Replacing a Removable 3.5-inch SATA Hard Drive Some models are equipped with a Removable SATA Hard Drive Enclosure in the 5.25-inch external drive bay. The hard drive is housed in a carrier that can be quickly and easily removed from the drive bay. To remove and replace a drive in the carrier: NOTE: Before you remove the old hard drive, be sure to back up the data from the old hard drive so that you can transfer the data to the new hard drive. 1. Unlock the hard drive carrier with the key provided and slide the carrier out of the enclosure. 2. Remove the screw from the rear of the carrier (1) and slide the top cover off the carrier (2). Figure 2-39 Removing the Carrier Cover Installing and Removing Drives 45 3. Remove the adhesive strip that secures the thermal sensor to the top of the hard drive (1) and move the thermal sensor away from the carrier (2). Figure 2-40 Removing the Thermal Sensor 4. Remove the four screws from the bottom of the hard drive carrier. Figure 2-41 Removing the Security Screws 46 Chapter 2 MultiSeat ms6005 Desktop Hardware Upgrades 5. Slide the hard drive back to disconnect it from the carrier then lift it up and out of the carrier. Figure 2-42 Removing the Hard Drive 6. Place the new hard drive in the carrier then slide the hard drive back so that it seats in the SATA connector on the carrier's circuit board. Be sure the connector on the hard drive is pressed all the way into the connector on the carrier's circuit board. Figure 2-43 Replacing the Hard Drive Installing and Removing Drives 47 7. Replace the four screws in the bottom of the carrier to hold the drive securely in place. Figure 2-44 Replacing the Security Screws 8. Place the thermal sensor on top of the hard drive in a position that does not cover the label (1) and attach the thermal sensor to the top of the hard drive with the adhesive strip (2). Figure 2-45 Replacing the Thermal Sensor 48 Chapter 2 MultiSeat ms6005 Desktop Hardware Upgrades 9. Slide the cover on the carrier (1) and replace the screw on the rear of the carrier to secure the cover in place (2). Figure 2-46 Replacing the Carrier Cover 10. Slide the hard drive carrier into the enclosure on the computer and lock it with the key provided. NOTE: The carrier must be locked for power to be supplied to the hard drive. Installing and Removing Drives 49 3 MultiSeat ms6200 Desktop Hardware Upgrades Serviceability Features The computer includes features that make it easy to upgrade and service. No tools are needed for most of the installation procedures described in this chapter. Warnings and Cautions Before performing upgrades be sure to carefully read all of the applicable instructions, cautions, and warnings in this guide. WARNING! To reduce the risk of personal injury from electrical shock, hot surfaces, or fire: Disconnect the power cord from the wall outlet and allow the internal system components to cool before touching. Do not plug telecommunications or telephone connectors into the network interface controller (NIC) receptacles. Do not disable the power cord grounding plug. The grounding plug is an important safety feature. Plug the power cord in a grounded (earthed) outlet that is easily accessible at all times. To reduce the risk of serious injury, read the Safety & Comfort Guide. It describes proper workstation, setup, posture, and health and work habits for computer users, and provides important electrical and mechanical safety information. This guide is located on the Web at http://www.hp.com/ergo. WARNING! Energized and moving parts inside. Disconnect power to the equipment before removing the enclosure. Replace and secure the enclosure before re-energizing the equipment. 50 Chapter 3 MultiSeat ms6200 Desktop Hardware Upgrades CAUTION: Static electricity can damage the electrical components of the computer or optional equipment. Before beginning these procedures, ensure that you are discharged of static electricity by briefly touching a grounded metal object. See Electrostatic Discharge on page 96 for more information. When the computer is plugged into an AC power source, voltage is always applied to the system board. You must disconnect the power cord from the power source before opening the computer to prevent damage to internal components. Warnings and Cautions 51 Removing the Computer Access Panel To access internal components, you must remove the access panel: 1. Remove/disengage any security devices that prohibit opening the computer. 2. Remove all removable media, such as compact discs or USB flash drives, from the computer. 3. Turn off the computer properly through the operating system, then turn off any external devices. 4. Disconnect the power cord from the power outlet and disconnect any external devices. CAUTION: Regardless of the power-on state, voltage is always present on the system board as long as the system is plugged into an active AC outlet. You must disconnect the power cord to avoid damage to the internal components of the computer. 5. If the computer is on a stand, remove the computer from the stand and lay the computer down. 6. Lift up on the access panel handle (1) then lift the access panel off the computer (2). Figure 3-1 Removing the Computer Access Panel 52 Chapter 3 MultiSeat ms6200 Desktop Hardware Upgrades Replacing the Computer Access Panel Slide the lip on the front end of the access panel under the lip on the front of the chassis (1) then press the back end of the access panel onto the unit so that it locks into place (2). Figure 3-2 Replacing the Computer Access Panel Replacing the Computer Access Panel 53 Removing the Front Bezel 1. Remove/disengage any security devices that prohibit opening the computer. 2. Remove all removable media, such as compact discs or USB flash drives, from the computer. 3. Turn off the computer properly through the operating system, then turn off any external devices. 4. Disconnect the power cord from the power outlet and disconnect any external devices. CAUTION: Regardless of the power-on state, voltage is always present on the system board as long as the system is plugged into an active AC outlet. You must disconnect the power cord to avoid damage to the internal components of the computer. 5. If the computer is on a stand, remove the computer from the stand and lay the computer down. 6. Remove the computer access panel. 7. Lift up the three tabs on the side of the bezel (1), then rotate the bezel off the chassis (2). Figure 3-3 Removing the Front Bezel 54 Chapter 3 MultiSeat ms6200 Desktop Hardware Upgrades Removing Bezel Blanks On some models, there are bezel blanks covering the 3.5-inch and 5.25-inch drive bays that need to be removed before installing a drive. To remove a bezel blank: 1. Remove the access panel and front bezel. 2. To remove a bezel blank, push the two retaining tabs that hold the bezel blank in place towards the outer right edge of the bezel (1) and slide the bezel blank back and to the right to remove it (2). Figure 3-4 Removing a Bezel Blank Replacing the Front Bezel Insert the three hooks on the bottom side of the bezel into the rectangular holes on the chassis (1) then rotate the top side of the bezel onto the chassis (2) and snap it into place. Figure 3-5 Replacing the Front Bezel Removing Bezel Blanks 55 Changing from Desktop to Tower Configuration The computer can be used in a tower orientation with an optional tower stand that can be purchased from HP. 1. Remove/disengage any security devices that prohibit opening the computer. 2. Remove all removable media, such as compact discs or USB flash drives, from the computer. 3. Turn off the computer properly through the operating system, then turn off any external devices. 4. Disconnect the power cord from the power outlet and disconnect any external devices. CAUTION: Regardless of the power-on state, voltage is always present on the system board as long as the system is plugged into an active AC outlet. You must disconnect the power cord to avoid damage to the internal components of the computer. 5. Orient the computer so that its right side is facing down and place the computer in the optional stand. Figure 3-6 Changing from Desktop to Tower Orientation NOTE: To stabilize the computer in a tower orientation, HP recommends the use of the optional tower stand. 6. Reconnect the power cord and any external devices, then turn on the computer. NOTE: Ensure at least 10.2 centimeters (4 inches) of space on all sides of the computer remains clear and free of obstructions. 7. 56 Lock any security devices that were disengaged when the access panel was removed. Chapter 3 MultiSeat ms6200 Desktop Hardware Upgrades System Board Connections Refer to the following illustration and table to identify the system board connectors for your model. Figure 3-7 System Board Connections Table 3-1 System Board Connections No. System Board Connector System Board Label Color Component 1 DIMM4 (Channel A) DIMM4 white Memory Module 2 DIMM3 (Channel A) DIMM3 black Memory Module 3 DIMM2 (Channel B) DIMM2 white Memory Module 4 DIMM1 (Channel B) DIMM1 black Memory Module 5 Power SATAPWR0 black SATA Optical Drives 6 Power SATAPWR1 7 SATA 3.0 SATA0 dark blue 1st Hard Drive 8 SATA 2.0 SATA1 white 2nd Hard Drive, or 2nd Optical Drive if an eSATA Adapter Cable exists 9 SATA 2.0 SATA2 white 1st Optical Drive 10 eSATA ESATA black eSATA Adapter Cable, or 2nd Optical Drive 11 Parallel Port PAR black Parallel Port 12 Serial Port COMB black Serial Port 13 USB MEDIA black USB Device, such as a Media Card Reader 14 Hood Lock HLCK black Hood Lock 15 USB MEDIA2 black USB Device, such as a Media Card Reader SATA Hard Drives System Board Connections 57 Table 3-1 System Board Connections (continued) No. System Board Connector System Board Label Color Component 16 Hood Sensor HSENSE white Hood Sensor 17 PCI Express x1 X1PCIEXP1 black Expansion Card 18 PCI Express x1 X4PCIEXP black Expansion Card 19 PCI Express x16 X16PCIEXP black Expansion Card 20 PCI PCI white Expansion Card Installing Additional Memory The computer comes with double data rate 3 synchronous dynamic random access memory (DDR3SDRAM) dual inline memory modules (DIMMs). DIMMs The memory sockets on the system board can be populated with up to four industry-standard DIMMs. These memory sockets are populated with at least one preinstalled DIMM. To achieve the maximum memory support, you can populate the system board with up to 16-GB of memory configured in a highperforming dual channel mode. DDR3-SDRAM DIMMs CAUTION: This product DOES NOT support DDR3 Ultra Low Voltage (DDR3U) memory. The processor is not compatible with DDR3U memory and if you plug DDR3U memory into the system board, it can cause the physical damage to the DIMM or invoke system malfunction. For proper system operation, the DDR3-SDRAM DIMMs must be: ● industry-standard 240-pin ● unbuffered non-ECC PC3-8500 DDR3-1066 MHz-compliant or PC3-10600 DDR3-1333 MHzcompliant ● 1.5 volt DDR3-SDRAM DIMMs The DDR3-SDRAM DIMMs must also: 58 ● support CAS latency 7 DDR3 1066 MHz (7-7-7 timing) and CAS latency 9 DDR3 1333 MHz (9-9-9 timing) ● contain the mandatory JEDEC SPD information Chapter 3 MultiSeat ms6200 Desktop Hardware Upgrades In addition, the computer supports: ● 512-Mbit, 1-Gbit, and 2-Gbit non-ECC memory technologies ● single-sided and double-sided DIMMs ● DIMMs constructed with x8 and x16 DDR devices; DIMMs constructed with x4 SDRAM are not supported NOTE: The system will not operate properly if you install unsupported DIMMs. Populating DIMM Sockets There are four DIMM sockets on the system board, with two sockets per channel. The sockets are labeled DIMM1, DIMM2, DIMM3, and DIMM4. Sockets DIMM1 and DIMM2 operate in memory channel B. Sockets DIMM3 and DIMM4 operate in memory channel A. The system will automatically operate in single channel mode, dual channel mode, or flex mode, depending on how the DIMMs are installed. ● The system will operate in single channel mode if the DIMM sockets are populated in one channel only. ● The system will operate in a higher-performing dual channel mode if the total memory capacity of the DIMMs in Channel A is equal to the total memory capacity of the DIMMs in Channel B. The technology and device width can vary between the channels. For example, if Channel A is populated with two 1-GB DIMMs and Channel B is populated with one 2-GB DIMM, the system will operate in dual channel mode. ● The system will operate in flex mode if the total memory capacity of the DIMMs in Channel A is not equal to the total memory capacity of the DIMMs in Channel B. In flex mode, the channel populated with the least amount of memory describes the total amount of memory assigned to dual channel and the remainder is assigned to single channel. For optimal speed, the channels should be balanced so that the largest amount of memory is spread between the two channels. If one channel will have more memory than the other, the larger amount should be assigned to Channel A. For example, if you are populating the sockets with one 2-GB DIMM, and three 1-GB DIMMs, Channel A should be populated with the 2-GB DIMM and one 1-GB DIMM, and Channel B should be populated with the other two 1-GB DIMMs. With this configuration, 4-GB will run as dual channel and 1-GB will run as single channel. ● In any mode, the maximum operational speed is determined by the slowest DIMM in the system. Installing Additional Memory 59 Installing DIMMs CAUTION: You must disconnect the power cord and wait approximately 30 seconds for the power to drain before adding or removing memory modules. Regardless of the power-on state, voltage is always supplied to the memory modules as long as the computer is plugged into an active AC outlet. Adding or removing memory modules while voltage is present may cause irreparable damage to the memory modules or system board. The memory module sockets have gold-plated metal contacts. When upgrading the memory, it is important to use memory modules with gold-plated metal contacts to prevent corrosion and/or oxidation resulting from having incompatible metals in contact with each other. Static electricity can damage the electronic components of the computer or optional cards. Before beginning these procedures, ensure that you are discharged of static electricity by briefly touching a grounded metal object. For more information, refer to Electrostatic Discharge on page 96. When handling a memory module, be careful not to touch any of the contacts. Doing so may damage the module. 1. Remove/disengage any security devices that prohibit opening the computer. 2. Remove all removable media, such as compact discs or USB flash drives, from the computer. 3. Turn off the computer properly through the operating system, then turn off any external devices. 4. Disconnect the power cord from the power outlet and disconnect any external devices. CAUTION: You must disconnect the power cord and wait approximately 30 seconds for the power to drain before adding or removing memory modules. Regardless of the power-on state, voltage is always supplied to the memory modules as long as the computer is plugged into an active AC outlet. Adding or removing memory modules while voltage is present may cause irreparable damage to the memory modules or system board. 5. If the computer is on a stand, remove the computer from the stand. 6. Remove the computer access panel. WARNING! To reduce risk of personal injury from hot surfaces, allow the internal system components to cool before touching. 60 Chapter 3 MultiSeat ms6200 Desktop Hardware Upgrades 7. Rotate up the internal drive bay housing to access the memory module sockets on the system board. Figure 3-8 Rotating the Drive Cage Up 8. Open both latches of the memory module socket (1), and insert the memory module into the socket (2). Figure 3-9 Installing a DIMM NOTE: A memory module can be installed in only one way. Match the notch on the module with the tab on the memory socket. Populate the black DIMM sockets before the white DIMM sockets. For maximum performance, populate the sockets so that the memory capacity is spread as equally as possible between Channel A and Channel B. Refer to Populating DIMM Sockets on page 59 for more information. Installing Additional Memory 61 9. Push the module down into the socket, ensuring that the module is fully inserted and properly seated. Make sure the latches are in the closed position (3). 10. Repeat steps 8 and 9 to install any additional modules. 11. Replace the access panel. 12. If the computer was on a stand, replace the stand. 13. Reconnect the power cord and turn on the computer. 14. Lock any security devices that were disengaged when the access panel was removed. The computer should automatically recognize the additional memory the next time you turn on the computer. 62 Chapter 3 MultiSeat ms6200 Desktop Hardware Upgrades Removing or Installing an Expansion Card The computer has one PCI expansion slot, two PCI Express x1 expansion slots, and one PCI Express x16 expansion slot. NOTE: The PCI and PCI Express slots support only low profile cards. You can install a PCI Express x1, x4, x8, or x16 expansion card in the PCI Express x16 slot. To remove, replace, or add an expansion card: 1. Remove/disengage any security devices that prohibit opening the computer. 2. Remove all removable media, such as compact discs or USB flash drives, from the computer. 3. Turn off the computer properly through the operating system, then turn off any external devices. 4. Disconnect the power cord from the power outlet and disconnect any external devices. CAUTION: Regardless of the power-on state, voltage is always present on the system board as long as the system is plugged into an active AC outlet. You must disconnect the power cord to avoid damage to the internal components of the computer. 5. If the computer is on a stand, remove the computer from the stand. 6. Remove the computer access panel. 7. Locate the correct vacant expansion socket on the system board and the corresponding expansion slot on the back of the computer chassis. 8. Release the slot cover retention latch that secures the PCI slot covers by lifting the green tab on the latch and rotating the latch to the open position. Figure 3-10 Opening the Expansion Slot Retainer Removing or Installing an Expansion Card 63 9. Before installing an expansion card, remove the expansion slot cover or the existing expansion card. NOTE: Before removing an installed expansion card, disconnect any cables that may be attached to the expansion card. a. If you are installing an expansion card in a vacant socket, remove the appropriate expansion slot cover on the back of the chassis. Pull the slot cover straight up then away from the inside of the chassis. Figure 3-11 Removing an Expansion Slot Cover b. If you are removing a standard PCI card or PCI Express x1 card, hold the card at each end, and carefully rock it back and forth until the connectors pull free from the socket. Pull the expansion card straight up from the socket (1) then away from the inside of the chassis to release it from the chassis frame (2). Be sure not to scrape the card against the other components. Figure 3-12 Removing a Standard PCI Expansion Card 64 Chapter 3 MultiSeat ms6200 Desktop Hardware Upgrades c. If you are removing a PCI Express x16 card, pull the retention arm on the back of the expansion socket away from the card and carefully rock the card back and forth until the connectors pull free from the socket. Pull the expansion card straight up from the socket then away from the inside of the chassis to release it from the chassis frame. Be sure not to scrape the card against the other components. Figure 3-13 Removing a PCI Express x16 Expansion Card 10. Store the removed card in anti-static packaging. 11. If you are not installing a new expansion card, install an expansion slot cover to close the open slot. CAUTION: After removing an expansion card, you must replace it with a new card or expansion slot cover for proper cooling of internal components during operation. Removing or Installing an Expansion Card 65 12. To install a new expansion card, hold the card just above the expansion socket on the system board then move the card toward the rear of the chassis (1) so that the bracket on the card is aligned with the open slot on the rear of the chassis. Press the card straight down into the expansion socket on the system board (2). Figure 3-14 Installing an Expansion Card NOTE: When installing an expansion card, press firmly on the card so that the whole connector seats properly in the expansion card slot. 13. Rotate the slot cover retention latch back in place to secure the expansion card. Figure 3-15 Closing the Expansion Slot Retainer 14. Connect external cables to the installed card, if needed. Connect internal cables to the system board, if needed. 15. Replace the computer access panel. 16. If the computer was on a stand, replace the stand. 66 Chapter 3 MultiSeat ms6200 Desktop Hardware Upgrades 17. Reconnect the power cord and turn on the computer. 18. Lock any security devices that were disengaged when the access panel was removed. 19. Reconfigure the computer, if necessary. Drive Positions Figure 3-16 Drive Positions Table 3-2 Drive Positions 1 3.5-inch internal hard drive bay 2 3.5-inch drive bay for optional drives (media card reader shown) 3 5.25-inch drive bay for optional drives (optical drive shown) NOTE: The drive configuration on your computer may be different than the drive configuration shown above. To verify the type and size of the storage devices installed in the computer, run Computer Setup. Drive Positions 67 Installing and Removing Drives When installing drives, follow these guidelines: ● The primary Serial ATA (SATA) hard drive must be connected to the dark blue primary SATA connector on the system board labeled SATA0. If you are adding a second hard drive, connect it to the white connector on the system board labeled SATA1. ● Connect a SATA optical drive to the white SATA connector on the system board labeled SATA2. ● Connect an optional eSATA adapter cable to the black SATA connector on the system board labeled ESATA. ● Connect a media card reader USB cable to the USB connector on the system board labeled MEDIA. ● The power cable for the SATA drives is a three-headed cable that is plugged into the system board with the first connector routed to the rear of the hard drive, the second connector routed to the rear of the 3.5” drive, and the third connector routed to the rear of the 5.25” optical drive. ● The system does not support Parallel ATA (PATA) optical drives or PATA hard drives. ● You must install guide screws to ensure the drive will line up correctly in the drive cage and lock in place. HP has provided extra guide screws for the drive bays (five 6-32 standard screws and four M3 metric screws), installed in the front of the chassis, under the front bezel. The 6-32 standard screws are required for a secondary hard drive. All other drives (except the primary hard drive) use M3 metric screws. The HP-supplied metric screws are black and the HP-supplied standard screws are silver. If you are replacing the primary hard drive, you must remove the four silver and blue 6-32 isolation mounting guide screws from the old hard drive and install them in the new hard drive. Figure 3-17 Extra Guide Screw Locations 68 No. Guide Screw Device 1 Black M3 Metric Screws All Drives (except primary and secondary hard drives) Chapter 3 MultiSeat ms6200 Desktop Hardware Upgrades 2 Silver 6-32 Standard Screws Secondary Hard Drive There are at total of five extra silver 6-32 standard screws. Four are used as guide screws for a secondary hard drive. The fifth is used for bezel security (see Front Bezel Security on page 94 for more information). CAUTION: To prevent loss of work and damage to the computer or drive: If you are inserting or removing a drive, shut down the operating system properly, turn off the computer, and unplug the power cord. Do not remove a drive while the computer is on or in standby mode. Before handling a drive, ensure that you are discharged of static electricity. While handling a drive, avoid touching the connector. For more information about preventing electrostatic damage, refer to Electrostatic Discharge on page 96. Handle a drive carefully; do not drop it. Do not use excessive force when inserting a drive. Avoid exposing a hard drive to liquids, temperature extremes, or products that have magnetic fields such as monitors or speakers. If a drive must be mailed, place the drive in a bubble-pack mailer or other protective packaging and label the package “Fragile: Handle With Care.” Installing and Removing Drives 69 Removing a 5.25-inch Drive from a Drive Bay CAUTION: All removable media should be taken out of a drive before removing the drive from the computer. 1. Remove/disengage any security devices that prohibit opening the computer. 2. Remove all removable media, such as compact discs or USB flash drives, from the computer. 3. Turn off the computer properly through the operating system, then turn off any external devices. 4. Disconnect the power cord from the power outlet and disconnect any external devices. CAUTION: Regardless of the power-on state, voltage is always present on the system board as long as the system is plugged into an active AC outlet. You must disconnect the power cord to avoid damage to the internal components of the computer. 5. If the computer is on a stand, remove the computer from the stand. 6. Remove the computer access panel. 7. Rotate the drive cage to its upright position. Figure 3-18 Rotating the Drive Cage Up 70 Chapter 3 MultiSeat ms6200 Desktop Hardware Upgrades 8. If removing an optical drive, disconnect the power cable (1) and data cable (2) from the rear of the optical drive. CAUTION: When removing the cables, pull the tab or connector instead of the cable itself to avoid damaging the cable. Figure 3-19 Disconnecting the Power and Data Cables 9. Rotate the drive cage back down to its normal position. CAUTION: Be careful not to pinch any cables or wires when rotating the drive cage down. Figure 3-20 Rotating the Drive Cage Down Installing and Removing Drives 71 10. Press down on the green drive retainer button located on the left side of the drive to disengage the drive from the drive cage (1). While pressing the drive retainer button, slide the drive back until it stops, then lift it up and out of the drive cage (2). Figure 3-21 Removing the 5.25-inch Drive Installing a 5.25-inch Drive into a Drive Bay 1. Remove/disengage any security devices that prohibit opening the computer. 2. Remove all removable media, such as compact discs or USB flash drives, from the computer. 3. Turn off the computer properly through the operating system, then turn off any external devices. 4. Disconnect the power cord from the power outlet and disconnect any external devices. CAUTION: Regardless of the power-on state, voltage is always present on the system board as long as the system is plugged into an active AC outlet. You must disconnect the power cord to avoid damage to the internal components of the computer. 72 5. If the computer is on a stand, remove the computer from the stand. 6. Remove the computer access panel. 7. If you are installing a drive in a bay covered by a bezel blank, remove the front bezel then remove the bezel blank. See Removing Bezel Blanks on page 55 for more information. Chapter 3 MultiSeat ms6200 Desktop Hardware Upgrades 8. Install four M3 metric guide screws in the lower holes on each side of the drive. HP has provided four extra M3 metric guide screws on the front of the chassis, under the front bezel. The M3 metric guide screws are black. Refer to Installing and Removing Drives on page 68 for an illustration of the extra M3 metric guide screws location. NOTE: When replacing the drive, transfer the four M3 metric guide screws from the old drive to the new one. CAUTION: Use only 5-mm long screws as guide screws. Longer screws can damage the internal components of the drive. Figure 3-22 Installing Guide Screws in the Optical Drive 9. Position the guide screws on the drive into the J-slots in the drive bay. Then slide the drive toward the front of the computer until it locks into place. Figure 3-23 Installing the Optical Drive Installing and Removing Drives 73 10. Rotate the drive cage to its upright position. Figure 3-24 Rotating the Drive Cage Up 11. Connect the SATA data cable to the white SATA system board connector labeled SATA2. 12. Route the data cable through the cable guides. CAUTION: There are two cable guides that keep the data cable from being pinched by the drive cage when raising or lowering it. One is located on the bottom side of the drive cage. The other is located on the chassis frame under the drive cage. Ensure that the data cable is routed through these guides before connecting it to the optical drive. 13. Connect the power cable (1) and data cable (2) to the rear of the optical drive. NOTE: The power cable for the optical drive is a three-headed cable that is routed from the system board to the hard drive, then to the rear of the optical drive. Figure 3-25 Connecting the Power and Data Cables 74 Chapter 3 MultiSeat ms6200 Desktop Hardware Upgrades 14. Rotate the drive cage back down to its normal position. CAUTION: Be careful not to pinch any cables or wires when rotating the drive cage down. Figure 3-26 Rotating the Drive Cage Down 15. Replace the front bezel (if removed) and access panel. 16. If the computer was on a stand, replace the stand. 17. Reconnect the power cord and turn on the computer. 18. Lock any security devices that were disengaged when the access panel was removed. Removing a 3.5-inch Drive from a Drive Bay CAUTION: All removable media should be taken out of a drive before removing the drive from the computer. The 3.5-inch drive is located underneath the 5.25-inch drive. You must remove the 5.25-inch drive before removing the 3.5-inch drive. 1. Follow the procedure in Removing a 5.25-inch Drive from a Drive Bay on page 70 to remove the 5.25-inch drive and access the 3.5-inch drive. CAUTION: Ensure that the computer is turned off and that the power cord is disconnected from the electrical outlet before proceeding. Installing and Removing Drives 75 2. Disconnect the drive cables from the rear of the drive, or, if you are removing a media card reader, disconnect the USB cable from the system board as indicated in the following illustration. Figure 3-27 Disconnecting the Media Card Reader USB Cable 3. Press down on the green drive retainer button located on the left side of the drive to disengage the drive from the drive cage (1). While pressing the drive retainer button, slide the drive back until it stops, then lift it up and out of the drive cage (2). Figure 3-28 Removing a 3.5-inch Drive (Media Card Reader Shown) 76 Chapter 3 MultiSeat ms6200 Desktop Hardware Upgrades Installing a 3.5-inch Drive into a Drive Bay The 3.5-inch bay is located underneath the 5.25-inch drive. To install a drive into the 3.5-inch bay: NOTE: Install guide screws to ensure the drive will line up correctly in the drive cage and lock in place. HP has provided extra guide screws for the drive bays (four 6-32 standard screws and four M3 metric screws), installed in the front of the chassis, under the front bezel. A secondary hard drive uses 6-32 standard screws. All other drives (except the primary hard drive) use M3 metric screws. The HPsupplied M3 metric screws are black and the HP-supplied 6-32 standard screws are silver. Refer to Installing and Removing Drives on page 68 for illustrations of the guide screw locations. 1. Follow the procedure in Removing a 5.25-inch Drive from a Drive Bay on page 70 to remove the 5.25-inch drive and access the 3.5-inch drive bay. CAUTION: Ensure that the computer is turned off and that the power cord is disconnected from the electrical outlet before proceeding. 2. If you are installing a drive in a bay covered by a bezel blank, remove the front bezel then remove the bezel blank. See Removing Bezel Blanks on page 55 for more information. 3. Install guide screws in the holes on each side of the drive. Figure 3-29 Installing Guide Screws (Media Card Reader Shown) 4. Position the guide screws on the drive into the J-slots in the drive bay. Then slide the drive toward the front of the computer until it locks into place. Figure 3-30 Installing a Drive into the 3.5-inch Drive Bay (Media Card Reader Shown) Installing and Removing Drives 77 5. Connect the appropriate drive cables: a. If installing a second hard drive, connect the power cable (1) and data cable (2) to the rear of the drive and connect the other end of the data cable to the white connector on the system board labeled SATA1. Figure 3-31 Connecting the Secondary Hard Drive Power Cable and Data Cable b. If installing a media card reader, connect the USB cable from the media card reader to the USB connector on the system board labeled MEDIA. Figure 3-32 Connecting the Media Card Reader USB Cable NOTE: Refer to System Board Connections on page 57 for an illustration of the system board drive connectors. 78 6. Replace the 5.25-inch drive. 7. Replace the front bezel (if removed) and access panel. 8. If the computer was on a stand, replace the stand. Chapter 3 MultiSeat ms6200 Desktop Hardware Upgrades 9. Reconnect the power cord and turn on the computer. 10. Lock any security devices that were disengaged when the access panel was removed. Removing and Replacing the Primary 3.5-inch Internal Hard Drive NOTE: Before you remove the old hard drive, be sure to back up the data from the old hard drive so that you can transfer the data to the new hard drive. The preinstalled 3.5-inch hard drive is located under the power supply. To remove and replace the hard drive: 1. Remove/disengage any security devices that prohibit opening the computer. 2. Remove all removable media, such as compact discs or USB flash drives, from the computer. 3. Turn off the computer properly through the operating system, then turn off any external devices. 4. Disconnect the power cord from the power outlet and disconnect any external devices. CAUTION: Regardless of the power-on state, voltage is always present on the system board as long as the system is plugged into an active AC outlet. You must disconnect the power cord to avoid damage to the internal components of the computer. 5. If the computer is on a stand, remove the computer from the stand. 6. Remove the computer access panel. 7. Rotate the drive cage for internal drives to its upright position. Figure 3-33 Rotating the Drive Cage Up Installing and Removing Drives 79 8. Rotate the power supply to its upright position. The hard drive is located beneath the power supply. Figure 3-34 Raising the Power Supply 9. Disconnect the power cable (1) and data cable (2) from the back of the hard drive. Figure 3-35 Disconnecting the Hard Drive Cables 80 Chapter 3 MultiSeat ms6200 Desktop Hardware Upgrades 10. Press down on the green release latch next to the hard drive (1). While holding the latch down, slide the drive forward until it stops, then lift the drive up and out of the bay (2). Figure 3-36 Removing the Hard Drive 11. To install a hard drive, you must transfer the silver and blue isolation mounting guide screws from the old hard drive to the new hard drive. Figure 3-37 Installing Hard Drive Guide Screws Installing and Removing Drives 81 12. Align the guide screws with the slots on the chassis drive cage, press the hard drive down into the bay, then slide it back until it stops and locks in place. Figure 3-38 Installing the Hard Drive 13. Connect the power cable (1) and data cable (2) to the back of the hard drive. NOTE: If the system has only one SATA hard drive, the data cable must be connected to the dark blue connector labeled SATA0 on the system board to avoid any hard drive performance problems. Figure 3-39 Connecting the Hard Drive Cables 14. Rotate the drive cage for internal drives and the power supply down to their normal positions. 15. Replace the access panel. 16. If the computer was on a stand, replace the stand. 17. Reconnect the power cord and turn on the computer. 18. Lock any security devices that were disengaged when the access panel was removed. 82 Chapter 3 MultiSeat ms6200 Desktop Hardware Upgrades A Specifications Table A-1 Specifications Desktop Dimensions (in the desktop position) Height 3.95 in 10.0 cm Width 13.3 in 33.8 cm Depth 14.9 in 37.8 cm Approximate Weight 19 lb 8.6 kg Weight Supported (maximum distributed load in desktop position) 77 lb 35 kg Operating 50° to 95°F 10° to 35°C Nonoperating -22° to 140°F -30° to 60°C Temperature Range NOTE: Operating temperature is derated 1.0° C per 300 m (1000 ft) to 3000 m (10,000 ft) above sea level; no direct sustained sunlight. Maximum rate of change is 10° C/Hr. The upper limit may be limited by the type and number of options installed. Relative Humidity (noncondensing) Operating 10-90% 10-90% Nonoperating (38.7°C max wet bulb) 5-95% 5-95% Operating 10,000 ft 3048 m Nonoperating 30,000 ft 9144 m Max STD PS 1063 BTU/hr 268 kg-cal/hr Typical STD PS idle 287 BTU/hr 72 kg-cal/hr Max EPA 87/89/85% @ 20/50/100% load PS 941 BTU/hr 237 kg-cal/hr Typical EPA 87/89/85% @ 20/50/100% load PS idle 238 BTU/hr 60 kg-cal/hr Maximum Altitude (unpressurized) Heat Dissipation 83 Table A-1 Specifications (continued) Power Supply 115V 230V Operating Voltage Range (STD PS) 90-264 VAC 90-264 VAC Operating Voltage Range (EPA 87/89/85% @ 20/50/100% load PS) 90-264 VAC 90-264 VAC Rated Voltage Range (STD PS) 100-240 VAC 100-240 VAC Rated Voltage Range (EPA 87/89/85% @ 20/50/100% load PS) 100-240 VAC 100-240 VAC Rated Line Frequency 50-60 Hz 50-60 Hz Power Output 240W 240W STD PS 4A @ 100 VAC 2A @ 230 VAC EPA 87/89/85% @ 20/50/100% load PS 4A @ 100 VAC 2A @ 230 VAC Rated Input Current (maximum)1 1 84 This system utilizes an active power factor corrected power supply. This allows the system to pass the CE mark requirements for use in the countries of the European Union. The active power factor corrected power supply also has the added benefit of not requiring an input voltage range select switch. Appendix A Specifications B Battery Replacement The battery that comes with the computer provides power to the real-time clock. When replacing the battery, use a battery equivalent to the battery originally installed in the computer. The computer comes with a 3-volt lithium coin cell battery. WARNING! The computer contains an internal lithium manganese dioxide battery. There is a risk of fire and burns if the battery is not handled properly. To reduce the risk of personal injury: Do not attempt to recharge the battery. Do not expose to temperatures higher than 60°C (140ºF). Do not disassemble, crush, puncture, short external contacts, or dispose of in fire or water. Replace the battery only with the HP spare designated for this product. CAUTION: Before replacing the battery, it is important to back up the computer CMOS settings. When the battery is removed or replaced, the CMOS settings will be cleared. Static electricity can damage the electronic components of the computer or optional equipment. Before beginning these procedures, ensure that you are discharged of static electricity by briefly touching a grounded metal object. NOTE: The lifetime of the lithium battery can be extended by plugging the computer into a live AC wall socket. The lithium battery is only used when the computer is NOT connected to AC power. HP encourages customers to recycle used electronic hardware, HP original print cartridges, and rechargeable batteries. For more information about recycling programs, go to http://www.hp.com/ recycle. 1. Remove/disengage any security devices that prohibit opening the computer. 2. Remove all removable media, such as compact discs or USB flash drives, from the computer. 3. Turn off the computer properly through the operating system, then turn off any external devices. 4. Disconnect the power cord from the power outlet and disconnect any external devices. CAUTION: Regardless of the power-on state, voltage is always present on the system board as long as the system is plugged into an active AC outlet. You must disconnect the power cord to avoid damage to the internal components of the computer. 5. If the computer is on a stand, remove the computer from the stand. 6. Remove the access panel. 85 7. Locate the battery and battery holder on the system board. NOTE: On some computer models, it may be necessary to remove an internal component to gain access to the battery. 8. Depending on the type of battery holder on the system board, complete the following instructions to replace the battery. Type 1 a. Lift the battery out of its holder. Figure B-1 Removing a Coin Cell Battery (Type 1) b. Slide the replacement battery into position, positive side up. The battery holder automatically secures the battery in the proper position. Type 2 a. To release the battery from its holder, squeeze the metal clamp that extends above one edge of the battery. When the battery pops up, lift it out (1). b. To insert the new battery, slide one edge of the replacement battery under the holder’s lip with the positive side up. Push the other edge down until the clamp snaps over the other edge of the battery (2). Figure B-2 Removing and Replacing a Coin Cell Battery (Type 2) 86 Appendix B Battery Replacement Type 3 a. Pull back on the clip (1) that is holding the battery in place, and remove the battery (2). b. Insert the new battery and position the clip back into place. Figure B-3 Removing a Coin Cell Battery (Type 3) NOTE: After the battery has been replaced, use the following steps to complete this procedure. 9. Replace the access panel. 10. If the computer was on a stand, replace the stand. 11. Plug in the computer and turn on power to the computer. 12. Reset the date and time, your passwords, and any special system setups using Computer Setup. 13. Lock any security devices that were disengaged when the access panel was removed. 87 C Installing a Security Lock The security locks displayed below and on the following pages can be used to secure the computer. HP/Kensington MicroSaver Security Cable Lock Figure C-1 Installing a Cable Lock 88 Appendix C Installing a Security Lock Padlock Figure C-2 Installing a Padlock Padlock 89 HP Business PC Security Lock 1. Fasten the security cable by looping it around a stationary object. Figure C-3 Securing the Cable to a Fixed Object 2. Insert the Kensington lock into the Kensington lock slot on the back of the monitor and secure the lock to the monitor by inserting the key into the key hole on the rear of the lock and rotating the key 90 degrees. Figure C-4 Installing the Kensington Lock on the Monitor 90 Appendix C Installing a Security Lock 3. Slide the security cable through the hole in the Kensington lock on the rear of the monitor. Figure C-5 Securing the Monitor 4. Use the bracket provided in the kit to secure other peripheral devices by laying the device cable across the center of the bracket (1) and inserting the security cable through one of the two holes in the bracket (2). Use the hole in the bracket that best secures the peripheral device cable. Figure C-6 Securing Peripheral Devices (Printer Shown) HP Business PC Security Lock 91 5. Thread the keyboard and mouse cables through the computer chassis lock. Figure C-7 Threading the Keyboard and Mouse Cables 6. Screw the lock to the chassis in the thumbscrew hole using the screw provided. Figure C-8 Attaching the Lock to the Chassis 92 Appendix C Installing a Security Lock 7. Insert the plug end of the security cable into the lock (1) and push the button in (2) to engage the lock. Use the key provided to disengage the lock. Figure C-9 Engaging the Lock 8. When complete, all devices in your workstation will be secured. Figure C-10 Secured Workstation HP Business PC Security Lock 93 Front Bezel Security The front bezel can be locked in place by installing a security screw provided by HP. To install the security screw: 1. Remove/disengage any security devices that prohibit opening the computer. 2. Remove all removable media, such as compact discs or USB flash drives, from the computer. 3. Turn off the computer properly through the operating system, then turn off any external devices. 4. Disconnect the power cord from the power outlet and disconnect any external devices. CAUTION: Regardless of the power-on state, voltage is always present on the system board as long as the system is plugged into an active AC outlet. You must disconnect the power cord to avoid damage to the internal components of the computer. 5. If the computer is on a stand, remove the computer from the stand. 6. Remove the access panel and front bezel. 7. Remove one of the five silver 6-32 standard screws located on the front of the chassis behind the bezel. Figure C-11 Retrieving the Front Bezel Security Screw 8. 94 Replace the front bezel. Appendix C Installing a Security Lock 9. Install the security screw next to the middle front bezel release tab to secure the front bezel in place. Figure C-12 Installing the Front Bezel Security Screw 10. Replace the access panel. 11. If the computer was on a stand, replace the stand. 12. Reconnect the power cord and turn on the computer. 13. Lock any security devices that were disengaged when the access panel was removed. Front Bezel Security 95 D Electrostatic Discharge A discharge of static electricity from a finger or other conductor may damage system boards or other static-sensitive devices. This type of damage may reduce the life expectancy of the device. Preventing Electrostatic Damage To prevent electrostatic damage, observe the following precautions: ● Avoid hand contact by transporting and storing products in static-safe containers. ● Keep electrostatic-sensitive parts in their containers until they arrive at static-free workstations. ● Place parts on a grounded surface before removing them from their containers. ● Avoid touching pins, leads, or circuitry. ● Always be properly grounded when touching a static-sensitive component or assembly. Grounding Methods There are several methods for grounding. Use one or more of the following methods when handling or installing electrostatic-sensitive parts: ● Use a wrist strap connected by a ground cord to a grounded workstation or computer chassis. Wrist straps are flexible straps with a minimum of 1 megohm +/- 10 percent resistance in the ground cords. To provide proper ground, wear the strap snug against the skin. ● Use heelstraps, toestraps, or bootstraps at standing workstations. Wear the straps on both feet when standing on conductive floors or dissipating floor mats. ● Use conductive field service tools. ● Use a portable field service kit with a folding static-dissipating work mat. If you do not have any of the suggested equipment for proper grounding, contact an HP authorized dealer, reseller, or service provider. NOTE: For more information on static electricity, contact an HP authorized dealer, reseller, or service provider. 96 Appendix D Electrostatic Discharge E Computer Operating Guidelines, Routine Care and Shipping Preparation Computer Operating Guidelines and Routine Care Follow these guidelines to properly set up and care for the computer and monitor: ● Keep the computer away from excessive moisture, direct sunlight, and extremes of heat and cold. ● Operate the computer on a sturdy, level surface. Leave a 10.2-cm (4-inch) clearance on all vented sides of the computer and above the monitor to permit the required airflow. ● Never restrict the airflow into the computer by blocking any vents or air intakes. Do not place the keyboard, with the keyboard feet down, directly against the front of the desktop unit as this also restricts airflow. ● Never operate the computer with the access panel or any of the expansion card slot covers removed. ● Do not stack computers on top of each other or place computers so near each other that they are subject to each other’s re-circulated or preheated air. ● If the computer is to be operated within a separate enclosure, intake and exhaust ventilation must be provided on the enclosure, and the same operating guidelines listed above will still apply. ● Keep liquids away from the computer and keyboard. ● Never cover the ventilation slots on the monitor with any type of material. ● Install or enable power management functions of the operating system or other software, including sleep states. ● Turn off the computer before you do either of the following: ◦ Wipe the exterior of the computer with a soft, damp cloth as needed. Using cleaning products may discolor or damage the finish. ◦ Occasionally clean the air vents on all vented sides of the computer. Lint, dust, and other foreign matter can block the vents and limit the airflow. Computer Operating Guidelines and Routine Care 97 Optical Drive Precautions Be sure to observe the following guidelines while operating or cleaning the optical drive. Operation ● Do not move the drive during operation. This may cause it to malfunction during reading. ● Avoid exposing the drive to sudden changes in temperature, as condensation may form inside the unit. If the temperature suddenly changes while the drive is on, wait at least one hour before you turn off the power. If you operate the unit immediately, it may malfunction while reading. ● Avoid placing the drive in a location that is subject to high humidity, extreme temperatures, mechanical vibration, or direct sunlight. Cleaning ● Clean the panel and controls with a soft, dry cloth or a soft cloth lightly moistened with a mild detergent solution. Never spray cleaning fluids directly on the unit. ● Avoid using any type of solvent, such as alcohol or benzene, which may damage the finish. Safety If any object or liquid falls into the drive, immediately unplug the computer and have it checked by an authorized HP service provider. Shipping Preparation Follow these suggestions when preparing to ship the computer: 1. Back up the hard drive files on PD discs, tape cartridges, CDs, or USB flash drives. Be sure that the backup media is not exposed to electrical or magnetic impulses while stored or in transit. NOTE: The hard drive locks automatically when the system power is turned off. 2. Remove and store all removable media. 3. Turn off the computer and external devices. 4. Disconnect the power cord from the electrical outlet, then from the computer. 5. Disconnect the system components and external devices from their power sources, then from the computer. NOTE: Ensure that all boards are seated properly and secured in the board slots before shipping the computer. 6. 98 Pack the system components and external devices in their original packing boxes or similar packaging with sufficient packing material to protect them. Appendix E Computer Operating Guidelines, Routine Care and Shipping Preparation Index Symbols/Numerics , ms6200 65 A audio connectors 2, 4 B battery replacement 85 C cable lock 88 computer access panel, ms6005 removing 10 replacing 11 computer access panel, ms6200 removing 52 replacing 53 computer operating guidelines 97 connecting drive cables, ms6005 29 connecting drive cables, ms6200 68 D DIMMs. See memory drives, ms6005 connecting cables 29 installing 29 locations 28 drives, ms6200 connecting cables 68 installing 68 locations 67 E electrostatic discharge, preventing damage 96 expansion card, ms6005 installing 21 removing 21 slot locations 21 expansion card, ms6200 installing 63 removing 63 slot locations 63 expansion slot cover, ms6005 removing 23 replacing 25 expansion slot cover, ms6200 removing 64 replacing 65 F front bezel security 94 front bezel, ms6005 removing 12 removing blanks 13 replacing 14 front bezel, ms6200 removing 54 removing blanks 55 replacing 55 front panel components 2 G grounding methods 96 guide screws SFF location 68 guide screws, ms6005 29 guide screws, ms6200 68 H hard drive, ms6005 installing 41 installing secondary 39 removing 41 hard drive, ms6200 installing 79 installing secondary 77 removing 79 headphone connector 2 HP Business PC Security Lock 90 I installation guidelines, ms6005 8 installation guidelines, ms6200 50 installing battery 85 installing, ms6005 drive cables 29 expansion card 21 guide screws 29 hard drive 41 media card reader 39 memory 16 optical drive 34 removable hard drive 45 installing, ms6200 drive cables 68 expansion card 63 guide screws 68 hard drive 79 media card reader 77 memory 58 optical drive 72 K Kensington lock 88 keyboard components 5 connector 4 Index 99 L line-in connector 4 line-out connector 4 locks 88 cable lock 88 front bezel 94 HP Business PC Security Lock 90 padlock 89 M media card reader features 3 media card reader, ms6005 installing 39 removing 37 media card reader, ms6200 installing 77 removing 75 memory, ms6005 installing 16 populating sockets 17 specifications 16 memory, ms6200 installing 58 populating sockets 59 specifications 58 microphone connector 2 monitor connector DisplayPort 4 VGA 4 mouse connector 4 ms6005 3.5-inch drive, removing 37 5.25-inch drive, installing 34 5.25-inch drive, removing 32 computer access panel, removing 10 computer access panel, replacing 11 connecting drive cables 29 drive locations 28 drives, installing 29 drives, removing 29 expansion slot cover 25 expansion slot cover, removing 23 front bezel, removing 12 guide screws 29 hard drive, installing 39, 41 100 Index hard drive, removing 41 installation guidelines 8 installing expansion card 21 installing memory 16 media card reader, installing 39 media card reader, removing 37 memory specifications 16 optical drive, installing 34 optical drive, removing 32 PCI card, removing 24 PCI Express card location 21 PCI Express card, removing 25 populating DIMM sockets 17 removable hard drive, installing 45 removable hard drive, replacing 45 removing bezel blanks 13 removing expansion card 21 replacing front bezel 14 system board drive connections 31 tower orientation 15 ms6200 3.5-inch drive, removing 75 5.25-inch drive, installing 72 5.25-inch drive, removing 70 computer access panel, removing 52 computer access panel, replacing 53 connecting drive cables 68 drive locations 67 drives, installing 68 drives, removing 68 expansion slot cover 65 expansion slot cover, removing 64 front bezel, removing 54 guide screws 68 hard drive, installing 77, 79 hard drive, removing 79 installation guidelines 50 installing expansion card 63 installing memory 58 media card reader, installing 77 media card reader, removing 75 memory specifications 58 optical drive, installing 72 optical drive, removing 70 PCI card, removing 64 PCI Express card, removing 65 populating DIMM sockets 59 removing bezel blanks 55 removing expansion card 63 replacing front bezel 55 system board connections 57 tower orientation 56 N network connector 4 O optical drive cleaning 98 precautions 98 optical drive, ms6005 installing 34 removing 32 optical drive, ms6200 installing 72 removing 70 P padlock 89 PCI card 21 PCI card, ms6005 24 PCI card, ms6200 64 PCI Express card, ms6005 25 PCI Express card, ms6200 power supply 84 product ID location 7 21, 65 R rear panel components 4 removable hard drive, ms6005 replacing 45 removing battery 85 removing, ms6005 bezel blanks 13 computer access panel 10 expansion card 21 expansion slot cover 23 front bezel 12, 54 hard drive 41 media card reader 37 optical drive 32 PCI card 24 PCI Express card 25 removing, ms6200 bezel blanks 55 computer access panel 52 expansion card 63 expansion slot cover 64 hard drive 79 media card reader 75 optical drive 70 PCI card 64 W Windows Logo key 6 S safety 98 security 88 cable lock 88 front bezel 94 HP Business PC Security Lock 90 padlock 89 serial connector 4 serial number location 7 shipping preparation 98 specifications computer 83 specifications, ms6005 memory 16 specifications, ms6200 memory 58 static electricity, preventing damage 96 system board connections, ms6200 57 system board drive connections, ms6005 31 T tower orientation, ms6005 15 tower orientation, ms6200 56 U USB ports front panel 2 rear panel 4 V ventilation guidelines 97 Index 101