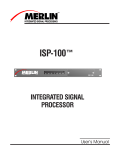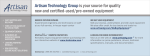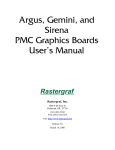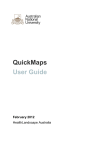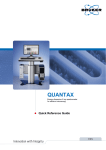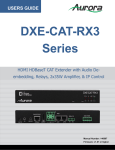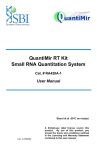Download Electro-Voice Merlin ISP-100 User`s manual
Transcript
QuickBUILD QuickMAP Creation Software Users Manual TABLE OF CONTENTS SECTION 1 – INTRODUCTION An Overview of the ISP-100 Hardware Introduction to the ISP-100 MAPTool Software SECTION 2 – INSTALLATION Computer Requirements for running MAPTool Installing MAPTool on Your Computer SECTION 3 – ISP-100 DSP ARCHITECTURE ISP-100 Input/Output Capabilities DSP “Processing Engine” I/O Interconnect SECTION 4 – BUILDING A QuickMAP The Device Menu Monitoring DSP Resource Meters Selecting and Placing Inputs (Gain) Selecting and Placing Outputs (Dither) Selecting and Placing Processing Devices Editing Device Parameters 1. Filter Tool Parameters 2. Crossover Parameters 3. Delay Parameters 4. Compressor, Limiter, and Gate Side Chain Parameters 5. Renaming Devices Moving Devices Deleting Devices Wiring Devices Choosing a Line Style Wiring the Selector (Router) Device Wiring the Combiner (Mixer) Device Meter Dialog Window Naming Outputs DSP Resource Errors Wiring Errors Delay Compensation Saving and Opening .qms Files 2 SECTION 5 – Documenting Your System Defining System Description Printing System Block Diagram Printing System Resources and Device Usage SECTION 6 – Advanced Design (Under Construction) 3 SECTION 1 – INTRODUCTION ___________________________________ An Overview of the ISP-100 The ISP-100 is the first in a line of high quality signal processing products from Telex Communication’s Merlin division. Merlin represents a continued commitment to understanding and meeting our customers needs through the development of innovative and intuitive solutions. The ISP-100 is designed with flexibility in mind, providing a powerful tool that allows you to adapt to ever-changing markets and applications. The utmost in quality is also a prime directive in the design and manufacture of this, as well as all future products from Merlin. A versatile platform, utilizing the latest in DSP technology, allows Merlin to quickly adapt to new market demands and continually changing improvements and advancements in the semiconductor industry. A series of pre-defined, signal path topologies, called QuickMaps are offered, which enable the designer to quickly define the system’s processing structure. This approach allows for a continuation of new processing solutions and/or variations, providing “market specific” templates to help minimize your design time, and increase your profit. The introduction of the QuickBUILD design software offers the designer or installer the ability to create custom mappings in a matter of minutes. Since this single rack space unit can replace a multitude of traditional analog components, time and money savings are realized in reduced labor costs for wire harnessing, rack size and assembly, and minimized failure due to connection solder joints. As a result of this consolidation of processing, overall system performance and audio integrity is greatly increased. An ergonomically designed software interface called VUE-IT provides graphic control panels with the “conventional” look of signal processors, as well as an advanced and easy to use filter tool, which graphically displays the configuration of your filter block settings. One of the most impressive and unique features of the ISP-100 is the configurable input/output (I/O). This feature allows the designer or installer to select between analog input or output modules, and/or a digital input/output combination module. These modules are two channel units and can be intermixed between analog and digital, providing a variety of I/O combinations. The ISP-100 supports a maximum of 4 inputs, with a maximum of eight outputs, thus offering combinations like 2x4, 2x6, 2x8, 4x4, 4x6, or, 2 in digital x 8 out analog, and so on. The current series of QuickMaps support most of these I/O configurations, with more on the drawing board to be released soon. 4 Because of our commitment to providing the utmost in audio quality, the dynamic range of the ISP-100 rivals anything currently on the market. The Audio Precision 2, the testing standard for digital audio equipment, resolves signals down to –125 dBFS; at this level the ISP-100 is still performing exceptionally. Propagation time is minimized in the ISP-100. No more than two milliseconds of delay is introduced from any analog input to analog output with full processing. The ISP-100 is flexible. A General Purpose Interface (GPI) allows multiple system configurations to be selected without the need of a PC to control the unit. This is accomplished through user-supplied contact closures. This interface allows users to change system settings directly and/or scroll through various settings. Introduction to the ISP-100 QuickBUILD Design Software The Merlin ISP-100 QuickBUILD design software is a companion to the ISP100 VUE-IT setup and control software. This software allows a system designer or installer the ability to create application specific, custom QuickMAPs in a short period of time. These “mappings”, or audio topologies, can be created from scratch, or, existing QuickMAPs can be loaded and then modified if you only require a variation of a previously built map. Modifying existing maps can obviously save a great deal of time. When building a system in QuickBUILD, you will be placing blocks on your screen that represent the various processing devices available. These are representations only, and do not contain device control objects. You will not be able to make control changes until you are running your design in the VUEIT software. Since the purpose of this software is to simply design an “audio map”, this should not present any problems. The QuickBUILD software is a 32 bit application and can only be run on Windows 95 or higher operating system. This software is designed to run independent of the ISP-100 hardware, allowing system designs to be created prior to receiving hardware. We do however suggest that you test any new mappings by downloading them into to the ISP-100 hardware prior to installation for assurance that there are no errors in the QuickBUILD design. The QuickBUILD software will alert you of possible DSP resource errors during the design phase, but we feel that testing the hardware is a prudent safety precaution. An additional net result of the development of this software was a more efficient use of DSP resources, allowing for additional processing capabilities. Added to the exceptional features of the ISP-100 hardware, we feel that this combination will provide you with a powerful and flexible tool to cost-effectively solve many of your installation needs. It will be very important to understand the DSP input/output architecture of the ISP-100 in order to fully utilize DSP resources. Please read the subsequent section called DSP “Processing Engine” I/O Interconnect. 5 SECTION 2 – QuickBUILD SOFTWARE INSTALLATION ___________________________________ Minimum Computer Requirements for Running QuickBUILD An IBM compatible computer with an 80486 DX2 66 (or higher) processor, running Microsoft Windows 95 (or higher) operator system. 8 MB of ram. 5 MB of available hard drive space. 3.5 high-density disk drive. Monitor resolution of 640x480, 256 colors. A mouse or other pointing device supported by Windows. Communications port with 16550 UART recommended. (Required for VUEIT software only. Not necessary for QuickBUILD by itself.) Installing QuickBUILD on Your Computer As previously mentioned, QuickBUILD is a 32 bit application and can only be run on a Windows 95 (or higher) operating system. Close all programs before installing QuickBUILD software. Insert the QuickBUILD installation disk in your 3.5-inch floppy drive. From the Windows 95 desktop, click Start. Select Run from the Start menu. Type A:\setup.exe. Click the “OK” button. Follow the QuickBUILD software installation instructions as they appear on the screen. 6 SECTION 3 – ISP-100 DSP ARCHITECTURE ___________________________________ ISP-100 Input/Output Capabilities As mentioned previously, one of the most impressive and unique features of the ISP-100 is the configurable input/output (I/O). This feature allows the designer or installer to select between analog input or output modules, and/or digital input/output combination modules to accommodate specific application needs without having to pay for unused I/O. These modules are two channel units and can be intermixed between analog and digital, providing a variety of I/O combinations. When using analog modules, the ISP-100 supports a maximum of 4 inputs (MIM modules), with a maximum of eight outputs (MOM modules), thus offering combinations like 2x2, 2x4, 2x6, 2x8, 4x4, and 4x6. If an MDM-1 digital module is installed in slot 2, a 4x8 I/O configuration can be achieved. Here is a look at the I/O module bays of the ISP-100. It will be helpful to have a “mental picture” of the I/O structure of the ISP-100 when designing systems in QuickBUILD. INPUTS/OUTPUTS SLOT 5 SLOT 4 SLOT 3 SLOT 2 SLOT 1 5a 4a 3a 2a 1a 5b 4b 3b 2b 1b Figure 1. SLOT 1 – Input only SLOT 2 – Input and/or Output SLOT 3 – Output Only SLOT 4 – Output Only SLOT 5 – Output Only (MIM or MDM) (MIM, MOM, or MDM) (MOM or MDM) (MOM or MDM) (MOM or MDM) ANALOG AND DIGITAL I/O SLOT CONFIGURATIONS: 2X2 2X6 4X6 Input= SLOT 1 Output= SLOT 5. Input= SLOT 1 Output= SLOTS 3, 4, 5. Input= SLOTS 1,2 Output= SLOTS 3,4,5. 2X4 2X8 Input= SLOT1 Output= SLOT 3, 5. Input= SLOT1 Output= SLOTS 2, 3, 4, 5. DIGITAL I/O CARD – SLOT 2 CONFIGURATION: 4X8 Input= SLOTS 1,2* Output= SLOTS 3,4,5. *MDM-1 DIGITAL CARD Understanding this I/O structure will also be helpful when specifying or ordering ISP-100 hardware. 7 DSP “Processing Engine” I/O Interconnect The ISP-100’s processing engine is comprised of three Motorola 56004 DSP chips. There is a specific input/output interconnect between these chips that needs to be understood before working with the QuickBUILD software. Here is a diagram of the DSP interconnects: (*Slot 2 Can Be Input and/or Output) Figure 2. As you can see from the diagram, DSP 1 is responsible for accepting input signals from slots 1 and 2, inputs 1a, 1b, 2a, and 2b. DSP 2 is responsible for output on slots 2 and 3, output 2a, 2b, 3a, and 3b. DSP 3 is responsible for output on slots 4 and 5, output 4a, 4b, 5a, and 5b. The interconnects between DSP chips are labeled by TX and RX designators. The “T” in TX stands for “Transmit” and the “R” in RX stands for Receive. Each Motorola 56004 is capable of four inputs, or receive channels, and six outputs, or transmit channels. They are labeled as follows: INPUTS: OUTPUTS: RX0L RX0R RX1L RX1R TX0L TX0R TX1L TX1R TX2L TX2R To simplify the diagram, only the TX designators for DSP 1 and one pair of TX designators for DSP 2 have been labeled. 8 When you begin wiring devices together in QuickBUILD, the software will automatically choose the appropriate TX and RX path for you. Occasionally you may have to “force” a connect path and understanding these terms and interconnect structure will be helpful. This procedure will be discussed in detail in the Advanced Design section of this manual. 9 SECTION 4 – BUILDING A QuickMAP ___________________________________ Monitoring DSP Resource Meters As described in the previous section, the ISP-100 utilizes three DSP chips to generate the various processing device algorithms. In the QuickBUILD software, you will be shown a series of DSP resource meters for each of the three chips. These meters provide a real-time estimate of DSP resource usage, thus giving you a guideline on how many devices you can place in a given chip. An accurate resource accounting may be requested from the “QMap Information” report found in the “Edit” menu. Keep in mind that the DSP resource meters are only estimates of DSP resource usage, and all designs should be periodically monitored in the “QMap Information” report to know that your design will “fit” within the DSP capabilities of the ISP-100. Here is what the DSP resource meters look like: Figure 3. Figure 3’s meter settings represent your total resources available for all three chips. (This is what your resource meters look like when you begin a new QuickMAP.) X, Y, and P are DSP memory resources (measured in words), and C represents DSP cycles. The “C” meter, or DSP cycles, will be your most commonly watched resource. We will discuss X, Y, and P memory in more detail in the Advanced Design section of this manual. A certain amount of resources are necessary for the operating system to function, which accounts for the partial usage of each meter. As a “rule of thumb”, we do not recommend that you allow your DSP cycles to fall below 100. When you select a device to be placed on the screen, you will be given a choice as to which DSP chip it will reside in. As soon as the device is placed on the screen, you will immediately see the DSP usage impact of that device. The devices will be color-coded as to which DSP they reside in. Devices in DSP #1 will be Yellow. Devices in DSP #2 will be Green. And Devices in DSP #3 will be Blue. 10 The Device Menu You can select a device to be placed on the screen from either the Components menu in the Menu Tool Bar. (The Component menu can also be accessed by clicking your right mouse button while your mouse pointer is anywhere on the white area of the screen.) Figure 4. Or devices can be selected directly from the Tool Bar: Figure 5. As you can see in figure 5, some of the device names are truncated for space considerations. To select a device, simply click on the device with the left mouse button. A dialog box will appear requesting certain information from you. Most of the time, the dialog box will be asking which DSP you wish the device to be placed in. We will examine the various dialog boxes for each device in the next three chapters. 11 Selecting and Placing Inputs (Gain) The first recommended step in building a system is to identify your inputs. The inputs are linked to the Gain device in the component menu. When you select a Gain device, the following dialog box will appear: Figure 6. You will first want to select which physical input on the ISP-100 the Gain device will be linked to. (Refer to figures 1 and 2.) As you recall, slot 1 can be input only, and slot 2 can be input or output. Therefore your input choices are 1a, 1b, 2a, and 2b. Figure 7. Normally you will start building inputs in that order, so your first selection would be 1a. You can rename the Gain device at this point also by typing a new name in the “Name” window, or you can rename devices at a later point under the device edit function. There are two other windows in this dialog box where values can be entered. The RID (Relative Identification) box and the DSP box. The QuickBUILD software will automatically fill in the correct values for you. Under normal circumstances, you would not alter these values after the software has assigned values to them. Working with these windows will be discussed in the Advanced Design section. 12 After you have chosen an input for your Gain device, click the “OK” button. You will then see a Gain device block attached to your mouse pointer. This will allow you to place the device where you want it. When you have chosen a position for the device, click you left mouse button and the device will remain at that location. (There is a grid that the devices will lock to.) You can move the device at a later point if you wish to. Figure 8. To move the device, place your mouse pointer over the device, hold your left mouse button, and move the device. Selecting and Placing Outputs (Dither) You may also want to define your outputs in the early stage of design. This is entirely up to you whether you define them first or at the end of your design. The outputs are linked to the Dither device. (The Dither device is used to adjust bit resolution for digital outputs. See the ISP-100 manual for more detailed information.) When you select the Dither device from the device menu, you will first see a sub-menu prompting you to place the output in either DSP #2 or DSP #3 (Figure 9). As you recall from Section Three, DSP 2 handles outputs 2a, 2b, 3a, and 3b, and DSP 3 handles 4a, 4b, 5a, and 5b. It is helpful to “think ahead” as to how you may want the ISP-100 wired at installation time. Figure 9. 13 When you have made your decision, mouse click on the appropriate DSP. You will then see this dialog window. This is the dialog window for DSP 2: Figure 10. If your system is using analog converter cards and you are building a four input design, an input card will occupy Slot 2 and therefore you will avoid using outputs 2a and 2b. (Using an MDM-1 digital card in Slot two will allow you to use that port for both two channels of input and two channels of output simultaneously.) If your system is two inputs and six or less outputs, we recommend that you leave slot two “empty”. This will allow you to easily add either two more inputs OR two more outputs for future system expansion. The input select box will be automatically set when you wire something to this output, so disregard this box for now. As mentioned before, you can rename this device now or edit it later. As you move your mouse pointer over the various devices on your screen, you will see the name of that device. This will either be the default name or a name you have chosen. As you move the pointer over the input and output triangles, you will see what I/O port they are attached to: Figure 11. 14 Selecting and Placing Processing Devices To select processing devices, follow the same procedure as selecting inputs and outputs, except you will not see any dialog windows*. As you select a device, you will be prompted to place it in either DSP #1, DSP #2, or DSP #3. Figure 12. * The delay device will have a dialog window prompting you to select the maximum delay time for that device. At this point you will be placing the devices you need for your specific application while trying to “fill up” the DSPs for maximum resource usage. You may want to build your system from input to output, filling up DSP chip #1 first, and then chips 2 and 3 relative to your assigned outputs. Or you may want to build from the input forward and output backward and meet in the middle. If your design requires the maximum amount of DSP available, “trial and error” may be necessary to make full use of all DSP resources. Editing Device Parameters To edit device parameters, place your mouse pointer over the device you wish to edit and “right click” your mouse. You will then see a sub-menu on the screen that looks like this: Figure 13. To edit the device parameters, click “Edit”. The edit windows for each device will vary depending on that device’s function. Most edit functions will not effect DSP resources with the exception of the Filter Tool and the Crossovers. When editing the Filter and Crossover devices, you can choose how many filter bands reside in each device. The number of filter bands in a device can dramatically effect DSP resources. Therefore, you may want to try to select the desired number of filter bands in these devices as you place them on the screen. 15 You can always adjust this number at a later time to make your system “fits” in the given amount of DSP. We will discuss editing these devices next. 1. Editing Filter Tool Parameters Right mouse click on the Filter device and select “Edit”. You will then see this dialog window: Figure 14. The number of filter bands for each filter device defaults to three. The range of filters available for each filter is 1 to 10*. To change the number of filters, either type the value in, or use the up or down arrows to select the number of desired filters and click the “OK” button. You will then see the DSP Resource meters for the specified DSP chip adjust accordingly. The QuickBUILD software automatically places filter bands in the Y memory of the DSP. We will discuss selecting X memory in the Advanced Design section. * 10 filter bands is the largest number that ergonomically fits in a single VUE-IT Filter Tool window. If you require more than 10 bands at a given point in your design, place two (or more) filter devices next to each other. 16 2. Editing Crossover Parameters The Crossover devices in QuickBUILD will allow you to create filter devices after each output of that given crossover. This is accomplished in the Crossover Edit dialog window. After selecting and placing the desired crossover, right click and select “Edit”. For this example, we will look at a four-way crossover dialog window: Figure 15. If you desire to have a Filter Tool after any or all of the crossover outputs, you can select the number of bands for those devices here. You can also select which DSP chip these filters reside in, but there are some rules: a) If you place your crossover in DSP #1, the filters can be placed in either DSP 1, DSP 2, or DSP 3. b) If you place your crossover in DSP # 2, the filters can only be placed in DSP 2 or DSP 3. c) If you place your crossover in DSP #3, the filters can only reside in DSP 3. This feature can prove beneficial when you are trying to “shuffle” around DSP resources. The same rule applies regarding Y memory placement as mentioned in Editing Filter Tool Parameters. 17 After you have selected the desired number of filters, click the “OK” button. You will then see a series dialog windows relating to each crossover output. They will look like this: Figure 16. You will see one of these dialog windows for every output of the chosen crossover, if additional filters for that output have been selected. (If no additional filters have been selected for any or all of the Crossover outputs, you will be prompted for Crossover output designation when you wire the device.) This allows you to rename that particular filter device. After you click “OK”, you will then be prompted to place the device where you want it on the screen. Figure 17. When you have finished, your crossover device (in this case a 4-way) should look something like this (Your wire lines may look different. You can select different line styles later): Figure 18. 18 3. Editing Delay Parameters Delay times are generated in the ISP-100 by using system memory and NOT DSP cycles. This is a great advantage over some other products by not wasting DSP resources for this function. Therefore, when you change delay parameters, you will not see any impact on DSP resources. Each DSP chip is capable of a maximum of 2.7 seconds (2700 Ms), for a total system allocation of 8.1 seconds (8100 Ms). The QuickBUILD software will monitor your delay usage per chip and not allow you to exceed this limit. For example, if you place a 2500 Ms delay in a given chip, the next delay device you place (in that same chip) will only be allowed up to 200 Ms. If you did not assign a delay time when you placed your Delay device, or you want to change that time, right mouse click and select “Edit”. You will see the following dialog window: Figure 19. You can either type in the delay value you want in the Max Delay Time window, or you can use the “Up and Down” arrows. The arrows will change the delay time in 50 Ms increments. In order to explain the Delay Bias, you need to understand some basic characteristics of analog and digital inputs and outputs. When you are bringing in an analog audio signal to a digital processor, or sending out a digital signal to the analog world, that signal must go through an Analog to Digital (A to D) or Digital to Analog (D to A) converter. The process of converting this signal requires a certain amount of time, usually under 2 Ms. If all of your inputs and/or outputs are going through these converters, they will be effected by this time factor evenly. Therefore the signals will be “time aligned” correctly. If you are co-mingling analog signals with digital signals within the same system, there will be a delay discrepancy between these signals, since no time delay is occurring with the digital signal. In order to have correct time alignment with all of your audio signals, the digital signal will need to be “artificially delayed” to align with the analog signal. The Delay Bias is typically used to correct these delay offsets. Manual adjustment of this parameter will be discussed in the Advanced Design section of this manual. 19 4. Editing Compressor, Limiter, and Gate Side Chain Parameters The Compressor, Limiter, and Gate devices in the ISP-100 will accept a “virtual control voltage” to control or activate its particular function. A common use for this function would be to “link” two compressors or limiters in a stereo mode so they function consistently and evenly. This prevents an unbalanced stereo image. There are many other uses for this function. For example you may want the presence of a signal in one audio path to gate the signal in a secondary audio path. This is used many times in emergency paging to override other signals. After selecting and placing a Compressor, Limiter, or Gate, right mouse click and select “Edit”. You will see the following dialog window: Figure 20. In the Side Chain window, you will be given a choice of all applicable devices with which you can side chain to. In this case Compressor 1A is side chained to the Input Selector of 1B and vice versa to establish and even stereo compression. Figure 21. 20 5. Renaming Devices You can rename a device at any time. To do this, right mouse click on the chosen device and select “Edit”. Type the new name in the Name window. (Refer to Figure 20.) Moving Devices You can move a single device in the following manner. Place you mouse pointer over the that device. While holding down your left mouse button, drag the device to the new location. Release the left mouse button. To move multiple devices, place your mouse at a location above and to the left of the devices you wish to move. Hold your left mouse button down and drag a “box” over all of the desired devices. Release the left mouse button. You will then see that the chosen devices have a bold outline. (In this case, all of the devices from the crossover to the right.) Figure 22. To move the group of devices, hold your left mouse button on any of the highlighted devices and drag them to the new location. Release the mouse button. Deleting Devices To delete a single device, place the mouse pointer over the chosen device and click your right mouse button. Choose “Delete”. The device will disappear and the RID for that device will be reallocated. To delete multiple devices, highlight the desired devices (as described in the previous chapter). Place your mouse pointer over any of the highlighted devices and click you right mouse button. Select “Delete”. 21 Wiring Devices To wire devices together, place your mouse pointer over the source device. Click your right mouse button and select “Route”. A wire emanating from the source device will then be attached to you mouse pointer. Figure 23. Drag the wire to the destination device and left mouse click on that device. The wire will then be attached. Figure 24. Currently the only way to “unwire” a device is to delete one of the devices and then replace it. Choosing a Line Style If you are wiring a source device to multiple destinations, you can choose how you want those wires to appear. The default in QuickBUILD is a Straight Center to Center: Figure 25. 22 To change the line appearance, place your mouse pointer over the source device and click your right mouse button. Choose “Line Style”. You will then see this menu of selections: Figure 26. If you select “Segmented Center to Center” your lines will now look like this: Figure 27. 23 Wiring the Selector (Router) Device A Selector (or Router) device allows you to “select” an audio source, for a given destination path, from multiple sources. To wire a Selector device, drag a wire from your first source to the Selector and click your left mouse button. You will then see a menu requesting which input to the Selector you are wiring: Figure 28. In this case you will choose “Input #1”. Repeat this procedure for your second input source going to Select Switch 1, but this time choose “Input #2”. Continue this procedure for the rest of the input sources making sure you select the correct input number. (QuickBUILD will not let you wire two sources to the same input.) Your Screen will then look like this: Figure 29. 24 In this example you would follow the same procedure for the other three Select Switches. When you have completed this, you will have a “spider’s web” that looks like this: Figure 30. Note: When you are running VUE-IT software, only the lines that are selected will appear. This gives you a surface look at what you router selections are. 25 Wiring the Combiner (Mixer) Device To wire Combiner (Mixer) devices, follow the same instructions given in the previous chapter, Wiring the Selector (Router) Device. Meter Dialog Window QuickBUILD will automatically assign output meters in ascending alphanumeric order. (2a, 2b, 3a, 3b etc.) These meters will appear in the VUE-IT software from left to right. If desired, you can reassign the order of these meters from the “Meter” button in the “Components” menu. The dialog window looks like this: Figure 31. When this dialog window is open, the outputs are labeled on the screen. To reassign these, click the “ReOrder” button. The numbers to the right of each output (in the center window of the dialog box) will disappear. To create a new order, click the output you want the first meter to represent. Then click the output you want the second meter to be. Continue this procedure until all outputs have been reassigned. Then click “OK”. The meters will now appear in that order when you are working with this QuickMAP in the VUE-IT software. 26 Naming Outputs You can place “name bitmaps” over the output triangles for identification purposes. To do this, place your mouse pointer over the desired output triangle and click your right mouse button. You will then see this menu of choices: Figure 32. Select the appropriate label for that output. Repeat this procedure for all outputs you wish to label. When you are finished, this is what the labels will look like: Figure 33. 27 DSP Resource Errors If you have exceeded any of the resources within any or all of the DSP chips, an error message will appear in the Resource Information box. There are six errors that can occur. (A listing of these are shown in figure 35.) The error messages will be located on the lower portion of the box: Figure 34. In this case, I have exhausted all resources for DSP 1. The meters obviously show no resources available, and you can scroll through all six errors using the up and down arrows (figure 34). As we mentioned in the Monitoring DSP Resource Meters chapter, the Resource Information box is an estimate of used and/or remaining DSP resources. Your Information box may not show any errors when in actuality an error could be occurring. An accurate accounting of DSP resources can be found in the “QMap Information” window found in the “Edit” menu. This window will give you detailed information about all parameters of the QuickMAP you are building. (This window will be discussed in more detail in the next section.) Here is what the DSP resource portion of that window looks like: Figure 35. If you are approaching low meters in the Resource Information window, check the QMap Information report to make sure no errors have occurred. If any errors have happened, you will need to work with your system design to correct them. This may be as simple as lowering the number of filters in a Filter Tool or moving a device to a different DSP. 28 If you try to perform the “Save” or “Save As” function and there are resource errors, you will see the following warning screen: Figure 36. You will need to correct these errors before you can properly save your design. Note: The QuickBUILD software will allow you to save your design to file with errors in the design. This allows you to suspend work on a design and reopen it later. Wiring Errors It can be very easy to forget to wire a device, especially if the devices are placed close together. Occasionally you may want to check the QMap Information window. If there are unwired inputs, they will show up in the “Path Delays” section: Figure 37. 29 If you try to perform the “save” or Save As” function and there are unwired devices, you will see the following warning window. Clicking “Details” will give you a list of unwired devices: Figure 38. You will need to correct these wire problems before you can properly save your design. Delay Compensation QuickBUILD will calculate and correct any delay alignment discrepancies between audio paths if you choose for it to do so. You can tell the software at any time generate delay compensation by choosing “Delay Compensation” from the “Edit” menu. A will appear next to “Delay Compensation” indicating it is turned on. If you have not selected this and try to save your file, you will see the following prompt: Figure 39. 30 Delay Compensation will impact DSP resources, so check your QMap Information report to make sure you are still within DSP resource limits. Saving and Opening .qms Files The file extension for QuickMAP files is .qms. Saving your QuickBUILD design as a QuickMAP is a standard Windows procedure, but you may see some prompts that have been described in the previous chapters. If you don’t understand these prompts, please review these chapters. We recommend that you save your file early and often. This software is still under Beta testing and an occasional “crash” may occur. To save your design for the first time, click “Save As” in the “File” menu. You will then be prompted to name your design. Since the VUE-IT is a 16-bit application, it can be run on Windows 3.1 or 3.11. These operating systems only support 8 character file names. If you think that your file may at some point be running on one of these systems, you may want to limit your file name for easier clarification. If you know that it will only be running on Windows 95 or higher, you may use a longer file name. QuickBUILD files default to being stored in the “C:\Programs\Maptool” directory. To open these files in your VUE-IT software, they will need to be moved to the correct sub-directory in VUE-IT. Unless you have installed VUEIT in a different directory, the sub-directory will be “C:\Programs\Vue-it\Isp100\Qmaps”. You can save your files directly to this directory if you wish. To do this you must define this path in the “Save” or “Save As” dialog window. To open files directly from VUE-IT, you must define the path mentioned in the previous paragraph in the "Look in” window in the “Open File” dialog box. Otherwise files will default to be opened from the QuickBUILD Maptool directory. 31 SECTION 5 – DOCUMENTING YOUR SYSTEM ___________________________________ Defining System Description When you have completed your system design, you will want to create a “system description”. When you create a new project in the VUE-IT software, you will be shown a menu of QuickMAPS to choose from. Figure 40. The “Name” represents the file name you gave your design when you saved it. The “I/O Configuration” is automatically generated from the design itself, and “Create” and “Modify” are automatically time and date stamped. The “QuickMAP Description” window is an area that can give you very detailed information about that specific mapping. This will be very helpful, especially if you have created numerous qms files, or job specific QuickMAPS. This description is defined in the QuickBUILD software. 32 From the “Edit” menu, choose “QMap Description”. You will see the following window: Figure 41. Type the description for your map in 255 characters or less. When you have finished, click “OK”. This description will now be attached to your QuickMAP. You can edit this text at any time by following the same procedure. This “text block” acts like any word processor, allowing you to copy, paste, and delete sections. 33 Printing System Resources and Device Usage You can view at any time detailed information regarding your design. The QuickBUILD software automatically provides this information for you. To view it, choose “QMap Information” from the “Edit Menu”. You will see the following window: Figure 42. You can scroll down the page to view the information, or print it out. To do so, simply click the “Print” button. Printing System Block Diagram You can also print a block diagram of your system for your records, or to fax to a client. This printing will indicate some of the variable parameters such as number of filters in a filter tool, and maximum delay time in a delay device. To print your block diagram, choose “Print” from the ‘File” menu. Note: Some designs may print better using the “Landscape” setting found in your printers “Properties” settings. You may have to experiment for best results. 34 SECTION 6 – ADVANCED DESIGN ___________________________________ UNDER CONSTRUCTION Copyright © 1997—98 TELEX Communications, Inc. All Rights Reserved. Printed in USA 9600 Aldrich Avenue South Minneapolis, MN 49107 USA Ph. 612.884.4051 Fax 612.887.5588 6/98 P/N: 42-02-XXXXXX