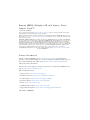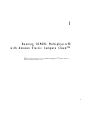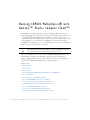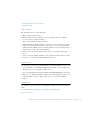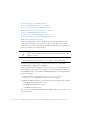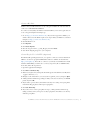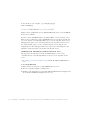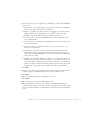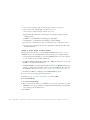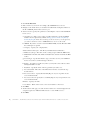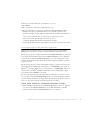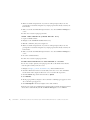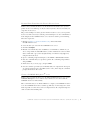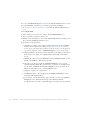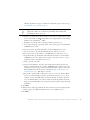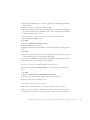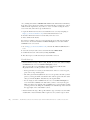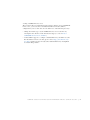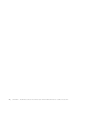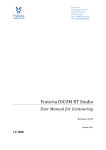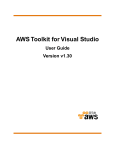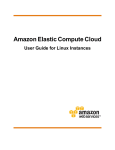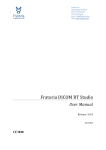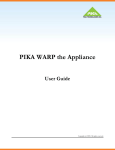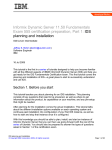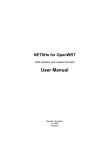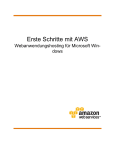Download Amazon 5.0 Specifications
Transcript
COMSOL Multiphysics® Running COMSOL Multiphysics® with Amazon Elastic Compute Cloud™ Running COMSOL Multiphysics® with Amazon Elastic Compute Cloud™ © 1998–2015 COMSOL Protected by U.S. Patents listed on www.comsol.com/patents, and U.S. Patents 7,519,518; 7,596,474; 7,623,991; 8,457,932; and 8,954,302. Patents pending. This Documentation and the Programs described herein are furnished under the COMSOL Software License Agreement (www.comsol.com/comsol-license-agreement) and may be used or copied only under the terms of the license agreement. COMSOL, COMSOL Multiphysics, Capture the Concept, COMSOL Desktop, LiveLink, and COMSOL Server are either registered trademarks or trademarks of COMSOL AB. Amazon Web Services, the “Powered by Amazon Web Services” logo, Amazon EC2, Amazon Elastic Compute Cloud, Amazon S3, Amazon Virtual Private Cloud, AWS, and AWS CloudFormation are trademarks of Amazon.com, Inc. or its affiliates in the United States and/or other countries. Amazon is a trademark of Amazon.com, Inc. or its affiliates. All other trademarks are the property of their respective owners, and COMSOL AB and its subsidiaries and products are not affiliated with, endorsed by, sponsored by, or supported by those or the above non-COMSOL trademark owners. For a list of such trademark owners, see www.comsol.com/trademarks. Version: COMSOL 5.0 Contact Information Visit the Contact COMSOL page at www.comsol.com/contact to submit general inquiries, contact Technical Support, or search for an address and phone number. You can also visit the Worldwide Sales Offices page at www.comsol.com/contact/offices for address and contact information. If you need to contact Support, an online request form is located at the COMSOL Access page at www.comsol.com/support/case. Other useful links include: • Support Center: www.comsol.com/support • Product Download: www.comsol.com/product-download • Product Updates: www.comsol.com/support/updates • Discussion Forum: www.comsol.com/community • Events: www.comsol.com/events • COMSOL Video Gallery: www.comsol.com/video • Support Knowledge Base: www.comsol.com/support/knowledgebase Part number: CM020013 1 Running COMSOL Multiphysics® with Amazon Elastic Compute Cloud™ This guide describes how to use COMSOL Multiphysics® with the Amazon Elastic Compute Cloud™ service. 3 Running COMSOL Multiphysics® with Amazon™ Elastic Compute Cloud™ Amazon Elastic Compute Cloud™, also known as Amazon EC2™, allows you to dynamically allocate virtual computer resources at a small hourly fee. If you have access to a COMSOL® Floating Network License (FNL), you can run one or several computations in the cloud. For this to work, the remote virtual computer in the cloud needs the ability to access and check out an FNL license key from an on-premise COMSOL license manager, or access to a cloud-based license server. For a cloud-based license server, an extra license file is necessary. The Floating Network License (FNL) option for COMSOL is required to run jobs on a remote computer or use cloud resources. This tutorial explains how to create and run a COMSOL Multiphysics® server on Amazon Elastic Compute Cloud™ (EC2™). The step-by-step instructions are platform independent. For the steps where differences between operating systems exist, Linux® and Macintosh instructions are explicitly written. In this section: • Nomenclature • Requirements • Introduction • Download AWS CloudFormation™ Templates for COMSOL® • Create a Key Pair • Create Key for Use in PuTTY (Optional) • Create a COMSOL® License Server on EC2™ • Create login.properties File for EC2™ (Optional) • Forward Ports From Your On Premise License Server • Create a COMSOL Multiphysics® server • Connect to the COMSOL Multiphysics® Server • Disconnect from the COMSOL Multiphysics® Server 4 | CHAPTER 1: RUNNING COMSOL MULTIPHYSICS® WITH AMAZON ELASTIC COMPUTE CLOUD™ • Shut Down and Delete Your Stacks • Troubleshooting Nomenclature The following terms are used in this guide: • AWS™, Amazon Web Services™. • AWS CloudFormation™, Amazon's tool for launching collections of AWS™ resources from a pre-defined template. • EC2™, Amazon Elastic Compute Cloud™. • AMI, An Amazon™ Machine Image is a special type of pre-configured operating system and virtual application software, which is used to create a virtual machine within the Amazon Elastic Compute Cloud™ (EC2™). It serves as the basic unit of deployment for services delivered using EC2™. • Amazon S3™, the Amazon Simple Storage Service™, an online cloud storage service. • Stack, a collection of Amazon AWS™ resources (EC2™ machines, buckets, security groups etc.) created by the AWS CloudFormation™ tool. Requirements The following requirements should be fulfilled for running COMSOL on the cloud. • A local installation of COMSOL Multiphysics® 5.0 update 1 (version 5.0.1.276). • An Amazon™ account activated for AWS™ services. • Access to a Floating Network License (FNL) of COMSOL Multiphysics 5.0 or later. • Make sure your IT-department has configured your organization’s firewall to allow outbound traffic on port 22. This is required to access your Amazon EC2™ instance. Introduction The following steps are needed to run COMSOL on EC2™, and are detailed in this guide. 1 Download AWS CloudFormation™ Templates for COMSOL® 2 Create a Key Pair. RUNNING COMSOL MULTIPHYSICS® WITH AMAZON™ ELASTIC COMPUTE CLOUD™ | 5 3 Create Key for Use in PuTTY (Optional). 4 Create a COMSOL® License Server on EC2™. 5 Create login.properties File for EC2™ (Optional) 6 Forward Ports From Your On Premise License Server. 7 Create a COMSOL Multiphysics® server. 8 Connect to the COMSOL Multiphysics® Server. 9 Disconnect from the COMSOL Multiphysics® Server 10 Shut Down and Delete Your Stacks. Please note that Amazon.com Inc. charges for the time that the machines exists, independent of whether you are connected to them or not. Therefore, in order to avoid unnecessary costs, you should always shut down and delete the stacks that you have created when you are not using them. Steps 1-3 and 5 are only needed the first time you create you create your stacks. The key pair files and the login.properties file can be reused once they are created. Download AWS CloudFormation™ Templates for COMSOL® In this section you will learn how to download the latest version of the AWS CloudFormation™ templates for COMSOL. AWS CloudFormation™ templates provide an easy way to set up virtual machines in the cloud by only specifying some few parameters. You can download the templates for the COMSOL license server and the COMSOL Multiphysics server by following the steps described below: 1 Open a web browser and navigate to http://cdn.comsol.com/aws/ COMSOL_json.zip. When asked, save the file to your computer. 2 Unpack the ZIP file and make sure that you have the following three files available: a COMSOL_AmazonLicenseServer.json b COMSOL_CloudLicenseServer.json c COMSOL_CloudServer.json You now have all the AWS CloudFormation™ templates that you need to proceed to the following steps. 6 | CHAPTER 1: RUNNING COMSOL MULTIPHYSICS® WITH AMAZON ELASTIC COMPUTE CLOUD™ Create a Key Pair In this section you will learn how to create a key pair on AWS™ in order to be able to connect to it with SSH and COMSOL. To connect securely with your Amazon™ virtual machines you need a key pair. You can create a key pair using the following steps: 1 Go to https://console.aws.amazon.com/. If you aren‘t logged in to AWS™, you will be redirected to the AWS™ login screen. Log in with your AWS™ account and navigate to https://console.aws.amazon.com/. 2 Click the EC2™ icon. 3 Click Key Pairs. 4 Click Create Key Pair. 5 Give the key pair a name, e.g. My_Keypair, and click Create. 6 Save the file My_Keypair.pem to your computer. Create Key for Use in PuTTY (Optional) For Windows® operating system users, one option to connect to a remote machine via SSH is to use the free program PuTTY. This software is available for download at http://www.putty.org. To be able to connect to your newly created Amazon™ virtual machine with PuTTY, you will need to convert your pem key file to PuTTY format. To do this, follow the steps below: 1 Open the application PuTTYgen. 2 Click File > Load Private Key. 3 In the lower right corner, change the shown file type from PuTTY Private Key Files (*.ppk) to All Files (*.*). 4 Navigate to the folder where you saved your key pair file, select it, and press Open. 5 A dialog window will show up, telling you that you need to save the key as a PuTTY private key. Press OK. 6 If you want to protect the key file with an extra layer of security, enter a pass phrase in the fields Key passphrase and Confirm passphrase. 7 Click Save Private Key. 8 If you chose not to enter a pass phrase in step 6, a dialog window will show up, telling you that your key is not protected by a pass phrase. Press Yes to save the key without a pass phrase. RUNNING COMSOL MULTIPHYSICS® WITH AMAZON™ ELASTIC COMPUTE CLOUD™ | 7 9 Save the file to your computer, e.g. as My_Keypair.ppk. 10 Close PuTTYgen. Create a COMSOL® License Server on EC2™ In this section you will learn how to use AWS CloudFormation™ to create a COMSOL license server on EC2™. In order to start a COMSOL instance on Amazon EC2™, you need a license server. There are two possible ways to start a COMSOL license server in the cloud. One way is to create a license server through which you access your on premise license server. This approach requires you to forward ports from your on premise license server to the cloud. Another way is to create a cloud-based license server, using its own designated license file. This approach does not require you to forward ports to the Amazon™ cloud, but requires a license file created for the cloud. FORWARD YOUR ON PREMISE LICENSE SERVER TO EC2™ The steps below describe how to use the CloudFormation™ tool to create a cloud-based license server through which you can access your on-premise license server: 1 Go to https://console.aws.amazon.com/ and click the AWS CloudFormation™ icon. 2 Click Create New Stack. 3 Write a name for your stack, e.g. My-COMSOL-License-Server. 4 Choose to upload a template to Amazon S3™. 5 Navigate to the folder where you saved the AWS CloudFormation™ templates and choose the file COMSOL_CloudLicenseServer.json. 8 | CHAPTER 1: RUNNING COMSOL MULTIPHYSICS® WITH AMAZON ELASTIC COMPUTE CLOUD™ 6 You now need to specify some parameters controlling the creation of the COMSOL license server. a InstanceType - Specify what instance type you want to use for your COMSOL license server. The recommended type is t1.micro. b KeyDir - Specify the local directory where your key file resides. Observe that a trailing backslash, or a trailing slash if you use Linux® or Mac, is needed. c KeyName - Specify the name of the key pair that you want to use. d LicenseServerPort - Specify the first TCP/IP port of your on premise license server, typically 1718. e LicenseServerPort2 - Specify the second TCP/IP port of your on premise license server, typically 1719. f LocalLicenseServer - Specify the host name of your local license server, e.g. licenseserver.company.com. g LoginBucket - Specify if you want to create an Amazon S3™ bucket for the login.properties or not. Creating an Amazon S3™ bucket makes it possible to auto start the COMSOL Multiphysics server when creating the stack. This value can be either Yes or No. h SSHFrom - Specify an IP or IP range to restrict access to the EC2™ license server. The IP address must be specified in the format x.x.x.x/x. As an example, if your external IP address is 192.168.0.1 and you want to allow the access for this IP address only, write 192.168.0.1/32 in the parameter field. To find your external IP address, use your preferred search engine and search for My IP Address. 7 Click Next. 8 At the bottom of the page, mark the check box at the text "I acknowledge that this template might cause AWS CloudFormation to create IAM resources". 9 Click Next. 10 Review your settings and make sure that they are correct. 11 Click Create. 12 The creation process has started. Wait until it is done. 13 After the stack has been created, you can find some helpful information and commands in the output section. It is recommended that you save all of the output in a text document for future use. The different output data are described in the list below. RUNNING COMSOL MULTIPHYSICS® WITH AMAZON™ ELASTIC COMPUTE CLOUD™ | 9 a LicenseSecurityGroup - The security group created for your servers. b LicenseServerIP - The IP address of the license server. c LicenseServer - The host name of the license server. d LoginBucketID - The name of the Amazon S3™ bucket created for the file login.properties. e SSHAccess - Command for forwarding ports using SSH. f PuTTYAccess - Command for forwarding ports using PuTTY. g Instructions - Instructions on how to forward the ports to the license server. h InstructionsS3 - Instructions on how to upload the login.properties file to the Amazon S3 bucket. CREATE A CLOUD BASED LICENSE SER VER The steps below describe how to use the AWS CloudFormation™ tool to create a COMSOL license server running in the cloud. To do this you need the following: • A Security Group (SG) limiting access to the COMSOL license server. To learn how to create an SG, see the following instructions. • A configured Amazon Elastic Network Interface (ENI). To learn how to create such an ENI, see the following instructions. • A COMSOL FNL license file prepared for the host ID of your ENI. For information on how to obtain such a license file, contact your local COMSOL office. For a list of COMSOL offices, please refer to http://www.comsol.com/contact/offices/. • An Amazon S3 Bucket containing your COMSOL FNL license file. To create a Security Group, follow the steps below: 1 Navigate to https://console.aws.amazon.com/ and click EC2. 2 Click Security Groups. 3 Click Create Security Group. 4 Enter a security group name, e.g. COMSOL security group, a description, e.g. My COMSOL security group, and choose what Amazon Virtual Private Cloud™ that your security group should belong to. 5 Click Create. 10 | CHAPTER 1: RUNNING COMSOL MULTIPHYSICS® WITH AMAZON ELASTIC COMPUTE CLOUD™ You have now created a security group. You will now need to create an Elastic Network Interface in your security group. To do so, follow the steps below: 1 Navigate to https://console.aws.amazon.com/ and click EC2. 2 Click Network Interfaces 3 Click Create Network Interface. 4 If wanted, write a description for the ENI, e.g. ENI for my COMSOL license server. 5 Choose a subnet from the list in order to use this with your ENI. 6 Leave the field for private IP address empty to let Amazon™ create one for you automatically. 7 Choose the security group that you created in the previous step. We called ours COMSOL security group. 8 Click Yes, Create. You have now created an Elastic Network Interface, and you can contact your local COMSOL office to obtain a COMSOL Multiphysics floating network license (FNL). To do this, you need the MAC address of your ENI. You can find this information in the Network Interface details. Also note the Network interface ID, VPC ID, and Security group name. This information is needed when creating the license server. Once you have an FNL for your ENI, you need to create an Amazon S3™ bucket to upload the license file to the cloud. To do this, follow these steps: 1 Navigate to https://console.aws.amazon.com/ and click the Amazon S3™ icon. 2 Click Create Bucket. 3 Choose a name for your bucket—for example, comsol-server-bucket. Please note that your buckets must have unique names within the Amazon S3™ namespace. 4 Click Create. 5 Click the bucket that you just created. 6 Click Upload. 7 Click Add Files and choose the license file created for your ENI. 8 Click Start Upload. You have now uploaded your license file to Amazon™, and you can proceed to create your COMSOL license server. 1 Go to https://console.aws.amazon.com/ and click the AWS CloudFormation™. RUNNING COMSOL MULTIPHYSICS® WITH AMAZON™ ELASTIC COMPUTE CLOUD™ | 11 2 Click Create New Stack. 3 Write a name for your stack—for example, My-COMSOL-License-Server. 4 Navigate to the folder where you saved the Cloud Formation templates and choose the file COMSOL_AmazonLicenseServer.json. 5 You now need to specify some parameters controlling the creation of the COMSOL license server. a AcceptLicense - Write yes if you have read through and accept the COMSOL Software License Agreement, available at http://www.comsol.com/shared/ downloads/sla.pdf. Please observe that if you do not answer yes to this question, you will not be able to create a COMSOL License Server in the cloud. b AMIID - If you have created a custom COMSOL AMI, enter the ID of the AMI here. This input is optional. c Company - Specify your company name. d ElasticNetworkInterface - The ID of your Elastic Network Interface. e ENISecurityGroup - The name of the security group in which the ENI resides. f ENIVPCId - The ID of the Amazon Virtual Private Cloud™ in which the ENI resides. g InstanceType - Specify what instance type you want to use for your COMSOL license server. The recommended type is t1.micro. h KeyDir - Specify the local directory where your key file resides. Observe that a trailing backslash is needed. i KeyName - Specify the name of the key pair that you want to use. j LicenseBucketId - The name of the Amazon S3™ bucket created in the step described above. k LicenseServerPort - Specify the first TCP/IP port of your on premise license server. Default is 1718. l LicenseServerPort2 - Specify the second TCP/IP port of your on premise license server. Default is 1719. m Name - Specify your name. n UserName - Name of the license server user. Default is comsol-user. 6 Click Next. 7 At the bottom of the page, select the check box at the text “I acknowledge that this template might cause AWS CloudFormation to create IAM resources.” 8 Click Next. 12 | CHAPTER 1: RUNNING COMSOL MULTIPHYSICS® WITH AMAZON ELASTIC COMPUTE CLOUD™ 9 Review your settings and make sure that they are correct. 10 Click Create. 11 The creation process has started. Wait until it is done. 12 After the stack has been created you can find some helpful information in the Output section. It is recommended that you save all of the output in a text document for future use. The different output data are described in the list below. a LicenseSecurityGroup - The security group created for your servers. b LicenseServerIP - The IP address of the license server. c VPCId - The ID of the Amazon Virtual Private Cloud™. d LoginBucketID - The name of the Amazon S3™ bucket used for the license file. Create login.properties File for EC2™ (Optional) In this section you will learn how to create login properties for your COMSOL Multiphysics server instance in order to allow for automatic start of the server. The file login.properties contains login data for the COMSOL Multiphysics server and is needed for the automatic startup of the COMSOL Multiphysics server. This file is created when you start the COMSOL Multiphysics server for the first time, and it contains encrypted information about the username and password that is needed to log into the server. The file login.properties is, when using default settings, located in your home folder and can therefore be found in the folder C:\Users\<USERNAME>\.comsol\v50 on Windows® operating systems, where you should replace <USERNAME> with your own username. On Linux® and Mac OS X the file is, when using default settings, located in the folder $HOME/.comsol/v50. If you have no login.properties file in the folder specified above, you need to create one to be able to start the COMSOL Multiphysics server automatically. If you want to reset the username and password, simply delete the old login.properties file and create a new one. To create a login.properties file, follow the steps below: CREATE LOGIN.PROPER TIES (WINDOWS® OPERATING SYSTEMS) 1 In the Start Menu, find the shortcut COMSOL Multiphysics 5.0 Server, and click it to start a local COMSOL Multiphysics server. This will launch a command prompt window, in which COMSOL Multiphysics server will run. RUNNING COMSOL MULTIPHYSICS® WITH AMAZON™ ELASTIC COMPUTE CLOUD™ | 13 2 Enter a username and password of your choice when prompted. If you are not prompted for a username and password, a login.properties file already exists in your home folder. 3 Write close in the Command Prompt window to close the COMSOL Multiphysics server. You have now created a login.properties file. CREATE LOGIN.PROPERTIES (LINUX® AND MAC OS X) 1 Open a terminal window. 2 Navigate to the COMSOL installation directory. 3 Run the command ./bin/comsol mphserver. 4 Enter a username and password of your choice when prompted. If you are not prompted for a username and password, a login.properties file already exists in your home folder. 5 Write close in the Command Prompt window to close the COMSOL Multiphysics server. 6 Close the terminal window. You have now created a login.properties file. UPLOAD LOGIN.PROPER TIES TO YOUR AMAZON S3™ BUCKET You are now ready to upload your login.properties file to the Amazon S3™ bucket created together with your license server. 1 Navigate to https://console.aws.amazon.com/ and click Amazon S3™. 2 Click the Amazon S3™ bucket created with your license server. You can find the bucket name in the outputs of the license server created in the step before. 3 Click the Actions drop down menu and choose Upload. 4 Click Add Files. 5 In the pop-up window, navigate to the local folder containing login.properties and choose the file login.properties. 6 Click Start Upload in the bottom-right corner of the window. You have now prepared your Amazon S3™ bucket with a username and password and can use this to automatically start the COMSOL Multiphysics server on EC2™. 14 | CHAPTER 1: RUNNING COMSOL MULTIPHYSICS® WITH AMAZON ELASTIC COMPUTE CLOUD™ Forward Ports From Your On Premise License Server In this section you will learn how to use an ssh client to forward access to your on premise license server. This step is only necessary if you have chosen to forward your on premise license server. The port forwarding is needed to give the Amazon cloud™ access to your on premise license server. The easiest way to start the port forwarding is to use the command listed in the Outputs for the COMSOL license server stack. To start the port forwarding, follow the steps below: 1 Navigate to https://console.aws.amazon.com/ and click the AWS CloudFormation™ icon. 2 Select the stack you created for the COMSOL license server. 3 Click the tab Outputs. 4 Find the row with the Key value of SSHAccess or PuTTYAccess. Which one you choose is dependent on what SSH software you have installed. Select the text in the Value column and copy it, either by right clicking on it and choosing copy or by using the Ctrl+C shortcut. 5 Open a command prompt and navigate to the PuTTY or SSH installation folder. 6 Paste the command that you copied in step 4 into the command prompt window and press Enter. 7 If asked Store key in cache?, type y and press Enter. 8 Leave the window open until you are finished with your computations. Your ports are only forwarded as long as the SSH session is active, and closing the command prompt will deactivate the session. Create a COMSOL Multiphysics® server In this section you will learn how to use the AWS CloudFormation™ tool to create a COMSOL Multiphysics server on the cloud, to which you can connect with the COMSOL client-server functionality. The recommended way to use Amazon EC2™ to compute your COMSOL models is to use the COMSOL Client-Server technology. This way of connecting to the cloud makes it possible to work as if on your local computer but use the computational power of the cloud for all demanding tasks. RUNNING COMSOL MULTIPHYSICS® WITH AMAZON™ ELASTIC COMPUTE CLOUD™ | 15 To create a COMSOL Multiphysics server, use the AWS CloudFormation™ tool and the script COMSOL_CloudServer.json, which is provided by COMSOL. 1 Go to https://comsol.aws.amazon.com/ and click the AWS CloudFormation™ icon. 2 Click Create Stack. 3 Write a name for your stack— for example, My-COMSOL-MPH-Server. 4 Choose Upload a template to Amazon S3. 5 Navigate to the folder where you saved the AWS CloudFormation™ templates and choose the file COMSOL_CloudServer.json. 6 Specify the needed parameters. a AcceptLicense - Write yes if you have read through and accept the COMSOL Software License Agreement, available at http://www.comsol.com/shared/ downloads/sla.pdf. Please observe that if you do not answer yes to this question, you will not be able to create a COMSOL Multiphysics server in the cloud. b AdditionalNodes - Specify if you want to start more nodes than one and connect them together to a cluster, for computing larger models and/or parametric sweeps. c AMIID - If you have created an AMI with a custom COMSOL installation, enter the ID of the AMI here. This input is optional. d Autostart - Specify if you want the COMSOL Multiphysics server to start automatically after launch. The options cluster, yes, and no are available. If you specify cluster, COMSOL will launch the Multiphysics Server in cluster mode. This is necessary when you are creating additional nodes. e Company - Specify your company name. f COMSOLServerPort - Specify what port the COMSOL Multiphysics server should use. The default is 2036. g InstanceType - Specify what instance type you want to use for your COMSOL Multiphysics server. Different instance types have different hardware specifications and costs. The recommended type is an instance type from the R3 16 | CHAPTER 1: RUNNING COMSOL MULTIPHYSICS® WITH AMAZON ELASTIC COMPUTE CLOUD™ (Memory Optimized) category. To find more information, please refer to http:/ /aws.amazon.com/ec2/instance-types/. For a new user, Amazon™ provides micro instances free of charge (Free Usage Tier). These are useful for experimenting and verifying that everything works as expected. h KeyDir - Specify the local directory where your key file is residing. Observe that you need to include a trailing backslash if you are using Windows, and a trailing slash if you are using Linux® or Mac. i KeyName - Specify the name of the key pair that you want to use. j LicenseSecurityGroup - Specify the name of the security group created with the COMSOL license server. k LicenseServerIP - Specify the IP address of the COMSOL license server. l LicenseServerPort - Specify the first TCP/IP port of the license server. m LicenseServerPort2 - Specify the second TCP/IP port of the license server. n LoginBucketID - Specify the ID of the Amazon S3™ bucket created with the COMSOL license server. This option is only necessary if you chose to create a login bucket when creating the license server. o Name - Specify your name. p PlacementGroupName - Specify a name for the placement group where the instances will be launched—for example, COMSOL-mphsrv-placementgroup. A placement group is a logical collection of Amazon instances (please refer to the Amazon EC2™ User Guide for more information: http://aws.amazon.com/ documentation/ec2/). This input is optional. q RestrictIP - Specify an IP or UP range to restrict access to the Amazon EC2™ license server. The IP address must be specified in the format x.x.x.x/x. As an example, if your external IP address is 192.168.0.1 and you want to allow the access for this IP address only, write 192.168.0.1/32 in the parameter field. To find your external IP address, use your preferred search engine and search for My IP Address. 7 Click Next. 8 At the bottom of the page, mark the check box at the text “I acknowledge that this template might cause AWS CloudFormation to create IAM resources.” 9 Click Next. RUNNING COMSOL MULTIPHYSICS® WITH AMAZON™ ELASTIC COMPUTE CLOUD™ | 17 10 Review your settings and make sure that they are correct. 11 Click Create. 12 The creation process has started. Wait until it is done. 13 When the stack has been created you can find some helpful information and commands in the Output section. It is recommended that you save all of the output in a text document for future use. The different output data are described in the list below. a Instructions - Short instructions on how to access the COMSOL Multiphysics server. b PublicDNSName - The public DNS name. c PuTTYAccess - PuTTY command for forwarding your local port 2036 to the COMSOL Multiphysics server in the cloud, in order to be able to connect to it. d SSHAccess - SSH command for forwarding your local port 2036 to the COMSOL Multiphysics server in the cloud, in order to be able to connect to it. If you chose not to start the COMSOL Multiphysics server automatically after creating the stack, you need to start it manually. To do this, log in to the server via SSH and follow the instructions in the COMSOL Reference Manual, page 1171. Connect to the COMSOL Multiphysics® Server In this section you will learn how to connect to the COMSOL Multiphysics server with the client-server functionality. To connect to the COMSOL Multiphysics server from your local computer, you need to forward your local port 2036 to the COMSOL Multiphysics server port in the Amazon™ cloud. To do this, follow the steps described below. 1 Go to https://console.aws.amazon.com/ and click the AWS CloudFormation icon. 2 Select the stack you created for the COMSOL Multiphysics server. 3 Click the tab Outputs. 4 Find the row with the Key value of SSHAccess or PuTTYAccess. Which one you choose is dependent on what SSH software you have installed. Select the text in the Value column and copy it, either by right clicking on it and choosing copy or by using the shortcut Ctrl + C. 5 Open a command prompt and navigate to the PuTTY or SSH installation folder. 18 | CHAPTER 1: RUNNING COMSOL MULTIPHYSICS® WITH AMAZON ELASTIC COMPUTE CLOUD™ 6 Paste the command that you copied in step 4 into the command prompt window and press Enter. 7 If asked, Store key in cache? type y and press Enter. 8 Leave the window open until you are finished with your computations. Your ports are only forwarded as long as the SSH session is active, and closing the command prompt will deactivate the session. You are now ready to connect to the server you have created in the cloud. 1 Open COMSOL Multiphysics 5.0. 2 Click File. 3 Navigate to Client Server>Connect to Server. 4 In the field Server, write localhost. 5 Write the username and password that you used when creating your login.properties file. 6 Click OK. 7 You are now connected to the server. If you should get an error message, please refer to the Troubleshooting section at the end of this guide. You can now use COMSOL as you normally would with the added power of the cloud, while working as if you were using your local computer. Disconnect from the COMSOL Multiphysics ® Server To disconnect from the COMSOL Multiphysics server, follow the steps described below: 1 Click File. 2 Navigate to Client Server and click Disconnect from Server. 3 Choose if you want to save the changes made to your model or not. You have now disconnected from the server. Shut Down and Delete Your Stacks In this section you will learn how to remove the instances you have created. When you are done with your computations you will need to shut down in order to avoid unnecessary costs. The servers that you have created can also be deleted all at RUNNING COMSOL MULTIPHYSICS® WITH AMAZON™ ELASTIC COMPUTE CLOUD™ | 19 once (warning: this will also DELETE ALL DATA on the Amazon-based machines). To be able to delete the license manager stack automatically, you will need to remove all files from the login bucket, if you chose to create one when creating the license server. To do this, follow the steps described below: 1 Open the Amazon S3™ bucket created with the license server by navigating to https://console.aws.amazon.com/ and click the Amazon S3™ icon. 2 Click the Amazon S3™ bucket created with your license server. 3 Delete all files in the bucket. You can now continue to the process of removing the servers. The steps described below need to be made for both the COMSOL Multiphysics server stack and the COMSOL license server stack. 1 Go to https://console.aws.amazon.com/ and click the AWS CloudFormation™ icon. 2 Select the stack you want to delete and click the button Delete Stack. 3 Confirm the deletion of the stack by clicking Yes, Delete. 4 The deletion process will start and your stack will be removed. Troubleshooting • Problem 1: Error message “The key 'My_KeyPair' does not exist” when creating a COMSOL License server or COMSOL Multiphysics server. The reason for this error is that AWS™ did not find any key with the name My_KeyPair. There are three probable causes of this: - No key pair has been created yet. For instructions on how to create a key pair, please refer to Step 1 of this guide. - The name given in the KeyName file does not correspond to the name you have given to your key pair. Make sure that the name of the key pair is the same as the value given in the KeyName field and retry the step that failed. - You are trying to start a COMSOL license server or COMSOL Multiphysics server in another availability zone than where you have created your key pair. Make sure that you are using the same availability zone as you used when creating your key pair. You can change the availability zone with the help of the menu in the upper right corner of the AWS™ console. • Problem 2: Error message “The specified instance type can only be used in a VPC. A subnet ID or network interface ID is required to carry out the request” when 20 | CHAPTER 1: RUNNING COMSOL MULTIPHYSICS® WITH AMAZON ELASTIC COMPUTE CLOUD™ creating a COMSOL license server. The reason for this error is that when using a t2.micro instance for your COMSOL license server, you need to have a default Virtual Private Cloud™ (VPC™) configured for your account. You can solve this in one of the following two ways: - Change the instance type of your COMSOL license server to t1.micro by entering the value t1.micro in the field InstanceType (see section Create a COMSOL® License Server on EC2™). - Contact AWS™ support to configure a default VPC™ for your AWS™ account. For information on how to do this, please refer to http://aws.amazon.com/ vpc/faqs/ and the question “I really want a default VPC for my existing EC2 account. Is that possible?”. RUNNING COMSOL MULTIPHYSICS® WITH AMAZON™ ELASTIC COMPUTE CLOUD™ | 21 22 | CHAPTER 1: RUNNING COMSOL MULTIPHYSICS® WITH AMAZON ELASTIC COMPUTE CLOUD™