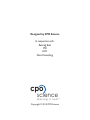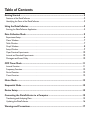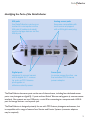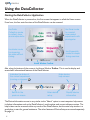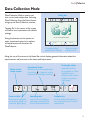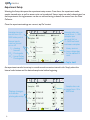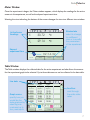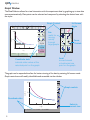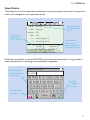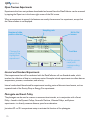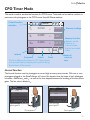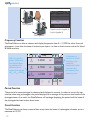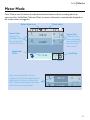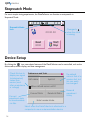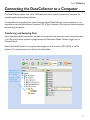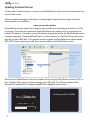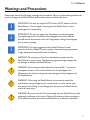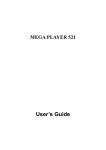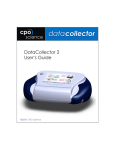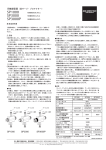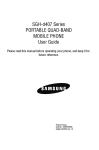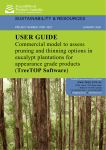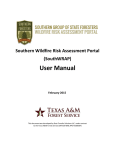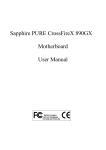Download CPO Science DataCollector User`s guide
Transcript
cpo science Data Collector DataCollector 2e User’s Guide Data Collection Meter Mode ©2012, CPO Science CPO Timer Mode Stopwatc h Designed by CPO Science In conjunction with: Reinrag East PRI EVC Silvis Consulting cpo science making it real™ Copyright © 2012 CPO Science Table of Contents Getting Started������������������������������������������������������������������������������������������������������������ 2 Features of the DataCollector������������������������������������������������������������������������������������������������������������2 Identifying the Ports of the DataCollector������������������������������������������������������������������������������������������3 Using the DataCollector���������������������������������������������������������������������������������������������� 4 Starting the DataCollector Application�����������������������������������������������������������������������������������������������4 Data Collection Mode�������������������������������������������������������������������������������������������������� 5 Experiment Setup�������������������������������������������������������������������������������������������������������������������������������6 Meter Window������������������������������������������������������������������������������������������������������������������������������������7 Table Window�������������������������������������������������������������������������������������������������������������������������������������7 Graph Window������������������������������������������������������������������������������������������������������������������������������������8 Setup Window�������������������������������������������������������������������������������������������������������������������������������������9 Open Previous Experiments������������������������������������������������������������������������������������������������������������ 10 Interval and Standard Experiments�������������������������������������������������������������������������������������������������� 10 Photogate and Smart Pulley������������������������������������������������������������������������������������������������������������� 10 CPO Timer Mode������������������������������������������������������������������������������������������������������� 11 Interval Function������������������������������������������������������������������������������������������������������������������������������ 11 Frequency Function�������������������������������������������������������������������������������������������������������������������������� 12 Period Function�������������������������������������������������������������������������������������������������������������������������������� 12 Count Function�������������������������������������������������������������������������������������������������������������������������������� 12 Meter Mode���������������������������������������������������������������������������������������������������������������� 13 Stopwatch Mode�������������������������������������������������������������������������������������������������������� 14 Device Setup��������������������������������������������������������������������������������������������������������������� 14 Connecting the DataCollector to a Computer��������������������������������������������������������� 15 Transferring and Analyzing Data������������������������������������������������������������������������������������������������������� 15 Updating the DataCollector������������������������������������������������������������������������������������������������������������� 16 Warnings and Precautions������������������������������������������������������������������������������������������ 17 cpo science Getting Started Features of the DataCollector Go button press and hold to turn the power on or off, or press lightly to start/ stop the experiment Color touch screen Stand can easily be removed and reattached Stylus rest Stylus hides out of sight when not being used The CPO Science DataCollector 2e is an intuitive, easy-to use data collection platform. Sensors plug directly into the ports of the DataCollector and the unit’s color touch screen displays instant and accurate readings. Data can be collected and saved for later analysis, either on the device or by connecting the DataCollector to a computer. 2 Data Collector Identifying the Ports of the DataCollector USB ports the DataCollector can be connected to a computer via the USB mini-B (cables included) and to storage devices via the USB-A port Digital ports designed to accept sensors with a digital RJ-11 connector such as CPO Science photogates or distance-velocity sensor Analog sensor ports these are compatible with most sensors equipped with a BTA right-hand plug Power jack to ensure proper function, use the included CPO Science power adaptor The DataCollector has seven ports on the rear of the enclosure, including four dedicated sensor ports: two photogate or digital RJ-11 ports and two British Telecom analog ports (a common sensor interface). Also present are two USB ports—a mini-B for connecting to a computer and a USB-A port for storage devices—and a power jack. The DataCollector is designed primarily for use with CPO Science photogates and sensors, but is compatible with a range of sensors from Vernier and Fourier Systems (connector adaptors may be required). 3 cpo science Using the DataCollector Starting the DataCollector Application When the DataCollector is powered on, the first screen that appears is called the Home screen. From here, the four main functions of the DataCollector can be accessed. Use Data Collection mode to collect, store, and analyze data Use Timer mode to conduct unrecorded experiments with photogates Use Meter mode for observing live data without storing Use Stopwatch mode for simple timing exercises Home Window Toolbar Also, along the bottom of the screen is the Home Window Toolbar. This is used to display and access basic informational features of the DataCollector. Indicates the status of the current experiment (running or stopped ) Return to the previous screen Enter device help screens Enter device setup Display device information The Device Information screen is very similar to the “About” option in most computer help menus: it displays information such as the DataCollector’s serial number and current software version. The help screens can be accessed within any mode of the DataCollector, but the main help window is a good place to start for general assistance. The other features of Device Setup are covered separately on page 14. 4 Data Collector Data Collection Mode Status Bar Data Collection Mode is used to collect, record, and analyze data. Selecting Data Collection from the Home Screen brings up the Data Collection window. 1 2 A B Push Tapping Go! in the center of the screen will start a new experiment with default settings. Along the bottom are the options to enter experiment setup or to explore old experiments still stored on the DataCollector. to run new experiment Setup Open Change default experiment settings Explore saved experiments Along the top of the screen is the Status Bar, which displays general information about the experiment as well as access to the home and help screens. Experiment status indicates that the experiment is running , stopped, or has reached the sample size limit Return to the home screen 1 Sensor status the sensor is present and active (dark) or inactive (light grey) 2 Photogate status indicates that a photogate or other digital sensor is present and active (dark) or inactive (light grey) A B Sampling rate rate at which samples are being collected in the active experiment Sample size total number of samples to be collected in the current experiment 5 cpo science Experiment Setup Selecting the Setup tab opens the experiment setup screen. From here, the experiment mode, sample size and rate, as well as sensor units can be selected. Sensor inputs can also be deactivated, so that experiments for single sensors can be run without having to detach the sensor from the DataCollector. Once the experiment settings are correct, tap Go! to start. Sample size can be set from 10 – 2000 data points Sensor inputs can be turned on or off S1: Analog Sensors PGA: Photogate SPA: Smart Pulley Photogates 1 2 A Mode: Standard B Interval Samples: 500 Rate: 1 Hz S1: Pressure kPa S2: Pressure kPa none Cancel Reset Sample rate can be set from 1 – 200 samples per second (Hz) or 2 – 3600 seconds between samples Many sensors have alternates to the default SI units Tap to start! An experiment can also be set up to record several successive interval trials. Simply select the Interval radio button and the desired sample size before beginning. 1 2 A Mode: Display changes to indicate photogate setup Standard Samples: 500 PGA: Interval S PGB: Interval S PGAB: Interval S Cancel 6 B Interval Reset Sample size can range from 10 to 2000 trials Data Collector Meter Window Once the experiment is begun, the Meter window appears, which displays the readings for the active sensors in the experiment, as well as the elapsed experiment time. Selecting the view tabs along the bottom of the screen chanages the view to a different view window. 1 Active Sensor Readings 2 A T1 30.72 C T2 29.14 C Elapsed experiment time B Window tabs select to change to a different view or to modify the parameters of the experiment 02:14.32 Meter Table Graph Setup Table Window The Table window displays the collected data for the active experiment and also allows the sources for the experiment graph to be selected. Up to three data sources can be collected in the data table. Live data 1 2 A 0.4799 t seconds Graph source specify how you would like the data graphed by selecting one x-axis and up to two y-axis inputs 19.56 12.83 degree C degree C 20.14 20.02 19.89 19.77 19.68 13.25 13.18 13.10 13.06 12.99 T1 0.2000 0.4000 0.6000 0.8000 1.0000 x Y1 Y2 Meter x Y1 Y2 Table B T2 x Y1 Y2 Graph Scroll bar scroll through the entire data series X Y1 Y2 Setup 7 cpo science Graph Window The DataCollector allows for visual interaction with the experiment data by graphing up to two data sources automatically. Data points can be selected and compared by selecting the desired area with the stylus. Graph Controls 1 2 A B T (°C) 20 10 t 20.000 T1 Y1 : 7.0008 T2 Y2 : 6.8888 X: 0 20 10 30 40 t (s) Meter Table Graph Full Screen Mode Pan useful for moving quickly through large graphs B Zoom Controls Setup Scroll moves forward or backward one point on the graph Coordinate data indicate data values at the selected point on the graph The graph can be expanded to allow for better viewing of the data by entering full screen mode. Graph controls are still readily identifiable and accessible via the side bar. 20 T (°C) Graph controls 10 Coordinate data 0 X1: 20.000 8 10 Y1: 7.0008 20 30 t (s) Y2 : 6.8888 40 Return to normal view Data Collector Setup Window The settings for the active experiment are displayed in the Setup window. From here, the experiment name can be changed or a new experiment started. 1 Returns to the experiment setup screen 2 A Name: EXP0004 Mode: Standard Samples: 500 Rate: 1 Hz S 1: S 2: Tap to change the experiment name Temp (degree C) Immediately starts a new experiment with the same settings Temp (degree C) Modify Meter B Table Repeat Graph Setup Default file names follow the format EXPXXXX and are numbered sequentially. It is a good idea to rename experiments to something more immediately recognizable. Select the shift button for upper case letters Experiment Name Unit 5 Ex Q W E R T Y U I O P A S D F G H J K L Z X C V B N M . Cancel name change - Accept changed file name 1 2 3 4 5 6 7 8 9 0 space x 9 cpo science Open Previous Experiments Experiments that have not yet been downloaded and erased from the DataCollector can be accessed by tapping the Open icon in the lower right corner of the Go! screen. When an experiment is opened, the features are exactly the same as a live experiment, except that the Meter window is not displayed. Number of data points collected Sampling rate Experimental History Name Change the name of the highlighted experiment Exit to Go! screen # f Info EXP0016 Gas Law 1 EXP0018 4 10 3 EXP0019 15 Rename 1 Hz 1 Hz 2 sec 1 Hz P(kPa) T(C) P(kPa) P(kPa) P(kPa) Scroll bar Delete Lists the sensors used (with corresponding units) Open Interval and Standard Experiments Most experiments that will be conducted with the DataCollector will use Standard mode, which involves the collection of data in a continuous series. Examples include experiments to collect data on temperature, pressure, acceleration, and velocity. Interval mode should be selected for experiments involving series of discrete timed events, such as repeated trials of the Gravity Drop or Energy Car experiments. Photogate and Smart Pulley The photogate can be used as a sensor to measure time intervals, or in conjunction with a Smart Pulley—found in the Dynamic Pulleys, Atwood’s Machine, Ultimate Pulleys, and Spinner experiments—to directly measure distance, speed or acceleration. Just select SP1 or SP2 in experiment setup to activate this function of the photogate. 10 Data Collector CPO Timer Mode This mode is used to emulate the function of a CPO Science Timer and can be used to conduct experiments with photogates or the CPO Science Sound & Waves machine. Current function selection 1 2 A Interval B tA 0.0122 s 0.0099 tB 0.0089 s 0.0071 tAB 0.3255 s 0.2919 f I p Memory readings Memory function displays a hold value or, in interval mode, the last recorded value # 0.0 m Interval Reset all values to zero Frequency Period Count The four different functions of CPO Timer Mode can be selected by tapping the symbols along the bottom of the screen. Interval Function The Interval function uses the photogates to record high-accuracy time intervals. With one or two photogates plugged in, the DataCollector will record the duration that the beam of each photogate is broken—labeled as tA and tB—as well as the time elapsed between the breaking of the two photogates. This last value is labeled tAB. 1 2 A Interval tA 0.0122 s tB 0.0089 s tAB 0.3255 I f p B 1 TA s # 0.0 m 2 A Interval tA 0.0122 s tB 0.0089 s tAB 0.3255 s I f p B TB # 0.0 m Time through photogate B Time through photogate A Photogate A Photogate B 11 cpo science 1 TAB Photogate A A Interval 2 tA 0.0122 s tB 0.0089 s tAB 0.3255 s p f I B # 0.0 m Time from photogate A to photogate B Photogate B Frequency Function The DataCollector is able to measure and display frequencies from 0.1–19,999 Hz, either from teh photogates—how often the beam is broken by an object—or from a direct source such as the Sound & Waves machine. 1 With two photogates attached, the DataCollector displays the difference between the signals (ΔfAB, ΔTAB, or ΔNAB 2 A Freq. B fA 9.2500 Hz 3.7500 fB 4.7500 Hz 7.5000 Δ f AB +4.500 Hz -3.750 I f p In frequency, period, or count functions, the currently displayed value can be held by tapping the memory icon # 0.0 m Period Function The period of a connected signal is measured and displayed in seconds. In order to correct for inaccuracies when using a photogate, the period displayed is an average of the previous two breaks of the photogate beam. As a result, the DataCollector will not begin displaying the period until the beam of the photogate has been broken three times. Count Function The DataCollector can keep a count of how many times the beam of a photogate is broken, up to a maximum of 19,999. 12 Data Collector Meter Mode Meter Mode is used to observe live data from attached sensors without recording data to an experiment file. Unlike Data Collection Mode, the sensor information is automatically displayed on the screen when it is plugged in. Meter Mode Icon 1 Sensor Data displays live readings when the experiment clock is running Experiment Clock Clock status 2 A T1 198.72 C V2 0.3689 V B Sensor Units alternate units, when available, can be selected from the dropdown menu Start/Stop 0.0 0 1: 12. 44 Reset 1 When the experiment clock is stopped, the last recorded value is displayed in white on a dark blue field. Normal data display resumes when the clock is restarted. 2 A T1 198.72 C V2 0.3689 V B 13 cpo science Stopwatch Mode For use in simple timing experiments, the DataCollector can fucntion as a stopwatch in Stopwatch Mode. 1 2 Stopwatch Mode Icon A B 00:00.00 Reset 00:00 Changes to when the clock is running Start/ Stop Device Setup By clicking the icon, some basic features of the DataCollector can be controlled, such as the device name, sensor display, and data management. Check this box to display raw signal (uninterpreted) values from sensors (most often a resistance or voltage) Convert experiment data to downloadable .csv files Preferences and Tools Unit name: Apricot Allow natural sensor units? Convert Data Delete All Data Enter Leader Mode Select when the DataCollector is attached to a computer to use as a demonstration device 14 The default name is that of a random fruit, but this can easily be changed Erases all experiment history Data Collector Connecting the DataCollector to a Computer The DataCollector comes with a mini-USB cable that can be used to connect to a computer for transferring data and updating software. It is important to remember that, when disconnecting the DataCollector from a computer, it is always best to use the Safely Remove Hardware (PC) or Eject Hardware (Mac) options before physically disconnecting the device. Transferring and Analyzing Data Upon completion of an experiment, the data can be saved on the device as comma separated value (.csv) files which can be opened in programs such as Mathworks Matlab, Vernier Logger Lite, or Microsoft Excel. Attach the DataCollector to a computer and navigate to its drive name (CPO_DC2) in the file explorer. The experiments can be found in the data folder. Experiments are found in the device name folder within the data folder 15 cpo science Updating the DataCollector To learn which software version is currently on the DataCollector, select the device information icon on the Home screen. Software updates and support information, including digital copies of product copies of product documentation, are available at: www.cpo.com/dc-updates Download the software update by clicking the appropriate link and specifying a location for the file to be saved. To load the the update onto the DataCollector, first ensure that it is powered byt he included 9V adaptor—if a battery were to fail midway through the update, the DataCollector may be rendered inoperable. Connect the DataCollector to the computer on which the file has been saved with the included USB cable. The computer should recognize the DataCollector as a drive named CPO_DC2. Next, simply drag the file from its save location to the DataCollector drive. Drag the file from its save location to the CPO_DC2 drive Disconnect the DataCollector from the computer first by using the Safely Remove Hardware (PC) or Eject Hardware (Mac) option and then unplugging the USB cable. The software update will be automatically installed and the update progress will be displayed on the screen. Data Collector STARTING UPDATE.... all 16 Installing cpodc2-v2.0b22a Data Collector Warnings and Precautions Please make note of the following warnings and precautions. Failure to follow these guidelines can result in damage to the DataCollector and in severe cases possible bodily harm. i IMPORTANT: Use only the supplied CPO Science 9V DC adaptor with the DataCollector. That an adaptor can plug into the DataCollector is not a reliable guide to compatibility. i IMPORTANT: Do not over tighten the thumbscrew on the photogates. Overtightening can flex the body of the photogate to the point that the infrared emitter and receiver twist out of alignment, causing the photogate not to return a reading. i IMPORTANT: It is highly suggested that the DataCollector be used primarily with the included 9V power supply when conducting experiments. Longer experiments can quickly drain the battery. ! WARNING: Do not plug any lines from the telephone system into the DataCollector’s sensor ports. Telephone rings generate large voltages that can damage or destroy the DataCollector. ! WARNING: Some computer data cables have the same RJ-11 connectors and appear the same as the cords included with the photogates, but differences in the internal wiring may cause damage to the photogates and the DataCollector. ! WARNING: When using the DataCollector, be sure not to exceed the specifications on the voltage sensor, current sensor, or other sensor types that may be used. Doing so can damage both the sensor and DataCollector, as well as cause injury. ! WARNING: Be sure to use the 9V power supply with the DataCollector when updating the software on the device. Failure of the battery before completion of the software update may cause the DataCollector to become inoperable. 17 Warranty Information CPO Science warranties this instrument against defects in materials and workmanship for a period of one year. Repair and/or replacements authorization can be obtained by contacting CPO Science Customer Care at: 1.800.932.5227 [email protected]. CPO Science 80 Northwest Blvd. Nashua, NH 03063 Technical support and product FAQs can be accessed at www.cpo.com/techsupport. Be sure to fill out the warranty card that came with your kit or register online to receive notification of software updates. cpo science making it real™