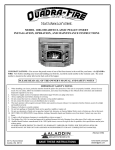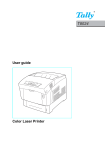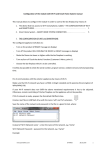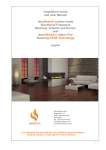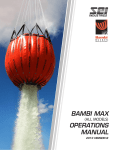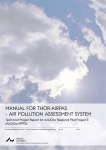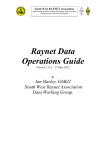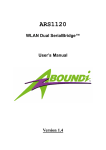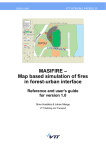Download SouthWRAP User Manual - Southern Wildfire Risk Assessment
Transcript
Southern Wildfire Risk Assessment Portal (SouthWRAP) User Manual February 2015 This document was developed by Data Transfer Solutions LLC. under contract to the Texas A&M Forest Service (DIR‐SDD‐898, RPO P2000384) Southern Group of State Foresters Table of Contents 1. ABOUT SOUTHWRAP .............................................................................................................. 5 1.1 ACCESSINGSOUTHWRAP......................................................................................................................................................................5 Southern Wildfire Risk Assessment Portal (SouthWRAP) main page......................................... 5 1.2 GETTINGSUPPORT...................................................................................................................................................................................6 Documentation ............................................................................................................................ 6 Quick Help and Info .................................................................................................................... 6 1.3 PROVIDINGFEEDBACK.............................................................................................................................................................................6 2. USING THE RISK ASSESSMENT PORTAL ............................................................................. 6 2.1HOME...............................................................................................................................................................................................................6 2.2ABOUTTHEAPPLICATIONS..........................................................................................................................................................................6 2.3SUPPORT.........................................................................................................................................................................................................6 2.4CONTACT.........................................................................................................................................................................................................6 SouthWRAP Applications ........................................................................................................... 7 2.5PUBLICVIEWER.............................................................................................................................................................................................7 2.6PROFESSIONALVIEWER...............................................................................................................................................................................7 2.7COMMUNITIES‐AT‐RISK‐EDITOR(CARE)...............................................................................................................................................8 2.8USERREGISTRATION.....................................................................................................................................................................................8 3. USING THE PUBLIC VIEWER ................................................................................................... 9 3.1USINGTOOLBOXES.......................................................................................................................................................................................9 3.2GETTINGSTARTEDTOUR.............................................................................................................................................................................9 3.3NAVIGATINGTHEMAP.................................................................................................................................................................................9 Navigating to a Specific Location ................................................................................................ 9 Zooming and Panning ................................................................................................................. 9 3.4 MAPSEARCH&SEARCHRESULTSTOOLS.........................................................................................................................................10 3.5SELECTINGABASEMAP...........................................................................................................................................................................11 3.6EXPLOREMAPTHEMES.............................................................................................................................................................................12 Reference Layers ..................................................................................................................... 12 Wildfire Themes ........................................................................................................................ 12 Landscape Characteristics ....................................................................................................... 12 3.7 MAPTOOLS...............................................................................................................................................................................................13 Layer Info – Identify Tool .......................................................................................................... 13 Measure .................................................................................................................................... 13 Swipe ........................................................................................................................................ 14 Coordinates .............................................................................................................................. 14 3.8PRINTMAP..................................................................................................................................................................................................15 3.9WHAT’SYOURRISKTOOL........................................................................................................................................................................15 Step 1: Location of Interest .................................................................................................... 16 Step 2: Identify Your Risk ......................................................................................................... 16 Step 3: Reduce Your Risk ........................................................................................................ 16 4. USING THE PROFESSIONAL VIEWER .................................................................................. 17 4.1SIGNINGIN.................................................................................................................................................................................................17 4.2USINGTOOLBOXES....................................................................................................................................................................................17 Professional Viewer Sign In Page ............................................................................................. 17 4.3GETTINGSTARTEDTOUR........................................................................................................................................................................17 SouthWRAP User Manual February 2015 Page 2 Southern Group of State Foresters 4.4NAVIGATINGTHEMAP..............................................................................................................................................................................18 Navigating to a Specific Location .............................................................................................. 18 Zooming and Panning ............................................................................................................... 18 4.5 MAPSEARCH&SEARCHRESULTSTOOLS.......................................................................................................................................18 4.6SELECTINGABASEMAP...........................................................................................................................................................................19 4.7EXPLOREMAPTHEMES............................................................................................................................................................................20 Reference Layers ..................................................................................................................... 20 Wildfire Themes ........................................................................................................................ 20 Wildfire Behavior....................................................................................................................... 20 Landscape Characteristics ....................................................................................................... 20 4.8MAPTOOLS...............................................................................................................................................................................................21 Layer Info – Identify Tool .......................................................................................................... 21 Measure .................................................................................................................................... 21 Swipe ........................................................................................................................................ 22 Coordinates .............................................................................................................................. 22 4.9PRINTMAP................................................................................................................................................................................................23 4.10 MANAGEPROJECTAREAS......................................................................................................................................................................24 Manage Project Areas dialog .................................................................................................... 24 Create on Map .......................................................................................................................... 25 Create from Shapefile ............................................................................................................... 26 4.11 GENERATEASUMMARYREPORT.........................................................................................................................................................27 4.12 EXPORTINGDATA..................................................................................................................................................................................27 5. USING THE COMMUNITIES-AT-RISK EDITOR (CARE) ........................................................ 28 5.1 ACCESSINGCARE.....................................................................................................................................................................................28 5.2SIGNINGIN..................................................................................................................................................................................................28 5.3USINGTOOLBOXES....................................................................................................................................................................................28 Community Editor Sign In Page ................................................................................................ 28 5.4GETTINGSTARTEDTOUR.........................................................................................................................................................................28 5.5NAVIGATINGTHEMAP.............................................................................................................................................................................29 Navigating to a Specific Location .............................................................................................. 29 Zooming and Panning ............................................................................................................... 29 5.6 MAPSEARCH&SEARCHRESULTSTOOLS...........................................................................................................................................29 5.7SELECTINGABASEMAP..........................................................................................................................................................................30 5.8EXPLOREMAPTHEMES............................................................................................................................................................................31 Reference Layers ..................................................................................................................... 31 Wildfire Risk Themes ................................................................................................................ 31 Landscape Characteristics ....................................................................................................... 31 5.9MAPTOOLS................................................................................................................................................................................................32 Layer Info – Identify Tool .......................................................................................................... 32 Measure .................................................................................................................................... 32 Swipe ........................................................................................................................................ 33 Coordinates .............................................................................................................................. 33 5.10 PRINTMAP..............................................................................................................................................................................................34 5.11 EDITINGCOMMUNITIES.........................................................................................................................................................................35 Select Community..................................................................................................................... 35 Edit selected feature ................................................................................................................. 35 5.12 CREATESUMMARIES............................................................................................................................................................................36 5.13 EXPORTDATA.......................................................................................................................................................................................36 SouthWRAP User Manual February 2015 Page 3 Southern Group of State Foresters APPENDIX A: MAP LAYER DESCRIPTIONS ............................................................................... 37 WILDFIRERISKTHEMES.....................................................................................................................................................................................37 WUI Risk Index ......................................................................................................................... 37 Where People Live ................................................................................................................... 37 Wildland Urban Interface (WUI) ................................................................................................ 38 Community Protection Zones.................................................................................................... 39 Wildfire Ignition Density ............................................................................................................ 39 Burn Probability......................................................................................................................... 40 WILDFIREBEHAVIOROUTPUTS.........................................................................................................................................................................41 Characteristic Fire Intensity Scale ............................................................................................ 41 Characteristic Rate of Spread ................................................................................................... 42 Characteristic flame length ....................................................................................................... 42 Fire Type – Extreme ................................................................................................................. 43 LANDSCAPECHARACTERISTICS..........................................................................................................................................................................44 Surface Fuels............................................................................................................................ 44 Dozer Operability Rating ........................................................................................................... 44 Percent slope ............................................................................................................................ 44 APPENDIX B: SURFACE FUELS LEGEND DESCRIPTION ......................................................... 45 Table of Figures Southern Wildfire Risk Assessment Portal (SouthWRAP) main page ............................................... 5 SouthWRAP Applications .................................................................................................................. 7 Professional Viewer Sign In Page ................................................................................................... 17 Manage Project Areas dialog .......................................................................................................... 24 Community Editor Sign In Page ...................................................................................................... 28 SouthWRAP User Manual February 2015 Page 4 Southern Group of State Foresters 1. About SouthWRAP 1.1 Accessing SouthWRAP SouthWRAP is located at www.SouthernWildfireRisk.com and is accessible using Microsoft Internet Explorer (8.x or higher), Mozilla Firefox, Google Chrome or Apple Safari. It is recommended that Firefox or Chrome be used with the application to optimize performance. The minimum recommended screen resolution is 1024x768. Southern Wildfire Risk Assessment Portal (SouthWRAP) main page SouthWRAP User Manual February 2015 Page 5 Southern Group of State Foresters 1.2 Getting Support Support is available throughout the site in the following formats. Documentation User documentation is provided online. Click the Support link available on every page to access user manuals. Quick Help and Info Throughout the site, you will find and icons. Press these for quick information. 1.3 Providing Feedback The Southern Group of State Foresters invites you to provide feedback on SouthWRAP. Please provide your comments and suggestions for improvement using the Contact page on the site. This site is just one of the tools available to help create awareness and educate people about the risk from wildfire. 2. Using the Risk Assessment Portal 2.1 Home The Home button is accessible from every page in SouthWRAP. To return to the main page, click Home. 2.2 About the Applications SouthWRAP is the primary mechanism for the Southern Group of State Foresters to make risk information available and create awareness about wildfire issues for the Southern states. For more information about the portal, click About on the main page. For more information about the individual applications simply press the button on the application buttons. 2.3 Support The Support button is accessible from every page in SouthWRAP. Click Support to access support documentation, information about training, or help desk contact information. 2.4 Contact The Contact button is accessible from every page in SouthWRAP. Click Contact to access the feedback form. SouthWRAP User Manual February 2015 Page 6 Southern Group of State Foresters SouthWRAP Applications 2.5 Public Viewer The Public Viewer is a web mapping application designed to let users zoom to a place of interest, explore map themes, and identify wildfire risk for a specific location on the map. The featured tool in this application is called “What’s Your Risk?” It allows users to identify specific risk levels within a half‐mile radius of a home, or any other point of interest on the map. The application is available to all site visitors and site registration is not required to use the application. 2.6 Professional Viewer The Professional Viewer is a web mapping application designed to support community wildfire protection planning needs of government officials, fire planners, and hazard SouthWRAP User Manual February 2015 Page 7 Southern Group of State Foresters mitigation planners. The application contains advanced capabilities and additional map themes compared to the Public Viewer. The key features of the application include the capability to define a project area, generate a detailed risk summary report, generate quick maps, and export and download the wildfire risk GIS data. Access to the Professional Viewer requires a user account from SGSF. Registration to the site is required. 2.7 Communities‐At‐Risk‐Editor (CARE) The Communities‐at‐Risk Editor is a web mapping application designed to support state agency planners in defining and maintaining community boundaries for communities‐ at‐risk to wildfire. The application provides access to an updated map of Wildland Urban Interface with interactive tools to edit community boundaries. The key features of the application include the capability to edit community boundaries, name rural communities, and derive risk ratings for the communities using the SWRA data. This application provides a consistent, centralized approach for maintaining and reporting on Communities‐at‐Risk for the entire South. Access to the CARE application requires a user account from SGSF and is limited to those state agency staff responsible for administering communities‐at‐risk. Registration to the site is required. 2.8 User Registration Registration is required for use of the Professional Viewer and Communities‐at‐Risk Editor. To register, click the Sign In / Register link at the top of the page and the Register link on the sign in page. Complete the form to create a new account. Fields marked with an asterisk ( ) are required. You may request access to specific applications under “Reason for Access”. SouthWRAP administrators will review requests and respond accordingly. After signing in to SouthWRAP, you may access your account information by clicking My Account > Edit Account Details. You can update your account or contact information, change your password, and see which features (viewers) you may access. SouthWRAP User Manual February 2015 Page 8 Southern Group of State Foresters 3. Using the Public Viewer 3.1 Using Toolboxes The toolboxes available from the Public Viewer are on the left side of the map. If you do not see the toolboxes, click Show Tools on the bar above the map. To use a toolbox, you must first click it to expand the menu. Click the toolbox again to close the menu. 3.2 Getting Started Tour The Getting Started tool provides help to guide you on how to use the SouthWRAP Public Viewer application. Tools are provided to walk you through a step‐by‐step tutorial that describes how to explore the risk assessment map themes, identify a location of interest, and generate a summary of risk for the location you identified. To use the Getting Started guide, click the Getting Started toolbox to expand the tools, then click Take a Tour. The Getting Started Tour will pop up in the center of the screen. Use the left and right navigation arrows at the bottom of the screen to follow the tour. When you are done, click the X in the upper right corner to dismiss the window. 3.3 Navigating the Map There are several ways to navigate around the map. You can zoom to a specific location by entering an address or you can manually zoom around the map using the zoom slider, your mouse, or the extent tools. SouthWRAP incorporates the Microsoft Bing! Maps address search capability. Navigating to a Specific Location Using the address bar at the top of the screen, enter an address or place name. All places matching that location will be listed in the Search Results toolbox. Click on any of the results to zoom the map to that location. Zooming and Panning There are several ways to zoom and pan around the map. These include using the Zoom Slider, Mouse, or the Zoom Extent tools. SouthWRAP User Manual February 2015 Page 9 Southern Group of State Foresters Navigation Controls Using the navigation controls, you can: Zoom to Full Extent – use globe icon to zoom to full extent Pan – use four‐way arrows to pan map in any direction Zoom Previous/Next Extent – use two‐way arrows Zoom to Scale – simply drag zoom slider to desired scale Incremental Zoom – use the +/‐ on zoom slider Mouse You can use your mouse to easily zoom or pan the map. Pan – use hand tool to click and drag map Rectangle Zoom – use + or – magnifying tools Incremental Zoom – use mouse center scroll wheel Zoom in & Center – double‐click the map Note: mouse controls depend on mouse compatibility and may not work with a wireless mouse. 3.4 Map Search & Search Results Tools The Map Search tool allows you to select and Search a specific location. You can enter an address or location and then press the magnifying glass icon to search. The following figure presents an example. The tool is located on the main application banner. When you enter a place name or address to search for a specific location, any search results will be presented in the Search Results toolbox. The map will Search the extent of all search results. You can use the map navigation tools to zoom in or out, or pan the map without clearing your search results. SouthWRAP User Manual February 2015 Page 10 Southern Group of State Foresters 3.5 Selecting a Base Map A wide range of different base maps are provided to use with each application. The following figure presents the base maps available within the applications. To select a base map simply select the Basemap icon/button, and the following popup will appear (see figure on the right). Click on the base map you prefer. The map background will automatically switch to this base map. SouthWRAP User Manual February 2015 Page 11 Southern Group of State Foresters 3.6 Explore Map Themes The Explore Map Themes tool allows you to view key maps associated with the Southern Wildfire Risk Assessment. The maps are organized into the following groups: Reference Layers Wildfire Themes Landscape Characteristics Reference Layers This group is distinct from the other groups. Its primary purpose is to provide supporting map layers or reference information for viewing in conjunction with the other risk assessment maps. Use the check boxes to show or hide these layers. The maps in Raster Layers are considered "active" map layers. They are called "active" layers because you can only view one layer at a time – the one that is "active" or selected. To view an "active" layer, simply click the name of the layer or the check box next to it. You also have the option to view a description by clicking on the page icon that appears to the right of the layer name. You can adjust the transparency of the selected layer using the slider bar, which may be necessary to view the underlying base map. Legends for all layers are available in the Legend toolbox. Wildfire Themes This group contains the primary risk assessment results. The maps in this group are considered “active” layers. Landscape Characteristics This group describes landscape characteristics. The maps in this group are considered “active” layers. SouthWRAP User Manual February 2015 Page 12 Southern Group of State Foresters 3.7 Map Tools Tools are provided that allow you to view and explore the map layers in more detail. These include: Layer Info – use this tool to show the values of several map layers for a specific user defined location Measure – use this tool to measure distance or area/perimeter on the map Swipe – use this tool to visually compare two layers by choosing a layer to swipe over the top of the active layer Coordinates – use this tool to show the current coordinates of the mouse pointer, show coordinates of a user‐defined point on the map, or enter coordinates to search for a specific location Layer Info – Identify Tool Click the Identify button to activate the tool. This tool can be used to show the values of several map layers for a specific location. Click Identify Layers and click a location on the map. A pop‐up window will appear with names and values for each layer in the map. The pop‐up window cannot be resized, but you can resize the columns or re‐order the rows. Drag the column edge to resize or click the column header to re‐order. Click Close on Identify Tool to dismiss both windows. Measure Click the Measure button to activate the tool. The measure ment tools allow you to measure distance or area on the map. Three distance and two area tools are available. You may specify units using the dropdown menus. Units may be specified before or after measuring. Use the Copy button to copy measurement results. After pressing Copy, you may paste this information into another application, such as a text editor. Click Close to dismiss the window. SouthWRAP User Manual February 2015 Page 13 Southern Group of State Foresters Swipe Click the Swipe button to activate the tool. The Swipe tool can be used to compare one layer with another. The “bottom” layer is the active layer selected in Explore Map Themes. The “swipe” layer is selected from the Swipe Tool dropdown menu. Your cursor will change into an arrow. Using your mouse, click somewhere on the map and hold the mouse button down. Next drag your mouse in the direction of the cursor arrows. You may swipe horizontally, vertically, and diagonally. Transparency is not available when the Swipe Tool is active. Click Deactivate to pause the tool and Activate to re‐enable. Click Close to dismiss the window and disable swiping. Coordinates Click the Coordinates button to activate the tool. There are three ways to use the Coordinates Tool. Use the Mouse tab to determine coordinates for the location of your mouse on the map. Use the dropdown menu to change the format of the mouse coordinates. Use the Point tab to determine coordinates for a specific location on the map. Simply click the point tool to activate and click on the map. The coordinate format can be changed with the dropdown menu. Use the Copy tool to copy the coordinates and paste in another application, such as a text editor. Use the Search tab to enter your own coordinates. The map will zoom to the coordinates entered. You may change the format required for coordinates by using the dropdown menu. Press Search to zoom the map to the location of your coordinates. Click Close to dismiss the window. SouthWRAP User Manual February 2015 Page 14 Southern Group of State Foresters 3.8 Print Map The Print Map tool allows you to create a simple map matching the contents of your map. Simply click on the Print Map title bar to expand the tool. You can enter a custom title and subtitle to appear on the map. Press the Print Preview button to preview the map. Press the Clear button to clear the map. The following figure presents an example print preview. The Print Preview map provides capabilities to zoom and pan the map prior to printing. Once you are ready to print the map press the Print button. The map is created as a PDF. With recent changes in different web browsers, notably Chrome and FireFox, the PDF map that is created is not automatically displayed. This is due to security concerns within the browsers for automatic file download. Accordingly, once you press the Print button you will be prompted to save the PDF file to a folder. The standard Browse to Folder dialog will appear. Save the PDF file to any folder you desire. You will need to open the PDF from the folder you saved the file in, to view it. 3.9 What’s Your Risk Tool The WYR tool provides you the capability to select a location on the map and calculate the potential fire intensity for that location. It is intended to inform homeowners and business owners of the impending risk for their location based on surrounding conditions. You can use the Bing! Search tool to enter in a specific street address and zoom to that address, or simply use the map navigation tools to zoom into a specific location on the map. SouthWRAP User Manual February 2015 Page 15 Southern Group of State Foresters The tool will provide a description of the fire intensity potential based on the conditions within the general vicinity of the location you define. Basic recommendations are also provided for preparedness. To obtain more detailed information, it is highly recommended you contact a qualified local mitigation planner. A link is provided to connect you to the Southern Group of State Foresters mitigation web site where more information can be obtained. The tool uses the Fire Intensity Scale (FIS) layer to determine the potential fire intensity for the specified location. FIS quantifies potential fire intensity based on high to extreme weather conditions, fuels, and topography. It is similar to the Richter scale for earthquakes, providing a standard scale to measure potential wildfire intensity by magnitude. FIS consist of 5 classes where the order of magnitude between classes is ten‐fold. The minimum class, Class 1, represents very low wildfire intensities and the maximum class, Class 5, represents very high wildfire intensities. Fire Intensity Scale (FIS) Class 1 (Very Low) Class 2 (Low) Class 3 (Moderate) Class 4 (High) Class 5 (Very High) FIS data is modeled at 30‐meter resolution. Accordingly, while this is accurate enough to provide general ratings, it is not appropriate for site specific recommendations. For site specific advice, please contact a local mitigation planner for help as they can incorporate local conditions not available in the risk assessment scale of data. Follow these steps to generate a summary: Step 1: Location of Interest Identify a specific location of interest, such as your house or place of work. You can use the address bar to search for a specific location, or use the general zoom tools to manually zoom and pan the map. Changing the basemap to imagery and adjusting transparency of the active layer can help you identify your location on the map. Step 2: Identify Your Risk Press the Draw Point tool in the What’s Your Risk? toolbox to activate it and click on the map to determine potential wildfire intensity. A summary will be generated automatically. Step 3: Reduce Your Risk Follow the link to find out more about prevention and mitigation options for homeowners, or to contact your local mitigation planner. SouthWRAP User Manual February 2015 Page 16 Southern Group of State Foresters 4. Using the Professional Viewer 4.1 Signing In Use of the Professional Viewer requires prior registration. If you have not signed in on the risk assessment portal, you will be required to sign in prior to accessing the Professional Viewer. Professional Viewer Sign In Page Note that most web browsers will automatically save your login info for specific web sites, and accordingly you often may never have to key in the login info again. This makes is very convenient for logging into SouthWRAP in future. 4.2 Using Toolboxes The toolboxes available from the Professional Viewer are on the left side of the map. If you do not see the toolboxes, click Show Tools on the bar above the map. To use a toolbox, you must first click it to expand the menu. Click the toolbox again to close the menu. 4.3 Getting Started Tour The Getting Started tool provides help to guide you on how to use the SouthWRAP Professional Viewer application. Tools are provided to walk you through a step‐by‐step tutorial that describes how to explore the risk assessment map themes, identify a location of interest, and generate a summary of risk for the location you identified. To use the Getting Started guide, click the Getting Started toolbox to expand the tools, then click Take a Tour. The Getting Started Tour will pop up in the center of the screen. Use the left and right navigation arrows at the bottom of the screen to follow the tour. When you are done, click the X in the upper right corner to dismiss the window. SouthWRAP User Manual February 2015 Page 17 Southern Group of State Foresters 4.4 Navigating the Map There are several ways to navigate around the map. You can zoom to a specific location by entering an address or you can manually zoom around the map using the zoom slider, your mouse, or the extent tools. SouthWRAP incorporates the Microsoft Bing! Maps address search capability. Navigating to a Specific Location Using the address bar at the top of the screen, enter an address or place name. All places matching that location will be listed in the Search Results toolbox. Click on any of the results to zoom the map to that location. Zooming and Panning There are several ways to zoom and pan around the map. These include using the Zoom Slider, Mouse, or the Zoom Extent tools. Navigation Controls Using the navigation controls, you can: Zoom to Full Extent – use globe icon to zoom to full extent Pan – use four‐way arrows to pan map in any direction Zoom Previous/Next Extent – use two‐way arrows Zoom to Scale – simply drag zoom slider to desired scale Incremental Zoom – use the +/‐ on zoom slider Mouse You can use your mouse to easily zoom or pan the map. Pan – use hand tool to click and drag map Rectangle Zoom – use + or – magnifying tools Incremental Zoom – use mouse center scroll wheel Zoom in & Center – double‐click the map Note: mouse controls depend on mouse compatibility and may not work with a wireless mouse. 4.5 Map Search & Search Results Tools The Map Search tool allows you to select and Search a specific location. You can enter an address or location and then press the magnifying glass icon to search. The following figure presents an example. The tool is located on the main application banner. SouthWRAP User Manual February 2015 Page 18 Southern Group of State Foresters When you enter a place name or address to search for a specific location, any search results will be presented in the Search Results toolbox. The map will Search the extent of all search results. You can use the map navigation tools to zoom in or out, or pan the map without clearing your search results. 4.6 Selecting a Base Map A wide range of different base maps are provided to use with each application. The following figure presents the base maps available within the applications. To select a base map simply select the Basemap icon/button, and the following popup will appear (see figure on the right). Click on the base map you prefer. The map background will automatically switch to this base map. SouthWRAP User Manual February 2015 Page 19 Southern Group of State Foresters 4.7 Explore Map Themes The Explore Map Themes tool allows you to view key maps associated with the Southern Wildfire Risk Assessment. The maps are organized into the following groups: Reference Layers This group is distinct from the other groups. Its primary purpose is to provide supporting map layers or reference information for viewing in conjunction with the other risk assessment maps. Use the check boxes to show or hide these layers. The maps in Raster Layers are considered "active" map layers. They are called "active" layers because you can only view one layer at a time – the one that is "active" or selected. To view an "active" layer, simply click the name of the layer or the check box next to it. You also have the option to view a description by clicking on the page icon that appears to the right of the layer name. You can adjust the transparency of the selected layer using the slider bar, which may be necessary to view the underlying base map. Legends for all layers are available in the Legend toolbox. Wildfire Themes This group contains the primary risk assessment results. The maps in this group are considered “active” layers. Wildfire Behavior This group describes wildfire behavior results. The maps in this group are considered “active” layers. Landscape Characteristics This group describes landscape characteristics. The maps in this group are considered “active” layers. Appendix A provides a description of all map layers available in the Professional Viewer application. Appendix B provides a description of the surface fuels layer. SouthWRAP User Manual February 2015 Page 20 Southern Group of State Foresters 4.8 Map Tools Tools are provided that allow you to view and explore the map layers in more detail. These include: Layer Info – use this tool to show the values of several map layers for a specific user defined location Measure – use this tool to measure distance or area/perimeter on the map Swipe – use this tool to visually compare two layers by choosing a layer to swipe over the top of the active layer Coordinates – use this tool to show the current coordinates of the mouse pointer, show coordinates of a user‐defined point on the map, or enter coordinates to search for a specific location Layer Info – Identify Tool Click the Identify button to activate the tool. This tool can be used to show the values of several map layers for a specific location. Click Identify Layers and click a location on the map. A pop‐up window will appear with names and values for each layer in the map. The pop‐up window cannot be resized, but you can resize the columns or re‐order the rows. Drag the column edge to resize or click the column header to re‐order. Click Close on Identify Tool to dismiss both windows. Measure Click the Measure button to activate the tool. The measure tools allow you to measure distance or area on the map. Three distance and two area tools are available. You may specify units using the dropdown menus. Units may be specified before or after measuring. Use the Copy button to copy measurement results. After pressing Copy, you may paste this information into another application, such as a text editor. Click Close to dismiss the window. SouthWRAP User Manual February 2015 Page 21 Southern Group of State Foresters Swipe Click the Swipe button to activate the tool. The Swipe tool can be used to compare one layer with another. The “bottom” layer is the active layer selected in Explore Map Themes. The “swipe” layer is selected from the Swipe Tool dropdown menu. Your cursor will change into an arrow. Using your mouse, click somewhere on the map and hold the mouse button down. Next drag your mouse in the direction of the cursor arrows. You may swipe horizontally, vertically, and diagonally. Transparency is not available when the Swipe Tool is active. Click Deactivate to pause the tool and Activate to re‐enable. Click Close to dismiss the window and disable swiping. Coordinates Click the Coordinates button to activate the tool. There are three ways to use the Coordinates Tool. Use the Mouse tab to determine coordinates for the location of your mouse on the map. Use the dropdown menu to change the format of the mouse coordinates. Use the Point tab to determine coordinates for a specific location on the map. Simply click the point tool to activate and click on the map. The coordinate format can be changed with the dropdown menu. Use the Copy tool to copy the coordinates and paste in another application, such as a text editor. Use the Search tab to enter your own coordinates. The map will zoom to the coordinates entered. You may change the format required for coordinates by using the dropdown menu. Press Search to zoom the map to the location of your coordinates. Click Close to dismiss the window. SouthWRAP User Manual February 2015 Page 22 Southern Group of State Foresters 4.9 Print Map The Print Map tool allows you to create a simple map matching the contents of your map. Simply click on the Print Map title bar to expand the tool. You can enter a custom title and subtitle to appear on the map. Press the Print Preview button to preview the map. Press the Clear button to clear the map. The following figure presents an example print preview. The Print Preview map provides capabilities to zoom and pan the map prior to printing. Once you are ready to print the map press the Print button. The map is created as a PDF. With recent changes in different web browsers, notably Chrome and FireFox, the PDF map that is created is not automatically displayed. This is due to security concerns within the browsers for automatic file download. Accordingly, once you press the Print button you will be prompted to save the PDF file to a folder. The standard Browse to Folder dialog will appear. Save the PDF file to any folder you desire. You will need to open the PDF from the folder you saved the file in, to view it. SouthWRAP User Manual February 2015 Page 23 Southern Group of State Foresters 4.10 Manage Project Areas A few SouthWRAP tools require the creation of a project area prior to using them. You must create a project area if you want to generate a risk summary report or export data. The Manage Project Areas tool allows you to create, delete, zoom to, and select a project area. Only one project area can be selected or “active” at a time. Multiple project areas can be created and saved across sessions. Your project areas are stored on the server and are accessible from location. The Manage Project Areas toolbox will tell you what project area is “active”. Check Show on map if you want to draw the project area boundary on the map. Click Zoom To to zoom the map to the project area boundary. Click Manage to open the Manage Project Areas dialog. Manage Project Areas dialog The Manage Project Areas dialog lists the project areas you have created and allows you to create new or delete existing project areas. This dialog can stay open while you work with the map. Simply drag the window to the side of the browser window if it is in the way. To zoom to a project area boundary, click the magnifying glass. To delete an existing project area, click the red “X”. You will be asked to confirm your decision. There are two primary workflows to create a project area: 1) Create on Map 2) Create from Shapefile Project areas have a maximum size limit of 10,000,000 acres. SouthWRAP User Manual February 2015 Page 24 Southern Group of State Foresters Create on Map Press the Create button on the Manage Project Areas dialog and follow these basic steps: Step 1: Select Project Area Option “Administrative Boundary” This option requires you to select an existing county from the dropdown list. Once you select a name, the map will zoom automatically to that area and the boundary will be drawn. Note: Not all Organizations have this tool implemented. “Custom” This option allows you to draw a custom boundary on the map. You can draw a boundary on the map using the following options: o o o Draw a point and define a buffer Draw a polygon boundary – Use single left‐ mouse clicks to digitize points and a double left‐ mouse click to finish the polygon boundary Draw a rectangle – Press down on the map with the left‐mouse button and drag the mouse to create a rectangle. Let go to finish. If you make a mistake, use the Clear Graphics button to start over. Step 2: Apply buffer distance You can use this option to define a buffer distance around an administration boundary or a custom project area. Check the box and define the number of miles you want as a buffer. A buffer is required for points. Step 3: Create Project Area Once you have defined the boundary for your Project Area, enter a name for the area and press the Define button. The Project Area feature will be created and drawn on the map. The map will zoom automatically to your new Project Area and the name and acreage of your area will be shown in the Manage Project Area dialog. SouthWRAP User Manual February 2015 Page 25 Southern Group of State Foresters Create from Shapefile You can also create a project area using the Create from Shapefile tool. This tool allows you to upload an existing shapefile from your computer. Shapefiles must meet the following requirements: Shapefile must be in the USA Contiguous Albers Equal Area Conic USGS coordinate system (wkid: 102039) Shapefile must be uploaded as a ZIP file that contains the following file types: SHP, DBF, and PRJ ZIP file must be 2MB or less Shapefiles may have multiple polygons, however you will need to select a single polygon to define your Project Area Multi‐part polygons can be used to create a project area. To use a shapefile as your Project Area, follow these steps: Step 1: Select Shapefile ZIP file Press the Create from Shapefile button and navigate to your zipped shapefile. Select the file and click Open. The application will unzip your shapefile and zoom the map to the full extent of all polygons within. Step 2: Select Polygon and enter name Use the mouse to click and select the polygon you want to use for your Project Area. Enter the Project Area name and click OK. Valid characters for Project Area names are A‐ Z, a‐z, 0‐9, comma, and space. SouthWRAP User Manual February 2015 Page 26 Southern Group of State Foresters 4.11 Generate a Summary Report The Generate Summary Report tool will generate a comprehensive risk summary report for the active Project Area. You must define a Project Area before you can create a report. The Manage Project Areas toolbox will show you what project area is active. The risk summary report includes statistics, maps and charts of all key risk assessment input and output datasets. By default, the email address associated with your user account will be shown. Ensure the email address is correct, or provide a different email address to receive the report download link. Press the Create button to create the report. Note that this is a very comprehensive report and accordingly may take more than an hour to complete. You will receive an email when the report is ready to download. Once you have submitted your request, you can continue to use the Professional Viewer application or exit the application without interrupting the report generation. The report is provided in Microsoft Word .docx format. This affords easy integration with other documents. 4.12 Exporting Data The Export Data tool will create a zip file with the GIS datasets for the active Project Area. You must define a Project Area before you can create the zip file. The Manage Project Areas toolbox will show you what project area is active. The zip file will contain all key input and output assessment data. By default, the email address associated with your user account will be shown. Ensure the email address is correct or provide a different email address to receive the download link. Press the Export button to create the zip file. Note that it may take more than an hour to complete this request. You will receive an email when the zip file is completed and ready to download. Once you have submitted your request, you can continue to use the Professional Viewer application or exit the application without interrupting the data export. The GIS data is provided in an ESRI ArcGIS 9.3 file geodatabase. SouthWRAP User Manual February 2015 Page 27 Southern Group of State Foresters 5. Using the Communities‐At‐Risk Editor (CARE) 5.1 Accessing CARE The Communities at Risk Editor is not currently supported on Microsoft Internet Explorer. To use CARE, please use one of the following browsers: Mozilla Firefox Google Chrome Apple Safari 5.2 Signing In Community Editor Sign In Page Use of CARE requires prior registration. If you have not signed in on the risk assessment portal, you will be required to sign in prior to accessing the editor. 5.3 Using Toolboxes The toolboxes available from CARE are on the left side of the map. If you do not see the toolboxes, click Show Tools on the bar above the map. To use a toolbox, you must first click it to expand the menu. Click the toolbox again to close the menu. 5.4 Getting Started Tour The Getting Started tool provides help to guide you on how to use the SouthWRAP CARE application. Tools are provided to walk you through a step‐by‐step tutorial that describes how to explore the risk assessment map themes, and edit communities that have been assigned to you. To use the Getting Started guide, click the Getting Started toolbox to expand the tools, then click Take a Tour. The Getting Started Tour will pop up in the center of the screen. Use the left and right navigation arrows at the bottom of the screen to follow the tour. When you are done, click the X in the upper right corner to dismiss the window. SouthWRAP User Manual February 2015 Page 28 Southern Group of State Foresters 5.5 Navigating the Map There are several ways to navigate around the map. You can zoom to a specific location by entering an address or you can manually zoom around the map using the zoom slider, your mouse, or the extent tools. SouthWRAP incorporates the Microsoft Bing! Maps address search capability. Navigating to a Specific Location Using the address bar at the top of the screen, enter an address or place name. All places matching that location will be listed in the Search Results toolbox. Click on any of the results to zoom the map to that location. Zooming and Panning There are several ways to zoom and pan around the map. These include using the Zoom Slider, Mouse, or the Zoom Extent tools. Navigation Controls Using the navigation controls, you can: Zoom to Full Extent – use globe icon to zoom to full extent Pan – use four‐way arrows to pan map in any direction Zoom Previous/Next Extent – use two‐way arrows Zoom to Scale – simply drag zoom slider to desired scale Incremental Zoom – use the +/‐ on zoom slider Mouse You can use your mouse to easily zoom or pan the map. Pan – use hand tool to click and drag map Rectangle Zoom – use + or – magnifying tools Incremental Zoom – use mouse center scroll wheel Zoom in & Center – double‐click the map Note: mouse controls depend on mouse compatibility and may not work with a wireless mouse. 5.6 Map Search & Search Results Tools The Map Search tool allows you to select and Search a specific location. You can enter an address or location and then press the magnifying glass icon to search. The following figure presents an example. The tool is located on the main application banner. When you enter a place name or address to search for a specific location, any search results will be presented in the Search Results toolbox. The map will Search the extent of all search results. You can use the map navigation tools to zoom in or out, or pan the map without clearing your search results. SouthWRAP User Manual February 2015 Page 29 Southern Group of State Foresters 5.7 Selecting a Base Map A wide range of different base maps are provided to use with each application. The following figure Presents the base maps available within the applications. To select a base map simply select the Basemap icon/button, and the following popup will appear (see figure on the right). Click on the base map you prefer. The map background will automatically switch to this base map. SouthWRAP User Manual February 2015 Page 30 Southern Group of State Foresters 5.8 Explore Map Themes The Explore Map Themes tool allows you to view key maps associated with the Southern Wildfire Risk Assessment. The maps are organized into the following groups: Reference Layers This group is distinct from the other groups. Its primary purpose is to provide supporting map layers or reference information for viewing in conjunction with the other risk assessment maps. Use the check boxes to show or hide these layers. The maps in Raster Layers are considered "active" map layers. They are called "active" layers because you can only view one layer at a time – the one that is "active" or selected. To view an "active" layer, simply click the name of the layer or the check box next to it. You also have the option to view a description by clicking on the page icon that appears to the right of the layer name. You can adjust the transparency of the selected layer using the slider bar, which may be necessary to view the underlying base map. Legends for all layers are available in the Legend toolbox. Wildfire Risk Themes This group contains the primary risk assessment results. The maps in this group are considered “active” layers. Landscape Characteristics This group describes landscape characteristics. The maps in this group are considered “active” layers. SouthWRAP User Manual February 2015 Page 31 Southern Group of State Foresters 5.9 Map Tools Tools are provided that allow you to view and explore the map layers in more detail. These include: Layer Info – use this tool to show the values of several map layers for a specific user defined location Measure – use this tool to measure distance or area/perimeter on the map Swipe – use this tool to visually compare two layers by choosing a layer to swipe over the top of the active layer Coordinates – use this tool to show the current coordinates of the mouse pointer, show coordinates of a user‐defined point on the map, or enter coordinates to search for a specific Location Layer Info – Identify Tool Click the Identify button to activate the tool. This tool can be used to show the values of several map layers for a specific location. Click Identify Layers and click a location on the map. A pop‐up window will appear with names and values for each layer in the map. The pop‐up window cannot be resized, but you can resize the columns or re‐order the rows. Drag the column edge to resize or click the column header to re‐order. Click Close on Identify Tool to dismiss both windows. Measure Click the Measure button to activate the tool. The measure tools allow you to measure distance or area on the map. Three distance and two area tools are available. You may specify units using the dropdown menus. Units may be specified before or after measuring. Use the Copy button to copy measurement results. After pressing Copy, you may paste this information into another application, such as a text editor. Click Close to dismiss the window. SouthWRAP User Manual February 2015 Page 32 Southern Group of State Foresters Swipe Click the Swipe button to activate the tool. The Swipe tool can be used to compare one layer with another. The “bottom” layer is the active layer selected in Explore Map Themes. The “swipe” layer is selected from the Swipe Tool dropdown menu. Your cursor will change into an arrow. Using your mouse, click somewhere on the map and hold the mouse button down. Next drag your mouse in the direction of the cursor arrows. You may swipe horizontally, vertically, and diagonally. Transparency is not available when the Swipe Tool is active. Click Deactivate to pause the tool and Activate to re‐enable. Click Close to dismiss the window and disable swiping. Coordinates Click the Coordinates button to activate the tool. There are three ways to use the Coordinates Tool. Use the Mouse tab to determine coordinates for the location of your mouse on the map. Use the dropdown menu to change the format of the mouse coordinates. Use the Point tab to determine coordinates for a specific location on the map. Simply click the point tool to activate and click on the map. The coordinate format can be changed with the dropdown menu. Use the Copy tool to copy the coordinates and paste in another application, such as a text editor. Use the Search tab to enter your own coordinates. The map will zoom to the coordinates entered. You may change the format required for coordinates by using the dropdown menu. Press Search to zoom the map to the location of your coordinates. Click Close to dismiss the window. SouthWRAP User Manual February 2015 Page 33 Southern Group of State Foresters 5.10 Print Map The Print Map tool allows you to create a simple map matching the contents of your map. Simply click on the Print Map title bar to expand the tool. You can enter a custom title and subtitle to appear on the map. Press the Print Preview button to preview the map. Press the Clear button to clear the map. The following figure presents an example print preview. The Print Preview map provides capabilities to zoom and pan the map prior to printing. Once you are ready to print the map press the Print button. The map is created as a PDF. With recent changes in different web browsers, notably Chrome and Firefox, the PDF map that is created is not automatically displayed. This is due to security concerns within the browsers for automatic file download. Accordingly, once you press the Print button you will be prompted to save the PDF file to a folder. The standard Browse to Folder dialog will appear. Save the PDF file to any folder you desire. You will need to open the PDF from the folder you saved the file in, to view it. SouthWRAP User Manual February 2015 Page 34 Southern Group of State Foresters 5.11 Editing Communities The Edit Communities tool allows you to create new or edit existing communities. You may edit or add new communities anywhere in your assigned geofence. Your Organization Administrator manages which areas you may edit. The application will warn you if you select a community outside of your assigned area. Your assigned area is marked on the map by a heavy blue line. Tools are presented in a step‐by‐step interface. You may add or edit one boundary at a time. To use the Edit Communities tool, follow the steps below. Select Community First, zoom in manually or use to the “Zoom to Enable Community Selection” button to activate the ‘Communities at Risk’ layer. Then, select an existing community from the map or draw a new community using the tools provided. Select existing community Click the select tool and click on the map to select a community. Create a new community Click one of the draw tools and follow tool‐tip instructions to draw a new community on the map. Edit selected feature Edit features with the tools in this section. Simply select the tool and follow tooltips on screen to use. Create multipart community Edit community name Explode multipart community Edit community boundary Split boundary Delete multipart community Click ‘Done’ to save edits and calculate Acres and Population. SouthWRAP User Manual February 2015 Page 35 Southern Group of State Foresters 5.12 Create Summaries “Edits Summary” will generate a table that will help you to track and compare the number of proposed, versos updated or deleted communities in your area, summarized by county. This summary table can be exported to a CSV file for use outside of SouthWRAP. 5.13 Export Data The export CAR tool will allow you to export the communities in your area to either CSV or Shapefile format. Simply select the format of your choice from the drop menu and click Export. SouthWRAP User Manual February 2015 Page 36 Southern Group of State Foresters Appendix A: Map Layer Descriptions This appendix provides descriptions of the map layers available within SouthWRAP. Wildfire Risk Themes WUI Risk Index The Wildland Urban Interface (WUI) Risk Index layer is a rating of the potential impact of a wildfire on people and their homes. The key input, WUI, reflects housing density (houses per acre) consistent with Federal Register National standards. The location of people living in the Wildland Urban Interface and rural areas is key information for defining potential wildfire impacts to people and homes. The WUI Risk Index is derived using a Response Function modeling approach. Response functions are a method of assigning a net change in the value to a resource or asset based on susceptibility to fire at different intensity levels, such as flame length. The WUI Risk Index range of values is from ‐1 to ‐9, with ‐1 representing the least negative impact and ‐9 representing the most negative impact. For example, areas with high housing density and high flame lengths are rated ‐9 while areas with low housing density and low flame lengths are rated ‐1. To calculate the WUI Risk Index, the WUI housing density data was combined with Flame Length data and response functions were applied to represent potential impacts for all unique conditions of WUI housing density and flame length. The response functions were defined by a team of experts based on values defined by the SWRA Update technical team. By combining flame length with the WUI housing density data, you can determine where the greatest potential impact to homes and people is likely to occur. Flame Length is used as a measure of fire intensity. With the WUI Risk Index the analysis incorporates penetration into urban fringe areas so that outputs better reflect real world conditions for fire spread and impact in urban interface areas. With this enhancement, houses in urban areas adjacent to wildland fuels are incorporated into the WUI risk modeling. All areas in the South have the WUI Risk Index calculated consistently, which allows for comparison and ordination of areas across the entire state (and South). The risk output maps are derived at a 30 meter resolution. This scale of data was chosen to be consistent with the accuracy of the primary surface fuels dataset used in the assessment. While not appropriate for site specific analysis, it is appropriate for regional, county or local protection mitigation or prevention planning. Where People Live The Where People Live (WPL) layer reflects housing density depicting where people live. With recent advancements in data and analysis methods a new data set, Where People Live (WPL), has been developed to identify "where people live" in urban and wildland areas. WPL is compiled using housing density and categorized based on the standard Federal Register and U.S. Forest Service Silvis data set categories. The number of housing density categories was extended to provide a better gradation of housing distribution to meet specific requirements of the states for their fire protection planning activities. While units of the data set are in houses per sq. km., which is consistent with other data such SouthWRAP User Manual February 2015 Page 37 Southern Group of State Foresters as USFS SILVIS, the data is presented on maps as the number of houses per acre to aid with interpretation and use across the South. WPL is derived using advanced modeling techniques based on the 2012 LandScan population count data available from the Department of Homeland Security, HSIP Freedom Data Set. The HSIP Freedom dataset is available at no cost to U.S. local, state, territorial, tribal and federal government agencies. Developed by the Oak Ridge National Laboratory, LandScan has been developed using sophisticated algorithms that integrate high‐resolution imagery, nighttime lights imagery, and other local spatial data to identify daytime and nighttime population distributions. Refer to the Oak Ridge National Laboratory LandScan web site for more detailed information. Wildland Urban Interface (WUI) The Wildland Urban Interface (WUI) layer reflects housing density depicting where humans and their structures meet or intermix with wildland fuels. WUI housing density is categorized based on the standard Federal Register and U.S. Forest Service Silvis data set categories. The number of housing density categories is extended to provide a better gradation of housing distribution to meet specific requirements of the states for their fire protection planning activities. While units of the data set are in houses per sq. km., which is consistent with other data such as USFS SILVIS, the data is presented as the number of houses per acre to aid with interpretation and use in the South. For many states, this is the most important values impacted input data set. In the past, conventional wildland urban interface data sets, such as USFS SILVIS, have been used to reflect these concerns. However, USFS SILVIS and other existing data sources do not provide the level of detail needed by the Southern state WUI specialists and local fire protection agencies. The new WUI dataset is derived using advanced modeling techniques based on the Where People Live dataset and 2012 LandScan population count data available from the Department of Homeland Security, HSIP Freedom Data Set. WUI is simply a subset of the Where People Live dataset. The primary difference between the WPL and WUI is that populated areas surrounded by sufficient non‐burnable areas (i.e. interior urban areas) are removed from the Where People Live data set, as these areas are not expected to be directly impacted by a wildfire. To learn more about the Where People Live dataset, refer to its detailed description. SouthWRAP User Manual February 2015 Page 38 Southern Group of State Foresters Community Protection Zones Community Protection Zones (CPZ) represent those areas considered highest priority for mitigation planning activities. CPZs are based on an analysis of the Where People Live housing density data and surrounding fire behavior potential. Rate of Spread data is used to determine the areas of concern around populated areas that are within a 2‐hour fire spread distance. This is referred to as the Secondary CPZ. General consensus among fire planners is that for fuel mitigation treatments to be effective in reducing wildfire hazard, they must be conducted within a close distance of a community. In the South, the WUI housing density has been used to reflect populated areas in place of community boundaries (Primary CPZ). This ensures that CPZs reflect where people are living, not jurisdictional boundaries. Secondary CPZs represent a variable width buffer around populated areas that are within a 2‐hour fire spread distance. Accordingly, CPZs will extend farther in areas where rates of spread are greater and less in areas where minimal rate of spread potential exists. Secondary CPZ boundaries inherently incorporate fire behavior conditions. Primary CPZs reflect areas with a predefined housing density, such as greater than 1 house per 7 acres. Secondary CPZs are the areas around Primary CPZs within a 2 hour fire spread distance. All areas in the South have the CPZs calculated consistently, which allows for comparison and ordination of areas across the entire region. Data is modeled at a 30‐meter cell resolution, which is consistent with other SWRA layers. Wildfire Ignition Density Wildfire Ignition Density is the likelihood of a wildfire igniting in an area. Occurrence is derived by modeling historic wildfire ignition locations to create an average ignition rate map. The ignition rate is measured in the number of fires per year per 1000 acres. Six years of historic fire report data was used to create the ignition points for all southern fires. For all Southern states except Texas and Florida, data was obtained from federal, state and local fire department report data sources for the years 1997 to 2002. The Wildfire Ignition Density for these states is the Fire Occurrence Areas output from the original Southern Wildfire Risk Assessment. This data was not updated as part of the recent south wide risk update project. For Texas, five years of historic fire report data was used to create the ignition points for all Texas fires. Data was obtained from federal, state and local fire department report data sources for the years 2005 to 2009. For East Texas, additional fire data was obtained for state fires for the years 2000 to 2004. The compiled wildfire occurrence database was cleaned to remove duplicate records and to correct inaccurate locations. The database was then modeled to create a density map reflecting historical fire ignition rates. For Florida, additional fire data was obtained for state fires for the years 1981 to 2007. The compiled wildfire occurrence database was cleaned to remove duplicate records and to correct inaccurate locations. The database was then modeled to create a density map reflecting historical fire ignition rates. SouthWRAP User Manual February 2015 Page 39 Southern Group of State Foresters To aid in the use of Wildfire Ignition Density for planning activities, the output values are categorized into seven (7) classes reflecting average ignition rates. These are given general descriptions from Very Low to Very High. Seven classes are used to present finer detail for mapping purposes so that transitional areas can be easily identified. The class breaks are determined by analyzing the output values to reflect for the entire region. The ignition map is derived at a 30‐meter resolution. This scale of data was chosen to be consistent with the accuracy of the primary surface fuels dataset used in the assessment. While not appropriate for site specific analysis, it is appropriate for regional, county or local protection mitigation or prevention planning. Burn Probability The Burn Probability layer depicts the tendency of any given pixel to burn, given the static landscape conditions depicted by the LANDFIRE Refresh 2008 dataset (as resampled by FPA), contemporary weather and ignition patterns, as well as contemporary fire management policies (entailing considerable fire prevention and suppression efforts). The BP data do not, and are not intended to, depict fire‐return intervals of any vintage, nor do they indicate likely fire footprints or routes of travel. Nothing about the expected shape or size of any actual fire incident can be interpreted from the burn probabilities. Instead, the BP data, in conjunction with the FIL layers, are intended to support an actuarial approach to quantitative wildfire risk analysis (e.g., see Thompson et al. 2011). Values in the Burn Probability (BP) data layer indicate, for each pixel, the number of times that cell was burned by an FSim‐modeled fire, divided by the total number of annual weather scenarios simulated. Burn probability raster data were generated using the large fire simulator ‐ FSim ‐ developed for use in the Fire Program Analysis (FPA). FSim uses historical weather data and current landcover data for discrete geographical areas (Fire Planning Units ‐ FPUs) and simulates fires in these FPUs. Using these simulated fires, an overall burn probability and marginal burn probabilities at four fire intensities (flame lengths) are returned by FSim for each 270m pixel in the FPU. The fire growth simulations, when run repeatedly with different ignition locations and weather streams, generate burn probabilities and fire behavior distributions at each landscape location (i.e., cell or pixel). Results are objectively evaluated through comparison with historical fire patterns and statistics, including the mean annual burn probability and fire size distribution, for each FPU. This evaluation is part of the FSim calibration process for each FPU, whereby simulation inputs are adjusted until the slopes of the historical and modeled fire size distributions are similar and the modeled average burn probability falls within an acceptable range of the historical reference value (i.e., the 95% confidence interval for the mean). Citation/Source: Fire Program Analysis (FPA) System and US Forest Service Missoula Fire Sciences Laboratory, 20140307, Burn Probabilities for the Conterminous US (270‐m GRID) from Calibrated FSim Runs for the 2014 FPA Submissions [bp_20140307]:, Fire Program Analysis (FPA) System, National Interagency Fire Center, Boise, ID. SouthWRAP User Manual February 2015 Page 40 Southern Group of State Foresters Please refer to the metadata available for this dataset for a detailed description of the data processing methods, assumptions and references that pertain to the development of this data. This information is available from the USFS Missoula Fire Sciences Laboratory. Wildfire Behavior outputs Characteristic Fire Intensity Scale Characteristic Fire Intensity Scale (FIS) specifically identifies areas where significant fuel hazards and associated dangerous fire behavior potential exist based on weighted average of four percentile weather categories. Similar to the Richter scale for earthquakes, FIS provides a standard scale to measure potential wildfire intensity. FIS consist of 5 classes where the order of magnitude between classes is ten‐fold. The minimum class, Class 1, represents very low wildfire intensities and the maximum class, Class 5, represents very high wildfire intensities. Refer to descriptions below. 1. Class 1, Very Low: Very small, discontinuous flames, usually less than 1 foot in length; very low rate of spread; no spotting. Fires are typically easy to suppress by firefighters with basic training and non‐ specialized equipment. 2. Class2, Low: Small flames, usually less than two feet long; small amount of very short range spotting possible. Fires are easy to suppress by trained firefighters with protective equipment and specialized tools. 3. Class 3, Moderate: Flames up to 8 feet in length; short‐range spotting is possible. Trained firefighters will find these fires difficult to suppress without support from aircraft or engines, but dozer and plows are generally effective. Increasing potential for harm or damage to life and property. 4. Class 4, High: Large Flames, up to 30 feet in length; short‐range spotting common; medium range spotting possible. Direct attack by trained firefighters, engines, and dozers is generally ineffective, indirect attack may be effective. Significant potential for harm or damage to life and property. 5. Class 5, Very High: Very large flames up to 150 feet in length; profuse short‐range spotting, frequent long‐range spotting; strong fire‐induced winds. Indirect attack marginally effective at the head of the fire. Great potential for harm or damage to life and property. For all Southern states, except Florida and Texas, this dataset was derived from updated fuels and canopy data as part of the 2010 risk assessment update project recently completed in 2014. For Texas, the 2010 Texas risk update data is portrayed. For Florida, the 2010 Florida risk assessment update data is shown. To aid in viewing on the map, FIS is presented in 1/2 class increments. SouthWRAP User Manual February 2015 Page 41 Southern Group of State Foresters Characteristic Rate of Spread Characteristic Rate of Spread is the typical or representative rate of spread of a potential fire based on a weighted average of four percentile weather categories. Rate of spread is the speed with which a fire moves in a horizontal direction across the landscape, usually expressed in chains per hour (ch/hr) or feet per minute (ft/min). For purposes of the Southern Wildfire Risk Assessment, this measurement represents the maximum rate of spread of the fire front. Rate of Spread is the metric used to derive the Community Protection Zones. Rate of spread is a fire behavior output, which is influenced by three environmental factors ‐ fuels, weather, and topography. Weather is by far the most dynamic variable as it changes frequently. To account for this variability, four percentile weather categories were created from historical weather observations to represent low, moderate, high, and extreme weather days for each weather influence zone in the South. A weather influence zone is an area where, for analysis purposes, the weather on any given day is considered uniform. Fire behavior outputs (fire type, rate of spread, flame length, and fireline intensity) are computed for each of these percentile weather categories in order to determine potential fire behavior under different weather scenarios. For all Southern states, except Florida and Texas, this dataset was derived from updated fuels and canopy data as part of the 2010 risk assessment update project recently completed in 2014. For Texas, the 2010 Texas risk update data is portrayed. For Florida, the 2010 Florida risk assessment update data is shown. Characteristic flame length Characteristic Flame Length is the typical or representative flame length of a potential fire based on a weighted average of four percentile weather categories. Flame Length is defined as the distance between the flame tip and the midpoint of the flame depth at the base of the flame, which is generally the ground surface. It is an indicator of fire intensity and is often used to estimate how much heat the fire is generating. Flame length is typically measured in feet (ft). Flame length is the measure of fire intensity used to generate the response index outputs for the SWRA. Flame length is a fire behavior output, which is influenced by three environmental factors ‐ fuels, weather, and topography. Weather is by far the most dynamic variable as it changes frequently. To account for this variability, four percentile weather categories were created from historical weather observations to represent low, moderate, high, and extreme weather days for each weather influence zone in the South. A weather influence zone is an area where, for analysis purposes, the weather on any given day is considered uniform. Fire behavior outputs (fire type, rate of spread, flame length, and fireline intensity) are computed for each of these percentile weather categories in order to determine potential fire behavior under different weather scenarios. For all Southern states, except Florida and Texas, this dataset was derived from updated fuels and canopy data as part of the 2010 risk assessment update project recently completed in 2014. For Texas, the 2010 Texas risk update data is portrayed. For Florida, the 2010 Florida risk assessment update data is shown. SouthWRAP User Manual February 2015 Page 42 Southern Group of State Foresters Fire Type – Extreme Fire Type – Extreme represents the potential fire type under the extreme percentile weather category. The extreme percentile weather category represents the average weather based on the top three percent fire weather days in the analysis period. It is not intended to represent a worst case scenario weather event. Accordingly, the potential fire type is based on fuel conditions, extreme percentile weather, and topography. Canopy fires are very dangerous, destructive and difficult to control due to their increased fire intensity. From a planning perspective, it is important to identify where these conditions are likely to occur on the landscape so that special preparedness measure can be taken if necessary. The Fire Type – Extreme layer shows the footprint of where these areas are most likely to occur. However, it is important to note that canopy fires are not restricted to these areas. Under the right conditions, it can occur in other canopied areas. There are two primary fire types – surface fire and canopy fire. Canopy fire can be further subdivided into passive canopy fire and active canopy fire. A short description of each of these is provided below. Surface Fire ‐ A fire that spreads through surface fuel without consuming any overlying canopy fuel. Surface fuels include grass, timber litter, shrub/brush, slash and other dead or live vegetation within about 6 feet of the ground. Passive Canopy Fire – A type of crown fire in which the crowns of individual trees or small groups of trees burn, but solid flaming in the canopy cannot be maintained except for short periods (Scott & Reinhardt, 2001). Active Canopy Fire ‐ A crown fire in which the entire fuel complex (canopy) is involved in flame, but the crowning phase remains dependent on heat released from surface fuel for continued spread (Scott & Reinhardt, 2001). For all Southern states, except Florida and Texas, this dataset was derived from updated fuels and canopy data as part of the 2010 risk assessment update project recently completed in 2014. For Texas, the 2010 Texas risk update data is portrayed. For Florida, the 2010 Florida risk assessment update data is shown. The fire type ‐ extreme map is derived at a 30‐meter resolution. This scale of data was chosen to be consistent with the accuracy of the primary surface fuels dataset used in the assessment. While not appropriate for site specific analysis, it is appropriate for regional, county or local planning efforts. SouthWRAP User Manual February 2015 Page 43 Southern Group of State Foresters Landscape Characteristics Surface Fuels Surface fuels, or fire behavior fuel models as they are technically referred to, contain the parameters needed by the Rothermel (1972) surface fire spread model to compute surface fire behavior characteristics, such as rate of spread, flame length, fireline intensity, and other fire behavior metrics. Surface fuels include grass, timber litter, shrub/brush, slash and other dead or live vegetation within about 6 feet of the ground. Surface Fuels is created at 30‐meter resolution. Surface fuels are typically categorized into one of four primary fuel types based on the primary carrier of the surface fire: 1) grass, 2) shrub/brush, 3) timber litter and 4) slash. There are two standard fire behavior fuel model sets published for use. The Fire Behavior Prediction System 1982 Fuel Model Set (Anderson, 1982) contains 13 fuel models and the Fire Behavior Prediction System 2005 Fuel Model Set (Scott & Burgan, 2005) contains 40 fuel models. The SWRA Surface Fuels have been updated to use the FBPS 2005 40 fuel model set from the LANDFIRE program with additional enhancements. Florida uses FBPS 1982 fuel models derived based on spectral classification of Landsat Thematic Mapper (TM) satellite imagery derived as part of the Florida Forest Service fuels mapping and risk assessment projects. Texas fuels represent 2010 updates conducted as part of a statewide fuels and canopy mapping effort. Enhancements were undertaken to better delineate pine plantation areas. For the remaining 11 Southern states, the recently completed SWRA Update project produced a new surface fuels dataset based on 2010 LANDFIRE products. A detailed fuels calibration process was undertaken that involved collaboration with Southern state fuels and fire behavior specialists supported by federal partner involvement. Workshops were held to review the LANDFIRE fuels product and calibrate the data by modifying specific fuels classes to better reflect local knowledge and input. A key component of this calibration task involved using image processing techniques to better delineate conifer areas, and in particular pine (plantations and natural stands). The fuels layer represents 2010 conditions. Dozer Operability Rating The Dozer Operability Rating (DOR) expresses how difficult it is to operate a dozer in an area based on limitations associated with slope and vegetation/fuel type. Using the fireline production rates published in the NWCG Fireline Handbook 3 (PMS 410‐1) as a guide, operability values were assigned to a matrix based on 6 slope classes and 10 vegetation/fuels classes. The possible values range from 1 to 9, with 1 representing no limitations and 9 being inoperable. Percent slope Percent Slope is a measurement of the rate of change of elevation over a given horizontal distance, in which the rise is divided by the run and then multiplied by one hundred. Percent slope is used to characterize the local conditions for operating equipment. Slope identifies the inclination at a single location based on the adjacent elevation values. Steep local conditions can severely restrict the movement of equipment and resources for suppression. SouthWRAP User Manual February 2015 Page 44 Southern Group of State Foresters Appendix B: Surface Fuels Legend Description This appendix provides a detailed description of the Surface Fuels map layer and legend. Since this is a key dataset in SouthWRAP, this appendix provides the information necessary for a non‐fuels specialist to understand the layer. Description Surface fuels, or fire behavior fuel models as they are technically referred to, contain the parameters needed by the Rothermel (1972) surface fire spread model to compute surface fire behavior characteristics, such as rate of spread, flame length, fireline intensity, and other fire behavior metrics. As the name might suggest, surface fuels only account for the surface fire potential. Canopy fire potential is computed through a separate but linked process. The Southern Wildfire Risk Assessment accounts for both surface and canopy fire potential in the fire behavior outputs. Surface fuels are typically categorized into one of four primary fuel types based on the primary carrier of the surface fire: 1) grass, 2) shrub/brush, 3) timber litter and 4) slash. There are two standard fire behavior fuel model sets published for use. The Fire Behavior Prediction System 1982 Fuel Model Set (Anderson, 1982) contains 13 fuel models and the Fire Behavior Prediction System 2005 Fuel Model Set (Scott & Burgan, 2005) contains 40 fuel models. The SWRA Surface Fuels have been updated to use the FBPS 2005 40 fuel model set from the LANDFIRE 2010 products, supplemented with additional enhancements obtained through calibration workshops with the Southern states. Florida uses FBPS 1982 fuel models derived based on spectral classification of Landsat Thematic Mapper (TM) satellite imagery derived as part of the Florida Forest Service fuels mapping and risk assessment projects. Texas fuels represent 2010 updates conducted as part of a statewide fuels and canopy mapping effort. For the remaining 11 Southern states, the recently completed SWRA Update project produced a new surface fuels dataset based on 2010 LANDFIRE products. A detailed fuels calibration process was undertaken that involved collaboration with Southern state fuels and fire behavior specialists supported by federal partner involvement. Workshops were held to review the LANDFIRE fuels product and calibrate the data by modifying specific fuels classes to better reflect local knowledge and input. A key component of this calibration task involved using image processing techniques to better delineate conifer areas, and in particular pine areas (plantations and natural stands). The fuels layer represents 2010 conditions. SouthWRAP User Manual February 2015 Page 45 Southern Group of State Foresters Map Legend Surface Fuel FBPS Fuel Model Set Description Grass Fuels Type Models (nearly pure grass and/or forb type) GR01 2005 GR02 2005 GR03 2005 GR04 2005 GR05 2005 GR06 2005 GR08 2005 GR09 2005 Grass is short, patchy, and possibly heavily grazed. Spread rate moderate; flame length low. Moderately coarse continuous grass, average depth about 1 foot. Spread rate high; flame length moderate. Very coarse grass, average depth about 2 feet. Spread rate high; flame length moderate. Moderately coarse continuous grass, average depth about 2 feet. Spread rate very high; flame length high. Dense, coarse grass, average depth about 1 to 2 feet. Spread rate very high; flame length high. Dryland grass about 1 to 2 feet tall. Spread rate very high; flame length very high. Heavy, coarse, continuous grass 3 to 5 feet tall. Spread rate very high; flame length very high. Very heavy, coarse, continuous grass 5 to 8 feet tall. Spread rate extreme; flame length extreme. Grass‐Shrub Fuel Type Models (mixture of grass and shrub, up to 50 percent shrub coverage) GS01 2005 GS02 2005 GS03 2005 GS04 2005 Shrubs are about 1 foot high, low grass load. Spread rate moderate; flame length low. Shrubs are 1 to 3 feet high, moderate grass load. Spread rate high; flame length moderate. Moderate grass/shrub load, average grass/shrub depth less than 2 feet. Spread rate high; flame length moderate. Heavy grass/shrub load, depth greater than 2 feet. Spread rate high; flame length very high. Shrub Fuel Type Models (Shrubs cover at least 50 percent of the site, grass sparse to nonexistent) SH01 2005 SH02 2005 SH03 2005 SH04 2005 Low shrub fuel load, fuelbed depth about 1 foot; some grass may be present. Spread rate very low; flame length very low. Moderate fuel load (higher than SH01), depth about 1 foot, no grass fuel present. Spread rate low; flame length low. Moderate shrub load, possibly with pine overstory or herbaceous fuel, fuel bed depth 2 to 3 feet. Spread rate low; flame length low. Low to moderate shrub and litter load, possibly with pine overstory, fuel bed depth about 3 feet. Spread rate high; flame length moderate. SH05 2005 Heavy shrub load, depth 4 to 6 feet. Spread rate very high; flame length very high. SH06 2005 SH07 2005 SH08 2005 SH09 2005 SouthWRAP User Manual May 2014 Dense shrubs, little or no herb fuel, depth about 2 feet. Spread rate high; flame length high. Very heavy shrub load, depth 4 to 6 feet. Spread rate lower than SH05, but flame length similar. Spread rate high; flame length very high. Dense shrubs, little or no herb fuel, depth about 3 feet. Spread rates high; flame length high. Dense, finely branched shrubs with significant fine dead fuel, about 4 to 6 feet tall; some herbaceous fuel may be present. Spread rate high, flame length very high. Page 48 Southern Group of State Foresters Surface Fuel FBPS Fuel Model Set Description Timber Litter Fuel Type Models (dead and down woody fuel litter beneath a forest canopy) TL01 2005 Light to moderate load, fuels 1 to 2 inches deep. Spread rate very low; flame length very low. TL02 2005 Low load, compact. Spread rate very low; flame length very low. TL03 2005 Moderate load conifer litter. Spread rate very low; flame length low. TL04 2005 Moderate load, includes small diameter downed logs. Spread rate low; flame length low. TL05 2005 High load conifer litter; light slash or mortality fuel. Spread rate low; flame length low. TL06 2005 Moderate load, less compact. Spread rate moderate; flame length low. TL08 2005 TL09 2005 Moderate load and compactness may include small amount of herbaceous load. Spread rate moderate; flame length low. Very high load broadleaf litter; heavy needle‐drape in otherwise sparse shrub layer. Spread rate moderate; flame length moderate. Slash‐Blowdown Fuel Type Models (activity fuel/slash or debris from wind damage) SB01 2005 Low load activity fuel. Spread rate moderate; flame length low. SB02 2005 Moderate load activity or low load blowdown. Spread rate moderate; flame length moderate. SB03 2005 High load activity fuel or moderate load blowdown. Spread rate high; flame length high. Custom Fuel Type Models (all states except Florida) 9PPL Custom Long‐needle (pine litter, plantations) with a high load GR01h Custom Pasture and hayland Non‐burnable Fuel Type Models (insufficient wildland fuel to carry a wildland fire under any condition) NB01 2005 Urban or suburban development; insufficient wildland fuel to carry wildland fire. Includes roads. NB03 2005 Agricultural field, maintained in nonburnable condition. NB08 2005 Open water NB09 2005 Bare ground SouthWRAP User Manual May 2014 Page 49 Southern Group of State Foresters Surface Fuel FBPS Fuel Model Set Description 1982 Fire Behavior Prediction System – ONLY USED FOR FLORIDA ASSESSMENT FM 1 1982 Short grass FM 2 1982 Timber grass and understory FM 3 1982 Tall grass FM 4 1982 Chaparral FM 5 1982 Brush FM 6 1982 Dormant brush FM 7 1982 Southern rough FM 8 1982 Compact timber litter FM 9 1982 Hardwood litter FM 10 1982 Timber (understory) FM 11 1982 Light logging slash FM 12 1982 Medium logging slash SouthWRAP User Manual May 2014 Page 50