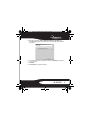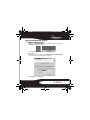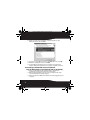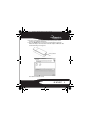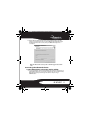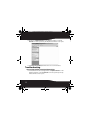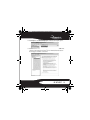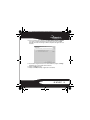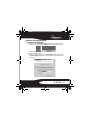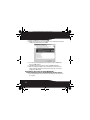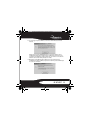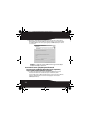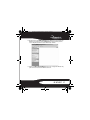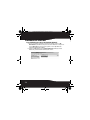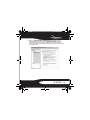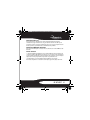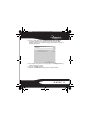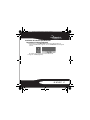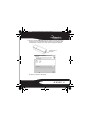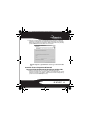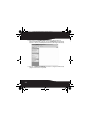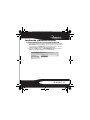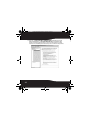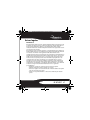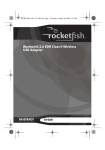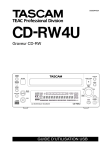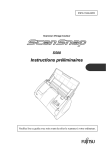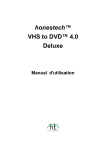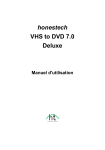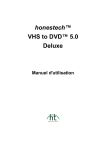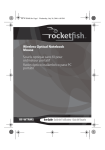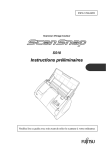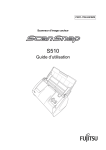Download RocketFish RF-BTAPDT User guide
Transcript
RF-BTAPDT.fm Page 1 Tuesday, January 30, 2007 8:28 PM Bluetooth 2.0 EDR Class II Wireless USB Adapter Adaptateur USB sans fil de classe II Bluetooth 2.0 EDR Adaptador USB Inalámbrico de clase II con tecnología Bluetooth 2.0 EDR RF-BTAPDT User Guide Guide de l’utilisateur Guía del Usuario RF-BTAPDT.fm Page 2 Tuesday, January 30, 2007 8:28 PM Rocketfish RF-BTAPDT Bluetooth® Wireless USB Adapter Contents Introduction .............................................................................................................. 2 Features....................................................................................................................... 2 Using the Bluetooth adapter............................................................................... 4 Troubleshooting ....................................................................................................12 Legal notices ...........................................................................................................14 Français ..................................................................... 16 Español...................................................................... 32 Introduction Congratulations on your purchase of the RF-BTAPDT Bluetooth® adapter. This Bluetooth adapter lets you connect any wireless Bluetooth device to any computer that has an available USB port. Features • Supports Bluetooth devices • Bluetooth specification v1.2 and v2.0 compliant • Compatible with the following profiles: • Generic Access Profile (GAP) • Generic Object Exchange Profile (GOEP) • Serial Port Profile (SPP) • File Transfer Profile (FTP) 2 RF-BTAPDT.fm Page 3 Tuesday, January 30, 2007 8:28 PM • Object Push Profile (OPP) • Dial-up Networking Profile (DUN) • Synchronization Profile (SYNC) • Fax Profile (FAX) • Personal Area Networking Profile (PAN) • Human Interface Device Profile (HID) • Headset/Audio Gateway Profile (HSP) • Hardcopy Cable Replacement Profile (HCRP) • Basic Imaging Profile (BIP) • Basic Printing Profile (BPP) • Generic Audio Video Distribution Profile (GAVDP) • Advanced Audio Distribution Profile (A2DP) • Audio Video Remote Control Profile (AVRCP) Refer to the device’s user guide for additional instructions and security codes. Package contents • Bluetooth® Wireless USB Adapter • Installation CD • User Guide System requirements • • • • Intel® Pentium® processor (or equivalent) One available USB port (USB 2.0 or 1.1) CD drive Operating system: Microsoft® Windows® XP with Service Pack 1 or higher, or Microsoft® Windows® 2000 RF-BTAPDT 3 RF-BTAPDT.fm Page 4 Tuesday, January 30, 2007 8:28 PM Using the Bluetooth adapter Installing the Bluetooth software This procedure assumes you’re installing the software onto a Windows XP computer. To install the Bluetooth software: 1 Plug the Bluetooth adapter into an available USB port on your computer. If you forget to connect the adapter to your computer before installing the software, a warning message will appear during the software installation. 2 Insert the provided installation CD into the CD drive on your computer. The Bluetooth installation program runs automatically, and the Welcome dialog box opens. If the program doesn’t start automatically, open Windows Explorer and run the file setup.exe on the installation CD. 3 Click Next. 4 RF-BTAPDT.fm Page 5 Tuesday, January 30, 2007 8:28 PM 4 Read the agreement, click I accept the terms in the license agreement, then click Next. A dialog box opens that shows you where the program will be installed to. 5 To install the program to a different location, click Change, then type the correct location. 6 Click Next. 7 Click Install. The program is installed. RF-BTAPDT 5 RF-BTAPDT.fm Page 6 Tuesday, January 30, 2007 8:28 PM 8 When the “Driver Signature Notice” message appears, click OK. 9 If the “Bluetooth device not found” message appears, plug the Bluetooth adapter into an available USB port, then click OK. The Found New Hardware Wizard installs software for the USB Bluetooth adapter. Installation may take several minutes. 6 RF-BTAPDT.fm Page 7 Tuesday, January 30, 2007 8:28 PM Setting up the Bluetooth software To configure the Bluetooth software: 1 Double-click My Bluetooth Places on the Windows desktop, or click the Bluetooth icon in the system tray. The Initial Bluetooth Configuration Wizard starts. 2 Click Next. 3 Enter a name, then and click either Laptop Computer or Desktop Computer from the drop-down menu for this computer. 4 Click Next, then click Next again. RF-BTAPDT 7 RF-BTAPDT.fm Page 8 Tuesday, January 30, 2007 8:28 PM 5 Click to select the services that this computer will offer to other Bluetooth devices, then click Next. 6 If you have another Bluetooth device, click Next. Otherwise, click Skip. 7 When the configuration is done, click Finish. 8 Insert the Bluetooth adapter into your computer, and wait for the adapter’s LED to turn blue before connecting to any Bluetooth device. Connecting to a Bluetooth mouse or keyboard Before the Bluetooth mouse or keyboard pairing, make sure the following: 1 Make sure that the Bluetooth software has been installed and configured according to the instructions in this guide. 2 Make sure that the batteries for the mouse or keyboard have been correctly installed and are fully charged. 3 Make sure that the USB Bluetooth adapter has been plugged into your computer. 8 RF-BTAPDT.fm Page 9 Tuesday, January 30, 2007 8:28 PM 4 If you are connecting a mouse, turn on the mouse power. See the mouse’s user guide for instructions. 5 Press the Connect button on the mouse or keyboard, then press the Bluetooth adapter’s Connect button until the adapter’s LED flashes blue and the following screen appears. Connect button The software starts the search. RF-BTAPDT 9 RF-BTAPDT.fm Page 10 Tuesday, January 30, 2007 8:28 PM 6 If the following message appears, no Bluetooth mouse or keyboard was found. Make sure that you have pressed the Connect button on the device to make it able to be seen by the computer. If you are trying to connect a mouse, make sure it is turned on. The search starts again in a few seconds. 7 When a Bluetooth mouse is detected and the following confirmation message appears, click to confirm that the mouse is connected. 10 RF-BTAPDT.fm Page 11 Tuesday, January 30, 2007 8:28 PM 8 When a Bluetooth keyboard is detected and the following Security Setup screen appears, use the connected Bluetooth keyboard to type the digits shown on the screen, then press Enter. The keyboard is connected. Note: The Bluetooth security code is randomly generated each time. Connecting other Bluetooth devices To connect Bluetooth devices such as printers, modems, and PDAs: 1 See the guide that came with your Bluetooth device for instructions on making them able to be seen by the computer (in “discoverable mode”). Often this involves just turning on the device and pressing a Connect button. RF-BTAPDT 11 RF-BTAPDT.fm Page 12 Tuesday, January 30, 2007 8:28 PM 2 Double-click My Bluetooth Places on the Windows desktop, or click the Bluetooth icon in the system tray. The My Bluetooth Places screen opens. 3 Click Bluetooth Setup Wizard, then follow the on-screen instructions. Troubleshooting If you experience problems connecting a Bluetooth device: 1 For detailed connection settings, double-click My Bluetooth Places on the Windows desktop or click the Bluetooth icon in the system tray. The My Bluetooth Places screen opens. 12 RF-BTAPDT.fm Page 13 Tuesday, January 30, 2007 8:28 PM 2 Click Help, then click Bluetooth Help Topics. The Bluetooth Help file opens. 3 Click Bluetooth for Microsoft Windows Help, then click How to Use Bluetooth. A list of devices and tasks appears, where you can find detailed instructions for many types of device connections. RF-BTAPDT 13 RF-BTAPDT.fm Page 14 Tuesday, January 30, 2007 8:28 PM Legal notices FCC Part 15 This device complies with Part 15 of the FCC Rules. Operation of this product is subject to the following two conditions: (1) this device may not cause harmful interference, and (2) this device must accept any interference received, including interference that may cause undesired operation. This equipment has been tested and found to comply within the limits for a class B digital device, pursuant to Part 15 of the FCC Rules. These limits are designed to provide reasonable protection against harmful interference in a residential installation. This equipment generates, uses, and can radiate radio frequency energy and, if not installed and used in accordance with the instructions, may cause harmful interference to radio communications. However, there is no guarantee that interference will not occur in a particular installation. If this equipment does cause harmful interference to radio or television reception, which can be determined by turning the equipment off and on, the user is encouraged to try to correct the interference by one or more of the following measures: • Reorient or relocate the receiving antenna. • Increase the separation between the equipment and receiver. • Connect the equipment into an outlet on a circuit different from that to which the receiver is connected. • Consult the dealer or an experienced technician for help. FCC warning Changes or modifications not expressly approved by the party responsible for compliance with the FCC Rules could void the user’s authority to operate this equipment. 14 RF-BTAPDT.fm Page 15 Tuesday, January 30, 2007 8:28 PM RSS 310 statement To reduce potential radio interference to other users, the antenna type and its gain should be so chosen that the equivalent isotropically radiated power (e.i.r.p.) is not more than that permitted for successful communication. Canada ICES-003 statement This Class B digital apparatus complies with Canadian ICES-003. Copyright © 2007 Rocketfish. Rocketfish and the Rocketfish logo are trademarks of Best Buy Enterprise Services, Inc. Other brands and product names are trademarks or registered trademarks of their respective holders. Specifications and features are subject to change without notice or obligation. For service and support call (800) 305-2204. RF-BTAPDT 15 RF-BTAPDT.fm Page 16 Tuesday, January 30, 2007 8:28 PM Rocketfish RF-BTAPDT Adaptateur USB sans fil BluetoothMD Table des matières Introduction ............................................................................................................16 Fonctionnalités.......................................................................................................16 Utilisation de l’adaptateur Bluetooth.............................................................18 Problèmes et solutions........................................................................................28 Avis juridiques ........................................................................................................30 Introduction Félicitations d’avoir acheté cet adaptateur BluetoothMD RF-BTAPDT. Cet adaptateur Bluetooth permet de connecter tout périphérique sans fil Bluetooth à n’importe quel ordinateur doté d’un port USB disponible. Fonctionnalités • Compatible avec les périphériques Bluetooth • En conformité avec la spécification Bluetooth v1.2 et v2.0 • Compatible avec les profils suivants : • Profil GAP (Accès générique) • Profil GOEP (Transfert d’un objet d'un périphérique à un autre) • Profil SPP (Port série) • Profil FTP (Transfert de fichiers) • Profil OPP (Transfert d’objets) 16 RF-BTAPDT.fm Page 17 Tuesday, January 30, 2007 8:28 PM • Profil DUN (Accès réseau à distance) • Profil SYNC (Synchronisation) • Profil FAX • Profil PAN (Réseau personnel) • Profil HID (Périphérique d’interface utilisateur) • Profil HSP (Passerelle oreillette/Audio) • Profil HCRP (Impression sans fil) • Profil BIP (Système imageur pouvant être contrôlé à distance) • Profil BPP (Impression à distance) • Profil GAVDP (Diffusion audio/vidéo) • Profil A2DP (Diffusion audio avancée) • Profil AVRCP (Commande à distance audio/vidéo) Se référer au guide de l’utilisateur du périphérique pour toutes instructions et les codes de sécurité. Contenu de l’emballage • Adaptateur USB sans fil BluetoothMD • CD d’installation • Guide de l’utilisateur Configuration système requise • • • • Processeur PentiumMD IntelMD ou équivalent Un port USB disponible (USB 2.0 ou 1.1) Lecteur de CD Système d’exploitation : MicrosoftMD WindowsMD XP avec Service Pack 1 ou supérieur ou MicrosoftMD WindowsMD 2000 RF-BTAPDT 17 RF-BTAPDT.fm Page 18 Tuesday, January 30, 2007 8:28 PM Utilisation de l’adaptateur Bluetooth Installation du logiciel Bluetooth Cette procédure suppose que le logiciel est installé sur un ordinateur avec Windows XP. Pour installer le logiciel Bluetooth : 1 Brancher l’adaptateur Bluetooth sur un port USB disponible de l’ordinateur. Si l’adaptateur n’a pas été connecté à l’ordinateur avant l’installation du logiciel, un message d’avertissement s’affichera pendant l’installation du logiciel. 2 Insérer le CD d’installation fourni dans le lecteur de CD de l’ordinateur. L’interface d’installation de Bluetooth démarre automatiquement et la boîte de dialogue d’accueil s’affiche. Si l’interface d’installation ne démarre pas automatiquement, ouvrir l’explorateur Windows et exécuter le fichiersetup.exe sur le CD d’installation. 3 Cliquer sur Next (Suivant). 18 RF-BTAPDT.fm Page 19 Tuesday, January 30, 2007 8:28 PM 4 Lire l’accord de licence, cliquer sur I accept the terms in the license agreement (J’accepte les termes décrits dans l’accord de licence), puis sur Next (Suivant). Une boîte de dialogue s’affiche, indiquant où l’application sera installée. 5 Pour installer l’application dans un endroit différent, cliquer sur Change (Modifier), puis saisir l’emplacement souhaité. 6 Cliquer sur Next (Suivant). 7 Cliquer sur Install (Installer). L’application est installée. RF-BTAPDT 19 RF-BTAPDT.fm Page 20 Tuesday, January 30, 2007 8:28 PM 8 Quand le message « Driver Signature Notice » (Avis sur la signature du pilote), cliquer sur OK. 9 Si le message « Bluetooth device not found » (Périphérique Bluetooth introuvable) s’affiche, brancher l’adaptateur Bluetooth sur un port USB disponible, puis cliquer sur OK. L’Assistant Ajout de nouveau matériel (Found New Hardware Wizard) installe le logiciel pour l’adaptateur USB Bluetooth. Ceci peut prendre plusieurs minutes. 20 RF-BTAPDT.fm Page 21 Tuesday, January 30, 2007 8:28 PM Installation du logiciel Bluetooth Pour installer le logiciel Bluetooth : 1 Double-cliquer sur My Bluetooth Places (Mon Bluetooth) sur le bureau de Windows ou cliquer sur l’icône Bluetooth dans la barre d’état système. L’Assistant initial d’installation Bluetooth s’affiche. 2 Cliquer sur Next (Suivant). 3 Saisir un nom, puis cliquer soit sur Laptop Computer (Ordinateur portatif ) ou Desktop Computer (Ordinateur de bureau) dans le menu déroulant de l’ordinateur. RF-BTAPDT 21 RF-BTAPDT.fm Page 22 Tuesday, January 30, 2007 8:28 PM 4 Cliquer sur Next, puis de nouveau sur Next. 5 Cliquer sur les services qui seront utilisés sur cet ordinateur par d’autres périphériques Bluetooth, puis sur Next. 6 Si un autre périphérique Bluetooth est utilisé, cliquer surNext. Sinon cliquer sur Skip (Sauter). 7 L’installation du logiciel achevée, cliquer sur Finish (Terminer). 8 Brancher l’adaptateur Bluetooth sur l’ordinateur et attendre que le témoin à DEL de l’adaptateur devienne bleu avant de connecter un périphérique Bluetooth. Connexion à une souris ou clavier Bluetooth Avant le couplage de la souris ou du clavier Bluetooth, vérifier ce qui suit : 1 que le logiciel Bluetooth a été installé conformément aux instructions de ce guide ; 22 RF-BTAPDT.fm Page 23 Tuesday, January 30, 2007 8:28 PM 2 que les piles de la souris ou du clavier ont été correctement installées et sont complètement chargées ; 3 Que l’adaptateur USB Bluetooth est bien connecté à l’ordinateur. 4 Quand une souris est connectée, mettre sous tension la souris. Voir le guide de l’utilisateur de la souris pour les instructions. RF-BTAPDT 23 RF-BTAPDT.fm Page 24 Tuesday, January 30, 2007 8:28 PM 5 Appuyer sur le bouton Connect (Connexion) de la souris ou du clavier, puis sur le bouton connexion de l’adaptateur Bluetooth jusqu’à ce que la DEL clignote en bleu et que l’écran suivant s’affiche. le bouton Connect (Connexion Le logiciel commence la recherche. 24 RF-BTAPDT.fm Page 25 Tuesday, January 30, 2007 8:28 PM 6 Si le message ci-après s’affiche, ni souris ou clavier Bluetooth n’a été détecté. Vérifier que le bouton Connect (Connexion) a bien été appuyé sur le périphérique, afin qu’il soit détecté par l’ordinateur. Si une souris est connectée à l’ordinateur, vérifier qu’elle est sous tension. La recherche démarre de nouveau dans quelques secondes. 7 Quand une souris Bluetooth est détectée et que le message de confirmation ci-après s’affiche, cliquer sur ce dernier pour confirmer que la souris est connectée. RF-BTAPDT 25 RF-BTAPDT.fm Page 26 Tuesday, January 30, 2007 8:28 PM 8 Quand un clavier Bluetooth est détecté et que l’écran Security Setup (Paramétrage de sécurité) s’affiche, utiliser le clavier connecté pour saisir les chiffres affichés sur l’écran, puis appuyer sur Enter (Entrée). Le clavier est connecté. Remarque : Le code de sécurité de Bluetooth est généré de façon aléatoire à chaque connexion. Connexion d’autres périphériques Bluetooth Pour connecter des périphériques Bluetooth tels que des imprimantes, modems et ANP (Assistants numériques personnels) : 1 se référer au guide fourni avec le périphérique Bluetooth pour les instructions relatives à leur détection par l’ordinateur (dans « discoverable mode » [Mode de détection]). Le plus souvent, il suffit de mettre le périphérique sous tension et d’appuyer sur le bouton Connect (Connexion). 26 RF-BTAPDT.fm Page 27 Tuesday, January 30, 2007 8:28 PM 2 Double-cliquer sur My Bluetooth Places (Mon Bluetooth) sur le bureau de Windows ou cliquer sur l’icône Bluetooth dans la barre d’état système. L'écran My Bluetooth Places (Mon Bluetooth) s’affiche. 3 Cliquer sur Bluetooth Setup Wizard (Assistant de configuration Bluetooth), puis suivre les instructions affichées à l’écran. RF-BTAPDT 27 RF-BTAPDT.fm Page 28 Tuesday, January 30, 2007 8:28 PM Problèmes et solutions En cas de difficultés pour connecter un périphérique Bluetooth : 1 Pour les paramètres détaillés de connexion, double-cliquer sur My Bluetooth Places (Mon Bluetooth) sur le bureau de Windows ou cliquer sur l’icône Bluetooth dans la barre d’état système. L'écran My Bluetooth Places (Mon Bluetooth) s’affiche. 2 Cliquer sur Help (Aide), puis sur Bluetooth Help Topics (Rubriques d’aide Bluetooth). Le fichier d’aide de Bluetooth s’ouvre. 28 RF-BTAPDT.fm Page 29 Tuesday, January 30, 2007 8:28 PM 3 Cliquer sur Bluetooth for Microsoft Windows Help (Aide Bluetooth pour Microsoft Windows), puis cliquer sur How to Use Bluetooth (Comment utiliser Bluetooth). Une liste des périphériques et tâches s’affiche, donnant les instructions détaillées relatives à divers types de connexion de périphériques. RF-BTAPDT 29 RF-BTAPDT.fm Page 30 Tuesday, January 30, 2007 8:28 PM Avis juridiques FCC article 15 Cet appareil est conforme à l’article 15 du règlement de la FCC. Son utilisation est soumise aux deux conditions suivantes : (1) Cet appareil ne doit pas provoquer d’interférence dangereuses et (2) il doit accepter toute interférence reçue, y compris celles risquant d’engendrer un fonctionnement indésirable. Cet équipement a été mis à l’essai et déclaré conforme aux limites prévues pour un appareil numérique de classe B, définies dans la section 15 de la réglementation FCC. Ces limites ont été établies pour fournir une protection raisonnable contre les interférences indésirables lors d’une installation résidentielle. Cet équipement génère, utilise et diffuse des ondes radio et, s’il n’est pas installé et utilisé conformément aux instructions dont il fait l’objet, il peut provoquer des interférences indésirables avec les communications radio. Cependant, nous ne pouvons pas garantir qu’aucune interférence ne se produira pour une installation particulière. Si cet équipement produit des interférences importantes lors de réceptions radio ou télévisées, qui peuvent être détectées en éteignant puis en rallumant l’appareil, essayer de corriger l’interférence au moyen de l’une ou de plusieurs des mesures suivantes : • Réorienter ou déplacer l’antenne réceptrice. • Augmenter la distance entre l’équipement et le récepteur. • Brancher l’équipement sur la prise électrique d’un circuit différent de celui auquel le récepteur est relié. • Contacter le revendeur ou un technicien qualifié pour toute assistance. Avertissement de la FCC Tous changements ou modifications qui ne seraient pas expressément approuvés par les responsables de l’application des règles FCC pourraient rendre nul le droit de l’utilisateur d’utiliser cet équipement. 30 RF-BTAPDT.fm Page 31 Tuesday, January 30, 2007 8:28 PM Déclaration RSS 310 Pour éviter que les interférences radio éventuelles affectent d’autres utilisateurs, le type d’antenne et son gain doivent être choisis afin que la puissance isotrope rayonnée équivalente (p.i.r.e.) ne soit pas supérieure aux limites permises, permettant des communications parfaites. Déclaration NMB-003 du Canada Cet appareil numérique de la classe B est conforme à la norme NMB-003 du Canada. Droits d’auteurs © 2007 Rocketfish. Rocketfish et le logo de Rocketfish sont des marques de commerce de Best Buy Enterprise Services, Inc. Les autres noms de marques et de produits mentionnés sont des marques de commerce ou des marques déposées de leurs propriétaires respectifs. Les spécifications et caractéristiques sont susceptibles d’être modifiées sans préavis. Pour toute réparation ou assistance technique, appeler le (800) 305-2204. RF-BTAPDT 31 RF-BTAPDT.fm Page 32 Tuesday, January 30, 2007 8:28 PM Rocketfish RF-BTAPDT Adaptador USB Inalámbrico con tecnología Bluetooth® Contenido Introducción............................................................................................................32 Características.........................................................................................................32 Uso del adaptador Bluetooth............................................................................34 Localización y corrección de fallas ..................................................................45 Avisos legales..........................................................................................................47 Introducción Felicitaciones por su compra del adaptador con tecnología Bluetooth® RF-BTAPDT. Este adaptador Bluetooth le permite conectar cualquier dispositivo Bluetooth a cualquier computadora con un puerto USB disponible. Características • Compatible con dispositivos Bluetooth • Se adhiere a la especificación Bluetooth versión 1.2 y 2.0 • Compatible con los siguientes perfiles: • Perfil de acceso genérico (GAP) • Perfil genérico de intercambio de objetos (GOEP) • Perfil de puerto de serie (SPP) • Perfil de transferencia de archivos (FTP) 32 RF-BTAPDT.fm Page 33 Tuesday, January 30, 2007 8:28 PM • Perfil de objeto push (OPP) • Perfil de red de marcado (DUN) • Perfil de sincronización (SYNC) • Perfil de fax (FAX) • Perfil de redes de área personal (PAN) • Perfil de dispositivo de interfaz humana (HID) • Perfil de auricular (HSP) • Perfil de sustitución de cable de copia impresa (HCRP) • Perfil básico de imagen (BIP) • Perfil básico de impresión (BPP) • Perfil de distribución genérica de audio y video (GAVDP) • Perfil de distribución de audio avanzado (A2DP) • Perfil de control remoto de audio y video (AVRCP) Refiérase a la guía del usuario del dispositivo para obtener instrucciones adicionales y códigos de seguridad. Contenido de la caja • Adaptador USB Inalámbrico con tecnología Bluetooth® • CD de Instalación • Guía del Usuario Requisitos de sistema • • • • Procesador Intel® Pentium® (o equivalente) U puerto USB disponible (USB 2.0 ó 1.1) Unidad de CD Sistema operativo: Microsoft® Windows® XP con Service Pack 1 o más reciente, o Microsoft® Windows® 2000 RF-BTAPDT 33 RF-BTAPDT.fm Page 34 Tuesday, January 30, 2007 8:28 PM Uso del adaptador Bluetooth Instalación del software para Bluetooth Este procedimiento asume que está instalando el software en una computadora Windows XP. Para instalar el software para Bluetooth: 1 Conecte el adaptador Bluetooth en un puerto USB disponible en su computadora. Si se olvida de conectar el adaptador a su computadora antes de instalar el software, aparecerá un mensaje de advertencia durante la instalación. 2 Inserte el CD de instalación suministrado en la unidad de CD de su computadora. El programa de instalación Bluetooth se ejecutará automáticamente y aparecerá el cuadro de diálogo de bienvenida. Si el programa no inicia automáticamente, abra el Explorador de Windows y ejecute el archivo Setup.exe en el CD de instalación. 3 Haga clic en Next (Siguiente). 34 RF-BTAPDT.fm Page 35 Tuesday, January 30, 2007 8:28 PM 4 Lea el contrato, haga clic en I accept the terms in the license agreement (Acepto los términos en el contrato de licencia) y luego en Next (Siguiente). Aparecerá un cuadro de diálogo que mostrará en donde se instalará el programa. 5 Para instalar el programa en otro lugar, haga clic en Change (Cambiar), y escriba la ubicación correcta. 6 Haga clic en Next (Siguiente). 7 Haga clic en Install (Instalar). El programa se habrá instalado. RF-BTAPDT 35 RF-BTAPDT.fm Page 36 Tuesday, January 30, 2007 8:28 PM 8 Cuando el aparezca el mensaje “Driver Signature Notice” (Aviso de firma de controlador), haga clic OK (Aceptar). 9 Si aparece el mensaje “Bluetooth device not found” (No se encontró el dispositivo Bluetooth), conecte el adaptador Bluetooth en un puerto USB disponible y haga clic en OK (Aceptar). El asistente para hardware nuevo encontrado instalará el software para el adaptador USB con tecnología Bluetooth. La instalación puede durar varios minutos. 36 RF-BTAPDT.fm Page 37 Tuesday, January 30, 2007 8:28 PM Instalación del software para Bluetooth Para configurar el software para Bluetooth: 1 Haga doble clic en My Bluetooth Places (Mis lugares Bluetooth) en el escritorio de Windows, o haga clic en el icono Bluetooth en la bandeja del sistema. El asistente de configuración inicial de Bluetooth. 2 Haga clic en Next (Siguiente). RF-BTAPDT 37 RF-BTAPDT.fm Page 38 Tuesday, January 30, 2007 8:28 PM 3 Ingrese un nombre y luego haga clic en ya sea Laptop Computer (Computadora portátil) o Desktop Computer (Computadora de escritorio) en el menú desplegable para esta computadora. 4 Haga clic Next (Siguiente) y en Next otra vez. 38 RF-BTAPDT.fm Page 39 Tuesday, January 30, 2007 8:28 PM 5 Haga clic para seleccionar los servicios que esta computadora ofrecerá a otros dispositivos Bluetooth, y haga clic en Next (Siguiente). 6 Si tiene otro dispositivo Bluetooth, haga clic en Next (Siguiente). De otra forma, haga clic en Skip (Saltar). 7 Cuando se termine la configuración, haga clic en Finish (Terminar) 8 Inserte el adaptador Bluetooth en su computadora y espere a que el indicador LED del adaptador se ilumine color azul antes de conectar cualquier dispositivo Bluetooth. Conexión a un ratón o teclado Bluetooth Antes del emparejamiento del ratón o teclado Bluetooth, verifique lo siguiente: 1 Verifique que el software Bluetooth ha sido instalado y configurado de acuerdo a las instrucciones en esta guía. RF-BTAPDT 39 RF-BTAPDT.fm Page 40 Tuesday, January 30, 2007 8:28 PM 2 Verifique que las pilas del ratón o teclado se han instalado correctamente y que estén completamente cargadas. 3 Verifique que el adaptador USB para Bluetooth está conectado a su computadora. 4 Si está conectando un ratón, enciéndalo. Refiérase a la guía del usuario del ratón para obtener instrucciones. 40 RF-BTAPDT.fm Page 41 Tuesday, January 30, 2007 8:28 PM 5 Presione el botón Connect (Conectar) en el ratón o teclado y presione el botón Connect en el adaptador Bluetooth hasta que el indicador LED del adaptador se ilumine color azul y aparezca la siguiente pantalla. el botón Connect (Conectar) El software comienza la búsqueda. RF-BTAPDT 41 RF-BTAPDT.fm Page 42 Tuesday, January 30, 2007 8:28 PM 6 Si aparece el siguiente mensaje, no se encontró ningún ratón o teclado Bluetooth. Verifique que ha presionado el botón Connect (Conectar) en el dispositivo para que lo pueda ver la computadora. Si está tratando de conectar un ratón, verifique que esté encendido. La búsqueda comenzará de nuevo en unos segundos. 7 Cuando se detecte un ratón Bluetooth y aparezca el siguiente mensaje de confirmación, haga clic para confirmar que el ratón se conectó. 42 RF-BTAPDT.fm Page 43 Tuesday, January 30, 2007 8:28 PM 8 Cuando se ha detectado un teclado Bluetooth y aparezca la siguiente pantalla de configuración de seguridad (Security Setup), use el teclado Bluetooth conectado para ingresar los dígitos mostrados en la pantalla y presione Enter (Entrar). El teclado se ha conectado. Nota: El código de seguridad de Bluetooth se genera al azar cada vez. Conexión de otros dispositivos Bluetooth Para conectar dispositivos Bluetooth tal cómo impresoras, módems y PDAs: 1 Refiérase a la guía que vino con su dispositivo Bluetooth para instrucciones sobre cómo hacerlos visibles a la computadora (en “modo visible”). A menudo esto significa simplemente encender el dispositivo y presionar el botón Connect (Conectar). RF-BTAPDT 43 RF-BTAPDT.fm Page 44 Tuesday, January 30, 2007 8:28 PM 2 Haga doble clic en My Bluetooth Places (Mis lugares Bluetooth) en el escritorio de Windows, o haga clic en el icono Bluetooth en la bandeja del sistema. Se abre la pantalla My Bluetooth Places (Mis lugares Bluetooth). 3 Haga clic en Bluetooth Setup Wizard (Asistente de configuración Bluetooth) y siga las instrucciones en pantalla. 44 RF-BTAPDT.fm Page 45 Tuesday, January 30, 2007 8:28 PM Localización y corrección de fallas Si encuentra problemas mientras conecta un dispositivo Bluetooth: 1 Para obtener ajustes de conexión detallados, haga doble clic en My Bluetooth Places (Mis lugares Bluetooth) en el escritorio de Windows, o haga clic en el icono Bluetooth en la bandeja del sistema. Se abre la pantalla My Bluetooth Places (Mis lugares Bluetooth). 2 Haga clic en Help (Ayuda) y en Bluetooth Help Topics (Temas de ayuda Bluetooth). Se abrirá el archivo de ayuda Bluetooth. RF-BTAPDT 45 RF-BTAPDT.fm Page 46 Tuesday, January 30, 2007 8:28 PM 3 Haga clic en Bluetooth for Microsoft Windows Help (Ayuda Bluetooth para Microsoft Windows) y en How to Use Bluetooth (Cómo usar Bluetooth). Aparecerá una lista de dispositivos y tareas, donde podrá encontrar instrucciones detallada para muchos tipos de conexión de dispositivos. 46 RF-BTAPDT.fm Page 47 Tuesday, January 30, 2007 8:28 PM Avisos legales FCC Parte 15 Este dispositivo satisface la parte 15 del reglamento FCC. La operación de este producto está sujeta a las dos condiciones siguientes: (1) Este dispositivo no puede causar interferencia dañina, y (2) este dispositivo debe aceptar cualquier interferencia recibida incluyendo interferencias que puedan causar una operación no deseada. Este equipo ha sido sometido a prueba y se ha determinado que satisface los límites establecidos para ser clasificado como dispositivo digital de la Clase B de acuerdo con la Parte 15 del reglamento FCC. Estos límites se han establecido para proporcionar una protección razonable contra interferencias perjudiciales en una instalación residencial. Este equipo genera, usa y puede emitir energía de radiofrecuencia. Sí no se instala y usa de acuerdo con las instrucciones, este aparato puede causar interferencias perjudiciales a las comunicaciones de radio. Sin embargo, no se garantiza que no ocurrirá interferencia en una instalación particular. Si el equipo causa interferencias perjudiciales en la recepción de la señal de radio o televisión, lo cual puede comprobarse encendiéndolo y apagándolo alternativamente, se recomienda al usuario corregir la interferencia mediante uno de los siguientes procedimientos: • Cambie la orientación o la ubicación de la antena receptora. • Aumente la distancia entre el equipo y el receptor. • Conecte el equipo a un tomacorriente de un circuito distinto de aquél al que está conectado el receptor. • Solicite consejo al distribuidor o a un técnico calificado para obtener ayuda. RF-BTAPDT 47 RF-BTAPDT.fm Page 48 Tuesday, January 30, 2007 8:28 PM Advertencia de la FCC Cualquier cambio o modificación que no esté aprobado expresamente por la parte responsable por el cumplimiento con el reglamento de FCC puede anular la autoridad del usuario para operar el equipo. Declaración RSS 310 Para reducir el potencial de interferencia de radio a otros usuarios, el tipo de antena y su ganancia deben ser elegidos de tal forma que la potencia radiada equivalente (EIRP) no sea más que la permitida para una comunicación exitosa. Declaración del ICES-003 de Canadá Este aparato digital de Clase B cumple con el ICES-003 canadiense. Derechos de reproducción © 2007 Rocketfish. Rocketfish y el logotipo de Rocketfish son marcas comerciales de Best Buy Enterprise Services, Inc. Otras marcas y nombres de productos son marcas comerciales o marcas registradas de sus respectivos dueños. Las especificaciones y características están sujetas a cambio sin aviso previo u obligación. Para reparación y soporte llamar al (800) 305-2204. 48 RF-BTAPDT.fm Page 49 Tuesday, January 30, 2007 8:28 PM