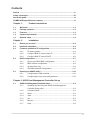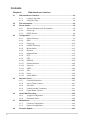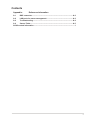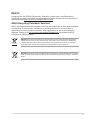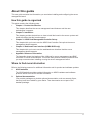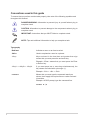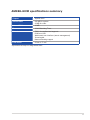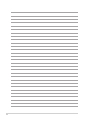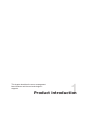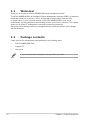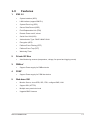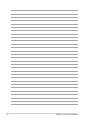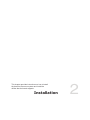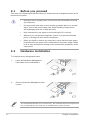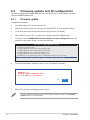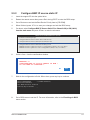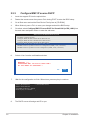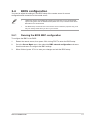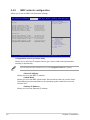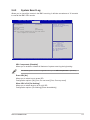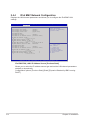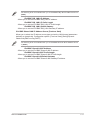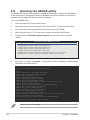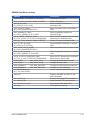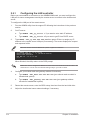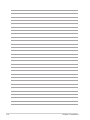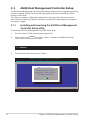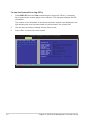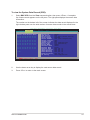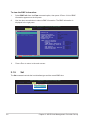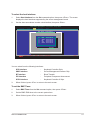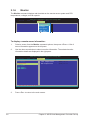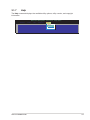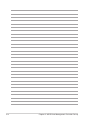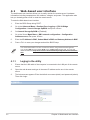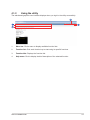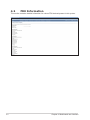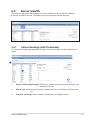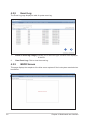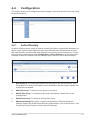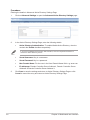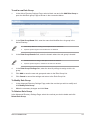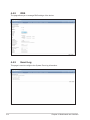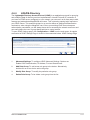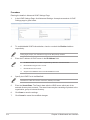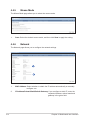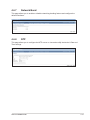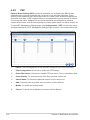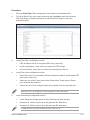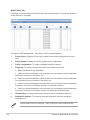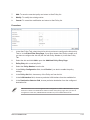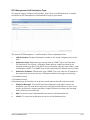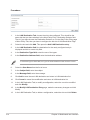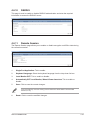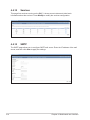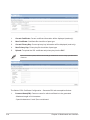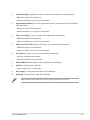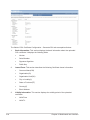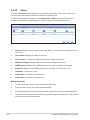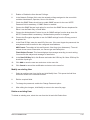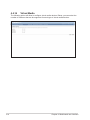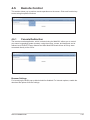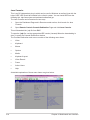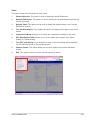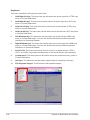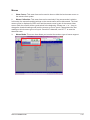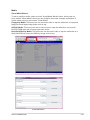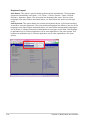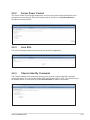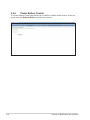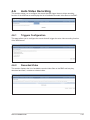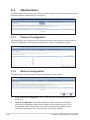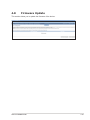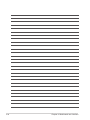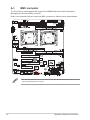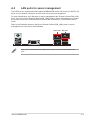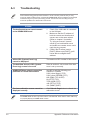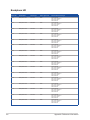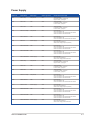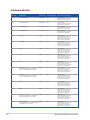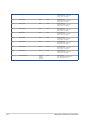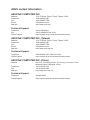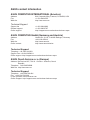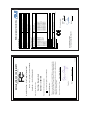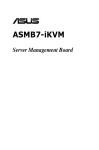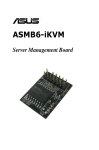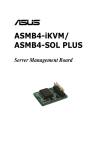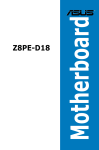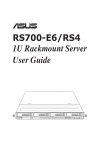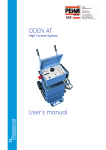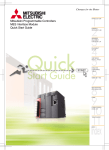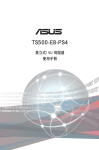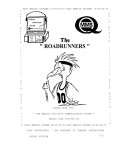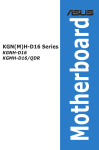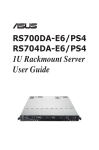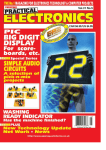Download Asus Z10PA-D8 Series Specifications
Transcript
ASMB8-iKVM Server Management Board E9428 First Edition V1 May 2014 Copyright © 2014 ASUSTeK COMPUTER INC. All Rights Reserved. No part of this manual, including the products and software described in it, may be reproduced, transmitted, transcribed, stored in a retrieval system, or translated into any language in any form or by any means, except documentation kept by the purchaser for backup purposes, without the express written permission of ASUSTeK COMPUTER INC. (“ASUS”). Product warranty or service will not be extended if: (1) the product is repaired, modified or altered, unless such repair, modification of alteration is authorized in writing by ASUS; or (2) the serial number of the product is defaced or missing. ASUS PROVIDES THIS MANUAL “AS IS” WITHOUT WARRANTY OF ANY KIND, EITHER EXPRESS OR IMPLIED, INCLUDING BUT NOT LIMITED TO THE IMPLIED WARRANTIES OR CONDITIONS OF MERCHANTABILITY OR FITNESS FOR A PARTICULAR PURPOSE. IN NO EVENT SHALL ASUS, ITS DIRECTORS, OFFICERS, EMPLOYEES OR AGENTS BE LIABLE FOR ANY INDIRECT, SPECIAL, INCIDENTAL, OR CONSEQUENTIAL DAMAGES (INCLUDING DAMAGES FOR LOSS OF PROFITS, LOSS OF BUSINESS, LOSS OF USE OR DATA, INTERRUPTION OF BUSINESS AND THE LIKE), EVEN IF ASUS HAS BEEN ADVISED OF THE POSSIBILITY OF SUCH DAMAGES ARISING FROM ANY DEFECT OR ERROR IN THIS MANUAL OR PRODUCT. SPECIFICATIONS AND INFORMATION CONTAINED IN THIS MANUAL ARE FURNISHED FOR INFORMATIONAL USE ONLY, AND ARE SUBJECT TO CHANGE AT ANY TIME WITHOUT NOTICE, AND SHOULD NOT BE CONSTRUED AS A COMMITMENT BY ASUS. ASUS ASSUMES NO RESPONSIBILITY OR LIABILITY FOR ANY ERRORS OR INACCURACIES THAT MAY APPEAR IN THIS MANUAL, INCLUDING THE PRODUCTS AND SOFTWARE DESCRIBED IN IT. Products and corporate names appearing in this manual may or may not be registered trademarks or copyrights of their respective companies, and are used only for identification or explanation and to the owners’ benefit, without intent to infringe. ii Contents Notices........................................................................................................................ vi Safety information..................................................................................................... viii About this guide.......................................................................................................... ix ASMB8-iKVM specifications summary..................................................................... xi Chapter 1: Product introduction 1.1Welcome!..................................................................................................... 1-2 1.2 Package contents....................................................................................... 1-2 1.3Features....................................................................................................... 1-3 1.4 System requirements.................................................................................. 1-4 1.5 Network setup............................................................................................. 1-5 Chapter 2: Installation 2.1 Before you proceed.................................................................................... 2-2 2.2 Hardware installation.................................................................................. 2-2 2.3 2.4 2.5 Firmware update and IP configuration...................................................... 2-4 2.3.1 Firmware update.......................................................................... 2-4 2.3.2 Configure BMC IP source static IP.............................................. 2-5 2.3.3 Configure BMC IP source DHCP................................................. 2-6 BIOS configuration..................................................................................... 2-7 2.4.1 Running the BIOS BMC configuration......................................... 2-7 2.4.2 BMC network configuration.......................................................... 2-8 2.4.3 System Event Log........................................................................ 2-9 2.4.4 IPv6 BMC Network Configuration.............................................. 2-10 Running the ASMC8 utility....................................................................... 2-12 2.5.1 Configuring the LAN controller................................................... 2-14 2.5.2 Configuring the user name and password................................. 2-15 Chapter 3: ASUS Host Management Controller Set-up 3.1 ASUS Host Management Controller Setup.................................................... 3-2 3.1.1Installing and launching the ASUS Host Management Controller Setup utility.................................................................. 3-2 3.1.2 Command fields........................................................................... 3-3 3.1.3Initial............................................................................................. 3-3 3.1.4View............................................................................................. 3-3 3.1.5Set................................................................................................ 3-6 3.1.6Monitor......................................................................................... 3-8 3.1.7Help.............................................................................................. 3-9 iii Contents Chapter 4: 4.1 4.2 4.3 Web-based user interface Web-based user interface.......................................................................... 4-2 4.1.1 Loging in the utility....................................................................... 4-2 4.1.2 Using the utility............................................................................. 4-3 FRU Information.......................................................................................... 4-4 Server Health............................................................................................... 4-5 4.3.1 Sensor Readings (with Thresholds)............................................. 4-5 4.3.2 Event Log..................................................................................... 4-6 4.3.3 BSOD Screen.............................................................................. 4-6 4.4Configuration............................................................................................... 4-7 4.4.1 Active Directory............................................................................ 4-7 4.4.2DNS........................................................................................... 4-10 4.4.3 Event Log................................................................................... 4-10 4.4.4LDAP/E-Directory....................................................................... 4-11 4.4.5 Mouse Mode.............................................................................. 4-14 4.4.6Network...................................................................................... 4-14 4.4.7 Network Bond............................................................................ 4-15 4.4.8NTP............................................................................................ 4-15 4.4.9PEF............................................................................................ 4-16 4.4.10RADIUS..................................................................................... 4-23 4.4.11 Remote Session......................................................................... 4-23 4.4.12Services..................................................................................... 4-24 4.4.13SMTP......................................................................................... 4-24 4.4.14SSL............................................................................................ 4-25 4.4.15Users.......................................................................................... 4-30 4.4.16 4.5 4.6 Virtual Media.............................................................................. 4-32 Remote Control......................................................................................... 4-33 4.5.1 Console Redirection................................................................... 4-33 4.5.2 Server Power Control................................................................. 4-41 4.5.3 Java SOL................................................................................... 4-41 4.5.4 Chassis Identify Command........................................................ 4-41 4.5.5 Power Button Control................................................................. 4-42 Auto Video Recording.............................................................................. 4-43 4.6.1 Triggers Configuration............................................................... 4-43 4.6.2 Recorded Video......................................................................... 4-43 4.7Maintenance.............................................................................................. 4-44 4.7.1 Preserve Configuration.............................................................. 4-44 4.7.2Restore Configuration................................................................ 4-44 4.8 iv Firmware Update....................................................................................... 4-45 Contents Appendix: Reference information A.1 BMC connector........................................................................................... A-2 A.2 LAN ports for server management........................................................... A-3 A.3Troubleshooting......................................................................................... A-4 A.4 Sensor Table.............................................................................................. A-5 ASUS contact information........................................................................................... 1 v Notices Federal Communications Commission Statement This device complies with Part 15 of the FCC Rules. Operation is subject to the following two conditions: • This device may not cause harmful interference, and • This device must accept any interference received including interference that may cause undesired operation. This equipment has been tested and found to comply with the limits for a Class B digital device, pursuant to Part 15 of the FCC Rules. These limits are designed to provide reasonable protection against harmful interference in a residential installation. This equipment generates, uses and can radiate radio frequency energy and, if not installed and used in accordance with manufacturer’s instructions, may cause harmful interference to radio communications. However, there is no guarantee that interference will not occur in a particular installation. If this equipment does cause harmful interference to radio or television reception, which can be determined by turning the equipment off and on, the user is encouraged to try to correct the interference by one or more of the following measures: • Reorient or relocate the receiving antenna. • Increase the separation between the equipment and receiver. • Connect the equipment to an outlet on a circuit different from that to which the receiver is connected. • Consult the dealer or an experienced radio/TV technician for help. The use of shielded cables for connection of the monitor to the graphics card is required to assure compliance with FCC regulations. Changes or modifications to this unit not expressly approved by the party responsible for compliance could void the user’s authority to operate this equipment. Canadian Department of Communications Statement This digital apparatus does not exceed the Class B limits for radio noise emissions from digital apparatus set out in the Radio Interference Regulations of the Canadian Department of Communications. This class B digital apparatus complies with Canadian ICES-003. vi REACH Complying with the REACH (Registration, Evaluation, Authorization, and Restriction of Chemicals) regulatory framework, we published the chemical substances in our products at ASUS website at http://csr.asus.com/english/REACH.htm. ASUS Recycling/Takeback Services ASUS recycling and takeback programs come from our commitment to the highest standards for protecting our environment. We believe in providing solutions for you to be able to responsibly recycle our products, batteries, other components as well as the packaging materials. Please go to http://csr.asus.com/english/Takeback.htm for detailed recycling information in different regions. DO NOT throw the motherboard in municipal waste. This product has been designed to enable proper reuse of parts and recycling. This symbol of the crossed out wheeled bin indicates that the product (electrical and electronic equipment) should not be placed in municipal waste. Check local regulations for disposal of electronic products. DO NOT throw the mercury-containing button cell battery in municipal waste. This symbol of the crossed out wheeled bin indicates that the battery should not be placed in municipal waste. vii Safety information Electrical safety • To prevent electrical shock hazard, disconnect the power cable from the electrical outlet before relocating the server. • When adding or removing devices to or from the server, ensure that the power cables for the devices are unplugged before the signal cables are connected. If possible, disconnect all power cables from the existing server before you add a device. • Before connecting or removing signal cables from the server, ensure that all power cables are unplugged. • Seek professional assistance before using an adapter or extension cord. These devices could interrupt the grounding circuit. • Make sure that your power supply is set to the correct voltage in your area. If you are not sure about the voltage of the electrical outlet you are using, contact your local power company. • If the power supply is broken, do not try to fix it by yourself. Contact a qualified service technician or your retailer. Operation safety viii • Before installing any component to the server, carefully read all the manuals that came with the package. • Before using the product, make sure all cables are correctly connected and the power cables are not damaged. If you detect any damage, contact your dealer immediately. • To avoid short circuits, keep paper clips, screws, and staples away from connectors, slots, sockets and circuitry. • Avoid dust, humidity, and temperature extremes. Do not place the product in any area where it may become wet. • Place the product on a stable surface. • If you encounter technical problems with the product, contact a qualified service technician or your retailer. About this guide This user guide contains the information you need when installing and configuring the server management board. How this guide is organized This guide contains the following parts: • Chapter 1: Product introduction This chapter describes the server management board features and the new technologies it supports. • Chapter 2: Installation This chapter provides instructions on how to install the board to the server system and install the utilities that the board supports. • Chapter 3: ASUS Host Management Controller Set-up This chapter tells you how to use the ASUS Host Controller Set-up that the server management board supports. • Chapter 4: Web-based user interface (ASMB8-iKVM only) This chapter tells you how to use the web-based user interface that the server management board supports. • Appendix: Reference Information The Appendix shows the location of the LAN ports for server management and BMC connector on server motherboards. This section also presents common problems that you may encounter when installing or using the server management board. Where to find more information Refer to the following sources for additional information and for product and software updates. 1. ASUS websites The ASUS website provides updated information on ASUS hardware and software products. Refer to the ASUS contact information. 2. Optional documentation Your product package may include optional documentation, such as warranty flyers, that may have been added by your dealer. These documents are not part of the standard package. ix Conventions used in this guide To ensure that you perform certain tasks properly, take note of the following symbols used throughout this manual. DANGER/WARNING: Information to prevent injury to yourself when trying to complete a task. CAUTION: Information to prevent damage to the components when trying to complete a task IMPORTANT: Instructions that you MUST follow to complete a task. . NOTE: Tips and additional information to help you complete a task. Typography Bold text Indicates a menu or an item to select. Italics Used to emphasize a word or a phrase. <Key> Keys enclosed in the less-than and greater-than sign means that you must press the enclosed key. Example: <Enter> means that you must press the Enter or Return key. <Key1> + <Key2> + <Key3> If you must press two or more keys simultaneously, the key names are linked with a plus sign (+). Example: <Ctrl> + <Alt> + <Del> Command Means that you must type the command exactly as shown, then supply the required item or value enclosed in brackets. Example: At DOS prompt, type the command line: format A:/S x ASMB8-iKVM specifications summary Chipset Aspeed 2400 Internal RAM 224 MB for system 32 MB for video Internal ROM 32 MB Timers 32-bit Watchdog Timer Main features IPMI 2.0-compliant and supports KVM over LAN Web-based user interface (remote management) Virtual media Network Bonding support Form factor 22 mm x 17 mm * Specifications are subject to change without notice. xi xii This chapter describes the server management board features and the new technologies it supports. 1 Chapter 1:Product introduction Chapter 1: Product introduction 1.1Welcome! Thank you for buying an ASUS® ASMB8-iKVM server management board! The ASUS ASMB8-iKVM is an Intelligent Platform Management Interface (IPMI) 2.0-compliant board that allows you to monitor, control, and manage a remote server from the local or central server in your local area network (LAN). With ASMB8-iKVM in your server motherboard, you can completely and efficiently monitor your server in real-time. The solution allows you to reduce IT management costs and increase the productivity. Before you start installing the server management board, check the items in your package with the list below. 1.2 Package contents Check your server management board package for the following items. • ASUS ASMB8-iKVM Card • Support CD • User guide If any of the above items is damaged or missing, contact your retailer. 1-2 Chapter 1: Product introduction 1.3Features 1. IPMI 2.0 • System interface (KCS) • LAN interface (support RMCP+) • System Event Log (SEL) • Sensor Data Record (SDR) • Field Replaceable Unit (FRU) • Remote Power on/off, reboot • Serial Over LAN (SOL) • Authentication Type: RAKP-HMAC-SHA1 • Encryption (AES) • Platform Event Filtering (PEF) • Platform Event Trap (PET) • Watchdog Timer 2. Private I2C Bus • Auto Monitoring sensors (temperature, voltage, fan speed and logging events) 3.PMBus* • Support Power supply for PMBus device 4.PSMI* • Support Power supply for PSMI bus device 5. Web-base GUI • Monitor Sensor, show SDR, SEL, FRU, configure BMC, LAN • Support SSL (HTTPS) • Multiple user permission level • Upgrade BMC firmware ASUS ASMB8-iKVM 1-3 6. Update Firmware • DOS Tool • Web GUI (Windows® XP/Vista/2003/2008, RHEL5.2, SLES10SP2) 7.Notification • PET • SNMP Trap • e-Mail 8. KVM over Internet • Web-based remote console 9. Remote Update BIOS • Use Remote floppy to update BIOS 10. Remote Storage (Virtual Media) • Support two remote storage for USB/CD-ROM/DVD and image 11. Remote Install OS • Use remote storage to remote install OS * A power supply supported PMBus and PSMI is necessary. ** Specifications are subject to change without notice. 1.4 System requirements Before you install the ASMB8-iKVM board, check if the remote server system meets the following requirements: • ASUS server motherboard with Baseboard Management Controller (BMC) connector* • LAN (RJ-45) port for server management** • Microsoft® Internet Explorer 5.5 or later; Firefox * Visit www.asus.com for an updated list of server motherboards that support the ASMB8-iKVM. ** See the Appendix for details. 1-4 Chapter 1: Product introduction 1.5 Network setup The ASMB8-iKVM server management board installed on the remote server connects to a local/central server via direct LAN connection or through a network hub. Below are the supported server management configurations. Direct LAN connection RJ-45 cable Remote console with webbased browser Remote server with ASMB8-iKVM LAN connection through a network hub Hub or router Remote server with ASMB8-iKVM ASUS ASMB8-iKVM Remote console with webbased browser 1-5 1-6 Chapter 1: Product introduction This chapter provides instructions on how to install the board to the server system and install the utilities that the board supports. Chapter 2:Installation Chapter 2: Installation 2 2.1 Before you proceed Take note of the following precautions before you install the server management board to the remote server system. 2.2 • Unplug the server system power cord from the wall socket before touching any component. • Use a grounded wrist strap or touch a safely grounded object or to a metal object, such as the power supply case, before handling components to avoid damaging them due to static electricity. • Hold components by the edges to avoid touching the ICs on them. • Whenever you uninstall any component, place it on a grounded antistatic pad or in the bag that came with the component. • Before you install or remove any component, ensure that the power supply is switched off or the power cord is detached from the power supply. Failure to do so may cause severe damage to the motherboard, peripherals, and/or components. Hardware installation To install the server management board: 1. Locate the Baseboard Management Card header on the motherboard. 2. Orient and press the Management Card in place. The motherboard illustration is for reference only. The motherboard layout and appearance may vary depending on the model, but the installation steps remain the same. 2-2 Chapter 2: Installation 3. Press the board firmly until it is completely seated in place. 4. Insert the LAN cable plug to the LAN port for server management. Refer to the Appendix for the location of the LAN port for server management. 5. For direct LAN configuration, connect the other end of the LAN cable to the local/central server LAN port. For connection to a network hub or router, connect the other end of the LAN cable to the network hub or router. 6. Ensure the VGA, USB, PS/2 cables are corrected, then connect the power plug to a grounded wall socket. Everytime after the AC power is re-plugged, you have to wait for about 70 seconds for the system power up. ASUS ASMB8-iKVM 2-3 2.3 Firmware update and IP configuration You need to update the ASMB8-iKVM firmware and configure IP source before you start using the ASMB8-iKVM board. 2.3.1 Firmware update To update the firmware: 1. Insert the support CD into the optical drive. 2. Restart the remote server then press <Del> during POST to enter the BIOS setup. 3. Go to Boot menu and set the Boot Device Priority item to [CD-ROM]. 4. When finished, press <F10> to save your changes and exit the BIOS setup. 5. On reboot, select ASMB8-iKVM Firmware Update for Clear Configuration from the main menu and press <Enter> to enter the sub-menu. ASUS Server Z10PA-D8 Series System FreeDOS command prompt Configure BMC IP Source Static IP for Shared LAN Configure BMC IP Source DHCP IP for Shared LAN Configure BMC IP Source Static IP for DM_LAN1 Configure BMC IP Source DHCP IP for DM_LAN1 ASMB8 Firnware Updated for Preserve Configuration (SDR, LAN, Username) ASMB8 Firnware Updated for Clear Configuration (SDR, LAN, Username) 6. From the confirmation message, select <Yes> to update the firmware. WARNING !!! UPDATE ASMB8 FIRMWARE NOW ! DO YOU WANT TO CONTINUE ? No 7. Yes Wait for the firmware updating process to finish. You may update the firmware from the web-based user interface. Refer to the Firmware Update section for more information. 2-4 Chapter 2: Installation 2.3.2 Configure BMC IP source static IP 1. Insert the support CD into the optical drive. 2. Restart the remote server then press <Del> during POST to enter the BIOS setup. 3. Go to Boot menu and set the Boot Device Priority item to [CD-ROM]. 4. When finished, press <F10> to save your changes and exit the BIOS setup. 5. On reboot, select Configure BMC IP Source Static IP for Shared LAN (or DM_LAN1) from the main menu and press <Enter> to enter the sub-menu. ASUS Server Z10PA-D8 Series System FreeDOS command prompt Configure BMC IP Source Static IP for Shared LAN Configure BMC IP Source DHCP IP for Shared LAN Configure BMC IP Source Static IP for DM_LAN1 Configure BMC IP Source DHCP IP for DM_LAN1 ASMB8 Firnware Update for Preserve Configuration (SDR, LAN, Username) ASMB8 Firnware Update for Clear Configuration (SDR, LAN, Username) 6. Select <Yes> from the confirmation window. WARNING !!! CONFIGURE BMC IP Source STATIC IP NOW ! DO YOU WANT TO CONTINUE ? No 7. Yes Wait for the configuration to finish. When done, press any key to continue. Detect: MotherBoard - > (Z10PA-D8 Series) Detect: KCS Interface New BMC IP Source : Static IP Press any key to continue . . . _ 8. Go to BIOS menu to set the IP. For more information, refer to the IP settings in BIOS menu section. ASUS ASMB8-iKVM 2-5 2.3.3 Configure BMC IP source DHCP 1. Insert the support CD into the optical drive. 2. Restart the remote server then press <Del> during POST to enter the BIOS setup. 3. Go to Boot menu and set the Boot Device Priority item to [CD-ROM]. 4. When finished, press <F10> to save your changes and exit the BIOS setup. 5. On reboot, select Configure BMC IP Source DHCP for Shared LAN (or DM_LAN1) from the main menu and press <Enter> to enter the sub-menu. ASUS Server Z10PA-D8 Series System FreeDOS command prompt Configure BMC IP Source Static IP for Shared LAN Configure BMC IP Source DHCP IP for Shared LAN Configure BMC IP Source Static IP for DM_LAN1 Configure BMC IP Source DHCP IP for DM_LAN1 ASMB8 Firnware Update for Preserve Configuration (SDR, LAN, Username) ASMB8 Firnware Update for Clear Configuration (SDR, LAN, Username) 6. Select <Yes> from the confirmation window. WARNING !!! CONFIGURE BMC IP Source DHCP NOW ! DO YOU WANT TO CONTINUE ? No 7. Yes Wait for the configuration to finish. When done, press any key to continue. Detect: MotherBoard - > (Z10PA-D8 Series) Detect: KCS Interface New BMC IP Source : DHCP Press any key to continue . . . _ 8. 2-6 The DHCP server will assign and IP for you. Chapter 2: Installation 2.4 BIOS configuration You need to adjust the settings in the BIOS setup of the remote server for correct configuration and connection to the central server. 2.4.1 • Update the remote server BIOS file following the instructions in the motherboard/ system user guide. Visit the ASUS website (www.asus.com) to download the latest BIOS file for the motherboard. • The BIOS setup screens shown in this section are for reference purposes only, and may not exactly match what you see on your screen. Running the BIOS BMC configuration To configure the BMC in the BIOS: 1. Restart the remote server, then press <Del> during POST to enter the BIOS setup. 2. Go to the Server Mgmt menu, then select the BMC network configuration sub‑menu. Use this sub-menu to configure the BMC settings. 3. When finished, press <F10> to save your changes and exit the BIOS setup. ASUS ASMB8-iKVM 2-7 2.4.2 BMC network configuration Allows you to set the BMC LAN Parameter settings. Aptio Setup Utility - Copyright (C) 2013 American Megatrends, Inc. Main Advanced IntelRCSetup Server Mgmt Event Logs Monitor BMC Network Configuration DM_LAN1 DM_LAN1 IP Address in BMC : DM_LAN1 Subnet Mask in BMC : DM_LAN1 Gateway Address in BMC : DM_LAN1 MAC Address in BMC : DM_LAN1 MAC Address in BMC : Configuration Address Source 192.168.254.020 255.255.255.020 000.000.000.000 00.E1.E2.3A020 00.E1.E2.3A.3B.3C [Previous State] Security Boot Tool Exit Select to configure LAN channel parameters statically or dynamically (by BIOS or BMC) Shared LAN Shared LAN IP Address in BMC : Shared LAN Subnet Mask in BMC : Shared LAN Gateway Address in BMC Shared LAN MAC Address in BMC : Shared LAN MAC Address in BMC : Configuration Address Source 192.168.254.020 255.255.255.020 000.000.000.000 00.E1.E2.3A020 00.E1.E2.3A.3B.3C [Previous State] → ← : Select Screen ↑ ↓ : Select Item Enter: Selectv +/- : Change Opt. F1: General Help F2: Previous Values F5: Optimized Defaults F10: Save & Exit ESC: Exit Version 2.15.1236. Copyright (C) 2013 American Megatrends, Inc. Configuration Source [Previous State] Allows you to select the IP address source type. Set the LAN channel parameters statically or dynamically. The following items are available when you set Configuration Source to [Static]. Station IP Address Allows you to set the BMC IP address. Subnet Mask Allows you to set the BMC subnet mask. We recommend that you use the same Subnet Mask you have specified on the operating system network for the used network card. Gateway IP Address Allows you to set the Gateway IP address. 2-8 Chapter 2: Installation 2.4.3 System Event Log Allows you to view all the events in the BMC event log. It will take a maximum of 15 seconds to read all the BMC SEL records. Aptio Setup Utility - Copyright (C) 2013 American Megatrends, Inc. Server Mgmt Enabling/Disabling Options: SEL Components [Disabled] Erasing Settings Erase SEL When SEL is Full [No] [Do Nothing] Select to configure LAN channel parameters statically or dynamically (by BIOS or BMC) NOTE: All values changed here do not take effect until computer is restarted. → ← : Select Screen ↑ ↓ : Select Item Enter: Selectv +/- : Change Opt. F1: General Help Version 2.01.1204. Copyright (C) 2010 American Inc. F2: Megatrends, Previous Values F5: Optimized Defaults F10: Save & Exit ESC: Exit Version 2.15.1236. Copyright (C) 2013 American Megatrends, Inc. SEL Components [Disabled] Allows you to enable or disable all features of system event log during booting. The following items become configurable when you set SEL Components to [Enabled]. Erase SEL [No] Allows you to select how to erase SEL. Configuration options: [No] [Yes, On next reset] [Yes, On every reset] When SEL is Full [Do Nothing] Allows you to select what to do to a full SEL. Configuration options: [Do Nothing] [Erase Immediately] ASUS ASMB8-iKVM 2-9 2.4.4 IPv6 BMC Network Configuration Displays the LAN channel parameters and allows you to configure the IPv6 BMC LAN settings. Aptio Setup Utility - Copyright (C) 2013 American Megatrends, Inc. Server Mgmt IPv6 BMC Network Configuration IPv6 Display Full Field IPv6 Display Full Formula IPv6 Display Letter Case [Enable] [Enable] [Upper Case] IPv6 BMC DM_LAN1: IPv6 BMC Lan Option [Enable] IPv6 BMC Lan IP Address Source [Previous State] DM_LAN1 IP Address in BMC : -> 0:0:0:0:0:0:0:0 DM_LAN1 Prefix Length in BMC : 0 DM_LAN1 Gateway Address in BMC : 0 -> 0:0:0:0:0:0:0:0 DM_LAN1 MAC Address in BMC : 00.E1.E2.3A.3B.3C DM_LAN1 Address Source in BMC : DHCP Mode IPv6 BMC Shared LAN: IPv6 BMC Lan Option [Enable] IPv6 BMC Lan IP Address Source [Previous State] Shared LAN IP Address in BMC : -> 0:0:0:0:0:0:0:0 Shared LAN Prefix Length in BMC : 0 Shared LAN Gateway Address in BMC : 0 -> 0:0:0:0:0:0:0:0 Select to configure LAN channel parameters statically or dynamically (by BIOS or BMC) → ← : Select Screen ↑ ↓ : Select Item Enter: Selectv +/- : Change Opt. F1: General Help F2: Previous Values F5: Optimized Defaults F10: Save & Exit ESC: Exit Version 2.15.1236. Copyright (C) 2013 American Megatrends, Inc. IPv6 BMC DM_LAN1 IP Address Source [Previous State] Allows you to select the IP address source type and set the LAN channel parameters statically or dynamically. Configuration options: [Previous State] [Static] [Dynamic-Obtained by BMC running DHCP] 2-10 Chapter 2: Installation The following items are available when you set IPv6 BMC DM_LAN1 IP Address Source to [Static]. IPv6 BMC DM_LAN1 IP Address Allows you to set the IPv6 BMC DM_LAN1 IP address. IPv6 BMC DM_LAN1 IP Prefix Length Allows you to set the IPv6 BMC DM_LAN1 IP Prefix length. IPv6 BMC DM_LAN1 Default Gateway Allows you to set the IPv6 BMC DM_LAN1 Gateway IP address. IPv6 BMC Shared LAN IP Address Source [Previous State] Allows you to select the IP address source type and set the LAN channel parameters statically or dynamically. Configuration options: [Previous State] [Static][DynamicObtained by BMC running DHCP] The following items are available when you set IPv6 BMC Shared LAN IP Address Source to [Static]. IPv6 BMC Shared LAN IP Address Allows you to set the IPv6 BMC Shared LAN IP address. IPv6 BMC Shared LAN IP Prefix Length Allows you to set the IPv6 BMC Shared LAN IP Prefix length. IPv6 BMC Shared LAN Default Gateway Allows you to set the IPv6 BMC Shared LAN Gateway IP address. ASUS ASMB8-iKVM 2-11 2.5 Running the ASMC8 utility The ASMC8 utility allows you to update the ASMB8-iKVM firmware, configure the LAN settings for the remote server, and change the user name/password in DOS environment. This utility is available from the support CD that came with the package. To run the ASMC8 utility: 1. Insert the support CD into the optical drive. 2. Restart the remote server then press <Del> during POST to enter the BIOS setup. 3. Go to Boot menu and set the Boot Device Priority item to [CD-ROM]. 4. When finished, press <F10> to save your changes and exit the BIOS setup. 5. On reboot, select FreeDOS command prompt from the main menu then press <Enter>. ASUS Server Z10PA-D8 Series System FreeDOS command prompt Configure BMC IP Source Static IP for Shared LAN Configure BMC IP Source DHCP IP for Shared LAN Configure BMC IP Source Static IP for DM_LAN1 Configure BMC IP Source DHCP IP for DM_LAN1 ASMB8 Firnware Update for Preserve Configuration (SDR, LAN, Username) ASMB8 Firnware Update for Clear Configuration (SDR, LAN, Username) 6. From the C:> prompt, type ASMC8 -? then press <Enter> to display the ASMC8 Utility Help Menu (as shown below). +---------------------------------------------+ | ASUS Server Management card Utility 8.00 Help Menu | +---------------------------------------------+ Usage: ASMC8 -kcs[smic/bt/pci_smic] NetFn command data . . . . ASMC8 -bmc_ip_source source[1:Static, 2:DHCP] ASMC8 -bmc_ip ip_addr[10.10.10.20] ASMC8 -bmc_mask ip_mask[255.255.255.0] ASMC8 -bmc_gateway ip_addr[10.10.10.254] ASMC8 -ipv6_source source[1:Static, 2:DHCP] ASMC8 -ipv6 ipv6_addr[2001: 0db8 : 1234 : 5678 : 8769 : e1cb : aabb : ccdd] ASMC8 -ipv6_prefix prefix_length[64] ASMC8 -pet_ip_mac ip_addr[10.10.10.20] mac_addr[010203040506] ASMC8 -bmc_ip_s_lan1 source[1:Static, 2:DHCP] ASMC8 -bmc_ip_lan1 ip_addr[10.10.10.20] ASMC8 -bmc_mask_lan1 ip_mask[255.255.255.0] ASMC8 -bmc_g_lan1 ip_addr[10.10.10.254] ASMC8 -ipv6_s_lan1 source[1:Static, 2:DHCP] ASMC8 -ipv6_lan1 ip_addr[2001: 0db8 : 1234 : 5678 : 8769 : e1cb : aabb : ccdd] ASMC8 -ipv6_prefix_lan1 prefix_length[64] ASMC8 -pet_ip_m_lan1 ip_addr[10.10.10.20] mac_addr[010203040506] <Press any key to see the next page> <ESC key to break> Press any key to see next page. 2-12 Chapter 2: Installation ASMC8 Help Menu options Options -kcs[smic/bt/pci_smic] NetFn command data.... -bmc_ip_source source[1: Static, 2: DHCP] -bmc_ip [ip_addr] (e.g., bmc_ip 10.10.10.20) -bmc_mask [ip_mask] (e.g., bmc_mask 255.255.255.0) -bmc_gateway [ip_addr] (e.g., bmc_gateway 10.10.10.254) -pet_ip_mac [ip_addr] [mac_addr] (e.g., pet_ip_mac 10.10.10.20 010203040506) -bmc_ip_s_lan1 source[1: Static, 2: DHCP] -bmc_ip_lan1 [ip_addr] (e.g., bmc_ip 10.10.10.20) -bmc_mask_lan1 [ip_mask] (e.g., bmc_mask 255.255.255.0) -bmc_g_lan1 [ip_addr] (e.g., bmc_gateway 10.10.10.254) -pet_ip_m_lan1 [ip_addr] [mac_addr] (e.g., pet_ip_mac 10.10.10.20 010203040506) -adm_name new_name_string -user_name new_name_string -adm_password new_adm_password -user_password new_user_password -sol_baud [baud rate] (e.g., sol_baud 57600) -bmc_info -fru -view fru_id -fru -load fru_file -fru -save fru_id fru_file -sel -clear ASUS ASMB8-iKVM Description Send IPMI command Set the IP source Write the BMC IP address for dedicated LAN Write the subnet mask for dedicated LAN Write the gateway address for dedicated LAN Write the PET destination IP and MAC addresses for dedicated LAN Set the IP source for shared LAN Write the BMC IP address for shared LAN Write the subnet mask for shared LAN Write the gateway address for shared LAN Write the PET destination IP and MAC addresses for shared LAN Change the administration name Change the user name Change the administration password Change the user password Set the communication Baud rate Displays the BMC and PET IP and MAC addresses Displays the system FRU information Update system FRU data from file Save system FRU data to file Clear system event log 2-13 2.5.1 Configuring the LAN controller Before you can establish a connection to the ASMB8-iKVM board, you must configure the LAN port for server management used by the remote server to connect to the local/central server. To configure the LAN port of the remote server: 1. Run the ASMC8 utility from the support CD following the instructions in the previous section. 2. Set IP source: a.Type ASMC8 -bmc_ip_source 1 if you want to set a static IP address. b.Type ASMC8 -bmc_ip_source 2 if you want to get IP from DHCP server. 3.Type ASMC8 -bmc_ip xxx.xxx.xxx.xxx then press <Enter> to assign any IP address to the remote server LAN port (if necessary). The screen displays the request and response buffer. Write the remote server IP address in a piece of paper for reference. c:\>ASMC8 -bmc_ip 10.10.10.243 Detect MotherBoard -> (Z10PA-D8 Series) Detect KCS Interface New BMC IP : 10.10.10.243 c:\> When finished, the utility returns to the DOS prompt. Make sure that the assigned IP address for both remote and local/central servers are in the same subnet. You can use the network settings utility in your OS to check. 4. Configure your subnet mask and gateway address if necessary. a. Type ASMC8 -bmc_mask xxx.xxx.xxx.xxx (your subnet mask encoded in hexadecimal system) b.Type ASMC8 -bmc_gateway xxx.xxx.xxx.xxx (your gateway address encoded in hexadecimal system) 2-14 5. Restart the remote server, enter the BIOS setup, then boot from the hard disk drive. 6. Adjust the local/central server network settings, if necessary. Chapter 2: Installation 2.5.2 Configuring the user name and password You may change your user name and password from the ASMC8 utility. To change the user name and password: 1. Insert the support CD into the optical drive. 2. Restart the remote server then press <Del> during POST to enter the BIOS setup. 3. Go to Boot menu and set the Boot Device Priority item to [CD-ROM]. 4. When finished, press <F10> to save your changes and exit the BIOS setup. 5. On reboot, select FreeDOS command prompt from the main menu then press <Enter>. 6.From the C:> prompt, type ASMC8 -user_name xxxxx then press <Enter> to change the user name. c:\>ASMC8 -user_name super Detect MotherBoard -> (Z10PA-D8 Series) Detect KCS Interface Change User Name to super c:\> 7. Type ASMC8 -user_password xxxxxxxx, then press <Enter> to change the password. 8. Restart the remote server, enter the BIOS setup, then boot from the hard disk drive. ASUS ASMB8-iKVM 2-15 2-16 Chapter 2: Installation This chapter shows you how to set-up the ASUS Host Management Controller that the server management board supports. 3 ASUS Host Management Controller Set-up Chapter 3: ASUS Host Management Controller Set-up 3.1 ASUS Host Management Controller Setup The ASUS Host Management Controller Setup utility provides precise configuration and basic functions including System Event Log (SEL) generation and System Data Record (SDR) reading in DOS mode. This utility also supplies configuration sequences for the type of host interface as well as direct real-time monitoring of system information including CPU temperature(s), fan speeds and system voltages. 3.1.1Installing and launching the ASUS Host Management Controller Setup utility To install the ASUS Host Management Controller Setup utility: 1. Boot the server in DOS mode using the support CD. 2. At the prompt, type ASMC8, then press <Enter> to display the ASMC8 Utility Help Menu. The screen appears as shown. C:\>ASMC8 3. From the main utility screen, press <Enter>. Initial View ASUS Host Management Controller Setup Menu Set Monitor Help ASMC8 Setup Utility Version 8.00 Build 0000 Copyright(C) ASUS Tek INC. All Rights Reserved OK OK : Select Menu 3-2 ESC: Exit Up/Down KCS Chapter 3: ASUS Host Management Controller Set-up 3.1.2 Command fields The utility menu bar has five commands: Initial, View, Set, Monitor and Help. You can select a command using the left or right arrow button on the keyboard. After selecting a command, use the down arrow key to display available options. Select a command, then press <Enter> to execute. Initial View ASUS Host Management Controller Setup Menu Set Monitor Help Clear SEL Exit Menu options Menu bar 3.1.3Initial The Initial command allows you to clear the SEL information or exit the utility. Go to Initial command, then select Clear SEL to empty all System Event Log information for a refresh set of data records. Use the Clear SEL command when creating a new log that begins at an exact time for precise system monitoring. Select Exit to close the utility and return to the DOS prompt. Initial View ASUS Host Management Controller Setup Menu Set Monitor Help Clear SEL Exit 3.1.4View The View command displays the Baseboard Management Controller (BMC) data record including the System Event Log (SEL), the System Data Record (SDR), and general BMC information. Initial View ASUS Host Management Controller Setup Menu Set Monitor Help BMC SEL BMC SDR BMC Info ASUS ASMB8-iKVM 3-3 To view the System Event Log (SEL): 1.Select BMC SEL from the View command option, then press <Enter>. A complete list of system event records appear on the left pane. The right pane displays the SEL information. The number on the left bottom of the window shows the system event displayed in the right window pane over the total number of system events in the remote host. 2. Use the down arrow key to display the next sensor event. 3. Press <Esc> to return to the main screen. Initial View ASUS Host Management Controller Setup Menu Set Monitor Help Systen Event Log: (Hex) 01 00 02 09 4E 98 45 20 00 04 02 3A 01 50 19 09 1/202 : Select Menu 3-4 Record ID : 0001h Record Type : 02h (System Event Record) Date & Date : Fri Jan 21 20:43:00 2011 General ID : 2008h EvM Rev : 04h (IPMI 1.5) Sensor Type : 02h (Voltage) Sensor Number: 3Ah (+1.1V_IOH) Event Dir : 01h (Threshold) Event Datal : 50h Event Value : 19h (0.2 V) Threshold : 09h 1.0 V) Offset: Lower Non-critical - going low ESC: Exit Up/Down KCS Chapter 3: ASUS Host Management Controller Set-up To view the System Data Record (SDR): 1.Select BMC SDR from the View command option, then press <Enter>. A complete list of data records appears on the left pane. The right pane displays the sensor data information. The number on the bottom left of the screen indicates the data record displayed in the right window pane over the total number of sensor data records in the remote host. Initial View ASUS Host Management Controller Setup Menu Set Monitor Help Sensor Data Record:(Hex) 01 00 02 09 4E 98 45 20 00 04 02 3A 01 50 19 09 01 00 02 09 4E 98 45 20 00 04 02 3A 01 50 19 09 01 00 02 09 4E 98 45 20 00 04 02 3A 01 50 19 09 01 00 02 09 4E 98 45 20 00 04 02 3A 01 50 19 09 1/28 : Select Menu Record ID : SDR Version : Record Type : Owner ID/Lun : Sensor Number : Sensor Initial: Capabilities : Sensor Type : Event Type : Assert Mask : Deassert Mask : Reading Mask : Nominal Read : Upper Critical: Upper Warning : Lower Warning : Lower Critical: ID String : ESC: Exit 0001h 51h 01h (Full Sensor Record) 20h/08h 31h (CPU1 Temperature) 7Fh 68h 81h (Temperature) 01h (Threshold) 0280h 3200h 1010h 20h (40 ºC) 50h (80 ºC) 50h (80 ºC) 18h (24 ºC) 18h (16 ºC) CPU1 Temperature Up/Down 2. Use the down arrow key to display the next sensor data record. 3. Press <Esc> to return to the main screen. ASUS ASMB8-iKVM KCS 3-5 To view the BMC information: 1.Select BMC Info from the View command option, then press <Enter>. A list of BMC information appears on the left pane. 2. Use the down arrow button to select a BMC information. The BMC information is displayed in the right pane. Initial IPMI SEL SDR BMC View ASUS Host Management Controller Setup Menu Set Monitor Help Information Information Information Real Time Clock : Select Menu 3. Device ID : 20h Device Revision : 01h (No SDR) Firmware Revision : 1.04 IPMI Version : 2.0 Manufacturer ID : 001043h Product ID : 0B43h IPMI Device Support: Chassis Device -> Support Bridge -> No Support IPMB Event Generator -> Support FRU Inventory Device -> Support SEL Device -> Support SDR Repository Device -> Support Sensor Device -> Support ESC: Exit Up/Down KCS Press <Esc> to return to the main screen. 3.1.5Set The Set command controls the host interface type and the correct BMC time. Initial View ASUS Host Management Controller Setup Menu Set Monitor Help Host Interface BMC Timer 3-6 Chapter 3: ASUS Host Management Controller Set-up To select the host interface: 1.Select Host Interface from the Set command option, then press <Enter>. The screen displays the host interfaces supported by the server management board. 2. Use the down arrow button to select a host interface, then press <Enter>. Initial View ASUS Host Management Controller Setup Menu Set Monitor Help Set Host Interface [-] [ ] [ ] [ ] [ ] KCS SMIC BT PCI KCS2 OK OK : Select Menu ESC: Exit Interface Interface Interface Interface Interface Cancel OK Up/Down KCS You can select from the following interfaces: 3. KCS Interface - Keyboard Controller Style SMIC Interface - Server Management Interface Chip BT Interface - Block Transfer PCI Interface - Peripheral Component Interconnect KCS2 Interface - Keyboard Controller 2 Style When finished, press <Esc> to return to the main screen. To set the BMC Timer: 1.Select BMC Timer from the Set command option, then press <Enter>. 2. Set the BMC IPMI timer to the current system time. 3. When finished, press <Esc> to return to the main screen. ASUS ASMB8-iKVM 3-7 3.1.6Monitor The Monitor command displays real-time data on the remote server system and CPU temperatures, voltages, and fan speeds. Initial View ASUS Host Management Controller Setup Menu Set Monitor Help All Sensor Temperature Voltage Fan Speed To display a remote server information: 1. Select a sensor from the Monitor command options, then press <Enter>. A list of server information appears on the left pane. 2. Use the down arrow button to select a monitor information. The selected monitor information details are displayed in the right pane. Initial View ASUS Host Management Controller Setup Menu Set Monitor Help All Sensor Temperature Voltage Fan Speed Sun Jan 30 18:10:39 2011 3. 3-8 CPU1 Temperature MB1 Temperature 0/0000000045 : (24h) 36 ºC : (17h) 23 ºC 00 00 00:16 KCS Press <Esc> to return to the main screen. Chapter 3: ASUS Host Management Controller Set-up 3.1.7Help The Help command displays the available utility options, utility version, and copyright information. Initial View ASUS Host Management Controller Setup Menu Set Monitor Help Help About ASUS ASMB8-iKVM 3-9 3-10 Chapter 3: ASUS Host Management Controller Set-up This chapter tells you how to use the web-based user interface that the server management board supports. 4 Web-based user interface Chapter 4: Web-based user interface 4.1 Web-based user interface The web-based user interface allows you to easily monitor the remote server’s hardware information including temperatures, fan rotations, voltages, and power. This application also lets you instantly power on/off or reset the remote server. To enter the Web-based user interface: 1. Enter the BIOS Setup during POST. 2. Go to the Advanced Menu > Runtime Error Logging > CPU II0 Bridge Configuration > Launch Storage OpROM, then press <Enter>. 3.Set Launch Storage OpROM to [Enabled]. 4. Go to the Server Mgmt Menu > BMC network configuration > Configuration Address source, then press <Enter>. 5. Enter the IP Address in BMC, Subnet Mask in BMC and Gateway Address in BMC. 6. Press <F10> to save your changes and exit the BIOS Setup. You should install JRE on remote console first before using web-based management. You can find JRE from the folder JAVA of the ASMB8-iKVM support CD. You can also download JRE from http://www.oracle.com/technetwork/java/javase/downloads/index. html 4.1.1 4-2 Loging in the utility 1. Ensure that the LAN cable of the computer is connected to the LAN port of the remote server. 2. Open the web browser and type in the same IP address as the one in the remote server. 3. The below screen appears. Enter the default user name (admin) and password (admin). Then click Login. Chapter 4: Web-based user interface 4.1.2 Using the utility The web-based graphics user interface displays when you login in the utility successfully. 1. Menu bar: Click a menu to display available function lists. 2. Function list: Click each function key to start using its specific functions. 3. Function title: Displays the function title. 4. Help menu: Click to display the brief description of the selected function. ASUS ASMB8-iKVM 4-3 4.2 FRU Information This section contains detailed information for various FRU deviced present in this system. 4-4 Chapter 4: Web-based user interface 4.3 Server Health This section contains the data related to the server health such as the Sensor Readings, Event log, and BSOD Screen. Click each item to start using its specific functions. 4.3.1 Sensor Readings (with Thresholds) The Sensor Readings page displays the system sensor information, including readings and status. 1. Select a sensor type category: Allows you to select the type of sensor readings to be displayed in the list. 2. Status List: Shows the type of sensor readings list that you selected in the drop-down list. 3. View this event logt: Click to enable or disable the Live Widget function. ASUS ASMB8-iKVM 4-5 4.3.2 Event Log The Event Log page displays a table of system event log. 1. Select an event log category: Allows you to select the type of events to be displayed in the list. 2. Clear Event Log: Click to clear the event log. 4.3.3 BSOD Screen This page displays the snapshot of the blue screen captured if the host system crashed since last reboot. 4-6 Chapter 4: Web-based user interface 4.4 Configuration This section allows you to configure the system settings. Click each function key to start using its specific functions 4.4.1 Active Directory An active directory does a variety of function including the ability to provide the information on objects, helps organize these objects for easy retrieval and access, allows access by users and administrators, and allows the administrators to set security up for the directory. To open Active Directory Settings page, click Configuration > Active Directory from the main menu. A sample screenshot of Active Directory Settings Page is shown in the screenshot below. 1. Role Group ID: The name that identifies the role group in the Active Directory. Role Group Name is a string of 255 alpha-numeric characters. Special symbols hyphen and underscore are allowed. 2. Add Role Group: To add a new role group to the device. 3. Modify Role Group: To modify that role group. Alternatively, double click on the configured slot. 4. Delete Role Group: To delete an existing Role Group. 5. Advanced Settings:This option is used to configure Active Directory Advanced Settings. Options are Enable Active Directory Authentication, User Domain name, Time Out and up to three Domain Controller Server Addresses. ASUS ASMB8-iKVM 4-7 Procedure: Entering the details in Advanced Active Directory Settings Page 1. Click on Advanced Settings to open the Advanced Active Directory Settings page. 2. In the Active Directory Settings Page, enter the following details. • Active Directory Authentication: To enable/disable Active Directory, check or uncheck the Enable checkbox respectively. If you have enabled Active Directory Authentication, enter the required information to access the Active Directory server. • Secret Username: Key in a username. • Secret Password: Key in a password. • User Domain Name: For the user in the User Domain Name field. e.g. asus.com • IP addresses: Domain Controller Server Address1, Domain Controller Server Address2 & Domain Controller Server Address 3. 3.Click Save to save the settings and return to Active Directory Settings Page or click Cancel to cancel the entry and return to Active Directory Settings Page. 4-8 Chapter 4: Web-based user interface To add a new Role Group 1. In the Active Directory Settings Page, select a blank row and click Add Role Group to open the Add Role group Page as shown in the screenshot below. 2. In the Role Group Name field, enter the name that identifies the role group in the Active Directory. 3. 4. 1. Role Group Name is a string of 255 alpha-numeric characters. 2. Special symbols hyphen and underscore are allowed. In the Role Group Domain field, enter the domain where the role group is located. 1. Domain Name is a string of 255 alpha-numeric characters. 2. Special symbols hyphen, underscore and dot are allowed. In the Role Group Privilege field, enter the level of privilege to assign to this role group. 5.Click Add to save the new role group and return to the Role Group List. 6.Click Cancel to cancel the settings and return to the Role Group List. To Modify Role Group 1. In the Advanced Directory Settings Page, select the row that you wish to modify and click Modify Role Group. 2. Make the necessary changes and click Save. To Delete a Role Group In the Advanced Directory Settings Page, select the row that you wish to delete and click Delete Role Group. ASUS ASMB8-iKVM 4-9 4.4.2DNS The page allows you to manage DNS settings of the device. 4.4.3 Event Log This page is used to configure the System Event log information . 4-10 Chapter 4: Web-based user interface 4.4.4LDAP/E-Directory The Lightweight Directory Access Protocol (LDAP) is an application protocol for querying and modifying data of directory services implemented in Internet Protocol (IP) networks. If you have an LDAP server configured on your network, you can use it as an easy way to add, manage and authenticate MegaRAC® card users. This is done by passing login requests to your LDAP Server. This means that there is no need to define an additional authentication mechanism, when using the MegaRAC card. Since your existing LDAP Server keeps an authentication centralized, you will always know who is accessing the network resources and can easily define the user or group-based policies to control access. To open LDAP Settings page, click Configuration > LDAP from the main menu. A sample screenshot of LDAP Settings Page is shown in the screenshot below. LDAP Settings Page 1. Advanced Settings: To configure LDAP Advanced Settings. Options are Enable LDAP Authentication, IP Address, Port and Search base. 2. Add Role Group: To add a new role group to the device. Alternatively, double click on a free slot to add a role group. 3. Modify Role Group: To modify the particular role group. 4. Delete Role Group: To be delete a role group from the list. ASUS ASMB8-iKVM 4-11 Procedure Entering the details in Advanced LDAP Settings Page 1. In the LDAP Settings Page, click Advanced Settings. A sample screenshot of LDAP Settings page is given below. 2. To enable/disable LDAP Authentication, check or uncheck the Enable checkbox respectively. During login prompt, use username to login as an ldap Group member. 3. 4. Enter the IP address of LDAP server in the IP Address field. a. IP Address made of 4 numbers separated by dots as in 'xxx.xxx.xxx.xxx'. b. Each Number ranges from 0 to 255. c. First Number must not be 0. d. Supports IPv4 Address format and IPv6 Address format. Specify the LDAP Port in the Port field. Default Port is 389. For Secure connection, default port is 636. 5. Enter the Search Base. The Search base tells the LDAP server which part of the external directory tree to search. The search base may be something equivalent to the organization, group of external directory. 6.Click Save to save the settings. 7.Click Cancel to cancel the modified changes. 4-12 Chapter 4: Web-based user interface To add a new Role Group 1. In the LDAP Settings Page, select a blank row and click Add Role Group to open the Add Role group Page as shown in the screenshot below. 2 In the Role Group Name field, enter the name that identifies the role group. 3. In the Role Group Search Base field, enter the path from where the role group is located to Base DN. 4. a. Search Base is a string of 255 alpha-numeric characters. b. Special symbols hyphen, underscore and dot are allowed. In the Role Group Privilege field, enter the level of privilege to assign to this role group. 5.Click Add to save the new role group and return to the Role Group List. 6. Click Cancel to cancel the settings and return to the Role Group List. To Modify Role Group 1. In the LDAP Settings Page, select the row that you wish to modify and click Modify Role Group. 2. Make the necessary changes and click Save. To Delete a Role Group In the LDAP Settings Page, select the row that you wish to delete and click Delete Role Group. ASUS ASMB8-iKVM 4-13 4.4.5 Mouse Mode The Mouse Mode page allows you to select the mouse mode. 1. Save: Select the desired mouse mode, and then click Save to apply the setting. 4.4.6Network The Network page allows you to configure the network settings. 4-14 1. MAC Address: Select whether to obtain the IP address automatically or manually configure one. 2. IP Address/Subnet Mask/Default Gateway: If you configure a static IP, enter the requested address, subnet mask and gateway in the given field. Chapter 4: Web-based user interface 4.4.7 Network Bond This page allows you to enable or disable networking bonding feature and configure the default interfaces. 4.4.8NTP This page allows you to configure the NTP server or view and modify the device’s Date and Time settings. ASUS ASMB8-iKVM 4-15 4.4.9PEF Platform Event Filtering (PEF) provides a mechanism for configuring the BMC to take selected actions on event messages that it receives or has internally generated. These actions include operations such as system power-off, system reset, as well as triggering the generation of an alert. A PEF implementation is recommended to provide at least 16 entries in the event filter table. A subset of these entries should be pre-configured for common system failure events, such as over-temperature, power system failure, fan failure events, etc. To open PEF Management Settings page, click Configurations > PEF from the main menu. A sample screenshot of PEF Management Settings Page is shown in the screen shot below. 4-16 1. PEF ID: This field displays the ID for the newly configured PEF entry (read-only). 2. Filter configuration: Check box to enable the PEF settings. 3. Event Filter Action: Check box to enable PEF Alert action. This is a mandatory field. 4. Event Severity: To choose any one of the Event severity from the list. 5. Sensor Name: To choose the particular sensor from the sensor list. 6. Add: To add the new event filter entry and return to Event filter list. 7. Modify: To modify the existing entries. 8. Cancel: To cancel the modification and return to Event filter list. Chapter 4: Web-based user interface Procedure: 1. Click the Event Filter Tab to configure the event filters in the available slots 2. To Add an Event Filter entry, select a free slot and click Add to open the Add event Filter entry Page. A sample screenshot of Add Event Filter Page is in seen the screenshot below. 3. In the Event Filter Configuration section, 4. • PEF ID displays the ID for configured PEF entry (read-only). • In filter configuration, check the box to enable the PEF settings. • In Event Severity, select any one of the Event severity from the list. In the Filter Action configuration section, • Event Filter Action is a mandatory field and checked by default, which enable PEF Alert action (read-only). • Select any one of the Power action either Power down, Power reset or Power cycle from the drop down list • Choose any one of the configured alert policy number from the drop down list. Alert Policy has to be configured - under Configuration->PEF->Alert Policy. 5. In the Generator ID configuration section, • Check Generator ID Data option to fill the Generator ID with raw data. • Generator ID 1 field is used to give raw generator ID1 data value. • Generator ID 2 field is used to give raw generator ID2 data value. In RAW data field, to specify hexadecimal value prefix with '0x'. ASUS ASMB8-iKVM 4-17 Alert Policy Tab This page is used to configure the Alert Policy and LAN destination. You can add, delete or modify an entry in this page. The fields of PEF Management – Alert Policy Tab are explained below. 1. Policy Entry #: Displays Policy entry number for the newly configured entry (readonly). 2. Policy Number: Displays the Policy number of the configuration. 3. Policy Configuration: To enable or disable the policy settings. 4. Policy Set: To choose any one of the Policy set values from the list. 0 - Always send alert to this destination. 1 - If alert to previous destination was successful, do not send alert to this destination. Proceed to next entry in this policy set. 2 - If alert to previous destination was successful, do not send alert to this destination. Do not process any more entries in this policy set. 3 - If alert to previous destination was successful, do not send alert to this destination. Proceed to next entry in this policy set that is to a different channel. 4 - If alert to previous destination was successful, do not send alert to this destination. Proceed to next entry in this policy set that is to a different destination type. 5. LAN Interface: To choose a particular channel from the available channel list. 6. Destination Selector: To choose a particular destination from the configured destination list. LAN Destination has to be configured - under Configuration->PEF->LAN Destination. 4-18 Chapter 4: Web-based user interface 7. Add: To save the new alert policy and return to Alert Policy list. 8. Modify: To modify the existing entries. 9. Cancel: To cancel the modification and return to Alert Policy list. Procedure: 1. In the Alert Policy Tab, select the slot for which you have to configure the Alert policy. That is, In the Event Filter Entry Page, if you have chosen Alert Policy number as 4, you have to configure the 4th slot (the slot with Policy Number 4) in the Alert Policy Tab. 2. Select the slot and click Add to open the Add Alert Policy Entry Page. 3. Policy Entry # is a read only field. 4. Select the Policy Number from the list. 5. In the Policy Configuration field, check Enable if you wish to enable the policy settings. 6. In the Policy Set field, choose any of the Policy set from the list. 7. In the LAN Interface field, choose a particular LAN interface from the available list. 8. In the Destination Selector field, choose particular destination from the configured destination list. LAN Destination has to be configured under Configuration->PEF->LAN Destination. If you select the number 4 for destination selector in Alert Policy Entry page, then you have to configure the fourth slot (LAN Destination Number 4) in the LAN Destination tab. ASUS ASMB8-iKVM 4-19 9. In the Alert String field, enable the check box if the Alert policy entry is Event Specific. 10. In the Alert String Key field, choose any one value that is used to look up the Alert String to send for this Alert Policy entry. 11.Click Add to save the new alert policy and return to Alert Policy list. 12.Click Cancel to cancel the modification and return to Alert Policy list. 13. In the Alert Policy list, to modify a configuration, select the slot to be modified and click Modify. 14. In the Modify Alert Policy Entry Page, make the necessary changes and click Modify. 15. In the Alert Policy list, to delete a configuration, select the slot and click Delete. 4-20 Chapter 4: Web-based user interface PEF Management LAN Destination Page This page is used to configure the Event filter, Alert Policy and LAN destination. A sample screenshot of PEF Management LAN Destination Page is given below. The fields of PEF Management – LAN Destination Tab are explained below. 1. LAN Destination: Displays Destination number for the newly configured entry (readonly). 2. Destination Type: Destination type can be either an SNMP Trap or an Email alert. For Email alerts, the 3 fields - destination Email address, subject and body of the message needs to be filled. The SMTP server information also has to be added - under Configuration->SMTP. For SNMP Trap, only the destination IP address has to be filled. 3. Destination Address: If Destination type is SNMP Trap, then enter the IP address of the system that will receive the alert. Destination address will support the following: - IPv4 address format. - IPv6 address format. If Destination type is Email Alert, then give the email address that will receive the email. 4. Subject & Message: These fields must be configured if email alert is chosen as destination type. An email will be sent to the configured email address in case of any severity events with a subject specified in subject field and will contain the message field's content as the email body. 5. Add: To save the new LAN destination and return to LAN destination list. 6. Cancel: To cancel the modification and return to LAN destination list. ASUS ASMB8-iKVM 4-21 Procedure: 1. In the LAN Destination Tab, choose the slot to be configured. This should be the same slot that you have selected in the Alert Policy Entry- Destination Selector field. That is if you have chosen the Destination Selector as 4 in the Alert Policy Entry page of Alert Policy Tab, then you have to configure the 4th slot of LAN Destination Page. 2. Select the slot and click Add. This opens the Add LAN Destination entry.. 3. In the LAN Destination field, the destination for the newly configured entry is displayed and this is a read only field. 4. In the Destination Type field, select the one of the types. 5. In the Destination Address field, enter the destination address. If Destination type is Email Alert, then give the email address that will receive the email. 6. Select the User Name from the list of users. 7. In the Subject field, enter the subject. 8. In the Message field, enter the message. 9.Click Add to save the new LAN destination and return to LAN destination list. 10.Click Cancel to cancel the modification and return to LAN destination list. 11. In the LAN Destination Tab, to modify a configuration, select the row to be modified and click Modify. 12. In the Modify LAN Destination Entry page, make the necessary changes and click Modify. 13. In the LAN Destination Tab, to delete a configuration, select the slot and click Delete. 4-22 Chapter 4: Web-based user interface 4.4.10RADIUS This page is used to enable or disable RADIUS authentication and enter the required information to access the RADIUS server. 4.4.11 Remote Session The Remote Session page allows you to enable or disable encryption on KVM or data during the redirection session. 1. Single Port Application: Tick to enable. 2. Keyboard Language: Select the keyboard language from the drop down list box. 3. Local Monitor OFF: Tick to enable or disable. 4. Automatically OFF Local Monitor, When JViewer Launches: Tick to enable or disable. 5. Save: Click to save the current changes. It will automatically close the existing remote redirection either KVM or Virtual media sessions, if any. 6. Reset: Click to reset the modified changes. ASUS ASMB8-iKVM 4-23 4.4.12Services This page lists services running on the BMC. It shows current status and other basic information about the services. Press Modify to modify the services configuration. 4.4.13SMTP The SMTP page allows you to configure SMTP mail server. Enter the IP address of the mail server, and then click Save to apply the settings. 4-24 Chapter 4: Web-based user interface 4.4.14SSL The Secure Socket Layer protocol was created by Netscape to ensure secure transactions between web servers and browsers. The protocol uses a third party, a Certificate Authority (CA), to identify one end or both end of the transactions. To open SSL Certificate Configuration page, click Configuration > SSL from the main menu. There are three tabs in this page. 1. Upload SSL option is used to upload the certificate and private key file into the BMC. 2. Generate SSL option is used to generate the SSL certificate based on configuration details. 3. View SSL option is used to view the uploaded SSL certificate in readable format. ASUS ASMB8-iKVM 4-25 The fields of SSL Certificate Configuration – Upload SSL tab are explained below. 1. Current Certificate: Current certificate information will be displayed (read-only). 2. New Certificate: Certificate file should be of pem type 3. Current Privacy Key: Current privacy key information will be displayed (read-only). 4. New Privacy Key: Privacy key file should be of pem type 5. Upload: To upload the SSL certificate and privacy key into the BMC. Upon successful upload, HTTPs service will get restarted to use the newly uploaded SSL certificate. The fields of SSL Certificate Configuration – Generate SSL tab are explained below. 1. Common Name(CN): Common name for which certificate is to be generated. - Maximum length of 64 characters. - Special characters '#' and '$' are not allowed. 4-26 Chapter 4: Web-based user interface 2.Organization(O): Organization name for which the certificate is to be generated. - Maximum length of 64 characters. - Special characters '#' and '$' are not allowed. 3. Organization Unit(OU): Over all organization section unit name for which certificate is to be generated. - Maximum length of 64 characters. - Special characters '#' and '$' are not allowed. 4. City or Locality(L): City or Locality of the organization (mandatory). - Maximum length of 64 characters. - Special characters '#' and '$' are not allowed. 5. State or Province(ST): State or Province of the organization (mandatory). - Maximum length of 64 characters. - Special characters '#' and '$' are not allowed. 6. Country(C): Country code of the organization (mandatory). - Only two characters are allowed. - Special characters are not allowed. 7. 8. Email Address: Email Address of the organization (mandatory). Valid for: Validity of the certificate. - Value ranges from 1 to 3650 days. 9. Key Length: The key length bit value of the certificate. 10. Generate: To generate the new SSL certificate. HTTPs service will get restarted, to use the newly generated SSL certificate. ASUS ASMB8-iKVM 4-27 The fields of SSL Certificate Configuration – Generate SSL tab are explained below. 1. 2. 3. 4-28 Basic Information: This section displays the basic information about the uploaded SSL certificate. It displays the following fields. • Version • Serial Number • Signature Algorithm • Public Key Issued From: This section describes the following Certificate Issuer information • Common Name(CN) • Organization(O) • Organization Unit(OU) • City or Locality(L) • State or Province(ST) • Country(C) • Email Address Validity Information: This section displays the validity period of the uploaded certificate. • Valid From • Valid To Chapter 4: Web-based user interface 4. Issued To: This section display the information about the certificate issuer. • Common Name(CN) • Organization(O) • Organization Unit(OU) • City or Locality(L) • State or Province(ST) • Country(C) • Email Address Procedure 1. Click the Upload SSL Tab, Browse the New Certificate and New Privacy key. 2.Click Upload to upload the new certificate and privacy key. 3.In Generate SSL tab, enter the following details in the respective fields 4. • The Common Name for which the certificate is to be generated. • The Name of the Organization for which the certificate is to be generated. • The Overall Organization Section Unit name for which certificate to be generated. • The City or Locality of the organization • The State or Province of the organization • The Country of the organization • The email address of the organization. • The number of days the certificate will be valid in the Valid For field. Choose the Key Length bit value of the certificate 5.Click Generate to generate the certificate. 6.Click View SSL tab to view the uploaded SSL certificate in user readable format. a. Once you Upload/Generate the certificates, only HTTPs service will get restarted. b. You can now access your Generic MegaRAC® SP securely using the following format in your IP Address field from your Internet browser: https://<your MegaRAC® SP’s IP address here> c. For example, if your MegaRAC® SP’s IP address is 192.168.0.30, enter the following: https://192.168.0.30 d. Please note the <s> after <http>.You must accept the certificate before you are able to access your Generic MegaRAC® SP. ASUS ASMB8-iKVM 4-29 4.4.15Users The User Management page allows you to view the current list of user slots for the server. You can add a new user and modify or delete the existing users. To open User Management page, click Configuration > Users from the main menu. A sample screenshot of User Management Page is shown in the screenshot below. 1. User ID: Displays the ID number of the user. Note: The list contains a maximum of ten users only. 2. User Name: Displays the name of the user. 3. User Access: To enable or disable the access privilege of the user. 4. Network Privilege: Displays the network access privilege of the user. 5. SNMP Status: Displays if the SNMP status for the user is enabled or Disabled. 6. Email ID: Displays email address of the user. Add User: To add a new user. 7. Add User: To add a new user. 8. Modify User: To modify an existing user. 9. Delete User: To delete an existing user. Add a new user: 4-30 1. To add a new user, select a free slot and click Add User. 2. Enter the name of the user in the User Name field. 3. In the Password and Confirm Password fields, enter and confirm your new password. 4. Password must be at least 8 characters long. White space is not allowed. This field will not allow more than 20 characters. Chapter 4: Web-based user interface 5 Enable or Disable the User Access Privilege. 6. In the Network Privilege field, enter the network privilege assigned to the user which could be Administrator, Operator, User or No Access. 7. Check the SNMP Status check box to enable SNMP access for the user. NOTE: Password field is mandatory, if SNMP Status is enabled. 8. Choose the SNMP Access level option for user from the SNMP Access dropdown list. Either it can be Read Only or Read Write. 9. Choose the Authentication Protocol to use for SNMP settings from the drop down list. NOTE: Password field is mandatory, if Authentication protocol is changed. 10. Choose the Encryption algorithm to use for SNMP settings from the Privacy protocol dropdown list. 11. In the Email ID field, enter the email ID of the user. If the user forgets the password, the new password will be mailed to the configured email address. AMI-Format: The subject of this mail format is 'Alert from (your Hostname)'. The mail content shows sensor information, ex: Sensor type and Description. Fixed-Subject Format: This format displays the message according to user's setting. You must set the subject and message for email alert. 12. In the New SSK Key field, click Browse and select the SSH key file. Note: SSH key file should be of pub type. 13.Click Add to save the new user and return to the users list. 14.Click Cancel to cancel the modification and return to the users list. Modify an existing User 1. Select an existing user from the list and click Modify User. This opens the Add User screen as shown in the screenshot below. 2. Edit the required fields. 3. To change the password, enable the Change Password option. 4. After editing the changes, click Modify to return to the users list page. Delete an existing User To delete an existing user, select the user from the list and click Delete User. ASUS ASMB8-iKVM 4-31 4.4.16 Virtual Media The following option will allow to configure virtual media devices. Below, you can select the number of instances that are be supported for each type of virtual media devices. 4-32 Chapter 4: Web-based user interface 4.5 Remote Control This section allows you to perform remote operations on the server. Click each function key to start using its specific functions 4.5.1 Console Redirection The remote console application, which is started using the WebGUI, allows you to control your server's operating system remotely, using the screen, mouse, and keyboard, and to redirect local CD/DVD, Floppy diskette and Hard disk/USB thumb drives as if they were connected directly to the server. Browser Settings For Launching the KVM, pop-up block should be disabled. For Internet explorer, enable the download file options from the settings. ASUS ASMB8-iKVM 4-33 Java Console: This is an OS independent plug-in which can be used in Windows as well as Linux with the help of JRE. JRE should be installed in the client’s system. You can install JRE from the following link. http://www.java.com/en/download/manual.jsp The Java Console can be launched in two ways 1. Open the Dashboard Page and in Remote control section, click Launch for Java Console. 2.Open Remote Control>Console Redirection Page and click Java Console. This will download the .jnlp file from BMC. To open the .jnlp file, use the appropriate JRE version (Javaws) When the downloading is done, it opens the Console Redirection window. The Console Redirection main menu consists of the following menu items. • Video • Keyboard • Mouse • Options • Media • Keyboard Layout • Video Record • Power • Active Users • Help A detailed explanation of these menu items are given below. 4-34 Chapter 4: Web-based user interface Video This menu contains the following sub menu items. 1. Pause redirection: This option is used for pausing Console Redirection. 2. Resume Redirection: This option is used to resume the Console Redirection when the session is paused. 3. Refresh Video: This option can be used to update the display shown in the Console Redirection window. 4. Turn ON Host display: If you enable this option, the display will be back in the server screen. 5. Compression Mode: Allows you to choose the compression settings for the video. 6. DCT Quantization Table: Allows you to set the quality that ranges from 0 (Worst Quality) to 7 (Best Quality). 7. Turn OFF Host display: If you enable this option, the server display will be blank but you can view the screen in Console Redirection. 8. Capture Screen: This option allows you to screen capture the console redirection screen. 9. Exit: This option is used to exit the console redirection screen ASUS ASMB8-iKVM 4-35 Keyboard This menu contains the following sub menu items. 1. Hold Right Ctrl Key: This menu item can be used to act as the right-side <CTRL> key when in Console Redirection. 2. Hold Right Alt Key: This menu item can be used to act as the right-side <ALT> key when in Console Redirection. 3. Hold Left Ctrl Key: This menu item can be used to act as the left-side <CTRL> key when in Console Redirection. 4. Hold Left Alt Key: This menu item can be used to act as the left-side <ALT> key when in Console Redirection. 5. Left Windows Key: This menu item can be used to act as the left-side <WIN> key when in Console Redirection. You can also decide how the key should be pressed: Hold Down or Press and Release. 6. Right Windows Key: This menu item can be used to act as the right-side <WIN> key when in Console Redirection. You can also decide how the key should be pressed: Hold Down or Press and Release. 7. Alt+Ctrl+Del: This menu item can be used to act as if you depressed the <CTRL>, <ALT> and <DEL> keys down simultaneously on the server that you are redirecting. 8. Context menu: This menu item can be used to act as the context menu key, when in Console Redirection. 9. Hot Keys: This menu item can be used to add hot keys for frequently used keys. 10. Full Keyboard support: Tick this item for full keyboard support. 4-36 Chapter 4: Web-based user interface Mouse 1. Show Cursor: This menu item can be used to show or hide the local mouse cursor on the remote client system. 2. Mouse Calibration: This menu item can be used only if the mouse mode is relative. In this step, the mouse threshold settings on the remote server will be discovered. The local mouse cursor is displayed in RED color and the remote cursor is part of the remote video screen. Both the cursors will be synchronized in the beginning. Please use '+' or '-' keys to change the threshold settings until both the cursors go out of synch. Please detect the first reading on which cursors go out of synch. Once this is detected, use 'ALT-T' to save the threshold value. 3. Mouse Mode: This menu item allows you to select the mode or type of mouse support. ASUS ASMB8-iKVM 4-37 Options Band width: The Bandwidth Usage option allows you to adjust the bandwidth. You can select one of the following: 1. Auto Detect: This option is used to detect client system keyboard layout automatically and send the key event to the host based on the Layout detected. 2. 256 Kbps 3. 512 Kbps 4. 1 Mbps 5. 10 Mbps 6. 100 Mbps Keyboard/Mouse Encryption: This option allows you to encrypt keyboard inputs and mouse movements sent between the connections. Zoom: This option is available only when you launch the Java Console. 4-38 1. Zoom In: For increasing the screen size. This zoom varies from 100% to 150% with an interval of 10% 2. Zoom Out: For decreasing the screen size. This zoom varies from 100% to 50% with an interval of 10% Chapter 4: Web-based user interface Media Virtual Media Wizard: To add or modify a media, select and click 'Virtual Media Wizard' button, which pops out a box named “Virtual Media” where you can configure the media. A sample screenshot of Virtual media screen is given below. Virtual Media. Floppy Key Media: This menu item can be used to start or stop the redirection of a physical floppy drive and floppy image types such as img. CD/DVD Media: This menu item can be used to start or stop the redirection of a physical DVD/CD-ROM drive and cd image types such as iso. Hard disc/USB Key Media: This menu item can be used to start or stop the redirection of a Hard Disk/USB key image and USB key image such as img. Virtual Media Wizard ASUS ASMB8-iKVM 4-39 Keyboard Layout Auto Detect: This option is used to detect keyboard layout automatically. The languages supported automatically are English – US, French – France, Spanish – Spain, GermanGermany, Japanese- Japan. If the client and host languages are same, then for all the languages other than English mentioned above, you must select this option to avoid typo errors. Soft Keyboard: This option allows you to select the keyboard layout. It will show the dialog as similar to onscreen keyboard. If the client and host languages are different, then for all the languages other than English mentioned above, you must select the appropriate language in the list shown in JViewer and use the softkeyboard to avoid typo errors. Note: Soft keyboard is applicable only for JViewer Application not for other application in the client system. Soft keyboard is applicable only for JViewer Application not for other application in the client system 4-40 Chapter 4: Web-based user interface 4.5.2 Server Power Control The Server Power Control page displays the current server power status and allows you to change the current settings. Select the desired option, and then click Perform Action to execute the selected action. 4.5.3 Java SOL The Java SOL page allows lets you launch the Java SOL application. 4.5.4 Chassis Identify Command The Chassis Identify Command page allows you to perform a chassis identify command control operation. You can set the Locator LED either always ON or OFF. You can also key in an identify interval in seconds then click Perform Action to start the command. ASUS ASMB8-iKVM 4-41 4.5.5 Power Button Control The Power Button Control page allows you to enable or disable power buttons. Select an option then click Perform Action to confirm the selection . 4-42 Chapter 4: Web-based user interface 4.6 Auto Video Recording This section allows you to configure the events that will trigger the auto video recording function of the KVM server and display the list of available recorded video files on the BMC. 4.6.1 Triggers Configuration This page allows you to configure the events that will trigger the auto video recording function of the KVM server. 4.6.2 Recorded Video This section displays the list of available recorded video files on the BMC and lets play, download and save, or delete a selected video. ASUS ASMB8-iKVM 4-43 4.7Maintenance The Maintenance menu allows you to select specific configuration items to be preserved or to restore the default configuration for your device. 4.7.1 Preserve Configuration This page allows you to select specific configuration items to be preserved in the cases of Restore Configuration and Firmware Update without Preserve Configuration option. 4.7.2Restore Configuration This page allows you to restore the default configuration for your device. 4-44 1. Enter Preserve Configuration. Click to select specific configuration items to be preserved 2. Restore Configuration. Selected configuration items will be preserved while all the other configuration items will be restored to their default values. If none are selected, all the configuration items will be restored to their default values, essentially restoring the device configuration to its factory defaults. Chapter 4: Web-based user interface 4.8 Firmware Update This section allows you to update the firmware of the device. ASUS ASMB8-iKVM 4-45 4-46 Chapter 4: Web-based user interface The Appendix shows the location of the LAN ports for server management and BMC connector on server motherboards. This section also presents common problems that you may encounter when installing or using the server management board. A Appendix:Reference information Appendix: Reference information A.1 BMC connector The ASUS server motherboards that support the ASMB8-iKVM comes with a Baseboard Management Controller (BMC) connector. Refer to the illustration below to locate the BMC connector on different server motherboards. The motherboard illustration is for reference only. The motherboard layout and appearance may vary depending on the model.. A-2 Appendix: Reference information A.2 LAN ports for server management The ASUS server motherboards that support ASMB8-iKVM comes with three (3) LAN (RJ-45) ports: one for network connection and the other two for server management. For easy identification, the LAN ports for server management are Shared LAN and DM_LAN1 ports. You must use the Shared LAN and DM_LAN1 ports for server management to connect the remote server to the local/central host (direct LAN connection) or to the network hub or router. Refer to the illustration below to identify the Shared LAN and DM_LAN1 ports for server management on some server motherboards. Shared LAN DM_LAN1 Refer to your motherboard's user guide for the location of Shared LAN and DM_LAN1 ports. ASUS ASMB8-iKVM A-3 A.3Troubleshooting This troubleshooting guide provides answers to some common problems that you may encounter while installing and/or using ASUS ASMB8-iKVM. These problems require simple troubleshooting that you can perform by yourself. Contact the Technical Support if you encounter problems not mentioned in this section. Problem The local/central server cannot connect to the ASMB8-iKVM board Solution 1. Check if the LAN cable is connected to the LAN port. 2. Make sure that the IP address of both the remote and local/central servers are on the same subnet. (Refer to chapter 2 for details.) Try “ping xx.xx.xx.xx” (remote server ip) on local/central server and make sure remote server could reply the ping request. 3. Check if the IP source is set to [DHCP]. When set to [DHCP], you’ll not be able to configure the IP address. All the SEL (System Event Log) cannot be displayed The maximum SEL number is 900 events. The date/time shown in SEL (System Event Log) screen is incorrect Refer to section 4.4.9 to check if the time zone is set up correctly. ASMB8-iKVM has network connection problems in Firewall environment Ask MIS to add the following port numbers in Firewall: 5123 (virtual floppy) (TCP) 5120 (virtual CDROM) (TCP) 623 (IPMI) (TCP & UDP) 80 (HTTP) (TCP) 7578 (iKVM) (TCP) 443 (HTTPs) (TCP) 161 (SNMP) (UDP) The Java redirection screen cannot be displayed normally Click Refresh Page button to refresh the redirection screen. The ASMB JAVA console only works with the onboard VGA. Other add-on video cards may not properly display the ASMB JAVA console. A-4 Appendix: Reference information A.4 Sensor Table Memory ECC Sensor No. Sensor Name Sensor Type 0xD1 CPU1_ECC1 Memory ECC Sensor 0xD2 CPU1_ECC2 0xD3 0xD4 Sensor Type code Event Data 3 Discrete(0x6F) 0x01: Correctable ECC 0x02: Uncorrectable ECC 0x40: Presence detected 0x00: DIMM_A1, 0x01: DIMM_A2, 0x02: DIMM_A3, 0x03:DIMM_A4, 0x04: DIMM_B1, 0x05: DIMM_B2, 0x06: DIMM_B3, 0x07: DIMM_B4, 0x08: DIMM_C1, 0x09: DIMM_C2, 0x0A: DIMM_C3, 0x0B: DIMM_C4, 0x0C: DIMM_D1, 0x0D: DIMM_D2, 0x0E: DIMM_D3, 0x0F: DIMM_D4 OEM Memory ECC Sensor 0xC1 (For Intel DP platform only -ASUS Z8 series server MB; -E6 server system) Discrete(0x6F) 0x01: Read ECC error 0x02: ECC Error occurred on a scrub 0x04: Write Parity Error 0x08: Error in Redundant memory 0x10: Sparing Error 0x20: Memory access out of Range 0x40: Address Parity Error 0x80: Byte Enable Parity 0x00: DIMM_A1, 0x01: DIMM_A2, 0x02: DIMM_A3, 0x03:DIMM_A4, 0x04: DIMM_B1, 0x05: DIMM_B2, 0x06: DIMM_B3, 0x07: DIMM_B4, 0x08: DIMM_C1, 0x09: DIMM_C2, 0x0A: DIMM_C3, 0x0B: DIMM_C4, 0x0C: DIMM_D1, 0x0D: DIMM_D2, 0x0E: DIMM_D3, 0x0F: DIMM_D4 CPU2_ECC1 Memory ECC Sensor Discrete(0x6F) 0x01: Correctable ECC 0x02: Uncorrectable ECC 0x40: Presence detected 0x00: DIMM_D1, 0x01: DIMM_D2, 0x02: DIMM_D3, 0x03: DIMM_D4, 0x04: DIMM_E1, 0x05:DIMM_E2, 0x06: DIMM_E3, 0x07: DIMM_E4, 0x08: DIMM_F1, 0x09: DIMM_F2, 0x0A: DIMM_F3, 0x0B: DIMM_F4, 0x0C: DIMM_G1, 0x0D: DIMM_G2, 0x0E: DIMM_G3, 0x0F: DMM_G4, 0x10: DIMM_H1, 0x11: DIMM_H2, 0x12: DIMM_H3, 0x13: DIMM_H4, 0x14: DIMM_C1, 0x15: DIMM_C2, 0x16: DIMM_C3, 0x17: DIMM_C4 CPU2_ECC2 OEM Memory ECC Sensor 0xC1 (For Intel DP platform only -ASUS Z8 series server MB; -E6 server system) Discrete(0x6F) 0x01: Read ECC error 0x02: ECC Error occurred on a scrub 0x04: Write Parity Error 0x08: Error in Redundant memory 0x10: Sparing Error 0x20: Memory access out of Range 0x40: Address Parity Error 0x80: Byte Enable Parity 0x00: DIMM_D1, 0x01: DIMM_D2, 0x02: DIMM_D3, 0x03: DIMM_D4, 0x04: DIMM_E1, 0x05:DIMM_E2, 0x06: DIMM_E3, 0x07: DIMM_E4, 0x08: DIMM_F1, 0x09: DIMM_F2, 0x0A: DIMM_F3, 0x0B: DIMM_F4, 0x0C: DIMM_G1, 0x0D: DIMM_G2, 0x0E: DIMM_G3, 0x0F: DMM_G4, 0x10: DIMM_H1, 0x11: DIMM_H2, 0x12: DIMM_H3, 0x13: DIMM_H4, 0x14: DIMM_C1, 0x15: DIMM_C2, 0x16: DIMM_C3, 0x17: DIMM_C4 ASUS ASMB8-iKVM 0x0C Sensor Value or Event Type 0x0C A-5 Backplane HD A-6 Sensor No. Sensor Name Sensor Type Sensor Type Code Sensor Value or Event Type 0x68 Backplane1 HD1 Drive Slot 0x0D Discrete(0x6F) 0x01: Drive Presence 0x02: Drive Fault 0x80: Rebuild 0x69 Backplane1 HD2 Drive Slot 0x0D Discrete(0x6F) 0x01: Drive Presence 0x02: Drive Fault 0x80: Rebuild 0x6A Backplane1 HD3 Drive Slot 0x0D Discrete(0x6F) 0x01: Drive Presence 0x02: Drive Fault 0x80: Rebuild 0x6B Backplane1 HD4 Drive Slot 0x0D Discrete(0x6F) 0x01: Drive Presence 0x02: Drive Fault 0x80: Rebuild 0x6C Backplane1 HD5 Drive Slot 0x0D Discrete(0x6F) 0x01: Drive Presence 0x02: Drive Fault 0x80: Rebuild 0x6D Backplane1 HD6 Drive Slot 0x0D Discrete(0x6F) 0x01: Drive Presence 0x02: Drive Fault 0x80: Rebuild 0x6E Backplane1 HD7 Drive Slot 0x0D Discrete(0x6F) 0x01: Drive Presence 0x02: Drive Fault 0x80: Rebuild 0x6F Backplane1 HD8 Drive Slot 0x0D Discrete(0x6F) 0x01: Drive Presence 0x02: Drive Fault 0x80: Rebuild 0x78 Backplane2 HD1 Drive Slot 0x0D Discrete(0x6F) 0x01: Drive Presence 0x02: Drive Fault 0x80: Rebuild 0x79 Backplane2 HD2 Drive Slot 0x0D Discrete(0x6F) 0x01: Drive Presence 0x02: Drive Fault 0x80: Rebuild 0x7A Backplane2 HD3 Drive Slot 0x0D Discrete(0x6F) 0x01: Drive Presence 0x02: Drive Fault 0x80: Rebuild 0x7B Backplane2 HD4 Drive Slot 0x0D Discrete(0x6F) 0x01: Drive Presence 0x02: Drive Fault 0x80: Rebuild 0x7C Backplane2 HD5 Drive Slot 0x0D Discrete(0x6F) 0x01: Drive Presence 0x02: Drive Fault 0x80: Rebuild 0x7D Backplane2 HD6 Drive Slot 0x0D Discrete(0x6F) 0x01: Drive Presence 0x02: Drive Fault 0x80: Rebuild 0x7E Backplane2 HD7 Drive Slot 0x0D Discrete(0x6F) 0x01: Drive Presence 0x02: Drive Fault 0x80: Rebuild 0x7F Backplane2 HD8 Drive Slot 0x0D Discrete(0x6F) 0x01: Drive Presence 0x02: Drive Fault 0x80: Rebuild Appendix: Reference information Power Supply Sensor No. Sensor Name Sensor Type Sensor Type Code Sensor Value or Event Type 0x81 PSU1 Temp Temperature 0x01 Threshold(0x01) Upper Non-Critical - going high Upper Critical - going high 0x82 PSU1 Fan1 FAN 0x04 Threshold(0x01) Lower Non-critical - going low Lower Critical - going low 0x83 PSU1 Fan2 FAN 0x04 Threshold(0x01) Lower Non-critical - going low Lower Critical - going low 0x92 PSU1 Over Temp Temperature 0x01 Discrete(0x07) 0x01: Transition to OK 0x10: Transition to Non-Critical from more severe 0x40: Transition to Non-Recoverable 0x93 PSU1 FAN Low FAN 0x04 Discrete(0x07) 0x01: Transition to OK 0x10: Transition to Non-Critical from more severe 0x94 PSU1 AC Power Supply 0x08 Discrete(0x6F) 0x01: Presence Detected 0x08: Power Supply input lost (AC/DC) 0x95 PSU1 Slow FAN1 FAN 0x04 Discrete(0x07) 0x01: Transition to OK 0x10: Transition to Non-Critical from more severe 0x40: Transition to Non-Recoverable 0x96 PSU1 Slow FAN2 FAN 0x04 Discrete(0x07) 0x01: Transition to OK 0x10: Transition to Non-Critical from more severe 0x40: Transition to Non-Recoverable 0x97 PSU1 PWR Detect Power Supply 0x08 Discrete(0x6F) 0x01: Presence Detected 0x02: Power Supply Failure Detected 0x84 PSU2 Temp Temperature 0x01 Threshold(0x01) Upper Non-Critical - going high Upper Critical - going high 0x85 PSU2 Fan1 FAN 0x04 Threshold(0x01) Lower Non-critical - going low Lower Critical - going low 0x86 PSU2 Fan2 FAN 0x04 Threshold(0x01) Lower Non-critical - going low Lower Critical - going low 0x9A PSU2 Over Temp Temperature 0x01 Discrete(0x07) 0x01: Transition to OK 0x10: Transition to Non-Critical from more severe 0x40: Transition to Non-Recoverable 0x9B PSU2 FAN Low FAN 0x04 Discrete(0x07) 0x01: Transition to OK 0x10: Transition to Non-Critical from more severe 0x9C PSU2 AC Lost Power Supply 0x08 Discrete(0x6F) 0x01: Presence Detected 0x08: Power Supply input lost (AC/DC) 0x9D PSU2 Slow FAN1 FAN 0x04 Discrete(0x07) 0x01: Transition to OK 0x10: Transition to Non-Critical from more severe 0x40: Transition to Non-Recoverable 0x9E PSU2 Slow FAN2 FAN 0x04 Discrete(0x07) 0x01: Transition to OK 0x10: Transition to Non-Critical from more severe 0x40: Transition to Non-Recoverable 0x9F PSU2 PWR Detect Power Supply 0x08 Discrete(0x6F) 0x01: Presence Detected 0x02: Power Supply Failure Detected ASUS ASMB8-iKVM A-7 Hardware Monitor A-8 Sensor No. Sensor Name Sensor Type Sensor Type Code Sensor Value or Event Type 0x31 CPU1 Temperature Temperature 0x01 Threshold(0x01) Upper Non-critical - going high Upper Critical - going high 0x32 CPU2 Temperature Temperature 0x01 Threshold(0x01) Upper Non-critical - going high Upper Critical - going high 0xCC TR1 Temperature Temperature 0x01 Threshold(0x01) Upper Non-critical - going high Upper Critical - going high 0xCD TR2 Temperature Temperature 0x01 Threshold(0x01) Upper Non-critical - going high Upper Critical - going high 0x34 VCORE1 Voltage 0x02 Threshold(0x01) Lower Non-critical - going low Lower Critical - going low Upper Non-critical - going high Upper Critical - going high 0x35 VCORE2 Voltage 0x02 Threshold(0x01) Lower Non-critical - going low Lower Critical - going low Upper Non-critical - going high Upper Critical - going high 0x36 +3.3V Voltage 0x02 Threshold(0x01) Lower Non-critical - going low Lower Critical - going low Upper Non-critical - going high Upper Critical - going high 0x37 +5V Voltage 0x02 Threshold(0x01) Lower Non-critical - going low Lower Critical - going low Upper Non-critical - going high Upper Critical - going high 0x38 +12V Voltage 0x02 Threshold(0x01) Lower Non-critical - going low Lower Critical - going low Upper Non-critical - going high Upper Critical - going high 0x39 +1.5V_ICH (For Intel DP platform only -- ASUS Z8 series server MB; -E6 server system) Voltage 0x02 Threshold(0x01) Lower Non-critical - going low Lower Critical - going low Upper Non-critical - going high Upper Critical - going high 0x3A +1.1V_IOH (For Intel DP platform only -- ASUS Z8 series server MB; -E6 server system) Voltage 0x02 Threshold(0x01) Lower Non-critical - going low Lower Critical - going low Upper Non-critical - going high Upper Critical - going high 0x3B +5VSB Voltage 0x02 Threshold(0x01) Lower Non-critical - going low Lower Critical - going low Upper Non-critical - going high Upper Critical - going high 0x3C VBAT Voltage 0x02 Threshold(0x01) Lower Non-critical - going low Lower Critical - going low Upper Non-critical - going high Upper Critical - going high 0x3D P1VTT (For Intel DP platform only -- ASUS Z8 series server MB; -E6 server system) Voltage 0x02 Threshold(0x01) Lower Non-critical - going low Lower Critical - going low Upper Non-critical - going high Upper Critical - going high 0x3E +1.5V_P1DDR3 Voltage (For Intel platform only -- ASUS Z8 series server MB; -E6 server system) 0x02 Threshold(0x01) Lower Non-critical - going low Lower Critical - going low Upper Non-critical - going high Upper Critical - going high Appendix: Reference information 0x3F P2VTT (For Intel DP platform only -- ASUS Z8 series server MB; -E6 server system) Voltage 0x02 Threshold(0x01) Lower Non-critical - going low Lower Critical - going low Upper Non-critical - going high Upper Critical - going high 0x40 +3.3VSB Voltage 0x02 Threshold(0x01) Lower Non-critical - going low Lower Critical - going low Upper Non-critical - going high Upper Critical - going high 0x41 +1.5V_P2DDR3 (For Intel DP platform only -- ASUS Z8 series server MB; -E6 server system) Voltage 0x02 Threshold(0x01) Lower Non-critical - going low Lower Critical - going low Upper Non-critical - going high Upper Critical - going high 0x42 P1DDR3 (For AMD platform only) Voltage 0x02 Threshold(0x01) Lower Non-critical - going low Lower Critical - going low Upper Non-critical - going high Upper Critical - going high 0x42 +1.5V (For Intel UP platform only) Voltage 0x02 Threshold(0x01) Lower Non-critical - going low Lower Critical - going low Upper Non-critical - going high Upper Critical - going high 0x43 P2DDR3 (For AMD platform only) Voltage 0x02 Threshold(0x01) Lower Non-critical - going low Lower Critical - going low Upper Non-critical - going high Upper Critical - going high 0x44 P1_+1.2V (For AMD platform only) Voltage 0x02 Threshold(0x01) Lower Non-critical - going low Lower Critical - going low Upper Non-critical - going high Upper Critical - going high 0x45 P2_+1.2V (For AMD platform only) Voltage 0x02 Threshold(0x01) Lower Non-critical - going low Lower Critical - going low Upper Non-critical - going high Upper Critical - going high 0x46 P1_VDDNB (For AMD platform only) Voltage 0x02 Threshold(0x01) Lower Non-critical - going low Lower Critical - going low Upper Non-critical - going high Upper Critical - going high 0x47 +1.8V (For AMD platform only) Voltage 0x02 Threshold(0x01) Lower Non-critical - going low Lower Critical - going low Upper Non-critical - going high Upper Critical - going high 0x48 +1.2V (For AMD platform only) Voltage 0x02 Threshold(0x01) Lower Non-critical - going low Lower Critical - going low Upper Non-critical - going high Upper Critical - going high 0x49 +1.1V (For AMD platform only) Voltage 0x02 Threshold(0x01) Lower Non-critical - going low Lower Critical - going low Upper Non-critical - going high Upper Critical - going high 0x4A VTT (For AMD platform only) Voltage 0x02 Threshold(0x01) Lower Non-critical - going low Lower Critical - going low Upper Non-critical - going high Upper Critical - going high 0xA0 CPU_FAN1 FAN 0x04 Threshold(0x01) Lower Non-critical - going low Lower Critical - going low 0xA1 CPU_FAN2 FAN 0x04 Threshold(0x01) Lower Non-critical - going low Lower Critical - going low ASUS ASMB8-iKVM A-9 A-10 0xA2 FRNT_FAN1 FAN 0x04 Threshold(0x01) Lower Non-critical - going low Lower Critical - going low 0xA3 FRNT_FAN2 FAN 0x04 Threshold(0x01) Lower Non-critical - going low Lower Critical - going low 0xA4 FRNT_FAN3 FAN 0x04 Threshold(0x01) Lower Non-critical - going low Lower Critical - going low 0xA5 FRNT_FAN4 FAN 0x04 Threshold(0x01) Lower Non-critical - going low Lower Critical - going low 0xA6 REAR_FAN1 FAN 0x04 Threshold(0x01) Lower Non-critical - going low Lower Critical - going low 0xA7 REAR_FAN2 FAN 0x04 Threshold(0x01) Lower Non-critical - going low Lower Critical - going low 0xA8 FRNT_FAN5 FAN 0x04 Threshold(0x01) Lower Non-critical - going low Lower Critical - going low 0xA9 FRNT_FAN6 FAN 0x04 Threshold(0x01) Lower Non-critical - going low Lower Critical - going low 0xAA FRNT_FAN7 FAN 0x04 Threshold(0x01) Lower Non-critical - going low Lower Critical - going low 0x4F Chassis Intrusion Physical Security (Chassis Intrusion) 0x05 Discrete(0x6F) 0x01: General Chassis Intrusion 0x02: Drive Bay Intrusion Appendix: Reference information ASUS contact information ASUSTeK COMPUTER INC. Address 15 Li-Te Road, Peitou, Taipei, Taiwan 11259 Telephone +886-2-2894-3447 Fax +886-2-2890-7798 [email protected] Web site http://www.asus.com Technical Support Telephone Fax Online Support +86-21-38429911 +86-21-58668722 ext: 9101 http://support.asus.com/techserv/techserv.aspx ASUSTeK COMPUTER INC. (Taiwan) Address 15 Li-Te Road, Peitou, Taipei, Taiwan 11259 Telephone +886-2-2894-3447 Fax +886-2-2890-7798 [email protected] Web site http://www.asus.com.tw Technical Support Telephone Online Support +886-2-2894-3447 (0800-093-456) http://support.asus.com/techserv/techserv.aspx ASUSTeK COMPUTER INC. (China) Address Telephone No.508, Chundong Road, Xinzhuang Industrial Zone, Minhang District, Shanghai, China. +86-21-5442-1616 Fax Web site +86-21-5442-0099 http://www.asus.com.cn Technical Support Telephone 400-620-6655 Online Support http://support.asus.com/techserv/techserv.aspx ASUS contact information ASUS COMPUTER INTERNATIONAL (America) Address Fax Web site Technical Support Support fax General support Online support 800 Corporate Way, Fremont, CA 94539, USA +1-510-608-4555 http://usa.asus.com +1-812-284-0883 +1-812-282-2787 http://support.asus.com/techserv/techserv.aspx ASUS COMPUTER GmbH (Germany and Austria) Address Fax Web site Online contact Harkort Str. 21-23, D-40880 Ratingen, Germany +49-2102-959911 http://www.asus.de http://www.asus.de/sales Technical Support Telephone +49-1805-010923 Support Fax +49-2102-959911 Online support http://support.asus.com/techserv/techserv.aspx ASUS Czech Service s.r.o. (Europe) Address Na Rovince 887, 720 00 Ostrava – Hrabová, Czech Republic Telephone +420-596766888 Web site http://www.asus.cz Technical Support Telephone +420-596-766-891 Fax +420-596-766-329 E-mail [email protected] Online Support http://support.asus.com/techserv/techserv.aspx ASUS contact information ASUS Holland BV (The Netherlands) Address Web site Technical Support Telephone Fax E-mail Online Support Marconistraat 2, 7825GD EMMEN, The Netherlands http://www.asus.com +31-(0)591-5-70292 +31-(0)591-666853 [email protected] http://support.asus.com/techserv/techserv.aspx ASUS Polska Sp. z o.o. (Poland) Address Web site Technical Support Telephone Online Support Ul. Postępu 6, 02-676 Warszawa, Poland http://pl.asus.com +48-225718033 http://support.asus.com/techserv/techserv.aspx ASK-Service (Russia and CIS) Address Telephone Web site Technical Support Telephone Online Support г.Москва, ул. Орджоникидзе, д.10, Россия (495) 640-32-75 http://ru.asus.com 008-800-100-ASUS (008-800-100-2787) http://vip.asus.com/eservice/techserv.aspx?SLanguage=ru (510)739-3777/(510)608-4555 800 Corporate Way, Fremont, CA 94539. Asus Computer International Date : Signature : Representative Person’s Name : May. 09, 2014 Steve Chang / President This device complies with part 15 of the FCC Rules. Operation is subject to the following two conditions: (1) This device may not cause harmful interference, and (2) this device must accept any interference received, including interference that may cause undesired operation. Supplementary Information: FCC Part 15, Subpart B, Unintentional Radiators Conforms to the following specifications: Model Number : ASMB8-IKVM Product Name : Management card hereby declares that the product Phone/Fax No: Address: Responsible Party Name: Per FCC Part 2 Section 2. 1077(a) DECLARATION OF CONFORMITY Ver. 140331 EC Declaration of Conformity GERMANY Management card ASMB8-iKVM Model name : Declaration Date: 09/05/2014 Year to begin affixing CE marking: 2014 Signature : __________ Position : CEO Name : Jerry Shen (EC conformity marking) Regulation (EC) No. 617/2013 CE marking 2011/65/EU-RoHS Directive Regulation (EC) No. 278/2009 Regulation (EC) No. 642/2009 EN 60065:2002 / A12:2011 EN 301 489-1 V1.9.2(2011-09) EN 301 489-3 V1.4.1(2002-08) EN 301 489-4 V1.4.1(2009-05) EN 301 489-7 V1.3.1(2005-11) EN 301 489-9 V1.4.1(2007-11) EN 301 489-17 V2.2.1(2012-09) EN 301 489-24 V1.5.1(2010-09) EN 302 326-2 V1.2.2(2007-06) EN 302 326-3 V1.3.1(2007-09) EN 301 357-2 V1.4.1(2008-11) EN 302 291-1 V1.1.1(2005-07) EN 302 291-2 V1.1.1(2005-07) EN 55024:2010 EN 61000-3-3:2008 EN 55020:2007+A11:2011 Regulation (EC) No. 1275/2008 2009/125/EC-ErP Directive EN 60950-1 / A12:2011 2006/95/EC-LVD Directive EN 300 328 V1.7.1(2006-10) EN 300 440-1 V1.6.1(2010-08) EN 300 440-2 V1.4.1(2010-08) EN 301 511 V9.0.2(2003-03) EN 301 908-1 V5.2.1(2011-05) EN 301 908-2 V5.2.1(2011-07) EN 301 893 V1.6.1(2011-11) EN 302 544-2 V1.1.1(2009-01) EN 302 623 V1.1.1(2009-01) EN 50360:2001 EN 62479:2010 EN 50385:2002 EN 62311:2008 1999/5/EC-R&TTE Directive EN 55022:2010+AC:2011 EN 61000-3-2:2006+A2:2009 EN 55013:2001+A1:2003+A2:2006 2004/108/EC-EMC Directive conform with the essential requirements of the following directives: Product name : declare the following apparatus: ASUS COMPUTER GmbH HARKORT STR. 21-23, 40880 RATINGEN 4F, No. 150, LI-TE Rd., PEITOU, TAIPEI 112, TAIWAN Country: ASUSTeK COMPUTER INC. Authorized representative in Europe: Address: Address, City: Manufacturer: We, the undersigned, Ver. 140331