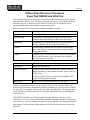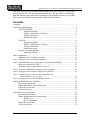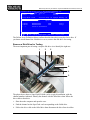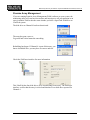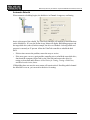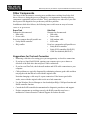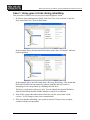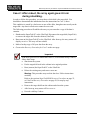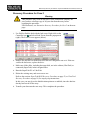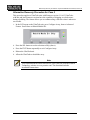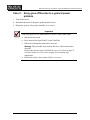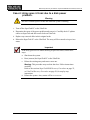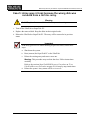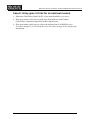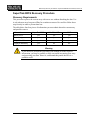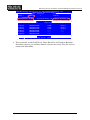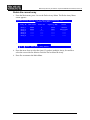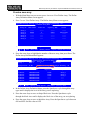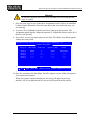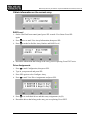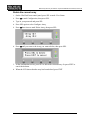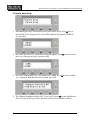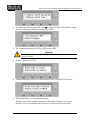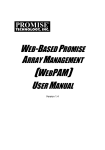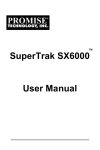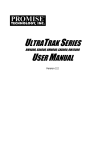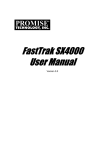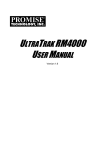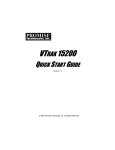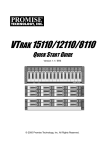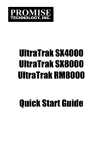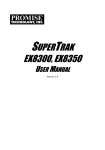Download Array Recovery Procedures - Promise Technology, Inc.
Transcript
Version 5a Offline Array Recovery Procedures SuperTrak SX6000 and UltraTrak This document describes the procedures for protecting data and restoring array status to arrays that have gone OFFLINE. Promise Array products report several conditions during operation. OFFLINE is the most serious. However, many OFFLINE conditions can be corrected and the data on the disk drives may be preserved. Below is a chart of the various array conditions and their meanings. Array Condition Meaning Functional Online and ready for use. Synchronizing The process of verifying data integrity by recalculating redundant data and matching the data on the disk drives. Rebuilding The process of reconstructing an array in critical mode by placing redundant data on a replacement disk drive. Critical Degraded array condition due to a failed or removed disk drive. Fault tolerance is lost but the data is still accessible. Triggers Rebuilding. Offline Degraded array condition due to two failed or removed disk drives. Fault tolerance is lost. The data is not accessible. User intervention is required. Disk Drive Condition Meaning Functional Online and ready for use. Needs Rebuilding Disk drive failed. Causes Critical array condition and will trigger Rebuilding. If this condition repeats, remove and test the disk drive. Disk drive removed. Causes Critical array condition. Will trigger Rebuilding when installed. Rebuilding The process of reconstructing data on a disk drive. Arrays are composed of disk drives. A disk drive failure causes an array failure. The Promise RAID controller automatically initiates Rebuilding as corrective action. When a hot spare drive is available, the hot spare will replace the failed drive. If a hot spare drive is not available, the RAID controller will attempt to rebuild the array by rebuilding the failed disk drive. If the RAID controller successfully rebuilds the failed disk drive, the array will be restored to FUNCTIONAL status. If the RAID controller repeatedly attempts to rebuild the same disk drive, user intervention is required to remove that drive for testing and possible replacement. The first section of this document, Notification and Diagnosis, deals with this issue. ©2002 Promise Technology, Inc. All Rights Reserved. Offline Array Recovery Procedures—SuperTrak SX6000 and UltraTrak, Version 5a User intervention is always required when multiple drives have failed or a failure takes place because a drive has been removed from the array. The procedures for protecting data and restoring array status differ depending on when and how the array goes offline. These cases are described in subsequent sections of this document. Contents Warnings ............................................................................................................................. 3 Notification and Diagnosis ................................................................................................. 4 SuperTrak SX6000.................................................................................................. 4 Automatic Rebuild ...................................................................................... 5 Remove a Disk Drive for Testing ............................................................... 6 Testing a Disk Drive ................................................................................... 7 Results and Action ...................................................................................... 7 UltraTrak................................................................................................................. 8 Automatic Rebuild ...................................................................................... 8 Remove a Disk Drive for Testing ............................................................... 9 Testing a Disk Drive ................................................................................. 10 Results and Action .................................................................................... 11 Promise Array Management ................................................................................. 12 Automatic Rebuild .................................................................................... 13 Other Components ............................................................................................................ 14 Suggestions for Test and Correction..................................................................... 14 Case 1: Array goes OFFLINE during rebuilding. ................................................................ 15 Case 2: After reboot, the array again goes OFFLINE during rebuilding............................. 16 Recovery Procedure for Case 2............................................................................. 17 Alternative Recovery Procedure for Case 2.......................................................... 18 Case 3: Array goes offline due to a general power problem............................................. 19 Case 4: Array goes OFFLINE due to a disk power problem. .............................................. 20 Case 5: Array goes OFFLINE because the wrong disk was removed from a CRITICAL array. ....................................................................... 21 Case 6: Array goes OFFLINE for an unknown reason. ....................................................... 22 SuperTrak BIOS Recovery Procedure .............................................................................. 23 Recovery Requirements ........................................................................................ 23 Obtain information on the current array ............................................................... 24 Delete the current array......................................................................................... 26 Create a new array ................................................................................................ 27 UltraTrak Recovery Procedure ......................................................................................... 29 Recovery Requirements ........................................................................................ 29 Obtain information on the current array ............................................................... 30 RAID Level............................................................................................... 30 Drive Assignments.................................................................................... 30 Delete the current array......................................................................................... 32 Create a new array ................................................................................................ 33 2 of 34 Offline Array Recovery Procedures—SuperTrak SX6000 and UltraTrak, Version 5a Warnings • Many of the procedures in this document involve data-deletion operations. Follow the instructions carefully to avoid or minimize permanent loss of your data. • Begin with Notification and Diagnosis to identify the problem with your system. • Then move to the related Case. Do not start with a Recovery Procedure. Recovery Procedures involve a substantial amount of work and a certain degree of risk, neither of which may be necessary to restore your array. • If array status is OFFLINE, do NOT change the order (placement) of the disk drives. Rearranging the disk drives will result in data loss. • If array status is OFFLINE, do NOT move the disk drives to another SuperTrak PC or UltraTrak unit. This action may cause an unexpected error. • If array status is CRITICAL due to a disk problem, there is no data redundancy. • If you are not clear about how to protect your data and recover array status, please contact Promise Technical Support for assistance. • If you remove a disk drive, reconnect it to its original Channel. • Shut down the UltraTrak and your computer before removing or installing disk drives. 3 of 34 Offline Array Recovery Procedures—SuperTrak SX6000 and UltraTrak, Version 5a Notification and Diagnosis When a disk drive encounters a problem serious enough to make it fail, your Promise RAID product will notify you of the condition. The method of notification depends on which Promise product you have. Three methods are listed here: SuperTrak SX6000, UltraTrak and Promise Array Management (PAM). SuperTrak SX6000 If an array problem arises during routine computer operation, the SuperTrak controller beeps every three seconds to alert you to the existence of a problem. As soon as possible, close any running applications and restart your computer. During boot-up, the SuperTrak BIOS displays a screen like this: SuperTrak SX6000 (tm) BIOS Version 1.10.0 (Build 7) (c) 2001 Promise Technology, Inc. All rights reserved. ID 1 MODE 5X3 Data/Parity SIZE 122478M TRACK-MAPPING 1108/255/63 STATUS Critical Problem is detected with Array: 1 Press <Ctrl-F> to enter Array BIOS Configuration Utility... In the example above, Array 1 is critical, meaning that a disk drive has failed. To find out which one, press Ctrl-F to enter the configuration utility. SuperBuild Array Utility 1.10 (c) 2001 Promise Technology, Inc. [ Main Menu ] Auto Setup....................[ 1 ] View Drive Assignments .......[ 2 ] View/Define Array.............[ 3 ] Delete Array..................[ 4 ] Controller Configuration......[ 5 ] Press 1..5 [ Keys Available ] to Select Option [ESC]..Exit The utility main menu (above) give you choices of action to take. Press 3 to View Array. The Define Array Menu appears (below). 4 of 34 Offline Array Recovery Procedures—SuperTrak SX6000 and UltraTrak, Version 5a Automatic Rebuild SuperBuild Array Utility 1.10 (c) 2001 Promise Technology, Inc. [ Define Array Menu ] Array No Array Array Array Array Array Array 1 2 3 4 5 6 RAID Level Total Drv Capacity (MB) RAID5 --------------------- 3 ------------------ 61234 --------------------- Status Rebuilding CH3 52% --------------------- [ Keys Available ] Note: * --Bootable Array [ ] Up [ ] Down [ESC] Exit [Enter] Select [Space] Change Boot Drive SuperTrak controller will attempt to rebuild the data on the failed drive. If it can, the Define Array Menu will display Rebuilding progress and the target disk drive (above).In this example, the drive on Channel 3 is being rebuilt and progress currently at 52 percent. Allow the SuperTrak controller to rebuild the disk drive. • If this action corrects the problem, return the array to service. • If the array goes CRITICAL again and the SuperTrak controller tries to rebuild the same disk drive, shut down the computer and remove the drive for testing, as described in Remove a Disk Drive for Testing, below. SuperBuild Array Utility 1.10 (c) 2001 Promise Technology, Inc. [ Define Array Menu ] Array No Array Array Array Array Array Array 1 2 3 4 5 6 RAID Level Total Drv Capacity (MB) Status RAID5 --------------------- 3 ------------------ 61234 --------------------- Critical --------------------- [ Keys Available ] Note: * --Bootable Array [ ] Up [ ] Down [ESC] Exit [Enter] Select [Space] Change Boot Drive • If Rebuilding does not start, the array status will remain CRITICAL. Press the arrow keys to highlight the critical array and press Enter to select it. The Define Array Definition Menu appears (below). 5 of 34 Offline Array Recovery Procedures—SuperTrak SX6000 and UltraTrak, Version 5a SuperBuild Array Utility 1.10 (c) 2001 Promise Technology, Inc. [ Define Array Definition Menu ] Array No RAID Level Total Drv Status Array 1 RAID 5 3 Critical Stripe Block: 64 KB Initialize Array: ON Gigabyte Boundary: ON Channel ID [ Drive Assignments ] Drive Model Capacity (MB) 1:Master 2:Master ? : ? MAXTOR87000A8 MAXTOR87000A8 failed or disconnected [ ] Up [ ] Down 61234 61234 [ Keys Available ] [Space] Change Option [ESC] Exit Assignment Array 1 Array 1 [Ctrl-Y] Save The Define Array Definition Menu confirms that this three-drive array has lost a drive. If you know which channel the failed drive was on, remove the disk drive for testing. Remove a Disk Drive for Testing The most important part of testing a suspect disk drive is to identify the right one. 1 3 5 6 4 2 The photo above shows a SuperTrak SX6000 card in a typical installation, with the channel numbers indicated. Identify the channel with the failed drive then follow the drive cable to that drive. 1. Shut down the computer and open the case. 2. Find the channel on the SuperTrak card corresponding to the failed drive. 3. Follow the drive cable to the failed drive then disconnect the drive from its cables. 6 of 34 Offline Array Recovery Procedures—SuperTrak SX6000 and UltraTrak, Version 5a Testing a Disk Drive The diagnostic programs from the disk drive manufacturers are designed for testing individual disk drives in personal computers. For this reason, the suspect drive must be connected to a computer as if it were a single, non-array drive. In some cases, the diagnostic program is able to correct the problems it finds. This may save you the cost of a replacement drive. The diagnostic program typically comes on a bootable CD with a new disk drive. If you do not have the CD for the drive you are about to test, download the diagnostic program from the drive manufacturer’s website. Follow the disk manufacturer’s directions to make a bootable diskette. 1. Obtain the diagnostic program from the manufacturer of the drive you are testing. 2. Shut down your computer and open the case. 3. Attach a data cable from the drive to the computer’s motherboard controller and a power cable from the computer's power supply. A suggested way to do this is to disconnect the data and power cables from the computer's primary disk drive and attach them to the drive being tested. You do not have to install the test drive in the computer chassis. 4. Start the computer and run the diagnostic program on the disk drive. Select the most comprehensive test routine the program offers. 5. When the test is finished, shut down the computer and disconnect the test drive. 6. Restore the connections inside the computer the way they were before the test and close the case. • • • Warnings Do not substitute third-party disk utilities, because they lack the proprietary functions of the drive manufacturer’s program. If you remove a disk drive, reconnect it to its original Channel. Shut down the UltraTrak and your computer before removing or installing disk drives. Results and Action The results of the diagnostic test will tell you whether the disk drive can be returned to service or it must be replaced. • If the disk drive is serviceable, reinstall it, boot your computer, and allow SuperTrak to rebuild the array. • If the disk drive is not serviceable, do the following: 1. Obtain a replacement drive of the same capacity. 2. Install the new drive on the same channel where the failed drive was. 3. Boot your computer and allow SuperTrak to rebuild the array. 7 of 34 Offline Array Recovery Procedures—SuperTrak SX6000 and UltraTrak, Version 5a UltraTrak If an array problem arises during routine computer operation, the UltraTrak controller beeps every three seconds to alert you to the existence of a problem. Check the LCD display on the front of the cabinet for information. As soon as possible, close any running applications and restart your computer. During boot-up, the UltraTrak displays this message on the LCD screen: In the example above, Array 1 is critical and D4, meaning the disk drive on Channel 4 has failed. Automatic Rebuild The UltraTrak controller will attempt to rebuild the data on the failed drive. If it can, the Define Array Menu will display Rebuilding progress and the target disk drive (above).In this example, the drive on Channel 4 is being rebuilt and progress currently at 25 percent. Allow the UltraTrak controller to rebuild the disk drive. • If this action corrects the problem, return the array to service. • If the array goes CRITICAL again and the UltraTrak controller tries to rebuild the same disk drive, shut down the UltraTrak and remove the drive for testing, as described below. If Rebuilding does not start, the array status will remain CRITICAL. Recalling which channel the failed drive was on, remove the drive for testing. 8 of 34 Offline Array Recovery Procedures—SuperTrak SX6000 and UltraTrak, Version 5a Remove a Disk Drive for Testing The most important part of testing a suspect disk drive is to identify the right one. UltraTrak channel numbers are identified on each removable disk drive carrier, as shown below. 4 1 UltraTrak RM4000 (right). Channels are numbered right to left. 6 1 7 2 8 3 4 5 UltraTrak RM8000 (above). Channels are numbered top to bottom and right to left. 1 UltraTrak SX4000 and SX8000 (left). Channels are numbered top to bottom. 8 9 of 34 Offline Array Recovery Procedures—SuperTrak SX6000 and UltraTrak, Version 5a 1 15 UltraTrak RM15000 (above). Channels are numbered left to right. 1. Shut down the UltraTrak and your computer. 2. Remove the carrier corresponding to the channel with the failed drive. 3. Remove the failed drive from the carrier. Testing a Disk Drive The diagnostic programs from the disk drive manufacturers are designed for testing individual disk drives in personal computers. For this reason, the suspect drive must be connected to a computer as if it were a single, non-array drive. In some cases, the diagnostic program is able to correct the problems it finds. This result may save you the cost of a replacement drive. The diagnostic program typically comes on a bootable CD with a new disk drive. If you do not have the CD for the drive you are about to test, download the diagnostic program from the drive manufacturer’s website. Follow the disk manufacturer’s directions to make a bootable diskette. 1. Obtain the diagnostic program from the manufacturer of the drive you are testing. 2. Shut down your computer and open the case. 3. Attach a data cable from the drive to the computer’s motherboard controller and a power cable from the computer's power supply. A suggested way to do this is to disconnect the data and power cables from the computer’s primary disk drive and attach them to the drive being tested. You do not have to install the test drive in the computer chassis. 4. Start the computer and run the diagnostic program on the disk drive. Select the most comprehensive test routine the program offers. 5. When the test is finished, shut down the computer and disconnect the test drive. 6. Restore the connections inside the computer the way they were before the test and close the case. 10 of 34 Offline Array Recovery Procedures—SuperTrak SX6000 and UltraTrak, Version 5a • • • Warnings Do not substitute third-party disk utilities, because they lack the proprietary functions of the drive manufacturer’s program. If you remove a disk drive, reconnect it to its original Channel. Shut down the UltraTrak and your computer before removing or installing disk drives. Results and Action The results of the diagnostic test will tell you whether the disk drive can be returned to service or it must be replaced. • If the disk drive is serviceable, reinstall it, boot your computer, and allow UltraTrak to rebuild the array. • If the disk drive is not serviceable: 1. Obtain a replacement drive of the same capacity. 2. Install the new drive on the same channel where the failed drive was. 3. Boot your computer and UltraTrak, and allow UltraTrak to rebuild the array. 11 of 34 Offline Array Recovery Procedures—SuperTrak SX6000 and UltraTrak, Version 5a Promise Array Management If you are running Promise Array Management (PAM) software on your system, the monitoring utility will send on-screen alerts and messages to call your attention to an array in trouble. PAM works the same whether you have a SuperTrak SX6000 or an UltraTrak system. The disk drive on Channel 4 has been deactivated. The array has gone CRITICAL. Degraded and critical mean the same thing. Rebuilding has begun. If Channel 4 is part of this array, you know which disk drive you may have to remove and test. Check the PAM user interface for more information. This UltraTrak has four disk drives all of which belong to one array. The PAM user interface verifies that the array is critical and that there is no disk drive reported for Channel 4. 12 of 34 Offline Array Recovery Procedures—SuperTrak SX6000 and UltraTrak, Version 5a Automatic Rebuild When automatic rebuilding begins, the disk drive in Channel 4 reappears, confirming that it is the target of the rebuild. The UltraTrak controller will attempt to rebuild the data on the failed drive. If it can, the Define Array Menu will display Rebuilding progress and the target disk drive (above).In this example, the drive on Channel 4 is being rebuilt and progress is currently at 25 percent. Allow the UltraTrak controller to rebuild the disk drive. • If this action corrects the problem, return the array to service. • If the array goes CRITICAL again and the controller tries to rebuild the same disk drive, shut down the computer (SuperTrak) or the UltraTrak and remove the drive for testing, as described under Remove a Disk Drive for Testing, Testing a Disk Drive, and Results and Action, above. If Rebuilding does not start, the array status will remain critical. Recalling which channel the failed drive was on, you can remove the drive for testing. 13 of 34 Offline Array Recovery Procedures—SuperTrak SX6000 and UltraTrak, Version 5a Other Components The focus of this document is correcting array malfunctions resulting from faulty disk drives. However, during the process of diagnosis, it is important to remember that any component is potentially subject to failure. This is particularly true when all of your disk drives pass a full diagnostic test yet the array still has a problem. In addition to disk drive failures, the following items could cause an array to become CRITICAL or go OFFLINE. SuperTrak Damaged or disconnected: • Data cable • Power cable Even less common but still possible are: • Faulty RAID controller • IRQ conflict UltraTrak Damaged or disconnected: • Data cable • Power cable • Null-modem cable • SCSI cable Even less common but still possible are: • Faulty RAID controller • Faulty SCSI controller (RAID PC) • COM Port disabled (RAID PC) Suggestions for Test and Correction • Removing a disk drive for testing gives you an opportunity to check its connections. • If you have a SuperTrak SX6000, opening your computer gives you a chance to check all of the disk drive data and power cable connections. • If you have an UltraTrak, check the null-modem and SCSI cable connections to your computer. • Cable problems are typically diagnosed by substituting a known-good cable and then retrying the task that did not work with the original cable. Note that changing a cable may fix a poor connection. If the known-good cable works, retest with the original cable to rule out a bad connection. • Use the Windows Device Manager to check and adjust IRQs, COM port function and RAID controller function. • Consult the RAID controller documentation for diagnostic procedures and support. • If other components are working correctly, the RAID controller may have a malfunction. Contact Promise Technical Support for further direction. 14 of 34 Offline Array Recovery Procedures—SuperTrak SX6000 and UltraTrak, Version 5a Case 1: Array goes OFFLINE during rebuilding. This procedure is both a basic recovery action and a diagnostic action. 1. In Promise Array Management (PAM), look at the Tree View and click on the first drive under Disk View. Note its Disk Status. In the example above, the Functional Disk Status of the drive in Channel 1 indicates normal operation. In the example above, the Disk Status shows Warning (Rebuilding). This means that the RAID controller has encountered a problem with this disk drive and it is attempting to solve the problem by rebuilding this disk drive. This drive is referred to as the target disk. You can identify the physical disk drive from the Disk Model and the Channel Number to which it is connected. 2. Turn off the system, then reboot (turn it back on). At first, array status will be CRITICAL. It will change to REBUILDING automatically. 3. If the array finishes rebuilding, your system is restored. If it goes OFFLINE again, continue with the next procedure. 15 of 34 Offline Array Recovery Procedures—SuperTrak SX6000 and UltraTrak, Version 5a Case 2: After reboot, the array again goes OFFLINE during rebuilding. In order to follow this procedure, you must know which disk is the target disk. You should have determined this information from the instructions for Case 1, above. This condition is caused by a bad sector on one of the disks, though not necessarily on the target disk. Any data in a bad sector cannot be recovered. The following procedure will stabilize the array so you can make a copy of the data it contains. 1. Shutdown the SuperTrak PC or the UltraTrak. Disconnect the target disk (SuperTrak) or remove the target disk from the cabinet (UltraTrak). 2. Boot (turn on) the SuperTrak PC or the UltraTrak. After boot-up, the array status will display CRITICAL. The array will not rebuild. 3. Make a backup copy of all your data from the array. 4. Go on to the Recovery Procedure for Case 2 on the next page. Important If the array goes OFFLINE rather than CRITICAL, as described in Step 2 above, follow these steps: a. Shut down the system. b. Put the target disk back in the cabinet in its original position. c. Boot (turn on) the SuperTrak PC or the UltraTrak. d. Delete the existing array and create a new one. Warning: This procedure may result in data loss. Follow instructions carefully. Refer to the sections SuperTrak BIOS Recovery Procedure on page 23, or UltraTrak Recovery Procedure on page 29, for step-by-step instructions. e. Remove the target disk from the cabinet and reboot the system. f. After boot-up, array status will be CRITICAL. g. Proceed with Step 3 above. 16 of 34 Offline Array Recovery Procedures—SuperTrak SX6000 and UltraTrak, Version 5a Recovery Procedure for Case 2 Warning This procedure may result in data loss. Follow instructions carefully. Be sure you have a backup copy of all your data from the array before beginning the procedure. UltraTrak users, see Alternative Recovery Procedure for Case 2 on the next page. 1. Use PAM to find the disk with the bad sector. Right click on the Controller icon and select Read Events from the popup menu (right). The Event Viewer appears (below). 2. Remove the disk drive with the bad sector and run a diagnostic test on it. If the test verifies the bad sector, replace the drive. 3. Make sure all the disks, including the target disk, are in the cabinet (UltraTrak) or connected (SuperTrak) in their original order. Boot the SuperTrak PC or UltraTrak. 5. Delete the existing array and create a new one. 4. Refer to the sections SuperTrak BIOS Recovery Procedure on page 23, or UltraTrak Recovery Procedure on page 29, for step-by-step instructions. In this case, you may leave the Initialization option on or enabled, since the data has already been saved off the array. 6. Transfer your data onto the new array. This completes the procedure. 17 of 34 Offline Array Recovery Procedures—SuperTrak SX6000 and UltraTrak, Version 5a Alternative Recovery Procedure for Case 2 This procedure applies to UltraTrak units with firmware version 1.1.0.05. UltraTraks with this and later firmware versions have the capability of skipping over bad sectors during rebuilding. The feature allows you to continue using a disk drive that is otherwise serviceable. 1. In the LCD menu on the UltraTrak unit, go to Configure Array, then to Advanced Feature. Scroll down to Rebuild Media Err. 2. Press the SEL button to set the selection to Skip (above). 3. Press the EXIT button repeatedly to exit Configure Array. 4. Reboot the UltraTrak unit. 5. Allow the UltraTrak to rebuild the array. Note You can download the latest firmware for your UltraTrak from the Promise Technology website at www.promise.com. The download includes installation instructions. 18 of 34 Offline Array Recovery Procedures—SuperTrak SX6000 and UltraTrak, Version 5a Case 3: Array goes offline due to a general power problem. 1. Turn off the power. 2. Determine the cause of the power problem and correct it. 3. Reboot the system. Array status should be FUNCTIONAL. Important If the array goes OFFLINE rather than FUNCTIONAL, follow these steps: a. Shut down the system. b. Boot (turn on) the SuperTrak PC or the UltraTrak. c. Delete the existing array and create a new one. Warning: This procedure may result in data loss. Follow instructions carefully. Refer to the sections SuperTrak BIOS Recovery Procedure on page 23, or UltraTrak Recovery Procedure on page 29, for step-by-step instructions. d. Reboot the system. Array status will be FUNCTIONAL. 19 of 34 Offline Array Recovery Procedures—SuperTrak SX6000 and UltraTrak, Version 5a Case 4: Array goes OFFLINE due to a disk power problem. Warning Do NOT reconnect power to this disk while the system is running. 1. Turn off the SuperTrak PC or the UltraTrak. 2. Determine the cause of the power problem and correct it. Carefully check Y-splitter cables on SuperTrak and disk carrier locks on UltraTrak. 3. Replace any removed disks in their original order. 4. Reboot the SuperTrak PC or the UltraTrak. The array will be restored to its previous status. Important If the array goes OFFLINE rather showing its previous status, follow these steps: a. Shut down the system. b. Boot (turn on) the SuperTrak PC or the UltraTrak. c. Delete the existing array and create a new one. Warning: This procedure may result in data loss. Follow instructions carefully. Refer to the sections SuperTrak BIOS Recovery Procedure on page 23, or UltraTrak Recovery Procedure on page 29, for step-by-step instructions. d. Reboot the system. Array status will be FUNCTIONAL. 20 of 34 Offline Array Recovery Procedures—SuperTrak SX6000 and UltraTrak, Version 5a Case 5: Array goes OFFLINE because the wrong disk was removed from a CRITICAL array. Warning Do NOT replace the removed disk while the system is running. 1. Turn off the UltraTrak or SuperTrak PC. 2. Replace the removed disk. Keep the disks in their original order. 3. Reboot the UltraTrak or SuperTrak PC. The array will be restored to its previous status. Important If the array goes OFFLINE rather showing its previous status, follow these steps: a. Shut down the system. b. Boot (turn on) the SuperTrak PC or the UltraTrak. c. Delete the existing array and create a new one. Warning: This procedure may result in data loss. Follow instructions carefully. Refer to the sections SuperTrak BIOS Recovery Procedure on 23, or UltraTrak Recovery Procedure on page 29, for step-by-step instructions. d. Reboot the system. Array status will be FUNCTIONAL. 21 of 34 Offline Array Recovery Procedures—SuperTrak SX6000 and UltraTrak, Version 5a Case 6: Array goes OFFLINE for an unknown reason. 1. Reboot the UltraTrak or SuperTrak PC. Array status should be FUNCTIONAL. 2. If the array status is still OFFLINE, make sure all the disks are in the cabinet (UltraTrak) or connected (SuperTrak) in their original order. 3. If the array status is still OFFLINE, refer to the sections SuperTrak BIOS Recovery Procedure on page 23, or UltraTrak Recovery Procedure on page 29, for step-by-step instructions. 22 of 34 Offline Array Recovery Procedures—SuperTrak SX6000 and UltraTrak, Version 5a SuperTrak BIOS Recovery Procedure Recovery Requirements This procedure replaces the current array with a new one without disturbing the data. Use it only when an array has gone offline for an unknown reason. Be careful to follow these steps exactly in order to prevent data loss. The table below lists four pieces of information you must obtain about the current array and possible sources: Information SuperTrak BIOS UltraTrak LCD PAM RAID Level yes yes yes Drive Assignments yes yes yes Stripe Block Size yes no yes Gigabyte Boundary yes no no Warning If you choose to perform this procedure with without all of the required information, you may be partially or fully successful in restoring your array and protecting your data. However, understand that partial data loss is a probable result. 23 of 34 Offline Array Recovery Procedures—SuperTrak SX6000 and UltraTrak, Version 5a Obtain information on the current array 1. To access the Promise BIOS, reboot your SuperTrak PC. SuperTrak SX6000 (tm) BIOS Version 1.10.0 (Build 7) (c) 2001 Promise Technology, Inc. All rights reserved. ID 1 MODE 5X3 Data/Parity SIZE 122478M TRACK-MAPPING 1108/255/63 STATUS Offline Press <Ctrl-F> to enter Array BIOS Configuration Utility... 2. When the SuperTrak BIOS Screen appears (above), press Ctrl-F to enter the Configuration Utility. The Main Menu appears. SuperBuild Array Utility 1.10 (c) 2001 Promise Technology, Inc. [ Main Menu ] Auto Setup....................[ 1 ] View Drive Assignments .......[ 2 ] View/Define Array.............[ 3 ] Delete Array..................[ 4 ] Controller Configuration......[ 5 ] Press 3. 1..5 [ Keys Available ] to Select Option [ESC]..Exit Press 3 to see View/Define Array. The Define Array Menu screen appears. SuperBuild Array Utility 1.10 (c) 2001 Promise Technology, Inc. [ Define Array Menu ] Array No Array Array Array Array Array Array 1 2 3 4 5 6 RAID Level Total Drv Capacity (MB) Status RAID5 RAID0 ----------------- 3 2 -------------- 61234 29827 ----------------- Offline Functional ----------------- [ Keys Available ] Note: * --Bootable Array [ ] Up [ ] Down [ESC] Exit [Enter] Select [Space] Change Boot Drive 4. Press the arrow keys to highlight the number of the Offline array, then press Enter. The Define Array Definition Menu appears. 24 of 34 Offline Array Recovery Procedures—SuperTrak SX6000 and UltraTrak, Version 5a SuperBuild Array Utility 1.10 (c) 2001 Promise Technology, Inc. [ Define Array Definition Menu ] Array No RAID Level Total Drv Status Array 1 RAID 5 3 Offline Stripe Block: 64 KB Gigabyte Boundary: ON Channel ID 1:Master 2:Master 3:Master 4:Master 5:Master 6:Master MAXTOR87000A8 MAXTOR87000A8 MAXTOR87000A8 MAXTOR87000A8 MAXTOR87000A8 MAXTOR87000A8 [ ] Up [ ] Down 5. Initialize Array: ON [ Drive Assignments ] Drive Model Capacity (MB) 61234 61234 61234 ---------- [ Keys Available ] [Space] Change Option [ESC] Exit Assignment Array 1 Array 1 Array 1 ---------- [Ctrl-Y] Save This screen tells you the RAID Level, Stripe Block Size and Gigabyte Boundary. Record the values so you will have them to create the new array. Press Esc twice to return to the Main Menu. 25 of 34 Offline Array Recovery Procedures—SuperTrak SX6000 and UltraTrak, Version 5a Delete the current array 1. From the Main menu, press 4 to see the Delete Array Menu. The Delete Array Menu screen appears. SuperBuild Array Utility 1.10 (c) 2001 Promise Technology, Inc. [ Delete Array Menu ] Array No Array Array Array Array Array Array 1 2 3 4 5 6 RAID Level Total Drv Capacity (MB) Status RAID5 RAID0 ----------------- 3 2 -------------- 61234 29827 ----------------- Offline Functional ----------------- [ Keys Available ] Note: * --Bootable Array [ ] Up [ ] Down [ESC] Exit [Del]-Delete 2. Press the arrow keys to select the Array. If you have multiple Arrays, be careful to select the correct one for deletion. Press the Del to delete the Array. 3. Press Esc to return to the Main Menu. 26 of 34 Offline Array Recovery Procedures—SuperTrak SX6000 and UltraTrak, Version 5a Create a new array 1. With the Main Menu on your screen, press 4 to to see View/Define Array. The Define Array Definition Menu screen appears. 2. Press 3 to see View/Define Array. The Define Array Menu screen appears. SuperBuild Array Utility 1.10 (c) 2001 Promise Technology, Inc. [ Define Array Menu ] Array No Array Array Array Array Array Array RAID Level Total Drv Capacity (MB) Status ----RAID0 ----------------- ----2 -------------- ----29827 ----------------- ----Functional ----------------- 1 2 3 4 5 6 [ Keys Available ] Note: * --Bootable Array [ ] Up [ ] Down [ESC] Exit [Enter] Select [Space] Change Boot Drive 3. Press the arrow keys to highlight the number of the new array, then press Enter. The Define Array Definition Menu appears. SuperBuild Array Utility 1.10 (c) 2001 Promise Technology, Inc. [ Define Array Definition Menu ] Array No RAID Level Total Drv Status Array 1 RAID 5 3 Functional Stripe Block: 64 KB Initialize Array: OFF Gigabyte Boundary: ON Channel ID [ Drive Assignments ] Drive Model Capacity (MB) 1:Master 2:Master 3:Master 4:Master 5:Master 6:Master MAXTOR87000A8 MAXTOR87000A8 MAXTOR87000A8 MAXTOR87000A8 MAXTOR87000A8 MAXTOR87000A8 [ ] Up [ ] Down 61234 61234 61234 ---------- [ Keys Available ] [Space] Change Option [ESC] Exit Assignment Array 1 Array 1 Array 1 ---------- [Ctrl-Y] Save 4. In the Define Array Definition Menu, press the Spacebar to cycle through the array types until it displays the level of the array you are replacing. 5. Press the arrow keys to move to Stripe Block size. Press the Spacebar to cycle through the block sizes until it displays the block size of the array you are replacing. 6. Press the arrow keys to move to Initialize Array. Press the Spacebar to cycle between ON and OFF. Set this value to OFF. 27 of 34 Offline Array Recovery Procedures—SuperTrak SX6000 and UltraTrak, Version 5a Warning If you leave Initialize Array ON, all of your data will be lost when the new array is created. 7. Press the arrow keys to move to the Drive Assignments section. Drives are identified by their Channel ID number. Select the same drives that were used in the array you are replacing. 8. To select a drive, highlight it with the arrow keys, then press the Spacebar. The Assignment option appears. Change the option to Y. Repeat this action to select all of the drives for the array. 9. Press Ctrl-Y to save your inputs when you are done. The Define Array Menu appears with the new array listed. SuperBuild Array Utility 1.10 (c) 2001 Promise Technology, Inc. [ Define Array Menu ] Array No Array Array Array Array Array Array 1 2 3 4 5 6 RAID Level Total Drv Capacity (MB) Status RAID5 RAID0 ----------------- 3 2 -------------- 61234 29827 ----------------- Functional Functional ----------------- [ Keys Available ] Note: * --Bootable Array [ ] Up [ ] Down [ESC] Exit [Enter] Select [Space] Change Boot Drive 10. Press Esc to return to the Main Menu. Press Esc again to exit the Utility and return to your system boot sequence. When your system completes booting, the new array will appear in your user interface. All of your data that can be recovered will be present and accessible. 28 of 34 Offline Array Recovery Procedures—SuperTrak SX6000 and UltraTrak, Version 5a UltraTrak Recovery Procedure Recovery Requirements This procedure replaces the current array with a new one without disturbing the data. Use it only when an array has gone offline for an unknown reason. Be careful to follow these steps exactly in order to prevent data loss. The table below lists four pieces of information you must obtain about the current array and possible sources: Information SuperTrak BIOS UltraTrak LCD PAM RAID Level yes yes yes Drive Assignments yes yes yes Stripe Block Size yes no yes Gigabyte Boundary yes no no Warning If you choose to perform this procedure with without all of the required information, you may be partially or fully successful in restoring your array and protecting your data. However, you must understand that partial data loss is a probable result. 29 of 34 Offline Array Recovery Procedures—SuperTrak SX6000 and UltraTrak, Version 5a Obtain information on the current array RAID Level 1. On the UltraTrak front control panel, press SEL to mark View Status. Press SEL again. 2. Press twice to mark View Array Information, then press SEL. 3. Press as needed to find the Array Number and RAID Level. 4. Record the information that belongs to the array you are replacing. Press EXIT twice. Drive Assignments 1. Press to mark Configuration, then press SEL. 2. Type in your password and press SEL. 3. Press SEL again to select Configure Array. 4. Press to mark View Drive Assignments and press SEL. 5. Press to see individual drives and their array assignments (AryX). 6. Record the drives that belong to the array you are replacing. Press EXIT. 30 of 34 Offline Array Recovery Procedures—SuperTrak SX6000 and UltraTrak, Version 5a Note You cannot obtain Stripe Block Size or Gigabyte Boundary of an existing array from the UltraTrak LCD display. However, the following facts may be helpful in estimating the missing values: • Gigabyte Boundary does not apply to RAID Level 0 (Striping). • For other RAID Levels, the default for Gigabyte Boundary is ON. • The default Stripe Block Size is 64 KB 31 of 34 Offline Array Recovery Procedures—SuperTrak SX6000 and UltraTrak, Version 5a Delete the current array 1. On the UltraTrak front control panel, press SEL to mark View Status. 2. Press 3. Type in your password and press SEL. 4. Press SEL again to select Configure Array. 5. Press three times to mark Delete Array, then press SEL. 6. Press until you come to the Array you want to delete, then press SEL. 7. At the confirmation screen, press SEL to delete the selected array. Or press EXIT to cancel the deletion. 8. When the LCD shown that the array has been deleted, press EXIT. to mark Configuration, then press SEL. 32 of 34 Offline Array Recovery Procedures—SuperTrak SX6000 and UltraTrak, Version 5a Create a new array 1. After deleting the array, the interface leaves you at Delete Array. Press once to mark Define Array, then press SEL. The RAID definition list appears with RAID Level marked. 2. Press SEL at RAID Level. The RAID Level menu appears. Press the Level of the previous array, then press SEL. 3. Press SEL at Stripe Block Size. The default size is 64KB. Press size, if required. With the desired size marked, press SEL. 4. The Gigabyte Boundary default is ON. To leave it ON, press to mark Add/Remove Drives. To turn it OFF, press SEL. The mark will move to Add/Remove Drives. 33 of 34 until you come to to select a smaller Offline Array Recovery Procedures—SuperTrak SX6000 and UltraTrak, Version 5a 5. At Add/Remove Drives, press SEL. Press to mark a free drive. Press SEL to assign the drive to the array. When you are done, press EXIT. 6. The Initialization default is ON. Press SEL to turn it OFF. Warning If you leave Initialize Array ON, all of your data will be lost when the new array is created. 7. At Save Changes, press SEL. 8. At the confirmation, press SEL to create the new array. Or press EXIT to cancel. 9. Restart UltraTrak to see the replacement array. When your UltraTrak completes booting, the new array will appear in your user interface. All of your data that can be recovered will be present and accessible. 34 of 34