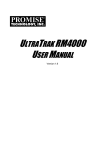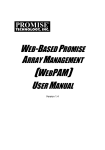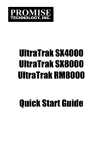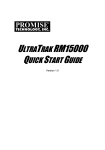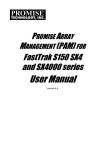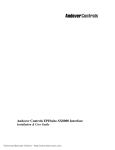Download Promise 15 Bays UltraTrak RM15000 (ULTRATRAK RM15000) SCSI Drive Case
Transcript
ULTRATRAK SERIES RM4000, SX4000, RM8000, SX8000, RM15000 USER MANUAL Version 2.2 UltraTrak Series User Manual Copyright © 2003, Promise Technology, Inc. All Rights Reserved. Copyright by Promise Technology, Inc. (Promise Technology). No part of this manual may be reproduced or transmitted in any form without the expressed, written permission of Promise Technology. Trademarks Promise and the Promise logo are registered in U.S. Patent and Trademark Office. All other product names mentioned herein may be trademarks or registered trademarks of their respective companies. Important data protection information You should back up all data before installing any drive controller or storage peripheral. Promise Technology is not responsible for any loss of data resulting from the use, disuse or misuse of this or any other Promise Technology product. Notice Although Promise Technology has attempted to ensure the accuracy of the content of this manual, it is possible that this document may contain technical inaccuracies, typographical, or other errors. Promise Technology assumes no liability for any error in this publication, and for damages, whether direct, indirect, incidental, consequential or otherwise, that may result from such error, including, but not limited to loss of data or profits. Promise Technology provides this publication “as is” without warranty of any kind, either express or implied, including, but not limited to implied warranties of merchantability or fitness for a particular purpose. The published information in the manual is subject to change without notice. Promise Technology reserves the right to make changes in the product design, layout, and driver revisions without notification to its users. ii Radio Frequency Interference Statement This equipment has been tested and found to comply with the limits for a Class B digital device, pursuant to Part 15 of the FCC Rules. These limits are designed to provide reasonable protection against harmful interference in a residential installation. This equipment generates, uses and can radiate radio frequency energy, and, if not installed and used in accordance with the instruction may cause harmful interference to radio communications. However, there is no guarantee that interference will not occur in a particular installation. If this equipment does cause harmful interference to radio or television reception, which can be determined by turning the equipment off and on, the user is encouraged to try to correct the interference by one or more of the following measures: • Reorient or relocate the receiving antenna. • Increase the separation between the equipment and receiver. • Connect the equipment into an outlet on a circuit different from that to which the receiver is connected. • Consult Promise Technology, Inc. or an experienced radio/TV technician for help. This device complies with Part 5 of the FCC Rules. Operation is subject to the following conditions: (1) This device may not cause harmful interference, and (2) this device must accept any interference received, including interference that may cause undesired operation. Caution Only digital device equipment CERTIFIED CLASS B should be attached to this equipment and that must have shielded cables. iii UltraTrak Series User Manual iv Contents Chapter 1: Introduction ............................................................................................... 1 Architectural Description....................................................................................... 1 Features and Benefits........................................................................................ 2 Chapter 2: RM4000 Setup.......................................................................................... 3 Unpack the UltraTrak............................................................................................ 3 Mount UltraTrak RM4000 in Rack......................................................................... 4 Install Hard Drives ................................................................................................ 5 Connect the SCSI Cables..................................................................................... 9 SCSI Termination ............................................................................................... 10 SCSI Terminator .............................................................................................. 10 Daisy Chaining Multiple UltraTraks .................................................................. 11 Daisy Chaining with Other SCSI Devices ........................................................ 12 Connect the Power ............................................................................................. 13 Enter or Change the Password........................................................................... 14 Create Your First Array....................................................................................... 15 Create an Array Automatically ......................................................................... 15 Create an Array Manually ................................................................................ 16 Assign a SCSI ID or LUN.................................................................................... 17 Activate In-Band SCSI ........................................................................................ 19 Install the Promise RAID Console INF File (Windows only)................................ 20 Chapter 3: RM8000 Setup........................................................................................ 21 Unpack the UltraTrak.......................................................................................... 21 Mount UltraTrak RM8000 in Rack....................................................................... 22 Install Hard Drives .............................................................................................. 24 Connect the SCSI Cables................................................................................... 28 SCSI Termination ............................................................................................... 29 SCSI Terminator .............................................................................................. 30 Daisy Chaining Multiple UltraTraks .................................................................. 31 Daisy Chaining with Other SCSI Devices ........................................................ 32 Connect the Power ............................................................................................. 33 Main Power Switch .......................................................................................... 33 Enter or Change the Password........................................................................... 34 Your First Array................................................................................................... 35 Create an Array Automatically ......................................................................... 35 Create an Array Manually ................................................................................ 36 Assign a SCSI ID or LUN.................................................................................... 38 Activate In-Band SCSI ........................................................................................ 40 Install the Promise RAID Console INF File (Windows only)................................ 41 v UltraTrak Series User Manual Chapter 4: SX4000 and SX8000 Setup .................................................................... 43 Unpack the UltraTrak.......................................................................................... 43 Install Hard Drives .............................................................................................. 44 Connect the SCSI Cables................................................................................... 48 SCSI Termination ............................................................................................... 49 SCSI Terminator .............................................................................................. 50 Daisy Chaining Multiple UltraTraks .................................................................. 51 Daisy Chaining with Other SCSI Devices ........................................................ 52 Connect the Power ............................................................................................. 53 Main Power Switch .......................................................................................... 53 Enter or Change the Password........................................................................... 54 Your First Array................................................................................................... 56 Create an Array Automatically ......................................................................... 56 Create an Array Manually ................................................................................ 57 Assign a SCSI ID or LUN.................................................................................... 58 Activate In-Band SCSI ........................................................................................ 60 Install the Promise RAID Console INF File (Windows only)................................ 61 Chapter 5: RM15000 Setup...................................................................................... 63 Unpack the UltraTrak.......................................................................................... 63 Mount UltraTrak RM15000 in Rack..................................................................... 64 Install Hard Drives .............................................................................................. 65 Connect the SCSI Cables................................................................................... 69 SCSI Termination ............................................................................................... 69 SCSI Terminator .............................................................................................. 70 Daisy Chaining Multiple UltraTraks .................................................................. 71 Daisy Chaining with Other SCSI Devices ........................................................ 72 Connect the Power ............................................................................................. 73 Enter or Change the Password........................................................................... 74 Your First Array................................................................................................... 76 Create an Array Automatically ......................................................................... 76 Create an Array Manually ................................................................................ 77 Assign a SCSI ID or LUN.................................................................................... 78 Activate In-Band SCSI ........................................................................................ 80 Install the Promise RAID Console INF File (Windows only)................................ 81 Chapter 6: Array Maintenance.................................................................................. 83 Drive Status Indicators........................................................................................ 83 Meaning of Status Indicators ........................................................................... 83 Critical & Offline Arrays....................................................................................... 84 Rebuilding/Synchronizing Fault Tolerant Arrays .............................................. 84 When a Disk Drive Fails................................................................................... 84 Replacing a Disk Drive..................................................................................... 85 Expanding an Array ............................................................................................ 87 Add a disk drive to the enclosure..................................................................... 87 Add an installed disk drive to an array ............................................................. 87 RAID Conversion ................................................................................................ 88 Convert an Array.............................................................................................. 90 vi Chapter 7: Front Panel Interface .............................................................................. 91 The LCD Messages ............................................................................................ 93 Idle Mode ......................................................................................................... 94 Initial Mode Menu............................................................................................. 96 Configuration Menu.......................................................................................... 98 View Status Menu .......................................................................................... 100 Configure Array.............................................................................................. 105 Configure Cache............................................................................................ 121 Configure SCSI.............................................................................................. 122 Chapter 8: Technology Background ....................................................................... 127 Introduction to RAID ......................................................................................... 127 RAID 0 - Striping............................................................................................ 128 RAID 1 - Mirroring .......................................................................................... 129 RAID 0+1 - Striping / Mirroring....................................................................... 130 RAID 3 - Block Striping with Dedicated Parity................................................ 131 RAID 5 - Block Striping with Distributed Parity............................................... 132 RAID 30 - Striping of Dedicated Parity Arrays ............................................... 133 RAID 50 - Striping of Distributed Parity Arrays .............................................. 134 JBOD - Single Drive....................................................................................... 135 Choosing a RAID Level .................................................................................... 136 RAID 0 ........................................................................................................... 136 RAID 1 ........................................................................................................... 136 RAID 3 ........................................................................................................... 137 RAID 5 ........................................................................................................... 137 RAID 0+1 ....................................................................................................... 137 RAID 30 ......................................................................................................... 138 RAID 50 ......................................................................................................... 138 JBOD ............................................................................................................. 139 Choosing Stripe Block Size .............................................................................. 139 Gigabyte Boundary ........................................................................................... 139 Initialization....................................................................................................... 140 Hot Spare Drive(s) ............................................................................................ 140 Partition and Format the Array.......................................................................... 140 Chapter 9: In-Band SCSI........................................................................................ 141 UltraTrak Firmware ........................................................................................... 141 Enable the SCSI Base Management Option..................................................... 142 Install the Promise RAID Console INF File (Windows only).............................. 143 WebPAM .......................................................................................................... 145 Verify In-Band SCSI Function........................................................................... 146 SCSI ID Modes ................................................................................................. 147 vii UltraTrak Series User Manual Chapter 10: UltraTrak Maintenance ....................................................................... 149 Update UltraTrak Firmware............................................................................... 149 Replace the Controller Card ............................................................................. 151 Remove the Controller Card .......................................................................... 151 Install the Controller Card .............................................................................. 152 Reset to Default Password ............................................................................... 153 Replace the Power Supply ............................................................................... 154 RM8000/SX8000............................................................................................ 154 RM15000 ....................................................................................................... 155 RM4000 ......................................................................................................... 155 SX4000 .......................................................................................................... 158 Chapter 11: Configuration Console Software ......................................................... 163 Password.......................................................................................................... 163 Listing Functions............................................................................................... 164 Event List.......................................................................................................... 164 Tasking Functions............................................................................................. 165 Disconnect........................................................................................................ 166 Chapter 12: Support ............................................................................................... 167 Frequently Asked Questions............................................................................. 167 Contacting Technical Support........................................................................... 169 Limited Warranty............................................................................................... 171 Returning Product For Repair........................................................................... 173 Appendix A: Serial Connector Pinout Diagrams ..................................................... 175 Index....................................................................................................................... 177 viii Chapter 1: Introduction Thank you for purchasing Promise Technology’s UltraTrak, external disk array system. This manual covers the full UltraTrak line, including these models: • RM4000 • SX4000 • RM8000 • SX8000 • RM15000 UltraTrak provides data storage solutions for applications where fault tolerance and data redundancy are required. The failure of any single drive will not affect data integrity or accessibility of the data. A defective drive may be replaced without interruption of data availability to the host computer. A hot spare drive will automatically replace a failed drive, securing the fault tolerant integrity of the array. The self-contained hardware-based array provides maximum performance in a compact external chassis. The UltraTrak Series is an external disk array subsystem with an expandable capacity of four to fifteen individual ATA disk drives. The standard LVD SCSI interface provides compatibility with any system that utilizes a SCSI interface. No vendor unique commands are required for the operation of the disk array. Architectural Description The UltraTrak RM4000 and SX4000 subsystems consist of four disk drive bays, an enclosure with back plane, and the array controller. The UltraTrak RM8000 and SX8000 subsystems are similar except that they consist of eight disk drive bays. Finally, the UltraTrak SM15000 is also the same except for its 15 disk drive bays. Multiple fans provide redundancy to ensure continued usage during component failure. The array controller is hardware based and controls all array functions transparently to the host system. UltraTrak appears to the computer’s operating system as a standard SCSI drive. Warning The electronic components within the UltraTrak disk array are sensitive to damage from ESD (Electro-Static Discharge). Appropriate precautions should be observed at all times when handling the array or its subassemblies. 1 UltraTrak Series User Manual Features and Benefits Feature Benefit Maximum fault tolerance Ensures uninterrupted data availability. Supports RAID levels 0, 1, 3, 5, 0+1 and JBOD Allows system to be tuned for maximum performance. Supports RAID levels 30 and 50 Applies to the RM8000, SX8000 and RM15000. S.M.A.R.T Warns of disk drive degradation and potential failure. Emulates standard SCSI-3 drive to host Compatible with all SCSI-3 or SCSI-2/LVD host adapters. No special operating system drivers used. Supports In-Band SCSI Allows you to manage multiple RAID subsystems on the same SCSI chain from the same PC. Tagged command queuing up to 64 commands Maximum performance in Multi-Threaded Operating Systems. Front panel LCD and LED indicators Easy setup and quick response to problems, ensuring maximum up time and manageability. Hot swap feature Allows a defective drive to be replaced without interrupting data accessibility to the host system. Hot-spare drive Maintains full fault tolerant integrity by automatically rebuilding the data from a failed drive to an installed hot spare drive. Automatic background data reconstruction when a drive is replaced Array is quickly back on-line with minimal user intervention. Redundant fans Load sharing and full operation even with a failed fan 2 Chapter 2: RM4000 Setup Getting started with the UltraTrak RM4000 consists of the following steps: 1. 2. 3. 4. 5. 6. 7. 8. 9. 10. 11. Unpack the UltraTrak storage subsystem (see below). Mount UltraTrak RM4000 in a rack (page 4). Install Hard Drives (page 5). Connect the SCSI Cables (page 9). SCSI Termination (page 10). Connect the Power (page 13). Enter or Change the Password (page 14). Create an Array (page 15) Assign a SCSI ID or LUN (page 17). Activate In-Band SCSI (page 19). Install the UltraTrak INF file on your RAID/Host PC (Windows only. Page 20). Unpack the UltraTrak Open the UltraTrak box and carefully remove the UltraTrak unit and accessories from the box. Be sure to remove the packing foam from within the UltraTrak door. The UltraTrak and accessories include the following items: • • • • • UltraTrak RM4000 Unit Quick Start Guide (2) Enclosure keys Null Modem Cable SCSI Terminator • • • • External LVD SCSI cable Power cord (4) Screw sets for hard drives CD with WebPAM Software and User Manual, INF file, and UltraTrak User Manual and Quick Start Guide Note The Web-Based Promise Array Management (WebPAM) software provides monitoring and maintenance of your RAID through a graphic user interface (GUI) on your Web Browser. Install WebPAM from the CD that comes with UltraTrak. You can also download it from the Promise website (www.promise.com). Using the In-Band SCSI feature, WebPAM will manage up to seven UltraTrak systems per RAID/Host PC. For a complete discussion of the In-Band SCSI feature on UltraTrak, see Chapter 9: In-Band SCSI. 3 UltraTrak Series User Manual Mount UltraTrak RM4000 in Rack The UltraTrak may be installed in any convenient location within the LVD SCSI cable length distance of the next SCSI device. The UltraTrak RM4000 is designed specifically for rackmount installation but may also serve on a bench top as well. The UltraTrak RM4000 installs directly to the rack with or without a shelf. Assemble the Mounting Brackets on each side of the RM4000 and set the unit into the rack. Rack Vertical Post SEL UltraTrak RM4000 EXIT Rackmounting Shelf (optional) Figure 2. Rackmounted RM4000. 4 Chapter 2: RM4000 Setup Install Hard Drives Before using the UltraTrak you must first populate it with ATA hard drives. The UltraTrak RM4000 can support up to four (4) hard drives and provide the configurations listed below. RAID Configuration JBOD (Single Drive) Number of Hard Drives Minimum Maximum 1 4 RAID 0 1 4 RAID 1 2 2 RAID 3 3 4 RAID 5 3 4 RAID 0+1 4 4 Caution You may mix manufacturer type and drive size – however, best performance is achieved when you populate the array with identical models. For different drive sizes, the arrays will use the smallest disk size. Warning The electronic components within the UltraTrak disk array are sensitive to damage from Electro-Static Discharge (ESD). Appropriate precautions should be observed at all times when handling the array or its subassemblies. Caution Before installing a new hard drive, be sure the jumpers on the new hard drives are set for single or master operation. Consult the drive manual for the proper settings. 5 UltraTrak Series User Manual Locked Unlocked Figure 3. Front Panel Lock UltraTrak front panel access. Front Panel Figure 4. Drive Latch Handle UltraTrak disk drive access. 6 Chapter 2: RM4000 Setup Install new hard drives into the UltraTrak by doing the following: 1. 2. 3. 4. 5. 6. Unlock and open the Front Panel Door (see Figure 3) on the UltraTrak. Pull the Drive Carrier Latch Handle and remove an unused Drive Carrier (see Figure 4) from the UltraTrak. Begin at the right and work left. Carefully lay the hard drive into the drive carrier, with the drive’s connectors facing the carrier’s connectors. Slide the hard drive into the carrier so the drive’s ATA connector fits into the carrier’s ATA connector. Attach the Drive Carrier power cable to the hard drive (see below). Lower the hard drive into the Drive Carrier so that the screw holes on the bottom line up. Power Connector Hard Drive Mounting Holes (total of 4) ATA Connector Handle Insert the carrier into the chassis this way. Figure 5. Drive Carrier. 7. Insert screws through the holes in the Drive Carrier and into the bottom of the hard drive. Snug each screw. Be careful not to over tighten. 8. Slide the assembled Drive Carrier back into the chassis and press the handle forward to lock the Drive Carrier. 9. Repeat steps 2 through 7 until all of your hard drives are installed. 7 UltraTrak Series User Manual Important Be sure each drive is securely fastened to its carrier. Proper installation ensures adequate grounding and minimizes vibration. Do not install drives with fewer than four screws. 4 1 Figure 6. RM4000 drives are numbered right to left. Caution If you plan to operate your UltraTrak with less than four hard disk drives, install all four Drive Carriers into the Chassis, even if they are not holding a drive. Note The Drive Carrier Latching Mechanism must be locked or the disk drive will not power up. The power light comes on when the mechanism is locked. 8 Chapter 2: RM4000 Setup Connect the SCSI Cables Installation of the UltraTrak disk array is very similar to the installation of a standard SCSI drive. The SCSI connector accepts the standard 68-pin LVD SCSI connector used on most LVD SCSI devices. Refer to your system and/or SCSI host adapter manual for additional installation procedures that may apply to your system or host adapter. Power Switch SCSI Input Connector Power Connector Figure 7. SCSI Output Connector Serial (DB-9) Connector Serial (RJ-45) Connector Back of UltraTrak RM4000. Caution To prevent possible damage to the array or system, ensure that system power is OFF before connecting the cables. 9 UltraTrak Series User Manual SCSI Termination Two 68-pin wide SCSI connectors are provided on the back of the enclosure for connecting the array to the system. These connectors are used in one of two ways: • If the UltraTrak disk array is the only external SCSI device, or is the last external device in a daisy-chained configuration, connect the incoming cable (the one which is attached to the SCSI adapter) to the top connector and install the external SCSI Terminator on the bottom connector. • If the array is to be placed in the middle of a daisy-chained configuration, connect the incoming cable (the one which is attached to the SCSI adapter) to the top connector and connect the outgoing cable (the one which continues on to other devices) to the bottom connector. In this case, no terminator is required at the RM4000 but the last device in the daisy chain must have a terminator. Correct SCSI termination procedures require that the first and last devices on the SCSI bus be terminated. If the first or last device is not terminated, or if devices other than the first and last are terminated, erratic SCSI bus performance may occur. Typically, the system or host adapter (SCSI card inside the PC) is the first device and is already terminated. When installing the RM4000 on a SCSI bus with other devices, be sure to observe the above rules with all devices on the SCSI bus. Consult your system and/or host adapter manual for additional information on correct termination procedure. Caution Proper termination and SCSI-3 compliant cables are required for the system to operate correctly. An external SCSI terminator and a SCSI-3 compliant cable are included with the UltraTrak RM4000. SCSI Terminator When the UltraTrak is the last SCSI device in the chain you must install the Promise-supplied (or equivalent) external SCSI terminator on the SCSI Output Connector (see below). 10 Chapter 2: RM4000 Setup SCSI Output Connector SCSI Terminator Figure 8. SCSI Terminator Installation. Daisy Chaining Multiple UltraTraks Use a standard 68-pin SCSI-3 cable assembly to attach the array to the SCSI chain. Attach each cable to the individual units to be connected on the SCSI bus. Ensure that each device has a unique SCSI ID (see page 17) and that the last UltraTrak has a terminator. SCSI Cable UltraTrak RM4000s Computer or Workstation Figure 9. SCSI Terminator on last UltraTrak Daisy Chaining several UltraTraks together. 11 UltraTrak Series User Manual Daisy Chaining with Other SCSI Devices This procedure is essentially the same as the procedure outlined above for multiple arrays. Refer to the manual associated with the other device or devices for additional information that may be pertinent to that unit. Ensure that each device has a unique SCSI ID (see page 17) and that only the first and last devices are terminated. Some devices have an internal SCSI termination function that takes the place of an external terminator attached to the SCSI connector. SCSI Cable UltraTrak RM4000 UltraTrak RM4000 Other SCSI Device Computer or Workstation Figure 10. SCSI Termination on last device Daisy Chaining UltraTrak with other SCSI devices. 12 Chapter 2: RM4000 Setup Connect the Power Warning Power supplies can contain over 240 volts. This high voltage, if mishandled, can cause serious injury or death. Do not touch or handle a power cable or power supply unless you have been trained and prepared to perform this task. UltraTrak systems will operate on either 115 volts AC or 230 volts AC. The RM4000 includes a replaceable power supply modules with autosense voltage selection and Power Factor Correction (PFC). Power Switch Power Connector Figure 11. Power Connection and Switch. Plug the UltraTrak and switch the power on. The power switch is located on the back of cabinet. After a few moments the LCD should display a message similar to the following: No Array is defined 30°C/86°F 4500RPM 13 UltraTrak Series User Manual Enter or Change the Password The front panel interface for the UltraTrak consist of following items: Lock Liquid Crystal Display Power Status SEL Up SCSI Activity Select Down Figure 12. EXIT Exit RM4000 Front Panel Display and Controls. Enter Password You are prompted to enter the correct password each time you access the UltraTrak Configuration mode. A password consists of four digits. The default password is 0000. Please Enter Password: 0000 The active password digit is marked by an underscore. Password entry begins with the left-most digit. You must enter the proper value before proceeding to the next digit. You change the value of the active password digit by pressing either the ! button or the " button. The ! button increments the digit downward (as, 0, 9, 8, 7 …). The " button increments the digit upward (as, 0, 1, 2, 3 …). Press the SEL button to proceed to the next digit or to submit the password if you have just entered the last digit. You are given access to the Configuration menu if you entered the password correctly. Change Password You may change the password by doing the following procedure: 1. From the Idle mode display, use the ! button to select Change Password. 2. Press the SEL button. 3. Enter Old Password. 4. Enter New Password. 5. Press Exit at the New password saved prompt. 14 Chapter 2: RM4000 Setup Create Your First Array The following procedures provide the basic steps needed to create an array and get your UltraTrak running quickly. Before beginning, you need to decide if you will create an array using the automatic setup features or if you will create the array manually. You may want UltraTrak to create the array automatically if you are new to RAID technology or you are satisfied with UltraTrak’s default settings. Create an Array Automatically With the hard drives installed and your UltraTrak configured as described in the previous chapters, you are ready to create your first array. Before you begin, see Choosing a RAID Level in Chapter 8 for information to help you make the right choice for your array. Caution RAID 0+1, 3, 5, 30 and 50 arrays created automatically will be initialized. Any data on the drives will be erased. If you are using disk drives that could have important data on them, make a backup copy of the data before installing the drives in the UltraTrak. Important All drives present in the UltraTrak enclosure will be used in the array. If you want to create multiple arrays, create your array manually. 1. 2. 3. 4. 5. 6. 7. Be sure the UltraTrak is running. On the front panel of the UltraTrak, press the SEL button. Press the ! button once to select Configuration, then press SEL. Enter the password at the prompt. At Configure Array, press SEL. At Array Setup, press SEL. Note: If the message “No free disk” appears, it means no free disk drives are present. There could be an array or the drives are not yet installed. See Delete an Array in Chapter 6 and Install Hard Drives above for more information. At RAID Level, press SEL. Press " and ! to move to the desired RAID level, then press SEL to select it. 15 UltraTrak Series User Manual 8. Press SEL to create the array or press EXIT to cancel. If you created a RAID 0+1, 3, 5, 30 or 50 array, UltraTrak will initialize your array. The LCD screen displays the progress. This process can take some time to finish, depending on the size of the disk drives in your array. UltraTrak restarts automatically after Initialization. Note: The following steps only apply to RAID 0, 1 and JBOD arrays. 9. If you elected to create an array, you should see the message “Array has been created.” 10. When prompted, press SEL to restart the UltraTrak. You have successfully created an array automatically. In order to use the array, you must partition and format the array using the Host/RAID PC’s operating system. Create an Array Manually Before you begin, see Choosing a RAID Level, Choosing Stripe Block Size, Gigabyte Boundary and Initialization in Chapter 8 for information to help you make the right choices for your array. 1. 2. 3. 4. 5. 6. 7. 8. 9. 10. 11. 12. 13. 14. Be sure the UltraTrak is running. On the front panel of the UltraTrak, press the SEL button. Press the ! button once to move to Configuration, then press SEL. Enter the password at the prompt. At Configure Array, press SEL. Press ! twice to move to Define Array, then press SEL. At RAID Level, press SEL. Press " and ! to move to the desired RAID level, then press SEL to select it. At Stripe Block Size, press SEL. Press " and ! to move to the desired Stripe Block Size for your array, press SEL to select it. At Gigabyte Boundary, press SEL to toggle between ON and OFF. Press ! to move to Add/Remove Drives, then press SEL. Press " and ! to move to each drive. Press SEL to toggle between Free and Assigned. Assigned means this drive is assigned to the array you are now creating. Press EXIT when done. Note: The following step applies to RAID 0+1, 3, 5, 30 or 50 arrays. If you are creating a RAID 0, 1 or JBOD array, go to Step 15. Press ! to move to Initialization. Press SEL to toggle between ON and OFF. 16 Chapter 2: RM4000 Setup 15. Press ! to move to Save Changes, then press SEL. 16. Press SEL to create the array or press EXIT to cancel. If you created a RAID 0+1, 3, 5, 30 or 50 array and set Initialization to ON, UltraTrak will initialize your array. The LCD screen displays the progress. This process can take some time to finish, depending on the size of the disk drives in your array. UltraTrak restarts automatically after Initialization. Note: The following steps apply if you did not enable Initialization for your array or you created a RAID 0, 1 and JBOD array. 17. If you pressed SEL to create the array, you should see the message “Array has been created.” 18. When prompted, press SEL to restart the UltraTrak. You have successfully created an array manually. In order to use the array, you must partition and format the array using the Host/RAID PC’s operating system. Assign a SCSI ID or LUN Each device on a SCSI chain must have a unique ID. The number of devices on your SCSI bus will determine which SCSI Mode you select for UltraTrak. UltraTrak has two SCSI ID modes, ID and LUN (Logical Unit Number): • • ID mode assigns a separate SCSI ID number to each array. LUN mode assigns one SCSI ID to the UltraTrak. The arrays are then numbered LUN 0, LUN 1, and so on. Your SCSI host adapter must support LUN in order to use this feature. Figure 13. SCSI BIOS screen with UltraTrak set to ID mode When UltraTrak is running in ID mode, UltraTrak takes a SCSI address for each Array and another for the Promise RAID Console, as shown above. If your system includes several UltraTraks on the same SCSI chain, with multiple arrays on them, you can easily run out of SCSI addresses. In that case, set your UltraTrak SCSI to LUN mode. 17 UltraTrak Series User Manual Figure 14. SCSI BIOS screen with UltraTrak set to LUN mode. When UltraTrak is running in LUN mode, UltraTrak takes one SCSI address, as shown above. The arrays and the Promise RAID Console take LUN numbers. For UltraTrak, the default Mode is ID and the default ID setting is 0. To change the SCSI Mode and/or ID settings, do the following: 1. 2. 3. 4. From the Idle mode display, press the SEL button on the front panel. Press the ! button once to move to Configuration, then press SEL. Enter the password at the prompt (see Enter Password on page 14). At the Configuration menu, press ! to move to Configure SCSI, then press SEL to enter. 5. At the Mode menu press SEL to enter. 6. In the Mode menu, press " and ! to move between Mode and SCSI ID, then press SEL to select one. 7. Press the EXIT button to return to the Configure SCSI menu. 8. Press ! to move to the SCSI ID menu, then press SEL to enter. 9. In the SCSI ID menu, press " and ! to move to the SCSI ID number you want to use for the UltraTrak, then press SEL to select it. 10. Press EXIT to return to the Configure SCSI menu. 11. Press EXIT once, then press SEL to save your new settings or press EXIT again to cancel. 12. If you saved your settings, press SEL again to restart the UltraTrak. After the UltraTrak has started, reboot the RAID/Host PC to see the changes in the SCSI Mode and ID in SCSI host adapter BIOS screen. 18 Chapter 2: RM4000 Setup Activate In-Band SCSI In order to use the In-Band SCSI feature on UltraTrak, you must Enable SCSI Base Management on the UltraTrak. To change the SCSI Base Management setting, do the following: 1. 2. 3. 4. 5. From the Idle mode display, press the SEL button on the front panel. Press the ! button once to move to Configuration, then press SEL to select it. Enter the password at the prompt (see Enter Password on page 14). At the Configuration menu, press ! to move to Configure SCSI, then press SEL to enter. In the Configure SCSI menu, press ! twice to move to SCSI Base Mgt. Figure 15. UltraTrak’s SCSI Base Mgt. must be Enabled for In-Band SCSI. 6. Press SEL to toggle between Enabled and Disabled. Choose Enabled (above). 7. Press EXIT to return to the Configure SCSI menu. 8. Press EXIT once, then press SEL to save your new settings or press EXIT again to cancel. 9. If you saved your settings, press SEL again to restart the UltraTrak. Note For a complete discussion of the In-Band SCSI feature on UltraTrak, see Chapter 9: In-Band SCSI. 19 UltraTrak Series User Manual Install the Promise RAID Console INF File (Windows only) Follow the procedure below to install the Promise RAID Console information (INF) file onto your RAID/Host PC running Windows. This procedure does not apply to other operating systems. 1. Boot the UltraTrak(s) and be sure SCSI Base Mgt. is Enabled. 2. Boot the RAID/Host PC. After Windows starts, the Found New Hardware Wizard will appear. 3. In the Hardware Wizard dialog box, select Install from a list of specific location and click Next. 4. In Search and Install Options dialog box, select Don't search. I will choose the driver to install and click Next. 5. In the Hardware Type dialog box, select System Devices from the list and click Next. 6. In the Select the Device Driver dialog box, click Have Disk... 7. In the Install From Disk dialog box, click the Browse... button and navigate to the fastcon INF file from the UltraTrak CD. Select fastcon and click Open. 8. In the Install From Disk dialog box, click OK. 9. In the Select the Device Driver dialog box, click Next. 10. In the Completing dialog box, click Finish. 20 Chapter 3: RM8000 Setup Getting started with the UltraTrak RM8000 consists of the following steps: 1. 2. 3. 4. 5. 6. 7. 8. 9. 10. 11. Unpack the UltraTrak storage subsystem (see below). Mount UltraTrak RM8000 in a rack (page 22). Install Hard Drives (page 24). Connect the SCSI Cables (page 28). SCSI Termination (page 29). Connect the Power (page 33). Enter or Change the Password (page 34). Create an Array (page 35). Assign a SCSI ID or LUN (page 38). Activate In-Band SCSI (page 40). Install the UltraTrak INF file on your RAID/Host PC (Windows only. Page 41). Unpack the UltraTrak Open the UltraTrak box and carefully remove the UltraTrak unit and accessories from the box. Be sure to remove the packing foam from within the UltraTrak door. The UltraTrak and accessories include the following items: • • • • • • UltraTrak RM8000 Unit Quick Start Guide (2) Drive-carrier keys Null Modem Cable SCSI Terminator External LVD SCSI cable • • • • • Power cord (8) Screw sets for hard drives (4) Rubber Feet (2) Rackmount Ears CD with WebPAM Software and User Manual, INF file, and UltraTrak User Manual and Quick Start Guide Note The Web-Based Promise Array Management (WebPAM) software provides monitoring and maintenance of your RAID through a graphic user interface (GUI) on your Web Browser. Install WebPAM from the CD that comes with UltraTrak. You can also download it from the Promise website (www.promise.com). Using the In-Band SCSI feature, WebPAM will manage up to seven UltraTrak systems per RAID/Host PC. For a complete discussion of the In-Band SCSI feature on UltraTrak, see Chapter 9: In-Band SCSI. 21 UltraTrak Series User Manual Mount UltraTrak RM8000 in Rack The UltraTrak may be installed in any convenient location within the LVD SCSI cable length distance of the next SCSI device. The UltraTrak RM8000 is designed specifically for rack mount installation but may also serve on a bench top as well. The UltraTrak RM8000 installs on a customer supplied standard 19-inch wide rack mount tray. Assemble the Mounting Brackets on each side of the RM8000 and set the unit onto an already installed rack mount tray and then secure it to the rack with four screws. Assemble the Mounting Bracket and Handle before installing the UltraTrak RM8000 into a rack (see below). Figure 16. Mounting Bracket Assembly (only one of two sides shown). 22 Chapter 3: RM8000 Setup Front Door Release Screw UltraTrak RM8000 Front Door Release Screw POWER STATUS SCSI BUS UltraTrak RM 8000 Rack Vertical Post Rackmounting Tray or Shelf Figure 17. Rack Mounted RM8000. 23 UltraTrak Series User Manual Install Hard Drives Before using the UltraTrak you must first populate it with ATA hard drives. The UltraTrak RM8000 can support up to eight (8) hard drives and provide the configurations listed below. RAID Configuration JBOD (Single Drive) Number of Hard Drives Minimum Maximum 1 8 RAID 0 1 8 RAID 1 2 2 RAID 3 3 8 RAID 5 3 8 RAID 0+1 4 8 RAID 30 6 8 RAID 50 6 8 Caution You may mix manufacturer type and drive size – however, best performance is achieved when you populate the array with identical models. For different drive sizes, the arrays will use the smallest disk size. Warning The electronic components within the UltraTrak disk array are sensitive to damage from Electro-Static Discharge (ESD). Appropriate precautions should be observed at all times when handling the array or its subassemblies Caution Before installing a new hard drive, be sure the jumpers on the new hard drives are set for single or master operation. Consult the drive manual for the proper settings. 24 Chapter 3: RM8000 Setup Locked / On Unlocked Drive Carrier Lock Figure 18. Figure 19. UltraTrak drive carrier lock. With the carrier unlocked, swing the handle to the left and pull the carrier out of the chassis. 25 UltraTrak Series User Manual Install new hard drives into the UltraTrak by doing the following: 1. 2. 3. 4. 5. 6. Loosen the two screws at the upper corners of the Front Panel Door and open it (see Figure 17). Insert the key into the drive carrier you want to remove and turn the key clockwise to unlock it (see Figure 18). Then gently pull the carrier out of the housing. Carefully lay the hard drive into the drive carrier, with the drive’s connectors facing the carrier’s connectors. Slide the hard drive into the carrier so the drive’s ATA connector fits into the carrier’s ATA connector (see below). Attach the Drive Carrier power connector to the hard drive. Lower the hard drive into the Drive Carrier so that the screw holes on the bottom line up. Power Connector ATA Connector Hard Drive Mounting Holes (total of 4) Insert the carrier into the chassis this way. Handle Figure 20. 7. Drive Carrier. Insert screws through the holes in the Drive Carrier and into the bottom of the hard drive. Snug each screw. Be careful not to over tighten. 26 Chapter 3: RM8000 Setup 8. 9. Slide the assembled Drive Carrier back into the chassis and press the handle forward to lock the Drive Carrier. Repeat steps 2 through 7 until all of your hard drives are installed. Important Be sure each drive is securely fastened to its carrier. Proper installation ensures adequate grounding and minimizes vibration. Do not install drives with fewer than four screws. 6 1 7 2 8 3 4 5 Figure 21. RM8000 Drive Numbers. Caution If you plan to operate your UltraTrak with less than eight hard disk drives, install all eight Drive Carriers into the Chassis, even if they are not holding a drive. Note The Drive Carrier Latching Mechanism must be locked or the disk drive will not power up. The power light comes on when the mechanism is locked. 27 UltraTrak Series User Manual Connect the SCSI Cables Installation of the UltraTrak disk array is very similar to the installation of a standard SCSI drive. The SCSI connector accepts the standard 68-pin LVD SCSI connector used on most LVD SCSI devices. Refer to your system and/or SCSI host adapter manual for additional installation procedures that may apply to your system or host adapter. Power SCSI Output Switch Serial Connector Connector Power Supply Switches Power Supply Alarm Reset Power Connector SCSI Output Connector Figure 22. Back of UltraTrak RM8000. Caution To prevent possible damage to the array or system, ensure that system power is OFF before connecting the cables. 28 Chapter 3: RM8000 Setup SCSI Termination Two 68-pin wide SCSI connectors are provided on the back of the enclosure for connecting the array to the system. These connectors are used in one of two ways: • If the UltraTrak disk array is the only external SCSI device, or is the last external device in a daisy-chained configuration, connect the incoming cable (the one which is attached to the SCSI adapter) to the top connector and install the external SCSI Terminator on the bottom connector. • If the array is to be placed in the middle of a daisy-chained configuration, connect the incoming cable (the one which is attached to the SCSI adapter) to the top connector and connect the outgoing cable (the one which continues on to other devices) to the bottom connector. In this case, no terminator is required at the RM8000 but the last device in the daisy chain must have a terminator. Correct SCSI termination procedures require that the first and last devices on the SCSI bus be terminated. If the first or last device is not terminated, or if devices other than the first and last are terminated, erratic SCSI bus performance may occur. Typically, the system or host adapter (SCSI card inside the PC) is the first device and is already terminated. When installing the RM8000 on a SCSI bus with other devices, be sure to observe the above rules with all devices on the SCSI bus. Consult your system and/or host adapter manual for additional information on correct termination procedure. Caution Proper termination and SCSI-3 compliant cables are required for the system to operate correctly. An external SCSI terminator and a SCSI-3 compliant cable are included with the UltraTrak RM8000. 29 UltraTrak Series User Manual SCSI Terminator When the UltraTrak is the last SCSI device in the chain you must install the Promise-supplied (or equivalent) external SCSI terminator on the SCSI Output Connector (see below). SCSI Terminator Figure 23. SCSI Terminator Installation. 30 SCSI Output Connector Chapter 3: RM8000 Setup Daisy Chaining Multiple UltraTraks Use a standard 68-pin SCSI-3 cable assembly to attach the array to the SCSI chain. Attach each cable to the individual units to be connected on the SCSI bus. Ensure that each device has a unique SCSI ID (see page 34) and that the last UltraTrak has a terminator. SCSI Cable Computer or Workstation UltraTrak RM8000s SCSI Terminator on last UltraTrak Figure 24. Daisy Chaining several UltraTraks together. 31 UltraTrak Series User Manual Daisy Chaining with Other SCSI Devices This procedure is essentially the same as the procedure outlined above for multiple arrays. Refer to the manual associated with the other device or devices for additional information that may be pertinent to that unit. Ensure that each device has a unique SCSI ID (see page 38) and that only the first and last devices are terminated. Some devices have an internal SCSI termination function that takes the place of an external terminator attached to the SCSI connector. SCSI Cable UltraTrak RM8000s Computer or Workstation SCSI Termination on last device Figure 25. Daisy Chaining UltraTrak with other SCSI devices. 32 Chapter 3: RM8000 Setup Connect the Power Warning Power supplies can contain over 240 volts. This high voltage, if mishandled, can cause serious injury or death. Do not touch or handle a power cable or power supply unless you have been trained and prepared to perform this task. The UltraTrak RM8000 includes two replaceable power supply modules. Both systems will operate on either 115 volts AC or 230 volts AC. Ensure that the voltage switch on the back of each power supply is set to your local voltage (see below). Warning To prevent serious damage to the UltraTrak, be sure that the voltage-select switches on the back of the power supplies are set to your local voltage. Voltage Switch Figure 26. Voltage Switch (left) and Main Power Switch (right). Main Power Switch The power switch is located on the back of cabinet. Switch the UltraTrak power on by pressing the portion of this switch marked “I”. Switch the power off by pressing the portion of this switch marked “O”. After a few moments the LCD should display a message similar to the following: No Array is defined 30°C/86°F 4500RPM 33 UltraTrak Series User Manual Enter or Change the Password The front panel interface for the UltraTrak consist of following items: Liquid Crystal Display Power Status SEL Up EXIT Select Down Figure 27. SCSI Activity Exit RM8000 Front Panel Display and Controls. Enter Password You are prompted to enter the correct password each time you access the UltraTrak Configuration mode. A password consists of four digits. The default password is 0000. Please Enter Password: 0000 The active password digit is marked by an underscore. Password entry begins with the left-most digit. You must enter the proper value before proceeding to the next digit. To change the value of the active password digit, press the ! or the " buttons. The ! button increments the digit downward (as, 0, 9, 8, 7 …). The " button increments the digit upward (as, 0, 1, 2, 3 …). Press the SEL button to proceed to the next digit or to submit the password if you have just entered the last digit. You are given access to the Configuration menu if you entered the password correctly. 34 Chapter 3: RM8000 Setup Change Password You may change the password by doing the following procedure: 1. 2. 3. 4. 5. From the Idle mode display, press the ! button to select Change Password. Press the SEL button. Enter Old Password. Enter New Password. Press Exit at the New password saved prompt. Your First Array The following procedures provide the basic steps needed to create an array and get your UltraTrak running quickly. Before beginning, you need to decide if you will create an array using the automatic setup features or if you will create the array manually. You may want UltraTrak to create the array automatically if you are new to RAID technology or you are satisfied with UltraTrak’s default settings. Create an Array Automatically With the hard drives installed and your UltraTrak configured as described in the previous chapters, you are ready to create your first array. Before you begin, see Choosing a RAID Level in Chapter 8 for information to help you make the right choice for your array. Caution RAID 0+1, 3, 5, 30 and 50 arrays created automatically will be initialized. Any data on the drives will be erased. If you are using disk drives that could have important data on them, make a backup copy of the data before installing the drives in the UltraTrak. Important All drives present in the UltraTrak enclosure will be used in the array. If you want to create multiple arrays, create your array manually. 1. 2. 3. 4. Be sure the UltraTrak is running. On the front panel of the UltraTrak, press the SEL button. Press the ! button once to select Configuration, then SEL. Enter the password at the prompt. 35 UltraTrak Series User Manual 5. 6. 7. 8. At Configure Array, press SEL. At Array Setup, press SEL. Note: If the message “*No Free Disk” appears, it means no free disk drives are present. There could be an array or the drives are not yet installed. See Delete an Array in Chapter 6 and Install Hard Drives above for more information. At RAID Level, press SEL. Press " and ! to move to the desired RAID level, then press SEL to select it. Press SEL to create the array or press EXIT to cancel. If you created a RAID 0+1, 3, 5, 30 or 50 array, UltraTrak will initialize your array. The LCD screen displays the progress. This process can take some time to finish, depending on the size of the disk drives in your array. UltraTrak restarts automatically after Initialization. Note: The following steps only apply to RAID 0, 1 and JBOD arrays. 9. If you elected to create an array, you should see the message “Array has been created.” 10. When prompted, press SEL to restart the UltraTrak. You have successfully created an array automatically. In order to use the array, you must partition and format the array using the Host/RAID PC’s operating system. Create an Array Manually Before you begin, see Choosing a RAID Level, Choosing Stripe Block Size, Gigabyte Boundary and Initialization in Chapter 8 for information to help you make the right choices for your array. 1. 2. 3. Be sure the UltraTrak is running. On the front panel of the UltraTrak, press the SEL button. Press the ! button once to move to Configuration, then press SEL to select it. 4. Enter the password at the prompt. 5. At Configure Array, press SEL. 6. Press ! twice to move to Define Array, then press SEL to enter. 7. At RAID Level, press SEL. 8. Press " and ! to move to the desired RAID level, then press SEL to select it. 9. At Stripe Block Size, press SEL. 10. Press " and ! to move to the desired Stripe Block Size for your array, press SEL to select it. 36 Chapter 3: RM8000 Setup 11. At Gigabyte Boundary, press SEL to toggle between ON and OFF. 12. Press ! to move to Add/Remove Drives, then press SEL to enter. 13. Press " and ! to move to each drive. Press SEL to toggle between Free and Assigned. Assigned means this drive is assigned to the array you are now creating. Press EXIT when done. Note: The following step applies to RAID 0+1, 3, 5, 30 or 50 arrays. If you are creating a RAID 0, 1 or JBOD array, go to Step 15. 14. Press ! to move to Initialization. Press SEL to toggle between ON and OFF. 15. Press ! to move to Save Changes, then press SEL to save. 16. Press SEL again to create the array or press EXIT to cancel. If you created a RAID 0+1, 3, 5, 30 or 50 array and set Initialization to ON, UltraTrak will initialize your array. The LCD screen displays the progress. This process can take some time to finish, depending on the size of the disk drives in your array. UltraTrak restarts automatically after Initialization. Note: The following steps apply if you did not enable Initialization for your array or you created a RAID 0, 1 and JBOD array. 17. If you pressed SEL to create the array, you should see the message “Array has been created.” 18. When prompted, press SEL to restart the UltraTrak. You have successfully created an array manually. In order to use the array, you must partition and format the array using the Host/RAID PC’s operating system. 37 UltraTrak Series User Manual Assign a SCSI ID or LUN Each device on a SCSI chain must have a unique ID. The number of devices on your SCSI bus will determine which SCSI Mode you select for UltraTrak. UltraTrak has two SCSI ID modes, ID and LUN (Logical Unit Number): • • ID mode assigns a separate SCSI ID number to each array. LUN mode assigns one SCSI ID to the UltraTrak. The arrays are then numbered LUN 0, LUN 1, and so on. Your SCSI host adapter must support LUN in order to use this feature. Figure 28. SCSI BIOS screen with UltraTrak set to ID mode When UltraTrak is running in ID mode, UltraTrak takes a SCSI address for each Array and another for the Promise RAID Console, as shown above. If your system includes several UltraTraks on the same SCSI chain, with multiple arrays on them, you can easily run out of SCSI addresses. In that case, set your UltraTrak SCSI to LUN mode. Figure 29. SCSI BIOS screen with UltraTrak set to LUN mode. When UltraTrak is running in LUN mode, UltraTrak takes one SCSI address, as shown above. The arrays and the Promise RAID Console take LUN numbers. For UltraTrak, the default Mode is ID and the default ID setting is 0. To change the SCSI Mode and/or ID settings, do the following: 38 Chapter 3: RM8000 Setup 1. 2. 3. From the Idle mode display, press the SEL button on the front panel. Press the ! button once to move to Configuration, then press SEL to enter. Enter the password at the prompt (see Enter Password on page 34). At the Configuration menu, press ! to move to Configure SCSI, then press SEL to enter. 5. At the Mode menu press SEL to enter. 6. In the Mode menu, press " and ! to move between Mode and SCSI ID, then press SEL to select one. 7. Press the EXIT button to return to the Configure SCSI menu. 8. Press ! to move to the SCSI ID menu, then press SEL enter. 9. In the SCSI ID menu, press " and ! to move to the SCSI ID number you want to use for the UltraTrak, then press SEL to select it. 10. Press EXIT to return to the Configure SCSI menu. 11. Press EXIT once, then press SEL to save your new settings or press EXIT again to cancel. 12. If you saved your settings, press SEL again to restart the UltraTrak. After the UltraTrak has started, reboot the RAID/Host PC to see the changes in the SCSI Mode and ID in SCSI host adapter BIOS screen. 4. 39 UltraTrak Series User Manual Activate In-Band SCSI In order to use the In-Band SCSI feature on UltraTrak, you must Enable SCSI Base Management on the UltraTrak. To change the SCSI Base Management setting, do the following: 1. 2. 3. 4. 5. From the Idle mode display, press the SEL button on the front panel. Press the ! button once to move to Configuration, then press SEL to enter. Enter the password at the prompt (see Enter Password on page 34). At the Configuration menu, press ! to move to Configure SCSI, then press SEL to enter. In the Configure SCSI menu, press ! twice to move to SCSI Base Mgt. Figure 30. UltraTrak’s SCSI Base Mgt. must be Enabled for In-Band SCSI. 6. Press SEL to toggle between Enabled and Disabled. Choose Enabled (above). 7. Press EXIT to return to the Configure SCSI menu. 8. Press EXIT once, then press SEL to save your new settings or press EXIT again to cancel. 9. If you saved your settings, press SEL again to restart the UltraTrak. Note For a complete discussion of the In-Band SCSI feature on UltraTrak, see Chapter 9: In-Band SCSI. 40 Chapter 3: RM8000 Setup Install the Promise RAID Console INF File (Windows only) Follow the procedure below to install the Promise RAID Console information (INF) file onto your RAID/Host PC running Windows. This procedure does not apply to other operating systems. 1. Boot the UltraTrak(s) and be sure SCSI Base Mgt. is Enabled. 2. Boot the RAID/Host PC. After Windows starts, the Found New Hardware Wizard will appear. 3. In the Hardware Wizard dialog box, select Install from a list of specific location and click Next. 4. In Search and Install Options dialog box, select Don't search. I will choose the driver to install and click Next. 5. In the Hardware Type dialog box, select System Devices from the list and click Next. 6. In the Select the Device Driver dialog box, click Have Disk... 7. In the Install From Disk dialog box, click the Browse... button and navigate to the fastcon INF file from the UltraTrak CD. Select fastcon and click Open. 8. In the Install From Disk dialog box, click OK. 9. In the Select the Device Driver dialog box, click Next. 10. In the Completing dialog box, click Finish. 41 UltraTrak Series User Manual 42 Chapter 4: SX4000 and SX8000 Setup Getting started with the UltraTrak consists of the following steps: 1. 2. 3. 4. 5. 6. 7. 8. 9. 10. Unpack the UltraTrak storage subsystem (see below). Install Hard Drives (page 44). Connect the SCSI Cables (page 48). SCSI Termination (page 49). Connect the Power (page 53). Enter or Change the Password (page 54). Create an Array (page 56). Assign a SCSI ID or LUN (page 58). Activate In-Band SCSI (page 60). Install the UltraTrak INF file on your RAID/Host PC (Windows only. Page 61). Unpack the UltraTrak Open the UltraTrak box and carefully remove the UltraTrak unit and accessories from the box. Be sure to remove the packing foam from within the UltraTrak door. The UltraTrak and accessories include the following items: • UltraTrak SX4000/8000 Unit • Power cord • Quick Start Guide • • (2) Drive-carrier keys • Null Modem Cable (4) Screw sets for hard drives SX4000 (8) Screw sets for hard drives SX8000 • • SCSI Terminator External LVD SCSI cable • • CD with WebPAM Software and User Manual, INF file, and UltraTrak User Manual and Quick Start Guide Note The Web-Based Promise Array Management (WebPAM) software provides monitoring and maintenance of your RAID through a graphic user interface (GUI) on your Web Browser. Install WebPAM from the CD that comes with UltraTrak. You can also download it from the Promise website (www.promise.com). Using the In-Band SCSI feature, WebPAM will manage up to seven UltraTrak systems per RAID/Host PC. For a complete discussion of the In-Band SCSI feature on UltraTrak, see Chapter 9: In-Band SCSI. 43 UltraTrak Series User Manual Install Hard Drives Before using the UltraTrak you must first populate it with ATA hard drives. The UltraTrak SX4000 can support up to four (4) hard drives while the UltraTrak SX8000 can support up to eight (8). They can provide the configurations listed below. Number of Hard Drives RAID Configuration Minimum Maximum SX4000 Maximum SX8000 JBOD (Single Drive) 1 4 8 RAID 0 1 4 8 RAID 1 2 2 2 RAID 3 3 4 8 RAID 5 3 4 8 RAID 0+1 4 4 8 RAID 30 6 – 8 RAID 50 6 – 8 Caution You may mix manufacturer type and drive size – however, best performance is achieved when you populate the array with identical models. For different drive sizes, the arrays will use the smallest disk size Warning The electronic components within the UltraTrak disk array are sensitive to damage from Electro-Static Discharge (ESD). Appropriate precautions should be observed at all times when handling the array or its subassemblies Caution Before installing a new hard drive, be sure the jumpers on the new hard drives are set for single or master operation. Consult the drive manual for the proper settings. 44 Chapter 4: SX4000/8000 Setup Locked / On Unlocked Drive Carrier Lock Figure 31. UltraTrak drive carrier lock. Figure 32. With the carrier unlocked, swing the handle to the left and pull the carrier out of the chassis (SX4000 shown). 45 UltraTrak Series User Manual Install new hard drives into the UltraTrak by doing the following: 1. 2. 3. 4. 5. 6. Open the Front Panel door. Insert the key into the drive carrier you want to remove and turn the key clockwise to unlock it (see Figure 31). Then gently pull the carrier out of the housing. Carefully lay the hard drive into the drive carrier, with the drive’s connectors facing the carrier’s connectors. Slide the hard drive into the carrier so the drive’s ATA connector fits into the carrier’s ATA connector (see below). Attach the Drive Carrier power connector to the hard drive. Lower the hard drive into the Drive Carrier so that the screw holes on the bottom line up. Power Connector ATA Connector Hard Drive Mounting Holes (total of 4) Insert the carrier into the chassis this way. Handle Figure 33. Drive Carrier. 7. Insert screws through the holes in the Drive Carrier and into the bottom of the hard drive. Snug each screw. Be careful not to over tighten. 46 Chapter 4: SX4000/8000 Setup 8. 9. Slide the assembled Drive Carrier back into the chassis and press the handle forward to lock the Drive Carrier. Repeat steps 2 through 7 until all of your hard drives are installed. Important Be sure each drive is securely fastened to its carrier. Proper installation ensures adequate grounding and minimizes vibration. Do not install drives with fewer than four screws. 1 8 Figure 34. The SX4000 and SX8000 number drives from Top to Bottom (SX8000 shown). Caution If you plan to operate your UltraTrak with less than a full complement of hard disk drives, install the Drive Carriers into the Chassis, even if they are not holding a drive. Note The Drive Carrier Latching Mechanism must be locked or the disk drive will not power up. The power light comes on when the mechanism is locked. 47 UltraTrak Series User Manual Connect the SCSI Cables Installation of the UltraTrak disk array is very similar to the installation of a standard SCSI drive. The SCSI connector accepts the standard 68-pin LVD SCSI connector used on most LVD SCSI devices. Refer to your system and/or SCSI host adapter manual for additional installation procedures that may apply to your system or host adapter. SCSI Input Connector SCSI IN SCSI Output Connector SCSI OUT /TERM SX4000 SCSI Input Connector SCSI-IN SCSI Output Connector SCSI-OUT/TERM SX8000 Figure 35. SCSI Connections. Caution To prevent possible damage to the array or system, ensure that system power is OFF before connecting the cables. 48 Chapter 4: SX4000/8000 Setup SCSI Termination Two 68-pin wide SCSI connectors are provided on the back of the enclosure for connecting the array to the system. These connectors are used in one of two ways: If the UltraTrak disk array is the only external SCSI device, or is the last external device in a daisy-chained configuration, connect the incoming cable (the one which is attached to the SCSI adapter) to the top connector and install the external SCSI Terminator on the bottom connector. • If the array is to be placed in the middle of a daisy-chained configuration, connect the incoming cable (the one which is attached to the SCSI adapter) to the top connector and connect the outgoing cable (the one which continues on to other devices) to the bottom connector. In this case, no terminator is required at the SX4000/8000 but the last device in the daisy chain must have a terminator. Correct SCSI termination procedures require that the first and last devices on the SCSI bus be terminated. If the first or last device is not terminated, or if devices other than the first and last are terminated, erratic SCSI bus performance may occur. Typically, the system or host adapter (SCSI card inside the PC) is the first device and is already terminated. When installing the SX4000/8000 on a SCSI bus with other devices, be sure to observe the above rules with all devices on the SCSI bus. Consult your system and/or host adapter manual for additional information on correct termination procedure. • Caution Proper termination and SCSI-3 compliant cables are required for the system to operate correctly. An external SCSI terminator and a SCSI-3 compliant cable are included with the UltraTrak SX4000/8000. 49 UltraTrak Series User Manual SCSI Terminator When the UltraTrak is the last SCSI device in the chain you must install the Promise-supplied (or equivalent) external SCSI terminator on the SCSI Output Connector (see below). SCSI IN SCSI OUT /TERM SX4000 SCSI Output Connector SCSI Terminator SCSI-IN SCSI-OUT /T ERM SX8000 Figure 36. SCSI Terminator Installation. 50 SCSI Output Connector Chapter 4: SX4000/8000 Setup Daisy Chaining Multiple UltraTraks Use a standard 68-pin SCSI-3 cable assembly to attach the array to the SCSI chain. Attach each cable to the individual units to be connected on the SCSI bus. Ensure that each device has a unique SCSI ID (see page 58) and that the last UltraTrak has a terminator. SCSI Cable SCSI IN SCSI IN COM 1 SCSI OUT /TER M Computer or Workstation Figure 37. SCSI Terminator on last UltraTrak COM1 SC SI OUT /T ERM UltraTrak SX4000s Daisy Chaining several UltraTraks together. 51 SCSI IN SCSI OUT /TERM C OM1 UltraTrak Series User Manual Daisy Chaining with Other SCSI Devices This procedure is essentially the same as the procedure outlined above for multiple arrays. Refer to the manual associated with the other device or devices for additional information that may be pertinent to that unit. Ensure that each device has a unique SCSI ID (see page 58) and that only the first and last devices are terminated. Some devices have an internal SCSI termination function that takes the place of an external terminator attached to the SCSI connector. SCSI Cable SCSI IN SCSI IN COM1 SCSI OUT /TER M Computer or Workstation Figure 38. C OM1 SC SI OU T /TERM UltraTrak RM8000s SCSI Termination on last device Daisy Chaining UltraTraks with other SCSI devices. 52 Chapter 4: SX4000/8000 Setup Connect the Power Warning Power supplies can contain over 240 volts. This high voltage, if mishandled, can cause serious injury or death. Do not touch or handle a power cable or power supply unless you have been trained and prepared to perform this task. The UltraTrak SX8000 includes two replaceable power supply modules. The UltraTrak SX4000 has one replaceable power supply. Both systems will operate on either 115 volts AC or 230 volts AC. Ensure that the voltage switch on the back of each power supply is set to your local voltage (see below). Warning To prevent serious damage to the UltraTrak, be sure that the voltage-select switches on the back of the power supplies are set to your local voltage. Voltage Switch Voltage Switch Figure 39. Voltage Switch (SX4000, left) (SX8000, right). Main Power Switch The power switch is located on the back of cabinet. Switch the UltraTrak power on by pressing the portion of this switch marked “I”. Switch the power off by pressing the portion of this switch marked “O”. After a few moments the LCD should display a message similar to the following: No Array is defined 30°C/86°F 4500RPM 53 Main Power Switch UltraTrak Series User Manual Enter or Change the Password The front panel interface for the UltraTrak consist of following items: Liquid Crystal Display Status ARRAY SCSI BUS SEL Up EXIT Select Down Figure 40. SCSI Activity Exit SX4000 and SX8000 Front Panel Display and Controls. Enter Password You are prompted to enter the correct password each time you access the UltraTrak Configuration mode. A password consists of four digits. The default password is 0000. Please Enter Password: 0000 The active password digit is marked by an underscore. Password entry begins with the left-most digit. You must enter the proper value before proceeding to the next digit. You change the value of the active password digit by pressing either the ! or the " buttons. The ! button increments the digit downward (as, 0, 9, 8, 7 …). The " button increments the digit upward (as, 0, 1, 2, 3 …). Press the SEL button to proceed to the next digit or to submit the password if you have just entered the last digit. You are given access to the Configuration menu if you entered the password correctly. 54 Chapter 4: SX4000/8000 Setup Change Password You may change the password by doing the following procedure: 1. 2. 3. 4. 5. From the Idle mode display, press the ! button to select Change Password. Press the SEL button. Enter Old Password. Enter New Password. Press Exit at the New password saved prompt. 55 UltraTrak Series User Manual Your First Array The following procedures provide the basic steps needed to create an array and get your UltraTrak running quickly. Before beginning, you need to decide if you will create an array using the automatic setup features or if you will create the array manually. You may want UltraTrak to create the array automatically if you are new to RAID technology or you are satisfied with UltraTrak’s default settings. Create an Array Automatically With the hard drives installed and your UltraTrak configured as described in the previous chapters, you are ready to create your first array. Before you begin, see Choosing a RAID Level in Chapter 8 for information to help you make the right choice for your array Caution RAID 0+1, 3, 5, 30 and 50 arrays created automatically will be initialized. Any data on the drives will be erased. If you are using disk drives that could have important data on them, make a backup copy of the data before installing the drives in the UltraTrak. Important All drives present in the UltraTrak enclosure will be used in the array. If you want to create multiple arrays, create your array manually. 1. 2. 3. 4. 5. 6. 7. Be sure the UltraTrak is running. On the front panel of the UltraTrak, press the SEL button. Press the ! button once to select Configuration, then press SEL button. Enter the password at the prompt. At Configure Array, press SEL. At Array Setup, press SEL. Note: If the message “*No Free Disk” appears, it means no free disk drives are present. There could be an array or the drives are not yet installed. See Delete an Array in Chapter 6 and Install Hard Drives above for more information. At RAID Level, press SEL. Press " and ! to move to the desired RAID level, then press SEL to select it. 56 Chapter 4: SX4000/8000 Setup 8. Press SEL to create the array or press EXIT to cancel. If you created a RAID 0+1, 3, 5, 30 or 50 array, UltraTrak will initialize your array. The LCD screen displays the progress. This process can take some time to finish, depending on the size of the disk drives in your array. UltraTrak restarts automatically after Initialization. Note: The following steps only apply to RAID 0, 1 and JBOD arrays. 9. If you elected to create an array, you should see the message “Array has been created.” 10. When prompted, press SEL to restart the UltraTrak. You have successfully created an array automatically. In order to use the array, you must partition and format the array using the Host/RAID PC’s operating system. Create an Array Manually Before you begin, see Choosing a RAID Level, Choosing Stripe Block Size, Gigabyte Boundary and Initialization in Chapter 8 for information to help you make the right choices for your array. 1. 2. 3. 4. 5. 6. 7. 8. 9. 10. 11. 12. 13. 14. Be sure the UltraTrak is running. On the front panel of the UltraTrak, press the SEL button. Press the ! button once to move to Configuration, then press SEL to enter. Enter the password at the prompt. At Configure Array, press SEL. Press ! twice to move to Define Array, then press SEL to enter. At RAID Level, press SEL to enter. Press " and ! to move to the desired RAID level, then press SEL to select it. At Stripe Block Size, press SEL to enter. Press " and ! to move to the desired Stripe Block Size for your array, press SEL to select it. At Gigabyte Boundary, press SEL to toggle between ON and OFF. Press ! to move to Add/Remove Drives, then press SEL to enter. Press " and ! to move to each drive. Press SEL to toggle between Free and Assigned. Assigned means this drive is assigned to the array you are now creating. Press EXIT when done. Note: The following step applies to RAID 0+1, 3, 5, 30 or 50 arrays. If you are creating a RAID 0, 1 or JBOD array, go to Step 15. Press ! to move to Initialization. Press SEL to toggle between ON and OFF. 57 UltraTrak Series User Manual 15. Press ! to move to Save Changes, then press SEL to select. 16. Press SEL again to create the array or press EXIT to cancel. If you created a RAID 0+1, 3, 5, 30 or 50 array and set Initialization to ON, UltraTrak will initialize your array. The LCD screen displays the progress. This process can take some time to finish, depending on the size of the disk drives in your array. UltraTrak restarts automatically after Initialization. Note: The following steps apply if you did not enable Initialization for your array or you created a RAID 0, 1 and JBOD array. 17. If you pressed SEL to create the array, you should see the message “Array has been created.” 18. When prompted, press SEL to restart the UltraTrak. You have successfully created an array manually. In order to use the array, you must partition and format the array using the Host/RAID PC’s operating system. Assign a SCSI ID or LUN Each device on a SCSI chain must have a unique ID. The number of devices on your SCSI bus will determine which SCSI Mode you select for UltraTrak. UltraTrak has two SCSI ID modes, ID and LUN (Logical Unit Number): • • ID mode assigns a separate SCSI ID number to each array. LUN mode assigns one SCSI ID to the UltraTrak. The arrays are then numbered LUN 0, LUN 1, and so on. Your SCSI host adapter must support LUN in order to use this feature. Figure 41. SCSI BIOS screen with UltraTrak set to ID mode When UltraTrak is running in ID mode, UltraTrak takes a SCSI address for each Array and another for the Promise RAID Console, as shown above. If your system includes several UltraTraks on the same SCSI chain, with multiple arrays on them, you can easily run out of SCSI addresses. In that case, set your UltraTrak SCSI to LUN mode. 58 Chapter 4: SX4000/8000 Setup Figure 42. SCSI BIOS screen with UltraTrak set to LUN mode. When UltraTrak is running in LUN mode, UltraTrak takes one SCSI address, as shown above. The arrays and the Promise RAID Console take LUN numbers. For UltraTrak, the default Mode is ID and the default ID setting is 0. To change the SCSI Mode and/or ID settings, do the following: 1. 2. 3. 4. From the Idle mode display, press the SEL button on the front panel. Press the ! button once to move to Configuration, then press SEL to enter. Enter the password at the prompt (see Enter Password on page 54). At the Configuration menu, press ! to move to Configure SCSI, then press SEL to enter. 5. At the Mode menu, press SEL to enter. 6. In the Mode menu, press " and ! to move between Mode and SCSI ID, then press SEL to select one. 7. Press the EXIT button to return to the Configure SCSI menu. 8. Press ! to move to the SCSI ID menu, then press SEL enter. 9. In the SCSI ID menu, press " and ! to move to the SCSI ID number you want to use for the UltraTrak, then press SEL to select it. 10. Press EXIT to return to the Configure SCSI menu. 11. Press EXIT once, then press SEL to save your new settings or press EXIT again to cancel. 12. If you saved your settings, press SEL again to restart the UltraTrak. After the UltraTrak has started, reboot the RAID/Host PC to see the changes in the SCSI Mode and ID in SCSI host adapter BIOS screen. 59 UltraTrak Series User Manual Activate In-Band SCSI In order to use the In-Band SCSI feature on UltraTrak, you must Enable SCSI Base Management on the UltraTrak. To change the SCSI Base Management setting, do the following: 1. 2. 3. 4. 5. From the Idle mode display, press the SEL button on the front panel. Press the ! button once to move to Configuration, then press SEL to enter. Enter the password at the prompt (see Enter Password on page 54). At the Configuration menu, press ! to move to Configure SCSI, then press SEL to enter. In the Configure SCSI menu, press ! twice to move to SCSI Base Mgt. Figure 43. UltraTrak’s SCSI Base Mgt. must be Enabled for In-Band SCSI. 6. Press SEL to toggle between Enabled and Disabled. Choose Enabled (above). 7. Press EXIT to return to the Configure SCSI menu. 8. Press EXIT once, then press SEL to save your new settings or press EXIT again to cancel. 9. If you saved your settings, press SEL again to restart the UltraTrak. Note For a complete discussion of the In-Band SCSI feature on UltraTrak, see Chapter 9: In-Band SCSI. 60 Chapter 4: SX4000/8000 Setup Install the Promise RAID Console INF File (Windows only) Follow the procedure below to install the Promise RAID Console information (INF) file onto your RAID/Host PC running Windows. This procedure does not apply to other operating systems. 1. Boot the UltraTrak(s) and be sure SCSI Base Mgt. is Enabled. 2. Boot the RAID/Host PC. After Windows starts, the Found New Hardware Wizard will appear. 3. In the Hardware Wizard dialog box, select Install from a list of specific location and click Next. 4. In Search and Install Options dialog box, select Don't search. I will choose the driver to install and click Next. 5. In the Hardware Type dialog box, select System Devices from the list and click Next. 6. In the Select the Device Driver dialog box, click Have Disk... 7. In the Install From Disk dialog box, click the Browse... button and navigate to the fastcon INF file from the UltraTrak CD. Select fastcon and click Open. 8. In the Install From Disk dialog box, click OK. 9. In the Select the Device Driver dialog box, click Next. 10. In the Completing dialog box, click Finish. 61 UltraTrak Series User Manual 62 Chapter 5: RM15000 Setup Getting started with the UltraTrak consists of the following steps: 1. 2. 3. 4. 5. 6. 7. 8. 9. 10. 11. Unpack the UltraTrak storage subsystem (see below). Mount UltraTrak RM15000 in a rack (page 64). Install Hard Drives (page 65). Connect the SCSI Cables (page 69). SCSI Termination (page 69). Connect the Power (page 73). Enter or Change the Password (page 75). Create an Array (Page 76). Assign a SCSI ID or LUN (page 78). Activate In-Band SCSI (page 80). Install the UltraTrak INF file on your RAID/Host PC (Windows only. Page 81). Unpack the UltraTrak Open the UltraTrak box and carefully remove the UltraTrak unit and accessories from the box. Be sure to remove the packing foam from within the UltraTrak door. The UltraTrak and accessories include the following items: • • • • • • UltraTrak RM15000 Unit Quick Start Guide (2) Enclosure keys Null Modem Cable SCSI Terminator External LVD SCSI cable • • • • (15) Screw sets for hard drives (2) 1.5m power cords (4) Rubber feet CD with WebPAM Software and User Manual, INF file, and UltraTrak User Manual and Quick Start Guide Note The Web-Based Promise Array Management (WebPAM) software provides monitoring and maintenance of your RAID through a graphic user interface (GUI) on your Web Browser. Install WebPAM from the CD that comes with UltraTrak. You can also download it from the Promise website (www.promise.com). Using the In-Band SCSI feature, WebPAM will manage up to seven UltraTrak systems per RAID/Host PC. For a complete discussion of the In-Band SCSI feature on UltraTrak, see Chapter 9: In-Band SCSI. 63 UltraTrak Series User Manual Mount UltraTrak RM15000 in Rack The UltraTrak may be installed in any convenient location within the LVD SCSI cable length distance of the next SCSI device. The UltraTrak RM15000 is designed specifically for rackmount installation but may also serve on a bench top as well. The UltraTrak RM15000 installs directly to the rack with or without a shelf. Assemble the Mounting Brackets on each side of the RM15000 and set the unit into the rack. Vertical Rack Post SEL UltraTrak RM15000 EXIT Rackmounting Shelf or Tray Rackmounted RM15000. Caution Do not pull or push the handles on the Power Supplies or the Controller Drawer in order to move the UltraTrak unit. Hold the unit by the housing only. 64 Chapter 5: RM15000 Setup Install Hard Drives Before using the UltraTrak you must first populate it with ATA hard drives. The UltraTrak RM15000 can support up to fifteen hard drives and provide the configurations listed below. RAID Configuration Number of Hard Drives Minimum Maximum JBOD (Single Drive) 1 15 RAID 0 1 15 RAID 1 2 2 RAID 3 3 15 RAID 5 3 15 RAID 0+1 4 14 RAID 30 6 15 RAID 50 6 15 Caution You may mix manufacturer type and drive size – however, best performance is achieved when you populate the array with identical models. For different drive sizes, the arrays will use the smallest disk size. Warning The electronic components within the UltraTrak disk array are sensitive to damage from Electro-Static Discharge (ESD). Appropriate precautions should be observed at all times when handling the array or its subassemblies. Caution Before installing a new hard drive, be sure the jumpers on the new hard drives are set for single, cable-select or master operation. Consult the drive manual for the proper settings. 65 UltraTrak Series User Manual Unlocked Locked Front Panel Lock Figure 44. UltraTrak Front Panel access. Drive Latch Front Handle Panel Figure 45. UltraTrak RM15000 Disk Drive access. 66 Chapter 5: RM15000 Setup Install new hard drives into the UltraTrak by doing the following: 1. 2. 3. 4. 5. 6. Unlock and open the Front Panel Door (see Figure 44) on the UltraTrak. Pull the Drive Carrier Latch Handle and remove an unused Drive Carrier (see Figure 45) from the UltraTrak. Begin at the right and work left. Carefully lay the hard drive into the drive carrier, with the drive’s connectors facing the carrier’s connectors. Slide the hard drive into the carrier so the drive’s ATA connector fits into the carrier’s ATA connector. Attach the Drive Carrier power cable to the hard drive (see below). Lower the hard drive into the Drive Carrier so that the screw holes on the bottom line up. Power Connector Hard Drive Mounting Holes (total of 4) ATA Connector Handle Insert the carrier into the chassis this way. Figure 46. Drive Carrier. 7. Insert screws through the holes in the Drive Carrier and into the bottom of the hard drive. Snug each screw. Be careful not to over tighten. 8. Slide the assembled Drive Carrier back into the chassis and press the handle forward to lock the Drive Carrier. 9. Repeat steps 2 through 7 until all of your hard drives are installed. 67 UltraTrak Series User Manual Important Be sure each drive is securely fastened to its carrier. Proper installation ensures adequate grounding and minimizes vibration. Do not install drives with fewer than four screws. 1 15 Figure 47. RM15000 Drives are numbered left to right. Caution If you plan to operate your UltraTrak with less than 15 hard disk drives, install all 15 Drive Carriers into the enclosure, even if they are not holding a drive. Important The Drive Carrier Latching Mechanism must be locked or the disk drive will not power up. The power light comes on when the mechanism is locked. 68 Chapter 5: RM15000 Setup Connect the SCSI Cables Installation of the UltraTrak disk array is very similar to the installation of a standard SCSI drive. The SCSI connector accepts the standard 68-pin LVD SCSI connector used on most LVD SCSI devices. Refer to your system and/or SCSI host adapter manual for additional installation procedures that may apply to your system or host adapter. SCSI Input Serial (DB-9) Connector Connector FAN1 FAN3 FAN2 SCSI IN COM SCSI IOUT/TERM SCSI Cable from Host SCSI Port SCSI Output Connector Serial (RJ-45) Connector Figure 48. Back of UltraTrak RM15000. Caution To prevent possible damage to the array or system, ensure that system power is OFF before connecting the cables. SCSI Termination Two 68-pin wide SCSI connectors are provided on the back of the enclosure for connecting the array to the system. These connectors are used in one of two ways: • • If the UltraTrak disk array is the only external SCSI device, or is the last external device in a daisy-chained configuration, connect the incoming cable (the one which is attached to the SCSI adapter) to the top connector and install the external SCSI Terminator on the bottom connector. If the array is to be placed in the middle of a daisy-chained configuration, connect the incoming cable (the one which is attached to the SCSI adapter) to the top connector and connect the outgoing cable (the one which continues on to other devices) to the bottom connector. In this case, no 69 UltraTrak Series User Manual terminator is required at the RM4000 but the last device in the daisy chain must have a terminator. Correct SCSI termination procedures require that the first and last devices on the SCSI bus be terminated. If the first or last device is not terminated, or if devices other than the first and last are terminated, erratic SCSI bus performance may occur. Typically, the system or host adapter (SCSI card inside the PC) is the first device and is already terminated. When installing the RM4000 on a SCSI bus with other devices, be sure to observe the above rules with all devices on the SCSI bus. Consult your system and/or host adapter manual for additional information on correct termination procedure. Caution Proper termination and SCSI-3 compliant cables are required for the system to operate correctly. An external SCSI terminator and a SCSI-3 compliant cable are included with the UltraTrak RM15000. SCSI Terminator When the UltraTrak is the last SCSI device in the chain you must install the Promise-supplied (or equivalent) external SCSI terminator on the SCSI Output Connector (see below). FAN1 FAN3 FAN2 SCSI IN SCSI IOUT/TERM COM SCSI Output Connector SCSI Terminator Figure 49. SCSI Terminator installation. 70 Chapter 5: RM15000 Setup Daisy Chaining Multiple UltraTraks Use a standard 68-pin SCSI-3 cable assembly to attach the array to the SCSI chain. Attach each cable to the individual units to be connected on the SCSI bus. Ensure that each device has a unique SCSI ID (see page 78) and that the last UltraTrak has a terminator. SCSI Cable FAN1 FAN3 FAN2 SCSI IN SCSI IOUT/TERM COM FAN1 FAN3 FAN2 SCSI IN SCSI IOUT/TERM COM FAN1 FAN3 FAN2 SCSI IN SCSI IOUT/TERM Computer or Workstation UltraTrak RM15000s SCSI Terminator on last UltraTrak Figure 50. Daisy Chaining several UltraTraks together. 71 COM UltraTrak Series User Manual Daisy Chaining with Other SCSI Devices This procedure is essentially the same as the procedure outlined above for multiple arrays. Refer to the manual associated with the other device or devices for additional information that may be pertinent to that unit. Ensure that each device has a unique SCSI ID (see page 78) and that only the first and last devices are terminated. Some devices have an internal SCSI termination function that takes the place of an external terminator attached to the SCSI connector. SCSI Cable FAN1 FAN3 FAN2 SCSI IN SCSI IOUT/TERM COM FAN1 FAN3 FAN2 SCSI IN SCSI IOUT/TERM COM UltraTrak RM15000s Other SCSI Device Computer or Workstation SCSI Termination on last device Figure 51. Daisy Chaining UltraTrak with other SCSI devices. 72 Chapter 5: RM15000 Setup Connect the Power Warning Power supplies can contain over 240 volts. This high voltage, if mishandled, can cause serious injury or death. Do not touch or handle a power cable or power supply unless you have been trained and prepared to perform this task. UltraTrak systems will operate on either 115 volts AC or 230 volts AC. The RM15000 includes two replaceable power supply modules with autosense voltage selection and Power Factor Correction (PFC). Main Power Switch Power Connections Figure 52. Power Connections and Switch. Plug the UltraTrak and switch the power on. The main power switch is located on the back of cabinet. When the power is switched on, the LEDs and LCD screen on the front of the UltraTrak will light up. 73 UltraTrak Series User Manual Disk Drive LED View Ports SEL EXIT LCD Display LED Display Figure 53. UltraTrak RM15000 Displays. The UltraTrak spins up the disk drives sequentially in order to equalize power draw during start-up. After a few moments the LCD should display a message similar to the following: No Array is defined 30°C/86°F 4500RPM At this point, the UltraTrak is ready to accept your password. Enter or Change the Password The front panel interface for the UltraTrak consist of following items: Liquid Crystal Display Power Status SEL Up SCSI Activity EXIT Select Down Exit Figure 54. UltraTrak Front Panel Display and Controls. 74 Chapter 5: RM15000 Setup Enter Password You are prompted to enter the correct password each time you access the UltraTrak Configuration mode. A password consists of four digits. The default password is 0000. Please Enter Password: 0000 The active password digit is marked by an underscore. Password entry begins with the left-most digit. You must enter the proper value before proceeding to the next digit. You change the value of the active password digit by pressing either the ! button or the " button. The ! button increments the digit downward (as, 0, 9, 8, 7 …). The " button increments the digit upward (as, 0, 1, 2, 3 …). Press the SEL button to proceed to the next digit or to submit the password if you have just entered the last digit. You are given access to the Configuration menu if you entered the password correctly. Change Password You may change the password by doing the following procedure: 1. From the Idle mode display, use the ! button to select Change Password. 2. Press the SEL button. 3. Enter Old Password. 4. Enter New Password. 5. Press Exit at the New password saved prompt. 75 UltraTrak Series User Manual Your First Array The following procedures provide the basic steps needed to create an array and get your UltraTrak running quickly. Before beginning, you need to decide if you will create an array using the automatic setup features or if you will create the array manually. UltraTrak has a 2.199 TB array size limit. You may want UltraTrak to create the array automatically if you are new to RAID technology or you are satisfied with UltraTrak’s default settings. Create an Array Automatically With the hard drives installed and your UltraTrak configured as described in the previous chapters, you are ready to create your first array. Before you begin, see Choosing a RAID Level in Chapter 8 for information to help you make the right choice for your array. Caution RAID 0+1, 3, 5, 30 and 50 arrays created automatically will be initialized. Any data on the drives will be erased. If you are using disk drives that could have important data on them, make a backup copy of the data before installing the drives in the UltraTrak. Important All drives present in the UltraTrak enclosure will be used in the array. If you want to create multiple arrays, create your array manually. 1. 2. 3. 4. 5. 6. 7. Be sure the UltraTrak is running. On the front panel of the UltraTrak, press the SEL button. Press the ! button once to select Configuration, then press SEL button. Enter the password at the prompt. At Configure Array, press SEL. At Array Setup, press SEL. Note: If the message “*No Free Disk” appears, it means no free disk drives are present. There could be an array or the drives are not yet installed. See Delete an Array in Chapter 6 and Install Hard Drives above for more information. At RAID Level, press SEL. Press " and ! to move to the desired RAID level, then press SEL to select it. 76 Chapter 5: RM15000 Setup 8. Press SEL to create the array or press EXIT to cancel. If you created a RAID 0+1, 3, 5, 30 or 50 array, UltraTrak will initialize your array. The LCD screen displays the progress. This process can take some time to finish, depending on the size of the disk drives in your array. UltraTrak restarts automatically after Initialization. Note: The following steps only apply to RAID 0, 1 and JBOD arrays. 9. If you elected to create an array, you should see the message “Array has been created.” 10. When prompted, press SEL to restart the UltraTrak. You have successfully created an array automatically. In order to use the array, you must partition and format the array using the Host/RAID PC’s operating system. Create an Array Manually Before you begin, see Choosing a RAID Level, Choosing Stripe Block Size, Gigabyte Boundary and Initialization in Chapter 8 for information to help you make the right choices for your array. 1. 2. 3. 4. 5. 6. 7. 8. 9. 10. 11. 12. 13. 14. Be sure the UltraTrak is running. On the front panel of the UltraTrak, press the SEL button. Press the ! button once to move to Configuration, then press SEL to enter. Enter the password at the prompt. At Configure Array, press SEL. Press ! twice to move to Define Array, then press SEL to enter. At RAID Level, press SEL. Press " and ! to move to the desired RAID level, then press SEL to select it. At Stripe Block Size, press SEL. Press " and ! to move to the desired Stripe Block Size for your array, press SEL to select it. At Gigabyte Boundary, press SEL to toggle between ON and OFF. Press ! to move to Add/Remove Drives, then press SEL to enter. Press " and ! to move to each drive. Press SEL to toggle between Free and Assigned. Assigned means this drive is assigned to the array you are now creating. Press EXIT when done. Note: The following step applies to RAID 0+1, 3, 5, 30 or 50 arrays. If you are creating a RAID 0, 1 or JBOD array, go to Step 15. Press ! to move to Initialization. Press SEL to toggle between ON and OFF. 77 UltraTrak Series User Manual 15. Press ! to move to Save Changes, then press SEL to select it. 16. Press SEL again to create the array or press EXIT to cancel. If you created a RAID 0+1, 3, 5, 30 or 50 array and set Initialization to ON, UltraTrak will initialize your array. The LCD screen displays the progress. This process can take some time to finish, depending on the size of the disk drives in your array. UltraTrak restarts automatically after Initialization. Note: The following steps apply if you did not enable Initialization for your array or you created a RAID 0, 1 and JBOD array. 17. If you pressed SEL to create the array, you should see the message “Array has been created.” 18. When prompted, press SEL to restart the UltraTrak. You have successfully created an array manually. In order to use the array, you must partition and format the array using the Host/RAID PC’s operating system. Assign a SCSI ID or LUN Each device on a SCSI chain must have a unique ID. The number of devices on your SCSI bus will determine which SCSI Mode you select for UltraTrak. UltraTrak has two SCSI ID modes, ID and LUN (Logical Unit Number): • • ID mode assigns a separate SCSI ID number to each array. LUN mode assigns one SCSI ID to the UltraTrak. The arrays are then numbered LUN 0, LUN 1, and so on. Your SCSI host adapter must support LUN in order to use this feature. Figure 55. SCSI BIOS screen with UltraTrak set to ID mode When UltraTrak is running in ID mode, UltraTrak takes a SCSI address for each Array and another for the Promise RAID Console, as shown above. If your system includes several UltraTraks on the same SCSI chain, with multiple arrays on them, you can easily run out of SCSI addresses. In that case, set your UltraTrak SCSI to LUN mode. 78 Chapter 5: RM15000 Setup Figure 56. SCSI BIOS screen with UltraTrak set to LUN mode. When UltraTrak is running in LUN mode, UltraTrak takes one SCSI address, as shown above. The arrays and the Promise RAID Console take LUN numbers. For UltraTrak, the default Mode is ID and the default ID setting is 0. To change the SCSI Mode and/or ID settings, do the following: 1. 2. 3. 4. From the Idle mode display, press the SEL button on the front panel. Press the ! button once to move to Configuration, then press SEL to enter. Enter the password at the prompt (see Enter Password on page 74). At the Configuration menu, press ! to move to Configure SCSI, then press SEL to enter. 5. At the Mode menu, press SEL to enter. 6. In the Mode menu, press " and ! to move between Mode and SCSI ID, then press SEL to select one. 7. Press the EXIT button to return to the Configure SCSI menu. 8. Press ! to move to the SCSI ID menu, then press SEL enter. 9. In the SCSI ID menu, press " and ! to move to the SCSI ID number you want to use for the UltraTrak, then press SEL to select it. 10. Press EXIT to return to the Configure SCSI menu. 11. Press EXIT once, then press SEL to save your new settings or press EXIT again to cancel. 12. If you saved your settings, press SEL again to restart the UltraTrak. After the UltraTrak has started, reboot the RAID/Host PC to see the changes in the SCSI Mode and ID in SCSI host adapter BIOS screen. 79 UltraTrak Series User Manual Activate In-Band SCSI In order to use the In-Band SCSI feature on UltraTrak, you must Enable SCSI Base Management on the UltraTrak. To change the SCSI Base Management setting, do the following: 1. 2. 3. 4. 5. From the Idle mode display, press the SEL button on the front panel. Press the ! button once to move to Configuration, then press SEL to enter. Enter the password at the prompt (see Enter Password on page 74). At the Configuration menu, press ! to move to Configure SCSI, then press SEL to enter. In the Configure SCSI menu, press ! twice to move to SCSI Base Mgt. Figure 57. UltraTrak’s SCSI Base Mgt. must be Enabled for In-Band SCSI. 6. Press SEL to toggle between Enabled and Disabled. Choose Enabled (above). 7. Press EXIT to return to the Configure SCSI menu. 8. Press EXIT once, then press SEL to save your new settings or press EXIT again to cancel. 9. If you saved your settings, press SEL again to restart the UltraTrak. Note For a complete discussion of the In-Band SCSI feature on UltraTrak, see Chapter 9: In-Band SCSI. 80 Chapter 5: RM15000 Setup Install the Promise RAID Console INF File (Windows only) Follow the procedure below to install the Promise RAID Console information (INF) file onto your RAID/Host PC running Windows. This procedure does not apply to other operating systems. 1. Boot the UltraTrak(s) and be sure SCSI Base Mgt. is Enabled. 2. Boot the RAID/Host PC. After Windows starts, the Found New Hardware Wizard will appear. 3. In the Hardware Wizard dialog box, select Install from a list of specific location and click Next. 4. In Search and Install Options dialog box, select Don't search. I will choose the driver to install and click Next. 5. In the Hardware Type dialog box, select System Devices from the list and click Next. 6. In the Select the Device Driver dialog box, click Have Disk... 7. In the Install From Disk dialog box, click the Browse... button and navigate to the fastcon INF file from the UltraTrak CD. Select fastcon and click Open. 8. In the Install From Disk dialog box, click OK. 9. In the Select the Device Driver dialog box, click Next. 10. In the Completing dialog box, click Finish. 81 UltraTrak Series User Manual 82 Chapter 6: Array Maintenance Drive Status Indicators As shown in the figure below, each drive has three status LEDs. Power Status Disk Activity Figure 58. RM4000 and RM15000 Drive Status Indicators. Power Status Disk Activity Figure 59. SX4000, SX8000 and RM8000 Drive Status Indicators. Meaning of Status Indicators Indicator Power Status Disk Color Meaning Off No power Green Power on Off No disk drive installed Green Disk drive present Amber Data is being rebuilt to this drive Red Disk drive failed Off No disk drive activity Green Blinks on and off to indicate disk activity Note See Chapter 7 for a full discussion of the Front Panel Interface. 83 UltraTrak Series User Manual Critical & Offline Arrays A fault tolerant array (all levels except RAID 0 and JBOD) goes critical when a drive is removed or fails. Due to the fault tolerance of the array, the data is still available and online. However, once the array goes critical, the array has lost its fault tolerance, and performance may be adversely affected. If the fault was caused by a drive that was removed, the drive must be replaced by another drive, either identical or larger, in order for the RAID system to rebuild and restore optimal configuration. A non-fault tolerant array (RAID 0 and JBOD) goes offline when a drive is removed or fails. Since the array is not fault tolerant, the data stored in the array is no longer accessible. If one drive fails, all of the data on the array are lost. You must replace the failed drive. Then, delete the offline array and re-create it. Rebuilding/Synchronizing Fault Tolerant Arrays Though a critical array can continue storage operations, it no longer offers fault tolerance and should be addressed as soon as possible by replacing the missing or failed drive(s). Rebuild takes a replacement drive, assigns it to the array, and then writes the redundancy data to it. Once the rebuild process is complete, the array status is upgraded from critical to functional and fault tolerance is restored. Synchronization is a preventative maintenance measure used to avoid problems with data integrity. Synchronizing simply recalculates redundant data (similar to the rebuild process) and matches the data on the drive(s). To synchronize the array, go to the Configuration menu and select Configure Array; then select Advanced Feature and choose Synchronize Array. For more information, see page 115. When a Disk Drive Fails The UltraTrak provides both audible and visual indicators alerting you of a drive failure. The following will occur when a disk drive fails or goes offline: • • • • • Continuously produces short beeps every two seconds when a drive fails Continuously produces long beeps every 15 seconds when a drive is offline The Status LED on the front panel is yellow The disk drive Status LED (inside front panel) is red The LCD displays a status message about the failure 84 Chapter 6: Array Maintenance Replacing a Disk Drive Do not remove an UltraTrak disk drive unless you have determined that a drive in the array has failed and which drive it is. Generally, a disk drive that is a member of a fault tolerant array may be replaced at any time without affecting the availability of data to the system. Depending on the RAID type, drive removed, and type of access, performance may be reduced until the drive is replaced. You may replace disk drives while UltraTrak is running. Special circuitry is designed into the UltraTrak that protects the components and notifies the processor. Remove only a failed drive from the array. Removing any other drive may cause the array to go offline. Also, the replacement drive must be of equal or larger capacity than the failed drive. In arrays where a hot spare drive is already installed, the hot spare automatically replaces the failed drive. When the failed drive is replaced, the new drive becomes the new hot spare. Reconstruction begins automatically as soon as a replacement drive becomes available to the array. Important If the replacement drive was formerly part of another array, Promise Technology recommends wiping the reserve sector on the drive rather than merely deleting the previous array information. Before Reconstruction begins, see Wipe Out Disk on page 116 for more details. Warning The electronic components within the UltraTrak disk array are sensitive to damage from Electro-Static Discharge (ESD). Appropriate precautions should be observed at all times when handling the array or its subassemblies. Caution Do not replace the bad drive while reconstruction of the hot spare drive is in progress. Wait until the System LED and all the drive LEDs (except the failed drive) are green before replacing the failed drive. 85 UltraTrak Series User Manual Do the following to replace a hard drive. See the illustrations under Install Hard Drives in Chapters 2, 3, 4 and 5). 1. 2. 3. Open the Front Panel on the UltraTrak. Find the drive you wish to remove. Pull the handle to release the Drive Carrier (RM4000, RM15000). Unlock the Drive Carrier and pull the handle to release it (SX4000, SX8000, RM8000). 4. Gently slide the Drive Carrier out of the chassis. 5. Unplug the power cable from the old hard drive. 6. Remove the four screws that secure the hard drive to the Drive Carrier. Slide the drive away from the ATA connector then lift it out of the Drive Carrier. 7. Verify that the jumpers on the new hard drive are set for single or master operation. Consult the hard drive’s documentation for the proper settings. 8. Lower the new hard drive into the Drive Carrier then slide the drive so that the ATA connectors line up and attach. 9. Insert screws through the holes in the Drive Carrier and into the bottom of the new hard drive. Snug each screw. Be careful not to over tighten. 10. Attach the Drive Carrier power cable to the new hard drive. 11. Slide the assembled Drive Carrier back into the UltraTrak and press the handle into place. Lock the Drive Carrier (SX4000, SX8000, RM8000). 12. Close the Front Panel. Important The Drive Carrier Latching Mechanism must be locked or the disk drive will not power up. The power light comes on when the mechanism is locked. SX4000, SX8000 and RM8000 Carriers lock with a key. 86 Chapter 6: Array Maintenance Expanding an Array Expanding an array increases the array capacity without affecting data availability. You can expand an existing array by adding one or more free disk drives to the array using the Expand Array function. Note With most operating systems, expanding an array will require you to partition the added space with a new drive letter. In effect, you will end up with two arrays. Add a disk drive to the enclosure Follow these steps to add a disk drive to the UltraTrak enclosure: 1. Install the disk drives into the UltraTrak and lock the Drive Carrier lever or front panel. 2. Wait about one minute for the UltraTrak to initialize the drive. For detailed instructions on adding disk drives to the UltraTrak subsystem, follow the instructions under Install Hard Drives in Chapters 2, 3, 4 and 5). Add an installed disk drive to an array When the new disk drive is installed in the UltraTrak enclosure, follow these steps to add the drive to an existing array: 1. 2. Press the SEL button on the front panel. Press the ! button once to move to Configuration then press SEL to enter. 3. 4. 5. 6. 7. Enter the password at the prompt. At Configure Array then press SEL. Press ! a few times to move to Expand Array then press SEL to enter. At Source Array ID, press SEL to enter. Press " and ! to move to the array you wish to expand, then press SEL to select it. 8. Press ! to move to Add New Drives then press SEL to enter. 9. Press " and ! to move to the drive you wish to add, then press SEL to select it. 10. Press ! twice to move to Save Changes, then press SEL to save. 11. When prompted, press SEL again to restart UltraTrak. Note Promise recommends expanding your array during off-peak hours. 87 UltraTrak Series User Manual RAID Conversion Existing arrays can be converted to a different RAID level of equal or greater capacity to add flexibility, redundancy or for tuning an array for a different storage application. UltraTrak supports the following conversions, except for RM4000 and SX4000 which do not support RAID 30 and RAID 50. From To RAID 50 RAID 30 RAID 5 Some reduction in performance, lower disk overhead. RAID 3 Some reduction in performance, lower disk overhead. RAID 0+1 Full redundancy instead of parity. 8 drives required. RAID 0 Increases capacity and performance but loses data redundancy. RAID 50 RAID 30 Increases performance. 6, 8, 10, 12 or 14 drives required. RAID 3 Retains the same capacity but allows parity to be written to only one drive. RAID 0+1 Full redundancy instead of parity. 4, 6, 8, 10, 12 or 14 drives required. RAID 0 Increases the capacity and performance but loses the data redundancy. RAID 50 RAID 30 Increases performance. 6, 8, 10, 12 or 14 drives required. RAID 5 Same capacity but stripes parity on all drives RAID 0+1 Full redundancy instead of parity. 4, 6, 8, 10, 12 or 14 drives required. RAID 0 Increases the capacity and performance but loses the data redundancy. RAID 5 RAID 3 Comments 88 Chapter 6: Array Maintenance From To RAID 1 RAID 50 RAID 30 Increases performance. 6, 8, 10, 12 or 14 drives required. RAID 5 Adds performance, capacity and redundancy. 3 or more drives required. RAID 3 RAID 0 Comments RAID 0+1 Adds performance and capacity. 4, 6, 8, 10, 12 or 14 drives required. RAID 0 Increases capacity and performance but loses data redundancy. RAID 50 RAID 30 Increases performance. 6, 8, 10, 12 or 14 drives required. RAID 5 Adds performance, capacity and redundancy. 3 or more drives required. RAID 3 RAID 0+1 Full redundancy instead of parity. 4, 6, 8, 10, 12 or 14 drives required. Important • • • The Target array may require more disk drives than the Source array. If the Target array requires an even number of disk drives but the Source array has an odd number, add a disk drive as part of the conversion process. You cannot reduce the number of disk drives in your array, even if the Target array requires fewer disk drives than the Source array. Note RAID 1 (mirroring) works with two drives only. Only a single-drive RAID 0 or single-drive JBOD array can be converted to RAID 1. Other RAID Levels use too many drives. You may need to add one or more disk drives to the UltraTrak enclosure before you can perform a conversion. To add drives to the enclosure, see Expanding an Array, above. 89 UltraTrak Series User Manual Convert an Array Do the following steps to convert an array: 1. 2. 3. 4. 5. 6. 7. 8. Press the SEL button on the front panel. Press the ! button once to select Configuration then press SEL to open. Enter your password at the prompt. At Configure Array, press SEL. Press ! a few times to select RAID Conversion then press SEL to open. At Source Array ID, press SEL. Press " and ! to move to the array you wish to convert, then press SEL to select it. Press ! to move to Target RAID Level then press SEL to open. 9. Press " and ! to move to the new RAID level , then press SEL to select. 10. Press ! three times to move to Save Changes then press SEL to save. 11. When prompted, press SEL again to restart UltraTrak. 90 Chapter 7: Front Panel Interface The front panel interface for the UltraTrak consist of following items: Liquid Crystal Display Power Status Up SCSI Activity EXIT SEL Select Down Exit Figure 60. RM4000 and RM15000 Front Panel Display and Controls. Liquid Crystal Display Status ARRAY SCSI BUS SEL Up EXIT SCSI Activity Select Down Exit Figure 61. SX4000 and SX8000 Front Panel Display and Controls. 91 UltraTrak Series User Manual Liquid Crystal Display Power Status SCSI Activity SEL Up EXIT Select Down Exit Figure 62. RM8000 Front Panel Display and Controls. Type of Interface LED Indicators Name Power Status SCSI Bus Liquid Crystal Display Message Display Panel Comments Power Indicator Activity Indicator Green Enclosure functioning normally. Amber An array is critical, a power supply has failed, or a fan has failed. Red An array is offline or the enclosure is too hot. Activity Indicator blinks to indicate activity on the SCSI bus. This is a 24-character by 2-row LCD that displays various setup, status, and error messages. 92 Chapter 7: Front Panel Interface Type of Interface Name Control Buttons Comments " Press this button to scroll any available messages up through the LCD and activates a message for the Select button. ! Press this button to scroll any available messages down through the LCD and activates a message for the Select button. SEL Press this button to select the LCD’s active message. EXIT Press this button to exit the active message display to the previous level. The LCD Messages The UltraTrak LCD message display panel has the following modes of operation: • • • Idle mode Error mode Initial mode Idle Mode See below Error Mode Provides an error message See page 96 Initial Mode View Status Configuration Change Password See page 99 See page 98 See pages 14, 34, 54 or 74 93 UltraTrak Series User Manual Idle Mode The Idle mode message, such as shown below, is displayed during normal operation of the UltraTrak when there are no problems or buttons being pressed: Array status may be: • Array Functional • Array Critical • Array Offline • No array is defined Array Functional 30°C/86°F 4500RPM What you can do: Press SEL: Press to enter Initial mode menu. Press ": Does nothing. Press !: Does nothing. Press EXIT: Does nothing. The first line of the Idle mode menu will display one of the following status messages: • Array Functional The array is fully operational and no problems are present. • Array Critical The array is operational but it has lost fault tolerance. The array contains a failed drive. You must identify and replace the failed drive. • Array Offline The array is no longer operational. The array must be rebuilt from the last tape backup or other device. For RAID levels 1, 0+1, 3, 5, 30 and 50 at least two or more drives in the array have failed. For a RAID 0 array, at least one drive has failed. The user should identify and replace the failed drives. • No array is defined An array has not been defined. The user should define an array for the UltraTrak to be functional. 94 Chapter 7: Front Panel Interface The second line of the Idle mode menu can also provide the following error information: • 30°C/86°F 4500 RPM Enclosure working normally • Array Rebuilding xx% At least one array is rebuilding • Array Synchronizing xx% At least one array is synchronizing • Array Initializing xx% At least one array is initializing • D1 SMART ERROR The SMART check of disk 1 failed • Temperature ERROR Enclosure temperature is above 42°C/107°F • Fan Speed ERROR A fan is spinning at less than 1000 rpm • 12V Power ERROR The 12-volt system is below 11.4V or above 12.6V • 5V Power ERROR The 5-volt system is below 4.75V or above 5.25V 95 UltraTrak Series User Manual Initial Mode See page 99 View Status View Controller Info View Cache Stats View Array Information View Enclosure See page 98 Configuration Configure Array Configure Cache Configure SCSI See pages 14, 34, 54 or 74 Change Password Initial Mode Menu You may select one of the following functions from the Initial mode menu: View Status Configuration Change Password What you can do: Press SEL: Press " or ! to move these items on the LCD. Selects one of the following active functions: View Status Moves the display to the View Status menu. Configuration Moves the display to the Please Enter Password menu and then to the Configure Array menu. Change Password Moves the display to the Change Password menu. Press ": Moves the active message line up. (Active is marked by *.) Press !: Moves the active message line down. (Active is marked by *.) Press EXIT: Returns to the Idle mode. 96 Chapter 7: Front Panel Interface Configuration Configure Array See page 104 Auto Array Setup View Drive Assignments Define Array Delete Array Expand Array RAID Conversion Advanced Feature Configure Cache See page 121 Write Cache Read Ahead Cache Flush Frequency Configure SCSI See page 122 Mode SCSI ID SCSI Base Mgt. 97 UltraTrak Series User Manual Configuration Menu You enter the Configuration mode after entering the correct password. In Configuration mode you may view the status of the UltraTrak system and configure both UltraTrak hardware and arrays. The main configuration menu allows the user to select the following menus: Configure Array Configure Cache Press " or ! to move these items on the LCD. Configure SCSI What you can do: Press SEL: Selects one of the following active functions: Configure Array Moves the display to the Configure Array menu. Configure Cache Moves the display to the Configure Cache menu. Configure SCSI Moves the display to the Configure SCSI menu. Press ": Moves the active message line up. (Active is marked by *.) Press !: Moves the active message line down. (Active is marked by *.) Press EXIT: Returns to the Idle mode. 98 Chapter 7: Front Panel Interface View Status See page 100 View Controller Info Memory Size Hardware Rev Firmware Rev View Cache Stats Seepage page42101 See Cache Memory Size Cache Block Size Cache Read Hit Cache Write Hit See page 102 View Array Information Array x Size CHS Map RAID x Status See page 103 View Enclosure Temp1 ... Temp4 Fan 1 Status ... Fan 8 Status 5VIN 12VIN 99 UltraTrak Series User Manual View Status Menu The View Status menu allows the user to select the information he wishes to view with the following menu: View Controller Info. View Cache Stats Press " or ! to move these items on the LCD. View Array Information View Enclosure What you can do: Press SEL: Selects one of the following active functions: View Controller Info. Moves the display to the View Controller Info menu. View Cache Stats Moves the display to the View Cache Stats menu. View Array Information Moves the display to the View Array Information menu. View Enclosure Moves the display to the View Enclosure menu. Press ": Moves the active message line up. (Active is marked by *.) Press !: Moves the active message line down. (Active is marked by *.) Press EXIT: Returns to the Configuration mode. View Controller Information The View Controller Information mode displays UltraTrak firmware revision, memory size, and hardware revision: Memory Size: 128 MB Hardware Rev: PDC20267 Firmware Rev: 1.0.0.37 Where the values shown are simply examples. Press " or ! to move these items on the LCD. What you can do: Press SEL: Does nothing. Press ": Moves the active message line up. Press !: Moves the active message line down. Press EXIT: Returns to the Configuration mode. 100 Chapter 7: Front Panel Interface View Cache Stats The View Cache Stats mode displays the cache memory size, cache block size; the cache read hit percentage rate and the cache write hit percentage rate. Cache Mem Size: 64 MB Cache Blk Size: 96 KB Cache Read Hit : 10% Cache Write Hit : 15% What you can do: Press SEL: Where the values shown are simply examples. Press " or ! to move these items on the LCD. Does nothing. Press ": Moves the active message line up. Press !: Moves the active message line down. Press EXIT: Returns to the Configuration mode. 101 UltraTrak Series User Manual View Array Information The View Array Information mode displays the array ID, array size, RAID level and array status (Functional, Critical, Offline, Rebuilding, Synchronizing and Initializing). If these modes of display require more than 2 lines to display information press the up and down keys to scroll the display. The Array ID number may be 1 thru 8f Array: 0 Size: 120GB CHS Map: 2545/254/63 Where the values shown are simply examples. RAID 0 Functional RAID Level Status Meaning of Status RAID 0 RAID 1 RAID 3 RAID 5 RAID 0+1 JBOD Functional Critical Rebuilding x% Offline Synchronizing x% Initializing x% Array is Functioning properly The array is in a degraded mode Array is rebuilding – x% done Array is down Array is synchronizing – x% done Array is initializing – x% done CHS Map: 2545/254/63 This is the map of this array in Cylinder Head Sector format that UltraTrak presents to the RAID/Host PC’s operating system What you can do: Press SEL: Does nothing. Press ": Moves the active message line up. Press !: Moves the active message line down. Press EXIT: Returns to the View Status mode. Array: 1 Size: 80GB CHS Map: 2430/254/63 RAID 5 Functional Stripe Size: 64 KB If there are multiple arrays on the UltraTrak, press " and ! to scroll the LCD screen in order to see them. Array: 2 Size: 48GB CHS Map: 2510/256/63 RAID 1 Functional 102 Chapter 7: Front Panel Interface View Enclosure The View Enclosure menu displays the following information: Where the values shown are simply examples. Temp1: 30°C/86°F Temp2: 30°C/86°F Temp3: 30°C/86°F FAN 1: 4782 RPM …… FAN 4: 4983 RPM 5VIN: 5.07V 12VIN: 12.02V What you can do: Press " or ! to move these items on the LCD. Press SEL: Does nothing. Press ": Moves the active message line up. Press !: Moves the active message line down. Press EXIT: Returns to the Configuration mode. 103 UltraTrak Series User Manual Configure Array Auto Array Setup See page 106 Displays a list of the available RAID levels View Drive Assignments See page 108 Displays a list of the installed disk drives Define Array See page 109 RAID Level Stripe Block Size Gigabyte Boundary Add/Remove Drives Initialization Set SCSI ID Save Changes See page 112 Delete Array Displays a list of the current arrays See page 112 Expand Array Source Array ID Add New Drives Save Changes See page 113 RAID Conversion Source Array ID Target RAID Level Add New Drives Save Changes See page 115 Advanced Feature Wipe Out Disk Synchronize Array Stop RAID Conversion Disable Buzzer Rebuild/Synch Pri. Rebuild Media Error Smart Check HC WriteCache HD Timeout HD Failure Retry 104 Chapter 7: Front Panel Interface Configure Array The Configure Array menu will allow the creation and deletion of arrays. The configure array menu contains the following sub menus: Auto Array Setup View Drive Assignments Define Array Delete Array Expand Array RAID Conversion Advanced Feature What you can do: Press SEL: Press " or ! to move these items on the LCD. Selects one of the following active functions: Auto Array Setup Moves the display to the Auto Array Setup menu. Press SEL to go to the RAID Level menu; press SEL again to get to the Auto Array Setup menu. View Drive Assignments Moves the display to the View Drive Assignments menu. Define Array Moves the display to the Define Array menu. Delete Array Moves the display to the Delete Array menu. Expand Array Moves the display to the Expand Array menu. RAID Conversion Moves the display to the RAID Conversion menu. Advanced Feature Moves the display to the Advanced Feature menu. Press ": Moves the active message line up. Press !: Moves the active message line down. Press EXIT: Returns to the Configuration mode. 105 UltraTrak Series User Manual Auto Array Setup Function Caution RAID 0+1, 3, 5, 30 and 50 arrays created automatically will be initialized. Any data on the drives will be erased. If you are using disk drives that could have important data on them, make a backup copy of the data before installing the drives in the UltraTrak. Important All drives present in the UltraTrak enclosure will be used in the array. If you want to create multiple arrays, use the Define Array function, below. The Auto Array Setup function provides a list of the available RAID levels. Select the RAID level that you wish to configure your array with. Only the available RAID levels are displayed. JBOD RAID 0 RAID 1 RAID 3 RAID 5 RAID 0+1 RAID 30 RAID 50 What you can do: Press SEL: Press SEL to create the array with the selected RAID level. (See next display.) Press ": Moves the active message line up. Press !: Moves the active message line down. Press EXIT: Press EXIT to cancel this function and return to the Configure Array menu. 106 Chapter 7: Front Panel Interface You will see the following choice after you have selected a RAID level: Press SEL to Create Press EXIT to Cancel What you can do: Press SEL: Press SEL to create the array. Press SEL again to reboot the UltraTrak. Press ": Does nothing. Press !: Does nothing. Press EXIT: Press EXIT to cancel this function and return to the Configure Array menu. You will see the following message if all of the drives are already configured: No Free Disk What you can do: Press SEL: Pressing SEL will save the array. Press ": Does nothing. Press !: Does nothing. Press EXIT: Press EXIT to cancel this function and return to the Configure Array menu. 107 UltraTrak Series User Manual View Drive Assignments The View Drive Assignments mode lists each installed drive by model and identifies its array ID or that it is free (if it is not assigned to an array). Each drive is displayed on one line. 1 MAXTOR Asgn In Ary 1 2 IBM Asgn In Ary 2 3 MAXTOR Asgn In Ary 3 4 VENDOR-U Free Where the values shown are simply examples. Press " or ! to move these items on the LCD. What you can do: Press SEL: Does nothing. Press ": Moves the active message line up. Press !: Moves the active message line down. Press EXIT: Returns to the Configure Array menu. 108 Chapter 7: Front Panel Interface Define Array The Define Array menu allows you to specify the parameters for the array you are about to create. Begin at the top item, RAID Level, and work your way down to Save Changes. See Chapter 8: Technology Background for more help in choosing the RAID Levels and array parameters best suited for your requirements. UltraTrak knows how many disk drives are available to make an array and limits your choices to RAID levels that are possible with that number of disks. If you select a RAID 1 or JBOD array, UltraTrak does not display Stripe Block Size, since this parameter is not selectable for these arrays. RAID Level Stripe Block Size Stripe Block Size setting is not available in RAID 1 and JBOD. Gigabyte Boundary ON Add/Remove Drives Initialization ON Save Changes What you can do: Press " or ! to move these items on the LCD. Press SEL: Selects one of the following active functions: RAID Level Moves the display to the RAID Level menu. Stripe Block Size Moves the display to the Stripe Block Size menu. Gigabyte Boundary ON Toggles between ON and OFF. Add/Remove Drives Moves the display to the Add/Remove Drives menu. Initialization ON Toggles between ON and OFF. Save Changes Moves the display to the Save Changes menu. Press ": Moves the active message line up. (Active is marked by *.) Press !: Moves the active message line down. (Active is marked by *.) Press EXIT: Returns to the Configure Array menu. 109 UltraTrak Series User Manual You will see the following message if there are no free disks available to build a new array: No free disk What you can do: Press SEL: Pressing SEL will save the array. Press ": Does nothing. Press !: Does nothing. Press EXIT: Press EXIT to cancel this function and return to the Configure Array menu. There could be an array or the drives are not yet installed. See Delete an Array below and Install Hard Drives in Chapters 2, 3, 4 and 5 for more information. Stripe Block Size The Stripe Block Size menu allows you to select a Stripe Block Size between 4KB and 64KB: 4KB 8KB 16KB 32KB 64KB What you can do: Press " or ! to move these items on the LCD. Press SEL: Selects one of the active Stripe Block Size: Press ": Moves the active message line up. (Active is marked by *.) Press !: Moves the active message line down. (Active is marked by *.) Press EXIT: Returns to the Define Array menu. 110 Chapter 7: Front Panel Interface Save Changes Menu This menu appears after you Create, Expand or Convert an array. Press SEL to Create/Expand/Conv Press EXIT to Cancel What you can do: Press SEL: Press SEL will Create, Expand or Convert your array. Press SEL again to restart UltraTrak. Press ": Does nothing. Press !: Does nothing. Press EXIT: Press EXIT to cancel this function and return to the Configure Array menu. Add/Remove Drives The Add/Remove Drives menu assigns and removes drives from arrays. All free drives are displayed as one drive per line format. Press the SEL key to toggle each drive between Free and Assigned. 1 MAXTOR Free Where the values shown are simply examples. 2 IBM Assigned Press " or ! to move these items on the LCD. 3 MAXTOR Free 4 IBM Free What you can do: Press SEL: Toggles the selected drive between Free and Assigned. Press ": Moves the active message line up. Press !: Moves the active message line down. Press EXIT: Returns to the Define Array menu. 111 UltraTrak Series User Manual Delete Array The Delete Array menu allows the user to select an array and delete the configuration information for that array. This action will free all drives that have been assigned to that array. Array ID: 1 Only existing Array IDs are displayed. Array ID: 2 Array ID: 3 Array ID: 4 What you can do: Press " or ! to move these items on the LCD. Press SEL: Displays a Delete Array confirmation message. Press ": Moves the active message line up. (Active is marked by *.) Press !: Moves the active message line down. (Active is marked by *.) Press EXIT: Returns to the Configure Array menu. Expand Array The Expand Array menu allows you to add free drives to an existing array – thus increasing the storage capacity of the array. Source Array ID Add New Drives Press " or ! to move these items on the LCD. Save Changes What you can do: Press SEL: Selects one of the following active functions: Source Array ID Moves the display to the Source Array ID menu. Add New Drives Moves the display to the Add New Drives menu. Save Changes Moves the display to the Save Changes menu. Press ": Moves the active message line up. (Active is marked by *.) Press !: Moves the active message line down. (Active is marked by *.) Press EXIT: Returns to the Configure Array menu. 112 Chapter 7: Front Panel Interface RAID Conversion The RAID Conversion menu allows the user to covert an exist array to a different RAID level. Source Array ID Target RAID Level Add New Drives Save Changes What you can do: Press SEL: Press " or ! to move these items on the LCD. Selects one of the following active functions: Source Array ID Moves the display to the Source Array ID menu. Target RAID Level Moves the display to the Target RAID Level menu. Add New Drives Moves the display to the Add New Drives menu. Save Changes Moves the display to the Save Changes menu. Press ": Moves the active message line up. (Active is marked by *.) Press !: Moves the active message line down. (Active is marked by *.) Press EXIT: Returns to the Configure Array menu. Source Array ID The Source Array ID menu lists the defined arrays and their current RAID level. Select array you wish to modify. Array ID: 1 RAID5 Only existing Array IDs are Displayed. Array ID: 2 RAID 1 Array ID: 3 … … Array ID: 4 … … What you can do: Press " or ! to move these items on the LCD. Press SEL: Pressing SEL will choose the active array. Press ": Moves the active message line up. (Active is marked by *.) Press !: Moves the active message line down. (Active is marked by *.) Press EXIT: Returns to the previous menu. 113 UltraTrak Series User Manual Add New Drives The Add New Drives menu lists the available free drives. Select the drives you wish to add. 3 VENDOR-U Free 4 MAXTOR Free Only free drives are Displayed. Press " or ! to move these items on the LCD. What you can do: Press SEL: Pressing SEL will choose the active drive. Press ": Moves the active message line up. (Active is marked by *.) Press !: Moves the active message line down. (Active is marked by *.) Press EXIT: Returns to the previous menu. Target RAID Level The Target RAID Level menu lists the available RAID levels that you may convert your existing array to. JBOD Only available RAID Levels are Displayed. RAID 0 RAID 1 RAID 3 RAID 5 RAID 0+1 RAID 30 RAID 50 What you can do: Press " or ! to move these items on the LCD. Press SEL: Pressing SEL will choose the active RAID level. Press ": Moves the active message line up. (Active is marked by *.) Press !: Moves the active message line down. (Active is marked by *.) Press EXIT: Returns to the previous menu. 114 Chapter 7: Front Panel Interface Advanced Feature Wipe Out Disk Synchronize Array Stop RAID Conversion Disable Buzzer Rebuild/Sync Pri. High Rebuild Media Err Skip Smart Check Enabled HD WriteCache Enabled HD Timeout: 07 sec HD Failure Retry: 04 What you can do: Press SEL: Press " or ! to move these items on the LCD. Selects one of the following active functions: Wipe Out Disk Moves the display to the Wipe Out Disk menu. Synchronize Array Moves the display to the Synchronize Array menu. Stop RAID Conversion Press to SEL stops a RAID conversion that is in progress. The conversion process will continue when the UltraTrak is restarted. Disable Buzzer Press SEL to toggle between Enable and Disable. Rebuild/Sync Pri. Moves the display to the Rebuild/Sync Pri. menu. Rebuild Media Err Press SEL to toggle between Abort and Skip. Smart Check Press SEL to toggle between Enabled and Disabled. HD Write Cache Press SEL to toggle between Enabled and Disabled. HD Timeout Moves the display to the HD Timeout menu. HD Failure Retry Moves the display to the HD Failure Retry menu. Press ": Moves the active message line up. (Active is marked by *.) Press !: Moves the active message line down. (Active is marked by *.) Press EXIT: Returns to the Configure Array menu. 115 UltraTrak Series User Manual Wipe Out Disk The Wipe Out Disk menu allows the user to delete the area on the hard drive that contains array information used exclusively by the UltraTrak controller. It may be necessary to wipe out a disk if the disk was previously a member of an UltraTrak array and you wish to use the disk in a different UltraTrak array. To wipe out a disk, go to the Configuration menu and select Configure Array; then select Advanced Features and choose Wipe Out Disk. 1 MAXTOR Asng In Ary 1 2 IBM Asng In Ary 2 3 MAXTOR Asng In Ary 3 4 IBM Asng In Ary 4 Where the values shown are simply examples. Press " or ! to move these items on the LCD. What you can do: Press SEL: Displays a Wipe out disk confirmation message. Press ": Moves the active message line up. (Active is marked by *.) Press !: Moves the active message line down. (Active is marked by *.) Press EXIT: Returns to the Advanced Feature menu. Caution The Wipe Out Disk option will delete all data on the drive that is selected. 116 Chapter 7: Front Panel Interface Synchronize Array The Synchronize Array menu allows the user to synchronize the data on each drive. Synchronization is a maintenance procedure for fault tolerant arrays (RAID 1, 0+1, 3, 5, 30 and 50) to maintain data consistency on all drives. To synchronize the array, go to the Configuration menu and select Configure Array; then select Advanced Feature and choose Synchronize Array. Array ID: 1 Only existing Array IDs are Displayed. Array ID: 2 Press " or ! to move these items on the LCD. What you can do: Press SEL: Displays a Synchronize Array confirmation message. Press ": Moves the active message line up. (Active is marked by *.) Press !: Moves the active message line down. (Active is marked by *.) Press EXIT: Returns to the Advanced Feature menu. Note Promise Technology suggests synchronizing an array once a month. Synchronization is a preventative maintenance measure used to avoid problems with data integrity. Synchronizing simply recalculates redundant data (similar to the rebuild process) and matches the data on the drive(s). 117 UltraTrak Series User Manual Rebuild/Sync Pri. Assigns the priority that UltraTrak gives to rebuilding/synchronizing data in the background. A High setting assigns most of UltraTrak’s resources to the rebuild process at the expense of responding to ongoing read/write data requests by the operating system. The default setting is High. A Low setting gives priority to ongoing read/write data requests by the operating system at the expense of the rebuild/ synchronization process and will typically result in longer rebuild/synchronization times. Rebuild/Sync Pri. Low What you can do: Press SEL: Toggles the Rebuild/Sync priority between High or Low Press ": Does nothing. Press !: Does nothing. Press EXIT: Returns to the Advanced Feature menu. Rebuild Media Error Rebuild Media Error refers to whether the Controller will rebuild an array when it encounters a media error (a bad sector) on one of the disk drives. An Abort setting tells the Controller to stop a rebuild operation if it encounters a bad sector. You must repair the disk drive with the physical bad sector and reinstall it to continue rebuilding the array. A Skip setting (recommended) tells the Controller to continue rebuilding and work around the bad sector and restore array function with the existing disk drive. Rebuild Media Err Abort What you can do: Press SEL: Toggles the Rebuild Media Err between Abort or Skip Press ": Does nothing. Press Does nothing. : Press EXIT: Returns to the Advanced Feature menu. 118 Chapter 7: Front Panel Interface Smart Check SMART is Self-Monitoring Analysis and Reporting Technology, a function of the disk drives that gathers performance information used to predict a pending drive failure. With this option enabled, the Controller will check the status of the disk drives and report any problems. Under most conditions, there will be no apparent difference in array performance with Smart Check enabled. Smart Check Enabled What you can do: Press SEL: Toggles the Smart Check between Enabled or Disabled Press ": Does nothing. Press !: Does nothing. Press EXIT: Returns to the Advanced Feature menu. HD Write Cache The Write Cache records data at the same time as the hard disk. If the same data is needed right away, it is sent from the cache, rather than reading is from the disk, speeding up read performance. HD Write Cache Enabled What you can do: Press SEL: Toggles the HD Write Cache between Enabled or Disabled Press ": Does nothing. Press !: Does nothing. Press EXIT: Returns to the Advanced Feature menu. 119 UltraTrak Series User Manual HD Timeout The HD Timeout sets the amount of time a disk drive has to respond to a command before UltraTrak sends a retry command. The number of retries depends on the HD Retry Count setting, below. The timeout period ranges from 0 to 39 seconds. The default is 7 seconds. HD Timeout: (Max 39 sec) 07 What you can do: Press SEL: Accepts the first digit and moves to the second. Saves the entered value. Press ": Increases the numerical value of the selected digit. Press !: Decreases the numerical value of the selected digit. Press EXIT: Returns to the Advanced Feature menu. HD Retry Count The HD Retry Count sets the number of times UltraTrak will retry a disk drive after an error occurs. If the disk drive does not respond by the selected number of retries, UltraTrak will set down the disk drive. The count ranges from 0 to 19 retries. The default is 4 retries. Retry Count: (Max 19) 04 What you can do: Press SEL: Accepts the first digit and moves to the second. Saves the entered value. Press ": Increases the numerical value of the selected digit. Press !: Decreases the numerical value of the selected digit. Press EXIT: Returns to the Advanced Feature menu. UltraTrak will set down a disk drive that does not respond. This means that the drive has failed and the array it belongs to will go Critical. At this point, you must remove the drive for repair or replacement. 120 Chapter 7: Front Panel Interface Configure Cache Write Cache Write Back Write Thru Cache Flush Frequency 2 default 5 10 30 60 Configure Cache The Configure Cache menu will allow the setting of cache parameters. The following parameter is set in the Configure Cache menu: Write Cache: Write Thru Cache Flush Frequency What you can do: Press SEL: Selects one of the following active functions: Write Cache Toggles between Write Thru and Write Back. Cache Flush Frequency Moves the display to the Cache Flush Frequency menu. Press ": Moves the active message line up. (Active is marked by *.) Press !: Moves the active message line down. (Active is marked by *.) Press EXIT: Returns to the Configuration menu. Setting the Write Cache to Write Back improves performance, because a write to the high-speed cache is faster than to disk. Data normally written to disk is first written into the UltraTrak’s cache, allowing the system CPU to continue with other tasks while the UltraTrak handles writing data from its cache to the array. However, write-back cache data is lost with a system power outage or other event where the data has not yet been saved to disk. Setting the Write Cache to Write Thru forces UltraTrak to immediately save all writes to the drive. 121 UltraTrak Series User Manual Configure SCSI Mode See page 123 SCSI ID See page 124 ID LUN Lists SCSI IDs from 0 thru 15 for user selection. See page 125 SCSI Base Mgt. Configure SCSI The Configure SCSI menu will allow the setting of SCSI parameters. The following parameters are set in the Configure SCSI menu: Mode SCSI ID SCSI Base Mgt. What you can do: Press SEL: Selects one of the following active functions: Mode Move the display to the Mode menu. SCSI ID Move the display to the SCSI ID menu. SCSI Base Mgt. Pressing SEL toggles between Enabled and Disabled. Press ": Moves the active message line up. (Active is marked by *.) Press !: Moves the active message line down. (Active is marked by *.) Press EXIT: Returns to the Configuration menu. 122 Chapter 7: Front Panel Interface Mode Select one of the following SCSI ID modes: ID Selected LUN Press SEL to toggle between these two modes. What you can do: Press SEL: Selects one of the following active functions: ID Select device ID mode. LUN Select LUN (logical unit number) mode. Press ": Moves the active message line up. (Active is marked by *.) Press !: Moves the active message line down. (Active is marked by *.) Returns to the Configure SCSI menu. Press EXIT: When using ID mode, if you have multiple arrays within an UltraTrak unit, each array will use a separate SCSI ID. In most cases it is preferable to use ID mode. When using LUN mode, each UltraTrak unit will use a single SCSI ID, with the first array being LUN 0, the second array being LUN1, etc. The In-Band SCSI function will also take a LUN. Important Enable Multiple LUN support in your SCSI adapter if you choose LUN mode. See Chapter 9: In-Band SCSI for examples of how ID mode and LUN mode appear in your system BIOS. 123 UltraTrak Series User Manual SCSI ID Select a SCSI ID between 0 and 15: 0 1 Selected 2 … 15 What you can do: Press SEL: Press " or ! to move these items on the LCD. Selects one of the following active functions: from a list of numbers between 1 and 15. Selects the SCSI ID – The word Selected appears next to the selected ID. Press ": Moves the active message line up. (Active is marked by *.) Press !: Moves the active message line down. (Active is marked by *.) Press EXIT: Returns to the Configure SCSI menu. Note If you have multiple arrays and are using ID mode, be aware that each array will have its own SCSI ID. For example, if you have created two separate arrays and have selected SCSI ID 4, array 1 would have SCSI ID 4 and array 2 would have SCSI ID 5. The In-band SCSI function also takes a SCSI ID. 124 Chapter 7: Front Panel Interface SCSI Base Mgt. Enable the SCSI Base Management feature: SCSI ID SCSI Base Mgt. Enabled What you can do: Press SEL: Toggles between Enabled and Disabled. Press ": Moves the active message line up. (Active is marked by *.) Press !: Moves the active message line down. (Active is marked by *.) Press EXIT: Setting changed: Press SEL to save the setting. Press SEL again to restart UltraTrak No change: Returns to the Configure SCSI menu. Important In order for the In-Band SCSI feature to work, allowing you to manage multiple UltraTraks on the SCSI chain, be sure SCSI Base Mgt. is Enabled. If you change the SCSI Base Mgt. setting, you must restart the UltraTrak to make the setting effective. When the UltraTrak display reads Array Functional or No Array Defined, restart your PC. 125 UltraTrak Series User Manual 126 Chapter 8: Technology Background This chapter consists of the following parts: • • • • • • • Introduction to RAID (below) Choosing a RAID Level (page 136) Choosing Stripe Block Size (page139) Gigabyte Boundary (page 139) Initialization (page 140) Hot Spare Drive (page 140) Partition and Format Array (page 140) Introduction to RAID RAID (Redundant Array of Independent Disks) allows multiple hard drives to be combined together to form one large logical drive or array. The operating system sees the array as a single storage device, and treats it as such. The RAID software and/or controller handle all of the individual drives on its own. The benefits of a RAID can include: • Higher data transfer rates for increased server performance • Increased overall storage capacity for a single drive designation (such as, C, D, E, etc.) • Data redundancy/fault tolerance for ensuring continuous system operation in the event of a hard drive failure Different types of arrays use different organizational models and have varying benefits. The following outline breaks down the properties for each type of RAID array: 127 UltraTrak Series User Manual RAID 0 - Striping When a disk array is striped, the read and write blocks of data are interleaved between the sectors of multiple drives. Performance is increased, since the workload is balanced between drives or “members” that form the array. Identical drives are recommended for performance as well as data storage efficiency. The disk array's data capacity is equal to the number of drive members multiplied by the smallest array member's capacity. Data Stripe 1 2 3 4 5 6 7 8 Disk Drives Figure 63. RAID 0 Striping interleaves data across multiple drives. For example, one 100GB and three 120GB drives will form a 400GB (4 x 100GB) disk array instead of 460 GB. RAID 0 arrays on UltraTrak consist of one or more disk drives. 128 Chapter 8: Technology Background RAID 1 - Mirroring When a disk array is mirrored, identical data is written to a pair of drives, while reads are performed in parallel. The reads are performed using elevator seek and load balancing techniques where the workload is distributed in the most efficient manner. Whichever drive is not busy and is positioned closer to the data will be accessed first. With RAID 1, if one drive fails or has errors, the other mirrored drive continues to function. This is called Fault Tolerance. Moreover, if a spare drive is present, the spare drive will be used as the replacement drive and data will begin to be mirrored to it from the remaining good drive. Data Mirror 1 1 2 2 3 3 4 4 Disk Drives Figure 64. RAID 1 Mirrors identical data to two drives. Due to the data redundancy of mirroring, the drive capacity of the array is only the size of the smallest drive. For example, two 100GB drives which have a combined capacity of 200GB instead would have 100GB of usable storage when set up in a mirrored array. Similar to RAID 0 striping, if drives of different capacities are used, there will also be unused capacity on the larger drive. RAID 1 arrays on UltraTrak consist of two disk drives. 129 UltraTrak Series User Manual RAID 0+1 - Striping / Mirroring Striping/mirroring combines both of the previous array types. It can increase performance by reading and writing data in parallel while protecting data with duplication. At least four drives are needed for RAID 0+1 to be installed. With a four-drive disk array, drive pairs are striped together with one pair mirroring the first pair. Data Stripe 2 2 1 4 3 6 5 8 1 4 3 6 5 8 7 7 Data Mirror Disk Drives Figure 65. RAID 0+1 Striping and Mirroring of two drive pairs. The data capacity is similar to a standard mirroring array, with half of the total storage capacity dedicated for redundancy. An added plus for using RAID 0+1 is that, in many situations, such an array offers double fault tolerance. Double fault tolerance may allow your data array to continue to operate depending on which two drives fail. RAID 0+1 arrays on UltraTrak consist of 4 to 14 disk drives. 130 Chapter 8: Technology Background RAID 3 - Block Striping with Dedicated Parity RAID level 3 organizes data across the physical drives of the array, and stores parity information on to a drive dedicated to this purpose. This organization allows increased performance by accessing multiple drives simultaneously for each operation, as well as fault tolerance by providing parity data. In the event of a hard drive failure, data can be re-calculated by the RAID system based on the remaining drive data and the parity information. The adjustable block size of the RAID 3 array allows for performance tuning based on the typical I/O request sizes for your system. The block size must be set at the time it is created and cannot be adjusted dynamically. Generally, RAID Level 3 tends to exhibit lower random write performance due to the heavy workload going to the dedicated parity drive for parity recalculation for each I/O. Data Stripes 1a 1b 1c 1 parity 2a 2b 2c 2 parity 3a 3b 3c 3 parity 4a 4b 4c 4 parity Data Drives Parity Drive Figure 66. RAID 3 Stripes data and adds a dedicated Parity Drive. The capacity of a RAID 3 array is the smallest drive size multiplied by the number of drives less one. Hence, a RAID 3 array with (4) 100 GB hard drives will have a capacity of 300GB. An array with (2) 120GB hard drives and (1) 100GB hard drive will have a capacity of 200GB. RAID 3 arrays on UltraTrak consist of 3 to 15 disk drives. 131 UltraTrak Series User Manual RAID 5 - Block Striping with Distributed Parity RAID 5 is similar to RAID 3 as described above except that the parity data is distributed across the physical drives along with the data blocks. In each case, the parity data is stored on a different disk than its corresponding data block. RAID 5 makes efficient use of hard drives and is the most versatile RAID Level. It works well for file, database, application and web servers. Distributed Parity Data Blocks 1a 2a 3a a parity 1b 2b b parity 4b 1c c parity 3c 4c d parity 2d 3d 4d Disk Drives Figure 67. RAID 5 Stripes all drives with data and parity information. The capacity of a RAID 5 array is the smallest drive size multiplied by the number of drives, less one. Hence, a RAID 5 array with four 100 GB hard drives will have a capacity of 300 GB. An array with two 120 GB hard drives and one 100 GB hard drive will have a capacity of 200 GB. RAID 5 arrays on UltraTrak consist of 3 to 15 disk drives. 132 Chapter 8: Technology Background RAID 30 - Striping of Dedicated Parity Arrays RAID 30 combines both RAID 3 and RAID 0 features. Data is striped across disks as in RAID 0, and it uses dedicated parity as in RAID 3. RAID 30 provides data reliability, good overall performance and supports larger volume sizes. RAID 30 also provides high reliability because data is still available even if two physical disk drives fail (one in each array). RAID 30 requires a minimum of six disk drives. 1a 1b 1 parity 3a 3b 3 parity 5a 5b 5 parity 2a 2b 2 parity 4a 4b 4 parity 6a 6b 6 parity Data Stripe Data Drives Parity Drives Figure 68. RAID 30 Striping of Dedicated Parity Arrays. RAID 30 arrays on UltraTrak consist of 6 to 15 disk drives. UltraTrak RM4000 and SX4000 do not support enough disk drives to create a RAID 30 array. 133 UltraTrak Series User Manual RAID 50 - Striping of Distributed Parity Arrays RAID 50 combines both RAID 5 and RAID 0 features. Data is striped across disks as in RAID 0, and it uses distributed parity as in RAID 5. RAID 50 provides data reliability, good overall performance and supports larger volume sizes. RAID 50 also provides high reliability because data is still available even if two physical disk drives fail (one in each array). Distributed Parity Data Stripe 1a 3a a parity 1b b parity 5b c parity 3c 5c 2a 4a a parity 2b b parity 6b c parity 4c 6c Disk Drives Figure 69. RAID 50 Striping of Distributed Parity Arrays. RAID 50 arrays on UltraTrak consist of 6 to 15 disk drives. UltraTrak RM4000 and SX4000 do not support enough disk drives to create a RAID 50 array. 134 Chapter 8: Technology Background JBOD - Single Drive An alternative to RAID, Just a Bunch of Disks (JBOD) capacity is equal to the sum of all drives in the group, even if the drives are of different sizes. JBOD appears in the User Interface as one or more individual drives. There are no performance or fault tolerance features. When a disk fails, all data on the disk is lost. Other disks are unaffected. 1 2 3 4 Disk Drive Figure 70. JBOD manages drives Individually, unlike RAID. On UltraTrak, you can assign one or more disk drives to JBOD. 135 UltraTrak Series User Manual Choosing a RAID Level There are several issues to consider when choosing the RAID Level for your UltraTrak array. The following discussion summarizes some advantages, disadvantages and applications for each choice. RAID 0 Advantages Disadvantages Implements a striped disk array, the data is broken down into blocks and each block is written to a separate disk drive I/O performance is greatly improved by spreading the I/O load across many channels and drives No parity calculation overhead is involved Not a true RAID because it is not fault-tolerant The failure of just one drive will result in all data in an array being lost Should not be used in mission critical environments Recommended Applications for RAID 0 • • • Image Editing Pre-Press Applications Any application requiring high bandwidth RAID 1 Advantages Disadvantages Simplest RAID storage subsystem design Can increase read performance by processing data requests in parallel since the same data resides on two different drives High disk overhead - uses only 50% of total capacity Recommended Applications for RAID 1 • • • Accounting Payroll Financial • 136 Any application requiring very high availability Chapter 6: Your First Array RAID 3 Advantages Disadvantages High Read data transfer rate Disk failure has an insignificant impact on throughput Parity drive can become bottleneck if a lot of data is being written to the array Recommended Applications for RAID 3 • • • Image Editing Prepress Applications Any application requiring high throughput RAID 5 Characteristics/Advantages Disadvantages High Read data transaction rate Medium Write data transaction rate Good aggregate transfer rate Disk failure has a medium impact on throughput Recommended Applications for RAID 5 • • File and Application servers WWW, E-mail, and News servers • • Intranet servers Most versatile RAID level RAID 0+1 Characteristics/Advantages Disadvantages Implemented as a mirrored array whose segments are RAID 0 arrays High I/O rates are achieved thanks to multiple stripe segments High disk overhead - uses only 50% of total capacity Recommended Applications for RAID 0+1 • • • Imaging applications Database servers General fileserver 137 UltraTrak Series User Manual RAID 30 Characteristics/Advantages Disadvantages High Read data transaction rate Medium Write data transaction rate Good aggregate transfer rate High reliability Supports large volume sizes Higher disk overhead than RAID 3 Recommended Applications for RAID 30 • • • File and Application servers Transaction processing Office application with many users accessing small files Note: UltraTrak RM4000 and SX4000 do not support enough disk drives to create a RAID 30 array. RAID 50 Characteristics/Advantages Disadvantages High Read data transaction rate Medium Write data transaction rate Good aggregate transfer rate High reliability Supports large volume sizes Higher disk overhead than RAID 5 Recommended Applications for RAID 50 • • • File and Application servers Transaction processing Office application with many users accessing small files Note: UltraTrak RM4000 and SX4000 do not support enough disk drives to create a RAID 50 array. 138 Chapter 6: Your First Array JBOD Characteristics/Advantages Disadvantages Uses 100% capacity of all hard drives The failure of one drive will result in all data being lost on that drive Should not be used in mission critical environments Recommended Applications for JBOD • • File archiving General fileserver Choosing Stripe Block Size The stripe block size value can be set to 4KB, 8KB, 16KB, 32KB, and 64KB. 64 KB is the default. This selection will directly affect performance. There are two issues to consider when selecting the stripe block size. • Choose a stripe block size equal to or smaller than the smallest cache buffer found on any disk drive in your array. A larger value slows the array down because disk drives with smaller cache buffers need more time for multiple accesses to fill their buffers. • If your data retrieval consists of fixed-size data blocks, such as some database and video applications, choose that data block size as your stripe block size. Generally speaking, email, POS and webservers prefer smaller stripe block sizes. Video and database applications prefer larger stripe block sizes. Gigabyte Boundary The Gigabyte Boundary feature is designed for arrays in which a drive has failed and the user cannot replace the drive with the same capacity or larger. Instead, the Gigabyte Boundary feature permits the installation of a replacement drive that is slightly smaller (within 1 gigabyte) than the remaining working drive (for example, an 80.5GB drive would be rounded down to 80GB). This can be helpful in the event that a drive fails and an exact replacement model is no longer available. Without this feature enabled, UltraTrak will NOT permit the use of a replacement drive that is slightly smaller than the remaining working drive. For the Gigabyte Boundary feature to work, the Gigabyte Boundary feature must be set to ON when the original array is created. When enabled, the Gigabyte Boundary feature rounds the drive capacity of all drives to the common whole GB drive size. For example, with the Gigabyte Boundary feature enabled, the remaining working drives can be 80.5GB and the replacement drive can be 80.3, since all are rounded down to 80GB. This permits the smaller drive to be used. 139 UltraTrak Series User Manual Please note that users will lose a small amount of available storage capacity from each drives in order to arrive at a common drive size. Initialization Initialization is the process of setting all of the data bits on all of the disk drives to zero. This has the effect of erasing any existing data from the drives. This action is especially helpful in creating accurate parity in arrays with more than four drives. Initialization applies to RAID 0+1, 3, 5, 30 and 50. If you create one of these arrays automatically, the array is always initialized. If you create the array manually, you can choose whether to initialize. The initialization process begins immediately after the array is created and may take some time to finish, depending on the size of the disk drives in your array. UltraTrak displays initialization progress on the LCD screen. When initialization is done, UltraTrak restarts automatically. Hot Spare Drive(s) A hot spare is a disk drive that is connected to the array system but is not assigned as a member of the array. In the event of the failure of a drive within a functioning fault tolerant array, the hot spare is activated as a member of the array to replace a drive that has failed. The spare drive effectively takes the place of the failed drive and the RAID system immediately begins to rebuild data onto the drive. When the rebuild is complete, the array is returned to fault tolerant status. Once the failed drive is replaced, the new drive is automatically recognized as a hot spare and will be activated in the event of a subsequent drive fault. Maintaining a hot spare drive is a good precaution to protecting your array integrity in the event of drive failure. Partition and Format the Array Like any other type of fixed disk media in your system, a RAID array must also be partitioned and formatted before use. Use the same method of partitioning and formatting on an array as you would any other fixed disk. Depending on the operating system you use, there may or may not be various capacity limitations applicable for the different types of partitions. UltraTrak has a 2.199 TB storage limit for all arrays on a single unit. 140 Chapter 9: In-Band SCSI In-Band SCSI enables a single PC to manage multiple UltraTraks in a SCSI chain by passing management commands though the SCSI bus, rather than the traditional serial cable. Currently, one PC can manage up to seven (7) UltraTraks using In-Band SCSI. The previous serial control connection allowed one PC to manage only one UltraTrak at a time. There are four requirements to enable In-Band SCSI on UltraTrak: • Run UltraTrak Firmware build number 16 or higher • Enable the SCSI Base Mgt option on UltraTrak • Install the Promise RAID Console INF file on the RAID/Host PC (Windows only) • Select the SCSI Management Port during WebPAM installation UltraTrak Firmware If the In-Band SCSI option is not present, verify the firmware revision (build) number on your UltraTrak subsystem with the following procedure. Be sure to check all of your UltraTraks. 1. Press the SEL button on the front of the UltraTrak cabinet to access the system information in the LCD screen. 2. Press SEL again to select View Stats and again to select View Controller Info. Figure 71. UltraTrak Firmware Revision Number in the LCD screen. 3. Press the ! button twice to see the Firmware revision (build) number. 4. Press the Exit button three times to return to the normal LCD screen. 5. Compare your findings: For RM15000, the Firmware build must be 7 or higher. For all other UltraTrak models, the Firmware build must be 16 or higher. If your UltraTrak(s) have a lower build number than those indicated, download the latest Firmware release from the Promise website and install it according to the instructions in Chapter 10: UltraTrak Maintenance. 141 UltraTrak Series User Manual Enable the SCSI Base Management Option The SCSI Base Management Option must be enabled on your UltraTrak subsystem for In-Band SCSI to function. In-Band SCSI appears as SCSI Base Mgt. on the UltraTrak LCD screen. Be sure to check all of your UltraTraks. 1. Press the SEL button on the front of the UltraTrak cabinet to access the system information in the LCD screen. 2. Press the ! button to Configure then press SEL to select it. 3. Input your password. 4. Press ! twice to Configure SCSI then press SEL to select it. 5. Press ! twice to SCSI Base Mgt. and observe the setting. Figure 72. UltraTrak’s SCSI Base Mgt. must be Enabled for In-Band SCSI. 6. Press SEL to toggle between Enabled and Disabled. Be sure the setting is Enabled. 7. Do one of the following: • If you changed the setting, press the Exit button once. Press SEL to save the new setting. Then press SEL again to restart the UltraTrak. • If you did not change the setting, press the Exit button three times to return to the normal LCD screen. 142 Chapter 9: In-Band SCSI Install the Promise RAID Console INF File (Windows only) In-Band SCSI requires an Information (INF) file to install the Promise RAID Console into the Device Manager. Follow the procedure below to install the INF file on your RAID/Host PC running Windows. This procedure does not apply to other operating systems. 1. Obtain the Promise RAID Console INF file. • The Win2000driver folder on the UltraTrak software CD. • Download it from the Promise website and expand it onto a floppy diskette. 2. Shut down the RAID/Host PC. 3. Connect the UltraTrak(s) to the RAID/Host PC via the SCSI cable. Boot the UltraTrak(s) and be sure SCSI Base Mgt. is Enabled. 4. Boot the RAID/Host PC. After Windows starts, the Found New Hardware Wizard will appear. 5. In the Hardware Wizard dialog box, select Install from a list of specific location and click Next. 6. In Search and Install Options dialog box, select Don't search. I will choose the driver to install and click Next. 7. In the Hardware Type dialog box, select System Devices from the list and click Next. 8. In the Select the Device Driver dialog box, click Have Disk... 9. In the Install From Disk dialog box, click the Browse... button and navigate to the fastcon INF file on your CD or diskette. Select fastcon and click Open. 10. In the Install From Disk dialog box, click OK. 11. In the Select the Device Driver dialog box, click Next. 12. In the Completing dialog box, click Finish. A successful result will match the figure below. 143 UltraTrak Series User Manual Figure 73. With the INF file correctly installed, Promise RAID Console appears under System devices in the Device Manager. 144 Chapter 9: In-Band SCSI WebPAM The Promise Technology’s Web-Based Promise Array Management (WebPAM) software is required for In-Band SCSI monitoring and operation. WebPAM ships on the software CD with the current line of UltraTraks. You can download it from the Promise website. The earlier (Windows-based) PAM does not support In-Band SCSI. Figure 74. The Select Management Port screen appears during WebPAM installation. During installation of WebPAM on the RAID/Host PC (the PC that controls the UltraTrak systems), you have the option of selecting SCSI or Serial for your Management Port connection (see the Figure above). For In-Band SCSI to work, select SCSI. If you have already installed WebPAM and you use a null-modem cable to control your UltraTrak, reinstall WebPAM on the RAID/Host PC and select SCSI when the choice is presented. 145 UltraTrak Series User Manual Verify In-Band SCSI Function After meeting the four requirements to enable In-Band SCSI on UltraTrak as described above, verify that the In-Band SCSI feature is working properly. 1. Connect your UltraTrak and RAID/Host PC with the SCSI cable only. 2. Disconnect the Serial (null-modem cable), if present. 3. Boot your RAID/Host PC and UltraTrak. 4. On your RAID/Host PC, log into WebPAM through your browser window. If you are able to log into WebPAM and create or access an array, the In-Band SCSI feature is working. If you are not able to log into WebPAM and create or access an array, check your cable connections and recheck each of the four requirements described above. 146 Chapter 9: In-Band SCSI SCSI ID Modes UltraTrak has two SCSI ID modes, ID and LUN (Logical Unit Number). • • ID mode assigns a separate SCSI ID number to each array. LUN mode assigns one SCSI ID to the UltraTrak. The arrays are then numbered LUN 0, LUN 1, and so on. Your SCSI host adapter must support LUN in order to use this feature. Figure 75. SCSI BIOS screen with UltraTrak set to ID mode. When UltraTrak is running in ID mode, UltraTrak takes a SCSI address for each Array and another for the Promise RAID Console, as shown above. If your system includes several UltraTraks on the same SCSI chain, with multiple arrays on them, you can easily run out of SCSI addresses. In that case, set your UltraTrak SCSI ID to LUN mode. Figure 76. SCSI BIOS screen with UltraTrak set to LUN mode. When UltraTrak is running in LUN mode, UltraTrak takes one SCSI address, as shown above. The arrays and the Promise RAID Console take LUN numbers. For more information on how to set the SCSI ID mode and SCSI address on your UltraTrak, refer to Chapter 7: Front Panel Interface. 147 UltraTrak Series User Manual Note In the diagrams above, Promise RAID Console represents the UltraTrak In-band SCSI function. 148 Chapter 10: UltraTrak Maintenance Update UltraTrak Firmware Caution Promise recommends updating the UltraTrak firmware only if you are experiencing a problem that the firmware update addresses. Notes This procedure requires: • A computer capable of booting from an MS-DOS diskette. • The null-modem cable that shipped with your UltraTrak or an equivalent. Follow this procedure to update your UltraTrak firmware: 1. 2. Download the firmware upgrade package from www.promise.com Expand and copy these files: • Firmware upgrade executable file • UltraTrak firmware binary file ...to a blank diskette. 3. 4. Power off the UltraTrak and the computer. Connect a Null Modem Cable between the COM1 connector on the back of the UltraTrak and the computer (connect to either COM1 or COM2). Insert a DOS Boot diskette into the computer, power it on and allow it to boot to DOS. Remove the DOS Boot diskette. Insert the diskette containing the firmware upgrade executable file and the UltraTrak firmware binary file. At the DOS prompt, type dir and press Enter to be sure that you have the correct files, such as txbxx.bin and ultra.exe (where xx is the firmware version number). At the DOS prompt, type ultra and press Enter. 5. 6. 7. 8. 9. 10. At the “Which COM Port is connected to UltraTrak?” prompt type COMx and press Enter (where x is either 1 or 2 depending upon which COM port you are connected to). 149 UltraTrak Series User Manual 11. Power on the UltraTrak and watch the computer monitor. The following menu should display: 1. Upload Image to UltraTrak 2. Download Image to UltraTrak 3. RESET FLASH 4. EXIT 12. Press 2. (This is a safety precaution to ensure you have a copy of the current level firmware). When done, it will return to the above menu choices. 13. Press 1 then press Y to proceed. 14. When prompted, enter the file name for the binary file, such as txbxx.bin (where xx is the version number) and press Enter. 15. If prompted, choose the model number of your UltraTrak. 16. When the upload is finished, press 4 to Exit. 17. Remove the diskette and mark it as your firmware back-up copy. 18. Power off the UltraTrak and the computer. Disconnect the Null Modem Cable and remove the diskette. Wait five seconds then power on the UltraTrak and the computer. The firmware upgrade is complete. 150 Chapter 10: UltraTrak Maintenance Replace the Controller Card The controller card (circuit board) is accessible by removing the cover from the UltraTrak cabinet. The controller card is installed above the hard drives on SX models and behind the hard drives on RM models. UltraTrak How to remove the cover RM4000 Remove 3 screws on each side plus 3 on the back. Lift cover from back edge. RM8000 Remove 3 screws on each side plus 1 on top at center front. Slide cover back, then off. SX4000 Remove 4 screws on the back. Slide cover backwards, then off. SX8000 Remove 6 screws on the back. Slide cover backwards, then off. RM15000 Remove 2 screws on each side plus 2 on the back. Lift cover from back edge. Warning The electronic components within the UltraTrak disk array are sensitive to damage from ESD (Electro-Static Discharge). Appropriate precautions should be observed at all times when handling the array or its subassemblies. Remove the Controller Card Follow these instructions to remove the controller card (see Figure 65): 1. Switch the UltraTrak power off and remove the power cord. 2. Remove the cover as described in the Table above. 3. Remove the memory card (DIMM). 4. Detach all controller board cables. 5. Remove the set screw. 6. With your fingers on the slide grips, slide the mounting bracket to separate the card’s main connector from the chassis connector. 7. Remove the seven mounting screws from the controller card. 8. Lift the controller card from the cabinet. 151 UltraTrak Series User Manual LED/LCD Connector Jumpers Serial Connector Reset Button Slide Grip Slide Grip Mounting Bracket Set Screw SCSI Connector Memory Card Main Connector Figure 77. Key components of the UltraTrak controller card. Install the Controller Card Follow these instructions to install a controller card: 1. 2. 3. 4. 5. 6. 7. 8. Place the controller board onto the mounting bracket. Insert and tighten the seven mounting screws to attach the controller card to the mounting bracket. With your fingers on the slide grips, slide the controller card to insert the main connector into the chassis connector. Insert and tighten the set screw. Attach the controller board cables. Install in the memory card (DIMM). Replace the cover. Connect the power cord and boot the UltraTrak. 152 Chapter 10: UltraTrak Maintenance Reset to Default Password This procedure will reset the UltraTrak’s password back to its default value of 0000. Main Connector 3 Jumper on pins 1 and 2 Move the jumper to pins 2 and 3 to reset the password Figure 78. Password reset jumper pins on the controller card. Follow these instructions to reset the password to default value: 1. 2. 3. 4. 5. 6. 7. 8. Switch the UltraTrak power off and remove the power cord. Remove the cover as described in the Table on page 151. Move the jumper from Pins 1 and 2 to Pins 2 and 3. Reconnect the power cord and start the UltraTrak. After 10 seconds, switch the power off and remove the power cord. Move the jumper from Pins 2 and 3 back to Pins 1 and 2. Replace the cover. Connect the power cord and start the UltraTrak. 153 UltraTrak Series User Manual Replace the Power Supply Warning Power supplies can contain over 240 volts. This high voltage, if mishandled, can cause serious injury or death. Do not touch or try to replace a power supply unless you have been trained and prepared to perform this task. UltraTrak models RM8000, SX8000 and RM15000 have hot-swappable power supplies that can be replaced while the UltraTrak is running. RM8000/SX8000 Power Switch LED Mounting Screw Handle Power Switch LED Mounting Screw Handle Alarm Cancel Button Figure 79. 1. 2. 3. 4. 5. 6. 7. RM8000/SX8000 Power Supply Press the alarm cancel button if the power supply alarm is sounding. Switch off the power for the failed power supply (LED is off). Remove the mounting screw holding the power supply. Grasp the handle and pull the power supply out. Insert a replacement power supply. Install the mounting screw to hold the power supply in place. Switch on the power for the replacement power supply. This completes the power supply replacement procedure for RM8000/SX8000.. 154 Chapter 10: UltraTrak Maintenance RM15000 Power Switch LED Mounting Screw Handle LED Mounting Screw Power Switch Handle Figure 80. 1. 2. 3. 4. 5. 6. RM8000/SX8000 Power Supply Disconnect the power cable from the failed power supply (LED is off). Remove the mounting screw holding the power supply. Grasp the handle and pull the power supply out. Insert a replacement power supply. Install the mounting screw to hold the power supply in place. Connect the power cable to the replacement power supply. This completes the power supply replacement procedure for RM15000. RM4000 Caution Shut down the UltraTrak RM4000 before beginning replacement of the power supply. . 1. 2. 3. 4. Switch off the power to the UltraTrak. Remove the power cable. Turn the main power switch on and off once to discharge any residual voltage. Remove the nine screws attaching the back cover and remove the back cover. 155 UltraTrak Series User Manual 5. Disconnect the three midplane power connectors (above). 6. Carefully cut and remove any plastic ties holding power supply wires to the fan wires (above). 156 Chapter 10: UltraTrak Maintenance 7. 8. 9. 10. 11. 12. 13. 14. 15. Remove the four screws (above) attaching the power supply. Note that the two interior screws are a different size and shape than the two exterior screws. Lift the power supply from the chassis. Place a new power supply into the chassis. Install the two exterior and two interior screws to attach the new power supply. Reconnect the three midplane power connectors. Route any wires as needed to avoid pinching or cutting them. Replace the back cover and install the nine attaching screws. Connect the power cable. Switch on the power to the UltraTrak. This completes the power supply replacement procedure for RM4000. 157 UltraTrak Series User Manual SX4000 Caution Shut down the UltraTrak RM4000 before beginning replacement of the power supply. . 1. 2. 3. 4. Switch off the power to the UltraTrak. Remove the power cable. Turn the main power switch on and off once to discharge any residual voltage. Remove the six screws attaching the cover and remove the cover. 5. 6. 7. Turn the two large screws to open the fan assembly (above, left). Disconnect the four fan power connectors (above, right). Swing the fan assembly open and remove it from the chassis. 158 Chapter 10: UltraTrak Maintenance 8. 9. Inside the fan assembly opening, disconnect the five power connectors from the backplane (above, left). Push the connections and wires out around the retention bracket (above, right). I 10. Inside the fan assembly opening, remove the switch cover (above). 159 UltraTrak Series User Manual 11. Remove the four screws attaching the power supply. All four are located at the back of the chassis. 12. Carefully slide the power supply forward toward the front of the chassis. Back of UltraTrak 13. Remove the screw to detach the ground wire (above, left). 14. Inside the fan assembly opening, detach the two-wire connector from the front panel light at the backplane (above, right). 160 Chapter 10: UltraTrak Maintenance 15. Inside the fan assembly opening, disconnect the four wires from the main switch (above). 16. Carefully slide the old power supply out of the chassis. 17. Carefully slide a new power supply into the chassis. Blue Wire White Wire Brown Wire Black Wire 18. From underneath the chassis, connect the black and white wires to the main power switch (above, right). Be sure each connector makes a proper connection. 19. Reach inside the fan assembly opening and connect the blue and brown to the main power switch (above, left). Be sure each connector makes a proper connection. 20. Reach inside the fan assembly opening and connect the two-wire connector from the front panel light at the backplane. 21. Install the screw to attach the ground wire. 161 UltraTrak Series User Manual 22. Carefully slide the power supply toward the back of the chassis. 23. Install the four screws to attach the power supply. All four are at the back of the chassis. 24. Reinstall the switch cover. 25. Push the connections and wires in around the retention bracket. 26. Inside the fan assembly opening, reconnect the five power connectors to the backplane. 27. Insert the fan assembly into the slots in the chassis. 28. Connect the four fan power connectors. 29. Turn the two large screws to secure the fan assembly. 30. Slide the cover into place and install the six screws to attach the cover. 31. Reinstall the power cable. 32. Switch on power to the UltraTrak. This completes the power supply replacement procedure for SX4000. 162 Chapter 11: Configuration Console Software The UltraTrak Configuration Software creates a Console for managing your UltraTrak array. The Console is an alternative to managing your UltraTrak array using the two-line LCD readout on the enclosure. The Console uses any terminal emulation program, such as Windows HyperTerminal, on your PC to interact with the UltraTrak. Change your PC’s Port settings to agree with the following: • Bits per second: 115200 • Data bits: 8 • Parity: None • Stop bits: 1 • Flow control: none The UltraTrak Console is ready as soon as your terminal emulator connection is established. However, nothing shows in the terminal emulator window until you type a command. Password Most commands require you to enter your password when you first make your connection. The default password is 0000 (four zeros). To input your password: 1. Type the letters pw. 2. 3. Press the spacebar once. Type your password and press Enter. If your password was correct, UltraTrak responds with Correct Password!. You may then use any of the functions. To see a list of functions, type help or ? (question mark). Note that none of the commands are case-sensitive. 163 UltraTrak Series User Manual Listing Functions The following commands cause UltraTrak to report specific information. They do not require you to enter a password, so you may skip that step if information gathering is all you want to do. Type the command, then press the Enter key. To obtain information about: Type this command: Arrays, listed by ID number....................................................................la Firmware version....................................................................................ls Events ....................................................................................................lv Hard Drives ............................................................................................ld RAID Controller ......................................................................................lc RAID Enclosure......................................................................................le Event List The following is a list of error strings that can be generated using the lv command. The expression “%d” represents the name of a drive or array. • • • • • • • • • • • • • • • • • • Disk Set Down: %d. Disk Plugged in: %d. Reserved Sector Error: Disk %d. Array %d has bad sector at LBA 0x%08x, which is generated by drive %d at LBA 0x%08x. Rebuild begun on Drive %d of Array %d. Automatic rebuild begun by Engine on Drive %d or Array %d. Array %d, Rebuild Completed on Disk %d. Synchronization begun for Array %d. Synchronization halted by user on Array %d at %d percent completed. Retry drive access in Array %d Drive %d. Create a new array %d. Delete array %d. Array %d was set down. Array %d has entered degraded mode. Rebuild successfully completed for Drive %d in Array %d. Synchronization successfully completed on Array %d. Drive %d of Array %d has Read Write Error ch%d. Temperature out of range. 164 Chapter 11: Configuration Console Software • • • Fan error for Enclosure Expansion started for Array #%d. Conversion started for Array #%d. Tasking Functions The following commands cause UltraTrak to perform specific tasks. They require you to enter your password first. They also require you to type in options or additional parameters. Type the command alone to see a prompt listing the items you must specify. For example, to create an array, you must also type in an array name, RAID level, number of disks in the array, the identification numbers of the individual disks you want in the array and the stripe block size in kilobytes. To illustrate, if you type: ca arry0 5 3 2 3 4 64, UltraTrak will create a new array named arry0, it will be RAID 5 with three drives: drive numbers 2, 3 and 4; with a block size of 64 KB. Note that commands such as create an array may take well over an hour to complete, depending on the size of the array. In most cases, you can perform a second task while waiting for the first. Type the command and options, then press the Enter key. To do this task: Type this command: Create an array .....................................................................................ca Delete an array..................................................................................... da Synchronize an array ............................................................................sa Rebuild an array.................................................................................... ra Stop rebuilding an array ........................................................................sb Add disks to an existing array .............................................................. ea Stop disk adding process ......................................................................sc Enable/disable SMART checking ..........................................................es Set buffer to write through or write back............................................... sw Get cache statistics ...............................................................................gs Enable/disable array initialization ...........................................................ei Clear events ..........................................................................................ec Enable/disable the warning beep ......................................................... eb Enable/disable gigabyte boundary ....................................................... eg 165 UltraTrak Series User Manual Set rebuild priority low or high .............................................................. ep Enable/disable the disk write cache ..................................................... ed Wipe a disk........................................................................... WipeoutDisk Set a new password...........................................................NewPassword Exit the Console software...................................................................Quit Refer to Chapter 4 of this manual for a more detailed explanation of these functions. Disconnect Be sure to close your terminal emulation program after you exit the Console software. If possible, save the connection parameters for future use. 166 Chapter 12: Support Frequently Asked Questions This section lists frequently asked questions involving pre-installation, drive issues, installation, and post-installation. Q: What kind of hard drives can I use for an UltraTrak array? A: You can use any Ultra ATA/133/100/66 hard drive(s) to create arrays on the UltraTrak. You should use matching drives for multiple-drive arrays to maximize capacity usage as well as performance. Q: Can I add a drive to an UltraTrak RAID array via hot-swap and dynamically adjust the array size/configuration? A: No. The UltraTrak does not support dynamically adjustable RAID size/configurations. Q: Can I take a set of drives that make up an array created on one UltraTrak and move it to another UltraTrak? A: Yes. All UltraTrak’s read the arrays the same way. Once the drives are all connected, you must restart the system for it to recognize the newly-inserted array configuration. Q: Can I take a drive used in an UltraTrak array and access it directly with a different controller, such as the one integrated on the motherboard? A: Yes, but only under certain configurations. The following array configurations will allow the drive(s) to be accessed individually on another controller: mirror (RAID 1) or single-drive striped (RAID 0). Multiple drives striped will not work. Q: Why can’t I see the drives on the UltraTrak under FDISK? A: If you have not created an array, the physical drive(s) attached to the UltraTrak card will not be recognized by the operating system. The UltraTrak controller is dedicated to RAID array management and does not provide any means of addressing individual hard drives through the int 13h interface used by FDISK. In order to access drives on the UltraTrak from MSDOS at all, you must first create a RAID array. 167 UltraTrak Series User Manual Q: Can I attach more than one UltraTrak system to my PC? A: Yes. Enable the SCSI Base Management feature on all of your UltraTraks. Install the Promise RAID Console INF file (Windows only) from the software CD or downloaded from the Promise website. Install WebPAM and specify the SCSI Management Port during installation. For more information, see Chapter 9: In-Band SCSI in this Manual. Q: How can I be sure that write-back cache has flushed before I reboot after partitioning and formatting an array? A: A cache flush is always triggered immediately following any write from the int 13h BIOS. This level of array support is what FDISK and FORMAT use to access the drive from MSDOS. With no delay in the write operation, there is no cached data waiting to be written. If you are running from Windows NT/2000 or other operating systems, as usual, make sure to shut down Windows properly so that the operating system can trigger and flush the cache as necessary. NOTE: powering off before a proper shutdown is complete may result in the loss of unwritten data in the cache, possibly causing problems in a subsequent boot or access to the data that was unwritten. Q: Why can’t I see the array I just created in the Windows NT/2000/XP Disk Administrator? A: Since Windows NT/2000/XP does not yet support any method of dynamically adding and/or removing logical devices to/from the system, you must restart Windows. The next boot will show the new array under Disk Administrator. 168 Chapter 12: Support Contacting Technical Support Promise Technical Support provides several support options for Promise users to access information and updates. We encourage you to use one of our electronic services, which provide product information updates for the most efficient service and support. If you decide to contact us, please have the following information available: • Product model and serial number • BIOS and driver version numbers • A description of the problem / situation • System configuration information, including: motherboard and CPU type, hard drive model(s), ATA/ATAPI drives & devices, and other controllers. Technical Support Services TM Promise Online Web Site USA Tech Support Center E-mail Support Fax Technical Support Phone Technical Support If you wish to write us for support: http://www.promise.com (technical documents, drivers, utilities, etc.) [email protected] (408) 228-6401 Attention: Technical Support (408) 228-6402 7:30-5:30pm M-F Pacific Standard Time Promise Technology, Inc. Attn: Technical Support 1745 McCandless Drive Milpitas, CA 95035, USA 169 UltraTrak Series User Manual European Tech Support E-mail Support Fax Technical Support Phone Technical Support If you wish to write us for support: Pacific Rim Sales Office E-mail Support Fax Technical Support Phone Technical Support If you wish to write us for support: China Office E-mail Support Fax Technical Support Phone Technical Support If you wish to write us for support: [email protected] +31 (0) 40 256 9463 Attention: Technical Support +31 (0) 40 235 2600 8:30-5:00pm The Netherlands Time Promise Technology Europe B.V. Attn: Technical Support Luchthavenweg 81-125 5657 EA Eindhoven, The Netherlands [email protected] +886 3 578 23 90 Attention: Technical Support +886 3 578 23 95 (ext. 8870) 9:00-6:00pm Taiwan Time Promise Technology, Inc. Attn: Technical Support 2F, No. 30, Industry E. Rd. IX Science-based Industrial Park Hsinchu, Taiwan, R.O.C. [email protected] +86 10 6872 3940 Attention: Technical Support +86 10 6872 3941 9:00-6:00pm China Time Promise Technology China Attn: Technical Support Room 3213, No. 11 South Zhong Guan Cun Street Hai Dian District, Beijing 100081 P.R. China 170 Chapter 12: Support Limited Warranty Promise Technology, Inc. (“Promise”) warrants that for three (3) years from the time of the delivery of the product to the original end user: a) the product will conform to Promise’s specifications; b) the product will be free from defects in material and workmanship under normal use and service. This warranty: a) applies only to products which are new and in cartons on the date of purchase; b) is not transferable; c) is valid only when accompanied by a copy of the original purchase invoice. d) Is not valid on spare parts, fans, and power supplies This warranty shall not apply to defects resulting from: a) improper or inadequate maintenance, or unauthorized modification(s), performed by the end user; b) operation outside the environmental specifications for the product; c) accident, misuse, negligence, misapplication, abuse, natural or personal disaster, or maintenance by anyone other than a Promise or a Promise-authorized service center. Disclaimer of other warranties This warranty covers only parts and labor, and excludes coverage on software items as expressly set above. Except as expressly set forth above, Promise disclaims any warranties, expressed or implied, by statute or otherwise, regarding the product, including, without limitation, any warranties for fitness for any purpose, quality, merchantability, non-infringement, or otherwise. Promise makes no warranty or representation concerning the suitability of any product for use with any other item. You assume full responsibility for selecting products and for ensuring that the products selected are compatible and appropriate for use with other goods with which they will be used. Promise does not warrant that any product is free from errors or that it will interface without problems with your computer system. It is your responsibility to back up or otherwise save important data before installing any product and continue to back up your important data regularly. No other document, statement or representation may be relied on to vary the terms of this limited warranty. 171 UltraTrak Series User Manual Promise’s sole responsibility with respect to any product is to do one of the following: a) replace the product with a conforming unit of the same or superior product; b) repair the product; c) recover the product and refund the purchase price for the product. Promise shall not be liable for the cost of procuring substitute goods, services, lost profits, unrealized savings, equipment damage, costs of recovering, reprogramming, or reproducing of programs or data stored in or used with the products, or for any other general, special, consequential, indirect, incidental, or punitive damages, whether in contract, tort, or otherwise, notwithstanding the failure of the essential purpose of the foregoing remedy and regardless of whether Promise has been advised of the possibility of such damages. Promise is not an insurer. If you desire insurance against such damage, you must obtain insurance from another party. Some states do not allow the exclusion or limitation of incidental or consequential damages for consumer products, so the above limitation may not apply to you. This warranty gives specific legal rights, and you may also have other rights that vary from state to state. This limited warranty is governed by the State of California. Your Responsibilities You are responsible for determining whether the product is appropriate for your use and will interface with your equipment without malfunction or damage. You are also responsible for backing up your data before installing any product and for regularly backing up your data after installing the product. Promise is not liable for any damage to equipment or data loss resulting from the use of any product. 172 Chapter 12: Support Returning Product For Repair If you suspect a product is not working properly, or if you have any questions about your product, contact our Technical Support Staff through one of our Technical Services, making sure to provide the following information: • Product model and serial number (required) • Return shipping address • Daytime phone number • Description of the problem • Copy of the original purchase invoice The technician will assist you in determining whether the product requires repair. If the product needs repair, the Technical Support Department will issue an RMA (Return Merchandise Authorization) number. Return ONLY the specific product covered by the warranty (do not ship cables, manuals, diskettes, etc.), with a copy of your proof of purchase to: USA and Canada: Promise Technology, Inc. Customer Service Dept. Attn.: RMA # ______ 1745 McCandless Drive Milpitas, CA 95035 Other Countries: Return the product to your dealer or retailer. Contact them for instructions before shipping the product. You must follow the packaging guidelines for returning products: • Use the original shipping carton and packaging • Include a summary of the product’s problem(s) • Write an attention line on the box with the RMA number • Include a copy of proof of purchase You are responsible for the cost of insurance and shipment of the product to Promise. Note that damage incurred due to improper transport or packaging is not covered under the Limited Warranty. When repairing returned product(s), Promise may replace defective parts with new or reconditioned parts, or replace the entire unit with a new or reconditioned unit. In the event of a replacement, the replacement unit will be under warranty for the remainder of the original warranty term from purchase date, or 30 days, whichever is longer. Promise will pay for standard return shipping charges only. You will be required to pay for any additional shipping options (such as express shipping). 173 UltraTrak Series User Manual 174 Appendix A: Serial Connector Pinout Diagrams Below are the pinout diagrams for the DB-9 serial connector on all UltraTraks and the RJ-45 serial connector on the UltraTrak RM4000 and RM15000. The RJ-45 connector cannot provide a network connection. The diagrams represent the connectors as you see them looking at the back of the UltraTrak. 1 2 3 4 5 1 6 7 8 9 2 3 5 4 DB-9 7 6 RJ-45 1 — 1 CTS 2 RXD 2 — 3 TXD 3 RXD 4 — 4 — 5 GND 5 GND 6 — 6 TXD 7 RTS 7 — 8 CTS 8 RTS 9 — 175 8 UltraTrak Series User Manual 176 Index Add Drives to Array .....................114 Advanced Feature .......................115 Array Add drives to....................111, 114 Configure .........................104, 105 create automatically 15, 35, 56, 76, create manually 16, 36, 57, 76, 77, Critical..................................84, 94 Define ......................................109 delete.......................................112 expand.......................................87 Expand ....................................112 Functional ..................................94 Initialize......................................95 No array defined ........................94 Offline ..................................84, 94 Power Error................................95 Rebuild ................................84, 95 Rebuild priority.........................118 Save changes to ......................111 SMART Error .............................95 Source array ..............................89 Source ID.................................113 Stripe block size.......................110 Synchronize.................84, 95, 117 Synchronize priority .................118 Target array ...............................89 Temperature Error .....................95 Array Information.........................102 Auto Array Setup Function ..........106 autosense voltage selection RM15000 ...................................73 RM4000 .....................................13 Back connectors RM15000 ...................................69 RM4000 .......................................9 RM8000 .....................................28 BIOS Screens..............................147 Buzzer .........................................115 cache flush frequency .................121 Cache Stats.................................101 Cache, configure .........................121 Configuration...........................97, 98 Configuration console software Disconnect............................... 166 Event List................................. 164 Listing Functions ..................... 164 Password................................. 163 Tasking Functions ................... 165 Configure Array........................... 104 Contact Technical Support.......... 169 Contents of box RM15000................................... 63 RM4000....................................... 3 RM8000..................................... 21 SX4000...................................... 43 SX8000...................................... 43 control buttons .............................. 93 Controller card, key components 152 Controller Information.................. 100 Critical Array ................................. 84 Default password, reset .............. 153 Define Array ................................ 109 Delete Array ................................ 112 Device Manager.......................... 144 Disk drive numbers RM15000................................... 68 RM4000....................................... 8 RM8000..................................... 27 SX4000...................................... 47 SX8000...................................... 47 Disk drives add to array ..................... 111, 114 Assignments............................ 108 failure indications....................... 84 media error .............................. 118 remove .................................... 111 replace....................................... 85 retry count ............................... 120 SMART.................................... 119 Status Indicators........................ 83 timeout..................................... 120 wipe data ................................. 116 write cache .............................. 119 177 UltraTrak Series User Manual Disk drives, add RM15000 ...................................65 RM4000 .......................................5 RM8000 .....................................24 SX4000......................................44 SX8000......................................44 Display and Controls .....................91 Drive Assignments ......................108 Drive carrier RM15000 ...................................67 RM4000 .......................................7 RM8000 .....................................26 SX4000......................................46 SX8000......................................46 Drive carrier lock RM8000 .....................................25 SX4000......................................45 SX8000......................................45 Drive status indicators ...................83 Enclosure ....................................103 Expand Array...............................112 Fan Error .......................................95 Firmware, update ........................149 First array ................................76, 82 Frequently Asked Questions .......167 Front Panel Interface.....................91 Front panel lock RM15000 ...................................66 RM4000 .......................................6 HD Retry Count..............................120 Timeout....................................120 Write Cache.............................119 In-Band SCSI Enable .............................125, 141 RM15000 ...................................80 RM4000 .....................................19 RM8000 .....................................40 SX4000......................................60 SX8000......................................60 Verify .......................................146 INF file.................20, 41, 61, 81, 143 LCD Messages..............................93 LCD screen Add New Drives .......................114 Add/Remove Drives.................111 Advanced Feature ...................115 Auto Array Setup .....................106 Configuration menu ............. 97, 98 Configure Array ....................... 105 Configure Cache ..................... 121 Configure SCSI ....................... 122 Define Array ............................ 109 Delete Array ............................ 112 Drive Assignments................... 108 Expand Array........................... 112 HD Retry Count ....................... 120 HD Timeout ............................. 120 HD Write Cache ...................... 119 Idle mode................................... 94 Initial mode ................................ 96 RAID Conversion..................... 113 Rebuild Media Error................. 118 Rebuild/Sync Pri...................... 118 Save Changes menu............... 111 SCSI Base Mgt........................ 125 SCSI ID ................................... 124 SCSI Mode .............................. 123 Smart Check............................ 119 Source Array ID....................... 113 Stripe Block Size ..................... 110 Synchronize Array ................... 117 Target RAID Level................... 114 View Array Information ............ 102 View Cache Stats .................... 101 View Controller Information ..... 100 View Enclosure........................ 103 View Status menu ............. 99, 100 Wipe Out Disk ......................... 116 LED indicators............................... 92 Limited Warranty......................... 171 Liquid Crystal Display.................... 92 LUN............................................. 123 Multiple UltraTraks RM15000................................... 71 RM4000..................................... 11 RM8000..................................... 31 SX4000...................................... 51 SX8000...................................... 51 No Free Disk message........... 15, 36, 56, 76 Offline Array .................................. 84 178 Index Other SCSI devices RM15000 ...................................72 RM4000 .....................................12 RM8000 .....................................32 SX4000......................................52 SX8000......................................52 Password, change RM15000 ...................................75 RM4000 .....................................14 RM8000 .....................................35 SX4000......................................55 SX8000......................................55 Password, enter RM15000 ...................................75 RM4000 .....................................14 RM8000 .....................................34 SX4000......................................54 SX8000......................................54 Password, reset to default...........153 Pinout diagrams, serial connectors ...............................175 Power connection RM15000 ...................................73 RM4000 .....................................13 RM8000 .....................................33 SX4000......................................53 SX8000......................................53 Power Factor Correction .........13, 73 Power Supply, replace RM15000 .................................155 RM4000 ...................................155 RM8000 ...................................154 SX4000....................................158 SX8000....................................154 Rackmount RM15000 ...................................64 RM4000 .......................................4 RM8000 .....................................22 RAID Introduction to ..........................127 JBOD .......................................135 RAID 0 Striping ........................128 RAID 0+1 Striping / Mirroring...130 RAID 1 Mirroring ......................129 RAID 3 Block Striping with Dedicated Parity...................131 RAID 30 Striping of Dedicated Parity Arrays.........................133 RAID 5 Block Striping with Distributed Parity.................. 132 RAID 50 Striping of Distributed Parity Arrays ........................ 134 RAID configurations RM15000................................... 65 RM4000....................................... 5 RM8000..................................... 24 RAID Console INF file RM8000..................................... 41 SM15000 ................................... 81 RM4000..................................... 20 SX4000................................ 61, 63 SX8000................................ 61, 63 RAID Console INF File................ 143 RAID Conversion ........................ 113 RAID Levels Conversion .............................. 113 JBOD defined .......................... 135 RAID 0 defined ........................ 128 RAID 0+1 defined .................... 130 RAID 1 defined ........................ 129 RAID 3 defined ........................ 131 RAID 30 defined ...................... 133 RAID 5 defined ........................ 132 RAID 50 defined ...................... 134 target ....................................... 114 Rebuild.......................................... 84 Rebuild Media Error .................... 118 Rebuild/Sync Pri. ........................ 118 Remove Drives ........................... 111 Repair, return product for ............ 173 Replace controller card ............... 151 RFI Statement.................................iii RM15000 Back connectors........................ 69 Contents of box ......................... 63 Disk drive access ...................... 66 Disk drive numbers.................... 68 Disk drives, add......................... 65 Display and Controls ................. 91 Drive carrier............................... 67 Drive status indicators ............... 83 Front panel lock......................... 66 In-Band SCSI ............................ 80 Multiple UltraTraks..................... 71 Other SCSI devices................... 72 Password, change..................... 75 179 UltraTrak Series User Manual Password, enter.........................75 Power connection ......................73 Power supply, replace .............155 Rackmount.................................64 RAID configurations...................65 RAID Console INF file..........81, 82 SCSI connection ........................69 SCSI termination........................69 SCSI, assign ID ...................78, 82 SCSI, Mode ...............................78 Voltage selection .......................73 RM4000 Back connectors ..........................9 Contents of box............................3 Create Array ..............................15 Disk drive access.........................6 Disk drive numbers ......................8 Disk drives, add ...........................5 Display and Controls..................91 Drive carrier .................................7 Drive status indicators ...............83 Front panel lock ...........................6 In-Band SCSI.............................19 Multiple UltraTraks.....................11 Other SCSI devices ...................12 Password, change .....................14 Password, enter.........................14 Power connection ......................13 Power supply, replace .............155 Rackmount...................................4 RAID Console INF file................20 SCSI connection ..........................9 SCSI termination........................10 SCSI, assign ID .........................17 SCSI, Mode ...............................17 Voltage selection .......................13 RM8000 Back connectors ........................28 Contents of box..........................21 Create Array ..............................35 Disk drive numbers ....................27 Disk drives, add .........................24 Display and Controls..................92 Drive carrier ...............................26 Drive carrier lock........................25 Drive status indicators ...............83 In-Band SCSI.............................40 Multiple UltraTraks.....................31 Other SCSI devices................... 32 Password, change..................... 35 Password, enter ........................ 34 Power connection...................... 33 Power supply, replace ............. 154 Rackmount ................................ 22 RAID configurations................... 24 RAID Console INF file ............... 41 SCSI connection........................ 28 SCSI termination ....................... 29 SCSI, assign ID ................... 38, 41 SCSI, Mode ............................... 38 Voltage selection ....................... 33 Save Changes ............................ 111 SCSI.............................................. 69 BIOS screens .......................... 147 cable specification ... 11, 31, 51, 71 Configure................................. 122 ID Mode................... 17, 38, 58, 78 ID Modes ................................. 147 In-Band SCSI .................. 125, 141 LUN Mode ............... 18, 38, 59, 79 Mode ....................................... 123 SCSI Base Mgt........................ 142 terminator, installation .. 10, 30, 50, 70 unique ID required.. 11, 12, 18, 31, 32, 41, 51, 52, 61, 71, 72, 82, 124 SCSI connection RM4000....................................... 9 RM8000..................................... 28 SX4000...................................... 48 SX8000...................................... 48 SCSI termination RM15000................................... 69 RM4000..................................... 10 RM8000..................................... 29 SX4000...................................... 49 SX8000...................................... 49 SCSI, assign ID RM15000............................. 78, 82 RM4000..................................... 17 RM8000............................... 38, 41 SX4000................................ 58, 61 SX8000................................ 58, 61 180 Index SCSI, Mode RM15000 ...................................78 RM4000 .....................................17 RM8000 .....................................38 SX4000......................................58 SX8000......................................58 Serial connector pinout diagrams 175 Smart Check................................119 Source Array ID...........................113 Status ....................................99, 100 SX4000 Contents of box..........................43 Create Array ..............................56 Disk drive numbers ....................47 Disk drives, add .........................44 Display and Controls..................91 Drive carrier ...............................46 Drive carrier lock........................45 Drive status indicators ...............83 In-Band SCSI.............................60 Multiple UltraTraks.....................51 Other SCSI devices ...................52 Password, change .....................55 Password, enter.........................54 Power connection ......................53 Power supply, replace .............158 RAID Console INF file..........61, 63 SCSI connection ........................48 SCSI termination........................49 SCSI, assign ID ...................58, 61 SCSI, Mode ...............................58 Voltage selection .......................53 SX8000 Contents of box..........................43 Create Array ..............................56 Disk drive numbers ....................47 Disk drives, add .........................44 Display and Controls ................. 91 Drive carrier............................... 46 Drive carrier lock ....................... 45 Drive status indicators ............... 83 In-Band SCSI ............................ 60 Multiple UltraTraks..................... 51 Other SCSI devices................... 52 Password, change..................... 55 Password, enter ........................ 54 Power connection...................... 53 Power supply, replace ............. 154 RAID Console INF file ......... 61, 63 SCSI connection........................ 48 SCSI termination ....................... 49 SCSI, assign ID ................... 58, 61 SCSI, Mode ............................... 58 Voltage selection ....................... 53 Synchronization ............................ 84 Synchronize Array....................... 117 Target RAID Level ...................... 114 Technical Support, contact.......... 169 Technology Background ............. 127 UltraTrak Controller card......................... 151 enclosure information .............. 103 Firmware ......................... 141, 149 voltage selection RM15000................................... 73 RM4000..................................... 13 RM8000..................................... 33 SX4000...................................... 53 SX8000...................................... 53 WebPAM....... 3, 21, 43, 63, 145, 146 Windows-based PAM.................. 145 Wipe Out Disk ............................. 116 Write cache, setting .................... 121 181 UltraTrak Series User Manual 182