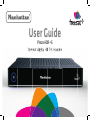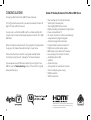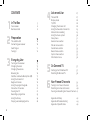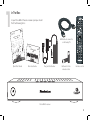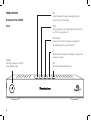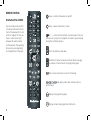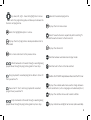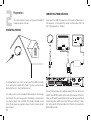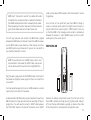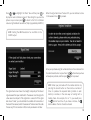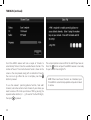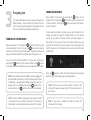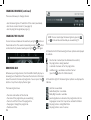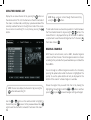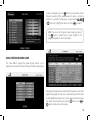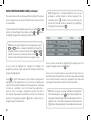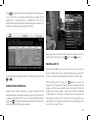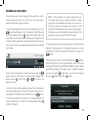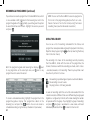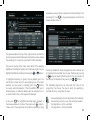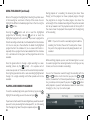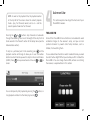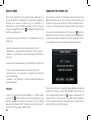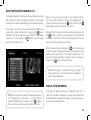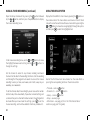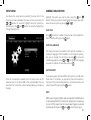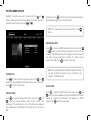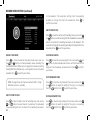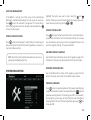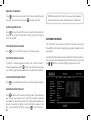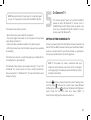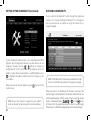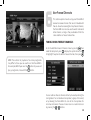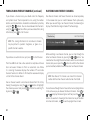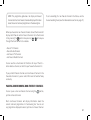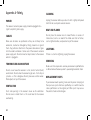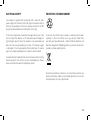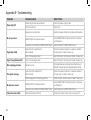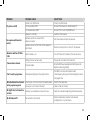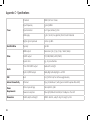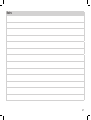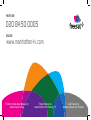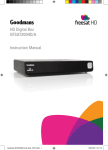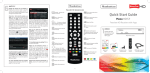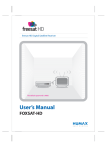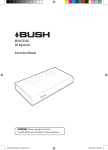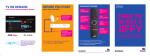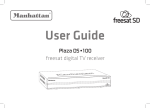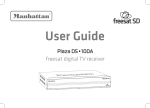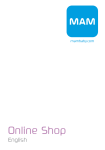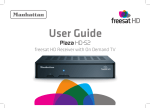Download Manhattan Plaza HD-52 User guide
Transcript
User Guide Plaza HDR • S freesat digital HD TV recorder CONGRATULATIONS on buying a Manhattan Plaza HDR•S freesat receiver. This high performance unit lets you record and watch the best of digital TV and radio from freesat. You can only use the Plaza HDR•S with a suitable satellite dish, and you must connect an HD-ready television to watch TV in High Definition. When installed and used correctly, this equipment should provide many years of trouble-free entertainment in your home. Please take the time to read this user guide carefully before installing or using the unit, and keep it for future reference. If you experience any difficulties connecting or using the Plaza HDR•S, see the Troubleshooting section at the end of this guide before contacting us. Some of the key features of the Plaza HDR•S are: 150 freesat TV and radio channels • Over Subscription-free reception • Stunning High Definition pictures • Digital recording and playback • Pause and rewind live TV of programmes • On-screen channel list and channel browsing • 8-day electronic programme guide • Automatic programme reminders • Programmable favourite channels list • Digital text and interactive services • BBC iPlayer and on-demand TV services • Easy viewing of non-freesat channels • Audio Description (AD) • Subtitles • Automatic setup • Auto-update for new freesat channels • Auto-standby for power saving • HDMI connection • SCART connection • HDMI, the HDMI Logo, and High-Definition Multimedia Interface are trademarks or registered trademarks of HDMI Licensing LLC in the United States and other countries. 2 FURTHER INFORMATION FREESAT You can get more information and help from the freesat website at: www.freesat.co.uk MANHATTAN You can get more information and help from our website at: www.manhattan-tv.com or you can phone us on: 020 8450 0005 Manufactured under license from Dolby Laboratories. Dolby and the double-D symbol are trademarks of Dolby Laboratories. www.manhattan-tv.com 3 CONTENTS 1 2 3 4 In The Box Your receiver Remote control Preparation The satellite dish Connecting your receiver Switching on Tuning in Everyday Use Turning on the receiver Changing channels Changing the volume Browsing bar Subtitles and Audio Description (AD) Using the channel list Regional channels Using the programme guide Interactive TV services Pausing live TV Recording a programme Using the library Playing a recorded programme 5 6 8 4 10 10 11 12 15 15 16 16 17 18 18 19 21 21 23 24 26 5 6 Advanced Use The lock PIN Display mode TV/DTV Changing the channel list Using the favourite channel lists Manual timer recording Using the menu system Setup menu General menu section Picture menu section Sound menu section Record menu section System menu section Information menu On Demand TV Setting up for On Demand TV Watching On Demand TV 27 27 28 28 28 29 29 30 31 31 32 33 33 35 36 37 37 38 Non-Freesat Channels 39 Tuning in non-freesat channels 39 Watching non-freesat channels 40 Pausing and recording non-freesat channels 41 Appendix A Safety Appendix B Troubleshooting Appendix C Specifications 42 44 46 1 In The Box In your Plaza HDR•S freesat+ receiver pack you should find the following items: HDMI cable to connect to an HD-ready TV Quick Start Guide Main User Guide Plug and transformer Batteries for the remote control Remote control Plaza HDR•S receiver 5 YOUR RECEIVER Manhattan Plaza HDR•S Front RW Winds backwards through a recording or upto 2 hours of live TV (if buffered) STOP Stops playback of a recorded programme. Returns to live TV from paused live TV PLAY/PAUSE Pauses live TV. Starts and pauses playback of a recorded programme or paused live TV FF Winds forwards through a recording or a programme in live pause mode POWER Switch the receiver on and off. Power indicator light 6 REC Records the selected programme Manhattan Plaza HDR•S L and R AUDIO Stereo audio output for connecting to an analogue audio system Rear LNB IN 1, LNB IN 2 Two inputs for connecting to the satellite dish S/PDIF Optical audio output for connecting to a digital audio system DC 12v Connection for the power supply unit TV SCART Output for connection to a non-HD television VCR SCART Output/input for connecting to video recorder or DVD recorder HDMI Output for connection to an HD-ready television USB Socket for upgrading the receiver’s software ETHERNET Network socket for connecting to the Internet 7 REMOTE CONTROL Manhattan Plaza HDR•S Use the remote control within a maximum distance from the front of the receiver of 5m and within an angle of 60°. Ensure there is a clear line of sight between the remote control and the receiver. The operating distance may vary depending on the brightness of the room. Power - switches the receiver on and off. Mute - silences the receiver’s sound. 0, 1 … 9 - enter channel numbers, numeric values in the setup menus or a jump point in playback. Also enters your postcode during the installation process. Turns the volume up and down. Switches to the next or previous channel. Moves one page up or down in the channel list and programme guide. Exits a menu and returns to normal TV viewing. Red, green, yellow, blue –Chooses options within menus. Displays the programme guide. Displays channel and programme information. 8 Up, down, left, right - move the highlight bar in menus and in the programme guide, and allow you to browse the channels and programmes. Records the selected programme. Displays the main menu screen. Selects the highlighted option in a menu. Selects favourite channels sequentially whilst watching TV and adds favourite channels to the channel list. Displays the list of programmes already recorded and set to be recorded. Displays the channel list. Exits a menu and returns to the previous menu. Switches between available screen display modes. Winds backwards or forwards through a recording being played. Moves through the programme guide in 2 hour steps. Stops playback of a recorded programme. Returns to live TV from paused live TV. Pauses live TV. Starts and stops playback of a recorded programme or paused live TV. Switches back to the last channel watched. Switches the TV SCART output between freesat and the TV’s tuner. Displays the available audio menu used to change between different soundtracks ( such as languages and audio description ). Displays the subtitles menu used to select subtitles. Jumps backwards or forwards through a recording being played. Moves through the programme guide in 24 hour steps. Displays interactive and digital text services (where available). 9 2 Preparation This section explains how to set up your Plaza HDR•S to receive freesat channels. CONNECTING YOUR RECEIVER Place your Plaza HDR•S receiver on a firm, level surface close to the television, a mains electricity socket, and the cables from the dish. (See Appendix A – Safety.) THE SATELLITE DISH To receive freesat, you must connect your Plaza HDR•S receiver to an appropriate satellite dish, fixed in position and accurately pointed at the 28.2° East satellite position. For safety reasons and to provide reliable reception, we strongly recommend that you have your dish installed by a professional. You may be able to use a satellite dish already installed at your home. If you have any questions about the dish, please consult your installer. 10 Connect the two cables (or one double cable) from your dish to the LNB IN 1 and LNB IN 2 sockets at the back of the receiver (if the dish cables are fitted with a wall socket inside your home, you will need connecting cables, which you can get from your installer). It does not matter which of the two cables from the dish is connected to which LNB IN socket. HINT: Each “F-connector” used for the satellite dish cable connections has a central wire that is inserted into the hole in the LNB IN socket while the collar is screwed onto the socket. When screwing on the collar, make sure that the central wire goes into the socket hole and is not bent to one side. Turn off your television and connect the HDMI cable supplied between the HDMI socket at the back of your Plaza HDR•S receiver and an HDMI socket on your television. There may be more than one HDMI socket on your television. If you are not sure which to use, check the television’s manual. socket on the video or DVD recorder. Check the recorder’s manual for guidance. You can listen to the sound from your Plaza HDR•S through a stereo or surround sound system. For digital sound, connect an optical lead from the sound system’s S/PDIF socket to the one on the Plaza HDR•S. For analogue sound, connect a suitable lead between the receiver’s L and R AUDIO sockets and the L and R audio inputs on the sound system. SWITCHING ON HINT: If your television has no HDMI socket, then it must be connected to the receiver by SCART cable, and you will not be able to watch freesat channels in High Definition. Plug the power supply lead into the POWER socket at the back of the receiver and plug the power supply into the mains socket that is turned off. You may have other equipment, such as a DVD recorder or surround sound system, to connect to the receiver. A video recorder or DVD recorder may be connected to your Plaza HDR•S receiver to make permanent archive recordings of freesat programmes. You will need to connect a SCART cable between the VCR SCART socket on the back of the receiver and a SCART Remove the battery compartment cover from the back of the Plaza HDR•S remote control by pressing it gently while sliding it off. Insert the two AAA batteries supplied, as shown on the inside of the compartment, and replace the compartment cover. 11 SWITCHING ON (continued) Turn on your TV set and choose the HDMI input (see your television’s manual for guidance). Switch on the mains socket that the Plaza HDR•S is connected to. HINT: If you do not see this screen on your television, see ‘Troubleshooting’ on page 44. TUNING IN After a few seconds, the receiver’s first freesat installation screen shown opposite will appear on the television screen: 12 When the first installation screen is displayed, use the or buttons to select between 16:9 Widescreen or the squarer 4:3 Traditional as the screen format of your television. Then press button or the button to highlight the HDMI Resolution the selection box, and use the or buttons to select the correct resolution for your television. You should set the HDMI resolution to the highest that your television can display (see your television’s manual). If in doubt, set the resolution to 720p. Press or to highlight the “Next” box and then press to display the next installation screen. If after doing this you lose the picture on your screen press to return to the first installation screen using the default resolution of 720p (supported by all HDTVs). When the signal lock shows “Successful”, you can continue to tune in the receiver. Press to proceed. HINT: Setting the HDMI resolution has no effect on the SCART output. Enter your postcode using the number buttons on the remote control. You do not need to enter a space. Press the button when you have entered your postcode, and then press again to proceed. The signal check screen shows the strength and quality of the freesat signal received from your satellite dish. The receiver scans the signal for a few seconds and reports if the signal lock is successful. If the signal lock shows “Failed”, you should check the satellite dish connection at the back of the receiver (switch the receiver off and reconnect the cable if necessary). If that connection is OK, consult your dealer or installer. HINT: Enter your postcode with the number buttons by pressing the correct button on the remote a number of times to produce the required letter (printed on each button), or number, in the same way as ‘texting’ with a mobile phone. For example, for an ‘S’, you would press button four times. If you make a mistake, the the button deletes the last character entered. 13 TUNING IN (continued) Your Plaza HDR•S receiver will take a couple of minutes to automatically find and store the available freesat channels. The number of freesat TV and radio channels found is shown on the screen as the scan proceeds, along with an indication of how far the scan has to go. When the scan is complete, press the button to proceed. To use the receiver’s parental guidance function, hide adult channels, lock online content or lock channels of your choice, you need to create a PIN. Enter your choice of PIN by pressing the required number button (0, 1 … 9) for each of the four PIN digits, then press to proceed. 14 The setup completion screen confirms the lock PIN you have set. button and your Plaza HDR•S receiver is now ready Press the for you to watch freesat digital TV. HINT: When new freesat channels are introduced, your Plaza HDR•S is automatically updated and you do not need to retune. 3 Everyday Use This section describes the day-to-day use of your Plaza HDR•S receiver – how to select the channels that you want to watch, view the programme schedules, pause live TV, and record and playback programmes. TURNING ON THE RECEIVER When the receiver is in standby the symbol on the front panel is illuminated red. To turn it on, press the button on the remote control or on the front panel of the receiver. The power symbol and ring around it become illuminated blue when the receiver is on. CHANGING CHANNELS Step through the channels by pressing the button on the remote control. Pressing the button will select the next channel in the channel list. Pressing the button will select the previous channel in the list. If you know the channel’s number, you can switch directly to the channel you want by using the number buttons on the remote control. As you enter a channel number, each digit appears at the top left of the screen to show the number button you have pressed. All the freesat channel numbers have three digits and the first channel is 101. The radio stations are stored from channel number 700. You can turn off the Plaza HDR•S, so it goes into standby, by button on the remote control or the button pressing the on the receiver. The Plaza HDR•S uses less power when in standby. HINT: You should leave the Plaza HDR•S receiver plugged in with the socket switched on, at all times (except when there is lightening – see Appendix A). When you are not using the button on the receiver, put it in standby by pressing the button on the front of the receiver. remote control or the HINT: The Plaza HDR•S receiver will automatically switch to standby if it is not used for a long time. This feature can be disabled – see the Advanced Use section of this guide. Press the button to switch from the channel you are currently watching to the channel you were watching before. HINT: There are some channel numbers missing in the channel list because spaces are left for future channels to join freesat. HINT: If you enter a number that does not exist, the channel will not change. 15 CHANGING CHANNELS (continued) There are other ways to change channel: • Use the browsing bar at the bottom of the screen (see below) • Use the on-screen channel list (see page 18) • Use the programme guide (see page 19) CHANGING THE VOLUME You can increase or decrease the volume by using the button on the remote control. The sound is silenced by pressing the button and restored to its previous level by pressing the button again. HINT: You can also display the browsing bar by pressing or on the remote control while you are watching TV. At the bottom left of the browsing bar these symbols are displayed to indicate: BROWSING BAR Whenever you change channel, the Plaza HDR•S briefly displays a browsing bar at the bottom of the screen that contains information about the current channel and programme. You can press the button at any time to display the bar again. The browsing bar shows: • the name and number of the channel • the name of the programme you are watching • the start and finish time of the programme • the progress through the programme • the date and time 16 the channel is locked (see the Advanced Use section) the programme is being recorded a reminder has been set for the programme an HD version is available on another channel (press the button for further details) At the bottom right of the browsing bar symbols are displayed to indicate: subtitles are available Audio Description is available Dolby Digital audio is available parental guidance is advised as the programme contains language or scenes that may not be suitable for children the programme is in High Definition the programme is one of a series again to display While the browsing bar is displayed, press more information about the selected programme, including a short summary and further details on the parental guidance and/ or the HD version available, if applicable. Pressing the button once more removes the extra information from the screen. To remove the bar from the screen at anytime, press or If you want to turn on subtitles, first display the subtitles menu by button and then use the and buttons to pressing the highlight the subtitles required and press . To turn off subtitles, select “Off” from the subtitles menu and press . . While the bar is displayed, press the or buttons to see what is on another channel. To change to this channel, press while the bar is still displayed. You can also press the button to see details of the programmes coming up in the next 12 hours on the channel currently displayed, and the button to go back again. Some programmes have an extra soundtrack to tell people who are blind or partially sighted what is happening on screen. Channels with this audio description available show the symbol in the browsing bar. To turn on audio description, press the button to display the available audio menu and then select “English Audio Description”. SUBTITLES AND AUDIO DESCRIPTION Many freesat programmes are broadcast with subtitles for people who are deaf or hard of hearing. Channels with subtitles available show the symbol in the browsing bar. HINT: Once turned on, subtitles and audio description remain on for all channels until turned off. 17 USING THE CHANNEL LIST Display the on-screen channel list by pressing the button on the remote control. This lists the channels on the left-hand side of the screen, in number order, and displays a preview window of the currently selected channel on the right-hand side of the screen. You can return to watching TV at any time by pressing the button. HINT: Move a page at a time through the channel list by using the and buttons. TV and radio channels are stored in separate lists. Switch between the TV and radio channel lists by pressing the or buttons. The name of the list is displayed at the top of the screen. In addition, a symbol next to each channel distinguishes the TV channels ( ) from radio stations ( ). REGIONAL CHANNELS With freesat, some channels, such as BBC1, broadcast regional variations of their channels. The initial regional variation is chosen according to the postcode that you entered when you installed the Plaza HDR•S. You can change to a different regional variation of a channel by pressing the yellow button while the channel is highlighted. The prompt to use the yellow button will only be displayed at the bottom of the screen if a choice of regions is available. HINT: You can also display the channel list by pressing the button while watching TV. Use the or buttons on the remote control to highlight a channel then press to view it in the preview window. Press again to exit the channel list and watch the channel full-screen. 18 Choose the region that you want from the list by moving the highlight bar through the list with the and buttons and then pressing to leave the region setting unchanged. , or press To access the guide, press the button on the remote control. Choose the section of the guide you want to look at – either all channels or a specific channel genre – by pressing the , , or buttons to highlight the section, and then to select it. HINT: You can skip the genre choice stage by pressing the button a second time, to jump straight to the programme guide for all of the channels. USING THE PROGRAMME GUIDE The Plaza HDR•S programme guide displays details of all programmes showing on freesat channels for the next week ahead. The programme guide shows a table of the programmes, with each page showing eight channels over a two-hour period. Information on the highlighted programme is shown above the table and you can read a full summary by pressing the button. Press or again to remove the summary box. 19 USING THE PROGRAMME GUIDE (continued) The current date and time is displayed at the top right of the screen and an orange line at the top of the table shows the present time in the schedule. You look through the scheduled programmes using the buttons to move through the channels and the and to highlight programmes showing at different times. HINT: Programmes in standard definition that are also available on another channel in HD are labelled in the symbol. You can see the time and schedules with an channel that the HD version is broadcast by highlighting the programme and pressing . and buttons HINT: You can jump through the list more quickly using the and buttons to move the highlight bar through the schedule two hours forward or back, and the and buttons to move a day forward or back. Use the and buttons to move through the channels a page at a time. As you move the highlight bar through the schedule, the programme summary shown above the list changes to reflect the programme highlighted. to switch the receiver to the channel and programme Press highlighted. If the programme is on at the time, the receiver will switch to that channel immediately. If the programme is scheduled for later on, a reminder is set so that when the programme is about to start, a message is displayed on-screen and, after a few seconds, the receiver automatically switches to the relevant channel. In the programme guide a symbol is shown next to a programme with a reminder set. 20 You can cancel a reminder by highlighting the programme in the programme guide and pressing again. You can set as many reminders as you want but if you try to set a reminder on one channel for the same time as one you have already set on another channel, a warning is displayed on the screen and you are given the choice to cancel one of the reminders. HINT: You can also set, and reset, reminders for programmes from the browsing bar – press when a future programme is displayed in the browsing bar and a reminder will be set for that programme or, if a reminder is already set (and shown by the symbol in the browsing bar), the reminder will be removed. to record the programme highlighted. If the programme Press is on at the time, the receiver will record the remainder of the programme. If the programme is scheduled for later on, the receiver will automatically record the whole programme when it is broadcast (see Recording a Programme on P23). When you have finished with the interactive services, return to watching normal TV by pressing again or the button. PAUSING LIVE TV Leave the programme guide and return to watching TV by pressing or . INTERACTIVE TV SERVICES Several freesat channels broadcast a range of digital text and interactive services, such as news, weather, games, sports information and video, alongside normal TV. You can use the interactive options by pressing or the red button while watching the TV channel. This will display a menu of the services available. With the Plaza HDR•S, you can pause live TV to, say, answer the phone, and then later carry on watching from where you left off. You can even rewind a live programme to watch a section again. While watching live TV, press the button to pause the programme. In the top left corner of the screen the pause symbol appears and the pause counter shows the length of time the programme has been paused – how many minutes your viewing is behind live TV. “Live Pause” is shown in the browsing bar and the progress bar shows both the portion of the programme you have watched (in orange) and the length of paused programme that remains to watch in red. 21 PAUSING LIVE TV (continued) Pressing the or buttons skips forwards or backwards through the paused programme. You can set the length of the skip from 10 to 60 seconds in the “Record” section of the Setup menu (see the Advanced Use section). The default is to skip forwards 30 seconds and backwards 10 seconds, which makes it easy to skip adverts. Press while watching a paused programme to return to watching live TV. You can also rewind live TV without first pausing it, by pressing the button and then pressing when you have reached the part of the programme that you want to see again. You can only rewind as far back as the last channel change or to the limit of the live pause length. A thin red line on the progress bar shows how far back you can rewind the programme. When you want to continue watching TV, press again to restart your viewing from where you left off. You can now press or to skip any parts of the programme that do not interest you, to catch up with the live programme, and/or press or to review any sections of the programme again. Each time that you press the or button, the rewind or fast forward speed increases – to 2x, 4x, 8x, 16x, 32x and 64x normal speed. If you press the or button while the programme is paused, it will advance or rewind in slow motion, changing to 1/8x, 1/4x, 1/2x normal speed with each press. HINT: As well as the pause time, the pause counter at the top left of the screen shows the current playback mode – paused, play, fast forward, etc – and the current speed of rewind or fast forward. 22 HINT: You can set the limit of the live pause length up to two hours (see the Advanced Use section). HINT: When you change channel, the continuously stored broadcast is deleted, so you cannot rewind to watch either the old channel or the new channel, before the channel change took place. RECORDING A PROGRAMME There are two ways to record a programme to watch later – either record a programme that is on at the time, or set the timer to automatically record a programme later. To record the programme you are currently watching, press the button. Recording will start immediately and the browsing symbol in the bottom left hand bar will be displayed with the corner. Once a recording has been started, you can change channel to watch another programme and the recording will continue. You can also start to watch a recorded programme before the recording has finished. You can stop the recording of a programme by pressing the button while the browsing bar is displaying that programme’s symbol). Press or if the bar is not details (and the already on-screen. HINT: The Plaza HDR•S can record a programme from one channel while you are watching another or record programmes on two different channels at the same time. If you try to record a third programme or watch a third channel, the Plaza HDR•S will display a warning and options of the actions you can take (eg to stop recording one of the programmes so you can watch the third channel). To record a programme that will be broadcast in the future, either highlight the programme in the programme guide or use the browsing bar to display that programme’s details, and press the button. If the programme is part of a series (indicated with a symbol in the browsing bar and in the programme guide full summary), you will be given the option of setting the Plaza HDR•S to automatically record future episodes of the series as well - highlight the option you want and press . Programmes set to series link record display an symbol instead of an symbol. You can also start and stop recording a channel from the browsing bar, while watching another channel. When the browsing bar is button displaying the channel you want to record, press the to start the recording (if that channel is not being recorded) or to stop the recording (if that channel is being recorded and the symbol is displayed). 23 RECORDING A PROGRAMME (continued) If you choose to record a programme in Standard Definition, which is also available in HD (indicated in the browsing bar and in the programme guide with a symbol), you will be given the option to record the HD version instead - highlight the version you want and press . HINT: You can set the Plaza HDR•S to record a programme that is not in the programme guide (one that is on a nonfreesat channel or far into the future) using the manual recording menu (see the Advanced Use section) USING THE LIBRARY You can see a list of recordings scheduled for the future, and programmes already recorded and ready for playback in the library. Open the library by pressing the button (or selecting the library item in the main menu). next Both the programme guide and browsing bar displays to any programme set to record just once, and next to any programme set to series link record. The recordings list shows all the recordings currently stored by the Plaza HDR•S, listed with the name of the programme, the channel, the date on which the recording was made, and its status – recorded, viewed, or still recording. There may be symbols next to each entry in the list to show: the recording is protected against quick or automatic deletion the recording is one of a series the programme is still being recorded To cancel a scheduled recording, highlight the programme in the programme guide or display that programme’s details in the browsing bar, and press the button. You can also cancel a scheduled recording using the library schedule list (see below). 24 A series of recordings (with the same title and recorded from the same channel, but at different times or on different days) are grouped together as a single entry in the list, with a label showing the number of episodes within the group. If you highlight a group of recordings and press the group is expanded on a new screen, with each individual episode listed. Press to return to the main list. previewed, you can continue to browse the other recordings in the to stop preview playback and return the recordings list. Press preview window to live TV. The preview window at the top of the screen continues to show the channel you were tuned to before opening the library screen. Above the recordings list is shown the space free for further recordings. The panel at the top of the screen shows details of the recording highlighted, including the symbols seen in the browsing bar. You can highlight the different recordings listed using the and buttons. A highlighted recording (or group) may be deleted (press the red button) to make room for new recordings once it has been watched. You can protect a recording (press the button) to prevent automatic deletion if the Plaza HDR•S runs out of recording space, or accidental deletion with the red button (as an on-screen confirmation is then required for deletion). If your press the highlighted recording begins playback in symbol is the preview window at the top of the screen and a shown next to the programme name. While a recording is being The library schedule list shows all programmes with a reminder set or scheduled to be recorded. You can open the library by pressing the button (or selecting the library item in the main menu) and then display the schedule list by pressing the or buttons. The scheduled programmes are listed with the name of the programme, the channel, the day on which the recording or reminder will occur, and symbols to show: the recorded programme will be protected from deletion the recording is one of a series that will all be recorded the programme is set for a reminder the programme is set to be recorded 25 USING THE LIBRARY (continued) Details of the programme highlighted, including the symbols seen in the browsing bar, are shown at the top of the screen. You can highlight the different scheduled programmes in the list using the and buttons. Pressing the button will set or reset the highlighted programme for recording. Pressing will set or reset the highlighted programme for a reminder. If you reset a programme for both recording and reminder, it will be deleted from the schedule list. You can also press the red button to delete the highlighted programme from the schedule list (an on-screen confirmation is required). Once a programme has been deleted from the schedule list, a reminder will not be given and the programme will not be recorded. Press the green button to change a single recording to a series symbol) – this episode and all recording (shown by the successive episodes of the series will be automatically recorded. Pressing the green button with a series recording highlighted will change it to a single recording and further episodes will not be recorded. PLAYING A RECORDED PROGRAMME To watch a recorded programme, open the library, by pressing highlight the recording you want to view and press . , If you have started to watch the recording before, you will be asked if you want to carry on viewing from where you left it, or start viewing . from the beginning. Select the option required and press 26 During playback of a recording, the browsing bar shows ‘Now Playing’ and the progress bar shows playback progress through the programme in orange. The whole progress bar shows the entire length of the scheduled recording with the portion recorded but not yet viewed in red. The playback counter at the top left of the screen shows the playback time elapsed from the beginning of the recording. HINT: If you start to watch a recorded programme before recording has finished, the end of the red portion shows the point in the programme currently being broadcast and recorded. While watching playback, you can use the browsing bar as usual, to see what programmes are being broadcast or coming up on any channel, and to set reminders or recordings. You can fast forward or rewind through the recording with the and buttons. Each time that you press the or button, the rewind or fast forward speed increases – to 2x, 4x, 8x, 16x, 32x and 64x normal speed. If you press the or button while playback is paused, it will advance or rewind in slow motion, changing to 1/8x, 1/4x, 1/2x normal speed. HINT: As well as the playback time, the playback counter at the top left of the screen shows the current playback mode – play, fast forward, rewind, and so on – and the current speed of rewind or fast forward. Pressing the or buttons skips forwards or backwards through the recording. You can set the length of the skip from 10 to 60 seconds in the “Record” section of the Setup menu (see the Advanced Use section). To skip to a particular point in the recording, press and the playback counter will change to allow you to use the number buttons to enter the time you want to skip to in hours and minutes (H:MM). Press once you’ve entered a time and or to cancel. You can temporarily halt playback by pressing the stop playback and return to the library by pressing 4 Advanced Use This section explains how to get the most out of your Plaza HDR•S receiver. THE LOCK PIN Some of the Plaza HDR•S menu functions can be locked to avoid accidental changes to the receiver’s setup, and you can lock particular channels to prevent other family members, such as children, from watching them. To use a locked menu function or watch a locked channel, you need to enter the four-digit PIN that you set when you first installed the Plaza HDR•S. You can change the lock PIN, without re-installing the receiver, as explained later in this section. button, or . 27 DISPLAY MODE CHANGING THE CHANNEL LIST Most freesat programmes are broadcast using a widescreen 16:9 format, designed for a widescreen TV. If you watch a widescreen broadcast on a squarer 4:3 television, or a 4:3 broadcast on a widescreen TV, the Plaza HDR•S provides a choice of how the image is displayed. Pressing the button will take you through the three available options. The channel list contains all the freesat channels that the Plaza HDR•S found when it was first installed, and may include some channels that you do not watch, do not want to include in the onscreen list, or do not want some members of your family to watch. If you have set up your receiver for a 16:9 Widescreen TV, the options are: button to If you want to alter the channel list, first press the display the channel list screen. To remove a channel, highlight it and press the red button to delete the channel. You need to confirm your choice to ensure you don’t delete a channel accidentally. • Auto - the broadcaster chooses the best display format. • Widescreen - a 4:3 broadcast is stretched to fill the 16:9 screen. • Pillarbox – a 4:3 broadcast is shown unaltered with black bars on each side. If you have set up your receiver for a 4:3 Traditional TV, the options are: • Auto - the broadcaster chooses the best display format. • Centre Cut-out - a 16:9 broadcast is cropped to show only the centre of the image. • Letterbox - a 16:9 broadcast is shown unaltered with black bars above and below it. TV/DTV If your TV is connected to the Plaza HDR•S’s TV SCART socket, button switches the channel displayed on the pressing the television between the signal from the aerial (TV) and digital television from freesat (DTV). This button has no effect if your TV is connected to the receiver’s HDMI socket. 28 You can lock a channel to prevent it being selected for viewing without first entering the lock PIN. Highlight the channel and press the green button to lock it. A symbol is shown next to all locked channels in the channel list. To unlock a channel, highlight it in the channel list and press the green button. You will need to enter the PIN to complete the process. USING THE FAVOURITE CHANNELS LIST The favourite channels list make it easier for you to choose the channel that you want to watch, by limiting the selection to a few chosen channels, such as those of a particular type, or that you watch the most. It only takes a short time to set up the favourites list before it can be used. First, display the channel list, by pressing the button. Highlight each channel that you want to include in the favourite channels list, in turn, and press the button. A star will appear next to the channel in the list. When you have put some channels in the favourite channels list, you can limit the normal channel list to displaying just the favourite channels by pressing the button. Pressing the button again restores the channel list to normal. While watching TV, you can tune to a favourite channel by pressing button to switch to the next channel in the favourite the channels list, or to the first channel in the favourites list if you are currently watching a channel not in that list. When the browsing bar is displayed, the button may be used to step the banner through your favourite channels, while staying tuned to the current channel. This is useful to browse what is on your favourite channels before changing to one. To change to a when its details are shown. channel, press HINT: The channels in a favourite channels list appear in the same order as in the normal channel list, regardless of the order you added them. MANUAL TIMER RECORDING HINT: You can remove a channel from a favourite channels list by following the same process – with the favourite channel highlighted in the channel list, press to delete the star and remove the channel from the favourites list If you want to record all editions of a programme that isn’t a series but is broadcast repeatedly, or a programme outside of the timetable listed in the programme guide, or a non-freesat channel, you can set a recording manually. 29 MANUAL TIMER RECORDING (continued) USING THE MENU SYSTEM Open the library schedule list by pressing the button followed by the or button, and them press the yellow button to display the manual recording menu. Display the Plaza HDR•S’s main menu by pressing the button on the remote control. The menu choices are shown on the left hand side, with an icon for each choice. Choose a menu item by pressing the or buttons to move the orange highlight through the options to select the highlighted item. and then press In the manual recording menu, use the and buttons to move the highlight between each setting and the and buttons to change the settings. Set the channel to record to any channel, including non-freesat channels. Set the date for the recording, the time to start the recording and the length of the programme to record. You can set the manual recording to occur just once, each week, each month, every day, on weekdays, or on weekends. To set the channel, date, time and length, you can also use the number buttons to key in the value directly. If you enter an invalid setting, such as a date in the past or a channel that does not exist, the setting will not be made. When you have made the settings, press to set the manual recording, and it will be added to the library schedule list. 30 Each of the first three main menu choices has the same effect as pressing the corresponding button on the remote control: • TV Guide – same as button • Channel Lists – same as button • Library – same as button • Setup – see next page • Information – see page 36 (this is the “Information Menu” section on page 36 of this guide) SETUP MENU GENERAL MENU SECTION You display the setup menu by selecting the setup item in the main menu. Choose between the menu sections by pressing the or buttons to move the highlight along the section bar, and then press the and buttons to move the highlight bar through the option list. Highlight the option you want to alter using the and buttons. When you have finished making the changes you want, or . leave the menu system by pressing SUBTITLES to switch on subtitles for all channels that provide them. Press Switch subtitles off by pressing again. SUBTITLE LANGUAGE The freesat channels can broadcast with subtitles available in a number of languages. The Plaza HDR•S is set to English subtitles, to show the but you can change this setting by pressing subtitle language menu. Use and to highlight the language you want for subtitles (if available) and press . AUTO STANDBY Some of the selections available from the setup menu are for advanced use of the Plaza HDR•S. We recommended that you take the time to read this section carefully before you make any changes. To conserve power, the Plaza HDR•S will switch to standby after three hours if no buttons are pressed on the remote control or front panel. The Auto standby function is normally turned on, and can be turned off by pressing the button. HDCP HDCP prevents copying of digital audio and video from the HDMI output of the receiver. By default it is turned on for all programmes, however you can turn it off for programmes that have not been flagged as protected by the broadcaster by pressing . Press to turn it back on again. 31 PICTURE MENU SECTION Highlight the option you want to alter using the and buttons. When you have finished making the changes you want, leave the menu system by pressing or . to confirm your choice. See Advanced Use Widescreen. Press Display Mode (page 28) for more information. HINT: This menu option has the same effect as the button. HDMI RESOLUTION Press to show the HDMI resolution menu and use the and buttons to choose the correct resolution for your TV. You should set the HDMI resolution to the highest that your television can display (see your television’s manual). If in doubt, set the resolution to 720p. Press to confirm your choice. SCREEN TYPE Press to show the screen type menu and use the and buttons to choose between 16:9 Widescreen and 4:3 Traditional. Press to confirm your choice. DISPLAY MODE Press to show the display mode menu and use the and buttons to choose between Auto, Centre Cut-Out, and Letterbox, if the screen type is set to 4:3 Traditional, or between Auto, Widescreen, and Pillarbox if the screen type is set to 16:9 32 HINT: This setting overrides the HDMI resolution set when you first installed the receiver. It has no effect on the receiver’s TV SCART output. SCART MODE Press to show the SCART mode menu and use the and buttons to choose between Composite and RGB for the correct output for a television connected to the receiver’s TV SCART output. Press to confirm your choice. HINT: The RGB setting will usually produce the best quality picture but a few televisions cannot accept this signal (see your TV manual). This setting has no effect on the receiver’s HDMI output. to show the audio language menu. Use and to pressing move the orange highlight bar to the language you want and press . AUDIO DESCRIPTION SOUND MENU SECTION Highlight the option you want to alter using the and buttons. When you have finished making the changes you want, leave the menu system by pressing or . Press to switch on audio description for all channels that provide it. Switch audio description off by pressing again. DOLBY DIGITAL Press to switch on the Dolby Digital surround sound output from the S/PDIF and HDMI sockets, for all programmes that provide it (channels with Dolby Digital sound available show the symbol in the browsing bar). Switch off Dolby Digital by pressing again. LIP-SYNC DELAY If you find the sound and picture falling out of sync, you can delay the sound output by a small amount to compensate. Press to show the lip-sync delay bar on top of the normal TV picture, and use the and buttons to alter the amount of audio delay. Press to confirm your choice and return to the sound menu. AUDIO LANGUAGE Some programmes are broadcast in a number of languages. The Plaza HDR•S is set to English, but you can change this setting by RECORD MENU SECTION Highlight the option you want to alter using the and buttons. When you have finished making the changes you want, leave the menu system by pressing or . 33 RECORD MENU SECTION (continued) in the broadcast. The automatic setting starts the recording according to timing data from the broadcaster. Press to confirm your choice. ADD TO END OF REC Press to show the add to end of recording menu and use the and buttons to select how long after the scheduled time a recording will end, to account for scheduling inaccuracies in the broadcast. The automatic setting ends the recording according to timing data from the broadcaster. Press to confirm your choice. DEFAULT REC MODE LIVE PAUSE LENGTH Press to show the default recording mode menu and use the and buttons to choose between always recording the Standard Definition (SD) version of a programme, always recording the High Definition (HD) version, or asking which version should be recorded. Press to confirm your choice. to show the live pause length menu and use the and Press buttons to select between 60 minutes and 120 minutes as the length of time the receiver will record live TV. Press to confirm your choice. SKIP FORWARDS TIME HINT: A programme will only be recorded in HD if a High Definition version is available. Press to show the skip forwards time menu and use the and buttons to select the length of the jump in a recording from the button. Press to confirm your choice. ADD TO START OF REC SKIP BACKWARDS TIME to show the add to start of recording menu and use the Press and buttons to select how far in advance of the scheduled time a recording will start, to account for scheduling inaccuracies 34 Press to show the skip backwards time menu and use the and buttons to select the length of the jump in a recording from the button. Press to confirm your choice. AUTO DISK MANAGEMENT If the HDR•S is running out of disk space it will automatically delete old, unprotected recordings to make space for new ones. to turn off automatic management. If the hard disk is Press full further programmes will not be able to be recorded. Press to turn it back on again. FORMAT HARD DISK DRIVE Press to format the receiver’s hard disk drive. To continue, you will need to enter the lock PIN if parental guidance is turned on in the System Menu section. Highlight the option you want to alter using the and buttons. When you have finished making the changes you want, or . leave the menu system by pressing FREESAT INSTALLATION Press to retune all the freesat channels. If you retune freesat, you will lose all channels from the favourite channels list, remove any channel locks you have set, restore any deleted channels, and reset the regional settings, TV type and lock PIN. ADD NON-FREESAT CHANNELS HINT: Formatting the hard disk drive will erase all of your previously recorded programmes. SYSTEM MENU SECTION See the Non-freesat Channels section of this guide on page 39 for full details of how you can add and watch non-freesat channels. NETWORK CONFIGURATION See the On Demand TV section of this guide on page 37 for full details of how you can connect to and watch online services. PARENTAL GUIDANCE to turn on parental guidance. This prevents watching any Press programme broadcast before the watershed with a parental guidance warning without first entering your PIN. It also prevents displaying the system menu or formatting the hard disk without entering the PIN. To turn off parental guidance again press and enter your PIN. 35 HIDE ADULT CHANNELS Press to hide and prevent access to the freesat adult genre and and enter your PIN. channels. To show them again press HINT: Do not operate this function unless you mean to delete all channels, favourite channels, and the receiver’s configuration. CHANGE PARENTAL PIN Press to show the lock PIN menu. Change the PIN used by first entering the current PIN and then entering and confirming your choice of new PIN. SOFTWARE UPDATE VIA OAD Press to turn on or off the automatic software update. SOFTWARE UPDATE VIA USB To perform a software upgrade via USB, insert a USB stick with a suitable upgrade file and press . Further instructions will accompany any software upgrade downloadable from the Manhattan website. CHECK FOR SOFTWARE UPDATE Press to immediately check if there is a software update available. RESTORE FACTORY DEFAULT Press to revert all of the receiver settings to what they were when you first got your receiver and to start the installation procedure described in the Preparation section of this guide. Select between the options of reverting all settings and formatting the receiver’s hard disc, or just reverting the settings, and press to start the process. 36 INFORMATION MENU The information menu displays important information about your Plaza HDR•S and is helpful in diagnosing any potential problems with your receiver. You display the information menu by selecting the information option in the main menu. Choose between the information sections by pressing the or buttons to move the highlight along the section bar. HINT: We recommend that you have this screen displayed on your TV if you need to phone the Plaza HDR•S helpline. The General menu section contains: • Basic information used to identify the receiver. • The current region the receiver is set to (based on the postcode input during installation). • A phone number and website address for product support. • Information about how much hard disk space you have available for recording. 5 On Demand TV This section explains how to set up the Plaza HDR•S receiver to watch On Demand TV services, such as the BBC iPlayer and ITV Player catch-up services. You must have a broadband Internet connection in your home to watch On Demand TV. SETTING UP FOR ON DEMAND TV Connect a network cable from the Ethernet network socket on the back of the Plaza HDR•S receiver to either your broadband modem/ router or a network switch in your home network, as appropriate. Consult your modem/router manual for guidance. The Signal menu section is used to help align your satellite dish or to troubleshoot a signal problem. The Network menu displays your network settings. If it says “Not Connected” this means you do not have a network connection. Please see Section 5, “On Demand TV”, for more information about network settings. HINT: If the receiver has made a connection with your modem or home network, one or both of the small green and orange lights immediately above the Ethernet socket will light and/or flicker. button on the remote control, select the Setup item, Press the to display the system menu. Select Network and then press Configuration and press to display the Network Configuration menu. Check that the first menu item shows “DHCP” to automatically configure the network connection. 37 SETTING UP FOR ON DEMAND TV (continued) WATCHING ON DEMAND TV You can switch to On Demand TV either through the interactive services on a channel providing On Demand TV, or through an online channel chosen by number or using the channel list or programme guide. If your broadband modem/router is not compatible with DHCP (Dynamic Host Configuration Protocol), you will need to set the addresses manually. Use the or buttons to change the configuration to “static” and for each of the addresses in turn (IP Address, Subnet Mask, Router Address, and DNS Address) press to highlight the address and then enter the 12 figures to set that address. When you have set the four addresses, press System menu. to return to the HINT: Consult the manual or supplier for your modem/ router or network for help choosing the correct addresses. 38 HINT: The On Demand TV channels are numbered from 900 and are in the On Demand section of the programme guide When you switch to an On Demand TV channel, it may take a few seconds longer to show the picture than a freesat satellite channel. You will then need to progress through a series of menus, using the number button, buttons, the coloured buttons, , , and , and the to find and start the programme you want to watch. You go through these menus in a different way depending on the online broadcaster. 6 Non-Freesat Channels This section explains how to set up your Plaza HDR•S receiver to receive channels that are not included with freesat. As well as receiving the many freesat channels, the Plaza HDR•S can also be used to watch and record other channels, as long as they are broadcast from the same satellites as freesat and are free. TUNING IN NON-FREESAT CHANNELS Go to the Add Non-Freesat Channels menu by pressing , then select the Setup item, press to display the system menu, and to highlight the option to add non-freesat channels, then press . HINT: The controls for playback of an online programme may differ to those you are used to on the Plaza HDR•S. button to pause and For example, BBC iPlayer uses the play a programme, instead of the button. You can add non-freesat channels either by manually entering the tuning details for an individual transponder (a group of channels) or by allowing the Plaza HDR•S to scan all the transponders for non-freesat channels. Choose a manual scan or an automatic scan by pressing the or buttons. 39 TUNING IN NON-FREESAT CHANNELS (continued) WATCHING NON-FREESAT CHANNELS If you choose a manual scan, you should enter the frequency and symbol rate of the transponder to scan, using the number buttons, and its polarization, modulation and broadcast system by using the or buttons. You can move between the five items using the and buttons. When you have entered the tuning information, press to start the scan. Non-freesat channels and freesat channels are stored separately in the receiver but you can switch between them quite easily. When you are watching a non-freesat channel, the browsing bar displays the Manhattan logo instead of the freesat logo. HINT: The tuning information for non-freesat channels may be printed in specialist magazines, or given on a specific channel’s website. If you choose an automatic scan, just press to start the scan. The Plaza HDR•S will take a few seconds to complete a Manual Scan and several minutes to finish an automatic scan. While it is scanning, the receiver displays the number of TV and radio channels found so far. When it is finished, the receiver will display a list of all the channels found. You can choose to watch a non-freesat channel from this list by moving the orange bar using the and buttons to highlight the channel you want and pressing , or return to watching TV by pressing or . 40 While watching a non-freesat channel, you can step through the other non-freesat channels by pressing the or buttons. You cannot enter a four-digit channel number to switch to a non-freesat button to switch to the channel channel, but you can press the you last watched, whether it was a freesat or non-freesat channel. HINT: Non-freesat TV channels are stored from channel number 3001 and non-freesat radio channels from 3500. You can browse through the non-freesat channels and programmes or in the same way as you browse the freesat channels. Press or to display the browsing bar and then press the or buttons to see what is showing at the moment on any of the other non-freesat channels, and to see the programmes on next. HINT: The programme guide does not display non-freesat channels but most non-freesat channels will display information about the current and next programmes in the browsing bar. To set a recording of a non-freesat channel in the future, use the manual recording menu (see the Advanced Use section on page 27). When you have some non-freesat channels stored, the channel list displays both freesat and non-freesat channels. Go to the channel list by pressing the button. Now pressing or will take you through the four channel lists available: • freesat TV Channels • freesat Radio Channels • non-freesat TV Channels • non-freesat Radio Channels You can use the same channel list functions for any of the lists – lock or delete a channel, or add it to your favourite channels list. If you put both freesat channels and non-freesat channels in the favourite channels list, you can switch from one to the other freely and easily. PAUSING AND RECORDING NON-FREESAT CHANNELS You can pause a live non-freesat channel using the just like a freesat channel. button, Most non-freesat channels will display information about the current and next programmes in the browsing bar. You can set any programme displayed to record, just like on a freesat channel. 41 Appendix A - Safety POWER The receiver’s external power supply should be plugged into a 230V to 240V AC, 50Hz supply. CABLES Make sure all cables are positioned so they are not likely to be walked on, crushed or damaged by things placed on or against them. Pay particular attention to the power cable where it goes into the socket and where it comes out of the receiver’s external power supply unit. Do not connect or adjust cables to the receiver when it is plugged in. TEMPERATURE AND MOISTURE Do not use or leave the receiver in a hot, cold or humid (moist) environment. Do not allow the receiver to get wet – from drips or splashes – as this is dangerous. Do not place vases or other waterfilled objects on top of the receiver. VENTILATION Slots and openings in the receiver’s cover are for ventilation. Do not cover or block them as this could lead to the receiver overheating. 42 CLEANING Unplug the receiver before you clean it with a lightly dampened cloth. Do not use liquid or aerosol cleaners. HEAT AND FLAMES Do not place the receiver near to naked flames or sources of intense heat, such as an electric fire. Make sure that no flames, such as lighted candles, are placed on top of the receiver. LIGHTNING If there is a storm or lightning, unplug the receiver. SERVICING Make sure that anyone who services your receiver is qualified to do so. Do not remove the cover yourself – you could get an electric shock. REPLACEMENT PARTS If your receiver needs repairing, make sure the person carrying out the repair uses parts which are specified by us or which have the same specifications as the original part. Other parts may cause a fire, electric shock or other dangers. ELECTRICAL SAFETY PROTECTING THE ENVIRONMENT Your receiver is supplied with an external 100V - 240V AC, 50Hz power supply that connects by 12V DC plug to the receiver and by UK mains plug adapter to the mains. Always connect the 12V DC plug to the receiver before connecting the mains plug. If the mains plug breaks or becomes damaged, do not use it. Do not cut or open the adapter, as this will expose you to dangerous high voltages present inside. The adapter is non-serviceable and does not have any replaceable parts inside. If the power supply is damaged, it must be replaced by the manufacturer, its service agent, or suitably qualified persons in order to avoid a hazard. If you one day find that your receiver or remote control needs replacing, or are of no further use to you, do not throw them out with your household waste. Under the Waste Electrical and Electronic Equipment (WEEE) regulations, your local council must provide a suitable recycling centre. To reduce the risk of electric shock, do not remove screws from the receiver or open it as it contains no user- serviceable parts. Please leave all maintenance work to qualified personnel. Do not throw batteries in the bin or on a fire. Make sure that you dispose of batteries safely at a local recycling centre. You can also recycle batteries at many supermarkets. 43 Appendix B – Troubleshooting PROBLEM POSSIBLE CAUSE Power supply cable disconnected Mains fuse blown WHAT TO DO Check the power supply cable. Check fuse Receiver not switched on Switch on receiver. Check mains cable, switch and fuse. HDMI/SCART cable disconnected Check HDMI/SCART cable connection to receiver and television. Television not switched to HDMI/SCART input Select television’s HDMI/SCART input. Signal lock failed Cable from the satellite dish disconnected Check the cable connections at receiver and dish. Consult your installer if necessary. Signal strength below 50% Dish in the wrong position Dish in the wrong position Reinstall the dish. Consult your installer if necessary. Reinstall the dish. Consult your installer if necessary. Not accepting postcode Broadcast error Postcode tables are not being transmitted. Use red Default Channels button to activate default tuning. ‘No signal’ message Cable from the satellite dish disconnected Check the cable connections at receiver and dish. Consult your installer if necessary. Dish damaged or in the wrong position Check the dish. Consult your installer if necessary. Check HDMI/SCART cable connections at receiver and television. Select television’s HDMI/SCART input. Choose the correct screen size to suit your TV. Power light off No set up screen No picture or sound Full picture not visible 44 HDMI/SCART cable disconnected Television not switched to HDMI/SCART input Mismatched screen format PROBLEM POSSIBLE CAUSE Tuned to an SD channel TV not capable of HD TV connected by SCART Receiver in standby WHAT TO DO Tune to an HD channel. Connect the receiver to an HD-Ready TV. Connect the TV with the HDMI lead. Switch on the receiver. Remote control not aimed at the receiver correctly Aim the remote control at the receiver. Remote sensor on the front of the receiver is obstructed Check for obstructions in front of the receiver. Auto Standby is on Turn off the Auto Standby in the Set Up menu. Wrong channel number used Choose the channel from Channel List. Channel locked Enter the PIN. If you have forgotten the PIN, phone the helpline on 020 8450 0005. Can’t record a programme Already recording two other programmes The HDR-S can only record two channels simultaneously. Stop one of the recordings to record the programme. No information for a channel in the programme guide Information on the channel not downloaded You are on a non-freesat channel Wait for the download. Select a freesat channel. No digital text or interactive services Services not available on chosen channel Switch to a channel broadcasting interactive services. No On Demand TV No connection to Internet Check broadband connection and network configuration in system menu. TV picture not HD No response with remote control Receiver switches off after 3 Hrs Cannot view a channel 45 Appendix C - Specifications Standard DVB-S/S2 Twin Tuners Input frequency 950~2150MHz Input connector 2 x F type, Female 75 ohm LNB supply 13.0V / 18.0V (max.300mA), Short Circuit Protected Digital signal input level -20 to -65 dBm Capacity 320 GB HDMI output Resolution 576i / 576p / 720p / 1080i /1080p SCART output TV (CVBS/RGB) & VCR (CVBS) Aspect ratio 4:3, 16:9 & Letter Box TV & VCR SCART output Audio left and right Optical S/PDIF output Dolby Digital, Dolby Digital + & PCM USB Host 2.0 (5V@1A max) for software upgrade only Internet Connectivity Ethernet RJ-45 10/100 Base-T (with green Link LED & yellow Data LED) Power Requirements Mains input voltage 100-240VAC~ 50Hz Power consumption Max 25W (LNB with 200mA) & Standby less than 1W Dimensions Width, depth and height Width: 280mm, x depth: 183mm, height: 41mm Tuner Hard Disk Drive Video Audio 46 Notes 47 HELPLINE 020 8450 0005 ONLINE www.manhattan-tv.com Find out more about freesat at www.freesat.co.uk Follow freesat on www.twitter.com/freesat_TV Like freesat on www.facebook.com/freesat v1.6