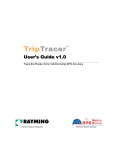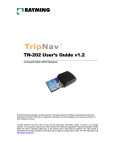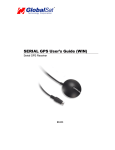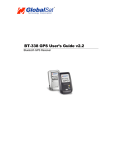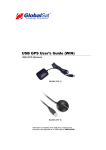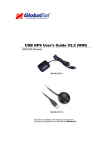Download Rayming TN-200 User`s guide
Transcript
TN-200 User’s Guide v1.3 USB GPS Receiver TN-200 USB GPS RECEIVER © 2003-2004 Rayming Corporation. All rights reserved. The Rayming logo and TripNav are trademarks of Rayming Corporation. All other trademarks or registered trademarks are acknowledged as the exclusive property of their respective owners. All rights reserved. No part of this manual may be reproduced, transmitted, copied, or stored in any storage medium, for any purpose, without prior written consent from Rayming Corporation. Rayming Corporation hereby grants the right to download ONE copy of this manual onto a hard drive for personal use. This manual is copyrighted and contains proprietary information that is subject to change without notice. For more information visit http://www.rayming.com. TN-200 Table of Contents PACKAGE CONTENTS ....................................................................................................3 SYSTEM REQUIREMENTS .............................................................................................3 WELCOME.........................................................................................................................3 SAFETY AND LEGAL NOTICES......................................................................................3 1. GETTING STARTED WITH TRIPNAV .........................................................................4 2. INSTALLING THE USB DRIVER INTO YOUR LAPTOP ...........................................4 2.1. Installing the FT8U232 USB Driver under Windows 98 ..................................5 2.2. Installing FT8U232 USB Driver under Windows 2000 ................................ 11 2.3. Installing FT8U232 USB Driver under Windows XP .................................... 16 3. USING TRIPNAV........................................................................................................21 4. UN-INSTALL THE USB DRIVER................................................................................22 4.1. Uninstalling FT8U232 USB Driver from Windows 98................................... 22 4.1. Uninstalling FT8U232 USB Driver from Windows 2000............................... 23 4.2. Uninstalling FT8U232 USB Driver from Windows XP.................................. 28 5. FAQ’s...........................................................................................................................29 6. CONTACT INFORMATION.........................................................................................31 7. LIMITED WARRANTY................................................................................................31 8. TECHNICAL SPECIFICATIONS FOR TN-200 GPS RECEIVER ............................33 PAGE 2 OF 33 UG-TN200 V1.3 TN-200 PACKAGE CONTENTS TripNav TN-200 GPS Receiver w/USB cable Driver CD-ROM with Quick Start User’s Guide & User’s Manual* SYSTEM REQUIREMENTS The TripNav GPS requires a Windows or Macintosh laptop computer, with a CD-ROM*, USB port, and NMEA compatible navigation software. The 3rd party mapping/navigation software may have its own system requirements, please check with software vendor for details. *CD-ROM is required for USB driver installation and access to the User’s Guide. If no CD-ROM drive is available, files can be downloaded from the Internet at http://www.rayming.com/downloads.htm WELCOME Thank you for purchasing TripNav! TripNav is a USB compatible GPS receiver for your laptop PC! TripNav allows real-time street navigation by using your laptop PC for graphical plotting and positioning of your route. Simply load the GPS driver, plug the GPS receiver into your PC’s USB port and install your own personal street mapping software to begin to view your position in real-time in relation to the surrounding streets in your travel area. You’ll find that almost any NMEA compliant street mapping software is compatible with the TripNav USB GPS receiver. Visit our web-site for recommended mapping programs that you can use. http://www.rayming.com/products/mapchart.htm SAFETY AND LEGAL NOTICES Please read this section carefully before using TripNav Rayming Corporation will not accept any responsibility whatsoever for accidents resulting from failure to observe common sense precautions. Your personal judgement, traffic regulations, and common sense must always take precedence over any directions produced by TripNav or the mapping software WARNING: Make sure that the GPS receiver is secure and does not interfere with driving visibility and safety. It is your responsibility as the vehicle operator to securely place the GPS unit and antenna so that they will not interfere with driving and prevent operations of any safety device (such as the Airbag) in your vehicle. Do not mount the devices in a place where the driver or passengers may receive injury during vehicle operation or collision. For your safety, take care to route all cables away from shifters, pedals, accessory controls and mechanisms. PAGE 3 OF 33 UG-TN200 V1.3 TN-200 WARNING: Drive safely and use common sense. It is your responsibility as the vehicle operator to drive safely, observe all traffic rules and above all use your own personal judgment while driving. If you feel that a route suggested by the navigation software instructs you to perform an unsafe or illegal maneuver, places you in an unsafe situation, or routes you into an area which you consider unsafe, do not follow the instructions. WARNING: Keep your eyes on the road. It is your responsibility as the vehicle operator to keep your eyes on the road and be an alert driver at all times, especially when the vehicle is moving. The vehicle’s operator should not be distracted by the navigation equipment or software. Should there be a distraction with the ability to drive responsibly, please turn off the device. Should you want to look at the display for a prolonged time, park the car safely, while following all traffic regulations before looking at the display. WARNING: To reduce the risk of fire or shock hazard, do not expose this product to rain or moisture. Do not remove covers or open housings, there are no user serviceable parts inside. Refer servicing to qualified personnel only. 1. GETTING STARTED WITH TRIPNAV These are only a few simple steps that you need to follow before using your TripNav receiver: • • • Install the USB driver and onto your laptop PC from the included CD-ROM or download the files from our web-site http://www.rayming.com/downloads.htm. Install your own personal street mapping software and configure the software’s COM port setting to accept the GPS. Plug-in the GPS receiver into your laptop. 2. INSTALLING THE USB DRIVER INTO YOUR LAPTOP Click on the TN200.EXE file to have the driver files and User’s Guide automatically unzipped and copied from the CD-ROM to a local directory on your PC (C:\TRIPNAV2). I addition to the driver and user manual, a GPS test program called NMEAgent will be copied to C:\TRIPNAV2\GPS_TEST, so that you can verify GPS signals if you don’t already have your map or navigation software loaded. TripNav uses the FTDI FT232BM serial-to-USB controller and assumes that you are installing the drivers on to a clean system for the first time, i. e. one on which FTDI drivers has not yet been installed previously. If this is not the case then refer to Section 4 for guidance on uninstalling FTDI drivers before proceeding with installation. Plug in your TN-2000 GPS receiver. This should bring up a "Building Driver Information Database" window followed by the “Add New Hardware Wizard.” Continue reading the appropriate section of this User Guide which pertains to your particular operating system. PAGE 4 OF 33 UG-TN200 V1.3 TN-200 2.1. Installing the FT8U232 USB Driver under Windows 98 Screen 1 Click Next. Screen 2 Click Next. PAGE 5 OF 33 UG-TN200 V1.3 TN-200 Screen 3 Select specify a location. Click “Browse” and select or type a path to: “C:\TRIPNAV2”, then click Next. The installation process will automatically select and load the correct USB driver that matches with your O/S version. Screen 4 Click Next. PAGE 6 OF 33 UG-TN200 V1.3 TN-200 Screen 5 Click Finish. To confirm that the installation has completed successfully, look under Device Manager of the System Properties screen. The device should have installed as a USB Serial Port (COMx) attached to USB High Speed Serial Converter. Screen 6 PAGE 7 OF 33 UG-TN200 V1.3 TN-200 To change the virtual COM port properties, select the USB Serial Port and then click Properties. This allows you to change serial port properties such as baud rate, data bits etc. Of particular use is the ability to change the COM port that is assigned to your device. Screen 7 Click Port Settings. PAGE 8 OF 33 UG-TN200 V1.3 TN-200 Screen 8 Set COM port to : Baud rate: 4800 Data bit: 8 Parity: None Stop bit: 1 Flow control: None Click Advanced. Screen 9 PAGE 9 OF 33 UG-TN200 V1.3 TN-200 Then click the drop down arrow on COM Port Number and scroll to the desired COM port. Click OK. Please ensure that you do not select a COM port that is in use. Note: This is particularly important when running programs like HyperTerminal, which only works with COM1 through to COM4. When you return to the Device Manager Screen you will have to see that the USB Serial Port installation has been changed to COM3. Screen 10 This is the end of installation instruction. PAGE 10 OF 33 UG-TN200 V1.3 TN-200 2.2. Installing FT8U232 USB Driver under Windows 2000 Screen 1 After plug-in the device, the Found New Hardware Wizard should appear. Click Next. Screen 2 Select “Display a list …” and then click Next. PAGE 11 OF 33 UG-TN200 V1.3 TN-200 Screen 3 Select “Specify a location” and then click Next. Enter or select a path to: “C:\TRIPNAV2” and click Next. The installation process will automatically select and load the correct USB driver that matches with your O/S version. Screen 4 Click Next. PAGE 12 OF 33 UG-TN200 V1.3 TN-200 Screen 5 Click Finish. This completes the first part of installation during which the USB to serial converter is installed. The second part involves the installation of a serial port. This should follow automatically once the converter installation is complete. Screen 6 Click Next. PAGE 13 OF 33 UG-TN200 V1.3 TN-200 Once the installation of the serial port has completed confirm that the installation has been successful by looking under Device Manager of the System Properties screen. The device should have installed as a USB Serial Port (COMx) attached to USB High Speed Serial Converter. The screen below is shown after selecting Control Panel -> System Properties -> Hardware -> Device Manager, then Select View -> Devices by connection. Screen 7 To change the virtual COM port properties select the USB Serial Port and then click Properties. This allows you to change serial port properties such as COM port number, baud rate, data bits etc. Of particular use is the ability to change the COM port that is assigned to your device. PAGE 14 OF 33 UG-TN200 V1.3 TN-200 Screen 8 Select Port Settings followed by Advanced and then change the COM port by selecting the menu via the down arrow, see screen 9. Set COM port to : Baud rate: 4800 Data bit: 8 Parity: None Stop bit: 1 Flow control: None Screen 9 PAGE 15 OF 33 UG-TN200 V1.3 TN-200 Click the drop down arrow on COM Port Number and scroll to the desired COM port. Click OK. Please ensure that you do not select a COM port that is in use. Note this is particularly useful for programs, such as HyperTerminal, which only work with COM1 through to COM4. . Screen 10 2.3. Installing FT8U232 USB Driver under Windows XP Screen 1 PAGE 16 OF 33 UG-TN200 V1.3 TN-200 After plug-in the device, the Found New Hardware Wizard should appear. Select “Install from a list or specific location (Advanced)”, then click Next. Screen 2 Enter the location of the USB Driver in the edit box [C:\TRIPNAV2], then click Next. Screen 3 PAGE 17 OF 33 UG-TN200 V1.3 TN-200 After the installation of the driver, click Finish. This completes the first part of installation during which the USB to serial converter is installed. The second part involves the installation of a serial port. This should follow automatically once the converter installation is complete. Screen 4 Select “Install from a list or specific location (Advanced)”, then click Next. Screen 5 PAGE 18 OF 33 UG-TN200 V1.3 TN-200 Enter the location of the USB Driver in the edit box [C:\TRIPNAV2], then click Next. Screen 6 After the installation of the driver, click Finish. Screen 7 Once the installation of the serial port has completed confirm that the installation has been successful by looking under Device Manager of the System Properties screen. The device should have installed as a USB Serial Port (COMx) attached to USB High Speed Serial Converter. PAGE 19 OF 33 UG-TN200 V1.3 TN-200 The screen below is shown after selecting Control Panel -> System -> Hardware -> Device Manager, then Select View -> Devices by connection. Screen 8 Select Port Settings followed by Advanced and then change the COM port by selecting the menu via the down arrow, see screen 9. Set COM port to : Baud rate: 4800 Data bit: 8 Parity: None Stop bit: 1 Flow control: None Screen 9 PAGE 20 OF 33 UG-TN200 V1.3 TN-200 Click the drop down arrow on COM Port Number and scroll to the desired COM port. Click OK. Please ensure that you do not select a COM port that is in use. Note this is particularly useful for programs, such as HyperTerminal, which only work with COM1 through to COM4. VERIFY COM PORT ASSIGNMENT To verify the COM port assigned to your GPS, you must open the “Control Panel,” click on “System,” select “Device Manager” and look for the heading “Port (COM & LPT) and maximize it by clicking on the “+” sign. You should see “USB to Serial Port” assigned to a COM port, (generally COM3, but this may vary from PC to PC). NOTE: Also from within your street mapping software, you may need to manually configure the selection of the COM port, which was assigned to the GPS receiver in order to properly communicate between the GPS receiver and mapping program. (Most software requires that you manually configure the COM port setting for any GPS device. IMPORTANT: 1. You must change the default baud rate setting of your mapping software to 4800 if this is not the default setting otherwise GPS data cannot be received. 2. Set COM port to : Baud rate: 4800 Data bit: 8 Parity: None Stop bit: 1 Flow control: None INITIALIZING YOUR GPS RECEIVER Before using your TripNav GPS for navigation (especially for the first time), the receiver must obtain a local GPS fix (coordinates) of the current position. To do this, take your laptop PC (with your USB driver and the mapping software loaded and configured) to an open area that has a clear view to the sky (such as a park or empty field). Start your street map software and wait for initialization of the GPS to complete. This may take a few minutes depending on various factors such as the distance of the current coordinates from the last time the GPS receiver was activated, GPS signal strength and surrounding terrain (tall trees and buildings can block the satellite signals). Once the RAW GPS data is displayed onto the screen, or a fix has indicated that initialization is complete (this will depend on the actual software being used). In some cases initialization can take up to several minutes depending on the conditions mentioned above before complete GPS data will be displayed on the screen. Coordinates scrolling with zero’s means that the COM port connection is correct, but the satellite data is not being received yet (possibly still initializing or in a bad area for satellite reception). 3. USING TRIPNAV Once the TripNav’s driver and your personal mapping software have been installed and configured properly, you can begin to use TripNav navigation system by plugging the TripNav into your laptop’s USB port and launching your mapping software. Always select an area in the vehicle where the GPS unit will be secure and not obstruct normal driving, visibility and safety, but still maintaining a “view to the sky” in order to receive satellite data. PAGE 21 OF 33 UG-TN200 V1.3 TN-200 4. UN-INSTALL THE USB DRIVER 4.1. Uninstalling FT8U232 USB Driver from Windows 98 To uninstall the USB driver, unplug the device and Select Add/ Remove Software under the Control Panel. Select FTDI USB to Serial Converter then Add/ Remove. Screen 1 PAGE 22 OF 33 UG-TN200 V1.3 TN-200 Screen 2 Click OK to and the drivers will be removed. Uninstalling FT8U232 USB Driver from Windows 2000 Under Windows 2000 there is a two-stage process requiring the running of Add/ Remove Software as well as Add/ Remove Hardware. Run Add/ Remove Programs from the Control Panel Screen 1 PAGE 23 OF 33 UG-TN200 V1.3 TN-200 Select FTDI USB Serial Converter Drivers and then Change/ Remove. This will bring up the FTDI Uninstaller screen which asks if it’s OK to delete the drivers. Click OK to remove the drivers. Screen 2 Click Finish to complete the driver uninstall. The next stage involves removing the installed hardware. Run Add/ Remove Hardware from the Control Panel Screen 3 Click Next. PAGE 24 OF 33 UG-TN200 V1.3 TN-200 Screen 4 Check Uninstall/ Unplug a device, then click Next. Screen 5 Check uninstall a device, then click Next. PAGE 25 OF 33 UG-TN200 V1.3 TN-200 Screen 6 Check Show hidden devices, highlight USB Serial Port (COM11) and then click Next. Screen 7 Check Yes, I want to uninstall the device and then click Next. PAGE 26 OF 33 UG-TN200 V1.3 TN-200 Screen 8 This removes the serial port and we now need to remove the USB to serial converter to complete the driver removal. Repeat the steps shown in screens 3 to 5, check Show hidden devices and then scroll down the screen until you find the USB High Speed Serial Converter. Highlight this and complete removal as before. Screen 9 PAGE 27 OF 33 UG-TN200 V1.3 TN-200 Uninstalling FT8U232 USB Driver from Windows XP To uninstall the USB driver, unplug the device and Select Add/ Remove Software under the Control Panel. Select FTDI USB to Serial Converter then Change/ Remove. Screen 1 Click Change/Remove. Screen 2 Disconnect the USB device, then click Continue. PAGE 28 OF 33 UG-TN200 V1.3 TN-200 Screen 3 After the uninstall process is complete, click Finish. 5. FAQ’s Will the TripNav work with other Street Mapping software? TripNav USB GPS provides standard NMEA data for mapping software to use and convert to coordinates and should work well with any NMEA compliant software on the market today. How accurate is the GPS? GPS accuracy can range from 15 to 50 meters. Most of the time the GPS is accurate to less than 50 meters. What is ideal GPS environment? The GPS requires an open, clear view of the sky. Buildings, covered parking areas, tunnels and dense foliage can cause the GPS receiver to be unable to get a location fix. If you are parked in a covered parking lot or near a tall building, it is recommended that you drive away until you have a clear view of the sky before using the TripNav. You may need to give the GPS a few minutes to find or get a fix its location. How do I know if the GPS is ON? The TripNav must be plugged into your laptop’s USB port to get power. If your PC is on and the COM port was configured properly, the GPS receiver is on and receiving the streaming GPS data. This can be verified by opening your mapping software program. In addition, the TN-200 has a built-in LED indicator that works as follows: LED OFF: GPS receiver is off (no power) LED FLASHING: No fix, searching for GPS signals. LED ON (solid): Position fix established and GPS signals are being received. PAGE 29 OF 33 UG-TN200 V1.3 TN-200 Why does the GPS not work near buildings and other tall objects? The GPS uses satellites in the space to find out where it is. Therefore it needs a clear view of the sky. Tall buildings and other objects that block the receiver’s view to the sky make it infeasible to determine your location. Sometimes the satellites are not overhead but near the horizon. In these cases the GPS must have a clear view of the horizon. Why do I get an error message saying “Unable to open GPS Communication with port (COMx)? Please check your port configuration.” If you have followed the above installation steps but the GPS device still does not work, try unplugging the GPS device from the USB port, close the mapping software and wait for at least 10 seconds, before re-connecting the GPS device. Also verify if the COM port was entered in the mapping software correctly (see: Getting Started – Verify COM Port Assignment). Another possibility is that you may be in an area where there are no GPS signals available. The GPS receiver must have a view to the sky and will not work indoors, or in areas of dense foliage. Move to an open area and place the TripNav receiver in a location that will have a full exposure to the sky. Each time you initialize the GPS receiver, the device requires a boot-up period which can typically rage from to 8 seconds to 1 minute, but in areas where the GPS signal is weak, this period may be slightly extended. Please allow an adequate amount of time for the GPS receiver’s boot-up process to complete before contacting Technical Support. Regarding erratic mouse cursor. If your mouse doesn't work properly after installation of the GPS driver, this situation is caused by a problem in Windows (typically WIN2000 & XP) and is not related to the GPS device. Microsoft has acknowledged and stated that the serial device (since the USB GPS is actually converted into a serial COM port), it may be detected as a serial mouse by the operating system (O/S). To best resolve this issue, unplug the GPS receiver from the USB port during boot-up and re-insert after boot-up has completed. Microsoft has released updates to the O/S which correct these types of problems as well as other bugs in the O/S. For more information and possible solutions, see: http://support.microsoft.com/default.aspx?scid=kb;en-us;q283063 It is recommended that your O/S has the latest updates installed. Please check with Microsoft on a regular basis, or register for their automatic Service Pack (SP) notifications to be sent to you. Windows 2000: SP-3 is available at Microsoft Support: http://www.microsoft.com/windows2000/downloads/servicepacks/sp3/default.asp Windows XP: SP-1 is available at Microsoft Support: http://www.microsoft.com/WindowsXP/pro/downloads/servicepacks/sp1/default.asp Additional FAQ’a may be found on our web-site at: http://www.rayming.com/faq_details/faq_tn200.htm DRIVER UPDATES can be found at FTDI’s web-site: WINDOWS: http://www.ftdichip.com/FTWinDriver.htm APPLE/MAC: http://www.ftdichip.com/FTMacDriver.htm PAGE 30 OF 33 UG-TN200 V1.3 TN-200 It’s important that you document the following before e-mail or calling for assistance: • Which step, or function, were you attempting when the problem occurred? • What was the error message displayed? • What operating system are you using? • What is the USB GPS receiver driver version that you have? • Which mapping software are you using and what is its version? 6. CONTACT INFORMATION Rayming Corporation 1305 John Reed Court City of Industry, CA 91745 T: 800.278.5179 T: 626.961.6613 F: 626.961.8493 http://www.rayming.com [email protected] Technical Support T: 626.961.6273 [email protected] 7. LIMITED WARRANTY Rayming Corporation warrants this product hardware against manufacturing defects in material and workmanship under normal use for one (1) year from the date of purchase from an authorized dealer. Except as provided herein, Rayming Corporation makes no express warranties’, including but not limited to any warranties of merchantability or fitness for particular use, or non-infringement. You acknowledge that your use of the product or service is at your sole risk and you agree that the information provided are without warranty of any kind by Rayming Corporation. Under no circumstances, including negligence, will Rayming Corporation or any of its affiliates, directors, officers or employees, or any third party be liable for any direct, indirect, incidental, special or consequential damages that results from your use, or your inability to use, or the performance of the product(s) with respect to any liability, loss, or arising out of any breach of this warranty, including, but not limited to any damages resulting from inconvenience, loss of time, data, property, revenue, or profit or any indirect, special incidental or consequential damages. You acknowledge that this limitation applies to all content information or other services available from Rayming Corporation, and whether or not Rayming Corporation has notice of the possibility of such damages, and whether or not to circumstances giving rise to such damages may have been within the control of Rayming Corporation. Some states do not allow the exclusion of certain warranties, so some of the above exclusions may not apply to you. In those states, liability is limited to the fullest extent allowed by law By using the product(s), you agree to indemnify Rayming Corporation and its parents, subsidiaries, affiliates, officers and employees and hold them harmless from any and all claims and expenses, including reasonable attorney’s fees, asserted third party due to, or arising out of your use of the service and the site. In the event of a product defect during the first 30-days of the warranty period, return product and the sales receipt as proof of purchase date to place of original purchase. Defect discovered after 30-days from date of purchase, you must contact Rayming Corporation’s Technical support for a Return Merchandise Authorization (RMA) number for return to manufacturer. PAGE 31 OF 33 UG-TN200 V1.3 TN-200 Rayming Corporation will, at its option, unless otherwise provided by law: a.) Correct the defect by product repair without charge for parts and labor; b.) Replace the product with one of the same or similar design; or c.) Refund the purchase price. All replaced parts and products, and products on which a refund is made, become the property of Rayming Corporation. New or reconditioned parts may be used in the performance of warranty service. Repaired or replaced parts and products are warranted for the remainder of the original warranty period. You will be charged for repair or replacement of the product made after the expiration of the warranty period. This warranty does not cover: a.) Damage or failure caused by or attributable to acts of God, abuse, accident, misuse, improper or abnormal usage, failure to follow the instructions, improper installation or maintenance, alteration, lighting or other incidence of excess voltage or current; b.) Any repairs other than those provided by Rayming Corporation; c.) Consumables such as fuses or batteries; d.) Cosmetic damage; e.) Transportation, shipping or insurance costs; f.) Costs of product removal, installation, set-up service adjustment or reinstallation. This warranty gives you specific legal rights, and you may also have other rights, which may vary from state to state. Additional products bundled in this package not manufactured by Rayming Corporation will hold separate warranties as expressed by the individual manufacturer of that product(s). Product specifications, functions and features are subject to change without notice. PAGE 32 OF 33 UG-TN200 V1.3 TN-200 8. TECHNICAL SPECIFICATIONS FOR TN-200 GPS RECEIVER Electrical Characteristics (Receiver) Frequency C/A Code Channels Sensitivity Accuracy Position Horizontal Velocity Time WAAS Datum Datum Acquisition Rate Hot start Warm start Cold start Reacquisition Protocol GPS Protocol GPS Output Data GPS transfer rate Dynamic Condition Acceleration Limit Altitude Limit Velocity Limit Jerk Limit Temperature Operating Storage Humidity Power Voltage Current Physical Characteristics Dimension USB Cable Length Low Noise Amp Amplifier Gain w/out cable Filtering Output VSWR Voltage Current L1, 1575.42 MHZ 1.023 MHz chip rate 12 -170 dBW 15m 2-D RMS (SA off) 0.1m/sec 95% (SA off), 1 micro-second synchronized to GPS time 10 meters 2-D RMS WGS-84 8 sec., average (with ephemeris and almanac valid) 38 sec., average (with almanac but not ephemeris) 45 sec., average (neither almanac nor ephemeris) 0.1 sec. average (interruption recovery time) Default: NMEA 0183 (Secondary: SiRF binary) SiRF binary >> position, velocity, altitude, status and control NMEA 0183 MEA0183 V2.2 protocol, and supports command: GGA, GSA, GSV, RMC, VTG, GLL v2.2 (VTG and GLL are optional) Software command setting (Default : 4800,n,8,1 for NMEA ) Less than 4g 18,000 meters (60,000 feet) max. 515 meters/sec. (1,000 knots) max. 20 m/sec**3 -30°~ 80°C -40°~ 85°C Up to 95% non-condensing 5V ±5% 90mA typical 2.32" x 1.65" x 0.82" (59mm x 47mm x 12mm) 65" 27 dB Typical -25dB (+100 MHz) 2.0 Max. DC 3 ~ 5.0V 15mA max @ 5VDC Due to continuous product improvements, all specifications are subject to change without notice. PAGE 33 OF 33 UG-TN200 V1.3