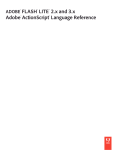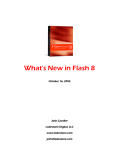Download Developing Adobe® Flash® Lite™ 2.x and 3.x Applications
Transcript
Developing
FLASH LITE 2.x and 3.x Applications
®
™
© 2008 Adobe Systems Incorporated. All rights reserved.
Copyright
Developing Adobe® Flash® Lite™ 2.x and 3.x Applications
If this guide is distributed with software that includes an end user agreement, this guide, as well as the software described in it, is furnished under license and
may be used or copied only in accordance with the terms of such license. Except as permitted by any such license, no part of this guide may be reproduced, stored
in a retrieval system, or transmitted, in any form or by any means, electronic, mechanical, recording, or otherwise, without the prior written permission of Adobe
Systems Incorporated. Please note that the content in this guide is protected under copyright law even if it is not distributed with software that includes an end
user license agreement.
The content of this guide is furnished for informational use only, is subject to change without notice, and should not be construed as a commitment by Adobe
Systems Incorporated. Adobe Systems Incorporated assumes no responsibility or liability for any errors or inaccuracies that may appear in the informational
content contained in this guide.
Please remember that existing artwork or images that you may want to include in your project may be protected under copyright law. The unauthorized
incorporation of such material into your new work could be a violation of the rights of the copyright owner. Please be sure to obtain any permission required
from the copyright owner.
Any references to company names in sample templates are for demonstration purposes only and are not intended to refer to any actual organization.
Adobe, the Adobe logo, ActionScript, Creative Suite, Dreamweaver, Flash, Flash Lite, and Macromedia are either registered trademarks or trademarks of Adobe
Systems Incorporated in the United States and/or other countries.
ActiveX and Windows are either registered trademarks or trademarks of Microsoft Corporation in the United States and/or other countries. Macintosh is a
trademark of Apple Inc., registered in the United States and other countries. Symbian and all Symbian based marks and logos are trademarks of Symbian Limited.
Linux is the registered trademark of Linus Torvalds in the U.S. and other countries. SVG is a trademark of the World Wide Web Consortium; marks of the W3C
are registered and held by its host institutions MIT, INRIA and Keio. ITC American Typewriter is a registered trademark of International Typeface Corporation.
Arial is a trademark of The Monotype Corporation registered in the U.S. Patent and Trademark Office and certain other jurisdictions. Helvetica is a trademark
of Heidelberger Druckmaschinen AG exclusively licensed through Linotype Library GmbH, and may be registered in certain jurisdictions. All other trademarks
are the property of their respective owners.
Sorenson Spark™ video compression and decompression technology licensed from Sorenson Media, Inc.
MPEG Layer-3 audio compression technology licensed by Fraunhofer IIS and Thomson Multimedia (http://www.iis.fhg.de/amm/).
Portions licensed from Nellymoser, Inc. (http:www.nelly-moser.com).
Adobe Flash 9.2 video is powered by On2 TrueMotion video technology. © 1992-2005 On2 Technologies, Inc. All Rights Reserved. http://www.on2.com.
Adobe Systems Incorporated, 345 Park Avenue, San Jose, California 95110, USA.
Notice to U.S. Government End Users. The Software and Documentation are “Commercial Items,” as that term is defined at 48 C.F.R. §2.101, consisting of
“Commercial Computer Software” and “Commercial Computer Software Documentation,” as such terms are used in 48 C.F.R. §12.212 or 48 C.F.R. §227.7202,
as applicable. Consistent with 48 C.F.R. §12.212 or 48 C.F.R. §§227.7202-1 through 227.7202-4, as applicable, the Commercial Computer Software and
Commercial Computer Software Documentation are being licensed to U.S. Government end users (a) only as Commercial Items and (b) with only those rights
as are granted to all other end users pursuant to the terms and conditions herein. Unpublished-rights reserved under the copyright laws of the United States.
Adobe Systems Incorporated, 345 Park Avenue, San Jose, CA 95110-2704, USA. For U.S. Government End Users, Adobe agrees to comply with all applicable
equal opportunity laws including, if appropriate, the provisions of Executive Order 11246, as amended, Section 402 of the Vietnam Era Veterans Readjustment
Assistance Act of 1974 (38 USC 4212), and Section 503 of the Rehabilitation Act of 1973, as amended, and the regulations at 41 CFR Parts 60-1 through 60-60,
60-250, and 60-741. The affirmative action clause and regulations contained in the preceding sentence shall be incorporated by reference.
iii
Contents
Chapter 1: Flash Lite 2.x and 3.x overview
Flash Lite basics . . . . . . . . . . . . . . . . . . . . . . . . . . . . . . . . . . . . . . . . . . . . . . . . . . . . . . . . . . . . . . . . . . . . . . . . . . . . . . . . . . . . . . . . . . . . . . . . . . . . . . . 1
Flash Lite 3.1 features
.................................................................................................. 2
Flash Lite 3.0 features
.................................................................................................. 7
Flash Lite 2.x features
. . . . . . . . . . . . . . . . . . . . . . . . . . . . . . . . . . . . . . . . . . . . . . . . . . . . . . . . . . . . . . . . . . . . . . . . . . . . . . . . . . . . . . . . . . . . . . . . . 10
Chapter 2: Getting started with Flash Lite
Hello World Flash Lite application . . . . . . . . . . . . . . . . . . . . . . . . . . . . . . . . . . . . . . . . . . . . . . . . . . . . . . . . . . . . . . . . . . . . . . . . . . . . . . . . . . . . . 14
The Adobe Device Central emulator and device database
Workflow for authoring Flash Lite applications
About Flash Lite content types
. . . . . . . . . . . . . . . . . . . . . . . . . . . . . . . . . . . . . . . . . . . . . . . . . . . . . . . . . . . . . . 14
. . . . . . . . . . . . . . . . . . . . . . . . . . . . . . . . . . . . . . . . . . . . . . . . . . . . . . . . . . . . . . . . . . . . . . . . 15
. . . . . . . . . . . . . . . . . . . . . . . . . . . . . . . . . . . . . . . . . . . . . . . . . . . . . . . . . . . . . . . . . . . . . . . . . . . . . . . . . . . . . . . . 16
Chapter 3: Tutorial: Creating a Flash Lite application
View the completed application . . . . . . . . . . . . . . . . . . . . . . . . . . . . . . . . . . . . . . . . . . . . . . . . . . . . . . . . . . . . . . . . . . . . . . . . . . . . . . . . . . . . . . 17
Create the application
. . . . . . . . . . . . . . . . . . . . . . . . . . . . . . . . . . . . . . . . . . . . . . . . . . . . . . . . . . . . . . . . . . . . . . . . . . . . . . . . . . . . . . . . . . . . . . . . 18
Chapter 4: Creating interactivity and navigation
User interaction and supported keys . . . . . . . . . . . . . . . . . . . . . . . . . . . . . . . . . . . . . . . . . . . . . . . . . . . . . . . . . . . . . . . . . . . . . . . . . . . . . . . . . . 33
Default navigation
. . . . . . . . . . . . . . . . . . . . . . . . . . . . . . . . . . . . . . . . . . . . . . . . . . . . . . . . . . . . . . . . . . . . . . . . . . . . . . . . . . . . . . . . . . . . . . . . . . . 35
Key and button events
. . . . . . . . . . . . . . . . . . . . . . . . . . . . . . . . . . . . . . . . . . . . . . . . . . . . . . . . . . . . . . . . . . . . . . . . . . . . . . . . . . . . . . . . . . . . . . . . 40
Chapter 5: Working with text and fonts
Text . . . . . . . . . . . . . . . . . . . . . . . . . . . . . . . . . . . . . . . . . . . . . . . . . . . . . . . . . . . . . . . . . . . . . . . . . . . . . . . . . . . . . . . . . . . . . . . . . . . . . . . . . . . . . . . . . . 50
Text input
. . . . . . . . . . . . . . . . . . . . . . . . . . . . . . . . . . . . . . . . . . . . . . . . . . . . . . . . . . . . . . . . . . . . . . . . . . . . . . . . . . . . . . . . . . . . . . . . . . . . . . . . . . . 51
Font rendering
Scrolling text
. . . . . . . . . . . . . . . . . . . . . . . . . . . . . . . . . . . . . . . . . . . . . . . . . . . . . . . . . . . . . . . . . . . . . . . . . . . . . . . . . . . . . . . . . . . . . . . . . . . . . . . 58
. . . . . . . . . . . . . . . . . . . . . . . . . . . . . . . . . . . . . . . . . . . . . . . . . . . . . . . . . . . . . . . . . . . . . . . . . . . . . . . . . . . . . . . . . . . . . . . . . . . . . . . . . 61
Chapter 6: Working with sound
Device sound . . . . . . . . . . . . . . . . . . . . . . . . . . . . . . . . . . . . . . . . . . . . . . . . . . . . . . . . . . . . . . . . . . . . . . . . . . . . . . . . . . . . . . . . . . . . . . . . . . . . . . . . 63
Native sound
. . . . . . . . . . . . . . . . . . . . . . . . . . . . . . . . . . . . . . . . . . . . . . . . . . . . . . . . . . . . . . . . . . . . . . . . . . . . . . . . . . . . . . . . . . . . . . . . . . . . . . . . . 67
Chapter 7: Working with video
Working with FLV files . . . . . . . . . . . . . . . . . . . . . . . . . . . . . . . . . . . . . . . . . . . . . . . . . . . . . . . . . . . . . . . . . . . . . . . . . . . . . . . . . . . . . . . . . . . . . . . . 71
Working with device video
. . . . . . . . . . . . . . . . . . . . . . . . . . . . . . . . . . . . . . . . . . . . . . . . . . . . . . . . . . . . . . . . . . . . . . . . . . . . . . . . . . . . . . . . . . . 74
Chapter 8: Developing Flash Lite applications for BREW
BREW basics . . . . . . . . . . . . . . . . . . . . . . . . . . . . . . . . . . . . . . . . . . . . . . . . . . . . . . . . . . . . . . . . . . . . . . . . . . . . . . . . . . . . . . . . . . . . . . . . . . . . . . . . . . 82
Setting up your system for BREW
. . . . . . . . . . . . . . . . . . . . . . . . . . . . . . . . . . . . . . . . . . . . . . . . . . . . . . . . . . . . . . . . . . . . . . . . . . . . . . . . . . . . . 85
Authoring Flash Lite files for BREW
. . . . . . . . . . . . . . . . . . . . . . . . . . . . . . . . . . . . . . . . . . . . . . . . . . . . . . . . . . . . . . . . . . . . . . . . . . . . . . . . . . . . 87
Publishing Flash Lite files for BREW
. . . . . . . . . . . . . . . . . . . . . . . . . . . . . . . . . . . . . . . . . . . . . . . . . . . . . . . . . . . . . . . . . . . . . . . . . . . . . . . . . . . . 89
Uploading files to BREW devices
. . . . . . . . . . . . . . . . . . . . . . . . . . . . . . . . . . . . . . . . . . . . . . . . . . . . . . . . . . . . . . . . . . . . . . . . . . . . . . . . . . . . . . 97
Chapter 9: Testing Flash Lite content
Testing overview . . . . . . . . . . . . . . . . . . . . . . . . . . . . . . . . . . . . . . . . . . . . . . . . . . . . . . . . . . . . . . . . . . . . . . . . . . . . . . . . . . . . . . . . . . . . . . . . . . . . 102
Using the emulator
. . . . . . . . . . . . . . . . . . . . . . . . . . . . . . . . . . . . . . . . . . . . . . . . . . . . . . . . . . . . . . . . . . . . . . . . . . . . . . . . . . . . . . . . . . . . . . . . . . 103
DEVELOPING ADOBE FLASH LITE 2.X AND 3.X APPLICATIONS iv
Contents
Chapter 10: Introduction to Flash Lite 2.x and 3.x ActionScript
Supported, partially supported, and unsupported ActionScript classes and language elements
Unsupported and partially supported classes: details
. . . . . . . . . . . . . . . . . . . . . . . . 108
. . . . . . . . . . . . . . . . . . . . . . . . . . . . . . . . . . . . . . . . . . . . . . . . . . . . . . . . . . . . . . . . . 155
Unsupported and partially supported ActionScript elements: details
. . . . . . . . . . . . . . . . . . . . . . . . . . . . . . . . . . . . . . . . . . . . . . . . . . 171
Chapter 11: Warning and error messages
Device error codes . . . . . . . . . . . . . . . . . . . . . . . . . . . . . . . . . . . . . . . . . . . . . . . . . . . . . . . . . . . . . . . . . . . . . . . . . . . . . . . . . . . . . . . . . . . . . . . . . . 174
Adobe Device Central emulator error and information messages
Index
. . . . . . . . . . . . . . . . . . . . . . . . . . . . . . . . . . . . . . . . . . . . . . . . . . . . . . 175
. . . . . . . . . . . . . . . . . . . . . . . . . . . . . . . . . . . . . . . . . . . . . . . . . . . . . . . . . . . . . . . . . . . . . . . . . . . . . . . . . . . . . . . . . . . . . . . . . . . . . . . . . . . . . . . 181
1
Chapter 1: Flash Lite 2.x and 3.x overview
Adobe® Flash® Lite™ is a version of Flash® Player designed for devices. This documentation covers Macromedia® Flash®
Lite™ 2.0 and Macromedia Flash Lite 2.1 software from Adobe, which are collectively called Flash Lite 2.x. It also covers
Adobe Flash Lite 3.0 and 3.1, collectively called Flash Lite 3.x.
Flash Lite basics
About Flash Lite
Macromedia® Flash Lite 1.0 and Macromedia Flash Lite 1.1 are based on Macromedia Flash Player 4. Flash Lite 2.0 and
2.1 (collectively called 2.x) are based on Macromedia Flash Player 7 and support most—but not all—features in Flash
Player 7. Flash Lite 2.x also includes features specific to mobile development that are not available in Flash Player 7.
For example, in Flash Lite 2.x, you can load device-specific media types (images, sounds, video) that aren’t natively
supported by Flash Lite. Flash Lite 2.x also includes device integration features, such as the ability to make phone calls
and send text messages.
Flash Lite 3.0 is based on Flash Player 7, and it introduces support for Flash Video (FLV), for browsing most Flash 8
content, as well as numerous performance improvements. A new security model that mirrors the model used in Flash
Player 8 is also included in Flash Lite 3.0.
Flash Lite 3.1 is also based on Flash Player 7. It offers features to improve the web browsing experience for users of
mobile devices. Many of these features were present in Flash® Player 8 but not supported in Flash Lite; they are now
supported in Flash Lite 3.1. Flash Lite 3.1 introduces the ability to play back ActionScript™ 2.0 content when
encountered on Flash 9 websites. However, Flash Lite 3.1 does not support processing and playback of ActionScript™
3.0, which was introduced in Flash Player 9. See “Flash Lite 3.1 features” on page 2 for more information.
About components in Flash Lite
The components installed with Flash (for example, DataGrid and Accordion) were designed for use in Flash desktop
applications. The memory requirements and processing power that they require typically prohibit their use in Flash
Lite applications. Adobe recommends that you don’t use the standard user interface components in your Flash Lite
applications.
Optimizing content for performance and memory
To optimize your Flash content, you must pay attention to basic principles. For example, Flash developers have often
had to avoid extremely complex artwork, excessive tweening, and overusing transparency.
Although earlier versions of Flash have resolved most of these performance issues for the desktop, Adobe Flash Lite
developers still face additional challenges due to limitations of mobile devices: some devices perform better than
others, sometimes dramatically, and because mobile authoring often requires publishing to many different devices,
developers must sometimes author for the lowest common denominator.
Optimizing mobile content often requires making trade-offs. For example, one technique might look better, while
another results in better performance. As you measure these trade-offs, you will be going back and forth repeatedly
between testing in the emulator and testing on the target device.
DEVELOPING ADOBE FLASH LITE 2.X AND 3.X APPLICATIONS 2
Flash Lite 2.x and 3.x overview
In Flash 8, the emulator for Flash Lite 2.x was part of the Flash authoring environment. Beginning in Flash CS3 and
Flash Lite 3.0 and continuing with Flash CS4 and Flash Lite 3.1, the emulator functionality is part of Adobe® Device
Central. Device Central lets you emulate your Flash Lite projects on a variety of devices, and can emulate device
display, memory use, and performance on specific devices. For complete information about using the emulator to
optimize your Flash Lite content for mobile devices, see “Best practices for content on mobile devices” in the Device
Central documentation.
Flash Lite 3.1 features
Improved web browsing
Flash Lite 3.1 offers a variety of features to improve the web browsing experience for users of mobile devices. Many of
these features were present in Flash® Player 8 but not supported in Flash Lite; they are now supported in Flash Lite 3.1.
These new features are described below.
Flash 9 browsing
Flash Lite 3.1 was released with support for Flash Player 8 and thus does not support ActionScript™ 3.0, which was
introduced in Flash Player 9. However, many Flash 9 websites contain ActionScript 2.0 content, which could not be
played back in Flash Lite 3.0. Flash Lite 3.1 introduces the ability to play back this content when encountered on Flash
9 websites. The Flash Lite 3.1 player publishes itself as a player capable of handling Flash 9 content. When websites that
contain Flash 9 content are loaded, Flash Lite 3.1 evaluates the SWF file and plays the Flash 9 content that uses
ActionScript 2.0 only. If the Flash 9 content uses ActionScript 3, Flash Lite 3.1 does not play it, but instead displays a
user-friendly error icon (same as Flash Lite 3.0).
LocalConnection object
The LocalConnection class lets you develop one or more SWF files that can send instructions to each other without
the use of fscommand() or JavaScript. LocalConnection objects can communicate only among SWF files that are
running on the same client, but they can be running in different applications. LocalConnection objects can also be used
to send and receive data within a single SWF file, but this capability is not widely used. The Flash Lite 3.1
implementation of the LocalConnection object supports communication among SWF files running in the same
process (for example in the same browser window).
HTML text handling
Flash Lite 3.1 introduces support for several HTML text-handling tags that were not supported in Flash Lite 3.0.
Flash Lite 3.1 includes support for the use of text as links, support for the <img> tag, and support for handling
cascading style sheets (CSS).
Text as links The <a> tag is used to create a hypertext link and is now supported in Flash Lite 3.1. See the Flash Lite
documentation for complete information about the <a> tag’s attributes and usage.
Embedded external images Text fields in Flash Lite 3.1 support the <img> tag. This tag can point to images stored in
the local file system or on the network. The image can be in JPG, GIF, or PNG format, and will be rendered if the
platform supports that image type. The text field itself can have different attributes, such as multiline and word wrap,
which affect how the text is rendered. In addition to images, the <img> tag can also point to a SWF file or MovieClip
object. When embedded in the text field, these media are treated as children of the text field, and thus can be controlled
and manipulated through ActionScript.
CSS support Text formatting with CSS styles was not supported in Flash Lite 3.0. Flash 8 content viewed in
Flash Player on the desktop supports CSS-style formatting—either loaded as a separate CSS style sheet file or by adding
DEVELOPING ADOBE FLASH LITE 2.X AND 3.X APPLICATIONS 3
Flash Lite 2.x and 3.x overview
inline styles through ActionScript. The CSS feature allows developers to fine-tune the look and feel of their
applications. In Flash Lite 3.1, this feature is supported.
Support for WMODE
Flash Lite 3.1 introduces support for the wmode parameter. Using this parameter in the context of the ActiveX plugin
and a browser, you can manipulate the background of the HTML page that contains the Flash movie to control
whether the background color or image shows through or not, making it possible to layer rich media content with
DHTML content. The value of wmode can be window (the default), opaque, or transparent:
•
Window plays the application in its own rectangular window on a web page. Window indicates that the application
has no interaction with HTML layers and is always the topmost item.
•
Opaque makes the application hide everything behind it on the page.
•
Transparent makes the background of the HTML page show through all the transparent portions of the
application and can slow animation performance.
Support for scale, salign, and align
Flash Lite 3.1 introduces support for the JavaScript parameters scale, salign, and align parameters, which control
how rich media content gets scaled, positioned, and aligned when embedded in an HTML page. The scale parameter
defines how the SWF file is placed in the browser window when width and height values are percentages. Its values can
be showall, noborder, or exactfit. The align attribute determines how the SWF file is positioned within the browser
window. Its values can be L (left), R (right), T (top), or B (bottom). The salign parameter specifies where a scaled SWF
file is positioned in the area that the width and height settings define. Its values can be TL (top left), TR (top right), BL
(bottom left), or BR (bottom right).
GetURL _target parameter
_target is an optional parameter of the ActionScript global getURL function that specifies the window or HTML
frame that the document should load into. The _target parameter was not previously supported for Flash Lite
applications because browsers on mobile devices have not supported multiple windows until recently. You can enter
an empty string or choose from the following reserved target names:
_self specifies the current frame in the current window.
_blank specifies a new window.
_parent specifies the parent of the current frame.
_top specifies the top-level frame in the current window. If no _target is specified, then the default is _self. There
must be frames in the browser window for all of the _target parameters to work as specified. If there are no frames
in the browser, _blank works as expected—it opens the URL in a new blank window. However, the _self, _parent,
and _top parameters open the URL in the same window.
SharedObject behavior changes
The rules for storage of local shared objects in Flash Lite 3.1 are now fully compatible with those of the Flash Player 8
(desktop). Before Flash Lite 3.1, the location of a shared object was derived from the name of the SWF file, so a shared
object stored by A.swf could not be accessed by B.swf, no matter where these SWF files were located. In Flash Lite 3.1,
the location of a shared object is derived from its URL instead of its name, so /data/A.swf located on a mobile device
can access shared objects stored by /B.swf. Another key difference between Flash Lite 3.1 and previous versions is that
in previous versions, if a SWF file was modified, even if its name remained the same, its shared objects were treated as
different from the original ones. In Flash Lite 3.1, a SWF file’s shared object is treated as the same as long as the
URL/sandbox is the same, even if the SWF file itself has been modified or renamed. Further, prior to 3.1, two different
DEVELOPING ADOBE FLASH LITE 2.X AND 3.X APPLICATIONS 4
Flash Lite 2.x and 3.x overview
versions of a SWF file could not access each other’s shared objects; in 3.1, they can. Flash Lite 3.1 builds on some
important behavioral changes that were introduced in Flash Lite 3.0. Before Flash Lite 3.0, Flash Lite shared objects
were available only to locally stored SWF files. SWF files playing back in a network-enabled browser could not use
Flash Lite shared objects. In Flash Lite 3.0 and later, SWF files running in the network security sandbox can access and
store shared objects. Also, starting in Flash Lite 3.0, all network SWF files could store and access local shared objects,
but access was limited to a per-SWF basis. In Flash Lite 3.1, all SWF files originating from the same network domain
can access each other’s shared objects.
Optional parameters of SharedObject.getLocal
The SharedObject class has a getLocal method with two optional parameters.
•
secure: a Boolean parameter (introduced in Flash 8) that you can use to distinguish between shared objects that
originated from HTTP and HTTPS domains. Flash Lite 3.1 now supports the secure parameter.
•
localPath: not supported in Flash Lite.
Image API
Flash Lite 3.1 supports APIs that application developers use to provide increased expressiveness by translating,
rotating, scaling, and skewing images in mobile applications. The flash.display and flash.geom packages, first
introduced in Flash 8, form the basis of this new functionality. The flash.display package supports the BitmapData
class, which you use to create bitmaps of arbitrary sizes, and flash.geom supports classes and methods you use to
perform pixel-level manipulations, including translation, rotation, scaling, and skewing. The Adobe Flash Lite 2.x and
3.x ActionScript Language Reference provides complete details about using these packages.
flash.display.BitmapData class
This class lets you create arbitrarily sized transparent or opaque bitmap images and manipulate them in various ways
at runtime, which separates bitmap rendering operations from the Flash Lite player’s internal display updating
routines. You can attach BitmapData objects to MovieClip objects using the MovieClip.attachBitmap() method. The
following BitmapDataClass methods are partially supported or not supported in Flash Lite 3.1. All other methods work
as documented in the Flash Lite documentation.
Partially supported methods
The following BitmapDataClass methods are partially supported in Flash Lite 3.1.
Method
Description
copyPixels
Provides a fast routine to perform pixel manipulation between images
with no stretching, rotation, or color effects. Flash Lite 3.1 does not
support the alphaBitmap, alphaPoint, or mergeAlpha parameters
of this method.
draw
Draws a source image or movie clip onto a destination image, using the
Flash Lite player vector renderer. Flash Lite 3.1 does not support the
blendmode parameter of this method.
Unsupported methods
The following BitmapDataClass methods are not supported in Flash Lite 3.1.
DEVELOPING ADOBE FLASH LITE 2.X AND 3.X APPLICATIONS 5
Flash Lite 2.x and 3.x overview
Method
Description
applyFilter
Takes a source image and a filter object and generates the filtered
image. Flash Lite 3.1 does not support filters, so this method is not
supported.
generateFilterRect
Determines the destination rectangle that the applyFilter() method
call affects, given a BitmapData object, a source rectangle, and a filter
object. Flash Lite 3.1 does not support filters, so this method is not
supported.
noise
Fills an image with pixels representing random noise. Flash Lite 3.1 does
not support this method.
paletteMap
Remaps the color channel values in an image that has up to four arrays
of color palette data, one for each channel. Flash Lite 3.1 does not
support this method.
perlinNoise
Creates a Perlin noise image. Flash Lite 3.1 does not support this
method.
pixelDissolve
Performs a pixel dissolve either from a source image to a destination
image, or by using the same image. Flash Lite 3.1 does not support this
method.
scroll
Scrolls an image by a certain (x,y) pixel amount. Flash Lite 3.1 does not
support this method.
threshold
Tests pixel values in an image against a specified threshold and sets
pixels that pass the test to new color values. Flash Lite 3.1 does not
support this method.
flash.geom.Point class
This class represents a location in a two-dimensional coordinate system, where x represents the horizontal axis and y
represents the vertical axis. This class is fully supported in Flash Lite 3.1.
flash.geom.Matrix class
This class represents a matrix that determines how to map points from one coordinate space to another. By setting the
properties of a Matrix object and applying it to a MovieClip or BitmapData object, you can perform various graphical
transformations on the object. These transformation functions include translation, rotation, scaling, and skewing.
Flash Lite 3.1 supports all of the methods of the Flash.geom.matrix class except createGradientBox.
flash.geom.ColorTransform class
This class lets you mathematically adjust all of the color values in a movie clip. The color adjustment function of color
transformation can be applied to all four channels: red, green, blue, and alpha transparency. This class is fully
supported in Flash Lite 3.1.
flash.geom.Rectangle class
This class is used by the BitmapData object to manipulate a specific area in a bitmap. The class provides utility methods
to manipulate one or more rectangles. This class is fully supported in Flash Lite 3.1.
flash.geom.Transform class
This class collects data about color transformations and coordinate manipulations that are attached to a MovieClip
object. A Transform object is normally obtained by getting the value of the transform property from a MovieClip
object. This class is fully supported in Flash Lite 3.1.
DEVELOPING ADOBE FLASH LITE 2.X AND 3.X APPLICATIONS 6
Flash Lite 2.x and 3.x overview
setTimeout/clearTimeout
The ActionScript 2.0 setTimeout and clearTimeout global functions were not supported in Flash Lite 3.0, but are
supported in Flash Lite 3.1. The setTimeout function is used to run a specified function after a specified delay (in
milliseconds). Note that using setTimeOut/clearTimeOut in conjunction with inline input text can cause problems
for time-sensitive applications, such as online quizzes or games, because background processing of all ActionScript
(including the timer) is paused when text is being input by the device user.
Streaming video seek functionality
Flash Lite 3.1 supports seek functionality in streaming Flash video (FLV). In Flash Lite 3.0, video playback included
only minimal support for seeking. Seeking to a forward or backward position relative to the current head position was
supported only for small HTTP videos. Flash Lite 3.1 supports the ability to seek within large FLV videos as well.
Seeking backward is always supported, while seeking forward is supported with some limitations. Forward seek works
only for the portion of the stream that has been downloaded. Attempting to seek to a position beyond the end of the
downloaded stream does not result in a seek; rather, the video continues to play from the current head position. The
seek functionality is used along with the Netstream class. Netstream.seek() is used to seek forward or backward in
the HTTP video stream.
Streaming mp3 files
Flash Lite 3.1 supports the streaming of mp3 audio files using the ActionScript Sound object. In Flash Lite 3.0, mp3
files had to be completely downloaded before they could be decoded and played, and if the device could not allocate
enough memory to process the entire file, then errors would result. Flash Lite 3.1 supports progressive sound
streaming over both HTTP and local file system protocols, which means that mp3 files can be streamed from a web
server or from the device's local file storage. Data in mp3 format is processed as it is downloaded, which optimizes
memory consumption and allows devices to play back larger mp3 files than was possible in Flash Lite 3.0.
ActionScript extensions
The Extensions feature in Flash Lite 3.1 allows third-party developers to add features and ActionScript APIs to Flash Lite
using a static or dynamically linked library. The DLL provides the implementation for the features, and Flash Lite allows
the DLL to be used by calling ActionScript APIs. This makes it possible for Flash Lite developers to interact with APIs
exposed by host devices by writing a DLL that bridges the capabilities of the device and of the Flash Player. These
extensions can be statically or dynamically linked to the host implementation. For example, using this capability,
developers can write applications that access the device’s filing system, or use GPS data provided by the device, and so on.
Note: the ActionScript Extensions feature is available to third-party developers only if it has been enabled by the
manufacturer of the target device.
Video enhancements
The following enhancements have been made to video functionality in Flash Lite 3.1.
H.264 video playback Like the desktop Flash Player version 9.2, Flash Lite 3.1 can play back Flash 7, 8, and 9 SWF files
that use FLV by replacing FLV with H.264 on the server (Flash Media Server or HTTP).
Video postprocessing Flash Lite 3.1 supports video postprocessing (using the Video object's smoothing and
deblocking properties) that result in a higher quality of display of video files on devices.
DEVELOPING ADOBE FLASH LITE 2.X AND 3.X APPLICATIONS 7
Flash Lite 2.x and 3.x overview
Flash Lite 3.0 features
Flash Lite 3.0 new features
Performance improvements Introduces a variety of player alterations to improve the player’s performance on mobile
devices and to improve the device user’s experience when viewing and interacting with content. See “Performance
improvements” on page 7 for more information.
Enhanced video capabilities Supports both Flash Video (FLV) and device video. See “Enhanced video capability” on
page 7 for more information.
Web content browsability Supports the playback of most Flash 8 content on mobile devices with some loss of fidelity.
See “Web content browsability” on page 8 for more information.
Local file security Provides a security scheme for Flash Lite that is consistent with the security model introduced in
Flash Player 8. See “Local file security” on page 8 for more information.
Content Management Provides an API to read SWF metadata. Content developers can use metadata to segment
content on devices and control some aspects of how content is handled. See “Content management” on page 9 for
more information.
Performance improvements
Graphics rendering acceleration Renders text scrolling, vector translations, and animated vectors with opaque fills
quickly and efficiently.
Run-time memory reduction “Lazy-loads” ActionScript™ classes at runtime, so that only the ActionScript required to
render the first frame is loaded at startup. Other ActionScript classes are loaded as needed by the content.
Enhanced video capability
Flash Lite 2.x supports only device video, which means it relied on the device to decode and render video. It is limited
by the video formats supported by a specific device, can’t synchronize the video with the timeline, can’t control the
volume of the video clip, and can’t rotate, skew, composite, or blend the device video with other media. (The video is
always on top of any other Flash content.)
Flash Lite 3.0 adds support for Flash Video (FLV) using versions of the On2 and Sorenson codecs optimized for mobile
devices. FLV video is rendered directly in the Flash Lite player rather than by the device, so you no longer need to be
concerned about whether your target devices support a particular video format. Flash Lite 3.0 supports the playback
of Flash Video using the following methods:
• Embedding video in SWF files
• Progressive downloading of video from local folders and web servers (HTTP)
• Streaming video from a Flash Media Server
See “Working with video” on page 71 for complete information about using FLV in Flash Lite 3.0.
DEVELOPING ADOBE FLASH LITE 2.X AND 3.X APPLICATIONS 8
Flash Lite 2.x and 3.x overview
Web content browsability
Flash Lite 3.0 supports the playback of most Flash 8 content on mobile devices with some loss of fidelity. Because of
the high processor and memory requirements necessary to support features found in the Flash 8 Expressiveness feature
set, many of these features are not supported in Flash Lite 3.0. These expressiveness features include bitmap caching,
blend modes, bitmap filters, enhanced strokes, enhanced gradients, and 9-slice scaling. Whenever Flash Lite
encounters any of these features in a SWF file, it renders these objects without the added expressiveness to maintain a
usable mobile experience.
The following table describes the Flash 8 content and features that are supported, partially supported, or not
supported.
Capability
Support
Details
Flash 8 basic HTML tags
Yes
The Flash Lite player can now recognize and play back
most Flash 8 content, with some loss of fidelity.
Security enhancements
Yes
Flash Lite’s security model is now consistent with the
desktop player’s security model. See “Local file security”
on page 8 for details.
Flash Video
Yes
The Flash Lite player now supports Flash Video (FLV)
using versions of the On2 and Sorenson codecs
optimized for mobile devices. Also supports RTMP client
implementation (one-way, not two-way real-time). See
“Enhanced video capability” on page 7 for details.
HTML Base tag
Yes
Allows Flash Lite to behave in a manner similar to Flash
Player on the desktop.
FlashType text
Partially supported
Complete support is not critical to displaying content.
Text is rendered, but without full FlashType
implementation.
Bitmap caching, effects,
and enhancements
No
Not implemented because most require floating-point
support or make excessive demands on processor or
memory resources.
Focal gradients
No
Not implemented because they are processor-intensive
and not critical to displaying content.
Local file security
In Flash Lite 2.x, local SWF files are allowed to interact with and load data from other SWF files, whether local or
remote. This creates a security vulnerability because an untrusted local SWF file, downloaded (for example) as an email attachment, can access private data stored on the device and send it back to the content author via an HTTP
connection.
Flash Lite 3.0 introduces a new security model based on the Flash Player 8 security model. All SWF files are placed in
a “sandbox” when they are loaded into the Flash Lite player. SWF files are assigned to different sandboxes according
to their point of origin.
SWF files from the network are always placed in a remote sandbox that corresponds to their domain of origin. Network
SWF files can read the data from their domain of origin only. They cannot access data from other domains unless those
domains explicitly grant permission to the SWF file making the request. For example, a SWF file from a.com may read
(using XML.load, for example) from the server at b.com if b.com has a policy file that permits access from a.com (or
from all domains). A SWF file from a.com may cross-script a SWF file from b.com (calling an ActionScript™ method
in the b.com SWF file, for example) if the b.com SWF file calls System.security.allowDomain to permit access from
a.com.
DEVELOPING ADOBE FLASH LITE 2.X AND 3.X APPLICATIONS 9
Flash Lite 2.x and 3.x overview
SWF files from local origins (local file system) are placed into one of three sandboxes, as follows.
Local With Filesystem SWF files may read (using XML.load, for example) from files on local file systems, but they may
not communicate with the network in any way.
Local Trusted SWF files may read from local files, interact with any server, and script any other SWF file. (In Flash Lite
2.1, all local files are effectively in this sandbox.)
Local With Networking Sandbox SWF files are allowed to communicate with other local-with-networking SWF files,
and send data to servers (using XML.send, for example).
Note: This new security scheme affects the functionality of almost all ActionScript that involves data loading or crossscripting, including extremely common functions like getURL, loadMovie, loadMovieNum, loadVars, loadSound,
XMLSocket.send, and XMLSocket.load. For a comprehensive list of all API functionality that is affected by security,
please see Flash Player 8 Security-Related APIs (PDF) on the Flash Player Developer Center website.
See Flash 8 product Help for information about how the Flash 8 Player’s security model works. When using this Help,
note that the following differences exist between the Flash Lite 3.0 and Flash Player 8 security models:
• Trust management is done by the host application in Flash Lite.
• No trust configuration files are required in Flash Lite.
• SWF file developers, manufacturers, and carriers must make all security decisions in Flash Lite. There is no usermediated trust, or Settings Manager. However, the host application may provide a mechanism by which users can
make limited security decisions. For example, the host may allow users to designate a particular SWF file as trusted.
• Prohibited operations fail silently; no dialog box is displayed in Flash Lite.
Content management
Flash Lite 3.0 provides an API that allows a device’s host software to read information from SWF metadata, which is
standard information embedded in SWF files. If the host chooses to implement this functionality, then the metadata
information can be used by Flash Lite content developers to organize and categorize content on the device.
The following categories of information can be included as metadata. Please note that some of these categories may be
implemented differently (or not at all) by the manufacturer of the devices for which you are developing content.
Title
Description
Content Author
Name of content author.
Company Name
Company name of content author.
Title
Title of content.
Description
Description of the content.
Copyright Information
Relevant copyright details.
Content Version
Version number of content (NOT Flash version).
Content Type(s)
Content type(s) categories for content file. See the content type table
that follows for content type lexicon.
Forward Lock
Specifies if the content file can be transferred to another device.
Supported Display Resolutions
List of resolutions supported by content.
Icon
Type and location of icon for content.
Flash Player Profile
Version of Flash/Flash Lite for which the content was published.
DEVELOPING ADOBE FLASH LITE 2.X AND 3.X APPLICATIONS 10
Flash Lite 2.x and 3.x overview
Title
Description
Storage Size
Storage size (size of SharedObject) required by the content. If size is
unspecified, the content is assigned the default size set by the platform
(generally 4KB).
Background Alpha
Preferred alpha value and blend mode for the background transparency
feature.
Looping
Looping behavior: content either repeats indefinitely or stops after the
last frame.
Default Quality
Quality level at which the content should be played.
The following content types can be used to segment content for devices and control some aspects of how the content
is handled.
Content type
Description
Screensaver
Flash animation that is shown when a device-specified timeout occurs
Ringtone
Animation played when phone is receiving an incoming call
Background
Animated wallpaper that is displayed behind the idle/home screen
Game
Interactive game
Application
Standalone application
Presentation
Presentation converted to a Flash movie
Icon
Flash-based animated icon
Movie
Animated Flash movie
Skin
Skin or theme for the phone or a single application
Startup
Startup animation
Shutdown
Shutdown animation
Other
Flash content that does not fit into any of the above categories
Flash Lite 2.x features
About Flash Lite 2.x features
Flash Lite 2.0 and 2.1 (collectively called 2.x) are based on Flash Player 7 and support most of the features available in
that version of Flash Player, including XML processing and ActionScript 2.0. Flash Lite 2.x also provides several
features, not available in Flash Player 7, that are designed for mobile applications.
Flash Lite 2.1 new features
Flash Lite 2.1 adds support for inline text input. In previous versions of Flash Lite, input text fields used the device’s
generic input text dialog box. In Flash Lite 2.1, input text fields can be edited directly.
Note: Devices that support complex languages (for example, Hebrew, Arabic, Farsi, and some Asian languages) do not
support inline text input. The functionality of input text fields on these devices will be the same for Flash Lite 2.1 as it is
for Flash Lite 2.0.
DEVELOPING ADOBE FLASH LITE 2.X AND 3.X APPLICATIONS 11
Flash Lite 2.x and 3.x overview
Flash Lite 2.1 enables socket communication using the XMLSocket class on devices that support it. (For more
information, see the Flash Lite 2.x and 3.0 ActionScript Language Reference.) For more information about input text
fields, see “Working with text and fonts” on page 50.
Flash Lite 2.1 also adds tools to develop Flash Lite applications that run on devices using the Binary Runtime
Environment for Wireless® (BREW®) platform made by QUALCOMM Incorporated. For more information about
these tools, see “Developing Flash Lite applications for BREW” on page 82.
Flash Lite 2.0 new features
Flash Lite 2.0 includes the following new features:
• Support for ActionScript 2.0, which lets you use advanced programming techniques including classes, interfaces,
and strict data typing
• Device video playback
• Local, persistent data storage (Flash Lite shared objects)
• Support for loading device-specific sound and image formats
• New system capabilities information
• Support for additional device keys, including QWERTY keyboard support and support for up to 11 soft keys
• Rich text formatting (partial support)
• Ability to control backlight duration and set custom focus rectangle color
• Synchronized device sound
• XML processing support
The following features in Flash Player 7 are not available in Flash Lite 2.0:
• Several ActionScript classes available in Flash Player 7 are unsupported or partially supported in Flash Lite 2.0. For
more information about available ActionScript, see Introduction to Flash Lite 2.0 ActionScript.
• Socket communication using the XMLSocket class (available in Flash Lite 2.1)
• Support for communication with Flash Media Server (available in Flash Lite 3.0)
• Remote shared objects (local shared objects are partially supported)
• Native support for Flash Video (FLV) playback (available in Flash Lite 3.0)
• Support for Flash Application Protocol (the binary data communication protocol used by Flash Remoting)
• Cascading Style Sheet (CSS) formatting with text fields
• Masking with device fonts
• Bitmap smoothing while rendering at high-quality
Flash Lite 2.0 ActionScript
Flash Lite 2.0 ActionScript is the scripting language used in Flash Lite 2.0 and Flash Lite 2.1 applications. It shares
some, but not all, of the ActionScript used in Flash Player 7. Flash Lite 2.0 also includes several ActionScript additions
and extensions that let you, for example, get information about the device, make phone calls, or control the backlight
duration.
You can use ActionScript 2.0 or ActionScript 1.0 syntax when you develop applications for Flash Lite 2.0. ActionScript
2.0 provides authoring support for classes, interfaces, and strict data typing. Using ActionScript 2.0 syntax lets the
ActionScript compiler provide better debugging information, and also encourages better program design.
DEVELOPING ADOBE FLASH LITE 2.X AND 3.X APPLICATIONS 12
Flash Lite 2.x and 3.x overview
For more information about learning Flash Lite 2.0 ActionScript, see the following books and topics:
• Introduction to Flash Lite 2.x and 3.0 ActionScript
• Flash Lite 2.x and 3.0 ActionScript Language Reference
• The “Learning ActionScript 2.0” topic in Using Flash
Device video playback
Flash Lite 2.0 can play video in any format that’s supported natively by the target device. For example, some devices
record and playback video in the 3GP video format. Others support AVI or MPEG video. During playback, Flash Lite
passes the original video data to the device to decode and render the data directly to the screen. You can incorporate
video in your application in any of the following ways:
• Bundle the original video data in the SWF file.
• Load an external video file from the device’s memory card, or over the network.
To control video playback in Flash Lite 2.0 you use the ActionScript Video object. First available in Flash Player 6, the
Video object in Flash Lite 2.0 has additional methods for controlling video, as the Video.play() and Video.pause()
methods. You can also use the System.capabilities.videoMIMETypes array to determine what video formats a
device supports.
For more information about the Video object and using video in Flash Lite, see “Working with video” on page 71.
Loading device-specific sound and image formats
In Flash Lite 2.0, you can load any image or sound file that’s in a format supported by the device. To load external
images, you use the loadMovie() global function, or the MovieClip.loadMovie() method. For example, if the
device supports the PNG file format, then you could use the following code to load a PNG file from a web server into
the movie clip instance image_mc:
image_mc.loadMovie("http://www.adobe.com/images/mobile.png");
To load external sounds, you use the Sound.loadSound() method. In Flash Lite 2.0, you can use this method to load
any sound format that the device supports (for example, MIDI or SMAF). External device sounds must fully load into
memory before they can play.
As in Flash Lite 1.x, in Flash Lite 2.0 you can also play device sound that’s bundled in the SWF file. For more
information, see “Using bundled device sound” on page 63.
For more information about loading external images and sounds, see the following topic:
See also
“Playing external device sounds” on page 66
Flash Lite shared objects
Flash Lite shared objects let you save data persistently to the user’s device. For example, you might use a shared object
to save information between application sessions, such as user preferences or game scores. You use the SharedObject
class to read and write Flash Lite shared objects. For more information about using Flash Lite shared objects, see the
SharedObject class in the Flash Lite 2.x and 3.0 ActionScript Language Reference.
Note: The Flash Lite 2.0 implementation of shared objects does not allow multiple SWF files to share the same data. Also,
none of the Flash Lite versions supports remote shared objects with Flash Media Server.
DEVELOPING ADOBE FLASH LITE 2.X AND 3.X APPLICATIONS 13
Flash Lite 2.x and 3.x overview
Synchronized device sound
In previous versions of Flash Lite you could only synchronize native Flash sound to animation in the timeline. But this
was not possible with device sounds, which are played directly by the device, rather than natively by Flash Lite. In Flash
Lite 2.0, you can synchronize device sound with the timeline using the new _forceframerate property. When this
property is set to true, Flash Lite drops frames as necessary from animation to maintain the frame rate specified in the
SWF file. For more information, see “Synchronizing device sounds with animation” on page 67 and the
forceframerate property in the Flash Lite 2.x and 3.0 ActionScript Language Reference.
Text features
The following features related to text handling are new in Flash Lite 2.0:
• All text in Flash Lite 2.0 is Unicode-based.
• Flash Lite 2.0 provides partial support for HTML formatting and the TextFormat ActionScript class.
For more information about working with text fields in Flash Lite 2.x, see “Working with text and fonts” on page 50.
Additional key support
Flash Lite 2.0 provides additional support for device keys, including support for QWERTY keyboards, and up to 12
soft keys (including the standard Left and Right soft keys).
14
Chapter 2: Getting started with Flash Lite
Hello World Flash Lite application
This simple tutorial introduces you to the mobile authoring and testing features in Adobe Flash CS4 Professional, as
well as the general workflow for creating content using Adobe Flash Lite. In this section, you create a simple Flash Lite
application and test it in the Adobe Device Central CS4 emulator. For a more complete sample application, see
“Tutorial: Creating a Flash Lite application” on page 17.
For the purposes of this tutorial, assume that you’re developing content for the Flash Lite stand-alone player. The
procedure targets a generic device.
First, decide which devices and Flash Lite content type you are targeting.
Configure and create a simple Flash Lite application
1 Start Flash.
2 On the main Flash screen, select Create New > Flash File (Mobile). Flash opens Adobe Device Central and displays
the New Document tab.
3 On the New Document tab, select Flash Lite 2.0 in the Player Version box, Adobe ActionScript™ 2.0 in the
ActionScript Version box, and Standalone Player in the Content Type box.
4 Click Custom Size for All Selected Devices at the bottom of the screen. This allows you to create content for the
stand-alone Flash Lite player.
5 Click Create. You are returned to Flash, which creates a new document with preset publish settings and (when you
specify a device) the correct size for the device you selected.
6 In the Tools panel, select the Text tool and drag to create a text box on the Stage.
Type Hello, world! (or other text) in the text box.
7 Select Control > Test Movie to export your application to Adobe Device Central and view your application in the
Adobe Device Central emulator.
Note: During testing in Device Central, you can change the device and content type to see your application on a
different platform. To do this, double-click a device in the library panel and select a new content type from Content
Type. When you return to Flash, Flash remembers the settings you last used in the emulator.
8 To return to Flash, select File > Return to Flash.
The Adobe Device Central emulator and device
database
The Adobe Device Central emulator lets you test your content as it will run and appear on an actual device. You can
select a different test device or content type and view detailed information about your application.
Device Central contains an extensive database of mobile devices from which you can select to create your own test
environment. See the Device Central documentation for more information.
DEVELOPING ADOBE FLASH LITE 2.X AND 3.X APPLICATIONS 15
Getting started with Flash Lite
Workflow for authoring Flash Lite applications
Creating Flash Lite content is an iterative process that involves the following steps:
Identify your target devices and Flash Lite content type Different devices have different screen sizes, support different
audio formats, and have different screen color depths, among other factors. These factors may influence your
application’s design or implementation.
In addition, different devices support different Flash Lite content types, such as screen savers, stand-alone applications,
or animated ring tones. The content type for which you are developing also determines the features that are available
to your application. For more information, see “About Flash Lite content types” on page 16.
Create your application in Flash and test in Adobe Device Central Adobe Flash CS4 Professional includes an emulator
on Adobe Device Central that lets you test your application without having to transfer it to a device. You use the
emulator to refine your application design and fix any problems before you test it on a mobile device.
Test the application on your target device or devices This step is important because the Adobe Device Central
emulator doesn’t emulate all aspects of the target device, such as its processor speed, color depth, or network latency.
For example, an animation that runs smoothly on the emulator might not run as quickly on the device because of its
slower processor speed, or a color gradient that appears smooth in the emulator may appear banded when viewed on
the actual device. After you test your application on a device, you may find that you need to refine the application’s
design in the Flash authoring tool.
The following illustration shows the iterative development and testing process:
DEVELOPING ADOBE FLASH LITE 2.X AND 3.X APPLICATIONS 16
Getting started with Flash Lite
A
B
C
A. Editing the FLA file in Adobe Flash B. Testing in the Adobe Device Central emulator C. Testing on a device
About Flash Lite content types
Before you start developing a Flash Lite application, you need to know the following:
• The device or devices on which the content will run (target devices). The Flash Lite player is installed on a variety
of devices. For a list of devices that have Flash Lite installed, see the Supported Devices page on the Adobe website
at www.adobe.com/go/mobile_supported_devices/.
• The Flash Lite content types that the target devices support. Each Flash Lite installation supports one or more
application modes (content types). For example, some devices use Flash Lite to enable Flash-based screen savers or
animated ring tones. Other devices use Flash Lite to render Flash content that is embedded in mobile web pages.
Not all content types support all Flash Lite features.
Each Flash Lite content type, paired with a specific device, defines a specific set of Flash Lite features that are available
to your application. For example, a Flash application that is running as a screensaver is not typically allowed to make
network connections or download data.
The Flash Lite testing features in Adobe Device Central let you test against multiple devices and different Flash Lite
content types. This ability lets you determine if your application uses features that aren’t available for the type of
content that you are developing. For more information about selecting target devices and content types, see “Testing
Flash Lite content” on page 102 in Developing Flash Lite 2.x and 3.x Applications.
17
Chapter 3: Tutorial: Creating a Flash Lite
application
In this tutorial, you’ll develop an Adobe Flash Lite application that promotes a fictional restaurant called Café
Townsend. Users can view a list of specials at the restaurant, watch a video about the chef, and call the restaurant to
make reservations. Users also set their preferred location for making reservations using a shared object, which stores
their preference between application sessions.
View the completed application
There are two versions of the completed application: a version that uses a 3GP device video file, and a version that uses
an FLV file. You can view each version in the Adobe Device Central emulator. You can also transfer the completed
applications to the stand-alone Flash Lite player installed on a mobile device.
Device Central does not support every Adobe ActionScript command. For example, Device Central does not support
fscommand2("Quit") or getURL(). Device Central does send messages to the Output window to verify that the
commands were called. To view the messages, choose Window > Flash Output (Device Central CS4) or View > Flash
Output > Show (Device Central CS3). For more information, see “Flash Lite features not supported by the emulator”
on page 106.
1 Download and decompress the tutorial files. Browse to www.adobe.com/go/learn_flt_samples_and_tutorials.
Download the ZIP file for your Flash Lite version.
2 In Flash, choose File > Open, and browse to the file named cafe_tutorial_complete.fla or
cafe_tutorial_FLV_complete.fla in the Tutorial folder.
3 Select Control > Test Movie to test the application in Device Central.
4 To interact with the application, do the following:
• On the homescreen, click the Down key to select the Specials menu item. Click the Select key to view the Specials
screen.
• On the Specials screen, click the Right soft key (Next) on the emulator to view the image and description for each
special. Click the Left soft key (Home) to return to the homescreen.
• Select the View Video menu item to watch the video. Click the Left soft key (Home) to return to the homescreen.
You can also click the Right soft key (Pause) to pause the video.
• On the homescreen, click the Left soft key (Set Location) to go to the screen where you set your location. Select
a preferred location for reservations, and then click the Left soft key (Save) to set the location and return to the
homescreen (or click Cancel).
• On the homescreen, select the Reservations menu item to start a phone call to the restaurant. In the Output
window, confirm that the phone number matches the location you set on the set location screen.
DEVELOPING ADOBE FLASH LITE 2.X AND 3.X APPLICATIONS 18
Tutorial: Creating a Flash Lite application
Create the application
Create the menu for the homescreen
1 In Flash, choose File > Open, and browse to the cafe_tutorial_start.fla file located in the Tutorials folder.
2 Choose File > Save As, and save the file as cafe_tutorial.fla.
3 In the Timeline (Window > Timeline), select Frame 1 in the Main menu layer.
4 Open the Library panel (Window > Library), and drag an instance of the Specials button to the Stage. Do the
following:
a Position the Specials button beneath the text field that introduces the restaurant.
b With the Specials button selected, in the Property inspector, enter specials_btn in the Instance Name box.
5 Drag an instance of the video button from the Library panel to the Stage. Do the following:
• Position the video button below the Specials button.
• With the video button selected, in the Property inspector, enter video_btn in the Instance Name box.
6 Drag an instance of the Reservations button from the Library panel to the Stage. Do the following:
• Position the Reservations button below the video button.
• With the Reservations button selected, in the Property inspector, enter reservations_btn in the Instance Name box.
7 The Stage should look something like the following:
A
B
C
A. specials_btn B. video_btn C. reservations_btn
8 In the Timeline, select Frame 1 in the layer named ActionScript. Open the Actions panel (Window > Actions) and
enter the following code:
stop();
_focusrect = false;
fscommand2("SetSoftKeys", "Set Location", "Exit");
fscommand2("Fullscreen", "true");
DEVELOPING ADOBE FLASH LITE 2.X AND 3.X APPLICATIONS 19
Tutorial: Creating a Flash Lite application
This code does the following:
• Stops the playhead at this frame.
• Disables the focus rectangle that Flash Lite draws by default around the button or input text field with the
current focus (see “About the focus rectangle” on page 37).
• Registers the soft keys for your application to use.
• Displays the application full screen.
When Flash Lite is in full-screen mode, the labels you specify in the SetSoftKeys command are not visible. For
this reason, you must add custom soft key labels to the Stage.
9 Add the following code on Frame 1 to handle button events for the menu buttons, and for selection focus:
//
//
//
if
Set initial focus when the application
starts and also upon returning to the main
screen from another screen.
(selectedItem == null) {
Selection.setFocus (specials_btn);
} else {
Selection.setFocus (selectedItem);
}
// Assign onPress event handlers to each menu button,
// and set selectedItem variable to selected button
// object:
specials_btn.onPress = function () {
gotoAndStop ("specials");
selectedItem = this;
};
video_btn.onPress = function () {
gotoAndStop ("video");
selectedItem = this;
};
reservations_btn.onPress = function () {
if (location_so.data.phoneNumber == undefined) {
// User hasn't specified location so
// go to "set location" screen:
gotoAndStop ("locations");
}
else {
// Call number in shared object:
var phoneNum = location_so.data.phoneNumber;
getURL ("tel:" + phoneNum);
}
selectedItem = this;
};
The onPress event handlers assigned to the buttons named specials_btn and video_btn send the playhead to
frames labeled, “specials” and “video.”
When the user selects the Reservations option, the onPress handler dials the phone number specified in the
location_so shared object. (Later in this procedure, you’ll create code to create the shared object.) If the user
hasn’t yet specified a location to call for reservations, the application sends the playhead to the frame labeled
“locations,” where the user selects the preferred location for making reservations.
10 Add the following code to Frame 1 to create a key listener for the Left and Right soft keys:
DEVELOPING ADOBE FLASH LITE 2.X AND 3.X APPLICATIONS 20
Tutorial: Creating a Flash Lite application
Key.removeListener(myListener);
var myListener:Object = new Object();
myListener.onKeyDown = function() {
var keyCode = Key.getCode();
if (keyCode == ExtendedKey.SOFT1) {
// Handle left soft key event:
gotoAndStop("locations");
} else if (keyCode == ExtendedKey.SOFT2) {
// Handle right soft key event:
fscommand2("Quit");
}
};
Key.addListener(myListener);
This code uses a key listener object to handle Right and Left soft key events. When the user presses the Left soft key,
the playhead is sent to the frame labeled “locations.” The Right soft key closes the application.
For more information about using event listeners, see “Handle keypress events through a key listener” on page 46.
11 Add code to initialize the shared object that saves the preferred location for making reservations:
// Define Shared Object listener function:
function so_listener (the_so:SharedObject) {
if (the_so.getSize () == 0) {
// The shared object doesn't exist, so the user
// hasn't set a preference yet.
}
SharedObject.removeListener ("location");
}
// Create shared object:
location_so = SharedObject.getLocal ("location");
// Add SharedObject listener object:
SharedObject.addListener ("location", this, "so_listener");
12 Choose File > Save.
13 To test your work in Device Central, select Control > Test Movie.
At this point, you can select a menu item by giving the corresponding button focus, and pressing the select key (or
the Enter key on your computer keyboard). Open the Output window in Device Central to view feedback about
unsupported commands.
Create the Specials screen
Create the animation that transitions between images of each special. Add user interface elements and ActionScript to
let the user navigate between the images. Add ActionScript to display the name and description of each special below
the image.
Create the image animation
To create the animation, use a prebuilt movie clip that contains images of all of the specials arranged in a vertical
column. Use a masking layer to make only one of the images visible. A tween animation moves the images through the
mask. The last image in the movie clip is a duplicate of the first image, so that the animation sequence can return to its
initial state after the user views the final image.
DEVELOPING ADOBE FLASH LITE 2.X AND 3.X APPLICATIONS 21
Tutorial: Creating a Flash Lite application
A
B
C
D
A. Masking layer object B. Masked movie clip of images C. Tween direction D. Duplicated image
1 Open the file cafe_tutorial.fla that you completed in the section “Create the menu for the homescreen” on page 18.
2 In the Timeline, select the keyframe in Frame 10 in the layer named Specials Photos.
3 Open the Library panel, and drag the Specials movie clip symbol to the Stage.
4 With the Specials movie clip selected, set the x and y coordinates to 0 in the Property inspector.
This aligns the upper-left corner of the Specials movie clip with the upper-left corner of the Stage.
5 In the Specials Photos layer, select Frames 20, 30, 40, and 50 and press F6 to insert keyframes. Select frame 51, and
press F7 to insert a blank keyframe. The Timeline should look like the following image:
6 Select the keyframe in Frame 20, select the Specials movie clip, and set its y coordinate to -100 in the Property
inspector.
7 Select the keyframe in Frame 30 in the Timeline, select the Specials movie clip, and set its y coordinate to -200 in
the Property inspector.
8 Select the keyframe in Frame 40, select the Specials movie clip, and set its y coordinate to -300 in the Property
inspector.
9 Select the keyframe in Frame 50, select the Specials movie clip, and set its y coordinate to -400 in the Property
inspector.
10 Select the keyframe in Frame 10, and select Motion from the Tween pop-up menu in the Property inspector.
This tweens the Images movie clip’s position between the keyframes in Frames 10 and 20.
11 To create transitions between the other images, repeat step 11 for the keyframes located in Frames 20, 30, and 40.
12 To create the mask layer, select the Specials photos layer in the Timeline, and then select Insert > Timeline > Layer
(or click Insert Layer in the Timeline).
13 Double-click the name of the new layer and rename it Mask.
14 Select Frame 10 of the Mask layer and choose Insert > Timeline > Keyframe.
15 Select the Rectangle tool in the Tools palette and create a rectangle over the first (uppermost) image in the Images
movie clip.
DEVELOPING ADOBE FLASH LITE 2.X AND 3.X APPLICATIONS 22
Tutorial: Creating a Flash Lite application
It doesn’t matter what fill color you use for the rectangle, but it must be completely opaque.
A
Masking rectangle
16 To make sure the rectangle covers the entire image area, double-click the rectangle to select it, and then use the
Property inspector to set its x and y coordinates both to 0, its width to 176, and its height to 100.
17 Right-click (Windows®) or Control-click (Macintosh® ) the Image Mask layer in the Timeline, and select Mask from
the context menu.
The layer is converted to a mask layer, indicated by a mask layer icon. The layer immediately below it is linked to
the mask layer, and its contents show through the filled area on the mask. For more information about working
with mask layers in Flash, see the mask layers sections in Using Flash.
A
B
C
A. Mask layer B. Masked layer C. Masked region on the Stage
18 Save your changes (File > Save).
If you test the application now, the specials animation does not play. In “Add navigation and text to the Specials
screen” on page 22, you add ActionScript that stops the animation at each keyframe. You also add user interface
elements that let the user navigate between images.
Add navigation and text to the Specials screen
1 In Flash, open the cafe_tutorial.fla file.
2 In the Timeline, select Frame 10 in the Text layer.
3 In the Tools palette, select the Text tool and create a text field below the first masked-specials image.
This text field displays the name of the special whose image is shown on the screen.
DEVELOPING ADOBE FLASH LITE 2.X AND 3.X APPLICATIONS 23
Tutorial: Creating a Flash Lite application
A
Text field to display name of special
4 With the text field selected on the Stage, do the following in the Property inspector:
• Select Dynamic Text from the Text Type pop-up menu.
• Type title_txt in the Instance Name box.
• Select the Italics text style option.
• Set the font size to 10.
• Set the font color to white.
• Select Use Device Fonts from the Font Rendering Method pop-up menu.
5 Create another text field below the first text field to display a short description of the specials that the user is
viewing.
6 Using the Selection tool, resize the new text field so that it’s about three times as tall as the text field above it.
DEVELOPING ADOBE FLASH LITE 2.X AND 3.X APPLICATIONS 24
Tutorial: Creating a Flash Lite application
A
Text field to display description of special
7 With the text field selected on the Stage, do the following in the Property inspector:
• Select Dynamic Text from the Text Type pop-up menu.
• Type description_txt in the Instance Name text box.
• Select Multiline from the Line Type pop-up menu.
• Set the font size to 10.
• Make sure that Italic is not selected.
• Set the font color to white.
• Select Use Device Fonts from the Font Rendering Method pop-up menu.
8 In the Timeline, select the keyframe in Frame 10 in the ActionScript layer.
9 Open the Actions panel and add the following code:
stop();
fscommand2("SetSoftKeys", "Home", "Next");
title_txt.text = "Summer Salad";
description_txt.text = "Butter lettuce with apples, blood orange segments, gorgonzola, and
raspberry vinaigrette.";
This code displays the name description of the first special in the two dynamic text fields. It also stops the playhead
on the current frame, and registers the soft keys.
10 In the ActionScript layer, select the keyframe in Frame 20 and enter the following code in the Actions panel:
stop();
title_txt.text = "Chinese Noodle Salad";
description_txt.text = "Rice noodles with garlic sauce, shitake mushrooms, scallions, and
bok choy.";
11 In the ActionScript layer, select the keyframe in Frame 30 and enter the following code in the Actions panel:
DEVELOPING ADOBE FLASH LITE 2.X AND 3.X APPLICATIONS 25
Tutorial: Creating a Flash Lite application
stop();
title_txt.text = "Seared Salmon";
description_txt.text = "Filet of wild salmon with caramelized onions, new potatoes, and
caper and tomato salsa.";
12 In the ActionScript layer, select the keyframe in Frame 40 and enter the following code in the Actions panel:
stop();
title_txt.text = "New York Cheesecake";
description_txt.text = "Creamy traditional cheesecake served with chocolate sauce and
strawberries.";
13 In the ActionScript layer, select the keyframe in Frame 50 and enter the following code in the Actions panel:
gotoAndStop("specials");
This code returns the playhead to the beginning of the animation sequence. The first and last images in the
animation sequence are the same, which creates the illusion of a continuous animation.
14 In the Timeline, select Frame 10 in the layer named ActionScript. Open the Actions panel and enter the following code:
Key.removeListener (myListener);
var myListener:Object = new Object ();
myListener.onKeyDown = function () {
var keyCode = Key.getCode ();
if (keyCode == ExtendedKey.SOFT1) {
// Handle left soft key event
gotoAndPlay ("home");
}
else if (keyCode == ExtendedKey.SOFT2) {
// Handle right soft key event
play ();
description_txt.text = "";
title_txt.text = "";
}
};
Key.addListener (myListener);
The Left soft key sends the playhead to the main application screen, and the Right soft key advances the image
animation to the next image in the sequence.
For more information about using event listeners, see “Handle keypress events through a key listener” on page 46.
15 Choose File > Save.
16 Select Control > Test Movie to test the application in Device Central.
Select the Specials button. The Specials animation and text should work correctly.
Create the video screen
In this section, you add video to the application. You also add ActionScript code that lets the user control playback
(play, pause) with the Right soft key.
Flash Lite supports two types of video: device video and FLV files (Flash Video). Flash Lite 2.x supports device video.
Flash Lite 3.x supports device video and FLV files. To complete this tutorial, you must choose to use either device video
or an FLV file.
Note: For more information about video support, see “Working with video” on page 71.
DEVELOPING ADOBE FLASH LITE 2.X AND 3.X APPLICATIONS 26
Tutorial: Creating a Flash Lite application
Create the video screen with device video (Flash Lite 2.x or Flash Lite 3.x)
1 In Flash, open the cafe_tutorial.fla file you completed in “Create the Specials screen” on page 20.
2 Open the Library options menu located in the upper-right corner of the Library panel and select New Video.
3 In the Video Properties dialog box, do the following:
a Enter a name for the video symbol in the Symbol box (Cafe video, for example).
b Select Bundle source in SWF for mobile and devices. Click Import.
c Browse to the cafe_townsend_chef.3gp file in the Tutorials folder. Select the file and click Open.
If you don’t see the video file (or if you can see it but can’t select it), select All Files (*.*) from the Files Of Type
pop-up menu (Windows), or All Files from the Enable pop-up menu (Macintosh).
4 Make sure the Video Properties dialog box appears as follows, and click OK:
A new video symbol appears in the Library panel.
5 Select frame 51 in the Video layer of the Timeline. Drag the Cafe video symbol from the Library panel to the Stage.
6 In the Property inspector, enter cafeVideo in the Instance Name box. Set the x position to 0, the y position to 30,
the Width to 176, and the Height to 144.
7 In the Timeline, select Frame 51 of the ActionScript layer. Enter, or copy and paste, the following code in to the
Actions panel:
DEVELOPING ADOBE FLASH LITE 2.X AND 3.X APPLICATIONS 27
Tutorial: Creating a Flash Lite application
// Stop timeline, register soft keys, and start video.
stop ();
fscommand2 ("SetSoftKeys", "Home", "Pause");
cafeVideo.play ();
var playing:Boolean = true;
// Soft key event handler code:
Key.removeListener (myListener);
var myListener:Object = new Object ();
myListener.onKeyDown = function () {
var keyCode = Key.getCode ();
if (keyCode == ExtendedKey.SOFT1) {
gotoAndPlay ("home");
}
else if (keyCode == ExtendedKey.SOFT2) {
if (playing) {
// If video is playing, pause it,
// set status variable (playing) to false,
// and set right soft key label to 'Play'.
cafeVideo.pause ();
playing = false;
rightSoftKeyLabel.text = "Play";
}
else {
// If video is paused, resume its playback,
// set status variable (playing) to true,
// and set right soft key label to 'Pause'.
cafeVideo.resume ();
playing = true;
righttSoftKeyLabel.text = "Pause";
}
}
};
// Register listener object:
Key.addListener (myListener);
// Video status handler code.
// Device Central does not support the onStatus handler.
cafeVideo.onStatus = function (infoObject:Object) {
var code = infoObject.code;
if (code == "completed") {
// If video has finished playing, set playing=false,
// and set right soft key label to "Replay":
playing = false;
rightSoftKeyLabel.text = "Replay";
}
};
8 Choose File > Save.
9 Choose Test > Control Movie to test the application in Device Central.
Select View Video on the homescreen to view the video. Press the Right soft key to pause the video. Press the Right
soft key again to resume playback. On a device, you can press the Right soft key to play the video again after
playback completes. However, this feature (the Video.onStatus handler) is not supported in Device Central.
Create the video screen with an FLV file (Flash Lite 3.x)
1 In Flash, open the cafe_tutorial.fla file you completed in “Create the Specials screen” on page 20.
DEVELOPING ADOBE FLASH LITE 2.X AND 3.X APPLICATIONS 28
Tutorial: Creating a Flash Lite application
2 Locate the cafe_townsend_chef.flv file in the Tutorials folder. Copy this file to the same folder as the
cafe_tutorial.fla file.
3 Open the Library options menu located in the upper-right corner of the Library panel and select New Video.
4 In the Video Properties dialog box, do the following:
a Enter a name for the video symbol in the Symbol box (Cafe video, for example).
b Select Video (ActionScript-Controlled). Click OK.
5 Select Frame 51 in the Video layer of the Timeline. Drag the Cafe video symbol from the Library panel to the Stage.
6 In the Property inspector, enter cafeVideo in the Instance Name box. Set the x position to 0, the y position to 45,
the Width to 176, and the Height to 144.
7 In the Timeline, select Frame 51 of the ActionScript layer. Enter, or copy and paste, the following code in to the
Actions panel:
// Frame actions
stop();
fscommand2 ("SetSoftKeys", "Home", "Pause");
var videoIsPlaying:Boolean;
// Use the NetConnection and NetStream classes to play FLV files
var nc:NetConnection = new NetConnection();
var ns:NetStream;
/* When a change in connection status occurs,
Flash Lite triggers the onStatus handler and passes it an
object with information about the change.
Use the information object to run code when
connection events occur.
*/
nc.onStatus = function(info) {
// Run the following code if the connection is successful.
if(info.code == "NetConnection.Connect.Success"){
// Create a NetStream object and pass it the NetConnection object
ns = new NetStream(nc);
// Attach the NetStream object to the video object on Stage.
cafeVideo.attachVideo(ns);
// Play the file "cafe_townsend_chef.flv".
ns.play("cafe_townsend_chef.flv");
videoIsPlaying = true;
}
}
// Create a connection.
// To connect to a local file or to a file on a web server, pass null.
nc.connect(null);
/* When a change in stream status occurs,
DEVELOPING ADOBE FLASH LITE 2.X AND 3.X APPLICATIONS 29
Tutorial: Creating a Flash Lite application
Flash Lite triggers the onStatus handler and passes it an
object with information about the change.
Use the information object to run code when
stream changes occur.
*/
ns.onStatus = function(info){
if(info.code == "NetStream.Play.Stop"){
videoIsPlaying = false;
rightSoftKeyLabel.text = "Play";
}
};
// Capture and handle soft key events.
Key.removeListener (myListener);
var myListener:Object = new Object ();
myListener.onKeyDown = function () {
var keyCode = Key.getCode ();
// Run this code if the user presses the left soft key.
if (keyCode == ExtendedKey.SOFT1) {
// Close the video.
ns.close();
// Go to the home screen.
gotoAndPlay ("home");
}
// Run this code if the user presses the right soft key
else if (keyCode == ExtendedKey.SOFT2) {
// If the video is playing, run this code
if (videoIsPlaying){
// Pause or restart the video (this method does both).
ns.pause();
// Switch the label text.
if (rightSoftKeyLabel.text == "Play"){
rightSoftKeyLabel.text = "Pause";
}
else if (rightSoftKeyLabel.text == "Pause"){
rightSoftKeyLabel.text = "Play";
}
// If the video has finished playing, run this code.
} else {
// Replay the video.
ns.play("cafe_townsend_chef.flv");
rightSoftKeyLabel.text = "Pause";
videoIsPlaying = true;
}
}
};
Key.addListener (myListener);
8 Choose File > Save.
9 Choose Test > Control Movie to test the application in Device Central.
Select View Video on the homescreen to view the video. Press the Right soft key to pause the video. Press the Right
soft key again to resume playback. When the video has finished playing, press the Right soft key to play it again.
DEVELOPING ADOBE FLASH LITE 2.X AND 3.X APPLICATIONS 30
Tutorial: Creating a Flash Lite application
Create the set location screen
In this section, create a new screen that lets the user select which of the four restaurant locations they want to call for
reservations.
Note: To see the number dialed, choose Window > Flash Output in Device Central CS4 or View > Flash Output > Show
in Device Central CS3.
The first time the user starts the application and selects Reservations, the application takes them to the set location
screen. Then, when the user selects Reservations, the application dials the selected location. The application uses a
shared object to save the location between sessions.
1 In Flash, open the cafe_tutorial.fla file you completed in “Create the video screen” on page 25.
2 In the Timeline, select the keyframe on Frame 66 of the layer named Options Menu.
3 Drag the location_SF button from the library to the Stage. In the Property inspector, enter sf_btn in the Instance
Name box.
4 Drag the location_SJ button from the library to the Stage. In the Property inspector, enter sj_btn in the Instance
Name box.
5 Drag the location_PA button from the library to the Stage. In the Property inspector, enter pa_btn in the Instance
Name box.
6 Drag the location_BK button from the library to the Stage. In the Property inspector, enter bk_btn in the Instance
Name box.
The Stage of your application should look something like the following:
A
B
C
D
A. sf_btn B. sj_btn C. pa_btn D. bk_btn
7 Select Frame 61 in the ActionScript layer. In the Actions panel, enter the following code:
DEVELOPING ADOBE FLASH LITE 2.X AND 3.X APPLICATIONS 31
Tutorial: Creating a Flash Lite application
/* Frame Actions */
stop ();
fscommand2 ("SetSoftKeys", "Save", "Cancel");
setLocation ();
/* Handle soft key presses */
Key.removeListener (myListener);
var myListener:Object = new Object ();
myListener.onKeyDown = function () {
var keyCode = Key.getCode ();
if (keyCode == ExtendedKey.SOFT1 ) {
// Save location
saveNewLocation ();
gotoAndPlay ("home");
}
else if (keyCode == ExtendedKey.SOFT2) {
// Cancel operation, go back to home screen
gotoAndPlay ("home");
}
};
Key.addListener (myListener);
/*
The savenewLocation() function is called when the user presses "Save" (left soft key).
It updates the "location" shared object with the phone # associated with that location.
*/
function saveNewLocation () {
// Determine which button (location) the user selected:
var selectedButton = Selection.getFocus ();
switch (selectedButton) {
case "_level0.sf_btn" :
// User selected San Francisco
location_so.data.phoneNumber = "415-555-1212";
break;
case "_level0.sj_btn" :
// User selected San Jose
location_so.data.phoneNumber = "408-555-1212";
break;
case "_level0.bk_btn" :
// User selected Berkeley
location_so.data.phoneNumber = "510-555-1212";
break;
case "_level0.pa_btn" :
// User selected Palo Alto
location_so.data.phoneNumber = "650-555-1212";
break;
}
}
/*
The setLocation() function sets the section to
the currently selected location,
based on the phone number saved in the shared object.
*/
function setLocation () {
DEVELOPING ADOBE FLASH LITE 2.X AND 3.X APPLICATIONS 32
Tutorial: Creating a Flash Lite application
// Retreive phone number stored in shared object:
var loc:String = location_so.data.phoneNumber;
// Extract area code from phone number:
var areaCode:String = loc.substring (0, 3);
// Based on area code, set selection focus to corresponding button/menu item:
switch (areaCode) {
case "415" :
Selection.setFocus (_level0.sf_btn);
break;
case "408" :
Selection.setFocus (_level0.sj_btn);
break;
case "510" :
Selection.setFocus (_level0.bk_btn);
break;
case "650" :
Selection.setFocus (_level0.pa_btn);
break;
}
}
8 Choose File > Save.
9 Choose Control > Test Movie to test the application in Device Central.
Open the Output window in Device Central to view feedback about which location was dialed.
33
Chapter 4: Creating interactivity and
navigation
To interact with your Adobe Flash Lite application, a user must be able to determine which object on the screen
currently has focus, navigate among objects, and initiate an action by selecting an object or another key. While these
basic principles are the same as for desktop applications, some of the functionality varies for mobile devices.
User interaction and supported keys
About user interaction in Flash Lite
Flash Lite supports navigation and user interaction through the device’s keypad, or through a stylus or touchscreen
interface on devices that provide one. The options available to your application vary depending on the target device
and content type. For more information about content types, see “About Flash Lite content types” on page 16.
The simplest way to add key-based interactivity to a Flash Lite application is default navigation, which uses the device’s
four-way keypad like the arrow keys or the Tab and Shift+Tab keys in a desktop application. The user moves the focus
to the desired object and then presses the select key. The application includes event handler code to respond to these
button events. Default navigation in Flash Lite works with buttons, input text fields, and, optionally, movie clips; it is
typically best for simple user interactions such as menus. For more information about default navigation, see “Using
default navigation in Flash Lite” on page 35.
Applications can also respond to arbitrary keypress events that Flash Lite generates when a user presses a particular
key. Event-based navigation allows you to create Flash Lite applications like games that have a complex user
interaction model. For more information about events, see “About key and button events” on page 40.
Keys supported by Flash Lite
In addition to the alphanumeric keys available on standard telephones, most mobile devices feature a navigation
keypad, which let users navigate and select items on the device screen, and two (or more) soft keys. A device’s soft keys
are multifunctional keys that use the screen to identify their purpose at any moment.
A typical navigation keypad has four navigation keys (Up, Down, Left, and Right) and a select key (typically located at
the center of the keypad). Different applications can use these keys in different ways. For example, a game might use
the navigation keys to let the user move a character on the screen, and then use the select key to perform another action,
such as make the character jump.
The following images show the most common keys on a generic keypad and on an actual device:
DEVELOPING ADOBE FLASH LITE 2.X AND 3.X APPLICATIONS 34
Creating interactivity and navigation
A
B
C
A. Left and Right soft keys B. Navigation keypad C. Numeric, *, and # keys
Not all devices and Flash Lite content types support all these keys. For example, devices that support two-way
navigation don’t support the left and right navigation keys (see “Default navigation modes” on page 35). Also, not all
devices have access to the device’s soft keys.
Flash Lite supports the following keys on mobile devices:
Description
Keys
Availability
Numeric, *, #
0, 1, 2, 3, 4, 5, 6, 7, 8, 9, *, #
All devices
Five-way keypad
Select, up, and down
All devices
Left and right
Devices that support four-way navigation only
(see “Default navigation modes” on page 35)
Left and right
Devices that support the SetSoftKeys
command
SOFT3 - SOFT12 keys
Devices that have more than two soft keys
Soft keys
Keyboard keys
!, “, #, $, %, &, ‘, (, ), *, +, ,, -, ., /, 0, 1, 2, Devices that have a QWERTY keyboard
3, 4, 5, 6, 7, 8, 9, :, ;, <, +, >, ?, @, A, B,
C, D, E, F, G, H, I, J, K, L, M, N, O, P, Q,
R, S, T, U, V, W, X, Y, Z, [, \, ], ^, _, ‘, a,
b, c, d, e, f, g, h, i, j, k, l, m, n, o, p, q, r,
s, t, u, v, w, x, y, z, {, |, }, ~, Backspace
The following System.Capabilities properties allow you to determine the navigation and selection options available on
a device:
•
hasMappableSoftKeys
•
softKeyCount
•
has4WayKeyAS
•
hasQWERTYKeyboard
•
hasStylus
•
hasMouse
For more information about the System.Capabilites class, see Flash Lite 2.x and 3.x ActionScript Language Reference.
DEVELOPING ADOBE FLASH LITE 2.X AND 3.X APPLICATIONS 35
Creating interactivity and navigation
Default navigation
Using default navigation in Flash Lite
On desktop Flash applications, the Tab and Shift+Tab keys let users switch focus among objects on the screen. The
arrow keys function in a similar way in some other applications. In Flash Lite, the navigation keys on the device’s
navigation keypad serve the same purpose as the arrow or Tab and Shift+Tab keys in a Flash desktop application. After
the desired object has focus, the user can press the select key to trigger an action in the application. You define event
handlers to respond when a button or movie clip is selected; for more information, see “Handling button events” on
page 40.
Default navigation in Flash Lite works with buttons and input text fields. Movie clips are also included if their
tabEnabled property is set to true, or if they have event handlers associated with them and their tabEnabled
property is not set to false.
When an input text field has focus and the user presses the select key, Flash Lite opens the device’s generic text input
dialog box, in which the user can enter text.
For an example of using default navigation, see “Create a simple menu using buttons and default navigation” on
page 43.
Default navigation modes
Flash Lite supports three modes of default navigation: two-way, four-way, and four-way with wraparound. Different
devices and Flash Lite content types support different navigation modes. For information on determining the
navigation mode for a specific device and content type, see “Playing a device video in the emulator” on page 107.
Two-way navigation in Flash Lite is analogous to tab navigation in Flash desktop applications, where the Tab and
Shift+Tab keys navigate among objects on the screen. The down navigation key on the device corresponds to the Tab
key, and the up navigation key corresponds to the Shift+Tab key.
The default tab order in two-way navigation is generally left-to-right and top-to-bottom. For example, the following
image shows a three-by-three grid of Button objects in a Flash Lite application. The numbers above each button
indicate the order in which each button’s will get keypad focus as the user presses the device’s down navigation key
repeatedly. After the button in the bottom-right corner has received keypad focus, the focus “wraps around” to the topleft button the next time the user presses the down navigation key.
1
2
3
4
5
6
7
8
9
Example tab order in two-way navigation
You can customize the tab order in two-way navigation using the tabIndex property of the Button, MovieClip, and
TextField objects. For more information, see “Controlling tab order in two-way navigation” on page 40.
DEVELOPING ADOBE FLASH LITE 2.X AND 3.X APPLICATIONS 36
Creating interactivity and navigation
For an example of two-way navigation, see the Flash Lite Samples and Tutorials page at
www.adobe.com/go/learn_flt_samples_and_tutorials.Locate the .zip file for your version of ActionScript, download
and decompress the .zip file, and then navigate to the Samples folder to access the sample file named 2-way.fla.
Four-way navigation in Flash Lite is similar to using the arrow keys on a desktop computer’s keyboard to navigate
among objects on the screen. The device’s up, down, left, and right navigation keys correspond to the four arrow keys
on a computer’s keyboard. Pressing a navigation key moves the keypad focus to the object located in that direction, if
one exists. If no object exists in that direction, then the keypad focus does not change from the current object.
Note: The tabIndex property is not supported on devices that support four-way navigation, but tabEnabled and
tabChildren are, which is different from how these properties work in Flash desktop applications.
For an example that uses four-way navigation, see the Flash Lite Samples and Tutorials page at
www.adobe.com/go/learn_flt_samples_and_tutorials. Locate the .zip file for your version of ActionScript, download
and decompress the .zip file, and then navigate to the Samples folder to access the sample file named 4-way.fla.
Four-way navigation with wraparound functions like a combination of standard four-way navigation and two-way
navigation. Like standard four-way navigation described previously, users change keypad focus using the device’s
four-way navigation keys. The difference is that, similar to two-way navigation, keypad focus “wraps around” to the
object on the opposite side of the screen. For example, in the image below, the button with the current keypad focus is
located at the bottom-left corner of the screen. If the user presses the down navigation key, the next button to receive
focus is located in the middle of the top row of buttons.
B
A
A. Button with current focus B. Next button to receive focus after user presses navigation key
You can test the behavior of two-way and four-way navigation modes in the Adobe Device Central emulator using the
samples named 2-way.fla and 4-way.fla located at www.adobe.com/go/learn_flt_samples_and_tutorials. On the
Samples and Tutorials page, locate, download and decompress the .zip file for your Flash Lite version, and then
navigate to the Samples folder to access the samples. Each sample file consists of the same three-by-three grid of
buttons, as discussed previously. The only difference between the sample files is that each FLA file is configured to
target a combination of device and Flash Lite content type that supports the navigation mode (two-way or four-way).
To use each sample file, open it in Flash and test it in the Adobe Device Central emulator (select Control > Test Movie).
Click the arrow keys on the emulator’s keypad (or press the arrow keys on your keyboard) to see how each navigation
mode affects user navigation.
DEVELOPING ADOBE FLASH LITE 2.X AND 3.X APPLICATIONS 37
Creating interactivity and navigation
Array of buttons in sample file
About the focus rectangle
By default, Flash Lite draws a yellow rectangle around the button or input text field that has focus. Movie clips are also
included if their tabEnabled property is set to true, or if they have event handlers associated with them and their
tabEnabled property is not set to false.
The focus rectangle lets the user know which object on the screen will respond when the user presses the device’s select
key. For example, the following image shows the focus rectangle drawn around a button that has the current keypad
focus:
Button with current focus and default focus rectangle
For buttons and movie clips, the focus rectangle’s bounding box is determined by the object’s hit area—the invisible
region that (in Flash desktop applications) defines the part of the button or movie clip that responds to mouse clicks.
For input text fields, the focus rectangle’s bounding box is determined by the text field’s dimensions.
You can customize the color of the focus rectangle or disable it. For more information, see “Customizing the focus
rectangle” on page 38.
Guidelines for using default navigation
The following are guidelines and considerations for using default navigation in your Flash Lite applications.
• If you disable the default focus rectangle by setting _focusRect to false, be sure to provide an alternative focus
indicator for your buttons, input text fields, and tab-enabled movie clips. For buttons, you can do this by adding a
visual element to the button’s “over” state—the part of a button object’s timeline that’s displayed when the button
has focus. For an example of this technique, see the sample application in “Create a simple menu using buttons and
default navigation” on page 43. For input text fields, you can use the Selection object to determine when the text
field has received focus and display the desired focus indicator. For an example, see the sample application
discussed in “Controlling focus with ActionScript” on page 38.
DEVELOPING ADOBE FLASH LITE 2.X AND 3.X APPLICATIONS 38
Creating interactivity and navigation
• Have at least two objects (input text fields, buttons, tab-enabled movie clips, or a combination) on the screen at the
same time. If the screen contains only one input text field, button, or tab-enabled movie clip, the user can’t change
the focus and may feel stuck in the user interface.
If a screen in your application contains only a single button for user interaction, consider detecting a keypress event
rather than using button events. For more information, see “About key and button events” on page 40.
• When appropriate, consider using the Selection.setFocus() method to set the initial focus to a specific object
on the screen. This can help guide the user through the interface and reduce the amount of key navigation they must
perform. For example, suppose that a screen in your application contains an input text field. Normally, for the user
to enter a value in the text field, they would first press a navigation key to give the text field focus, and then press
the select key to open the text input dialog box. You could use the following ActionScript to automatically set the
keypad focus to the input text field:
Selection.setFocus(inputTxt);
For more information about controlling focus with ActionScript, see “Controlling focus with ActionScript” on
page 38.
• The alignment of objects on the screen is important with default navigation. When objects are offset from each
other on the screen, the sequence in which they get focus may not be intuitive for your users. You can prevent this
by making objects consistent in size and aligning them vertically and horizontally as much as possible. With twoway navigation, you can also control the sequence using the tabIndex property; for more information, see
“Controlling tab order in two-way navigation” on page 40.
Customizing the focus rectangle
The focus rectangle is a default yellow highlight that indicates which button or input text box is currently selected.
Movie clips are also included if their tabEnabled property is set to true, or if they have event handlers associated with
them and their tabEnabled property is not set to false. For more information, see “About the focus rectangle” on
page 37.
You can disable the default focus rectangle behavior by setting the global _focusRect property to false. You can also
disable the focus rectangle for specific buttons or movie clips (see focusrect (Button._focusrect property) and
focusrect (MovieClip._focusrect property)) in the Flash Lite 2.x and 3.x ActionScript Language Reference.
You can also change the color of the focus rectangle from the default yellow to any other color. To do this you use the
SetFocusRectColor command, which takes RGB values as parameters. For example, the following code changes the
color of the focus rectangle to red:
fscommand2("SetFocusRectColor", 255, 0, 0);
Controlling focus with ActionScript
You can use the Selection ActionScript object to get and set the current keypad focus, or to be notified when an object
receives or loses keypad focus. This is useful, for example, if you want to automatically set the focus to a specific button
when your application first loads. Or you may want to be notified when a specific object on the screen has received (or
lost) keypad focus so that you can update the screen accordingly.
For example, the following code uses the Selection.setFocus() method to set focus to the button instance named
login_btn:
Selection.setFocus(login_btn);
DEVELOPING ADOBE FLASH LITE 2.X AND 3.X APPLICATIONS 39
Creating interactivity and navigation
The Selection.onSetFocus event listener lets you determine when the keypad focus has changed. You can use this
event listener, for example, to create a custom focus manager for input text fields, rather than use the default focus
rectangle. The following procedure shows how to create a custom focus manager that changes the border color of the
TextField object with focus. For a sample of the completed application (custom_focus_manager.fla), see the Flash Lite
Samples and Tutorials page at www.adobe.com/go/learn_flt_samples_and_tutorials.Locate the .zip file for your
version of ActionScript, download and decompress the .zip file, and then navigate to the Samples folder to access the
sample.
Create a custom text input focus manager
1 In Flash, create a new mobile document and save it as custom_focus_manager.fla.
2 Using the Text tool, create a text field on the Stage.
3 With the text field still selected, in the Property inspector, select Input Text from the Text Type pop-up menu, type
inputTxt_1 in the Instance Name text box, and select the Show Border Around Text option.
4 In the same manner, create another input text field below the first one with the instance name of inputTxt_2 and
select the Show Border Around Text option for the second text field.
5 In the Timeline, select Frame 1 in the layer named ActionScript.
6 Open the Actions panel (Window > Actions) and enter (or copy and paste) the following code:
// Disable focus rect globally:
_focusrect = false;
// Create Selection listener object:
var focusListener:Object = new Object ();
// Define onSetFocus method:
focusListener.onSetFocus = function (oldFocus, newFocus) {
// Enable/disable selection indicator:
if (newFocus instanceof TextField) {
// Set border color of text field with new focus to red:
newFocus.borderColor = 0xFF0000;
}
if (oldFocus != undefined && oldFocus instanceof TextField) {
// Set border color of text field with old focus to black:
oldFocus.borderColor = 0x000000;
}
};
// Add listener to Selection object:
Selection.addListener (focusListener);
// Set initial focus when application loads:
Selection.setFocus (inputTxt_1);
// Enable full-screen mode:
fscommand2 ("FullScreen", true);
7 Save your changes and test the application in the emulator (Control > Test Movie).
8 Press the emulator’s down and up arrow keys to switch keypad focus between the two text fields. The text field with
focus should have a red border, and the text field without focus should have a black border. Press the select key
when a text field has focus to make the text input dialog box appear.
DEVELOPING ADOBE FLASH LITE 2.X AND 3.X APPLICATIONS 40
Creating interactivity and navigation
Controlling tab order in two-way navigation
Two-way navigation in Flash Lite is analogous to tab navigation in Flash, and therefore supports the tabIndex
property that allows you to specifically set the tab order of buttons, movie clips, and input text fields. On devices that
support four-way navigation, the tabIndex property is not supported, so it’s not possible to set tab order using the
tabIndex property for four-way navigation.
To control tab order in two-way navigation, you assign each object’s tabIndex property a number that specifies the
object’s order in the default navigation. For example, suppose that an application contains a button (my_button), a
movie clip (my_movieclip), and an input text field (my_inputTxt). The following code establishes the tab order so
that the button gets focus first, then the movie clip, and finally the input text field.
my_button.tabIndex = 1;
my_movieclip.tabEnabled = true;
my_movieclip.tabIndex = 2;
my_inputTxt.tabIndex = 3;
Key and button events
About key and button events
Event handlers and event listeners specify how the application will respond to user- and system-generated
occurrences. For example, when a button has focus and the user presses the select key, an onPress event is generated.
In addition to using default navigation and responding to related events, a Flash Lite application can listen for and
respond to keypress events.
Not all devices and content types support all device keys. For example, on a device that supports two-way navigation
(see “Default navigation modes” on page 35) Flash Lite doesn’t generate keypress events for the left and right arrow
keys. For a list of keys and description of their availability, see “Keys supported by Flash Lite” on page 33.
Handling button events
You can use buttons to quickly add interactivity to your Flash Lite applications. Flash Lite supports the same button
events as Flash Player on desktop computers, although some events (for example, onDragOut) are only available on
devices that have a mouse or stylus interface. On devices that have a keypad interface only, a button must have keypad
focus before it will generate any events.
Flash Lite supports the following ActionScript button events:
Button event
Description
onDragOut
Supported only on devices that have a mouse or stylus. Invoked when the user
presses the mouse button over the button and the pointer is then dragged outside
the button.
onDragOver
Supported only on devices that have a mouse or stylus. Invoked when the user
presses and drags the mouse button outside and then over the button.
onKeyDown
Invoked when the button has focus and a key is pressed.
onKeyUp
Invoked when the button has focus and a key is released.
onKillFocus
Invoked when focus is removed from a button.
DEVELOPING ADOBE FLASH LITE 2.X AND 3.X APPLICATIONS 41
Creating interactivity and navigation
Button event
Description
onPress
Invoked when the user presses the select key on the device when the button has
focus. Also, invoked when the user presses the mouse button over the button when
the button has focus.
onRelease
Invoked when the user releases the select key on the device when the button has
focus. Also, invoked when the user releases the mouse button over the button when
the button has focus.
onReleaseOutside
Invoked when the mouse button is released while the pointer is outside the button
after the button is pressed while the pointer is inside the button.
onRollOut
Invoked when a button loses focus.
onRollOver
Invoked when a button receives focus.
onSetFocus
Invoked when a button receives the input focus.
The following procedure demonstrates how to create a simple application that handles button events. For an example
of using buttons to create a menu, see “Create a simple menu using buttons and default navigation” on page 43.
Create a button event handler
1 In Flash, create a new mobile document and save it as custom_focus_manager.fla.
2 Select Window > Common Libraries > Buttons to open an external library of prebuilt button symbols.
3 In the Library panel, double-click the classic buttons folder to open it, and then open the Circle Buttons folder.
4 Drag an instance of the Menu button symbol to the Stage.
5 In the Property inspector, in the Instance Name text box, type btn_1.
6 Drag another instance of the same button to the Stage and position it directly below the first button.
7 In the Property inspector, in the Instance Name text box, type btn_2.
8 In the Timeline, select Frame 1 in the layer named ActionScript.
9 Open the Actions panel (Window > Actions) and enter the following code:
DEVELOPING ADOBE FLASH LITE 2.X AND 3.X APPLICATIONS 42
Creating interactivity and navigation
// Disable the focus rectangle because buttons have an over state
_focusRect = false;
// Event handlers for btn_1
btn_1.onPress = function() {
trace("You pressed Button 1");
}
btn_1.onRelease = function() {
trace("You released Button 1");
}
btn_1.onRollOver = function() {
trace("Button 1 has focus");
}
btn_1.onRollOut = function() {
trace("Button 1 lost focus");
}
// Event handlers for btn_2
btn_2.onPress = function() {
trace("You pressed Button 2");
}
btn_2.onRelease = function() {
trace("You released Button 2");
}
btn_2.onRollOver = function() {
trace("Button 2 has focus");
}
btn_2.onRollOut = function() {
trace("Button 2 lost focus");
}
10 Test the application in the emulator (Control > Test Movie).
Watch the messages in the Output panel as you press the up and down arrow keys on the emulator’s keypad.
Other types of objects support different events; for example, the TextField object includes an onChanged event that
is invoked when the content of a text field changes. You can write event handler code for these events using the same
format as the button event handlers in this procedure. For more information about the events supported for text fields
and movie clips, see the TextField and MovieClip entries in the Flash Lite 2.x and 3.x ActionScript Language
Reference.
DEVELOPING ADOBE FLASH LITE 2.X AND 3.X APPLICATIONS 43
Creating interactivity and navigation
Create a simple menu using buttons and default navigation
To create a simple menu using buttons and default navigation, you need to design the menu and then write event
handling code for it. To create the menu, you’ll use three button symbols, one for each menu option. Then you’ll write
event handling code that displays a message when the user rolls over each menu item—that is, when the user gives
focus to the corresponding button—and when the user selects the menu item by pressing the select key on the device.
For more information about handling button events in Flash Lite, see “Handling button events” on page 40.
Start with a partially completed Flash document. You can change these settings to target a different device and content
type (see “Using the emulator” on page 103).
1 Download and open the file named simple_menu_start.fla located at
www.adobe.com/go/learn_flt_samples_and_tutorials. On the Samples and Tutorials page, locate, download and
decompress the .zip file for your Flash Lite version, and then navigate to the Samples folder to access the sample.
2 Open the Library panel (Window > Library).
Notice that the Library contains three button symbols named News Button, Weather Button, and Sports Button.
3 In the Timeline (Window > Timeline), select the layer named Menu Buttons.
4 Drag an instance of the News Button symbol from the Library panel to the Stage.
5 In the Property inspector, in the Instance Name text box, type btn_news.
6 Repeat steps 4 and 5 for the Sports and Weather buttons, naming them btn_sports and btn_weather, respectively.
7 Align the three buttons vertically, as shown in the following example:
8 In the Tools panel, select the Text tool and create a text field along the bottom of the Stage.
This text field displays a short message when the user rolls over each menu item.
9 With the new text field still selected, do the following in the Property inspector:
a Select Dynamic Text from the Text Type pop-up menu.
b Type txt_status in the Instance Name text box.
DEVELOPING ADOBE FLASH LITE 2.X AND 3.X APPLICATIONS 44
Creating interactivity and navigation
The Stage should look something like the following image:
10 In the Timeline, select Frame 1 in the layer named ActionScript.
11 Open the Actions panel (Window > Actions) and enter the following code:
// Disable the focus rectangle because buttons have an over state
_focusRect = false;
btn_news.onRollOver = function() {
txt_status.text = "Press to select News";
}
btn_news.onPress = function() {
txt_status.text = "You selected News";
}
btn_sports.onRollOver = function() {
txt_status.text = "Press to select Sports";
}
btn_sports.onPress = function() {
txt_status.text = "You selected Sports";
}
btn_weather.onRollOver = function() {
txt_status.text = "Press to select Weather";
}
btn_weather.onPress = function() {
txt_status.text = "You selected Weather";
}
12 Select Control > Test Movie to preview the application in the emulator.
DEVELOPING ADOBE FLASH LITE 2.X AND 3.X APPLICATIONS 45
Creating interactivity and navigation
Click the down arrow key on the emulator with your mouse (or press the down arrow key on your computer’s
keyboard) to navigate between menu options; to select a menu item, click the emulator’s select key by using your
mouse (or press the Enter key on your computer’s keyboard).
Handling key events
Flash Lite generates keypress events in response to the user pressing keys on the device. You can write key handler code
to respond to these events. For a list of the keys that Flash Lite supports, see “Keys supported by Flash Lite” on page 33.
The following table lists commonly used device keys and the corresponding ActionScript key codes and key code
constants for those keys:
Device key
ActionScript key code/key code constant
Select key
Key.ENTER
Up navigation key
Key.UP
Down navigation key
Key.DOWN
Left navigation key
Key.LEFT
Right navigation key
Key.RIGHT
Left soft key
ExtendedKey.SOFT1 (or soft1)
Right soft key
ExtendedKey.SOFT2 (or soft2)
0
48
1
49
2
50
DEVELOPING ADOBE FLASH LITE 2.X AND 3.X APPLICATIONS 46
Creating interactivity and navigation
Device key
ActionScript key code/key code constant
3
51
4
52
5
53
6
54
7
55
8
56
9
57
*
56
#
51
Writing an event listener
Event listeners let an object, called a listener object, receive events broadcast by another object, called a broadcaster
object. The broadcaster object registers the listener object to receive events generated by the broadcaster. For more
information, see “Using event listeners” in Learning ActionScript 2.x in Flash.
An easy way to handle keypress events is to create a key listener object that defines an onKeyDown or onKeyUp function,
and then register that object with the Key.addListener() method. The following example code defines a key listener
that responds when the user presses the right navigation key on the device:
var myListener:Object = new Object();
myListener.onKeyDown = function() {
if (Key.getCode() == Key.RIGHT) {
trace("You pressed the right arrow key");
}
}
Key.addListener(myListener);
Handle keypress events through a key listener
1 In Flash, create a new mobile document and save it as keylistener.fla.
2 Select the layer in the Timeline named Content.
3 Using the Oval tool, create an oval or circle on the Stage and convert it to a movie clip.
4 With the new movie clip selected, in the Property inspector, type circle in the Instance Name text box.
5 In the Timeline, select the first frame in Layer 1.
6 Open the Actions panel (Window > Actions), and enter the following code:
DEVELOPING ADOBE FLASH LITE 2.X AND 3.X APPLICATIONS 47
Creating interactivity and navigation
var myListener:Object = new Object();
myListener.onKeyDown = function() {
if (Key.getCode() == Key.LEFT) {
circle._x -= 10;
} else if (Key.getCode() == Key.RIGHT) {
circle._x += 10;
} else if (Key.getCode() == Key.UP) {
circle._y -= 10;
} else if (Key.getCode() == Key.DOWN) {
circle._y += 10;
}
};
Key.addListener(myListener);
7 Test the application by selecting Control > Test Movie.
Press the four navigation keys on the emulator’s keypad (or the corresponding arrow keys on your keyboard) to
make the circle move around the Stage.
Using the soft keys
To use the soft keys in your Flash Lite application, you must first call the SetSoftKeys command. Then, Flash Lite
generates an ExtendedKey.SOFT1 event when the user presses the Left soft key and an ExtendedKey.SOFT2 event
when the user presses the Right soft key. You write ActionScript event handler code that responds to these events and
takes the desired action.
The SetSoftKeys command takes two parameters that specify the labels for the Left and Right soft keys, respectively,
that appear when your application is not running in full-screen mode. For applications running in full-screen mode,
the labels that you specify are not visible, so you must create your own labels and position them on the Stage where the
soft keys are located.
For example, consider the following SetSoftKeys command call:
fscommand2("SetSoftKeys", "Options", "Exit");
The following example shows the result of using this command in an application running on an actual device in
normal (not full-screen) mode:
A
B
A. Available screen area in non-full-screen applications B. Soft key labels displayed by device
If you enable full-screen mode—that is, if you call fscommand("fullscreen", true)—the labels that you specify as
parameters to the SetSoftKeys command are not visible. Consequently, in full-screen mode applications, you must
create your own soft key labels, as shown in the following example:
DEVELOPING ADOBE FLASH LITE 2.X AND 3.X APPLICATIONS 48
Creating interactivity and navigation
A
Custom soft key labels
For more information about the SetSoftKeys command, see the fscommand2 function entry in the Flash Lite 2.x
ActionScript Language Reference.
Use the soft keys in an application
1 In Flash, create a new mobile document and save it as softkey.fla.
2 Using the Text tool, create a static text field named Left and position it in the lower-left corner of the Stage, above
the Left soft key on the device.
3 Create another static text field named Right, and position it in the lower-right corner of the Stage, above the Right
soft key on the device.
4 Using the Text tool, create a dynamic text field, and position it in the middle of the Stage.
Your document’s Stage should look like the following example:
A
B
A. Dynamic text field B. Soft key labels
DEVELOPING ADOBE FLASH LITE 2.X AND 3.X APPLICATIONS 49
Creating interactivity and navigation
5 With the dynamic text field still selected, in the Property inspector, type status in the Instance Name text box.
6 Open the Actions panel (Window > Actions) and, in the Timeline, select Frame 1 in Layer 1.
7 In the Actions panel, type the following code:
fscommand2("SetSoftKeys", "Left", "Right");
fscommand2("FullScreen", true);
8 Create and register an object to respond to keypress events (see “Handle keypress events through a key listener” on
page 46) by entering the following code in the Actions panel:
var myListener:Object = new Object();
myListener.onKeyDown = function() {
if (Key.getCode() == ExtendedKey.SOFT1) {
// Handle left soft keypress event.
status.text = "You pressed the Left soft key.";
} else if (Key.getCode() == ExtendedKey.SOFT2) {
// Handle right soft keypress event.
status.text = "You pressed the Right soft key.";
}
};
Key.addListener(myListener);
9 Select Control > Test Movie to test the application in the emulator.
To test the application, click the Left and Right soft keys on the emulator with your mouse, or press the Page Up
and Page Down keys on your keyboard.
50
Chapter 5: Working with text and fonts
You can add static and dynamic text fields and add input text fields to your Macromedia Flash Lite 2.x from Adobe
and Adobe Flash Lite 3.x applications.
Text
About text in Flash Lite
Flash Lite 2.x and 3.x support the following text features:
• Static, dynamic, and input text fields
At run time, the contents of a static text field can’t change, but the contents of a dynamic or input text field can
change. Input text fields allow users to enter text. Flash Lite 2.x and 3.x support inline text input on most devices.
On devices that support complex languages and in Flash Lite 2.0, input text fields use the device’s generic text input
mechanism. For more information about input text fields, see “Using input text fields” on page 51.
• Embedded and device fonts
You can have Flash Lite render text fields using font outlines that you embed in the SWF file or using fonts available
on the device. For more information about font rendering methods, see “Font rendering methods in Flash Lite” on
page 58.
• Unicode text encoding
Flash Lite can display text in any language as long as fonts containing the required character glyphs are available.
For information on multilanguage authoring in Flash, see “Creating Multilanguage Text” in Using Flash.
• Partial support for HTML formatting and the TextFormat class properties
• Scrolling text
Flash Lite does not support all the text features that are in the desktop version of Flash Player. Flash Lite has the
following limitations:
• Advanced anti-aliasing, the enhanced font rendering technology available in Macromedia Flash Player 8 from
Adobe and later, is not supported.
• Text formatting is supported, but only the color, face, size, bold, and italic options are available. Also, formatting is
not displayed if the device text font does not include the selected option. For example, a field formatted as italic
appears as regular text when the device font does not include an italic version.
• Device text cannot be masked, used as a mask, or rendered with transparency.
• The Render Text As HTML formatting option is partially supported for input and dynamic text fields. Text is
displayed without visible HTML tags, but formatting is honored only for the following tags: p, br, sbr, font (with
face, color, and size attributes), b, and i.
• Flash Lite does not support Cascading Style Sheets (CSS).
• Flash components, including Label, TextArea, and TextInput, are not supported.
• The TextField and TextFormat objects are partially supported, and additional limitations apply for Arabic, Hebrew,
and Thai. For more information, see the Flash Lite 2.x and 3.x ActionScript Language Reference.
DEVELOPING ADOBE FLASH LITE 2.X AND 3.X APPLICATIONS 51
Working with text and fonts
• The XML and XMLNode objects are supported.
Flash Lite 2.1 and later adds support for inline text input, predictive text engines, and XMLSocket:
• Inline text input support lets the user enter text directly into text fields.
• Predictive text support enables functionality such as word completion and candidate lists. Flash Lite 2.1 and later
supports the top predictive text engines (such as T9, eZiTap/eZiText, and iTap) on any platform, as long as they are
implemented similarly to the standard APIs provided by the predictive text engine vendors.
• XMLSocket support extends the Flash desktop support to Flash Lite, and enables developers to create continuous,
low-latency data connections for applications such as games and chat.
Creating and formatting text
You create and format text in Flash Lite as you would for a Flash desktop application.
For more information about working with text in Flash, see the following topics in Using Flash:
• “Creating text”
• “Setting text attributes”
• “Editing text”
• “Controlling text with ActionScript”
For a list of text features that are not supported in Flash Lite, see ““About text in Flash Lite” on page 50.”
Text input
Using input text fields
Flash Lite 2.1 and later supports inline text input. This feature lets users edit text fields directly in the Flash Lite
application, rather than in a separate text input box as in earlier versions. For example, the following figure shows how
an inline input text field appears on a Series 60 device from Nokia:
A
B
A. Input mode indicator B. Text field being edited inline
Flash Lite 2.1 and later supports inline text input for Latin and Asian languages but not complex languages, which
include right-to-left languages such as Arabic, Hebrew, Urdu, Farsi, and Yiddish, as well as some Asian languages.
On devices running Flash Lite 2.0 and Flash Lite 1.1, and in the Adobe Device Central emulator for all versions, users
edit the contents of input text fields using a modal dialog box that appears over the Flash Lite content. For example,
the following figure shows an example of a text input dialog box on a Symbian™ Series 60 device running Flash Lite 2.0:
DEVELOPING ADOBE FLASH LITE 2.X AND 3.X APPLICATIONS 52
Working with text and fonts
A
B
A. Text input dialog box B. Text field being edited
In general, existing Flash Lite 2.0 and Flash Lite 1.1 applications can work without modification in Flash Lite 2.1 and
later. In place of the modal dialog box, users can simply edit input text fields inline. However, legacy content should
be re-authored to use the features that are available only in Flash Lite 2.1 and later, such as the ability to set text
selections or the activateTextField command.
For more information about the input text dialog box, see “About the device’s input text dialog box (Flash Lite 2.0)”
on page 55.”
Using inline text input (Flash Lite 2.1 and later)
Flash Lite 2.1 and later supports inline text input, which allows users to enter and edit text directly in an input text field.
While entering text in a Flash Lite application, users interact with the device’s native input method editor (IME)—the
Flash Lite player does not process the user input itself.
Note: The Flash Lite emulator on Adobe Device Central does not show inline text. For more information, see “Testing
inline text in Flash Lite 2.1 and later” on page 102.
While an input text field is active, the Flash Lite 2.1 and 3.x player runs in restricted mode. In this mode, the device’s
native IME handles all keypress events, and no ActionScript is processed. In addition, all animation, sound, and stopvideo-playing events are ignored. After a text field is deactivated, Flash Lite resumes normal operating mode.
Before a text field can accept text input from a user, it must be activated. A user can activate an input text field by giving
it selection focus and then either pressing the device’s select key or pressing a soft key for which the application sets
the text entry to the focused state. (For details about activating a text field, see “Activating input text fields with
ActionScript” on page 53.)
DEVELOPING ADOBE FLASH LITE 2.X AND 3.X APPLICATIONS 53
Working with text and fonts
The following figure shows the different states of an input text field: not selected, selected (but not activated), and
activated:
Selection.getBeginIndex()
getBeginIndex()
Selection.getCaretIndex()
getCaretIndex()
Selection.getEndIndex()
getEndIndex()
Selection.getFocus()
getFocus()
Selection.getSelection()
getSelection()
Button
unselected
TextField
text
selected
text
selected and
focused
selected
text
ex
onSetFocus
text
unselected
text
onKillFocus
activateTextField
Selection.setSelection()
setSelection()
Inline input text fields and navigation
An activated text field contains a pointer that indicates the current insertion point. The user can change the pointer’s
location within the text field using the device’s navigation keys.
By default, Flash Lite draws a focus rectangle around the text field that has the current focus. This focus rectangle can
sometimes obscure an activated text field’s flashing pointer or insertion indicator. For this reason, it’s recommended
that you disable the focus rectangle (by setting _focusRect to false) and use a custom focus indicator. For an
example of an application that uses a custom focus indicator, see the Flash Lite Samples and Tutorials page at
www.adobe.com/go/learn_flt_samples_and_tutorials. Locate the ZIP file for your version of ActionScript, download
and decompress the ZIP file, and then navigate to the Samples folder to access the sample.
Activating input text fields with ActionScript
A user can activate an input text field that has keypad focus by pressing the device’s select key. A Flash Lite application
can also automatically activate an input text field when it receives focus using the activateTextField command.
This command activates the currently selected text field; if there is no selected field when the command is executed,
nothing happens.
The most common place to call activateTextField is from within a Selection.onSetFocus handler or a
TextField.onSetFocus handler. For example, suppose that your application contains two (or more) input text fields
on the Stage. The following code automatically activates the text field that receives focus:
var focusListener:Object = new Object ();
focusListener.onSetFocus = function (oldFocus, newFocus) {
// Call activateTextField:
fscommand ("activateTextField", "");
};
TextField1.addListener (focusListener);
DEVELOPING ADOBE FLASH LITE 2.X AND 3.X APPLICATIONS 54
Working with text and fonts
You can also use the TextField.prototype.onSetFocus handler to activate all text fields whenever they receive
focus.
It is also possible to use keys other than the device’s select key to trigger the activateTextfield command. The
following code activates a text field for all number keys, which makes it easier to enter— for example, the letter “a”. For
example, if the application includes activateTextfield in the TextField.onSetFocus handler, the user would
have to press Select and then 2; this code allows the user press 2 twice, which is more intuitive.
var keyListener:Object = new Object();
keyListener.onKeyDown = function() {
if (Key.getCode() >= 48 && Key.getCode() <= 57 ){
fscommand("activateTextField", "");
}
Selection.addListener (keyListener);
};
For a completed sample application that uses this technique, see the Inline Text Input sample at
www.adobe.com/go/learn_flt_samples_and_tutorials. Locate the ZIP file for your version of ActionScript, download
and decompress the ZIP file, and then navigate to the Samples folder to access the sample.
Input mode indicator
To assist users with common text input tasks, most devices provide several input modes, such as predictive or manual
(triple tap or multi tap) text entry, or all number-only modes.
When Flash Lite is running in full screen mode, the device displays a letter A for alpha input mode and a number sign
(#) for numeric input mode. When Flash Lite is not running in full screen mode, the device could draw an input mode
indicator on a status bar or some other location on the display. For example, the following image shows the input mode
indicator in non-full screen mode on the Series 60 stand-alone version of Flash Lite 2.1:
A
B
A. Input mode indicator, non-full screen mode B. Text field being edited
When the player is running in full-screen mode, the device may draw an input mode indicator to a location of its
choice on the display. For example, the following figure shows the input mode indicator in full screen mode on the
Series 60 stand-alone version of Flash Lite 2.1:
A
A. Input mode indicator, full screen mode
DEVELOPING ADOBE FLASH LITE 2.X AND 3.X APPLICATIONS 55
Working with text and fonts
The input mode indicator for full screen applications shown in the previous figure is a reference implementation for
the stand-alone Series 60 player. The specific indicator, if any, that appears is determined by the device.
About the device’s input text dialog box (Flash Lite 2.0)
To open the device’s input dialog box, users must first give an input text field focus, and then press their device’s select key.
The text input dialog box is modal, which means that the user can’t interact with the Flash content while the dialog
box has focus. Flash Lite also pauses the playhead in the Flash application while the dialog box has focus.
If the user selects OK (the Left soft key), the text input dialog box closes, and Flash Lite automatically assigns the text
to the input text field. If the user selects Cancel (the Right soft key), no text is assigned to the input text field.
The Adobe Device Central emulator mimics the features of the text input dialog box when you test your application
in the Flash authoring tool. The following image shows the text input dialog box running in the emulator:
Text input dialog box running in the emulator
For an example of using an input text field in an application, see “Create a text field sample application” on page 57.
Specifying types of input text fields
Flash Lite supports single line, multiline, and password input text fields. You specify an input text field’s type by using
the Line Type pop-up menu in the Property inspector, as the following image shows:
The line type that you specify for an input text field determines the behavior of the device’s input text dialog box when
a user edits the text field.
For example, when a user edits a single line input text field, the device’s input text dialog box shows a single line input
text box. The input text box scrolls horizontally if the user enters more characters than can be displayed.
DEVELOPING ADOBE FLASH LITE 2.X AND 3.X APPLICATIONS 56
Working with text and fonts
Restricting character input
You can use the SetInputTextType command to restrict the characters that the user can enter in the text input dialog
box. For example, suppose an application contains an input text field for users to provide a numeric value, such as their
age, and that the input text field has the variable name ageVar. To ensure that the user enters only numeric values in
the text input dialog box, you could add the following code to your application:
fscommand2("SetInputTextType", "ageVar", "Numeric");
When users open the input text dialog box, they can enter only numeric values in the text fields.
For more information, see SetInputTextType in the fscommand2 function entry in the Flash Lite 2.x and 3.x
ActionScript Language Reference.
Input text dialog boxes (Flash Lite 2.0)
In Flash Lite 2.0, the user enters text into a separate modal dialog box (controlled by the host application, not Flash
Lite) rather than interacting with the onscreen text field directly. During this interaction, the Flash Lite player is
effectively paused until the user exits the dialog box.
(In Flash Lite 2.1 and later, the user can enter text directly into the onscreen text field.)
The following image shows a device’s input text dialog box for a single line input text field in a Flash Lite 2.0
application:
When a user edits a multiline input text field, the device’s input text dialog box expands as necessary to display all the
text the user enters, as the following image shows:
DEVELOPING ADOBE FLASH LITE 2.X AND 3.X APPLICATIONS 57
Working with text and fonts
When a user edits a password input text field, the device’s input text dialog box displays each character that the user
enters. When the user clicks OK, the entire password is masked with asterisks, as the following image shows:
Create a text field sample application
This simple application gets text input from the user, and then formats and displays that text in an HTML-enabled
dynamic text field. The application also uses the SetFocusRectColor command to change the focus rectangle color
from the default color (yellow) to black.
For a completed sample application (textfield_example.fla) that uses this technique, see
www.adobe.com/go/learn_flt_samples_and_tutorials. Locate the ZIP file for your version of ActionScript, download
and decompress the ZIP file, and then navigate to the Samples folder to access the sample.
1 In Flash, create a new mobile document and save it as textfield.fla.
2 Using the Text tool in the Tools panel, create a single-line text field across the top of the Stage.
3 With the text field still selected, in the Property inspector, select Input Text from the Text Type pop-up menu, select
Use Device Fonts from the Font Rendering Method pop-up menu, and type inputTxt in the Instance Name text box.
4 Create another text field below the first that is several times taller than the first one, as shown below:
A
B
C
D
5 With the second text field selected, in the Property inspector, select Dynamic Text from the Text Type pop-up
menu, select Multiline from the Line Type pop-up menu, select the Render Text As HTML option, select Use
Device Fonts from the Font Rendering Method pop-up menu, and type messageTxt in the Instance Name text box.
6 In the Timeline, select Frame 1 on Layer 1.
7 Open the Actions panel (Window > Actions) and enter the following code:
DEVELOPING ADOBE FLASH LITE 2.X AND 3.X APPLICATIONS 58
Working with text and fonts
Selection.setFocus(inputTxt);
fscommand2("SetFocusRectColor", 0, 0, 0);
inputTxt.onChanged = function() {
messageTxt.htmlText = "You entered: <i>" + this.text + "</i>";
}
The Selection.setFocus() method sets the initial focus to the input text field (inputTxt). Next, the
fscommand2() function call specifies a custom focus rectangle color. Lastly, the input text field’s onChanged event
handler, called whenever the contents of the input text field changes, formats and displays the text that the user
entered in the messageTxt text field.
8 Save your changes and start the application in the emulator (Control > Test Movie).
9 To use the application, press the emulator’s select key to open the text input dialog box and enter some text using
your computer’s keyboard. Then click OK to close the dialog box. The text that you entered appears in the
messageTxt text field in italics.
Font rendering
Font rendering methods in Flash Lite
Flash Lite can render text field fonts in any of the following ways:
Use fonts that are available on the device You can apply a font to a text field that you know is available on the device,
or you specify one of the three generic device fonts (_sans, _serif, or _typewriter) that are available in the Font pop-up
menu. If you select a generic device font, Flash Lite tries to match the selected generic font to a font on the device at
run time (for example, _sans is mapped to a sans serif font, if available).
Render the font as a bitmap Flash Lite renders bitmap text by aligning font outlines to pixel boundaries, which makes
text readable at small point sizes (such as 10 points or smaller). This option requires that you include font outlines in
the published SWF file for the selected font. (See “Embedding font outlines in SWF files” on page 60.)
Render the font as anti-aliased vectors Flash Lite renders anti-aliased text using vector-based representations of font
outlines, which you embed in the published SWF file. (See “Embedding font outlines in SWF files” on page 60.)
You select a font rendering method for a text field using the Font Rendering Method pop-up menu located in the
Property inspector. The Font Rendering Method pop-up menu contains five rendering options; however, only three
of those are available to Flash Lite developers. The other two methods (Anti-Alias For Readability and Custom AntiAlias) are available only to applications that are targeting Flash Player 8 or later on desktop computers.
Below are some guidelines to consider when you choose between anti-aliased, bitmap, and device text:
• If you’re using embedded fonts with dynamic or input text fields, embed the outlines only for the characters that
you need to display. This will help to reduce file size. For example, if you’re using an input text field to capture a
user’s age (a number), include only the font outline for number characters (0-9). In this case, consider restricting
the character input to numbers.
• The Adobe Device Central emulator does not emulate device fonts, unless you have the same fonts installed on the
computer that you’re using to develop the content. Therefore, the layout and appearance of your device text field
might be different in the emulator than on the device.
• If you apply one of the generic device font faces (_sans, _serif, or _typewriter), Flash Lite tries to find a similar font
on the device to display the text. However, because mobile devices typically have fewer fonts and font styles than a
desktop computer, a font such as _sans might not map to a sans serif font. You must test the application on each
target device to determine the proper font settings.
DEVELOPING ADOBE FLASH LITE 2.X AND 3.X APPLICATIONS 59
Working with text and fonts
Anti-aliased text in Flash Lite is, essentially, a complex vector shape. Like any vector shape, it takes some processing
power to render. Because processing speed on most devices is relatively slow, animating a lot of anti-aliased text may
degrade application performance. To improve performance, try temporarily lowering the Flash Lite player’s rendering
quality during the animation, and then returning it to the higher rendering quality when the animation is complete.
Select a font rendering method for a text field
1 Select a text field on the Stage.
2 In the Property inspector, select one of the following options from the Font Rendering Method pop-up menu:
• Select Use Device Fonts to have Flash Lite use a font that is available on the device. No font data is embedded in
the published SWF file.
• Select Bitmap Text (No Anti-Alias) to have Flash Lite align font outlines along pixel boundaries, which makes
small text appear crisp and clear. This option requires that Flash embed font outlines in the published SWF file.
(See “Embedding font outlines in SWF files” on page 60.)
• Select Anti-Alias For Animation to have Flash Lite anti-alias the text field’s font according to the current
rendering quality setting (see “Flash Lite rendering quality and anti-aliased text” on page 59). This option
requires that Flash embed font outlines in the published SWF file.
Flash Lite rendering quality and anti-aliased text
Use the MovieClip._quality property to control how Flash Lite renders vector graphics and bitmap graphics.
Possible values are "LOW", "MEDIUM", "HIGH", and "BEST". The default value is "HIGH". You can specify this property
for each movie clip object. To specify this property globally, place the code _quality = "lowMediumHighOrBest"
on Frame 1.
Flash Lite renders anti-aliased text using vector representations of font outlines. If you want anti-aliased text to appear
as smooth as possible, leave the rendering quality set to high. The following figure shows an anti-aliased text field
(Arial, 24 point) rendered at high, medium, and low qualities:
To maximize animation performance and frame rate—for example, during an intensive animation or tween
sequence—you can temporarily set the rendering quality to a lower setting and return it to the previous setting after
the animation has completed.
To set the quality of input text, call the fscommand2("SetInputTextType") command. For more information, see
the entry in the Flash Lite 2.x and 3.x ActionScript Language Reference.
DEVELOPING ADOBE FLASH LITE 2.X AND 3.X APPLICATIONS 60
Working with text and fonts
Embedding font outlines in SWF files
To render a text field’s font, Flash Lite can either use fonts that are available on the device or use font outlines that are
embedded in the published SWF file (see “Font rendering methods in Flash Lite” on page 58). Embedding font outlines
in the SWF file ensures that the text field’s font appears the same on all target platforms, but results in a larger file size.
Flash Lite requires font outlines to render either bitmap (no anti-alias) or anti-aliased text.
For static text fields that use the anti-alias or bitmap font rendering methods, Flash automatically embeds the font
outlines required to display the text field’s contents. For example, if a static text field contains the word Submit, Flash
automatically embeds the font outlines required to display those six characters (S, u, b, m, i, and t). Because the
contents of a static text field can’t change, the SWF file needs to include font outlines only for those characters.
For dynamic and input text fields that use the anti-alias or bitmap font rendering methods, you must specify the
characters whose font outlines you want to embed in the published SWF file. The contents of those types of text fields
can change during playback; consequently, Flash can’t assume which font outlines need to be available. You can
include font outlines for all characters in the selected font, a range of characters, or specific characters. You use the
Character Embedding dialog box to specify which characters you want to embed in the published SWF file.
Embed font outlines for a dynamic or input text field
1 Select the dynamic or input text field on the Stage.
2 In the Property inspector, select Bitmap (No Anti-Alias) or Anti-Alias For Animation from the Font Rendering
Method pop-up menu.
3 Click the Embed button located next to the Font Rendering Method menu to open the Character Embedding dialog box.
4 Select the characters you want to embed from the list, type the characters that you want to embed in the text box,
or click Auto Fill to include the characters that are in the selected text field.
5 Click OK.
DEVELOPING ADOBE FLASH LITE 2.X AND 3.X APPLICATIONS 61
Working with text and fonts
Scrolling text
Creating scrolling text
Flash Lite supports the TextField.scroll and TextField.maxscroll properties, which let you create scrolling text
fields. The scroll property specifies the first visible line in a text block; you can get and set its value. For example, the
following code scrolls the text field whose variable name is story_text down by five lines:
story_text.scroll += 5;
The maxscroll property specifies the first visible line in a text block when the last line of the text is visible in the text
block; this property is read-only. You can compare a text field’s maxscroll property to its scroll property to
determine how far a user has scrolled within a text field. This is useful if you want to create a scroll bar that provides
feedback about the user’s current scroll position relative to the maximum scroll position.
Create a scrolling text field and control it with ActionScript
1 In Flash, create a new mobile document.
2 Using the Text tool, drag a text field approximately the size shown in the following image on the Stage:
3 Select Multiline from the Line Type pop-up menu in the Property inspector.
4 Select Dynamic Text from the Text Type pop-up menu in the Property inspector.
5 Select Use Device Fonts from the Font Rendering Method pop-up menu in the Property inspector.
6 Select Text > Scrollable to make the text field scrollable.
7 Type story in the Instance Name text box in the Property inspector.
8 Double-click inside the text field, and enter enough text so that one or more lines of text extend below its lower edge.
9 In the Timeline, select the first frame on Layer 1, and open the Actions panel
DEVELOPING ADOBE FLASH LITE 2.X AND 3.X APPLICATIONS 62
Working with text and fonts
10 (Window > Actions). Enter the following code in the Actions panel:
var keyListener:Object = new Object();
keyListener.onKeyDown = function() {
var keyCode = Key.getCode();
if (keyCode == Key.DOWN) {
story.scroll++;
}
else if (keyCode == Key.UP) {
story.scroll--;
}
};
Key.addListener(keyListener);
11 Select Control > Test Movie to test the application in the Adobe Device Central emulator.
Click the up and down navigation keys on the emulator (or the Up Arrow and Down Arrow keys your computer’s
keyboard) to scroll the text up or down.
63
Chapter 6: Working with sound
Adobe Flash Lite supports two types of sound: standard (native) Flash sound and device sound. Native sounds are
played directly by the Flash Lite player, just as they are in the desktop version of Adobe Flash Player. Device sounds,
in contrast, are played directly by the device, rather than by the Flash Lite player. Some examples of device sound
formats include MIDI or MFi, but supported sound formats vary from device to device.
Device sound
About device sound
Device sounds refer to audio that is played directly by the device, rather than by the Flash Lite player. Different devices
may support different sound formats, including MIDI, MFi, or MP3. To incorporate device sounds in your Flash Lite
content you can either include them within your published SWF file, or load external sound files over the network or
from the device’s local file system. With some exceptions, you can use the ActionScript Sound object to control device
sounds, as you would control sounds in the desktop version of Flash Player.
Using bundled device sound
To bundle a device sound in your application, you first import a proxy sound in a format that the Flash authoring tool
recognizes, such as an MP3, WAV, or AIFF file. Then you link the proxy sound to a device sound file on your computer
that you want to bundle in your application. During the SWF file publishing process, the Flash authoring tool replaces
the proxy sound with the linked external sound. During playback, Flash Lite passes the sound data to the device to
decode and play.
You can also package multiple device sounds in different formats in a single Flash sound bundle (FLS) file. This is
useful if you’re creating the same content for several devices that support different device sound formats. For more
information, see “Create a sound bundle” on page 65.
Import and play a device sound
To play a device sound you can either attach it to the Timeline or use the Sound object to play the device sound with
ActionScript.
1 In Flash, create a new mobile document and save it as device_sound.fla.
2 Select File > Import > Import to Library. On the Samples and Tutorials page at
www.adobe.com/go/learn_flt_samples_and_tutorials, locate, download and decompress the ZIP file for your Flash
Lite version, and then navigate to the Samples folder.
3 Select the proxy.wav file and click OK.
Note: You can use any sound file that’s recognized by the Flash authoring tool as the proxy sound. The proxy.wav file is
provided for your convenience.
1 To link the proxy sound to the device sound file, do the following:
a In the Library panel, right-click (Windows) or Control-click (Macintosh) the proxy sound symbol and select
Properties from the context menu to open the Sound Properties dialog box.
DEVELOPING ADOBE FLASH LITE 2.X AND 3.X APPLICATIONS 64
Working with sound
b In the Sound Properties dialog box, click the folder icon to the right of the Device Sound text box to open the
Select Device Sound dialog box.
c Browse to www.adobe.com/go/learn_flt_samples_and_tutorials. On the Samples and Tutorials page, locate,
download and decompress the ZIP file for your Flash Lite version, and then navigate to the Samples folder and
select the file named hi_hat.mid.
d (Optional) To control the device sound with ActionScript, click Advanced to display the advanced sound
properties options, select Export For ActionScript, and type device_sound in the Identifier text box.
e Click OK to close the Sound Properties dialog box.
To play the device sound, you can either attach the proxy sound to the Timeline or use the ActionScript sound
object. To use the ActionScript sound object, skip to step 6.
2 To attach the device sound to the Timeline, do the following:
a Select the keyframe on Frame 1 on the layer named Content.
b In the Property inspector, select proxy.wav from the Sound pop-up menu.
This attaches the proxy sound to the keyframe.
DEVELOPING ADOBE FLASH LITE 2.X AND 3.X APPLICATIONS 65
Working with sound
The Flash authoring tool displays the proxy sound’s waveform in the Timeline. Waveforms for sounds that are
linked to external device sounds are colored green; waveforms for sounds that are not linked to external device
sounds are colored blue, as the following image shows.
A. Sound linked to external device sound B. Sound not linked to external device sound
3 To play the sound with ActionScript, do the following:
4 Select the layer named Actions in the Timeline.
5 Open the Actions panel (Window > Actions), and type the following code:
var deviceSound:Sound = new Sound();
deviceSound.attachSound("device_sound");
deviceSound.start();
6 Select Control > Test Movie to start the Adobe Device Central emulator and test your SWF file.
Create a sound bundle
Flash Lite provides the ability to encapsulate several device sounds of different formats into a single sound bundle. As
an example, a single Flash application can contain the same sound represented in both MIDI and MFi formats. When
the application is played on a device that supports MIDI audio, Flash Lite selects the MIDI sound data from the sound
bundle and passes it to the device to play. Similarly, if the application is played on a device that supports only MFi,
Flash Lite passes the MFi sound data to the device.
You use a utility called the Flash Lite Sound Bundler to create a sound bundle (FLS) file. You then link the FLS file to
a proxy sound in your Flash Lite document, just as you would do for a single device sound. For more information about
adding device sounds to your Flash Lite applications, see “Using bundled device sound” on page 63.
Note: As of this writing, the Sound Bundler utility is supported by Windows systems only.
1 Locate and download the Flash Lite Sound Bundler application (FlashLiteBundler.exe) at
www.adobe.com/go/developer_flashlite.
2 The Sound Bundler appears as a floating window.
3 From your desktop, drag the first sound file to be bundled into the Sound Bundler window.
Another window appears that lists the contents of the sound bundle. The lower part of the window contains
information about the sounds in the sound bundle, including sound format, size of sound data, and filename.
DEVELOPING ADOBE FLASH LITE 2.X AND 3.X APPLICATIONS 66
Working with sound
A. Information about files in sound bundle B. List of files in sound bundle
4 Drag the rest of the sound files that you want to bundle into the window.
You can’t bundle more than one file in a given audio format. For example, you can’t bundle two MIDI files in the
same FLS file.
5 To delete a file from the sound bundle, select the file in the list and click Delete.
To delete all files in the sound bundle, click Delete All.
6 To save the sound bundle, click Save Bundle, and choose a name and location for the FLS file.
7 To exit the Sound Bundler, click the close button (X) in the Sound Bundler window.
The next step is to add the sound bundle (FLS) file to your Flash document. The process is the same as adding standard
device sounds to Flash documents, except that instead of specifying a single device sound file to replace the proxy
sound, you specify the FLS file that you created. For more information, see “About device sound” on page 63).
Playing external device sounds
In addition to playing device sounds that are bundled in the published SWF file (see “Using bundled device sound” on
page 63), you can also load and play external sound files. To play external device sounds you use the loadSound()
method of the Sound object. As with bundled device sound, the Flash Lite player passes the externally loaded audio to
the device to decode and play.
The following information about playing external device sounds in Flash Lite is important to remember:
• Unlike in the desktop version of Flash Player, externally loaded sounds in Flash Lite are always treated as event
sounds. This means that external device sounds do not stream—that is, play as they are being downloaded. The
sound data must download fully before you can play the sound. For the same reason, you must call the Sound
object’s start() method to play the sound once it is fully loaded (see the following code example).
• The Flash Lite implementation of the loadSound() method does not support that method’s second parameter
(isStreaming). Flash Lite ignores this parameter if it is present.
• Flash Lite does not play externally loaded MP3 files natively. If your application loads an external MP3 file, Flash
Lite passes the sound data to the device to decode and play, as it does with any externally loaded sound file.
The following code shows how to load and play an external sound file:
DEVELOPING ADOBE FLASH LITE 2.X AND 3.X APPLICATIONS 67
Working with sound
// Create the sound object.
var mySound:Sound = new Sound();
// Define onLoad handler for sound,
// which starts the sound once it has fully loaded.
mySound.onLoad = function(success){
if(success == true) {
mySound.start();
}
}
// Load the sound.
mySound.loadSound("http://www.adobe.com/audio.midi");
Synchronizing device sounds with animation
Device sounds in Flash Lite are always treated as event sounds. This means that you can’t synchronize device sounds
with animation in the timeline in the same manner that you can with native Flash sounds. However, you can use device
sounds to approximate true synchronized sound by setting the Flash Lite player’s _forceframerate property to true.
When this property is set to true, Flash Lite drops frames from animation to maintain the SWF file’s specified frame
rate. As long as the device sound data is authored for the correct duration, and as long as the device plays back sound
data at the expected rate, animation and sound will be close to being synchronized.
For example, suppose you have a device sound that’s 5 seconds long. During playback, you’d like this sound to play in
synch with animation in the timeline. Also assume that your application’s frame rate is set to 15 FPS. When you start
the sound—either by attaching it to a frame in the timeline or calling Sound.start()—you simultaneously set
_forceframerate = "true". Subsequently, for each second of device audio playback, Flash Lite ensures that the
playback head has advanced 15 frames in the timeline. If, for some reason, the player cannot render each frame in the
animation during this time, it drops frames to maintain the specified frame rate.
For more information about the _forceframerate property, see _forceframerateproperty in the Flash Lite 2.x
and 3.x ActionScript Language Reference.
Determining supported device sound formats
The System.capabilities.audioMIMETypes property contains an array of audio MIME types that the device
supports. You can use this information to determine what types of device audio your application can play. The array’s
indexes are the same as the supported MIME types, so you can easily check whether a device supports a specific type
of audio.
For example, the following code first checks whether the device supports playback of MIDI audio before loading an
external MIDI file:
if (System.capabilities.audioMIMETypes["audio/midi"]) {
my_sound.loadSound("soundtrack.mid");
}
Native sound
About native Flash sounds
In addition to supporting device sound, Flash Lite also supports standard, or native, Flash sounds. Essentially, a native
sound is a sound in any format that the Flash authoring tool recognizes. Native sound in Flash Lite can play either as
event sound or synchronized sound (see “About device sound” on page 63).
DEVELOPING ADOBE FLASH LITE 2.X AND 3.X APPLICATIONS 68
Working with sound
The general workflow for using native sounds in your Flash Lite applications is the same as for Flash desktop
applications, with the following exceptions:
• Flash Lite does not support playing external MP3 files natively. However, if the device can play MP3 audio, you can
load external MP3 files in your application. For more information, see “Playing external device sounds” on page 66.
• Flash Lite does not support the Speech audio compression option.
For more information about working with native sound in Flash, see the “Working with sound” topics in Using Flash.
Using the 8 kHz sampling rate feature
By default, the Flash authoring tool exports native audio at sampling rates of 5, 11, 22, or 44 kilohertz (kHz). However,
many devices don’t support playback of audio data at these sampling rates. For example, the Nokia Series 60 devices
support only 8 and 16 kHz. In previous versions of Flash Lite, the player resampled the audio at runtime to 8 kHz
before calling the device’s native sound application programming interfaces (APIs) to play the sound. This resampling
required additional processing time and memory consumption.
In Adobe Flash CS4 Professional, you can choose to have the authoring tool resample your application’s native audio
at 8 kHz during the SWF file publishing process. You apply this setting to all stream and event sounds in your
application, or just to specific sounds in your document’s Library panel.
The first procedure that follows explains how to enable the 8 kHz sampling rate option for individual sounds in the
Sound Properties dialog box; the second procedure explains how to use the Publish Settings dialog box to set this
option globally for all event and stream sounds.
Note: For stream sounds, Flash always applies the global sound compression options that you specify in the Publish
Settings dialog box. The per-sound compression options that you specify in the Sound Properties dialog box apply only to
event sounds.
Enable the 8 kHz sampling rate feature for an individual sound
1 In Flash, right-click (Windows) or Control-click (Macintosh) a sound symbol in the Library panel and choose
Properties from the context menu.
2 In the Sound Properties dialog box that appears, select MP3 from the Compression pop-up menu.
The 8 kHz sampling feature is available only for MP3-compressed audio.
3 Deselect the Use Imported MP3 Quality option, if selected.
4 Select the Use 8kHz Sample Rate option.
DEVELOPING ADOBE FLASH LITE 2.X AND 3.X APPLICATIONS 69
Working with sound
A
A. Using 8kHz Sample Rate option
5 Click OK.
Enable the 8 kHz sampling rate feature globally for all native sounds
1 In Flash, select File > Publish Settings.
2 In the Publish Settings dialog box, click the Flash tab.
3 To enable the 8 kHz sampling rate for all stream sounds in your application, do the following:
a Click Set Stream sound options.
b In the Sound Properties dialog box that appears, select MP3 from the Compression pop-up menu.
The 8 kHz sampling feature is available only for MP3-compressed audio.
c Select the Use 8kHz Sample Rate option.
d Click OK to close the Publish Settings dialog box.
4 To enable the 8 kHz sampling rate for all event sounds, do the following:
a Click Set Event Sound Options.
b In the Sound Properties dialog box that appears, select MP3 from the Compression pop-up menu.
DEVELOPING ADOBE FLASH LITE 2.X AND 3.X APPLICATIONS 70
Working with sound
Note: The 8 kHz sampling feature is available only for MP3-compressed audio.
c Select the Use 8kHz Sample Rate option.
d Click OK.
5 Click OK to close the Publish Settings dialog box.
71
Chapter 7: Working with video
You can include video in both Flash Lite 2.x and Flash Lite 3.x applications. In Flash Lite 2.x applications, the mobile
device decodes and renders the video. This type of video is called device video. Flash Lite 3.x applications support two
types of video: device video and FLV files (Flash Video). When you play an FLV file in an application, Flash Lite 3.x
decodes and renders the video.
Working with FLV files
About FLV file support in Flash Lite 3.0 and later
Flash Lite 3.0 added support for FLV files (Flash Video) using versions of the On2 and Sorenson codecs optimized for
mobile devices. Flash Lite 3.x, not the device, renders the FLV files. If a device supports Flash Lite 3.x, you can add FLV
files to your application.
Note: Device manufacturers can choose not to support FLV files if they have already implemented an efficient device
video playback mechanism. In this case, use device video in your applications. Check the Device Profiles tab in
Adobe Device Central to see whether FLV files (Flash Video) are supported on a particular device.
You can include FLV files in an application in any of the following ways:
• Embed FLV files in the application.
• Play external FLV files from a local hard drive or web server over HTTP.
• Play external FLV files from Flash Media Server over RTMP.
To convert video (such as QuickTime or Windows Media video files) to FLV files, do any of the following:
• Use an encoder (such as Adobe Flash Video Encoder, or Sorenson™ Squeeze).
• Import the file into the Flash authoring tool and export it as an FLV file.
• Use the FLV Export plug-in to export FLV files from supported video-editing applications.
The following video features are not available in Flash Lite 3.x:
• The Camera class or the recording of video.
• RTMPT and RTMPS connections. These connection attempts default to an RTMP connection.
• Two-way communication between clients. Remote shared objects are not supported. Clients cannot share shared
object data.
• Alpha channel video.
• The FLVPlayback component. See “About components in Flash Lite” on page 1 for information about components.
See also
“Embed FLV files in an application” on page 72
“Play external FLV files in an application” on page 72
DEVELOPING ADOBE FLASH LITE 2.X AND 3.X APPLICATIONS 72
Working with video
Embed FLV files in an application
To embed an FLV file, import it into the library of a document. When you publish the application, the authoring tool
embeds the FLV file into the published SWF file.
Embedded FLV files are attached to the Timeline. For example, if a Flash document is set to play at 10 frames per
second, a 10-second FLV file fills the Timeline from frames 1 to 100. To control playback of an embedded FLV file, use
Adobe ActionScript to play, stop, and move the playhead in the Timeline. You can also give the embedded video object
an instance name and control it with the properties of the ActionScript Video object.
When you embed FLV files, you can synchronize them with other elements in your document. For example, you could
add interactive elements on certain frames that link to other documents. Embedding FLV files is recommended if the
files are short and don’t have an audio track. Embedding FLV files can add significantly to the size of the published
SWF file.
Note: In Adobe Flash Lite 2.0 applications, you can embed device video in an application. This practice is referred to as
“bundling video.” See “Import device video into an application” on page 75.
1 In Flash, select File > Import > Import Video.
The Video Import wizard appears.
2 Select the option to import a file on your computer and click Browse.
3 Browse to the folder that contains the FLV file and select it.
If you don’t see the video file listed (or if you can see it but can’t select it), select All Files (*.*) from the Files Of Type
pop-up menu (Windows), or All Files from the Enable pop-up menu (Macintosh).
4 Click Open. In the Import Video wizard, click Next.
5 On the Deployment screen, choose Embed Video In SWF And Play In Timeline and click Next.
6 On the Embedding screen, select Embedded video as the symbol type.
7 Click Next to go to the Finish Video Import screen and click Finish to import the video.
A new video symbol linked to the FLV file appears in the Library panel and on the Stage.
8 Select the video object on Stage and enter an instance name for the Video object in the Property inspector.
You can use the instance name to control the Video object with the properties of the ActionScript Video class.
Play external FLV files in an application
An external FLV file is not embedded in a SWF file. An external FLV file resides on the memory card of a device, on a
remote web server, or on Adobe Flash Media Server. You can use ActionScript to play and control external FLV files
in Flash Lite 3.x at runtime.
Playing external FLV files provides several advantages over embedding video in a Flash document. You can use long
video clips without slowing down playback because external FLV files require less memory than embedded video files.
External FLV files can have different frame rates than the Flash document in which they play. For example, you can
set the Flash document frame rate to 30 frames per second (fps) and the video frame rate to 21 fps. This control ensures
smooth video playback. This control also allows you to play FLV files at different frame rates without having to alter
existing rich media content.
DEVELOPING ADOBE FLASH LITE 2.X AND 3.X APPLICATIONS 73
Working with video
External FLV files display in Video objects. You can manipulate Video objects much like you can manipulate
MovieClip objects. You can rotate and scale the video. You can set the alpha transparency value. You can composite
and blend the video with other rich media content. You can also use the Sound class to control the sound of the video.
1 In the library in Flash, choose New Video to create a video symbol. Make sure that the video type is “Video
(ActionScript-Controlled)” and click OK.
2 Drag the video symbol to the Stage and give it an instance name. This example uses the instance name vo.
3 In the Timeline, select frame one and open the Actions panel.
4 Enter the following code :
// Create a NetConnection object
var nc:NetConnection = new NetConnection();
// Declare a NetStream object
var ns:NetStream;
/* When a change in connection status occurs,
the onStatus handler is called and passed an
infomation object with information about the change.
Use the information object to run code when
connection events occur.
*/
nc.onStatus = function(info) {
// Output all connection status information
trace(info.code);
// Run the following code if the connection is successful.
if(info.code == "NetConnection.Connect.Success"){
// Create a NetStream object and pass it the NetConnection object
ns = new NetStream(nc);
// Attach the NetStream object to the video object on Stage.
vo.attachVideo(ns);
// Play the file "sample.flv". Do not include ".flv" when
// playing the file on Flash Media Server.
ns.play("sample");
}
}
/* Call NetConnection.connect() to create a connection.
To connect to a local file or to a file on a web server, pass null.
To connect to Flash Media Server, pass the address to
an application on the server.
*/
nc.connect("rtmp://fmsexamples.adobe.com/vod");
Note: To load FLV files from a web server, register the filename extension and MIME type with the web server. The MIME
type for FLV files is video/x-flv. The MIME type may already be registered with the web server. For more information,
check the web server documentation.
Controlling FLV files with ActionScript
Use ActionScript to connect to, display, and control external FLV files. Use the NetConnection class to establish a
connection. Use the Video class to display the video. Use the NetStream class to control playback.
To control FLV files, call the methods of the NetStream class, for example, the NetStream.pause() method. To
control device video, call the methods of the Video class. For example, to pause device video, call the Video.pause()
method.
DEVELOPING ADOBE FLASH LITE 2.X AND 3.X APPLICATIONS 74
Working with video
See the Flash Lite 2.x and 3.x ActionScript Language Reference for detailed descriptions of these classes, along with code
examples that illustrate their use. In addition, Flash Lite 3.x supports all the methods, properties, and events
documented in the ActionScript 2.0 Language Reference, except for the MovieClipLoader.checkPolicyFile
property.
Working with device video
About device video
Beginning with version 2.0, Flash Lite can play device video, which refers to any video format or encoding supported
by the target device. Devices support different video codecs and formats. Some common device video formats are 3GP,
3G2 (or 3GPP2), and MPEG-4. Flash Lite can play any video format that the target device supports.
Flash Lite does not decode or render device video. Instead, Flash Lite relies on the device to decode and render device
video. For this reason, device video has the following limitations:
• You cannot rotate or skew device video. Some devices support scaling.
• You cannot synchronize device video with the Timeline.
• You cannot composite or blend device video with other media. The device renders video on top of any other rich
media content.
• You cannot control the sound volume of a video clip.
To deploy device video, bundle it in an application or load it from an external file on the device or from a network
location.
See also
“Determining supported device video formats” on page 74
“Import device video into an application” on page 75
“Play external device video in an application” on page 79
Determining supported device video formats
Different devices support different video formats and encodings. To determine which formats a device supports, do
one of the following:
• Use the Adobe Device Central Device Profiles tab. For more information, see Device Central Help.
• See the specifications of the device manufacturer.
• Use the ActionScript System.capabilities.videoMIMETypes property.
The System.capabilities.videoMIMETypes property contains an array of video MIME types that the device
supports. Each item in the array has the format video/video-type. For example, the following code displays all of
the video MIME types that the device supports in the Output window:
var mimeTypes = System.capabilities.videoMIMETypes;
trace(mimeTypes.toString());
Note: To view the Output window in Adobe Device Central, choose View > Flash Output > Show.
The following code checks whether a device supports 3GPP video before playing a video file of that type:
DEVELOPING ADOBE FLASH LITE 2.X AND 3.X APPLICATIONS 75
Working with video
if (System.capabilities.videoMIMETypes["video/3gpp"]) {
my_video.play("movie.3gp");
}
Import device video into an application
To bundle device video, import it into the library of a Flash document. When you publish the application, the Flash
authoring tool embeds the FLV file into the published SWF file.
To import a video file into a Flash document, use the Import Video wizard or the Library panel. Both techniques add
a video symbol to the document library.
Use the Import Video wizard
1 In Flash, select File > Import > Import Video.
2 Select the option to import a file on your computer and click Browse.
3 Browse to the folder that contains the device video file and select it.
If you don’t see the desired video file (or if you can see it but can’t select it), select All Files (*.*) from the Files Of
Type pop-up menu (Windows), or All Files from the Enable pop-up menu (Macintosh).
4 Click Open.
5 In the Import Video wizard, click Next.
6 For Flash Lite 2.0 applications, the only deployment option is As mobile device video bundled in SWF. Click Finish.
A video symbol appears in the Library panel. This symbol is associated with the device video file.
7 Drag the video object from the Library to the Stage and give it an instance name in the Property inspector.
Use the Library panel to import device video
1 In Flash, open the Library panel (Window > Library).
2 Open the Library options menu and choose New Video.
The Video Properties dialog box appears.
3 In the Video Properties dialog box, select the option to bundle the source video in the SWF file, then click Import.
4 Browse to the folder that contains the device video file and select it.
If you don’t see the desired video file (or if you can see it but can’t select it), select All Files (*.*) from the Files Of
Type pop-up menu (Windows), or All Files from the Enable pop-up menu (Macintosh).
5 Click Open.
6 In the Video Properties dialog box, select the Export For ActionScript option and enter a string in the Identifier box.
7 Click OK to close the Video Properties dialog box.
A video symbol appears in the Library panel. This symbol is associated with the device video file.
Play bundled device video in an application
To create this application, drag a video to the Stage and add ActionScript to buttons to play and stop the video.
1 In Flash, choose File > New > Flash File (Mobile) and click OK.
2 In Adobe Device Central, click Create.
3 In Flash choose File > Save and save the file as bundled_video.fla.
DEVELOPING ADOBE FLASH LITE 2.X AND 3.X APPLICATIONS 76
Working with video
4 Import the device video file ocean.3gp from the Flash_Lite_2x\Samples\Video\ folder. For more information about
importing a device video, see “Import device video into an application” on page 75.
Note: On the Samples and Tutorials page (www.adobe.com/go/learn_flt_samples_and_tutorials), download and
decompress the ZIP file for your Flash Lite version.
A new video symbol appears in the Library panel.
5 Drag an instance of the video symbol to the Stage.
6 Select the video object on the Stage and, in the Property inspector, type myVideo in the Instance Name box.
Use this name to refer to the video object in ActionScript code.
7 In the Property inspector, set the width to 176 and the height to 144.
These dimensions match the source video. Depending on the device, a device video in Flash Lite does not always
scale to fit the size of the bounding box.
8 To add buttons to control the video, open the library of prebuilt buttons (Window > Common Libraries > Buttons).
9 In the Buttons library, double-click the Circle Buttons folder to open it.
10 Drag an instance of the Play button symbol to the Stage.
11 Drag an instance of the Stop button symbol to the Stage.
12 Select the Play button on the Stage and enter (or copy and paste) the following code into the Actions panel:
on(press) {
myVideo.play();
}
13 Select the Stop button on the Stage and enter the following code in the Actions panel:
on(press) {
myVideo.stop();
}
DEVELOPING ADOBE FLASH LITE 2.X AND 3.X APPLICATIONS 77
Working with video
14 Choose Control > Test Movie to test the movie in Device Central.
Play bundled device video in an application at runtime
To create this application, drag a video placeholder to the Stage. Add ActionScript to buttons to play and stop the
video. The Play button pulls the video dynamically from the Library panel at runtime. This application uses only one
video. An application can have any number of video files in the Library panel and pull them into the video placeholder
at runtime.
1 In Flash, choose File > New > Flash File (Mobile) and click OK.
2 In Adobe Device Central, click Create.
3 In Flash choose File > Save and save the file as bundled_video2.fla.
4 Import the device video file ocean.3gp from the Flash_Lite_2x\Samples\Video\ folder. For more information about
importing a device video, see “Import device video into an application” on page 75.
Note: On the Samples and Tutorials page (www.adobe.com/go/learn_flt_samples_and_tutorials), download and
decompress the ZIP file for your Flash Lite version.
A new video symbol appears in the Library panel.
5 Right-click (Windows) or Control-click (Macintosh) the ocean.3gp video symbol in the library and choose
Properties from the context menu. The Video Properties dialog box appears.
6 In the Video Properties dialog box, select Export For ActionScript and enter ocean_video in the Identifier box, as
the following image shows:
7 Click OK to close the Video Properties dialog box.
8 To create the placeholder video clip, do the following:
a In the Library panel, click the options menu button in the title bar and select New Video. The Video Properties
dialog box appears.
DEVELOPING ADOBE FLASH LITE 2.X AND 3.X APPLICATIONS 78
Working with video
b In the Symbol box, type videoHolder.
c Click OK to close the Video Properties dialog box.
9 Drag an instance of the video symbol to the Stage.
10 Select the video object on the Stage and, in the Property inspector, type myVideo in the Instance Name box.
Use this name you to refer to the video object in ActionScript code.
11 In the Property inspector, set the width to 176 and the height to 144.
These dimensions match the source video. Depending on the device, a device video in Flash Lite does not always
scale to fit the size of the bounding box.
12 To add buttons to control the video, open the library of prebuilt buttons (Window > Common Libraries > Buttons).
13 In the Buttons library, double-click the Circle Buttons folder to open it.
14 Drag an instance of the Play button symbol to the Stage.
15 Drag an instance of the Stop button symbol to the Stage.
16 Select the Play button on the Stage and enter (or copy and paste) the following code into the Actions panel:
on(press) {
myVideo.play("symbol://ocean_video");
}
17 Select the Stop button on the Stage and enter the following code in the Actions panel:
DEVELOPING ADOBE FLASH LITE 2.X AND 3.X APPLICATIONS 79
Working with video
on(press) {
myVideo.stop();
}
18 Choose Control > Test Movie to test the movie in Device Central.
Play external device video in an application
External device video files reside on the memory card of a device or on a web server. As with all device video, the device
is responsible for decoding and displaying the files.
1 In Flash, choose File > New > Flash File (Mobile) and click OK.
2 In Adobe Device Central, click Create.
3 In Flash choose File > Save and save the file as external_device_video.fla.
4 Save the file ocean.3gp to the same folder as the external_device_video.fla file.
The file is located in the Flash_Lite_2x\Samples\Video\ folder in the Samples and Tutorials package you can
download from www.adobe.com/go/learn_flt_samples_and_tutorials.
5 To create the video symbol to display the external file, do the following:
a In the Library panel, click the options menu button in the title bar and select New Video. The Video Properties
dialog box appears.
b In the Symbol box, enter Video Display.
This name is used in the Library panel.
c Select Video (ActionScript-controlled) and click OK.
Make sure Bundle source in SWF for mobile and devices is unchecked.
6 Drag an instance of the video symbol to the Stage.
7 Select the video object on the Stage and, in the Property inspector, type myVideo in the Instance Name box.
Use this name to refer to the video object in ActionScript code.
8 In the Property inspector, set the width of the video object to 176 and the height to 144.
These dimensions match the source video. Depending on the device, a device video in Flash Lite does not always
scale to fit the size of the bounding box.
9 To add buttons to control the video, open the library of prebuilt buttons (Window > Common Libraries > Buttons).
10 In the Buttons library, double-click the Circle Buttons folder to open it.
DEVELOPING ADOBE FLASH LITE 2.X AND 3.X APPLICATIONS 80
Working with video
11 Drag an instance of the Play button symbol to the Stage.
12 Drag an instance of the Stop button symbol to the Stage.
13 Select the Play button on the Stage and enter (or copy and paste) the following code into the Actions panel:
on(press) {
myVideo.play("ocean.3gp");
}
To play an external video file, pass the absolute or relative file location or URL of the video file to the Video.play()
method. In the following example, the SWF file and the 3GP file are located in the same folder on the device. You
can also specify a folder path relative to the SWF file, as follows:
myVideo.play("folder1/folder2/ocean.3gp");
Depending on the device, you can also use the file:// protocol to play a video file at a specific location, as follows:
myVideo.play("file://c:/folder1/folder2/ocean.3gp");
Note: Not all devices support the file:// protocol. Be sure to test your application on all target devices if you use this
protocol.
Some devices support loading video files from network addresses over the RTSP (Real Time Streaming Protocol).
HTTP-based streaming is not supported. The following example loads and plays a 3GPP file:
myVideo.play("rtsp://www.example.com/video/ocean.3gp");
14 Select the Stop button on the Stage and enter the following code in the Actions panel:
on(press) {
myVideo.stop();
}
15 Choose Control > Test Movie to test the movie in Device Central.
View and edit device video symbol properties
You use the Video Properties dialog box to view and edit information for video symbols in the Library panel.
Open the Video Properties dialog box
Do one of the following:
• Right-click (Windows) or Control-click (Macintosh) a video symbol in the Library panel and choose Properties
from the context menu.
• Select a video symbol in the Library panel and choose Properties from the options menu in the title bar.
Import a device video into a video symbol
1 Select a video symbol in the Library panel and open the Video Properties dialog box.
2 In the Video Properties dialog box, select the option to bundle the video source in the SWF file, if it’s not already
selected.
3 Click Import and, in the file browser, locate the device video file to import and select it.
If you don’t see the desired video file (or if you can see it but can’t select it), select All Files (*.*) from the Files Of
Type pop-up menu (Windows), or All Files from the Enable pop-up menu (Macintosh).
4 Click Open to close the file browser.
5 Click OK to close the Video Properties dialog box.
DEVELOPING ADOBE FLASH LITE 2.X AND 3.X APPLICATIONS 81
Working with video
Note: The OK button is dimmed until you either import a device video or deselect the option to bundle the video source
in the SWF file.
Assign an identifier to a video symbol
1 Select the video symbol and open the Video Properties dialog box.
2 Import a device video into the symbol, if you haven’t already.
3 Select Export For ActionScript.
4 In the Identifier box, enter an identifier for the video symbol.
Like all identifiers in ActionScript, the first character must be a letter, underscore (_), or dollar sign ($). Each
subsequent character can be a number, letter, underscore, or dollar sign.
5 Click OK to close the Video Properties dialog box.
Controlling device video with ActionScript
Use the ActionScript Video object to control device video playback. The following methods of the Video object are
available in Flash Lite 2.0 and later:
•
Video.play()
•
Video.stop()
•
Video.pause()
•
Video.resume()
•
Video.close()
•
Video.attachVideo() (Flash Lite 3.0 and later)
Note: These methods of the Video object correspond roughly to the same methods available in the NetStream object in
the desktop version of Flash Player. These methods of the Video object are not available in the desktop version of
Flash Player.
Flash Lite 2.0 and later do not support the following methods and properties of the Video object:
•
Video.clear()
•
Video.deblocking
•
Video.height
•
Video.smoothing
•
Video.width
•
Video._visible
For more information about using the Video object in Flash Lite, see the Video object entry in Flash Lite 2.x and 3.x
ActionScript Language Reference.
82
Chapter 8: Developing Flash Lite
applications for BREW
You can develop Adobe Flash Lite 2.x applications that can run on devices that use the Binary Runtime Environment
for Wireless (BREW) platform made by QUALCOMM Incorporated. If you are a developer who is comfortable
working with Flash Lite but are not familiar enough with the BREW platform and its requirements to readily produce
applications for BREW devices, you should read this chapter. You will also find this chapter useful if you have expertise
with other application development technologies and want to explore using Flash Lite to develop BREW applications.
BREW basics
About BREW
The QUALCOMM BREW mobile device platform is installed and supported on a variety of devices made by different
manufacturers worldwide. Adobe Flash CS4 Professional includes tools and resources that developers use to create
Flash Lite-based applications and content that users can download and use on BREW devices.
Flash developers use the Flash authoring tool to create Flash Lite content and applications for BREW-enabled devices.
Developers then submit their applications to National Software Testing Laboratories (NSTL) for True BREW Testing
(TBT). Once applications pass TBT, they are uploaded to the BREW Delivery System (BDS), and if chosen for
distribution by a carrier, they are made available on the carrier’s application download server (ADS). Device users can
then download and purchase these applications, taking advantage of key features in the BREW platform for over-theair distribution and billing through the BDS.
Developers who want to experiment with BREW without incurring the costs associated with full-scale BREW
development can elect not to register as authenticated BREW developers and download only the free SDK (Software
Development Kit) components, which are sufficient to produce and test an application using the BREW Simulator, but
not to upload and test it on a device, or to simulate specific device characteristics with customized device packs.
BREW is intended to operate as an “ecosystem” to help support the development and delivery of wireless device
content. Its aim is to make it easier for developers to create, distribute, and derive profit from wireless applications.
This ecosystem consists of the following main groups of participants:
Developers use tools available in the BREW SDK to develop content with C++ combined with APIs, or with a BREWcompatible extension. The BREW SDK is a free download, but you must register with QUALCOMM to get access to
the Tools Suite and SDK Tools.
National Software Testing Laboratories (NSTL) tests applications that developers submit, and if they pass, the
applications are eligible for inclusion in the BDS. If they do not pass, developers can correct and resubmit their
applications.
QUALCOMM maintains the BREW Delivery System (BDS), which is a web-based system that delivers content listed
in QUALCOMM’s catalog, along with pricing and billing information. Pricing can involve several models, including
operator auction.
Operators (carriers) use the application download server (ADS) to offer content they select at retail prices for purchase
by customers through an over-the-air (OTA) delivery mechanism.
DEVELOPING ADOBE FLASH LITE 2.X AND 3.X APPLICATIONS 83
Developing Flash Lite applications for BREW
Device manufacturers use the BREW client, which exposes a common set of application programming interfaces
(APIs) for standardized development of wireless applications. The client also includes an application manager that
users can purchase and use to manage BREW applications.
Flash Lite and BREW development tools
To develop and test Flash Lite applications for the BREW environment, you need to acquire and install specific
hardware and software tools.
Hardware
Windows computer For information about system requirements for the BREW SDK and the BREW tools suite, see the
“System Requirements” section in Starting with BREW (available from the BREW website). For information about
system requirements for Adobe software, see www.adobe.com/go/sysreqs.
BREW-enabled devices with test bit set For information about how to acquire, activate, and test-enable BREW
devices, see the “Handset Acquisition and Readiness” section of Getting Started with BREW (available from the BREW
website). Note that devices that support BREW 2.x must be sent to QUALCOMM to be test-enabled; BREW 3.x devices
are pre-enabled.
Data cables Data cables are required to upload Flash applications to the BREW devices you plan to support. Most
devices come bundled with data cables, but if you do not have a cable, see the “Acquire BREW Handsets and Data
Cables” section of Getting Started with BREW (available from the BREW website).
Software
BREW SDK and BREW Tools Suite For information about installing the BREW SDK and tools, see Chapter 2, “Installing
the BREW SDK,” in Getting Started with BREW (available from the BREW website). You must be a registered BREW
developer to download and install the BREW Tools Suite, but not the SDK itself. For instructions on how to register,
see the BREW website.
USB drivers for targeted devices Obtain and install the USB drivers for the devices you intend to target. For
information about how to acquire the drivers, contact the device manufacturer.
Flash Lite extension for BREW-enabled devices These devices are available from the BREW website for testing
purposes only. The extension is downloaded automatically to users’ devices when they select and download a Flash
Lite for BREW application.
These components are described in detail in “Setting up your system for BREW” on page 85.
Flash Lite features supported in BREW
Flash Lite for BREW supports a subset of the features available in both Flash Lite 2.0 and Flash Lite 2.1. The features
that Flash Lite for BREW supports are as follows. For further information about these features, see “Flash Lite 3.0
features” on page 7.
• Built on Macromedia Flash Player 7 from Adobe, supports Adobe ActionScript 2.0
• XML data handling
• Persistent data management
• Device, vector fonts
• Device sound for events
• Inline video (restricted to the video formats that are supported on the device)
• Streaming video
DEVELOPING ADOBE FLASH LITE 2.X AND 3.X APPLICATIONS 84
Developing Flash Lite applications for BREW
• XML sockets
• Network access and HTTP streaming
• Inline text support (limited to 64,000 characters, with further limitations imposed by individual device
implementations. Some devices support as few as 1000 characters.)
• Dynamic multimedia
• Keypad and keyboard support
Flash Lite features not supported in BREW
Manufacturers of BREW devices can limit the use of some Flash Lite features, which means that these features cannot
be used on the device. Information about specific devices is available in the BREW website’s Developer Resources area.
In addition to features that are not supported on a given device, the following list describes the functionality that is not
supported in the current Flash Lite BREW implementation (and is thus not available on any device):
Flash Lite sound decoding All sound formats are passed to the device for playback without modification. For example,
if the sound is in mp3 format and the device supports mp3, it plays. Flash Lite does not decode any sounds internally
in BREW, as it does on other platforms.
Streaming sound All sound must be fully loaded before it can play. The current BREW implementation does not
support playing sounds progressively as they are loading over a network.
ActionScript commands The following ActionScript fscommand2() functions are unavailable on any BREW device:
ExtendBacklightDuration()
GetNetworkConnectStatus()
GetBatteryLevel()
GetNetworkName()
GetMaxBatteryLevel()
GetNetworkRequestStatus
GetMaxSignalLevel()
GetPowerSource()
GetNetworkConnectionName()
GetSignalLevel()
The following ActionScript fscommand() function is unavailable on any BREW device:
fscommand(Launch)
getURL() support Some BREW handsets support some getURL() functions, depending on the implementation. As a
general rule, neither MMS (Multimedia Messaging Service) nor HTTP is supported (no API exists to enable Flash Lite
to launch a browser).
Note: mailto requests are not directly supported. Instead, you can use the Short Message Service (SMS) protocol, which
limits the maximum message size to 160 characters.
Wallpaper content Flash Lite wallpaper content is not supported in the Flash Lite for BREW implementation.
Animated ring tones Animated ring tones are not supported in the Flash Lite for BREW implementation.
DEVELOPING ADOBE FLASH LITE 2.X AND 3.X APPLICATIONS 85
Developing Flash Lite applications for BREW
BREW SDK versions supported
Flash Lite 2.1 for BREW Devices currently supports BREW versions 2.1.3 and later. You can find the version of BREW
that is running on a particular device in the Device Specifications list on the BREW website. The two devices that
currently support Flash Lite for BREW (the Samsung SCH-A950 and the LG VX9800) support different versions of
BREW (2.x and 3.x, respectively). Because the BREW SDKs are backward-compatible, you can download the SDK and
tools for the most recent version (3.x at this writing) rather than the version supported on the device you are targeting
for development. For example, if you are targeting the Samsung SCH-A950, which is a 2.x device, you can still
download and use the 3.x version of the BREW SDK and Tools Suite.
The differences between BREW 2.x and 3.x are minimal in terms of the user interface, and Flash Lite behaves the same
on both platforms. The significant differences are in the way files are stored on the device and in how applications in
the BREW Tools Suite are loaded. For more information about file system structure, see “Device file structures for
different BREW versions” on page 92.
Devices supported
The devices that currently support the BREW platform are:
Device
Version supported
Samsung SCH-A950
BREW version 2.1.3
LG VX9800
BREW version 3.1.2
The Adobe customer support team will certify additional devices as they become available. For a current list of
supported devices, see www.adobe.com/go/mobile_supported_devices/.
Additional resources
For information about BREW, see the BREW website. The Developer Home area of the site contains information
about the BREW SDK, BREW tools and utilities, and the characteristics of specific devices that support BREW.
Note: You must be a registered BREW developer to download and use the BREW Tools Suite, as well as to enable your
devices for testing BREW. Details about how to register are available on the site.
Setting up your system for BREW
Workflow for setting up your system for BREW
To set up your system to produce Flash Lite files for BREW, you need to locate and install the appropriate software
from several sources. You also need to acquire the appropriate hardware (BREW-enabled devices, data cables, and so
on). Much of the specific information required to install and configure these components is located in other Flash Lite
or BREW documents.
To set up your system to support Flash Lite authoring for BREW, you complete the following tasks:
1 Register as a BREW developer.
2 Install the BREW SDK and Tools Suite.
3 Install Flash Lite 2.1 for BREW.
4 Install USB drivers for target devices.
DEVELOPING ADOBE FLASH LITE 2.X AND 3.X APPLICATIONS 86
Developing Flash Lite applications for BREW
Register as a BREW developer
To register as a BREW developer, go to the QUALCOMM’s main BREW site and follow the links on the Developer
home page to become an authenticated BREW developer.
Install the BREW SDK and tools
The instructions that follow describe how to install the BREW SDK on your computer. They assume that you have
already registered as a BREW developer. For more detailed information about installing the BREW SDK or Tools
Suite, see “Installing the BREW SDK” in Starting with BREW. Go to the BREW website and then choose Developer
Home > BREW Documentation > Application Development Documentation.
1 From BREW Developer Home on the BREW website, click Download BREW Tools to display the BREW
Development and Commercialization Tools page.
2 Navigate to the BREW Development area and click the appropriate link to download the most recent BREW SDK
version (at this writing, BREW SDK 3.1).
Follow the onscreen instructions to download and install the SDK.
3 After you install the SDK, install the tools.
Navigate to the BREW Commercialization area of the BREW Development and Commercialization Tools page and
click the link for the BREW Testing and Commercialization Utilities. Follow the onscreen instructions to install the
Tools Suite on your computer.
Your Start menu should now contain entries for both the BREW SDK and the BREW Tools Suite.
Install Adobe Flash Lite 2.1 for BREW Devices
Flash Lite 2.1 for BREW Devices includes three components:
• Flash Lite Publisher for BREW (available from www.adobe.com/go/support_flashlite)
• Flash Lite 2.1 for BREW Simulator (available from www.adobe.com/go/support_flashlite)
• Flash Lite extension for BREW-enabled devices (available from the BREW website for testing purposes only. The
extension is downloaded automatically to users’ devices when they select and download a Flash Lite for BREW
application.)
Installing USB drivers for devices
Each device you intend to target for BREW development includes its own set of USB drivers, which must be installed
on your computer. New devices should include a CD-ROM that contains these drivers; use these versions whenever
possible. To install USB drivers for a device, follow the standard procedure for installing device drivers in Windows.
Additional resources
For more information about Flash Lite application development and testing, see the other sections in this document,
which provide comprehensive information about how to develop and test Flash Lite applications. The online Help for
Flash CS4 Professional also contains extensive information on Flash Lite development.
For more information about BREW, the best source of information is the QUALCOMM BREW website.
You can also consult the Help files included in the SDK for detailed information about BREW development processes
and tools.
DEVELOPING ADOBE FLASH LITE 2.X AND 3.X APPLICATIONS 87
Developing Flash Lite applications for BREW
At this writing, the BREW documentation set includes two similarly named documents, both of which are useful for
learning BREW basics. These documents are:
• Getting Started with BREW (a two-page summary of the hardware and software you need to develop BREW
applications).
• Starting with BREW (a more comprehensive document that contains all of the information you need to start
developing BREW applications).
Authoring Flash Lite files for BREW
Workflow for authoring Flash Lite files for BREW
Authoring for BREW is similar to authoring for Flash Lite in general, except that you tailor your applications to the
characteristics of the specific BREW-enabled handset for which you are designing. This section describes how to use
Flash to author Flash Lite content that can later be published for BREW by using the Flash Lite Publisher for BREW
(described in “Publishing Flash Lite files for BREW” on page 89).
Creating Flash Lite content for the BREW platform is an iterative process that involves the following tasks:
Identify your target devices and Flash Lite content type
At this writing the following two devices support BREW: the Samsung SCH-A950, which includes the BREW version
2.1.3 platform; and the LG VX9800, which includes the BREW version 3.1.2 platform. These devices have substantially
different characteristics (for example, the LG has a QWERTY keyboard and the Samsung does not), so it is important
to tailor your application development plans to the device’s unique capabilities.
Also, you can create two different content types—applications and screen savers; each content type requires different
application design concerns. For more information about how screen savers differ from applications, go to the BREW
website and navigate to Developer FAQs > BREW Tools > MIF Settings > Screensaver.
Note: Currently only the Samsung SCH-A950 supports screen saver content types.
Create and test your application in Flash
Adobe Flash CS4 Professional includes an emulator on Adobe Device Central CS4 that lets you test your application
without having to transfer it to a device. You use the Device Central emulator to refine your application’s overall design
and fix any problems before you test it on a mobile device.
Note: The testing you do in Flash using the emulator is different from the testing you do using the Simulator that is
included with the BREW SDK. Flash emulator testing is described in this section, and BREW Simulator testing is
described in “Publishing Flash Lite files for BREW” on page 89. Because the Device Central emulator does not currently
provide device packs for BREW devices, the Device Central emulator can be used only to test basic functionality. Use the
BREW Simulator to test your application’s functionality in the BREW environment.
Identifying your target device and content type
The QUALCOMM Developer Home contains information about the specific characteristics of all of the devices that
currently support a version of BREW. Some information is also available about precommercial devices that are not yet
available on the market. You can use this information to determine the devices that you plan to target with your BREW
application. Several sample applications with different device packs are also included with the BREW SDK. You can
use these sample applications to learn more about how specific devices work.
DEVELOPING ADOBE FLASH LITE 2.X AND 3.X APPLICATIONS 88
Developing Flash Lite applications for BREW
Creating your application in Flash
The process for creating Flash Lite applications for BREW is similar to creating a generic Flash Lite application. With
the exception of features that are not supported on BREW devices (listed in “Flash Lite features not supported in
BREW” on page 84) and BREW-specific authoring notes (below), developing applications for BREW devices can be
done by following the development steps detailed in the rest of the Flash documentation.
The following topics provide information that applies only to Flash Lite authoring for BREW.
Launching a browser
The BREW target handsets use the OpenWave browser, which doesn’t provide the appropriate hook for the BREW
application to invoke the browser. Therefore, if you specify an HTTP URL in the getURL(), loadVars(send), or
XML.send() functions, no browser is launched. To send information to a server and continue playing your SWF file
without opening a new window or replacing content in a window or frame, use the loadVars.sendAndLoad()
function.
Default soft key behavior
For information and examples describing how to program soft key behavior in Flash Lite, see “Using the soft keys” on
page 47. The following table describes the default soft key behavior in Flash Lite 2.1 for BREW:
Content action
Screen mode
Left key action
Right key action
Default (content does not
call the SetSoftKeys
command)
Full-screen mode
Displays options menu
Exits the player
Non-full-screen mode
(content does not call
SetSoftKeys)
Non-full-screen mode
Displays options menu
Exits the player
Content disables soft keys
n/a
None
None
Content overrides one or
both soft keys (calls
SetSoftKeys)
n/a
Displays options menu if
no override.
Exits the player if no
override.
If override, behavior
specified by content.
If override, behavior
specified by content.
Test your application in Flash
As with creating your application, using the Adobe Device Central emulator to test your BREW application is similar
to testing a generic Flash Lite application. Remember that the testing you do in Flash (using the Device Central
emulator) is different from the testing you do using the Simulator that is included with the BREW SDK. Device Central
emulator testing is described in this section, and BREW Simulator testing is described in “Publishing Flash Lite files
for BREW” on page 89.
Because the Device Central emulator does not currently provide device packs for BREW devices, the Device Central
emulator can be used only to test basic functionality. Use the BREW Simulator to test your application’s functionality
in the BREW environment.
1 Open your application in Flash.
2 Select File > Publish Settings. On the Flash tab, select Flash Lite 2.1 from the Version list, and then select
ActionScript 2.0 from the ActionScript version list. Click OK to save your settings.
3 Launch the Adobe Device Central emulator (Control > Test Movie) and click the Device Profiles tab.
DEVELOPING ADOBE FLASH LITE 2.X AND 3.X APPLICATIONS 89
Developing Flash Lite applications for BREW
4 In the library pane, do one of the following:
a If you have not downloaded a device pack for your target device, select Generic > Flash Lite 2.0 > Generic Phone.
b If you downloaded a device pack for your targeted device (available from
www.adobe.com/products/flash/download/device_profiles), click the device name to expand it, select the
appropriate device size, and then drag the name of your targeted device from the Available Devices pane to the
Device Sets pane.
5 Select File > Return to Flash, and then select Control > Test Movie on the Flash menu. If the BREW Publisher
wizard appears, click Cancel to close the dialog box. Flash exports the application to Device Central and opens it in
the emulator.
6 Use the emulator to test your application.
For information about how to use the emulator, see “Using the emulator” on page 103.
When you have finished testing your application in the emulator, save your files and proceed to “Publishing Flash
Lite files for BREW” on page 89 for instructions on how to publish your application for the BREW platform.
Additional resources
For further information about developing and testing Flash Lite applications, consult the following sources, which you
can find in Flash Help:
• Getting Started with Flash Lite 2.x and 3.0 (PDF)
• Testing Flash Lite Content (Help topics)
Publishing Flash Lite files for BREW
About publishing Flash Lite files for BREW
To run on BREW devices, Flash Lite applications must conform to the BREW standard. The Flash Lite for BREW
Publisher wizard makes it easier for developers to create applications that conform to this standard by automating
some of the steps required. In addition to generating the files for the application itself, the wizard also uses the
Simulator tool in the BREW SDK to generate files that you can use to test your BREW application.
Before you start using the BREW Publisher wizard, it is useful to understand some basic information about BREW
application file types, file structure, and requirements.
File types
The primary purpose of the Flash Lite Publisher for BREW is to publish a standard SWF file, and then use a postprocessor to package the SWF file so that it can run on a BREW device. The following table lists the files needed to use
Flash Lite content on a BREW device:
File
File content
MIF file
Configuration information
MOD file
Application file for BREW device
SIG file
Device-specific file from QUALCOMM
The files needed to use Flash Lite content with the BREW Simulator are as follows:
DEVELOPING ADOBE FLASH LITE 2.X AND 3.X APPLICATIONS 90
Developing Flash Lite applications for BREW
File
File content
MIF file
Configuration information
DLL file
Application file for BREW Simulator
All of these files must have the same filename (plus the appropriate file extension: .mif, .mod, .sig, or .dll), and the
filename must also be the same as the application folder name. These files must also be located in the correct folders
on the device in order to work. The folder structure varies according to the version of BREW your target device uses.
For more information, see “Device file structures for different BREW versions” on page 92.
MIF files
MIF files are configuration files that provide information required by BREW applets. The BREW Publisher wizard
generates MIF files for you as part of the publishing process. However, it is the responsibility of the individual content
developer to understand the MIF format and requirements, and to verify that the MIF file settings are correct before
submitting applications for True BREW Testing.
The following code shows the default MIF values that are output by the BREW Publisher wizard, for applications and
screen savers, respectively. If any of these values are incorrect for your application, download the MIF Editor tool from
the BREW website and edit the files before submitting your applications for testing.
<Applet>
- List of Applets defined in this Module: [Class ID in post processor]
- Applet Information:
* Name: [Applet Name in post processor]
* Class ID: [Class ID in post processor]
* Applet Type: [blank]
- Graphics
* Large: [Large Icon in post processor]
* Medium: [Medium Icon in post processor]
* Small: [Small Icon in post processor]
<Extension>
- Exported Classes: [blank]
- Exported MIME Types: [blank]
<Dependencies>
- External Classes Used by this Module: [blank]
- External Classes Directory (Checkbox): [checked]
- Used: [Class IDs generated by post processor]
<Privileges>
File [checked]
Network [checked]
Web Access [checked]
TAPI [checked]
<Access Control>
- ACL type [blank]
- Rights [blank]
- Groups [blank]
<License>
No License (Checkbox): [checked]
<General>
- Author Name: [Author in post processor]
- Copyright String: [Copyright in post processor]
- Module Version: [Version in post processor]
- EFS Restrictions
* Max Files: [blank]
DEVELOPING ADOBE FLASH LITE 2.X AND 3.X APPLICATIONS 91
Developing Flash Lite applications for BREW
* Max Space: (bytes) [blank]
- String Encoding Format: [ISOLATIN1]
Default MIF output for Screensavers
<Applet>
- List of Applets defined in this Module: [Class ID in post processor]
- Applet Information:
* Name: [Applet Name in post processor]
* Class ID: [Class ID in post processor]
* Applet Type: [blank]
- Graphics
* Large: [Large Icon in post processor]
* Medium: [Medium Icon in post processor]
* Small: [Small Icon in post processor]
- Notifications, Flags, Settings…
* Flags: Screensaver [checked]
<Extension>
- Exported Classes: [blank]
- Exported MIME Types: [brew/ssaver Class ID]
<Dependencies>
- External Classes Used by this Module: [blank]
- External Classes Directory (Checkbox): [checked]
- Used: [Class IDs generated by post processor]
<Privileges>
All unchecked
<Access Control>
- ACL type [blank]
- Rights [blank]
- Groups [blank]
<License>
No License (Checkbox): [checked]
<General>
- Author Name: [Author in post processor]
- Copyright String: [Copyright in post processor]
- Module Version: [Version in post processor]
- EFS Restrictions
* Max Files: [blank]
* Max Space: (bytes) [blank]
- String Encoding Format: [ISOLATIN1]
SIG files
SIG files are device-specific signature files that are required for each device you are using for your application
development. These files must be obtained from QUALCOMM and are valid for 90 days. After 90 days, the signature
file expires and QUALCOMM must issue a new signature file.
Only one SIG file is required per device. However, because each individual application requires its own corresponding
SIG file, you make a copy of the original SIG file and rename it to match the name of the application you have created.
Remember that the SIG file must reside in the same folder as the MOD file, the application file for the BREW device.
You must be an authenticated BREW developer to access the signature generation utility on the BREW website.
Note: SIG files are required for testing applications on devices, but they are not required for testing using the BREW
Simulator.
DEVELOPING ADOBE FLASH LITE 2.X AND 3.X APPLICATIONS 92
Developing Flash Lite applications for BREW
Obtain a SIG file
1 Go to the BREW website and navigate to the page that contains the link to the QUALCOMM web-based test
signature generator.
2 Select BREW Testing Generator.
3 Enter your BREW developer user name and password.
4 In the ESN field, type 0x<ESN Number> where the ESN number is the number you find under the device battery
when you lift it up.
5 Click Generate and wait for the Download Signature link to appear.
6 Download the signature and save the file; it will be required for all testing on the device.
BAR files
You can add, delete, and move files on a BREW-enabled device with a data cable and a Windows application called
AppLoader (QUALCOMM provides AppLoader as part of the BREW Tools Suite). However, you cannot copy files
from the BREW device that have the extensions .mod, .mif, or .bar to any other device or storage medium. This
limitation is enforced by QUALCOMM to ensure that files purchased through the BREW Delivery System (BDS)
cannot be distributed to unauthorized users.
To enable Flash content developers to take advantage of this security feature, the Flash Lite player that runs on BREW
devices checks for BAR files when it attempts to reference a file on the local device. This restriction applies to any
ActionScript or Shared Libraries function that uses a path to reference a file (for example, loadMovie(),
loadSound(), loadVariables(), XML.load(), and so on). To use this feature, developers can append the .bar
extension to any files they create, and the player can still locate and display them, but no one can copy them from the
BREW device onto which they were initially loaded. The Flash Lite player first checks for the existence of the file by
using the supplied local path (for example, loadMovie(example.swf)). If the file is not found at this location, the player
then checks the same path with the .bar extension appended (for example, loadMovie(example.swf.bar)). The file is
then loaded.
Device file structures for different BREW versions
Devices that support BREW 2.x and BREW 3.x have different file structures. It is important to understand these
differences before you use the BREW Publisher wizard to specify your BREW application’s file structure.
The file system on BREW 2.x devices is structured as follows:
• All application folders are stored in the root folder, called brew/.
• Application files (including SIG files) are stored in the application folder (subfolders are not allowed).
• MIF files are stored in the root folder, brew/.
• Shared media, such as images and BAR files are stored in the brew/shared folder. You can also store shared media
in the folder that contains the main application files.
Example:
brew/appname/appname.mod
brew/appname/appname.sig
brew/appname.mif
brew/shared/media.xxx, where xxx is the extension of any resource files, including graphics, video, sound, and BAR files
DEVELOPING ADOBE FLASH LITE 2.X AND 3.X APPLICATIONS 93
Developing Flash Lite applications for BREW
or
brew/appname/media.xxx, where xxx is the extension of any resource files, including graphics, video, sound, and
BAR files
The file system on BREW 3.x devices is structured as follows:
• All application directories are stored in the brew/mod folder.
• Application files (including SIG files) are stored in the application folder (subfolders are not allowed).
• MIF files are stored in the brew/mif folder.
• You can store shared media, such as images and BAR files, in the brew/shared folder. You can also store shared
media in the folder that contains the main application files.
Example:
brew/mod/appname/appname.mod
brew/mod/appname/appname.sig
brew/mif/appname.mif
brew/shared/media.xxx, where xxx is the extension of any resource files, including graphics, video, sound and BAR files
or
brew/mod/appname/media.xxx, where xxx is the extension of any resource files, including graphics, video, sound,
and BAR files
Workflow for publishing and testing Flash Lite files for BREW
The workflow for publishing and testing Flash Lite files for BREW is as follows:
• In Flash, launch the BREW Publisher wizard and follow the screens to specify the appropriate settings for your
BREW application and publish the files.
• In the BREW SDK, use the BREW Simulator to test the application.
Use the BREW Publisher wizard to publish application files
1 In Flash, select File > Publish Settings.
The Publish Settings dialog box appears.
2 On the Formats tab, select Flash (.swf) if it is not already selected.
You can deselect all other file types, because only the SWF file is needed to generate the BREW applet.
3 On the Flash tab, from the Version list, select a supported version of the player (Flash Player 7 or earlier, or any
version of Flash Lite), and then select any of the versions from the ActionScript version list (all ActionScript
versions are supported).
4 From the Post-Processor list near the bottom of the Flash tab, select Flash Lite for BREW.
Note: If the Post-Processor list does not appear on the Flash tab, check the instructions in “Setting up your system for
BREW” on page 85 to ensure that you correctly installed Flash Lite 2.1 for BREW. The Post-Processor list appears only
after the software is installed.
1 Click Settings to the right of the Post-Processor list to display the BREW Publisher wizard.
DEVELOPING ADOBE FLASH LITE 2.X AND 3.X APPLICATIONS 94
Developing Flash Lite applications for BREW
2 (Required) Use the input fields on the Identify Applet screen to specify a unique class ID and name for your BREW
applet.
The following table lists detailed information about these fields. When you have finished specifying your applet’s
class ID and name, click Next to continue.
Field name
Field contents
Class ID
This field is prepopulated with a randomly generated value as a default. Replace this
value with your certified class ID if you have one. A class ID is a unique 32-bit
identification code (8-digit hexadecimal value), which the BREW interface creation
mechanism uses. For testing on a local system, you can use the randomly generated
default (provided it is unique), although QUALCOMM must issue a unique ID for
applications intended for distribution. For more information on obtaining class ID
files, see the BREW website.
Applet Name
This field is prepopulated with the root portion of the name of the FLA file that is
currently active. For example, if the active FLA file is called BREW.fla, the applet
name is BREW. The name you enter in this field is displayed in the BREW Application
Manager on the target device.
Use the following guidelines for Applet names:
•
Applet names must be all lowercase, and must begin with an alphabetic
character.
•
Numbers are allowed, but not as the first character.
•
The underscore character is the only special character allowed, and it may not be
the first character of the name.
•
The maximum length of the name varies depending on the device.
For information, see the device specifications on the BREW website.
3 (Optional) Use the Include Applet Information screen to enter information that you want to publish along with
your BREW applet.
The information that you enter here is stored in your applet’s MIF file. The following table lists detailed information
about each field. When you have finished specifying your information, click Next to continue.
Field name
Field contents
Author
Enter the applet author’s name (23 characters maximum).
Version
Enter the applet version(23 characters maximum).
Copyright
Enter the copyright information(23 characters maximum).
Domain URL
Enter the fully qualified domain for your applet, ending with a trailing slash
(example: http://www.example.com/). The applet’s domain controls which
information the applet has access to at run time. In earlier versions of the Flash
player, SWF files from similar domains (for example, www.exampleapps.com and
www.examplegames.com) could communicate freely with each other and with
other documents.In Flash Player 7 and later, the domain of the data to be accessed
must match the data provider's domain exactly for the domains to communicate.
For more information about domains and security, see the Flash documentation’s
topics on security, cross-domain security, and allowing data access between crossdomain SWF files.
Application
Type
(Application or
Screen Saver)
Specifies whether the BREW applet you are creating is an application or a screen
saver.For more information about how screen savers differ from applications, go to
the BREW website and navigate to Developer FAQs > BREW Tools > MIF Settings >
Screensaver.
DEVELOPING ADOBE FLASH LITE 2.X AND 3.X APPLICATIONS 95
Developing Flash Lite applications for BREW
4 (Optional for testing your application, but mandatory for applications that must pass True BREW Testing) Use the
Applet Icons screen to enter or browse for the name and location of one or more icons for your applet.
Supported file types are: JPEG, BMP, PNG, and BCI (BREW Compressed Image). These icons are displayed along
with the applet’s name in the BREW Application Manager on the target device. When you have finished specifying
your icons, click Next to continue.
Field name
Field contents
Small Icon
Image file for small icon (displayed on device). Maximum size: 16 x 16.
Medium Icon
Image file for medium icon (displayed on device). Maximum size: 26 x 26.
Large Icon
Image file for large icon (displayed on distribution server and some devices).
Maximum size: 65 x 42.
5 Use the Define Output Settings screen to specify the locations in which to publish files for the BREW Simulator and
the target device.
These fields are populated with default values derived from your SWF file’s location, combined with the applet’s
name and folder names (simulator and device) that indicate which files to use for testing and which files to upload
to the device. You can accept the defaults, or you can specify different output locations. When you have finished,
click Next to continue.
Field name
Field contents
For Simulator
Contains the files you need to test your applet by using the Simulator tool in the
BREW SDK. For further information about the expected file locations and folder
structure, see the documentation for the BREW Simulator on the BREW website.
•
MIF Folder
•
Applet Folder
For Device
Contains the files you upload to the BREW device. For more information about how
folder structures differ according to the version of BREW supported by the target
device, see “Uploading files to BREW devices” on page 97.
6 Use the Summary Of Your Selections screen to review the applet settings you selected.
To change any of these settings, use the Back button to return to previous screens and make changes. When your
settings are complete, check or deselect the box at the bottom of the screen to specify whether to display the wizard
again when you publish, and then click Finish to save your settings.
Field name
Field contents
Summary Of
Your Selections
Displays a list of all of your settings for review.
Do Not Show
This Wizard On
Publish
Controls whether to display the wizard again when you publish the applet files, or
trigger the publishing process without redisplaying the wizard. Note that you can
always access the wizard regardless of this setting by displaying the Publish Settings
dialog box and clicking the Settings button to the right of the Post-Processor list.
7 Click OK to save your settings, and then select File > Publish Settings again. The Publish Settings dialog box
appears.
Note: This step is required only the first time you select Flash Lite for BREW from the Post-Processor list in a given
file. Thereafter, you can publish without clicking OK first.
8 Click Publish to publish your files to the locations you specified using the wizard.
DEVELOPING ADOBE FLASH LITE 2.X AND 3.X APPLICATIONS 96
Developing Flash Lite applications for BREW
Test your application with the BREW Simulator
Before uploading your application to the device, you should test it using the Simulator tool in the BREW SDK. For
further information about this tool, see the documentation for the BREW Simulator on the BREW website.
1 Navigate to the Simulator folder for the applet that you created by using the BREW Publisher wizard.
2 Open the Simulator folder and copy all of its contents to the BREW SDK examples folder.
Note: If you specified the BREW SDK examples folder as the location for the Simulator output files when you used the
BREW Publisher wizard to publish the files, the files are already located in the correct folder and do not need to be copied.
1 Choose Start > Programs > BREW SDK v<your version> and select the Simulator for BREW to open the
application.
2 In the Simulator, select File > Load Device, and then select the device pack for your target handset.
3 On the Simulator’s Properties tab, select your application’s folder as the Applet Directory.
4 Use the Simulator’s tools and features to test your application.
Use device packs
If you are an authenticated BREW developer, you can download device-specific device packs for the devices you are
targeting from the Developer Resources area of the BREW website. The device pack for the Simulator may not exactly
match your actual device. For example, the Samsung SCH-A950 device pack shows a BACK key, which is labeled as
CLR on the actual device. Also, the device pack for the LG VX9800 does not support key input from the alphabetic
keys on the keyboard, although the actual device does. Contact QUALCOMM for more information about specific
device packs, updates, or issues.
If you are not an authenticated BREW developer, you can use the default device packs that are included with the SDK
download. However, because these default device packs have less memory than the device-specific ones, you may need
to select the device pack with the most memory (Device Pack 3 at this writing), or increase the memory to
approximately 10,000,000 bytes to avoid performance issues and errors.
Increase the memory for a single Simulator session
1 Open the Simulator and select the Device Details tab.
2 Scroll to the Memory section.
3 Increase the value for Heap Size (bytes). Note that this value is called RAM Size in some versions of the Simulator.
Make the memory increase persist across Simulator sessions
1 Use a text editor to open the DSD file for the device pack you want to use (devicepack<x>.dsd, where x is the device
pack number.)
2 Locate the appropriate setting and increase the value of Text:
<String Id="24" Name="IDS_DD_HW_RAM_SIZE">
<Text>1048576</Text>
3 Save and close the file.
You may also encounter difficulties using the Simulator if the space allocated to the Examples folder and all of its
subfolders is insufficient to allow your application to function properly. You can either delete unnecessary files from
these folders manually, or increase the amount of space allocated for these files.
DEVELOPING ADOBE FLASH LITE 2.X AND 3.X APPLICATIONS 97
Developing Flash Lite applications for BREW
Make the Examples file size increase persist across Simulator sessions
1 Use a text editor to open the configuration file and edit the appropriate value:
• For the Samsung SCH-A950: The configuration file is SCH-A950.qsc. The value to be changed is shown in
boldface:
FS_LIMITS_PER_MODULE 65535 15204352
• For the LG9800: The configuration file is LG-VX9800.dsd. The value to be changed is shown in boldface:
<String Id="20" Name="IDS_DD_HW_EFS_SIZE">
<Text>47000000</Text>
<Comment>50MB</Comment>
</String>
2 Save and close the file.
Additional resources
For further information about the BREW Simulator, consult the following sources:
Document name and type
Location
Starting with BREW, “About the BREW Tools Suite” (PDF)
Go to the BREW website, and then select Developer
Home > Application Developer Documentation.
BREW Simulator (Help)
Open the Simulator and click Help in the menu bar to
display the Help.
Uploading files to BREW devices
About uploading Flash Lite applications for BREW
After you create your Flash Lite application and use the Flash Lite for BREW Publisher wizard to generate BREWcompatible files, you upload your application to a supported BREW device and test it.
Ideally you already targeted the device in your initial design process and tested your application by using the Adobe
Device Central emulator and the BREW Simulator. However, it is still important to test your application thoroughly
on the target device to ensure that it functions as you expect.
Before you can upload your application, you need:
• A device that supports Flash Lite for BREW (at this writing, either a Samsung SCH-A950 or an LG VX9800)
• A serial or USB cable to upload your application from your computer to the device (usually available from the
device manufacturer)
• The AppLoader tool (available for download as part of the BREW Tools Suite to authenticated developers from the
BREW website)
• Application files in the required file formats and structure (created by using the Flash Lite for BREW Publisher
wizard)
These are the required application files:
• appname.SIG (available for download to authenticated developers from the QUALCOMM web-based test
signature generator)
• appname.MOD (generated by the Flash Lite Publisher for BREW wizard)
DEVELOPING ADOBE FLASH LITE 2.X AND 3.X APPLICATIONS 98
Developing Flash Lite applications for BREW
• appname.MIF (generated by the Flash Lite Publisher for BREW wizard)
• All sound, video, image, and BAR files that your application requires
For complete information about required file formats and structure for your target device, see “Device file structures
for different BREW versions” on page 92
Workflow for uploading applications
This workflow assumes that you have already installed the appropriate USB drivers for your device on your computer.
For more information, see “Setting up your system for BREW” on page 85.
To upload and test Flash Lite applications on BREW devices, complete the following tasks:
1 Connect the handset to the computer with a cable.
2 Open AppLoader on the computer:
a Copy application files to the appropriate locations for the device. For information, see “Device file structures for
different BREW versions” on page 92.
b If necessary, copy Flash Lite Extension and Player files to the device (first time only).
c Restart the device.
3 Test the application on the device.
The rest of this section contains more detailed information about each of these tasks.
Uploading Flash Lite Extension files to the device (first use only)
Before you can test your Flash Lite for BREW applications on a given device, copy the Flash Lite Extension onto the
device. This needs to be done only once, when you first acquire the device for testing. End users of your application
will receive these files as part of the download when they download your completed application from the BDS or ADS,
but developers must copy these files manually. The files are listed below. Follow the instructions in the rest of this
section to upload the files to your device using the AppLoader tool. Note that the locations to which you copy these
files are different for BREW 2.x and 3.x devices. See “Device file structures for different BREW versions” on page 92
for more information.
Extension file
Source
flashlite_2_1.sig
Generated by developers using a tool available from the BREW website.
flashlite_2_1.mif
Available for download from the BREW website.
flashlite_2_1.mod
Available for download from the BREW website.
brewsaplayer.sig
Generated by developers using a tool available from the BREW website.
brewsaplayer.mif
Available for download from the BREW website.
brewsaplayer.mod
Available for download from the BREW website.
AppLoader hints and best practices
The following is a list of hints for using the AppLoader tool:
• When you create a folder on the device, do not use the backward slash (\).
• Do not run any applications on the device while you are copying files.
• Restart the device after you use AppLoader to make any changes.
DEVELOPING ADOBE FLASH LITE 2.X AND 3.X APPLICATIONS 99
Developing Flash Lite applications for BREW
• Avoid overwriting files in AppLoader; instead, delete the old versions of files on the device and replace them with
new copies of the files.
• Do not upload files or folders whose names consist of numerals only. You will be unable to delete these files and
folders from some devices.
• Do not begin a file or folder name with the characters “shared.” “Shared” is a reserved word in BREW, and you will
be prevented from uploading files or folders that begin with those characters.
Upload applications to a BREW 2.x device
The following instructions explain how to upload a Flash Lite application for BREW to a Samsung SCH-A950, which
includes the BREW version 2.x platform.
This procedure assumes that you have already installed the appropriate USB drivers for your device on your computer.
For more information, see “Setting up your system for BREW” on page 85.
This procedure also assumes that you have already uploaded the required Flash Lite Extension and Flash Lite player
files to the device. This needs to be done only once, when you first begin using the device. For more information, see
“Uploading Flash Lite Extension files to the device (first use only)” on page 98.
1 Use the data cable that the handset manufacturer provides to attach the handset to a COM port on the computer
on which your BREW application files are stored.
2 Navigate to the folder that contains your application files and verify that the directory structure is correct for your
target device.
For complete information about the structure for BREW 2.x devices, see “Device file structures for different BREW
versions” on page 92.
3 Select Start > Programs > BREW Tools Suite <latest version> > BREW Apploader to start the AppLoader tool. The
AppLoader tool displays a connection window.
4 Select the number of the COM port your device is connected to (if you are unsure what port to select, see the
following note), select 2.x as the BREW version for your device, and then click OK to connect to the device.
Note: You can find the COM port your device is connected to in the Windows Device Manager by looking at the properties
of the port that corresponds to the installed device. If you always connect the same device model to the same COM port,
this number does not change. Because it changes when you use a different device model, you should always check the
COM port number when you connect a new device model.
After you are connected, the AppLoader tool displays the device’s BREW file system.
1 To upload your application files (MOD, SIG, and resource files) to the handset, do one of the following:
• Select File > Directory > New Directory to create a folder with the same name as your application, and then copy
your application files to it. See “Device file structures for different BREW versions” on page 92 for details.
• Drag your application folder from the Windows Explorer to the AppLoader window.
2 Restart the device.
The device must be restarted before you can run your application. To restart the device, do one of the following:
• Select Device > Reset from the BREW AppLoader menu.
• Press and hold the End key on the handset.
3 Navigate to Get It Now > Get Going and select the name of your application to start it in the BREW environment.
DEVELOPING ADOBE FLASH LITE 2.X AND 3.X APPLICATIONS 100
Developing Flash Lite applications for BREW
Upload applications to a BREW 3.x device
The instructions that follow explain how to upload a Flash Lite application for BREW to an LG VX9800, which
includes the BREW version 3.x platform.
This procedure assumes that you have already installed the appropriate USB drivers for your device on your computer.
For more information, see “Setting up your system for BREW” on page 85.
This procedure also assumes that you have already uploaded the required Flash Lite Extension and Flash Lite player
files to the device. This needs to be done only once, when you first begin using the device. For more information, see
“Uploading Flash Lite Extension files to the device (first use only)” on page 98.
1 Use the cable that the handset manufacturer provides to attach the handset to a COM port on the computer on
which your BREW application files are stored.
2 Navigate to the folder that contains your application files and verify that the directory structure is correct for your
target device.
For complete information about the structure for BREW 3.x devices, see “Device file structures for different BREW
versions” on page 92.
3 Select Start > Programs > BREW Tools Suite <latest version> > BREW Apploader to start the AppLoader tool.
4 The AppLoader tool displays a connection window.
Select the number of the COM port your device is connected to, select 3.x as the BREW version for your device, and
then click OK to connect to the device.
Note: You can find the COM port that your device is connected to in the Windows Device Manager by looking at the
properties of the port that corresponds to the installed device. If you always connect the same device model to the same
COM port, this number does not change. Because it changes when you use a different device model, you should always
check the COM port number when you connect a new device model.
After you are connected, the AppLoader tool displays the device’s BREW file system.
1 To upload your application files (MOD, SIG and resource files) to the handset, do one of the following:
• Select File > New > Directory > New Directory to create a directory with the same name as your application, and
then copy your application files to it. See “Device file structures for different BREW versions” on page 92 for
details.
• Drag your application folder from the Windows Explorer to the AppLoader window.
2 To restart the device, do one of the following:
• Select Device > Reset from the BREW AppLoader menu.
• Press and hold the End key on the handset.
3 Navigate to Get It Now > Get Going and select the name of your application to start it in the BREW environment.
On some devices, your application will not be displayed in the standard Get Going menu. To display your
application on these devices, follow these steps:
a On the Verizon homescreen, press Select/OK to access the menu.
b Press the zero key (0) to access the service menu.
c Enter the default password, which is six zeros (000000).
d Press the nine key (9) to display Get It Now.
e Press the g key to access the screen on which Flash Lite applications are displayed.
DEVELOPING ADOBE FLASH LITE 2.X AND 3.X APPLICATIONS 101
Developing Flash Lite applications for BREW
Testing applications on the device
Before you can start and test your application on the device, you must have a test signature from QUALCOMM.
Authenticated developers can use a web-based tool called Testsig on the BREW Developer extranet to generate test
signatures. For specific information on how to generate and use your Testsig, see the BREW website. You can find
extensive information on how to test your BREW applets to ensure that they ultimately comply with TBT (True BREW
Testing) standards on the BREW Developer extranet.
Additional resources
For further information about the AppLoader tool, consult the following sources:
Document name and type
Location
Starting with BREW, “About the BREW Tools Suite” (PDF)
Go to the BREW website and then select Developer
Home > Application Developer Documentation
BREW_Apploader.chm (Help)
C:\Program Files\BREW Tools Suite <latest
version>\BREWApploader (default)
BREW Testing generator
Go to the BREW website and navigate to the SDK
download page
102
Chapter 9: Testing Flash Lite content
Adobe Flash CS4 Professional includes an Adobe Flash Lite emulator available on Adobe Device Central CS4 that lets
you test your application in the authoring tool as it will appear and function on an actual device. When you’re satisfied
with the application running in the emulator, you can test it on an actual device.
Testing overview
Flash Lite testing features
The Flash Lite testing features in Flash CS4 Professional are part of Adobe Device Central, which includes both an
extensive database of device profiles and a device emulator. Device Central also works with many other Adobe
products, such as Adobe Creative Suite® and Adobe Dreamweaver®.
The Adobe Device Central emulator lets you preview your Flash Lite content within the Flash authoring tool. The
emulator is configured to match the behavior and appearance of the target device. You use the Device Central interface
to select and manage your target devices, as well as to specify your application’s target Flash Lite content type, such as
ring tone, browser, or stand-alone application. In Device Central, each combination of test device and Flash Lite
content type defines a device configuration that specifies what features are available to your application, such as
supported audio formats, ability to make network connections, and other features. For more information about the
Flash Lite content types, see “Supported content types” on page 104.
See Device Central Help for more information, including details about interacting with the emulator.
Testing features not supported by the emulator
The Adobe Device Central emulator does not support all the features available in the standard (desktop) test window.
The following is a list of features available in the desktop Flash test window that are not available in the Adobe Device
Central emulator:
• The List Variables (Debug > List Variables) and List Objects (Debug > List Objects) features
• The Bandwidth Profiler, and Streaming and Frame by Frame graphing features
• The View > Simulate Download menu command
• The ActionScript debugger
• The View > Show Redraw Regions menu command
• The Controller toolbar (Window > Toolbars > Controller)
Testing inline text in Flash Lite 2.1 and later
You cannot currently test the inline text functionality in the Adobe Device Central emulator; you must test this feature
on a device. When testing in the emulator, you must edit the contents of input text fields using a modal dialog box that
appears over the Flash Lite content (that is, the emulator functions the same way it did for Flash Lite 1.x and Flash Lite
2.0). For details on how the modal dialog box works, see “Using input text fields” on page 51.
DEVELOPING ADOBE FLASH LITE 2.X AND 3.X APPLICATIONS 103
Testing Flash Lite content
Using the emulator
Invoking Adobe Device Central
To start the emulator, choose Control > Test Movie in the Flash authoring tool, the same way you preview your Flash
desktop content. (However, Adobe Device Central has a different appearance and functionality than the test window
for Flash desktop content.) After you choose Control > Test Movie or press Ctrl+Enter to start Device Central, a
progress bar appears to indicate that Flash is exporting your SWF to Device Central. Once the export is complete,
Device Central launches with the focus on the emulator, and loads your SWF.
In Device Central, the Device Sets list shows all target devices that Flash saved with your application. By default, the
first device in the set is selected for emulation. The content type selected is the content type that was saved with the
application when you created it (for details about the Flash Lite content types, see “Supported content types” on
page 104).
You can test the application with a different content type and different devices. Changing the content type and adding
or removing devices from the device set automatically changes the device settings in Flash.
To test how the content appears on a different device, double-click another device in either the top or bottom list. A
spinning icon appears next to the device you are testing, and the emulator changes to display your application running
in the device you selected.
Set emulator debug options
The Adobe Device Central emulator can send debugging messages to the Flash Output panel while content is running;
the emulator also displays a pop-up version of the Output panel showing the same messages.
The emulator reports the following types of information:
Trace messages that are generated by a trace() function call within your Flash Lite application. For more
information about using trace(), see trace() in Flash Lite 2.x and 3.x ActionScript Language Reference.
Information messages that contain general information about the selected test device, SWF file size, and other
information. These messages appear in the emulator’s Alert panel.
Warning messages that contain information about problems with your Flash Lite content that might affect playback.
You can filter the type of information that the emulator generates as follows.
1 Select Control > Test Movie. Flash exports your application to Adobe Device Central and displays it in the
emulator.
2 Select View > Flash Output > Show In Device Central.
• Select or deselect the Trace option.
• Select or deselect the Information option.
• Select or deselect the Warnings option.
Interacting with the emulator
You can use your computer mouse or use keyboard shortcuts to interact with the emulator’s keypad. You can interact
with the following keys on the emulator’s keypad:
• Number keys (0 to 9), and the asterisk (*) and pound (#) keys
• Navigation keypad (left, right, down, up, and select)
DEVELOPING ADOBE FLASH LITE 2.X AND 3.X APPLICATIONS 104
Testing Flash Lite content
• Left and Right soft keys
A
B
C
D
A. Soft keys B. Select key C. Navigational keypad D. Other supported keys
You can use your mouse to click the emulator’s keypad directly, or you can use the following equivalent keyboard
shortcuts:
• The arrow keys on your keyboard (left, right, up, down) map to the corresponding navigation keys on the
emulator’s navigation keypad.
• The Enter or Return key corresponds to the emulator’s select key.
• The Page Up and Page Down keys correspond to the emulator’s Left and Right soft keys, respectively.
• The number keys on your keyboard map to the corresponding number keys on the emulator keypad.
For additional details about interacting with the emulator to test your application, see the Adobe Device Central online help.
Supported content types
Flash Lite is installed on a variety of devices. Each installation supports one or more application modes, or content
types. For example, some devices use Flash Lite to enable screen savers or animated ring tones. Other devices use Flash
Lite to render Flash content that is embedded in mobile web pages.
The following table lists and describes all of the Flash Lite content types available as of this writing. For additional and
up-to-date information about Flash Lite content-type availability, see the Flash Enabled Mobile Device page at
www.adobe.com/go/mobile_supported_devices/.
Note: As of this writing, Flash Lite 2.0 supports the Standalone Player content type only.
Flash Lite content type
Description
Availability
Address Book
Uses Flash Lite to let users associate a SWF DoCoMo and VodafoneKK (Japan only)
file with an entry in their device’s address
book application.
Alarm
Uses Flash Lite to let the user select a SWF KDDI and VodafoneKK (Japan only)
file to play for the device’s alarm.
Browser
Uses Flash Lite to render Flash content
embedded in mobile web pages and
viewed in the device’s web browser.
DoCoMo, KDDI, and VodafoneKK (Japan
only)
Calling History
Uses Flash Lite to display an image or
animation associated with each entry in
the user’s address book, along with the
name and phone number.
KDDI (Casio phones only)
DEVELOPING ADOBE FLASH LITE 2.X AND 3.X APPLICATIONS 105
Testing Flash Lite content
Flash Lite content type
Description
Availability
Calling Screen
Uses Flash Lite to display an animation
when the user receives a call or makes a
call.
DoCoMo and KDDI (Japan only)
Chaku Flash
Uses Flash Lite to let the user select a SWF KDDI (Japan only)
file to play as the ring tone for incoming
calls.
Data Box
Uses Flash Lite to render Flash content in
the device’s Data Box application, which
lets the user manage and preview
multimedia files on the device.
DoCoMo, KDDI, and VodafoneKK (Japan
only)
Data Folder
Uses Flash Lite to render Flash content in
the device’s Data Folder application,
which lets the user manage and preview
multimedia files on the device.
KDDI (Japan only)
Icon Menu
Uses Flash Lite to let the user select
custom icon menus for the device's
launcher application (used by the
UILauncher content type).
KDDI (Casio phones only)
Image Viewer
Use the Image Viewer application that lets DoCoMo (Japan only)
the user manage and preview multimedia
files on the device, including SWF files.
Incoming Call
Uses Flash Lite to display an animation
when the user receives a call.
Mailer
Uses Flash Lite to display an animation
VodafoneKK (Japan only)
when the user sends or receives an e-mail
message.
Multimedia
Uses Flash Lite to preview SWF files (as
well as other multimedia formats).
My Picture
Uses the My Picture application that lets
DoCoMo (Japan only)
the user manage and preview SWF files on
the device, as well as other image formats.
OpenEMIRO
Displays Flash Lite content when the
device is returning from Standby mode.
This is similar to the Wake Up Screen
content type on other devices.
KDDI (Casio devices only)
Screen Saver
Uses Flash Lite to display the device’s
screen saver.
KDDI and VodafoneKK (Japan only)
SMIL Player
Uses Flash Lite to preview SWF files (as
well as other multimedia formats).
KDDI (Japan only)
Standalone Player
Makes Flash Lite available as a stand-alone Available globally for select Symbian
application so that the user can start and Series 60 and UIQ devices
view arbitrary SWF files that reside on the
device or that the user receives in the
messaging inbox.
Standby Screen
Uses Flash Lite to display the device’s
Standby Screen (or wallpaper screen).
DoCoMo, KDDI, and VodafoneKK (Japan
only)
KDDI (Japan only)
DoCoMo and KDDI (Japan only)
DEVELOPING ADOBE FLASH LITE 2.X AND 3.X APPLICATIONS 106
Testing Flash Lite content
Flash Lite content type
Description
Availability
Sub LCD
Uses Flash Lite to display content on the
external or secondary screen available on
some flip phones.
KDDI (Japan only)
UILauncher
Uses Flash Lite for the device’s application Uses Flash Lite to display the device's
launcher.
launcher application (that is, the
application that lets the user start other
applications).
Wake Up Screen
Uses Flash Lite to display an animation as
the phone is starting.
DoCoMo (Japan only)
Flash Lite specific information in the emulator
The emulator includes panels that supply information specific to your Flash Lite application. The panels appear along
the right side of the window; you can collapse and expand them as you do in Flash.
For details about these panels and how to use them, see the Adobe Device Central online help.
About screen size and available Stage size
Each combination of target device and Flash Lite content type determines, among other things, the available screen
area that a Flash Lite application can occupy. The available Stage area can be equal to, or less than, the device’s full
screen size.
For example, the Stage area that is available to a SWF file running in full-screen mode in the stand-alone player on a
Nokia Series 60 device is equal to the device’s full screen size (176 x 208 pixels). On other devices (such as those
available in Japan), the Stage area that is available to a SWF file running in one of the specialized content types (such
as Address Book or Screensaver) might be less than the device’s total screen size. For example, the Fujitsu 700i has a
screen size of 240 x 320 pixels; however, a SWF file running in the device’s Address Book application has 96 x 72 pixels
of available Stage area.
If a SWF file’s actual dimensions are different from the available Stage dimensions, the Flash Lite player scales the
content (proportionately) to fit within the available Stage area. When you test your content in the emulator, the
emulator also warns if your application’s Stage size is different from the available Stage area.
To avoid any undesired scaling issues, Adobe recommends that your Flash document’s Stage dimensions match the
available Stage area for the selected test device and content type.
Flash Lite features not supported by the emulator
The emulator doesn’t support all the ActionScript commands and player features that are available to Flash Lite
applications running on an actual device. For example, the emulator doesn’t support the ability to initiate phone calls
or Short Message Service (SMS) messages. If you attempt to use a command or feature that isn’t supported by the
emulator, the emulator generates a message in the Output panel, as the following image shows:
DEVELOPING ADOBE FLASH LITE 2.X AND 3.X APPLICATIONS 107
Testing Flash Lite content
You must test your SWF file on an actual device to confirm that those features are functioning as expected.
The Adobe Device Central emulator does not support the following fscommand() and fscommand2() commands:
•
FullScreen
•
GetFreePlayerMemory
•
GetTotalPlayerMemory
•
Launch
•
Quit
•
StartVibrate
•
GetNetworkConnectStatus
•
GetNetworkRequestStatus
•
GetNetworkStatus
Playing a device video in the emulator
The Flash Lite player uses the device’s default video handler application to play video content in your SWF file, rather
than decoding the video natively. This practice lets Flash Lite developers use any video format that the target device
supports, such as 3GPP, MPEG, or AVI. For more information about using video in Flash Lite, see “Working with
video” on page 71.
The Adobe Device Central emulator uses QuickTime Player to render device video when testing in the Flash authoring
tool. The latest version of QuickTime Player (version 7 as of this writing) supports playback of several different device
video formats, including 3GPP and others. However, by default, QuickTime might not support some video formats
during playback that an actual device supports, and therefore those formats will not play in the Adobe Device Central
emulator. For this reason, it’s important to always test your content on an actual device.
If your device video does not play in the QuickTime Player, by default, try the following:
• Upgrade to the latest version of QuickTime Player.
• If available, install a third-party video codec (short for compressor-decompressor) that supports the video format
you’re using.
108
Chapter 10: Introduction to Flash Lite 2.x
and 3.x ActionScript
Macromedia Flash Lite 1.0 and Macromedia Flash Lite 1.1 software from Adobe , the first versions of Flash Lite, are
based on Macromedia Flash Player 4 software from Adobe. Macromedia Flash Lite 2.0 and Macromedia Flash Lite 2.1
software from Adobe, along with Adobe Flash Lite 3.0 and 3.1, are based on Macromedia Flash Player 7 from Adobe,
but differ from it in the following respects:
• Flash Lite supports some features only partially.
• Flash Lite adds some features specifically for mobile devices.
This document describes the differences between the Adobe ActionScript supported for Flash Lite 2.0, 2.1, 3.0 and 3.1
(which are referenced collectively as 2.x and 3.x respectively) and the ActionScript that was supported for Flash Player 7.
Supported, partially supported, and unsupported
ActionScript classes and language elements
Accessibility
The following table shows which versions of Flash Lite support the Accessibility class and its members.
Function Name
ActionScript 2
Flash Lite 2.1 Flash Lite 3.0 Flash Lite 3.1
isActive() : Boolean
Yes
No
No
No
updateProperties() : Void
Yes
No
No
No
arguments
The following table shows which versions of Flash Lite support the arguments class and its members.
Function Name
ActionScript 2
Flash Lite 2.1 Flash Lite 3.0 Flash Lite 3.1
callee:Object
Yes
Yes
Yes
Yes
caller:Object
Yes
Yes
Yes
Yes
length:Number
Yes
Yes
Yes
Yes
Array
The following table shows which versions of Flash Lite support the Array class and its members.
Function Name
ActionScript 2
Flash Lite 2.1 Flash Lite 3.0 Flash Lite 3.1
CASEINSENSITIVE:Number
Yes
Yes
Yes
Yes
concat([value:Object]) : Array
Yes
Yes
Yes
Yes
DESCENDING:Number
Yes
Yes
Yes
Yes
DEVELOPING ADOBE FLASH LITE 2.X AND 3.X APPLICATIONS 109
Introduction to Flash Lite 2.x and 3.x ActionScript
Function Name
ActionScript 2
Flash Lite 2.1 Flash Lite 3.0 Flash Lite 3.1
join([delimiter:String]) : String
Yes
Yes
Yes
Yes
length:Number
Yes
Yes
Yes
Yes
NUMERIC:Number
Yes
Yes
Yes
Yes
pop() : Object
Yes
Yes
Yes
Yes
push(value:Object) : Number
Yes
Yes
Yes
Yes
RETURNINDEXEDARRAY:Number
Yes
Yes
Yes
Yes
reverse() : Void
Yes
Yes
Yes
Yes
shift() : Object
Yes
Yes
Yes
Yes
slice([startIndex:Number],
[endIndex:Number]) : Array
Yes
Yes
Yes
Yes
sort([compareFunction:Object],
[options:Number]) : Array
Yes
Yes
Yes
Yes
sortOn(fieldName:Object,
[options:Object]) : Array
Yes
Yes
Yes
Yes
splice(startIndex:Number,
[deleteCount:Number],
[value:Object]) : Array
Yes
Yes
Yes
Yes
toString() : String
Yes
Yes
Yes
Yes
UNIQUESORT:Number
Yes
Yes
Yes
Yes
unshift(value:Object) : Number
Yes
Yes
Yes
Yes
AsBroadcaster
The following table shows which versions of Flash Lite support the AsBroadcaster class and its members.
Function Name
ActionScript 2
Flash Lite 2.1 Flash Lite 3.0 Flash Lite 3.1
_listeners:Array [read-only]
Yes
No
Yes
Yes
addListener(listenerObj:Object) :
Boolean
Yes
No
Yes
Yes
broadcastMessage(eventName:String Yes
) : Void
No
Yes
Yes
initialize(obj:Object) : Void
Yes
No
Yes
Yes
removeListener(listenerObj:Object) :
Boolean
Yes
No
Yes
Yes
BevelFilter
The following table shows which versions of Flash Lite support the BevelFilter class and its members.
DEVELOPING ADOBE FLASH LITE 2.X AND 3.X APPLICATIONS 110
Introduction to Flash Lite 2.x and 3.x ActionScript
Function Name
ActionScript 2
Flash Lite 2.1 Flash Lite 3.0 Flash Lite 3.1
angle:Number
Yes
No
No
No
BevelFilter([distance:Number],
[angle:Number],
[highlightColor:Number],
[highlightAlpha:Number],
[shadowColor:Number],
[shadowAlpha:Number],
[blurX:Number], [blurY:Number],
[strength:Number], [quality:Number],
[type:String], [knockout:Boolean])
Yes
No
No
No
blurX:Number
Yes
No
No
No
blurY:Number
Yes
No
No
No
clone() : BevelFilter
Yes
No
No
No
distance:Number
Yes
No
No
No
highlightAlpha:Number
Yes
No
No
No
highlightColor:Number
Yes
No
No
No
knockout:Boolean
Yes
No
No
No
quality:Number
Yes
No
No
No
shadowAlpha:Number
Yes
No
No
No
shadowColor:Number
Yes
No
No
No
strength:Number
Yes
No
No
No
type:String
Yes
No
No
No
BitmapData
The following table shows which versions of Flash Lite support the BitmapData class and its members.
Function Name
ActionScript 2
Flash Lite 2.1 Flash Lite 3.0 Flash Lite 3.1
applyFilter(sourceBitmap:BitmapData Yes
, sourceRect:Rectangle,
destPoint:Point, filter:BitmapFilter) :
Number
No
No
No
BitmapData(width:Number,
height:Number,
[transparent:Boolean],
[fillColor:Number])
Yes
No
No
Yes
clone() : BitmapData
Yes
No
No
Yes
colorTransform(rect:Rectangle,
colorTransform:ColorTransform) :
Void
Yes
No
No
Yes
compare(otherBitmapData:BitmapDa
ta) : Object
Yes
No
No
No
DEVELOPING ADOBE FLASH LITE 2.X AND 3.X APPLICATIONS 111
Introduction to Flash Lite 2.x and 3.x ActionScript
Function Name
ActionScript 2
Flash Lite 2.1 Flash Lite 3.0 Flash Lite 3.1
copyChannel(sourceBitmap:BitmapD
ata, sourceRect:Rectangle,
destPoint:Point,
sourceChannel:Number,
destChannel:Number) : Void
Yes
No
No
Yes
copyPixels(sourceBitmap:BitmapData Yes
, sourceRect:Rectangle,
destPoint:Point,
[alphaBitmap:BitmapData],
[alphaPoint:Point],
[mergeAlpha:Boolean]) : Void
No
No
Partial
dispose() : Void
Yes
No
No
Yes
draw(source:Object, [matrix:Matrix],
[colorTransform:ColorTransform],
[blendMode:Object],
[clipRect:Rectangle],
[smooth:Boolean]) : Void
Yes
No
No
Partial
fillRect(rect:Rectangle, color:Number)
: Void
Yes
No
No
Yes
floodFill(x:Number, y:Number,
color:Number) : Void
Yes
No
No
Yes
generateFilterRect(sourceRect:Rectan Yes
gle, filter:BitmapFilter) : Rectangle
No
No
No
getColorBoundsRect(mask:Number,
color:Number, [findColor:Boolean]) :
Rectangle
Yes
No
No
Yes
getPixel(x:Number, y:Number) :
Number
Yes
No
No
Yes
getPixel32(x:Number, y:Number) :
Number
Yes
No
No
Yes
height:Number [read-only]
Yes
No
No
Yes
hitTest(firstPoint:Point,
firstAlphaThreshold:Number,
secondObject:Object,
[secondBitmapPoint:Point],
[secondAlphaThreshold:Number]) :
Boolean
Yes
No
No
Yes
loadBitmap(id:String) : BitmapData
Yes
No
No
Yes
merge(sourceBitmap:BitmapData,
sourceRect:Rectangle,
destPoint:Point, redMult:Number,
greenMult:Number,
blueMult:Number,
alphaMult:Number) : Void
Yes
No
No
Yes
noise(randomSeed:Number,
[low:Number], [high:Number],
[channelOptions:Number],
[grayScale:Boolean]) : Void
Yes
No
No
No
DEVELOPING ADOBE FLASH LITE 2.X AND 3.X APPLICATIONS 112
Introduction to Flash Lite 2.x and 3.x ActionScript
Function Name
ActionScript 2
Flash Lite 2.1 Flash Lite 3.0 Flash Lite 3.1
paletteMap(sourceBitmap:BitmapDat
a, sourceRect:Rectangle,
destPoint:Point, [redArray:Array],
[greenArray:Array], [blueArray:Array],
[alphaArray:Array]) : Void
Yes
No
No
No
perlinNoise(baseX:Number,
Yes
baseY:Number, numOctaves:Number,
randomSeed:Number, stitch:Boolean,
fractalNoise:Boolean,
[channelOptions:Number],
[grayScale:Boolean], [offsets:Object]) :
Void
No
No
No
pixelDissolve(sourceBitmap:BitmapD
ata, sourceRect:Rectangle,
destPoint:Point,
[randomSeed:Number],
[numberOfPixels:Number],
[fillColor:Number]) : Number
Yes
No
No
No
rectangle:Rectangle [read-only]
Yes
No
No
Yes
scroll(x:Number, y:Number) : Void
Yes
No
No
No
setPixel(x:Number, y:Number,
color:Number) : Void
Yes
No
No
Yes
setPixel32(x:Number, y:Number,
color:Number) : Void
Yes
No
No
Yes
threshold(sourceBitmap:BitmapData,
sourceRect:Rectangle,
destPoint:Point, operation:String,
threshold:Number, [color:Number],
[mask:Number],
[copySource:Boolean]) : Number
Yes
No
No
No
transparent:Boolean [read-only]
Yes
No
No
Yes
width:Number [read-only]
Yes
No
No
Yes
BitmapFilter
The following table shows which versions of Flash Lite support the BitmapFilter class and its members.
Function Name
ActionScript 2
Flash Lite 2.1 Flash Lite 3.0 Flash Lite 3.1
clone() : BitmapFilter
Yes
No
No
No
BlurFilter
The following table shows which versions of Flash Lite support the BlurFilter class and its members.
DEVELOPING ADOBE FLASH LITE 2.X AND 3.X APPLICATIONS 113
Introduction to Flash Lite 2.x and 3.x ActionScript
Function Name
ActionScript 2
Flash Lite 2.1 Flash Lite 3.0 Flash Lite 3.1
BlurFilter([blurX:Number],
[blurY:Number], [quality:Number])
Yes
No
No
No
blurX:Number
Yes
No
No
No
blurY:Number
Yes
No
No
No
clone() : BlurFilter
Yes
No
No
No
quality:Number
Yes
No
No
No
Boolean
The following table shows which versions of Flash Lite support the Boolean class and its members.
Function Name
ActionScript 2
Flash Lite 2.1 Flash Lite 3.0 Flash Lite 3.1
Boolean([value:Object])
Yes
Yes
Yes
Yes
toString() : String
Yes
Yes
Yes
Yes
valueOf() : Boolean
Yes
Yes
Yes
Yes
Button
The following table shows which versions of Flash Lite support the Button class and its members.
Function Name
ActionScript 2
Flash Lite 2.1 Flash Lite 3.0 Flash Lite 3.1
_alpha:Number
Yes
Yes
Yes
Yes
_focusrect:Boolean
Yes
Yes
Yes
Yes
_height:Number
Yes
Yes
Yes
Yes
_highquality:Number
Deprecated
Deprecated
Deprecated
Deprecated
_name:String
Yes
Yes
Yes
Yes
_parent:MovieClip
Yes
Yes
Yes
Yes
_quality:String
Yes
Yes
Yes
Yes
_rotation:Number
Yes
Yes
Yes
Yes
_soundbuftime:Number
Yes
Yes
Yes
Yes
_target:String [read-only]
Yes
Yes
Yes
Yes
_url:String [read-only]
Yes
Yes
Yes
Yes
_visible:Boolean
Yes
Yes
Yes
Yes
_width:Number
Yes
Yes
Yes
Yes
_x:Number
Yes
Yes
Yes
Yes
_xmouse:Number [read-only]
Yes
Yes
Yes
Yes
_xscale:Number
Yes
Yes
Yes
Yes
_y:Number
Yes
Yes
Yes
Yes
DEVELOPING ADOBE FLASH LITE 2.X AND 3.X APPLICATIONS 114
Introduction to Flash Lite 2.x and 3.x ActionScript
Function Name
ActionScript 2
Flash Lite 2.1 Flash Lite 3.0 Flash Lite 3.1
_ymouse:Number [read-only]
Yes
Yes
Yes
Yes
_yscale:Number
Yes
Yes
Yes
Yes
blendMode:Object
Yes
No
No
No
cacheAsBitmap:Boolean
Yes
No
No
No
enabled:Boolean
Yes
Yes
Yes
Yes
filters:Array
Yes
No
No
No
getDepth() : Number
Yes
Yes
Yes
Yes
menu:ContextMenu
Yes
No
No
No
onDragOut = function() {}
Yes
Yes
Yes
Yes
onDragOver = function() {}
Yes
Yes
Yes
Yes
onKeyDown = function() {}
Yes
Yes
Yes
Yes
onKeyUp = function() {}
Yes
Yes
Yes
Yes
onKillFocus =
function(newFocus:Object) {}
Yes
Yes
Yes
Yes
onPress = function() {}
Yes
Yes
Yes
Yes
onRelease = function() {}
Yes
Yes
Yes
Yes
onReleaseOutside = function() {}
Yes
Yes
Yes
Yes
onRollOut = function() {}
Yes
Yes
Yes
Yes
onRollOver = function() {}
Yes
Yes
Yes
Yes
onSetFocus =
function(oldFocus:Object) {}
Yes
Yes
Yes
Yes
scale9Grid:Rectangle
Yes
No
No
No
tabEnabled:Boolean
Yes
Yes
Yes
Yes
tabIndex:Number
Yes
Yes
Yes
Yes
trackAsMenu:Boolean
Yes
Yes
Yes
Yes
useHandCursor:Boolean
Yes
No
No
No
Camera
The following table shows which versions of Flash Lite support the Camera class and its members.
Function Name
ActionScript 2
Flash Lite 2.1 Flash Lite 3.0 Flash Lite 3.1
activityLevel:Number [read-only]
Yes
No
No
No
bandwidth:Number [read-only]
Yes
No
No
No
currentFps:Number [read-only]
Yes
No
No
No
fps:Number [read-only]
Yes
No
No
No
get([index:Number]) : Camera
Yes
No
No
No
DEVELOPING ADOBE FLASH LITE 2.X AND 3.X APPLICATIONS 115
Introduction to Flash Lite 2.x and 3.x ActionScript
Function Name
ActionScript 2
Flash Lite 2.1 Flash Lite 3.0 Flash Lite 3.1
height:Number [read-only]
Yes
No
No
No
index:Number [read-only]
Yes
No
No
No
motionLevel:Number [read-only]
Yes
No
No
No
motionTimeOut:Number [read-only]
Yes
No
No
No
muted:Boolean [read-only]
Yes
No
No
No
name:String [read-only]
Yes
No
No
No
names:Array [read-only]
Yes
No
No
No
onActivity = function(active:Boolean)
{}
Yes
No
No
No
onStatus =
function(infoObject:Object) {}
Yes
No
No
No
quality:Number [read-only]
Yes
No
No
No
setMode([width:Number],
[height:Number], [fps:Number],
[favorArea:Boolean]) : Void
Yes
No
No
No
setMotionLevel([motionLevel:Numbe
r], [timeOut:Number]) : Void
Yes
No
No
No
setQuality([bandwidth:Number],
[quality:Number]) : Void
Yes
No
No
No
width:Number [read-only]
Yes
No
No
No
capabilities
The following table shows which versions of Flash Lite support the capabilities class and its members.
Function Name
ActionScript 2
Flash Lite 2.1 Flash Lite 3.0 Flash Lite 3.1
audioMIMETypes:Array [read-only]
No
Yes
Yes
Yes
avHardwareDisable:Boolean [readonly]
Yes
Yes
Yes
Yes
has4WayKeyAS:Boolean [read-only]
No
Yes
Yes
Yes
hasAccessibility:Boolean [read-only]
Yes
Yes
Yes
Yes
hasAudio:Boolean [read-only]
Yes
Yes
Yes
Yes
hasAudioEncoder:Boolean [read-only] Yes
Yes
Yes
Yes
hasCMIDI:Boolean [read-only]
No
Yes
Yes
Yes
hasCompoundSound:Boolean [readonly]
No
Yes
Yes
Yes
hasDataLoading:Boolean [read-only]
No
Yes
Yes
Yes
hasEmail:Boolean [read-only]
No
Yes
Yes
Yes
hasEmbeddedVideo:Boolean [readonly]
Yes
Yes
Yes
Yes
DEVELOPING ADOBE FLASH LITE 2.X AND 3.X APPLICATIONS 116
Introduction to Flash Lite 2.x and 3.x ActionScript
Function Name
ActionScript 2
Flash Lite 2.1 Flash Lite 3.0 Flash Lite 3.1
hasIME:Boolean [read-only]
Yes
No
No
No
hasMappableSoftKeys:Boolean
No
Yes
Yes
Yes
hasMFI:Boolean [read-only]
No
Yes
Yes
Yes
hasMIDI:Boolean [read-only]
No
Yes
Yes
Yes
hasMMS:Boolean [read-only]
No
Yes
Yes
Yes
hasMouse:Boolean [read-only]
No
Yes
Yes
Yes
hasMP3:Boolean [read-only]
Yes
Yes
Yes
Yes
hasPrinting:Boolean [read-only]
Yes
Yes
Yes
Yes
hasQWERTYKeyboard:Boolean [readonly]
No
Yes
Yes
Yes
hasScreenBroadcast:Boolean [readonly]
Yes
Yes
Yes
Yes
hasScreenPlayback:Boolean [readonly]
Yes
Yes
Yes
Yes
hasSharedObjects:Boolean [readonly]
No
Yes
Yes
Yes
hasSMAF:Boolean [read-only]
No
Yes
Yes
Yes
hasSMS:Number [read-only]
No
Yes
Yes
Yes
hasStreamingAudio:Boolean [readonly]
Yes
Yes
Yes
Yes
hasStreamingVideo:Boolean [readonly]
Yes
Yes
Yes
Yes
hasStylus:Boolean [read-only]
No
Yes
Yes
Yes
hasVideoEncoder:Boolean [read-only] Yes
Yes
Yes
Yes
isDebugger:Boolean [read-only]
Yes
Yes
Yes
Yes
language:String [read-only]
Yes
No
No
No
localFileReadDisable:Boolean [readonly]
Yes
Yes
Yes
Yes
manufacturer:String [read-only]
Yes
No
No
No
MIMETypes:Array [read-only]
No
Yes
Yes
Yes
os:String [read-only]
Yes
No
No
No
pixelAspectRatio:Number [read-only]
Yes
No
No
No
playerType:String [read-only]
Yes
No
No
No
screenColor:String [read-only]
Yes
No
No
No
screenDPI:Number [read-only]
Yes
No
No
No
screenOrientation:String [read-only]
No
Yes
Yes
Yes
screenResolutionX:Number [readonly]
Yes
Yes
Yes
Yes
DEVELOPING ADOBE FLASH LITE 2.X AND 3.X APPLICATIONS 117
Introduction to Flash Lite 2.x and 3.x ActionScript
Function Name
ActionScript 2
Flash Lite 2.1 Flash Lite 3.0 Flash Lite 3.1
screenResolutionY:Number [readonly]
Yes
Yes
Yes
Yes
serverString:String [read-only]
Yes
No
No
No
softKeyCount:Number [read-only]
No
Yes
Yes
Yes
version:String [read-only]
Yes
Yes
Yes
Yes
videoMIMETypes:Array [read-only]
No
Yes
Yes
Yes
Color
The following table shows which versions of Flash Lite support the Color class and its members.
Function Name
ActionScript 2
Flash Lite 2.1 Flash Lite 3.0 Flash Lite 3.1
getTransform() : Object
Deprecated
Yes
Deprecated
Deprecated
setRGB(offset:Number) : Void
Deprecated
Yes
Deprecated
Deprecated
setTransform(transformObject:Object Deprecated
) : Void
Yes
Deprecated
Deprecated
ColorMatrixFilter
The following table shows which versions of Flash Lite support the ColorMatrixFilter class and its members.
Function Name
ActionScript 2
Flash Lite 2.1 Flash Lite 3.0 Flash Lite 3.1
clone() : ColorMatrixFilter
Yes
No
No
No
ColorMatrixFilter(matrix:Array)
Yes
No
No
No
matrix:Array
Yes
No
No
No
ColorTransform
The following table shows which versions of Flash Lite support the ColorTransform class and its members.
Function Name
ActionScript 2
Flash Lite 2.1 Flash Lite 3.0 Flash Lite 3.1
alphaMultiplier:Number
Yes
No
No
Yes
alphaOffset:Number
Yes
No
No
Yes
blueMultiplier:Number
Yes
No
No
Yes
blueOffset:Number
Yes
No
No
Yes
ColorTransform([redMultiplier:Numb
er], [greenMultiplier:Number],
[blueMultiplier:Number],
[alphaMultiplier:Number],
[redOffset:Number],
[greenOffset:Number],
[blueOffset:Number],
[alphaOffset:Number])
Yes
No
No
Yes
concat(second:ColorTransform) : Void Yes
No
No
Yes
DEVELOPING ADOBE FLASH LITE 2.X AND 3.X APPLICATIONS 118
Introduction to Flash Lite 2.x and 3.x ActionScript
Function Name
ActionScript 2
Flash Lite 2.1 Flash Lite 3.0 Flash Lite 3.1
greenMultiplier:Number
Yes
No
No
Yes
greenOffset:Number
Yes
No
No
Yes
redMultiplier:Number
Yes
No
No
Yes
redOffset:Number
Yes
No
No
Yes
rgb:Number
Yes
No
No
Yes
toString() : String
Yes
No
No
Yes
ContextMenu
The following table shows which versions of Flash Lite support the ContextMenu class and its members.
Function Name
ActionScript 2
Flash Lite 2.1 Flash Lite 3.0 Flash Lite 3.1
builtInItems:Object
Yes
No
No
No
ContextMenu([callbackFunction:Func Yes
tion])
No
No
No
customItems:Array
Yes
No
No
No
hideBuiltInItems() : Void
Yes
No
No
No
onSelect = function(item:Object,
item_menu:Object) {}
Yes
No
No
No
ContextMenuItem
The following table shows which versions of Flash Lite support the ContextMenuItem class and its members.
Function Name
ActionScript 2
Flash Lite 2.1 Flash Lite 3.0 Flash Lite 3.1
caption:String
Yes
No
No
No
ContextMenuItem(caption:String,
callbackFunction:Function,
[separatorBefore:Boolean],
[enabled:Boolean], [visible:Boolean])
Yes
No
No
No
copy() : ContextMenuItem
Yes
No
No
No
enabled:Boolean
Yes
No
No
No
onSelect = function(obj:Object,
menuItem:Object) {}
Yes
No
No
No
separatorBefore:Boolean
Yes
No
No
No
visible:Boolean
Yes
No
No
No
ConvolutionFilter
The following table shows which versions of Flash Lite support the ConvolutionFilter class and its members.
DEVELOPING ADOBE FLASH LITE 2.X AND 3.X APPLICATIONS 119
Introduction to Flash Lite 2.x and 3.x ActionScript
Function Name
ActionScript 2
Flash Lite 2.1 Flash Lite 3.0 Flash Lite 3.1
alpha:Number
Yes
No
No
No
bias:Number
Yes
No
No
No
clamp:Boolean
Yes
No
No
No
clone() : ConvolutionFilter
Yes
No
No
No
color:Number
Yes
No
No
No
ConvolutionFilter(matrixX:Number,
matrixY:Number, matrix:Array,
[divisor:Number], [bias:Number],
[preserveAlpha:Boolean],
[clamp:Boolean], [color:Number],
[alpha:Number])
Yes
No
No
No
divisor:Number
Yes
No
No
No
matrix:Array
Yes
No
No
No
matrixX:Number
Yes
No
No
No
matrixY:Number
Yes
No
No
No
preserveAlpha:Boolean
Yes
No
No
No
CustomActions
The following table shows which versions of Flash Lite support the CustomActions class and its members.
Function Name
ActionScript 2
Flash Lite 2.1 Flash Lite 3.0 Flash Lite 3.1
get(name:String) : String
Yes
No
No
No
install(name:String, data:String) :
Boolean
Yes
No
No
No
list() : Array
Yes
No
No
No
uninstall(name:String) : Boolean
Yes
No
No
No
Date
The following table shows which versions of Flash Lite support the Date class and its members.
Function Name
ActionScript 2
Flash Lite 2.1 Flash Lite 3.0 Flash Lite 3.1
Date([yearOrTimevalue:Number],
[month:Number], [date:Number],
[hour:Number], [minute:Number],
[second:Number],
[millisecond:Number])
Yes
Yes
Yes
Yes
getDate() : Number
Yes
Yes
Yes
Yes
getDay() : Number
Yes
Yes
Yes
Yes
getFullYear() : Number
Yes
Yes
Yes
Yes
getHours() : Number
Yes
Yes
Yes
Yes
DEVELOPING ADOBE FLASH LITE 2.X AND 3.X APPLICATIONS 120
Introduction to Flash Lite 2.x and 3.x ActionScript
Function Name
ActionScript 2
Flash Lite 2.1 Flash Lite 3.0 Flash Lite 3.1
getLocaleLongDate() : String
No
Yes
Yes
Yes
getLocaleShortDate() : String
No
Yes
Yes
Yes
getLocaleTime() : String
No
Yes
Yes
Yes
getMilliseconds() : Number
Yes
Yes
Yes
Yes
getMinutes() : Number
Yes
Yes
Yes
Yes
getMonth() : Number
Yes
Yes
Yes
Yes
getSeconds() : Number
Yes
Yes
Yes
Yes
getTime() : Number
Yes
Yes
Yes
Yes
getTimezoneOffset() : Number
Yes
Yes
Yes
Yes
getUTCDate() : Number
Yes
Yes
Yes
Yes
getUTCDay() : Number
Yes
Yes
Yes
Yes
getUTCFullYear() : Number
Yes
Yes
Yes
Yes
getUTCHours() : Number
Yes
Yes
Yes
Yes
getUTCMilliseconds() : Number
Yes
Yes
Yes
Yes
getUTCMinutes() : Number
Yes
Yes
Yes
Yes
getUTCMonth() : Number
Yes
Yes
Yes
Yes
getUTCSeconds() : Number
Yes
Yes
Yes
Yes
getUTCYear() : Number
Yes
Yes
Yes
Yes
getYear() : Number
Yes
Yes
Yes
Yes
setDate(date:Number) : Number
Yes
Yes
Yes
Yes
setFullYear(year:Number,
[month:Number], [date:Number]) :
Number
Yes
Yes
Yes
Yes
setHours(hour:Number) : Number
Yes
Yes
Yes
Yes
setMilliseconds(millisecond:Number) : Yes
Number
Yes
Yes
Yes
setMinutes(minute:Number) :
Number
Yes
Yes
Yes
Yes
setMonth(month:Number,
[date:Number]) : Number
Yes
Yes
Yes
Yes
setSeconds(second:Number) :
Number
Yes
Yes
Yes
Yes
setTime(millisecond:Number) :
Number
Yes
Yes
Yes
Yes
setUTCDate(date:Number) : Number
Yes
Yes
Yes
Yes
setUTCFullYear(year:Number,
[month:Number], [date:Number]) :
Number
Yes
Yes
Yes
Yes
DEVELOPING ADOBE FLASH LITE 2.X AND 3.X APPLICATIONS 121
Introduction to Flash Lite 2.x and 3.x ActionScript
Function Name
ActionScript 2
Flash Lite 2.1 Flash Lite 3.0 Flash Lite 3.1
setUTCHours(hour:Number,
[minute:Number], [second:Number],
[millisecond:Number]) : Number
Yes
Yes
Yes
Yes
setUTCMilliseconds(millisecond:Num
ber) : Number
Yes
Yes
Yes
Yes
setUTCMinutes(minute:Number,
[second:Number],
[millisecond:Number]) : Number
Yes
Yes
Yes
Yes
setUTCMonth(month:Number,
[date:Number]) : Number
Yes
Yes
Yes
Yes
setUTCSeconds(second:Number,
[millisecond:Number]) : Number
Yes
Yes
Yes
Yes
setYear(year:Number) : Number
Yes
Yes
Yes
Yes
toString() : String
Yes
Yes
Yes
Yes
UTC(year:Number, month:Number,
[date:Number], [hour:Number],
[minute:Number], [second:Number],
[millisecond:Number]) : Number
Yes
Yes
Yes
Yes
valueOf() : Number
Yes
Yes
Yes
Yes
DisplacementMapFilter
The following table shows which versions of Flash Lite support the DisplacementMapFilter class and its members.
Function Name
ActionScript 2
Flash Lite 2.1 Flash Lite 3.0 Flash Lite 3.1
alpha:Number
Yes
No
No
No
clone() : DisplacementMapFilter
Yes
No
No
No
color:Number
Yes
No
No
No
componentX:Number
Yes
No
No
No
componentY:Number
Yes
No
No
No
DisplacementMapFilter(mapBitmap:B Yes
itmapData, mapPoint:Point,
componentX:Number,
componentY:Number,
scaleX:Number, scaleY:Number,
[mode:String], [color:Number],
[alpha:Number])
No
No
No
mapBitmap:BitmapData
Yes
No
No
No
mapPoint:Point
Yes
No
No
No
mode:String
Yes
No
No
No
scaleX:Number
Yes
No
No
No
scaleY:Number
Yes
No
No
No
DEVELOPING ADOBE FLASH LITE 2.X AND 3.X APPLICATIONS 122
Introduction to Flash Lite 2.x and 3.x ActionScript
DropShadowFilter
The following table shows which versions of Flash Lite support the DropShadowFilter class and its members.
Function Name
ActionScript 2
Flash Lite 2.1 Flash Lite 3.0 Flash Lite 3.1
alpha:Number
Yes
No
No
No
angle:Number
Yes
No
No
No
blurX:Number
Yes
No
No
No
blurY:Number
Yes
No
No
No
clone() : DropShadowFilter
Yes
No
No
No
color:Number
Yes
No
No
No
distance:Number
Yes
No
No
No
DropShadowFilter([distance:Number] Yes
, [angle:Number], [color:Number],
[alpha:Number], [blurX:Number],
[blurY:Number], [strength:Number],
[quality:Number], [inner:Boolean],
[knockout:Boolean],
[hideObject:Boolean])
No
No
No
hideObject:Boolean
Yes
No
No
No
inner:Boolean
Yes
No
No
No
knockout:Boolean
Yes
No
No
No
quality:Number
Yes
No
No
No
strength:Number
Yes
No
No
No
Error
The following table shows which versions of Flash Lite support the Error class and its members.
Function Name
ActionScript 2
Flash Lite 2.1 Flash Lite 3.0 Flash Lite 3.1
Error([message:String])
Yes
Yes
Yes
Yes
message:String
Yes
Yes
Yes
Yes
name:String
Yes
Yes
Yes
Yes
toString() : String
Yes
Yes
Yes
Yes
ExtendedKey
The following table shows which versions of Flash Lite support the ExtendedKey class and its members.
Function Name
ActionScript 2
Flash Lite 2.1 Flash Lite 3.0 Flash Lite 3.1
SOFT1:String
No
Yes
Yes
Yes
SOFT10:String
No
Yes
Yes
Yes
SOFT11:String
No
Yes
Yes
Yes
DEVELOPING ADOBE FLASH LITE 2.X AND 3.X APPLICATIONS 123
Introduction to Flash Lite 2.x and 3.x ActionScript
Function Name
ActionScript 2
Flash Lite 2.1 Flash Lite 3.0 Flash Lite 3.1
SOFT12:String
No
Yes
Yes
Yes
SOFT2:String
No
Yes
Yes
Yes
SOFT3:String
No
Yes
Yes
Yes
SOFT4:String
No
Yes
Yes
Yes
SOFT5:String
No
Yes
Yes
Yes
SOFT6:String
No
Yes
Yes
Yes
SOFT7:String
No
Yes
Yes
Yes
SOFT8:String
No
Yes
Yes
Yes
SOFT9:String
No
Yes
Yes
Yes
ExternalInterface
The following table shows which versions of Flash Lite support the ExternalInterface class and its members.
Function Name
ActionScript 2
Flash Lite 2.1 Flash Lite 3.0 Flash Lite 3.1
addCallback(methodName:String,
instance:Object, method:Function) :
Boolean
Yes
No
Yes
Yes
available:Boolean [read-only]
Yes
No
Yes
Yes
call(methodName:String,
[parameter1:Object]) : Object
Yes
No
Yes
Yes
FileReference
The following table shows which versions of Flash Lite support the FileReference class and its members.
Function Name
ActionScript 2
Flash Lite 2.1 Flash Lite 3.0 Flash Lite 3.1
creationDate:Date [read-only]
Yes
No
No
No
creator:String [read-only]
Yes
No
No
No
modificationDate:Date [read-only]
Yes
No
No
No
name:String [read-only]
Yes
No
No
No
postData:String
Yes
No
No
No
size:Number [read-only]
Yes
No
No
No
type:String [read-only]
Yes
No
No
No
FileReferenceList
The following table shows which versions of Flash Lite support the FileReferenceList class and its members.
DEVELOPING ADOBE FLASH LITE 2.X AND 3.X APPLICATIONS 124
Introduction to Flash Lite 2.x and 3.x ActionScript
Function Name
ActionScript 2
Flash Lite 2.1 Flash Lite 3.0 Flash Lite 3.1
addListener(listener:Object) : Void
Yes
No
No
No
browse([typelist:Array]) : Boolean
Yes
No
No
No
fileList:Array
Yes
No
No
No
FileReferenceList()
Yes
No
No
No
onCancel =
function(fileRefList:FileReferenceList)
{}
Yes
No
No
No
onSelect =
function(fileRefList:FileReferenceList)
{}
Yes
No
No
No
removeListener(listener:Object) :
Boolean
Yes
No
No
No
Function
The following table shows which versions of Flash Lite support the Function class and its members.
Function Name
ActionScript 2
Flash Lite 2.1 Flash Lite 3.0 Flash Lite 3.1
apply(thisObject:Object,
[argArray:Array]) : Void
Yes
Yes
Yes
Yes
call(thisObject:Object,
[parameter1:Object]) : Object
Yes
Deprecated
Deprecated
Deprecated
GlowFilter
The following table shows which versions of Flash Lite support the GlowFilter class and its members.
Function Name
ActionScript 2
Flash Lite 2.1 Flash Lite 3.0 Flash Lite 3.1
alpha:Number
Yes
No
No
No
blurX:Number
Yes
No
No
No
blurY:Number
Yes
No
No
No
color:Number
Yes
No
No
No
inner:Boolean
Yes
No
No
No
knockout:Boolean
Yes
No
No
No
quality:Number
Yes
No
No
No
strength:Number
Yes
No
No
No
GradientBevelFilter
The following table shows which versions of Flash Lite support the GradientBevelFilter class and its members.
DEVELOPING ADOBE FLASH LITE 2.X AND 3.X APPLICATIONS 125
Introduction to Flash Lite 2.x and 3.x ActionScript
Function Name
ActionScript 2
Flash Lite 2.1 Flash Lite 3.0 Flash Lite 3.1
alphas:Array
Yes
No
No
No
angle:Number
Yes
No
No
No
blurX:Number
Yes
No
No
No
blurY:Number
Yes
No
No
No
clone() : GradientBevelFilter
Yes
No
No
No
colors:Array
Yes
No
No
No
distance:Number
Yes
No
No
No
GradientBevelFilter([distance:Number Yes
], [angle:Number], [colors:Array],
[alphas:Array], [ratios:Array],
[blurX:Number], [blurY:Number],
[strength:Number], [quality:Number],
[type:String], [knockout:Boolean])
No
No
No
knockout:Boolean
Yes
No
No
No
quality:Number
Yes
No
No
No
ratios:Array
Yes
No
No
No
strength:Number
Yes
No
No
No
type:String
Yes
No
No
No
GradientGlowFilter
The following table shows which versions of Flash Lite support the GradientFlowFilter class and its members.
Function Name
ActionScript 2
Flash Lite 2.1 Flash Lite 3.0 Flash Lite 3.1
alphas:Array
Yes
No
No
No
angle:Number
Yes
No
No
No
blurX:Number
Yes
No
No
No
blurY:Number
Yes
No
No
No
colors:Array
Yes
No
No
No
distance:Number
Yes
No
No
No
GradientGlowFilter([distance:Number Yes
], [angle:Number], [colors:Array],
[alphas:Array], [ratios:Array],
[blurX:Number], [blurY:Number],
[strength:Number], [quality:Number],
[type:String], [knockout:Boolean])
No
No
No
knockout:Boolean
Yes
No
No
No
quality:Number
Yes
No
No
No
DEVELOPING ADOBE FLASH LITE 2.X AND 3.X APPLICATIONS 126
Introduction to Flash Lite 2.x and 3.x ActionScript
Function Name
ActionScript 2
Flash Lite 2.1 Flash Lite 3.0 Flash Lite 3.1
ratios:Array
Yes
No
No
No
strength:Number
Yes
No
No
No
type:String
Yes
No
No
No
IME
The following table shows which versions of Flash Lite support the IME class and its members.
Function Name
ActionScript 2
Flash Lite 2.1 Flash Lite 3.0 Flash Lite 3.1
addListener(listener:Object) : Void
Yes
No
No
No
ALPHANUMERIC_FULL:String
Yes
No
No
No
ALPHANUMERIC_HALF:String
Yes
No
No
No
CHINESE:String
Yes
No
No
No
doConversion() : Boolean
Yes
No
No
No
getConversionMode() : String
Yes
No
No
No
getEnabled() : Boolean
Yes
No
No
No
JAPANESE_HIRAGANA:String
Yes
No
No
No
JAPANESE_KATAKANA_FULL:String
Yes
No
No
No
JAPANESE_KATAKANA_HALF:String
Yes
No
No
No
KOREAN:String
Yes
No
No
No
onIMEComposition =
function([readingString:String]) {}
Yes
No
No
No
removeListener(listener:Object) :
Boolean
Yes
No
No
No
setCompositionString(composition:St Yes
ring) : Boolean
No
No
No
setConversionMode(mode:String) :
Boolean
Yes
No
No
No
setEnabled(enabled:Boolean) :
Boolean
Yes
No
No
No
UNKNOWN:String
Yes
No
No
No
Key
The following table shows which versions of Flash Lite support the Key class and its members.
Function Name
ActionScript 2
Flash Lite 2.1 Flash Lite 3.0 Flash Lite 3.1
_listeners:Array [read-only]
Yes
Yes
Yes
Yes
addListener(listener:Object) : Void
Yes
Yes
Yes
Yes
BACKSPACE:Number
Yes
Yes
Yes
Yes
DEVELOPING ADOBE FLASH LITE 2.X AND 3.X APPLICATIONS 127
Introduction to Flash Lite 2.x and 3.x ActionScript
Function Name
ActionScript 2
Flash Lite 2.1 Flash Lite 3.0 Flash Lite 3.1
CAPSLOCK:Number
Yes
Yes
Yes
Yes
CONTROL:Number
Yes
Yes
Yes
Yes
DELETEKEY:Number
Yes
Yes
Yes
Yes
DOWN:Number
Yes
Yes
Yes
Yes
END:Number
Yes
Yes
Yes
Yes
ENTER:Number
Yes
Yes
Yes
Yes
ESCAPE:Number
Yes
Yes
Yes
Yes
getAscii() : Number
Yes
Yes
Yes
Yes
getCode() : Number
Yes
Yes
Yes
Yes
HOME:Number
Yes
Yes
Yes
Yes
INSERT:Number
Yes
Yes
Yes
Yes
isAccessible() : Boolean
Yes
No
No
No
isDown(code:Number) : Boolean
Yes
Yes
Yes
Yes
isToggled(code:Number) : Boolean
Yes
No
No
No
LEFT:Number
Yes
Yes
Yes
Yes
onKeyDown = function() {}
Yes
Yes
Yes
Yes
onKeyUp = function() {}
Yes
Yes
Yes
Yes
PGDN:Number
Yes
Yes
Yes
Yes
PGUP:Number
Yes
Yes
Yes
Yes
removeListener(listener:Object) :
Boolean
Yes
No
Yes
Yes
RIGHT:Number
Yes
Yes
Yes
Yes
SHIFT:Number
Yes
Yes
Yes
Yes
SPACE:Number
Yes
Yes
Yes
Yes
TAB:Number
Yes
Yes
Yes
Yes
UP:Number
Yes
Yes
Yes
Yes
LoadVars
The following table shows which versions of Flash Lite support the LoadVars class and its members.
Function Name
ActionScript 2
Flash Lite 2.1 Flash Lite 3.0 Flash Lite 3.1
addRequestHeader(header:Object,
headerValue:String) : Void
Yes
Yes
Yes
Yes
contentType:String
Yes
Yes
Yes
Yes
decode(queryString:String) : Void
Yes
Yes
Yes
Yes
getBytesLoaded() : Number
Yes
Yes
Yes
Yes
DEVELOPING ADOBE FLASH LITE 2.X AND 3.X APPLICATIONS 128
Introduction to Flash Lite 2.x and 3.x ActionScript
Function Name
ActionScript 2
Flash Lite 2.1 Flash Lite 3.0 Flash Lite 3.1
getBytesTotal() : Number
Yes
Yes
Yes
Yes
load(url:String) : Boolean
Yes
Yes
Yes
Yes
loaded:Boolean
Yes
Yes
Yes
Yes
LoadVars()
Yes
Yes
Yes
Yes
onData = function(src:String) {}
Yes
Yes
Yes
Yes
onHTTPStatus =
function(httpStatus:Number) {}
Yes
No
No
Yes
onLoad = function(success:Boolean) {} Yes
Yes
Yes
Yes
send(url:String, target:String,
[method:String]) : Boolean
Yes
Yes
Yes
Yes
sendAndLoad(url:String,
target:Object, [method:String]) :
Boolean
Yes
Yes
Yes
Yes
toString() : String
Yes
Yes
Yes
Yes
LocalConnection
The following table shows which versions of Flash Lite support the LocalConnection class and its members.
Function Name
ActionScript 2
Flash Lite 2.1 Flash Lite 3.0 Flash Lite 3.1
allowDomain =
function([sendingDomain:String]) {}
Yes
No
No
Yes
allowInsecureDomain =
function([sendingDomain:String]) {}
Yes
No
No
Yes
close() : Void
Yes
No
No
Yes
connect(connectionName:String) :
Boolean
Yes
No
No
Yes
domain() : String
Yes
No
No
Yes
LocalConnection()
Yes
No
No
Yes
onStatus =
function(infoObject:Object) {}
Yes
No
No
Yes
send(connectionName:String,
methodName:String, [args:Object]) :
Boolean
Yes
No
No
Yes
Locale
The following table shows which versions of Flash Lite support the Locale class and its members.
DEVELOPING ADOBE FLASH LITE 2.X AND 3.X APPLICATIONS 129
Introduction to Flash Lite 2.x and 3.x ActionScript
Function Name
ActionScript 2
Flash Lite 2.1 Flash Lite 3.0 Flash Lite 3.1
addDelayedInstance(instance:Object,
stringID:String) : Void
Yes
No
No
No
addXMLPath(langCode:String,
path:String) : Void
Yes
No
No
No
autoReplace:Boolean
Yes
No
No
No
checkXMLStatus() : Boolean
Yes
No
No
No
getDefaultLang() : String
Yes
No
No
No
initialize() : Void
Yes
No
No
No
languageCodeArray:Array [read-only]
Yes
No
No
No
loadLanguageXML(xmlLanguageCod Yes
e:String,
customXmlCompleteCallback:Functio
n) : Void
No
No
No
loadString(id:String) : String
Yes
No
No
No
loadStringEx(stringID:String,
languageCode:String) : String
Yes
No
No
No
setDefaultLang(langCode:String) :
Void
Yes
No
No
No
setLoadCallback(loadCallback:Functio Yes
n) : Void
No
No
No
setString(stringID:String,
languageCode:String,
stringValue:String) : Void
Yes
No
No
No
stringIDArray:Array [read-only]
Yes
No
No
No
Math
The following table shows which versions of Flash Lite support the Math class and its members.
Function Name
ActionScript 2
Flash Lite 2.1 Flash Lite 3.0 Flash Lite 3.1
abs(x:Number) : Number
Yes
Yes
Yes
Yes
acos(x:Number) : Number
Yes
Yes
Yes
Yes
asin(x:Number) : Number
Yes
Yes
Yes
Yes
atan(tangent:Number) : Number
Yes
Yes
Yes
Yes
atan2(y:Number, x:Number) : Number Yes
Yes
Yes
Yes
ceil(x:Number) : Number
Yes
Yes
Yes
Yes
cos(x:Number) : Number
Yes
Yes
Yes
Yes
E:Number
Yes
Yes
Yes
Yes
exp(x:Number) : Number
Yes
Yes
Yes
Yes
floor(x:Number) : Number
Yes
Yes
Yes
Yes
DEVELOPING ADOBE FLASH LITE 2.X AND 3.X APPLICATIONS 130
Introduction to Flash Lite 2.x and 3.x ActionScript
Function Name
ActionScript 2
Flash Lite 2.1 Flash Lite 3.0 Flash Lite 3.1
LN10:Number
Yes
Yes
Yes
Yes
LN2:Number
Yes
Yes
Yes
Yes
log(x:Number) : Number
Yes
Yes
Yes
Yes
LOG10E:Number
Yes
Yes
Yes
Yes
LOG2E:Number
Yes
Yes
Yes
Yes
max(x:Number, y:Number) : Number
Yes
Yes
Yes
Yes
min(x:Number, y:Number) : Number
Yes
Yes
Yes
Yes
PI:Number
Yes
Yes
Yes
Yes
pow(x:Number, y:Number) : Number
Yes
Yes
Yes
Yes
random() : Number
Yes
Yes
Yes
Yes
round(x:Number) : Number
Yes
Yes
Yes
Yes
sin(x:Number) : Number
Yes
Yes
Yes
Yes
sqrt(x:Number) : Number
Yes
Yes
Yes
Yes
SQRT1_2:Number
Yes
Yes
Yes
Yes
SQRT2:Number
Yes
Yes
Yes
Yes
tan(x:Number) : Number
Yes
Yes
Yes
Yes
Matrix
The following table shows which versions of Flash Lite support the Matrix class and its members.
Function Name
ActionScript 2
Flash Lite 2.1 Flash Lite 3.0 Flash Lite 3.1
a:Number
Yes
No
No
Yes
b:Number
Yes
No
No
Yes
c:Number
Yes
No
No
Yes
clone() : Matrix
Yes
No
No
Yes
concat(m:Matrix) : Void
Yes
No
No
Yes
createBox(scaleX:Number,
scaleY:Number, [rotation:Number],
[tx:Number], [ty:Number]) : Void
Yes
No
No
Yes
createGradientBox(width:Number,
height:Number, [rotation:Number],
[tx:Number], [ty:Number]) : Void
Yes
No
No
No
d:Number
Yes
No
No
Yes
deltaTransformPoint(pt:Point) : Point
Yes
No
No
Yes
identity() : Void
Yes
No
No
Yes
invert() : Void
Yes
No
No
Yes
DEVELOPING ADOBE FLASH LITE 2.X AND 3.X APPLICATIONS 131
Introduction to Flash Lite 2.x and 3.x ActionScript
Function Name
ActionScript 2
Flash Lite 2.1 Flash Lite 3.0 Flash Lite 3.1
Matrix([a:Number], [b:Number],
[c:Number], [d:Number], [tx:Number],
[ty:Number])
Yes
No
No
Yes
rotate(angle:Number) : Void
Yes
No
No
Yes
scale(sx:Number, sy:Number) : Void
Yes
No
No
Yes
toString() : String
Yes
No
No
Yes
transformPoint(pt:Point) : Point
Yes
No
No
Yes
translate(tx:Number, ty:Number) :
Void
Yes
No
No
Yes
tx:Number
Yes
No
No
Yes
ty:Number
Yes
No
No
Yes
Microphone
The following table shows which versions of Flash Lite support the Microphone class and its members.
Function Name
ActionScript 2
Flash Lite 2.1 Flash Lite 3.0 Flash Lite 3.1
activityLevel:Number [read-only]
Yes
No
No
No
gain:Number [read-only]
Yes
No
No
No
get([index:Number]) : Microphone
Yes
No
No
No
index:Number [read-only]
Yes
No
No
No
muted:Boolean [read-only]
Yes
No
No
No
name:String [read-only]
Yes
No
No
No
names:Array [read-only]
Yes
No
No
No
onActivity = function(active:Boolean)
{}
Yes
No
No
No
onStatus =
function(infoObject:Object) {}
Yes
No
No
No
rate:Number [read-only]
Yes
No
No
No
setGain(gain:Number) : Void
Yes
No
No
No
setRate(rate:Number) : Void
Yes
No
No
No
setSilenceLevel(silenceLevel:Number, Yes
[timeOut:Number]) : Void
No
No
No
setUseEchoSuppression(useEchoSup
pression:Boolean) : Void
Yes
No
No
No
silenceLevel:Number [read-only]
Yes
No
No
No
silenceTimeOut:Number [read-only]
Yes
No
No
No
useEchoSuppression:Boolean [readonly]
Yes
No
No
No
DEVELOPING ADOBE FLASH LITE 2.X AND 3.X APPLICATIONS 132
Introduction to Flash Lite 2.x and 3.x ActionScript
Mouse
The following table shows which versions of Flash Lite support the Mouse class and its members.
Function Name
ActionScript 2
Flash Lite 2.1 Flash Lite 3.0 Flash Lite 3.1
addListener(listener:Object) : Void
Yes
Yes
Yes
Yes
hide() : Number
Yes
No
No
No
onMouseDown = function() {}
Yes
Yes
Yes
Yes
onMouseMove = function() {}
Yes
Yes
Yes
Yes
onMouseUp = function() {}
Yes
Yes
Yes
Yes
onMouseWheel =
function([delta:Number],
[scrollTarget:Object]) {}
Yes
No
No
No
removeListener(listener:Object) :
Boolean
Yes
Yes
Yes
Yes
show() : Number
Yes
No
No
No
MovieClip
The following table shows which versions of Flash Lite support the MovieClip class and its members.
Function Name
ActionScript 2
Flash Lite 2.1 Flash Lite 3.0 Flash Lite 3.1
_alpha:Number
Yes
Yes
Yes
Yes
_currentframe:Number [read-only]
Yes
Yes
Yes
Yes
_droptarget:String [read-only]
Yes
Yes
Yes
Yes
_focusrect:Boolean
Yes
Yes
Yes
Yes
_framesloaded:Number [read-only]
Yes
Yes
Yes
Yes
_height:Number
Yes
Yes
Yes
Yes
_highquality:Number
Deprecated
Deprecated
Deprecated
Deprecated
_lockroot:Boolean
Yes
Yes
Yes
Yes
_name:String
Yes
Yes
Yes
Yes
_parent:MovieClip
Yes
Yes
Yes
Yes
_quality:String
Yes
Yes
Yes
Yes
_rotation:Number
Yes
Yes
Yes
Yes
_soundbuftime:Number
Yes
Yes
Yes
Yes
_target:String [read-only]
Yes
Yes
Yes
Yes
_totalframes:Number [read-only]
Yes
Yes
Yes
Yes
_url:String [read-only]
Yes
Yes
Yes
Yes
_visible:Boolean
Yes
Yes
Yes
Yes
_width:Number
Yes
Yes
Yes
Yes
DEVELOPING ADOBE FLASH LITE 2.X AND 3.X APPLICATIONS 133
Introduction to Flash Lite 2.x and 3.x ActionScript
Function Name
ActionScript 2
Flash Lite 2.1 Flash Lite 3.0 Flash Lite 3.1
_x:Number
Yes
Yes
Yes
Yes
_xmouse:Number [read-only]
Yes
Yes
Yes
Yes
_xscale:Number
Yes
Yes
Yes
Yes
_y:Number
Yes
Yes
Yes
Yes
_ymouse:Number [read-only]
Yes
Yes
Yes
Yes
_yscale:Number
Yes
Yes
Yes
Yes
attachAudio(id:Object) : Void
Yes
No
No
No
attachBitmap(bmp:BitmapData,
depth:Number,
[pixelSnapping:String],
[smoothing:Boolean]) : Void
Yes
No
No
Yes
attachMovie(id:String, name:String,
depth:Number, [initObject:Object]) :
MovieClip
Yes
Yes
Yes
Yes
beginBitmapFill(bmp:BitmapData,
[matrix:Matrix], [repeat:Boolean],
[smoothing:Boolean]) : Void
Yes
No
No
Yes
beginFill(rgb:Number,
[alpha:Number]) : Void
Yes
Yes
Yes
Yes
beginGradientFill(fillType:String,
Yes
colors:Array, alphas:Array, ratios:Array,
matrix:Object, [spreadMethod:String],
[interpolationMethod:String],
[focalPointRatio:Number]) : Void
No
No
No
blendMode:Object
Yes
No
No
No
cacheAsBitmap:Boolean
Yes
No
No
No
clear() : Void
Yes
Yes
Yes
Yes
createEmptyMovieClip(name:String,
depth:Number) : MovieClip
Yes
Yes
Yes
Yes
createTextField(instanceName:String,
depth:Number, x:Number, y:Number,
width:Number, height:Number) :
TextField
Yes
Yes
Yes
Yes
curveTo(controlX:Number,
controlY:Number, anchorX:Number,
anchorY:Number) : Void
Yes
Yes
Yes
Yes
duplicateMovieClip(name:String,
depth:Number, [initObject:Object]) :
MovieClip
Yes
Yes
Yes
Yes
enabled:Boolean
Yes
Yes
Yes
Yes
endFill() : Void
Yes
Yes
Yes
Yes
filters:Array
Yes
No
No
No
focusEnabled:Boolean
Yes
Yes
Yes
Yes
DEVELOPING ADOBE FLASH LITE 2.X AND 3.X APPLICATIONS 134
Introduction to Flash Lite 2.x and 3.x ActionScript
Function Name
ActionScript 2
Flash Lite 2.1 Flash Lite 3.0 Flash Lite 3.1
forceSmoothing:Boolean
Yes
No
No
No
getBounds(bounds:Object) : Object
Yes
Yes
Yes
Yes
getBytesLoaded() : Number
Yes
Yes
Yes
Yes
getBytesTotal() : Number
Yes
Yes
Yes
Yes
getDepth() : Number
Yes
Yes
Yes
Yes
getInstanceAtDepth(depth:Number) : Yes
MovieClip
Yes
Yes
Yes
getNextHighestDepth() : Number
Yes
Yes
Yes
Yes
getRect(bounds:Object) : Object
Yes
No
No
No
getSWFVersion() : Number
Yes
Yes
Yes
Yes
getTextSnapshot() : TextSnapshot
Yes
No
No
No
getURL(url:String, [window:String],
[method:String]) : Void
Yes
Yes
Yes
Yes
globalToLocal(pt:Object) : Void
Yes
Yes
Yes
Yes
gotoAndPlay(frame:Object) : Void
Yes
Yes
Yes
Yes
gotoAndStop(frame:Object) : Void
Yes
Yes
Yes
Yes
hitArea:Object
Yes
Yes
Yes
Yes
hitTest() : Boolean
Yes
Yes
Yes
Yes
lineGradientStyle(fillType:String,
Yes
colors:Array, alphas:Array, ratios:Array,
matrix:Object, [spreadMethod:String],
[interpolationMethod:String],
[focalPointRatio:Number]) : Void
No
No
No
lineStyle(thickness:Number,
rgb:Number, alpha:Number,
pixelHinting:Boolean, noScale:String,
capsStyle:String, jointStyle:String,
miterLimit:Number) : Void
Yes
Yes
Yes
Yes
lineTo(x:Number, y:Number) : Void
Yes
Yes
Yes
Yes
loadMovie(url:String, [method:String]) Yes
: Void
Yes
Yes
Yes
loadVariables(url:String,
[method:String]) : Void
Yes
Yes
Yes
Yes
localToGlobal(pt:Object) : Void
Yes
Yes
Yes
Yes
menu:ContextMenu
Yes
No
No
No
moveTo(x:Number, y:Number) : Void
Yes
Yes
Yes
Yes
nextFrame() : Void
Yes
Yes
Yes
Yes
onData = function() {}
Yes
Yes
Yes
Yes
onDragOut = function() {}
Yes
Yes
Yes
Yes
onDragOver = function() {}
Yes
Yes
Yes
Yes
DEVELOPING ADOBE FLASH LITE 2.X AND 3.X APPLICATIONS 135
Introduction to Flash Lite 2.x and 3.x ActionScript
Function Name
ActionScript 2
Flash Lite 2.1 Flash Lite 3.0 Flash Lite 3.1
onEnterFrame = function() {}
Yes
Yes
Yes
Yes
onKeyDown = function() {}
Yes
Yes
Yes
Yes
onKeyUp = function() {}
Yes
Yes
Yes
Yes
onKillFocus =
function(newFocus:Object) {}
Yes
Yes
Yes
Yes
onLoad = function() {}
Yes
Yes
Yes
Yes
onMouseDown = function() {}
Yes
Yes
Yes
Yes
onMouseMove = function() {}
Yes
Yes
Yes
Yes
onMouseUp = function() {}
Yes
Yes
Yes
Yes
onPress = function() {}
Yes
Yes
Yes
Yes
onRelease = function() {}
Yes
Yes
Yes
Yes
onReleaseOutside = function() {}
Yes
Yes
Yes
Yes
onRollOut = function() {}
Yes
Yes
Yes
Yes
onRollOver = function() {}
Yes
Yes
Yes
Yes
onSetFocus =
function(oldFocus:Object) {}
Yes
Yes
Yes
Yes
onUnload = function() {}
Yes
Yes
Yes
Yes
opaqueBackground:Number
Yes
No
No
No
play() : Void
Yes
Yes
Yes
Yes
prevFrame() : Void
Yes
Yes
Yes
Yes
removeMovieClip() : Void
Yes
Yes
Yes
Yes
scale9Grid:Rectangle
Yes
No
No
No
scrollRect:Object
Yes
No
No
No
setMask(mc:Object) : Void
Yes
Yes
Yes
Yes
startDrag([lockCenter:Boolean],
[left:Number], [top:Number],
[right:Number], [bottom:Number]) :
Void
Yes
Yes
Yes
Yes
stop() : Void
Yes
Yes
Yes
Yes
stopDrag() : Void
Yes
Yes
Yes
Yes
swapDepths(target:Object) : Void
Yes
Yes
Yes
Yes
tabChildren:Boolean
Yes
Yes
Yes
Yes
tabEnabled:Boolean
Yes
Yes
Yes
Yes
tabIndex:Number
Yes
Yes
Yes
Yes
trackAsMenu:Boolean
Yes
Yes
Yes
Yes
DEVELOPING ADOBE FLASH LITE 2.X AND 3.X APPLICATIONS 136
Introduction to Flash Lite 2.x and 3.x ActionScript
Function Name
ActionScript 2
Flash Lite 2.1 Flash Lite 3.0 Flash Lite 3.1
transform:Transform
Yes
No
No
No
unloadMovie() : Void
Yes
Yes
Yes
Yes
useHandCursor:Boolean
Yes
No
No
No
MovieClipLoader
The following table shows which versions of Flash Lite support the MovieClipLoader class and its members.
Function Name
ActionScript 2
Flash Lite 2.1 Flash Lite 3.0 Flash Lite 3.1
addListener(listener:Object) : Boolean Yes
Yes
Yes
Yes
checkPolicyFile:Boolean
Yes
No
No
No
getProgress(target:Object) : Object
Yes
Yes
Yes
Yes
loadClip(url:String, target:Object) :
Boolean
Yes
Yes
Yes
Yes
MovieClipLoader()
Yes
Yes
Yes
Yes
onLoadComplete =
function([target_mc:MovieClip],
[httpStatus:Number]) {}
Yes
Yes
Yes
Yes
onLoadError =
function(target_mc:MovieClip,
errorCode:String,
[httpStatus:Number]) {}
Yes
Yes
Yes
Yes
onLoadInit =
function([target_mc:MovieClip]) {}
Yes
Yes
Yes
Yes
onLoadProgress =
function([target_mc:MovieClip],
loadedBytes:Number,
totalBytes:Number) {}
Yes
Yes
Yes
Yes
onLoadStart =
function([target_mc:MovieClip]) {}
Yes
Yes
Yes
Yes
removeListener(listener:Object) :
Boolean
Yes
Yes
Yes
Yes
unloadClip(target:Object) : Boolean
Yes
Yes
Yes
Yes
NetConnection
The following table shows which versions of Flash Lite support the NetConnection class and its members.
Function Name
ActionScript 2
Flash Lite 2.1 Flash Lite 3.0 Flash Lite 3.1
connect(targetURI:String) : Boolean
Yes
No
Yes
Yes
NetConnection()
Yes
No
Yes
Yes
NetStream
The following table shows which versions of Flash Lite support the NetStream class and its members.
DEVELOPING ADOBE FLASH LITE 2.X AND 3.X APPLICATIONS 137
Introduction to Flash Lite 2.x and 3.x ActionScript
Function Name
ActionScript 2
Flash Lite 2.1 Flash Lite 3.0 Flash Lite 3.1
bufferLength:Number [read-only]
Yes
No
Yes
Yes
bufferTime:Number [read-only]
Yes
No
Yes
Yes
bytesLoaded:Number [read-only]
Yes
No
Yes
Yes
bytesTotal:Number [read-only]
Yes
No
Yes
Yes
checkPolicyFile:Boolean
Yes
No
No
No
close() : Void
Yes
No
Yes
Yes
currentFps:Number [read-only]
Yes
No
Yes
Yes
NetStream(connection:NetConnectio
n)
Yes
No
Yes
Yes
onCuePoint =
function(infoObject:Object) {}
Yes
No
Yes
Yes
onMetaData =
function(infoObject:Object) {}
Yes
No
Yes
Yes
onStatus =
function(infoObject:Object) {}
Yes
No
Yes
Yes
pause([flag:Boolean]) : Void
Yes
No
Yes
Yes
play(name:Object, start:Number,
len:Number, reset:Object) : Void
Yes
No
Yes
Yes
seek(offset:Number) : Void
Yes
No
Yes
Yes
setBufferTime(bufferTime:Number) :
Void
Yes
No
Yes
Yes
time:Number [read-only]
Yes
No
Yes
Yes
Number
The following table shows which versions of Flash Lite support the Number class and its members.
Function Name
ActionScript 2
Flash Lite 2.1 Flash Lite 3.0 Flash Lite 3.1
MAX_VALUE:Number
Yes
Yes
Yes
Yes
MIN_VALUE:Number
Yes
Yes
Yes
Yes
NaN:Number
Yes
Yes
Yes
Yes
NEGATIVE_INFINITY:Number
Yes
Yes
Yes
Yes
Number(num:Object)
Yes
Yes
Yes
Yes
POSITIVE_INFINITY:Number
Yes
Yes
Yes
Yes
toString(radix:Number) : String
Yes
Yes
Yes
Yes
valueOf() : Number
Yes
Yes
Yes
Yes
Object
The following table shows which versions of Flash Lite support the Object class and its members.
DEVELOPING ADOBE FLASH LITE 2.X AND 3.X APPLICATIONS 138
Introduction to Flash Lite 2.x and 3.x ActionScript
Function Name
ActionScript 2
Flash Lite 2.1 Flash Lite 3.0 Flash Lite 3.1
__proto__:Object
Yes
Yes
Yes
Yes
__resolve:Object
Yes
Yes
Yes
Yes
addProperty(name:String,
getter:Function, setter:Function) :
Boolean
Yes
Yes
Yes
Yes
constructor:Object
Yes
Yes
Yes
Yes
hasOwnProperty(name:String) :
Boolean
Yes
Yes
Yes
Yes
isPropertyEnumerable(name:String) :
Boolean
Yes
Yes
Yes
Yes
isPrototypeOf(theClass:Object) :
Boolean
Yes
Yes
Yes
Yes
Object()
Yes
Yes
Yes
Yes
prototype:Object
Yes
Yes
Yes
Yes
registerClass(name:String,
theClass:Function) : Boolean
Yes
Yes
Yes
Yes
toString() : String
Yes
Yes
Yes
Yes
unwatch(name:String) : Boolean
Yes
Yes
Yes
Yes
valueOf() : Object
Yes
Yes
Yes
Yes
watch(name:String, callback:Function, Yes
[userData:Object]) : Boolean
Yes
Yes
Yes
Point
The following table shows which versions of Flash Lite support the Point class and its members.
Function Name
ActionScript 2
Flash Lite 2.1 Flash Lite 3.0 Flash Lite 3.1
add(v:Point) : Point
Yes
No
No
Yes
clone() : Point
Yes
No
No
Yes
distance(pt1:Point, pt2:Point) :
Number
Yes
No
No
Yes
equals(toCompare:Object) : Boolean
Yes
No
No
Yes
interpolate(pt1:Point, pt2:Point,
f:Number) : Point
Yes
No
No
Yes
length:Number
Yes
No
No
Yes
normalize(length:Number) : Void
Yes
No
No
Yes
offset(dx:Number, dy:Number) : Void
Yes
No
No
Yes
Point(x:Number, y:Number)
Yes
No
No
Yes
polar(len:Number, angle:Number) :
Point
Yes
No
No
Yes
DEVELOPING ADOBE FLASH LITE 2.X AND 3.X APPLICATIONS 139
Introduction to Flash Lite 2.x and 3.x ActionScript
Function Name
ActionScript 2
Flash Lite 2.1 Flash Lite 3.0 Flash Lite 3.1
subtract(v:Point) : Point
Yes
No
No
Yes
toString() : String
Yes
No
No
Yes
x:Number
Yes
No
No
Yes
y:Number
Yes
No
No
Yes
PrintJob
The following table shows which versions of Flash Lite support the PrintJob class and its members.
Function Name
ActionScript 2
Flash Lite 2.1 Flash Lite 3.0 Flash Lite 3.1
addPage(target:Object,
[printArea:Object], [options:Object],
[frameNum:Number]) : Boolean
Yes
No
No
No
orientation:String [read-only]
Yes
No
No
No
pageHeight:Number [read-only]
Yes
No
No
No
pageWidth:Number [read-only]
Yes
No
No
No
paperHeight:Number [read-only]
Yes
No
No
No
paperWidth:Number [read-only]
Yes
No
No
No
PrintJob()
Yes
No
No
No
send() : Void
Yes
No
No
No
start() : Boolean
Yes
No
No
No
Rectangle
The following table shows which versions of Flash Lite support the Rectangle class and its members.
Function Name
ActionScript 2
Flash Lite 2.1 Flash Lite 3.0 Flash Lite 3.1
bottom:Number
Yes
No
No
Yes
bottomRight:Point
Yes
No
No
Yes
clone() : Rectangle
Yes
No
No
Yes
contains(x:Number, y:Number) :
Boolean
Yes
No
No
Yes
containsPoint(pt:Point) : Boolean
Yes
No
No
Yes
containsRectangle(rect:Rectangle) :
Boolean
Yes
No
No
Yes
equals(toCompare:Object) : Boolean
Yes
No
No
Yes
height:Number
Yes
No
No
Yes
inflate(dx:Number, dy:Number) : Void
Yes
No
No
Yes
inflatePoint(pt:Point) : Void
Yes
No
No
Yes
DEVELOPING ADOBE FLASH LITE 2.X AND 3.X APPLICATIONS 140
Introduction to Flash Lite 2.x and 3.x ActionScript
Function Name
ActionScript 2
Flash Lite 2.1 Flash Lite 3.0 Flash Lite 3.1
intersection(toIntersect:Rectangle) :
Rectangle
Yes
No
No
Yes
intersects(toIntersect:Rectangle) :
Boolean
Yes
No
No
Yes
isEmpty() : Boolean
Yes
No
No
Yes
left:Number
Yes
No
No
Yes
offset(dx:Number, dy:Number) : Void
Yes
No
No
Yes
offsetPoint(pt:Point) : Void
Yes
No
No
Yes
Rectangle(x:Number, y:Number,
width:Number, height:Number)
Yes
No
No
Yes
right:Number
Yes
No
No
Yes
setEmpty() : Void
Yes
No
No
Yes
size:Point
Yes
No
No
Yes
top:Number
Yes
No
No
Yes
topLeft:Point
Yes
No
No
Yes
toString() : String
Yes
No
No
Yes
union(toUnion:Rectangle) : Rectangle
Yes
No
No
Yes
width:Number
Yes
No
No
Yes
x:Number
Yes
No
No
Yes
y:Number
Yes
No
No
Yes
security
The following table shows which versions of Flash Lite support the security class and its members.
Function Name
ActionScript 2
Flash Lite 2.1 Flash Lite 3.0 Flash Lite 3.1
allowDomain(domain1:String) : Void
Yes
Yes
Yes
Yes
allowInsecureDomain(domain:String)
: Void
Yes
Yes
Yes
Yes
loadPolicyFile(url:String) : Void
Yes
Yes
Yes
Yes
sandboxType:String [read-only]
Yes
No
No
Yes
Selection
The following table shows which versions of Flash Lite support the Selection class and its members.
Function Name
ActionScript 2
Flash Lite 2.1 Flash Lite 3.0 Flash Lite 3.1
addListener(listener:Object) : Void
Yes
Yes
Yes
Yes
getBeginIndex() : Number
Yes
No
No
No
getCaretIndex() : Number
Yes
No
No
No
DEVELOPING ADOBE FLASH LITE 2.X AND 3.X APPLICATIONS 141
Introduction to Flash Lite 2.x and 3.x ActionScript
Function Name
ActionScript 2
Flash Lite 2.1 Flash Lite 3.0 Flash Lite 3.1
getEndIndex() : Number
Yes
No
No
No
getFocus() : String
Yes
Yes
Yes
Yes
onSetFocus =
function([oldfocus:Object],
[newfocus:Object]) {}
Yes
Yes
Yes
Yes
removeListener(listener:Object) :
Boolean
Yes
Yes
Yes
Yes
setFocus(newFocus:Object) : Boolean
Yes
Yes
Yes
Yes
setSelection(beginIndex:Number,
endIndex:Number) : Void
Yes
No
No
No
SharedObject
The following table shows which versions of Flash Lite support the SharedObject class and its members.
Function Name
ActionScript 2
Flash Lite 2.1 Flash Lite 3.0 Flash Lite 3.1
addListener(objectName:String,
notifyFunction:Function) : Void
No
Yes
Yes
Yes
clear() : Void
Yes
Yes
Yes
Yes
data:Object
Yes
Yes
Yes
Yes
flush([minDiskSpace:Number]) :
Object
Yes
Partial
Partial
Partial
getLocal(name:String,
[localPath:String], [secure:Boolean]) :
SharedObject
Yes
Partial
Partial
Partial
getMaxSize() : Number
No
Yes
Yes
Yes
getSize() : Number
Yes
Yes
Yes
Yes
onStatus =
function(infoObject:Object) {}
Yes
Yes
Yes
Yes
removeListener(objectName:String)
No
Yes
Yes
Yes
Sound
The following table shows which versions of Flash Lite support the Sound class and its members.
Function Name
ActionScript 2
Flash Lite 2.1 Flash Lite 3.0 Flash Lite 3.1
attachSound(id:String) : Void
Yes
Yes
Yes
Yes
checkPolicyFile:Boolean
Yes
No
No
No
duration:Number [read-only]
Yes
Partial
Partial
Partial
getBytesLoaded() : Number
Yes
Yes
Yes
Yes
getBytesTotal() : Number
Yes
Yes
Yes
Yes
getPan() : Number
Yes
Partial
Partial
Partial
DEVELOPING ADOBE FLASH LITE 2.X AND 3.X APPLICATIONS 142
Introduction to Flash Lite 2.x and 3.x ActionScript
Function Name
ActionScript 2
Flash Lite 2.1 Flash Lite 3.0 Flash Lite 3.1
getTransform() : Object
Yes
Partial
Partial
Partial
getVolume() : Number
Yes
Yes
Yes
Yes
id3:Object [read-only]
Yes
Yes
Yes
Yes
loadSound(url:String,
isStreaming:Boolean) : Void
Yes
Partial
Partial
Partial
onID3 = function() {}
Yes
Yes
Yes
Yes
onLoad = function(success:Boolean) {} Yes
Yes
Yes
Yes
onSoundComplete = function() {}
Yes
Yes
Yes
Yes
position:Number [read-only]
Yes
Partial
Partial
Partial
setPan(value:Number) : Void
Yes
Partial
Partial
Partial
setTransform(transformObject:Object Yes
) : Void
Partial
Partial
Partial
setVolume(value:Number) : Void
Yes
Partial
Partial
Partial
Sound([target:Object])
Yes
Yes
Yes
Yes
start([secondOffset:Number],
[loops:Number]) : Void
Yes
Yes
Yes
Yes
stop([linkageID:String]) : Void
Yes
Yes
Yes
Yes
Stage
The following table shows which versions of Flash Lite support the Stage class and its members.
Function Name
ActionScript 2
Flash Lite 2.1 Flash Lite 3.0 Flash Lite 3.1
addListener(listener:Object) : Void
Yes
Yes
Yes
Yes
align:String
Yes
Yes
Yes
Yes
displayState:String
Yes
No
No
No
height:Number
Yes
Yes
Yes
Yes
onFullScreen =
function(bFull:Boolean) {}
Yes
No
No
No
onResize = function() {}
Yes
Yes
Yes
Yes
removeListener(listener:Object) :
Boolean
Yes
Yes
Yes
Yes
scaleMode:String
Yes
Yes
Yes
Yes
showMenu:Boolean
Yes
No
No
No
width:Number
Yes
Yes
Yes
Yes
String
The following table shows which versions of Flash Lite support the String class and its members.
DEVELOPING ADOBE FLASH LITE 2.X AND 3.X APPLICATIONS 143
Introduction to Flash Lite 2.x and 3.x ActionScript
Function Name
ActionScript 2
Flash Lite 2.1 Flash Lite 3.0 Flash Lite 3.1
charAt(index:Number) : String
Yes
Yes
Yes
Yes
charCodeAt(index:Number) : Number
Yes
Yes
Yes
Yes
concat(value:Object) : String
Yes
Yes
Yes
Yes
fromCharCode() : String
Yes
Yes
Yes
Yes
indexOf(value:String,
[startIndex:Number]) : Number
Yes
Yes
Yes
Yes
lastIndexOf(value:String,
[startIndex:Number]) : Number
Yes
Yes
Yes
Yes
length:Number
Yes
Yes
Yes
Yes
slice(start:Number, end:Number) :
String
Yes
Yes
Yes
Yes
split(delimiter:String, [limit:Number]) : Yes
Array
Yes
Yes
Yes
String(value:String)
Yes
Yes
Yes
Yes
substr(start:Number, length:Number) : Yes
String
Yes
Yes
Yes
substring(start:Number, end:Number) Yes
: String
Yes
Yes
Yes
toLowerCase() : String
Yes
Yes
Yes
Yes
toString() : String
Yes
Yes
Yes
Yes
toUpperCase() : String
Yes
Yes
Yes
Yes
valueOf() : String
Yes
Yes
Yes
Yes
StyleSheet
The following table shows which versions of Flash Lite support the StyleSheet class and its members.
Function Name
ActionScript 2
Flash Lite 2.1 Flash Lite 3.0 Flash Lite 3.1
clear() : Void
Yes
No
No
Yes
getStyle(name:String) : Object
Yes
No
No
Yes
getStyleNames() : Array
Yes
No
No
Yes
load(url:String) : Boolean
Yes
No
No
Yes
onLoad = function(success:Boolean) {} Yes
No
No
Yes
parseCSS(cssText:String) : Boolean
Yes
No
No
Yes
setStyle(name:String, style:Object) :
Void
Yes
No
No
Yes
StyleSheet()
Yes
No
No
Yes
transform(style:Object) : TextFormat
Yes
No
No
Yes
DEVELOPING ADOBE FLASH LITE 2.X AND 3.X APPLICATIONS 144
Introduction to Flash Lite 2.x and 3.x ActionScript
System
The following table shows which versions of Flash Lite support the System class and its members.
Function Name
ActionScript 2
Flash Lite 2.1 Flash Lite 3.0 Flash Lite 3.1
exactSettings:Boolean
Yes
No
No
No
onStatus =
function(infoObject:Object) {}
Yes
Yes
Yes
Yes
setClipboard(text:String) : Void
Yes
No
No
No
showSettings([tabID:Number]) : Void
Yes
No
No
No
useCodepage:Boolean
Yes
Yes
Yes
Yes
TextField
The following table shows which versions of Flash Lite support the TextField class and its members.
Function Name
ActionScript 2
Flash Lite 2.1 Flash Lite 3.0 Flash Lite 3.1
_alpha:Number
Yes
Yes
Yes
Yes
_height:Number
Yes
Yes
Yes
Yes
_highquality:Number
Deprecated
Deprecated
Deprecated
Deprecated
_name:String
Yes
Yes
Yes
Yes
_parent:MovieClip
Yes
Yes
Yes
Yes
_quality:String
Yes
Yes
Yes
Yes
_rotation:Number
Yes
Yes
Yes
Yes
_soundbuftime:Number
Yes
Yes
Yes
Yes
_target:String [read-only]
Yes
Yes
Yes
Yes
_url:String [read-only]
Yes
Yes
Yes
Yes
_visible:Boolean
Yes
Yes
Yes
Yes
_width:Number
Yes
Yes
Yes
Yes
_x:Number
Yes
Yes
Yes
Yes
_xmouse:Number [read-only]
Yes
Yes
Yes
Yes
_xscale:Number
Yes
Yes
Yes
Yes
_y:Number
Yes
Yes
Yes
Yes
_ymouse:Number [read-only]
Yes
Yes
Yes
Yes
_yscale:Number
Yes
Yes
Yes
Yes
addListener(listener:Object) : Boolean Yes
Yes
Yes
Yes
antiAliasType:String
Yes
No
No
No
autoSize:Object
Yes
Yes
Yes
Yes
background:Boolean
Yes
Yes
Yes
Yes
DEVELOPING ADOBE FLASH LITE 2.X AND 3.X APPLICATIONS 145
Introduction to Flash Lite 2.x and 3.x ActionScript
Function Name
ActionScript 2
Flash Lite 2.1 Flash Lite 3.0 Flash Lite 3.1
backgroundColor:Number
Yes
Yes
Yes
Yes
border:Boolean
Yes
Yes
Yes
Yes
borderColor:Number
Yes
Yes
Yes
Yes
bottomScroll:Number [read-only]
Yes
Yes
Yes
Yes
condenseWhite:Boolean
Yes
Yes
Yes
Yes
embedFonts:Boolean
Yes
Yes
Yes
Yes
filters:Array
Yes
No
No
No
getDepth() : Number
Yes
Yes
Yes
Yes
getFontList() : Array
Yes
No
No
No
getNewTextFormat() : TextFormat
Yes
Yes
Yes
Yes
getTextFormat([beginIndex:Number], Yes
[endIndex:Number]) : TextFormat
Yes
Yes
Yes
gridFitType:String
Yes
No
No
No
hscroll:Number
Yes
Yes
Yes
Yes
html:Boolean
Yes
Yes
Yes
Yes
htmlText:String
Yes
Yes
Yes
Yes
length:Number [read-only]
Yes
Yes
Yes
Yes
maxChars:Number
Yes
Yes
Yes
Yes
maxhscroll:Number [read-only]
Yes
Yes
Yes
Yes
maxscroll:Number [read-only]
Yes
Yes
Yes
Yes
menu:ContextMenu
Yes
No
No
No
mouseWheelEnabled:Boolean
Yes
No
No
No
multiline:Boolean
Yes
Yes
Yes
Yes
onChanged =
function(changedField:TextField) {}
Yes
Yes
Yes
Yes
onKillFocus =
function(newFocus:Object) {}
Yes
Yes
Yes
Yes
onScroller =
function(scrolledField:TextField) {}
Yes
Yes
Yes
Yes
onSetFocus =
function(oldFocus:Object) {}
Yes
Yes
Yes
Yes
password:Boolean
Yes
Yes
Yes
Yes
removeListener(listener:Object) :
Boolean
Yes
Yes
Yes
Yes
removeTextField() : Void
Yes
Yes
Yes
Yes
replaceSet(newText:String) : Void
Yes
No
No
No
DEVELOPING ADOBE FLASH LITE 2.X AND 3.X APPLICATIONS 146
Introduction to Flash Lite 2.x and 3.x ActionScript
Function Name
ActionScript 2
Flash Lite 2.1 Flash Lite 3.0 Flash Lite 3.1
replaceText(beginIndex:Number,
endIndex:Number, newText:String) :
Void
Yes
Yes
Yes
Yes
restrict:String
Yes
No
No
No
scroll:Number
Yes
Yes
Yes
Yes
selectable:Boolean
Yes
Yes
Yes
Yes
setNewTextFormat(tf:TextFormat) :
Void
Yes
Yes
Yes
Yes
setTextFormat([beginIndex:Number],
[endIndex:Number],
textFormat:TextFormat) : Void
Yes
Yes
Yes
Yes
sharpness:Number
Yes
No
No
No
styleSheet:StyleSheet
Yes
No
No
No
tabEnabled:Boolean
Yes
Yes
Yes
Yes
tabIndex:Number
Yes
Yes
Yes
Yes
text:String
Yes
Yes
Yes
Yes
textColor:Number
Yes
Yes
Yes
Yes
textHeight:Number
Yes
Yes
Yes
Yes
textWidth:Number
Yes
Yes
Yes
Yes
thickness:Number
Yes
No
No
No
type:String
Yes
Yes
Yes
Yes
variable:String
Yes
Yes
Yes
Yes
wordWrap:Boolean
Yes
Yes
Yes
Yes
TextFormat
The following table shows which versions of Flash Lite support the TextFormat class and its members.
Function Name
ActionScript 2
Flash Lite 2.1 Flash Lite 3.0 Flash Lite 3.1
align:String
Yes
Yes
Yes
Yes
blockIndent:Number
Yes
Yes
Yes
Yes
bold:Boolean
Yes
Yes
Yes
Yes
bullet:Boolean
Yes
Partial
Partial
Partial
color:Number
Yes
Yes
Yes
Yes
font:String
Yes
Partial
Partial
Partial
getTextExtent(text:String,
[width:Number]) : Object
Yes
Yes
Yes
Yes
indent:Number
Yes
Yes
Yes
Yes
italic:Boolean
Yes
Yes
Yes
Yes
DEVELOPING ADOBE FLASH LITE 2.X AND 3.X APPLICATIONS 147
Introduction to Flash Lite 2.x and 3.x ActionScript
Function Name
ActionScript 2
Flash Lite 2.1 Flash Lite 3.0 Flash Lite 3.1
kerning:Boolean
Yes
No
No
No
leading:Number
Yes
Yes
Yes
Yes
leftMargin:Number
Yes
Yes
Yes
Yes
letterSpacing:Number
Yes
No
No
No
rightMargin:Number
Yes
Yes
Yes
Yes
size:Number
Yes
Yes
Yes
Yes
tabStops:Array
Yes
Partial
Partial
Partial
target:String
Yes
No
No
No
TextFormat([font:String],
[size:Number], [color:Number],
[bold:Boolean], [italic:Boolean],
[underline:Boolean], [url:String],
[target:String], [align:String],
[leftMargin:Number],
[rightMargin:Number],
[indent:Number], [leading:Number])
Yes
Yes
Yes
Yes
underline:Boolean
Yes
Yes
Yes
Yes
url:String
Yes
No
No
No
TextRenderer
The following table shows which versions of Flash Lite support the TextRenderer class and its members.
Function Name
ActionScript 2
Flash Lite 2.1 Flash Lite 3.0 Flash Lite 3.1
displayMode:String
Yes
No
No
No
maxLevel:Number
Yes
No
No
No
setAdvancedAntialiasingTable(fontNa Yes
me:String, fontStyle:String,
colorType:String,
advancedAntialiasingTable:Array) :
Void
No
No
No
TextSnapshot
The following table shows which versions of Flash Lite support the TextSnapshot class and its members.
Function Name
ActionScript 2
Flash Lite 2.1 Flash Lite 3.0 Flash Lite 3.1
findText(startIndex:Number,
textToFind:String,
caseSensitive:Boolean) : Number
Yes
No
No
No
getCount() : Number
Yes
No
No
No
getSelected(start:Number,
[end:Number]) : Boolean
Yes
No
No
No
getSelectedText([includeLineEndings: Yes
Boolean]) : String
No
No
No
DEVELOPING ADOBE FLASH LITE 2.X AND 3.X APPLICATIONS 148
Introduction to Flash Lite 2.x and 3.x ActionScript
Function Name
ActionScript 2
Flash Lite 2.1 Flash Lite 3.0 Flash Lite 3.1
getText(start:Number, end:Number,
Yes
[includeLineEndings:Boolean]) : String
No
No
No
getTextRunInfo(beginIndex:Number,
endIndex:Number) : Array
Yes
No
No
No
hitTestTextNearPos(x:Number,
y:Number, [closeDist:Number]) :
Number
Yes
No
No
No
setSelectColor(color:Number) : Void
Yes
No
No
No
setSelected(start:Number,
end:Number, select:Boolean) : Void
Yes
No
No
No
Transform
The following table shows which versions of Flash Lite support the Transform class and its members.
Function Name
ActionScript 2
Flash Lite 2.1 Flash Lite 3.0 Flash Lite 3.1
colorTransform:ColorTransform
Yes
No
No
Yes
concatenatedColorTransform:ColorTr
ansform [read-only]
Yes
No
No
Yes
concatenatedMatrix:Matrix [readonly]
Yes
No
No
Yes
matrix:Matrix
Yes
No
No
Yes
pixelBounds:Rectangle
Yes
No
No
Yes
Transform(mc:MovieClip)
Yes
No
No
Yes
Video
The following table shows which versions of Flash Lite support the Video class and its members.
Function Name
ActionScript 2
Flash Lite 2.1 Flash Lite 3.0 Flash Lite 3.1
_alpha:Number
Yes
No
No
No
_height:Number
Yes
No
No
No
_name:String
Yes
No
No
No
_parent:MovieClip
Yes
No
No
No
_rotation:Number
Yes
No
No
No
_visible:Boolean
Yes
No
No
No
_width:Number
Yes
No
No
No
_x:Number
Yes
No
No
No
_xmouse:Number [read-only]
Yes
No
No
No
_xscale:Number
Yes
No
No
No
_y:Number
Yes
No
No
No
DEVELOPING ADOBE FLASH LITE 2.X AND 3.X APPLICATIONS 149
Introduction to Flash Lite 2.x and 3.x ActionScript
Function Name
ActionScript 2
Flash Lite 2.1 Flash Lite 3.0 Flash Lite 3.1
_ymouse:Number [read-only]
Yes
No
No
No
_yscale:Number
Yes
No
No
No
attachVideo(source:Object) : Void
Yes
No
Yes
Yes
clear() : Void
Yes
No
Yes
Yes
close() : Void
No
Yes
Yes
Yes
deblocking:Number
Yes
No
No
Yes
height:Number [read-only]
Yes
No
Yes
Yes
onStatus =
function(infoObject:Object) {}
No
Yes
Yes
Yes
pause() : Void
No
Yes
Yes
Yes
play() : Boolean
No
Yes
Yes
Yes
resume() : Void
No
Yes
Yes
Yes
smoothing:Boolean
Yes
No
No
Yes
stop() : Void
No
Yes
Yes
Yes
width:Number [read-only]
Yes
No
Yes
Yes
XML
The following table shows which versions of Flash Lite support the XML class and its members.
Function Name
ActionScript 2
Flash Lite 2.1 Flash Lite 3.0 Flash Lite 3.1
addRequestHeader(header:Object,
headerValue:String) : Void
Yes
Yes
Yes
Yes
contentType:String
Yes
Yes
Yes
Yes
createElement(name:String) :
XMLNode
Yes
Yes
Yes
Yes
createTextNode(value:String) :
XMLNode
Yes
Yes
Yes
Yes
docTypeDecl:String
Yes
Yes
Yes
Yes
getBytesLoaded() : Number
Yes
Yes
Yes
Yes
getBytesTotal() : Number
Yes
Yes
Yes
Yes
idMap:Object
Yes
No
No
No
ignoreWhite:Boolean
Yes
Yes
Yes
Yes
load(url:String) : Boolean
Yes
Yes
Yes
Yes
loaded:Boolean
Yes
Yes
Yes
Yes
onData = function(src:String) {}
Yes
Yes
Yes
Yes
onHTTPStatus =
function(httpStatus:Number) {}
Yes
No
No
Yes
DEVELOPING ADOBE FLASH LITE 2.X AND 3.X APPLICATIONS 150
Introduction to Flash Lite 2.x and 3.x ActionScript
Function Name
ActionScript 2
Flash Lite 2.1 Flash Lite 3.0 Flash Lite 3.1
onLoad = function(success:Boolean) {} Yes
No
No
Yes
parseXML(value:String) : Void
Yes
Yes
Yes
Yes
send(url:String, [target:String],
[method:String]) : Boolean
Yes
Yes
Yes
Yes
sendAndLoad(url:String,
resultXML:XML) : Void
Yes
Yes
Yes
Yes
status:Number
Yes
Yes
Yes
Yes
XML(text:String)
Yes
Yes
Yes
Yes
xmlDecl:String
Yes
Yes
Yes
Yes
XMLNode
The following table shows which versions of Flash Lite support the XMLNode class and its members.
Function Name
ActionScript 2
Flash Lite 2.1 Flash Lite 3.0 Flash Lite 3.1
appendChild(newChild:XMLNode) :
Void
Yes
Yes
Yes
Yes
attributes:Object
Yes
Yes
Yes
Yes
childNodes:Array [read-only]
Yes
Yes
Yes
Yes
cloneNode(deep:Boolean) : XMLNode Yes
Yes
Yes
Yes
firstChild:XMLNode [read-only]
Yes
Yes
Yes
Yes
getNamespaceForPrefix(prefix:String) Yes
: String
No
No
No
getPrefixForNamespace(nsURI:String) Yes
: String
No
No
No
hasChildNodes() : Boolean
Yes
Yes
Yes
Yes
insertBefore(newChild:XMLNode,
insertPoint:XMLNode) : Void
Yes
Yes
Yes
Yes
lastChild:XMLNode [read-only]
Yes
Yes
Yes
Yes
localName:String [read-only]
Yes
No
No
No
namespaceURI:String [read-only]
Yes
No
No
No
nextSibling:XMLNode [read-only]
Yes
Yes
Yes
Yes
nodeName:String
Yes
Yes
Yes
Yes
nodeType:Number [read-only]
Yes
Yes
Yes
Yes
nodeValue:String
Yes
Yes
Yes
Yes
parentNode:XMLNode [read-only]
Yes
Yes
Yes
Yes
prefix:String [read-only]
Yes
No
No
No
previousSibling:XMLNode [read-only] Yes
Yes
Yes
Yes
DEVELOPING ADOBE FLASH LITE 2.X AND 3.X APPLICATIONS 151
Introduction to Flash Lite 2.x and 3.x ActionScript
Function Name
ActionScript 2
Flash Lite 2.1 Flash Lite 3.0 Flash Lite 3.1
removeNode() : Void
Yes
Yes
Yes
Yes
toString() : String
Yes
Yes
Yes
Yes
XMLNode(type:Number, value:String) Yes
Yes
Yes
Yes
XMLSocket
The following table shows which versions of Flash Lite support the XMLSocket class and its members.
Function Name
ActionScript 2
Flash Lite 2.1 Flash Lite 3.0 Flash Lite 3.1
close() : Void
Yes
Yes
Yes
Yes
connect(url:String, port:Number) :
Boolean
Yes
Yes
Yes
Yes
onClose = function() {}
Yes
Yes
Yes
Yes
onConnect =
function(success:Boolean) {}
Yes
Yes
Yes
Yes
onData = function(src:String) {}
Yes
Yes
Yes
Yes
onXML = function(src:XML) {}
Yes
Yes
Yes
Yes
send(data:Object) : Void
Yes
Yes
Yes
Yes
XMLSocket()
Yes
Yes
Yes
Yes
XMLUI
The following table shows which versions of Flash Lite support the XMLUI class and its members.
Function Name
ActionScript 2
Flash Lite 2.1 Flash Lite 3.0 Flash Lite 3.1
accept() : Void
Yes
No
No
No
cancel() : Void
Yes
No
No
No
get(name:String) : String
Yes
No
No
No
set(name:String, value:String) : Void
Yes
No
No
No
Global functions and properties
The following table shows which versions of Flash Lite support the various global functions and properties.
Function Name
ActionScript 2
Flash Lite 2.1 Flash Lite 3.0 Flash Lite 3.1
add
No
Yes
Yes
Yes
and
No
Yes
Yes
Yes
Array([numElements:Number],
[elementN:Object])
Yes
Yes
Yes
Yes
asfunction(function:String,
parameter:String)
Yes
No
No
No
DEVELOPING ADOBE FLASH LITE 2.X AND 3.X APPLICATIONS 152
Introduction to Flash Lite 2.x and 3.x ActionScript
Function Name
ActionScript 2
Flash Lite 2.1 Flash Lite 3.0 Flash Lite 3.1
Boolean(expression:Object)
Yes
Yes
Yes
Yes
break
No
Yes
Yes
Yes
call(frame:Object)
Deprecated
Deprecated
Deprecated
Deprecated
case
No
Yes
Yes
Yes
chr(number:Number)
Deprecated
Deprecated
Deprecated
Deprecated
clearInterval(intervalID:Number)
Yes
Yes
Yes
Yes
continue
No
Yes
Yes
Yes
default
No
Yes
Yes
Yes
do while
No
Yes
Yes
Yes
duplicateMovieClip(target:Object,
newname:String, depth:Number)
Yes
Yes
Yes
Yes
else
No
Yes
Yes
Yes
else if
No
Yes
Yes
Yes
eq
No
Yes
Yes
Yes
escape(expression:String)
Yes
Yes
Yes
Yes
eval(expression:Object)
Yes
Yes
Yes
Yes
0
No
Yes
Yes
Yes
for
No
Yes
Yes
Yes
for … in
No
Yes
Yes
Yes
fscommand(command:String,
parameters:String)
Yes
Yes
Yes
Yes
fscommand2(command:String,
parameters:String)
No
Yes
Yes
Yes
function
No
Yes
Yes
Yes
getProperty(my_mc:String, property)
Deprecated
Yes
Yes
Yes
getTimer()
Yes
Yes
Yes
Yes
getURL(url:String, [window:String],
[method:String])
Yes
Yes
Yes
Yes
getVersion()
Yes
Yes
Yes
Yes
gotoAndPlay([scene:String],
frame:Object)
Yes
Yes
Yes
Yes
gotoAndStop([scene:String],
frame:Object)
Yes
Yes
Yes
Yes
if
No
Yes
Yes
Yes
ifFrameLoaded([scene:String],
frame:Object)
Deprecated
Deprecated
Deprecated
Deprecated
int(value:Number)
Deprecated
Deprecated
Deprecated
Deprecated
DEVELOPING ADOBE FLASH LITE 2.X AND 3.X APPLICATIONS 153
Introduction to Flash Lite 2.x and 3.x ActionScript
Function Name
ActionScript 2
Flash Lite 2.1 Flash Lite 3.0 Flash Lite 3.1
isFinite(expression:Object)
Yes
Yes
Yes
Yes
isNaN(expression:Object)
Yes
Yes
Yes
Yes
length(expression:String,
variable:Object)
Deprecated
Deprecated
Deprecated
Deprecated
loadMovie(url:String, target:Object,
[method:String])
Yes
Yes
Yes
Yes
loadMovieNum(url:String,
level:Number, [method:String])
Yes
Yes
Yes
Yes
loadVariables(url:String,
target:Object, [method:String])
Yes
Yes
Yes
Yes
loadVariablesNum(url:String,
level:Number, [method:String])
Yes
Yes
Yes
Yes
mbchr(number:Number)
Deprecated
Deprecated
Deprecated
Deprecated
mblength(string:String)
Deprecated
Deprecated
Deprecated
Deprecated
mbord(character:String)
Deprecated
Deprecated
Deprecated
Deprecated
mbsubstring(value:String,
index:Number, count:Number)
Deprecated
Deprecated
Deprecated
Deprecated
MMExecute(command:String)
Yes
No
No
No
ne
No
Yes
Yes
Yes
new
No
Yes
Yes
Yes
newline
No
Yes
Yes
Yes
nextFrame()
Yes
Yes
Yes
Yes
nextScene()
Yes
Yes
Yes
Yes
not
No
Yes
Yes
Yes
Number(expression:Object)
Yes
Yes
Yes
Yes
Object([value:Object])
Yes
Yes
Yes
Yes
on(mouseEvent:Object)
Yes
Yes
Yes
Yes
onClipEvent(movieEvent:Object)
Yes
Yes
Yes
Yes
ord(character:String)
Deprecated
Deprecated
Deprecated
Deprecated
parseFloat(string:String)
Yes
Yes
Yes
Yes
parseInt(expression:String,
[radix:Number])
Yes
Yes
Yes
Yes
play()
Yes
Yes
Yes
Yes
prevFrame()
Yes
Yes
Yes
Yes
prevScene()
Yes
Yes
Yes
Yes
print(target:Object,
boundingBox:String)
Yes
No
No
No
DEVELOPING ADOBE FLASH LITE 2.X AND 3.X APPLICATIONS 154
Introduction to Flash Lite 2.x and 3.x ActionScript
Function Name
ActionScript 2
Flash Lite 2.1 Flash Lite 3.0 Flash Lite 3.1
printAsBitmap(target:Object,
boundingBox:String)
Yes
No
No
No
printAsBitmapNum(level:Number,
boundingBox:String)
Yes
No
No
No
printNum(level:Number,
boundingBox:String)
Yes
No
No
No
random(value:Number)
Deprecated
Deprecated
Deprecated
Deprecated
removeMovieClip(target:Object)
Yes
Yes
Yes
Yes
return
No
Yes
Yes
Yes
set
No
Yes
Yes
Yes
setInterval(functionReference:Functio Yes
n, interval:Number, [param:Object],
objectReference:Object,
methodName:String)
Yes
Yes
Yes
setProperty(target:Object,
property:Object, expression:Object)
Yes
Yes
Yes
Yes
showRedrawRegions(enable:Boolean, Yes
[color:Number])
No
No
No
startDrag(target:Object,
[lock:Boolean],
[left,top,right,bottom:Number])
Yes
Yes
Yes
Yes
stop()
Yes
Yes
Yes
Yes
stopAllSounds()
Yes
Yes
Yes
Yes
stopDrag()
Yes
Yes
Yes
Yes
String(expression:Object)
Yes
Yes
Yes
Yes
substring(string:String,
index:Number, count:Number)
Deprecated
Deprecated
Deprecated
Deprecated
switch
No
Yes
Yes
Yes
targetPath(targetObject:Object)
Yes
Yes
Yes
Yes
tellTarget(target:String, statement(s))
Deprecated
Deprecated
Deprecated
Deprecated
toggleHighQuality()
Deprecated
Deprecated
Deprecated
Deprecated
trace(expression:Object)
Yes
Yes
Yes
Yes
unescape(string:String)
Yes
Yes
Yes
Yes
unloadMovie(target:Object)
Yes
Yes
Yes
Yes
unloadMovieNum(level:Number)
Yes
Yes
Yes
Yes
updateAfterEvent()
Yes
No
No
No
DEVELOPING ADOBE FLASH LITE 2.X AND 3.X APPLICATIONS 155
Introduction to Flash Lite 2.x and 3.x ActionScript
Unsupported and partially supported classes: details
This chapter describes ActionScript 2.0 classes that are either partially or not supported by Adobe’s
Macromedia Flash Lite 2.0, Adobe Flash Lite 2.1, and Adobe Flash Lite 3.x. It also describes the extensions that are
specific to ActionScript for Flash Lite 2.x and 3.x.
Button class
All button symbols in a SWF file are instances of the Button object. The Button class provides methods, properties,
and event handlers for working with buttons.
For more information about the Button class, see the following:
• Chapter 10, “Handling Events,” in Learning ActionScript 2.0 in Flash
• Chapter 2, “ActionScript Classes,” in Flash Lite 2.x and 3.x ActionScript Language Reference
Property summary
The following table lists the properties that are either partially or not supported by the Button class when using
ActionScript for Flash Lite 2.x and 3.x.
Property
Description
Support
menu
An object that associates a ContextMenu object with a button. Not supported
trackAsMenu
A Boolean value that indicates whether other buttons can
receive mouse release events. Supported if
System.capabilities.hasMouse or
System.capabilities.hasStylus is set to true.
Partially supported
useHandCursor
A Boolean value that indicates whether the pointer appears
when the mouse passes over a button.
Not supported
_xmouse
Read-only; the x coordinate of the pointer, relative to a button Partially supported
instance. Supported if System.capabilities.hasMouse or
System.capabilities.hasStylus is set to true.
_ymouse
Read-only; the y coordinate of the pointer, relative to a button Partially supported
instance. Supported if System.capabilities.hasMouse or
System.capabilities.hasStylus is set to true.
Event summary
The following table lists the event handlers that are partially supported by the Button class when using ActionScript
for Flash Lite 2.x and 3.x.
DEVELOPING ADOBE FLASH LITE 2.X AND 3.X APPLICATIONS 156
Introduction to Flash Lite 2.x and 3.x ActionScript
Event
Description
onDragOut
Invoked when the mouse button is clicked over the button and the pointer then
dragged outside of the button.
Limitations: Supported if System.capabilities.hasMouse or
System.capabilities.hasStylus is set to true.
onDragOver
Invoked when the pointer is dragged over the button.
Limitations: Supported if System.capabilities.hasMouse or
System.capabilities.hasStylus is set to true.
onReleaseOutside
Invoked when the mouse is released while the pointer is outside the button after the
button is pressed while the pointer is inside the button.
Limitations: Supported if System.capabilities.hasMouse or
System.capabilities.hasStylus is set to true.
Date class
The Date class shows how dates and times are represented in ActionScript, and it supports operations for manipulating
dates and times. The Date class can also obtain the current date and time from the operating system.
For more information about the Date class, see the following:
• Chapter 4, “Data and Data Types,” in Learning ActionScript 2.0 in Flash
• Chapter 2, “ActionScript Classes,” in Flash Lite 2.x and 3.x ActionScript Language Reference
Method summary
The following table lists the methods (functions) that have been added to the Date class when using ActionScript for
Flash Lite 2.x and 3.x.
Method
Description
getLocaleLongDate()
This function sets a parameter to a string that represents the current date, in long
form, formatted according to the currently defined locale. The parameter is passed in
by name. The returned value is a multiple-character, variable-length string. The actual
formatting depends on the device and the locale.
getLocaleShortDate() This function sets a parameter to a string that represents the current date, in
abbreviated form, formatted according to the currently defined locale. The parameter
is passed in by name. The returned value is a multiple-character, variable-length
string. The actual formatting depends on the device and the locale.
getLocaleTime()
This function sets a parameter to a string that represents the current time, formatted
according to the currently defined locale. The parameter is passed in by name. The
returned value is a multiple-character, variable-length string. The actual formatting
depends on the device and the locale.
Key class
The Key class provides methods and properties for obtaining information about the keyboard itself, and the keypresses
input into it.
For more information about the Key class, see the following:
• Chapter 14, “Creating Interaction with ActionScript,” in Learning ActionScript 2.0 in Flash
• Chapter 2, “ActionScript Classes,” in Flash Lite 2.x and 3.x ActionScript Language Reference
DEVELOPING ADOBE FLASH LITE 2.X AND 3.X APPLICATIONS 157
Introduction to Flash Lite 2.x and 3.x ActionScript
Flash Lite property extensions
The following table lists the property that has been added to the Key class when using ActionScript for Flash Lite 2.x
and later.
Property
Description
Support
isToggled
Returns true if the Num Lock or Caps Lock key is active.
Not supported
Flash Lite method extensions
The following table lists the method extension that has been added to the Key class when using ActionScript for
Flash Lite 2.x and later.
Method
Description
getCode()
Returns the virtual key code of the last key pressed.
The Flash Lite 2.x and 3.x implementation of the getCode() method returns a string or a number, depending on what
the platform passed in. The only valid key codes are the standard key codes accepted by this class and the “special” key
codes listed as properties of the ExtendedKey class. This restriction is enforced by the player. For valid key code values,
see the Key class in the Flash Lite 2.x and 3.x ActionScript Language Reference. This reference provides tables that map
keys to codes for letters, numbers, the numeric keypad, function keys, special constant keys, and other keys.
Mouse class
The Mouse class lets you control the mouse in a SWF file; for example, this class lets you hide or show the mouse
pointer.
For more information about the Mouse class, see the following references:
• Chapter 14, “Creating Interaction with ActionScript,” in Learning ActionScript 2.0 in Flash
• Chapter 2, “ActionScript Classes,” in Flash Lite 2.x and 3.x ActionScript Language Reference
Method summary
The following table lists the methods that are either partially or not supported by the Mouse class when using
ActionScript for Flash Lite 2.x and later.
Method
Description
Support
addListener()
Registers an object to receive notifications of the
onMouseDown, onMouseMove, onMouseUp, and
onMouseWheel listeners.
Partially supported
Limitations: Supported if
System.capabilities.hasMouse or
System.capabilities.hasStylus is set to true.
hide()
Hides the pointer in a SWF file.
Not supported
removeListener()
Removes an object that was previously registered with
addListener().
Partially supported
Limitations: Supported if
System.capabilities.hasMouse or
System.capabilities.hasStylus is set to true.
show()
Displays the pointer in a SWF file.
Not supported
DEVELOPING ADOBE FLASH LITE 2.X AND 3.X APPLICATIONS 158
Introduction to Flash Lite 2.x and 3.x ActionScript
Event summary
The following table lists the events that are either partially or not supported by the Mouse class when using
ActionScript for Flash Lite 2.x and later.
Event
Description
Support
onMouseDown
Notified when the mouse is pressed.
Partially supported
Limitations: Supported if
System.capabilities.hasMouse or
System.capabilities.hasStylus is set to true.
onMouseMove
Notified when the mouse moves.
Partially supported
Limitations: Supported if
System.capabilities.hasMouse is set to true.
onMouseUp
Notified when the mouse is released.
Partially supported
Limitations: Supported if
System.capabilities.hasMouse or
System.capabilities.hasStylus is set to true.
onMouseWheel
Notified when the user rolls the mouse wheel.
Not supported
MovieClip class
The MovieClip class lets you use listener callback functions that provide status information while SWF or JPEG files
load (download) into movie clips. To use MovieClip features, use MovieClipLoader.loadClip() instead of
loadMovie() or MovieClip.loadMovie() to load SWF files.
For more information about the MovieClip class, see the following:
• Chapter 11, “Working with Movie Clips,” in Learning ActionScript 2.0 in Flash
• Chapter 2, “ActionScript Classes,” in Flash Lite 2.x and 3.x ActionScript Language Reference
Method summary
The following table lists the methods that are either partially or not supported by the MovieClip class when using
ActionScript for Flash Lite 2.x and later.
Method
Description
Support
attachAudio()
Captures and plays local audio from the device’ s microphone
hardware.
Not supported
DEVELOPING ADOBE FLASH LITE 2.X AND 3.X APPLICATIONS 159
Introduction to Flash Lite 2.x and 3.x ActionScript
Method
Description
Support
getTextSnapshot()
Returns a TextSnapshot object that contains the text in the
static text fields in the specified movie clip.
Not supported
startDrag()
Specifies a movie clip as draggable and begins dragging the
movie clip.
Partially supported
Limitations: Supported if
System.capabilities.hasMouse or
System.capabilities.hasStylus is set to true.
Stops a MovieClip.startDrag() method. A movie clip that Partially supported
was made draggable with startDrag() remains draggable
until a stopDrag() method is added, or until another movie
clip becomes draggable. Only one movie clip is draggable at a
time.
stopDrag()
Limitations: Supported if
System.capabilities.hasMouse or
System.capabilities.hasStylus is set to true.
Property summary
The following table lists the properties that are either partially or not supported by the MovieClip class when using
ActionScript for Flash Lite 2.x and later.
Property
Description
Support
_droptarget
Returns the absolute path in slash-syntax notation of the movie clip Partially supported
instance on which this movie clip was dropped. The _droptarget
property always returns a path that starts with a slash (/). To
compare the _droptarget property of an instance to a reference,
use the eval() function to convert the returned value from slash
syntax to a dot-syntax reference.
Limitations: Supported if System.capabilities.hasMouse or
System.capabilities.hasStylus is set to true.
menu
Associates the specified ContextMenu object with the movie clip.
Not supported
_quality
Sets or retrieves the rendering quality used for a SWF file. Device
fonts are always aliased and therefore are unaffected by the
_quality property.
Partially supported
trackAsMenu
A Boolean value that indicates whether other buttons or movie
clips can receive mouse release events. The trackAsMenu
property lets you create menus. You can set the trackAsMenu
property on any button or movie clip object. If the trackAsMenu
property does not exist, the default behavior is false.
Partially supported
Limitations: Supported if System.capabilities.hasMouse or
System.capabilities.hasStylus is set to true.
useHandCursor
A Boolean value that determines whether the hand icon appears
when the mouse rolls over a movie clip.
Not supported
_xmouse
Returns the x coordinate of the mouse position.
Partially supported
Limitations: Supported if System.capabilities.hasMouse or
System.capabilities.hasStylus is set to true.
_ymouse
Returns the y coordinate of the mouse position.
Limitations: Supported if System.capabilities.hasMouse or
System.capabilities.hasStylus is set to true.
Partially supported
DEVELOPING ADOBE FLASH LITE 2.X AND 3.X APPLICATIONS 160
Introduction to Flash Lite 2.x and 3.x ActionScript
Event summary
The following table lists the event handlers that are partially supported by the MovieClip class when using ActionScript
for Flash Lite 2.x and later.
Event Handler
Description
onDragOut
Invoked when the mouse button is pressed and the pointer rolls outside the object.
You must define a function that executes when the event handler is invoked. You can
define the function on the timeline or in a class file that extends the MovieClip class or
is linked to a symbol in the library.
Limitations: Supported if System.capabilities.hasMouse or
System.capabilities.hasStylus is set to true.
onDragOver
Invoked when the pointer is dragged outside and then over the movie clip. You must
define a function that executes when the event handler is invoked. You can define the
function on the timeline or in a class file that extends the MovieClip class or is linked
to a symbol in the library.
Limitations: Supported if System.capabilities.hasMouse or
System.capabilities.hasStylus is set to true.
onMouseDown
Invoked when the left mouse button is pressed.
Limitations: Supported if System.capabilities.hasMouse or
System.capabilities.hasStylus is set to true.
onMouseMove
Invoked every time the mouse moves.
Limitations: Supported if System.capabilities.hasMouse is set to true.
onMouseUp
Invoked every time the left mouse button is pressed.
Limitations: Supported if System.capabilities.hasMouse or
System.capabilities.hasStylus is set to true.
onReleaseOutside
Invoked when the mouse button is pressed over a movie clip and released while the
pointer is outside the movie clip’s area.
Limitations: Supported if System.capabilities.hasMouse or
System.capabilities.hasStylus is set to true.
NetConnection class
The NetConnection class lets you create an object that you can use with a NetStream object to invoke commands on
a remote application server or to play back streaming Flash Video (FLV) files either locally or from a server. Support
for this class was added in Flash Lite 3.0.
For more information about the NetConnection class, see the following:
• “Working with Images, Sound, and Video” in Learning ActionScript 2.0 in Adobe Flash
• Chapter 2, “ActionScript Classes,” in Flash Lite 2.x and 3.x ActionScript Language Reference
NetStream class
The NetStream class lets you create a stream that can be used with a NetConnection object to play FLV files from a
local file system, an HTTP address, or a Flash Media Server. Support for this class was added in Flash Lite 3.0.
For more information about the NetStream class, see the following:
• “Working with Images, Sound, and Video” in Learning ActionScript 2.0 in Adobe Flash
• Chapter 2, “ActionScript Classes,” in Flash Lite 2.x and 3.x ActionScript Language Reference
DEVELOPING ADOBE FLASH LITE 2.X AND 3.X APPLICATIONS 161
Introduction to Flash Lite 2.x and 3.x ActionScript
Property summary
The following table lists the property that is unsupported by the NetStream class when using ActionScript for
Flash Lite 3.0 and later.
Property
Description
checkPolicyFile
Specifies whether the player should attempt to download a cross-domain policy file
from the loaded FLV file’s server before beginning to load the FLV file itself.
Selection class
The Selection class lets you set and control the text field in which the insertion point is located (that is, the field that
has focus).
Partial support for the Selection class was added to support inline text input in Flash Lite 2.1. For Flash Lite, the
Selection object is valid only when a device supports inline text entry. If a device does not support inline text entry, and
instead relies on an FEP (front-end processor) to enter text, all calls to the Selection object are ignored.
For more information about the Selection class, see Chapter 2, “ActionScript Classes,” in Flash Lite 2.x and 3.x
ActionScript Language Reference.
Method summary
The following table lists the methods that are unsupported by the Selection class when using ActionScript for
Flash Lite 2.x and later.
Method
Description
getBeginIndex()
Returns the index at the beginning of the currently focused selection span.
getCaretIndex()
Returns the index of the blinking insertion point (caret) position.
getEndIndex
Returns the index at the end of the currently focused selection span.
SharedObject class
A Flash Lite shared object, as implemented in the ActionScript SharedObject class, allows Flash Lite content to save
data to the device when the application is closed and load the data from the device when the application is played again.
For more information about the SharedObject class, see the following references:
• Chapter 14, “Creating Interaction with ActionScript” in Learning ActionScript 2.0 in Flash
• Chapter 2, “ActionScript Classes,” in Flash Lite 2.x and 3.x ActionScript Language Reference
Method summary
The following table lists the methods that are partially supported by the SharedObject class when using ActionScript
for Flash Lite 2.x and later.
DEVELOPING ADOBE FLASH LITE 2.X AND 3.X APPLICATIONS 162
Introduction to Flash Lite 2.x and 3.x ActionScript
Method
Description
flush()
Immediately writes a locally persistent shared object to a local file.
Limitations: The write operation is asynchronous and the result is not immediately
available.
getLocal()
Returns a reference to a locally persistent shared object that is available only to the
current client.
Limitations: In Flash Lite, a shared object cannot be shared between two SWF files.
Flash Lite method extensions
The following table lists the methods that have been added as extensions to the SharedObject class when using
ActionScript for Flash Lite 2.x and later.
Method
Description
GetMaxSize()
Flash Lite returns the maximum size allotted for persistent storage of a SWF file.
System class
The System class contains properties that are related to certain operations on the user’s computer, such as operations
with shared objects, local settings for cameras and microphones, and using the Clipboard. The following additional
properties and methods are in specific classes within the System package: the capabilities class, the security class, and
the IME class.
For more information about the System class, see the following references:
• Developing Flash Lite 2.x and 3.x Applications
• Flash Lite 2.x and 3.x ActionScript Language Reference
• Chapter 7, “Classes,” in Learning ActionScript 2.0 in Flash
Method summary
The following table lists the methods that are not supported by the System class when using ActionScript for Flash Lite
2.x and later.
Method
Description
Support
setClipboard()
Replaces the contents of the clipboard with a specified text
string.
Not supported
showSettings()
Shows the specified Flash Player Settings panel.
Not supported
Property summary
The following table lists the properties that are not supported by the System class for use with ActionScript for
Flash Lite 2.x and later.
Property
Description
Support
exactSettings
Specifies whether to use superdomain or exact-domain
matching rules when accessing local settings.
Not supported
DEVELOPING ADOBE FLASH LITE 2.X AND 3.X APPLICATIONS 163
Introduction to Flash Lite 2.x and 3.x ActionScript
Event summary
The following table lists the event handlers that are partially supported by the System class for use with ActionScript
for Flash Lite 2.x and later.
Event handler
Description
Support
onStatus
Provides a super event handler for certain objects. The
Partially supported
SharedObject property is supported. The LocalConnection and
NetStream properties are not supported.
capabilities (System.capabilities) class
The System.capabilities class determines the abilities of the system and player hosting a SWF file, which lets you tailor
content for different formats. For example, the screen of a cell phone (black and white, 100 square pixels) is different
from a 1000-square-pixel color PC screen. To provide appropriate content to as many users as possible, you can use
the System.capabilities object to determine the type of device a user has. You can then either specify to the server to
send different SWF files based on the device capabilities or tell the SWF file to alter its presentation based on the
capabilities of the device.
Property summary
The following table lists the properties that are not supported by the System.capabilites class when using ActionScript
for Flash Lite 2.x and later.
Property
Description
hasIME
Indicates whether the system has an input method editor (IME) installed.
manufacturer
A string that indicates the manufacturer of Flash Player, in the format "Adobe OSName"
(OSName could be "Windows", "Macintosh", "Linux", or "Other OS Name").
pixelAspectRatio
Indicates the pixel aspect ratio of the screen.
playerType
Indicates the type of player: stand-alone, external, plug-in, or ActiveX.
screenColor
Indicates whether the screen is color, grayscale, or black and white.
screenDPI
Indicates the screen resolution, in pixels (such as dpi).
serverString
A URL-encoded string that specifies values for each System.capabilities
property.
Flash Lite property extensions
The following table lists properties that are extensions to the System.capabilites class for use with ActionScript for
Flash Lite 2.x and later.
Property
Description
hasCompoundSound
A read-only Boolean value that is true if the player can process compound sound
data; false otherwise.
hasEmail
A read-only Boolean value that is true if the player can send e-mail messages using
the GetURL ActionScript command; false otherwise.
hasMMS
A read-only Boolean value that is true if the player can send multimedia message
service (MMS) messages using the GetURL ActionScript command; false otherwise.
DEVELOPING ADOBE FLASH LITE 2.X AND 3.X APPLICATIONS 164
Introduction to Flash Lite 2.x and 3.x ActionScript
Property
Description
hasSMS
A read-only value whose variable _capSMS indicates whether Flash Lite can send
short message service (SMS) messages using the GetURL ActionScript command. If
Flash Lite can send SMS messages, this variable is defined and has a value of 1.
Otherwise, this variable is not defined.
hasMFI
A read-only Boolean value that is true if the player can play sound data in the Melody
Format for i-mode (MFi) audio format; false otherwise.
hasMIDI
A read-only Boolean value that is true if the player can play sound data in the MIDI
audio format; false otherwise.
hasSMAF
A read-only Boolean value that is true if the player can play sound data in the
Synthetic music Mobile Application Format (SMAF); false otherwise.
hasDataLoading
A read-only Boolean value that is true if the player can dynamically load additional
data through calls to loadMovie(), loadMovieNum(), loadVariables(),
loadVariablesNum(), XML.parseXML(), Sound.loadSound(),
MovieClip.loadVariables(), MovieClip.loadMovie(),
MovieClipLoader.loadClip(), LoadVars.load(), and
LoadVars.sendAndLoad(); false otherwise.
has4WayKeyAS
A read-only Boolean value that is true if the player can execute ActionScript attached
to keyEvent handlers associated with the Right, Left, Up and Down keys; false
otherwise.
If the value of this variable is true, when one of the four-way keys is pressed, the
player first looks for a handler for that key. If none is found, Flash control navigation is
performed. However, if an event handler is found, no navigation action occurs for that
key. In other words, the presence of a keypress handler for a Down key disables the
ability to navigate down.
hasMouse
A read-only Boolean value that is true if the player can send mouse-related events
and false if the platform does not support a mouse.
hasMappableSoftKeys
Allows user to set soft-key values and handle events from those soft keys.
hasStylus
A read-only Boolean value that is true if the player can send stylus-related events and
false if the platform does not support a stylus.
The onMouseMove event is not supported by a stylus. This flag allows the content to
check if this event is supported.
hasCMIDI
A read-only Boolean value that is true if the platform supports CMIDI sound, and
false if the platform does not support CMIDI sound.
hasXMLSocket
(Added in Flash Lite 2.1) Indicates whether the host application supports XML sockets.
softKeyCount
A number specifying the number of soft keys that the platform supports.
hasSharedObjects
A read-only Boolean value that is true if Flash content playing back in this application
can access Flash Lite shared objects; false otherwise.
hasQWERTYKeyboard
A read-only Boolean value that is true if ActionScript can be attached to all keys found
on a standard QWERTY keyboard and the Backspace key; false otherwise.
audioMIMETypes
A read-only property that contains an array of MIME types that the device’s audio
codecs support and that can be used by the ActionScript Sound object.
DEVELOPING ADOBE FLASH LITE 2.X AND 3.X APPLICATIONS 165
Introduction to Flash Lite 2.x and 3.x ActionScript
Property
Description
imageMIMETypes
A read-only property that contains an array of MIME types that the device’s image
codecs support and that can be used by the loadMovie ActionScript function.
videoMIMETypes
A read-only property that contains an array of MIME types that the device’s video
codecs support and that can be used by the ActionScript Video object.
MIMETypes
A read-only property that contains an array of all the MIME types that the Sound and
Video objects support and that can be used by the loadMovie() ActionScript
function.
Sound class
ActionScript for Flash Lite 2.x and later supports device sound through the Sound class and through
System.capabilities values. The Sound class is fully supported for native sounds supported in Flash Player 7, but it is
only partially supported for device sounds.
Flash Lite 2.x added support that lets you synchronize device sound playback with rendering animation.
Note: Flash Lite 2.x and later does not support sound recording.
Method summary
The following table lists the methods that are partially supported by the Sound class when using ActionScript for
Flash Lite 2.x and later.
Method
Description
Support
getPan()
Returns the pan level set in the last setPan() call as an integer Partially supported
from -100 (left) to +100 (right). (0 sets the left and right channels
equally.) The pan setting controls the left-right balance of the
current and future sounds in a SWF file.
Limitations: Supported for use with native Flash sound; not
supported for use with device sound.
getTransform()
Returns the sound transform information for the specified
Sound object set with the last Sound.setTransform() call.
Partially supported
Limitations: Supported for use with native Flash sound; not
supported for use with device sound.
loadSound()
Loads an MP3 file into a Sound object. You can use the
isStreaming parameter to indicate whether the sound is an
event or a streaming sound.
Event sounds are completely loaded before they play. They are
managed by the ActionScript Sound class and respond to all
methods and properties of this class.
Limitations: The streaming parameter is ignored when used
with Flash Lite 2.x and later.
Partially supported
DEVELOPING ADOBE FLASH LITE 2.X AND 3.X APPLICATIONS 166
Introduction to Flash Lite 2.x and 3.x ActionScript
Method
Description
Support
setPan()
Determines how the sound is played in the left and right
channels (speakers). For mono sounds, pan determines which
speaker (left or right) the sound plays through.
Partially supported
Limitations: Supported for use with native Flash sound; not
supported for use with device sound.
setTransform()
Sets the sound transform (or balance) information for a Sound
object.
Partially supported
The soundTransformObject parameter is an object that you
create using the constructor method of the generic Object
class, with parameters specifying how the sound is distributed
to the left and right channels (speakers).
Limitations: Supported for use with native Flash sound; not
supported for use with device sound.
setVolume()
Sets the volume for the Sound object.
Partially supported
Limitations: Supported for use with native Flash sound; not
supported for use with device sound.
Property summary
The following table lists the properties of the Sound class that are partially supported when using ActionScript for
Flash Lite 2.x and later.
Property
Description
duration
The duration of a sound, in milliseconds.
Limitations: Supported for use with native Flash sound; not supported for use with
device sound.
position
The number of milliseconds a sound has been playing.
Limitations: Supported for use with native Flash sound; not supported for use with
device sound.
Flash Lite method extensions
The following table lists new methods in the Sound class that are specific to ActionScript for Flash Lite 2.x and later.
Method
Description
getPan()
Returns the value of the previous setPan() call. This method is not supported for
device sound.
getTransform()
Returns the value of the previous setTransform() call. This method is not
supported for device sound.
loadSound()
Loads sound data of any format into Flash Player.
This method is different from the Flash Player 7 implementation because sound
data loaded using this method is always treated as event sound. Therefore, the
second parameter of this method is always ignored. In the following example, the
value true is ignored:
my_sound.loadSound("mysnd.mp3", true);
DEVELOPING ADOBE FLASH LITE 2.X AND 3.X APPLICATIONS 167
Introduction to Flash Lite 2.x and 3.x ActionScript
Stage class
The Stage class is a top-level class whose methods, properties, and handlers you can access without using a constructor.
Use the methods and properties of this class to access and manipulate information about the boundaries of a SWF file.
For more information, see Flash Lite 2.x and 3.x ActionScript Language Reference.
Flash Lite property extensions
The following table lists new properties in the Stage class that are specific to ActionScript for Flash Lite 2.x and later.
Property
Description
showMenu
Shows or hides the default items in the Flash Player context menu.
getTransform()
Returns the value of the previous setTransform() call. This method is not
supported for device sound.
loadSound()
Loads sound data of any format into Flash Player. This method is different from the
Flash Player 7 version because sound data loaded using this method is always
treated as event sound, so the second parameter of this method is always ignored.
For example, in the following call, the value true is ignored:
my_sound.loadSound("mysnd.mp3", true);
TextField class
Text fields are visual elements on the Stage that let you display text to a user. Similar to an input text field or text area
form control in HTML, Flash lets you set text fields as editable (read-only), allow HTML formatting, and enable
multiline support.
You use the TextField class to create text fields. All dynamic and input text fields in a SWF file are instances of the
TextField class. You can give a text field an instance name in the Property inspector and use the methods and
properties of the TextField class to manipulate it with ActionScript. TextField instance names are displayed in the
Movie Explorer and in the Insert Target Path dialog box in the Actions panel.
To create a text field dynamically, do not use the NEW operator; instead, use MovieClip.createTextField().
The methods of the TextField class let you set, select, and manipulate text in a dynamic or input text field that you
create during authoring or at runtime.
All properties of the TextField class are supported in Flash Lite 2.x and later, but you can only use text fields to display
device fonts. Device fonts are special fonts in Flash that are not embedded in a SWF file. Flash Lite uses whatever font
on the mobile device most closely resembles the device font. Because font outlines are not embedded, a SWF file size
is smaller than using embedded font outlines. However, because device fonts are not embedded, the text that you create
with these fonts looks different than expected on devices that do not have a font installed that corresponds to the device
font. Flash includes three device fonts: _sans (similar to Helvetica and Arial), _serif (similar to Times Roman), and
_typewriter (similar to Courier).
For more information about the TextField class, see the following references:
• Chapter 12, “Working with Text and Strings,” in Learning ActionScript 2.0 in Flash
• Chapter 2, “ActionScript Classes,” in Flash Lite 2.x and 3.x ActionScript Language Reference
Property summary
The following table lists the properties of the TextField class that are not supported when using ActionScript for
Flash Lite 2.x and later.
DEVELOPING ADOBE FLASH LITE 2.X AND 3.X APPLICATIONS 168
Introduction to Flash Lite 2.x and 3.x ActionScript
Property
Description
antialiasType
Indicates the type of anti-aliasing used for this TextField instance.
menu
Associates a ContextMenu object with a text field
mouseWheelEnabled
A Boolean value that indicates whether Flash Player should automatically scroll
multiline text fields when the mouse pointer clicks a text field and the user rolls the
mouse wheel.
restrict
Indicates the set of characters a user can enter into the text field.
sharpness
The sharpness of the glyph edges in this TextField instance.
styleSheet
Attaches a style sheet to the text field.
thickness
Indicates the thickness of the glyph edges in this TextField instance.
Method summary
The following table lists the methods of the TextField class that are not supported when using ActionScript for
Flash Lite 2.x and later.
Method
Description
getFontList
Returns the names of fonts on the player's host system as an array.
TextFormat class
The TextFormat class represents character formatting information. Use the TextFormat class to create specific text
formatting for text fields. You can apply text formatting to static and dynamic text fields. Some properties of the
TextFormat class are not available for embedded and device fonts.
The TextFormat class lets you apply formatting to a text field or to certain characters within a text field. Some examples
of text formatting options that can be applied to text are alignment, indenting, bold, color, font size, margin widths,
italics, and letter spacing. You can apply text formatting to static and dynamic text fields. Some properties of the
TextFormat class are not available for embedded and device fonts.
You must use the constructor TextFormat() to create a TextFormat object before calling its methods.
Note: Flash Lite 2.x and later provides partial support for the formatting feature available in the TextFormat class.
Formatting features are not available when you use device fonts.
Flash Lite 2.x and later provides partial support for the TextFormat class. For example, TextFormat.font,
TextFormat.bold, and TextFormat.tabstop are not supported when you use device fonts.
For more information about the TextFormat class, see the following references:
• Chapter 12, “Working with Text and Strings,” in Learning ActionScript 2.0 in Flash
• Chapter 2, “ActionScript Classes,” in Flash Lite 2.x and 3.x ActionScript Language Reference
Property summary
The following table lists the properties that are partially supported when using ActionScript 2.0 to create Flash content.
DEVELOPING ADOBE FLASH LITE 2.X AND 3.X APPLICATIONS 169
Introduction to Flash Lite 2.x and 3.x ActionScript
Property
Description
bold
A Boolean value that specifies whether the text is boldface.
Limitations: For use only with paragraph-level formatting; you cannot apply bold
to individual characters.
bullet
A Boolean value that indicates that the text is part of a bulleted list.
Limitations: For use only with embedded fonts.
color
Indicates the color of text.
Limitations: For use only with paragraph-level formatting; you cannot apply color
to individual characters.
font
The name of the font for text in this text format, as a string.
Limitations: For Flash Lite, this property works for embedded fonts only. This
property is not supported for Arabic, Hebrew, and Thai.
italic
A Boolean value that indicates whether text in this text format is italic.
Limitations: For use only with paragraph-level formatting; you cannot apply
italics to individual characters.
size
The point size of text in this text format.
Limitations: For use only with paragraph-level formatting; you cannot apply
different font sizes to individual characters.
tabStops
Specifies custom tab stops as an array of non-negative integers.
Limitations: For use with embedded fonts only.
underline
A Boolean value that indicates whether the text that uses this text format is
underlined (true) or not (false).
Limitations: For use only with paragraph-level formatting.
Video class
Flash Lite 2.x lets you work with device-specific video formats, and supports the following types of video playback:
• Video embedded in a SWF file
• Video available as a separate file on the device
• Video streamed over the network (in real time)
Flash Lite 2.x supports device video. Device video is stored in the published SWF file in the device’s native video
format. To play the device video, Flash Lite passes the video data to the device, which then decodes and plays the
video.
Note: Flash Lite 2.x ActionScript does not support the NetConnection or NetStream classes.
Flash Lite 3.0 adds support for Flash Video (FLV) using versions of the On2 and Sorenson codecs optimized for
mobile devices. FLV video is rendered directly in the Flash Lite player rather than by the device, so you no longer
need to be concerned about whether your target devices support a particular video format. The ActionScript
NetConnection and NetStream classes, which were not previously available in Flash Lite, let you control the
playback of FLV video from a local drive or HTTP address. These classes are described in Chapter 2, “ActionScript
Classes,” in Flash Lite 2.x and 3.x ActionScript Language Reference. Streaming video data over an RTMP connection
to a Flash Media Server is also supported in Flash Lite 3.0 (but RTMPT and RTMPS connections are not). The
Camera class and recording video are not supported for Flash Video in Flash Lite.
DEVELOPING ADOBE FLASH LITE 2.X AND 3.X APPLICATIONS 170
Introduction to Flash Lite 2.x and 3.x ActionScript
Flash Lite 3.0 also includes a new property in the Video class, attachVideo, that specifies a video stream to be
displayed within the boundaries of the Video object on the Stage. You use the methods of the NetStream class rather
than those of the Video class to control playback of FLV (non-device) video. For example, to pause device video,
you use the Video.pause method, but to pause FLV video, you use NetStream.pause.
For more information about the Video class, see the following references:
• Chapter 15, “Working with images, Sound, and Video,” in Learning ActionScript 2.0 in Flash
• Chapter 2, “ActionScript Classes,” in Flash Lite 2.x and 3.x ActionScript Language Reference
Method summary
The following table lists the methods that are not supported by the Video class when using ActionScript for Flash Lite
2.x and later.
Method
Description
Support
clear
Clears the image currently displayed in the Video object.
This is useful when, for example, you want to display
standby information without having to hide the Video
object.
Not supported
Property summary
The following table lists the properties of the Video class that are not supported when using ActionScript for Flash Lite
2.x and later.
Property
Description
deblocking
Indicates the type of deblocking filter applied to decoded video as part of
postprocessing. Two deblocking filters are available: one in the Sorenson codec
and one in the On2 VP6 codec.
height
An integer specifying the height of the video stream, in pixels.
smoothing
Specifies whether the video should be smoothed (interpolated) when it is scaled.
For smoothing to work, the player must be in high-quality mode.
width
An integer specifying the width of the video stream, in pixels.
Flash Lite method extensions
The Video class for Flash Lite 2.x and later adds the following new methods.
Method
Description
play()
Opens a video source and begins playing the video.
close()
Stops playing the video, frees the memory associated with this Video object, and
clears the Video area onscreen.
stop()
Stops playing the video and continues to render the current frame onscreen. A
subsequent call to Video.resume() resumes playing from the first frame of the
video.
pause()
Stops playing the video and continues to render the current frame onscreen. A
subsequent call to Video.resume() resumes playing from the current position.
resume()
Resumes playing the video.
The Video class for Flash Lite 3.0 added the following new method.
DEVELOPING ADOBE FLASH LITE 2.X AND 3.X APPLICATIONS 171
Introduction to Flash Lite 2.x and 3.x ActionScript
Method
Description
attachVideo()
Specifies a video stream (source) to be displayed within the boundaries of the
Video object on the Stage.
Unsupported and partially supported ActionScript
elements: details
This section describes the global functions and properties, constants, operators, statements, extensions, and keywords
that are either partially supported or not supported by ActionScript for Macromedia Flash Lite 2.x software from
Adobe, or by Adobe Flash Lite 3.x.
Commands issued through fsCommand and fsCommand2
The fsCommand() and fsCommand2() global functions let the SWF file communicate with either Flash Player or the
program that is hosting Flash Player, such as a web browser.
Flash Lite 2.x and later modifies the standard Macromedia Flash Player 7 commands, and adds commands that are
specific to embedded devices. Flash Lite 2.x and later also supports the fsCommand2() function, which provides
similar functionality to fsCommand(), with the exception that the command is executed immediately, not deferred
until after the calling frame is processed.
For more information on the fsCommand2() function, see the Flash Lite 2.x and 3.x ActionScript Language Reference.
Unsupported commands
The following table lists the commands that are not supported by fsCommand() when using ActionScript 2.0 to create
Flash Lite content.
Command
Description
quit
Closes the projector.
fullscreen
Specifying true sets Flash Player to full-screen mode. Specifying false returns
the player to normal menu view.
allowscale
Specifying false sets the player so the SWF file is always drawn at its original
size and is never scaled. Specifying true forces the SWF file to scale to 100% of
the screen.
showmenu
Specifying true enables the full set of context menu items. Specifying false
hides all the context menu items except About Flash Player and Settings.
exec
Executes an application from within the projector.
trapallkeys
Specifying true sends all key events, including accelerator keys, to the
onClipEvent(keyDown/keyUp) handler in Flash Player.
Commands summary
The following table lists the ActionScript commands, functions, and keywords that are partially or not supported by
Flash Lite 2.x and later.
DEVELOPING ADOBE FLASH LITE 2.X AND 3.X APPLICATIONS 172
Introduction to Flash Lite 2.x and 3.x ActionScript
Command, function, or
keyword
Description
Support
asfunction
A protocol for URLs in HTML text fields.
Not supported
fscommand()
Function that lets the SWF file communicate with either
Flash Player or the program hosting Flash Player, such as a
web browser.
Partially supported
on
Prefix for events to execute when the event occurs.
Partially supported
Limitation: The supported events are rollout,
rollover, and keyPress.
onClipEvent
Event handler; triggers actions defined for a specific
instance of a movie clip.
Partially supported
Limitation: The Supported events are press, load,
unload, enterFrame, keyDown, keyup, and data.
The mouseDown, mouseUp, and mouseMove events are
supported if either System.capabilities.hasMouse or
System.capabilities.hasStylus is set to true.
onUpdate
The onUpdate event handler is defined for a live preview
used with a component.
Not supported
print()
The print() function targets the movie clip according to
the boundaries specified in the parameter.
Not supported
printAsBitmap()
A function that prints the target movie clip as a bitmap.
Not supported
printAsBitmaNum()
A function that prints a level in Flash Player as a bitmap
according to the boundaries specified in the parameter
(bmovie, bmax, or bframe).
Not supported
printNum()
A function that prints the level in Flash Player according to
the boundaries specified in the boundingBox parameter
(bmovie, bmax, or bframe).
Not supported
startDrag()
A function that makes the target movie clip draggable while Partially supported
the SWF is playing. Only one movie clip can be dragged at a
time.
Limitation: Supported if mouse or stylus interface is
supported.
stopDrag()
A function that stops the current drag operation.
Partially supported
Limitation: Supported if mouse or stylus interface is
supported.
updateAfterEvent()
A function that updates the display (independent of the
Not supported
frames per second set for the SWF file) when you call it in an
onClipEvent() handler or as part of a function or method
that you pass to setInterval().
Global properties
The following table lists the ActionScript global properties that are partially supported or not supported by Flash Lite
2.x and later.
DEVELOPING ADOBE FLASH LITE 2.X AND 3.X APPLICATIONS 173
Introduction to Flash Lite 2.x and 3.x ActionScript
Properties
Description
Support
_droptarget
Read-only property that returns the absolute path in slash (/) syntax Not supported
notation of the movie clip instance on which
draggableInstanceName (the name of a movie clip instance that
was the target of a startDrag() function) was dropped. This
property always returns a path that starts with a slash (/).
_highquality
Global property that specifies the level of anti-aliasing applied to the Partially supported
current SWF file. This property can also control bitmap smoothing.
Limitation: Flash Lite does not support bitmap smoothing.
_url
Read-only property that retrieves the URL of the SWF file from which Not supported
the movie clip was downloaded.
174
Chapter 11: Warning and error messages
This appendix lists the possible information and warning messages that both the device and the Adobe Device Central
emulator might generate while you’re testing an Adobe Flash Lite application.
Device error codes
The Adobe Device Central emulator can generate alerts as you test your content. One type of alert appears only in the
emulator and is intended to provide information about actual or potential errors; the other type of alert occurs in both
the emulator and on an actual device.
The first type of alert provides debugging information about your SWF file. For example, if your SWF file contains
Adobe ActionScript that isn’t supported by Flash Lite (or by the version of Flash Lite available on the currently selected
test device), the emulator generates an alert.
The other type of message that can occur in the emulator also occurs on an actual device. These types of errors are
displayed in an error dialog box that the user must close for the application to continue. The following image shows
an example error dialog box as it appears in the emulator:
On a device, the error dialog box that appears contains the string “Problem with content” followed by an error number.
In the emulator, the error dialog box also contains a short error string. The emulator also displays a longer description
of the error in the Output panel.
The following table lists all of the errors that occur in the Flash Lite player, including error numbers, the short
descriptions that appear in the error dialog box, and the longer descriptions that appear in the Output panel.
Error number
Error string
Description and possible causes
1
Out of memory
The emulator has run out of heap memory. Unless otherwise
specified, the emulator allocates 1 MB of memory for a SWF
file to use.
2
Stack limit reached
The emulator has detected that its stack limit is reached or
exceeded. This could be caused by various reasons,
including multiple levels of nested movie clips or
complicated vector drawings.
3
Corrupted SWF
The emulator has detected that the SWF file data is
corrupted.
DEVELOPING ADOBE FLASH LITE 2.X AND 3.X APPLICATIONS 175
Warning and error messages
Error number
Error string
Description and possible causes
4
ActionScript stuck
The emulator has detected that certain ActionScript code in
the SWF file is taking too long to execute. As a result, the
emulator has stopped executing the ActionScript code.
5
N/A
N/A
6
Bad image data
The SWF file contains an image that either Flash Lite, or the
platform’s native image decoder, was unable to decode.
7
Bad sound data
The SWF file attempted to load a sound in an unsupported
format, or the sound data is corrupted.
8
Root movie unloaded
This error occurs when the root (level 0) SWF file is replaced
with another SWF file.
9
N/A
N/A
10
getURL string too long
The URL string in the getURL call is too long.
11
Not enough memory to
decompress image.
Flash Lite does not have enough memory to decode an
image in the SWF file.
12
Bad SVG data
Flash Lite attempted to load SVG data that is corrupted.
13
Stream loading out of memory
Flash Lite does not have enough memory available to handle
the data being streamed from a URL. For example, this error
can occur if you attempt to load an XML file over the network
that’s too large for Flash Lite to handle at one time. If
possible, try breaking the data file into several smaller files
and then load each file individually.
Adobe Device Central emulator error and information
messages
Messages appear in a pop-up Output window in the emulator and Adobe Flash also reports them in its Output panel.
The following table lists all the information messages that the Adobe Device Central emulator reports:
Error code
Message
Description
FTPA002
FSCommand is ignored.
The emulator detected an fscommand()
function call, which is not supported by the
selected test device. No modifications are
made to the device-specific SWF file—this is
just a warning.
FTPA003
loadVariables is ignored.
The emulator detected a loadVariables()
function call, which is not supported by the
selected test device and content type. No
modifications are made to the device-specific
SWF file—this is just a warning.
FTPA004
loadMovie is ignored.
The emulator detected a loadMovie()
function call, which is not supported by the
selected test device and content type. No
modifications are made to the device-specific
SWF file—this is just a warning.
DEVELOPING ADOBE FLASH LITE 2.X AND 3.X APPLICATIONS 176
Warning and error messages
Error code
Message
Description
FTPA005
The call to GetURL for URL was ignored
Flash Lite allows only one getURL() function
because there was more than one request call per keypress; the emulator detected that
per keypress.
there was more than one getURL() so only
the first command is processed—the others
are ignored.
FTPA006
The call to GetURL for URL was ignored
because it was not associated with a
keypress.
The currently selected test device and content
type process only getURL() function calls that
result from users pressing a key on their device.
The emulator detected that your application
made a call to getURL() that wasn’t
associated with a keypress.
FTPA007
getProperty or setProperty not supported
for: movieclip property.
Flash Lite does not support the specified movie
clip property.
FTPA008
getProperty or setProperty not fully
supported for: movieclip property.
Flash Lite does not fully support the specified
movie clip property. For more information, see
the entry for the specified property in the Flash
Lite 2.x and 3.0 ActionScript Language Reference.
FTPA009
startDrag and stopDrag are not supported. The emulator detected a startDrag() or
stopDrag() function call, which Flash Lite
does not support.
FTPA014
getURL is ignored.
FTPA015
The call to loadMovie for URL was ignored Flash Lite allows only one loadMovie()
because there was more than one request function call per keypress; the emulator
per keypress.
detected that there was more than one
loadMovie() so only the first command is
processed—the others are ignored.
FTPA016
The call to loadMovie for URL was ignored
because it was not associated with a
keypress.
FTPA017
The call to loadVariables for URL was
Your application made multiple
ignored because there was more than one loadVariables() function calls during a
single keypress event. Flash Lite allows only
request per keypress.
one loadVariables() command per
keypress, so only the first command is
processed—the others are ignored.
FTPA018
The call to loadVariables for URL was
The currently selected test device and content
ignored because it was not associated with type process only loadVariables()
function calls that result from users pressing a
a keypress.
key on their device. The emulator detected that
your application made a call to
loadVariables() that wasn’t associated
with a keypress.
FTPA019
The call to FSCommand with arguments
command-arguments was ignored
because there was more than one request
per keypress.
The emulator detected a getURL() function
call, which is not supported by the selected test
device and content type. No modifications are
made to the device-specific SWF file—this is
just a warning.
The currently selected test device and content
type process only loadMovie() function calls
that result from users pressing a key on their
device. The emulator detected that your
application made a call to loadMovie() that
wasn’t associated with a keypress.
Flash Lite allows only one fscommand()
function call per keypress; the emulator
detected that there was more than one
fscommand() so only the first command is
processed—the others are ignored.
DEVELOPING ADOBE FLASH LITE 2.X AND 3.X APPLICATIONS 177
Warning and error messages
Error code
Message
Description
FTPA020
The call to FSCommand with arguments
command-arguments was ignored
because it was not associated with a
keypress.
The currently selected test device and content
type process only fscommand() function calls
that result from users pressing a key on their
device. The emulator detected that your
application made a call to fscommand() that
wasn’t associated with a keypress.
FTPE001
The key will not be processed: keyname
ASCII Value: value.
The emulator detected that a device key was
pressed that isn’t supported by Flash Lite—the
keypress is ignored.
FTPE013
Input text fields are not supported for the
selected content type on this device.
The current test device and content type do
not support input text fields.
FTPS010
Streaming Sound is unsupported.
The selected test device and content type do
not support streaming sound.
FTPS011
Only a single sound can be played at a time The emulator detected that the SWF file
(no mixing).
contains multiple sounds playing
simultaneously, which is not supported in
Flash Lite.
FTPS012
Event sound was ignored because it was
not associated with a keypress.
In Flash Lite 1.0, a sound can play only in
response to users pressing a key on their
device. (This restriction does not apply to Flash
Lite 2.0 and later.)
FTPS021
Sound not supported for the selected
content type on this device.
The selected test device and content type do
not support sound.
FTPS022
ADPCM sounds not supported for the
selected content type on this device.
The emulator detected that the SWF file
contains a native (non-device) sound
compressed with ADPCM compression, which
is not supported by the selected content type
on this device. No modifications are made to
the device-specific SWF file—this is just a
warning.
FTPS023
MP3 sounds not supported for the
selected content type on this device.
The emulator detected that the SWF file
contains a native (non-device) sound
compressed with mp3 compression, which is
not supported by the selected content type on
this device. No modifications are made to the
device-specific SWF file—this is just a warning.
FTPS024
MIDI sounds not supported for the
selected content type on this device.
The emulator detected a MIDI device sound,
which is not supported by the selected content
type on this device.
FTPS025
PCM sounds not supported for the
selected content type on this device.
The emulator detected a native Flash sound
compressed using PCM compression, which is
not supported by the selected content type on
this device.
FTPS026
Debug movie is not supported in the
specified test movie player.
The Adobe Device Central emulator does not
support the Control > Debug Movie menu
command.
FTPS027
Sound Bundle found.
The emulator detected that the SWF file
contains a sound bundle file.
DEVELOPING ADOBE FLASH LITE 2.X AND 3.X APPLICATIONS 178
Warning and error messages
Error code
Message
Description
FTPS028
Invalid FSCommand2 command-name
command found.
The specified fscommand2() command is not
a valid command string. For a list of valid
fscommand2() commands, see fscommand2
function in the Flash Lite 2.x and 3.0
ActionScript Language Reference.
FTPS029
FSCommand2 command-name command
found.
The emulator detected the specified
fscommand2() command.
FTPS030
FSCommand2 command-name command The emulator does not support the specified
not supported in the emulator, please test fscommand2() command. You need to test
this SWF file on a device with Flash Lite
it on the device.
installed to see whether the specified
command functions as expected.
FTPS031
More than one instance of URL Request
calls found, only one allowed per
keypress/frame.
Flash Lite allows only one getURL() function
call per keypress or frame; the emulator
detected more than one getURL() so only the
first command is processed—the others are
ignored.
FTPS032
A call to GetURL(URL) found, limitations
might apply.
The emulator detected a getURL() function
call, which may have some run-time
restrictions when played on the selected
device. Test your SWF file on an actual device to
see whether the command functions as
expected.
FTPS033
A call to loadVariables (URL) found,
limitations might apply.
The emulator detected a loadVariables()
function call, which may have some run-time
restrictions when played on the selected
device. Test your SWF file on a device to ensure
that the command functions as expected.
FTPS034
A Call to FSCommand (command-name)
found, limitations might apply.
This is just a warning that not all devices and
Flash Lite content types may support the
fscommand() in the application. Test your
SWF file on a device to ensure that the
command functions as expected.
FTPS035
A call to loadMovie(URL) found, limitations The emulator detected a loadMovie()
might apply.
function call, which may have some run-time
restrictions when played on the selected
device. Test your SWF file on a device to ensure
that the command functions as expected.
FTPS036
N kilobytes of device-sound sound found in For each sound in a sound bundle, the
sound bundle.
emulator reports the type (for example, MIDI or
SMAF) and size of each sound in the bundle.
FTPS037
SMAF sounds not supported for the
selected content type on this device.
FTPS038
The call to StartVibrate was ignored
Flash Lite allows only one
because there was more than one request fscommand2("StartVibrate") call per
keypress or frame; the emulator detected more
per frame or event.
than one, so only the first command is
processed—the others are ignored.
FTPS039
FSCommand2 SetInputTextType
(command-arguments) found, not
supported in the emulator, please test it
on the device.
The emulator detected a SMAF device sound,
which is not supported by the selected content
type on this device.
The SetInputTextType command is not
supported in the emulator. You must test it on
an actual device.
DEVELOPING ADOBE FLASH LITE 2.X AND 3.X APPLICATIONS 179
Warning and error messages
Error code
Message
Description
FTPS048
Four Way Navigation is not supported for
this device.
The currently selected test device and content
type supports two-way navigation. You
pressed the left or right arrow keys on the
emulator’s five-way keypad, which aren’t
supported in two-way navigation. For more
information, see “Default navigation modes”
on page 35.
FTPS049
Four Way Navigation with wraparound is
not supported for this device.
The currently selected test device and content
type supports four-way navigation. You
pressed one of the device’s arrow keys when
there were no objects on the Stage to receive
focus in the direction of the arrow key that you
pressed. For more information, see “Default
navigation modes” on page 35.
FTPS050
Generic MFI sounds not supported for the
selected content type on this device.
The emulator detected a Generic MFi device
sound, which is not supported by the selected
content type on this device.
FTPS051
Unsupported Mouse Event (event-name)
found.
The specified mouse event is not supported by
the selected test device and content type.
FTPS067
SMAF(MA-2) sounds not supported for the The emulator detected a SMAF (MA-2) device
selected content type on this device.
sound, which is not supported by the selected
content type on this device.
FTPS068
SMAF (MA-3) sounds not supported for the The emulator detected a SMAF (MA-3) device
selected content type on this device.
sound, which is not supported by the selected
content type on this device.
FTPS069
SMAF (MA-5) sounds not supported for the The emulator detected a SMAF (MA-5) device
selected content type on this device.
sound, which is not supported by the selected
content type on this device.
FTPS070
MFI sounds with Fujitsu extension not
supported for the selected content type
on this device.
The emulator detected an MFi device sound
with a Fujitsu extension, which is not
supported by the selected content type on this
device.
FTPS071
MFI sounds with Mitsubishi extension not
supported for the selected content type
on this device.
The emulator detected an MFi device sound
with a Mitsubishi extension, which is not
supported by the selected content type on this
device.
FTPS072
MFI sounds with NEC extension not
supported for the selected content type
on this device.
The emulator detected an MFi device sound
with an NEC extension, which is not supported
by the selected content type on this device.
FTPS073
MFI sounds with Panasonic extension not
supported for the selected content type
on this device.
The emulator detected an MFi device sound
with a Panasonic extension, which is not
supported by the selected content type on this
device.
FTPS074
MFI sounds with Sharp extension not
supported for the selected content type
on this device.
The emulator detected an MFi device sound
with a Sharp extension, which is not supported
by the selected content type on this device.
FTPS075
MFI sounds with Sony extension not
supported for the selected content type
on this device.
The emulator detected an MFi device sound
with a Sony extension, which is not supported
by the selected content type on this device.
DEVELOPING ADOBE FLASH LITE 2.X AND 3.X APPLICATIONS 180
Warning and error messages
Error code
Message
Description
FTPS099
Print commands are not supported.
Your application contains one of the
ActionScript print commands (for example,
print() or printAsBitmap()), which are
not supported by Flash Lite.
FTPS100
Device-sound sound is chosen in sound
bundle.
Indicates the name of the device sound in a
sound bundle that the emulator played.
FTPS101
None of the formats in the sound bundle
are supported on this device.
Indicates that none of the device sounds in a
sound bundle are supported by the selected
content type on this device.
FTPS102
SMAF sound playback failed.
The emulator was not able to play the SMAF
sound.
FTPS105
This SWF is not in Flash Lite format.
Your application attempted to load a SWF file
whose version was not in the Flash Lite format;
Flash Lite can load other Flash Lite SWF files or
Flash 4-formatted SWF files only.
FTPS106
Mouse Event (event-name) was ignored
because it was not triggered by Keypress.
The emulator detected a mouse event over a
button in your Flash Lite application. The
current test device does not support a stylus or
touchscreen interface, so you can only interact
with buttons on the screen using the
emulator’s keypad or equivalent keyboard
shortcuts.
FTPS107
The key will not be processed: device-key.
Use FSCommand2 SetSoftKeys to enable
this key.
You pressed one of the soft keys on the
emulator’s keypad without first calling the
SetSoftKeys command. For more
information, see “Using the soft keys” on
page 47.
FTPS108
Invalid FSCommand (command-name)
found.
The specified fscommand() command is not a
valid command string.
FTPS109
FSCommand (command-name) not
supported in the emulator, please test it
on the device.
The emulator does not support the specified
fscommand() command. Test this SWF file on
a device with Flash Lite installed to see whether
the specified command functions as expected.
FTPS110
Soft keys are not supported in the Flash
Lite 1.0 player.
The emulator detected that you pressed one of
its soft keys but your document’s SWF file’s
version publish setting is set to Flash Lite 1.0.
Flash Lite 1.0 does not support soft keys.
181
Index
A
ActionScript
controlling device video with 81
controlling Flash video with 72
ActionScript FS commands (BREW) 84
Adobe Device Central emulator
debug options 103
defined 1, 102
versus BREW Simulator 87
ADS, defined 82
animated ring tones (BREW) 84
Application Download Server (see ADS)
application modes, in Flash Lite 104
applications (BREW)
specifying as content type 94
targeting for development 87
AppLoader tool, tips 98
available Stage size 14
B
BAR files, defined 92
BDS, defined 82
Binary Runtime Environment for Wireless
(see BREW)
BREW
file types 89
uploading files to devices 97
BREW 2.x
device file structure 92
uploading files to devices 99
BREW 3.x
device file structure 92
uploading files to devices 100
BREW Delivery System (see BDS)
BREW devices, testing applications on 101
BREW SDK
installing 86
versions supported 85
BREW Simulator
versus Adobe Device Central emulator 87
BREW Tools Suite, installing 86
browsing, web content 8
Button class
unsupported or partially supported event
handlers 155
unsupported or partially supported
properties 155
button events 40
C
Cafe Townsend application
creating navigation 22
creating the specials animation 20
content management 9
content types 16
content types (BREW)
applications 87
screensavers 87
content types in Flash Lite, described 104
creating navigation
creating a key catcher button 22
using the soft keys 22
D
data, persistent (BREW) 83
Date class
unsupported or partially supported
methods 156
determining supported audio file formats 67
device file structure
BREW 2.x 92
BREW 3.x 92
device pack (BREW)
downloading 89, 96
generic vs. specific 89, 96
device sound 67
_forceframerate property 67
synchronizing with animation 67
device video
about 74
bundled 75
supported 85
targeting for development 87
DLL files
defined 89
naming conventions 90
drivers (USB), installing 86
dynamic text fields 22
E
embedded Flash video 72
embedding font outlines, about 60
emulator versus simulator (BREW) 87
Extension, installing on devices (BREW) 98
F
file types
BREW 89
icons 95
naming conventions 90
Flash Lite
Adobe Device Central emulator 14
authoring overview 15
content types 16
Flash Lite 2.1 for BREW
defined 82
Flash Lite emulator
features unsupported by 102
interacting with 103
warning and error messages 174
Flash Lite Publisher for BREW
defined 82
Flash Media Server 11
Flash Player 4 and Flash Player 7
differences between 108
Flash video
about 71
controlling with ActionScript 72
embedded 72
controlling with ActionScript 81
font outlines, embedding in SWF files 60
importing 75
font rendering methods, applying to text
fields 58
in emulator 107
device video, limitations 74
devices (BREW)
file structure for BREW 2.x 92
file structure for BREW 3.x 92
fsCommand() and fsCommand2() 171
partially supported commands 171
unsupported commands 171
DEVELOPING ADOBE FLASH LITE 2.X AND 3.X APPLICATIONS 182
Index
G
getURL() (BREW)
about 84
limitations 88
global properties
partially supported 172
MIF files
defined 89
naming conventions 90
MMS 84
MOD files
defined 89
naming conventions 90
H
hardware requirements (BREW) 83
Hello World application 14
I
Identify Applet screen (wizard) 94
Include Applet Information screen
(wizard) 94
inline text (BREW) 83
input text fields
example application 57
restricting characters in 56
interactivity
creating a menu with buttons 43
Mouse class
unsupported or partially supported
events 158
unsupported or partially supported
methods 157
MovieClip class
partially supported event handlers 160
unsupported or partially supported
methods 158
SDK (BREW)
installing 86
versions supported 85
security
new Flash 3.0 security model 8
sandboxes 9
Selection class 161
unsupported methods 161
shared media (BREW) 93
SharedObject class
new methods 162
partially supported methods 161
SIG files
defined 89
naming conventions 90
obtaining 92
N
naming conventions, file types (BREW) 90
simulator versus emulator (BREW) 87
National Software Testing Laboratories (see
NSTL)
SMS 84
native sound
software requirements (BREW) 83
creating, with buttons 40
about 67
detecting keypresses 46
re-sampling at 8kHz 68
sizes, icons 95
soft keys 22
sound
bundled 63
handling keypress events 40
navigation. See tab navigation
device 63
tab navigation 35
NetConnection
external 66
using with Flash video 71
K
Key class
new methods 157
NetStream
using with Flash video 71
NSTL, defined 82
new properties 157
keypress events
ActionScript key codes 34
persistent data (non-BREW) 12
handling with ActionScript 40
Publish Settings (BREW)
post-processor list 93
writing a key handler script 34
L
limitations
device video 74
limitations (BREW)
getURL() 88
M
mask layers 20
media, shared (BREW) 93
menus, creating with buttons 43
streaming (BREW) 84
new methods 166
partially supported methods 165
partially supported properties 166
Stage class
new properties 167
Stage, screen size and available 106
R
registering as a BREW developer 86
rendering quality, default quality 59
streaming (BREW)
sound 84
video 84
hardware 83
Summary of Your Suggestions screen
(wizard) 95
software 83
supported (BREW)
requirements (BREW)
loadVars() 88
XMLSend() 88
decoding 84
Sound class
P
persistent data (BREW) 83
creating a key listener 46
supported keys 33
native 67
sound (BREW)
devices 85
S
screensavers (BREW)
SDK versions 85
System class
specifying as content type 94
partially supported events 163
targeting for development 87
unsupported methods 162
scrolling text 61
unsupported properties 162
DEVELOPING ADOBE FLASH LITE 2.X AND 3.X APPLICATIONS 183
Index
System.capabilities class
new properties 163
unsupported properties 163
V
video
device 74
Flash (FLV) 71
T
tab navigation
streaming (BREW) 84
Video class
about 35
new methods 170
example application using 43
unsupported methods 170
focus rectangle 37
unsupported properties 170
four-way with wrap-around 36
guidelines for 38
modes of 35
W
wallpaper (BREW) 84
target devices 16
web content, browsing 8
targeting, devices for development
(BREW) 87
wizard (BREW)
Applet Icon screen 95
TBT, defined 82
Define Output Settings screen 95
test devices 16
Identify Applet screen 94
testing (BREW)
Include Applet Information screen 94
on BREW devices 101
simulator versus emulator 87
Summary of Your Suggestions screen 95
workflow for authoring content 15
text fields
creating scrolling text 61
dynamic 22
input text fields, using 51
rendering quality 59
restricting characters in input text
fields 56
setting properties 22
text, inline (BREW) 83
TextField class
unsupported methods 168
unsupported properties 167
TextFormat class
partially supported properties 168
tips, for using AppLoader tool 98
Tools Suite (BREW), installing 86
True BREW Testing (see TBT)
tweened animation 20
U
uploading files to BREW devices
BREW 2.x 99
BREW 3.x 100
workflow 98
USB drivers, installing (BREW) 86
X
XML (BREW)
data handling 83
sockets 83
XML.Send(), limitations (BREW) 88
XMLSocket 11