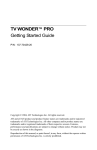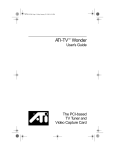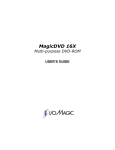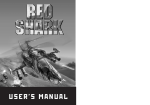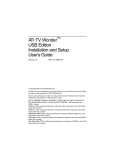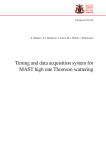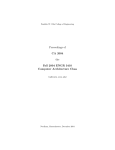Download ATI Technologies ATI-TV WONDER VE User`s guide
Transcript
ATI-TV™ Wonder VE Getting Started and User’s Guide The PCI-based TV Tuner and Video Capture Card Disclaimer The manufacturer (MFR) reserves the right to make changes to this document and the products which it describes without notice. The MFR shall not be liable for technical or editorial errors or omissions made herein; nor for incidental or consequential damages resulting from the furnishing, performance, or use of this material. The MFR makes no representation that the interconnection of products in the manner described herein will not infringe on existing or future patent rights, nor do the descriptions contained herein imply the granting of license to make, use or sell equipment constructed in accordance with this description. The PCI accelerators have been designed to support the PCI local bus standards. Some computers use proprietary local bus circuitry and therefore may not be fully compatible with the MFR’s local bus cards. Although tested successfully in a wide variety of computer systems, the MFR cannot be held responsible for any incompatibilities which may occur between this card and the system configuration you plan to use. We recommend that you check with the dealer or distributor for your computer system before installing your card. P/N 107-70093-10 © Copyright 1999, by ATI Technologies Inc. All rights reserved, including those to reproduce this guide or parts thereof, in any form without the express written permission of ATI Technologies Inc. Features and specifications are subject to change without notice. Trademarks and/or registered trademarks are the properties of their respective owners: ATI, RAGE, ATI-TV and ATI-TV Wonder are either registered trademarks or trademarks of ATI Technologies Inc. in the United States, Canada, and/or other countries. Pentium and Celeron are either registered trademarks or trademarks of Intel Corporation in the United States and/or other countries. Windows and WebTV are either registered trademarks or trademarks of Microsoft Corporation in the United States and/or other countries. Voodoo Banshee is either a registered trademark or a trademark of 3Dfx in the United States and/or other countries. Riva 128 and Riva TNT are either registered trademarks or trademarks of NVIDIA in the United States and/or other countries. Virge and Savage3D are either registered trademarks or trademarks of S3 in the United States and/or other countries. ii Table of Contents Getting Started............................................................... 1 What You'll Need ...................................................................................... 1 Features ..................................................................................................... 2 Important Safety Instructions .................................................................... 3 Installing the ATI-TV Wonder VE card ................................................... 4 Audio Connection ..................................................................................... 5 Using Composite In................................................................................... 6 ATI-TV Wonder VE Connectors .............................................................. 7 Windows® New Hardware Wizard .......................................................... 7 Installing ATI Multimedia Center.................................. 8 ATI Multimedia Center ............................................................................. 9 Using the ATI Multimedia Center ............................... 11 Starting ATI Multimedia Center ............................................................. 12 Attaching and Detaching Panels ............................................................. 13 Online Help ............................................................................................. 13 TV Player ................................................................................................ 14 Digital VCR ............................................................................................ 24 Stills Gallery............................................................................................ 26 Video Editor ............................................................................................ 28 CD Audio Player ..................................................................................... 29 Video-CD Player ..................................................................................... 32 Schedule .................................................................................................. 39 Troubleshooting .......................................................... 41 iii iv Getting Started 1 CHAPTER 1 Getting Started ATI-TV Wonder VE lets you watch up to 125 cable television channels and 70 antenna channels in smooth, fullmotion video on the whole screen or in a window. Get real-time information when you want it. Move the TV window, zoom it to full-screen, and capture video images. You can capture still frames and movie clips, channel surf, create your own TV transcripts, and turn your PC into a digital VCR. Note: Not all channel options are available in all countries. The actual number of stations received will vary depending on the services provided in your area. What You'll Need • Computer System — Pentium®, Pentium® II/III, Celeron™, AMD® K7 or AMD® K6 processor-based or compatible system, with at least 8MB of system memory. • Monitor — VGA, minimum 640x480 resolution. • Operating System— Windows® 95 OSR2, or Windows® 98. • Sound card and speakers certified for Windows® 95 and Windows® 98 use. • Expansion Slot — PCI. • Graphics Accelerator with overlay support. Visit the ATI Web site www.atitech.com for an up to date list of supported graphic cards. 2 Getting Started Features • Television-quality video in a window or full screen. • Capture motion Video and Audio with a simple mouse click. • Live Motion Video Desktop, using your favorite TV show as wallpaper. • Zoom-In to any part of the screen. • Closed Captioning support including Transcript Creation and Hot Words that alert you when the ATI Multimedia Center software receives information you want to see. (NTSC North America only.) • Teletext support for Europe. • Channel Preview — Scan through available channels in seconds. • Scheduled Viewing — play particular files and/or watch selected TV channels at times you specify. • Digital VCR — Schedule and record TV shows to your hard drive. • Channel Lockout and Program Lockout for parental control. Getting Started 3 Important Safety Instructions • • • • • • • • • • • Read Instructions - All the safety and operating instructions should be read before the product is operated. Retain Instructions - The safety and operating instructions should be retained for future reference. Heed Warnings - All warnings on the product and the operating instructions should be adhered to. Compatibility - This option card is for use only with IBM AT or compatible UL Listed personal computers that have Installation Instructions detailing user installation of card cage accessories. Grounding - CAUTION: For Continued Protection Against Risk of Electric Shock and Fire, This Accessory Should Be Installed Only In Products Equipped With A Three-wire Grounding Plug, A Plug Having a third (Grounding) Pin. This plug will only fit into a grounding-type power outlet. This is a safety feature. If you are unable to insert the plug into the outlet, contact your electrician to replace the obsolete outlet. Do not defeat the safety purpose of the grounding-type plug. All option card securement pins shall be completely tightened as to provide continuous bonding between the option card and the PC chassis. Outdoor Antenna Grounding - Since an outdoor antenna or cable system is connected to the product, be sure that the antenna or cable system is grounded so as to provide some protection against voltage surges and built-up static charges. Article 810 of the National Electrical Code, ANSI/NFPA 70, provides information with regard to proper grounding of the mast and supporting structure, grounding of the leadin wire to the antenna discharge unit, size of grounding conductors, location of antenna-discharge unit, connection of grounding electrodes, and requirements for the grounding electrode. Lightning - For added protection for this product during a lightning storm, or when it is left unattended and unused for long periods of time, unplug it from the wall outlet, and disconnect the antenna or cable system. This will prevent damage to the product due to lightning and power-line surges. Power Lines - An outside antenna system should not be located in the vicinity of overhead power lines or other light or power circuits, or where it can fall into such power lines or circuits. When installing an outside antenna system, extreme care should be taken to keep from touching such power lines or circuits, as contact with them may be fatal. Note to CATV System Installer - This reminder is provided to call the CATV systems installer’s attention to Section 820-40 of the NEC, which provides guidelines for proper grounding and, in particular, specifies that the cable ground shall be connected to the grounding system of the building, as close to the point of cable entry as practical. 4 Installing the ATI-TV Wonder VE card Installing the ATI-TV Wonder VE card 1 Power-off the computer, then disconnect the power cable. 2 Remove the computer cover. If necessary, consult your computer system manual for removal instructions. Remember to discharge your body’s static electricity by touching the metal area of the computer chassis. 3 Select an empty PCI expansion slot for the ATI-TV Wonder card. 4 With the slot cover removed, grasp the card by the top edge and carefully seat it firmly into the slot. 5 Fasten the retaining bracket with a screw. 6 Re-install the computer cover. 7 Connect your TV cable or video input to the ATI-TV Wonder card. For more information about the connectors on the ATI-TV Wonder VE tuner card, refer to ATI-TV Wonder VE Connectors on page 7. ATI-TV Wonder VE Card PCI expansion slot Figure 1. Installing the ATI-TV Wonder VE tuner card Audio Connection 5 Audio Connection Audio In 1 Looking at the back of your ATI-TV Wonder VE card, you will see an Audio Out connector. Insert one end of the sound cable into the Audio Out connector. 2 Looking at the back of your sound card, you will find an Audio In source. Connect the other end of the sound cable to the Audio In source. If you have trouble locating the Audio In source on your sound card, refer to the documentation supplied with your sound card. LINE IN CATV MIC IN SPK/LINE JOYSTICK COMP IN AUD OUT Audio Out Your sound card may not look exactly as shown. Sound Card ATI-TV Wonder VE Figure 2. Connecting the audio externally Using Composite In In order to capture streaming video and audio, you will need to use the Composite In connector on the back of your ATI-TV Wonder VE card. 1 Looking at the back of the ATI-TV Wonder VEATI-TV Wonder VE card. Connect one end of the composite cable to the Composite In on the back of the ATI TV-Wonder VE card. 2 Connect the other end of the composite cable to the Composite Out of your video device such as a camcorder or VCR. 3 Connect one end of the audio cable from the Audio Out on the back of your video device (camcorder or VCR). 4 Connect the other end of the audio cable to the Audio In on your sound card. Your sound card may not look exactly as shown. JOYSTICK SPK/LINE MIC IN LINE IN Sound Card Composite In Line In CATV COMP IN AUD OUT ATI-TV Wonder VE AUD OUT COMPOSITE OUT VCR or Camcorder Figure 3. Using Composite In ATI-TV Wonder VE Connectors 7 ATI-TV Wonder VE Connectors The TV Tuner provides audio output, and composite input connectors: CATV CATV For input from cable TV or antenna. Composite Input For input from composite video sources. Audio Out For output to your sound card. COMP IN AUD OUT Figure 4. The ATI-TV Wonder VE connectors Windows® New Hardware Wizard Now that all necessary connections are made, you are ready to power on your system. New hardware may be detected after you restart your computer. Follow the step-by-step instructions below to allow Windows® to correctly identify your new hardware. To identify new hardware in Windows® 95 1 Windows® 95 briefly displays the “New Hardware Found” dialog before launching the “Update Device Driver Wizard”. If the wizard does not appear, proceed directly to Installing ATI Multimedia Center on page 8. 2 Click Cancel. You are now ready to install the ATI Multimedia Center software. Follow the step-by-step instructions below to complete the installation. 8 Installing ATI Multimedia Center To identify new hardware in Windows® 98 1 Windows® 98 briefly displays the “New Hardware Found” dialog before launching the “Add New Hardware Wizard”. 2 Click Next. 3 Click Search for the best driver for your device. 4 Click Cancel. The “Add New Hardware Wizard” will attempt to install drivers for a PCI Multimedia Device. 5 Click Cancel once again. You are now ready to install the ATI Multimedia Center software. Follow the step-by-step instructions below to complete the installation. Installing ATI Multimedia Center With Windows® 95 or Windows® 98 running on your computer, you need to install the ATI Multimedia Center to take advantage of your ATI-TV Wonder VE card’s special features. To install ATI Multimedia Center for Windows® 95 or Windows® 98 1 Insert the ATI INSTALLATION CD-ROM into your CD-ROM drive. If Windows® runs the CD-ROM automatically, proceed to step 6. 2 Click Start. 3 Click Run. 4 Type the following: D:\SETUP (If D is not your CD-ROM drive, substitute D with the correct drive letter.) Installing ATI Multimedia Center 5 9 Click OK. The Welcome screen appears. 6 Click Next to install the ATI Multimedia Center software. 7 Follow the on-screen instructions to complete the installation. ATI Multimedia Center The ATI Multimedia Center is designed to launch automatically each time you start Windows®. The ATI Multimedia Launch Pad provides quick access to all features of the ATI Multimedia Center. The first time the ATI Multimedia Center is launched, you will be guided through the TV Display Installation Wizard. The Installation Wizard will help you quickly configure your ATI Multimedia Center software. Refer to Setting up the TV Player on page 15 for more information. 10 Installing ATI Multimedia Center 11 CHAPTER 2 Using the ATI Multimedia Center This chapter explains how to use the special features that your ATI Multimedia Center has to offer. The Multimedia Center provides TV, Video Editing, Audio CD, and Video CD in one package. IN THIS CHAPTER... ■ Starting ATI Multimedia Center on page 12 ■ TV Player on page 14 ■ Capturing Video and still images on page 22 ■ Digital VCR on page 24 ■ Stills Gallery on page 26 ■ Video Editor on page 28 ■ CD Audio Player on page 29 ■ Video-CD Player on page 32 ■ Schedule on page 39 12 Using the ATI Multimedia Center Starting ATI Multimedia Center Starting from LaunchPad The LaunchPad provides a convenient way to start all your Multimedia Center features — just click the feature you want. LaunchPad is designed to load automatically when you start your computer. If you prefer, you can right-click anywhere on the LaunchPad, and uncheck Load on Startup in the dropdown menu. The buttons in the upper right of LaunchPad let you access your desktop settings, get Help, and close LaunchPad. ATI Multimedia Launch Pad Options To display the ATI Multimedia Launch Pad options, drag your mouse over the ATI Multimedia Launch Pad and right click. A drop down menu will appear. O PTION D ESCRIPTION Size Large, Small Row, Small Column Dock Displays the ATI Launch Pad as a Tool Bar Always on top Allows the ATI Launch Pad to remain on top of all open applications Load on Startup Automatically starts the ATI Launch Pad on each start up of the system About Displays the ATI Multimedia Center Launch Pad version Close Shuts down the ATI Multimedia Center Launch Pad Using the ATI Multimedia Center 13 Starting from the Windows® Taskbar 1 Click Start. 2 Select Programs. 3 Select ATI Multimedia from the list of installed applications. 4 Select Launch Pad. Attaching and Detaching Panels You can detach the TV, Video Editor, and Video-CD Player control panels from their display panels, move them to any location on your screen, and re-attach them. To detach a panel Move the cursor to the border of the panel you want to detach. As the cursor reaches the border, it changes to the detach symbol. Click the panel, and drag it away. To attach a panel Drag a panel to the panel you want to attach until its outline changes, then release the mouse button. The panels will snap back together. Online Help Feature Help. Click the Help button in any control panel to open the online help. F1 Context-Sensitive Help. Context-sensitive help is always available for each feature; just press the F1 key. Bubble Help. Simply move the mouse cursor over a control to see a description of its purpose. To turn off help, click the Show Tool Tip checkbox in the Display tab. 14 Using the ATI Multimedia Center TV Player NOTE All channels may not be available in all countries. Watch TV on your computer! You can receive up to 125 cable television channels and 70 antenna channels in smooth, full-motion video on the whole screen or in a window. The TV Player delivers advanced television features: Teletext, Video/Still Capture, Channel Surfing, Scheduled Events, Program Lockout, and more. When you click the logo in the upper left corner of the display panel, the “About...” notice appears. If you have more than one feature installed, a Task menu displays available and active features. The Schedule feature lets you record TV programs on dates and times you specify (see Schedule on page 39.) To start the TV Player from LaunchPad Click Television in the Launchpad. For information on ATI Multimedia Launch Pad Options, see page 12 from Windows® 95 / Windows® 98 taskbar 1 In the Windows taskbar, click Start, then point at Programs . 2 Point at ATI Multimedia , then click TV. Using the ATI Multimedia Center 15 Setting up the TV Player The TV Player Wizard will launch automatically the first time you select the TV tuner option. The TV Display Wizard guides you quickly and easily through the set up your TV Player. 1 The TV Display wizard lets you control how video is displayed in the TV Player. Place a check mark beside the option you would like. O PTION D ESCRIPTION Video Desktop When selected, this option will turn the desktop into a TV Screen. You will need to minimize the player to activate this feature. Fixed Aspect Ratio When selected, will keep the TV screen size at a constant ratio. Always on Top Allows you to place the player on top of other windows Show Tool Tips When selected, a pop-up help box will be displayed when placing the cursor overtop of a control Show Shortcut Allows you to see shortcut key combinations in Tool Tips string. Hide Player Hotkey Allows you to completely hide the TV with a special key combination. 2 Select Next to continue. 3 Once you have configured your TV display settings, you will need to make the appropriate Audio Input selection. Select the Audio Input that matches the connection between the TV Wonder and your sound card. 4 Select Next to continue. 5 The TV Video Capture Installation Wizard allows you to specify the capture format and specify the drive to store the capture. 6 Select Next to finish setting up the TV Tuner. 16 Using the ATI Multimedia Center Setup using the Initialization Wizard The Initialization Wizard allows you to change previous settings at any time. Click the Setup button, then click the Display tab. Click the Initialization button to open the Wizard. Check the features you want (point your mouse at the checkboxes to see what each one does). The Wizard will help you set up your TV display, audio, and video capture options. • Setting up the TV Player on page 15 • TV Player Tuner settings on page 18 • Capturing Video and still images on page 22 Setup without the Initialization Wizard Choose antenna or cable Click the Setup button, in the TV Player control panel, then click the TV Tuner tab. In the Cable Standard box, click the TV broadcast format. Set up the audio Select the sound card connector used for TV audio input: Click the Setup button in the TV Player control panel, then click the Display tab. Click the Initialization button, then click the Next button three times to open the TV Sound Initialization Wizard. Click the audio input that matches the connection between your ATI card and your sound card. When the correct setting is selected, you will hear audio from your speakers. Scan for available channels Click the Setup button, then click the TV Tuner tab. Click the AutoScan button. Using the ATI Multimedia Center 17 The TV Player scans for all available channels and stores them when you click the OK button. When scanning is complete, you can type a name for each channel in the Channel Name box. Sizing the TV Player display You can resize the TV Player display using the mouse, the Maximize button, or CTRL key combination: Increase size of display panel CTRL + Up Arrow Decrease size of display panel CTRL + Down Arrow Play full-screen CTRL + F The F2 key hides/shows the control panel, to save desktop space. You can also use the CTRL key to display these preset sizes: 160 x120 pixels CTRL+1 240 x180 pixels CTRL+2 320 x240 pixels CTRL+3 640 x480 pixels CTRL+4 Toggle between full screen and current size CTRL+F ALT+F TV Player video settings The video settings page lets you choose a video connector, finetune video characteristics, and set up for captured video (see Capturing Video and still images on page 22). 18 Using the ATI Multimedia Center To open the Video settings page Click the Setup button in the TV Player control panel, then click the Video tab. Connector Choose cable, composite input. Standard Choose the broadcast standard for your area. Color Adjusts the amount of color in the display. Brightness Adjusts the amount of white in the display. Contrast Adjusts the gradation of tone between highlights, midtones, and shadows. Tint Adjusts the balance of red to blue. TV Player Tuner settings The tuner settings page lets you autoscan for active TV channels, choose cable or antenna input, name channels, and set channel-specific options. To open the Tuner settings page Click the Setup button in the TV Player control panel, then click the Tuner tab. Autoscan Click to scan for all available channels and store them when you click the OK button. When scanning is complete, you can type a name for each channel in the Channel Name box. Global Standard Select the country and cable/antenna input. Channel Name Type the channel name; the name will appear in the TV Player control panel when that channel is active. (You can also type the name directly into the control panel; press Enter to confirm). Details... Select a channel, then click the Details... button to open the Channel Property Details page (see Channel Property Details on page 19). Using the ATI Multimedia Center 19 Channel Property Details When you select a channel and then click the Details... button in the TV Player Tuner settings page, the Channel Property Details page opens to let you set properties for particular channels— favorites list, channel assignment, and properties for audio, video, program lockout, and closed captioning. Channel Name Type a name for the channel. Channel Tunes to Station Specify the TV station that is received when you tune to a particular channel. For example, you could assign the actual channel 5 to the TV Player’s channel 2. Autoscanning returns all channel assignments to normal (see Scan for available channels on page 16). Channel in Favorite List Check to add the channel to the channels that the TV Player receives when you click the channel up/down buttons. Video Click Video, then click Details... to open the Channel Based Video Settings page. Color Setting Click Warm or Cool Video Capture Click Interlaced, Both Fields, or One Field. Channel Specific Settings Broadcast Standard Choose the broadcast standard for this channel. Video Properties Adjust the color, brightness, contrast, and tint for this channel. Program Lockout Click Program Lockout, then click Details... to open the Program Lockout page. Set program lockout for this channel (see Program Lockout on page 21 for details). 20 Using the ATI Multimedia Center TV Player Schedule settings You can schedule the TV Player to play on the dates and times you specify. You can also schedule events for the Audio CD Player, Video-CD Player, and Video Capture. To open the TV Player Schedule settings page Click the Setup button in the TV Player control panel, then click the Schedule tab. See Schedule on page 39 for details. Zooming and unzooming To select and enlarge a portion of the display 1 Click within the display panel. 2 Hold down the mouse button and draw a rectangle around the area you want to zoom. To return your display to normal, click the Unzoom button in the control panel. Video Desktop To replace your desktop pattern with live TV display when you minimize the TV Player Click the Setup button in the TV Player control panel, click the Display tab, then check Video Desktop. When you minimize the TV Player, live TV display replaces your desktop. A TV icon appears in the “tray” on the right side of the Windows® taskbar. Click the icon to display a small control Using the ATI Multimedia Center 21 panel that you can use to change channels and control the volume. Closed-captioned information is not displayed. If you do not have a TV tuner, this control panel containing volume and mute controls is available. To restore your desktop pattern and the TV Player Click the TV button in the Windows® taskbar. Program Lockout NOTE If you forget your password, you must uninstall and reinstall your TV Player software to view passwordprotected programs. Program Lockout lets you block particular programs at specific times, and set a password to unlock them. Use the Program Lockout page to specify channel, time, and duration. Note that passwords are case-sensitive. For example, PASSWORD, Password, and passWord are not the same. To lock out a program 1 Click the Setup button in the TV Player control panel, then click the Tuner tab. 2 Click the channel you want, then click the Details... button. 3 Click Program Lockout, then click the Details... button. 4 Click Create New. 5 The Program Lockout Wizard guides you through the lockout procedure. In the channel list, locked-out channels have a padlock to the right of the channel name. 22 Using the ATI Multimedia Center To remove program lock 1 Click the Setup button in the TV Player control panel, then click the Tuner tab. 2 Click the channel you want to unlock, then click the Details... button. 3 Click Program Lockout, then click the Details... button. 4 Select the program you want to unlock. 5 Click the Delete button. To remove all program locks, click the Delete All button. 6 Click OK. Capturing Video and still images Full-motion video. Capture a stream of full-motion video plus audio from your video source and save it as an .AVI file on your computer’s hard disk. You also have the option of capturing only audio. See Digital VCR on page 24 for details. Still images. Capture fullcolor, 24-bit-per-pixel, still images from television, and MPEG clips (see Video-CD Player on page 32) save them, and print them. The images are placed in the Stills Gallery, which saves them as Windowsstandard bitmaps (.bmp). The Stills Gallery also supports most industry-standard graphics file formats, so you can insert the images into reports, presentations, letters, and other documents, to add impact to training applications and presentations. See Stills Gallery on page 26 for details. Using the ATI Multimedia Center 23 Recording a stream of video and audio or stop-motion video from TV To record a stream of video and audio Right-click the Record button in the TV Player control panel, then click Stream Capture in the menu. The Digital VCR starts recording video and audio to an.AVI file on your computer’s hard disk. To stop recording, click the Stop button in the Digital VCR. A Save As dialog opens, so you can name and save the captured video. To record a sequence of still frames (stop-motion) Right-click the Record button, in the TV Player control panel, then click Sequence Capture in the menu. The Digital VCR opens, and prompts you to click the Record button. Each time you click the button, you capture a frame. To stop recording, click the Stop button in the Digital VCR. A Save As dialog opens, so you can name and save the captured video. To capture still frames from TV Player Click the Camera button in the TV Player control panel. The current frame is placed in the Stills Gallery (see Stills Gallery on page 26). To capture still frames from MPEG clips Click the Camera button in the Video-CD control panel (see Video-CD Player on page 32). The current frame is placed in the Stills Gallery. 24 Using the ATI Multimedia Center Compressing and saving captured video The Digital VCR Custom Settings... page lets you compress your captured video and save it in several industry-standard formats (see Digital VCR Custom Settings on page 26). The quality of the video that you capture depends on the following conditions: • speed of your system (CPU) • amount of system memory (RAM) • performance of your hard disk • size of the video capture window • Video codec (encoder-decoder) used Editing captured video You can use the ATI Video Editor to edit your captured video (see Video Editor on page 28). Digital VCR The Digital VCR provides simple controls and powerful capture options. You can capture a stream of video and audio or a sequence of still frames. It saves captured video and audio as standard.AVI files. The Schedule feature lets you record TV programs on the dates and times you specify (see Schedule on page 39). For information about using the Stills Gallery controls, see the online help and Tool Tips. To start the Digital VCR When you capture a stream of video (see To record a stream of video and audio on page 23) or a sequence of still frames (see To record a sequence of still frames (stop-motion) on page 23) from TV, the Digital VCR opens automatically. Using the ATI Multimedia Center 25 Digital VCR settings The Digital VCR tab will allow you to select the recording quality of your captures. The higher the quality you select, the less video you will be able to store on your hard drive. The Duration option allows you to specify the recording time. Use the Digital VCR settings pages to specify recording quality, duration, general options, and for custom settings. To set up the Digital VCR 1 Click Setup. 2 Select the Digital VCR Tab. Digital VCR Advanced Settings The Advanced Settings button in the Digital VCR page opens the Digital VCR Advanced Settings page. The Digital VCR Advanced Setting options. Prompt before Recording Notify you before starting recording. General Options Add to Recent Documents Add captured video to recent documents list in the Windows Start menu. Show in Minutes Show recording time in minutes. Temporary Recording Files Enable Pre-allocate file Record to Drive Choose a drive to store captured video; the system displays the available space available at the current quality settings. Amount of free disk space to leave on the hard drive Move the slider to adjust the amount of free disk space. To improve streaming capture, pre-allocate a capture file large enough to store an entire video clip, and defragment the file before capturing. Amount of disk space to use on the hard drive Move the slider to adjust the amount of disk space for the pre-allocate file. 26 Using the ATI Multimedia Center Digital VCR Custom Settings The Custom Settings page allows you to customize your video and audio captures. this option allows you to choose a video format, frame size and frame rate. You can also choose to capture audio or video only. To use Digital VCR Custom Settings 1 Click Setup. 2 Select the Digital VCR Tab. 3 Select Custom. 4 Select Set. Once you have selected Set, the Custom Settings page will be displayed. Ensure you have both Capture Video and Capture Audio Selected. Stills Gallery The still images you capture from TV, Instant Replay, or MPEG video are saved in the Stills Gallery. You can save images in a variety of graphics formats and sizes. The Stills Gallery controls let you delete images, hide them, save them as wallpaper, and print them. When you click the logo in the upper left corner of the Stills Gallery, the “About...” notice appears. If you have more than one feature installed, a Task menu displays available and active features. For information about using the Stills Gallery controls, see the online help and Tool Tips. Stills Gallery settings Use the Stills Gallery Setup page to define how the Stills Gallery saves and prints captured images. Using the ATI Multimedia Center 27 To set up the Stills Gallery Click the Setup button in the TV Player control panel, then click the Stills Gallery tab. Capture to Gallery Captures still images to the Stills Gallery. Capture to numbered file Stores captured images in numbered files (pic001.bmp, pic002.bmp...) on your hard disk. Capture Options Capture to clipboard Places captured images on the Windows Clipboard. Capture to printer Send the captured image to the printer. Use only 256 colors Saves captured images as 256-color files, to save disk space. Save Options Tool Tips Always on top Warn if closed without saving Alerts you if you close the TV Player or the Stills Gallery without saving captured images. Show paths of saved images Displays the drive, folders, and subfolders that contain saved images. Show Tool Tips Display tool tips for the Stills Gallery controls. Show Short Cut Display shortcut keys for the Stills Gallery controls. Keep the Stills Gallery on top of other applications. Center image Print image in center of page. Print Options Image size: Maximize Print in full-page format. One to one Print same size as original. Double Print twice original size. 28 Using the ATI Multimedia Center Video Editor The Video Editor lets you mark start and end points in a captured video clip, and save the portion you select. When you click the logo in the upper left corner of the display panel, the “About...” notice appears. If you have more than one feature installed, a Task menu displays available and active features. For information about using the Video Editor controls, see the online help and Tool Tips. To start the Video Editor from LaunchPad Click Video Editing in the Launchpad. For information on ATI Multimedia Launch Pad Options, see page 12. from Windows® 95 / Windows® 98 taskbar 1 In the Windows taskbar, click Start, then point at Programs . 2 Point at ATI Multimedia , then click Video Editor Auto-launch. When you save captured video from the TV Player, check the Launch Video Editing Feature checkbox in the Save As dialog—the Video Editor will open automatically when you stop capturing. You can also start the Video Editor from other Multimedia Center features—TV Player, CD Player, and Video-CD Player. Click the ATI logo in the upper left corner of the feature’s control panel, then click Video Editor To open files for editing Click the Open File button, then choose the file you want. Using the ATI Multimedia Center 29 Video Editor settings Use the Video Editor Setup page to set playback size, and general operation. To set up the Video Editor Click the Setup button in the Video Editor control panel. Playback Size Play back video at 50%, 75%, 100%, or 200% of original size. Show Tool Tips Display tool tips for the Video Editor controls. Tool Tips Show Shortcut Display shortcut keys for the Video Editor controls. Show Position as Frames Show position as frame number. Time Show position as time. CD Audio Player Use the CD Audio Player to play standard audio CDs. Advanced features such as Random play, Intro play (which plays the first ten seconds of each track) and Loop play are available. The Schedule feature lets you schedule CD playback on dates and times you specify (see Schedule on page 39). When you click the logo in the upper left corner of the display panel, the “About...” notice appears. If you have more than one feature installed, a Task menu displays available and active features. For information about using the CD Audio Player controls, see the online help and Tool Tips. 30 Using the ATI Multimedia Center To start the CD Audio Player from LaunchPad Click CD Audio in the Launchpad. For information on ATI Multimedia Launch Pad Options, see page 12. from Windows® 95 / Windows® 98 taskbar 1 In the Windows taskbar, click Start. 2 Point at Programs 3 Point at ATI Multimedia 4 Click CD Audio. . . You can also start the CD Audio Player from other Multimedia Center features—TV Player, Video Editor, and Video-CD Player. Click the ATI logo in the upper left corner of the feature’s control panel, then click CD Audio. CD Audio Player settings Use the CD Player Settings page to set up playlists and shuffle play, and to use an LCD panel for track number and playback time. To set up the CD Audio Player Click the Setup button in the CD Audio control panel. Play List Shuffle Play Displays all tracks in the playlist. Shuffle all tracks Play all tracks in random order. Shuffle user playlist Play playlist in random order. Disc Information Type the disc name and artist name. Available Tracks Displays the tracks that you can add to the playlist. LCD Display Check to display track number and current playback time on an LCD display. Using the ATI Multimedia Center Tool Tips 31 Show Tool Tips Display tool tips when you point at a control with your mouse. Show Shortcut Display keyboard shortcuts when you point at a control with your mouse. CD Audio Player Schedule settings You can schedule the CD Audio Player to play on the dates and times you specify. You can also schedule events for the TV Player, Video Capture, and Video Capture. To open the CD Audio Schedule settings page Click the Setup button in the Video-CD Player control panel, then click the Schedule tab. See Schedule on page 39 for details. 32 Using the ATI Multimedia Center Video-CD Player The Video-CD Player plays MPEG-1 digital audio and video, Video CD 1.0 CDs, MPEG-1 Video CD 2.0 Interactive CDs, Karaoke CDs, and .AVI video files. The Schedule feature lets you play video files on dates and times you specify (see Schedule on page 39). When you click the logo in the upper left corner of the display panel, the “About...” notice appears. If you have more than one feature installed, a Task menu displays available and active features. For information about using the Video-CD Player controls, see the online help and Tool Tips. To start the Video-CD Player from LaunchPad Click Video-CD in the Launchpad. For information on ATI Multimedia Launch Pad Options, see page 12. From Windows® 95 / Windows® 98 taskbar 1 In the Windows taskbar, click Start. 2 Point at Programs 3 Point at ATI Multimedia 4 Click Video-CD. . . You can also start the Video-CD Player from other Multimedia Center features—TV Player, Video Editor, and CD Player. Click the ATI logo in the upper left corner of the feature’s control panel, then click Video-CD. Using the ATI Multimedia Center 33 When you play a video CD, this small control panel opens to provide navigation. Use the numeric keys to enter values directly; the upper window displays your entries. To play a file Click the File Open button, and select a file from the list. Click the Play button. The file plays in the display panel. To play a series of files Click the File Open button, and select files from the list. Click Add, then click Play. The files play, in sequence, in the display panel. To capture still frames from MPEG clips Click the Camera button in the Video-CD control panel. The current frame is placed in the Stills Gallery (see Stills Gallery on page 26). Video-CD closed captioning The Video-CD Player supports the standard Closed Captioning for MPEG Video CD 2.0 and full Closed Caption for Education (CCFE) specification. You can display MPEG closed-captioned text in three ways: • Over video in the display panel • In the Closed Caption window • Over video and in the Closed Caption window simultaneously 34 Using the ATI Multimedia Center The vertical scroll bar lets you navigate closed-captioned text, and the buttons control CCFE functions. • The bottom of the window displays the current scene. • The light blue square is a bookmark. Click it to bookmark the page; click it again to remove it. The Closed Caption window • Right-clicking a word in the Closed Caption window launches the dictionary program (if it has been selected) to define the word. • Right-clicking the Closed Caption window border opens a menu where you can specify display size, audio channels, movie scale, and show/hide controls (right-clicking the Video-CD Player display opens the same menu). • In CCFE, right-clicking the blue (idiom) words opens the Idiom window. To go to a particular location in the MPEG file Double-click a specific section of text. To set up a loop in the closed-captioned text 1 Click any part of the text to place the beginning mark. 2 Shift-click another part of the text to place the end mark. To play the loop Click the Loop Selected Range button in the Close Caption window. To move to the current, live area of the file Double-click the scroll bar knob. Video-CD Player Display settings Use the Video-CD Display settings pages to set up video size and general operation. Using the ATI Multimedia Center 35 To open the Video-CD Display settings page Click the Setup button in the Video-CD Player control panel, then click the Display tab. Video Size Choose playback size: 50%, 75%, 100%, 200%, or Fullscreen. Show Tool Tips Show tool tips when you point at controls with your mouse. Tool Tips Show Shortcuts Show keyboard shortcuts when you point at controls with your mouse. Always on top Keep the Video-CD Player on top of other applications. Keep Aspect Ratio Maintain the width-to-height ratio when you resize or zoom the display. Autohide Controls in Full screen Automatically hide Video-CD Player controls when playing full-screen. Video-CD Player Preferences settings Use the Video-CD Player Preferences settings page to set up general characteristics for your Player. To open the Video-CD Preferences settings page Click the Setup button in the Video-CD Player control panel, then click the Preferences tab. Show Frames Display scale in frames. Movie Scale Show Time Display scale in time. Show Time Remaining Display the remaining time in the playing video CD or file. Show Total Time Display the total time of the playing video CD or file. 36 Using the ATI Multimedia Center Update Slider Position Update the position slider while a file is playing. (May slow down playback; turn this off for faster response.) Automatically play CD if present Automatically play a loaded CD. Video-CD Player Closed Caption settings Use the closed caption settings to specify the closed caption language and display font for the video window and the Closed Caption window. To open the Video-CD Closed Caption settings page Click the Setup button in the Video-CD Player control panel, then click the Closed Caption tab. Off Do not display closed-captioned text. Video Window English Display English text. Hangul Display Hangul text. Font Select the font and background style for the video window. Using the ATI Multimedia Center 37 Off Do not open the second window. Single Language English Only Display English text. Hangul Only Display Hangul text. Second Window Both Languages Horizontally Display English and Hangul text side-by-side, divided by the slider. Vertically Display “layered” view: English, Hangul, English... Font Select the font for the second window, and the foreground and background color. Video-CD Player Stills Gallery settings You can capture still images from MPEG clips. To open the Video-CD Stills Gallery settings page Click the Setup button in the Video-CD Player control panel, then click the Stills Gallery tab. Capture to gallery Capture still images to the Stills Gallery. Capture to numbered file Store captured images in numbered files (pic001.bmp, pic002.bmp...) on your hard disk. Capture Options Capture to clipboard Places the captured image on the Windows Clipboard. Capture to Printer Sends the captured image to the printer. Use only 256 colors Saves captured images as 256-color files, to save disk space. 38 Using the ATI Multimedia Center Save Options Tool Tips Always on top Warn if closed without saving Alerts you if you close the Stills Gallery or the Video-CD Player without saving captured images. Show paths of saved images Display the drive, folders, and subfolders that contain your saved images. Show Tool Tips Display tool tips for the Stills Gallery controls. Show Short Cut Display shortcut keys for the Stills Gallery controls. Keep the Stills Gallery on top of other applications. Center image Print image in center of page. Print Options Image size: Maximize Print in full-page format. One to one Print same size as original. Double Print twice original size. Video-CD Player Schedule settings You can schedule the Video-CD Player to play on the dates and times you specify. You can also schedule events for the Audio CD Player, TV Player, and Video Capture. To open the Video-CD Schedule settings page Click the Setup button in the Video-CD Player control panel, then click the Schedule tab. See Schedule on page 39 for details. Using the ATI Multimedia Center 39 Sizing the Video Display panel You can resize the video display panel by using your mouse to drag an edge, and you can use the CTRL key to display these preset screen sizes: 50% of original size. CTRL+1 75% of original size. CTRL+2 100% of original size. CTRL+3 Full-screen CTRL+4 CTRL+F Schedule Use the Schedule feature to activate events on the dates and times you want. You can schedule events for the TV Player, CD Audio Player, Video Capture, and Video-CD Player. To set up scheduled events Click the Setup button in the TV Player, CD Audio Player, or the Video-CD Player, and then click the Create New button. The Schedule Wizard will guide you through creating new scheduled events. Step 4 of the Wizard asks if you want to set up feature-specific settings (for example, if you are recording video, you can specify quality and duration for particular events). When you click the Finish button, your event is added to the scheduled event list; checked items are active. 40 Using the ATI Multimedia Center 41 CHAPTER 3 Troubleshooting The Readme file found on the ATI installation CD ROM, will contain last minute information not provided in the User’s Guide. The Readme file can be found in PM\PMCORE\MAIN. Because a typical computer system consists of many different parts, difficulties may arise from a combination of items. Check the following list and find a symptom that’s similar, then try the suggested solution. No Audio from the TV Wonder VE For correct audio performance, your sound card must be active. Follow these steps to display the Line-In Audio setting in the Windows® Volume Control Panel: 1 Right-click the speaker icon 2 Click Open Volume Controls. 3 If the Line-In volume control slider is not visible, click Options, then click Properties. Select Line-In (or CD Audio for internal audio connections) and click OK. 4 Adjust the volume setting of the Line-In volume control slider. 5 If the Mute checkbox is checked, click it to turn off muting. 6 Close the window to save your settings. in the Taskbar. Video is unstable. • Check that you’re using the correct broadcast standard format for your region. • Check the quality of your incoming TV signal on another receiver; bad reception may be the cause. Video is in black and white only. • Check the connectors setting to make sure you’ve selected the correct input (CATV, or Composite) for your video source device. No video or audio. 42 Troubleshooting • Check that the audio and video connectors are securely plugged into the correct jacks. • Check that the ATI-TV Wonder VE tuner card is securely seated in its PCI slot. If the problem still exists, try a different PCI expansion slot. • Make sure that the monitor and computer are plugged in and receiving power. • Check that the audio cables are connected properly. (See Audio Connection on page 5.) No audio. • Ensure that another Windows® audio program is not muting the sound. • Check the mixer line input setting in the audio software provided with your sound card. No television audio. Line-In MIDI CD Audio Line-In Wave 1 Start the ATI TV Tuner. 2 Click the Setup button 3 Select the Display tab. 4 Select Initialization Wizard within the Display tab. 5 Select the appropriate audio source from within the TV Sound Initialization Wizard. in the TV Tuner control panel. Remember: to hear audio from the television, you must make a connection between your ATI-TV Wonder VE card and your sound card. See Audio Connection on page 5. If you still cannot hear TV audio, check your mixer settings by following the steps under No Audio from the TV Wonder VE on page 41. Troubleshooting To load Windows® 95/Windows® 98 in Safe Mode 1 Turn on your computer. 2 In Windows® 95, press the F8 key when “Starting Windows 95” appears on the screen. In Windows® 98, press and hold the Ctrl key until the Windows® 98 Startup Menu appears, then select the number for Safe Mode and press Enter. 3 Select Safe Mode. • Disable any programs that launch automatically when you start Windows® 95/Windows® 98. 43 44 Troubleshooting