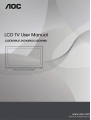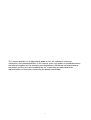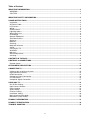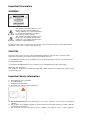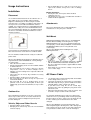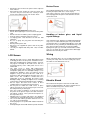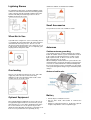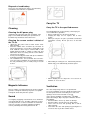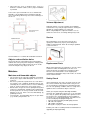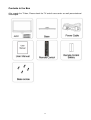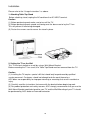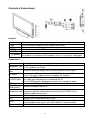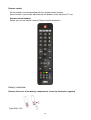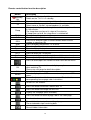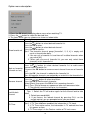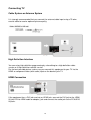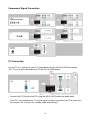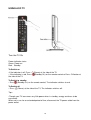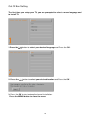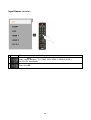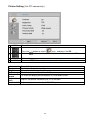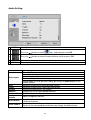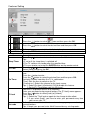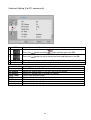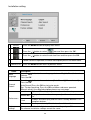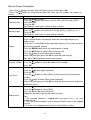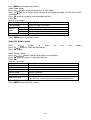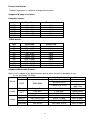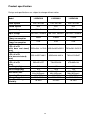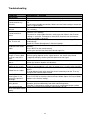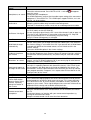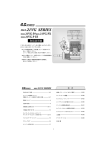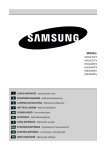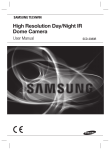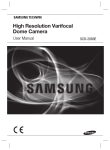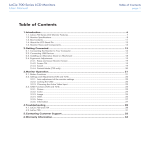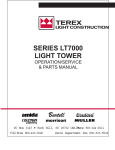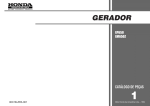Download AOC L22DK99U Technical information
Transcript
1 This manual provides as an operational guide to user. All statements, technical information, and recommendations in this manual and in any guides or related documents are believed reliable, but the accuracy and completeness thereof are not guaranteed or warranted, and they are not intended to be, nor should they be understood to be, representations or warranties concerning the products described. 1 Table of Content IMPORTANT INFORMATION .................................................................................................................... 3 WARNING................................................................................................................................................ 3 CAUTION ................................................................................................................................................. 3 IMPORTANT SAFETY INFORMATION..................................................................................................... 3 USAGE INSTRUCTIONS .......................................................................................................................... 4 Installation ................................................................................................................................................ 4 AC Power Cable ...................................................................................................................................... 4 LCD Screen ............................................................................................................................................. 5 Wiring ....................................................................................................................................................... 5 Electric Shock .......................................................................................................................................... 5 Lightning Storms ...................................................................................................................................... 6 When Not in Use...................................................................................................................................... 6 Overloading ............................................................................................................................................. 6 Optional Equipment ................................................................................................................................. 6 Small Accessories.................................................................................................................................... 6 Antennas .................................................................................................................................................. 6 Batteries ................................................................................................................................................... 6 Cleaning ................................................................................................................................................... 7 Magnetic Influence .................................................................................................................................. 7 Sound....................................................................................................................................................... 7 Carrying the TV........................................................................................................................................ 7 Ventilation ................................................................................................................................................ 7 Moisture ................................................................................................................................................... 8 Volume Adjustment .................................................................................................................................. 8 Servicing .................................................................................................................................................. 8 CONTENTS IN THE BOX .......................................................................................................................... 9 CONTROLS & CONNECTIONS: ............................................................................................................ 11 Remote control ...................................................................................................................................... 12 OPTION MENU DESCRIPTION .............................................................................................................. 14 CONNECTING TV.................................................................................................................................... 15 Cable System or Antenna System......................................................................................................... 15 High Definition Interface ........................................................................................................................ 15 HDMI Connection .................................................................................................................................. 15 Component Signal Connection.............................................................................................................. 16 PC Connection....................................................................................................................................... 16 Composite Signal Connection ............................................................................................................... 17 USING AOC TV........................................................................................................................................ 18 Out Of Box Setting ................................................................................................................................. 19 Input Source selection ........................................................................................................................... 20 Picture Setting ....................................................................................................................................... 21 Audio Setting ......................................................................................................................................... 23 Features Setting .................................................................................................................................... 24 Installation Setting ................................................................................................................................. 26 Manual Search Description ................................................................................................................... 27 Multimedia (USB) Setting ...................................................................................................................... 28 PRODUCT INFORMATION ..................................................................................................................... 31 PRODUCT SPECIFICATION ................................................................................................................... 32 TROUBLE SHOOTING............................................................................................................................ 37 2 Important Information WARNING This symbol is intended to alert the user to the presence of insinuated “dangerous voltage” within the TV’s enclosure that may be of sufficient magnitude to constitute a risk of electric shock to persons. This symbol is intended to alert the user to the presence of important operating and maintenance (servicing) instructions in the literature accompanying the TV. To reduce the risk of fire or electric shock, do not expose this TV to rain or moisture, and no objects filled with liquids, such as vases, shall be placed on the TV. CAUTION To prevent electric shock, do not use this polarized AC plug with an extension cord, receptacle or other outlet unless the blades can be fully inserted to prevent blade exposure. Use the Wall-Mount bracket or TV stand which was recommended by AOC, and please consult your dealer for detailed information. Use with other Wall-Mount Bracket or TV stand may cause instability and possibly result in injury. Disposal of your old product Your product is designed and manufactured with high quality materials and components, which can be recycled and reused. Important Safety Information 1 2 3 4 ) Read and keep these instructions. ) Heed all warnings. ) Follow all safety instructions. ) Operate the TV only on suitable power input. ) Do not install the TV in a hot or humid place, or in a place subject to excessive dust or mechanical vibration. 6) Do not block any ventilation openings to prevent internal heat buildup. Install in accordance with the manufacturer’s instructions. 7) Do not install near any heat sources such as radiators, heat registers, stoves, or other apparatus 5 3 Do not install this TV in a ship or vessel. If the TV is exposed to seawater, it may cause a fire or damage the TV. Usage Instructions Installation Medical institutions Do not place this TV in a place where medical equipment is in use. The interference may cause a malfunction of both TV and the medical equipment. Placement It is recommended to watch the TV at a distance of 3 -7 times which of the screen height, and in moderate brightness. Watching the TV for too long or in a dark room may cause eye fatigue. To obtain a clear picture, do not expose the screen to direct illumination or direct sunlight. It is recommended to use spot lighting directed down from the ceiling or to cover the windows that face the screen with opaque drapery. It is desirable to install the TV in a room where the floor and walls are not of a reflective material. Attachments Do not use attachments not recommended by the manufacturer, as they may cause hazards. Wall-Mount Wall-Mount installation requires the use of a Wall-Mount Bracket. When installing or removing the TV, using a Wall-Mount Bracket, be sure to use qualified contractors. If not properly secured during installation or removal from the Wall-Mount Bracket, the TV may fall and cause serious injury. Observe the following when installing the TV using a Wall-Mount bracket. To prevent the TV from toppling over and causing injury, take measurement to secure the TV to a wall or stand. The TV should be installed near an easily accessible AC power outlet. Observe the following in placing the TV. Otherwise the TV may fall from the stand or Wall-Mount, causing damage or serious injury. Place the TV on a stable, level surface. Do not hang anything on the TV. Do not allow children to climb on the TV. Do not install the TV in places subject to extreme temperatures, such as in direct sunlight, near a radiator, or near a heating vent or exposed to direct air conditioning. Never place the TV in hot, oily, humidor excessively dusty places. Do not install the TV where insects may enter. Do not install the TV where it may be exposed to mechanical vibration. Do not install the TV in a location where it may protrude, such as on or behind a pillar, or where you might bump your head on it. Otherwise, it may result in injury. Be sure to follow the operating instructions supplied with the Wall-Mount bracket when installing the TV. Be sure to attach the brackets supplied with the WallMount bracket. Don’t hang the TV from the ceiling. It may fall and cause serious injury. AC Power Cable Use the AC power cord specified by AOC and suitable for the voltage where you use it. The plug is designed, for safety purposes, to fit into the wall outlet only one way. If you are unable to insert the plug fully into the outlet, contact your dealer. If you will not be using the TV for several days, disconnect the power by pulling the plug itself. Never pull on the cord. When disconnecting AC power cord, the power cord should be easily accessible for disconnection. Outdoor Use TV should be installed near an easily accessible power outlet. Do not use a poor fitting outlet. Insert the plug fully into the outlet. If it is loose, it may cause arcing and result in a fire. Contact your electrician to have the outlet changed. Do not install this TV outdoors. If the TV is exposed to rain, it may result in a fire or an electric shock. Do not expose the TV to direct sunlight, it may heat up and become damaged. Vehicle, Ships and Other Vessels Observe the followings to prevent the AC power cord from being damaged. If the AC power cord is damaged, it may result in a fire or an electric shock. Stop using it and ask your dealer or AOC service center to exchange it. Do not install this TV in a vehicle. Bumping of the vehicle may cause the TV to fall down and cause injury. 4 Broken Pieces Do not place the TV where the power cord is subject to wear or abuse. Do not pinch, bend, or twist the cord excessively. The core lines may be bared and cut, causing a shortcircuit, and resulting in a fire or an electric shock. Do not throw anything at the TV. The screen glass may break by the impact and cause serious injury. If the surface of the TV cracks, do not touch it until you have unplugged the AC power cord. Otherwise electric shock may result. Do not convert or damage the power cord. Do not allow anything to rest on or roll over the power cord. Do not move the TV with the power cord plugged in. Keep the power cord away from heat sources. To unplug power cord, disconnect it from the wall outlet first. Be sure to grasp the plug when disconnecting the power cord. Do not pull the power cord. Do not use the supplied AC power cord on any other equipment. Use only an original AOC AC power cord, not other brands. Handling of broken glass and liquid crystal leakage If the LCD panel gets damaged, crystalline liquid leakage may occur, or scattered broken glass may result. Do not touch broken glass or crystalline liquid which is toxic, with bare hands as cuts, poisoning or skin irritation may occur. Also, do not let glass fragments or leaked crystalline liquid get into your eyes or mouth. Should either contact your eyes or mouth, rinse the contacted area thoroughly with water and consult your doctor. Wiring LCD Screen When connecting cables, be sure to unplug the AC power cord for your safety. Take care not to catch your feet on the cables. It may damage the TV set. Although the LCD screen is made with high-precision technology and has effective pixels of 99.99% or more, black dots or bright points of light (red, blue, or green) may appear constantly on the LCD screen. This is a structural property of the LCD panel and is not a malfunction. The LCD screen is made with high-precision technology and to achieve a high level of performance and picture quality, this TV’s backlight setting is set to maximize the brightness of the TV. However, uneven brightness may be observed when the LCD TV is viewed in a dark ambient without an input source or a blank screen. This condition is normal and not a malfunction of the TV. Changing the Picture mode, Backlight setting, enabling the Light Sensor, or turning on the Power management will improve this condition. Do not expose the LCD screen surface to direct sunlight. Doing so may damage the LCD panel. Do not push or scratch the LCD screen, or place objects on top of the TV. The image may be uneven or the LCD panel may be damaged. If the TV is used in a cold place, a smear may occur in the picture or the picture may become dark. This does not indicate a failure. These phenomena improve as the temperature rises. Ghosting may occur when still pictures are displayed continuously. It should disappear after a few moments. The screen and cabinet get warm when the TV is in use. This is not a malfunction. Avoid spraying insect repellent with volatile material on the screen. Avoid prolonged contact with rubber or plastic material. Electric Shock Do not touch the AC power cord or the TV with a wet hand. If you plug/unplug the AC power cord from the TV with a wet hand, it may cause electric shock. 5 equipment emitting electromagnetic radiation. Lightning Storms For added protection for this TV during a lightning storm, or when it is left unattended and unused for long periods of time, unplug it from the wall outlet and disconnect the antenna. This will prevent damage to the TV due to lightning and power line surges. Small Accessories Keep small accessories out of children’s reach. When Not in Use If you will not be using the TV set for several days, the TV set should be disconnected from the AC power outlet for environmental and safety reasons. The TV set is not disconnected from the AC power source when the TV set is switched off. To disconnect the TV set completely, pull the plug from the AC power outlet. Antennas Outdoor antenna grounding If an outdoor antenna is installed, follow the precautions below. An outdoor antenna system should not be located in the vicinity of overhead power lines or other electric light or power circuits, or where it can come in contact with such power lines or circuits. When installing an outdoor antenna system,extreme care should be taken to keep from contacting such power lines or circuits as contact with them is almost invariably fatal Be sure the antenna system is grounded so as to provide some protection against voltage surges and built-up static charges. Overloading Antenna lead-in wire This TV set is designed to operate on a 100 - 240 V AC supply only. Take care not to connect too many appliances to the same AC power outlet as this could result in a fire or an electric shock. Battery Optional Equipment Do not dispose of batteries in a fire. Do not short circuit, disassemble or overheat the batteries. Danger of explosion if battery is incorrectly replaced. Replace only with the same or equivalent type. Do not install optional equipment too close to the TV set. Keep optional equipment at least 11.875 inches (30 cm) away from the TV set. If a VCR is installed in front of the TV set or beside the TV set, the picture may become distorted. Picture distortion and/or noisy sound may occur if the TV set is positioned in close proximity to any 6 Disposal of used battery To preserve our environment, dispose of used battery according to your local laws or regulations. Carry the TV Carry the TV in the specified manner Cleaning To avoid dropping the TV and causing serious injury, be sure to follow these guidelines: Before carrying the TV, disconnect all cables. Carrying the large size TV requires two or more people. When you carry the TV, place your hand as illustrated and hold it securely. Do not put stress on the LCD panel. Cleaning the AC power plug Unplug the AC power plug and clean it regularly. If the plug is covered with dust and it picks up moisture, its insulation may deteriorate and result in a fire. Cleaning the screen surface/ cabinet of the TV set Unplug the AC power cord to avoid electric shock when cleaning. Clean the cabinet of the TV with a dry soft cloth. To remove dust from the screen, wipe it gently with a soft cloth. Stubborn stains may be removed with a cloth slightly dampened with a solution of mild soap and warm water. Never use strong solvents such as thinner or benzene for cleaning. If using a chemically pretreated cloth, please follow the instruction provided on the package. The ventilation holes can accumulate dust over time. To ensure proper ventilation, we recommend removing the dust periodically (once a month) using a vacuum cleaner. When lifting or moving the TV, hold it firmly from the bottom. Place your palm directly under the panel. When carrying, do not subject the TV to shocks or vibration, or excessive force. Magnetic Influence Ventilation This TV contains a strong magnet in the speaker unit that generates a magnetic field. Keep any items susceptible to magnetic fields away from the speaker. The slots and openings in the TV are provided for necessary ventilation. To ensure reliable operation of the TV and to protect it from overheating, these slots and openings must never be blocked or covered. Unless proper ventilation is provided, the TV may gather dust and get dirty. For proper ventilation, observe the following: Do not install the TV face up, down or sideways. Do not install the TV turned over or upside down. Never cover the slots and openings with a cloth or other materials. Never block the slots and openings by placing the TV on a bed, sofa, rug or other similar surface. Sound If a snapping or popping sound from the TV is continuous or frequent while the TV is operating, unplug the TV and consult your dealer or service technician. It is normal for some TV’s to make occasional snapping or popping sounds, particularly when being turned on or off. 7 Never place the TV in a confined space, such as a bookcase or built-in cabinet, unless proper ventilation is provided. Leave some space around the TV set as shown below. Otherwise, air-circulation may be inadequate and will cause overheating, which may cause a fire or damage to the TV set. Volume Adjustment Adjust the volume so as not to trouble your neighbors. Sound carries very easily at night. Therefore, closing the windows or using headphones is suggested. When using headphones, adjust the volume so as to avoid excessive levels, as hearing damage may result. Service Do not attempt to service the TV by yourself since opening the cabinet may expose you to dangerous voltage or other hazards. Refer all servicing to qualified service personnel. Never install the TV set where Air circulation is blocked. Objects and ventilation holes Never push objects of any kind into the TV through the cabinet slots as they may touch dangerous voltage points or short out parts that could result in a fire or an electric shock. Do not place any objects on the TV. Replacement Parts Moisture When replacement parts are required, be sure the service technician certifies in writing that he/she has used replacement parts specified by the manufacturer that have the same characteristics as the original parts. Unauthorized substitutions may result in a fire, an electric shock or other hazards. Moisture and flammable objects The TV must not be exposed to dripping or splashing. Do not place objects filled with liquids, such as vases, on the TV. Do not use power-line operated TV sets near water— for example, near a bathtub, washbowl, kitchen sink, or laundry tub, in a wet basement, or near a swimming pool, etc. It may result in a fire or an electric shock. Do not let this TV get wet. Never spill liquid of any kind on the TV. If any liquid or solid object does fall through, do not operate the TV. It may result in electric shock or damage to the TV. Have it checked immediately by qualified personnel. To prevent fire, keep flammable objects or open flame (e.g. candles) away from the TV. Safety Check Upon completion of any service or repairs to the TV, ask the service technician to perform routine safety checks (as specified by the manufacturer) to determine that the TV is in safe operating condition, and to so certify. Ask a qualified service technician to dispose of the TV. Thank you for purchasing this AOC high-definition television. The quality of the image you see on your AOC TV is only as good as the quality of the signal it receives. To experience the stunning detail of your new AOC TV, you need access to HD programming. Your AOC TV can receive and display HD programming from: Over-the-air broadcasting via HD-quality antenna HD cable subscription HD satellite subscription Blu-ray Disc™ player or other external equipment Contact your cable or satellite provider for information on upgrading to HD programming. 8 Contents in the Box After unpack the TV box, Please check the TV and all accessories are well presented and undamaged. 9 Installation Please refer to the “Usage Instructions” as above. 1. Attaching Table-Top Stand Before attaching stand, unplug the AC cord from the AC INPUT terminal. Caution (1) Before performing work make sure to turn off the TV. (2) Before performing work spread cushioning over the base area to lay the TV on. This will prevent it from being damaged. (3) Fasten the screws used to secure the stand in place. 2. Setting the TV on the Wall This TV can be installed on a wall by using a Wall-Mount Bracket. Before mounting the TV on a wall, the Table-Top Stand must be removed from the TV. Caution (1) Installing the TV requires special skill that should only be performed by qualified service personnel. Customers should not attempt to do the work themselves. AOC bears no responsibility for improper mounting or mounting that result in accident or injury. (2) Carefully read the instructions that come with the bracket before beginning work. (3) For product protection and safety reasons, AOC strongly recommends that you use the Wall-Mount Bracket model designed for your TV and the Wall-Mounting of your TV should be performed by AOC dealer or licensed contractor. 10 Controls & Connections: Controls Item 1. VOL 2. CH 3. MENU 4. INPUT 5. Description Press to increase or decrease the sound volume level. Press to select the next higher or lower program number. Press to open or exit the OSD menu. Press to select the input source. Switches the product on/standby or off. (Power) The product is not powered off completely unless it is physically unplugged. Connections Item Description Connect to your headphones. While headphones are connected, Headphone Jack the TV speakers are muted. AV(Audio/Video) Connect audio/video output from an external device to these jacks. Input Connect second TV or monitor to the AV OUT socket on the TV. AV Output Only TV, AV and S-Video source can support this function. Connect S-VIDEO output from an external device to this jacks. S-VIDEO Input The audio input connector was shared with AV IN. The S-VIDEO provides better picture quality than composite video. HDMI Input Connect a HDMI signal to HDMI port. VGA IN Connect the output from a PC. (RGB/AUDIO) Connect a component video/audio device to these jacks. Component input Component provides better picture quality than the S-VIDEO or the composite video connections. RF Input Connects RF antenna or cable to this jack. USB Connect USB storage device to this jack. SPDIF is highly recommended for high quality digital sound output. SPDIF Carrying digital audio signals over either optical or electrical cable. Service For technician service only 11 Remote control All the functions can be controlled with the remote control handset. Some functions can also be adjusted with the buttons at the side of the TV set. Remote control handset Before you use the control handset, Please install the batteries. Battery installation Remove the cover of the battery compartment. Insert the 2 batteries supplied (Type AAA 1.5V). 12 Remote control button function description Button (StandbyOn) INFO I/II Sleep ZOOM 0~9 EPG Back VOL -/+ Source Mute CH-/+ Audio Picture Description Switch the TV to standby if it is on. Switch on the TV if it is in standby. Press to display the current signal information. Select audio languages if dual sound broadcast is available. Select mono or stereo if stereo broadcast is available. Press repeatedly to cycle through the available sleep timer from 0~180 minutes. The sleep timer can be set in steps of five minutes. If sleep timer set to 0, the sleep timer is switched off. Change the picture aspect ratio. Press to select a TV channel directly. Press EPG and then input 3 numeric button when channel number is more than 99. Press to display the previous TV channel. Press to adjust the volume. Press to display the input source menu. Mutes or restores volume. Press to select the TV channel. Press repeatedly to cycle through the available sound modes. Press repeatedly to cycle through the available picture modes. Press to select/adjust the various function items on the menu. OK Exit MENU Confirm an entry or selection and display a option menu when watching TV. Please see next page for detail description Press to close menu. Press to display/close OSD menu or return to previous OSD menu. To use the four colored buttons, can access Teletext in the corresponding item or page color instructions. To turn On / off Teletext. Press this button to activate Teletext with TV. Press this button to change the font size. Display the sub page (when available). Press this button to return to page 100 or the index page. Non-functional. Press this button to stop the scrolling of pages. The text decoder stops receiving data. Reveal hidden information. 13 Option menu description 1. Press the OK directly to display above menu when watching TV. 2. Press the / button to select the desired item. 3. The items which you can choose are shown as below table. Items Description Press the button to enter. Press the / button to select desired favourite list. Press the OK to enter . Press the / button to select desired channel . Show favorite ch. Press the OK to confirm . Tips:1.The favourite channel group [favourite1, 2, 3, 4] is empty until mark as favourite be done. 2. You can exit a favourite list and view all installed channels when you select [All]. 3. When you use one of favourite list, you can only select those channels in this favourite list. Press the button to enter. Press the / button to select desired favourite list to add current channel to this favourite list. Mark as favourite (Or press the OK button to remove current channel from one of favourite (Unmark as fav.) list.) Press the OK , the channel is added to the favourite list Tips: All favourite channels are marked by an asterisk in the favourite list. Press the OK, A virtual keyboard will appear. Press the / / button to select characters. Rename channel Press the OK to confirm each character Select [Done], then press the OK to finish renaming channels. Tips:1.Press [Aa] to change an uppercase letter to a lowercase letter. 2.The channel name can be up to six characters . Press the OK and then press numeric buttons to input password . Tips: 1. Switch the TV off and on again for the channel lock to take Lock/Unlock effect. channel 2. Default password:8888 3. If you access the locked channel by pressing CH+/- on the remote control, you are prompted enter your password. Press the OK to display the time. Tips:1. If TV Time had been enabled, the information is TV clock. TV Time 2. If TV Time not be active, the information is TV worked time from this power on time. 3. TV Time setup is in the Feature section of TV main menu. 14 Connecting TV Cable System or Antenna System It is strongly recommended that you connect the antenna/cable input using a 75-ohm coaxial cable to receive optimum picture quality. High Definition Interface You can enjoy high-definition programming by subscribing to a high-definition cable service or a high-definition satellite service. For the best possible picture, make sure you connect this equipment to your TV via the HDMI or component video (with audio) input on the back of your TV. HDMI Connection If the equipment has a DVI jack and not an HDMI jack, connect the DVI jack to the HDMI IN (with DVI-to-HDMI cable or adapter) jack and connect the audio jack to the PC AUDIO IN jacks. 15 Component Signal Connection PC Connection Use the TV as a monitor for your PC shown below with the HD15 to HD15 connection. This TV can also be connected to a PC with DVI or HDMI output. Connect the PC IN jack to the PC using the HD15- HD15 cable and audio cable. If the PC is connected to the TV and no signal has been input from the PC for more than 30 seconds, the TV enters the standby mode automatically. 16 Composite Signal Connection 17 USING AOC TV Turn the TV On Power indicator status Green: Power on Red: Standby To Switch on •If the indicator is off, Press • If the indicator is red, Press the side of the TV. (Power) at the side of the TV (Standby-On) on the remote control or Press CH button at To Switch to standby • Press (Standby-On) on the remote control, The indicator switches to red. To Switch off • Press (Power) at the side of the TV, The indicator switches off. Tips: •Though your TV consumes very little power when in standby, energy continues to be consumed. When not in use for an extended period of time, disconnect the TV power cable from the power outlet. 18 Out Of Box Setting The first time you setup your TV, you are prompted to select a menu language and to install TV. 1.Press the / button to select your desired language and Press the OK . 2. Press the / button to select your desired location and Press the OK . 3. Press the OK to start automatic channel installation. Press the MENU button to close the menu. 19 Input Source selection 1 2 3 Source Press the Source button to display source menu Press the / button to select desired input source. Input source contains: TV, COMP, VGA, HDMI 1, HDMI 2,AV IN 1, AV IN 2/SV, Multimedia. Press the OK. 20 Picture Setting 1 MENU Press the MENU button to display main menu 2 Press the / button to select icon , and press OK. 3 Press the / button to select the desired item and then press the OK 4 5 Follow sub-menu operated, the detail description please see below table. Press the MENU button return to previous menu. MENU Items Description Personal Vivid Standard The user can set their favorite setting. For Enhances picture contrast and sharpness. For standard picture settings. Recommended for home entertainment. Auto picture For viewing film-based content. Most suitable for viewing in a Movie theater-like environment. Game For game and entertainment content. Energy saving Decrease backlight level to save the power Contrast To sharpen the picture quality. Brightness To brighten the dark parts of the picture. Color To add or reduce colour. Sharpness To improve detail. Noise To filter out and reduces the image noise and improve picture quality. reduction Select the effect degrees from Off, Minimum, Medium, Maximum. Color To choose between Cool, Normal, Warm. temp. Dynamic Automatically enhance the image contrast when set up On contrast Advanced Dynamic To choose between Best Power, Best picture, Off. Pic backlight Colour Make colors more vivid, bright colors in the details section to enhancement improve the resolution when set up On. Picture To select the available display format from Auto format, Super zoom,4:3, format Subtitle zoom, Movie expand 14:9, Movie expand 16:9, Wide screen. 21 Picture Setting ( For PC source only ) 1 MENU Press the MENU button to display main menu 2 Press the / button to select icon , and press the OK. Press the / button to select the desired item and then press the OK. 3 4 5 MENU Items Contrast Brightness Color temp. Picture format Horizontal shift Vertical shift Follow sub-menu operated,the detail description please see below table. Press the MENU button return to main menu. Description To sharpen the picture quality. To brighten the dark parts of the picture. To choose between Cool, Normal, Warm. To select the display format between 4:3 and Wide screen. Adjusts the picture horizontally for PC-VGA input. Adjusts the picture vertically for PC-VGA input. 22 Audio Setting 1 MENU 2 Press the / button to select 3 4 5 Press the MENU button to display main menu. icon, and then press the OK . Press the / button to select the desired item and then press OK. MENU Items Auto sound Bass Treble Volume Balance Surround Headphone Volume Auto volume Delta volume Follow sub-menu operated, the detail description please see below table. Press the MENU button return to main menu. Description Standard: Suitable for spoken dialog. News: For viewing news content Movie: For viewing movie content Personal: Adjust sound mode as personal favorite. Sound Mode can also be accessed by pressing the Audio button on the remote control. Increases or decreases lower-pitched sounds. Increases or decreases higher-pitched sounds. Increases or decreases the volume Emphasizes left or right speaker balance. Sets Virtual surround on and off Adjust headphone volume. Automatically reduces sudden volume changes, for example, when switching channels. Levels out volume differences between channels or connected devices. Switch to the connected device before you change the delta volume. 23 Features Setting 1 MENU 2 Press the / button to select 3 4 5 Press the MENU button to display main menu. icon and then press the OK . Press the / button to select the desired item and then press OK. MENU Items Sleep Timer TV Time On Timer TV lock Set code Follow sub-menu operated, the detail description please see below table. Press the MENU button return to previous menu. Description Press the / button to select a value between 0~ 180 minutes. Tips: 1.If set to 0, the sleep timer is switched off. 2.The TV switches to standby after the specified time. 3.This can also be set using the SLEEP button on the remote control. Press the / / button or numeric buttons to enter time. Select [Done] and press the OK. You can switch on the TV from standby to a specific channel at a specified time. Press the button to enter . Press the / button to select the desired item and then press OK. [Activate]: Selects how often the TV is switched on. [Time]: Sets the time to switch on the TV. [Channel no.]: Selects the channel or the input source. Tips: 1.Select [On timer] >[Activate]> [Off] to disable this feature. 2.Set the TV Time before you use [On timer]. Lock the TV to prevent access to all channels. Enter your password using numeric buttons,The [TV lock] menu appears. Press the / button to select [Lock] or [Unlock]. Press OK. Tips: 1.Switch the TV off and on again for the change to take effect. 2.If you select [Lock], you have to enter your password every time you turn on your TV. Follow the on-screen instruction to create or change your password using numeric buttons. Tips: If forget your passord, enter ‘8888’ to override any existing codes. 24 Features Setting (For PC source only) 1 MENU 2 Press the MENU button to display main menu. Press the / button to select icon and then press the OK . 3 Press the / button to select the desired item and then press the OK. 4 5 Follow sub-menu operated, the detail description please see below table. Press the MENU button return to previous menu . MENU Items PIP PIP Source PIP Sound Sleep Timer TV Time On Timer TV lock Set code Description Select PIP function On/Off. Select PIP Source from TV, AV IN 1,AV IN 2/SV source Select PIP Sound from VGA and PIP source. Please refer previous page. Please refer previous page. Please refer previous page. Please refer previous page. Please refer previous page. 25 Installation setting 1 MENU Press the MENU button to display main menu. 2 Press the / button to select icon and then press the OK . 3 Press the / button to select the desired item and then press the OK. 4 Follow sub-menu operated, the detail description please see below table. 5 MENU/Exit Items Menu language Channel Search Preferences Factory settings Press the MENU button return to previous menu. Description Press the / button to choose language between English, Farsi, Indonesia , Vietnam. Press the OK. Press the / button to choose between [Auto Search], [ Manual search]. Press the OK. [Auto Search]:Press the OK to start auto search. Tips: To stop searching, Press the OK and follow sub-menu operated. [Manual search]: the detail description please see next page. Location Optimum TV settings for your location - home or shop. Displays the volume bar when you adjust the volume when set Volume bar On. Enables one-touch play and one-touch standby between CEC E-link compliant devices. E-label For shop mode only, Sets the location of the e-label. You can restore the default picture and sound settings of your TV. The channel installation settings remain the same. 26 Manual Search Description 1.Press the / button to select “Manual Search” item,and then press OK. 2.Press the / button to select desired item,The items you can choose are shown as below. Items Description Press the button to enter. Press the / button can select [ AUTO], [PAL], [NTSC-3.58], [NTSCColour system 4.43], [SECAM]. Press the OK . Tips:Skip this step if your system setting is correct. Press the button to enter sub-menu. Press the / button can select [AUTO], [M], [B/G], [ I], [D/K], [L], [ L’ ]. Sound system Press the OK. Tips:Skip this step if your system setting is correct. Press the button to enter . Press numeric buttons to manually enter the three-digit frequency to begin search. If a channel is unavailable at the selected frequency, the system searches for the next available channel. Search Press the BACK button when the new channel is found. Press the / button to select [Store new channel] Press the button to enter [Store new channel]. Select [OK],and then press the OK to store the new channel. Tips: press OK to continue search new channel. Press the button to enter. Channel number Press the / button to select desired channel number. Press OK. Press the button to enter. Press the / button adjust frequency Press the OK . Press the / button to select [Store current channel] to store channel Fine-Tune number. Press the button to enter [Store current channel]. Select [OK],and then press the OK to store the current channel and return to previous menu. Press the button to enter. Press the / button to select [Skip]. Press the OK to skip current channel. Repeat the previous steps to skip more channels. Skip channel Tips: 1. The selected channel is skipped when you press CH +/- on your remote control. 2. Press the Numeric buttons on the remote control to access the skipped channel. 3. To access the skipped channel, please select [No] to restore. 27 Multimedia (USB) setting Caution: AOC is not responsible if the USB storage device is not supported, nor is it responsible for damage or loss of data from the device. 1. Connect the USB storage device to the TV, TV can detect USB device automatically. 2. Press the button to select [Category Browse] or press the to select [ File Browse]. Tips: You can also enter Multimedia source by pressing the Source button on the remote control. Under Category Browse mode: Press the / button to select the desired item and then press the button to confirm your choice Press the button to select a desired file . Press OK to paly. Under Pictures mode: Press the / / / button to go to the previous or next picture. Press OK enter to sub-menu select desired item Press OK Item list is as below. Item Description Stop Slideshow Starts or stops a slide show. Slideshow transitions Sets the transition from one picture to the next. Slideshow frequency Sets the amount of time that a picture is shown. Rotate image Rotates a picture. Show info Displays the picture information. Stop the music . Stop music play Tips: We can listen to music or not while browse picture. Press BACK close sub-menu. Press MENU return to previous menu. Under Music mode: Press the / button to go to the previous or next Music. Press the / button to switch to fast forward or fast backward mode(X2,X4,X8,X16,X32 is optional). Press OK enter to sub-menu and select desired item Press OK. Item list is as below. Item Description Stop playback Starts or stops the music. Play once Disables repeat play and plays a song once. Repeat Repeat Repeats a song. Mode Shuffle Plays songs randomly. Show info Displays the file information. Press BACK close sub-menu. 28 Press MENU return to previous menu. Under Video mode: Press the / button to go to the previous or next Video. Press the / button to switch to fast forward or fast backward mode(X2,X4,X8,X16,X32 is optional). Press OK enter to sub-menu and select desired item Press OK. Item list is as below. Item Description Start playback Starts or stops the video. Play once Disables repeat play and plays a video once. Repeat Repeat Repeats a video. Mode Shuffle Plays video randomly. Show info Displays the file information. Press BACK close sub-menu. Press MENU return to previous menu. Under File Browse mode: Press the / button to enter Press the / button to select the desired file. Press OK to play. or exit sub Under Pictures mode: Press the / / / button to go to the previous or next picture. Press OK enter to sub-menu select desired item Press OK Item list is as below. Item Description Stop Slideshow Starts or stops a slide show. Slideshow transitions Sets the transition from one picture to the next. Slideshow frequency Sets the amount of time that a picture is shown. Rotate image Rotates a picture. Show info Displays the picture information. Stop the music . Stop music play Tips: We can listen to music or not while browse picture. Press BACK close sub-menu. Press MENU return to previous menu. 29 folder. Under Music mode: Press the / button to go to the previous or next Music. Press the / button to switch to fast forward or fast backward mode(X2,X4,X8,X16,X32 is optional). Press OK enter to sub-menu and select desired item Press OK. Item list is as below. Item Description Stop playback Starts or stops the music. Play once Disables repeat play and plays a song once. Repeat Repeat Repeats a song. Mode Shuffle Plays songs randomly. Show info Displays the file information. Press BACK close sub-menu. Press MENU return to previous menu. Under Video mode: Press the / button to go to the previous or next Video. Press the / button to switch to fast forward or fast backward mode(X2,X4,X8,X16,X32 is optional). Press OK enter to sub-menu and select desired item Press OK. Item list is as below. Item Description Start playback Starts or stops the video. Play once Disables repeat play and plays a video once. Repeat Repeat Repeats a video. Mode Shuffle Plays video randomly. Show info Displays the file information. Press BACK close sub-menu. Press MENU return to previous menu. Tips: 1. If can’t detect the connected device, it would be caused by the connected device driver not by TV failure. 2. The reading speed will be variable due to the different connected devices and different storage capacities. 3. Sometimes it can’t detect the device because the connected device can’t meet with the standard USB spec requirement (5V /500 mA). 4. USB port could be also used as software upgrade. 30 Product information Product information is subject to change without notice. Supported display resolutions Computer formats Item Resolution Refresh rate VESA VESA VESA VESA WXGA+ WSXGA 640 x 480 800 x 600 1024 x 768 1360 x 768 1440 x 900 1680 x 1050 60Hz 60Hz 60Hz 60Hz 60Hz 60Hz Item Resolution Refresh rate SD SD SD SD HD HD HD HD FHD FHD 720 x 480i 720 x 480P 720 x 576i 720 x 576P 1280 x 720P 1280 x 720P 1920 x 1080i 1920 x 1080i 1920 x 1080P 1920 x 1080p 60Hz 60Hz 50Hz 50Hz 50Hz 60Hz 50Hz 60Hz 50Hz 60Hz Video formats Supported Multimedia Formats Note: It can’t support all the below formats due to some source files decoding issues. It’s not caused by TV failure. Format Resolution Type Note High-Definition JPEG Picture Baseline JPEG JPEG 5000×5000 Max Progressive JPEG 1600×1024 Format Sample Rate Date Rate Channel Audio 8-48 KHz 8-320 Kbps Mono/Stereo MP3 8-48 KHz 16-576 Kbps Mono/Stereo Formats File Extension Codec Data Rate MPEG1 .DAT/.MPG/.VOB MPEG-1 Video Max 10 Mbps Video MPEG4 .AVI/.VID/.MP4 DIVX3/4/5 /XVID/MPEG-4 Max 8 Mbps Realmedia .RM/.RMVB RealVideo 8/9/10 Max 10 Mbps 31 Product specification Design and specifications are subject to change without notice. Model L22DK99U L26DK99U L32DK99U Color System PAL/ SECAM PAL/ SECAM PAL/ SECAM Sound System B/G B/G B/G Speaker Output 5W x 2 7W x 2 10W x 2 100-240V, 50/60Hz 100-240V, 50/60Hz 100-240V, 50/60Hz ≤105W ≤150W ≤1W ≤1W 659.5x485.2x232.5 792.6x561.5x232.5 659.5x448.8x92.4 792.6x519.5x97 736x553x198 875x665x188 8.7 10.9 200 x 100mm M6x10(Screw) 0ºC~35ºC -20ºC~50ºC 12.5 14.4 200 x 200mm M6x10(Screw) 0ºC~35ºC -20ºC~50ºC 10~90% 10~90% Input Voltage Operation ≤55W Power consumption Standby ≤1W Power consumption Set Dimension (W x H x D) ) (with base and stand) 535.4x384.1x170.9 (mm) Set Dimension (W x H x D) ) 535.4x352.7x60.5 (w/o base and stand) (mm) Carton Dimension (W x H x D) ) 593x451x157 (mm) Net Weight (Kg) 5.2 Gross Weight(Kg) 6.3 100 x 100mm Wall mount size M 4x10(Screw) Operation Temperature 0ºC~35ºC Storage Temperature -20ºC~50ºC Operation/Storage 10~90% Humidity 32 Troubleshooting Condition No picture Explanation / Solution No picture Check the Power Saving settings. Make sure the power cord is connected securely. Turn on the power of the TV. Check antenna/cable connections. Make sure the Cable setting is correct for your TV signal source. Perform Auto Program to add receivable channels that are not present in the TV’s memory. Perform Auto Program to add receivable channels that are not present in the channels TV’s memory. To receive or select cable channels, make sure that Cable in the Channel settings is set to On. To receive or select UHF channels over an antenna, make sure Cable is set to Off. Check if Sleep Timer is activated, or confirm the Duration setting of Timer automatically. Check PC Power Management in General Settings. Check the connection between the optional video equipment and the TV Sources. Press INPUT on the remote control. Select your desired input from the External Inputs list. Cannot receive any channels TV is locked to one channel Cannot receive or select The TV turns off No picture from some video Poor picture The quality of the images is not as good as what I saw at the store Double images or ghosts Only snow and noise appear on the screen Dotted lines or stripes No color/Dark picture/Color is not correct/The picture is too bright Noisy picture Can not play photo, music and video or poor quality. Picture quality depends on the signal content. See Quick Setup Guide (supplied) to display the best possible picture for that signal. Check antenna/cable connections. Check the antenna location and direction. Check if the antenna is broken or bent; Check if the antenna has reached the end of its serviceable life. (3-5 years in normal use, 1-2 years at the seaside.) Keep the TV away from noise sources such as cars, motorcycles, or hairdryers. If using 300 ohm twin lead, move the excess lead away from the TV or try using 75 ohm coaxial cable instead. Press PICTURE to select the desired Picture Mode; Adjust the Picture Mode options in the Picture settings. Make sure that the antenna is connected using a 75-ohm coaxial cable. Keep the antenna cable away from other connecting cords. To avoid TV interference, make sure to use an undamaged antenna cable. Check source format meet product specifications or not. 33 No sound/Noisy sound Good picture, no sound Audio noise Check the volume control. Press MUTE or VOL + so that disappears from the screen. Disconnect your headphones. For HDMI equipment, confirm that the audio output setting of the connected equipment is set to PCM. This TV's HDMI inputs support PCM 32, 44.1 and 48 kHz, 16, 20 and 24bits. Make sure that the antenna is connected using a 75-ohm coaxial cable. Keep the antenna cable away from other connecting cords. To avoid TV interference, make sure to use an undamaged antenna cable. PC Input No Picture / No Signal Poor Picture Wide Mode changes automatically Suddenly the picture gets smaller “Black box” on screen Black bands appear at the edges of the screen Condition PC Input Certain programs on DVD or other digital sources display a loss of detail, especially during fast-motion or dark scenes Remote control does not operate Confirm the PC is correctly connected to the TV with either the PC IN (with an HD15 cable) or with the HDMI IN. Ensure the output signal from the PC is one of the formats listed on page 18. Turn the PC off. Confirm the PC connection and restart the PC. Plug and play will auto-detect the TV and correctly set up PC timing. Verify PC Power Management is activated. Adjust the resolution. Adjust Pitch and Phase. The current Wide Mode setting is automatically replaced with the 4:3 Default setting when you change the channel or video input, if 4:3 Default in the Screen settings is set to other than Off. If you want to lock in Wide Mode selected with WIDE on the remote control, set 4:3 Default to Off in the Screen settings. Check the Auto Wide option in the Screen settings. The picture gets smaller during the commercials, this is due to the method the provider broadcasts their contents. When HD content channels switch to SD definition content (commercials), the picture may be small with a black border. You have selected a text option and no text is available. To turn off this feature, set the CC Display option to Off. If you were trying to select closed captioning, select CC1 instead of Text1-4. Some wide screen programs are filmed in aspect ratios that are greater than 16:9 (this is especially common with theatrical releases). Your TV will show these programs with black bands at the top and bottom of the screen. For more details, check the documentation that came with your DVD (or contact your program provider). Programs in 4:3 aspect ratio will have bands on left and right sides of the screen. Explanation / Solution This is due to the digital compression of the source content used by certain digital broadcasts and DVDs which may cause your TV’s screen to display less detail than usual, or cause artifacts (small blocks or dots, pixilation) to appear on your screen. These signal compressions are more visible and are dependent on the clarity and resolution of the television. Check the polarity of the batteries or replace the batteries. Point the remote control at the remote control sensor located at the front of the TV. Fluorescent lamps can interfere with your remote control operation; try turning off the fluorescent lamps. Keep the remote control sensor area clear from obstacles. 34