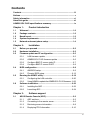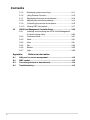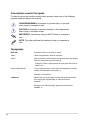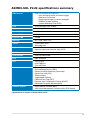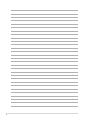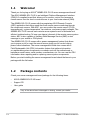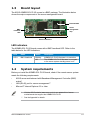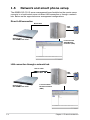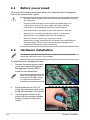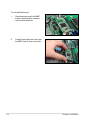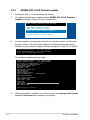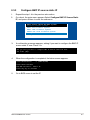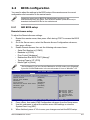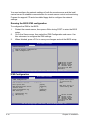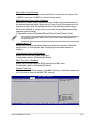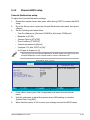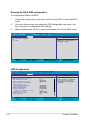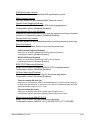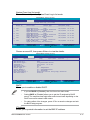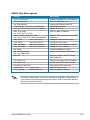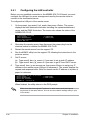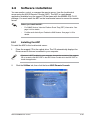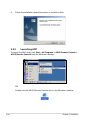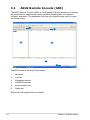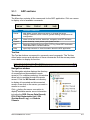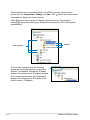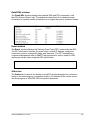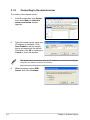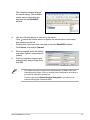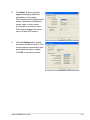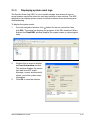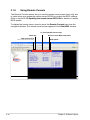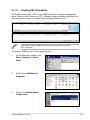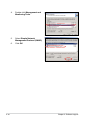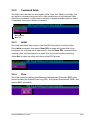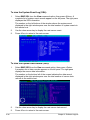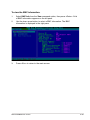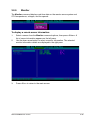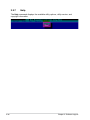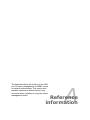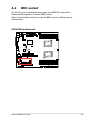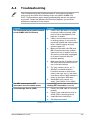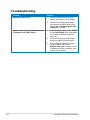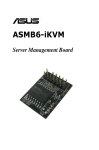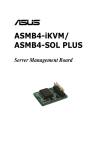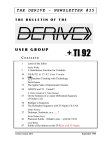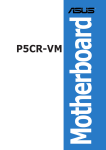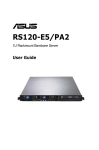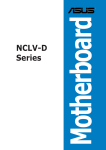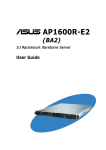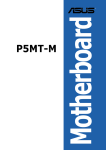Download Asus ASMB3-SOL Specifications
Transcript
ASMB3-SOL PLUS Server Management Board E3890 Second Edition V2 May 2008 Copyright © 2008 ASUSTeK COMPUTER INC. All Rights Reserved. No part of this manual, including the products and software described in it, may be reproduced, transmitted, transcribed, stored in a retrieval system, or translated into any language in any form or by any means, except documentation kept by the purchaser for backup purposes, without the express written permission of ASUSTeK COMPUTER INC. (“ASUS”). Product warranty or service will not be extended if: (1) the product is repaired, modified or altered, unless such repair, modification of alteration is authorized in writing by ASUS; or (2) the serial number of the product is defaced or missing. ASUS PROVIDES THIS MANUAL “AS IS” WITHOUT WARRANTY OF ANY KIND, EITHER EXPRESS OR IMPLIED, INCLUDING BUT NOT LIMITED TO THE IMPLIED WARRANTIES OR CONDITIONS OF MERCHANTABILITY OR FITNESS FOR A PARTICULAR PURPOSE. IN NO EVENT SHALL ASUS, ITS DIRECTORS, OFFICERS, EMPLOYEES OR AGENTS BE LIABLE FOR ANY INDIRECT, SPECIAL, INCIDENTAL, OR CONSEQUENTIAL DAMAGES (INCLUDING DAMAGES FOR LOSS OF PROFITS, LOSS OF BUSINESS, LOSS OF USE OR DATA, INTERRUPTION OF BUSINESS AND THE LIKE), EVEN IF ASUS HAS BEEN ADVISED OF THE POSSIBILITY OF SUCH DAMAGES ARISING FROM ANY DEFECT OR ERROR IN THIS MANUAL OR PRODUCT. SPECIFICATIONS AND INFORMATION CONTAINED IN THIS MANUAL ARE FURNISHED FOR INFORMATIONAL USE ONLY, AND ARE SUBJECT TO CHANGE AT ANY TIME WITHOUT NOTICE, AND SHOULD NOT BE CONSTRUED AS A COMMITMENT BY ASUS. ASUS ASSUMES NO RESPONSIBILITY OR LIABILITY FOR ANY ERRORS OR INACCURACIES THAT MAY APPEAR IN THIS MANUAL, INCLUDING THE PRODUCTS AND SOFTWARE DESCRIBED IN IT. Products and corporate names appearing in this manual may or may not be registered trademarks or copyrights of their respective companies, and are used only for identification or explanation and to the owners’ benefit, without intent to infringe. ii Contents Contents....................................................................................................... iii Notices........................................................................................................... v Safety information....................................................................................... vi About this guide......................................................................................... vii ASMB3-SOL PLUS specifications summary............................................. ix Chapter 1: Product introduction 1.1 Welcome!....................................................................................... 1-2 1.3 Board layout.................................................................................. 1-3 1.2 1.4 1.5 Package contents.......................................................................... 1-2 System requirements.................................................................... 1-3 Network and smart phone setup................................................. 1-4 Chapter 2: Installation 2.1 Before you proceed...................................................................... 2-2 2.3 Firmware update and IP configuration........................................ 2-5 2.2 Hardware installation.................................................................... 2-2 2.3.1 LAN firmware update....................................................... 2-5 2.3.3 Configure BMC IP source static IP................................... 2-7 2.3.2 2.4 2.5 2.6 2.3.4 Configure BMC IP source DHCP..................................... 2-8 BIOS configuration....................................................................... 2-9 2.4.1 2.4.2 AMI BIOS setup............................................................... 2-9 Phoenix BIOS setup....................................................... 2-13 Running the ASMC2 utility......................................................... 2-18 2.5.1 Configuring the LAN controller....................................... 2-20 2.5.2 Using ASWM to update the ASMB3-SOL PLUS firmware...2-22 2.6.1 Installing the ARC.......................................................... 2-23 Software installation................................................................... 2-23 2.6.2 Chapter 3: 3.1 ASMB3-SOL PLUS firmware update............................... 2-6 Launching ARC.............................................................. 2-24 Software support ASUS Remote Console (ARC)...................................................... 3-2 3.1.1 ARC sections................................................................... 3-3 3.1.3 Retrieving sensor information.......................................... 3-8 3.1.2 3.1.4 Connecting to the remote server...................................... 3-6 Displaying FRU information........................................... 3-10 iii Contents 3.1.5 Displaying system event logs..........................................3-11 3.1.7 Displaying all remote server sensors............................. 3-13 3.1.6 3.1.8 3.1.9 3.2 3.1.10 Adjusting the monitoring settings................................... 3-14 Controlling the remote server power.............................. 3-16 Viewing PET information................................................ 3-17 ASUS Host Management Controller Setup.................................... 3-20 3.2.1Installing and launching the ASUS Host Management Controller Setup utility....................................................3-20 3.2.2 Command fields............................................................. 3-21 3.2.4 View............................................................................... 3-21 3.2.3 3.2.5 3.2.6 3.2.7 Appendix: Initial............................................................................... 3-21 Set.................................................................................. 3-24 Monitor........................................................................... 3-25 Help................................................................................ 3-26 Reference information A.1 LAN port for server management................................................A-2 A.3 Converting decimal to hexadecimal............................................A-4 A.2 A.4 iv Using Remote Console.................................................. 3-12 BMC socket....................................................................................A-3 Troubleshooting............................................................................A-5 Notices Federal Communications Commission Statement This device complies with Part 15 of the FCC Rules. Operation is subject to the following two conditions: • This device may not cause harmful interference, and • This device must accept any interference received including interference that may cause undesired operation. This equipment has been tested and found to comply with the limits for a Class B digital device, pursuant to Part 15 of the FCC Rules. These limits are designed to provide reasonable protection against harmful interference in a residential installation. This equipment generates, uses and can radiate radio frequency energy and, if not installed and used in accordance with manufacturer’s instructions, may cause harmful interference to radio communications. However, there is no guarantee that interference will not occur in a particular installation. If this equipment does cause harmful interference to radio or television reception, which can be determined by turning the equipment off and on, the user is encouraged to try to correct the interference by one or more of the following measures: • Reorient or relocate the receiving antenna. • Increase the separation between the equipment and receiver. • Connect the equipment to an outlet on a circuit different from that to which the receiver is connected. • Consult the dealer or an experienced radio/TV technician for help. The use of shielded cables for connection of the monitor to the graphics card is required to assure compliance with FCC regulations. Changes or modifications to this unit not expressly approved by the party responsible for compliance could void the user’s authority to operate this equipment. Canadian Department of Communications Statement This digital apparatus does not exceed the Class B limits for radio noise emissions from digital apparatus set out in the Radio Interference Regulations of the Canadian Department of Communications. This class B digital apparatus complies with Canadian ICES-003. Safety information Electrical safety • To prevent electrical shock hazard, disconnect the power cable from the electrical outlet before relocating the server. • When adding or removing devices to or from the server, ensure that the power cables for the devices are unplugged before the signal cables are connected. If possible, disconnect all power cables from the existing server before you add a device. • Before connecting or removing signal cables from the server, ensure that all power cables are unplugged. • Seek professional assistance before using an adapter or extension cord. These devices could interrupt the grounding circuit. • Make sure that your power supply is set to the correct voltage in your area. If you are not sure about the voltage of the electrical outlet you are using, contact your local power company. • If the power supply is broken, do not try to fix it by yourself. Contact a qualified service technician or your retailer. Operation safety • Before installing any component to the server, carefully read all the manuals that came with the package. • Before using the product, make sure all cables are correctly connected and the power cables are not damaged. If you detect any damage, contact your dealer immediately. • To avoid short circuits, keep paper clips, screws, and staples away from connectors, slots, sockets and circuitry. • Avoid dust, humidity, and temperature extremes. Do not place the product in any area where it may become wet. • Place the product on a stable surface. • If you encounter technical problems with the product, contact a qualified service technician or your retailer. This symbol of the crossed out wheeled bin indicates that the product (electrical, electronic equipment, and mercury-containing button cell battery) should not be placed in municipal waste. Check local regulations for disposal of electronic products. vi About this guide This user guide contains the information you need when installing and configuring the server management board. How this guide is organized This guide contains the following parts: • Chapter 1: Product introduction This chapter describes the server management board features and the new technologies it supports. • Chapter 2: Installation • Chapter 3: Software support • Appendix: Reference Information This chapter provides instructions on how to install the board to the server system and install the utilities that the board supports. This chapter tells you how to use the software applications that the server management board supports. The Appendix shows the location of the LAN port for server management and BMC socket on several motherboards. This section also presents common problems that you may encounter when installing or using the server management board. Where to find more information Refer to the following sources for additional information and for product and software updates. 1. 2. ASUS websites The ASUS website provides updated information on ASUS hardware and software products. Refer to the ASUS contact information. Optional documentation Your product package may include optional documentation, such as warranty flyers, that may have been added by your dealer. These documents are not part of the standard package. vii Conventions used in this guide To make sure that you perform certain tasks properly, take note of the following symbols used throughout this manual. DANGER/WARNING: Information to prevent injury to yourself when trying to complete a task. CAUTION: Information to prevent damage to the components when trying to complete a task. IMPORTANT: Instructions that you MUST follow to complete a task. NOTE: Tips and additional information to help you complete a task. Typography Bold text Indicates a menu or an item to select. Italics Used to emphasize a word or a phrase. <Key> Keys enclosed in the less-than and greater-than sign means that you must press the enclosed key. Example: <Enter> means that you must press the Enter or Return key. <Key1+Key2+Key3> If you must press two or more keys simultaneously, the key names are linked with a plus sign (+). Example: <Ctrl+Alt+D> Command Means that you must type the command exactly as shown, then supply the required item or value enclosed in brackets. Example: At the DOS prompt, type the command line: format a: viii ASMB3-SOL PLUS specifications summary IPMI features IPMI 2.0-compliant and supports: - Auto monitoring sensor and event logging - IPMI Host I/O interface - Receiving and logging of event messages - IPMB/I2C system interface - System Watchdog Timer (ASR) CPU 16-bit H8S/2000 core 33 MHz Chipset Renesas H8S/2168 Internal RAM 40 KB Internal ROM 256 KB External RAM 128 KB Interrupt I2C, Timer, UART, LPC Timers 16-bit system timer Watchdog timer System interface Low Pin Count Supports Keyboard Controller Style (KCS) Serial/Modem interface Basic Mode LAN interface IPMI 2.0 Shared LAN LED BMC heartbeat Bus Two I2C bus One IPMB bus Two UART bus Features Remote power on/off Short Message Service (SMS) Remote Console Redirection (text mode) Serial-Over-LAN (SOL) Remote reboot Upgradeable firmware Platform Event Trap (PET) Dynamic Host Configuration Protocol (DHCP) Advanced Encryption Standard (AES) Software support ASUS Remote Console (ARC) ASUS Host Management Controller Utility (DOS-based) * Specifications are subject to change without notice. ix This chapter describes the server management board features and the new technologies it supports. 1 Chapter 1: Product introduction 1.1 Welcome! Thank you for buying an ASUS® ASMB3-SOL PLUS server management board! The ASUS ASMB3-SOL PLUS is an Intelligent Platform Management Interface (IPMI) 2.0-compliant board that allows you to monitor, control, and manage a remote server from the local or central server in your local area network (LAN). The ASMB3-SOL PLUS comes with the proprietary ASUS Remote Console (ARC) application that offers round-the-clock remote server monitoring through the component sensors. With ARC, you can monitor the remote server CPU(s) temperature(s), system temperature, fan rotations, and power supply voltages. The ASMB3-SOL PLUS records each remote server system event for accurate and efficient troubleshooting. To keep you always informed of the remote server system status, ARC is also capable of sending Short Message Service (SMS) or text message to your mobile or PDA phone. The ASMB3-SOL PLUS comes with a power management feature that allows you to power on/off or reset the remote server giving you full control during power-critical situations. The server management board also comes with a Field Replaceable Unit (FRU) information feature that gathers information on replaceable system components or modules such as the motherboard or backplane model name, serial number, manufacturer, etc. You can use the FRU information when reporting and/or replacing server system components. Before you start installing the server management board check the items in your package with the list below. 1.2 Package contents Check your server management board package for the following items. • ASUS ASMB3-SOL PLUS board • User guide • Support CD If any of the above items is damaged or missing, contact your retailer. 1-2 Chapter 1: Product introduction 1.3 Board layout The ASUS ASMB3-SOL PLUS comes in a BMC package. The illustration below shows the major components of the server management board. External RAM Server management chip BMC heartbeat LED Board connectors LED indicators The ASMB3-SOL PLUS board comes with a BMC heartbeat LED. Refer to the table below for the LED indications. LED LED1 1.4 Name BMC Heartbeat Status Blinking Off Description ASMB3-SOL PLUS firmware is in execution The ASMB3-SOL PLUS firmware is corrupted or the server system standby-power is off. System requirements Before you install the ASMB3-SOL PLUS board, check if the remote server system meets the following requirements: • • • ASUS server motherboard with Baseboard Management Controller (BMC) socket* LAN (RJ-45) port for server management** Microsoft® Internet Explorer 5.5 or later * Visit the ASUS website (www.asus.com) for an updated list of server motherboards that support the ASMB3-SOL PLUS. ** See the Appendix for details. ASUS ASMB3-SOL PLUS 1-3 1.5 Network and smart phone setup The ASMB3-SOL PLUS server management board installed on the remote server connects to a local/central server via direct LAN connection or through a network hub. Below are the supported server management configurations. Direct LAN connection RJ-45 cable USB cable Remote host with ASMB3-SOL PLUS Local host with ASUS Remote Controller (ARC) LAN connection through a network hub Hub or router USB cable Remote host with ASMB3-SOL PLUS 1-4 Local host with ASUS Remote Controller (ARC) Chapter 1: Product introduction This chapter provides instructions on how to install the board to the server system and install the utilities that the board supports. 2 Chapter 2: Installation 2.1 Before you proceed Take note of the following precautions before you install the server management board to the remote server system. 2.2 • Unplug the server system power cord from the wall socket before touching any component. • Use a grounded wrist strap or touch a safely grounded object or to a metal object, such as the power supply case, before handling components to avoid damaging them due to static electricity. • Hold components by the edges to avoid touching the ICs on them. • Whenever you uninstall any component, place it on a grounded antistatic pad or in the bag that came with the component. • Before you install or remove any component, ensure that the power supply is switched off or the power cord is detached from the power supply. Failure to do so may cause severe damage to the motherboard, peripherals, and/or components. Hardware installation The illustrations shown in this section are for reference only and may not be exactly the same as the one in your package. To install the server management board: 1. Remove the remote server system cover, then locate the Baseboard Management Controller (BMC) socket on the motherboard. Refer to the Appendix section for the location of the BMC socket on supported motherboards. 2. 3. 2-2 Position the board at a 30º‑45º angle, then match the notch on the board with the break on the socket. Carefully push the board to the socket until its connectors (golden fingers) are fully‑inserted to the socket. Chapter 2: Installation 4. Press the board firmly until the BMC socket retaining clips snap back and secure the board in place. When installed, the board appears as shown. 5. Reinstall the server system cover, then connect the power plug to a grounded wall socket. 6. Insert the LAN cable plug to the LAN port for server management. Refer to the Appendix for the location of the LAN port for server management on various server motherboards. 7. For direct LAN configuration, connect the other end of the LAN cable to the local/central server LAN port. For connection to a network hub or router, connect the other end of the LAN cable to the network hub or router. ASUS ASMB3-SOL PLUS 2-3 To uninstall the board: 2-4 1. Simultaneously push the BMC socket retaining clips outward until the board tilts up. 2. Carefully pull the board out from the BMC socket, then set aside. Chapter 2: Installation 2.3 Firmware update and IP configuration You need to update the IPMI and ASMB3-SOL PLUS firmware before you start using the ASMB3-SOL PLUS board. 2.3.1 LAN firmware update IPMI firmware should be updated before the update of ASMB3-SOL PLUS firmware. Otherwise, the board may not function properly. To update the Intel® ESB2 LAN firmware: 1. Insert the support CD into the optical drive. 3. Go to Boot menu and set the Boot Device Priority item to [CD-ROM]. 2. 4. 5. Restart the remote server, then press <Del> during POST to enter the BIOS setup. When finished, press <F10> to save your changes and exit the BIOS setup. On reboot, the main menu appears.Select ESB2 IPMI Firmware Update, and press <Enter> to enter the sub-menu. ASUS Server RS162-E4/RX4 System FreeDOS command prompt ESB2 ASF Firmware Update ESB2 IPMI Firmware Update ASMB3-SOL PLUS Firmware Update Configure BMC IP Source Static IP Configure BMC IP Source DHCP 6. A confirmation message appears, asking whether you want to update the firmware or not. Press <Y> to update. Are you sure you want to update ESB2 IPMI Firmware now? Yes or No [YN]? The firmware updating process starts. Please do NOT interrupt the writing EEPROM image process !! Writing EEPROM image 3% 7. When the update process is complete, the following screen appears. Please do NOT interrupt the writing EEPROM image process !! Writing EEPROM image 100% Reading EEPROM image 100% Compare EEPROM image content and buffer is OK !! Completed ... 8. Turn off the system and unplug the AC power cord for 5 seconds before restarting the system. It is necessary to update the Broadcom® LAN firmware if you install ASMB3-SOL PLUS on a motherboard/system with Broadcom® LAN chip. Select Broadcom IPMI Firmware Update from the main menu while booting from the support CD. Then complete the firmware update following the screen instructions. ASUS ASMB3-SOL PLUS 2-5 2.3.2 1. 2. ASMB3-SOL PLUS firmware update Repeat the step 1-4 in the previous sub-section. On reboot, the main menu appears.Select ASMB3-SOL PLUS Firmware Update, and press <Enter> to enter the sub-menu. ASUS Server RS162-E4/RX4 System FreeDOS command prompt ESB2 ASF Firmware Update ESB2 IPMI Firmware Update ASMB3-SOL PLUS Firmware Update Configure BMC IP Source Static IP Configure BMC IP Source DHCP 3. A screen appears, showing the current (if any) firmware version, and the new firmware version. The screen also displays a confirmation message asking whether or not you want to update the firmware appears. Press <Y> to update. Current Firmware Version : 2.01 (RS162-E4/RX4) Update Firmware Version : 2.02 (RS162-E4/RX4) Do you want to update firmware (y/n)? The firmware updating process starts. Current Firmware Version : 2.01 (RS162-E4/RX4) Update Firmware Version : 2.02 (RS162-E4/RX4) Do you want to update firmware (y/n)? Now, Starting to update firmware Detect Flash Type = 2168 Programming Flash ... Progress : 100 Initial BMC. Please wait.. Wait BMC ready. Initial BMC O.K. Update firmware Finish! Detect MotherBoard -> (RS162-E4/RX4) Detect KCS Interface Size of SDR is 3584 bytes enter update mode Clear SDR ? (Y/N) Clear SDR. Loading SDR SDR Loaded ! Exit update mode Press any key to continue . . ._ 4. 2-6 When the update is complete, turn off the system and unplug the AC power cord for 5 seconds before restarting the system. Chapter 2: Installation 2.3.3 1. 2. Configure BMC IP source static IP Repeat the step 1-4 in the previous sub-section. On reboot, the main menu appears.Select Configure BMC IP Source Static IP, and press <Enter> to enter the sub-menu. ASUS Server RS162-E4/RX4 System FreeDOS command prompt ESB2 ASF Firmware Update ESB2 IPMI Firmware Update ASMB3-SOL PLUS Firmware Update Configure BMC IP Source Static IP Configure BMC IP Source DHCP 3. A confirmation message appears, asking if you want to configure the BMC IP source static IP now. Press <Y>. Are you sure you want to configure BMC IP Source Static IP now? Yes or No [YN]? 4. When the configuration is completed, the below screen appears. Detect Motherboard -> (DSBF-DR/SAS) Detect KCS Interface New BMC IP Source : Static IP Press any key to continue ... 5. Go to BIOS menu to set the IP. ASUS ASMB3-SOL PLUS 2-7 2.3.4 1. 2. Configure BMC IP source DHCP Repeat the step 1-4 in the previous sub-section. On reboot, the main menu appears.Select Configure BMC IP Source DHCP, and press <Enter> to enter the sub-menu. ASUS Server RS162-E4/RX4 System FreeDOS command prompt ESB2 ASF Firmware Update ESB2 IPMI Firmware Update ASMB3-SOL PLUS Firmware Update Configure BMC IP Source Static IP Configure BMC IP Source DHCP 3. A confirmation message appears, asking if you want to configure the BMC IP source static IP now. Press <Y>. Are you sure you want to configure BMC IP Source DHCP now? Yes or No [YN]? 4. When the configuration is completed, the below screen appears. Detect Motherboard -> (DSBF-DR/SAS) Detect KCS Interface New BMC IP Source : DHCP Press any key to continue ... 5. 2-8 Then you can get IP from DHCP server. Chapter 2: Installation 2.4 BIOS configuration You need to adjust the settings in the BIOS setup of the remote server for correct configuration and connection to the central server. Update the remote server BIOS file following the instructions in the motherboard/system user guide. Visit the ASUS website (www.asus.com) to download the latest BIOS file for the motherboard. 2.4.1 AMI BIOS setup Remote Access setup To adjust the Remote Access settings: 1. 2. 3. Restart the remote server, then press <Del> during POST to access the BIOS setup. Go to the Server menu, select the Remote Access Configuration sub-menu, then press <Enter>. Enable Remote Access, then set the following sub-menu items: • Serial Port Number to [COM2] • Baudrate to [57600] • Flow Control [Hardware] • Redirection After BIOS POST [Always]* • Terminal Type to [VT-UTF8] • Media Type to [Serial] * Set to [Always] if you use Console Redirection in DOS mode; set to [Disabled] if you use Console Redirection in the console mode of Linux or Windows® OS. Server BIOS SETUP UTILITY Configure Remote Access type and parameters Remote Access [Enabled] Serial Port Number Baudrate Flow Control Redirection After BIOS POST [COM2] [57600] [Hardware] [Always] Terminal Type Media Type [VT-UTF8] [Serial] Select Remote Access type. Select Screen Select Item +- Change Option F1 General Help F10Save and Exit ESCExit v02.58 (C)Copyright 1985-2004, American Megatrends, Inc. 4. 5. 6. Press <Esc>, then select IPMI Configuration sub-menu from the Server menu. Use this sub-menu to adjust the remote server LAN settings or view the System Event Log (SEL). When finished, press <F10> to save your changes and exit the BIOS setup. ASUS ASMB3-SOL PLUS 2-9 You must configure the network settings of both the remote server and the local/ central server to establish communication for remote server control and monitoring. Prepare the support CD and a bootable floppy disk to configure the network settings. Running the BIOS IPMI configuration To configure the IPMI in the BIOS: 1. 2. 3. Restart the remote server, then press <Del> during POST to enter the BIOS setup. Go to the Server menu, then select the IPMI Configuration sub‑menu. Use this sub-menu to configure the IPMI settings. When finished, press <F10> to save your changes and exit the BIOS setup. Server BIOS SETUP UTILITY Server Features Remote Access Configuration IPMI Configuration Select Screen Select Item +- Change Option F1 General Help F10Save and Exit ESCExit v02.58 (C)Copyright 1985-2004, American Megatrends, Inc. IPMI Configuration Server BIOS SETUP UTILITY IPMI Configuration BMC Firmware version: 1.00-1.00 Boot Option Uses BMC Watchdog Timer Action Timeout Value [System] [Disabled] [ 0] Clear System Event Log BMC Time Sync. [Disabled] [Enabled] System Event Log LAN Setting System: Boot Option is controlled by BIOS. BMC: Boot Option is controlled by BMC. Select Screen Select Item +- Change Option F1 General Help F10Save and Exit ESCExit v02.58 (C)Copyright 1985-2004, American Megatrends, Inc. 2-10 Chapter 2: Installation Boot Option Uses [System] Set this item to [System] if you want the BIOS to control the boot option. Set to [BMC] if you want the BMC to control the boot option. BMC Watchdog Timer Action [Disabled] When set to [Power Down], the system turns off after the specified timeout if the operating system hangs. When set to [Power Cycle], the system turns off and turns on later after the specified timeout if the operating system hangs. When set to [Reset], a system reset occurs after the specified timeout if the operating system hangs. Configuration options: [Disabled] [Reset] [Power Down] [Power Cycle] It is necessary to install ASWM (ASUS System Web-based Management) for using this function. Timeout Value [ 0] Allows you to set the operating system boot timeout in minutes. Valid input ranges from 1 to 100 minutes, with 0 signifying that the boot timeout is inactive. Clear System Event Log [Disabled] Allows you to clear the system event log. Configuration options: [Disabled] [Enabled] BMC Time Sync. [Enabled] Allows you to synchronize the BIOS time with the BMC time. Configuration options: [Disabled] [Enabled] System Event Log Allows you to view all the events in the BMC event log. It will take a maximum of 15 seconds to read all the BMC SEL records. Server BIOS SETUP UTILITY Total number of entries: 0 SEL Entry Number: [N/A] Use +/- to traverse the event log. Select Screen Select Item +- Change Option F1 General Help F10Save and Exit ESCExit v02.58 (C)Copyright 1985-2004, American Megatrends, Inc. ASUS ASMB3-SOL PLUS 2-11 LAN Setting Allows you to set the BMC LAN Parameter settings. Server BIOS SETUP UTILITY Local IP Address Subnet Mask Gateway Address 192.168.1.200 255.255.255.0 0.0.0.0 DHCP Mode [Static] Local IP Address • • • Subnet Mask • • • Gateway Address • • • [192] [168] [ 1] [200] [255] [255] [255] [ 0] [ 0] [ 0] [ 0] [ 0] Information to set the BMC IP address. Select Screen Select Item +- Change Option F1 General Help F10Save and Exit ESCExit v02.58 (C)Copyright 1985-2004, American Megatrends, Inc. DHCP Mode Allows you to get IP from DHCP server or static. • Selecting DHCP Mode allows you to get the IP assigned by DHCP server. The response time might take around one minute depending on the DHCP server and network traffic status. • For taking effect of the changes, press <F10> to save the changes and exit the BIOS setup program. Local IP Address Allows you to provide information to set the BMC IP address. Subnet Mask Allows you to provide information to set the BMC subnet mask. We recommend that you use the same Subnet Mask you have specified on the operating system network for the used network card. Gateway Address Allows you to provide information to set the gateway address. We recommend that you use the same gateway address you have specified on the operating system network for the used network card. 2-12 Chapter 2: Installation 2.4.2 Phoenix BIOS setup Console Redirection setup To adjust the Console Redirection settings: 1. 2. 3. Restart the remote server, then press <Del> during POST to access the BIOS setup. Go to the Server menu, select the Console Redirection sub-menu, then press <Enter>. Set the following sub-menu items: • Com Port Address to [On-board COM B] or [On-board COM2 port] • Baudrate to [57.6K] • Console Type to [VT-UTF8] • Flow Control to [CTS/RTS] • Console connection to [Direct] • Continue C.R. after POST to [On]* • # of Pages to Support to [1] * Set to [On] if you use Console Redirection in DOS mode; set to [Off] if you use Console Redirection in the console mode of Linux or Windows® OS. Main Advanced Server PhoenixBIOS Setup Utility Security Boot Exit Console Redirection 4. 5. 6. Item Specific Help Com Port Address [On-board COM B] Baud Rate Console Type Flow Control Console Redirection Continue C.R. after POST # of video pages to support [57.6K] [VT-UTF8] [CTS/RTS] [Direct] [On] [1] F1 Help ESC: Exit -/+ Enter ↑↓ Select Item →← Select Menu Change Values Select Sub-menu If enabled, it will use a port on the motherboard. F9 F10 Setup Defaults Save and Exit Press <Esc>, then select IPMI Configuration sub-menu from the Server menu. Use this sub-menu to adjust the remote server LAN settings or view the System Event Log (SEL). When finished, press <F10> to save your changes and exit the BIOS setup. ASUS ASMB3-SOL PLUS 2-13 Running the BIOS IPMI configuration To configure the IPMI in the BIOS: 1. 2. 3. Restart the remote server, then press <Del> during POST to enter the BIOS setup. Go to the Server menu, then select the IPMI Configuration sub‑menu. Use this sub-menu to configure the IPMI settings. When finished, press <F10> to save your changes and exit the BIOS setup. Main Advanced Server PhoenixBIOS Setup Utility Security Boot Exit Item Specific Help Console Redirection DMI Event Logging IPMI F1 Help ESC: Exit Additional setup menus to configure console. ↑↓ Select Item →← Select Menu -/+ Enter Change Values Select Sub-menu F9 F10 Setup Defaults Save and Exit IPMI Configuration Main Advanced Server PhoenixBIOS Setup Utility Security Boot Exit Item Specific Help IPMI 2-14 IPMI Specification Version BMC Firmware Version System Event Logging Clear System Event Log Existing Event Log number Event Log Control SYS Firmware Progress BIOS POST Errors BIOS POST Watchdog OS Boot Watchdog Timer for loading OS (min) Time out action Date Format to show Date Separator 2.0 1.04 [Enabled] [Disabled] 34 F1 Help ESC: Exit -/+ Enter ↑↓ Select Item →← Select Menu Enable/Disable IPMI event logging. Disabling will still log events received via the system interface. [Disabled] [Enabled] [Disabled] [Disabled] [ 10] [No action] [MM DD YYYY] [/] Change Values Select Sub-menu F9 F10 Setup Defaults Save and Exit Chapter 2: Installation IPMI Specification Version This item shows the auto-detected IPMI specification version. BMC Firmware Version This item shows the auto-detected BMC firmware version System Event Logging [Enabled] Allows you to enable or disable the IPMI event logging feature. Configuration options: [Enabled] [Disabled] Clear System Event Log [Disabled] Enabling this item forces the BIOS to clear the system event log on the next cold boot. Configuration options: [Disabled] [Enabled] Existing Event Log number This item shows the auto-detected quantity of existing/remaining event logs. Event Log Control The following sub-items allow you to control the event logs. SYS Firmware Progress [Disabled] Allows you to enable or disable the POST progress log feature. Configuration options: [Disabled] [Enabled] BIOS POST Errors [Enabled] Allows you to enable or disable the POST error log feature. Configuration options: [Disabled] [Enabled] BIOS POST Watchdog [Disabled] Allows you to enable or disable the BIOS POST watchdog feature. Configuration options: [Disabled] [Enabled] OS Boot Watchdog [Disabled] Allows you to enable or disable the OS boot watchdog feature. Configuration options: [Disabled] [Enabled] Timer for loading OS (min) [10] Allows you to set the timer value for the watchdog timer. Use the numeric keypad to enter your desired value, or use the <+>/<-> key to increase/decrease the value. Valid input values range from [1] ~ [100]. Time out action [No action] Allows you to specify what action to take if the OS fails to boot. Configuration options: [No Action] [Reset] [Power Off] [Power Cycle] Date Format to show [MM DD YYYY] Allows you to choose the date format to be displayed. Configuration options: [MM DD YYYY] [DD MM YYYY] [YYYY DD MM] ASUS ASMB3-SOL PLUS 2-15 Date Separator [/] Allows you to choose which character to use in date entries. Configuration options: [.] [/] Scroll down to display more items. Main Advanced Server PhoenixBIOS Setup Utility Security Boot Exit Item Specific Help IPMI Display the System Event Log. System Event Log System Event Log (list mode) DHCP IP Address F1 Help ESC: Exit [Disabled] [192.168.000.161] ↑↓ Select Item →← Select Menu -/+ Enter Change Values Select Sub-menu F9 F10 Setup Defaults Save and Exit To configure your subnet mask and gateway address, refer to page 2-19 for more information on using ASMC2 utility. System Event Log Press <Enter> to open the System Event Log, which allows you to view log entries. Use the arrow keys to browse entry numbers. Main Advanced Server PhoenixBIOS Setup Utility Security Boot Exit System Event Log SEL Entry Number = SEL Record ID = SEL Record Type = Timestamp = Generator Id = SEL Message Rev = Sensor Type = Sensor Number = SEL Event Type = Event Description = SEL Event Data = F1 Help ESC: Exit 2-16 ↑↓ Select Item →← Select Menu 1 0001 02-System Event Record 04/17/2006 16:10:44 20 00 04 01 - Temperature 32 - CPU2temperature1 01 - Threshold Upper Non-critical Going High, Assertion 57 80 50 -/+ Enter Change Values Select Sub-menu F9 F10 Setup Defaults Save and Exit Chapter 2: Installation System Event Log (list mode) Press <Enter> to open the System Event Log in list mode. Main Advanced Server PhoenixBIOS Setup Utility Security Boot Exit System Event Log (list mode) Event ID Sensor Name Sensor Type Date/Time Stamp ----------------------------------------------------------------------------- 001 CPU2temperature1 Temp 04/17/2006 16:10:44 Upper Non-critical Going High, Assertion 002 CPU2temperature1 Temp 04/17/2006 16:10:44 Upper Critical Going High, Assertion 003 CPU2temperature2 Temp 04/17/2006 16:10:44 Upper Non-critical Going High, Assertion 004 CPU2temperature2 Temp 04/17/2006 16:10:44 Upper Critical Going High, Assertion 005 DIMM_01 AMB temp Temp 04/17/2006 16:10:44 Lower Non-critical Going Low, Assertion 006 DIMM_01 AMB temp Temp 04/17/2006 16:10:45 Upper Critical Going Low, Assertion F1 Help ESC: Exit ↑↓ Select Item →← Select Menu -/+ Enter Change Values Select Sub-menu F9 F10 Setup Defaults Save and Exit Choose an event ID, then press <Enter> to view the details. Main Advanced [0001 Server PhoenixBIOS Setup Utility Security Boot Exit CPU2temperature1 SEL Entry Number = SEL Record ID = SEL Record Type = Timestamp = Generator Id = SEL Message Rev = Sensor Type = Sensor Number = SEL Event Type = Event Description = SEL Event Data = F1 Help ESC: Exit ↑↓ Select Item →← Select Menu Temp 04/17/2006 16:10:44 ] 1 0001 02-System Event Record 04/17/2006 16:10:44 20 00 04 01 - Temperature 32 - CPU2temperature1 01 - Threshold Upper Non-critical Going High, Assertion 57 80 50 -/+ Enter Change Values Select Sub-menu F9 F10 Setup Defaults Save and Exit DHCP Allows you to enable or disable DHCP. • If you set DHCP to [Disabled], then it will turn into static mode. • Setting DHCP to [Enabled] allows you to get the IP assigned by DHCP server. The response time might take around one minute depending on the DHCP server and network traffic status. • For taking effect of the changes, press <F10> to save the changes and exit the BIOS setup program. IP Address Allows you to provide information to set the BMC IP address. ASUS ASMB3-SOL PLUS 2-17 2.5 Running the ASMC2 utility The ASUS Server Management Card 2.0 (ASMC2) Utility allows you to know the MAC address of the server motherboard and to set the IP address. This utility is available from the support CD that came with the package. To run the ASMC2 utility: 1. 2. 3. 4. 5. Restart the remote server, then place the support CD to the optical drive. Press <Enter> on FreeDOS command prompt when the screen prompts you to select from available boot options. When the A:> prompt appears, type X: (where X is the drive letter of the optical drive). When the X:> prompt appears, type cd\asmb3\SOL_PLUS\model\KFN4DRE(model name)\IDE(model type)*, then press <Enter>. At the prompt, type asmc2 ?, then press <Enter> to display the ASMC2 Utility Help Menu. The screen appears as shown. Refer to the table on the next page for a description of the help menu options. * The path varies based on the motherboard model you purchase. Locate the asmc2.exe file under the correct folder. 2-18 Chapter 2: Installation ASMC2 Help Menu options Options -flash -load filename -sdr -save filename -sdr -load filename -kcs[smic/bt/pci_smic] NetFn command data.... -bmc_ip_source source[1: Static, 2: DHCP] -bmc_ip [ip_addr] (e.g., bmc_ip 10.10.10.20) --pet_ip_mac [ip_addr] [mac_addr] (e.g., pet_ip_mac 10.10.10.20 010203040506) -adm_name new_name_string -user_name new_name_string -adm_password new_adm_password -user_password new_user_password -init_asmb -sol_baud [baud rate] (e.g., sol_baud 57600) -bmc_info -fru -view fru_id -fru -load fru_file -fru -save fru_id fru_file *-bmc_mask subnet mask *-bmc_gateway gateway address Description Update the ASMB3-SOL PLUS firmware Save the SDR data to file Update the SDR data from file Send IPMI command Set the IP source Write the BMC IP address Write the PET destination IP and MAC addresses Change the administration name Change the user name Change the administration password Change the user password Initialize ASMB3-SOL PLUS Set the communication Baud rate Displays the BMC and PET IP and MAC addresses Displays the system FRU information Update system FRU data from file Save system FRU data to file Write the subnet mask Write the gateway address The options marked with * may not be available for all ASMC2 utility versions. If your bundled utility does not include these options, refer to the section below to manually configure the items. ASUS ASMB3-SOL PLUS 2-19 2.5.1 Configuring the LAN controller Before you can establish connection to the ASMB3-SOL PLUS board, you must configure the LAN port for server management used by the remote server to connect to the local/central server. To configure the LAN port of the remote server: 1. On the prompt, type asmc2 -init_asmb, then press <Enter>. The screen displays the auto-detected information including the system/motherboard name, and the IPMI2.0 interface. The screen also shows the status of the ASMB3-SOL PLUS. c:\dos>asmc2 -init_asmb Detect System Detect Motherboard Detect KCS Interface Initial BMC O.K. 2. 3. 4. 5. 6. Shut down the remote server, then disconnect the power plug from the electrical socket to initialize the ASMB3-SOL PLUS. Restart the remote server from the support CD. Run the ASMC2 utility from the support CD following the instructions in the previous section. Set IP source. (a) Type asmc2 -bmc_ip_source 1 if you want to set a static IP address. (b) Type asmc2 -bmc_ip_source 2 if you want to get IP from DHCP server. Type asmc2 -bmc_ip xxx.xxx.xxx.xxx, then press <Enter> to assign any IP address to the remote server LAN port (if necessary). The screen displays the request and response buffer. Write the remote server IP address in a piece of paper for reference. c:\dos>asmc2 -bmc_ip 10.10.10.20 Detect System Detect Motherboard Detect KCS Interface New BMC IP : 10.10.10.20 -> DSBF-D/SAS -> (DSBF-D/SAS) -> DSBF-D/SAS -> (DSBF-D/SAS) When finished, the utility returns to the DOS prompt. Make sure that the assigned IP address for both remote and local/central servers are in the same subnet. You can use the network settings utility in your OS to check. 2-20 Chapter 2: Installation 7. 8. 9. Configure your (a) subnet mask and (b) gateway address if needed. (a) Type asmc2 -bmc_mask xxx.xxx.xxx.xxx (your subnet mask encoded in hexadecimal system) (b) Type asmc2 -bmc_gateway xxx.xxx.xxx.xxx (your gateway address encoded in hexadecimal system) Type asmc2 -init_asmb to effect the configuration. Type asmc2 -bmc_info on the prompt, then press <Enter> to display the BMC and PET IP and MAC addresses. Firmware Version : 1.01 (DSBF-D/SAS, DSBF-D, DSBV-D, DSCC-D12/SAS, DSCC-D12, DSCC-DW BMC IP : 10.10.10.10 BMC MAC : 00 E0 18 51 10 7A PET IP : 00.00.00.00 PET MAC : 00 00 00 00 00 00 SOL BAUD: 57600 10. Restart the remote server, enter the BIOS setup, then boot from the hard disk drive. 11. Configure the ASMB3-SOL PLUS baud rate (asmc2 -sol_baud 57600). Make sure that the ASMB3-SOL PLUS baud rate is the same as the Remote Access baud rate that you previously set in the BIOS. See section 2.4 BIOS remote console for details. 12. Adjust the local/central server network settings, if necessary. ASUS ASMB3-SOL PLUS 2-21 2.5.2 Using ASWM to update the ASMB3-SOL PLUS firmware You can use the ASUS System Web-based Management (ASWM) application to update the ASMB3-SOL PLUS firmware. To do this: 1. 2. 3. Download the latest ASMB3-SOL PLUS firmware from the ASUS website (www.asus.com), then save the firmware file. Launch the ASWM application. If ASWM is not yet installed on your server system, use the motherboard support CD to install the application. Click the Configuration link, then select IPMI Flash from the menu. 3 4 5 4. 5. 2-22 Click Browse to locate the latest firmware you downloaded earlier. When selected, the firmware path and filename appears in the Firmware Image Name field. Click Apply to update the ASMB3-SOL PLUS firmware. Chapter 2: Installation 2.6 Software installation You can monitor, control, or manage the remote server from the local/central server using the ASUS Remote Console (ARC). The ARC is a web-based application available from the support CD that came with the ASMB3-SOL PLUS package. You must install the ARC on the local/central server to access the remote server. Before you install the ARC: 2.6.1 • For SNMP Service: View the Platform Event Trap (PET) information. See page 3-18 for details. • For Microsoft® ActiveSync: Enable the SMS feature. See page 3-15 for details. Installing the ARC To install the ARC to the local/central server: 1. Place the support CD to the optical drive. The CD automatically displays the Drivers menu if Autorun is enabled in your computer. If Autorun is NOT enabled in your computer, browse the contents of the support CD to locate the file ARC.EXE in the ARC folder. Double‑click the ARC.EXE to install the application. 2. Click the Utilities tab, then click the item ASUS Remote Console. ASUS ASMB3-SOL PLUS 2-23 3. Follow the installation wizard instructions to install the utility. 2.6.2 Launching ARC To launch the ARC utility, click Start > All Programs > ASUS Remote Console > ASUS Remote Console from the Windows® desktop. 2-24 OR Double-click the ASUS Remote Console icon on the Windows® desktop. Chapter 2: Installation This chapter tells you how to use the software applications that the server management board supports. 3 Chapter 3: Software support 3.1 ASUS Remote Console (ARC) The ASUS Remote Console (ARC) is a web-based utility that allows you to monitor the remote host’s hardware information including temperatures, fan rotations, voltages, and power. This application also lets you instantly power on/off or reset the remote server. 1 2 3 4 5 6 The ARC window is made up of six sections: 1. Menu bar 3. Navigation window 2. 4. 5. 6. Tool bar Detail/SEL window Event window, and Status bar Refer to the following sections for details. 3-2 Chapter 3: Software support 3.1.1 ARC sections Menu bar The Menu bar contains all the commands for the ARC application. Click on a menu to display a list of available commands. Menu Server View Control Edit Help Available commands add, delete, connect, disconnect server or change the server settings; load/save server node list; general setting; dump/restore all configuration show or hide the tool bar, status bar, navigation, and PET windows power down/up, reset, power cycle, power on Lan delete the System Event Log (SEL), PET log, Reset PET destination, Reset Baud Rate; Set MAC address open Help contents or view information about the ARC application Tool bar The Tool bar buttons correspond to commonly used commands. The Tool bar offers faster access and execution of these commands. Roll the mouse pointer over a button to display its function. Navigation window The Navigation window displays the directory of connected and disconnected remote server(s). For multiple monitoring, this window allows you to navigate through the remote servers. Click the All Servers root directory to display all connected and disconnected servers, then click on the server you want to monitor or control. Click before the server connection to display available remote server information including the SDR (Sensor Data Record), FRU (Field Replaceable Unit), SEL (System Event Log), and Remote Console. ASUS ASMB3-SOL PLUS 3-3 Some remote server information (such as the SDR) contains several sensor groups such as Temperature, Voltage, and Fan. Click before the remote server information to display the sensor groups. Click before a sensor group to display individual sensors. For example, clicking before the sensor group Temperature displays the CPU1 and system temperatures. Sensor groups Sensors You can also change the server directory display by clicking the buttons on top of the window. For example, clicking the IP button displays the remote server IP address instead of the remote server name (N). Selecting ID displays the remote server ID instead of the server name or IP address. 3-4 Chapter 3: Software support Detail/SEL window The Detail/SEL window displays the detailed SDR and FRU information, and the SEL (System Event Log). The window provides the link for detailed sensor information or system events and allows you to adjust the sensor threshold values. Event window The Event window displays the Platform Event Trap (PET) received by the ARC. The PET information includes the event index, source IP address, enterprise, community, generic and specific traps, and time ticks. The PET information is a system management alert in SNMP Trap format and is used is used for IPMI alerting as well as alerts using the ASF specification. Status bar The Status bar located at the bottom of the ARC window displays the connection status to the remote server, connection duration, IP address of the remote server, and the progress of SDR/SEL/FRU information download. ASUS ASMB3-SOL PLUS 3-5 3.1.2 Connecting to the remote server To connect to the remote server: 1. From the menu bar, click Server, then select New. An Add new server connection window appears. 2. Type the remote server name and IP address on the fields. Click Save Default to set the remote server connection as the default. Otherwise, click OK to continue or Cancel to close the window. The default server connection name and IP address are automatically displayed everytime you add a new server connection. 3. 3-6 When prompted, select IPMI Server, then click Continue. Chapter 3: Software support The navigation window displays the remote server. The available remote server information are displayed on the Detail/SEL window. 4. Use any of these options to connect to the server: • Double-click a remote server information from the Detail/SEL window. • • 5. 6. Click before the remote server to display the remote server information, then select from the list. Click Server, then select Connect. When prompted, enter the default user name (admin) and password (admin). Set the connection request level authentication and privilege, then click OK. • The default connection request level authentication is HMAC-SHA1 with Administrator privileges. You may change these configuration according to your network settings or preference. • Check the box before Enable Payload Encryption if you want to use Advanced Encryption Standard (AES). ASUS ASMB3-SOL PLUS 3-7 3.1.3 Retrieving sensor information The Sensor Data Record (SDR) provides remote server system information through available sensors including CPU/system/power temperatures, voltages, fan speeds, chassis intrusion, etc. The SDR also provides information on the sensor location (e.g. CPU1, CPU2, FAN1), event generation, and access information. To retrieve a sensor information: 3-8 1. From the navigation window, click remote server information. 2. Click before the SDR to display the sensor groups (e.g. Temperature), then click before a sensor group to display the individual sensors. Select a sensor (e.g. CPU1 THERMAL) to display its values in the Detail/SEL window. The Detail/SEL window displays the sensor data attributes, values, and meanings. From this window, you can adjust the sensor threshold values by clicking the up/down arrow button after each value. before the server name to display the Chapter 3: Software support 3. 4. Click More. A sensor window appears displaying additional information on the sensor. The Information tab displays basic sensor information including the sensor name, current status, current value, and sensor type. The tab also displays the sensor record ID and SDR version. Click the Settings tab to adjust the sensor threshold values. Click on the up/down arrow button after each threshold value to adjust. Click OK to close the window. ASUS ASMB3-SOL PLUS 3-9 3.1.4 Displaying FRU information The Field Replaceable Unit (FRU) information provides the manufacturer, product name, and/or serial number of various modules and components installed on the remote server. For example, the FRU feature can display the remote server motherboard name, model, and serial number. You can use this feature when retrieving information on a module or component installed on the remote server. • The FRU information feature allows you to obtain component or module information even when the remote server is down or off. • The motherboard information is not included in the FRU information. To display the FRU information: 3-10 1. From the navigation window, click remote server information. 2. Click before the FRU to display available FRU information, then click before the module/component. Select a module or component from the list to display the FRU information in the Detail/SEL window. before the server name to open the Chapter 3: Software support 3.1.5 Displaying system event logs The System Event Log (SEL) is a non-volatile storage area where all remote server system events are stored for real-time tracking or later retrieval. The ARC application can display system events for efficient remote server monitoring and troubleshooting. To display the sytem events: 1. From the navigation window, click before the server connection, then click SEL. The status bar displays the progress of the SEL download. When finished, the Detail/SEL window displays the system events in chronological order. 2. Double-click an event to display an Event Information window. 3. This window displays the sensor type and record ID, event message, current and threshold values, and other system event information. Click OK to close the window. ASUS ASMB3-SOL PLUS 3-11 3.1.6 Using Remote Console The Remote Console feature lets you see the remote server screen (text only) and is useful when you update the remote server BIOS file or adjust the BIOS settings. Refer to section 3.1.9 Updating the remote server BIOS file for details on remote BIOS update. To display the remote server console, press the Remote Console item from the navigation window. The remote server screen appears in the Detail/SEL window. F1~F10 keyboard function keys Delete key ARC function keys (used in combination with other keys) 3-12 Reboot to enter BIOS setup menu BIOS update Chapter 3: Software support 3.1.7 Displaying all remote server sensors To display all remote server sensors in graphical format: 1. 2. From the navigation window, click remote server information. before the server name to open the Click All Sensors value. All remote server sensors are displayed on the Information window in graphical format. The color bar represents the upper/lower threshold values of each sensor. The green pointer indicates the current value of the sensor. ASUS ASMB3-SOL PLUS 3-13 3.1.8 Adjusting the monitoring settings The ARC application allows you to adjust the remote server monitoring settings including SEL polling, SDR reading, ASF, and PET. To adjust the monitoring settings: 1. Click Server on the menu bar, then select General Setting from the drop‑down menu. A Server Settings window appears. 2. Click on the up/down arrow button after each setting to adjust the value. 3. 3-14 Click OK to save your changes and close the window; otherwise, click Cancel to ignore your changes. Chapter 3: Software support Enabling the Short Message Service (SMS) feature The Short Message Service or SMS feature allows you to receive Platform Event Trap (PET) information on your smart phone (ASUS P505). You must install Microsoft® ActiveSync® before you enable the SMS feature. Visit www.microsoft.com to download Microsoft® ActiveSync® . To enable the SMS feature: 1. 2. Check the box before the Enable Short Message Service feature. Click Set Phone List. 1 3. 4. 2 When the SyncSMS mobile phone number setup window opens, key-in the mobile or PDA phone number in the box. You may click the box before each phone number to disable it. Press OK. ASUS ASMB3-SOL PLUS 3-15 3.1.9 Controlling the remote server power ARC allows you to power up, power down, or reset the remote server using the power menu. Before turning off or resetting the remote server, make sure that it is not being used and that no application is currently running on it to avoid data loss. To power down the remote server: 1. Power Down OR Click the power down button on the tool bar. 2. Click Yes when the Confirm power down window appears. 3. The remote server is turned off. Click OK to close the window. 3-16 Click Control on the menu bar, then select Power down from the drop-down menu. Use the same instructions as reference when powering up or resetting the remote server. Chapter 3: Software support 3.1.10 Viewing PET information The Platform Event Trap or PET is an SNMP trap used for system management alerts. When the ARC receives a PET, it displays a pop-up window notifying you of the alert and its source (IP address). Right-click the window to close. You need to install an SNMP service to the remote server to receive PET information. To install an SNMP service to the remote service: 1. On the Windows® taskbar, click Start > Settings > Control Panel. 2. Double-click Add/Remove Programs. 3. Double-click Add Windows Components. ASUS ASMB3-SOL PLUS 3-17 4. Double-click Management and Monitoring Tools. 5. Select Simple Network Management Protocol (SNMP). 6. Click OK. 3-18 Chapter 3: Software support Important notice for Windows® XP (Service Pack 2) users If the local server system is behind a firewall, you must create a UDP port to receive PET information. To create a UDP port: 1. 2. 3. 4. 5. 6. 7. 8. Double-click the My Computer icon from the Windows® desktop, then click the My Network Places link. Click the View network connections link, then select the LAN connection the remote server system is using. Right-click the LAN connection, then select Properties from the drop-down menu. Click the Advanced tab, then click the Settings button in the Network Connection Sharing area. On the Services tab, click the Add button to display a Service Settings window. Type a name on the Description of service field (i.e. ASUS ARC). Type the IP address of the local/central server, then set the External and Internal Port number to 162. Select UDP, then click OK. The created service is displayed in the Services list. Check the box before the service, then click OK. You must also adjust the Internet Explorer settings to allow active contents to run in the local/central server. To do this: 1. 2. 3. 4. From the Internet Explorer menu, click Tools, then select Internet Options from the drop-down menu. Click the Advanced tab. Enable the item “Allow active content to run in files on My Computer”. Click the Apply button, then click OK to close the window. ASUS ASMB3-SOL PLUS 3-19 3.2 ASUS Host Management Controller Setup The ASUS Host Management Controller Setup utility provides precise configuration and basic functions including System Event Log (SEL) generation and System Data Record (SDR) reading in DOS mode. This utility also supplies configuration sequences for the type of host interface as well as direct real-time monitoring of system information including CPU temperature(s), fan speeds and system voltages. 3.2.1Installing and launching the ASUS Host Management Controller Setup utility To install the ASUS Host Management Controller Setup utility: 1. 2. 3. 4. Boot the server in DOS mode using the support CD. When the A:> prompt appears, type X: (where X is the drive letter of the optical drive). When the X:> prompt appears, type cd\asmb3\SOL_PLUS\model\KFN4DRE(model name)\IDE(model type)*, then press <Enter>. At the prompt, type asmc2, then press <Enter> to display the ASMC2 Utility Help Menu. The screen appears as shown. A:\>x: X:\>cd\asmb3\SOL_PLUS\model\KFN4-DRE\IDE X:\>asmc2 5. The main utility screen appears. Press <Enter>. * The path varies based on the motherboard model you purchase. Locate and install the asmc2.exe file under the correct folder. 3-20 Chapter 3: Software support 3.2.2 Command fields The utility menu bar has five commands: Initial, View, Set, Monitor and Help. You can select a command using the left or right arrow button on the keyboard. After selecting a command, use the down arrow key to display available options. Select a command, then press <Enter> to execute. Menu options Menu bar 3.2.3 Initial The Initial command allows you to clear the SEL information or exit the utility. Go to Initial command, then select Clear SEL to empty all System Event Log information for a refresh set of data records. Use the Clear SEL command when creating a new log that begins at an exact time for precise system monitoring. Select Exit to close the utility and return to the DOS prompt. 3.2.4 View The View command displays the Baseboard Management Controller (BMC) data record including the System Event Log (SEL), the System Data Record (SDR), and general BMC information. ASUS ASMB3-SOL PLUS 3-21 To view the System Event Log (SEL): 1. 2. 3. Select BMC SEL from the View command option, then press <Enter>. A complete list of system event records appear on the left pane. The right pane displayes the SEL information. The number on the left bottom of the window shows the system event displayed in the right window pane over the total number of system events in the remote host. Use the down arrow key to display the next sensor event. Press <Esc> to return to the main screen. To view the System Data Record (SDR): 1. 2. 3. 3-22 Select BMC SDR from the View command option, then press <Enter>. A complete list of data records appears on the left pane. The right pane displays the sensor data information. The number on the bottom left of the screen indicates the data record displayed in the right window pane over the total number of sensor data records in the remote host. Use the down arrow key to display the next sensor data record. Press <Esc> to return to the main screen. Chapter 3: Software support To view the BMC information: 1. 2. 3. Select BMC Info from the View command option, then press <Enter>. A list of BMC information appears on the left pane. Use the down arrow button to select a BMC information. The BMC information is displayed in the right pane. Press <Esc> to return to the main screen. ASUS ASMB3-SOL PLUS 3-23 3.2.5 Set The Set command controls the host interface type and the correct BMC time. To select the host interface: 1. 2. Select Host Interface from the Set command option, then press <Enter>. The screen displays the host interfaces supported by the server management board. Use the down arrow button to select a host interface, then press <Enter>. You can select from the following interfaces: KCS Interface SMIC Interface BF Interface PCI Interface 3. - - - - Keyboard Controller Style Server Management Interface Chip Block Transfer Peripheral Component Interconnect When finished, press <Esc> to return to the main screen. To set the BMC Timer: 1. Select BMC Timer from the Set command option, then press <Enter>. 3. When finished, press <Esc> to return to the main screen. 2. 3-24 Set the BMC IPMI timer to the current system time. Chapter 3: Software support 3.2.6 Monitor The Monitor command displays real-time data on the remote server system and CPU temperatures, voltages, and fan speeds. To display a remote server information: 1. 2. 3. Select a sensor from the Monitor command options, then press <Enter>. A list of server information appears on the left pane. Use the down arrow button to select a monitor information. The selected monitor information details are displayed in the right pane. Press <Esc> to return to the main screen. ASUS ASMB3-SOL PLUS 3-25 3.2.7 Help The Help command displays the available utility options, utility version, and copyright information. 3-26 Chapter 3: Software support The Appendix shows the location of the LAN port for server management and BMC socket on several motherboards. This section also presents common problems that you may encounter when installing or using the server management board. Appendix: A Reference information A.1 LAN port for server management The ASUS server motherboards that support the ASMB3-SOL PLUS comes with two LAN (RJ-45) ports: one for network connection and the other for server management. For easy identification, the LAN port for server management is the LAN1 port* (usually near the VGA port). You must use the LAN1 port for server management to connect the remote server to the local/central host (direct LAN connection) or to the network hub or router. Refer to the illustrations below to identify the LAN1 port for server management on some server motherboard. KFN4-DRE motherboard 1 2 3 4 5 6 7 You can refer to motherboard manual for the location of LAN1 port. A-2 Appendix: Reference information A.2 BMC socket The ASUS server motherboards that support the ASMB-LE comes with a Baseboard Management Controller (BMC) socket. Refer to the illustrations below to locate the BMC socket on different server motherboards. KFN4-DRE motherboard REAR_FAN4 KBPWR1 ATXPWR1 PSUSMB1 PRI_IDE1 USB34 DDR2 DIMM_B2 (128 bit,240-pin module) ATX12V1 SEC_IDE1 DDR2 DIMM_A2 (128 bit,240-pin module) DDR2 DIMM_B1 (128 bit,240-pin module) USBPW23 SATA1 REAR_FAN3 SATA3 SATA2 USBPW12 SATA4 USB12 DDR2 DIMM_A1 (128 bit,240-pin module) COM1 REAR_FAN2 REAR_FAN1 LAN1_EN1 FRNT_FAN2 LAN2_EN1 VGA1 nForce Professional 2200 FRNT_FAN1 PS/2KBMS T: Mouse B: Keyboard R Broadcom BCM5721 Socket F (1207) LAN2 Broadcom BCM5721 KFN4-DRE CLRTC1 LAN1 FRNT_FAN4 CR2032 3V Lithium Cell CMOS Power FRNT_FAN3 BUZZ1 PCI_E1 HTX1 HTX2 Socket F (1207) VGA_EN1 RECOVERY1 Super I/O TPM1 CPU_WARN1 FRNT_FAN1 8Mb BIOS FRNT_FAN2 MEM_WARN1 DDR2 DIMM_C1 (128 bit,240-pin module) DDR2 DIMM_D1 (128 bit,240-pin module) BMCSOCKET1 DDR2 DIMM_C2 (128 bit,240-pin module) COM2 DDR2 DIMM_D2 (128 bit,240-pin module) PCI1 SB_PWR1 FLOPPY1 LPT1 ASUS ASMB3-SOL PLUS BPSMB1 HDLED1 AUX_PANEL1 PANEL1 A-3 A.3 1. 2. 3. 4. Converting decimal to hexadecimal Divide the decimal number by 16 and you will get a quotient and a remainder. Divide the quotient by 16 again to get another quotient and another remainder. Repeatedly divide the quotient by 16 until the quotient is 0. Encoded all the remainders in the hexadecimal system. Conversion table Decimal 0 1 2 3 4 5 6 7 8 9 10 11 12 13 14 15 Hexadecimal 0 1 2 3 4 5 6 7 8 9 A 5. B C D E F The hexadecimal representation of your decimal number is the digit sequence of all the remainders from the last to the first. Here is an example of how to convert decimal to hexadecimal. 254 (in decimal) 1. When dividing 254 by 16, the quotient is 15 and the remainder is 14. 2. Divide the quotient 15 by 16 again to get the quotient 0 and the remainder 15. 3. Refer to the table above and convert the remainders from decimal to hexadecimal. The last (second) remainder is F (15 decimal). The second last (first) remainder is E (14 decimal). 4. Write down the last (second) remainder in the most significant digit, and the second last (first) remainder in the least (less) significant digit. 5. The hexadecimal expression of 254 is FE. A-4 Appendix: Reference information A.4 Troubleshooting This troubleshooting guide provides answers to some common problems that you may encounter while installing and/or using ASUS ASMB3-SOL PLUS. These problems require simple troubleshooting that you can perform by yourself. Contact the Wireless LAN Technical Support if you encounter problems not mentioned in this section. Problem The local/central server cannot connect to the ASMB3-SOL PLUS board. Solution 1. Check if the LAN cable is connected to the right LAN port (usually LAN1 port) for server management. See page A‑1 for details. 2. Check if the remote server LAN port is working properly. If you have not previously installed the LAN controller driver, install the same using the system support CD. 3. Make sure that both LAN IPMI and BMC firmware have been updated (see section 2.3 for details), and the AC power cord has been unplugged for at least 5 seconds after the firmware updating. 4. Make sure that the IP address of both the remote and local/central servers are on the same subnet. 5. Try “ping <remote_server_ip>” in Windows command window or Linux/Unix terminal of local server (client), then type “arp -a” and make sure remote server’s MAC address is shown in the client’s ARP table. The ARC cannot receive PET information from the remote server. Short Message Service (SMS) 6. Reset BMC using “asmc2 -init_ asmb”. See Section 2.5 for details. Install SNMP service. See section 3.1.11 Viewing PET information for details. 1. Check if the USB cable is connected properly. 2. Check if your smart phone (such as ASUS P505) is working properly. 3. Install Microsoft® ActiveSync. 4. Set the phone number. (continued on the next page) ASUS ASMB3-SOL PLUS A-5 Troubleshooting Problem Serial Over LAN (SOL) How to check if you’ve obtained correct IP address from DHCP server Solution 1. Check the BIOS remote console setting. See section 2.4 for details. 2. Check if the firmware baud rate is the same as the BIOS setting. See section 2.5.1 Configuring the LAN controller for details. 1. In BIOS setup program, set to DHCP for the DHCP Mode item. Write down the original IP address setting for later use. 2. Press <F10> to save the changes and exit the BIOS setup program. 3. Enter DOS environment, and then run the ASMC2 utility. Key in ASMC2 -bmc_info to check if a new IP address has been assigned. See section 2.5 for details. A-6 Appendix: Reference information