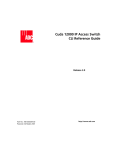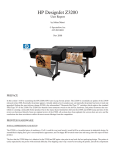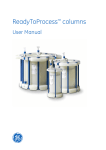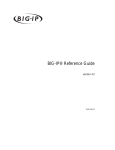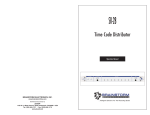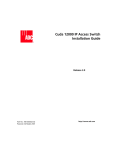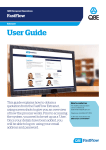Download ADC Cuda 12000 Technical information
Transcript
Cuda 12000 IP Access Switch CudaView Administration Guide Release 3.0 PART NO. 780-000004-02.A1 PUBLISHED OCTOBER 2001 http://www.adc.com ADC Telecommunications, Inc. 8 Technology Drive Westborough, MA 01581 ADC Telecommunications, Inc. (herein referred to as “ADC”) may revise this manual at any time without notice. All statements, technical information, and recommendations contained herein are believed to be accurate and reliable at the time of publication but are presented without any warranty of any kind, express or implied, (including the warranties of merchantability and fitness and against infringement or interferrence with your enjoyment of the information) and you are solely responsible for your use of this manual with any equipment or software described herein. This manual (in whole or in part, including all files, data, documentation, and digital and printed copies made therefrom) is protected by United States copyright laws, international treaties and all other applicable national or international laws. With the exception of materials printed for use by a user who is authorized by separate license from ADC, this manual may not, in whole or part, be modified, excerpted, copied, photocopied, translated, or reduced to any electronic medium or machine readable form, without ADC’s written consent obtained prior thereto. The CUDA 12000 is listed to UL 1950 Third Edition and CAN/CSA-C22.2 No. 950-95 Third Edition compliance. The following information is for compliance by Class A devices with FCC regulations: the equipment described in this manual has been tested and found to comply with the limits for a Class A digital device, pursuant to part 15 of the FCC regulations. These limits are designed to provide reasonable protection against harmful interference when the equipment is operated in a commercial environment. This equipment generates, uses, and can radiate radio-frequency energy and, if not installed and used in accordance with the instruction manual, may cause harmful interference to radio communications. Operation of this equipment in a residential area is likely to cause harmful interference, in which case you will be required to correct the interference at your own expense. You can determine whether your equipment is causing interference by turning it off. If the interference stops, it was probably caused by the equipment or one of its peripheral devices. If the equipment causes interference to radio or television reception, try to correct the interference by using one or more of the following methods. ■ Turn television or radio antenna until the interference stops. ■ Move equipment to one side or the other of the television or radio. ■ Move equipment farther away from the television or radio. ■ Plug equipment into an outlet that is on a different circuit from the television or radio. (That is, make certain the equipment and the television or radio are on circuits controlled by different circuit breakers or fuses.) Modifications to this equipment that are not authorized by ADC could void the FCC certification and UL approval and negate your authority to operate the equipment. This manual is provided by ADC on an ”AS IS, WITH ALL FAULTS” basis, without any representation or warranty of any kind, either express or implied, including without limitation any representations or endorsements regarding use of, the results of, or performance of the equipment or software, its appropriateness, accuracy, reliability, or correctness. You assume the entire risk as to the use of this manual. ADC does not assume liability for the use of this manual beyond its original purchase price. In no event will ADC be liable for additional direct or indirect damages including any lost profits, lost savings, lost revenue or other incidental or consequential damages arising from any defects, or the use or inability to use this manual or the equipment or software described herein, even if ADC has been advised of the possibility of such damages. Cuda 12000, MeshFlow, CudaView, FastFlow Broadband Provisioning Manager and CableOnce are trademarks of ADC Telecommunications, Inc. CableLabs® is a registered trademark of Cable Television Laboratories, Inc. Java® is a registered trademark of Sun Microsystems, Inc. in the United States and other countries. Jini™ is a trademark of Sun Microsystems, Inc. in the United States and other countries. The Cuda 12000 includes RSA BSAFE cryptographic or security protocol software from RSA security. The Cuda 12000 contains an integrated DOCSIS-compliant provisioning server. Use of this provisioning functionality is restricted to licensed authorization. ADC will not support provisioning for for your use thereof if you are not authorized by the appropriate software license to use such provisioning. All other company and product names mentioned herein may be trademarks of their respective companies. The equipment and software described herein may be covered by an ADC warranty statement. You may obtain a copy of the applicable warranty by referring to www.adc.com/cable/support and selecting the technical assistance link. What follows is a summary of the warranty statement. The summary is not binding on ADC and is provided to you merely as a convenience. The equipment warranty usually lasts twelve (12) months from point of shipment and the software warranty usually lasts sixty (60) days from the point of shipment. The software warranty covers both functionality as well as the media on which the software is delivered. Neither warranty entitles the customer to receive free and unlimited access for technical assistance. A separate technical support agreement must be purchased for unlimited access to technical support resources. The equipment warranty only applies to the cost of a replacement component. It does not include the labor charge for installation of the replacement component. During the warranty period, warranty claims will be processed on a 10-day return to factory basis. Once the defective component is returned to the factory, ADC’s sole liability under the equipment warranty shall be either: ■ To repair or to replace, at ADC’s option, the defective equipment component with a new or refurbished component; or ■ If after repeated efforts ADC is unable to resolve the defect by repair or replacement, to refund the purchase price of the equipment or component upon return of the defective item. A working component will be returned to the customer within 10 days after it is received by ADC. The warranty period for repaired or replaced equipment components shall be the remainder of the original warranty period for the repaired or replaced item or ninety (90) days, whichever is greater. Equipment warranty claims can be processed on-line through a web interface or directly by a customer support representative of ADC. As part of the standard process for issuing a Return Materials Authorization (RMA), the Customer Support organization will verify all reported failures prior to authorizing a shipment of a replacement part. The equipment warranty does not cover any of the following events: ■ The equipment has been subject to abnormal use, abnormal conditions, improper storage, exposure to moisture or dampness, unauthorized modifications, unauthorized connections, unauthorized repair, misuse, neglect, abuse, accident, alteration, improper installation, or other events which are not the fault of ADC, including damage caused by shipping; ■ ADC or an authorized ADC distributor or reseller was not notified by the customer of the equipment defect during the applicable warranty period. If the software media is unusable such that the software cannot be loaded onto the equipment, ADC will replace the media within 1 business day after ADC is notified through Technical Assistance Center. During the software warranty period, ADC will provide software updates and/or maintenance releases at no additional charge to resolve any issues where the software does not function according to software specification. In order to receive on-going software maintenance releases after the 60-day warranty period, the customer must purchase the base level technical assistance agreement. The software warranty does not cover any of the following events: ■ Unauthorized modifications to the software or firmware; ■ Unauthorized installation of non-ADC software on the Cuda 12000 platform; ■ ADC or an authorized ADC distributor or reseller was not notified by the customer of the software defect during the applicable warranty period. Non-ADC software may be warranted by its developer, owner or other authorized entity as expressly provided in the documentation accompanying such software. Failures caused by non-ADC software are not covered by ADC’s warranty and service activities to remedy such failures will be billed to the customer. Remote technical assistance will be provided free of charge during the 60-day software warranty period. The hours for support during the warranty period are Monday through Friday from 8:00am to 5:00pm EST. Additional hardware and software services are available by purchasing an extended service agreement. Contact your account representative or call 1-877-227-9783 for further details. © 2001 ADC Telecommunications, Inc. All Rights Reserved. CUDA 12000 CUDAVIEW ADMININSTRATION GUIDE ABOUT THIS GUIDE Document Objective 20 Audience 21 Document Organization 22 Notations 25 Conventions Used in This Guide 26 Related Documentation 27 Contacting Customer Support 28 PART I ADMINISTRATION OVERVIEW 1 CUDA 12000 OVERVIEW Introducing the Cuda 12000 IP Access Switch 32 Hardware 32 Software 35 Minimum Chassis Configuration 35 Understanding Cuda 12000 Within Your Network 37 Cable Modem Termination System (CMTS) 37 IP Routing Configuration 38 2 GETTING STARTED Before You Begin 40 About the Desktop 41 Accessing the Desktop 42 Launching the Web Browser 42 Logging into the Cuda 12000 43 Navigating the Desktop 46 Window Layout 47 Navigating Folders, Tabs, and Buttons Topology View of the Cuda Network The Menu Bar 57 50 54 Entering Configuration Information 3 59 CUDAVIEW DESKTOP TOOLS Tools from the Tools Menu 62 Bas Ping 62 Trace Route 63 Trace Log 65 Table Manipulation 74 Refresh 74 Sort 75 Search 76 Performance Graphing 78 Plotting 79 Plotting a Bar Graph 79 Plotting a Pie Graph 82 Plotting Real-time Line Graphs 84 Plotting a Real-time Line Graph from a Table 85 Plotting Real-time Line Graphs for a List-type Window 4 MANAGING USER ACCOUNTS About User Manager 94 Accessing User Manager 96 Before You Begin 96 Creating Profiles 97 Adding User Accounts 100 Modifying User Accounts 102 Deleting User Accounts 103 PART II CHASSIS ADMINISTRATION 5 CHASSIS MANAGEMENT Understanding Chassis Identification 108 Understanding Management Module Redundancy Configuring a Chassis 111 Navigation Path 113 109 89 Procedure 113 Configuring Traffic Relay 6 116 MANAGING MULTIPLE CHASSIS Accessing a Chassis Other Than the GUI Client 119 Managing a Chassis Other Than the GUI Client 121 Topology View of the Multi-chassis Network 123 7 SIMPLE NETWORK MANAGEMENT PROTOCOL (SNMP) SNMP Security 126 Configuring SNMP Agent Parameters 127 Configuring SNMPv3 Contexts 130 Adding Contexts 130 Modifying SNMPv3 Contexts 131 Deleting SNMPv3 Contexts 133 Configuring SNMPv3 Users 134 Before You Begin 134 Adding SNMPv3 Users 135 Modifying SNMPv3 Users 137 Deleting SNMPv3 Users 140 Configuring SNMP Groups 141 Before You Begin 141 Adding SNMP Groups 143 Modifying SNMP Groups 144 Deleting an SNMP Group 145 Configuring SNMP Access Views 146 Before You Begin 146 Adding an SNMP Access View 147 Modifying an SNMP Access View 148 Deleting an SNMP Access View 150 Configuring SNMP Communities 151 Before You Begin 151 Adding an SNMP Community 153 Modifying an SNMP Community 154 Deleting an SNMP Community 156 Adding an SNMP Host 156 Modifying an SNMP Host 158 Deleting an SNMP Host 159 Configuring SNMP Notifications 160 Before You Begin 160 Adding an SNMP Notification 161 Modifying an SNMP Notification 163 Deleting an SNMP Notification 164 Selecting SNMP Notification Types 165 Before You Begin 165 Selecting Cluster-related Notification Types 166 Selecting Module-related Notification Types 168 Selecting Interface-related Notification Types 170 Selecting DOCSIS/EuroDOCSIS-related Notification Types Selecting Routing-related Notification Types 175 Selecting Provisioning-related Notification Types 176 8 MANAGING SYSTEM EVENTS About System Events 180 Before You Begin 180 Configuring the Event Transmission 181 Configuring Event Reporting 183 Event Levels 183 Viewing Event Levels 184 Reporting Actions 184 Event Levels and SNMP Notification Types 187 Viewing the Events 188 Clearing the Event Log 190 9 MODULE ADMINISTRATION About Cuda 12000 Modules 192 About Card Summary 194 Viewing Module Topology 196 Managing Modules 198 Resetting Modules 198 Enabling/Disabling Modules 198 Configuring the POS Clock Source 200 Monitoring Buffer Pool Size 202 Monitoring CPU Utilization 204 172 Viewing CPU Utilization 204 Ethernet Interface Administration 208 Managing the 10/100 Ethernet Interface 209 About the 10/100 Ethernet Window 209 Viewing 10/100 Ethernet Interfaces 211 Disabling and Enabling 10/100 Interfaces 212 Viewing 10/100 Ethernet Packet Statistics 213 Configuring 10/100 Ethernet Duplex Mode and Speed Managing the Gigabit Ethernet Interface 218 About the Gigabit Ethernet Window 218 Viewing Gigabit Ethernet Interfaces 220 Disabling and Enabling Gigabit Interfaces 221 Viewing Gigabit Ethernet Packet Statistics 222 Configuring Gigabit Ethernet Duplex Mode 224 10 215 PACKET OVER SONET ADMINISTRATION About Packet Over SONET 227 Packet Over SONET (POS) Interface Administration Before You Begin 230 Disabling and Enabling Interfaces 232 Viewing Interface Packet Statistics 233 Viewing SONET Line Layer Statistics 234 Viewing SONET Path Layer Information 237 Section Layer Administration 240 Before You Begin 240 Viewing POS Section Layer Parameters 240 Configuring Section-Layer Parameters 243 Configuring and Viewing SONET Alarms 246 Before You Begin 246 Viewing Line Status 246 Configuring SONET Alarms 247 Configuring Point-to-Point Protocol (PPP) 250 Before You Begin 250 Configuring PPP Security 253 Configuring Client-Side Security Parameters 253 Configuring Server-Side Security Parameters 255 Configuring PPP Users 258 228 Adding a PPP User Account 259 Modifying a PPP User Account 260 Deleting a PPP User Account 260 Configuring LCP 261 Configuring LCP Parameters 261 Viewing LCP Statistics 262 Enabling NCP 264 11 FAULT MANAGEMENT About Fault Management 268 Before You Begin 268 Universal View 268 Alarms 270 Displaying Alarm Severity and Fault Events 271 Alarm Tables 273 Before You Begin 273 Viewing Module and Chassis Faults 273 Viewing the Alarm Log 274 Purging Events from the Alarm Log 276 Alarm Management 277 Before You Begin 277 Configuring Trap Sources 277 Configuring OSPF Alarms 278 Configuring and Viewing SONET Alarms 279 Viewing Line Status 279 Configuring POS Alarms 280 Alarm Throttling 282 Configuring Hardware Alarms 284 Before You Begin 285 Configuring Alarms Out 285 Configuring Fan Unit Assertion Levels 288 Configuring the Power Assertion Level 289 Configuring Fault Reporting 291 Before You Begin 291 Viewing the State of Fault Conditions 291 Configuring for Reporting Chassis Faults 292 Configuring for Backplane Clock Sources 295 Before You Begin 295 PART III IP ROUTING 12 CONFIGURING IP ROUTING Before You Begin 302 Chassis/Slot/Interface Heading Panel 302 Configuring IP 304 Before You Begin 304 Loopback Interface 306 Adding an IP Interface 307 Deleting IP Interfaces 309 Configuring ARP Entries 310 Before You Begin 310 Adding an ARP Map Entry 312 Deleting an ARP Entry 313 Clearing ARP Caches 313 Configuring IP Source Routing 314 About IP Source Routing 314 Adding a Source Route 315 Configuring RIP Global 317 RIP Interfaces 317 Before You Begin 317 Adding a RIP Interface 319 Modifying RIP Interfaces 322 Deleting RIP Interfaces 323 Viewing RIP Neighbors 323 Adding a RIP Neighbor 324 Viewing RIP Statistics 325 Viewing Current Statistics 327 Configuring OSPF Global 329 Before You Begin 329 Configuring OSPF Global Parameters 329 Viewing OSPF Areas 331 Defining OSPF Areas 332 Modifying OSPF Area Parameters 336 Deleting an OSPF Area Parameter 337 Defining OSPF Area Ranges 337 Configuring OSPF Interfaces 340 Before You Begin 340 Adding OSPF Parameters 342 Viewing OSPF Neighbors 344 Configuring OSPF Virtual Interfaces 348 Before You Begin 348 Adding a Virtual Interface 350 Viewing OSPF Neighbors 351 Viewing Discovered Routes 353 Before You Begin 353 Viewing Advanced Route Information 354 Configuring Static Routes 356 Before You Begin 356 Adding a Static Route 357 Deleting a Static Route 358 13 CREATING ROUTE FILTERS Import and Export Route Filtering for RIP and OSPF 360 ACEs 361 ACLs 362 Configuring Import ACEs 363 Before You Begin 363 Creating RIP Import ACEs 363 Modifying RIP Import ACEs 367 Deleting RIP Import ACEs 367 Creating OSPF Import ACEs 368 Modifying OSPF Import ACEs 370 Deleting OSPF Import ACEs 371 Configuring Import ACLs 372 Before You Begin 372 Viewing ACE Settings 374 Sorting ACEs within the ACL 374 Determining ACL Status 374 Creating RIP and OSPF Import Filter ACLs 375 Modifying RIP and OSPF Import Filter ACLs 377 Activating RIP and OSPF Import Filter ACLs 378 Deleting RIP and OSPF Import Filter ACLs 379 Configuring RIP and OSPF Export ACEs 380 Before You Begin 380 Creating RIP Export Filter ACEs 380 Modifying RIP Export ACEs 383 Deleting RIP Export ACEs 384 Creating OSPF Export ACEs 384 Modifying OSPF Export ACEs 387 Deleting OSPF Export ACEs 387 Configuring RIP and OSPF Export ACLs 389 Before You Begin 389 Creating RIP and OSPF Export Filter ACLs 390 Modifying RIP and OSPF Export Filter ACLs 391 Activating RIP and OSPF Export Filter ACLs 392 Deleting RIP and OSPF Export Filter ACLs 393 14 IP PACKET FILTERING About IP Packet Filtering 396 Before You Begin 396 Enabling and Disabling IP Packet Filtering Access Lists 398 Before You Begin 399 Creating Access Lists 400 Modifying Access Lists 403 Deleting Access Lists 403 Applying Access Lists to Interfaces 404 Before You Begin 404 Applying Access Lists 406 Changing the Priority 407 Enabling or Disabling IP Filter Aging 409 Modifying IP Filter Aging 411 Packet Filtering Considerations 412 15 NETWORK-LAYER BRIDGING About Network-Layer Bridging 414 Creating Network-Layer Bridges 415 396 Before You Begin 416 Creating Bridge Groups 418 Deleting Bridge Groups 418 Adding Interfaces to Bridge Groups 420 Assigning IP Addresses to Bridge Groups 422 Assigning Bridged Interfaces to Gateways 427 Setting Bridge Flow Timers 430 Before You Begin 430 16 CONFIGURING DHCP RELAY About DHCP Relay 434 Before You Begin 435 Configuring DHCP Relay Options 437 Configuring the DHCP Server 440 Adding DHCP Servers 440 Deleting DHCP Server 441 Configuring DHCP Authority 442 Enabling and Disabling DHCP Authority 443 Configuring DHCP Authority Ranges 444 Modifying DHCP Authority Ranges 445 Deleting DHCP Authority Ranges 446 DHCP and BOOTP Policies 447 Configuring DHCP Policies 449 Modifying a DHCP Policy 451 Deleting a DHCP Policy 452 Defining BOOTP Polices 453 Modifying a BOOTP Policy 456 Deleting a BOOTP Policy 457 17 IP MULTICAST About IP Multicast 460 IGMP 460 IGMP Proxy 461 Managing IGMP Interfaces 463 Before You Begin 463 Configuring an IGMP Interface Configuring IGMP Groups 468 464 Before You Begin 468 Viewing IGMP Groups 468 Adding IGMP Groups 470 Deleting IGMP Groups 471 Configuring IGMP Proxy 472 Before You Begin 472 Viewing IGMP Proxies 472 Adding IGMP Proxy 473 Deleting IGMP Proxies 476 Viewing IP Multicast Routes 478 PART IV CABLE MODEM TERMINATION SYSTEMS 18 CONFIGURING AND MONITORING CABLE MODEM TERMINATION SYSTEMS Overview 482 CMTS Upstream Frequency Reuse 482 Before You Begin 482 Configuring MAC Interfaces 485 Before You Begin 485 MAC Interface Parameters 485 Viewing MAC Interface Statistics 488 Configuring the Downstream Channel 492 Before You Begin 492 Configuring Downstream Channel Parameters 492 Downstream Channel Statistics 495 Configuring Upstream Channels 497 Before You Begin 497 Configuring Upstream Channels Parameters 497 Viewing Upstream Channels Statistics 501 Viewing Upstream Channels Signal Quality 503 About Frequency Hopping (Spectrum Group) 505 Configuring Frequency Hopping 505 Before You Begin 506 Adding a Policy 508 Advanced Configuration for Upstream Channels 510 Configuring Advanced CMTS Functions 515 Configuring the Baseline Privacy Interface 515 Before You Begin 515 Configuring Authorization and Traffic Encryption Keys Configuring IP Multicast Address Mapping 519 Configuring Multicast SAID Authorization 524 Configuring Flap Control 526 Configuring CM Offline Control 528 Viewing QoS Profile Summaries 530 Viewing Dynamic Services Statistics 532 Configuring Modulation Profiles 535 Before You Begin 535 Adding a Modulation Profile 536 Modifying a Profile 538 Deleting a Profile 539 Copying a Modulation Profile 539 19 CONFIGURING BPI PLUS CERTIFICATES Access Privileges 542 Prerequisites 542 Configuring Manufacturer/CA Certificates 543 Adding a CA Certificate 543 Modifying a CA Certificate 546 Deleting a CA Certificate 547 Viewing a X509 Certificate 547 Configuring Cable Modem (CM) Certificates 549 Adding a CM Certificate 549 Modifying a CM Certificate 552 Deleting a CM Certificate 553 Viewing a X509 Certificate 553 20 MANAGING CABLE MODEMS Before You Begin 555 Managing Status Summary 558 Resetting a Cable Modem 560 Clearing Offline Cable Modems from Status Modifying an Upstream Channel 561 560 516 Viewing Cable Modem Statistics 562 Monitoring Cable Modem Services Information Viewing Cable Modem (CM) Status 566 Viewing a QoS Profile 569 Managing BPI Parameters 572 Before You Begin 572 Viewing Privacy Authorizations 573 Configuring Privacy Authorizations 575 Viewing an Authorization X.509 Certificate Viewing Privacy TEK 580 Configuring Privacy TEK 582 Monitoring the Flap List 585 Monitoring Quality of Service 587 Service Flows 587 Classifiers 587 Viewing Service Flows 589 Before You Begin 589 Viewing the Parameter Set 591 Viewing Service Flow Statistics 594 Viewing Classifiers 597 Viewing Classifier Summary 597 Viewing Classifier Details 598 Viewing a Payload Header Suppression Rule Viewing the Service Flows Log 605 Deleting Service Flow Logs 607 21 564 578 603 CONFIGURING SUBSCRIBER MANAGEMENT About Subscriber Management Filtering 609 How Filtering Works 610 Before You Begin 611 Viewing Subscriber Management Summary 611 Viewing CPEs Settings 613 Configuring CPEs for Subscriber Management 614 Assigning Subscriber Management Default Filters 616 Configuring Global Subscriber Management Filter Groups Before You Begin 617 Viewing Packet Filter Groups 618 617 Adding a Packet Filter Group 620 Modifying Packet Filter Groups 623 Deleting Packet Filter Groups 624 22 BROWSING MIBS Cable Modem MIBs 626 MTA MIBs 628 Browsing Cable Modem and MTA Status 629 Cable Modem and MTA Output Descriptions 632 CONFIGURING EXTERNAL PROVISIONING SERVERS Configuring the DHCP Server GLOSSARY INDEX 666 ABOUT THIS GUIDE This chapter introduces you to the Cuda 12000 IP Access Switch CudaView Administration Guide and contains the following sections: ■ Document Objective ■ Audience ■ Document Organization ■ Notations ■ Related Documentation ■ Contacting Customer Support 20 CHAPTER : ABOUT THIS G UIDE Document Objective This guide provides information that you need to configure and manage the Cuda 12000 IP access switch using the graphical user interface (GUI). ADC Telecommunications, Inc. Audience 21 Audience The guide is for the network administrator who is responsible for configuring and managing the Cuda 12000 within a headend site. It assumes a working knowledge of network operations, although it does not assume prior knowledge of the Cuda 12000. Cuda 12000 IP Access Switch CudaView Administration Guide 22 CHAPTER : ABOUT THIS G UIDE Document Organization The Cuda 12000 IP Access Switch CudaView Administration Guide is organized as follows: ■ Part I: Administration Overview ■ ■ ■ ■ ■ Chapter 1: Cuda 12000 Overview — Provides an overview of product functionality and includes information on how the Cuda 12000 integrates into your network. Chapter 2: Getting Started — Introduces you to the Java-based desktop from which you launch the GUI applications for Cuda Network Management and FastFlow Broadband Provisioning Manager (FastFlow BPM) for a single or a multi chassis group. Chapter 3: CudaView Desktop Tools — Provides information about the Tools menu, manipulating table information and performance graphing. Chapter 4: Managing User Accounts — Provides information and procedures on how to create and configure user accounts for control of management access. Part II: Chassis Administration ■ ■ ■ ■ ■ ■ ■ Chapter 5: Chassis Management — Provides an overview of chassis-wide configuration and related tasks. Chapter 6: Managing Multiple Chassis — Provides information and procedures on how to manage groups of Cuda 12000 chassis. Chapter 7: Simple Network Management Protocol (SNMP) — Provides procedures for configuring the Cuda 12000 for SNMPv1, SMPV2 and SNMPv3 management. Chapter 8: Managing System Events — Describes how to manage event transmission and logging on the Cuda 12000. Chapter 9: Module Administration — Provides information and procedures for basic module administration. Also includes information on how to view traffic statistics for each port. Chapter 10: Packet Over SONET Administration — Provides information and procedure for configuring POS. Chapter 11: Fault Management — Describes the fault management features that you can use to discover and troubleshoot cable modem, module, and link problems. ADC Telecommunications, Inc. Document Organization ■ Part III: IP Routing ■ ■ ■ ■ ■ ■ ■ 23 Chapter 12: Configuring IP Routing — Provides information and procedures for configuring IP interfaces and routing protocols, including RIP and OSPF. Also includes information on adding static IP routes and configuring DHCP relay agents. Chapter 13: IP Packet Filtering — Allows you to restrict and control IP packet flow over specified cable interfaces. This control of IP packet transmission restricts network access from specified users, devices, and applications. Chapter 14: Network-Layer Bridging — Allows a single subnet to span across multiple DOCSIS CMTS modules. NLBG allows you to add the same IP address to multiple physical interfaces throughout the system. Chapter 15: Creating Route Filters — Provides information and procedures for creating RIP and OSPF policy-based route filters. Chapter 16: Configuring DHCP Relay — Provides information and procedures for configuring DHCP Relay on CMTS interfaces. Chapter 17: IP Multicast — Allows you to reduces traffic on a network by delivering a single stream of information to multiple users at one time. Part IV: Cable Modem Termination Systems ■ ■ ■ ■ ■ Chapter 18: Configuring Cable Modem Termination Systems (CMTS) — Provides information and procedures for configuring and managing CMTS RF parameters. Provides instruction on the configuration of downstream and upstream channels and advanced CMTS parameters. Chapter 19: Configuring BPI Plus Certificates — Describes how to configure DOCSIS 1.1 BPI+ certificates. Chapter 20: Managing Cable Modems — Provides information for monitoring and managing cable modem (CM/MTA) activity on the network. Chapter 21: Configuring Subscriber Management — Describes how to configure subscriber traffic filtering for cable modems and Customer Premise Equipment (CPE) devices. Chapter 22: Browsing MIBs — Provides information on how to browse cable modem and MTA MIBs, and the MIB objects that are returned. Cuda 12000 IP Access Switch CudaView Administration Guide 24 CHAPTER : ABOUT THIS G UIDE Appendices Appendix A: Configuring External Provisioning Servers — Provides information on configuring external provisioning servers. Appendix B: Glossary — Provides a glossary of networking terms used within the Cuda 12000 IP Access Switch Administration guides. Index ADC Telecommunications, Inc. Notations 25 Notations Table 1 lists the text notations that are used in the Cuda 12000 guides. Table 1 Notice Conventions Icon Notice Type Description Information Note Important or useful information, such as features or instructions Caution Information that alerts you to potential damage to the system Warning Information that alerts you to potential personal injury Cuda 12000 IP Access Switch CudaView Administration Guide 26 CHAPTER : ABOUT THIS G UIDE Conventions Used in This Guide ■ Text formatted in boldface indicates a heading, title, name of a folder, window, tab, box, field or button. ■ Text formatted in italics indicates information that provides important tips about configuration. ■ A tooltip provides a description of a tab in a group of options. In addition, a tooltip displays the acceptable values that may be used to configure a parameter. To view a tooltip point the cursor on the tab or in a field. ■ Defaults are automatically displayed. ■ You must click Apply to set the configuration. Clicking Apply for a configuration setting does not permanently save (persist) the configuration to the Cuda 12000. ■ This means that the settings are valid only while the module is currently functioning. The next time the module resets it uses the configuration that existed on the management module before changes were made. To persist a configuration to the management module follow these steps: 1. Go to the menu bar at the top of the window. 2. Go to File to Save. The configuration is permanently saved to the management module. A Reset button is available for some configuration settings. Perform a Reset if you want to discard new settings, before they are saved, and revert back to the configuration that existed on the management module, before changes were made. ADC Telecommunications, Inc. Related Documentation 27 Related Documentation Refer to the following publications for related Cuda 12000 documentation: ■ Cuda 12000 IP Access Switch Installation Guide — Provides all the information you need to install the system and bring it online. Includes a test procedure to ensure that the system is operational and can provision modems. ■ Cuda 12000 IP Access Switch CLI-based Administration Guide — A procedural guide containing all the information that you need to configure the system using the Cuda 12000 Command Line Interface (CLI). ■ Cuda 12000 IP Access Switch CLI Reference Guide — Provides a command line reference for commands you can use in the Console Interface Window. ■ FastFlow Broadband Provisioning Manager GUI-based Administration Guide — A procedural guide containing all the information that you need to provision cable modems using the graphical user interface (GUI). Cuda 12000 IP Access Switch CudaView Administration Guide 28 CHAPTER : ABOUT THIS G UIDE Contacting Customer Support To help you resolve any issues that you may encounter when installing, maintaining, and operating the Cuda 12000 system, you can reach Customer Support as follows: ■ Phone: (877) 227-9783 (option 4) ■ Customer Support Web Site — To access Customer Support on the Web, go to http://www.adc.com/cable/support, then select the Technical Assistance Center link. You can then report the problem online, search the ADC Customer Support database for known problems and solutions, and check Frequently Asked Questions. You should have the following information ready, when contacting ADC for technical assistance: ■ List of system hardware and software components, including revision levels and serial numbers. ■ Diagnostic error messages. ■ Details about recent system configuration changes, if applicable. ADC Telecommunications, Inc. ADMINISTRATION OVERVIEW I Chapter 1 Cuda 12000 Overview Chapter 2 Getting Started Chapter 3 CudaView Desktop Tools Chapter 4 Managing User Accounts 30 CHAPTER : ADC Telecommunications, Inc. 1 CUDA 12000 OVERVIEW This chapter explains the overall features of the Cuda 12000 IP access switch; how your Cuda 12000 fits into your network; and the configuration steps it takes to integrate the Cuda 12000 into your network. This chapter consists of the following sections: ■ Introducing the Cuda 12000 IP Access Switch ■ Understanding Cuda 12000 Within Your Network 32 CHAPTER 1: CUDA 12000 OVERVIEW Introducing the Cuda 12000 IP Access Switch The Cuda 12000 IP Access Switch is a fully-meshed IP access switch that sits between the hybrid fiber coax cables (HFC) and the carrier’s IP backbone network. It serves as an integrated Cable Modem Termination System (CMTS) and IP router, and supports DOCSIS and EuroDOCSIS RFI Specification 1.0 and 1.1. To understand the Cuda 12000 IP Access Switch, you need to understand the following aspects of the switch: ■ Hardware ■ Software ■ Minimum Chassis Configuration Hardware This section provides a brief overview of Cuda 12000 IP Access Switch hardware features and modules. For more information on Cuda 12000 IP Access Switch hardware, refer to the Cuda 12000 IP Access Switch Installation Guide. Features The Cuda 12000 provides the following hardware features: Table 1-1 Cuda 12000 Hardware Features Feature Description Total System Redundancy The entire system is architected for full redundancy to provide a highly fault-tolerant solution that includes: ■ Dual-Power Sources: The system can be connected to two -48 VDC power sources to ensure uninterrupted power availability. ■ MeshFlowTM Fabric: Every application module is connected to every other application module via a high-speed serial mesh. This mesh supports a peak throughput capacity of 204.6 Gbps. (132 x 1.55 Gbps.), delivering IP packet routing with minimal latency and high availability to guarantee Quality of Service (QoS) across your core IP network. ADC Telecommunications, Inc. Introducing the Cuda 12000 IP Access Switch Feature 33 Description ■ Dual Management modules: The Cuda 12000 supports up to two Management modules to ensure uninterrupted system management. ■ Redundant Management Buses: The backplane consists of a 100-Mbps management BUS with redundant channels, over which the Management modules and system application modules communicate. Distributed Processing Power Application modules consist of a network processor with dedicated Synchronous Burst SRAM. Unlike other systems that use a central system processor, processing power and memory scale with every application module that you install in the chassis. CableOnceTM Network Connections The system supports a CableOnce design that allows you to cable directly to the appropriate connector fixed to the rear of the chassis, or slot backplate. Cabling directly to these stationary connectors, instead of to the modules themselves, allows module replacement without recabling. You remove a module and then insert a new one while the cables remain attached to the system. This blind-mate design also lets you pre-cable chassis slots to prepare them in advance for module installation at a later time. Hot-swappable Modules All system modules can be replaced while the system is running without interruption to other interconnected networks. Both application modules and Management modules are hot-swappable. Modules The Cuda 12000 IP Access Switch chassis comprises 14 slots. Twelve of the slots are for application modules and two of the slots are for management modules, which control the operations of the chassis. The following is a list of the modules supported by the Cuda 12000 IP Access Switch: ■ Management Module ■ DOCSIS Modules - 1x4 DOCSIS Module - 1x4 DOCSIS SpectraFlow Module - 1x6 DOCSIS SpectraFlow Module with Spectrum Management Cuda 12000 IP Access Switch CudaView Administration Guide 34 CHAPTER 1: CUDA 12000 OVERVIEW ■ EuroDOCSIS Modules - 1x4 EuroDOCSIS Module - 1x4 EuroDOCSIS SpectraFlow Module - 1x4 EuroDOCSIS SpectraFlow Module with Spectrum Management ■ Egress Modules (Route Server Modules) - Octal 10/100 Ethernet SpectraFlow Module - Gigabit Ethernet SpectraFlow Module - Packet over SONET (POS) SpectraFlow Module DOCSIS (Data Over Cable Service Interface Specification) is a CableLabs® standard for interoperability between a CMTS and cable modems. EuroDOCSIS (European Data Over Cable Service Interface Specification) is a CableLabs® and tComLabs® standard. DOCSIS and EuroDOCSIS modules serve as CMTS interface modules with your HFC network using upstream and downstream ports. Upstream ports support both QPSK and 16 QAM modulation; the downstream port supports 64/256 QAM modulation. Each application module has an independent network processor and Synchronous Burst RAM. As a result, processing power and memory scale with every module that you install in the chassis. The route server module functions in a dual role as both a forwarding device and a route server. The configured route server module is an egress (non-DOCSIS) module, such as an Octal 10/100 Ethernet SpectraFlow Module, Gigabit Ethernet SpectraFlow Module, or Packet over SONET (POS) SpectraFlow Module. While maintaining its original role as a forwarding module, the route server maintains a central routing table. This module then distributes the routing table to other application modules upon initialization, and incrementally updates the forwarding tables as new routes are discovered. Distributed forwarding tables on each application module provide an added level of fault tolerance; should the Management module or another application module fail, the existing operational modules forward traffic without interruption. ADC Telecommunications, Inc. Introducing the Cuda 12000 IP Access Switch 35 Software The Cuda 12000 IP Access Switch system software comprises two software components, as follows: ■ ■ Base System Software: The base system software is shipped with your Cuda and contains the operating system. The base software includes the command line interface (CLI) and provides you with the following functions: ■ User Account Management ■ Chassis Configuration ■ Multi-Chassis Support ■ Module Administration ■ Event Management ■ SNMP Management ■ IP Configuration ■ Packet and Route Filter Creation ■ DHCP Relay Configuration ■ CMTS Administration ■ Cable Modem Administration ■ Subscriber Management CudaView: CudaView provides the graphical interface and full management functionality to the element management system. CudaView offers topology views, fault views, performance graphs, and many other useful features. Minimum Chassis Configuration The minimum configuration of the Cuda 12000 IP Access Switch comprises the following: ■ A minimum of one management module, plus the base software package. The module and base software are required to configure the Cuda 12000 IP Access Switch. ■ An Octal 10/100 Ethernet, Gigabit Ethernet, or POS module. Each of these modules offers these services: Cuda 12000 IP Access Switch CudaView Administration Guide 36 CHAPTER 1: CUDA 12000 OVERVIEW ■ ■ A link from the Cuda 12000 to your network backbone ■ May be configured as the route server ■ May function in a dual forwarding role One DOCSIS or EuroDOCSIS application module, which is required to perform CMTS functions. ■ ■ May function in a dual forwarding role One DOCSIS or EuroDOCSIS application module, required to perform CMTS functionality. ADC Telecommunications, Inc. Understanding Cuda 12000 Within Your Network 37 Understanding Cuda 12000 Within Your Network Cuda 12000 IP Access Switches are installed at the HFC end of a cable plant and are responsible for gateway operations between the headend and the Internet. Through the Cuda 12000 IP Access Switch, digital data signals are modulated onto RF channels for broadcast over the same infrastructure. Typically, the signals are broadcast through the HFC to fiber nodes in the network. Amplifiers, coaxial cable, and taps carry the signals to the subscriber premises. This example shows how the Cuda 12000 IP Access Switch can fit into your network. Optional FastFlow BPM Cuda 12000 Cable Cable Modem Termination System (CMTS) The Cuda 12000 implements DOCSIS and EuroDOCSIS CMTS functionality, providing connectivity and data forwarding for cable modems over the RF cable plant. The DOCSIS and EuroDOCSIS modules interface with your HFC network, using a 1-to-4 downstream-to-upstream port ratio (referred to as 1 x 4), or a 1-to-6 downstream-to-upstream port ratio (referred to as 1 x 6). Upstream ports support QPSK and 16 QAM modulation; the downstream port supports 64 and 256 QAM modulation. Cuda 12000 IP Access Switch CudaView Administration Guide 38 CHAPTER 1: CUDA 12000 OVERVIEW IP Routing Configuration The Cuda 12000 IP Access Switch uses the Internet Protocol (IP) to exchange data over computer networks consisting of cable and Ethernet interfaces. In addition, it supports RIP and OSPF routing protocols to exchange routing information with other routers in the IP network. To integrate the Cuda 12000 IP Access Switch into your network, the following configuration must be accomplished: ■ Configure the CMTS interfaces so that the cable modems range properly. ■ Provision cable modems, Multimedia Terminal Adapters (MTAs), and CPE (Customer Premise Equipment) devices, using the FastFlow Broadband Provisioning Manager or a third-party provisioning server. ■ Configure DHCP subnets, so that the DHCP server gives out IP addresses to cable modems, MTAs, and CPE devices. ■ Configure IP on your cable, Ethernet, and Packet Over SONET interfaces to connect the Cuda 12000 to your backbone network and provide the subscribers access to the Internet. ■ For the HFC segments, configure DHCP relay to specify the subnet to be used for assigning IP addresses to cable modems, MTAs, and CPE devices. IP, RIP and OSPF can currently be configured on any of the interfaces within the Cuda12000 IP Access Switch. ADC Telecommunications, Inc. 2 GETTING STARTED This chapter introduces you to the CudaView desktop and includes the following topics: ■ Before You Begin ■ About the Desktop ■ Accessing the Desktop ■ Navigating the Desktop ■ Navigating Folders, Tabs, and Buttons ■ Topology View of the Cuda Network 40 CHAPTER 2: GETTING STARTED Before You Begin Before you access the desktop, verify that: ■ You have installed the Cuda 12000 as described in the Cuda 12000 IP Access Switch Installation Guide. ■ You have configured the 10/100 craft management port with a valid IP address appropriate to your network environment, as described in the Cuda 12000 IP Access Switch Installation Guide. ■ The system is online and accessible. You can verify this by pinging the 10/100 management port on the Management module. ■ You have installed the CudaView software component. ■ You are using one of the following Web browsers: — Microsoft Internet Explorer version 4.0 or greater — Netscape Communicator version 4.61 or greater ■ You installed the Java 2 Runtime Environment version 1.3 plug-in from Sun Microsystems. The Java Webstart plug-in from Sun Microsystems is optional. ADC Telecommunications, Inc. About the Desktop 41 About the Desktop The desktop provides a Graphical User Interface (GUI) to the Cuda 12000. This Java-based desktop serves as the platform for the management functions that are available, using the Chassis 12000: ■ Cuda Chassis Manager — Provides access to basic system management, physical interface and chassis configuration, CMTS administration, and other general administration functions. ■ Security Management — Provides access to all functions relating to managing user profiles. ■ FastFlow BPM 1 — Provides access to cable modem provisioning functions, including DHCP subnet configuration. For information about FastFlow BPM, refer to Chapter 1, “Cuda 12000 Overview” or the FastFlow BPM administration guides. Cuda 12000 IP Access Switch CudaView Administration Guide 42 CHAPTER 2: GETTING STARTED Accessing the Desktop Ensure that the Cuda 12000 is accessible to the remote system. You access the desktop by using either Microsoft Internet Explorer Version 4.0 or higher, or Netscape Communicator Web browsers on a remote system. Accessing the desktop involves the following procedures: ■ Launching the Web Browser ■ Logging into the Cuda 12000 Launching the Web Browser 1. Launch the Web browser — either Microsoft Internet Explorer or Netscape Communicator. 2. In the browser’s URL field, enter the IP address of the management port followed by /bas.html; press ENTER to access the specified location. For example, xxx.xx.x.xx /bas.html (where “xxx.xx.x.xx” represents the IP address). 3. When the java applet is not installed, the Java Plug-in Security Warning displays (Figure 2-1). Click Grant this session to run the java applet for this session only; or, click Grant always to install the java applet. When the java applet is installed, the security warning message no longer displays each time you access the desktop. Figure 2-1 Java Plug-in Security Warning ADC Telecommunications, Inc. Logging into the Cuda 12000 43 Logging into the Cuda 12000 The Cuda 12000 supports two different login windows, which are the following: 1. CudaView Network Management — This login window (Figure 2-2) appears if you install the CudaView software component. Figure 2-2 CudaView Login Window 2. CudaView Network Management System & FastFlow Broadband Provisioning Manager — This login window appears (Figure 2-3) if you install the CudaView and FastFlow Broadband Provisioning Manager (FastFlow BPM) software components. Cuda 12000 IP Access Switch CudaView Administration Guide 44 CHAPTER 2: GETTING STARTED Figure 2-3 CudaView and FastFlow BPM Login Window To log into either CudaView or CudaView and FastFlow BPM, follow these procedures: 1. Enter your account username and password. The Cuda 12000 ships with the following account information: ■ Username — root ■ Password — bas 2. Click OK. The desktop appears. As with the login windows, the Cuda 12000 supports two different desktop backgrounds, which are dependent on the installed software components. Figure 2-4 and Figure 2-5, below, display the desktop backgrounds for CudaView, and CudaView and FastFlow BPM. Figure 2-5 adds the FastFlow BPM 1 folder, which provides the GUI interface for provisioning functions. ADC Telecommunications, Inc. Logging into the Cuda 12000 Figure 2-4 CudaView Desktop Background] Figure 2-5 CudaView and FastFlow BPM Desktop Background Cuda 12000 IP Access Switch CudaView Administration Guide 45 46 CHAPTER 2: GETTING STARTED Navigating the Desktop The window is divided into two panels. The left panel lists the top-level folders with associated sub-folders in the folder structure. The right panel lists the windows available for configuration. The right panel display results from clicking on the ’Configuration’ folder in the left panel. The sub-folders in the right panel comprise a collection of configuration windows. A red diamond identifies a configuration window. Figure 2-6 Desktop: Both Panels] To expand or reduce the size of the panels, place the cursor on the divider, left click, and drag the bar to the left or to the right. Clicking on a chassis-level folder displays network node information in the right panel. Figure 2-7 Right Panel: Network Node Information ADC Telecommunications, Inc. Navigating the Desktop 47 Window Layout The example window (Figure 2-8, “Initial Window Example Opened by Clicking on the Chassis Configuration Folder”) is titled “Contents of ‘Chassis Configuration’," and is opened when you click on the Chassis Configuration folder. Figure 2-8 Initial Window Example Opened by Clicking on the Chassis Configuration Folder Window Tabs The first time that you open a session the left-most tab is displayed and all other tabs within the window are greyed out. A table appears, consisting of column headings and one or more rows, shaded in white. Each row is associated with a module interface. You select a row by clicking on it. A selected row is shaded in blue and the tabs become active. For example, in Figure 2-9 the row has been selected and the tabs are active. Cuda 12000 IP Access Switch CudaView Administration Guide 48 CHAPTER 2: GETTING STARTED Figure 2-9 Example: Table Row Selected If you click on the Agent Configuration tab, you open the window in Figure 2-10“Example: Window Opened by Clicking on the Agent Configuration Tab”. This window also contains a row of tabs. Notice that the tabs are active, since they are associated to the row selected in the Summary window (refer to Figure 2-9.) Figure 2-10 Example: Window Opened by Clicking on the Agent Configuration Tab CudaView remembers the last tab of a session, as you navigate through various folders. For example, if you exit Chassis Configuration and start a session within another folder, when you return and open the Chassis Configuration session the Agent Configuration tab is displayed. ADC Telecommunications, Inc. Navigating the Desktop 49 Buttons Buttons occur in windows and dialog boxes to confirm configuration functions. In the above example, the buttons are Apply and Refresh. Throughout this guide, the purpose of the button is explained within the specific configuration procedures. Parameters Every window contains either table columns, fields, check boxes, or radio buttons that are associated with parameters. ■ Parameters that you can reset have a white background and become shaded blue when selected. You may need to click a field, a table, a check box, or a radio button in order to set values. ■ A grey field cannot be set. ■ If the field contains a value, it is read-only; ■ if empty, the field is currently not available for setting or viewing. Cuda 12000 IP Access Switch CudaView Administration Guide 50 CHAPTER 2: GETTING STARTED Navigating Folders, Tabs, and Buttons This guide provides you with navigation sequences and any additional steps that are needed to open windows and perform management functions. Navigating Folders To open any window, you will always need to navigate through the following sequence of folders as part of the navigation path: Network Browser > GroupName> ChassisName> Cuda Chassis Manager Figure 2-11 Partial Path Through Folders ■ GroupName is the name of the group that you may use instead of the default group name ’Cuda’ that is shipped with your chassis. In the window above, GroupName is ’Cuda’. ■ ChassisName is the name of the chassis that you access within your network. In the example above, ChassisName is ’Cuda222’. The following is an example of a complete folder sequence: Folders: NetworkBrowser>Cuda>Cuda222>Cuda Chassis Manager>Chassis Configuration The right-most folder in the sequence is the folder that you must click on before a window opens; for example, refer to (Figure 2-8, “Initial Window Example Opened by Clicking on the Chassis Configuration Folder”). In this example, when you click on the Chassis Configuration folder, the Chassis Configuration window opens. ADC Telecommunications, Inc. Navigating Folders, Tabs, and Buttons 51 Navigating Tabs After navigating a sequence of folders, you may need to navigate a sequence of tabs to open a window. The following is an example of a tab sequence: Tabs: Agent Configuration>Contexts Each tab in a tab sequence brings up a separate window. The right-most tab in this sequence is the tab that you need to click to open the window being described. Figure 2-12 Example of a Window After Tab Sequence Using Buttons After navigating a sequence of folders or tabs, you may need to click a button to complete a function or even to bring up another window. Before you click a button, you may need to select the object. In Figure 2-12, the Context Name "adc" is selected to be modified. Clicking the Modify button in Figure 2-12 results in the following window example (Figure 2-13. “Window After Clicking Modify Button”). Cuda 12000 IP Access Switch CudaView Administration Guide 52 CHAPTER 2: GETTING STARTED Figure 2-13 Window After Clicking Modify Button Greyed Out Buttons and Tabs A button or a tab is greyed out for either of two reasons: ■ The button or tab is active only for certain network configurations. ■ You need to select a row, a field, a radio button, or click in a particular box, to active the button or tab. Figure 2-14 Example: Greyed Out Buttons In the example above, a row must be selected in order to activate the available buttons. For example, Figure 2-15 displays available buttons after the first row is selected. Note the difference between Figure 2-15 and Figure 2-12. ADC Telecommunications, Inc. Navigating Folders, Tabs, and Buttons Figure 2-15 Example: Available Buttons. Cuda 12000 IP Access Switch CudaView Administration Guide 53 54 CHAPTER 2: GETTING STARTED Topology View of the Cuda Network The Cuda 12000 provides the ability to generate network diagrams. When you initially click the Topology View button from the desktop, the result is a display of the chassis group you have configured for the client chassis. Refer to Chapter 6, “Managing Multiple Chassis” on page 119, for information on accessing groups and multi-chassis in a group. To expand the view, follow this procedure: 1. Click on a group symbol to view the chassis you have configured for the group. Refer to Figure 2-16. 2. Click on a chassis symbol to view its modules. Refer to Figure 2-17. 3. Click on a module symbol to view its attributes. Refer to Figure 2-18. To expand or collapse a node for viewing the chassis within a group, click on the group symbol in the left panel. Figure 2-16 shows a network view expanded to show the chassis configured the Group named "Cuda." Notice that the chassis from which you are logged in is highlighted in beige. ADC Telecommunications, Inc. Topology View of the Cuda Network Figure 2-16 Network View of Chassis in the Group "Cuda" Cuda 12000 IP Access Switch CudaView Administration Guide 55 56 CHAPTER 2: GETTING STARTED Figure 2-17 shows the available modules in the selected chassis including a CMTS module with its additional interfaces. Figure 2-17 Module View Figure 2-18 shows the attributes of a CMTS upstream 1 interface. Figure 2-18 Module Attributes ADC Telecommunications, Inc. Topology View of the Cuda Network 57 Topology Control Menu The Topology Control menu provides these buttons: Button Description Refresh View Zoom In Zoom Out Expand all nodes for selected Cuda chassis Go back to top level group Remove all nodes The Menu Bar The Cuda 12000 offers a menu bar to help you manage your configuration. This section describes the menu commands supported by the Cuda 12000. Figure 2-19 Desktop Menu Bar File Menu The File menu supports these commands: ■ Save — Saves the system configuration to the provisioning database, without exiting the desktop. ■ Exit — Closes the desktop. Cuda 12000 IP Access Switch CudaView Administration Guide 58 CHAPTER 2: GETTING STARTED When you attempt to exit the desktop after making changes to the configuration, and you have not yet applied or saved the new configuration onto the provisioning database, then a prompt displays: Figure 2-20 Persist Prompt Dialog Box Persisting saves the configuration permanently. Click Yes to persist and exit the desktop. Click No to exit the desktop without persisting configuration. Click Cancel to exit the dialog box without persisting the configuration. Edit Menu The Edit menu is currently not supported. View Menu The View menu supports this command: ■ Memory — Displays the used, free, and total memory of the GUI editor in the java console. Tools Menu The Tools menu supports these commands: ■ Bas Ping -- Sends Internet Control Message Protocol (ICMP) echo request packets to a node on your network to see if it is reachable and online. ■ Trace Route --Allows you to trace the route that packets take from the Cuda 12000 to a destination. All arguments except the destination IP address are optional. ■ Trace Log -- Allows you to monitor and view specific software-related information. ADC Telecommunications, Inc. Topology View of the Cuda Network 59 ■ CLI Console -- Allows you to execute CLI commands within the GUI. Refer to CLI Cuda 12000 IP Access Switch CLI Reference Guide and Cuda 12000 IP Access Switch CLI-Based Administration Guide for details. ■ Enable Broadcast -- Enable or disable a broadcast by selecting Enable Broadcast. A broadcast message appears at the bottom of your window when you enable this option. Refer to Chapter 3, “CudaView Desktop Tools” for information about these and other desktop tools. Entering Configuration Information Apply — When you enter new information in a configuration field, the new information does not take affect until you Apply the changes. To apply changes, click on the Apply button located on the same display. However, applied changes will be lost upon reboot if the changes are not persisted using the File/Save menu command. Modifications — In most configuration windows throughout the system, when you make changes to a value, the field and the specific configuration tab turn blue, to indicate you have entered new information and have not yet applied the configuration. Cuda 12000 IP Access Switch CudaView Administration Guide 60 CHAPTER 2: GETTING STARTED ADC Telecommunications, Inc. 3 CUDAVIEW DESKTOP TOOLS This chapter describes the following desktop tools: ■ Tools from the Tools menu ■ Table Manipulation Tools ■ Performance Graphing 62 CHAPTER 3: CUDAVIEW DESKTOP TOOLS Tools from the Tools Menu The Tools menu supports these functions. These functions are described in the appropriate sections that follow: ■ Bas Ping ■ Trace Route ■ Trace Log ■ CLI Console Bas Ping Use Bas Ping to send Internet Control Message Protocol (ICMP) echo request packets to a node on your network to see if it is reachable and online. The BAS Ping window appears: Figure 3-1 BAS Ping Window Table 3-1 Parameters to be Configured for Pinging Packet Parameters Description IP Address Required — IP address of destination host that you want to ping. Ping Size Value Optional — Size of the ping to send. Valid range: 64 – 64000 bytes. Ping Count Value Optional — Number of pings to send. Valid range: 0 – 1000. A value of 0 means forever. ADC Telecommunications, Inc. Tools from the Tools Menu Parameters Description Ping Timeout Value Optional — Number of seconds to wait for each reply. Valid range: 1 – 30. 63 Trace Route Trace route allows you to trace the route that packets take from the Cuda 12000 to a destination. All arguments except the destination IP address are optional. Before you use the trace route feature, ping the host you wish to reach. If you can reach the host, use the trace route feature to determine the route to the host. Figure 3-2 Trace Route Window Table 3-2 Trace Route Window Parameters. Parameter Description Target Address Destination IP address for the trace. Data Size Size, in bytes, of the probe packets in the trace. The values range from 64 to 64000 bytes. The default is 64. Probes/Hops Number of probe packets sent to each hop. The values range from 1 to 10. The default is 3. Cuda 12000 IP Access Switch CudaView Administration Guide 64 CHAPTER 3: CUDAVIEW DESKTOP TOOLS Parameter Description Timeout Number of seconds to wait for a response to a probe packet. The values range from 1 to 30. The default is 1. Note that a trace consists of a series of transmitted probe packets. Intial TTL Initial time-to-live (TTL) value in the number of hops, enabling you to bypass the initial (often well known) portion to a path. You can configure the trace to ignore hosts that are less than the specified number of hops away from your Cuda 12000. The values range from 0, indicating no initial TTL, to 255. The default is 1. Maximum TTL Maximum TTL value in the number of hops. When the Cuda 12000 send a trace route packet, the Cuda 12000 sets the TTL value in the packet to the value you specify. Each time a router forwards the packet, the router decrements this value by one. Routers discard packets that have a TTL to zero. Values range from 1 to 255. The default is 30. Source Address Source IP address in outgoing probe packets on the Cuda 12000. By default, the source IP address is the IP address of the interface that the Cuda 12000 sends the probe packet. If your Cuda 12000 has more than one IP address, this argument enables you to override the default source address. UDP Port Base UDP port number on the destination host that the trace route sends probe packets. Values range from 1 to 65535. The default is 33434. Trace route assumes that no other processes on the destination host use UDP port numbers in the range of base to base + nhops -1. For example, if the base is 33434, then the route uses a UDP port in the range: 33434 to 33434 + nhops -1 If another process listens on a port in this range, you can use this argument to specify a new base UDP port number, thereby configuring an unused port range. DS (TOS) Field Type-of-service (TOS) value in probe packets. The TOS field determines if different TOS values take different paths. Useful values are 16 (low delay) and 8 (high throughput). The value must be a decimal integer in the range from 0 to 255. The default is 0. ADC Telecommunications, Inc. Tools from the Tools Menu 65 Parameter Description Max Failures Maximum number of consecutive timeouts. The route stops the trace when this threshold is reached. The values range from 0 to 255. The default is 5. Fragmentation Disables or enables IP fragmentation for the trace. If you clear the check box to disable fragmentation, and the packet size that you specify with the data size parameter is so big that the routers fragment it along the route, the route indicates that fragmentation has occurred. If a router returns the value of the proper MTU size, the route decreases the packets size automatically to this new value. Otherwise, the route chooses a shorter packet size. By default, fragmentation is enabled. Trace Log Trace Log allows you to monitor and view specific software-related information. You can use this information for performance monitoring, troubleshooting, and debugging purposes. Within Trace Log, you are offered these configuration widows: ■ Monitor Log ■ Software Configuration ■ Modem Configuration Cuda 12000 IP Access Switch CudaView Administration Guide 66 CHAPTER 3: CUDAVIEW DESKTOP TOOLS Figure 3-3 Trace Log Configuration Monitor Log — Allows you to choose specific views to display real-time trace log information. The view options are: ■ Chassis — You can configure trace log information to view and monitor information on a chassis-wide basis. ■ Slot — You can configure trace log information to view and monitor information on a slot-wide basis. ■ Software Component ID — Specify the information (in terms of software component ID) that you want to monitor. ■ Log Level — The trace logging severity level for the software component consisting of init, critical, warning, and info, which comprise all severity levels. ADC Telecommunications, Inc. Tools from the Tools Menu 67 Figure 3-4 Monitor Log Tab Software Configuration — Lists the sources of the software components that are supported by trace log. Cuda 12000 IP Access Switch CudaView Administration Guide 68 CHAPTER 3: CUDAVIEW DESKTOP TOOLS Figure 3-5 Software Configuration Tab Per slot you may choose a severity level of the software component trace, referred to as the log level. To set a log level, right click on the level that you want to set and choose one of the options, which are: ■ init — includes init information ■ critical — includes init and critical information ■ warning — Includes init, critical, and warning information ■ info — Includes init, critical, warning, and info information We recommend that you do not select multiple log levels across slots at the same time. Selecting multiple levels affects processing performance. ADC Telecommunications, Inc. Tools from the Tools Menu 69 Table 3-3 Software Components Supported by Trace Log CFM - Configuration File Manager. FTD - Events related to distributing the IP forwarding table. MA - SNMP Master agent (slot 13 or 14 only) RIP - Not supported. LA - SNMP local agent on slots 1 - 12. IP - Not supported. rm LDP - Link Discover Protocol on slots 1 - 12 OSPF - Not supported. CMTS - CMTS events other than MAC and UDP - Not supported. BPI CMTS_MAC - MAC only events TCP - Not supported. CMTS_BPI - Baseline Privacy events. SW - Not supported. SNMP - Events related to the SNMP proto- ICMP - Not supported. col. AgentX - Events related to the agentx pro- DHCP_SERVER - DHCP Server events. Only tocol between the master SNMP agent on valid on slots 13 and 14. the BCM and the and local agents on the I/O modules DHCP_RELAY - Events related to DHCP on TIME_SERVER - Time Server events. Only valid an application module. on slots 13 and 14. MAL - Management Access Layer which supports both CLI and GUI. SYSLOG_SERVER - SYSLOG Server events. Only valid on slots 13 and 14. JAVA_SERVER - Java server supporting the NMS and Provisioning GUI. TFTP_SERVER - TFTP Server events. Only valid on slots 13 and 14. CFG_RMI - Communications issues related CLI - Command Line Interface events. Only to the configuration process. valid on slots 13 and 14. PROV_RMI - Errors related to the provisioning server/GUI interaction. LOG - log task. FAULTS_RMI - Errors related to processing TRACELOGD - Tracelog Server events. Only Alarms. valid on slots 13 and 14. LDAP_CLIENT - Events related to the LDAP CMTS_GENERIC - General CMTS events. client. cmts-0 - Supported. For detailed information about this software component, contact customer service. cmts-1 - Supported. For detailed information about this software component, contact customer service. cmts-2 - Supported. For detailed information about this software component, contact customer service. cmts-3 - Supported. For detailed information about this software component, contact customer service. Cuda 12000 IP Access Switch CudaView Administration Guide 70 CHAPTER 3: CUDAVIEW DESKTOP TOOLS cmts-4 - Supported. For detailed information about this software component, contact customer service. cmts-5 - Supported. For detailed information about this software component, contact customer service. cmts-6 - Supported. For detailed information about this software component, contact customer service. cmts-7 - Supported. For detailed information about this software component, contact customer service. cmts-8 - Supported. For detailed information about this software component, contact customer service. cmts-9 - Supported. For detailed information about this software component, contact customer service. cmts-10 - Supported. For detailed informa- cmts-11 - Supported. For detailed information tion about this software component, about this software component, contact cuscontact customer service. tomer service. cmts-12 - Supported. For detailed informa- cmts-13 - Supported. For detailed information tion about this software component, about this software component, contact cuscontact customer service. tomer service. cmts-14 - Supported. For detailed informa- cmts-15 - Supported. For detailed information tion about this software component, about this software component, contact cuscontact customer service. tomer service. cmts-17 - Supported. For detailed informa- rip-debug - Supported. For detailed information about this software component, tion about this software component, contact contact customer service. customer service. JNI - Events related to the Java Network Interface. CMTS_DOCSIS_ERR - DOCSIS specific errors. CA - SNMP issues on the BCM. IDLE - Not supported. RBP - Events related to the ADC proprietary reliable IPC mechanism. RCV - Not supported. CRP - Not supported. RIP_MEM - Events related to RIP memory allocation. RIP_CONSOLE - Extensive debug of RIP, provides function level debugging. Developer debug only ROUTING_TRACE - Trap based debugging for all routing protocols. Misconfigurations would be caught here. IP_DEBUG - Extensive debug of IP, provides function level debugging. Developer debug only RIP_RX - Events occurring during RIP receive packet handling. RIP_TX - Events occurring during RIP trans- RIP_TASK - Events which occur within the mission. main RIP task. RIP_ROUTE - Events related to route updating. RIP_TIMER - Events related to RIP periodic timers. ADC Telecommunications, Inc. Tools from the Tools Menu 71 ppp-debug- Events related the LCP and IPCP messages used to establish the PPP link. ppp - Events related the state of the PPP connection. courier- Not supported. ospf-spf - Not supported. ospf-hello - Not supported. nlbg - Events related to establishing the net layer bridge flow. nlbg-rs - Distributes information to all modules regarding the nlbg interfaces. nlbg-cmts - Enables tracking for nlbg database reception. Developer debug only. RIP_STATE - Events related to internal RIP RIP_GENERAL - Miscellaneous RIP events. states. Modem Configuration — Allows you to configure trace log information to view and monitor cable modem-specific data on a per interface basis. Select the Interfaces tab and choose the interface. ■ CM Trace Log Config — You can configure trace log information to view and monitor information as it pertains to the registration of a single cable modem. This allows you to view and monitor the information flow that occurs during a registration of a specific cable modem. Use this information to debug registration failures on a per cable modem basis. To configure trace log for a cable modem, perform these GUI operations in any order: ■ ■ ■ ■ ■ Specify the MAC address of the cable modem that you want to monitor. Choose the detail level at which you want to monitor the specified information. The options are low, medium, high, and highest. Select whether you want to monitor the cable modem registration messages. Select whether you want to monitor cable ranging messages. Select whether you want to monitor cable modem baseline privacy messages. Cuda 12000 IP Access Switch CudaView Administration Guide 72 CHAPTER 3: CUDAVIEW DESKTOP TOOLS Figure 3-6 Modem Configuration Tab Table 3-4 Modem Configuration Window Parameters Enter values for these parameters: CM MAC Address Specifies the MAC address of the modem that you want to monitor. Detail Level Specifies the level that you want to monitor the specified information. Registration Enables and disables the monitoring of messages that occur during the registration stage. Ranging Enables and disables the monitoring of messages that occur during the ranging stage. Baseline Privacy Enables and disables the monitoring of messages that occur during the baseline privacy stage (applicable only when baseline privacy is enabled). ADC Telecommunications, Inc. Tools from the Tools Menu 73 CLI Console The CLI Console window allows you to execute CLI commands within the GUI. When the Cuda 12000 Console appears, type the CLI command at the Command line. The current mode and output is displayed. Figure 3-7 CLI Console Cuda 12000 IP Access Switch CudaView Administration Guide 74 CHAPTER 3: CUDAVIEW DESKTOP TOOLS Table Manipulation CudaView provides the ability to manipulate entries in lists and tables. The following is a list of options you may use to manipulate entries. These options are described in the appropriate sections that follow: ■ Refresh ■ Sort ■ Search ■ Performance Graphing Refresh Refresh allows you to update parameter values with current status, statistics and configuration. You may update values by using one of the following procedures: ■ Click the Refresh button, which is located in the top-half of a window. ■ Use the context-sensitive right-click feature. To update values using the context-sensitive right-click feature, follow this procedure: 1. From a list or table window, right-click anywhere in the window. 2. Click Refresh. The parameters are updated with current information. ADC Telecommunications, Inc. Table Manipulation 75 Figure 3-8 Refresh Option Sort Sort allows you to reorder table column entries in ascending or descending order. You may sort columns by using one of the following procedures: ■ Place the cursor on a column heading and click either the left or right mouse button. ■ Use the context-sensitive right-click feature. To sort a column by using the context-sensitive right-click feature, follow this procedure: 1. Select a column to sort. Left-click anywhere in the specific column. The entire row is shaded blue. 2. Right-click to open the sort tool. 3. Navigate the cursor over the sort options and sub-menus as follows: Sort > Sort Column > Desired_Column. 4. Left-click to choose Ascending or Descending. The column is updated to the selected order. Cuda 12000 IP Access Switch CudaView Administration Guide 76 CHAPTER 3: CUDAVIEW DESKTOP TOOLS In Figure 3-9, “Sort Menu and Sub-Menus”, the "IP Address" column is selected and sorted in descending order. Figure 3-9 Sort Menu and Sub-Menus Disabling and Enabling Sort You may disable and enable the sort option for the table, using the context-sensitive right-click feature. To disable sort; follow this procedure: 1. Left-click anywhere in the table. The entire row is shaded blue. 2. Right-click to open the sort tool. 3. Choose Disable Sort. To enable sort, follow the steps as described in the previous section "Sort." Search Search allows you to find a specific table entry within a column. ADC Telecommunications, Inc. Table Manipulation 77 To search for an entry, follow this procedure: 1. Place the cursor anywhere in the table and right-click to open the search tool. 2. Navigate the search option and sub-menus as follows: Search Column>Desired_Column. Refer to Figure 3-10. 3. Select the column that you want to search. The Find In Column: Column Name dialog box appears. 4. In the "Find What" field, enter the value or text that you want to find and select the search criteria. Refer to Figure 3-11. 5. Click Find Next to begin the search; or click Cancel to exit without searching. Figure 3-10 Search Column Menu and Sub-Menu Figure 3-11 Search Dialog Box Cuda 12000 IP Access Switch CudaView Administration Guide 78 CHAPTER 3: CUDAVIEW DESKTOP TOOLS Performance Graphing Performance Graphing supports histogram and real-time plotting of various statistics counters and utilization of the Cuda 12000 operations. This tool produces three types of graphs: ■ A bar chart, whose source is statistical data from a table. ■ A pie chart, whose source is textual data table. ■ A line chart, whose source is: ■ real-time statistics at a specified time interval ■ statistical data from tables and list-type windows ADC Telecommunications, Inc. Plotting 79 Plotting The Cuda 12000 supports plotting, by using the context-sensitive right-click feature. You may create bar and pie charts using data from a selected table column and all table columns. You may create real-time line charts using statistical data from a selected table row, and statistical data from list-type windows. Plotting a Bar Graph You may plot a bar graph from using data from all table columns, or from using statistical data from a selected table column. To plot a bar graph from all columns or a selected column, follow this procedure: 1. Right-click anywhere on the table, to open the plotting options. 2. Navigate the cursor to Plot Column. 3. Choose the following: a. All to plot data from all columns. (Note: All produces both bar and pie graphs for all columns.); b.Desired_Column (bar) to plot statistical data from a selected table column. Example 1 Figure 3-12 is an example of choosing a selected table column to plot a bar graph. Figure 3-13 is the bar graph of a selected table column. Cuda 12000 IP Access Switch CudaView Administration Guide 80 CHAPTER 3: CUDAVIEW DESKTOP TOOLS Figure 3-12 Plot Column Menu and Sub-Menu with Upstream Channel ID Selected. Figure 3-13 Upstream Channel ID (Histogram) Example 2 Figure 3-14 is an example of choosing all table columns to plot bar and pie graphs. Figure 3-15 displays the graphs of all table columns. ADC Telecommunications, Inc. Plotting Figure 3-14 Plot Column Menu and Sub-Menu with All Selected Cuda 12000 IP Access Switch CudaView Administration Guide 81 82 CHAPTER 3: CUDAVIEW DESKTOP TOOLS Figure 3-15 All Table Columns Plotted Plotting a Pie Graph You may plot a pie graph from using textual data from a selected table column. To plot a pie graph from a selected table column, follow this procedure: 1. Right-click anywhere on the table, to open the plotting options. 2. Navigate the cursor to Plot Column. 3. Choose Desired_Column (pie) to plot textual data from a selected table column. Example Figure 3-16 is an example of choosing a selected table column to plot a pie graph. Figure 3-17 is the pie graph of textual data. ADC Telecommunications, Inc. Plotting 83 Figure 3-16 Plot Column Menu and Sub-Menu with Status Value Column Selected Cuda 12000 IP Access Switch CudaView Administration Guide 84 CHAPTER 3: CUDAVIEW DESKTOP TOOLS Figure 3-17 Status Value Pie Graph Plotting Real-time Line Graphs The Cuda 12000 supports real-time line graphing for statistical data. You may produce line graphs from the following data sources: ■ Statistical data from the entire table or a selected row. ■ Statistical data from a list-type window The "X" axis of the line graph indicates time interval data points. Using the data control panel within a graph, you may specify the sample rates and data points that you want to plot. To specify sample rates and data points, slide the bar to the desired points. Refer to Figure 3-18. ADC Telecommunications, Inc. Plotting 85 Figure 3-18 Real-time Data Control Panel Parameter Descriptions This table describes the parameters of the data control panel. Table 3-5 Data Control Panel Parameters Data Control Description Sample Rate Contols the sampling rate. Data is sampled at approximately every two seconds. You may sample data for up to 52 seconds. Data Points Controls the number of data points to be plotted. You may plot up to 90 data points. Pause/Resume A toggle button used to freeze and restart the plotting. Close Exit out of the graph. Plotting a Real-time Line Graph from a Table To plot a line graph of all statistical data in a table or a selected table row, follow this procedure: 1. Right-click anywhere on the table, to open the plotting options. 2. Navigate the cursor to Plot Selected Row. 3. Choose the following: a. All to plot statistical data from the entire table; b.Desired_Data to plot statistical data for a selected row. 4. Select the Sample Rate and Data Points that you want to plot. Refer to Figure 3-20. Cuda 12000 IP Access Switch CudaView Administration Guide 86 CHAPTER 3: CUDAVIEW DESKTOP TOOLS 5. Click Pause to freeze the plotting, and click Resume to re-start the plotting. 6. Click Close to exit the graph window. Example 1 Figure 3-19 is an example of choosing a selected row to plot a real-time line graph. Figure 3-20 is the line graph of a selected row. Figure 3-19 Plot Selected Row Menu and Sub-Menu with Timing Offset Selected ADC Telecommunications, Inc. Plotting 87 Figure 3-20 Real-time line chart of Timing Offset Example 2 Figure 3-21 is an example of choosing all statistical data in a table to plot a real-time line graph. Figure 3-22 is the line graph of all statistical data in a table. Cuda 12000 IP Access Switch CudaView Administration Guide 88 CHAPTER 3: CUDAVIEW DESKTOP TOOLS Figure 3-21 Plot Menu and Sub-menu with All Selected ADC Telecommunications, Inc. Plotting 89 Figure 3-22 Real-time Line Graph of All Statistical Values Plotted Plotting Real-time Line Graphs for a List-type Window You may plot a real-time line graph from a list-type window, of all statistical data or a selected parameter. To plot a line graph of all statistical data or a selected parameter, follow this procedure: 1. Right-click in the list-type window, except within the value fields. 2. Navigate the cursor to Plot. 3. Choose the following: a. All to plot statistical data from the entire window; b.Desired_Data to plot statistical data for a selected parameter. Cuda 12000 IP Access Switch CudaView Administration Guide 90 CHAPTER 3: CUDAVIEW DESKTOP TOOLS 4. Select the Sample Rate and Data Points that you want to plot. Refer to Figure 3-24. 5. Click Pause to freeze the plotting, and click Resume to re-start the plotting. 6. Click Close to exit the graph window. Example 1 Figure 3-23 is an example of choosing a specific parameter to produce a line graph. Figure 3-24 is an example the line graph for a specific parameter. Figure 3-23 Plot Menu and Sub-menu with Out Octets Parameter Selected. ADC Telecommunications, Inc. Plotting Figure 3-24 Real-time Plot of Out Octets Parameter Example 2 Figure 3-25 is an example of choosing all parameters to produce a line graph. Figure 3-26 is an example of the line graph for all parameters. Cuda 12000 IP Access Switch CudaView Administration Guide 91 92 CHAPTER 3: CUDAVIEW DESKTOP TOOLS Figure 3-25 Plot Menu and Sub-menu with ALL Selected Figure 3-26 Real-time Plot of All Parameters ADC Telecommunications, Inc. 4 MANAGING USER ACCOUNTS This chapter provides information and procedures on how to manage user accounts, and includes: ■ About User Manager ■ Accessing User Manager ■ Adding User Accounts ■ Modifying User Accounts ■ Deleting User Accounts 94 CHAPTER 4: MANAGING U SER A CCOUNTS About User Manager User Manager is an administrative tool to manage Cuda network security, by providing a mechanism to create and manage user accounts. Within User Manager you create a user account, and user profile called an Access Profile. The Access Profile contains the user permission to functional areas, and user rights to system configuration functions, called Access Privileges. The Access Profile may include one or a combination of these functional areas: ■ Administrator — Functions associated with managing user accounts, all network configuration functions, all provisioning functions, and chassis configuration. ■ HFC — Functions associated with CMTS configuration for DOCSIS or EuroDOCSIS-related parameters, such as configuring downstream and upstream channels and modulation profiles. ■ Provisioning — Functions associated with provisioning-related tasks, such as configuring DHCP servers, and provisioning cable modems, using the FastFlow Broadband Provisioning Manager. ■ Router — Functions associated with network router-related tasks, such as configuring IP, RIP and OSPF interfaces. This table describes the above-named functional areas and the functional associations to the configuration modes: Configuration Mode: Functional Area Cuda Chassis Manager Administrator, HFC, Router Fault Management HFC, Router Configuration IP Router Card Summary HFC, Router CMTS HFC 10/100 Router Gigabit Router POS Router Chassis Configuration Administrator ADC Telecommunications, Inc. About User Manager FastFLow BPM 1 Provisioning Security Management Administrator 95 Default Account Information The Cuda 12000 ships with default user “root,” plus four default Access Profiles, which are: ■ AUDITORPROFILE — Grants the user with readonly rights. The user is granted access to view the HFC, Provisioning and Router functional areas. ■ NOACCESSPROFILE — Sets a noaccess right. The user is restricted from the Administrator, HFC, Provisioning and Router functional areas. ■ OPERATORPROFILE — Provides the user with read/write rights. The user is granted access to view and perform configuration functions in the HFC, Provisioning and Routing functional areas. ■ ROOTPROFILE — Provides the user with read/write rights within the whole the Cuda system. The user is granted full access to the Administrator, HFC, Provisioning and Router functional areas. You may use the default access profiles to manage user accounts, or you may create new profiles for your particular network environment. To create a new profile refer to section “Creating Profiles”, on page 97. Cuda 12000 IP Access Switch CudaView Administration Guide 96 CHAPTER 4: MANAGING U SER A CCOUNTS Accessing User Manager Following are tips you should know about User Manager: ■ You must have ROOTPROFILE privileges—as defined above—to manage user accounts. ■ ROOTPROFILE and all default profiles cannot be modified or deleted. Before You Begin Before you begin to access User Manager, follow this procedure: 1. Navigate to Network Browser> Security Management> User Manager. 2. Click on the Profiles tab, or the Users tab. What You See This figure shows an example of the contents of the User Manager window when you fist access it in a session. Figure 4-1 User Manager Window. ADC Telecommunications, Inc. Accessing User Manager 97 Creating Profiles Creating a profile involves assigning a new profile name, granting permissions to functional areas, and assigning functional rights. To create a profile, follow this procedure: 1. From the Profiles window, click Add. The Add Profile window appears. 2. Enter values for the parameters. Refer to . 3. Click Ok to add the profile to the system, or click Cancel to close the Add Profile window without adding the profile to the system. Cuda 12000 IP Access Switch CudaView Administration Guide 98 CHAPTER 4: MANAGING U SER A CCOUNTS What You See This figure shows an example of the Add Profile window. Figure 4-2 Add Profile window ADC Telecommunications, Inc. Accessing User Manager 99 Parameter Descriptions The following table provides a description of the Add Profile window parameters. Table 4-1 Add Profile Window Parameters Parameter Description Profile Name Identifies the name for the new profile. Description Provides a description of the access privileges for the new profile. Router Privilege Grants privileges for router related tasks, such as configuring IP, RIP, and OSPF interfaces. ■ Read/Write ■ Read Only ■ No Access HFC Privilege ■ Read/Write ■ Read Only ■ No Access Provisioning Privilege ■ Read/Write ■ Read Only ■ No Access Administrator Privilege ■ Read/Write ■ Read Only ■ No Access Grants privileges for DOCSIS or EuroDOCSIS associated configurations, such as configuring downstream and upstream channels and modulation profiles. Grants privileges for provisioning related tasks, such as configuring DHCP servers, and provisioning cable modems. Grants privileges for functions related to managing user accounts, such as network configuration functions, provisioning functions, and chassis configuration. As you grant permissions to functional areas, you assign access rights, called Access Privileges, for those functions. The Cuda 12000 supports the following Access Privileges: Cuda 12000 IP Access Switch CudaView Administration Guide 100 CHAPTER 4: MANAGING U SER A CCOUNTS ■ noaccess — Prevents the user from viewing or configuring functional areas. ■ readonly — Allows the user to view system configuration and provisioning. The user is not granted rights to configure the system and manage and view user accounts. ■ read/write — Provides the user with full system configuration and provisioning rights. The user is not granted rights to manage user accounts. Figure 4-3. below, displays the privileges for the AUDITORPROFILE. Figure 4-3 Profiles List Window NOTE: A privilege titled "observer" is listed. Observer provides very limited access to functional areas. The observer privilege may only be configured within the Cuda 12000 base system component. For detail information, refer to the "Cuda 12000 IP Access Switch CLI-based Administration Guide" or "CLI Reference Guide." Adding User Accounts Adding a User account involves entering a username and password, and assigning access profiles, which contain the permissions and rights to system functions. You must have ROOTPROFILE access to add user accounts. To add a user account, follow this procedure: 1. From the Users window, click Add. The Add User Account window appears. 2. Enter values for the parameters. Refer to . ADC Telecommunications, Inc. Accessing User Manager 101 3. Click Ok to add the user account, or select Cancel to close the Add User Account window without adding the user account to the system. What You See Figure 4-4 Add User Account Window Parameter Descriptions This table provides a description of the Add User Account window parameters. Table 4-2 Add User Account Window Parameters Parameter Description Username Name of the user account that you want to add. This field is case sensitive. Password Password for the account. This field is case sensitive. Password Again Confirm the password that you specified for the account. Cuda 12000 IP Access Switch CudaView Administration Guide 102 CHAPTER 4: MANAGING U SER A CCOUNTS Parameter Description Description The administrator defines a description for this user. Profile Name Assign a profile to the user. From the Profile Pool list, select the Profile Name for the user. Using the “>>” toggle button, move the selected Profile Name to the User Account Profiles column. You may assign more than one access profile to a user account. For a description of the Profile Names, refer to the section “Default Account Information”on page 95. NOTE: When you add more than one access profile, the profile with more rights takes precedence. Modifying User Accounts Modifying a user account allows you to do the following. You must have ROOTPROFILE access to modify user accounts: ■ Change a user password ■ Change a user description ■ Change a user profile Follow this procedure to modify an existing user account: 1. From the Users window, select the user account you wish to modify and click Modify. The Modify User Account window appears. 2. Update the account information. Toggle between the ““<<“and “>>” buttons to add or remove a profile. 3. Click Ok to commit the changes, or click Cancel to close the window without making changes to the existing account. ADC Telecommunications, Inc. Accessing User Manager 103 What You See Figure 4-5 Modify User Account window. Deleting User Accounts Deleting a user account locks that user out of the system. You must have ROOTPROFILE access to remove user accounts. Follow this procedure to delete a user account from the system: 1. From the Users window, select the user account you wish to delete, and click on Delete. The Delete User Account window appears. 2. Click Yes to delete the account, or click No to cancel the deletion. Cuda 12000 IP Access Switch CudaView Administration Guide 104 CHAPTER 4: MANAGING U SER A CCOUNTS ADC Telecommunications, Inc. II CHASSIS ADMINISTRATION Chapter 5 Chassis Management Chapter 6 Managing Multiple Chassis Chapter 7 Simple Network Management Protocol (SNMP) Chapter 8 Managing System Events Chapter 9 Module Administration Chapter 10 Packet Over SONET Administration Chapter 11 Fault Management 106 CHAPTER : ADC Telecommunications, Inc. 5 CHASSIS MANAGEMENT This chapter describes chassis management and chassis configuration functions, and includes the following sections: ■ Understanding Chassis Identification ■ Understanding Management Module Redundancy ■ Configuring a Chassis ■ Configuring Traffic Relay NOTE: You must have access privileges to the Administrator functional area to perform chassis configuration. For more information about access privileges, refer to chapter 3 Managing User Accounts. 108 CHAPTER 5: CHASSIS MANAGEMENT Understanding Chassis Identification The Cuda 12000 supports the following chassis environment: ■ a multiple-chassis environment, in which multiple chassis are connected through a network environment but do not form a single router. Each Cuda 12000 should be configured with a unique chassis identification (ID) number. The chassis ID serves as a router management tool. ADC Telecommunications, Inc. Understanding Management Module Redundancy 109 Understanding Management Module Redundancy Each chassis is equipped with at least one management module, which controls the chassis. For management module redundancy, the Cuda 12000 supports installation of two management modules. When two management modules are installed, one acts as the primary management module and the other acts as the secondary management module. When a Cuda 12000 that is configured with two management modules reboots, the Cuda 12000 randomly determines which module acts as the primary and which module acts as the secondary. The STATUS DISPLAY LED on the management module indicates whether the management module is a primary or secondary (for example, the LED on a primary management module displays “PRIMARY”). The primary management module is the active management module on the Cuda 12000. When you use CudaView to manage the Cuda 12000, you are interacting with the primary management module. The secondary management module has two responsibilities: ■ Monitor the state of the primary management module ■ Keep its mirrored disk sectors synchronized with the primary management module A secondary management module can take over the primary role in two ways: ■ Automatically, when the secondary management module detects that the primary management module is not functioning properly. ■ Manually, through the Chassis Designation tab. In this case, you use the command to force the current primary management module into the secondary role, which in turn forces the current secondary management module into the primary role. When the secondary management module takes over the primary role, the secondary: ■ Activates its copy of the Cuda 12000 software ■ Establishes connections with all other cards in the chassis Cuda 12000 IP Access Switch CudaView Administration Guide 110 CHAPTER 5: CHASSIS MANAGEMENT When the secondary management module activates its copy of the Cuda 12000 software and establishes connections to cards, the secondary management module also starts services, including disk-mirroring and LDAP. Through disk mirroring, the software on the two management modules share data. When a switch to a secondary management module occurs: ■ Services are unavailable for a brief period of time ■ Network management access is prevented for a brief period of time. The Cuda’s data-forwarding operation is not disrupted while a switchover to a backup occurs. ADC Telecommunications, Inc. Configuring a Chassis 111 Configuring a Chassis Configuring a chassis consists of these functions: ■ Assigning or changing chassis and cluster IDs. ■ Defining in which slot the Primary module resides. ■ Defining if the Primary module is managing a cluster or independent chassis environment. Figure 5-1 is an example of the Summary window. This window displays chassis identification information for only the primary management module. (Configuration information for the Agent Configuration tab is explained in Chapter 7, “Simple Network Management Protocol (SNMP)”. Configuration information for the Event Configuration tab is explained in Chapter 8, “Managing System Events”.) Figure 5-1 Chassis Configuration Summary Window Cuda 12000 IP Access Switch CudaView Administration Guide 112 CHAPTER 5: CHASSIS MANAGEMENT Table 5-1 Parameter Descriptions of Summary Window Parameter Description Chassis ID Unique identification number you assign to a Cuda 12000 chassis in the network. The Cuda uses a multi-range numbering system. Acceptable chassis ID values are 1 to 128. The Cuda defaults with chassis number 255. We recommend that you do not change the chassis ID. This may cause the Cuda 12000 to lose the configuration that is saved on the provisioning database, as well as other persisted files. Slot Indicates the slot number in which the Primary management module is located. The Primary management module resides in slot 13 or 14. Chassis Number Serial number assigned to the chassis during manufacturing. Cluster ID User-defined. Identifies the cluster in which the Cuda 12000 is a member. Acceptable Cluster ID values are 0 to 2147483647. Priority Indicates if the module in the specified slot is designated as the primary or secondary module. The options are: ■ ■ ■ Secondary Controller Primary: Indicates the module in the specified slot is the primary management module. Active Standby: Indicates that a second management module is installed but is not activated. Not Installed: Indicates that only one management module is installed. Indicates if the secondary module is active or installed. The options are: ■ ■ ■ Primary: Indicates the secondary module in the specified slot is the primary management module. Active Standby: Indicates that the secondary management module is installed but is not activated. Not Installed: Indicates that only one management module is installed. ADC Telecommunications, Inc. Configuring a Chassis 113 Perform the following tasks to configure a chassis: Navigation Path GroupName>ChassisName>Cuda Chassis Manager>Configuration Procedure 1. Click the Summary tab. 2. In the Summary window, select the row that includes the chassis or cluster ID that you want to modify. 3. Click the Chassis Designation tab. 4. Enter values for the parameters. 5. Click Apply to commit the information or click Reset to return to the previous values. 6. If you changed the Chassis ID, then you must restart all management and application modules to reload your latest services. To restart the chassis, use the normal Linux reboot mechanism.What You See Cuda 12000 IP Access Switch CudaView Administration Guide 114 CHAPTER 5: CHASSIS MANAGEMENT Figure 5-2 Chassis Designation window Parameter Descriptions This table provides a description of the Chassis Designation window Table 5-2 .Chassis Designation Window Parameters Parameter Description Chassis ID Specifies the new chassis ID for this Cuda 12000 in the network. The Cuda 12000 uses a multi-range numbering system. Acceptable chassis ID values are 1 to 128, or 255. The default is one. Primary Controller Slot Read-only. This indicates the slot in which the primary management module is installed. Cluster ID Specifies the cluster ID to identify the cluster to which the Cuda 12000 belongs. A Cluster ID is also assigned to a chassis in a chassis-independent environment as the chassis currently supports a cluster of 11. Acceptable range is 0 to 2147483647. Controller Module Priority Enables you to force the current primary management module into a secondary role; thereby, forcing the current secondary management module into the primary role. ADC Telecommunications, Inc. Configuring a Chassis Parameter 115 Description Slot 13 Select if the management module is in slot 13 and you want it to be the primary controller. Slot 13 is the default. Slot 14 Select if the management module is in slot 14 and you want it to be the primary controller. Controller Module Scope Indicates whether the primary and secondary management modules are managing a chassis or cluster environments. Cluster Manager Select if the management module is controlling a cluster-network environment. Chassis Manager Select if the management module is controlling a chassis-independent environment. Cuda 12000 IP Access Switch CudaView Administration Guide 116 CHAPTER 5: CHASSIS MANAGEMENT Configuring Traffic Relay The traffic relay function configures processes, such as the HTTP server, to send and receive TCP or UDP packets using an internal address on the Cuda 12000, for in-band management. For example, you can enable forwarding of Telnet traffic and HTTP traffic using an internal address, thereby allowing you to perform in-band management of the Cuda 12000 using the CLI or CudaView. To enable or disable traffic relay options, follow these procedures: 1. Navigate to GroupName>ChassisName> Cuda Chassis Manager > Configuration > Chassis Configuration. 2. Click the Traffic Relay tab. 3. For each server, select Enable option and enter the destination port number to enable the relay of UDP/TCP traffic in the Cuda 12000. 4. To disable the traffic, clear the option. 5. Click Apply to commit the information. 6. Click Refresh to update the information. ADC Telecommunications, Inc. Configuring Traffic Relay 117 What You See Figure 5-3 Traffic Relay window. NOTE: If you are running a TFTP server on the Cuda 12000 as part of FastFlow BPM provisioning, you must enable traffic relay for the TFTP server in order to download configuration files to cable modems. The TFTP server sends and receives packets using an internal address. Refer to the FastFlow BPM documentation set for more information on the FastFlow BPM. Cuda 12000 IP Access Switch CudaView Administration Guide 118 CHAPTER 5: CHASSIS MANAGEMENT ADC Telecommunications, Inc. 6 MANAGING MULTIPLE CHASSIS Multi-chassis support allows the network administrator to manage multiple Cuda chassis while logged into the chassis containing the Java applet (the chassis where you have logged in using a GUI login screen). Communication between this chassis and another chassis within the group is by proxy. The GUI on the chassis directly talks to a Java server that can proxy requests to other Java servers for other chassis in the same group and subnet. Chassis in the same group and subnet as the GUI chassis are discovered by a location server. You cannot communicate with chassis in a different group or on a different subnet. By default, the location server is set not to perform discovery and each chassis is enabled for discovery. You can reconfigure these settings with the command line interface (CLI) from your CLI console window (refer to Chapter 3, “CudaView Desktop Tools” for information on the CLI console window). For a description of CLI commands and settings, refer to the Cuda 12000 IP Access Switch CLI Reference Guide and Cuda 12000 IP Access Switch CLI-based Administration Guide. The CLI console window is available only when you are logged into, and have selected, the GUI client chassis. Cuda chassis ship with a pre-assigned default group, which is ‘Cuda’; no other groups are currently supported. However, you can rename the default group using the CLI in your console window. When you browse back and forth between the GUI client chassis and another chassis, only the context is switched. This means that you are not establishing a new session when you select another chassis, nor are you logging out of the GUI client. Instead, you remain logged in and in session with the GUI client chassis. Accessing a Chassis Other Than the GUI Client You access other chassis by clicking on the symbol to the left of the desired chassis. 120 CHAPTER 6: MANAGING MULTIPLE CHASSIS You can view multiple chassis in either panel. When you log in to a GUI client, the initial screen (see Figure 6-1, “Initial Multi-Chassis Display”) shows the default group and all chassis in the group that are enabled. Figure 6-1 Initial Multi-Chassis Display If chassis are not already displayed, click on the symbol to the left of the group name in order to expand it into its member chassis. Figure 6-2, “Example of a Right Panel Display of Chassis in a Group”, illustrates a right-panel display of chassis in a selected group. Figure 6-2 Example of a Right Panel Display of Chassis in a Group ADC Telecommunications, Inc. Managing a Chassis Other Than the GUI Client 121 Managing a Chassis Other Than the GUI Client Selecting a chassis symbol in the left panel by clicking on it performs the following functions: ■ Displays chassis node information in the right panel (Figure 6-2). ■ Expands the directory structure, in the left panel, associated with the chassis folder ( Figure 6-2). ■ Checks your initial login against the user profile on the chassis that is not the GUI client chassis and grants access accordingly. You remain logged in to the GUI client chassis. Requirements for accessing a chassis other than the GUI client: ■ The GUI login must match to a user account on the chassis to be selected, or else you receive a "Denied Access" message (Figure 6-3, “Denied Access Message”). ■ The version number of the selected chassis must be compatible with the version number of the GUI client as follows: numbers to the left of the decimal point must match. For example, versions 3.15 and 4.0 are not compatible, but versions 3.25 and 3.35 are. If versions are not compatible, no further information and no sub-hierarchy appears for the selected chassis. Requirements for managing a chassis other than the GUI client: ■ Access to the chassis’ management functions is determined by the user profile residing on the selected chassis and not by your user profile on the GUI client. Note: You must select the GUI client chassis in order to access CLI Console and Trace Log in the Tools Menu. In a multi chassis environment you do not have access to Trace Route or BAS Ping unless you select a chassis other than the GUI client.. Cuda 12000 IP Access Switch CudaView Administration Guide 122 CHAPTER 6: MANAGING MULTIPLE CHASSIS Figure 6-3 Denied Access Message ADC Telecommunications, Inc. Topology View of the Multi-chassis Network 123 Topology View of the Multi-chassis Network You can use the Topology View for a network view of the default group and its chassis. Figure 6-4 Viewing Default Group and Member Chassis Using Topology View Refer to Chapter 2, “Getting Started”for more information on using the Topology view for a particular chassis. Cuda 12000 IP Access Switch CudaView Administration Guide 124 CHAPTER 6: MANAGING MULTIPLE CHASSIS ADC Telecommunications, Inc. 7 SIMPLE NETWORK MANAGEMENT PROTOCOL (SNMP) Simple Network Management Protocol (SNMP) governs the network management and monitoring of network devices and their functions. In addition, SNMP provides secure access to these devices by strategies that can consist of authorizing, authenticating and encrypting SNMP packeting over a network. SNMPv3 includes the SNMPv3 entity. An SNMPv3 entity consists of an SNMP engine and SNMPv application. The SNMP engine has the functionality of both the SNMP agent and SNMP manager. This chapter describes SNMP configuration on the Cuda 12000 and includes the following sections: ■ Configuring SNMP Agent Parameters ■ Configuring SNMPv3 Contexts ■ Configuring SNMPv3 Users ■ Configuring SNMP Groups ■ Configuring SNMP Access Views ■ Configuring SNMP Communities ■ Configuring SNMP Notifications ■ Selecting SNMP Notification Types 126 CHAPTER 7: SIMPLE NETWORK MANAGEMENT PROTOCOL (SNMP) SNMP Security SNMP controls access according to three security models: SNMPv1, SNMPv2c, and SNMPv3. A security level is the permitted level of security within a security model. SNMPv1, SNMPv2c, and SNMPv3 differ in the level of security they provide. SNMPv1 and SNMPv2c perform no authentication that, for example, safeguards against spoofing. For these models, Cuda 12000 supports no authentication, but supports authentication of identity and privacy through encryption for SNMPv3. The bases for access control for each of the security versions is shown in (). Table 7-1 Access Control for Security Versions SNMPv1 SNMPv2c SNMPv3 communities communities users contexts groups groups groups MIB views MIB views MIB views ADC Telecommunications, Inc. Configuring SNMP Agent Parameters 127 Configuring SNMP Agent Parameters Follow this procedure to configure SNMP agent parameters and view statistics: Procedure 1. Navigate to Network Browser> GroupName>ChassisName> Cuda Chassis Manager > Configuration > Chassis Configuration 2. Click the Summary tab. 3. In the Summary window, select the chassis, slot, and interface that you wish to configure. 4. Click the Agent Configuration tab. 5. In the Agent Configuration window, click the Snmp tab. The Agent Configuration window appears. 6. Enter values for the parameters. Refer to Table 7-2. 7. Click Apply to commit the changes. 8. Click Refresh to update the information. Cuda 12000 IP Access Switch CudaView Administration Guide 128 CHAPTER 7: SIMPLE NETWORK MANAGEMENT PROTOCOL (SNMP) What You See Figure 7-1 Snmp window Parameter Descriptions This table provides a description of the Snmp window parameters: Table 7-2 SNMP Agent Parameters Parameter Description Illegal Community Uses Read only. Total number of SNMP messages that the SNMP entity receives that represent an SNMP operation that is now allowed by the SNMP community named in the message. Encoding Errors Read only. Total number of ASN.1 or BER errors that the SNMP entity encounters when decoding SNMP messages. Silent Drops Read only. Total number of GetRequest-PDUs, GetNextRequest-PDUs, GetBulkRequest-PDUs, SetRequest-PDUs, and InformRequest-PDU packets that the SNMP entity receives and drops. ADC Telecommunications, Inc. Configuring SNMP Agent Parameters 129 Parameter Description Unknown Security Models Read only. Total number of packets that the SNMP engine receives and drops because the security model was not known or supported by the SNMP engine. Invalid Messages Read only. Total number of packets that the SNMP engine receives and drops because there were invalid or inconsistent components in the SNMP message. Unknown PDU Handlers Read only. Total number of packets that the SNMP engine receives and drops because the PDU contained in the packets could not be passed to an application responsible for the PDU type. SNMP Engine Boots Read only. Number of times the SNMP engine initializes since the last SNMP Engine ID configuration. System Contact The name of a system contact. System Name The name of the system. System Location The location of the system. Authentication Traps Read only. Indicates whether the SNMP entity is able to generate failure traps. SNMP Packets Received Read only. Total number of messages that the transport service delivers to the SNMP entity. Bad SNMP Version Errors Read only. Total number of SNMP messages that the SNMP entity receives using an unsupported version of SNMP. Unknown Communities Read only. Total number of SNMP messages that the SNMP entity receives using an SNMP community name not known to the entity. SNMP Engine ID Read only. The SNMP engine’s unique identifier. This is a 14-byte octet string. Cuda 12000 IP Access Switch CudaView Administration Guide 130 CHAPTER 7: SIMPLE NETWORK MANAGEMENT PROTOCOL (SNMP) Configuring SNMPv3 Contexts A context in SNMPv3 is a collection of management information accessible by an SNMP entity. You can view, add, modify, or delete SNMP contexts. Follow this procedure: 1. Navigate to Network Browser>GroupName>ChassisName>Cuda Chassis Manager>Configuration > Chassis Configuration. 2. In the Summary window, select the chassis, slot, and interface that you wish to configure. 3. Click the Agent Configuration tab. The Agent Configuration window appears. 4. Click the Contexts tab. The Contexts window appears. What You See Figure 7-2 Contexts window. Adding Contexts Follow this procedure to add an SNMP context: 1. In the Contexts window, click Add. The Add Context window appears. 2. Enter values for the parameters. Refer to Table 7-3. 3. Click Ok to commit the changes or click Cancel to exit without saving. ADC Telecommunications, Inc. Configuring SNMPv3 Contexts 131 What You See Figure 7-3 Add Context window. Parameter Descriptions This table provides a description of the Add Context window Table 7-3 SNMPv3 Add Context Window Parameters. Parameter Description Context Name Name that identifies a context. A name that is of zero length indicates a default context. Storage Type Storage type for this context. Volatile Entry is stored in volatile memory. The information is lost during a system reboot. Non-volatile Entry is stored in non-volatile memory. The information is not lost during a system reboot. Permanent Entry is stored in non-volatile memory. You cannot delete the information but you can make modifications. Read-only Entry is stored in non-volatile memory. You cannot delete or modify the information. Modifying SNMPv3 Contexts Follow this procedure to modify an SNMPv3 context: 1. In the Contexts window, click Modify. The Modify Context window appears. 2. Modify the required options. Refer to Table 7-4. Cuda 12000 IP Access Switch CudaView Administration Guide 132 CHAPTER 7: SIMPLE NETWORK MANAGEMENT PROTOCOL (SNMP) 3. Click Ok to commit the changes or click Cancel to return to the Context window without saving. What You See Figure 7-4 Modify Context window. Parameter Descriptions This table provides a description of the Modify Context window Table 7-4 SNMPv3 Modify Context Window Parameters. Parameter Description Context Name Read only. Name that identifies a context. Storage Type Storage type for this context. Volatile Entry is stored in volatile memory. The information is lost during a system reboot. Non-volatile Entry is stored in non-volatile memory. The information is not lost during a system reboot. Permanent Entry is stored in non-volatile memory. You cannot delete the information but you can make modifications. Read-only Entry is stored in non-volatile memory. You cannot delete or modify the information. Entry Status Allows you to enable or disable an entry. Active Actives an entry. Not In Service Allows you to temporarily disable the entry. ADC Telecommunications, Inc. Configuring SNMPv3 Contexts Deleting SNMPv3 Contexts Follow this procedure to delete an SNMPv3 context: 1. In the Contexts window, select the context you wish to delete. 2. Click Delete. A confirmation window appears. 3. Click Yes to continue or click No to cancel the deletion. Cuda 12000 IP Access Switch CudaView Administration Guide 133 134 CHAPTER 7: SIMPLE NETWORK MANAGEMENT PROTOCOL (SNMP) Configuring SNMPv3 Users The SNMPv3 user is anyone who requires management operations to be authorized by a particular SNMP entity. SNMP entities must have knowledge of a user and the user’s attributes. You can view, add, modify, or delete users. Before You Begin Before you configure users for SNMPv3, follow this procedure: 1. Navigate to Network Browser>GroupName>ChassisName> Cuda Chassis Manager>Configuration>Chassis Configuration. 2. In the Summary window, select the chassis, slot, and interface that you wish to configure. 3. Click the Agent Configuration tab. The Agent Configuration window appears. 4. Click the Users tab. The Users window appears. Refer to Figure 7-5. ADC Telecommunications, Inc. Configuring SNMPv3 Users 135 What You See Figure 7-5 Users window Parameter Descriptions This table provides a description of the Users window parameters Table 7-5 SNMPv3 Users Window Parameters. Parameter Description User Name Name of the user. Authentication Type Type of authentication that verifies from whom the message is from and whether the messages is altered. The options are: HMAC-MD5-96, HMAC-SHA-96, or none. Privacy Type Encrypts user data for privacy. The options are: Cypher Block Chaining using the Data Encryption Standard (CBC-DES) or none. Adding SNMPv3 Users Follow this procedure to add a user: 1. In the Users window, click Add. The Add User window appears. 2. Enter values for the parameters. Refer to Table 7-6. 3. Click Ok to commit changes or Cancel to exit window without saving. Cuda 12000 IP Access Switch CudaView Administration Guide 136 CHAPTER 7: SIMPLE NETWORK MANAGEMENT PROTOCOL (SNMP) What You See Figure 7-6 Add SNMPv3 User window. Parameter Descriptions This table provides a description of the Add User window parameters Table 7-6 SNMP Add User Window Parameters: Parameter Description User Name Name of the user. Range is 1 to 32 characters. Authentication Type Enables you to select the authentication type used to authenticate the user. Authentication Password Password key for authentication. If the authentication type is HMAC-MD5-95 or HMAC-SHA-96, you must enter a password for authentication. The password must be an ASCII Hex string with a maximum size of 40 characters (20 bytes). Password is write-only for security purposes. You must enter the password each time you make a modification. Privacy Type Encrypts data for privacy according to the DES (Data Encryption Standard) algorithm. Privacy Password Password for the privacy type. The password must be an ASCII Hex string with a maximum size of 64 character (32 bytes). ADC Telecommunications, Inc. Configuring SNMPv3 Users Parameter Description Storage Type Storage type for this entry. 137 Volatile Entry is stored in volatile memory. The information is lost during a system reboot. Non-volatile Entry is stored in non-volatile memory. The information is not lost during a system reboot. Permanent Entry is stored in non-volatile memory. You cannot delete the information but you can make modifications. Read-only Entry is stored in non-volatile memory. You cannot delete or modify the information. Modifying SNMPv3 Users Follow this procedure to modify a user: 1. In the User window, select the user you wish to modify and click Modify. The Modify User window appears. 2. Update the necessary information. Refer to Figure 7-7. 3. Click Apply to commit the changes or click Cancel to exit without saving. Cuda 12000 IP Access Switch CudaView Administration Guide 138 CHAPTER 7: SIMPLE NETWORK MANAGEMENT PROTOCOL (SNMP) What You See Figure 7-7 This figure shows an example of the Modify User window. ADC Telecommunications, Inc. Configuring SNMPv3 Users 139 Parameter Descriptions This table provides a description of the Modify User window parameters Table 7-7 SNMPv3 Modify User Window Parameters: Parameter Description User Name Name of the user. Range is 1 to 32 characters. Authentication Type Enables you to select the authentication type used to authenticate the user. Authentication Password Password key for authentication. If the authentication type is HMAC-MD5-95 or HMAC-SHA-96, you must enter a password for authentication. The password must be an ASCII Hex string with a maximum size of 40 characters (20 bytes). Password is write-only for security purposes. You must enter the password each time you make a modification. Privacy Type Encrypts data for privacy according to the DES algorithm. Privacy Password Password for the privacy type. The password must be an ASCII Hex string with a maximum size of 64 character (32 bytes). Storage Type Storage type for this entry. Volatile Entry is stored in volatile memory. The information is lost during a system reboot. Non-volatile Entry is stored in non-volatile memory. The information is not lost during a system reboot. Permanent Entry is stored in non-volatile memory. You cannot delete the information but you can make modifications. Read-only Entry is stored in non-volatile memory. You cannot delete or modify the information. Entry Status Allows you to enable or disable an entry. Active Actives an entry. Not In Service Allows you to temporarily disable the entry. Cuda 12000 IP Access Switch CudaView Administration Guide 140 CHAPTER 7: SIMPLE NETWORK MANAGEMENT PROTOCOL (SNMP) Deleting SNMPv3 Users Follow this procedure to delete a user: 1. In the Users window, select the user you with to delete. 2. Click Delete. A confirmation window appears. 3. Click Yes to commit the changes or click No to cancel the deletion. ADC Telecommunications, Inc. Configuring SNMP Groups 141 Configuring SNMP Groups The purpose of configuring a group is to differentiate access with respect to specific combinations of context, security model, security level, and view access. You may add, modify, and delete groups. SNMPv1 and SNMPv2c do not recognize context separately, but do recognize context when you have associated it with a Group, as described in the next procedure. Before You Begin Before you configure groups, follow this procedure: 1. Navigate to Network Browser>GroupName>ChassisName> Cuda Chassis Manager>Configuration> Chassis Configuration. 2. In the Summary window, select the chassis, slot, and interface that you wish to configure. 3. Click the Agent Configuration tab. The Agent Configuration window appears. 4. Click the Groups tab. The Groups window appears. Refer to Figure 7-8. Cuda 12000 IP Access Switch CudaView Administration Guide 142 CHAPTER 7: SIMPLE NETWORK MANAGEMENT PROTOCOL (SNMP) What You See Figure 7-8 SNMP Groups window Parameter Descriptions This table provides a description of the Groups window parameters Table 7-8 SNMP Groups Window Parameters.I Parameter Description Name Name of the group Context Name of the associated context Model Security model that processes SNMP messages. The options are V1, V2c, or V3. Level Minimum level of security necessary to gain access rights to the group. The options are: NoAuth, Auth, or Priv. Read View Authorizes read access to the group Write View Authorizes write access to the group Notify View Authorizes access for notifications. ADC Telecommunications, Inc. Configuring SNMP Groups Adding SNMP Groups Follow this procedure to add an SNMP group: 1. In the Groups window, click Add. The Add Group window appears. 2. Enter values for the parameters. Refer to Table 7-9. 3. Click Ok to add the group or click Cancel to return to the previous window. What You See Figure 7-9 Add Group window Note: In this example, v1 is set. No authentication or encryption is performed. Cuda 12000 IP Access Switch CudaView Administration Guide 143 144 CHAPTER 7: SIMPLE NETWORK MANAGEMENT PROTOCOL (SNMP) Parameter Descriptions This table provides a description of the Add Groups window parameters Table 7-9 SNMP Add Groups Window Parameters. Parameter Description Group Name Name of the group Context Name of the associated context Security Model Security model that processes SNMP messages. The options are V1, V2c, or V3. Security Level Security level necessary to gain access rights to the group. The options are: NoAuth (no Authentication), Auth (Authenticated), and Priv (Private). Read View Authorizes read access to the group Write View Authorizes write access to the group Notify View Authorizes access for notifications. Storage Type Storage type for this entry. Volatile Entry is stored in volatile memory. The information is lost during a system reboot. Non-volatile Entry is stored in non-volatile memory. The information is not lost during a system reboot. Permanent Entry is stored in non-volatile memory. You cannot delete the information but you can make modifications. Read-only Entry is stored in non-volatile memory. You cannot delete or modify the information. Modifying SNMP Groups Follow this procedure to modify an SNMP group: 1. In the Groups window, select the group you wish to modify and click Modify. The Modify Group window appears. 2. Update the necessary information. 3. Click Apply to commit the changes or click Cancel to exit without saving. ADC Telecommunications, Inc. Configuring SNMP Groups 145 What You See Figure 7-10 Modify Group window Deleting an SNMP Group Follow this procedure to delete an SNMP group: 1. In the Groups window, select the group you with to delete and click Delete. A confirmation window appears. 2. Click Yes to delete the group or click No to cancel the deletion. Cuda 12000 IP Access Switch CudaView Administration Guide 146 CHAPTER 7: SIMPLE NETWORK MANAGEMENT PROTOCOL (SNMP) Configuring SNMP Access Views You can configure views to determine whether a user can access a particular MIB subtree. Before You Begin Before you configure SNMP access views, follow this procedure: 1. Navigate to Network Browser>GroupName>ChassisName>Cuda Chassis Manager>Configuration>Chassis Configuration. 2. In the Summary tab, select the chassis, slot, and interface that you wish to configure. 3. Click the Agent Configuration tab. The Agent Configuration window appears. 4. Click the Views tab. The Views window appears. What You See Figure 7-11 Views window ADC Telecommunications, Inc. Configuring SNMP Access Views 147 Adding an SNMP Access View Follow this procedure to add an SNMP access view: 1. From the Views window, click Add. The Add View window appears. 2. Enter values for the parameters. Refer toTable 7-10. 3. Click Ok to add the access view or click Cancel to return to the previous window. What You See Figure 7-12 Add View window Cuda 12000 IP Access Switch CudaView Administration Guide 148 CHAPTER 7: SIMPLE NETWORK MANAGEMENT PROTOCOL (SNMP) Parameter Descriptions This table provides a description of the Add View window Table 7-10 SNMP Add View Window Parameters. Parameter Description View Name Name of the view. The range is 1 to 32 characters. MIB Subtree MIB subtree that defines the family of view subtrees. You can enter the MIB value in various formats. For example you can enter the MIB value as an Object Identifier (OID), an OID with wildcards, or an OID name description, such as, sysDescr. View Access Indicates whether the corresponding instances of the MIB subtree are Included or Excluded from the MIB view. Storage Type Storage type for this entry. Volatile Entry is stored in volatile memory. The information is lost during a system reboot. Non-volatile Entry is stored in non-volatile memory. The information is not lost during a system reboot. Permanent Entry is stored in non-volatile memory. You cannot delete the information but you can make modifications. Read-only Entry is stored in non-volatile memory. You cannot delete or modify the information. Modifying an SNMP Access View Follow this procedure to modify an SNMP access view: 1. From the Views window, select the group you wish to modify. 2. Click Modify. The Modify View window appears. 3. Update the necessary information. 4. Click Apply to commit the changes or click Cancel to exit without saving. ADC Telecommunications, Inc. Configuring SNMP Access Views 149 What You See Figure 7-13 Modify View window Parameter Descriptions This table provides a description of the Modify View window. Table 7-11 SNMP Modify View Window Parameters. Parameter Description View Name Name of the view. The range is 1 to 32 characters. MIB Subtree MIB subtree that defines the family of view subtrees. You can enter in the MIB value as an Object Identifier (OID), an OID with wildcards, or an OID name description, such as, sysDescr. View Access Indicates whether the corresponding instances of the MIB subtree are Included or Excluded from the MIB view. Storage Type Storage type for this entry. Volatile Entry is stored in volatile memory. The information is lost during a system reboot. Non-volatile Entry is stored in non-volatile memory. The information is not lost during a system reboot. Permanent Entry is stored in non-volatile memory. You cannot delete the information but you can make modifications. Read-only Entry is stored in non-volatile memory. You cannot delete or modify the information. Entry Status Allows you to enable or disable an entry. Cuda 12000 IP Access Switch CudaView Administration Guide 150 CHAPTER 7: SIMPLE NETWORK MANAGEMENT PROTOCOL (SNMP) Parameter Description Active Activates an entry. Not In Service Disables the entry. Deleting an SNMP Access View Follow this procedure to delete an SNMP access view: 1. From the Views window, select the view you with to delete. 2. Click Delete. A confirmation window appears. 3. Click Yes to commit the changes or click No to cancel the deletion. ADC Telecommunications, Inc. Configuring SNMP Communities 151 Configuring SNMP Communities An SNMP community is a pairing of SNMP application and SNMP agent. The purpose of configuring a community is to differentiate access by context, group, and to control which hosts recognize the community string. You can view, add, modify, or delete SNMPv1 or SNMPv2c communities and any hosts given access to those communities. SNMPv1 and SNMPv2c do not recognize context separately, but do recognize context when you have associated it with a Community, as described in the next procedure. Before You Begin Before you configure SNMP communities, follow this procedure: 1. Navigate to Network Browser>GroupName>ChassisName>Cuda Chassis Manager>Configuration>Chassis Configuration. 2. In the Summary window, select the chassis, slot, and interface that you wish to configure. 3. Click the Agent Configuration tab. The Agent Configuration window appears. 4. Click the Communities tab. The Communities window appears. 5. Click an entry in the Communities table. The hosts for the selected community appears in the Hosts in Selected Community table. Cuda 12000 IP Access Switch CudaView Administration Guide 152 CHAPTER 7: SIMPLE NETWORK MANAGEMENT PROTOCOL (SNMP) What You See Figure 7-14 Communities window Parameter Descriptions This table provides a description of the Communities window Table 7-12 SNMP Communities Window Parameters. Parameter Description Communities Provides the defined communities Name The name for the specified community. The range is 1 to 32 characters. Group Group that associates with this community. Context Context that management information accesses when using the community string. Hosts in Selected Communities Address Provides the defined hosts for the selected community. The transport address. If you do not configure any hosts, all hosts are permitted. If this is the case, ANYHOST displays in the address column. ADC Telecommunications, Inc. Configuring SNMP Communities Parameter Mask 153 Description Mask value that associates this host with the group. The mask allows any host in a range. For example, 220.220.0.0 has a mask of 255.255.0.0. This allows any host from 220.220.0.0 through 220.220.255.255. Adding an SNMP Community Follow this procedure to add an SNMP community: 1. In the Communities window, click Add in the Communities table. The Add Community window appears. 2. Enter values for the parameters. Refer to (). 3. Click Ok to add the community or click Cancel. What You See Figure 7-15 Add Community window Parameter Descriptions This table provides a description of the Add Community window. Parameter Description Community Name Name of the community Group Name of the associated group. Context Name of the associated context. Storage Type Storage type for this entry. Cuda 12000 IP Access Switch CudaView Administration Guide 154 CHAPTER 7: SIMPLE NETWORK MANAGEMENT PROTOCOL (SNMP) Parameter Volatile Description Entry is stored in volatile memory. The information is lost during a system reboot. Non-volatile Entry is stored in non-volatile memory. The information is not lost during a system reboot. Permanent Entry is stored in non-volatile memory. You cannot delete the information but you can make modifications. Read-only Entry is stored in non-volatile memory. You cannot delete or modify the information. Modifying an SNMP Community Follow this procedure to modify an SNMP community: 1. In the Communities window, select the community you wish to modify in the Communities table. 2. Click Modify. The Modify Community window appears. 3. Update the necessary information. 4. Click Ok to commit the changes or click Cancel to exit without saving. ADC Telecommunications, Inc. Configuring SNMP Communities 155 What You See This figure shows an example of the Modify Community window Figure 7-16 Modify Community Window Parameter Descriptions This table provides a description of the Modify Community window Table 7-13 SNMP Modify Community Window Parameters. Parameter Description Community Name Name of the community Group Name of the associated group. Context Name of the associated context. Storage Type Storage type for this entry. Volatile Entry is stored in volatile memory. The information is lost during a system reboot. Non-volatile Entry is stored in non-volatile memory. The information is not lost during a system reboot. Permanent Entry is stored in non-volatile memory. You cannot delete the information but you can make modifications. Read-only Entry is stored in non-volatile memory. You cannot delete or modify the information. Entry Status Active Allows you to enable or disable an entry. Activates an entry. Cuda 12000 IP Access Switch CudaView Administration Guide 156 CHAPTER 7: SIMPLE NETWORK MANAGEMENT PROTOCOL (SNMP) Parameter Not In Service Description Disables the entry. Deleting an SNMP Community Follow this procedure to delete an SNMP community: 1. In the Communities window, select the community you wish to delete in the Communities table. 2. Click Delete. A confirmation window appears. 3. Click Ok to commit the changes or click Cancel to cancel the deletion. Adding an SNMP Host SNMP hosts receive event notifications. The SNMP host may be the default local host on the management module, or an external host that you configure to receive the notifications. The local host is the default host that is pre-configured and shipped with your chassis.Notifications, for the local host, are sent to IP address 127.0.0.1. If CudaView is installed on the chassis, CudaView uses the local host to display notifications. The local host IP address should not be changed. Follow this procedure to add an SNMP host: 1. In the Communities window, select the community in the Communities table for which you wish to add a host 2. In the Hosts in Selected Community table, click Add. The Add Host window appears. 3. Enter values for the parameters. Refer to Table 7-14. 4. Click Ok to add the community or click Cancel to exit without saving. ADC Telecommunications, Inc. Configuring SNMP Communities 157 What You See Figure 7-17 Add Host window Parameter Descriptions This table provides a description of the Add Host window Table 7-14 SNMP Add Host Window Parameters. Parameter Description Host Address The host IP address. Storage Type Storage type for this entry. Volatile Entry is stored in volatile memory. The information is lost during a system reboot. Non-volatile Entry is stored in non-volatile memory. The information is not lost during a system reboot. Permanent Entry is stored in non-volatile memory. You cannot delete the information but you can make modifications. Read-only Entry is stored in non-volatile memory. You cannot delete or modify the information. Address Mask Mask value that associates this host with the group. The mask allows any host in a range. For example, 220.220.0.0 has a mask of 255.255.0.0. This allows any host from 220.220.0.0 through 220.220.255.255. Cuda 12000 IP Access Switch CudaView Administration Guide 158 CHAPTER 7: SIMPLE NETWORK MANAGEMENT PROTOCOL (SNMP) Modifying an SNMP Host Follow this procedure to modify an SNMP host: 1. In the Communities window, select the community in the Hosts in Selected Community table you wish to modify. Click Modify. The Modify Community window appears. 2. Update the necessary information. 3. Click Ok to commit the changes or click Cancel to exit without saving. ADC Telecommunications, Inc. Configuring SNMP Communities 159 Deleting an SNMP Host Follow this procedure to delete an SNMP host: 1. In the Communities window, select the host in the Communities table for which you wish to delete a host 2. In the Hosts in Selected Community table, select the host you wish to delete and click Delete. A confirmation window appears. 3. Click Ok to commit the changes or click Cancel to cancel the deletion. Cuda 12000 IP Access Switch CudaView Administration Guide 160 CHAPTER 7: SIMPLE NETWORK MANAGEMENT PROTOCOL (SNMP) Configuring SNMP Notifications Notifications indicate that a system event occurred, such as a physical fault that affects the chassis, and system faults that may impact the operation of the management module or any of the application modules. For information about SNMP hosts, refer to section “Adding an SNMP Host” on page 156. Notifications are sent to an SNMP host. Configuring event notification involves defining which SNMP host receives the notifications and how the notifications are sent to the SNMP host. Notifications may be sent as traps or informs. Traps are notifications that are not acknowledged by the SNMP manager, so they are considered unreliable. In addition, traps are not held in memory. Informs are notifications that are acknowledged by the SNMP manager, so they are considered reliable. If an inform is sent and not acknowledged, it may be sent again. Informs are held in memory, which means they consume more router and network resources. You can view, add, modify, or delete SNMP notifications. Follow these procedures to configure SNMP notifications. Before You Begin Before you configure SNMP notifications, follow this procedure: 1. Navigate to Network Browser>GroupName>ChassisName> Cuda Chassis Manager>Configuration>Chassis Configuration. 2. In the Summary window, select the chassis, slot, and interface that you want to configure. 3. Click the Agent Configuration tab. The Agent Configuration window appears. 4. Click the Notifications tab. The Notifications window appears. ADC Telecommunications, Inc. Configuring SNMP Notifications 161 What You See Figure 7-18 Notifications window. Adding an SNMP Notification Follow this procedure to add an SNMP notification: 1. In the Notifications window, click Add. The Add Notifications window appears. 2. Enter values for the parameters. Refer to Table 7-15. 3. Click Ok to add the notification or click Cancel to exit without saving. Cuda 12000 IP Access Switch CudaView Administration Guide 162 CHAPTER 7: SIMPLE NETWORK MANAGEMENT PROTOCOL (SNMP) What You See Figure 7-19 Add Notifications window Parameter Descriptions This table provides a description of the Add Notifications window Table 7-15 SNMP Add Notification Window Parameters. Parameter Description Notification Type Type of notification for this entry. The options are: inform Any messages generated contain confirmed PDUs trap V1 Any messages generated contain unconfirmed PDUs. trap V2 Any messages generated contain unconfirmed PDUs. UDP Port Port to which the notification is sent. Host Address IP address of the host. ADC Telecommunications, Inc. Configuring SNMP Notifications 163 Parameter Description Timeout Amount of time that passes before it is assumed the host did not receive the notification message. Retries When the notification type is set to Inform, the Retries parameter indicates the number of retries made when a response is not received for a generated message. The range is 0 to 255 and the default is 3. Max. Message Size Maximum message size of an SNMP message that the SNMP engine transmits or receives and processes. Security Model Security model that processes SNMP messages. The options are V1, V2c, or V3. Security Level Minimum level of security to necessary to gain access rights. The options are: NoAuth (no Authentication), Auth (Authenticated), and Priv (encryption). The default is NoAuth. Group Name Name of the associated group. Storage Type Storage type for this group. Volatile Entry is stored in volatile memory. The information is lost during a system reboot. Non-volatile Entry is stored in non-volatile memory. The information is not lost during a system reboot. Permanent Entry is stored in non-volatile memory. You cannot delete the information but you can make modifications. Read-only Entry is stored in non-volatile memory. You cannot delete or modify the information. Modifying an SNMP Notification Follow this procedure to modify an SNMP notification: 1. In the Notifications window, select the notification you wish to modify and click Modify. The Modify Notification window appears. 2. Update the necessary information. Refer to Table 7-15. 3. Click Ok to commit the changes or click Cancel to exit without saving. Cuda 12000 IP Access Switch CudaView Administration Guide 164 CHAPTER 7: SIMPLE NETWORK MANAGEMENT PROTOCOL (SNMP) What You See Figure 7-20 Modify Notification window Deleting an SNMP Notification Follow this procedure to delete an SNMP notification: 1. In the Notifications window, select the notification you wish to delete and click Delete. A confirmation window appears. 2. Click Yes to commit the changes or click No to cancel the deletion. ADC Telecommunications, Inc. Selecting SNMP Notification Types 165 Selecting SNMP Notification Types Notifications types are specific faults associated to system operations. The Cuda 12000 supports notification types for the following system operations: ■ Cluster ■ Module ■ Interface ■ DOCSIS ■ Routing ■ Provisioning (Provisioning-related faults are supported only if you are using the FastFlow Broadband Provisioning Manager (FastFlow BPM.) Notification types are sent to the SNMP Hosts that are configured to receive SNMP Notifications. (NOTE: You must configure SNMP Notifications before you select SNMP Notification Types.) Notification types are associated with system event levels. The Cuda 12000 supports the following event levels: ■ Critical ■ Warning ■ Notice ■ Error ■ Informational For more information about event levels, refer to Chapter 8, “Managing System Events”. This section describes the notification types and explains how to select notification types for system operations. Before You Begin Before you configure SNMP Notification Types, follow this procedure: 1. Navigate to Network Browser>GroupName>ChassisName> Cuda Chassis Manager>Configuration>Chassis Configuration. 2. In the Summary window, select the chassis, slot, and interface that you want to configure. Cuda 12000 IP Access Switch CudaView Administration Guide 166 CHAPTER 7: SIMPLE NETWORK MANAGEMENT PROTOCOL (SNMP) 3. Click the Agent Configuration tab. The Agent Configuration window appears. 4. Click the Notifications tab. The Notifications window appears. 5. Select the row that includes the SNMP Host that you want to receive notifications. 6. Click the Notifications Types tab. The Notifications Types window appears. Figure 7-21 displays the tabs for the system operations. The fault information for each system operation is explained in the appropriate sections that follow. Figure 7-21 SNMP Notification Types Tab Display Selecting Cluster-related Notification Types Cluster notification types refer to faults that affect the management module. Follow this procedure to select notification types for cluster-related system operations: 1. In the Notifications Types window, click the Cluster tab. The Cluster window appears. 2. Select the notification types for which you want to be notified. Refer to Table 7-16. 3. Click Apply to commit the changes or click Reset to return to default values. ADC Telecommunications, Inc. Selecting SNMP Notification Types 167 What You See Figure 7-22 Cluster Window Parameter Descriptions This table provides a description of the Cluster-related notification types and associated event levels. Table 7-16 Cluster-related SNMP Notification Types. Parameter Description Cold Start Module boots from power up. Notice Warm Start Module boots from reset. Cluster Management Module State Change A change in the craft port IP Notice address. InterChassis Link State Change A change in the ICL link. Cuda 12000 IP Access Switch CudaView Administration Guide Event Level Notice Notice 168 CHAPTER 7: SIMPLE NETWORK MANAGEMENT PROTOCOL (SNMP) Parameter Description Event Level Authentication Failure SNMP receives a bad Community Name. Notice Trace Log For ADC internal use only. Notice Controller Module Failover Down Redundancy services are Notice going down. This notification type applies to only redundant configurations. Controller Module Failover Up Redundancy services are up. This notification type applies to only redundant configurations. Controller Module Software Mismatched The secondary module does Notice not come up because its software revision does not match the software revision of the primary module. This notification type applies to only redundant configurations. Notice Selecting Module-related Notification Types Module notification types refer to hardware faults that affect any application module. Follow this procedure to select the notifications for module-related system operations: 1. In the Notifications Type window, click the Module tab. The Module window appears. 2. Select the notification types for which you want to be notified. Refer to Table 7-17. 3. Click Apply to commit the changes or click Reset to return to default values. ADC Telecommunications, Inc. Selecting SNMP Notification Types 169 What You See Figure 7-23 Module Window Parameter Descriptions This table provides a description of the Module-related notification types and associated event levels. Table 7-17 Module-related SNMP Notifications Types. Parameter Description Event Level Card Down Module failure. Critical Cuda 12000 IP Access Switch CudaView Administration Guide 170 CHAPTER 7: SIMPLE NETWORK MANAGEMENT PROTOCOL (SNMP) Parameter Description Event Level Card Up Module is operating normally. Notice DHCP Relay Not Configured DHCP configuration error. Warning Cable Modem Down Cable modem is not operational. Cable Modem Up Cable modem is operating Notice normally. Cable Modem Auth. Failure Cable modem failed Notice authorization and did not register. Local Sonet Alarm Transmission problem is detected from the transmitter. Remote Sonet Alarm A transmission problem is Error detected from the receiver. Chassis Fault A fault in an auxiliary Critical device. For information on auxiliary device faults, see Chapter 11, “Fault Management”. Chassis Fault cleared A fault in an auxiliary device has been cleared. Deregistered Modems Threshold Exceeded Signifies that a number of Warning percentage of modems have deregistered over the deregistration time interval. Critical Error Notice Selecting Interface-related Notification Types Interface notification types refer to faults that affect the link state of the interface. ADC Telecommunications, Inc. Selecting SNMP Notification Types 171 Follow this procedure to select the notifications for interface-related system operations: 1. In the Notifications window, click the Interface tab. The Interface window appears. 2. Select the notification types for which you want to be notified. Refer to Table 7-18. 3. Click Apply to commit the changes or click Reset to return to default values. What You See This figure shows an example of the Interface window. Figure 7-24 Interface Window Parameter Descriptions This table provides a description of the Interface-related notification types and associated event levels. Table 7-18 SNMP Interface-related Notification Types Window. Parameter Description Event Level Link Up Link to IP network is operating normally. Notice Cuda 12000 IP Access Switch CudaView Administration Guide 172 CHAPTER 7: SIMPLE NETWORK MANAGEMENT PROTOCOL (SNMP) Parameter Description Event Level Link Down Link to IP network is not functioning. Error Selecting DOCSIS/EuroDOCSIS-related Notification Types DOCSIS notification types refer to initialization faults on DOCSIS and EuroDOCSIS modules. Follow this procedure to select the notifications for DOCSIS/EuroDOCSIS-related system operations: 1. In the Notifications window, click the DOCSIS tab. The DOCSIS window appears. 2. Select the notification types for which you want to be notified. Refer to Table 7-19. 3. Click Apply to commit the changes or click Reset to return to default values. ADC Telecommunications, Inc. Selecting SNMP Notification Types Figure 7-25 DOCSIS Window This table provides a description of the DOCSIS/EuroDOCSIS-related notification types and associated event levels. Table 7-19 DOCSIS-related Notification Types Parameter Description Event Level CM Initialization Request Failed A registration request failure from the cable modem occurred during the cable modem initialization process and was detected on the CMTS side. Warning Cuda 12000 IP Access Switch CudaView Administration Guide 173 174 CHAPTER 7: SIMPLE NETWORK MANAGEMENT PROTOCOL (SNMP) Parameter Description Event Level CM Initialization Response Failed A registration response failure from the cable modem occurred during the cable modem initialization process and was detected on the CMTS side. Warning CM Initialization Acknowledgment Failed A registration Warning acknowledgement failure from the cable modem occurred during the cable modem initialization process and was detected on the CMTS side. Dynamic Service Request Failed A dynamic service request failure occurred during the dynamic services process. Warning Dynamic Service Response Failed A dynamic service response failure occurred during the dynamic services process. Warning BPI Initialization Failed A BPI initialization attempt failure occurred during the registration process. Informational BPKM Operation Failed A baseline privacy key Error management operation failed. Dynamic Security Association Failed A dynamic security association Warning failed. DCC Request Failed A dynamic channel change Warning request failure occurred during the dynamic channel change process on the cable modem side. DCC Response Failed A dynamic channel change response failure occurred during the dynamic change process on the cable modem side. Warning DCC Acknowledge Failed A dynamic channel change Warning acknowledgment failure occurred during the dynamic channel change process on the cable modem side. ADC Telecommunications, Inc. Selecting SNMP Notification Types 175 Selecting Routing-related Notification Types Routing notification types refer to faults that indicate a change in the state of OSPF neighbors and OSPF virtual neighbors. Follow this procedure to select the notifications for Routing-related system operations: 1. In the Notifications window, click the Routing tab. The Routing window appears. 2. Select the notification types for which you want to be notified. Refer to Table 7-20. 3. Click Apply to commit the changes or click Reset to return to default values. Figure 7-26 Routing Window This table provides a description of the Routing-related notification types and associated event levels: Table 7-20 Routing-related Notification Types. Parameter Description OSPF Neighbor State Change Signifies a change in the Notice state of an OSPF neighbor on a physical interface. Cuda 12000 IP Access Switch CudaView Administration Guide Event Level 176 CHAPTER 7: SIMPLE NETWORK MANAGEMENT PROTOCOL (SNMP) Parameter Description Event Level OSPF Virtual Neighbor State Change Signifies a change in the Notice state of an OSPF neighbor on a virtual interface. Selecting Provisioning-related Notification Types Provisioning notification types refer to faults that pertain to the FastFlow Broadband Provisioning Manager (FastFlow BPM). The Cuda 12000 supports provisioning notification types only if FastFlow BPM is running on the Cuda 12000. NOTE: If your Cuda 12000 is not running FastFlow BPM, CudaView does not display the Provisioning notification types tab. Follow this procedure to select the notifications for Provisioning-related system operations: 1. In the Notifications window, click the Provisioning tab. The Provisioning window appears. 2. Select the notification types for which you want to be notified. Refer to Table 7-20. 3. Click Apply to commit the changes or click Reset to return to default values. ADC Telecommunications, Inc. Selecting SNMP Notification Types 177 Figure 7-27 Provisioning Window This table provides a description of the Provisioning-related notification types and associated event levels: Table 7-21 Provisioning-related Notification Types Parameter Description Event Level Provisioning Service State Change A FastFlow BPM service started, stopped or failed. Notice LDAP Access Failed. A directory server access failure occurred. Notice LDAP Access Restored. A directory server access is operational after a failure. Notice Subnet Free Addresses The free address count fell Below Lower Threshold below the lower threshold for the specified subnet. Cuda 12000 IP Access Switch CudaView Administration Guide Notice 178 CHAPTER 7: SIMPLE NETWORK MANAGEMENT PROTOCOL (SNMP) Parameter Description Event Level Subnet Free Addresses The free IP address count Above Upper Threshold exceeded the higher available address threshold for the specified subnet. Notice ISP Free Addresses The free address count fell Below Lower Threshold below the lower threshold for the specified ISP. Notice ISP Free Addresses The free IP address count ABove Upper Threshold exceeded the higher available address threshold for the specified ISP. Notice Duplicate Address Detected Notice A duplicate IP address is detected. ADC Telecommunications, Inc. 8 MANAGING SYSTEM EVENTS This chapter describe how to manage event transmission and includes the following sections: ■ About System Events ■ Configuring the Event Transmission ■ Configuring Event Reporting ■ Event Levels and SNMP Notification Types ■ Viewing the Events ■ Clearing the Event Log 180 CHAPTER 8: MANAGING SYSTEM EVENTS About System Events An event is a problem, a configuration change or some other noteworthy incident that occurs on the Cuda 12000 or in the network. Events create the generation of: ■ System log (syslog) messages ■ SNMP traps, which the Cuda 12000 sends to network management stations (configured as SNMP Hosts) ■ Internal log messages Before You Begin Before you configure system events, follow this procedure: 1. Navigate to Network Browser>GroupName>ChassisName>Cuda Chassis Manager>Configuration > Chassis Configuration. 2. Click the Event Configuration tab. The Event Configuration window appears. What You See Figure 8-1 Event Configuration window ADC Telecommunications, Inc. Configuring the Event Transmission 181 Configuring the Event Transmission A Cuda 12000 can generate a significant volume of events in a short period of time. The Cuda 12000 manages event transmission in compliance with DOCSIS 1.1 standards. To avoid flooding the syslog server and network management stations with events, you can control the pace of event transmission by configuring the following parameters: Parameter Descriptions This table provides a description of the Event Configuration window. Table 8-1 .Event Configuration Window Parameters Parameter Description Syslog IP address of the Syslog server. If a Syslog server IP address does not currently exist, the default is 0.0.0.0 Throttle Admin Controls the transmission of traps and syslog messages with respect to the event threshold. Specify one of these administrative status values: ■ ■ ■ ■ Throttle Inhibited unconstrained (default) — The Cuda 12000 transmits traps and syslog messages without regard to the event threshold and interval settings. maintainBelowThreshold — The Cuda 12000 suppresses traps and syslog messages if the number of events exceeds the threshold. stopAtThreshold — The Cuda 12000 stops trap transmissions and syslog messages at the threshold. inhibited – The Cuda 12000 suppresses all trap transmissions and syslog messages. Displays the throttle inhibited status. This field displays True if one of the following conditions is met: ■ ■ Throttle Admin is set to inhibited. Throttle Admin is set to stopAtThreshold and the threshold has been reached. Otherwise, this field displays False. Cuda 12000 IP Access Switch CudaView Administration Guide 182 CHAPTER 8: MANAGING SYSTEM EVENTS Parameter Description Throttle Threshold Read only. Number of events that the Cuda 12000 may generate per event interval before throttling occurs. Throttling is the process of eliminating excessive events. Note that an event causing both a trap and a syslog message is still treated as a single event. Values range from 0 to 4294967295. The default is 0. Throttle Interval Read only. The interval, in seconds, over which the event (Seconds) threshold applies. For example, if you configure an event threshold of 20 and an event interval of 40 seconds, then the Cuda 12000 may generate 20 events over 40 seconds before throttling occurs. Values range from 0 seconds to 2147483647 seconds. The default is 1. Before you manage event transmission or reporting using the syslog server, you set the IP address of the syslog server to which your Cuda 12000 writes system log messages, as required by DOCSIS 1.1 standards. You may specify the IP address of the local Syslog server on your Cuda 12000 or a remote syslog server on another Cuda 12000. To configure event transmission, follow this procedure: 1. In the Event Configuration window, click the Event Configuration tab. 2. Enter values for the parameters. (Refer to Table 8-1.) 3. Click Apply to commit the information or click Reset to return to the previous values. 4. Click Refresh to update the information. ADC Telecommunications, Inc. Configuring Event Reporting 183 Configuring Event Reporting Each Cuda 12000 event belongs to one of eight event levels. An event level defines the severity of the event. You can configure each event level to be sent through a subset of reporting mechanisms (trap, syslog, or local event log). To do this, you specify: ■ An event level ■ How you want events in that level to be reported Event Levels Event levels are ordered from most critical (emergency) to least critical (debug). The following table lists the event level, in priority order: Table 8-2 Event Level Event Level Description Emergency Indicates hardware- or software-related problems with DOCSIS or EuroDOCSIS modules. Prevents CMTS operation. Alert Indicates a serious failure that causes the Cuda 12000 to reboot. Critical Indicates a serious failure that requires attention and prevents the device from transmitting data. Failure may be resolved without a system reboot. Error Indicates a failure occurred that could interrupt the normal data flow. Warning Indicates a failure occurred that could interrupt the normal data flow. (This failure is not as severe as reported for Error events.) Notice Indicates an event that requires attention, but is not a failure. Information Indicates an event that may be helpful for tracing normal operation. Informational events do not report failures. Debug An event used for only debugging purposes. Cuda 12000 IP Access Switch CudaView Administration Guide 184 CHAPTER 8: MANAGING SYSTEM EVENTS Viewing Event Levels To view event levels, follow this procedure: 1. In the Event Configuration window, click the Event Control tab. 2. Click Refresh to update the information. What You See Figure 8-2 Event Control window Reporting Actions Each event level is associated with a reporting action or a combination of reporting actions. The following table lists the reporting actions that are supported by the Cuda 12000. Notice that Local is a required reporting action, within a combination of reporting actions: Table 8-3 Reporting Actions Reporting Action Description local Write a message to the internal log. local|traps Write a message to the internal log and send a trap. local|syslog Write a message to the internal log and send a syslog message. ADC Telecommunications, Inc. Configuring Event Reporting 185 Reporting Action Description local|traps|syslog Write a message to the internal log, send a trap, and send a syslog message. By default, the Cuda 12000 reports events as follows: Table 8-4 Default Event Level Reporting Actions Event Level Default Reporting Action Emergency local Alert local Critical local|traps|syslog Error local|traps|syslog Warning local|traps|syslog Notice local|traps|syslog Information none Debug none To configure reporting actions for the associated event levels, follow the procedure below. Table 8-3, “Reporting Actions” indicates the combination of reporting actions that are supported by the Cuda 12000. 1. In the Event Configuration window, click the Event Control tab. 2. Within the Priority column, go to the event level for which you want to configure a reporting action. 3. In the same row of the specific event level, select the reporting action that you want to configure and right-click. A sub-menu is displayed. (Refer to Figure 8-3.) 4. Choose Enabled to assign the reporting action to the event level; or, choose Disabled to remove the reporting action from the event level. Note: Traps and/or Syslog must be disabled before you can set Local to Disabled. 5. Repeat step 3 and 4 for each reporting action you want to configure for the specific event level. Cuda 12000 IP Access Switch CudaView Administration Guide 186 CHAPTER 8: MANAGING SYSTEM EVENTS Figure 8-3 Set Reporting Sub-menu Figure 8-3 is an example of the sub-menu to configure the Local reporting action for the Emergency event level. ADC Telecommunications, Inc. Event Levels and SNMP Notification Types 187 Event Levels and SNMP Notification Types Event levels are associated with SNMP Notification Types for the following system operations: ■ Cluster ■ Module ■ Interface ■ DOCSIS ■ Routing ■ Provisioning (Provisioning-related faults are supported only if you are using the FastFlow Broadband Provisioning Manager (FastFlow BPM.) For additional information about SNMP Notification Types and associated event levels, refer to Chapter 7, “Simple Network Management Protocol (SNMP)” on page 125. Cuda 12000 IP Access Switch CudaView Administration Guide 188 CHAPTER 8: MANAGING SYSTEM EVENTS Viewing the Events You can view the log of events that the Cuda has generated. To view the events follow this procedure: 1. In the Event Configuration window, click the Events tab. The docsDevEventTable window appears. 2. Click Refresh to update the information. What you See Figure 8-4 Log of Events Parameter Descriptions This table provides a description of the log parameters: Table 8-5 docsDevEvent Table Window Field Description First Time The time that the log entry was created. ADC Telecommunications, Inc. Viewing the Events 189 Field Description Last Time The time that the last event associated with the log entry occurred. In some cases, multiple events can be associated with a single log entry. This tends to happen when duplicate events are reported. However, when only one event is reported, then one event is associated with an entry, which means that the First Time and Last Time values are the same. Counts The number of consecutive event instances that this event entry reports. The count starts at 1 when the entry is created and increments by one for each subsequent duplicate event. Level The event’s class (emergency, alert, critical, error, warning, notice, info, debug). ID An internal event identifier. Text Brief description of the event associated with the ID. Cuda 12000 IP Access Switch CudaView Administration Guide 190 CHAPTER 8: MANAGING SYSTEM EVENTS Clearing the Event Log To prevent your internal event log from consuming too much disk space, you may want to clear the log periodically. Use this procedure to clear the event log: 1. In the Event Configuration window, click the Events tab. 2. Click Clear Event Log to clear the log. 3. Click Refresh to update the information. ADC Telecommunications, Inc. 9 MODULE ADMINISTRATION Cuda 12000 modules interface with cable and IP networks. This chapter describes the Cuda modules and explains how to manage the modules from within CudaView and includes: ■ About Cuda 12000 Modules ■ About Card Summary ■ Viewing Module Topology ■ Managing Modules ■ Configuring the POS Clock Source ■ Monitoring Buffer Pool Size ■ Monitoring CPU Utilization ■ Ethernet Interface Administration This chapter assumes that you have already configured the chassis as provided in Chapter 5, “Chassis Management”. NOTE: Administration of the Packet Over SONET (POS) module is explained in Chapter 10, “Packet Over SONET Administration”. 192 CHAPTER 9: MODULE A DMINISTRATION About Cuda 12000 Modules The Cuda 12000 provides administrative status and other key information about the modules that are installed in the Cuda. This table describes the module types that the Cuda supports for network administration and configuration: Table 9-1 Modules Supported by the Cuda 12000 Module Type Description DOCSIS 1x4 SpectraFlow Provides 1x4 CMTS functionality to provide cable modem connectivity and data passing over your domestic cable network. (1x4 refers to a channel ratio of 1 downstream channel-to-4 upstream channels.) DOCSIS 1x6spm SpectraFlow Provides CMTS functionality to provide cable modem connectivity and data passing over your domestic cable network at a channel ratio of 2 downstream channels-to-6 upstream channels. This module includes on board adaptive spectrum management circuitry and supports the Active-Active 1+1 HFC redundancy scheme to allow the operator the module to offer HFC module failure protection. EuroDOCSIS 1x4 SpectraFlow Provides 1x4 CMTS functionality to provide cable modem connectivity and data passing over your European cable network.(1x4 refers to a channel ratio of 1 downstream channel-to-4 upstream channels.) EuroDOCSIS 1x4spm SpectraFlow Provides CMTS functionality to provide cable modem connectivity and data passing over your European cable network at a channel ratio of 2 downstream channels-to-4 upstream channels. This module includes on board adaptive spectrum management circuitry and supports the Active-Active 1+1 HFC redundancy scheme to allow the operator the module to offer HFC module failure protection. Octal 10/100 Ethernet SpectraFlow Provides eight autosensing 10/100 Mbps ports for connection to your IP network. The Ethernet module may be configured to function as a route server. Gigabit Ethernet SpectraFlow Provides a 1 Gbps port for connection to your IP network.The Gigabit module may be configured to function as a route server. ADC Telecommunications, Inc. About Cuda 12000 Modules 193 Table 9-1 Modules Supported by the Cuda 12000 (continued) Module Type Description Packet Over SONET Enables the Cuda 12000 to transmit IP packets directly (POS) SpectraFlow over SONET links, essentially, placing the IP layer directly over the SONET physical layer. Module management is performed within the Configuration functional area in CudaView. To access module administration, navigate to Network Browser > GroupName> ChassisName> Cuda Chassis Manager> Configuration. The Configuration folders appear. What you see Figure 9-1 Configuration Folder Display Cuda 12000 IP Access Switch CudaView Administration Guide 194 CHAPTER 9: MODULE A DMINISTRATION About Card Summary Card Summary provides an overview of the modules and allows you to manage modules that are installed on your Cuda 12000. Within Card Summary you can: ■ View module topology ■ Reset a selected module ■ Disable a selected module ■ View Clock Synchronization Status ■ Monitor Buffer Size ■ Monitor CPU Utilization To access Card Summary, navigate to Network Browser > GroupName> ChassisName> Cuda Chassis Manager > Configuration > Card Summary. ADC Telecommunications, Inc. About Card Summary What You See Figure 9-2 Card Summary Window Cuda 12000 IP Access Switch CudaView Administration Guide 195 196 CHAPTER 9: MODULE A DMINISTRATION Viewing Module Topology You may view a summary of the current system topology. The topology information includes the following: ■ A list of all installed modules ■ The physical ports in which the modules are installed ■ Module status ■ Module software and hardware versions ■ Module description To view the summary information, follow this procedure: 1. Navigate to the Card Summary folder. 2. Click the Card Summary tab. The Card Summary window appears. (Refer to Figure 9-2.) 3. Click Refresh to update the information. Parameter Descriptions This table provides a description of the summary information available for installed modules. Table 9-2 Card Summary Window Parameters Parameter Description Chassis Unique ID you assigned to the chassis Slot Number of the physical chassis slot in which the card resides. For information on how slots are numbered, see the “Cuda 12000 Installation Guide”. Card Type The module type that is installed in the chassis. Boot Time Date and time that the interface came online and initialized with the management module. Boot Mode Indicates whether the module is enabled or disabled. Enabled indicates the module is active. Disabled indicates the module is not active. System Description Provides the following information about a module: ADC Telecommunications, Inc. Viewing Module Topology Parameter 197 Description Functional Capacity Functional capacity of the module, such as whether the module is a DOCSIS or EuroDOCSIS CMTS, or Ethernet, Gigabit or POS that may serve as a forwarder and/or route server. Hardware Version Version of module hardware. Software Version Version of software installed on the module. Build Number Assigned software build number. Build Date Time stamp indicating build date. Cuda 12000 IP Access Switch CudaView Administration Guide 198 CHAPTER 9: MODULE A DMINISTRATION Managing Modules You can reset and disable modules on your Cuda 12000, using the buttons within the Card Summary window. Buttons This table provides a description of the button functions, within the Card Summary window: Table 9-3 Card Summary Buttons Button Description Refresh Updates the window with the current information. Soft Reset Resets the module by rebooting the module. Hard Reset Resets the module, but does not reboot the module. Enable/Disable Boot Sets the module to active or non active status. Enabled indicates active status. Disabled indicates not active status. Resetting Modules To reset modules, follow this procedure. (Refer to Table 9-3.): 1. Navigate to the Card Summary folder. 2. Click the Card Summary tab. The Card Summary window appears. 3. Click Refresh to update the information. 4. Select the row that includes the module that you want to reset.(Refer to Figure 9-2.) 5. To reset and reboot the module, click the Soft Reset button. 6. To reset the module, but not reboot, click the Hard Reset button. Enabling/Disabling Modules You can set the module status to active or not active by toggling the Enable/Disable Boot button; follow this procedure. (Refer to Table 9-3.): 1. Click the Card Summary folder. 2. Click the Card Summary tab. The Card Summary window appears. 3. Click Refresh to update the information. ADC Telecommunications, Inc. Managing Modules 199 4. Select the row that includes the module that you want to reset. (Refer to Figure 9-2.) Go to the Boot Mode column. 5. If the status in the Boot Mode column is Disabled, the module is not active. Click the Enable Boot button to set the module status to active. 6. If the status in the Boot Mode column is Enabled, the module is active. Click the Disable Boot button to set the module status to not active. Cuda 12000 IP Access Switch CudaView Administration Guide 200 CHAPTER 9: MODULE A DMINISTRATION Configuring the POS Clock Source The Cuda 12000 allows you to configure the POS module as the clock source for the primary clock (A) and secondary clock (B), which are contained on the backplane. If you use a POS module as the clock source, make sure that the interface on the POS module has been configured to receive clocking from the other (remote) side of the POS link. Refer to Chapter 10, “Packet Over SONET Administration” for more information on configuring POS interfaces. The following table describes the Card Drive Clock configuration parameters: Table 9-4 Card Drive Clock Parameters Parameter Description Card Drive Clock A Refers to the primary clock (A) on the backplane. Configuration options are: Card Drive Clock B ■ notSupported ■ Enabled ■ Disabled Refers to the secondary clock (B) on the backplane. Configuration options are: ■ notSupported ■ Enabled ■ Disabled To configure the POS module as the clock source, follow this procedure: 1. Navigate to the Card Summary folder. 2. Click the Card Summary tab. The Card Summary window appears. (Refer to Figure 9-2.) 3. Refer to the Card Type column to find the POS module, which is listed as forwarderOC3 or forwarderOC12. 4. Select the row that includes the POS module. 5. Click the Clock Synchronization tab. The Clock Synchronization window appears. (Refer to Figure 9-3.) ADC Telecommunications, Inc. Configuring the POS Clock Source 201 6. To configure the POS module as the clock source for the primary clock (A), choose Enabled for Card Drive Clock A. 7. To configure the POS module as the clock source for the secondary clock (B), choose Enabled for Card Drive Clock B. 8. Click Apply to commit the changes. Figure 9-3 Clock Synchronization Window For more information about clock sources on the Cuda 12000, refer to Chapter 5, “Chassis Management”. For more information about clock connectors on the Cuda 12000, refer to the Cuda 12000 IP Access Switch Installation Guide. Cuda 12000 IP Access Switch CudaView Administration Guide 202 CHAPTER 9: MODULE A DMINISTRATION Monitoring Buffer Pool Size You may monitor buffer usage for all application modules, except the management module. Buffer usage is displayed by a pie graph. To access the Buffer Pool Size pie graph, follow this procedure: 1. Navigate to the Card Summary folder. 2. Click the Card Summary tab. The Card Summary window appears. 3. Click Refresh to update the information. 4. Select the row that includes the module that you want to monitor. (Refer to Figure 9-2.) 5. Click the Buffers tab. The Buffer Pool Size pie graph appears. 6. Monitor buffer usage. Refer to Table 9-5. What you see Figure 9-4 Buffer Pool Size Pie Graph ADC Telecommunications, Inc. Monitoring Buffer Pool Size 203 Parameter Description This table describes the buffer pool size pie graph parameters. Table 9-5 Buffer Pool Size Parameters Parameter Description Buffer Pool Size The total number of memory buffers for the module. The total equals the sum of the allocated buffers and available buffers. Buffer Allocated The total number of memory allocated memory buffers. Buffer Available The total number of available (free) memory buffers. Cuda 12000 IP Access Switch CudaView Administration Guide 204 CHAPTER 9: MODULE A DMINISTRATION Monitoring CPU Utilization You may monitor CPU utilization for both the network processor and Pentium processor on installed modules. All forwarding modules utilize a network processor. Only DOCSIS/EuroDOCSIS modules and route server modules utilize the additional Pentium processor. CPU utilization may be monitored for the following duration: ■ 1 minute ■ 1 hour ■ 1 day Viewing CPU Utilization Following are characteristics of the CPU utilization viewing options: ■ A view is displayed for the network processor, and a view is displayed for the Pentium processor. ■ Utilization is displayed by a plot graph view or a table view. To view CPU utilization, follow this procedure: 1. Navigate to the Card Summary folder. 2. Click the Card Summary tab. The Card Summary window appears. 3. Click Refresh to update the information. 4. Select the row that includes the module that you want to view. (Refer to Figure 9-2.) 5. Click the Cpu Utilization tab. The Cpu Utilization window appears, and is displayed in the plot or table view. (Refer to Figure 9-5 and Figure 9-6.) 6. To monitor CPU utilization, choose the Enable Cpu Utilization Enabled option. 7. Click the tab for the duration of time you want to monitor utilization. 8. Choose the Plot or Table option for the display you want to view. 9. View CPU utilization. (Refer to Table 9-5.) ADC Telecommunications, Inc. Monitoring CPU Utilization What You See Figure 9-5 CPU Utilization Plot Graph Window Cuda 12000 IP Access Switch CudaView Administration Guide 205 206 CHAPTER 9: MODULE A DMINISTRATION Figure 9-6 CPU Utilization Table Window Parameter Descriptions This table describes the Cpu Utilization window parameters. Table 9-6 Cpu Utilization Parameters Parameter Description CPU 1 Displays CPU utilization for the network processor. This is applicable to all forwarding modules. CPU 2 Displays CPU utilization for the on-board Pentium processor. This is applicable only to DOCSIS/EuroDOCSIS modules, and modules configured as the route server. Usage% Indicates the percentage of CPU usage and the percentage of time in which utilization is monitored. ADC Telecommunications, Inc. Monitoring CPU Utilization 207 Parameter Description Time Indicates the duration of time in which CPU utilization is monitored. The options are: ■ 1 minute in 5 second intervals ■ 1 hour in 1 minute intervals ■ 1 day in 1 hour intervals Cuda 12000 IP Access Switch CudaView Administration Guide 208 CHAPTER 9: MODULE A DMINISTRATION Ethernet Interface Administration Ethernet, also known as IEEE 802.3, uses a “Carrier Sense, Multiple Access, Collision Detect (CSMA/CD)” protocol to control multiple stations accessing one cable. The functions of Ethernet are: ■ Transmitting and receiving packets ■ Validating addresses ■ Detecting packet errors The Cuda 12000 supports two Ethernet interfaces, which are: ■ Octal 10/100 Ethernet — Provides eight autosensing 10/100 Mbps ports for connection to your IP network ■ Gigabit Ethernet. — Provides a 1 Gbps port for connection to your IP network. The Cuda 12000 allows the Ethernet modules to function as a route server. A module is configured as a route server at the ADC plant before the Cuda is shipped. This section describes Ethernet interface administration and includes the following topics for the 10/100 and Gigabit Ethernet interfaces: ■ Managing the 10/100 Ethernet Interface ■ Managing the Gigabit Ethernet Interface ADC Telecommunications, Inc. Managing the 10/100 Ethernet Interface Managing the 10/100 Ethernet Interface Managing the 10/100 Ethernet interface includes: ■ Viewing 10/100 Ethernet Interfaces ■ Disabling and Enabling 10/100 Interfaces ■ Viewing 10/100 Ethernet Packet Statistics ■ Configuring 10/100 Ethernet Duplex Mode and Speed The 10/100 Ethernet interface is managed within the 10/100 folder. To access the 10/100 folder, follow this procedure: 1. Navigate to Configuration. 2. Click the10/100 folder. The 10/100 window is displayed. What You See Figure 9-7 10/100 Interface Summary window. About the 10/100 Ethernet Window The window is divided into two panels: The Module and the Tabs. Cuda 12000 IP Access Switch CudaView Administration Guide 209 210 CHAPTER 9: MODULE A DMINISTRATION Module Panel The Module panel is a context-sensitive heading panel that displays the following information for the selected interface: Table 9-7 10/100 Module Panel Parameters Parameter Description Chassis Unique ID you assigned to the chassis Slot Number of the physical chassis slot in which the card resides. For information on how slots are numbered, see the Cuda 12000 IP Access Switch Installation Guide. Interface Number of this physical interface on the module. Type Indicates the type of Ethernet link. Status Online status of this physical interface. Indicates whether the module is UP (online) or DOWN (offline). The Tab Panel The Tab panel includes the following module management tabs, which are described in the appropriate sections below: ■ Summary ■ Packet Statistics ■ Configuration ADC Telecommunications, Inc. Viewing 10/100 Ethernet Interfaces 211 Viewing 10/100 Ethernet Interfaces You may view summary information for all the 10/100 interfaces installed on your Cuda 12000. To view summary information, follow this procedure: 1. Navigate to the 10/100 folder. 2. Click the Summary tab. The Interface Summary window appears. (Refer to Figure 9-7.) Interface Summary Window The Interface Summary window displays all the 10/100 interfaces installed on the Cuda 12000. This table describes the 10/100 Interface Summary window parameters. Table 9-8 10/100 Module Summary Window Parameters Parameter Description Chassis Unique ID you assigned to the chassis Slot Number of the physical chassis slot in which the card resides. For information on how slots are numbered, see the Cuda 12000 IP Access Switch Installation Guide. Interface Number of this physical interface on the module. Type Indicates the type of Ethernet link. Interface Status Indicates that you have a valid link (connection) on that interface. Up indicates a valid link is established; down indicates there is no link on that interface. Admin Status Online status of this physical interface. Indicates whether the module is up (online) or down (offline). Cuda 12000 IP Access Switch CudaView Administration Guide 212 CHAPTER 9: MODULE A DMINISTRATION Disabling and Enabling 10/100 Interfaces You can manually take a physical interface offline or bring it online. To disable an interface follow this procedure: 1. Navigate to the 10/100 folder. 2. Click the Summary tab. The Interface Summary window appears. (Refer to Figure 9-7.) 3. Select the row that includes the interface that you want to bring offline. To take an interface offline: 4. Click Disable Interface. When you disable the interface, the Admin Status indicates that the interface is down. The interface can no longer forward traffic. 5. Click Refresh to update the information. To bring an interface online: 6. Repeat steps 1 through 3 above. 7. Click Enable Interface. When you enable the interface, the Administration Status indicates that the interface is up. The interface is able to forward traffic. 8. Click Refresh to update the information. ADC Telecommunications, Inc. Viewing 10/100 Ethernet Packet Statistics 213 Viewing 10/100 Ethernet Packet Statistics You can view both incoming packet statistics and outgoing packet statistics for a selected 10/100 Ethernet interface. To view packet statistics follow this procedure: 1. Navigate to the 10/100 folder. 2. Click the Summary tab. The Interface Summary window appears. (Refer to Figure 9-7.). 3. Select the row that includes the interface that you want to view. 4. Click the Packet Statistics tab. 5. Click Refresh to update the information. What You See Figure 9-8 10/100 Interface Packet Statistics window. Cuda 12000 IP Access Switch CudaView Administration Guide 214 CHAPTER 9: MODULE A DMINISTRATION Parameter Descriptions This table provides a description of the 10/100 Packet Statistics window. Table 9-9 10/100 Packet Statistics Parameters Parameter Description In In Octets Total number of Octets that have been received on this interface, including framing characters. In Unicast Packets Number of Unicast packets that have been received on this interface. In Multicast Packets Number of Multicast packets that have been received on this interface. In Broadcast Packets Number of Broadcast packets that have been received on this interface. In Discards Received FIFO overflows. In Errors Number of error packets received on this interface. Out Out Octets Total number of octets that have been transmitted from this interface, including framing characters. Out Unicast Packets Total number of Unicast packets that have been transmitted from this interface. Out Multicast Packets Total number of Multicast packets that have been transmitted from this interface. Out Broadcast Packets Total number of Broadcast packets that have been transmitted from this interface. Out Discards Transmitted FIFO underflows. Out Errors Total number of error packets transmitted from this interface. ADC Telecommunications, Inc. Configuring 10/100 Ethernet Duplex Mode and Speed 215 Configuring 10/100 Ethernet Duplex Mode and Speed The Cuda 12000 allows you to configure duplex mode and speed on the 10/100 module. You may set duplex mode to full duplex, half duplex, or auto negotiation. You may set the speed to 10 Mpbs, 100 Mbps, or auto negotiation. By default, the Cuda 12000 sets duplex mode and speed to auto negotiation. To configure duplex mode and speed on the 10/100 module, follow this procedure: 1. Navigate to the 10/100 folder. 2. Click the Summary tab. The Interface Summary window appears. (Refer to Figure 9-7.). 3. Select the row that includes the module that you want to configure. 4. Click the Configuration tab. The Configuration window appears. 5. Disable Auto-negotiation. If Auto-negotiation is enabled, a check-mark appears in the Auto-negotiation field. 6. Select the speed and duplex mode that you want to configure for the specific module. (Refer to Table 9-10.) 7. Click Apply to commit the changes;, or click Reset to return to the original configuration. Cuda 12000 IP Access Switch CudaView Administration Guide 216 CHAPTER 9: MODULE A DMINISTRATION What You See Figure 9-9 10/100 Configuration Window Parameter Descriptions This table describes the 10/100 configuration parameters: Table 9-10 10/100 Configuration Parameters Parameter Description Auto-negotiation Configures the 10/100 Ethernet port to automatically negotiate duplex mode and speed. By default, the Cuda 12000 is set to auto-negotiation. Speed (Mpbs) Sets the speed on the 10/100 Ethernet port. The options are: ■ 10 Mbps - Sets the speed to 10 Mbps. ■ 100 Mbps. - Sets the speed to 100 Mbps. Note: If you configure the port for 10 Mbps or 100 Mbps, you also set the duplex mode to its last explicit setting (half or full). ADC Telecommunications, Inc. Configuring 10/100 Ethernet Duplex Mode and Speed 217 Parameter Description Duplex Sets the duplex mode on the 10/100 Ethernet port. The options are: ■ ■ Cuda 12000 IP Access Switch CudaView Administration Guide Full - Sets the port to full-duplex mode (port can send and receive simultaneously). Note that, if you configure the port for full duplex or half duplex, you also set the speed to its last explicit setting (100 or 100). Half - Sets the port to half-duplex mode (port cannot sent and receive simultaneously). 218 CHAPTER 9: MODULE A DMINISTRATION Managing the Gigabit Ethernet Interface Managing the Gigabit Ethernet interface includes: ■ Viewing Gigabit Ethernet Interfaces ■ Disabling and Enabling Gigabit Interfaces ■ Viewing Gigabit Ethernet Packet Statistics ■ Configuring Gigabit Ethernet Duplex Mode The Gigabit Ethernet interface is managed within the Gigabit folder. To access the Gigabit folder, follow this procedure: 1. Navigate to Configuration. 2. Click the Gigabit folder. The Gigabit window appears. What You See Figure 9-10 Gigabit window About the Gigabit Ethernet Window The window is divided into two panels: The Module and the Tabs. ADC Telecommunications, Inc. Managing the Gigabit Ethernet Interface 219 Module Panel The Module panel is a context-sensitive heading panel that displays the following information for the selected interface: Table 9-11 Gigabit Module Panel Parameters Parameter Description Chassis Unique ID you assigned to the chassis Slot Number of the physical chassis slot in which the module resides. For information on how slots are numbered, see the Cuda 12000 IP Access Switch Installation Guide. Interface Number of this physical interface on the module. Type Indicates the type of Ethernet link. Status Online status of this physical interface. Indicates whether the module is UP (online) or DOWN (offline). The Tab Panel The Tab panel includes the following module management tabs, which are described in the appropriate sections below: ■ Summary ■ Packet Statistics ■ Configuration Cuda 12000 IP Access Switch CudaView Administration Guide 220 CHAPTER 9: MODULE A DMINISTRATION Viewing Gigabit Ethernet Interfaces You may view summary information for all the Gigabit interfaces installed on your Cuda 12000. To view summary information, follow this procedure: 1. Navigate to the Gigabit folder. 2. Click the Summary tab. The Interface Summary window appears. (Refer to Figure 9-10.) Interface Summary Window The Interface Summary window displays all the Gigabit interfaces installed on the Cuda 12000. This table describes the Gigabit Interface Summary window parameters. Table 9-12 Gigabit Module Summary Window Parameters Parameter Description Chassis Unique ID you assigned to the chassis Slot Number of the physical chassis slot in which the module resides. For information on how slots are numbered, see the Cuda 12000 IP Access Switch Installation Guide. Interface Number of this physical interface on the module. Type Indicates the type of Ethernet link. Interface Status Indicates that you have a valid link (connection) on that interface. Up indicates a valid link is established; down indicates there is no link on that interface. Admin Status Online status of this physical interface. Indicates whether the module is up (online) or down (offline). ADC Telecommunications, Inc. Disabling and Enabling Gigabit Interfaces 221 Disabling and Enabling Gigabit Interfaces You can manually take a physical interface offline or bring it online. To disable an interface follow this procedure: 1. Navigate to the Gigabit folder. 2. Click the Summary tab. The Interface Summary window appears. (Refer to Figure 9-10.) 3. Select the row that includes the interface that you want to bring offline. To take an interface offline: 4. Click Disable Interface. When you disable the interface, the Admin Status indicates that the interface is down. The interface can no longer forward traffic. 5. Click Refresh to update the information. To bring an interface online: 1. Repeat steps 1 through 3 above. 2. Click Enable Interface. When you enable the interface, the Administration Status indicates that the interface is up. The interface is able to forward traffic. 3. Click Refresh to update the information. Cuda 12000 IP Access Switch CudaView Administration Guide 222 CHAPTER 9: MODULE A DMINISTRATION Viewing Gigabit Ethernet Packet Statistics You can view both incoming packet statistics and outgoing packet statistics for a selected Gigabit Ethernet interface. To view packet statistics follow this procedure: 1. Navigate to the Gigabit folder. 2. Click the Summary tab. The Interface Summary window appears. (Refer to Figure 9-10.). 3. Select the row that includes the interface that you want to view. 4. Click the Packet Statistics tab. The Packet Statistics window appears. 5. Click Refresh to update the information. What You See Figure 9-11 Gigabit Interface Packet Statistics window. ADC Telecommunications, Inc. Viewing Gigabit Ethernet Packet Statistics 223 Parameter Descriptions This table provides a description of the Gigabit Packet Statistics window. Table 9-13 Gigabit Packet Statistics Parameters Parameter Description In In Octets Total number of Octets that have been received on this interface, including framing characters. In Unicast Packets Number of Unicast packets that have been received on this interface. In Multicast Packets Number of Multicast packets that have been received on this interface. In Broadcast Packets Number of Broadcast packets that have been received on this interface. In Discards Received FIFO overflows. In Errors Number of error packets received on this interface. Out Out Octets Total number of octets that have been transmitted from this interface, including framing characters. Out Unicast Packets Total number of Unicast packets that have been transmitted from this interface. Out Multicast Packets Total number of Multicast packets that have been transmitted from this interface. Out Broadcast Packets Total number of Broadcast packets that have been transmitted from this interface. Out Discards Transmitted FIFO underflows. Out Errors Total number of error packets transmitted from this interface. Cuda 12000 IP Access Switch CudaView Administration Guide 224 CHAPTER 9: MODULE A DMINISTRATION Configuring Gigabit Ethernet Duplex Mode The Cuda 12000 allows you to configure duplex mode on the Gigabit module. You may set duplex mode to full duplex, half duplex, or auto negotiation. By default, the Cuda 12000 sets duplex mode to auto negotiation. To configure duplex mode on the Gigabit module, follow this procedure: 1. Navigate to the Gigabit folder. 2. Click the Summary tab. The Interface Summary window appears. (Refer to Figure 9-10.). 3. Select the row that includes the module that you want to configure. 4. Click the Configuration tab. The Configuration window appears. 5. Disable Auto-negotiation. If Auto-negotiation is enabled, a check-mark appears in the Auto-negotiation field. 6. Select the duplex mode that you want to configure for the specific module. (Refer to Table 9-14.) 7. Click Apply to commit the changes;, or click Reset to return to the original configuration. ADC Telecommunications, Inc. Configuring Gigabit Ethernet Duplex Mode 225 What You See Figure 9-12 Gigabit Configuration Window Parameter Descriptions This table describes the Gigabit configuration parameters: Table 9-14 Gigabit Configuration Parameters Parameter Description Auto-negotiation Configures the 10/100 Ethernet port to automatically negotiate duplex mode and speed. By default, the Cuda 12000 is set to auto-negotiation. Duplex Sets the duplex mode on the 10/100 Ethernet port. The options are: ■ ■ Cuda 12000 IP Access Switch CudaView Administration Guide Full - Sets the port to full-duplex mode (port can send and receive simultaneously). Note that, if you configure the port for full duplex or half duplex, you also set the speed to its last explicit setting (100 or 100). Half - Sets the port to half-duplex mode (port cannot sent and receive simultaneously). 226 CHAPTER 9: MODULE A DMINISTRATION ADC Telecommunications, Inc. 10 PACKET OVER SONET ADMINISTRATION This section provides instruction on how to configure Packet over SONET (POS) on the Cuda 12000 using Cuda Chassis Manager and includes: ■ About Packet Over SONET ■ Packet Over SONET (POS) Interface Administration ■ Configuring Point-to-Point Protocol (PPP) The Cuda 12000 supports OC-3c and OC-12c SONET interfaces. For more information about OC-3c and OC-12c modules, refer to the “Cuda 12000 Installation Guide.” About Packet Over SONET Packet Over SONET enables the Cuda 12000 to transmit IP packets over SONET links; essentially placing the IP layer over the SONET physical layer. POS makes efficient use of bandwidth, allowing for lower packet overhead and extremely fast transmission speeds. The system uses point-to-point protocol (PPP) to transport IP data over SONET point-to-point circuits, as described in RFC 2615. The IP over SONET transmission process consists of three primary steps: ■ Encapsulate the IP datagram into a PPP frame. ■ Place the PPP frame into the payload portion of the SONET frame. ■ Transmit the SONET frame over the point-to-point circuit. 228 CHAPTER 10: PACKET O VER SONET ADMINISTRATION Figure 10-1 shows the POS transport structure in relation to the OSI network model: Figure 10-1 Packet Over SONET — Network Structure IP Datagram Layer 3 — Network Layer PPP Encapsulation Layer 2 — Data Link Layer SONET Layer 1 — Physical Transport Layer POS administration on the Cuda 12000 involves: ■ Administration of the physical SONET interface at layer 1, as described in “Packet Over SONET (POS) Interface Administration,” next. ■ Administration of the point-to-point protocol (PPP) used to encapsulate the IP data at layer 2, as described in “Configuring Point-to-Point Protocol (PPP)” on page 250. Packet Over SONET (POS) Interface Administration Packet over Synchronous Optical Network (SONET) allows for high-speed transport of IP data packets over a SONET STS network. The POS module contains a single physical interface that supports connection to STS networks and supports transmission speeds of up to 155 Mbps. A SONET frame is 810 bytes represented as a grid of 9 rows by 90 columns. The frame consists of hierarchal layers, each providing services for the layer above it. Figure 10-2 shows the logical representation of the SONET layers. ADC Telecommunications, Inc. 229 Figure 10-2 SONET Network Structure Path Line Section Photonic The layers that comprise a SONET frame include: ■ ■ ■ ■ Path Layer — Maps the payload into the synchronous payload envelope (SPE) of the SONET frame and creates the STS-1 synchronous payload envelope (SPE). In POS transmission, the payload contained in the SPE is the PPP encapsulated IP datagram. It then passes the resulting STS-1 SPE to the Line layer. Line Layer — Combines 3 STS-1 SPEs and adds the appropriate line overhead. This multiplexing of 3 STS-1 SPEs is also referred to as concatenation. It then passes the concatenated SPE to the section layer. Section Layer — Adds section overhead, performs scrambling, and creates the actual STS-3c and STS-12c frames, which it then passes to the photonic layer. Photonic Layer — Converts the electrical STS signals to an optical signal, referred to as Optical Carrier (OC). This OC signal is then transmitted over the circuit. Each layer consists of its own overhead bytes. This overhead provides the powerful management and fault-tolerance capabilities inherent in a SONET network. SONET overhead also provides for various alarms and error messages—known as defects—to be reported. Alarms allow for the reporting of network failures; error messages report incomplete failures that may compromise data transmission. Cuda 12000 IP Access Switch CudaView Administration Guide 230 CHAPTER 10: PACKET O VER SONET ADMINISTRATION SONET interface administration on the Cuda 12000 includes: ■ Viewing SONET Interface Information ■ Disabling and Enabling Interfaces ■ Viewing Interface Packet Statistics ■ Viewing SONET Line Layer Statistics ■ Viewing SONET Path Layer Information ■ Viewing and Configuring Section Layer Administration ■ Configuring and Viewing SONET Alarms Before You Begin Located within the POS folder, the Summary display provides an at-a-glance listing of all POS interfaces installed in the system. The number of POS interfaces displayed is directly equivalent to the number of POS modules that you have installed, as each module has a single OC- STS interface. To view the POS interface summary information, follow this procedure: 1. Navigate to Network Browser > GroupName > ChassisName > Cuda Chassis Manager > Configuration > POS. 2. Click the Summary tab. 3. Click Refresh to update the information. ADC Telecommunications, Inc. 231 What You See Figure 10-3 POS Summary window. Parameter Descriptions This table provides a description of the POS Summary window Table 10-1 .POS Summary Window Parameters Parameter Description Chassis ID of the chassis on which this interface resides. Slot Slot within the specified chassis on which this interface resides. Interface Number of this physical interface on the module (always 1, as each POS module has a single interface). Type Type of POS interface. The system currently supports OC-3c and OC-12c interfaces. Interface Status Online status of this physical interface. Indicates whether the PPP connection is up or down. Cuda 12000 IP Access Switch CudaView Administration Guide 232 CHAPTER 10: PACKET O VER SONET ADMINISTRATION Parameter Description Admin Status Administrative status of this interface. When the Administrative status is up, the interface is online and can forward traffic over the PPP connection; when the administrative status is down, it cannot. You can manually set the administrative status of an interface. See “Disabling and Enabling Interfaces, “ next for details. Disabling and Enabling Interfaces You can manually change the administrative status of an interface. When an interface is enabled (online) it can forward traffic; when disabled (offline) it cannot. Before you can change the administrative status of an interface, you must first select the interface. The button at the top of the summary display toggles between “Enable Interface” and “Disable Interface,” depending on the current administrative status of the selected interface. To disable a POS interface, follow this procedure: 1. In the Summary window, select the interface that you want to bring offline. 2. Click on Disable Interface. Disabling the interface brings the PPP connection down and sets the administrative status to down. In this state, the interface cannot forward traffic. To bring an interface online: 1. In the Summary window, select the interface that you want to bring online. 2. Select the interface that you want to bring online and click on Enable Interface. Enabling the interface starts PPP negotiations and sets the administrative status to up. When PPP negotiations complete, the interface can forward traffic. NOTE: This assumes that you have already configured a POS interface. For information about configuring POS interfaces, refer to the configuration sections beginning on page 246. ADC Telecommunications, Inc. 233 Viewing Interface Packet Statistics You can view both incoming and outgoing packet statistics for a selected POS interface. These traffic statistics provide a snapshot overview as to the amount and type of traffic flowing across the interface. To view the interface packet statistics, follow this procedure: 1. In the Summary window, select the chassis that includes the interface you wish to view. 2. Click on the Packet Statistics tab. 3. Click Refresh to update the information. What You See Figure 10-4 This figure shows an example of the POS Packet Statistics window. Cuda 12000 IP Access Switch CudaView Administration Guide 234 CHAPTER 10: PACKET O VER SONET ADMINISTRATION Parameter Descriptions This table provides a description of POS Packet Statistics window parameters. Table 10-2 Summary Window Parameter Description In In Octets Total number of PPP negotiation octets that have been received on this interface. This does not include octets for data packets. In Unicast Packets Number of Unicast packets that have been received on this interface. In Multicast Packets Number of Multicast packets that have been received on this interface. Currently not supported. In Broadcast Packets Number of Broadcast packets that have been received on this interface. Currently not supported. In Errors Number of error packets received on this interface. Out Out Octets Total number of PPP negotiation octets that have been transmitted from this interface. Out Unicast Packets Total number of Unicast packets that have been transmitted from this interface. Out Multicast Packets Total number of Multicast packets that have been transmitted from this interface. Currently not supported. Out Broadcast Packets Total number of Broadcast packets that have been transmitted from this interface.Currently not supported. Out Errors Total number of error packets transmitted from this interface. Viewing SONET Line Layer Statistics The SONET Line layer serves as the path between multiplexers and is responsible for synchronizing data transmission and multiplexing the STS-1 signals generated by the section layer. A number of performance management statistics are collected at the SONET line layer. You can view line-layer statistics for a selected POS interface by selecting the Line tab within the POS folder. The display shows counters for the basSONETLineTable as defined in the basSONET MIB. ADC Telecommunications, Inc. 235 To view Line-layer statistics for a selected POS interface, follow this procedure: 1. In the Summary window, select the interface that you want to view. 2. Select the Line tab. 3. Click Refresh to update the information. 4. Click Clear Counters to restart the statistics counters. What You See Figure 10-5 POS Line-layer Statistics Window Cuda 12000 IP Access Switch CudaView Administration Guide 236 CHAPTER 10: PACKET O VER SONET ADMINISTRATION Parameter Descriptions This table provides a description of the Line window parameters. Table 10-3 Line Window Parameters Counter Description Time Elapsed Since Counters Cleared Time (SysUpTime) since the counters were last cleared and reset to zero. This field shows the time in terms of days:hours:minutes:seconds. Transmit Errors (Tx) Sum of all transmit errors that caused the packet to not be transmitted. These errors consist of tx fifo error, link layer errors, minimum packet size violations, maximum packet size violations and tx parity errors. Packets with B1 Bit Errors (B1) Number of packets received on this link with B1 bit errors. Bit Interleaved Parity 8 is calculated over all bytes of each frame. Packets with B2 Bit Errors (B2) Number of packets received on this link with B2 bit errors. Bit Interleaved Parity 8 is calculated over all bytes of each frame except for the first three rows of the TOH. B2 Errors Number of B2 errors that were detected by the remote Detected by terminal in its received signal. Remote Terminal (M1) Rx FIFO Overflow Number of packets received on this link with an error detected in the receive FIFO. Rx Abort Number of packets received on this link in which the abort sequence is detected. Rx Giants Number of packets received on this link which are larger than the maximum packet size. Rx Runts Number of packets received on this link which are smaller than the minimum packet size. Loss of Clock Detections (LOC) Number of times a loss of clock has been detected. LOC occurs if no transitions are detected on the receive SONET clock for 16 periods of the transmit clock. Loss of Frame Detections (LOF) Number of times a loss of frame has been detected. LOF occurs if RX_OOF (out-of-frame) is active continuously for 24 consecutive frames (3 ms). Loss of Signal Detections (LOS) Number of times a loss of signal has been detected. A LOS indicates to the framer that there is no signal present from the optical receiver. ADC Telecommunications, Inc. 237 Counter Description Line Alarm Indication Signal Detections (LAIS) Number of times a Line Alarm Indication Signal has been detected. A LAIS occurs if the 3 LSBs of K2 are received as '111' for 5 consecutive frames Line Remote Number of times a Line Remote Defect Indication has been Defect Indication detected. A LRDI occurs if the 3 LSBs of K2 are not received Detections (LRDI) as '110' for 5 consecutive frames. Rx K1 (Hex) K1 byte received in last packet. Rx K2 (Hex) K2 byte received in last packet. Viewing SONET Path Layer Information The Path layer is responsible for mapping the data to be transported into the synchronous payload envelope (SPE) of the SONET frame. It creates the STS-1 SPE and passes it to the line layer. You can view Path-layer performance information for a selected POS interface. This information includes defects and error statistics to provide an assessment of Path layer operation. To view the Path-layer information, follow this procedure: 1. In the Summary window, select the interface that you wish to view. 2. Select the Path tab. 3. Click Refresh to update the information. 4. Click Clear Counters to restart the statistics counters. Cuda 12000 IP Access Switch CudaView Administration Guide 238 CHAPTER 10: PACKET O VER SONET ADMINISTRATION What You See Figure 10-6 Pos Path-layer Information Window Parameter Descriptions This table provides a description of the POS Path-layer window statistics. Table 10-4 POS Path-layer Window Parameters Counter Description Time Elapsed Since Counters Cleared Time (SysUpTime) since the counters were last cleared and reset to zero. This field shows the time in terms of days:hours:minutes:seconds. Packets with B3 Number of packets received on this link with B3 bit errors. Bit Bit Errors (B3) Interleaved Parity 8 is calculated over all bits in the SPE of each frame. B3 Errors Detected by Remote Terminal (G1) Number of B3 errors that were detected by the remote terminal in its received signal. ADC Telecommunications, Inc. 239 Counter Description Path Alarm Indication Signal Detections (PAIS) The number of times a Path Alarm Indication Signal has been detected. A PAIS occurs if all the H1/H2 pointer bytes in the received SONET frame are 01. Path Remote Defect Indication Detections (PRDI) The number of times a Path Remote Defect Indication has been detected. A PRDI occurs if bits 5,6 and 7 of the G1 byte received with the same value for 5 consecutive frames. Path Loss of Pointer Detections (PLOP) The number of times a Path Loss of Pointer has been detected. A PLOP occurs if all the H1/H2 pointer bytes in the received SONET frame are not all 01 indicating PRDI or the first pair equals 00 and all other pairs equaling 11 indicating normal operation. Rx J1 (Hex) The first J1 byte received in last packet. Rx C2 (Hex) C2 byte received in last packet. Rx G1 (Hex) G1 byte received in last packet. Cuda 12000 IP Access Switch CudaView Administration Guide 240 CHAPTER 10: PACKET O VER SONET ADMINISTRATION Section Layer Administration The primary roles of the section layer include synchronization and timing of the SONET transmission, and passing the electrical STS frame format to the photonic layer where it is then converted to an optical signal and transported to the adjacent device. Section layer administration involves viewing the current status of the configuration and modifying the configuration of the section layer parameters for a selected POS interface. Before You Begin To view the POS interface summary information, follow this procedure: 1. Navigate to Network Browser > GroupName > ChassisName > Cuda Chassis Manager > Configuration > POS. 2. Click the Summary tab. 3. Click Refresh to update the information. Viewing POS Section Layer Parameters To view the POS Section Layer Parameters, follow this procedure: 1. In the Summary window, select the interface you wish to view. 2. Click the Section tab. 3. In the Section window, click the Status tab. 4. Click Refresh to update the information. ADC Telecommunications, Inc. Section Layer Administration 241 What You See Figure 10-7 POS Section-layer Status Window Parameter Descriptions This table provides a description of the POS Section-layer Status window Table 10-5 POS Section-layer Status Window Parameters. Parameter Description Loopback Configuration Loopback configuration on a POS interface allows you to test interface connectivity and connection to a remote device. By default, loopback is not configured. The system supports these loopback configuration: Cuda 12000 IP Access Switch CudaView Administration Guide 242 CHAPTER 10: PACKET O VER SONET ADMINISTRATION Parameter Description Line Configures the POS interface to loop-back data to the originating device. While configured in this mode, the interface loops back and retransmits incoming data without actually receiving it. Internal Configures the POS interface to loop-back data to itself. While configured in this mode, the interface loops-back outgoing data to the receiver without actually transmitting it. Path Remote Defect Indication Configure enhanced or normal path remote defect indication on this interface Currently not supported. Clock Source SONET is a synchronous transport technology. When configuring point-to-point links, one side of the link should be configured to utilize a line clock source, the other should utilize an internal clock source. Timing for this synchronous transmission of data is derived from one of these clock sources. Line Also referred to as loop timing, this timing option configures the interface to use the recovered receive clock to provide transmit clocking. This is the default clock source. Internal Configures the interface to generate the transmit clock internally. Signal Type Configures the type of signal (framing) this POS interface transmits. Currently, the system supports only SONET STS-3c and STS-12c framing. Packet Scrambling Enables scrambling of SONET Synchronous Payload Envelopes (SPEs) on this interface. Note that both end-points of the transmission must use the same scrambling. Scrambling is disabled by default. Read-only. Line Coding This variable identifies whether a SONET or an SDH signal is used across this interface. Read-only. Line Type This variable describes the line coding for this interface. The B3ZS and CMI are used for electrical SONET/SDH signals (STS-1 and STS-3). The Non-Return to Zero (NRZ) and the Return to Zero are used for optical SONET/SDH signals. Read-only. ADC Telecommunications, Inc. Section Layer Administration 243 Configuring Section-Layer Parameters To configure POS section-layer parameters, follow this procedure: 1. In the Summary window, select the interface you wish to configure. 2. Click the Section tab. 3. In the Section window, click the Configuration tab. 4. Click Refresh to update the information. 5. Enter values for the parameters. 6. Click Apply to commit the information or click Reset to return to the previous values. Cuda 12000 IP Access Switch CudaView Administration Guide 244 CHAPTER 10: PACKET O VER SONET ADMINISTRATION What You See Figure 10-8 POS Section-layer Configuration Window Parameter Descriptions This table provides a description of the POS Section-layer Configuration window parameters. Table 10-6 POS Section-layer Configuration Window Parameters Parameter Description Loopback Configuration Loopback configuration on a POS interface allows you to test interface connectivity and connection to a remote device. By default, loopback is not configured. The system supports these loopback configuration: ADC Telecommunications, Inc. Section Layer Administration Parameter 245 Description Line Configures the POS interface to loop-back data to the originating device. Internal Configures the POS interface to loop-back data to itself. While configured in this mode, the interface loops-back outgoing data to the receiver without actually transmitting it. Path Remote Defect Indication Configure path remote defect indication on this interface At this time, only Normal is supported. Clock Source SONET is a synchronous transport technology. When configuring point-to-point links, one side of the link should be configured to utilize a line clock source, the other should utilize an internal clock source. Timing for this synchronous transmission of data is derived from one of these clock sources. Line SONET timing is derived from the receiver clock. Internal SONET timing is derived from an internal clock source. Signal Type Configures the type of signal (framing) this POS interface transmits. Currently, the system supports only SONET STS-3c and STS-12c framing. Defaults are set to provide maximum performance. We recommend that you use the default setting. Packet Scrambling Enables scrambling of SONET Synchronous Payload Envelopes (SPEs) on this interface. Note that both end-points of the transmission must use the same scrambling. Scrambling is disabled by default. Enable Select the check box to enable packet scrambling. When enabled, the Path Signal Identifier (C2) Hex field then displays a value of 16 to indicate scrambling. Disable Clear the check box to disable packet scrambling. The Path Signal Identifier (C2) Hex field then displays a value of CF to indicate no scrambling. Cuda 12000 IP Access Switch CudaView Administration Guide 246 CHAPTER 10: PACKET O VER SONET ADMINISTRATION Configuring and Viewing SONET Alarms A major advantage of SONET is that it can generate alarm and error messages when problems occur, such as when a signal fails or degrades. A receiving interface is notified of network defects in the form of Alarm Indication Signals (AIS); transmitting interfaces are notified of network defects by the return of Remote Defect Indications (RDI). You can also access this alarm information through the Fault Management folder. For further information refer to Configuring OSPF Alarms on page 278. Before You Begin To view the POS interface summary information, follow this procedure: 1. Navigate to Network Browser > GroupName > ChassisName > Cuda Chassis Manager > Configuration > POS. 2. Click the Summary tab. 3. Click Refresh to update the information. Viewing Line Status To view the alarms and defects currently reported on a POS interface, follow this procedure: 1. In the Summary display, select the POS interface that you wish to configure. 2. Click the Alarms tab. 3. Click the Line Status tab. 4. Click Refresh to update the information. ADC Telecommunications, Inc. Configuring and Viewing SONET Alarms 247 What You See Figure 10-9 POS Line Alarms Status Window Configuring SONET Alarms To configure the alarms and defects that you want the selected POS interface to report, follow this procedure: 1. In the Summary display, select the POS interface that you wish to configure. 2. Click the Alarms tab. 3. Click the Configuration tab. 4. Choose the alarms options that you wish the selected POS interface to report. Cuda 12000 IP Access Switch CudaView Administration Guide 248 CHAPTER 10: PACKET O VER SONET ADMINISTRATION 5. Click Apply to commit the information or click Reset to return to the previous values. What You See Figure 10-10 POS Line Alarms Configuration Window Parameter Descriptions This table provides a description of the Configuration window alarms. Table 10-7 Configuration Window Parameters Alarm Description Line Alarm Indication Signal (LAIS) Disabled by default, configures the interface to report line alarm indication signal errors. ADC Telecommunications, Inc. Configuring and Viewing SONET Alarms Alarm 249 Description Line Remote Defect Disabled by default, configures the interface to report line Indication (LRDI) remote defect indication errors. Path Alarm Indication Signal (PAIS) Disabled by default, configures the system to report path alarm indication signal errors. Line terminating equipment (LTE) send packet alarm indication signals to alert downstream path terminating equipment (PTE) of defects on their incoming line signal. Path Loss of Pointer (PLOP) Enabled by default, configures the interface to report path loss of pointer errors. A PLOP error may result from an invalid pointer or too many new data flag enabled indications. Path Remote Defect Indication (PRDI) Disabled by default, configures the interface to report path remote defect indication errors. B2 Signal Degrade (SD) Disabled by default, configures the interface to report when the B2 signal degrades enough to meet or cross a specified Bit Error Rate (BER) threshold. Specify this threshold in the B2 Signal Degrade field on the left of the screen. The default BER threshold for B2 signal failure is 6. B2 Signal Fail (SF) Enabled by default, configures the interface to report a failure when the B2 signal degrades enough to meet or cross a specified Bit Error Rate (BER) threshold. Specify this threshold in the B2 Signal Fail field on the left of the screen. The default BER threshold for B2 signal failure is 3. Loss of Frame (SLOF) Enabled by default, configures the interface to report section loss of frame errors. The interface detects SLOF when an error on the incoming SONET signal persists for at least 3 milliseconds. Loss of Signal (SLOS) Enabled by default, configures the interface to report loss of signal (SLOS) errors. The POS interface reports a SLOS error under either of the following conditions: When an all-zeros pattern on the incoming SONET signal lasts at least 19(+-3) microseconds; If the signal level drops below the a specified threshold. Cuda 12000 IP Access Switch CudaView Administration Guide 250 CHAPTER 10: PACKET O VER SONET ADMINISTRATION Configuring Point-to-Point Protocol (PPP) PPP delivers data over SONET networks. SONET links are provisioned as point-to-point circuits. The system encapsulates IP datagrams using PPP, then places the PPP frames into the SONET payload before transmission over the SONET circuit. PPP also provides security protocols that support the authentication of peers. PPP administration on a POS interface includes: ■ Viewing PPP Summary Information — You can view a summary of all POS interfaces installed on the system and associated PPP parameters. ■ Configuring PPP Security — POS interfaces support both Challenge Handshake Authentication Protocol (CHAP) and Password Authentication Protocol (PAP) so that only trusted devices can participate in the creation of a point-to-point circuit. ■ Configuring LCP — As part of establishing the PPP connection, a POS interface uses Link Control Protocol (LCP) packets to configure and test the data link. ■ Enabling NCP — A Network Control Protocol (NCP) is used to configure and enable network layer protocol communication. In this case, the network layer protocol used over the SONET circuit is IP; the NCP used to enable transmission of IP datagrams is the IP Control Protocol (IPCP). PPP encapsulation over SONET STS-/STM-1(155 Mbps) is described in RFC 2615. You may configure PPP and POS in either order. Before You Begin To view the PPP Administration on a POS interface summary information, follow this procedure: 1. Navigate to Network Browser > GroupName > ChassisName > Cuda Chassis Manager > Configuration > IP > PPP. 2. Click the Summary tab. 3. Click Refresh to update the information. ADC Telecommunications, Inc. Configuring Point-to-Point Protocol (PPP) 251 The Interface window provides several configuration tabs and a module information display. The module information panel, located in the top of the window, identifies the interface and the module-type currently selected. What You See Figure 10-11 PPP Summary window. Figure 10-12 This figure shows an example of the Module panel. Parameter Descriptions This table provides a description of the PPP Summary window. Table 10-8 PPP Summary Window Parameters Parameter Description Chassis ID of the chassis on which this interface resides. Slot Slot within the specified chassis on which this interface resides. Interface Number of this physical interface on the module (always 1, as each POS module has a single interface). Cuda 12000 IP Access Switch CudaView Administration Guide 252 CHAPTER 10: PACKET O VER SONET ADMINISTRATION Parameter Description Type Type of POS interface. The system currently supports OC-3c and OC-12c interfaces. Interface Status Online status of this physical interface. Up indicates that the PPP connection is up; the interface can forward traffic. interface is online; down indicates that the interface is offline. Admin Status Administrative status of this interface. When the Administrative status is up, the interface can forward traffic. While the administrative status is down, it cannot forward traffic. To manually enable an interface, select an interface that is currently “down,” then click on the Enable Interface button at the top of the display; the interface then begins PPP negotiation. To disable an interface, select an interface that is currently “up,” then click on the Disable Interface button; the PPP connection is then brought down. LCP Status Link Control Status of the interface—opened or closed. IPCP Status IP Control Protocol (IPCP) status of this interface—opened or closed. This table provides a description of the Module panel Table 10-9 .Module Panel Parameters Parameter Description Chassis A unique identifying number you assigned to the chassis in the network. Slot Slot number in which the DOCSIS or EuroDOCSIS module is installed. Interface Chassis/Slot/Interface for the CMTS modules that are currently active Type Identifies the module as DOCSIS or EuroDOCSIS, as follows: Euro-CMTS Indicates a EuroDOCSIS module. CMTS Indicates a DOCSIS module. Status Indicates the operational status of the module ADC Telecommunications, Inc. Configuring Point-to-Point Protocol (PPP) 253 Configuring PPP Security Challenge Handshake Authentication Protocol (CHAP) and Password Authentication Protocol (PAP) provide authentication mechanisms that serve to identify the peers that want to establish point-to-point connections. Using both CHAP and PAP, the device must provide a known username and password to the POS interface with which it wants to establish a PPP connection. CHAP is more secure than PAP. CHAP clients respond to challenges with an encrypted version of the password; PAP sends unencrypted straight text over the network. In addition, CHAP calls for both endpoints to perform a computation to arrive at a secret string; PAP does not. You can configure the POS interface to attempt authentication using one protocol, and if refused, attempt authorization with the other. Each CHAP and PAP must be enabled at both endpoints of a point-to-point connection and configured to operate in both client and server mode, as described in the following sections. SONET connections are provisioned as point-to-point circuits. The connection is initiated by one peer—the caller—into an adjacent peer—the callee. The caller is referred to as the client; and the callee is referred to as the server. Both CHAP and PAP are specified in RFC 1334. Configuring Client-Side Security Parameters When initiating a point-to-point connection, the POS interface acts as a client and calls into a remote end-point, which functions as a PPP server. If PAP, CHAP, or both forms of authentication are enabled and required by the server, then the same authentication protocols must be enabled on the POS interface. The POS interface, acting as a client, must provide the remote server with the correct username and password. If the interface fails to provide the correct information, the remote device will not allow it to call in and establish a connection. To enable client-side authentication and configure the security information—username and password—that the POS interface sends to a Cuda 12000 IP Access Switch CudaView Administration Guide 254 CHAPTER 10: PACKET O VER SONET ADMINISTRATION PPP server when initiating a point-to-point connection, follow this procedure to configure a PPP client for a selected POS interface: 1. Click the Security tab. 2. Choose the Security Mode: Client option. The Client window appears. 3. Enter values for the parameters. 4. Click Apply to commit the information or click Reset to return to the previous values. 5. Click Refresh to update the information. What You See Figure 10-13 PPP Security Client Window ADC Telecommunications, Inc. Configuring Point-to-Point Protocol (PPP) 255 Parameter Descriptions This table provides a description of the PPP Security Client window Table 10-10 PPP Security Client Window Parameters. Parameter Description Enable CHAP Enables CHAP on the selected interface. Clear the check box to disable CHAP. Hostname/ID Hostname that the interface sends to a peer requiring CHAP authentication. The range is 1 to 255 alphanumeric characters. Password Password associated with the specified hostname. Enable PAP Enables PAP on the selected interface. Clear the check box to disable PAP. Username Username that the interface sends to remote peers requiring PAP authentication. The range is 1 to 255 alphanumeric characters. Password Password associated with the username to be sent to remote peers requiring PAP authentication. Configuring Server-Side Security Parameters When a remote peer (client) calls into the POS interface and attempts to establish a point-to-point connection, the interface functions as a PPP access server. Enabling server-side authentication configures the POS interface to authenticate all peers that call into it. Configuring server-side authentication involves the following: ■ Specifying which protocol you want the interface to use to authenticate clients. You can configure the interface to request CHAP authentication, PAP authentication, or both in a specified order. ■ Specifying the hostname the POS interface sends to a client when performing CHAP authentication. ■ Adding users to the PPP LCP Server Users Table. User account information includes a username and password. When a remote client responds to a PAP challenge with a username and password, the system examines this table to verify that the client has responded with the correct information. If so, the connection is allowed; otherwise, the connection is closed. Cuda 12000 IP Access Switch CudaView Administration Guide 256 CHAPTER 10: PACKET O VER SONET ADMINISTRATION Follow this procedure to configure PPP server-side security parameters for a selected POS interface: 1. Click the Security tab. 2. Choose the Security Mode: Server option. The Server window appears. 3. Click Configure 4. Enter values for the parameters. 5. Click Apply to commit the information or click Reset to return to the previous values. 6. Click Refresh to update the information. 7. If you have selected PAP or CHAP (or an option containing PAP) as the authentication protocol, you must configure user accounts as described in the next section, “Configuring PPP Users.” ADC Telecommunications, Inc. Configuring Point-to-Point Protocol (PPP) 257 What You See Figure 10-14 PPP Security Server Configure Window Parameter Descriptions This table provides a description of the PPP Security Server Configure window. Table 10-11 PPP Security Server Configure Window Parameters Parameter Description Protocol None Server side authentication is disabled. This means that the interface does not authenticate peers that call into it. Cuda 12000 IP Access Switch CudaView Administration Guide 258 CHAPTER 10: PACKET O VER SONET ADMINISTRATION Parameter Description PAP Enables PAP on the current POS interface. PAP-CHAP Enables both PAP and CHAP. Enabling both authentication protocols allows for the interface to negotiate which one it uses to identify a remote entity. The interface requests PAP authentication first. If the remote entity is not configured or refuses PAP authentication, the interface then requests CHAP authentication. If CHAP authentication is rejected as well, the interface cannot authenticate the host and therefore does not allow the connection. CHAP Enables CHAP on the current POS interface. CHAP-PAP Enables both CHAP and PAP. Enabling both authentication protocols allows for the interface to negotiate which one it uses to identify a remote entity. The interface requests CHAP authentication first. If the remote entity is not configured or refuses CHAP authentication, the interface then requests PAP authentication. If PAP authentication is rejected as well, the interface cannot authenticate the host and therefore does not allow the connection. CHAP Host Name / ID If you have selected CHAP (or an option containing CHAP) as the authentication protocol, you must enter the hostname the server will use in the field. Configuring PPP Users If you configured the interface to authenticate peers using CHAP or PAP, then you must add user account information for all peers that the interface may authenticate. When CHAP or PAP is enabled for server mode, the interface requests a username and password from the remote peer. When the peer responds with a username/password combination, the POS interface examines its PPP LCP Server Users Table to verify the information is correct. If the account information is verified correct, the connection is allowed; otherwise it’s closed. ADC Telecommunications, Inc. Configuring Point-to-Point Protocol (PPP) 259 Adding a PPP User Account To add a user to the PPP LCP Server Users Table of a selected interface, follow this procedure: 1. Click the Security tab. 2. Choose the Security Mode: Server option. The Server window appears. 3. Click the PPP Users tab. 4. Click the Add button. The Add User window appears. 5. Enter the Username and Password for the user account. 6. Click Ok to commit the information or click Cancel to exit without saving. What You See Figure 10-15 PPP Users Window Cuda 12000 IP Access Switch CudaView Administration Guide 260 CHAPTER 10: PACKET O VER SONET ADMINISTRATION Figure 10-16 PPP: Add User window. Modifying a PPP User Account To modify a PPP user account, follow this procedure: 1. In the Summary window, select the interface that you wish to configure. 2. Click the Security tab. 3. Choose the Security Mode: Server option. The Server window appears. 4. Click the PPP Users tab. 5. Click the Modify button. The Add User window appears. 6. Update the Username and Password for the user account. 7. Click Ok to commit the information or click Cancel to exit without saving. Deleting a PPP User Account When you no longer need an account, or want to ensure that a peer does not connect to the interface when PPP authentication is enabled, you can delete the user account. To delete a PPP user account, follow this procedure: 1. In the Summary window, select the interface that you wish to configure. 2. Click the Security tab. 3. Choose the Security Mode: Server option. The Server window appears. 4. Click the PPP Users tab. 5. Click the Delete button. A confirmation window appears. 6. Click Yes to delete the user account or click No to cancel the deletion. ADC Telecommunications, Inc. Configuring LCP 261 Configuring LCP The PPP protocol suite includes a Link Control Protocol (LCP) for establishing, configuring and verifying point-to-point connections. PPP uses LCP to determine encapsulation options, set limits in transmit and receive packet size, detect link configuration errors, and terminate links. LCP is defined in RFCs 1570 and 1661. Configuring LCP Parameters To configure LCP parameters for a selected PPP interface, follow this procedure: 1. Click the LCP tab. 2. Click the Configure tab. The Configure window appears. 3. Click Apply to commit the information or click Reset to return to the previous values. What You See Figure 10-17 LCP Configure Window Cuda 12000 IP Access Switch CudaView Administration Guide 262 CHAPTER 10: PACKET O VER SONET ADMINISTRATION Parameter Descriptions This table provides a description of the Configure window parameters Table 10-12 Configure Window Parameters. Parameter Description Initial Maximum Transmit / Receive Unit (MTU) maximum transmit and receive packet size allowed on this interface. This release supports a MTU size of 1500 only. Note that IP packets are encapsulated in PPP. This means the maximum length of an IP packet that can be transmitted over the PPP link is the same length as the PPP information field. If a packet is larger than the PPP information field, it must be fragmented and placed in multiple PPP packets. FCS Size (bits) Sets the Frame Check Sequence (FCS) size. The options are: 16 or 32 Max Negotiation Attempts Maximum number of link negotiation attempts allowed by this interface. Time Between Negotiation Attempts (secs) Time, in seconds, that the interface waits between LCP negotiations. Viewing LCP Statistics You can view LCP counters for a selected POS interface. The display shows LCP statistics as defined in RFC 1471. To view LCP statistics for a selected POS interface, follow this following procedure. 1. Click the LCP tab. 2. Click the Statistics tab. The Statistics window appears. 3. Click Refresh to update the information. 4. Click Clear Counters to restart all counters. ADC Telecommunications, Inc. Configuring LCP 263 What You See Figure 10-18 LCP Statistics Window Parameter Descriptions This table provides a description of the Statistics window parameters. Table 10-13 Statistics Window Parameters Parameter Description Time Elapsed Since Counters Cleared Time (SysUpTime) since the counters were last cleared and reset to zero. The Clear Counters button clears all SONET/SDH counters for the selected POS interface. Physical Index Index number that identifies the lower-level interface over which this PPP Link is operating. Bad Addresses and Controls Number of packets discarded because they were received with incorrect address or control fields. Address field was not 0xFF or control field was not 0x03. Cuda 12000 IP Access Switch CudaView Administration Guide 264 CHAPTER 10: PACKET O VER SONET ADMINISTRATION Parameter Description Bad FCS’s Number of received packets that have been discarded due to having an incorrect FCS. Local Maximum Receive Unit (MRU) Current value of the MRU for the local PPP Entity. The remote entity uses this MRU when sending packets to the local PPP entity. Value is meaningful only when the link has reached the open state Remote Maximum Receive Unit (MRU) Current value of the MRU for the remote PPP Entity. The interface uses this MRU when sending packets to the remote PPP entity. Value is only meaningful when the link has reached the open state. Transmit FCS Size (bits) Frame Check Sequence (FCS) in bits that the local entity generates when sending packets to the remote entity. Value is only meaningful when the link has reached the open state. Receive FCS Size (bits) Size of the Frame Check Sequence (FCS) in bits that the remote entity generates when sending packets to the local entity. Value is only meaningful when the link has reached the open state. Enabling NCP IP Control Protocol (IPCP) is the Network Control Protocol (NCP) used to configure, enable, and disable IP protocol access on both ends of a SONET point-to-point circuit. In order for IP packets to be transmitted over the point-to-point link, IPCP must reach the open state. This enables IP communication between the two circuit endpoints. By default, the Cuda 12000 is configured to provide its IP address during IPCP negotiations. But when negotiating with a Juniper Networks system, providing the IP address during IPCP negotiation prevents a successful connection. When the interface must connect with a Juniper Networks system, you can disable reporting of an IP address during IPCP negotiation. To enable or disable reporting of the IP address during negotiation, follow this procedure: 1. In the Summary window, select the interface that you wish to configure. 2. Click the NCP tab. 3. Enable or disable reporting of the IP address during IPCP negotiation by selecting the Report Local IP Address During Negotiation option. When ADC Telecommunications, Inc. Configuring LCP 265 selected, IP address reporting is enabled. When the check box is clear, reporting is disabled. 4. Click Apply to commit the information or click Reset to return to the previous values. 5. Click Refresh to update the information. What You See Figure 10-19 NCP Window Cuda 12000 IP Access Switch CudaView Administration Guide 266 CHAPTER 10: PACKET O VER SONET ADMINISTRATION ADC Telecommunications, Inc. 11 FAULT MANAGEMENT This chapter explains fault management and backplane clock sources on the Cuda 12000, and includes the following sections: ■ About Fault Management ■ Alarm Tables ■ Alarm Management ■ Configuring Hardware Alarms ■ Configuring Fault Reporting ■ Configuring for Backplane Clock Sources 268 CHAPTER 11: FAULT MANAGEMENT About Fault Management The Cuda 12000 supports fault management, a function that uses the management module to allow you to discover and manage cable modem, module, and link fault events. Fault Management allows you to: ■ View the Cuda 12000 chassis ■ Use Alarms to discover fault events ■ Manage fault events with the Alarm Log Before You Begin Before you begin, navigate to Network Browser > GroupName > ChassisName > Cuda Chassis Manager > Fault Management. What You See Figure 11-1 Fault Management Folder Window Universal View The purpose of the Universal View is to display a minimized view of the front of the Cuda 12000 chassis, and to notify you of the alarms. Double-click on the Universal View folder to display a minimized view of the chassis. ADC Telecommunications, Inc. About Fault Management 269 To access the chassis view, follow this procedure: 1. In the Fault Management menu item, select the Universal View item. A minimized view of the Cuda 12000 chassis appears. 2. To view the maximized chassis view, double-click on the picture. The maximized view allows you to identify the chassis and displays each module. A module that sends an alarm has been colored according to its fault event. The view also shows the identifying chassis numbers, which are located at the top left corner of the chassis: The examples includes: ■ 101 — A number assigned dynamically to the cluster. ■ 1/ — User-defined unique id number assigned to the chassis within the network. ■ 13/ — Slot number that contains the management module. ■ 0/ —Internal management interface number. ■ 1 — Type of logical port on this interface. “1” indicates a main processor. “2” indicates a daughter module processor. What You See This figure is a minimized view of the front of the Cuda 12000 chassis. Figure 11-2 Universal View - Minimized To see the maximized chassis view, double-click on the picture. The maximized view allows you to identify the chassis. This figure is a maximized view. Cuda 12000 IP Access Switch CudaView Administration Guide 270 CHAPTER 11: FAULT MANAGEMENT This figure shows the identifying numbers in the front of the Cuda 12000 chassis. Figure 11-3 Chassis ID Numbers Alarms Fault Management works by sending out Alarms to represent a fault event. Application modules generate the alarms to the management module, and notify you that a module is experiencing a fault event. The Alarms use a color-coded scheme to identify the severity of the fault, which is: ■ Red — Indicates a Critical event — for example, a link is down ■ Orange — Indicates a Major event — for example, a module is down ■ Yellow — Indicates a Minor event — for example, a modem is down ADC Telecommunications, Inc. About Fault Management ■ 271 White — Indicates a Normal event, and includes various issues. It is easier to display the alarm colors in the maximized chassis view. In minimized view, the entire chassis is the color of the most severe fault event (critical being most severe to minor being least severe). There may also be other less severe faults occurring at the same time, which you cannot see in minimized view. Displaying Alarm Severity and Fault Events To display the fault event on a module, follow this procedure: 1. In the Universal View window, double click on the chassis. The maximized view appears. 2. Right click on the particular module. A dialogue box appears to identify the module and lists a Faults command. 3. Click Faults or double-click on the module. The Alarm table appears. The Alarm Table identifies the severity of the alarm and provides the description of the fault event that is occurring on that module. Cuda 12000 IP Access Switch CudaView Administration Guide 272 CHAPTER 11: FAULT MANAGEMENT What You See This figure is an example of a command menu with the Faults command. The contents of the menu depends upon the particular module thus selected. ADC Telecommunications, Inc. Alarm Tables 273 Alarm Tables The Alarm Table allows you to view all the alarm notifications (sent in the form of SNMP Traps and syslog messages) that the management module receives. It also allows you to update the status of Traps as you address them, and purge (delete) traps when you no longer need them. There are three Alarm Table views, as follows: ■ Chassis View — Display the Alarm Table for the entire chassis. You can only display the chassis view from the Views folder. ■ Card View — Display the Alarm Table for only a module. You can only display the chassis view from the Views folder. ■ Alarm Log View — Displays the Alarm log for all modules and software. You can only display the chassis view from the Alarm Log folder. Alarms are displayed only during client runtime. There is no alarm history. Before You Begin Before you begin to view the alarm tables, navigate to Network Browser > GroupName > ChassisName > Cuda Chassis Manager > Fault Management. Viewing Module and Chassis Faults To view the Card and Chassis Alarm Tables use these procedures: 1. From the Fault Management folder, navigate to Views > Universal View. 2. Open the Universal View folder, and double-click on the graphic of the chassis to display the maximized chassis view. 3. To display the Alarm Table for a selected module, double-click on the desired module to display an Alarm Table. The alarm table for the selected module appears (Figure 11-4.) 4. To display the Alarm Table by Chassis View, double-click on the left or right view of the mounting bracket of the chassis. The alarm table for the chassis appears (Figure 11-5). Cuda 12000 IP Access Switch CudaView Administration Guide 274 CHAPTER 11: FAULT MANAGEMENT What You See Figure 11-4 Card View Alarm Table Figure 11-5 Chassis View Alarm Table Viewing the Alarm Log To view the Alarm Log for the modules and software, navigate to the Alarm Log folder in the Fault Management folder. The Alarm Log for cluster appears. ADC Telecommunications, Inc. Alarm Tables 275 What You See Figure 11-6 Alarm Log window. Parameter Descriptions This table provides a description of the Alarm Log window Table 11-1 . Alarm Log Window Parameters Parameter Description Cluster Identifies what view you choose. The options are: Module, Chassis, Cluster, or All. Database Status Indicates whether the size of the Alarm Log database has exceeded acceptable limits. If within acceptable limits, the status is displayed as Ok. If the Alarm Table database exceeds acceptable limits, the percentage of the database that is utilized is shown in this field. Date Date and time that the event occurs and the Trap is generated. Type Type of event. Cuda 12000 IP Access Switch CudaView Administration Guide 276 CHAPTER 11: FAULT MANAGEMENT Parameter Description Severity Severity level of the event. The options are: Critical, Major, Minor, or Normal. Chassis/Slot/Inte The interface on which the event occurred. rface Description Description of the event. Status Administrative status of the event. The administrative status allows you to communicate with other administrators and keep track of the events as you address them. The three stages of administrative status include: Open — Dynamically set by the system when the event occurs. It indicates that the event has not received administrative attention, or at least has not been officially labelled as receiving attention. Acked — Provides a mechanism for the administrator to indicate that the Alarm event has been acknowledged and is being addressed. To mark alarm events as acknowledged (Acked), select the row/s that include the alarm events that you want to acknowledge and click Acknowledge. Clear — Provides a mechanism for the administrator to indicate that the Alarm event is resolved. To mark alarm events as cleared, select the row or rows that include the alarm events that you want clear and click Clear. Purging Events from the Alarm Log You can purge (delete) entries that have an administrative status of clear. To purge one or more events, follow this procedure: 1. In the Alarm Log window, make sure that the events you wish to purge are marked as clear. 2. Click Purge. The system deletes all cleared events from the Alarm database. ADC Telecommunications, Inc. Alarm Management 277 Alarm Management The Cuda 12000 allows you to configure alarms to identify fault events. These alarms can notify you of potential fault conditions or configuration errors that may impact system performance and network health. Before You Begin Before you begin navigate to Network Browser > GroupName > ChassisName > Cuda Chassis Manager > Fault Management > Alarm Management. Configuring Trap Sources To configure trap sources for an interface, follow this procedure: 1. In the Alarm Management window, click the Alarm Sources tab.The Interface Summary window appears. 2. In the Enable Link Trap column, select the interface that you wish to enable as the link trap. By selecting the check box, the link trap is enabled. By clearing the check box, the link trap is disabled. 3. Click Apply to commit the information or click Reset to return to the previous values. Cuda 12000 IP Access Switch CudaView Administration Guide 278 CHAPTER 11: FAULT MANAGEMENT What You See Figure 11-7 Alarm Sources Interface Summary window. Configuring OSPF Alarms OSPF alarms refer to events that indicate a change in the state of OSPF neighbors and OSPF virtual neighbors. Parameter Descriptions The following table describes the OSPF alarms: Table 11-2 OSPF Alarms Parameter Description OSPF Neighbor State Change Indicates a change in the state of an OSPF neighbor on a physical interface. OSPF Virtual Neighbor State Change Indicates a change in the state of an OSPF neighbor on a virtual interface. ADC Telecommunications, Inc. Alarm Management 279 To configure the OSPF alarms that you want the selected interface to report, follow this procedure: 1. In the Interface Summary window, select the interface that you wish to configure. 2. Click the OSPF Alarms tab. 3. Select OSPF Neighbor State Change if you want the selected interface to report the change in state of an OSPF neighbor on a physical interface. Deselect this option if you do not want to receive a report. 4. Select OSPF Virtual Neighbor State Change if you want the selected interface to report the change in state of an OSPF neighbor on a virtual interface. Deselect this option if you do not want to receive a report. 5. Click Apply to commit the information or click Reset to return to the previous values. Configuring and Viewing SONET Alarms A major advantage of SONET is that it can generate alarm and error messages when problems occur, such as when a signal fails or degrades. A receiving interface is notified of network defects in the form of Alarm Indication Signals (AIS); transmitting interfaces are notified of network defects by the return of Remote Defect Indications (RDI). You can also access this alarm information through the POS folder. For further information refer to Chapter 10, “Packet Over SONET Administration” on page 278. Viewing Line Status To view the alarms and defects currently reported on a POS interface, follow this procedure: 1. In the Interface Summary window, select the row that includes the POS interface. The POS interface is identified by the slot in which the POS module is installed. 2. Click the POS Alarms tab. 3. Click the Line Status tab. 4. Click Refresh to update the information. Cuda 12000 IP Access Switch CudaView Administration Guide 280 CHAPTER 11: FAULT MANAGEMENT What You See Figure 11-8 Line Status window. Configuring POS Alarms To configure the alarms and defects that you want the selected POS interface to report, follow this procedure: 1. In the Interface Summary window, select the POS interface that you wish to configure. 2. Click the POS Alarms tab. 3. Click the Configuration tab. 4. Choose the alarms options that you wish the selected POS interface to report. 5. Click Apply to commit the information or click Reset to return to the previous values. ADC Telecommunications, Inc. Alarm Management 281 What You See Figure 11-9 POS Alarms Configuration Window For details, see Chapter 10, “Packet Over SONET Administration”. Parameter Descriptions This table provides a description of the POS Alarms Configuration window alarms. Table 11-3 POS Configuration Parameters Alarm Description Line Alarm Indication Signal (LAIS) Disabled by default, configures the interface to report line alarm indication signal errors. Line Remote Defect Disabled by default, configures the interface to report line Indication (LRDI) remote defect indication errors. Cuda 12000 IP Access Switch CudaView Administration Guide 282 CHAPTER 11: FAULT MANAGEMENT Alarm Description Path Alarm Indication Signal (PAIS) Disabled by default, configures the system to report path alarm indication signal errors. Line terminating equipment (LTE) send packet alarm indication signals to alert downstream path terminating equipment (PTE) of defects on their incoming line signal. Path Loss of Pointer (PLOP) Enabled by default, configures the interface to report path loss of pointer errors. A PLOP error may result from an invalid pointer or too many new data flag enabled indications. Path Remote Defect Indication (PRDI) Disabled by default, configures the interface to report path remote defect indication errors. B2 Signal Degrade (SD) Disabled by default, configures the interface to report when the B2 signal degrades enough to meet or cross a specified Bit Error Rate (BER) threshold. Specify this threshold in the B2 Signal Degrade field on the left of the screen. The default BER threshold for B2 signal failure is 6. B2 Signal Fail (SF) Enabled by default, configures the interface to report a failure when the B2 signal degrades enough to meet or cross a specified Bit Error Rate (BER) threshold. Specify this threshold in the B2 Signal Fail field on the left of the screen. The default BER threshold for B2 signal failure is 3. Loss of Frame (SLOF) Enabled by default, configures the interface to report section loss of frame errors. The interface detects SLOF when an error on the incoming SONET signal persists for at least 3 milliseconds. Loss of Signal (SLOS) Enabled by default, configures the interface to report loss of signal (SLOS) errors. The POS interface reports a SLOS error under either of the following conditions: When an all-zeros pattern on the incoming SONET signal lasts at least 19(+-3) microseconds. If the signal level drops below the a specified threshold. Alarm Throttling Alarm throttling allows you to specify a maximum number of Traps that the system can send to the table within a given time interval. The alarm ADC Telecommunications, Inc. Alarm Management 283 throttling value that you configure applies only to the Traps displayed by the Alarm Table, not to the number of Traps sent to the alarm log. To configure alarm throttling, use this procedure: 1. In the Alarm Management window, click the Alarm Log Throttling tab. 2. Enter values for the parameters: Refer to Table 11-4. 3. Perform one of these tasks: ■ Click Apply to commit the information ■ Click Reset to return to the previous values. ■ Click Defaults to return to the default values. What You See Figure 11-10 Alarm Throttling Window Parameter Descriptions This table provides a description of the Alarm Throttling window. Table 11-4 Alarm Throttling Parameters. Parameter Description Alarm Delivery Interval Interval during which the system transmits Trap notifications. By default, the Alarm Delivery Interval is set to 3 seconds. Maximum Alarms per Interval Maximum number of Traps that the system can transmit during the specified alarm delivery interval. By default the Maximum Alarms per Interval is set to 300. This means that the system can generate a maximum of 300 Traps every 3 seconds Cuda 12000 IP Access Switch CudaView Administration Guide 284 CHAPTER 11: FAULT MANAGEMENT Configuring Hardware Alarms This section provides information about the monitoring and reporting of hardware alarms and includes: ■ DB15 Alarms ■ Fan Assertion Levels ■ Power Supply Assertion Levels The Cuda 12000 utilizes an external fan tray for cooling and obtains power from an external power source. Fault management and reporting features on the Cuda 12000 allow you to configure the reporting of fault conditions as they arise on these critical devices so you may take action prior to a loss of operation, or know when the power source and cooling capability is compromised. For a single chassis, you can connect these external components: ■ Fan Tray — The ADC-provided fan tray is a required component and serves as the system cooling unit. ■ Power Supply A — A single -48 volt DC power source is required for system operation. ■ Power Supply B — Connection to a second power source is optional to provide redundancy. For more information about the Cuda 12000 cooling and power features, see the “Cuda 12000 IP Access Switch Installation Guide.” Two DB-15 connectors—alarms in and alarms out—on the rear of the chassis enable communication of alarms from external power and fan units. Using a ADC-provided cable, you connect the alarms-in connector to the external fan tray and power supplies that you want to monitor. The external devices then transmit alarms into the chassis over this connection. The other DB-15 is the alarms out connection used to connect an external alarm indication device. For information about how to cable the fan tray and power supplies to the chassis for fault reporting, see the Cuda 12000 IP Access Switch Installation Guide. ADC Telecommunications, Inc. Configuring Hardware Alarms 285 Before You Begin Before you begin to configure the hardware alarms, follow this procedure: 1. Navigate to Network Browser > GroupName > ChassisName > Cuda Chassis Manager > Configuration > Fault Management > Aux Devices. 2. Click the Hardware Alarm Configuration tab. The Hardware Alarm Configuration window appears. Configuring Alarms Out A DB-15 connector on the Cuda 12000 chassis rear panel serves as the alarms out port. You can configure the system to send specific types of alarm signals out this DB-15 connector to the LED display to notify a device that a particular type of fault has occurred. Each fault can generate one or more types of alarm signals. To configure the alarm bits, follow this procedure: 1. In the Hardware Alarm Configuration window, click the DB15 tab. 2. Click one of the DB15 tabs. The options are: ■ Temperature ■ System ■ Telephony Bits ■ Power Alarm ■ Clock 3. Select the temperature alarm bits that you wish to trigger. When the check box is clear, no alarm is reported to the external device. The check box is clear by default. If you select the check box, an alarm is reported to the external indication device. This could be an audible alarm or LED display. 4. Click Apply to commit the information or click Reset to return to the default values. 5. Click Refresh to update the information. Cuda 12000 IP Access Switch CudaView Administration Guide 286 CHAPTER 11: FAULT MANAGEMENT What You See Figure 11-11 DB15 Window Parameter Descriptions This table provides a description of the DB15 alarm options. This Signal: Provides Notification of These Faults: Temperature ■ Backplane ■ Processor ■ Power Supply ■ Fan ADC Telecommunications, Inc. Configuring Hardware Alarms This Signal: Provides Notification of These Faults: System ■ Backplane ■ Backplane Temperature ■ Backplane Power ■ Backplane Power A ■ Backplane Power B ■ Red Alarm ■ Power Supply Temperature ■ Power Supply AC ■ Power Supply DC ■ Fan Temperature ■ Fan Rotation ■ Bits A ■ Bits B ■ Red Alarm Blue Alarm Bits ■ Blue Yellow Alarm Bits ■ Yellow ■ Local Power A ■ Local Power B ■ Backplane Power ■ Backplane Power A ■ Backplane Power B ■ Power Supply AC ■ Power Supply DC Power A Fail Bit ■ Power Fail A Power B Fail Bit ■ Power Fail B Telephony Bits Red Alarm Fault Bits Power Alarm Power Alarm Bits Cuda 12000 IP Access Switch CudaView Administration Guide 287 288 CHAPTER 11: FAULT MANAGEMENT This Signal: Provides Notification of These Faults: Clock ■ Bits A ■ Bits B ■ Red Alarm Configuring Fan Unit Assertion Levels The ADC-provided fan unit utilizes an active low signal to inform the management module of system faults, so ensure that the assertion level for fan temperature and fan rotation faults is set to active low. To set the assertion level logic used by the fan tray unit to report temperature and rotation faults, follow this procedure: 1. In the Hardware Alarm Configuration window, click the Fan Supply Assertion Levels tab. 2. Select the proper fault level for the Fan Temperature and Fan Rotation. The signal that the device sends can use one of these assertion levels: ■ ■ Active High — Signal indicates the assertion state as a logic ONE state. Active Low — Signal indicates the assertion state as a logic ZERO state. 3. Click Apply to commit the changes or click Reset to exit without saving. 4. Click Refresh to update the information. ADC Telecommunications, Inc. Configuring Hardware Alarms 289 What You See Figure 11-12 Fan Supply Assertion Levels Window Configuring the Power Assertion Level You must configure the assertion level that the attached devices use when indicating a fault condition. You must verify the assertion level used by the attached power supplies and set the AC-monitor, DC-monitor, and power supply temperature assertion levels accordingly. To set the power assertion levels, follow this procedure: 1. In the Hardware Alarm Configuration window, click the Power Supply Assertion Levels tab. 2. Select the proper fault level for the Temp, AC, and DC options. The signal that the device sends can use one of these assertion levels: ■ ■ Active High — Signal indicates the assertion state as a logic ONE state. Active Low — Signal indicates the assertion state as a logic ZERO state. 3. Click Apply to commit the changes or click Reset to exit without saving. 4. Click Refresh to update the information. Cuda 12000 IP Access Switch CudaView Administration Guide 290 CHAPTER 11: FAULT MANAGEMENT What You See Figure 11-13 Power Supply Assertion Levels Window ADC Telecommunications, Inc. Configuring Fault Reporting 291 Configuring Fault Reporting The system reports faults in the form of SNMP notifications. You must select the faults for which you want to be notified. For each fault that you choose to report, the system sends an SNMP trap to all destinations in the system’s Trap destination table. Traps are only sent when there is a state transition from okay to faulted or a transition from faulted to okay. To configure SNMP notifications, see, Chapter 7, “Simple Network Management Protocol (SNMP)”. Before You Begin Before you begin, follow this procedure: 1. navigate to Network Browser > GroupName > ChassisName > Cuda Chassis Manager > Fault Management > Aux Devices. 2. Click the Chassis Faults tab. The resulting window appears. Viewing the State of Fault Conditions To display the state of each fault condition, follow this procedure: 1. In the Chassis Faults window, click the Status tab. Each fault displays one of these states: ■ ■ ■ disabled — Reporting is turned off for the fault condition. An SNMP Trap or syslog message is not generated should the fault condition occur. This is the default status. okay — Fault reporting is enabled. The fault condition has not occurred; or, the fault condition occurred, has been corrected and is now okay. faulted — Fault reporting is enabled; an SNMP Trap or syslog message is generated when the fault condition occurs. 2. Click Refresh to update the information. Cuda 12000 IP Access Switch CudaView Administration Guide 292 CHAPTER 11: FAULT MANAGEMENT What You See Figure 11-14 Chassis Faults Status Window. Configuring for Reporting Chassis Faults To configure fault reporting, follow this procedure: 1. In the Chassis Faults window, click the Configuration tab. 2. Select the faults that you wish to report. Selecting the check box indicates you wish to have reporting for that notification. Clearing the check box indicates no reporting. ADC Telecommunications, Inc. Configuring Fault Reporting 293 3. Click Apply to commit the changes or click Reset to exit without saving. 4. Click Refresh to update the information. What You See Figure 11-15 Chassis Faults Configuration Window Parameter Descriptions This table provides a description of the Chassis Faults Configuration parameters. Table 11-5 Chassis Faults Configuration Parameters Fault Description Backplane Cuda 12000 IP Access Switch CudaView Administration Guide 294 CHAPTER 11: FAULT MANAGEMENT Fault Description System A payload blade asserted a backplane system fault condition. Temperature One or more payload blades detected a Temperature Fault. Power One or more payload blades detected an internal Power Fault. Power A One or more payload blades detected a Power_A (48V) Fault or switch A is disabled. Power B One or more payload blades detected a Power_B (48V) Fault or switch B is disabled. Red Alarm One or more payload blades has asserted a Red Alarm. Blue Alarm One or more payload blades has asserted a Blue Alarm. Yellow Alarm One or more payload blades has asserted a Yellow Alarm. Power Supply Temperature One or more payload blades detected a Temperature Fault. AC The power supply associated with the chassis detected the loss of one or more AC inputs. DC The power supply associated with the chassis detected a DC out-of-range fault. Internal Processor Temperature The chassis manager associated with the chassis detected a processor over-temperature condition. Local Power A The chassis manager associated with the chassis detected a loss of Power_A (48V) on a module. Local Power B The chassis manager associated with the chassis detected a loss of Power_B (48V) to the chassis. Bits A The chassis manager associated with the chassis detected a loss of the BITS-A clock to the chassis. Bits B The chassis manager associated with the chassis detected a loss of the BITS-B clock. Fan Fan Temperature The fan tray associated with the chassis detected an inlet temperature > 50°C. Fan Rotation The fan tray associated with the chassis detected one or more non-rotating fans. ADC Telecommunications, Inc. Configuring for Backplane Clock Sources 295 Configuring for Backplane Clock Sources The Cuda 12000 IP Access Switch backplane has a primary clock (A) and a secondary clock (B). For each of these clocks, you can configure one of the following clock sources: ■ External BITS-A clock source ■ External BITS-B clock source ■ External Packet-Over-SONET (POS) clock source ■ Internal Stratum-3 oscillator clock source on the management module If you do not configure any clock sources, each DOCSIS/EuroDOCSIS module uses its own clock. If you are using a BITS-A or BITS-B external clock source, make sure that the Cuda 12000 is connected to the appropriate clock sources via the BITS-A or BITS-B external clock connectors. Refer to the Cuda 12000 IP Access Switch Installation Guide for more information on these connectors. If you are using a POS module as the clock source, make sure that the interface on the POS module has been configured to receive clocking from the other (remote) side of the POS link. Refer to Chapter 10, “Packet Over SONET Administration”, for more information on configuring POS interfaces. A typical configuration would be as follows: ■ Primary clock configured to use a BITS-A or BITS-B external clock source ■ Secondary clock configured to use the internal Stratum-3 oscillator clock source. Before You Begin Before you begin, follow this procedure: 1. navigate to Network Browser > GroupName > ChassisName > Cuda Chassis Manager > Fault Management > Aux Devices. 2. Click the Backplane Clocks tab. Cuda 12000 IP Access Switch CudaView Administration Guide 296 CHAPTER 11: FAULT MANAGEMENT What You See Figure 11-16 Backplane Clocks Window Parameter Descriptions This table provides a description of the backplane clock configuration parameters: Table 11-6 Backplane Clock Configuration Parameters Parameter Description Internal Stratum-3 oscillator Used to drive either backplane clock. ADC Telecommunications, Inc. Configuring for Backplane Clock Sources 297 Parameter Description Installed Means that Stratum clock is installed. Required for supporting backplane clocks. Not installed Means that stratum clock is not installed. Backplane clocks are not supported on the chassis. Backplane Clock A Used to specify which clock source is driven onto the primary clock. None Not driven by any clock. Bits A Driven by external clock bits A. Bits B Driven by external clock bits B. Internal Driven by Internal Stratum-3 oscillator Backplane Clock B Used to specify which clock source is driven onto the secondary backplane clock B. None Not driven by any clock. Bits A Driven by external clock bits A. Bits B Driven by external clock bits B. Internal Driven by Internal Stratum-3 oscillator Cuda 12000 IP Access Switch CudaView Administration Guide 298 CHAPTER 11: FAULT MANAGEMENT ADC Telecommunications, Inc. III IP ROUTING Chapter 12 Configuring IP Routing Chapter 13 Creating Route Filters Chapter 14 IP Packet Filtering Chapter 15 Network-Layer Bridging Chapter 16 Configuring DHCP Relay Chapter 17 IP Multicast 300 CHAPTER : ADC Telecommunications, Inc. 12 CONFIGURING IP ROUTING The Cuda 12000 uses the Internet Protocol (IP) to exchange data over computer networks. In addition, the Cuda 12000 supports RIP and OSPF routing protocols to exchange routing information with other routers in the IP network. Configuring IP Routing consists of the following tasks: ■ Configuring IP ■ Configuring ARP Entries ■ Configuring Source Routing ■ Configuring RIP Global ■ Configuring OSPF Global ■ Configuring OSPF Interfaces ■ Configuring OSPF Virtual Interfaces ■ Viewing Discovered Routes ■ Configuring Static Routes For information about Import and Export Route Filtering, refer to Chapter 13, “Creating Route Filters”, on page 359. 302 CHAPTER 12: CONFIGURING IP ROUTING Before You Begin This sections describes the functions involved with the IP Routing configuration window. To access the IP Routing window, navigate to Network Browser > GroupName > ChassisName > Cuda Chassis Manager > Configuration > IP > IP Routing. The IP Routing window opens as shown in the next figure. Figure 12-1 IP Routing Window Chassis/Slot/Interface Heading Panel For all IP Routing windows, a heading panel appears and provides the relevant chassis, slot, and interface information. The heading panel acts as a filtering table that offers you the ability to filter specific chassis/slot/interface views, in addition to looking at the entire table. This allows you to restrict the window display, which makes it is easier and quicker to read the table and manage configuration. ADC Telecommunications, Inc. Before You Begin 303 Once you select the chassis/slot/interface that you wish to configure or view, click Go. Figure 12-2 Chassis/Slot/Interface Heading Panel Cuda 12000 IP Access Switch CudaView Administration Guide 304 CHAPTER 12: CONFIGURING IP ROUTING Configuring IP IP (Internet Protocol) configuration provides interconnectivity of networks. It provides a means for which hosts and routers process transmitted or received packets, and determines when an error should be generated and IP packets discarded. IP configuration also supports a loopback interface. Configuring IP involves adding IP Interfaces and Static ARP addresses (Address Resolution Protocol), and configuring a loopback interface. Before You Begin To view the current IP configuration, follow this procedure: 1. Navigate to Network Browser> GroupName > ChassisName > Cuda Chassis Manager > Configuration > IP > IP Routing. 2. In the IP Routing window, click IP Configuration tab. 3. Click the IP Configuration sub tab. The IP Configuration window appears as shown in the figure below ADC Telecommunications, Inc. Configuring IP 305 Figure 12-3 IP Configuration Window. 4. Select the chassis, slot, and interface that you wish to access. Parameter Descriptions This table provides a description of the IP Configuration window Table 12-1 IP Configuration Window Parameter Descriptions Parameter Description Chassis Number that you assign to the chassis in the network. Slot Physical slot in which the interface module is installed. Interface Number of the physical interface on the interface module. Class Indicates that the interface is Egress. Type Indicates the interface type. The Cuda 12000 supports the these types: CMTS: includes the docsCableMAClayer MIB object. Ethernet: includes the 10 Mb, 100 Mb, or Gigabit interfaces. POS: Includes the OC-3 and OC-12 interfaces. Status Indicates whether the interface is up (in service) or down (not in service). Cuda 12000 IP Access Switch CudaView Administration Guide 306 CHAPTER 12: CONFIGURING IP ROUTING Parameter Description IP Addr IP address for this interface Net Mask Network mask for this interface. Interface Priority Specifies the priority of the source IP address for sending packets originating at the interface. Reasm Size Largest IP datagram that the router can reassemble from incoming IP fragmented datagrams received on the interface. Loopback Interface A router can relay traffic to the management module through any of the IP interfaces or through loopback. A loopback interface is a logical interface that is designated as 131/1/1 and appears in the list of IP interfaces within the IP Configuration main panel. If you select the loopback interface as the interface to which you are adding an IP address, a router is able to forward traffic through loopback if the interface designated by the IP address goes down. You can only add or delete IP addresses associated with the Loopback Interface; no other functions are enabled (other tabs and the Clear ARP Caches button remain disabled. ADC Telecommunications, Inc. Configuring IP 307 What You See Figure 12-4 Loopback Interface Selected Adding an IP Interface IP Interfaces refer to the IP addresses that are assigned to all network interfaces over which you intend to connect to your IP network. To add an IP address follow this procedure: 1. In the IP Configuration window, select the interface on which you want to add the IP address. 2. Click Add. The Add IP Interface window appears as shown in the next figure. Cuda 12000 IP Access Switch CudaView Administration Guide 308 CHAPTER 12: CONFIGURING IP ROUTING Figure 12-5 Add IP Interface Window 3. Enter values for the parameters. Refer to Table 12-2. 4. Click OK to commit the changes or click Cancel to exit without saving. Parameter Descriptions This table provides a description of the Add IP Interface window Table 12-2 .Add IP Interface Window Parameters Parameter Description IP Forwarding By default, IP Forwarding is Enabled for the interface. Chassis/Slot/Inte Indicates the chassis, slot, and interface for which you wish to rface add an IP interface. IP Address Source IP address for packets originating at the interface. Network Mask Network mask for this interface. ADC Telecommunications, Inc. Configuring IP Parameter 309 Description Interface Priority Specifies the priority of the source IP address for sending packets originating at the interface. Select the preference for this IP address relative to other IP addresses on the interface. The options are Primary, Secondary, or Other. For example, if you wish the source IP address for ICMP redirect to use this IP address, select Primary. If you wish to use a different IP address, then select Secondary. If you do not have a preference, select Other. Deleting IP Interfaces Deleting an IP Interface involves removing the selected IP Address from the selected interface. For example, all logical interfaces that associate with it, such as RIP and OSPF interfaces, are deleted. To delete an IP interface, follow this procedure: 1. In the IP Configuration window, select the interface you wish to delete. 2. Click Delete. A confirmation window appears. 3. Click Yes to continue or click Cancel to cancel the deletion. Cuda 12000 IP Access Switch CudaView Administration Guide 310 CHAPTER 12: CONFIGURING IP ROUTING Configuring ARP Entries ARP (Address Resolution Protocol) maps the MAC layer addressing with the IP layer addressing on a physical network that allows multiple access (such as for Ethernet). Each host on an IP network has two addresses: ■ MAC address, identifies the host at layer 2 in the data link layer of the OSI model. ■ IP address, identifies the host at layer 3 of the OSI model and indicates the network to which it belongs. To communicate with a host on an IP network, an interface must know the MAC address and IP address of the target host. The interface can learn the MAC address (or physical address) from the network address using ARP. You cannot add ARP entries to CMTS interfaces because the SID information is unknown. See section below, “Enable Simple Proxy ARP,” for further information about CMTS interfaces. Before You Begin The ARP window displays the MAC-IP address mappings that the system learns (dynamic addresses) and the manually added APR entries. To view the current ARP entries, follow this procedure: 1. In the IP Routing window, click IP Configuration tab. 2. Click the IP Configuration sub tab. 3. Select the row that includes the interface on which you want to add an IP source route. 4. Click the ARP tab. The ARP window appears. ADC Telecommunications, Inc. Configuring ARP Entries 311 What You See Figure 12-6 IP Configuration ARP Window Parameter Descriptions This table provides a description of the IP Configuration ARP window. Table 12-3 ARP Window Parameters Parameter Description Chassis/Slot/Inte Indicates the chassis, slot, and interface for which you wish to rface add an IP interface. Enable ARP Timeout Checking the box enables ARP cache entries for which there have been no traffic to timeout. Clearing the box disables timeout. ARP Timeout (seconds) Timeout interval for ARP cache entries. The default value is 600 seconds. IP Address Source IP address for packets originating at the interface. MAC Address MAC address of the attached device. Type Indicates if the ARP entry is dynamic or static. Cuda 12000 IP Access Switch CudaView Administration Guide 312 CHAPTER 12: CONFIGURING IP ROUTING Adding an ARP Map Entry To add an ARP Map entry, follow this procedure. 1. In the IP Configuration window, select the row that includes the interface on which you want to add an IP source route. 2. Click the ARP tab. 3. Select the chassis, slot, and interface that you wish to access. 4. Click Add. The Add Static ARP Entry window opens as shown in the next figure. Figure 12-7 Add Static ARP Entry Window . 5. Enter the IP and MAC addresses that you wish to use for the mapping. 6. Click OK to commit the information or click Cancel to exit without saving. 7. Click Apply to commit the changes. ADC Telecommunications, Inc. Configuring ARP Entries 313 Deleting an ARP Entry Deleting ARP removes the bind between the MAC and IP address layers of a specified interface. To delete an ARP entry, follow this procedure: 1. In the IP Configuration window, select the row that includes the interface on which you want to add an IP source route. 2. Click the ARP tab. 3. Click Delete. A confirmation window appears. 4. Click Yes to continue or click No to cancel the deletion. 5. Click Apply to commit the changes. Clearing ARP Caches You can clear the ARP cache from the ARP or IP Configuration window. In both windows, click the Clear ARP Cache button. Cuda 12000 IP Access Switch CudaView Administration Guide 314 CHAPTER 12: CONFIGURING IP ROUTING Configuring IP Source Routing IP source routing allows you to configure the default route a packet should take based on the source IP address of the packet. This section provides information and procedures about configuring IP source routing on the Cuda 12000 and includes following: ■ About IP Source Routing ■ Adding a Source Route About IP Source Routing Source routing allows you to configure a different default route for each IP network or host. Specifically, source routing allows you to define the default route (next hop gateway) to which a packet containing a particular source IP address should be forwarded in the event that a local route to the destination does not exist. This feature is called source routing because the route is determined by the source of the message. When an IP packet is received on an interface: ■ The interface performs a normal destination-based route lookup. ■ If the system finds no route, or if a default route exists for the destination IP address, it then checks the source routing entries defined on the interface. ■ If the system finds a source routing entry defined for the source address, the packet is forwarded to the next hop gateway associated with the source address. Otherwise, the default route defined in the routing table is used. This logic enables learned routes to take precedence over both default routes and source routing entries; but enables source routing entries to take precedence over default routes. Source routing is configured on an interface on which you define these source routing criteria: ■ Source IP address to match. An IP address and network mask combination that allows you to define the source route to match as a network, or scope it down to a specific host. ADC Telecommunications, Inc. Configuring IP Source Routing ■ 315 Next Hop Gateway. The IP address to which the system must forward any matching IP datagrams. Note that you must enter a valid next hop destination. Adding a Source Route Source routing is defined on a per-interface basis. To add a source route entry on a particular interface, follow this procedure: 1. Navigate to Network Browser > GroupName > ChassisName > Cuda Chassis Manager > Configuration > IP > IP Routing. 2. Click the IP Configuration tab. 3. Click the IP Configuration sub tab. 4. Select the row that includes the interface on which you want to add an IP source route. 5. Click the IP Source Route tab. The IP Source Route window opens and includes all source route entries configured on the interface. 6. Click Add to add an IP source route. The Add IP Source Route window opens as shown in the next figure. 7. Enter values for the parameters. 8. Click OK to commit the information or click Cancel to exit without saving. Cuda 12000 IP Access Switch CudaView Administration Guide 316 CHAPTER 12: CONFIGURING IP ROUTING What You See Figure 12-8 IP Configuration IP Source Route Window Parameter Descriptions This table provides a description of the IP Source Route window Table 12-4 IP Source Route Window Parameters Parameter Description IP Address Source IP address for packets originating at that interface. Mask Network mask for that interface. Next Hop Gateway Next hop gateway for packets originating at the interface. ADC Telecommunications, Inc. Configuring RIP Global 317 Configuring RIP Global RIP (Routing Internet Protocol) is a broadcast-based protocol that routers use to periodically update routing tables, which include information about the networks that are in their routing tables. The routing table is broadcast to the other routers on the network where RIP is configured over IP. Configuring RIP involves configuring RIP Interfaces, and Import and Export Filters. Refer to Chapter 9 for information on Importing and Exporting filters. RIP Interfaces The Cuda 12000 supports RIP version 2 as defined in RFC 2354. The Cuda 12000 can interoperate in a network of both RIPv1 and RIPv2 routers. A network composed of RIPv1 and RIPv2 routers is useful in supporting the transition from older routers to newer routers supporting RIPv2. To exchange RIP routes over an interface you must configure RIP over IP on that interface. After you add RIP to the interface, the Cuda 12000 begins to exchange RIP routes with adjacent RIP routers. Before You Begin Before you configure the RIP interfaces, follow this procedure: 1. Navigate to Network Browser > GroupName > ChassisName > Cuda Chassis Manager > Configuration > IP > IP Routing. 2. Click the RIP Global tab. The RIP Global window appears. 3. Click the RIP Interfaces tab. The RIP Interface window appears that includes an entry for each physical interface configured with an IP address. Cuda 12000 IP Access Switch CudaView Administration Guide 318 CHAPTER 12: CONFIGURING IP ROUTING What You See Figure 12-9 RIP Interfaces Window Parameter Descriptions This table provides a description of the RIP Interface window. Table 12-5 RIP Interface Window Parameters. Parameter Description Chassis Indicates the chassis. Slot Indicates the slot. Interface Indicates the interface. IP Address The IP address of the Cuda 12000 IP interface. RIP Status Indicates which version of RIP packets this router will send on this interface. You may choose from RIPv1, RIPv2, RIPv1 Compatible, or none. Type Indicates the method of authenticating RIP packets on this interface. ADC Telecommunications, Inc. Configuring RIP Global 319 Parameter Description Send Indicates which version of RIP packets this router sends on this interface. The options are: RIPv1, RIPv2, RIPv1 compatible, or none. RIPv2 Sends routes over a multicast IP address. RIPv1 Compatible sends routes as RIPv2, however, over a broadcast IP address Receive Indicates which versions of RIP packets the router accepts on this interface. You may choose from RIPv1, RIPv2, both or none. cost Indicates the metric value that is to be added to the route metric of the routes advertised through this RIP interface. Adding a RIP Interface Configuring a RIP interface involves adding RIP over an interface. After RIP is added to the interface the Cuda 12000 begins to exchange RIP routes with adjacent RIP routers. To configure RIP interface, follow this procedure: 1. In the RIP Global window, click the RIP Interfaces tab. 2. Select the row that includes the interface over which you wish to add a RIP interface. 3. Click Add. The Add RIP Interface window appears. 4. Enter values for the parameters. Refer to Table 12-6. 5. Click OK to commit the information or click Cancel. Cuda 12000 IP Access Switch CudaView Administration Guide 320 CHAPTER 12: CONFIGURING IP ROUTING What You See Figure 12-10 Add RIP Interface Window Parameter Descriptions This table provides a description of the Add RIP Interface window. Table 12-6 Add RIP Interface Parameter Descriptions Parameter Description IP Address Read only. IP address for this interface. ADC Telecommunications, Inc. Configuring RIP Global 321 Parameter Description Send Version What the router sends on this interface.Multiple Send versions. Version1 implies sending RIP updates compliant with RFC 1058. ripSendVer2 implies multicasting RIP-2 updates. NOTE: You must indicate RIPv2 in order to authenticate. Receive Version This indicates which version of RIP updates is to be accepted. Note that ripRcvVer2 and ripRcvVer1and2 implies reception of multicast packets Cost Value of metric corresponding to this interface. Metric value is added to all routes learned from this interface. Send Default If TRUE, RIP update from this interface include the default route. Default Cost This variable indicates the metric to be used for the default route entry in RIP updates originated on this interface. Authentication Type Type of authentication used on the interface. The options are no authentication, MD5 or simple password. Authentication Key ID The md5 authentication key id used for this interface. RFC2082 describes md5 authentication and key ids. A range of 1 to 255 is allowed. Authentication Key The value to be used as the Authentication Key whenever the corresponding instance of Authentication Type has a value other than no Authentication. A modification of the corresponding instance of Auth.Type does not modify the Auth. Key value. If a string shorter than 16 octets is supplied, it is left- justified and padded to 16 octets, on the right, with nulls (0x00). Reading this object always results in an OCTET string of length zero; authentication may not be bypassed by reading the MIB object. Authentication Key Again TRUE enables authentication on this interface. All updates generated from this interface are authenticated based on authentication type. Accept Host Route If FALSE, then host routes are NOT accepted on this interface Accept Default Route If TRUE, then default routes are accepted on this interface. Enable Split Horizon If TRUE, this enables split horizon processing as defined in RFC 2354. Cuda 12000 IP Access Switch CudaView Administration Guide 322 CHAPTER 12: CONFIGURING IP ROUTING Parameter Description Enable Poison Reverse If TRUE, this enables Poison reverse updates on this interface. Modifying RIP Interfaces To modify a RIP Interface follow this procedure: 1. In the RIP Global window, click the RIP Interfaces tab. 2. Select the row that includes the interface that you wish to modify. 3. Click Modify. The Modify RIP Interface window appears. 4. Update parameters as necessary. 5. Click OK to commit the information or click Cancel. ADC Telecommunications, Inc. Configuring RIP Global Deleting RIP Interfaces To delete a RIP Interface, follow this procedure: 1. From the RIP Global window, click the RIP Interfaces tab. 2. Select the row that includes the interface that you wish to delete. 3. Click Delete. A confirmation window appears. 4. Click Yes to continue or click Cancel. Viewing RIP Neighbors To view RIP neighbors, follow this procedure: 1. In the RIP Global window, click the Neighbors tab. What You See Figure 12-11 Neighbors Window Parameter Descriptions This table provides a description of the Neighbors window. Table 12-7 Neighbors Window Parameter Descriptions Parameter Description RIP Interface Address IP address of the RIP interface to the neighbor. Cuda 12000 IP Access Switch CudaView Administration Guide 323 324 CHAPTER 12: CONFIGURING IP ROUTING Parameter Description Neighbor IP Address IP address of the neighbor. Type A neighbor is of type Configured if it is configured on the interface. A neighbor is of type Discovered (discovered dynamically) if it is not configured, and updates from this neighbor are received on this interface. Last Update Time since last update was received from this neighbor. Read-only. Adding a RIP Neighbor To add a RIP neighbor, follow this procedure: 1. In the RIP Global window, click the Neighbors tab. 2. Click Add. The Add RIP Neighbor window appears. 3. Enter values for the parameters. Refer to Table 12-8. 4. Click Ok to commit or click Cancel to exit without saving. Note: You must have configured at least one RIP interface first. What You See Figure 12-12 Add RIP Neighbor Window ADC Telecommunications, Inc. Configuring RIP Global Parameter Descriptions This table provides a description of the Add RIP Neighbor window. Table 12-8 Add RIP Neighbor Window Parameters Parameter Description RIP Interface Address IP address of the RIP interface to the neighbor. Neighbor IP Address IP address of the neighbor. Viewing RIP Statistics To view RIP statistics, follow this procedure: 1. In the RIP Global window, click the All Statistics tab. 2. Click Refresh to update the information What You See Figure 12-13 All Statistics Window Cuda 12000 IP Access Switch CudaView Administration Guide 325 326 CHAPTER 12: CONFIGURING IP ROUTING Parameter Descriptions This table provides a description of the All Statistics window. Table 12-9 All Statistics Parameter Descriptions Parameter Description Statistics Since Time last stats cleared. Interfaces Running RIP Number of enabled interfaces running RIP. Packets Received Total number of RIP packets received on all interfaces. Packets Sent Total number of RIP packets sent out on all interfaces. Request Received Total number of RIP requests received on all interfaces. Requests Sent Total number of RIP requests sent out on all interfaces. Responses Received Total number of RIP responses received on all interfaces. Responses Sent Total number of RIP responses sent out on all interfaces. Number of Neighbors Total number of neighbors of all RIP interfaces. Routes Timed Out Total number of RIP routes timed out. Short Packets Received Total number of RIP packets with size less than RIP header size received on all interfaces. Bad Versions Received Total number of RIP packets with version other than RIP version 1 or RIP version 2, received on all interfaces. MBZ Field Errors Total number of RIP packets with must be zero fields not set to zero received on all interfaces. Source Port Errors Total number of RIP packets which did not originate from port 520, received on all interfaces. Invalid IP Address Total number of RIP packets with invalid ip address, received on all interfaces. Received from Self Errors Total number of RIP packets with receiver being the sender on all interfaces. ADC Telecommunications, Inc. Configuring RIP Global Viewing Current Statistics To view the current statistics, follow this procedure: 1. In the RIP Global window, click the Current Statistics tab. 2. Click Refresh to update the information What You See Figure 12-14 Current Statistics Window Parameter Descriptions This table provides a description of the Current Statistics window. Table 12-10 Current Statistics Window Parameters Parameter Description Statistics Since Time last stats cleared. Interfaces Running RIP Number of enabled interfaces running RIP. Cuda 12000 IP Access Switch CudaView Administration Guide 327 328 CHAPTER 12: CONFIGURING IP ROUTING Parameter Description Packets Received Total number of RIP packets received on all interfaces. Packets Sent Total number of RIP packets sent out on all interfaces. Request Received Total number of RIP requests received on all interfaces. Requests Sent Total number of RIP requests sent out on all interfaces. Responses Received Total number of RIP responses received on all interfaces. Responses Sent Total number of RIP responses sent out on all interfaces. Number of Neighbors Total number of neighbors of all RIP interfaces. Routes Timed Out Total number of RIP routes timed out. Short Packets Received Total number of RIP packets with size less than RIP header size received on all interfaces. Bad Versions Received Total number of RIP packets with version other than RIP version 1 or RIP version 2, received on all interfaces. MBZ Field Errors Total number of RIP packets with must be zero fields not set to zero received on all interfaces. Source Port Errors Total number of RIP packets which did not originate from port 520, received on all interfaces. Invalid IP Address Total number of RIP packets with invalid ip address, received on all interfaces. Received from Self Errors Total number of RIP packets with receiver being the sender on all interfaces. ADC Telecommunications, Inc. Configuring OSPF Global 329 Configuring OSPF Global OSPF (Open Shortest Path First) is a link-state routing protocol. The Cuda 12000 supports OSPF version 2 as defined in RFC 1583. Configuring OSPF involves these functions. ■ Configuring OSPF Global Parameters ■ Viewing OSPF Areas ■ Defining OSPF Areas ■ Modifying OSPF Areas ■ Deleting an OSPF Area Parameter ■ Defining OSPF Area Ranges All OSPF protocol exchanges are authenticated.This means that only trusted routers can participate in routing within an autonomous system. Refer to Chapter 13, “Creating Route Filters” for an explanation of how to configure OSPF Import and Export Filters. Before You Begin Before you configure the RIP interfaces, follow this procedure: 1. Navigate to Network Browser > GroupName > ChassisName > Cuda Chassis Manager > Configuration > IP > IP Routing. 2. Click the OSPF Global tab. The OSPF Global window appears. Configuring OSPF Global Parameters OSPF Global Parameters provide network information about OSPF. To configure the global parameters, follow this procedure: 1. In the OSPF Global window, click the Global Parameters tab. The Global Parameters window appears. 2. Enter values for the parameters. Refer to Table 12-11. 3. Click Apply to commit the information or click Reset to return to the previous values. Cuda 12000 IP Access Switch CudaView Administration Guide 330 CHAPTER 12: CONFIGURING IP ROUTING What You See This figure shows an example of the Global Parameters window. Figure 12-15 OSPF Global Parameters Window Parameter Descriptions This table provides a description of the Global Parameters window. Table 12-11 OSPF Global Parameters Window Description Parameter Description Router ID Router ID to be used by OSPF. Be sure to change the default router ID to a unique router ID unique to your network Area Border Router Specifies if the router of the OSPF neighbor that acts as the Area Border Router between the transit area and the backbone. Values are True or False. Autonomous System Border Router (ASBR) Specifies if router is a border router sitting between OSPF areas. TOS Support Supports TOS. Values are True or False. OSPF Administration State Enables or Disables OSPF interface. ADC Telecommunications, Inc. Configuring OSPF Global 331 Viewing OSPF Areas To view OSPF Area parameters follow these steps: 1. In the OSPF Global window, click the OSPF Areas tab. The OSPF Areas window appears. 2. Click the Summary tab. The Summary window appears. What You See Figure 12-16 OSPF Areas Summary Window Parameter Descriptions This table provides a description of the OSPF Areas window Table 12-12 OSPF Areas Window Parameter Descriptions. Parameter Description Area ID ID that identifies this area to other routers in the autonomous system. Auth Type Authentication type for this area. The types are: Password and MD5. Import Advertisement The options are: Import External. Configures the router to import routes contained in external link state advertisements. Cuda 12000 IP Access Switch CudaView Administration Guide 332 CHAPTER 12: CONFIGURING IP ROUTING Parameter Description Import No External. Configures the router to ignore routes contained in external link state advertisements. SPF Runs The number of times that the intra-area route table has been calculated using this area's link-state database. This is typically done using Dijkstra's algorithm. ABR Count The total number of area border routers reach- able within this area. This is initially zero, and is calculated in each SPF Pass. ASBR Count The total number of Autonomous System border routers reachable within this area. This is initially zero, and is calculated in each SPF Pass LSA Cksum The 32-bit unsigned sum of the LS checksums for link-state advertisements, that are contained in this area's link-state database. This sum excludes external (LS type 5) link-state advertisements. The sum can be used to determine if there has been a change in a router's link state data- base, and to compare the link-state database of two routers. Summary Shows whether summary link state advertisements are to be sent. Area Status Shows whether this area is currently Active or Inactive. Defining OSPF Areas You can divide an autonomous system into smaller, more manageable sub-divisions called areas. This serves to reduce the size of each router’s routing database. It reduces the amount of routing information that must travel through the network. The Cuda 12000 supports two OSPF Area parameters configuration functions: ■ Defining stub areas ■ Assigning specific costs to the default summary route. To define OSPF Area parameters, follow this procedure: 1. In the OSPF Global window, click the OSPF Areas tab. 2. Click the Summary tab. The Summary window appears. ADC Telecommunications, Inc. Configuring OSPF Global 333 3. Click Add. The Areas Parameters/Ranges window appears. 4. Enter values for the parameters. Refer to Table 12-13. You can enable the Stub Area parameter by setting the Import Advertisement to Import No External. If you enable the Stub Area parameter, several other parameters appear that you must configure. These additional parameters include: ■ Stub Metric ■ Stub-Metric Type ■ Summary Advertisements 5. Click Apply to save the configuration or click Reset to return to the previous values. Cuda 12000 IP Access Switch CudaView Administration Guide 334 CHAPTER 12: CONFIGURING IP ROUTING What You See Figure 12-17 Areas Parameters window with the Stub Area Parameter Enabled. Parameter Descriptions This table provides a description of the Areas Parameters window. Table 12-13 OSPF Areas Parameters Window Description Parameter Description Area ID ID that identifies this area to other routers in the autonomous system. Enter 0.0.0.0 for a single area configuration or for a backbone area. Authentication Type Authentication type for this area (Password or MD5). Import Advertisement The options are: ADC Telecommunications, Inc. Configuring OSPF Global Parameter Import External 335 Description Configures the router to import routes contained in external link state advertisements. If you select Import External as the advertisement method, your configuration is complete. Apply or Reset. Import No External Configures the router to ignore routes contained in external link state advertisements. Choose this selection if you want to define a stub area. If you have select Import No External as the import advertisement method, then enable the Stub Area parameter. Stub Area Stub areas do not accept or distribute external address advertisements. Instead, a single default external route injects into the area. Stub areas help minimize the routing table size of OSPF routers within the area. If you select Import No External as the import advertisement method, enable the Stub Area parameter. This expands the window and adds the Stub Metric, Stub Metric Type, and the Summary Advertisements parameters. Stub Metric Indicates the metric that is the default route entry in OSPF updates that are originated in this area. The range is from 1 to 16777215. Stub Metric Type Defines the type of metric advertised as a default route for the area. The options are: OSPF Metric An OSPF calculated metric. Comparable Cost External Type 1. Non Comparable External Type 2. Summary Advertisements The options are: No Area Summary The router neither originates nor propagates summary link-state advertisements (LSA) into the stub area. It relies entirely on its default route Send Area Summary The router both summarizes and propagates summary LSAs. Cuda 12000 IP Access Switch CudaView Administration Guide 336 CHAPTER 12: CONFIGURING IP ROUTING Modifying OSPF Area Parameters To modify an OSPF Area Parameter, follow this procedure: 1. In the OSPF Global window, click the OSPF Areas tab. 2. Click the Summary tab. 3. Select the row that includes the Area ID that you wish to modify. 4. Click Modify. The Areas Parameters/Ranges window appears. 5. Update the values as necessary. 6. Click Apply to save the configuration or click Reset to the previous values. What You See Figure 12-18 Modify Areas Parameters Window ADC Telecommunications, Inc. Configuring OSPF Global 337 Deleting an OSPF Area Parameter Deleting an OSPF area consequently deletes all associated interface. To delete an OSPF Area Parameter, follow this procedure: 1. In the OSPF Global window, click the OSPF Areas tab. 2. Click the Summary tab. 3. Select the row that includes the Area ID that you wish to delete. 4. Click Delete. A confirmation window appears. 5. Click Ok to continue or click Cancel. Defining OSPF Area Ranges The purpose of creating area ranges is to perform route aggregation, which is the consolidation of advertised addresses. This feature causes a single summary route to be advertised to other areas by an area border router (ABR). In OSPF, an ABR advertises networks in one area into another area. A group of more specific networks can be aggregated within a less specific network and advertised as such to reduce routing traffic. Ranges are defined after an OSPF Area Parameter is configured. Ranges are added to defined OSPF Area IDs. To define an OSPF Area Range to an Area ID, follow this procedure: 1. In the OSPF Global window, click the OSPF Areas tab. 2. Click the Summary tab. The Summary window appears indicating the defined OSPF areas. 3. Select the row that includes the Area ID for the range you wish to define. 4. Click Modify. The Areas Parameters/Ranges window appears. 5. Click the Ranges tab. The Ranges window appears. 6. Click Add. The OSPF Add Area Ranges window appears. Refer to (). 7. Click Apply to save the configuration or click Cancel to exit without saving. Cuda 12000 IP Access Switch CudaView Administration Guide 338 CHAPTER 12: CONFIGURING IP ROUTING What You See Figure 12-19 OSPF Add Area Range Window Parameter Descriptions This table provides a description of the OSPF Add Area Ranges window. Table 12-14 OSPF Add Area Ranges Window Parameters Parameter Description Area ID ID that identifies this area to other routers in the autonomous system. Enter 0.0.0.0 for a single area configuration or for a backbone area. Link-State Database Type Type of link state advertisement. Each link state type has a separate advertisement format. Aggregate IP Address Link-State ID used as the LS Type Specific field in the OSPF Link State Advertisement ADC Telecommunications, Inc. Configuring OSPF Global Parameter Description Aggregate Mask Subnet Mask that pertains to the Net or Subnet. Address Aggregate Effect Advertise Matching The options are: Indicate whether to advertise matching, i.e. subnets subsumed by ranges either trigger the advertisement. No Advertise Indicate that the subnets are not to be advertised at all Matching outside this area. Cuda 12000 IP Access Switch CudaView Administration Guide 339 340 CHAPTER 12: CONFIGURING IP ROUTING Configuring OSPF Interfaces The purpose of configuring OSPF on an interface is to provide the Cuda 12000 with the ability to exchange OSPF routes over an IP interface. Configuration involves these functions: ■ Adding OSPF Parameters. ■ Viewing OSPF Neighbors ■ Modifying the OSPF Interface within the OSPF Area. ■ Deleting an OSPF interface. Before You Begin Before you configure the OSPF interfaces, follow this procedure: 1. Navigate to Network Browser > GroupName > ChassisName > Cuda Chassis Manager > Configuration > IP > IP Routing. 2. Click the OSPF Global tab. 3. Click the OSPF Interfaces tab. 4. Click the OSPF Parameters tab. The OSPF Parameter window appears and provides a list of interfaces and IP Addresses, either configured or not configured with OSPF. Refer to the OSPF Interfaces Parameters table for more information. ADC Telecommunications, Inc. Configuring OSPF Interfaces 341 What You See Figure 12-20 OSPF Interfaces OSPF Parameters Window Parameter Descriptions This table provides a description of the OSPF Interfaces OSPF Parameters window. Table 12-15 OSPF Parameters Window Description Parameter Description Chassis Number you assign for the chassis in the network Slot Indicates the physical slot in which the cluster module is installed. Cuda 12000 IP Access Switch CudaView Administration Guide 342 CHAPTER 12: CONFIGURING IP ROUTING Parameter Description Interface The module configured on the Cuda 12000. IP Address IP Address assigned to the Interface. OSPF Interface Type Corresponds to the physical Interface. OSPF State Displays state of OSPF. The states are Down and Designated Router. OSPF Status Indicates if OSPF is Enabled or Disabled for the Interface. OSPF Area Indicates the Area ID associated with OSPF for the Interface Designated Rtr Generates link state advertisement to routers in the same area and has several responsibilities for running the protocol. Elected by the Hello protocol. Its IP address is displayed. Backup Rtr The IP address of the backup designated router is displayed. Authentication This module defines a way Traceroute is used in the Cuda system. Adding OSPF Parameters Follow these steps to configure OSPF Parameters on an IP Interface: 1. In the OSPF Parameters window, click Add. The Add OSPF Interface window appears. 2. Enter values for the parameters. Selecting the Timers parameters activates the parameters in the right column. Refer to Table 12-16. 3. Click OK to commit the information or click Cancel to exit without saving. ADC Telecommunications, Inc. Configuring OSPF Interfaces 343 What You See Figure 12-21 Add OSPF Interface Window Parameter Descriptions This table provides a description of the Add OSPF Interface window. Table 12-16 Add OSPF Interface Window Parameters Parameter Description IP Address Read-only. The IP Interface selected to associate with an OSPF Area. Timers Enable to configure the following Advanced OSPF Parameters, to set timing specifications for the OSPF Interface. Cuda 12000 IP Access Switch CudaView Administration Guide 344 CHAPTER 12: CONFIGURING IP ROUTING Parameter Description Transit Delay (sec) Estimated number of seconds it takes to transmit a link state update packet over this interface. Retransmit Interval (sec) Number of seconds between link-state advertisement retransmissions, for adjacencies belonging to this interface. This value is also used when retransmitting database description and link-state request packets. Hello Interval (sec) Length of time, in seconds, between the Hello packets that the Cuda 12000 sends on the interface. This value must be the same for all routers attached to a common network. Router Dead Interval (sec) Number of seconds that a router's Hello packets have not been seen before the Cuda 12000 declares the router down. This should be some multiple of the Hello interval. This value must be the same for all routers attached to a common network. Poll Interval (sec) Larger time interval, in seconds, between the Hello packets sent to an inactive non-broadcast multi-access neighbor. OSPF Admin State Specify whether to Enable or Disable the OSPF Interface. Area ID Select the Area in which to include this OSPF Interface. Router Priority Priority of the Cuda 12000 on this interface. Router Priority is used to elect a designated router on a multi-access network. In the event that another router is assigned the same priority, router election is a function of the Router ID. Acceptable values are 0-255. A value of zero signifies that the router is not eligible to become the designated router on this particular network Cost Metric for this interface. Acceptable values are 0-65535. Authentication Type Authentication type for an area. Authentication Key Authentication key for an area. Type Interface type that corresponds to the physical interface. Viewing OSPF Neighbors Neighbors are other OSPF routers on the same IP network. Each multi-access network that has at least two attached routers has a Designated Router. The Designated Router generates a link state advertisement for the multi-access ADC Telecommunications, Inc. Configuring OSPF Interfaces 345 network and has other special responsibilities in the running of the protocol. The Designated Router is elected by the Hello Protocol. The Designated Router concept reduces the number of adjacencies required on a multi-access network. This, in turn, reduces the amount of routing protocol traffic and the size of the topological database. The Neighbors display allows you to view connectivity to other OSPF routers on the same network. To view OSPF Neighbors, follow this procedure: 1. In the OSPF Parameters window, select the row that includes the OSPF IP Interface for the network that you wish to view. 2. Click the Neighbors tab. The Neighbors window appears and displays information for the neighbors on the same IP network as the OSPF configured IP address. What You See Figure 12-22 OSPF Neighbors Window Parameter Descriptions This table provides a description of the OSPF Neighbors window. Table 12-17 OSPF Neighbors Window Parameters Parameter Description ID ID of the OSPF neighbor. Cuda 12000 IP Access Switch CudaView Administration Guide 346 CHAPTER 12: CONFIGURING IP ROUTING Parameter Description IP Address IP address of the neighboring router. Priority Priority of this neighbor in the designated router election algorithm. A value of zero signifies that the neighbor is not eligible to become the designated router on this particular network. Adjacency State State of the Neighbor from the perspective of the Cuda 12000. This is based upon the messages that the Cuda 12000 has received from the neighboring router. The options are: Down. Cuda 12000 has not heard from the neighbor within the period specified by the dead-interval OSPF interface configuration parameter. Attempt. This is a valid state only when OSPF is configured on a non-broadcast network. The attempt state indicates that no recent information has been received from the neighbor, but that a more concerted effort should be made to contact the neighbor. This is done by sending the neighbor Hello packets at intervals of Hello Interval. You can do this by configuring the Hello Interval on this interface. Init. The Cuda 12000 receives a OSPF Hello message from the neighboring router. However, bidirectional communication has not yet been established with the neighbor; that is the Cuda 12000 did not appear in the neighbor's Hello packet). All neighbors in this state (or higher) are listed in the Hello packets sent by the Cuda 12000 on the associated interface. Two Way. Communication between the Cuda 12000 and the neighboring router is now bidirectional. This has been assured by the fact that the Cuda 12000 is listed as a router in the last Hello packet received from the neighboring router. This is the most advanced state short of beginning adjacency establishment. The (Backup) Designated Router is selected from the set of neighbors in state 2-Way or greater. Exchange Start. This is the first step in creating an adjacency between the two neighboring routers. The goal of this step is to decide which router is the master, and to decide upon the initial DD sequence number. Neighbor conversations in this state or greater are called adjacencies. Exchange. In this state the Cuda 12000 is distributing its entire link state database by sending Database Description packets to the neighbor. ADC Telecommunications, Inc. Configuring OSPF Interfaces Parameter 347 Description Loading. In this state, Link-State Request packets are sent to the neighbor asking for the more recent advertisements that have been discovered (but not yet received) in the Exchange state. Full. The neighboring routers are fully adjacent. These adjacencies will now appear in router links and network links advertisements. Status A status of Active is displays for networks that contain more than one OSPF router. Permanence This variable displays the status of the entry. 'Dynamic' and 'permanent' refer to how the neighbor became known. Dynamic implies that the neighbor was learned. Permanent implies that the neighbor was configured (only for NBMA networks). Cuda 12000 IP Access Switch CudaView Administration Guide 348 CHAPTER 12: CONFIGURING IP ROUTING Configuring OSPF Virtual Interfaces TOSPF requires that all areas be attached to the OSPF backbone area (area 0.0.0.0). However, you may encounter situations in which you cannot connect an OSPF area directly to the backbone. If your Cuda 12000 is an area border router between one area that is physically connected to the OSPF backbone and one area that is not, you can create a virtual interface on your Cuda 12000 to connect the non-contiguous area to the OSPF backbone. Before You Begin Before you configure the OSPF virtual interfaces, follow this procedure: 1. Navigate to Network Browser > GroupName > ChassisName > Cuda Chassis Manager > Configuration > IP > IP Routing. 2. Click the OSPF Global tab. 3. Click the Virtual Interfaces tab. 4. Click the Virtual Interfaces sub tab. What You See Figure 12-23 OSPF Virtual Interfaces Window ADC Telecommunications, Inc. Configuring OSPF Virtual Interfaces 349 Parameter Descriptions This table provides a description of the OSPF Virtual Interfaces window. Table 12-18 OSPF Virtual Interfaces Window Parameters] Parameter Description Transit Area ID The Transit Area that the Virtual Link traverses. By definition, this is not 0.0.0.0. Neighbor Router The Router ID of the Virtual Neighbor. ID Transit Delay The estimated number of seconds it takes to transmit a linkstate update packet over this interface. Retransmission The number of seconds between link-state advertisement retransmissions, for adjacencies belonging to this interface. This value is also used when retransmitting database description and link-state request packets. This value should be well over the expected round- trip time. Hello Interval The length of time, in seconds, between the Hello packets that the router sends on the interface. This value must be the same for the virtual neighbor." Router Dead The number of seconds that a router's Hello packets have not been seen before it's neighbors declare the router down. This should be some multiple of the Hello interval. This value must be the same for the virtual neighbor. State OSPF virtual interface states. States are: Down, and Point-to-Point. Events The number of state changes or error events on this Virtual Link. Authentication If Authentication Type is simplePassword, the device will left adjust and zero fill to eight octets. Note that unauthenticated interfaces need no authentication key, and simple password authentication cannot use a key of more than eight octets. Status This variable displays the status of the entry. Setting it to 'invalid' has the effect of rendering it inoperative. The internal effect (row removal) is implementation- dependent. Cuda 12000 IP Access Switch CudaView Administration Guide 350 CHAPTER 12: CONFIGURING IP ROUTING Adding a Virtual Interface To add an OSPF interface, follow this procedure: 1. In the Virtual Interfaces window, click Add. The Add Virtual Interface window appears. 2. Enter values for the parameters. Refer to Table 12-19. 3. Click OK to commit the information or click Cancel to exit without saving. What You See Figure 12-24 Add OSPF Virtual Interface Window Parameter Descriptions This table provides a description of the Add OSPF Virtual Interface window. ADC Telecommunications, Inc. Configuring OSPF Virtual Interfaces 351 Table 12-19 Add OSPF Virtual Interface Window Parameters Parameter Description Transit Area ID The Transit Area that the Virtual Link traverses. By definition, this is not 0.0.0.0. Neighbor Router The Router ID of the Virtual Neighbor. ID Transit Delay The estimated number of seconds it takes to transmit a linkstate update packet over this interface. Retransmit Interval Number of seconds between link-state advertisement retransmissions, for adjacencies belonging to this interface. This value is also used when retransmitting database description and link-state request packets. Hello Interval Length of time, in seconds, between the Hello packets that the Cuda 12000 sends on the interface. This value must be the same for all routers attached to a common network. Router Dead Interval Number of seconds that a router's Hello packets have not been seen before the Cuda 12000 declares the router down. This should be some multiple of the Hello interval. This value must be the same for all routers attached to a common network. Status Enable/Disable. Authentication Type Authentication type for OSPF interface (None/Password/MD5). Key ID ID of MD5 authentication key (0 - 255). Authentication Key Octet string size(0 - 256). If the Area's Authentication Type is MD5, and the key length is shorter than 16 octets, the agent left-adjusts and zero fill to 16 octets. Authentication Key Repeat authentication key value. Viewing OSPF Neighbors To view OSPF Neighbors, follow this procedure: 1. In the Virtual Interface window, select the row that includes the interface for the network that you wish to view. 2. Click the Neighbors tab. The Neighbors window appears and displays information for the neighbors on the same IP network as the OSPF configured IP address. Cuda 12000 IP Access Switch CudaView Administration Guide 352 CHAPTER 12: CONFIGURING IP ROUTING What You See Figure 12-25 OSPF Neighbors Window Parameter Descriptions This table provides a description of the Neighbors window Table 12-20 Virtual Interfaces Neighbors Window Parameters Parameter Description Transit Area ID The Transit Area that the Virtual Link traverses. By definition, this is not 0.0.0.0. Neighbor Router A 32-bit integer uniquely identifying the neighboring router ID in the Autonomous System. IP Address IP address used by the virtual neighbor. Options A Bit Mask corresponding to the neighbor's options field. Bit 1, if set, indicates that the system will operate on Type of Service metrics other than TOS 0. If zero, the neighbor will ignore all metrics except the TOS 0 metric. Bit 2, if set, indicates that the system is Network Multicast capable; that is, it implements OSPF Multicast Routing. State The state of the Virtual Neighbor Relationship: Values are :down (1), attempt (2), init (3), twoWay (4), exchangeStart (5), exchange (6), loading (7), full (8). Event The number of times this virtual link has changed its state, or an error has occurred. Retransmit Q. Len. The current length of the retransmission queue. Hello Suppression Indicates whether Hellos are being suppressed to the neighbor. ADC Telecommunications, Inc. Viewing Discovered Routes 353 Viewing Discovered Routes Cuda 12000 maintains a central routing table (RFC 2096 CIDR) that contains an entry for every Discovered Route, a learned or locally defined route. The routing table may contain up to 30,000 routes. Before You Begin Before you begin, follow this procedure: 1. Navigate to Network Browser > GroupName > ChassisName > Cuda Chassis Manager > Configuration > IP > IP Routing. 2. Click the Discovered Routes tab. The Discovered Routes window appears. What You See Figure 12-26 IP Routing Discovered Routes Window Parameter Descriptions This table provides a description of the Discovered Routes window Table 12-21 Discovered Routes Window Parameters. Parameter Description Chassis Number that you assign to the chassis in the network. Slot Indicates the physical slot in which the module resides. Interface Interface on which the route was discovered. Destination IP address of the destination network. Cuda 12000 IP Access Switch CudaView Administration Guide 354 CHAPTER 12: CONFIGURING IP ROUTING Parameter Description Network Mask Subnet mask for the destination network. Metric 1 Measure of distance to the destination. For RIP routes, this is the next hop. For OSPF routes, this is the cost. Route Type Indicates how the route was learned and put into the routing table. Viewing Advanced Route Information You may also display advanced routing information for each route entry. To view the advanced information, follow this procedure: 1. In the Discovered Routes window, click the Advanced tab. 2. Click Refresh to update the information. Figure 12-27 Discovered Routes Advanced Routing Window Parameter Descriptions This table provides a description of the Discovered Routes Advanced Routing window Table 12-22 Discovered Routes Advanced Routing Window Parameters. Parameter Description Destination IP address of the destination network. ADC Telecommunications, Inc. Viewing Discovered Routes 355 Parameter Description Network Mask Subnet mask for the destination network. TOS Type of service requested for this route. The type of service refers to a local policy for packets being forwarded by the Cuda 12000. A TOS of zero indicates that no local policy is used. Gateway IP address of the router interface through which the packet must travel to reach its next hop. Chassis Number you assign to the chassis in the network. Type Indicates how the route was learned and put into the routing table: Local, Remote, Reject, Other Protocol Protocol which installed the route in the routing database: Age Number of seconds since this route was last updated or otherwise determined to be correct. Information A reference to MIB definitions specific to the particular routing protocol which is responsible for this route, as determined by the value specified in the route's protocol field. If this information is not present, the information field is set to the 0,0. Gateway AS Autonomous System Number of the Next Hop. The semantics of this object are determined by the routing-protocol specified in the route's protocol field. When this object is unknown or not relevant its value is set to zero. Metric 1 Primary routing metric for this route. The semantics of this metric are determined by the routing protocol specified in the route's Protocol field. If the Metric is not used, then its value is set to “-1.” Metric 2 – Metric 5 Alternative routing matrices for this route. The semantics of this metric are determined by the routing protocol specified in the route's Protocol field. If the Metric is not used, then its value is set to “-1.” Cuda 12000 IP Access Switch CudaView Administration Guide 356 CHAPTER 12: CONFIGURING IP ROUTING Configuring Static Routes You can manually add routes in the Cuda 12000 routing table. These routes are called static because they do not change in response to network topology changes and remain in the table until you manually remove them. They assist the dynamic routes in managing the exchange of data between routers. Static routes are useful in network environments in which: ■ No routing protocol is used, or ■ You want to override select routes discovered using a routing protocol. Before You Begin Before you begin, follow this procedure: 1. Navigate to Network Browser > GroupName > ChassisName > Cuda Chassis Manager > Configuration > IP > IP Routing. 2. Click the Static Routes tab. The Static Routes window appears. What You See Figure 12-28 Static Routes Window ADC Telecommunications, Inc. Configuring Static Routes 357 Adding a Static Route To add a Static Route, follow this procedure: 1. In the Static Route window, click Add. The Add Static Route window appears. 2. Enter values for the parameters. Refer to Table 12-23. 3. Click Ok to commit the information or click Cancel to exit without adding the route. What You See Figure 12-29 Add Static Route Window Parameter Descriptions This table provides a description of the Add Static Route window Table 12-23 Add Static Route Window Parameters. Parameter Description Route Type The options are: Cuda 12000 IP Access Switch CudaView Administration Guide 358 CHAPTER 12: CONFIGURING IP ROUTING Parameter Description Reject. This directs the Cuda 12000 to discard any packets destined to the specified destination network. Local. Configure a static route to a local destination via a specified interface. Remote. Configure a static route to a remote destination via a specified IP gateway. Default. Configure the default route for this router. Chassis/Slot/Inte Chassis/slot/interface that to which you are adding a static rface route. Gateway The next hop IP address. This is configured for only Remote routes. Destination IP address of the Destination network. Network Mask Network Mask assigned to this static route. Metric Assign a metric to this static route. Deleting a Static Route To delete a static route from the routing table, follow this procedure: 1. In the Static Route window, click Delete. A confirmation window appears. 2. Click Yes to continue or click Cancel. ADC Telecommunications, Inc. 13 CREATING ROUTE FILTERS This chapter provides information and procedures on how to configure RIP and OSPF Route Filters. 360 CHAPTER 13: CREATING ROUTE FILTERS Import and Export Route Filtering for RIP and OSPF The Cuda 12000 uses route filtering functions to control the flow of routes to and from other RIP and OSPF routers. Two filtering functions are supported for control of RIP and OSPF routes; they are: import and export. ■ Import — Controls how routes are added to the Cuda 12000 routing table. ■ Export — Controls which routes are advertised to other routers. In addition, route filtering customizes connectivity, increase security, conserve routing table space, or adjust route cost. To understand route filtering, you must be familiar with these functions: ■ Access Control Element (ACE) — A structure that defines the match criteria and the action that you want the Cuda 12000 to take for all routes that match the specified criteria. ■ Access Control List (ACL) — A sequential grouping of ACEs. An incoming or outgoing route is compared against all ACEs that comprise the ACL. Whenever a route match is found, the system takes the action that is defined in the ACE. Defining RIP and OSPF route filtering is a two-step process: ■ First, you create the ACEs to define both the match criteria and the action to take when a route match is found. ■ Second, you create the ACL by selecting ACEs from a pool, and making them part of an ACL. Following is an example that includes ACE templates 1, 2, and 3, and the ACLs created with these ACEs. Note the following from the example: ■ ACLs are made up of one or more ACEs. ■ The same ACE may be shared in multiple ACLs. ■ ACEs within each ACL must be sorted in order of the specific-togeneral match criteria and action needs of the ACL. ADC Telecommunications, Inc. Import and Export Route Filtering for RIP and OSPF 361 Figure 13-1 Example of ACEs used to create ACLs ACL Templates for filter: 1 ACE 1 ACE 2 ACE 3 ACE Pool of all templates ACL Templates for filter: 2 ACE 1 ACE 2 Note: The ACEs are shared by the multiple ACLs. ACE 3 ACE 3 ACE 2 ACE 1 ACL Templates for filter: 3 ACE 2 ACE 3 ACL Templates for filter: 4 ACE ACE C 3 ACEs An Access Control Element (ACE) is a structure used as a specification to match an incoming or outgoing route. ACEs contain the filtering criteria, as a template, and are used in Access Control Lists (ACLs) to determine the corresponding action to be taken when a routing match is successful. Import ACEs dictate which routes are added to the Cuda’s routing table. Configuration involves creating an ACE by defining the specifications for the match criteria and action of a route. Due to the membership relationship between ACEs and ACLs, it is recommended that ACE configuration and management be performed by an expert-level administrator. Import and Export ACEs are automatically numbered sequentially when they are configured. Cuda 12000 IP Access Switch CudaView Administration Guide 362 CHAPTER 13: CREATING ROUTE FILTERS ACLs An Access Control List (ACL) is a sequential grouping of ACEs that contain the filtering criteria. An incoming or outgoing route is compared against all ACEs that are added as ACLs. Whenever a route match is found, the system takes the action that is defined in the ACE. Import filters dictate which routes are added to the Cuda’s routing tables. Configuration involves the following functions: ■ Adding an ACL and selecting an ACE to be used by the ACL. ■ Maneuvering ACEs to and from the ACL templates for filters. ■ Choosing which ACL is to be the Active ACL. ACLs must be activated in order for the Cuda 12000 to recognize it. Note: The configuration procedures and parameters contained within RIP and OSPF Import ACLs are the same. Due to the membership relationship between ACEs and ACLs, it is recommended that ACL configuration and management be performed by an expert-level administrator. ADC Telecommunications, Inc. Configuring Import ACEs 363 Configuring Import ACEs An Access Control Element (ACE) is a structure used as a specification to match an incoming or outgoing route. Before You Begin Before you begin to create route filters, follow this procedure: 1. Navigate to Network Browser > GroupName > ChassisName > Cuda Chassis Manager > Configuration > IP > IP Routing. 2. You can configure RIP route filters or OSPF route filters: a To configure the RIP route filters, click the RIP Global tab. b To configure the OSPF route filters, click the OSPF Global tab. 3. Click the Import Filters tab. Creating RIP Import ACEs This section describes how to create and add RIP Import ACEs that may be used to create ACLs. To create RIP Import ACEs follow this procedure: 1. In the Import Filters window, click the ACE tab. The ACE window appears and provides the existing ACEs that are available to be used for creating ACLs. 2. Click Add. The Adding RIP Import Template window appears. 3. Add values for the parameters. 4. Click OK to commit the information or click Cancel to exit without saving. Cuda 12000 IP Access Switch CudaView Administration Guide 364 CHAPTER 13: CREATING ROUTE FILTERS What You See Figure 13-2 RIP Import Filters ACE Window ADC Telecommunications, Inc. Configuring Import ACEs 365 Figure 13-3 Adding RIP Import Templates Window Parameter Descriptions This table provides a description of the Adding RIP Import Template window parameters. Parameter Description Description Textual description to identify the ACE. The range is 0 to 64 alpha-numeric characters. Match Enter values for the match criteria. Any field left blank or set to zero is treated as “don’t care”. Cuda 12000 IP Access Switch CudaView Administration Guide 366 CHAPTER 13: CREATING ROUTE FILTERS Parameter Tag Description Route tag to match against the value placed in the route tag field of the RIP packet by the sending router. A Tag value cannot equal “0”. The criteria options are: Exact — If the Tag field is specified, then enabling Exact indicates that the match is intended to match all routes with an exact match on the tag field. Exclude — If the Tag field is specified, then enabling Exclude indicates that the match is intended to match all routes that do not match on the tag field. Route Address Route address to match against incoming routes Route Mask Network mask to match against incoming routes. Peer Range Addr Peer IP address to match against incoming packets. Peer Range Mask Network mask for the peer IP address sending incoming packets. You can match on a single peer IP address or match on all peers from a range. For example, to match on a single peer enter the peer’s IP address, and enter the network mask of 255.255.255.255. To match on all peers from a range enter the network address of 10.10.0.0 and enter the network mask of 255.255.0.0. Action Action criteria that you want the system to take when matching incoming RIP routes are found: Accept — Enable to accept the route information. Ignore — Enable to ignore the route information. Metric If a match is found and the Import action is Enabled, then substitute this metric for the metric specified for the incoming route. Acceptable values are 0-16. Action Tag If a match is found and the Import action is Enabled, then substitute this tag for the tag specified for the incoming route. Acceptable values are listed in the tooltip. Preference If a match is found and the Import action is Enabled, then use this preference when this route is added to the routing database. Acceptable values are 0-255. ADC Telecommunications, Inc. Configuring Import ACEs 367 Modifying RIP Import ACEs Modifying a RIP Import ACE involves removing the ACE as an ACL within the ACL configuration window, and changing the match criteria. 1. In the Import Filters window, click the ACL tab. The ACL window appears and provides the ACE for each ACL. 2. Select the row that includes the ACE you wish to modify. Click Modify [See Add RIP Imports Templates Window]. 3. From the Templates for filter section, select the ACE and using the arrows, move it back to the Pools of all templates section. 4. Click Ok to commit or click Cancel to exit. 5. Click the ACE tab. 6. Select the row that includes the ACE that you wish to modify. Click Modify. 7. Modify parameters as necessary. 8. Click Ok to commit or click Cancel to exit. What You See Figure 13-4 RIP/OSPF Import Filters ACL Window Deleting RIP Import ACEs Deleting a RIP Import ACE involves removing the ACE from an ACL within the ACL configuration window, and deleting it as an ACE within the ACE configuration window. Before you delete an ACE, you must first remove it from each ACL of which that ACE is a member. Cuda 12000 IP Access Switch CudaView Administration Guide 368 CHAPTER 13: CREATING ROUTE FILTERS To delete an ACE follow this procedure: 1. In the Import Filters window, click the ACL tab. The ACL window appears and provides the ACE for each ACL. 2. From the Filter column, select the ACL you wish to delete or select the row that includes the ACE associated with the ACL you wish to delete. 3. Click Modify. 4. From the Templates for filter section, select the ACE and using the arrows, move it back to the Pools of all templates section. 5. Click Ok to commit or click Cancel to exit. 6. Click the ACE tab. 7. Select the row that includes the ACE that you wish to delete. Click Delete. A confirmation window appears. 8. Click Yes to continue or click Cancel to exit. Creating OSPF Import ACEs This section describes how to create and add OSPF Import ACEs that may be used to create OSPF ACLs. To create OSPF Import ACEs follow this procedure: 1. In the Import Filters window, click the ACE tab. The ACE window displays the ACEs that are available to be used for creating OSPF Import ACLs. 2. Click Add. The Adding OSPF Import Template window appears. 3. Enter values for the parameters. 4. Click Ok to commit or click Cancel to exit. ADC Telecommunications, Inc. Configuring Import ACEs 369 What You See Figure 13-5 Add OSPF Import ACE window. Parameter Descriptions This table provides a description of the Adding OSPF Import Template window parameters. Parameter Description Description Textual description to identify the ACE. The range is 0 to 64 alpha-numeric characters. Match Enter values for the match criteria. Any field left blank or set to zero is treated as “don’t care”. Tag Route tag to match against the value placed in the route tag field of the OSPF packet by the sending router. Choose one of these two criteria to tag a route: Exact — If the Tag field is specified, then enabling Exact indicates that the match is intended to match all routes with an exact match on the tag field. Exclude — If the Tag field is specified, then enabling Exclude indicates that the match is intended to match all routes that do not match on the tag field. Route Address Route Address key of the template. Route Mask Route Mask key of the template. Peer Range Addr Peer IP address to match against incoming packets. Cuda 12000 IP Access Switch CudaView Administration Guide 370 CHAPTER 13: CREATING ROUTE FILTERS Parameter Peer Range Mask Description Network mask for the peer IP address sending incoming packets. You can match on a single peer IP address or match on all peers from a range. For example, to match on a single peer enter the peer’s IP address, and enter the network mask of 255.255.255.255 To match on all peers from a range enter 1.1.0.0, and enter the network mask of 255.255.0.0. Preference If a match is found and the Import action is Enabled, then use this preference when this route is added to the routing database. Acceptable values are 0-255. Modifying OSPF Import ACEs Modifying an OSPF Import ACE involves removing the ACE from an ACL within the ACL configuration window, and deleting it as an ACE within the ACE configuration window. To modify an OSPF import filter, follow this procedure: Note: Before an ACE is modified, it must first be removed from each ACL of which that ACE is a member. 1. In the Import Filters window, click the ACL tab. The ACL window appears (Figure 13-4, “RIP/OSPF Import Filters ACL Window”). 2. From the Filters column, select the ACL or the row that includes the ACE you wish to modify. Click Modify. 3. From the Templates for filter section, select the ACE and using the arrows, move it back to the Pools of all templates section. 4. Click Ok to commit or click Cancel to exit. 5. Click the ACE tab. 6. Select the row that includes the ACE that you wish to modify. Click Modify. 7. Modify parameters as necessary. 8. Click Ok to commit or click Cancel to exit. ADC Telecommunications, Inc. Configuring Import ACEs 371 Deleting OSPF Import ACEs Deleting an OSPF Import ACE involves removing the ACE from an ACL within the ACL configuration window, and deleting it as an ACE within the ACE configuration window. To delete an OSPF ACE follow this procedure: 1. In the Import Filters window, click the ACL tab. The ACL window appears (Figure 13-4, “RIP/OSPF Import Filters ACL Window”). 2. Select the row that includes the ACE you wish to delete. 3. Click Modify. 4. From the Templates for filter section, select the ACE and using the arrows, move it back to the Pools of all templates section. 5. Click Ok to commit or click Cancel to exit. 6. Click the ACE tab. 7. Select the row that includes the ACE that you wish to delete. Click Delete. A confirmation window appears. 8. Click Yes to continue or click Cancel to exit. Cuda 12000 IP Access Switch CudaView Administration Guide 372 CHAPTER 13: CREATING ROUTE FILTERS Configuring Import ACLs An Access Control List (ACL) is a sequential grouping of ACEs that contain the filtering criteria. Before configuring an ACL, you should have configured the ACE’s that the ACL will contain . Before You Begin Before you begin to create route filters, follow this procedure: 1. Navigate to Network Browser > GroupName > ChassisName > Cuda Chassis Manager > Configuration > IP > IP Routing. 2. You can configure RIP route filters or OSPF route filters: a To configure the RIP route filters, click the RIP Global tab. b To configure the OSPF route filters, click the OSPF Global tab. 3. Click the Import Filters tab. What You See This figure is an example of an OSPF Import ACL Add window. This example shows that the new ACL ID # is “1,” and that there are two ACEs available to be used for an ACL. ADC Telecommunications, Inc. Configuring Import ACLs 373 Figure 13-6 Add RIP/OSF Import Filter Window Understanding ACL Configuration Windows When you navigate to the ACL windows in the Import and Export ACL tabs, you will see the configuration windows are divided into two sections: ■ ■ The left side — Pool of all templates — displays the available ACE pool for creating Import ACLs. The right side — Templates for filter — displays the ACEs that are chosen to be used for an ACL. The display is blank when the add box is opened. The ACEs are listed in the section after they are added. To maneuver between the Pool of all templates and the Templates for filter sections follow this procedure: ■ From the Pool of all templates: To move an ACE from the pool and add it for an ACL, select the ACE that you want to move and click on the “>>” button. Cuda 12000 IP Access Switch CudaView Administration Guide 374 CHAPTER 13: CREATING ROUTE FILTERS ■ From the Templates for filter: To remove an ACE from an ACL and move it back to the ACE pool, select the ACE and click on the “<<“button. Viewing ACE Settings You may want to view the ACE settings before using it for an ACL. To view the ACE settings, follow this procedure: 1. In the Import Filters window, click the ACL tab. 2. Select the ACE from the pool that you wish to view. 3. Click Details. A read-only view of that ACE appears. Sorting ACEs within the ACL ACEs within the ACL must be sorted, in order of the specific-to-general match criteria and action for the ACL. To sort ACEs, follow this procedure: 1. In the Import Filters window, click the ACL tab. 2. Select the row that includes the ACE you wish to move from the Templates for filter section. 3. Click Up to move the ACE up one level; click Down to move the ACE down one level. Determining ACL Status Only one ACL can be Active at a time. Activating an ACL automatically deactivates an existing Active ACL. ACLs must be activated in order for the Cuda 12000 to recognize it during the match process. To determine the status of an ACL, follow this procedure: 1. In the Import Filters window, click the ACL tab. 2. View the bottom of the ACL Filters column. The status of the ACL is appears below the Filters column. ■ Active filter: “N” — Indicates that the ACL numbered “N” is activated. ADC Telecommunications, Inc. Configuring Import ACLs ■ 375 Active filter: None — Indicates that there are no active filters. 3. Select the ACL ID number that you want to activate, right-click anywhere in the bottom-half of the window and choose Activate or Deactivate. Creating RIP and OSPF Import Filter ACLs To create RIP and OSPF Import Filter ACLs, follow this procedure: 1. In the Import Filters window, click the ACE tab to view an ACE before you add an ACL. 2. Click the ACL tab. 3. Click Add. The Add template list for filter window appears (Figure 13-6, “Add RIP/OSF Import Filter Window”). 4. From the Pool of all templates section, select an ACE for the ACL that you wish to use for the ACL. 5. Using the “>>” toggle button, move the ACE to the Templates for filter section. You may choose more than one ACE for an ACL. 6. If you want to change the filtering order within the ACL, from the Templates for filter section, select the ACE and click Up to move the ACE up one level, or click Down to move the ACE down one level. 7. After you complete configuration, click OK to commit the information or click Cancel to exit without saving. Cuda 12000 IP Access Switch CudaView Administration Guide 376 CHAPTER 13: CREATING ROUTE FILTERS What You See Figure 13-7 ACL Import Filters Window ADC Telecommunications, Inc. Configuring Import ACLs 377 Figure 13-8 Add template list for filter window. Modifying RIP and OSPF Import Filter ACLs Modifying Import ACLs involves changing the use of an ACE template. For example, adding an association between an ACE and ACL, or removing an association between an ACE and ACL. In addition, within Modify you may also sort the ACE filtering order. To modify RIP and OSPF Import ACLs, follow this procedure: 1. In the Import Filters window, click the ACL tab. 2. In the Filter column, select the ACL that you wish to modify or select the row that includes the ACE associated with the ACL. 3. Click Modify. The MODIFY template list for filter window appears. 4. To view the specifications of an ACE, select the ACE from the Pools of all templates section. Click Details. 5. The modification options are: a Select an ACE or multiple ACEs from the Pool of all Templates section. Using the “>>” toggle button, move the selected ACE/s to the Templates for filter section. b Select an ACE or multiple ACEs from the Templates for filter section. Using the “<<“ toggle button, move the ACE/s back to the Pool of all Templates section. Cuda 12000 IP Access Switch CudaView Administration Guide 378 CHAPTER 13: CREATING ROUTE FILTERS c From the Templates for filter section, select an ACE. Using the Up and Down buttons, click Up to move an ACE up one level or click Down to move an ACE down one level. 6. Click Ok to commit the modifications or click Cancel to exit without saving. What You See Figure 13-9 MODIFY Template List for Filter Window Activating RIP and OSPF Import Filter ACLs An ACL must be active for the Cuda 12000 to recognize it during the match process. You can only activate one ACL at a time and activating an ACL automatically deactivates an existing active ACL. To activate or de-activate an ACL, follow this procedure: 1. In the Import Filters window, click the ACL tab. 2. Select the RIP or OSPF ACL ID that you want to Activate or Deactivate. 3. Right-click anywhere in the bottom-half of the window and choose Activate or Deactivate. ADC Telecommunications, Inc. Configuring Import ACLs 379 Deleting RIP and OSPF Import Filter ACLs You can delete an ACL when you no longer want to use the list for a route match. To delete Import ACLs follow this procedure: 1. In the Import Filters window, click the ACL tab. 2. Select the Filter that you wish to delete. 3. Click Delete. A confirmation window appears. 4. Click Yes to delete the filter or click No to exit without deleting. Cuda 12000 IP Access Switch CudaView Administration Guide 380 CHAPTER 13: CREATING ROUTE FILTERS Configuring RIP and OSPF Export ACEs Export ACEs control which routes are advertised to other routers. RIP and OSPF use route filtering to control the flow of routes to and from routing tables. You use route filtering to increase security, conserve routing table space, or adjust route cost. Before You Begin Before you begin to create export ACEs, follow this procedure: 1. Navigate to Network Browser > GroupName > ChassisName > Cuda Chassis Manager > Configuration > IP > IP Routing. 2. You can configure RIP route filters or OSPF route filters: a To configure the RIP route filters, click the RIP Global tab. b To configure the OSPF route filters, click the OSPF Global tab. 3. Click the Export Filters tab. 4. Click the ACE tab. What You See This figure shows an example of the ACE Export Filters window. Creating RIP Export Filter ACEs You can create and add RIP Export ACEs to create ACLs to control the advertisement of RIP routes. Default RIP Export filter ACEs 1, 2, and 3 should not be deleted and replaced with user-defined ACEs. After a power up or reboot, the ACE configuration ADC Telecommunications, Inc. Configuring RIP and OSPF Export ACEs 381 reverts back to the default templates 1, 2, and 3 configuration that is created upon powering up. 1. In the ACE window, click Add. The Adding RIP Export Template window appears. 2. Enter values for the parameters. 3. Click Ok to commit the information or select Cancel to exit. What You See Figure 13-10 Adding RIP Export Template Window Cuda 12000 IP Access Switch CudaView Administration Guide 382 CHAPTER 13: CREATING ROUTE FILTERS Parameter Descriptions This table provides a description of the Adding RIP Export Template window parameters. Parameter Description Description Textual description to identify the ACE. The range is 0 to 64 alpha-numeric characters. Match Enter values for the match criteria. Any field left blank or set to zero is treated as “don’t care”. Tag Match routes on this route tag against routes within the routing database. Choose one of the following two criteria to tag a route: Exact — If the Tag field is specified, then enabling Exact indicates that the match is intended to match all routes with an exact match on the tag field. Exclude — If the Tag field is specified, then enabling Exclude indicates that the match is intended to match all routes that do not match on the tag field. Route Address Route Address key to match against routes in the routing database. Route Mask Network mask to match against masks for routes in the routing database. Interface Address Interface to match against routes in the routing database. Peer Range Addr Peer IP address to match against peer routers. Peer Range Mask Network mask for the peer routers to match against peer routers. Specific A RIP-specific protocol field. Enter the next hop IP address. Owner Select the owner of the route. The options are: NONE Indicates that the route is not being used as part of the match criteria. LOCAL Route for a directly attached network REMOTE Static route for a remotely attached network. SPECIAL Default route. OSPF Route learned through OSPF. OSPF_EXT Route learned through OSPF and imported from an external area from a source other than OSPF such as RIP. ADC Telecommunications, Inc. Configuring RIP and OSPF Export ACEs Parameter 383 Description EGP Route learned through the External Gateway Protocol. The Cuda 12000 does not support EGP, in this release. BGP_EXT Route learned through an external BGP router.The Cuda 12000 does not support BGP, in this release. BGP_INT The Cuda 12000 does not support BGP internal router, in this release. Action Action that you want the system to take when matching outgoing RIP routes. The options are: Export Announce the route to be distributed. Block Block the route from being distributed. Override Metric Value overrides the metric value from the routing database entry for this route. Acceptable values are 0-16. Action Tag Overrides the tag value from the routing database entry for this route. Acceptable values are listed in the tooltip. Modifying RIP Export ACEs Modifying a RIP Import ACE involves removing the ACE from an ACL within the ACL configuration window, and modifying the ACE within the ACE configuration window. To modify a RIP Export ACE, follow these steps: 1. In the Export Filters window, click the ACL tab. 2. Select the row that includes the ACE that you wish to modify. 3. Click Modify to open the ACL configuration box. 4. From the Templates for filter section, select the ACE and move it back to the Pools of all templates section. 5. Click Ok to commit the changes or click Cancel to exit. 6. Click the ACE tab. 7. Select the row that includes the ACE that you want to change. Click Modify. The Modifying RIP Export Template window appears. 8. Update the information as necessary. 9. Click OK to commit the changes or select Cancel to exit without saving. Cuda 12000 IP Access Switch CudaView Administration Guide 384 CHAPTER 13: CREATING ROUTE FILTERS Deleting RIP Export ACEs Deleting a RIP Export ACE involves removing the ACE from an ACL within the ACL configuration window, and deleting it as an ACE within the ACE configuration window. To delete a RIP Export ACE follow this procedure: 1. In the Export Filters window, click the ACL tab. 2. Select the row that includes the ACE that you wish to delete. Click Modify. 3. From the Templates for filter section, select the ACE and move it back to the Pools of all templates section. 4. Click Ok to commit the change or click Cancel to exit without saving. 5. Click the ACE tab. 6. Select the row that includes the ACE that you wish to delete. Click Delete. A confirmation window appears. 7. Click Yes to continue or click Cancel to exit without deleting. Creating OSPF Export ACEs This section describes how to create and add OSPF Export ACEs to create ACLs to control the advertisement of OSPF routes. 1. In the Export Filters window, click the ACE tab. 2. Click Add. The Adding OSPF Export Template window appears. 3. Enter values for the parameters. 4. Click Ok to commit the information or click Cancel to exit without saving. What You See Figure 13-11 Adding OSPF Export Template window. ADC Telecommunications, Inc. Configuring RIP and OSPF Export ACEs 385 Parameter Descriptions This table provides a description of the Adding OSPF Export Template window parameters. Parameter Description Description Textual description to identify the ACE. The range is 0 to 64 alpha-numeric characters. Match Enter values for the match criteria. Any field left blank or set to zero is treated as “don’t care”. Cuda 12000 IP Access Switch CudaView Administration Guide 386 CHAPTER 13: CREATING ROUTE FILTERS Parameter Tag Description Route tag to match against the value placed in the route tag field of the OSPF packet by the sending router. Exact — If the Tag field is specified, then enabling Exact indicates that the match is intended to match all routes with an exact match on the tag field. Exclude — If the Tag field is specified, then enabling Exclude indicates that the match is intended to match all routes that do not match on the tag field. Route Address Route Address key to match against routes in the routing database. Route Mask Network mask to match against incoming routes. Protocol The options are: NONE Indicates that the route is not being used as part of the match criteria. LOCAL Route for a directly attached network. REMOTE Static route for a remotely attached network. SPECIAL Default route. RIP Route learned through RIP. EGP Route learned through the External Gateway Protocol. The Cuda 12000 does not support EGP, in this release. BGP_EXT Route learned through an external BGP router.The Cuda 12000 does not support BGP, in this release. BGP_INT The Cuda 12000 does not support BGP internal router, in this release. Action Action that you want the system to take when matching outgoing OSPF routes. The options are: Specific 1 An OSPF-specific protocol field. Enter the next hop IP address. Specific 2 An OSPF-specific protocol field. Enter the network IP address. Action Action that you want the system to take when matching routes are found. The options are: Export Announce the route to be distributed Block Block the route from being distributed Override Metric The options are: Use this value to override the metric value from the routing database entry for this route. ADC Telecommunications, Inc. Configuring RIP and OSPF Export ACEs Parameter Action Tag 387 Description Use this value to override the tag value from the routing database entry for this route. Modifying OSPF Export ACEs Modifying an OSPF Export ACE involves removing the ACE from an ACL within the ACL configuration window, and modifying the ACE within the ACE configuration window. To modify an OSPF Export ACE follow this procedure: 1. In the Export Filters window, click the ACL tab. 2. Select the row that includes the ACE you wish to modify. 3. Click Modify. 4. From the Templates for filter section, select the ACE and move it back to the Pools of all templates section. 5. Click Ok to commit the change or click Cancel to exit without saving. 6. Click the ACE tab. 7. Select the row that includes the ACE that you wish to modify. 8. Click Modify. The Modifying OSPF Export Template window appears. 9. Modify parameters as necessary. 10. Click Ok to commit the change or click Cancel to exit without saving. Deleting OSPF Export ACEs Deleting an OSPF Export ACE involves removing the ACE from an ACL within the ACL configuration window, and deleting it as an ACE within the ACE configuration window. To delete an OSPF Export ACE follow this procedure: 1. In the Export Filters window, click the ACL tab. 2. Select the row that includes the ACE that you wish to delete. Click Modify to open the ACL configuration box. 3. From the Templates for filter section, select the ACE and move it back to the Pools of all templates section. Cuda 12000 IP Access Switch CudaView Administration Guide 388 CHAPTER 13: CREATING ROUTE FILTERS 4. Click Ok to commit the change or click Cancel to exit without saving. 5. Click the ACE tab. 6. Select the row that includes the ACE that you want to delete. 7. Click Delete A confirmation window appears. 8. Click Yes to continue or click Cancel to exit without deleting. ADC Telecommunications, Inc. Configuring RIP and OSPF Export ACLs 389 Configuring RIP and OSPF Export ACLs An ACL is a sequential grouping of ACEs, which contain the filtering criteria. An incoming or outgoing route is compared against all ACEs that comprise the ACL. Whenever a route match is found, the system takes the action that is defined in the ACE. Configuration involves these functions: ■ Creating an ACL by selecting an ACE from a pool and adding it to the ACL. ■ Maneuvering ACEs to and from the ACLs. ■ Choosing which ACL is to be the Active ACL. ACLs must be activated in order for the Cuda 12000 to recognize it during the match process. Export ACLs control which routes are advertised to other routers. RIP and OSPF use route filters to control the flow of routes to and from routing tables. You may use route filters to increase security, conserve routing table space, or adjust route cost. Before You Begin Before you begin to create export ACLs, follow this procedure: 1. Navigate to Network Browser > GroupName > ChassisName > Cuda Chassis Manager > Configuration > IP > IP Routing. 2. You can configure RIP route filters or OSPF route filters: a To configure the RIP route filters, click the RIP Global tab. b To configure the OSPF route filters, click the OSPF Global tab. 3. Click the Export Filters tab. 4. Click the ACL tab. Cuda 12000 IP Access Switch CudaView Administration Guide 390 CHAPTER 13: CREATING ROUTE FILTERS What You See Figure 13-12 Export Filters ACL Window Creating RIP and OSPF Export Filter ACLs This section describes how to create and add RIP and OSPF Export ACLs. The ACL configuration allows you to create an association between an ACE and ACL. To create a RIP and OSPF Export ACL follow this procedure: 1. In the Export Filters window, click the ACE tab to view the list of ACEs. 2. Click the ACL tab. 3. Click Add. The Add template list for filter window appears. 4. To select an ACE to associate with the ACL, select the ACE that you want to use from the Pool of all templates section 5. Using the “>>” toggle button, move the ACE to the Templates for filter section. You may choose more than one ACE for an ACL. 6. If you associated multiple ACEs and want to change the filtering order, from the Templates for filter section, select the ACE. Using the Up and Down buttons click Up to move the ACE up one level, or click Down to move the ACE down one level. 7. Click Ok to commit the changes or click Cancel to exit without saving. ADC Telecommunications, Inc. Configuring RIP and OSPF Export ACLs 391 What You See Adding Template List for Filter Window Modifying RIP and OSPF Export Filter ACLs Modifying Export ACLs involves changing the use of an ACE. For example, adding and association between an ACE and an ACL, or removing an association between an ACE and an ACL. You may sort the ACE filtering order. To modify an export filter ACL, follow this procedure: 1. In the ACL window, select the ACL or the row that includes the ACL that you wish to modify in the Filter column. 2. Click Modify. The MODIFY template list for filter window appears. 3. To view the specifications of an ACE before you change it, select the ACE from the Pools of all templates section. 4. Click Details. 5. The modification options are: a Associate ACEs to ACL — Select an ACE or multiple ACEs from the Pool of all Templates section. Using the “>>” toggle button, move the selected ACE/s to the Templates for filter section. b Remove Association between ACEs and ACLs— Select an ACE or multiple ACEs from the Templates for filter section. Using the “<<“ Cuda 12000 IP Access Switch CudaView Administration Guide 392 CHAPTER 13: CREATING ROUTE FILTERS toggle button, move the ACE/s back to the Pool of all Templates section. c Sort ACEs Filtering Order— From the Templates for filter section, select an ACE. Using the Up and Down options click Up to move an ACE up one level or click Down to move an ACE down one level. 6. Click Ok to commit the changes or click Cancel to exit without saving. What You See Figure 13-13 Modify Template List for Filter Window. Activating RIP and OSPF Export Filter ACLs An ACL must be activated in order for the Cuda 12000 to recognize it during the match process. You can only activate one filter at a time and activating a filter automatically deactivates an existing active filter. ADC Telecommunications, Inc. Configuring RIP and OSPF Export ACLs 393 To activate an export filter ACL, follow this procedure: 1. In the ACL window, select the filter you wish to activate or deactivate. 2. Right-click anywhere on the bottom-half of the window and select Activate or Deactivate. Deleting RIP and OSPF Export Filter ACLs You delete an ACL when you no longer want to use the list for a route match. To delete Export ACLs follow this procedure: 3. In the ACL window, select the ACL you wish to delete from the Filters column. 4. Click Delete. A confirmation window appears. 5. Click Yes to continue or choose No to exit without deleting. Cuda 12000 IP Access Switch CudaView Administration Guide 394 CHAPTER 13: CREATING ROUTE FILTERS ADC Telecommunications, Inc. 14 IP PACKET FILTERING This chapter describes IP packet filtering on the Cuda 12000 and includes: ■ About IP Packet Filtering ■ Enabling and Disabling IP Packet Filtering ■ Access Lists ■ Applying Access Lists to Interfaces ■ Enabling and Disabling IP Filter Aging ■ Packet Filtering Considerations IP packet filtering is only supported on cable interfaces. 396 CHAPTER 14: IP PACKET FILTERING About IP Packet Filtering The Cuda 12000 supports packet filtering in the form of access lists. Access lists allow you to restrict and control IP packet flow over specified cable interfaces. This control of IP packet transmission restricts network access from specified users, devices, and applications. IP packet filtering involves: ■ Creating access lists to define the IP packet filtering criteria. ■ Applying the access lists to specified interfaces. ■ Enabling IP packet filtering on specified interfaces. Before You Begin Before you configure IP Packet Filtering, navigate to Network Browser > GroupName > ChassisName > Cuda Chassis Manager > Configuration > IP > IP Packet Filtering Enabling and Disabling IP Packet Filtering When you apply an access-list to an interface, IP filtering is automatically enabled. For each interface, you can enable filtering on incoming and outgoing packets. Disabling IP filtering means that all packets are permitted to cross the interface. IP filtering is not automatically disabled when access lists are removed. You must disable access lists manually. To enable or disable IP filtering, follow this procedure: 1. In the IP Packet Filtering window, click the Interface Configuration tab. 2. Click the Interface Summary tab. The Interface Summary window appears. 3. Select the row that includes the interface you wish to enable or disable for IP Packet Filtering. 4. Select or clear the Filter In or Filter Out check boxes to enable or disable IP Packet Filtering. 5. Click Apply to commit the changes or click Reset to return the parameters to the previous values. ADC Telecommunications, Inc. About IP Packet Filtering What You See Figure 14-1 IP Packet Filter Interface Summary Window Cuda 12000 IP Access Switch CudaView Administration Guide 397 398 CHAPTER 14: IP PACKET FILTERING Access Lists Access lists are sequential groupings of permit and deny rules. These rules enable you to permit or deny packets from crossing specified interfaces. An access list is comprised of rules containing both match criteria and actions to take upon finding a match. Match criteria can include: ■ Source IP address and mask ■ Destination IP address and mask ■ Source TCP/UDP port range ■ Destination TCP/UDP port range ■ TCP Sync Flag ■ TCP Establish State ■ IP Type of Service (TOS) and mask Actions that can be taken against matching packets include: ■ Permit ■ Deny ■ Change IP TOS Access lists are pooled and indexed on a chassis-wide basis. Access lists are then only used by an interface when you enable IP filtering on the interface and apply the predefined access-lists to the interface. Each access-list is identified by a list number that you define when creating the list. Access lists are comprised of rules that are sequenced according to assigned rule numbers. Packets are then matched against the lowest numbered rules first. Each rule defines a permit or deny action which determines whether the packet is accepted or permitted when matched. Access lists include an implicit deny command at the end. This means that an IP filter-enabled interface rejects (drops) packets for which no match is found. ADC Telecommunications, Inc. Access Lists 399 Figure 14-2 shows a logical representation of an access list: Figure 14-2 Access List Access List Rule 1 match / action Rule 2 match / action Rule 3 match / action Rule 2 match / action Implicit Deny You can use access lists to filter these protocols: ■ Internet Protocol (IP) ■ Transmission Control Protocol (TCP) ■ User Datagram Protocol (UDP) When masking network addresses, 0 indicates “care” bits; 1 indicates “don’t care.” For example, a class C network would be masked as 0.0.0.255. Before You Begin Before you configure Access Lists, follow this procedure: 1. Navigate to Network Browser > GroupName > ChassisName > Cuda Chassis Manager > Configuration > IP > IP Packet Filtering. 2. Click the Access Lists tab. The Access List window appears. 3. Navigate through the Access Lists tab structure to Filtering Rules > Summary. The Summary window appears. Cuda 12000 IP Access Switch CudaView Administration Guide 400 CHAPTER 14: IP PACKET FILTERING What You See Figure 14-3 Filtering Rules Summary Window Creating Access Lists To create access lists, follow this procedure: 1. In the Filtering Rules window, click the Configuration tab. The Configuration window appears. 2. Enter values for the parameters. Refer to Table 14-1. 3. Click Apply to commit the changes or Reset to reload the default values. ADC Telecommunications, Inc. Access Lists 401 What You See Figure 14-4 Filtering Rules Configuration Window (Two Screens) Parameter Descriptions This table provides a description of the Filtering Rules Configuration window. Table 14-1 Filtering Rules Parameters Parameter Description Access List Number Index number that identifies the access list. Valid range 1 16384. Action Action to be taken against matching packets including Deny, Permit, or Change TOS. The default is Deny. Rule Number Number identifying the precedence of this rule within the access list. Smaller rule numbers result in greater precedence. This means that rules are processed from lower to higher rule numbers. Cuda 12000 IP Access Switch CudaView Administration Guide 402 CHAPTER 14: IP PACKET FILTERING Parameter Description Protocol Protocol that you want the rule to filter including IP, TCP, or UDP. TCP Established Indicates an established TCP connection. A match occurs when the ACK or RST bits of a TCP datagram are set. The default is false. TCP Sync Indicates a match on the TCP SYNC flag. TOS Type of Service (TOS) level identified in the IP packet header. Valid range 0 - 255. TOS Mask Type of Service (TOS) mask. Valid range 0 - 255. Change TOS Change the TOS value. Valid range 0 - 255. Source The options are: Source IP Address IP address seen in the source IP address field of the protocol header. Source IP Mask Source IP address network mask, if you specified a specific address or 255.255.255.255 to indicate a match on “Any” packet. Source Port Start Start of the TCP or UDP source port range in which to filter. Valid range 0 - 65535. Source Port End End of the TCP or UDP source port range in which to filter. Valid range 0 - 65535 Destination The options are: Destination IP Address IP address seen in the destination IP address field of the protocol header. Destination IP Mask Destination IP address network mask, if you specified a specific address or 255.255.255.255 to indicate a match on “Any” packet. Destination Port Start Start of the TCP or UDP destination port range in which to filter. Valid range 0 - 65535. Destination Port End End of the TCP or UDP destination port range in which to filter. Valid range 0 - 65535. ADC Telecommunications, Inc. Access Lists Modifying Access Lists To modify an access list, follow this procedure: 1. In the Summary window, select the list you wish to modify. 2. Click Modify. The Configuration window appears. 3. Modify the desired parameters. Refer to Table 14-1. 4. Click Apply to commit the information or click Cancel. Deleting Access Lists 1. In the Summary window, select the list you want to delete. 2. Click Delete. A confirmation window appears. 3. Click Ok to continue or click Cancel. Cuda 12000 IP Access Switch CudaView Administration Guide 403 404 CHAPTER 14: IP PACKET FILTERING Applying Access Lists to Interfaces After you create an access list, you can apply it to one or more CMTS interface to filter traffic. Filters can be applied to either outbound or inbound interfaces or both. Filtering is enabled automatically when you apply an access list to an interface. When filtering is enabled with no access lists applied to the interface, the interface permits all traffic to pass. Before You Begin Before you configure Access Lists, follow this procedure: 1. Navigate to Network Browser > GroupName > ChassisName > Cuda Chassis Manager > Configuration > IP > IP Packet Filtering. 2. Click the Interface Configuration tab. The Interface Configuration window appears. 3. Select an interface. 4. Click the Access Classes tab. The Access Classes window appears. 5. Click Refresh to update the information. ADC Telecommunications, Inc. Applying Access Lists to Interfaces What You See Figure 14-5 Access Classes Window Parameter Descriptions This table provides a description of the Access Classes window Table 14-2 Access Classes Parameters. Parameter Description Access Lists List Number Index number that identifies the list Number of Rules Number of rules in a list Incoming Access Classes Access List Index number that identifies the list. Cuda 12000 IP Access Switch CudaView Administration Guide 405 406 CHAPTER 14: IP PACKET FILTERING Parameter Priority Description Specifies the order of access list examination within the access class. Outgoing Access Classes Access List Index number that identifies the list. Priority Specifies the order of access list examination within the access class. Specify Priority When Adding When selected, results in the Select Priority window to display when you are applying an access list to an interface. If not selected, refer to the Changing the Priority section. Applying Access Lists To apply an access list to an interface, follow this procedure: 1. In the Access Lists window, select a row in the Access Lists table that includes the list you wish to apply to an incoming or outgoing interface. 2. If you want to specify a priority for the access list, select the Specify Priority When Adding option. 3. Click the arrow button to move the row to the incoming or outgoing interface, or both. If you did not choose to specify a priority, go to step 5. 4. If you chose to specify a priority (step 2), the Select Priority window appears (Figure 14-6). Enter the priority and click Apply. 5. In the Access Classes window, click Apply to commit the changes or click Reset to return the parameters to the reset values. ADC Telecommunications, Inc. Applying Access Lists to Interfaces 407 Figure 14-6 Select Priority Window Changing the Priority Just as the rule number determines the sequence of rule examination within an access list, priority specifies the order of access list examination within the access class that you apply to an inbound or outbound interface. Figure 14-7 shows a logical representation of an access class for an inbound or outbound interface. Figure 14-7 Access Class Access Class/Inbound Access Class/Outbound Access List 1 / Priority 1 Access List 1 / Priority 1 Access List 2 / Priority 2 Access List 2 / Priority 2 Access List 3 / Priority 3 Access List 3 / Priority 3 Access List 4 / Priority 4 Access List 4 / Priority 4 Access List 5 / Priority 5 Access List 5 / Priority 5 To change the priority of an access class, follow this procedures: 1. In the Incoming and/or Outgoing Access Classes window, select the list for which you wish to change the priority in the Incoming Access Classes or Outgoing Access Classes window. 2. Click Change Priority. The Select Priority window appears. Cuda 12000 IP Access Switch CudaView Administration Guide 408 CHAPTER 14: IP PACKET FILTERING 3. Enter the new priority in the Access Class Priority field. 4. Click Apply to commit the change or click Cancel to exit without saving. 5. In the Access Classes window, click Apply to commit the changes or click Reset to return the parameters to the reset values. ADC Telecommunications, Inc. Enabling or Disabling IP Filter Aging 409 Enabling or Disabling IP Filter Aging When you enable IP Filter Aging on a particular interface, the filter flow table is periodically examined for activity at a computed rate. If a flow shows no activity during an examination period, the flow is removed from the table. To enable or disable IP Filter Aging, follow this procedure: 1. Navigate to Network Browser > GroupName > ChassisName > Cuda Chassis Manager > Configuration > IP > IP Packet Filtering. 2. Click the Filter Aging tab. The Filter Aging Summary window appears (Figure 14-8, “Filter Aging Summary Window”). 3. Select the row that includes the interface for which you want to enable or disable IP Filtering. The Configuration window appears (Figure 14-9,“Filter Aging Configuration Window”). 4. Enter values for the Filter Age In and Filter Age Out parameters. Refer to Table 14-4. 5. Click Apply to commit the changes or Click Reset to reset the parameters. Figure 14-8 Filter Aging Summary Window Parameter Descriptions This table provides a description of the Filter Aging Summary window. Cuda 12000 IP Access Switch CudaView Administration Guide 410 CHAPTER 14: IP PACKET FILTERING Table 14-3 Filter Aging Summary Parameters Parameter Description Chassis ID Unique identification number you assign to a Cuda 12000 chassis in the network. The Cuda uses a multi-range numbering system. Acceptable chassis ID values are 1 to 128. The Cuda defaults with chassis number 255. We recommend that you do not change the chassis ID. This may cause the Cuda 12000 to lose the configuration that is saved on the provisioning database, as well as other persisted files. Slot Indicates the slot number in which the Primary management module is located. CPU ID ID of the CPU. Filter Age In All inbound interfaces within the current slot number. Filter Age In Rate Filter aging rate in seconds. Sets the number of seconds before a flow (flow table entry) is aged out (removed) for inbound traffic interfaces. Filter Age Out All outbound interfaces within the current slot. Filter Age Out Rate Filter aging rate in seconds. Sets the number of seconds before a flow (flow table entry) is aged out (removed) for outbound traffic interfaces. Figure 14-9 Filter Aging Configuration Window ADC Telecommunications, Inc. Enabling or Disabling IP Filter Aging 411 Parameter Descriptions This table provides a description of the Filter Aging Configuration window Table 14-4 Filter Aging Configuration Parameters. Parameter Description Filter Age In Select or deselect the Filter Age In check box to enable or disable IP Filter Age In Filter Age In Rate Filter Age Out Filter Age Out Rate Indicates the flow aging rate, in flows/second, when Flow Age In is enabled. The valid range is 400 - 4096 flows/second. The default is 4096, which means the entire flow table can be examined in 16 seconds. Select or deselect the check box to enable or disable IP FIlter Age In. Indicates the flow aging rate, in flow/second, when Flow Age Out is enabled. The valid range is 400 - 4096 flows/second. The default is 4096, which means the entire flow table can be examined in 16 seconds. Modifying IP Filter Aging To modify the IP Filter Aging for an interface follow this procedure: 1. Navigate to Network Browser > GroupName > ChassisName > Cuda Chassis Manager > Configuration > IP > IP Packet Filtering. 2. Click the Filter Aging tab. 3. Click the Summary tab. The Filter Aging Summary window appears (Figure 14-8, “Filter Aging Summary Window”). 4. Select the row that includes the interface you want to modify. 5. Click Modify. The Configuration window appears (Figure 14-9,“Filter Aging Configuration Window”). 6. Modify the required parameters. Refer to Table 14-4. 7. Click Apply to commit the changes or click Reset to reset the parameters. Cuda 12000 IP Access Switch CudaView Administration Guide 412 CHAPTER 14: IP PACKET FILTERING Packet Filtering Considerations When creating packet filters, consider these points: ■ Access lists contain an implicit deny at the end. This means packets for which no match is found are rejected. When more than one access list is applied to an interface, non-matching packets are compared to the access-list with the next highest priority. If a match is still not found, the packet is matched against the next access list. If, after applying the packet to the final access list on an interface, a match is not found the packet is dropped. ■ The sequence in which an inbound or outbound packet is matched against the filter criteria of an interface is determined by the following: ■ ■ Rule number within access list — Lower rule numbers take precedence over higher rule numbers. This means that within an access list, the rule with the lower number is examined first. Priority of access-list within the access class — When you apply an access-list to an interface, access lists assigned lower priorities take precedence over lists assigned higher priorities. This means that within an access class, the access list with the lower number is examined first. ADC Telecommunications, Inc. 15 NETWORK-LAYER BRIDGING Network-layer bridging allows a single subnet to span across multiple DOCSIS modules. This chapter provides information and procedures about network-layer bridging on the Cuda 12000 and includes the following sections: ■ About Network-Layer Bridging ■ Creating Network-Layer Bridges ■ Creating Bridge Groups ■ Adding Interfaces to Bridge Groups ■ Assigning IP Addresses to Bridge Groups ■ Assigning Bridged Interfaces to Gateways ■ Setting Bridge Flow Timers 414 CHAPTER 15: NETWORK-LAYER BRIDGING About Network-Layer Bridging Network-layer bridging allows you to add the same IP address to multiple physical interfaces throughout the system. Of particular value is the ability to propagate the same IP gateway across cable interfaces on multiple DOCSIS (CMTS) modules. The cable modem, customer premise equipment (CPE), or Multimedia Terminal Adapter (MTA) gateway determines the subnet to which a modem, CPE, or MTA can belong. When the provisioning server receives a DHCP request from a cable modem, CPE device, or MTA, it uses the cable modem, CPE, or MTA gateway as a key to determine from which subnet or subnet pool to assign an address. For more information about provisioning, refer to the FastFlow Broadband Provisioning Manager GUI-based Administration Guide, or the documentation for your third-party provisioning manager. Routing logic dictates that each interface in the system must have a unique IP address. Network-layer bridging support allows you to group multiple interfaces residing on multiple modules into a single logical interface, known as a bridge group. After you assign an IP address to this bridge group, the address will apply to all interfaces that are members of the bridge group. ADC Telecommunications, Inc. Creating Network-Layer Bridges 415 Creating Network-Layer Bridges The key to spanning a single subnet across multiple DOCSIS modules is to configure the same IP gateway on each module. The gateway serves as the key that dictates address assignment for cable modems and CPE devices, as a result, configuring the same IP gateway on each cable interface enables the DHCP server to assign those devices IP addresses from the same subnet or subnet pool. This means that cable modems attached to a DOCSIS module in slot 1 can belong to the same subnet as the cable modems attached to a DOCSIS module in slot 8. You can then physically move modems between DOCSIS modules without assigning new addresses; the shift of cable modems between modules becomes plug and play. To span a subnet across multiple cable interfaces, perform the following steps. These steps are described in the appropriate sections that follow: 1. Create a bridge group. 2. Add the interfaces on which you want to install the same gateway to the bridge group. 3. Assign the IP address that you want to use as the cable modem, CPE, and MTA gateway to the bridge group. Note that the address that you assign to the bridge group is automatically added to the routing table. 4. Configure the DHCP relay agent on each cable interface so that the IP address is configured as the cable modem, CPE, and/or MTA gateway. Cuda 12000 IP Access Switch CudaView Administration Guide 416 CHAPTER 15: NETWORK-LAYER BRIDGING The system supports network-layer bridging within a single chassis where egress ports within the chassis share an IP address. It also supports network-layer bridging within a cluster where egress ports on modules that reside in different chassis can share an IP address. In this way, the layer 3 bridge can span across a single chassis, or multiple chassis in the same cluster. If for any reason you would like to assign the same IP address for non-cable interfaces, note that you can also add Ethernet and Gigabit Ethernet interfaces to bridge groups. ■ POS interfaces cannot be added to a network-layer bridge. ■ You may assign multiple IP addresses to a specified bridge group. ■ A single egress port can belong to a maximum of 16 different NLBGs. ■ An NLBG can contain up to 32 physical interfaces; you can define a maximum of 16 NLBGs on single chassis. Before You Begin Before you create network-layer bridges, follow this procedure: 1. Navigate to Network Browser > GroupName > ChassisName > Cuda Chassis Manager > Configuration > IP > Network Layer Bridging. 2. Click the Summary tab. The Summary window appears. Figure 15-1 Network Layer Bridging Summary Window ADC Telecommunications, Inc. Creating Network-Layer Bridges 417 Table 15-1 Summary Window Parameters Parameter Description Name The name of this network layer bridge group. Chassis Specifies the chassis ID of the NLBG group in the network. The Cuda 12000 assigns chassis number 129 to all NLBG groups. Slot Specifies the slot for the NLBG group. The Cuda 12000 assigns slot number 1 to all NLBG groups. Interface Interface ID of the NLBG group. The Interface ID corresponds to the NLBG group number. Acceptable values are 1 to 15. Cuda 12000 IP Access Switch CudaView Administration Guide 418 CHAPTER 15: NETWORK-LAYER BRIDGING Creating Bridge Groups You must first create a network-layer bridge group before you can configure it. To create a bridge group, follow this procedure: 1. In the Network Layer Bridging Summary window, click Add. The Add Bridge Group window appears. 2. Enter a name for the bridge group. Refer to Table 15-2. Click Ok to commit the entry or Cancel to exit without saving. What You See Figure 15-2 Add Bridge Group Window Table 15-2 Add Bridge Group Window Parameters Parameter Description Bridge ID Number assigned to network layer bridge group. Bridge Name The name of this network layer bridge group. Deleting Bridge Groups To delete a bridge group, follow this procedure: 1. Navigate to Network Browser > GroupName > ChassisName > Cuda Chassis Manager > Configuration > IP > Network Layer Bridging. 2. In the Network Layer Bridging Summary window, select the Bridge Group you wish to delete. 3. Click Delete. A confirmation window appears. ADC Telecommunications, Inc. Creating Bridge Groups 4. Click Yes to delete the group or click No to exit without deleting. Cuda 12000 IP Access Switch CudaView Administration Guide 419 420 CHAPTER 15: NETWORK-LAYER BRIDGING Adding Interfaces to Bridge Groups After you create a bridge group, you can assign system interfaces to it. All interfaces that you add to the bridge group become part of the layer 3 bridge. To add interfaces to a bridge group, follow this procedure: 1. In the Summary window, select the group in which you want to add the interface. 2. Click the Interfaces tab. 3. In the Available Interfaces table, select the row that includes the interface that you wish to apply to the bridged interface. 4. Click the arrow to move the row to the Bridged Interfaces table. 5. Click Apply to commit the changes or click Reset to return to the previous values. ADC Telecommunications, Inc. Adding Interfaces to Bridge Groups 421 What You See This figure shows an example of the Bridge Group Interfaces window. Figure 15-3 Bridge Group Interfaces Window Parameters This table describes the parameters of the Bridge Group Interfaces window. Table 15-3 Bridge Group Interfaces Parameters Parameter Description Chassis ID Specifies the new chassis ID for this Cuda 12000 in the network. The Cuda 12000 uses a multi-range numbering system. Acceptable chassis ID values are 1 to 128, or 255. The default is one. Slot This indicates the slot in which the Management module is installed. Interface Interface ID of the Route Server module. Cuda 12000 IP Access Switch CudaView Administration Guide 422 CHAPTER 15: NETWORK-LAYER BRIDGING Assigning IP Addresses to Bridge Groups A network-layer bridge is comprised of interfaces that belong to the same bridge group. They share any IP address that you assign to the bridge group. The IP address that you assign to the bridge-group is automatically added to the routing table. Note that because the routing table is automatically updated upon assigning the IP address to the bridge group, you do not have to specifically install the address on the physical interface. You assign an IP address to a network-layer bridge just as you would any physical interface. For more information about assigning IP addresses to physical interfaces, refer to Chapter 12, “Configuring IP Routing”. To assign an IP address to a bridge group, follow this procedure: 1. Navigate to Network Browser > GroupName > ChassisName > Cuda Chassis Manager > Configuration > IP > IP Routing. 2. Click the IP Configuration tab. 3. Click the IP Configuration sub tab. The IP Configuration window appears. 4. Select the row that includes the bridge group to which you want to assign an IP address. The bridge group is identified as Nlbg in the Class column. ADC Telecommunications, Inc. Assigning IP Addresses to Bridge Groups 423 What You See Figure 15-4 IP Configuration Window Parameter Descriptions This table provides a description of the IP Configuration window Table 15-4 .IP Configuration Window Parameters Parameter Description Chassis Number that you assign to the chassis in the network. Slot Physical slot in which the interface module is installed. Interface Number of the physical interface on the interface module. Class Indicates that the interface is Egress. Type Indicates the interface type. The Cuda 12000 supports the these types: CMTS Includes the docsCableMAClayer MIB object. Ethernet Includes the 10 Mb, 100 Mb, or Gigabit interfaces. POS Includes the OC-3 and OC-12 interfaces. Cuda 12000 IP Access Switch CudaView Administration Guide 424 CHAPTER 15: NETWORK-LAYER BRIDGING Parameter Description Status Indicates whether the interface is up (in service) or down (not in service). IP Addr IP address for this interface Net Mask Network mask for this interface. Interface Priority Specifies the priority of the source IP address for sending packets originating at the interface. Reasm Size Largest IP datagram that the router can reassemble from incoming IP fragmented datagrams received on the interface. 5. Click Add. The Add IP Interface window appears (Figure 12-5, “Add IP Interface Window”). 6. Enter the IP Address, Network Mask, and Priority that you want to use for the bridge group. Refer to Table 15-5. 7. Click Ok to commit the entry or Cancel to exit without saving. ADC Telecommunications, Inc. Assigning IP Addresses to Bridge Groups 425 What You See Figure 15-5 Add IP Interface Window Parameter Descriptions This table provides a description of the Add IP Interface window Table 15-5 Add IP Interface Window Parameters. Parameter Description IP Forwarding By default, IP Forwarding is Enabled for the interface. Chassis/Slot/Interface Indicates the chassis, slot, and interface for which you wish to add an IP interface. IP Address Source IP address for packets originating at the interface. Network Mask Network mask for this interface. Cuda 12000 IP Access Switch CudaView Administration Guide 426 CHAPTER 15: NETWORK-LAYER BRIDGING Parameter Description Interface Priority Specifies the priority of the source IP address for sending packets originating at the interface. Select the preference for this IP address relative to other IP addresses on the interface. The options are: Primary, Secondary, or Other. For example, if you wish the source IP address for ICMP redirect to use this IP address, select Primary. If you wish to use a different IP address, then select Secondary. If you do not have a preference, select Other. The address that you assign to the bridge group is automatically added to the routing table. ADC Telecommunications, Inc. Assigning Bridged Interfaces to Gateways 427 Assigning Bridged Interfaces to Gateways Gateway Addresses are used by the DHCP Relay to request a specific IP address for the host, cable modem, and MTA devices. Keep in mind that, for DHCP Relay purposes, Host refers to CPE and IP LAN Host. For more information about DHCP Relay, and Gateway Addresses, refer to Chapter 16, “Configuring DHCP Relay”. To assign bridged interfaces to host, cable modem and MTA gateways, follow this procedure: 1. Navigate to Network Browser > GroupName > ChassisName > Cuda Chassis Manager > Configuration > IP > DHCP. 2. In the DHCP Summary window, select the row that includes the bridged interface to which you want to assign a gateway address. 3. Click the DHCP Relay tab. 4. Click the DHCP Relay Options tab. Enable the DHCP Relay Enabled and DHCP Agent Options by selecting the option. 5. To assign a host, CM or MTA gateway for the selected interface, choose the following options: a To assign a host gateway, from the Gateway Summary window select the gateway address that you want to assign to the host. Go to the Host Gateway Address field and choose Set Gateway. b To assign a CM gateway, from the Gateway Summary window select the gateway address that you want to assign to the cable modem. Go to the CM Gateway Address field and choose Set Gateway. c To assign a MTA gateway, from the Gateway Summary window select the gateway address that you want to assign to the cable modem. Go to the MTA Gateway Address field and choose Set Gateway. Cuda 12000 IP Access Switch CudaView Administration Guide 428 CHAPTER 15: NETWORK-LAYER BRIDGING What You See This figure shows an example of the DHCP Relay Options window. Figure 15-6 DHCP Relay Options Window Parameter Descriptions This table describes the parameters of the DHCP Relay Options Window Table 15-6 DHCP Relay Options Window Parameters. Parameter Description DHCP Relay Enabled Choose Enable if you want to use DHCP relay on the selected interface. Disable prevents hosts on this interface from being assigned addresses by the DHCP server. ADC Telecommunications, Inc. Assigning Bridged Interfaces to Gateways 429 Parameter Description DHCP Agent Option Enabled Choose Enable if you configure your provisioning servers to authenticate cable modems, CPE devices and MTA devices. Gateway Summary The current list of IP addresses on the selected interface. Host Gateway Address The gateway IP address to assign to the CPE or IP LAN host. CM Gateway Address The gateway IP address to assign to the cable modem host. MTA Gateway Address The gateway IP address to assign to the MTA device host. Cuda 12000 IP Access Switch CudaView Administration Guide 430 CHAPTER 15: NETWORK-LAYER BRIDGING Setting Bridge Flow Timers You can configure time-out values for: ■ The time that the bridge waits before the bridge entry is removed from the bridge table ■ The time before attempting to time-out flows that are not active or the destination of the flow is not reachable. To set the time out values for bridging, follow this procedure: Before You Begin 1. Navigate to Network Browser > GroupName > ChassisName > Cuda Chassis Manager > Configuration > IP > Network Layer Bridging. 1. Click the Global tab. 2. Enter values for these parameters: 3. Click Apply to commit the changes or click Reset to return to the default values. Figure 15-7 Bridging Global Window Parameter Descriptions This table describes the parameters of the Global window. Table 15-7 Bridging Global Parameters Parameter Description NLBG Reply Timeout Value (in seconds) The time, in seconds, to wait for a response for a broadcast flow request before the bridge entry is removed. The default is 2 seconds. ADC Telecommunications, Inc. Setting Bridge Flow Timers 431 Parameter Description NLBG Aging Timeout Value (in minutes) The time, in minutes, to wait before the aging of entries in the table start. The default is 10 minutes. Cuda 12000 IP Access Switch CudaView Administration Guide 432 CHAPTER 15: NETWORK-LAYER BRIDGING ADC Telecommunications, Inc. 16 CONFIGURING DHCP RELAY This chapter provides information and procedures on how to configure DHCP relay on a cable interface and includes the following sections: ■ About DHCP Relay ■ Configuring DHCP Relay Options ■ Configuring the DHCP Server ■ Configuring DHCP Authority ■ Configuring DHCP Policies ■ Defining BOOTP Polices 434 CHAPTER 16: CONFIGURING DHCP RELAY About DHCP Relay DHCP is used within a DOCSIS- or EuroDOCSIS-compliant network to allocate IP addresses and to configure cable modems with other IP parameters. DHCP Relay support on DOCSIS or EuroDOCSIS modules enables a cable interface (CMTS) to forward DHCP Requests from cable modems, CPE devices, MTA devices, and other IP hosts to a DHCP server. The DHCP server may reside: ■ Externally, on a system other than the Cuda 12000 that has the cable interface you are configuring. ■ Internally, on the same Cuda 12000 that has the cable interface that you are configuring. Note: You may configure the CMTS to forward DHCP Requests to up to 32 servers using DHCP Policies. For more information, see “DHCP and BOOTP Policies” on page 449. Gateway addresses are used by the DHCP Relay to request a specific subnet for the host and cable modem. Configuring DHCP Relay involves: ■ Enabling or disabling DHCP Relay ■ Configuring the following gateway addresses: ■ ■ ■ CPE/IP Host Gateway Address — The Host Gateway address that the DHCP Relay requests on behalf of the host. This is the same address as the Gateway Address configured on the interface. When a DHCP request is received and it is from the host, then the Host Gateway Address is used by the DHCP Relay. Cable Modem (CM) Gateway Address — The CM Gateway address that the DHCP Relay requests on behalf of the cable modem. This is the same address as the Gateway Address configured on the interface. When a DHCP Request is received and it is from the cable modem, then the CM Gateway Address is used by the DHCP Relay. MTA Gateway Address — The MTA Gateway address that the DHCP Relay requests on behalf of the MTA device. This is the same address as the Gateway Address configured on the interface.When a DHCP ADC Telecommunications, Inc. About DHCP Relay 435 Request is received and it is from the MTA device, then the MTA Gateway Address is used by the DHCP Relay. ■ Enabling or disabling agent options. Refer to RFC3046 for a description of DHCP Relay options. Before You Begin Before you begin to configure DHCP Relay, follow this procedure: 1. Navigate to Network Browser > GroupName > ChassisName > Cuda Chassis Manager > Configuration > IP > DHCP. 2. Click the Summary tab. 3. Click Refresh to update the information. What You See Figure 16-1 DHCP Summary Window Parameter Descriptions This table provides a description of the DHCP Summary window Table 16-1 DHCP Summary Parameters. Parameter Description Chassis Indicates the number identifying the chassis in the network. Cuda 12000 IP Access Switch CudaView Administration Guide 436 CHAPTER 16: CONFIGURING DHCP RELAY Parameter Description Slot Indicates the physical slot in which the module is installed. Chassis slots are numbered from left to right. Interface Indicates the number of the interface on the module itself. Type Indicates whether the type of interface is CMTS, (docsCableMaclayer), Ethernet (10 Mb, 100 Mb or Gigabit) or POS (OC-3c or OC-12c). Interface Status Indicates the operational status of the module. The options are: Up or Down. CPE/IP Host Gateway One of the gateway addresses configured on the interface. It is the address that the DHCP Relay discovers on behalf of the requesting CPE/IP Host device. Cable Modem Gateway One of the gateway addresses configured on the interface. It is the address that the DHCP Relay discovers on behalf of the cable modem. MTA Gateway One of the gateway addresses configured on the interface. It is the address that the DHCP Relay discovers on behalf of the MTA. ADC Telecommunications, Inc. Configuring DHCP Relay Options 437 Configuring DHCP Relay Options The purpose of DHCP Relay Options is to enable DHCP Relay and DHCP Agent Options, and to set the Gateway Interface Addresses. ■ DHCP Relay Enabled determines if the DHCP Relay is forwarding requests to the DHCP Server. ■ DHCP Agent Options Enabled determines if the DHCP Agent Options are added to the request. The DHCP assigns IP addresses to cable modems. MTAs, and hosts; the addresses must be in the range of IP addresses represented by the Gateway Interface Address. ■ The Host Gateway Address must be set in order for the DHCP server to perform the assignment. ■ The Host and CM Gateway Addresses must be set if the interface is a CMTS. Agent (Option 82) adds the cable modem MAC address, the MTA MAC address, and the Interface that issued the DHCP request. To configure DHCP relay options follow this procedure: 1. Navigate to Network Browser > GroupName > ChassisName > Cuda Chassis Manager > Configuration > IP > DHCP. 2. Click the Summary tab. 3. In the Summary window, select the row that includes the interface that you want to configure. 4. Click the DHCP Relay tab. The Relay Options window appears. Refer to Figure 16-2. 5. In the Relay Options section, enter parameter values. Refer to Table 16-1. 6. Click Refresh to update the information. 7. Go to the Gateway Configuration section to select an IP address to use as the Host Gateway, the CM Gateway and the MTA Gateway. The Gateway is on the subnet from which the DHCP server assigns IP addresses to the cable modems and/or hosts. Choose the following options: Cuda 12000 IP Access Switch CudaView Administration Guide 438 CHAPTER 16: CONFIGURING DHCP RELAY 8. To assign the gateway for the CPE and IP LAN hosts, select the IP address from the Gateway Summary list. Go to the Host Gateway Address section and click Set Gateway. This automatically adds the address to the Host Gateway field. The Host Gateway picks the subnet that the DHCP relay requests from the DHCP server for the host. 9. To assign the gateway for the cable modem hosts, select the IP address from the Gateway Summary list. Go to the CM Gateway Address section and click Set Gateway. This automatically adds the address to the CM Gateway field. The CM Gateway is used to pick the subnet that the DHCP relay requests from the DHCP server for a cable modem. 10. To assign the gateway for the MTA device hosts, select the IP address from the Gateway Summary list. Go to the MTA Gateway Address section and click Set Gateway. This automatically adds the address to the MTA Gateway field. The CM Gateway is used to pick the subnet that the DHCP relay requests from the DHCP server for a cable modem. 11. To clear a gateway address, go to the gateway address that you want to clear and choose Clear Gateway. 12. After you complete configuration, choose Apply to save the configuration. ADC Telecommunications, Inc. Configuring DHCP Relay Options 439 What You See Figure 16-2 DHCP Relay Options Window Parameter Descriptions This table descirbes the parameters in the Relay Options window. Table 16-1 Relay Options Window Parameters Parameter Description DHCP Relay Enabled Choose Enable if you want to use DHCP relay on this interface. Disable prevents hosts on the interface from being assigned addresses by the DHCP server. DHCP Agent Option Choose Enable if you configure your provisioning servers Enabled to authenticate cable modems, and CPE devices. Cuda 12000 IP Access Switch CudaView Administration Guide 440 CHAPTER 16: CONFIGURING DHCP RELAY Configuring the DHCP Server The purpose of DHCP Server configuration is to add a DHCP Server, to which DHCP Relay requests are forwarded. DHCP Servers are assigned on a per interface basis. If a DHCP server is not configured, then the DHCP relay drops all DHCP requests as it does not know where to forward them. Adding DHCP Servers To add a DHCP Server follow this procedure: 1. Navigate to Network Browser > GroupName > ChassisName > Cuda Chassis Manager > Configuration > IP > DHCP. 2. Click the Summary tab. 3. Click Refresh to update the information. 4. In the Summary window (Figure 16-1), select the row that includes the interface to which you want to add a DHCP Server. 5. Click the DHCP Relay tab. 6. Click the Servers tab. The Servers window appears and displays DHCP Servers already assigned to that interface. For example, if the display is empty it means that there are no DHCP Servers assigned to that interface. 7. Click Add. The Add DHCP Server Host window appears. 8. Enter the DHCP Server IP address to be used for the selected interface. 9. Click Ok to commit the information or click Cancel. ADC Telecommunications, Inc. Configuring the DHCP Server 441 What You See This figure shows an example of the Servers window. Figure 16-3 DHCP Servers Window Deleting DHCP Server To remove a DHCP Server from an interface follow these steps: 1. Navigate to Network Browser > GroupName > ChassisName > Cuda Chassis Manager > Configuration > IP > DHCP. 2. Click the Summary tab. 3. Click Refresh to update the information. 4. In the Summary window, select the row that includes the interface from which to remove the DHCP Server. 5. Click the DHCP Relay tab. 6. Click the Servers tab. 7. Select the DHCP server that you want to delete. 8. Choose Delete. A confirmation window appears. 9. Click Yes to continue or click No to exit cancel. Cuda 12000 IP Access Switch CudaView Administration Guide 442 CHAPTER 16: CONFIGURING DHCP RELAY Configuring DHCP Authority DHCP authority is a security feature that prevents spoofing (unauthorized use) of DHCP assigned IP addresses. Spoofing occurs when a host uses an IP address that was dynamically assigned to another host via DHCP. DHCP Authority prevents spoofing of IP addresses by ensuring that IP addresses are only used by the specific cable modems and the CPE devices to which they are assigned. Configured on an interface basis, DHCP Authority ensures that dynamically assigned IP addresses are used by their original host by tagging Address Resolution Protocol (ARP) entries within the ARP cache for a specified interface. This DHCP Authority ARP entry tagging process operates as follows: ■ Upon booting, the client (such as a cable modem or CPE device) requests an IP address from the DHCP server. The DHCP relay agent operating on the interface to which the client is attached, forwards the request to the DHCP server. ■ Based on the subnet configuration within the provisioning server, the DHCP server responds with a DHCP offer containing the IP address that the client should use. ■ After receiving the IP address, the client sends a DHCP Request back to the DHCP server. ■ The DHCP server sends an acknowledgement (ACK) to the client through the DHCP relay. ■ When the DHCP relay agent sees this acknowledgement, it verifies whether the IP address falls within a DHCP Authority range configured on the interface, and one of these actions occur: ■ If the address does fall within a preconfigured DHCP Authority range and DHCP Authority is enabled for that interface, an ARP entry is added to the ARP cache for that interface and tagged as being assigned via DHCP. This tag is shown as type “Other” when viewing the ARP cache for that interface and ensures that specific IP address only maps to that specific MAC address. or ADC Telecommunications, Inc. Configuring DHCP Authority ■ 443 If there is no DHCP Authority range, the entry is simply added to the ARP cache and labelled as type “Dynamic” when the ARP mapping is learned. This feature is termed DHCP Authority because those tagged as being assigned via DHCP take precedence over dynamically assigned (non-DHCP tagged) ARP entries. Enabling and Disabling DHCP Authority To enable or disable DHCP authority on an interface, follow this procedure: 1. Navigate to Network Browser > GroupName > ChassisName > Cuda Chassis Manager > Configuration > IP > DHCP. 2. Click the Summary tab. 3. Click Refresh to update the information. 4. In the Summary window, select the row that includes the interface that you wish to enable or disable DHCP authority. 5. Click the DHCP Authority tab. 6. Clear or select the DHCP Authority Enabled check box. Selecting the check box enables DHCP Authority. Clearing the check box disables DHCP Authority. Cuda 12000 IP Access Switch CudaView Administration Guide 444 CHAPTER 16: CONFIGURING DHCP RELAY What You See Figure 16-4 DHCP Authority window. Configuring DHCP Authority Ranges The DHCP Authority ranges that you define for an interface dictate what addresses are protected by the authority feature. The DHCP Authority IP address ranges that you define must fall within the range of IP addresses as allowed by the IP interface (as dictated by the network mask for that IP interface). For example, if the physical interface has an IP interface of 172.16.19.1with a mask of 255.255.255.0 installed, you can define a DHCP Authority range from 172.16.19.2 to 172.16.19.254, or any subset of that IP address range. You can define up to 200 IP address ranges per physical interface. The DHCP Authority ranges take effect upon the next DHCP server exchange with the client. This means that after you configure a range, you should reboot the client so that the ARP entry for that client’s MAC address is updated. To configure DHCP Authority ranges, follow this procedure: 1. Navigate to Network Browser > GroupName > ChassisName > Cuda Chassis Manager > Configuration > IP > DHCP. 2. Click the Summary tab. 3. In the Summary window, select the row that includes the interface on which you want to configure DHCP Authority. 4. Click the DHCP Authority tab. ADC Telecommunications, Inc. Configuring DHCP Authority 445 5. Click the Add button. The Add DHCP Authority Range window appears. 6. Enter values for these parameters: ■ ■ Starting IP Address — Starting IP address for the DHCP Authority range. Ending IP Address — Ending IP address for the DHCP Authority range. 7. Click Apply to save the entries or click Cancel to exit without saving. Figure 16-5 Add DHCP Authority Range Window Modifying DHCP Authority Ranges To modify DHCP Authority ranges, follow this procedure: 1. In the Summary window, select the row that includes the interface on which you want to configure DHCP Authority. 2. Click the DHCP Authority tab. 3. Click Modify. 4. Enter changes to the information. 5. Click Apply to save the changes or click Cancel to exit without saving. Cuda 12000 IP Access Switch CudaView Administration Guide 446 CHAPTER 16: CONFIGURING DHCP RELAY Deleting DHCP Authority Ranges To delete DHCP Authority ranges, follow this procedure: 1. From the DHCP Authority window, select the row that includes the range you want to delete. 2. Click Delete. A confirmation window appears. 3. Click Yes to continue or click Cancel. ADC Telecommunications, Inc. DHCP and BOOTP Policies 447 DHCP and BOOTP Policies You can use Dynamic Host Configuration Protocol (DHCP) policies to control which devices obtain IP addresses and which servers allocate those addresses. A DOCSIS-compliant network uses DHCP for dynamic assignment of IP addresses. A DHCP server allocates addresses and other IP operational parameters to requesting cable modems and CPE devices. DOCSIS and EuroDOCSIS modules serve as Cable Modem Termination Systems (CMTS) and, as such, also function as DHCP relay agents. As relay agents, these cable interfaces relay DHCP requests and responses between the DHCP server, cable modems, and CPE devices. DHCP policies allow you to control and restrict the forwarding of DHCP requests. Specifically, DHCP policies allow matching on several parameters in the DHCP packet. It then uses the result of this matching to determine which list of servers to forward the packet to; or it can reject (drop) the packet to deny the requesting client an address. The relay agent on the CMTS can also forward Bootstrap Protocol (BOOTP) requests. You can create similar policies to control the servers to which the interface forwards BOOTP requests. DHCP and BOOTP policies allow you to: ■ Prevent selected cable modems and CPE devices from obtaining IP addresses. ■ Direct DHCP requests to particular DHCP servers based on whether the request originated from a cable modem or CPE device. ■ Direct DHCP requests to particular DHCP servers based on the cable modem’s or CPE’s MAC address. ■ Direct DHCP requests to particular servers based on which interface it was received. For example, you can configure the system to match on the DHCP packet to determine whether the request originated from a cable modem, a CPE, a specific interface, or a specific MAC address; wildcards can be used to match portions of a MAC address. In the event of a match, you can configure the DHCP relay agent to forward the request to a list of up to three DHCP servers, or configure the agent to drop the request. Cuda 12000 IP Access Switch CudaView Administration Guide 448 CHAPTER 16: CONFIGURING DHCP RELAY If there are no policies defined, or a DHCP packet does not match any existing policy, the default policy is used to determine if the packet is dropped or forwarded to a list of up to three DHCP servers. The system ships with a default policy to deny (drop) DHCP requests that do not match any other policy. Note that while other DHCP policies are interface-specific, the default DHCP policy is module-wide—it provides default behavior for all interfaces on the module. This default policy can be modified but not deleted. ADC Telecommunications, Inc. Configuring DHCP Policies 449 Configuring DHCP Policies DHCP policies determine the DHCP servers to which a CMTS interface forwards DHCP requests from attached cable modems and CPE devices. 1. Navigate to Network Browser > GroupName > ChassisName > Cuda Chassis Manager > Configuration > IP > DHCP. 2. Click the Summary tab. 3. In the DHCP Summary window (Figure 16-1), select the row that includes the interface on which you want to configure DHCP policies. 4. Click the DHCP Policy tab. 5. Click the Add button. The Details window appears. 6. Enter values for these parameters. 7. Click Refresh to update the information. Cuda 12000 IP Access Switch CudaView Administration Guide 450 CHAPTER 16: CONFIGURING DHCP RELAY What You See Figure 16-6 DHCP Policy Details window Parameter Descriptions This table provides a description of the Details window Table 16-2 DHCP Policy Details Window. Parameter Description Policy Index This number determines the sequence in which a DHCP request is compared to each policy. You assign this number when defining the policy. The request is applied to the policy with the lowest index first, then precedes incrementally. Upon finding a match, the action defined for the policy is taken, and no further policies are applied. ADC Telecommunications, Inc. Configuring DHCP Policies 451 Parameter Description Policy Action The action that you want the system to take upon finding a matching DHCP request. You can configure the interface to either permit the packet to be forwarded to up to three DHCP servers or deny (drop) the packet without forwarding. Mac Address Allows you to match on the source MAC address of the cable modem. You can also set any or all octets of the MAC address as a wild card. Mac Mask Allows you to match on the source MAC mask of the cable modem. You can also set any or all octets of the MAC mask as a wild card. Agent Option Determines whether the DHCP request is from a cable modem or CPE device. CM Mac Address Allows you to match on the cable modem MAC address contained in the request. Description Descriptive term to identify the DHCP policy. Agent IfIndex Enables you to match on the specific interface on which the DHCP offer was received. Forward Internal Specifies whether the current cable interface forwards DHCP requests internally (meaning, to a DHCP server on the local Cuda 12000). Select this option to enable internal forwarding; or, deselect to disable internal forwarding. Modifying a DHCP Policy Modifying a default DHCP policy allows you to permit forwarding for up to three DHCP servers. Modifying does not allow you to define matching criteria for the default policy. To modify a DHCP policy, follow this procedure: 1. Click the DHCP Policy tab. 2. Click the Summary tab. 3. Select the row that includes the policy that you want to modify. 4. Click the Modify button. The Details window appears (Figure 16-6, “DHCP Policy Details window”). 5. Modify the necessary parameters. 6. Click Apply. Cuda 12000 IP Access Switch CudaView Administration Guide 452 CHAPTER 16: CONFIGURING DHCP RELAY 7. Click Refresh to update the information. Deleting a DHCP Policy To delete a DHCP Policy, perform this procedure: You cannot delete the default DHCP policy. 1. Click the DHCP Policy tab. 2. Click the Summary tab. 3. Select the row that includes the policy that you want to delete. 4. Click the Delete button. A confirmation window appears. 5. Click Yes to delete the policy or click No to exit without deleting the policy. ADC Telecommunications, Inc. Defining BOOTP Polices 453 Defining BOOTP Polices BOOTP Policies determine the BOOTP servers to which a CMTS interface forwards BOOTP requests from attached cable modems and diskless workstations. To define BOOTP policies, follow this procedure: 1. Navigate to Network Browser > GroupName > ChassisName > Cuda Chassis Manager > Configuration > IP > DHCP. 2. Click the Summary tab. 1. In the DHCP Summary window (Figure 16-1, “DHCP Relay Options Window”), select the row that includes the interface on which you want to configure BOOTP policies. 1. Click the BOOTP Policy tab. 2. Click the Summary tab. 3. Click Add. The Details window displays. Refer to Figure 16-8. 4. Enter values for these parameters. Refer to Table 16-4. 5. Click Apply to commit the information. 6. Click Refresh to update the information. Figure 16-7 BOOTP Policy Summary Window Cuda 12000 IP Access Switch CudaView Administration Guide 454 CHAPTER 16: CONFIGURING DHCP RELAY Parameters This table summarizes the BOOTP Policy Summary window parameters Table 16-3 BOOTP Policy Summary Window Parameters. Parameter Description Index This number determines the sequence in which a BOOTP request is compared to each BOOTP policy. You assign this number when defining the policy. The request is applied to the policy with the lowest index first, then precedes incrementally. Upon finding a match, the action defined for the policy is taken, and no further policies are applied. Action The action that you want the system to take upon finding a matching BOOTP request. You can configure the interface to either permit the packet to be forwarded to up to three DHCP servers or deny (drop) the packet without forwarding. Mac Address Allows you to match on the source MAC address of the cable modem. You can also set any or all octets of the MAC address as a wild card. Mac Mask Allows you to match on the source MAC mask of the cable modem. You can also set any or all octets of the MAC mask as a wild card. Server List A list of IP addresses to which you want the current cable interface to forward DHCP packets. ADC Telecommunications, Inc. Defining BOOTP Polices 455 What You See Figure 16-8 BOOTP Policy Details Window Parameter Descriptions This table provides a description of the Details window Table 16-4 BOOTP Policy Details Window. Parameter Description Policy Index This number determines the sequence in which a DHCP request is compared to each policy. You assign this number when defining the policy. The request is applied to the policy with the lowest index first, then precedes incrementally. Upon finding a match, the action defined for the policy is taken, and no further policies are applied. Policy Action The action that you want the system to take upon finding a matching DHCP request. You can configure the interface to either permit the packet to be forwarded to up to three DHCP servers or deny (drop) the packet without forwarding. Cuda 12000 IP Access Switch CudaView Administration Guide 456 CHAPTER 16: CONFIGURING DHCP RELAY Parameter Description Mac Address Allows you to match on the source MAC address of the cable modem. You can also set any or all octets of the MAC address as a wild card. Mac Mask Allows you to match on the source MAC mask of the cable modem. You can also set any or all octets of the MAC mask as a wild card. Description Descriptive term to identify the DHCP policy. Modifying a BOOTP Policy Modifying a default BOOTP policy allows you to permit forwarding for up to three DHCP servers. Modifying does not allow you to define matching criteria for the default policy. To modify a BOOTP policy, perform this procedure: 1. Click the BOOTP Policy tab. 2. Click the Summary tab. 3. Select the row that includes the policy that you want to modify. 4. Click the Modify button. The Details window appears (Figure 16-8, “BOOTP Policy Details Window”). 5. Modify the parameters as required. 6. Click Apply. ADC Telecommunications, Inc. Defining BOOTP Polices Deleting a BOOTP Policy To delete a BOOTP Policy, perform this procedure: You cannot delete the default BOOTP policy. 1. Click the BOOTP Policy tab. 2. Click the Summary tab. 3. Select the row that includes the policy that you want to modify. 4. Click Delete. A confirmation window appears. 5. Click Yes to delete the policy or click No to cancel. Cuda 12000 IP Access Switch CudaView Administration Guide 457 458 CHAPTER 16: CONFIGURING DHCP RELAY ADC Telecommunications, Inc. 17 IP MULTICAST This chapter describes how to manage IP Multicast on the Cuda 12000, and includes the following sections: ■ About IP Multicast ■ Managing IGMP Interfaces ■ Configuring IGMP Groups ■ Configuring IGMP Proxy ■ Viewing IP Multicast Routes 460 CHAPTER 17: IP MULTICAST About IP Multicast IP Multicast reduces traffic on a network by delivering a single stream of information to multiple users at one time. The Cuda 12000 supports up to 500 multicast groups per chassis. IGMP Internet Group Management Protocol (IGMP) is required by all hosts and routers to receive or forward multicast packets. A host uses IGMP to report its multicast group memberships to directly connected routers. When a host joins a multicast group, it sends an IGMP host membership report message, declaring its membership in a specific group. If the host has multiple interfaces, the host declares its membership in a specific group for each interface on which it joins that group.A host can join multiple multicast groups on a single interface. When a host receives multicast traffic on an interface on which it has joined a multicast group, it then forwards the traffic to each and every other interface on which it has joined that same multicast group. For example, if on interfaces A, B, and C, a host joins a multicast group, Group1, and receives traffic destined for Group 1 on interface B, it can forward the traffic on the other interfaces A and C. One instance of IGMP runs on each interface. The IGMP for that interface has no knowledge of any multicast groups on any other interfaces. A multicast router uses IGMP to determine which multicast groups have members that are directly connected to the router on each of the router’s physical interfaces. It keeps a list of multicast group memberships for each physical interface. You can configure an IP interface on the Cuda 12000 IP Access Switch to perform one of the following roles: ■ IGMP Querier Role — The Cuda 12000 IP Access Switch, through the IP interface thus configured, periodically transmits IGMP queries to determine which multicast groups are directly connected on an interface. ADC Telecommunications, Inc. About IP Multicast ■ 461 IGMP Host Role — The Cuda 12000 IP Access Switch, through the IP interface thus configured, receives the queries and replies to the querier with information on each multicast group that needs to receive traffic. IGMP Proxy The Cuda 12000 IP Access Switch uses IGMP Proxy to inform a multicast router about members of multicast groups to which the router must forward multicast traffic. These members are directly connected to the Cuda 12000 IP Access Switch on one or more interfaces, but are not directly connected to the multicast router. Example For example, in Figure 17-1, each Cuda 12000 IP interface except the one connected to the remote multicast router is configured to perform the IGMP querier role. The Cuda 12000 sends out IGMP queries on each interface on which it performs the querier role. Each IGMP host that receives these queries replies to the Cuda 12000 with IGMP reports for each multicast group to which the host belongs. The reports tell the Cuda 12000 about the multicast groups to which group members PC4, PC3, PC2, and PC1 belong. To transmit multicast traffic to PC4, PC3, PC2 and PC1, the Cuda 12000 informs the remote multicast router that these multicast group members are requesting to receive traffic for the groups to which they belong. If IGMP proxy is enabled on the Cuda 12000, the Cuda 12000 joins these multicast groups for the Ethernet interface that connects the Cuda to the remote multicast router (this interface is called the proxy interface). When the remote multicast router sends an IGMP query to the Cuda 12000, the Cuda 12000 replies with IGMP reports on behalf of these multicast groups. The remote multicast router can then route multicast traffic destined for these groups onto the Ethernet that connects it to the Cuda 12000, and the Cuda 12000, in turn, can route the multicast traffic to the appropriate destinations. For example, in the figure, if the remote multicast router receives a multicast packet addressed to 224.17.1.5, the router forwards the packet to the Cuda 12000 across their common Ethernet connection. The Cuda 12000 then receives the packet and forwards it to interface 1/2/1 and 1/5/3. PC3 and PC2 receive the multicast packet. Cuda 12000 IP Access Switch CudaView Administration Guide 462 CHAPTER 17: IP MULTICAST Figure 17-1 Example Network PC4 Join: 255.1.1.1 POWER POWER FAULT FAULT STATUS DISPLAY STATUS DISPLAY ! Read manual before actuating button MOUSE KEYBOARD COM1 COM1 COM2 COM2 ACTIVE LINK ACTIVE LINK 10/100 ENET STATUS DISPLAY STATUS DISPLAY VIDEO Interface 1/2/1 VIDEO Join: 255.1.1.1 224.17.1.5 1 x 4 CMTS 1 x 4 CMTS 1 x 4 CMTS 1 x 4 CMTS OC-3 POS OC-12 POS Gigabit Ethernet 1 x 4 CMTS 1 x 4 CMTS 1 x 4 CMTS 1 x 4 CMTS Ethernet 1 Proxy: 255.1.1.1 224.17.1.5 224.11.12.1 226.1.2.3 PC3 MOUSE KEYBOARD 10/100 ENET Octal 10/100 Ethernet Remote Multicast Router Cuda 12000 Join: 224.11.12.1 Interface 1/5/3 PC1 Join: 226.1.2.3 224.17.1.5 Cable Modem PC2 ADC Telecommunications, Inc. Managing IGMP Interfaces 463 Managing IGMP Interfaces In the Cuda 12000, you can configure the proxy interface for each individual IP Multicast address or a range of multicast addresses. This enables you to specify a proxy interface for a single multicast group to one interface and another multicast group to a different interface. Or you can proxy the entire multicast range to a specific interface. Before You Begin Before you configure IGMP interfaces, follow this procedure: 1. Navigate to Network Browser > GroupName > ChassisName > Cuda Chassis Manager > Configuration > IP > Multicast > IGMP. 2. Click the Interface tab. 3. Click the Summary tab. The interface summary table appears. Cuda 12000 IP Access Switch CudaView Administration Guide 464 CHAPTER 17: IP MULTICAST What You See Figure 17-2 IGMP Interface Summary Window Configuring an IGMP Interface To configure an IGMP interface, follow these steps: 1. In the Summary window, select the interface that you wish to configure. 2. Click the Interface Details tab. The Interface Details window appears. 3. Enter values for the parameters. Refer to Table 17-1. 4. Click Apply to commit the changes or click Reset to change values to default. 5. Click Refresh to update the information. ADC Telecommunications, Inc. Managing IGMP Interfaces 465 What You See Figure 17-3 Interface Details window. Parameter Descriptions This table provides a description of the Interface Details window. Table 17-1 Interface Details Window Parameters Parameter Description IP Address Read-only. The lowest IP address configured on the specified interface. This address uses the same source address of all IGMP packets sent from this interface. Interface Type Read-only. Indicates how IGMP is functioning on this interface. The options are: IGMP Host Receives IGMP queries and replies for each multicast group for which it wishes to receive traffic. IGMP Querier Periodically transmits IGMP queries to finds multicast groups on a network. Cuda 12000 IP Access Switch CudaView Administration Guide 466 CHAPTER 17: IP MULTICAST Table 17-1 Interface Details Window Parameters (continued) Parameter Non-querier Description If the current IGMP querier stops functioning, the non-querier interface becomes the querier. Querier Read-only. IP address of the IGMP querier on the IP subnet to which this interface is attached. Up Time Read-only. Time since the IP address of the IGMP querier changed. Version Version of IGMP running on this particular interface. For IGMP to function properly, all routers on a network must be configured to run the same version of IGMP. The default is 2 and the possible values are: 2 Version 2. If the Cuda 12000 encounters another host or router on the network using Version 1, the Cuda 12000 reverts back to using Version 1. 1 Version 1 V2_ONLY Version 2 only. If the Cuda 12000 encounters another host or router on the network using Version 1, the Cuda 12000 continues to run Version 2. Query Interval (secs) Frequency, in seconds, that the IGMP host query packets are transmitted on this particular interface. The default is 125 seconds with a range of 10 to 65535 seconds. Max Response Time (secs) Maximum time to wait for a response to an IGMP Query message before the group is deleted. The default is 10 seconds with a range of 1 to 25. Robustness Allows you to compensate for the expected packet loss on a subnet. If the loss is expected to be high, increase the value. The default is 2 and the range is 1 to 255. Last Query Interval (secs) A query is sent to determine if other hosts on the network wish to receive traffic from the multicast group. The Last Query Interval is the time between queries. You can tune this parameter to modify the leave latency of the network. A reduced value results in reduced time to detect the loss of the last member of a group. The parameter is ignored for Version 1 of IGMP. The default is 1 and the range is 1 to 25 seconds. Version 1 Querier Timer Read-only. Remaining time until the Cuda 12000 determines that no IGMPv1 routers are present on the interface. When the value is greater than 0, the host replies to all queries with V1 membership reports. ADC Telecommunications, Inc. Managing IGMP Interfaces 467 Table 17-1 Interface Details Window Parameters (continued) Parameter Description Wrong Queries Read-only. Number of queries received indicating that the IGMP version does not match the Version value configured on this interface. IGMP requires all routers on a network to be configured to operate with the same version of IGMP. If any queries indicate the wrong version, this indicates a configuration error. Joins Read-only. Number of multicast groups joined on this interface since it was enabled. This parameter reflects the amount of IGMP activity. Groups Read-only. Number of current IGMP Groups joined on this interface. Router Enables the router to function as either an IGMP Querier (router) or as an IGMP Host. Select the check box to enable the router as an IGMP Querier or clear the check box for the interface to function as an IGMP Host. For the DOCSIS module, the default is router. If multiple routers attempt to become the IGMP querier, the one with the lowest IP address becomes the querier. When you change an interface from a querier to a host, any multicast groups that are learned are removed and any multicast groups joined locally or by an application running on the Cuda 12000 remain. When you change the interface from a host to a querier, any multicast groups joined locally or by an application running on the Cuda 12000 remain. Note: The DOCSIS module can only be configured as an IGMP querier (router). Cuda 12000 IP Access Switch CudaView Administration Guide 468 CHAPTER 17: IP MULTICAST Configuring IGMP Groups For each interface, you can view, add, or delete an IGMP group. Follow the procedures in this section to configure IGMP groups. Before You Begin Before you configure IGMP groups, follow this procedure: 1. Navigate to Network Browser > GroupName > ChassisName > Cuda Chassis Manager > Configuration > IP > Multicast > IGMP. 2. Click the Interface tab. 3. Click the Summary tab. The interface summary table appears. 4. Click Refresh to update the window. Viewing IGMP Groups To view IGMP groups for each interface, follow this procedure: 1. In the Summary window, select the interface you wish to view. 2. Click the Group tab. The Group window appears. 3. Click Refresh to update the information. ADC Telecommunications, Inc. Configuring IGMP Groups What You See Figure 17-4 IGMP Group window. Cuda 12000 IP Access Switch CudaView Administration Guide 469 470 CHAPTER 17: IP MULTICAST Parameter Description This table provides a description of the IGMP Group window parameters: Table 17-2 Group Window Parameters Parameter Description Group Address The IP address of the IGMP group. Up Time Time elapsed in hours, minutes, and seconds since the creation of the entry. Expires Minimum amount of time remaining before this entry is aged out. If the value is zero, the entry does not time out. Last Reporter Source IP address for the last membership report received for this group IP address. If no report is received, the value is 0.0.0.0. Status Status of the entry including: Learned Group is learned by receiving an IGMP report over the network Self Group is locally joined or joined from an application, for example, RIP or OSPF. Proxy Group is being proxied on this interface. Adding IGMP Groups You can add an IGMP group manually or the group can be learned by receiving IGMP reports over the network. There are no predefined multicast groups. To add an IGMP group, follow these steps: 1. Navigate to Network Browser > GroupName > ChassisName > Cuda Chassis Manager > Configuration > IP > Multicast > IGMP. 2. Click the Interface tab. 3. Click the Summary tab. 4. In the Summary window, select the interface for which you want to add an IGMP group and click the Group tab. The Group window appears. 5. Click Add. The Add IGMP Group window appears. ADC Telecommunications, Inc. Configuring IGMP Groups 471 6. Enter the group IP address of the IGMP group. The IP address must be within the valid multicast range. If you enter an invalid range, an error message appears. 7. Exit the window by clicking one of these options: ■ OK — Commits the changes and returns to the Group window. ■ Apply — Commits the changes. ■ Cancel — Exits the window without saving. 8. Click Refresh to update the information. Deleting IGMP Groups To delete an IGMP group from an interface, follow these steps: You can only delete IGMP groups that you have added through the CLI. Refer to the Cuda 12000 CLI Administration Guide. 1. In the Summary window, select the interface that includes the IGMP group you wish to delete. 2. Click the Group tab. The Group window appears. 3. Select the group you wish to delete. 4. Click Delete. A confirmation window appears. 5. Click Ok to commit or Cancel to return to cancel the deletion. Cuda 12000 IP Access Switch CudaView Administration Guide 472 CHAPTER 17: IP MULTICAST Configuring IGMP Proxy You can configure an interface to proxy for a single multicast group or a range of multicast groups. For each interface, you can also view and delete IGMP proxies. Before You Begin Before you configure IGMP proxy, follow this procedure: 1. Navigate to Network Browser > GroupName > ChassisName > Cuda Chassis Manager > Configuration > IP > Multicast > IGMP. 2. Click the Interface tab. 3. Click the Summary tab. The interface summary table appears. 4. Click Refresh to update the window. Viewing IGMP Proxies To view IGMP proxies, follow this procedure: 1. In the Summary tab, select the interface that includes the IGMP proxy you with to view. 2. Click the Proxy tab. The Proxy window appears. 3. Click Refresh to update the information. ADC Telecommunications, Inc. Configuring IGMP Proxy 473 What You See Figure 17-5 IGMP Proxy window. Parameter Descriptions This table provides a description of the Proxy window. Table 17-3 Proxy Window Parameters Parameter Description Group Address Multicast group being proxied. Mask Mask applied to the multicast group. A 32 bit IP address specifies one multicast group. A mask of 224.0.0.0 specifies all multicast groups. Proxy Interface Interface that proxies for the multicast traffic. Metric Metric assigned to this proxy, indicating the priority for the proxy entry. Status Status of the proxy. active Indicates the proxy is currently in use. backup Indicates the proxy is not in use. Adding IGMP Proxy Before adding an IGMP proxy to an interface, you must assign an IP address to that interface. You cannot configure an IGMP proxy for a multicast group within the well known multicast range 224.0.0.0 to 224.0.0.255. If multiple Cuda 12000 IP Access Switch CudaView Administration Guide 474 CHAPTER 17: IP MULTICAST proxies are configured for an interface, the most specific match is used as the proxy for that multicast group. However, if the same ranges are used for the proxies, the metric value determines which proxy is used. To add an IGMP proxy, follow these steps: 1. In the Summary window, select the interface for which you want to add an IGMP proxy. 2. Click the Proxy tab. The Proxy window appears. 3. Click Add. The Add IGMP Proxy window Appears. 4. Enter values for the parameters. Refer to Table 17-4. 5. Exit the window by clicking one of these options: ■ OK — Commits the changes and returns to the Group window. ■ Apply — Commits the changes. ■ Cancel — Exits the window without committing the changes. 6. Click Refresh to update the window. Figure 17-6 Add IGMP Proxy Window ADC Telecommunications, Inc. Configuring IGMP Proxy 475 Parameter Descriptions This table provides a description of the Add IGMP Proxy window. Table 17-4 Add IGMP Proxy Window Parameters Parameter Description Group Address IGMP group IP address that applies to the proxy. Group Mask IGMP group mask ANDed with the group address specifies what multicast groups are proxied. Metric Metric for this proxy indicating the priority for the proxy entry. Range is 1 to 255, in which 1 is the highest priority and 255 is the lowest. Cuda 12000 IP Access Switch CudaView Administration Guide 476 CHAPTER 17: IP MULTICAST Examples When you add an IGMP proxy on an interface, you can allow a single multicast group or a range of multicast groups to be proxied. An example of each instance is shown below: Example 1 — This example shows an IGMP proxy that enables a range of multicast groups to be proxied: Group Address — 225.1.1.0 Mask — 255.255.0.0 This enables a proxy range from 225.1.0.0 to 255.1.255.255 Example 2 — This example shows an IGMP proxy that enables a single multicast group to be proxied: Group Address — 226.1.1.1 Mask — 255.255.255.255 This enables the interface to proxy the multicast group 226.1.1.1. Example 3 — This example shows how a more specific IGMP proxy route takes precedence over a less specific route: Proxy 1 — 225.4.3.0/225.225.225.0 metric 1 1/1/1 Proxy 2 — 225.4.0.0/225.225.0.0 metric 1 1/2/1 If both proxies are configured and a multicast packet to 225.4.3.1 is received, the Cuda 12000 proxies to 1/1/1 but if a packet is received with 225.4.5.1, the Cuda 12000 proxies to 1/2/1. Deleting IGMP Proxies To delete an IGMP proxy, follow this procedure: 1. In the Summary window, select the interface that includes the proxy you wish to delete. 2. Click the Proxy tab. The Proxy window appears. 3. Select the IGMP proxy you wish to delete. 4. Click Delete. A window appears to confirm the deletion. ADC Telecommunications, Inc. Configuring IGMP Proxy 5. Click Ok to commit or Cancel to exit without saving. Cuda 12000 IP Access Switch CudaView Administration Guide 477 478 CHAPTER 17: IP MULTICAST Viewing IP Multicast Routes To view IP Multicast routes, follow this procedure: 1. Navigate to Network Browser > GroupName > ChassisName > Cuda Chassis Manager > Configuration > IP > Multicast > MRoute. 2. The MRoute window provides this information: MRoute Group — IP Multicast group address that contains the multicast routing information. Up Time — Time in hours, minutes, and seconds since the multicast routing information was learned. 3. Click the MRoute Group for viewing the next hop information. Interface — Interface on which the selected multicast route is learned or joined. Interface Up Time — Time in hours, minutes, and seconds since the multicast routing information was learned. Figure 17-7 MRoute Window ADC Telecommunications, Inc. IV CABLE MODEM TERMINATION SYSTEMS Chapter 18 Configuring and Monitoring Cable Modem Termination Systems Chapter 19 Configuring BPI Plus Certificates Chapter 20 Managing Cable Modems Chapter 21 Configuring Subscriber Management Chapter 22 Browsing MIBs 480 CHAPTER : ADC Telecommunications, Inc. 18 CONFIGURING AND MONITORING CABLE MODEM TERMINATION SYSTEMS This chapter explains how to configure the Cuda 12000 for Cable Modem Termination System (CMTS) functionality, and contains statistics for monitoring CMTS operations. The chapter includes the following sections: ■ Configuring MAC Interfaces ■ Configuring the Downstream Channel ■ Configuring Upstream Channels ■ Configuring Advanced CMTS Functions ■ Viewing Dynamic Services Statistics ■ Configuring Modulation Profiles 482 CHAPTER 18: CONFIGURING AND MONITORING CABLE MODEM TERMINATION SYSTEMS Overview The Cuda 12000 performs DOCSIS 1.0 and 1.1 and EuroDOCSIS 1.0 CMTS functionality to provide connectivity and data passing for cable modems over the cable plant. This chapter describes the configuration and monitoring capabilities of the Cuda 12000 DOCSIS and EuroDOCSIS modules. Note: You must have access privileges to the HFC functional area to perform CMTS configuration functions.bb CMTS Upstream Frequency Reuse The Cuda 12000 supports the configuration of upstream channels with the same center frequencies, if the channels are on separate non-combined physical plants. Referred to as upstream frequency reuse, this allows an operator to set aside less of the valuable upstream spectrum for CMTS use. Note, however, that for proper operation such upstream channels must also be configured to have the same channel widths and minislot sizes. Before You Begin Before you configure the CMTS, navigate to Network Browser > GroupName > ChassisName > Cuda Chassis Manager > Configuration > CMTS > Interfaces. The Interface window provides several configuration tabs and a module information display. The module information panel, located in the top of the window, identifies the interface and the module-type currently selected. ADC Telecommunications, Inc. Overview 483 What You See Figure 18-1 CMTS Folder Window Figure 18-2 Example of a DOCSIS module panel. Parameter Descriptions This table provides a description of the Module panel Table 18-1 Description of Module panel fields. Parameter Description Chassis A unique identifying number you assign to the chassis in the network. Slot Slot number in which the DOCSIS or EuroDOCSIS module is installed. Interface Chassis/Slot/Interface for the CMTS modules that are currently active Type Identifies the module as DOCSIS or EuroDOCSIS, as follows: Euro-CMTS Indicates a EuroDOCSIS module. CMTS Indicates a DOCSIS module. Cuda 12000 IP Access Switch CudaView Administration Guide 484 CHAPTER 18: CONFIGURING AND MONITORING CABLE MODEM TERMINATION SYSTEMS Parameter Description Status Indicates the operational status of the module. ADC Telecommunications, Inc. Configuring MAC Interfaces 485 Configuring MAC Interfaces A Media Access Control (MAC) interface is a logical interface implemented within hardware and software. MAC contains one downstream and four upstream channels. Frequencies are assigned for each of the downstream and upstream channels. Before You Begin Before you configure MAC interfaces, follow this procedure: 1. Navigate to Network Browser > GroupName > ChassisName > Cuda Chassis Manager > Configuration > CMTS > Interfaces. 2. Click the Interfaces tab. The Interfaces window appears. 3. Select the CMTS interface that you wish to configure. 4. Click the MAC tab. The MAC window appears. Use this window to configure the CMTS MAC interface. MAC Interface Parameters MAC Interface Parameters are used to initialize the CMTS module. This means that, in addition to saving a configuration on the Cuda 12000 management module, configuration changes must also be applied to the CMTS physical module.To reset a module, refer to Chapter 9, “Module Administration”. WARNING: MAC parameters affect the performance of the CMTS. It is recommended that configuration is done by an expert-level administrator. To configure the MAC interface parameters, follow this procedure: 1. In the MAC window, click the Parameters tab. The Parameters window appears. 2. Enter values for the parameters. Refer to Table 18-2. 3. Click Apply to commit the information or click Reset to return to the default values. Cuda 12000 IP Access Switch CudaView Administration Guide 486 CHAPTER 18: CONFIGURING AND MONITORING CABLE MODEM TERMINATION SYSTEMS What You See Figure 18-3 CMTS MAC Interface Parameters Window Parameter Descriptions This table provides a description of the MAC Interface Parameters window ADC Telecommunications, Inc. Configuring MAC Interfaces 487 Table 18-2 .Description of MAC Parameters Window Parameter Description Shared Key Shared authentication string between CMTS and the provisioning server. Choose the Hex or ASCII option to enter the value in hexidecimal or ASCII format. Note: The CMTS Shared Key value must match the Shared Key value used for Provisioning. CMTS Admission Control Enable Admission Control to perform the following functions: ■ ■ Allocate HFC interface bandwidth to services flows, and prevents admission of flows when bandwidth is unavailable. Set aside bandwidth for unsolicited grant service (UGS) service flows and UGS with activity detection (UGS/AD) service flows, which are used to transmit voice traffic. By default, Admission Control is disabled. Sync Interval (millisec) Sets the time interval between the CMTS transmission of SYNC messages. By default, the SYNC message is sent by the MAC hardware every 5 milliseconds. Acceptable values are 1 to 200 milliseconds. UCD Interval (millisec) Sets the time interval between CMTS transmission of Upstream Channel Descriptor for each Upstream Channel. By default, the UCD is sent every 2000 milliseconds. Acceptable values are 1 to 2000 milliseconds. Insert Interval (centisec) Specifies the interval between CMTS transmission of Initial Maintenance (IM) intervals. This limits the amount of time during which cable modems can request an upstream frequency from the CMTS and join the network for the first time. By default, the automatic setting is configured at 10 centiseconds. Acceptable values are 5 to 200 centiseconds. Invited Ranging Attempts Specifies the maximum number of attempts for the CMTS to attempt ranging a modem as of tolerance or not responding. A value of zero means the system should attempt to range forever. By default, attempts are sent every 16 attempts per ranging period as defined by the Periodic Ranging Timer. Cuda 12000 IP Access Switch CudaView Administration Guide 488 CHAPTER 18: CONFIGURING AND MONITORING CABLE MODEM TERMINATION SYSTEMS Parameter Description Hardware MAP Timer Sets the time interval between the CMTS transmission of MAP messages for each upstream channel. By default, the setting is for 2000 microseconds. Changing this value causes performance implications. Periodic Ranging Interval (seconds) Defines the period during which the CMTS will offer a ranging opportunity to each cable modem. By default, Periodic Ranging is sent every 15 seconds. Acceptable values are 5 to 30 seconds. Plant Propagation Delay Specifies the maximum round-trip propagation delay in the cable plant. This value is used to adjust the map lead time. It is recommended that a low value be used to reduce cable modem access delay. For a cable plant of 25 miles, the recommended value is 400. For a cable plant of 100 miles, the recommended value is 1600. CMTS PLL State Phase-locked loops (PLL) are circuits that hunt and synchronize to an external signal. For normal CMTS operations, the CMTS PLL State should be set to normal and the PLL Value should be zero. PLL Value Read-only. For normal operation of a DOCSIS or EuroDOCSIS module, the PLL value must be zero. A PLL value of non-zero normally indicates a malfunction of the DOCSIS or EuroDOCSIS module. If the PLL Value is non-zero, then set the CMTS PLL State to pllSet. Perform a Refresh, and if the PLL Value continues to display a non-zero value, then this is an indication of a malfunction of the module. Selecting pllSet causes the PLL to immediately start the sequence to hunt and synchronize on an external signal. NOTE: pllSet is a debug feature and should be used with caution. Viewing MAC Interface Statistics To display the statistics for the MAC Interface level, follow this procedure: 1. In the MAC window, click the Statistics tab. 2. Perform a Refresh to retrieve the current MAC statistics. Refer to Table 18-3. ADC Telecommunications, Inc. Configuring MAC Interfaces What You See Figure 18-4 MAC Interface Statistics Window Parameter Descriptions This table provides a description of the Parameters window Table 18-3 MAC Statistics Window Parameters. Parameter Description In Displays statistics for the data received on all upstream channels. In Octets Displays the aggregate number of bytes received. Cuda 12000 IP Access Switch CudaView Administration Guide 489 490 CHAPTER 18: CONFIGURING AND MONITORING CABLE MODEM TERMINATION SYSTEMS Parameter Description In Unicast Packets Displays the aggregate number of unicast packets received. In Multicast Packets Displays the aggregate number of multicast packets received. In Broadcast Packets Displays the aggregate number of broadcast packets received. In Error Packets Displays the aggregate number of error packets received. In Discard Packets Displays the aggregate number of discard packets received. Out Displays statistics for the data transmitted from the downstream channel. Out Octets Displays the number of bytes transmitted. Out Unicast Packets Displays the number of unicast packets transmitted. Out Multicast Packets Displays the number of multicast packets transmitted. Out Broadcast Packets Displays the number of broadcast packets transmitted. Out Error Packets Displays the aggregate number of error packets transmitted. Out Discard Packets Displays the aggregate number of discard packets transmitted. MAC Displays the state of the upstream channel. Invalid Ranging Request Displays the aggregate number of invalid ranging requests received on the MAC interface. Ranging Aborts Displays the number of abort range response that were sent by the CMTS. Invalid Registration Request Displays the aggregate number of invalid registration requests received. Failed Registration Request Displays the aggregate number of failed registration requests from modems. ADC Telecommunications, Inc. Configuring MAC Interfaces Parameter Description Invalid Data Request Displays the aggregate number of invalid data requests received. T5 Timeouts Displays the number of timeouts waiting for upstream channel change responses. Cuda 12000 IP Access Switch CudaView Administration Guide 491 492 CHAPTER 18: CONFIGURING AND MONITORING CABLE MODEM TERMINATION SYSTEMS Configuring the Downstream Channel The Downstream Channel sends data from the headend to cable modems. Configuring the downstream channel involves setting parameters to maximize the performance of the data transfer. Downstream channel parameters are based on the modulation type for a downstream port on the CMTS. The downstream center frequency range values and the downstream interleave depth values are different for DOCSIS and EuroDOCSIS. Refer to the descriptions below for detailed configuration information. Before You Begin Before you configure downstream channels, follow this procedure: 1. Navigate to Network Browser > GroupName > ChassisName > Cuda Chassis Manager > Configuration > CMTS > Interfaces. 2. Click the Interfaces tab. The Interfaces window appears. 3. Select the CMTS interface that you wish to configure. 4. Click the Downstream tab. The Downstream Channel window appears. Configuring Downstream Channel Parameters To configure the downstream channel parameters, follow this procedure: 1. In the Downstream Channel window, click the Parameters tab. 2. Enter values for the parameters. Refer to Table 18-5. 3. Click Apply to commit the information or click Refresh to return to the default values. ADC Telecommunications, Inc. Configuring the Downstream Channel What You See Figure 18-5 Downstream Parameters window. Parameter Descriptions Table 18-4 CMTS Downstream Parameters window Cuda 12000 IP Access Switch CudaView Administration Guide 493 494 CHAPTER 18: CONFIGURING AND MONITORING CABLE MODEM TERMINATION SYSTEMS Table 18-5 Downstream Window Parameters. Parameter Description Channel Status Normally, displays the current status of the downstream channel, and allows you to set the status of the channel. Up indicates that the channel is active; Down indicates that the channel is inactive. To set the channel to a different state, from the drop-down menu choose the channel state that you want. Channel ID Each Cuda 12000 DOCSIS and EuroDOCSIS has a single downstream channel, so the Channel ID is fixed at 1. Downstream Center Frequency (MHz) Sets the downstream signal for the RF carrier. Following are default and range values for DOCSIS and EuroDOCSIS configuration. By default, Center Frequency is set at 507.0 MHz. The acceptable values are: ■ DOCSIS — 93.0 MHz to 855 MHz. ■ EuroDOCSIS — 91.0 MHz to 858 MHz. Channel Width (MHz) Read-only. The fixed channel width, which is based on DOCSIS and EuroDOCSIS standards and defined by the NTSC channel plan. A DOCSIS module is set at 6 MHz, and a EuroDOCSIS module is set at 8 MHz. Channel Power (TenthdBmV) Sets the nominal output transmit power level. By default, Channel Power is set at 550 TenthdBmV. Acceptable values are 0-650. Downstream Channel Modulation Type Sets the modulation rate for a downstream port. The CMTS supports the following two modulation types. The options are: ■ qam 64 - sets the interface speed at 30 Mbps ■ qam 256 - sets the interface speed at 40 Mbps WARNING: You should know the following about setting Downstream Channel Modulation: Before issuing a downstream modulation change, changes made to any other CMTS parameters should first be persisted. Setting a new downstream modulation to a DOCSIS or EuroDOCSIS module causes the new downstream modulation value to be saved in flash and the module to reset. After the module completes reset, it runs with the new downstream modulation. ADC Telecommunications, Inc. Configuring the Downstream Channel Parameter 495 Description Downstream Sets the FEC Interleaving for the downstream channel. The Channel drop-down menu lists the values that are supported for Interleave Depth DOCSIS and EuroDOCSIS. DOCSIS — By default, Interleave Depth is set at taps32Increment4. Following are the acceptable values for a DOCSIS module. A higher value improves protection from noise bursts; however, it may increase latency. ■ taps8Increment16 ■ taps16Increment 8 ■ taps32Increment4 ■ taps64Increment2 ■ taps128Increment1 EuroDOCSIS — The Interleave Depth for a EuroDOCSIS module must be set at taps12Increment7. NOTE: The first time you install a EuroDOCSIS module you must set the interleave depth, in order for the cable modems to register with the downstream channel. Downstream Channel Annex Type Provides support for MPEG framing format for 1x4 DOCSIS and 1x4 EuroDOCSIS modules. The Cuda 12000 automatically detects MPEG framing format, as follows: Annex A — Indicates an MPEG framing format for a 1x4 EuroDOCSIS module. Annex B — Indicates an MPEG framing format for a 1x4 DOCSIS module. Symbol Rate Specifies the MAC symbol rate in symbols per second: ■ qam64 - 5,056,941 symbols per second ■ qam256 - 5,360,537 symbols per second Downstream Channel Statistics Downstream Channel Statistics monitor the number of bytes transmitted on an interface and the number of packets transmitted on the downstream channel. To display downstream channel statistics, follow this procedure: 1. In the Downstream Channel window, click the Statistics tab. 2. Click Refresh to update the information. Refer to Table 18-6. Cuda 12000 IP Access Switch CudaView Administration Guide 496 CHAPTER 18: CONFIGURING AND MONITORING CABLE MODEM TERMINATION SYSTEMS What You See Figure 18-6 Downstream Statistics Window Parameter Descriptions This table provides a description of the Statistics window. Table 18-6 Downstream Statistics Window Parameters Parameter Description Out Octets Number of bytes transmitted on the interface. Out Unicast Packets Number of unicast packets transmitted on the downstream channel. Out Multicast Packets Number of multicast packets transmitted on the downstream channel. Out Broadcast Packets Number of broadcast packets transmitted on the downstream channel. Out Error Packets Aggregate number of error packets transmitted on the downstream channel. Out Discard Packets Aggregate number of discard packets transmitted on the downstream channel. ADC Telecommunications, Inc. Configuring Upstream Channels 497 Configuring Upstream Channels Upstream channels transfer data from the cable modems to the headend. Data transfer is accomplished in bursts. The Cuda 12000 supports four upstream channels per CMTS module. You must configure each channel independently from the other. Before You Begin Before you configure upstream channels, follow this procedure: 1. Navigate to Network Browser > GroupName > ChassisName > Cuda Chassis Manager > Configuration > CMTS > Interfaces. 2. Click the Interfaces tab. The Interfaces window appears. 3. Select the CMTS interface that you wish to configure. 4. Click the Upstreams tab. The Upstreams window appears. Configuring Upstream Channels Parameters To configure the upstream channel parameters, follow this procedure: 1. In the Upstreams window, Click the Parameters tab. 2. Select the Channel Id that you want to configure, from the Selected Upstream Channel Id menu. 3. Enter values for the parameters. Refer to Table 18-7. 4. Click Reset to commit the changes or click Reset to return to the previous values. Cuda 12000 IP Access Switch CudaView Administration Guide 498 CHAPTER 18: CONFIGURING AND MONITORING CABLE MODEM TERMINATION SYSTEMS What You See Figure 18-7 Upstreams Parameters Window. Parameter Descriptions This table provides a description of the Upstreams Parameters window. ADC Telecommunications, Inc. Configuring Upstream Channels 499 Table 18-7 Description of Upstreams Parameters Window.. Parameter Description Channel Status Normally, displays the current status of the upstream channel, and allows you to set the status of the channel. Up indicates that the channel is active; Down indicates that the channel is inactive. To set the channel to a different state, from the pull-down menu choose the channel state that you want. Center Frequency (MHz) Sets the upstream signal frequency for the RF carrier. There is a difference between the frequency range values for DOCSIS and EuroDOCSIS modules. Valid DOCSIS upstream values range from 5.0 - 42.0 MHz. Valid EuroDOCSIS upstream values range from 5.0 65.0 MHz. Upstream Channel Width (kHz) Sets the upstream channel width in kilohertz (kHz). By default, the Channel Width is set at 3200 kHz (2560 kilosymbols - ksyms). From the drop-down menu, you may choose one of the following acceptable values: ■ 200 kHz (160 ksyms per second) ■ 400 kHz (320 ksyms per second) ■ 800 kHz (640 ksyms per second) ■ 1600 kHz (1280 ksyms per second) ■ 3200 kHz (2560 ksyms per second) The symbol rate is recomputed as follows: symbol rate = channel width/1.25 A higher symbol rate is more susceptible to RF noise and interference. If you use a symbol rate or modulation format beyond the capabilities of your HFC network, there may be packet loss or loss of cable modem connectivity. Cuda 12000 IP Access Switch CudaView Administration Guide 500 CHAPTER 18: CONFIGURING AND MONITORING CABLE MODEM TERMINATION SYSTEMS Parameter Description Slot Size Number of 6.25 microsecond ticks in each upstream minislot. This depends on one selected channel width, which is automatically set when the user selects an acceptable channel width. By default, the Slot Size is set at 2. WARNING: The slot size affects the performance of the CMTS. It is recommended that configuration is done by an expert-level administrator. Following are recommended minislot values for different channel widths: ■ 2 (3200 kHz) ■ 4 (1600 kHz) ■ 8 (800 kHz) ■ 16 (400 kHz) ■ 32 (200 kHz) Receive Power Receive power level from the CMTS for the upstream interface from the cable modem. By default, the Receive Power is set at 0, which is the optimal setting for the upstream power level. Acceptable values are -160 to 260 TenthdBmV. The Receive Power is dependent on the selected channel-width. Voice Bandwidth Reservation (%) Specify the percentage of bandwidth reserved for UGS and UGS/AD service flows. Acceptable values range from 0.0 to 100.0%. The default is set to 75.0%. Modulation Profile Profile Index number that identifies the properties of the Upstream Channel ID. TX Timing Offset Read-only. A measure of the maximum round-trip time between a cable modem and the CMTS on this upstream channel. TX Backoff Start Sets a fixed start value for initial data backoff on the upstream ports. By default, the TX Backoff Start is set to 5. Acceptable values are 0 to 15. TX Backoff End Sets a fixed end value for initial data backoff on the upstream ports. By default, the TX Backoff End is set to 10. Acceptable values are 0 to 15. Ranging Backoff Start Sets the fixed start value for range backoff on the upstream ports. By default the value is set to 2. Acceptable values are 0 to 15. ADC Telecommunications, Inc. Configuring Upstream Channels 501 Parameter Description Ranging Backoff End Sets the fixed stop values for range backoff on the upstream ports. By default, the Ranging Backoff End is set to 3. Acceptable values are 0 to 15. Viewing Upstream Channels Statistics Upstream Channel Statistics monitor upstream channels. To display the statistics, follow this procedure: 1. In the Upstreams window, click the Statistics tab. 2. Select the Channel ID that you want to view, from the Selected Upstream Channel Id menu. 3. Click Refresh to update the information. Refer to Table 18-8. Cuda 12000 IP Access Switch CudaView Administration Guide 502 CHAPTER 18: CONFIGURING AND MONITORING CABLE MODEM TERMINATION SYSTEMS What You See Figure 18-8 Upstreams Statistics Window Parameter Descriptions This table provides a description of the Upstreams Statistics window. Table 18-8 Upstreams Statistics Window Parameters. Parameter Description In Octets Number of bytes received on this upstream channel. In Unicast Packets Number of unicast packets received on this upstream channel. In Multicast Packets Number of multicast packets received on this upstream channel. In Broadcast Packets Number of broadcast packets received on this upstream channel. In Error Packets Displays the aggregate number of error packets received over all the upstream channels. ADC Telecommunications, Inc. Configuring Upstream Channels 503 Parameter Description In Discard Packets Displays the aggregate number of discard packets received over all the upstream channels. Viewing Upstream Channels Signal Quality You can monitor signal quality per upstream channel. To display the signal quality for an upstream channel, follow this procedure: 1. In the Upstreams window, click the Signal Quality tab. 2. Select the Channel Id that you want to view from the Selected Upstream Channel Id menu. 3. Click Refresh to update the information. Refer to (). Cuda 12000 IP Access Switch CudaView Administration Guide 504 CHAPTER 18: CONFIGURING AND MONITORING CABLE MODEM TERMINATION SYSTEMS What You See Figure 18-9 Signal Quality Window Parameter Descriptions This table provides a description of the Signal Quality window Table 18-9 Signal Quality Window Parameters. Parameter Description Codewords w/o Number of codewords received on this channel without error. Errors This includes all codewords, whether or not they were part of frames destined for this device. Correctable Codewords Number of codewords received on this channel with correctable errors. This includes all codewords, whether or not they were part of frames destined for this device. Uncorrectable Codewords Number of codewords received on this channel with uncorrectable errors. This includes all codewords, whether or not they were part of frames destined for this device. ADC Telecommunications, Inc. Configuring Upstream Channels Parameter 505 Description Microreflections Total microreflections, including in-channel response as perceived on this upstream channel. Signal-to-Noise Ratio (dB) Average signal-to-noise ratio (SNR) on this upstream channel. Equalization Data Equalization data should read zero. About Frequency Hopping (Spectrum Group) Frequency Hopping provides you with the ability to continuously monitor the quality of the upstream spectrum that is in use to avoid unacceptable error rates due to noise. When the plant quality degrades to an unacceptable level, the operating parameters of the tuned upstream adjusts based on the policy configuration. The quality of the channel is measured using spectrum quality indicators based on frame error rate. The frame error rate is determined by monitoring the pre and post Forward Error Correction (FEC) rates. The frame error rate is averaged over an amount of time and compared to a configured threshold. When the threshold is exceeded, the currently tuned upstream is considered a degraded spectrum and a decision is made based on the policy for this channel. Configuring Frequency Hopping Before you configure frequency hopping, you need to determine to which already configured modulation profile to set the configuration, or, you first need to configure a modulation profile to which you want to configure frequency hopping. The Cuda 12000 allows you to configure a threshold that is used to determine when the upstream spectrum has degraded to an unacceptable level. This error threshold is a percentage of frames received in error in comparison to the total number of frames received. If FEC is used, then frames in error is the number of pre and post FEC errors. If FEC is not being used, then the number of frames in error is the number of invalid frames received. This error threshold is averaged over an amount of time. When the error threshold is exceeded, the upstream spectrum is considered Cuda 12000 IP Access Switch CudaView Administration Guide 506 CHAPTER 18: CONFIGURING AND MONITORING CABLE MODEM TERMINATION SYSTEMS unacceptable and a change in the operating parameters for the channel is made based on the policies that are specified. When the error threshold is reached over the configurable time, the upstream frequency and burst profile are changed to those specified in the modulation profile. This allows you to have considerable control and flexibility. For example, when the upstream spectrum for a channel degrades, the initial policy specified may be to keep the tuned center frequency the same and increase FEC, or change from 16 QAM to QPSK in an attempt to improve the use of the spectrum. If the change in operating parameters based on the first policy fails to meet the configured error threshold, then the next policy may be to change to another center frequency in an attempt to find another channel with acceptable quality. Each of these policies is attempted in a round-robin fashion to maintain upstream quality. Frequency Hopping also allows you to monitor the condition of your plant. Within the Spectrum Group window you may monitor these statistics: ■ Error Rate — The percentage of errors. ■ Error Count — The number of frames with errors. ■ Total Packets — The total number of frames received for each policy. Before You Begin Before you configure Frequency Hopping, follow this procedure: 1. Navigate to Network Browser > GroupName > ChassisName > Cuda Chassis Manager > Configuration > CMTS > Interfaces. 2. In the Interfaces tab, select the interface that you wish to configure. 3. Click the Upstreams tab. The Upstreams configuration window appears. 4. Click the Spectrum Group tab. The Spectrum Group window appears. ADC Telecommunications, Inc. Configuring Upstream Channels 507 What You See Figure 18-10 Spectrum Group Window Parameter Descriptions This table provides a description of the Spectrum Group window parameters Table 18-10 Spectrum Group Window Parameters. Parameter Description Rule Num The number assigned dynamically to the policy. Threshold Percentage error threshold for this frequency hopping policy entry. Interval Threshold interval, in seconds, for this frequency hopping policy entry. Profile Num Upstream burst profile number to be used when error threshold is reached in configured threshold interval time. Frequency (MHz) Center frequency value to be used when error threshold is reached in configured threshold interval time. Error Rate The percentage of errors. Error Count The number of frames with errors. Total Packets The total number of frames received for each policy. Cuda 12000 IP Access Switch CudaView Administration Guide 508 CHAPTER 18: CONFIGURING AND MONITORING CABLE MODEM TERMINATION SYSTEMS Adding a Policy For each upstream channel, you may configure up to five policies. To add a Frequency Hopping policy, follow this procedures: 5. In the Spectrum Group window, click Add. The Add Frequency Hopping Rule window appears. 6. Enter values for the parameters. Refer to Table 18-23. 7. Click Ok to commit the changes or click Cancel to exit without saving. 8. Click Refresh to update the window. Figure 18-11 Add Frequency Hopping Rule Window Parameter Descriptions This table provides a description of the Add Frequency Hopping Rule window parameters Table 18-11 Frequency Hopping Configuration Parameters. Parameter Description Freq Hopping Policy Index Read only. The rule number assigned to this policy. Freq Hopping Policy Error Percentage error threshold for this frequency Threshold hopping policy entry. By default, error threshold is set to 1. ADC Telecommunications, Inc. Configuring Upstream Channels 509 Parameter Description Freq Hopping Policy Threshold Interval Threshold interval, in seconds, for this frequency hopping policy entry. By default, threshold interval is set to 10. Freq Hopping Profile Number Modulation profile number to be used when error threshold is reached in configured threshold interval time. Center Frequency (MHz) Center frequency value to be used when error threshold is reached in configured threshold interval time. By default, center frequency is set to 5 Mhz. Modifying a Policy To modify a Frequency Hopping policy, follow this procedure: 1. In the Spectrum Group window, select the entry you wish to modify. 2. Click Modify. The Modify Frequency Hopping Rule window displays. 3. Modify the required parameters. Refer to Table 18-23. 4. Click Ok to commit the changes or click Cancel to exit without saving. Deleting a Policy To delete a Frequency Hopping policy, follow this procedure: 1. In the Spectrum Group window, select the entry that includes the policy you want to delete. 2. Click Delete. A window displays to confirm 3. Click Yes to delete the policy or click Cancel to exit without deleting. Resetting a Policy You may change the specific configuration of a current rule to the default configuration. To use the default configuration for a current rule, follow this procedure: 1. In the Spectrum Group window, select the entry you wish to change. 2. Click the Reset Current Rule button. Note that a confirmation window does not display, and the configuration is changed immediately to the default values. Cuda 12000 IP Access Switch CudaView Administration Guide 510 CHAPTER 18: CONFIGURING AND MONITORING CABLE MODEM TERMINATION SYSTEMS Advanced Configuration for Upstream Channels The advance configuration features for Upstream Channels allows the you to fine tune the performance of the upstream channel to match one specific requirement or one cable plant. Advanced configuration includes setting the upstream channel parameters for mapping and ranging. WARNING: Advanced configuration affects the performance of the CMTS. It is recommended that configuration is performed by an expert-level administrator. Setting Map Parameters Channel Map allows you to fine tune MAP generation for the upstream channel. To set the map parameters, follow this procedure: 1. Navigate to Network Browser > GroupName > ChassisName > Cuda Chassis Manager > Configuration > CMTS > Interfaces. 2. In the Interfaces tab, select the interface that you wish to configure. 3. Click the Upstreams tab. The Upstreams configuration window appears. 4. In the Upstreams window, select the channel you want to configure, from the Selected Upstream Channel Id menu. 5. Click the Advanced tab. 6 Click the Map Parameters tab. 7 Enter values for the parameters. Refer to Table 18-12. 8 Click Apply to commit the information or click Reset to return to the default values. ADC Telecommunications, Inc. Configuring Upstream Channels 511 What You See Figure 18-12 MAP Parameters window. Parameter Descriptions This table provides a description of the Map Parameters window. Table 18-12 Map Parameters Window Parameter Description Initial Maint Region Size Size of the upstream channel Initial Maintenance (microsec) (IM) contention region. Maps with Initial Maint regions are sent periodically. By default, Initial Maint Contention Region Size is set at 500. New UCD Grant Size (microsec) Upstream Channel Description (UCD) grant size change, specifies the grant size as zero sid. This functions as a delay for cable modems to digest the new UCD. By default, New UCD Grant Size is set at 3000. Cuda 12000 IP Access Switch CudaView Administration Guide 512 CHAPTER 18: CONFIGURING AND MONITORING CABLE MODEM TERMINATION SYSTEMS Table 18-12 Map Parameters Window (continued) Parameter Description Maximum Deferred Ranging Invitations Maximum number of deferred ranging invitations. By default, Maximum Deferred Ranging Invitations is set at 2. Map Lead Time (microsec) Read-Only. Map lead time, in milliseconds. Lead time must be estimated and added to map start time in order that the subscriber modem map receives and processes the map before it is out of date. Minimum Request Region Minimum size, in minislots, for request contention region. The default is 20. Setting Ranging Parameters Ranging parameters allow you to fine tune how cable modems adjust power levels during one ranging process. To configure the ranging parameters, follow this procedure: 1 In the Upstreams, click Advanced tab. 2 Click the Ranging Parameters tab. 3 Select the channel ID that you want to configure, from the Selected Upstream Channel Id menu. 4 Enter values for the parameters. Refer to Table 18-13. 5 Click Apply to commit the information or click Reset to return to the default values. ADC Telecommunications, Inc. Configuring Upstream Channels 513 What You See Figure 18-13 Ranging Parameters window. Parameter Descriptions This table provides a description of the Ranging Parameters window. Table 18-13 Ranging Parameters Window Parameter Description Power Offset Threshold (dB) Specify in 1/4 dB units. If power level offset reported by MAC chip is less than or equal to this threshold value, then power level adjustment may be stopped. By default, Power Offset Threshold is set at 8. Power Desired Read-only. This is used as a reference when computing power adjustment. Maximum Rang ing Read-only. Maximum ranging invitations that a CM may Invitations ignore before being considered quiet. Cuda 12000 IP Access Switch CudaView Administration Guide 514 CHAPTER 18: CONFIGURING AND MONITORING CABLE MODEM TERMINATION SYSTEMS Table 18-13 Ranging Parameters Window (continued) Parameter Description CM Range Invite Timeout (millisec) Minimum time allowed for a cable modem following receipt of a RNG-RSP, before it is expected to reply to an invitation to range request in milliseconds. By default, the CM Range Invite Timeout is set at 400 milliseconds. Maximum Power Adjustment (1/4 dB) Maximum adjustment permitted on a single Range Response message, specified in 1/4 dB units. By default, Maximum Power Adjustment is set at 6 dB. Enable Zero Power Adjustment If enabled, the power adjustment field in the range response message is unconditionally set to 0. Useful for debugging. By default, Enable Zero Power Adjustment is disabled. Enable Zero Timing If enabled, the timing adjustment item in range response Adjustment message is unconditionally set to 0. Useful for debugging. By default, Enable Zero Timing Adjustment is disabled. Enable Zero Frequency Adjustment If enabled, the frequency adjustment item in range response message is unconditionally set to 0. Useful for debugging. By default, Enable Zero Frequency Adjustment is disabled. ADC Telecommunications, Inc. Configuring Advanced CMTS Functions 515 Configuring Advanced CMTS Functions Advanced CMTS configuration includes the following functions: ■ Configuring the Baseline Privacy Interface ■ Configuring Flap Control ■ Configuring CM Offline Control ■ Viewing QoS Profile Summaries WARNING: Advanced configuration affects the performance of the CMTS. It is recommended that configuration is performed by an expert-level administrator. Configuring the Baseline Privacy Interface The Baseline Privacy Interface (BPI) protocol provides cable modems with data privacy across the Hybrid Fiber-Coaxial (HFC) network by encrypting traffic between cable modems and the CMTS. In addition, BPI provides authorization parameters and traffic encryption keys that secure traffic between cable modems and the CMTS. For more information about managing BPI, refer to Chapter 20, “Managing Cable Modems” on page 555. Within Advanced CMTS configuration, configuring BPI includes the following tasks: ■ Configuring Authorization and Traffic Encryption Keys. ■ Configuring IP Multicast Address Mapping ■ Configuring Multicast SAID Authorization Before You Begin Before you begin to configure BPI, follow this procedure: 1. Navigate to Network Browser > GroupName > ChassisName > Cuda Chassis Manager > Configuration > Interfaces. 2. Click the Interfaces tab. Select the interface that you want to configure. 3. Click the Advanced tab. 4. Click the BPI Parameters tab. Cuda 12000 IP Access Switch CudaView Administration Guide 516 CHAPTER 18: CONFIGURING AND MONITORING CABLE MODEM TERMINATION SYSTEMS Configuring Authorization and Traffic Encryption Keys You can configure and view lifetime in seconds for all existing authorization and Traffic Encryption Keys (TEKs), for a specified interface. Follow this procedure: 1. In the BPI Parameters window, click the Privacy Base Parameters tab. 2. Enter values for the parameters. Refer to Table 18-14. 3. Click Apply to persist the information or click Reset to return to the default values. ADC Telecommunications, Inc. Configuring Advanced CMTS Functions 517 What You See Figure 18-14 Privacy Base Parameters Window. Parameter Descriptions This table provides a description of the Privacy Base Parameters window. Table 18-14 Privacy Base Window Parameters Parameter Description Default Auth Life Time (Seconds) Default lifetime, in seconds, the CMTS assigns to a new authorization key. The range is 1 to 6048000 seconds. Cuda 12000 IP Access Switch CudaView Administration Guide 518 CHAPTER 18: CONFIGURING AND MONITORING CABLE MODEM TERMINATION SYSTEMS Parameter Description Default TEK Life Time Default lifetime, in seconds, the CMTS assigns to a new (Seconds) Traffic Encryption Key (TEK). The range is 1 to 604800 seconds. Authent Infos Read only. Number of times the CMTS receives an authentication message from any cable modem. Auth Requests Read only. Number of times the CMTS receives an authorization request message from any cable modem. Auth Replies Read only. Number of times the CMTS transmits an authorization reply message to any cable modem. Auth Rejects Read only. Number of times the CMTS transmits an authorization reject message to any cable modem. Auth Invalids Read only. Number of times the CMTS transmits an authorization invalid message to any cable modem. SA Map Requests Read only. Number of times the CMTS receives an SA map request message from any cable modem. SA Map Replies Number of times the CMTS transmits an SA map reply message to any cable modem. SA Map Rejects Number of times the CMTS transmits an SA map reply message to any cable modem. Cert Trust Default trust of all new self-assigned manufacturer certificates. The options are: Trusted Indicates a valid certificate. Untrusted Indicates an invalid certificate. The default is set to untrusted. Cert Validity Periods Indicates when certificates are checked for validity. The options are: Enable All certificates have the validity checked against the current time of day. Disable Certificates do not have the validity checked against the current time of day. Privacy Encryption Configures the interface for baseline privacy encryption. The options are: 40-bits Encryption is set at 40-bits. 56-bits Encryption is set at 56-bits. ADC Telecommunications, Inc. Configuring Advanced CMTS Functions 519 Configuring IP Multicast Address Mapping You can configure and display an IP multicast address mapping entry for a CMTS MAC interface. Configuring involves adding, modifying and deleting mapping entries. To configure IP multicast mapping, follow this procedure: 1. Navigate to Network Browser > GroupName > ChassisName > Cuda Chassis Manager > Configuration > Interfaces. 2. Click the Interfaces tab. Select the interface that you want to configure. 3. Click the Advanced tab. 4. Click the BPI Parameters tab. 5. In the BPI Parameters window, click the Privacy IP Multicast tab. 6. Click the Summary tab.The Privacy IP Multicast Summary window appears. Refer to Table 18-15. 7. Click Refresh to update the information. What You See Figure 18-15 Privacy IP Multicast window. Cuda 12000 IP Access Switch CudaView Administration Guide 520 CHAPTER 18: CONFIGURING AND MONITORING CABLE MODEM TERMINATION SYSTEMS Parameter Descriptions This table provides a description of the Privacy IP Multicast window. Table 18-15 Privacy IP Multicast Summary Window Parameters Parameter Description Index Identifies the multicast mapping entry. IP Address The Class D IP address of the multicast group, to which the security association specified by the SAID is applied. Mask The mask that is used with the multicast group address. SAID The multicast SAID used in this IP Multicast address mapping entry. SA Type The security association type. Encrypt Alg The encryption algorithm. Authent Alg At this time, only a value of none is supported. SA Map Requests Read only. Number of times the CMTS receives an SA map request message for this IP address. SA Map Replies Number of times the CMTS transmits an SA map reply message for this IP address. SA Map Rejects Number of times the CMTS transmits an SA map reply message for this IP address. Error Code Error code in the most recent SA map reject message sent in response to an SA map request for this IP address. The options are: Unknown Last error code value was zero. None No SA map reject message has been received since reboot. Error String Display string in the most recent SA map reject message sent in response to an SA map request message for this IP address. It is a zero if no SA map reject message is received since last reboot. ADC Telecommunications, Inc. Configuring Advanced CMTS Functions 521 Adding a Privacy IP Multicast Entry To add an IP Multicast entry, follow this procedure. 1. In the BPI Parameters window, click the Privacy IP Multicast tab. The Privacy IP Multicast window appears. 2. Click Add. The Details window appears. 3. Enter the required information. Refer to Table 18-16. 4. Click Apply to commit the changes. What You See Figure 18-16 Privacy IP Multicast Details Window. Note that the window is divided into two panels: IP Multicast Map Config and IP Multicast Map Stats. Cuda 12000 IP Access Switch CudaView Administration Guide 522 CHAPTER 18: CONFIGURING AND MONITORING CABLE MODEM TERMINATION SYSTEMS Parameter Descriptions This table provides a description of the Detail window parameters. Table 18-16 Privacy IP Multicast Details Window Parameters Parameter Description IP Multicast Index Specify an index that identifies the multicast mapping entry. Acceptable values are 1 to 10000. IP Address Type Specify the internet address for an IP multicast address. At this time, only ipV4 is supported. IP Address Specify the Class D IP address of the multicast group to which you are applying the security association specified by the SAID. IP Address Mask Type Specify the internet address for an IP multicast mask. At this time, only ipV4 is supported. IP Mask Specify the mask that can be used with a single multicast group address; or, specify a multicast address range. For example: ■ ■ For a single multicast group address of 239.2.2.2, specify a mask of 255.255.255.255. For a multicast address range with an address of 239.1.0.0 and a mask of 255.255.0.0, the SA applies to all multicast groups within 239.1.0.0. Multicast SAID Specify the multicast SAID to be used in the multicast address mapping entry. Acceptable values are 8192 to 16383. SA Type Specify one of the following security association types: ■ ■ ■ ■ none - No security association. primary - Primary Security Association. This is tied to a single cable modem and is established when that cable modem completes CMTS MAC registration. static - Static Security Association, which is provisioned within the CMTS. dynamic - Dynamic Security Association. This is established and eliminated with the response to the initiation and termination of specific (downstream) traffics flows. Both static and dynamic SA types may be shared by multiple cable modems. ADC Telecommunications, Inc. Configuring Advanced CMTS Functions Parameter Description Encrypt. Alg Specify one of the following encryption algorithms: 523 ■ none - no encryption. ■ des56cbcMode - a 56-bit DES packet data encryption. ■ des40cbcMode - a 40-bit DES packet data encryption. Authent. Alg Specify the authentication algorithm. At this time, only a value of none is supported. Requests Read only. The number of times the CMTS has received an SA Map Request message for this IP. Replies Read only. The number of times the CMTS has transmitted an SA Map Reply message for this IP Rejects Read only. The number of times the CMTS has transmitted an SA Map Reject message for this IP. Reject error code The enumerated description of the Error-Code in the most recent SA Map. The Reject message sent in response to a SA Map Request for this IP. It has value unknown(2) if the last Error-Code value was 0, and none(1) if no SA MAP Reject message has been received since reboot Reject Error String The Display-String in the most recent SA Map Reject message sent in response to an SA Map Request for this IP. It is a zero length string if no SA Map Reject message has been received since reboot. Modifying a Privacy IP Multicast Entry You may modify IP multicast map entries. To modify entries, follow this procedure: 1. In the BPI Parameters window, click the Privacy IP Multicast tab. The Privacy IP Multicast window appears. 2. Click the Summary tab. Select the row that includes the entry that you want to change. 3. Click Modify. The Details window appears. 4. Modify the required information. Refer to Table 18-16. 5. Click Ok to commit the changes or click Cancel to exit without changes. Cuda 12000 IP Access Switch CudaView Administration Guide 524 CHAPTER 18: CONFIGURING AND MONITORING CABLE MODEM TERMINATION SYSTEMS Deleting a Privacy IP Multicast Entry You may delete IP multicast map entries. To delete entries, follow this procedure: 1. In the BPI Parameters window, click the Privacy IP Multicast tab. The Privacy IP Multicast window appears. 2. Click the Summary tab. Select the row that includes the entry that you want to delete. 3. Click Delete. 4. Click Ok to delete the entry; or click Cancel to exit without deleting. Configuring Multicast SAID Authorization You may configure and display the associated multicast SAID authorization for an interface. Configuration involves adding and deleting SAID authorization entries. To configure multicast SAID Authorization, follow this procedure: 1. Navigate to Network Browser > GroupName > ChassisName > Cuda Chassis Manager > Configuration > Interfaces. 2. Click the Interfaces tab. Select the interface that you want to configure. 3. Click the Advanced tab. 4. Click the BPI Parameters tab. 5. In the BPI Parameters window, click the Privacy SAID Authorization tab. The Cable Modem Privacy SAID Authorization Summary window appears. Refer to Table 18-15. 6. Click Refresh to update the information. ADC Telecommunications, Inc. Configuring Advanced CMTS Functions 525 What You See Figure 18-17 Cable Modem Privacy SAID Authorization Summary window. Parameter Descriptions This table describes the parameters in the summary window: Table 18-17 Cable Modem Privacy SAID Authorization Summary window parameters: Parameter Description MAC Address MAC address of the cable modem to which the multicast SAID authorization applies. SAID Multicast SAID used in this IP Multicast address mapping entry. Adding a Multicast SAID Authorization Entry To add an entry, follow this procedure: 1. In the BPI Parameters window, click the Privacy SAID Authorization. 2. In the summary window, click Add. The Add a SAID Authorization entry window appears. 3. Enter the parameter values. Refer to Table 18-17. 4. Click Apply to commit the changes or click Cancel to exit without adding. Cuda 12000 IP Access Switch CudaView Administration Guide 526 CHAPTER 18: CONFIGURING AND MONITORING CABLE MODEM TERMINATION SYSTEMS What You See Figure 18-18 Add a SAID Authorization entry window. Deleting a SAID Authorization Entry To delete a SAID Authorization entry, follow this procedure: 1. In the BPI Parameters window, click the Privacy SAID Authorization tab. The Cable Modem Privacy SAID Authorization Summary window appears. 2. Select the entry you wish to delete. 3. Click Delete. A confirmation window appears. 4. Click Ok to commit the changes or click Cancel to cancel the deletion. Configuring Flap Control Flap Control configuration allows you to set parameters for table size and entry thresholds. For information about displaying the flap list, refer to Chapter 20, “Managing Cable Modems”, on page 555. To configure Flap Control, follow this procedure: 1. Navigate to Network Browser > GroupName > ChassisName > Cuda Chassis Manager > Configuration > Interfaces. 2. Click the Interfaces tab. Select the interface that you want to configure. 3. Click the Advanced tab. ADC Telecommunications, Inc. Configuring Advanced CMTS Functions 527 4. Click the Flap Control tab. The Flap List Control window appears. 5. Enter values for the parameters. Refer to Table 18-18. 6. Click Apply to commit the configuration; or, click Reset to set the fields to the default values. What You See Figure 18-19 Flap List Control Window Parameter Descriptions This table describes the parameters that you configure for Flap Control. Table 18-18 Flap Control Parameters Parameter Description Max Table Size: (rows) Specify the maximum number of entries (cable modems) in the flap list. By default, the table size is set to 8192. Acceptable values are 0 to 8192. Aging Threshold: (days) Specify the number of days to age the cable modem from the flap list table. By default, aging is set to 60 days. Acceptable values are 1 to 60 days. Note that setting the aging threshold to zero results in cable modems never being aged from the table. Cuda 12000 IP Access Switch CudaView Administration Guide 528 CHAPTER 18: CONFIGURING AND MONITORING CABLE MODEM TERMINATION SYSTEMS Parameter Description Insert Time Threshold: (secs) Specify a threshold that controls the operation of a flapping modem detector. When the link establishment rate of a modem is shorter than the period defined by this parameter, the modem is placed in the flap list. By default, Insert Time Threshold is set at 604800 seconds. Acceptable values are 0 to 604800 seconds. Note that setting insert time to zero results in cable modems never being inserted in the flap list table, due to short link establishment times. Power Adjustment Threshold: (dBmV) Specify the number of flap list events. By default, Power Adjustment Threshold is set at 3. Acceptable values are 1 to 10 dBmv. Note that setting power adjustment to zero results in cable modems never being inserted in the flap list table, due to power adjustments. Clearing Flap Lists You may delete all entries in the flap list table on a specific cable interface. To clear the flap list, within the Flap List Control window click the Clear Flap List button. Note that a confirmation window is not displayed, and the entire flap list table is cleared immediately. Configuring CM Offline Control You can control how long the CMTS tracks offline cable modems, and manage cable modem statistics when a cable modem transitions out of the offline state. Configuring offline cable modems involves: ■ Specifying the number of days that you want the CMTS to track offline cable modems. ■ Specifying whether you want the CMTS to maintain cable modem statistics when the cable modem transitions out of offline state. ADC Telecommunications, Inc. Configuring Advanced CMTS Functions 529 To configure CM Offline Control, follow this procedure: 1. Navigate to Network Browser > GroupName > ChassisName > Cuda Chassis Manager > Configuration > Interfaces. 2. Click the Interfaces tab. Select the interface that you want to configure. 3. Click the Advanced tab. 4. Click the CM Offline Control tab. The CM Offline Control window appears. 5. Enter values for the parameters. Refer to 6. Click Apply to commit the values; or, click Reset to return to the default values. What You See Figure 18-20 CM Offline Control Window Parameter Descriptions This table describes the parameters that you configure for CM offline control: Table 18-19 CM Offline Control Window Parameters Parameter Description CM Offline Timer (days) Specify the duration of time, in days, that you want the CMTS to track offline cable modems. By default, offline time is set to 30 days. Acceptable values are 0 to 365 days. Cuda 12000 IP Access Switch CudaView Administration Guide 530 CHAPTER 18: CONFIGURING AND MONITORING CABLE MODEM TERMINATION SYSTEMS Parameter Description Persist CM statistics Specify if you want the CMTS to maintain the statistics. The options are: ■ ■ Select this option if you want the CMTS to maintain statistics. Leave this option blank if you do not want the CMTS to maintain statistics. Viewing QoS Profile Summaries You may view a summary of current QoS Profiles; follow this procedure: 1. Navigate to Network Browser > GroupName > ChassisName > Cuda Chassis Manager > Configuration > Interfaces. 2. Click the Interfaces tab. Select the interface that you want to configure. 3. Click the Advanced tab. 4. Click the QoS tab. The Quality of Service Summary window appears. Refer to Table 18-20. What You See Figure 18-21 Quality of Service Summary Window ADC Telecommunications, Inc. Configuring Advanced CMTS Functions 531 Parameter Descriptions This table describes the parameters in the Quality of Service Summary window. Table 18-20 Quality of Service Summary Window Parameters Parameter Description QOS Id The ID that is dynamically assigned to the profile, to use as a reference to the profile. Service Priority Relative priority assigned to this service when allocating bandwidth. Zero indicates lowest priority, and seven indicates the highest priority. Maximum Upstream Bandwidth Maximum upstream bandwidth, in bps, the service allows with this service class. Guaranteed Upstream Bandwidth Read only. Minimum guaranteed upstream bandwidth, in bps, the service allows with this service class. Maximum Down Bandwidth Read only. Maximum downstream bandwidth, in bps, the service allows with this service class. Max Tx Burst Read only. Maximum number of mini-slots that may be requested for a single upstream transmission. A value of zero indicates no limit. Baseline Privacy Read only. Indicates whether Baseline Privacy is enabled for this service class. Status Creates or deletes rows in the table. You must not change a row while it is active. Cuda 12000 IP Access Switch CudaView Administration Guide 532 CHAPTER 18: CONFIGURING AND MONITORING CABLE MODEM TERMINATION SYSTEMS Viewing Dynamic Services Statistics You may view the service flow statistics created through a Dynamic Service, initiated by the cable modem or CMTS. To view dynamic services statistics, follow this procedure: 1. Navigate to Network Browser > GroupName > ChassisName > Cuda Chassis Manager > Configuration > CMTS > Interfaces. 2. In the Interfaces tab, select the interface you that you wish to view. 3. Click the Dynamic Service tab. The Dynamic Service window appears. 4. Click Refresh to update the information. ADC Telecommunications, Inc. Viewing Dynamic Services Statistics 533 What You See Figure 18-22 Dynamic Service Window. Note that the left panel displays statistics for the upstream channels, and the right panel displays statistics for the downstream. Parameter Descriptions This table provides a description of the Dynamic Service window Table 18-21 Dynamic Service Window Parameters. Parameter Description DSA Requests Number of dynamic service addition requests. DSA Responses Number of dynamic service addition responses. Cuda 12000 IP Access Switch CudaView Administration Guide 534 CHAPTER 18: CONFIGURING AND MONITORING CABLE MODEM TERMINATION SYSTEMS Parameter Description DSA Acks Number of dynamic service addition acknowledgments. DSC Requests Number of dynamic service change requests. DSC Responses Number of dynamic service change responses. DSC Acks Number of dynamic service change acknowledgements. DSD Requests Number of dynamic service delete requests. DSD Responses Number of dynamic service delete responses. Dynamic Adds Number of successful dynamic service addition transactions. Dynamic Add Fails Number of failed dynamic service addition transactions. Dynamic Changes Number of successful dynamic service change transactions. Dynamic Change Fails Number of failed dynamic service change transactions. Dynamic Deletes Number of successful dynamic service delete transactions. Dynamic Delete Fails Number of failed dynamic service delete transactions. DCC Requests Number of dynamic channel change request messages traversing an interface. This value is only non-zero for the downstream. DCC Responses Number of dynamic channel change response messages traversing an interface. This value is only non-zero for the upstream. DCC Acks Number of dynamic channel change acknowledgements. DCCs Number of successful dynamic channel change transactions. This value is only non-zero for the downstream. DCC Fails Number of failed dynamic service change transactions. The value is only non-zero for the downstream. ADC Telecommunications, Inc. Configuring Modulation Profiles 535 Configuring Modulation Profiles Modulation profiles contain the profile properties of the CMTS upstream data stream channels. The CMTS supports two profiles for the four upstream channels. Each profile consists of a burst description for the Interval Usage Codes listed below. Two modulation profiles are configured at the ADC plant and shipped with the Cuda 12000. For the purpose of module profile security, the default profiles may not be modified or deleted. NOTE: Profiles affect the physical layer. Changes to profile properties affect the performance and function of the CMTS. It is recommended that an expert-level user perform Modulation Profile configuration. Before You Begin Before you configure modulation profiles, follow this procedure: 1. Navigate to Network Browser > GroupName > ChassisName > Cuda Chassis Manager > Configuration > CMTS > Modulation Profiles. The Modulation Profiles window appears. Refer to Table 18-22 for table information. What You See Figure 18-23 Modulation Profiles Window Parameter Descriptions This table provides a description of the Modulation Profiles window. Cuda 12000 IP Access Switch CudaView Administration Guide 536 CHAPTER 18: CONFIGURING AND MONITORING CABLE MODEM TERMINATION SYSTEMS Table 18-22 Modulation Profiles Window Parameters Parameter Description Profile Index Dynamically assigned number for each profile. Request Interval when a request on bandwidth can be sent by the modem. Initial Maintenance Interval when new modems can start establishing a connection with CMTS with Initial Ranging Requests. Station Maintenance Interval when modems perform periodic ranging for adjusting power, timing and frequency. Short Data Interval when a modem can send upstream PDU, which is less than one maximum burst size. Long Data Interval when the modem can send upstream PDU, when one burst size exceeds one maximum burst size on the short data interval. Adding a Modulation Profile To add a modulation profile, follow this procedure: 1. In the Modulation Profiles window, click Add. The Modulation Profile Add window appears, containing a two-dimensional display. 2. Enter values for the parameters. Refer to Table 18-23. 3. Click Ok to commit the information or click Cancel to exit without saving. ADC Telecommunications, Inc. Configuring Modulation Profiles 537 What You See Figure 18-24 Modulation Profile - Add Window Parameter Descriptions This table provides a description of the Modulation Profile - Add window Table 18-23 Modulation Profile Configuration Parameters. Parameter Description Modulation Type Sets the modulation type for an upstream port. Choose a value from the pull-down menu. Acceptable values are QPSK and QAM16. Preamble Length Specify the preamble pattern length from 2 to 448 bits. Differential Encoding Differential Encoding should be enabled when FEC is not used and disabled when FEC is used. FEC Error Correction Specify the number of errored bytes that can be corrected ‘in forward error correction code. By default, FEC Error Correction is set at zero. The value of zero indicates no correction is employed. Acceptable values are 0 to 10. The number of check bytes appended will be twice the value that is set. Codeword Length Number of data bytes (k) in the forward error correction codeword. Acceptable values are 1 to 255. Note: This parameter is not used if FEC Error Correction is zero. Scrambler Seed 15 bit seed value for the scrambler polynomial. By default, Scrambler Seed is set to 338. Cuda 12000 IP Access Switch CudaView Administration Guide 538 CHAPTER 18: CONFIGURING AND MONITORING CABLE MODEM TERMINATION SYSTEMS Parameter Description Max Burst Size Displays the maximum number of mini-slots that can be transmitted during a channel's burst time. A value of zero is transmitted if the burst length is bounded by the allocation MAP rather than this profile. By default, Max Burst Size is set to 0 for all interval usage codes. Guard Time Read only. The number of symbol-times that must follow the end of this channel's burst. Guard Time is automatically set based on the Interval Usage Code. Codeword Shortened Check this check box in order to enable the truncation of FEC codeword. This field is enabled by default. Scrambler Check this check box in order to enable the scrambler. This field is disabled by default. Preamble Offset Read-only. Displays the offset into preamble where value bits, or pattern, begins. Modifying a Profile For modulation profile security, the first two profiles are default profiles that are shipped with the Cuda 12000 and may not be modified. Only profiles that have been added by the network administrator at your cable plant may be modified. To copy a modulation profile, follow this procedure: 1. In the Modulation Profiles window, select the row that includes the Profile Index number you wish to change. 2. Click Modify. The Modulation Profile - Modify window appears. 3. Update information as necessary. Refer to Table 18-23. 4. Click Ok to commit the information or click Cancel to exit without saving. ADC Telecommunications, Inc. Configuring Modulation Profiles 539 Deleting a Profile A profile can be deleted only if it is not being referred by any of the upstream channels. To delete a modulation profile, follow this procedure: 1. In the Modulation Profiles window, select the row that includes the Profile Index number you wish to change. 2. Click Delete. The profile immediately deletes from the CMTS application module. There is no Reset option. If you wish to retrieve the deleted profile, you must reboot the CMTS module, using the Reset button on the module. ■ Note: You can only retrieve a profile if you did not Save after you deleted the profile. Copying a Modulation Profile The Cuda 12000 allows you to copy a module profile to use as a template. All existing profiles may be copied, including the default profiles. The new profile, which is created by the template, may be modified as necessary for your environment. To copy existing modulation profiles, follow this procedure: 1. In the Modulation Profiles window, select the row that includes the Profile you wish to copy. 2. Click Copy. The Copy Profile Index "n" window appears, where "n" represents the index number you are copying. 3. Update information as necessary. Refer to Table 18-23. 4. Click Ok to commit the information or click Cancel to exit without saving. Cuda 12000 IP Access Switch CudaView Administration Guide 540 CHAPTER 18: CONFIGURING AND MONITORING CABLE MODEM TERMINATION SYSTEMS ADC Telecommunications, Inc. 19 CONFIGURING BPI PLUS CERTIFICATES This chapter describes how to configure DOCSIS 1.1 BPI+ certificates. Cuda 12000 BPI+ certificate configuration conforms with Data-Over-Service Interface Specifications: Radio Frequency Interface Specification, SP-RFLv1.1-106-001215. DOCSIS 1.1 BPI+ provides additional secure authentication of cable modems through digital certificates. A cable modem can use a digital signature to verify that the software image that it downloaded was not altered or corrupted in transit. For a BPI+ exchange between the cable modem termination system (CMTS) and a cable modem, you must configure two types of digital certificates, which are: ■ Manufacturer/CA Certificates. A cable modem sends a Manufacturer/CA Certificate when sending authorization information to the CMTS. ■ CM Certificate. The CM certificate is required when the cable modem requests authorization. 542 CHAPTER 19: CONFIGURING BPI PLUS CERTIFICATES Access Privileges Prerequisites BPI+ is the final stage in initializing cable modems for communication with the CMTS. Before you can configure BPI+, the cable modem must have been initialized as follows: ■ Provisioned with BPI+ enabled (Refer to the FastFlow Broadband Provisioning Manager GUI-based Administration Guide, or the documentation of your external provisioning manager); ■ Registered with the CMTS; ■ Configured for BPI+ Privacy Authorization and Privacy TEK; ■ Configured for Privacy Multicast with IGMP protocol. ADC Telecommunications, Inc. Configuring Manufacturer/CA Certificates 543 Configuring Manufacturer/CA Certificates A Certificate Authority (CA) is a self-signed certificate containing the DOCSIS CAs trusted public key. The manufacturer issues an X.509 certificate that binds the cable modem public key to other identifying information. To configure Manufacturer/CA Certifications, follow this procedure: 1. Navigate to Network Browser > GroupName > ChassisName > Cuda Chassis Manager > Configuration > CMTS > BPI Certificate 2. Click the Manufacturer/CA Certificates tab. 3. Click Refresh. The Manufacturer/CA Certificates window appears with the Summary tab clicked by default (Figure 19-1, “Manufacturer/CA Certificates Summary window.” Click Refresh to update the window. Figure 19-1 Manufacturer/CA Certificates Summary window. Adding a CA Certificate To add a CA certificate, follow this procedure: 1. From the Summary window, click Add. The Details window appears. 2. Enter values for the parameters. Refer to Table 19-1. 3. Click the Import button to import a certification file from the server. The Select a certificate file window appears (Figure 19-8, “Select a Manufacturer/CA Certificate File Window”). 4. Navigate through the file structure and select the desired file. Prerequisites: ■ You must have already created the directory structure; Cuda 12000 IP Access Switch CudaView Administration Guide 544 CHAPTER 19: CONFIGURING BPI PLUS CERTIFICATES ■ The file must be in 64 base format. 5. Click Contents to get the file’s contents. The results of importing appears in Figure 19-4, “After Importing Manufacturer/CA Certificate File Contents”. Or, you can click Cancel to return to the previous window. 6. Click Apply to commit the information. Figure 19-2 Manufacturer/CA Certificates Details Window Parameter Descriptions This table describes the parameters of the Details window. Table 19-1 Manufacturer/CA Certificates Detail Parameters Parameter Description CA Cert Index Specifies an index number for the manufacturer CA certificate. Values range from 1 to 10000. Cert Trust Specifies one of the following levels of trust. (For more information on levels of trust, refer to the DOCSIS Baseline Privacy Plus Interface Specification.) ADC Telecommunications, Inc. Configuring Manufacturer/CA Certificates Parameter 545 Description ■ ■ ■ ■ trusted - Specifies that the certificate is trusted. Trusted certificates are valid certificates. untrusted - Specifies that the certificate is untrusted. Untrusted certificates are invalid certificates. chained - Specifies that the certificate’s level of trust is chained. root - Specifies that the certificate’s level of trust is root. Only the DOCSIS Root CA Certificate (a self-signed certificate containing the DOCSIS Root CA’s trusted public key) must be marked as Root. However, a CMTS may support multiple Root CA Certificates. At least one root certificate must be provisioned. Figure 19-3 Select a Manufacturer/CA Certificate File Window Cuda 12000 IP Access Switch CudaView Administration Guide 546 CHAPTER 19: CONFIGURING BPI PLUS CERTIFICATES Figure 19-4 After Importing Manufacturer/CA Certificate File Contents Modifying a CA Certificate To modify a CA certificate, follow this procedure: 1. From the Summary window, select the CA certificate you wish to modify. 2. Click Modify. The Details window appears (Figure 19-2,“Manufacturer/CA Certificates Details Window”). 3. Update with the necessary information. 4. Click the Import button to import an updated certification file from the server. The Select a Certificate File window appears. 5. Navigate through the file structure to the import file location. ADC Telecommunications, Inc. Configuring Manufacturer/CA Certificates 547 6. Click Contents to import the file or click Cancel to return to the previous screen. 7. Click Apply to commit the information. 8. Click Refresh to update the information. Deleting a CA Certificate To delete a CA certificate, follow this procedure: 1. From the Summary window, select the CA certificate you wish to delete. 2. Click Delete. A confirmation window appears 3. Click Ok to continue or click Cancel to cancel the deletion. 4. Click Refresh to update the window. Viewing a X509 Certificate BPI+ uses the X.509 digital certificate to authenticate key exchanges between the cable modem and CMTS. To view the X509 certificate, follow this procedure: 1. From the Summary window, select the CA certificate that you wish to view. 2. Click the View X509 Translation tab. The certificate information appears. Cuda 12000 IP Access Switch CudaView Administration Guide 548 CHAPTER 19: CONFIGURING BPI PLUS CERTIFICATES Figure 19-5 CA X509 Certificate Details Window ADC Telecommunications, Inc. Configuring Cable Modem (CM) Certificates 549 Configuring Cable Modem (CM) Certificates Cable modem (CM) Certificates are assigned to provisioned cable modems. A CM Certificate is required when the cable modem requests authorization. You can add, modify, or delete CM Certificates that the CMTS acquired. To configure CM Certificates, follow this procedure: 1. Navigate to Network Browser > GroupName > ChassisName > Cuda Chassis Manager > Configuration > CMTS > BPI Certificate 2. Click the CM Certificates tab. 3. Click the Summary tab. 4. Click Refresh to update the window. Figure 19-6 CM Certificates Summary window. Adding a CM Certificate To add a CM Certificate, follow this procedure: 1. From the Summary window, click Add. The Details window appears. 2. Enter values for the parameters. Refer to Table 19-2. 3. Click the Import button to import a certification file from the server. The Select a Certificate File window appears (Figure 19-3, “Select a Manufacturer/CA Certificate File Window”). Cuda 12000 IP Access Switch CudaView Administration Guide 550 CHAPTER 19: CONFIGURING BPI PLUS CERTIFICATES 4. Navigate through the file structure to the desired file. Prerequisites: ■ ■ You must have already created the directory structure; The file must be in 64 base format, which is a requirement of the user interface. 5. Click Contents to get the file’s contents. The results of importing appears in Figure 19-4, “After Importing Manufacturer/CA Certificate File Contents”. Or, you can click Cancel to return to the previous window. 6. Click Apply to commit the information. 7. Click Refresh to update the window. What You See Figure 19-7 CM Certificate Details window Parameter Descriptions This table describes the parameters of the Details window. ADC Telecommunications, Inc. Configuring Cable Modem (CM) Certificates 551 Table 19-2 CM Certificates Detail Parameters Parameter Description CM Cert MAC Address The MAC address of the cable modem for which you want to display certificates. CM Cert Trust Specifies one of the following levels of trust. (For more information on levels of trust, refer to the DOCSIS Baseline Privacy Plus Interface Specification.) ■ ■ trusted - Specifies that the certificate is trusted. Trusted certificates are valid certificates. untrusted - Specifies that the certificate is untrusted. Untrusted certificates are invalid certificates. Figure 19-8 Select a Certificate File Window Cuda 12000 IP Access Switch CudaView Administration Guide 552 CHAPTER 19: CONFIGURING BPI PLUS CERTIFICATES Figure 19-9 Results of Importing a CM Certificate File Modifying a CM Certificate To modify a cable modem certificate, follow this procedure: 1. From the Summary window, select the cable modem certificate you wish to modify. 2. Click Modify. The Details window appears (Figure 19-7,“CM Certificate Details window”). 3. Update the necessary information. Refer to Table 19-2. 4. To import an updated file from a server, click the Import button. The Select a Certificate File window appears. 5. Navigate through the file structure to the import file location. 6. Click Contents to import the file or click Cancel. ADC Telecommunications, Inc. Configuring Cable Modem (CM) Certificates 553 7. Click Apply to commit the changes. 8. Click Refresh to update the information. Deleting a CM Certificate To delete a cable modem certificate, follow this procedure: 1. From the Summary window, select the cable modem certificate you wish to delete. 2. Click Delete. A confirmation window appears 3. Click Ok to continue or click Cancel to cancel the deletion. 4. Click Refresh to update the information. Viewing a X509 Certificate BPI+ uses the X.509 digital certificate to authenticate key exchanges between the cable modem and CMTS. To view the X509 certificate, follow this procedure: 1. From the Summary window, select the CM certificate that you wish to view. 2. Click the View X509 Translation tab. The certificate information appears. Cuda 12000 IP Access Switch CudaView Administration Guide 554 CHAPTER 19: CONFIGURING BPI PLUS CERTIFICATES Figure 19-10 X509 CM Certificate Details Window ADC Telecommunications, Inc. 20 MANAGING CABLE MODEMS The purpose of cable modem management is to monitor and manage cable modem activity on the network. The Cuda 12000 provides the ability to monitor activity for an interface or on a per cable modem basis. Monitoring and managing cable modem activity on the Cuda 12000 includes the following functions: ■ Managing Status Summary ■ Viewing Cable Modem Statistics ■ Monitoring Cable Modem Services Information ■ Managing BPI Parameters ■ Monitoring the Flap List ■ Monitoring Quality of Service Before You Begin Before you begin, follow this procedure: 1. Navigate to Network Browser > GroupName > ChassisName Configuration > CMTS > Interfaces. 2. Click the Interfaces tab. The CMTS Interface Summary window appears. 3. Select the CMTS interface that you wish to manage. 4. Click the Cable Modems tab. The Cable Modems window appears. 556 CHAPTER 20: MANAGING CABLE MODEMS What You See Figure 20-1 Cable Modem Window Tab Descriptions This table provides a description of the tabs in the Cable Modems window. Table 20-1 Description of Cable Modems Tabs. Tabs Description Status Summary Manages available cable modems by MAC Address. Services Monitors, by Service ID (SID) numbers, the CM Status and QoS Profiles for available cable modems. BPI Parameters Manages and monitors the BPI+ for cable modems with data privacy across the Hybrid Fiber-Coaxial (HFC) network by encrypting traffic flows between cable modems and the CMTS. Flap List Read-only. Monitors, by MAC Address, the flap activity of a cable modem. ADC Telecommunications, Inc. 557 Tabs Description Service Flow Monitors the DOCSIS 1.1 Quality of Service (QoS) activities for cable modems. CM/MTA Monitoring cable modem and Multimedia Terminal Adaptors (MTA) activity. Subscriber Management Configures filtering criteria for added security for cable modems and CPE devices. Cuda 12000 IP Access Switch CudaView Administration Guide 558 CHAPTER 20: MANAGING CABLE MODEMS Managing Status Summary Status Summary functions include resetting cable modems and switching the upstream channels assigned to cable modems. To manage the status functions, follow this procedure: 1. In the Cable Modems window, click the Status Summary tab. The Cable Modem Status Summary window appears. 2. Click Refresh to update the information. What You See Figure 20-2 Status Summary Window The Status Summary window is divided into the following panels: ■ Cable Modem Status Summary window ADC Telecommunications, Inc. Managing Status Summary ■ ■ 559 Buttons ■ Refresh ■ Reset Cable Modem ■ Clear Offline List ■ Modify Upstream Channel Graphs of cable modem status ■ Bar chart -- Horizontal axis. ■ Pie chart-- Proportional classification of cable modems by status value. Parameter Descriptions This table provides a description of the Status Summary window. Table 20-2 Status Summary Window Parameters. Parameter Description MAC Address Cable modem’s unique physical address. Primary SID Primary Service ID number assigned dynamically to the cable modem by the CMTS. Class ID DOCSIS 1.0 class of service ID. IP Address IP Address assigned through DHCP Server configuration. If the cable modem has not completed registration, then the IP address displayed is 0.0.0.0. Vendor Identifies the cable modem vendors that were added to the provisioning database. Upstream Channel Upstream channel to which this cable modem is assigned. Receive Power Receive power level from the CMTS for the upstream interface from the cable modem. By default, the Receive Power is set at 0, which is the optimal setting for the upstream power level. Acceptable values are -160 to 260 TenthdBmV. The Receive Power is dependent on the selected channel-width Timing Offset A measure of the current round-trip time for this cable modem. Timing Offset is used for timing cable modem upstream transmissions to ensure synchronized arrivals at the CMTS. Units are in terms of (6.25 microseconds/64). A value of zero is returned if the time is unknown. Cuda 12000 IP Access Switch CudaView Administration Guide 560 CHAPTER 20: MANAGING CABLE MODEMS Parameter Description Status Value Current cable modem connectivity state specified in the RF Interface Specification. Returned status information is the cable modem status as learned by the CMTS. A detail description of the Status Values is listed below.Current cable modem connectivity state specified in the RF Interface Specification. Returned status information is the cable modem status as learned by the CMTS. CPEs The number of CPE devices attached to this cable modem. Resetting a Cable Modem To reset a cable modem, follow this procedure: 1. In the Cable Modems window, click the Status Summary tab. 2. In the Status Summary window (Figure 20-2), select the row that includes the MAC Address of the cable modem you wish to reset. 3. Click the Reset Modem button. The cable modem is immediately removed from the CMTS. This is not a permanent setting, but is valid until the cable modem performs the reboot or power cycle. 4. Click Refresh to update the information. Clearing Offline Cable Modems from Status You may remove offline cable modems from the status summary list. To remove offline cable modems, follow this procedure: 1. In the Cable Modems window, click the Status Summary tab. 2. In the Status Summary window (Figure 20-2), select the row that includes the offline cable modem you wish to remove. 3. Click the Clear Offline List button. This is not a permanent setting, but is valid until the cable modem performs the reboot or power cycle. ADC Telecommunications, Inc. Managing Status Summary 561 Modifying an Upstream Channel Modifying an upstream channel switches a cable modem to another Upstream Channel ID. A modem can only be switched to an upstream channel that is Up. To change the Upstream Channel ID follow this procedure: 1. In the Cable Modems window, click the Status Summary tab. 2. Select the row that includes the MAC Address of the cable modem you wish to change (Figure 20-2, “Status Summary Window”). 3. Click the Modify Upstream Channel button. The CM Status Modify Upstream Channel window appears. 4. From the menu, choose another upstream channel ID. 5. Choose Ok to apply the changes or click Cancel to exit without saving. 6. Click Refresh to update the information. What You See Figure 20-3 CM Status Modify Upstream Channel Window Cuda 12000 IP Access Switch CudaView Administration Guide 562 CHAPTER 20: MANAGING CABLE MODEMS Viewing Cable Modem Statistics You may view statistics of the cable modems for a specific interface. To view cable modem statistics, follow this procedure: 1. In the Cable Modems window, click the Statistics Summary tab. The Cable Modem Statistics Summary window appears. 2. Click Refresh to update the information. What You See Figure 20-4 Cable Modem Statistics Summary Window Parameter Descriptions This table describes the parameters in the summary window. Table 20-3 Cable Modem Statistics Summary Window Parameters Parameter Description MAC Address The MAC address of the cable modem you want to view. Upstream Channel ID The upstream channel of the interface. ADC Telecommunications, Inc. Viewing Cable Modem Statistics 563 Parameter Description Status Value The initialization status of the specific cable modem. CPEs The number of customer premise equipment devices attached behind the specific cable modem. Packets The cumulative number of Packet Data packets received by the cable modem. US Packets The number of upstream channel Packet Data packets received by the cable modem. DS Packets The number of downstream channel Packet Data packets received by the cable modem. US Bytes The number of upstream channel bits received by the cable modem. DS Bytes The number of downstream channel bits received by the cable modem. Non Errors The number of codewords received without error from the cable modem. Corrected Errors The number of codewords received with correctable errors from the cable modem. Uncorrectable Errors The number of codewords received with uncorrectable errors from the cable modem. Cuda 12000 IP Access Switch CudaView Administration Guide 564 CHAPTER 20: MANAGING CABLE MODEMS Monitoring Cable Modem Services Information The function of CMTS Cable Modems Services is to monitor the cable modem (CM) status and QoS Profile that have been assigned to DOCSIS 1.0 cable modems. These services are assigned when the cable modems are provisioned. For more information about provisioning cable modems, refer to the FastFlow Broadband Provisioning Manager Guide, or the documentation for your external provisioning manager. Cable modems, within the CMTS Cable Modems Services window, are identified by their Service ID (SID). From this window, the MAC address and cable modem status information can be displayed for a specific SID. The cable modem QoS Profile information can also be displayed for a specific SID. Before You Begin Before you monitor services, follow this procedure: 1. Navigate to Network Browser > GroupName > ChassisName > Cuda Chassis Manager > Configuration > CMTS > Interfaces. 2. Click Cable Modems tab. 3. Click Services tab. 4. Click Summary tab (Figure 20-5, “Cable Modem Services Summary Window”). 5. Select the row that includes the SID that you wish to display. 6. Click Refresh to update the information. NOTE: Within Services, you may view a list of the provisioned DOCSIS 1.0 and 1.1 cable modems. However, you may only monitor CM Status and QoS Profiles for DOCSIS 1.0 cable modems. To monitor services for DOCSIS 1.1 cable modems, refer to section “Monitoring Quality of Service” on page 587. ADC Telecommunications, Inc. Monitoring Cable Modem Services Information 565 What You See Figure 20-5 Cable Modem Services Summary Window Parameter Descriptions This table provides a description of the Services Summary Window Table 20-4 Cable Modem Services Summary Window Parameters. Parameter Description Service ID (SID) SID assigned dynamically to the cable modem by the CMTS. A cable modem keeps the same SID assignment for as long as it continues to Range and is Registered with the CMTS. For example, if a cable modem is reset or goes through a power cycle, CMTS reassigns the next available SID number to the cable modem the next time it ranges and registers. Service Create Time Date and time at which the SID was assigned to the cable modem. Admin Status Status of the Service assigned to the cable modem. QoS Profile Name of the QoS Profile provisioned to this cable modem. Cuda 12000 IP Access Switch CudaView Administration Guide 566 CHAPTER 20: MANAGING CABLE MODEMS Parameter Description In Octets Number of bytes received from this cable modem. In Packets Number of packets received from this cable modem. In Discards Aggregate number of discard packets received. Out Octets Number of bytes transmitted to this cable modem. Out Packets Number of packets transmitted to this cable modem. Out Discards Aggregate number of discard packets transmitted. BW Reqs Number of bandwidth requests received from this cable modem. BW Grants Number of bandwidth requests transmitted to this cable modem. Viewing Cable Modem (CM) Status To view CM status for a DOCSIS 1.0 cable modem, follow this procedure: 1. In the Cable Modems window, click the Services tab. 2. Select the row that includes the desired Service ID (Figure 20-5, “Cable Modem Services Summary Window”). 3. Click the CM Status tab. 4. Click Refresh to update the information. ADC Telecommunications, Inc. Monitoring Cable Modem Services Information 567 What You See Figure 20-6 CM Status Window Parameter Descriptions This table provides a description of the CM Status window. Table 20-5 CM Status Window Parameters Parameter Description MAC Address RF MAC address of this cable modem IP Address IP address assigned to this cable modem by DHCP. Downstream Channel ID Cuda 12000 supports only one downstream channel. By default, Downstream Channel is set at 1. Upstream Channel ID Upstream channel assigned to the cable modem. Cuda 12000 IP Access Switch CudaView Administration Guide 568 CHAPTER 20: MANAGING CABLE MODEMS Parameter Description Receive Power (dBmV) Receive power level from the CMTS for the upstream interface from the cable modem. By default, the Receive Power is set at 0, which is the optimal setting for the upstream power level. Acceptable values are -160 to 260 TenthdBmV. The Receive Power is dependent on the selected channel-width. Timing Offset Measure of the current round-trip time for this cable modem. Timing Offset is used for timing cable modem upstream transmissions to ensure synchronized arrivals at the CMTS. Units are in terms of (6.25 microseconds/64). A value of zero is returned if the time is unknown. Status Current cable modem connectivity state specified in the RF Interface Specification. Returned status information is the cable modem status as assumed by the CMTS. Following describes the status value events that are monitored: InitRngRcvd CMTS received an Initial Ranging Request message from the cable modem and the initial ranging process is not yet complete. Ranging Modem is in the process of ranging. RangingComp CMTS sent a Range Response (success) message to the lete cable modem. DhcpDiscRcvd CMTS has received a DHCP Discover message from the cable modem. DhcpReqRcvd CMTS has received a DHCP Request from the cable modem. TimeReqRcvd CMTS has received a Time Request. TftpReqRcvd CMTS has received a TFTP Request from the cable modem. Registered Cable modem is registered, without Baseline Privacy. RegNoNetAcc Cable modem is registered, but Network Access is disabled. ess RegBpiKek Cable modem is registered, with Baseline Privacy enable. A Key Encryption Key has been assigned. RegBpiTek Cable modem is registered, with Baseline Privacy enable. A Traffic Encryption Key has been assigned. RegFailBadMic Modem registration failed, due to CMTS MIC comparison failure. RegFailBadCo Modem registration failed, due to class of service failure. s ADC Telecommunications, Inc. Monitoring Cable Modem Services Information Parameter 569 Description RegFailAuth Modem registration failed, due to authorization failure. RegKekReject Cable modem is registered, with Baseline Privacy enabled. A Key Encryption Key has been rejected. RegTekReject Cable modem is registered, with Baseline Privacy enabled. A Traffic Encryption Key has been rejected. Viewing a QoS Profile The QoS Profile window displays the QoS Profile, by Service ID, for the DOCSIS 1.0 cable modem that you selected from within the CM Status Summary display. To view a QoS profile, follow this procedure: 1. In the Cable Modems window, click the Services tab. 2. Select the row that includes the Service ID for the DOCSIS 1.0 cable modem (Figure 20-5, “Cable Modem Services Summary Window”). 3. Click the QoS Profile tab. 4. Click Refresh to update the information. Cuda 12000 IP Access Switch CudaView Administration Guide 570 CHAPTER 20: MANAGING CABLE MODEMS Figure 20-7 QOS Profile Window Parameter Descriptions This table describes the parameters in the QoS Profile window: Table 20-6 QoS Profile Window Parameters Parameter Description QOS Profile Index The index of the QOS profile used by this cable modem service. Service Priority Priority for this service, ranging from 0 to 7, where a priority of 0 is lowest priority. This is the Service Class ID that is provisioned in Provisioning\QoS Profiles. Max Upstream Bandwidth Maximum upstream bandwidth in bits per second. Guaranteed Upstream Bandwidth Guaranteed upstream bandwidth in bits per second. ADC Telecommunications, Inc. Monitoring Cable Modem Services Information 571 Parameter Description Max Downstream Bandwidth Maximum downstream bandwidth in bits per second. Max Upstream Tx Burst This is the maximum number of bytes allowed to this user. The valid range is 0 to 65535. A value of zero implies there is no limit. Baseline Privacy Indicates whether or not Baseline Privacy is enabled. A value of “False” indicates that Baseline Privacy is disabled for this cable modem; a value of “True” indicates that Baseline Privacy is enabled for this cable. Status Indicates whether the QoS Profile is currently in use. A value of “Active” indicates that the profile is in use; a value of “Inactive” indicates that the profile is not in use. Cuda 12000 IP Access Switch CudaView Administration Guide 572 CHAPTER 20: MANAGING CABLE MODEMS Managing BPI Parameters The Baseline Privacy Interface (BPI) protocol provides cable modems with data privacy across the Hybrid Fiber-Coaxial (HFC) network by encrypting traffic between cable modems and the CMTS. NOTE: For a cable modem to use BPI, you must configure the Baseline Privacy settings in the modem configuration file. This file downloads during the transfer of operation parameters.You create configuration files within the cable modem provisioning process. Refer to the FastFlow Broadband Provisioning Manager CLI-based Administration Guide, or the guide of your external provisioning manager. BPI provides authorization parameters and Traffic Encryption Keys (TEKs) that secure traffic between cable modems and the CMTS. During the CMTS registration process, the CMTS assigns one or more static Service Identifiers (SIDs) to the registering cable modem that matches the cable modems class-of-service provisioning. The first static SID that the CMTS assigns is the primary SID and serves as the cable modem’s primary Security Association Identifier (SAID). After successfully completing authentication and authorization with the CMTS, the cable modem sends a request to the CMTS requesting TEKs to use with each of the SAIDs. The CMTS response contains the TEKs. Monitoring BPI includes the following tasks: ■ Viewing Privacy Authorizations ■ Configuring Privacy Authorizations. ■ Viewing an Authorization X.509 Certificate ■ Viewing privacy keys. Before You Begin Before you begin to manage privacy authorizations and TEK, follow this procedure: 1. Navigate to Network Browser > GroupName > ChassisName > Cuda Chassis Manager > Configuration > CMTS > Interfaces. 2. Click the Interfaces tab. Select the interface that you want to view or configure. ADC Telecommunications, Inc. Managing BPI Parameters 573 3. Click the Cable Modems tab. 4. Click the BPI Parameters tab. What You See Figure 20-8 BPI Parameters Window Viewing Privacy Authorizations You can display lifetime in seconds for all new authorizations, as well as for existing authorizations for a specified interface or a specified cable modem. To view privacy authorizations, follow this procedure: 5. In the BPI Parameters window, click the Privacy Authorizations tab. 6. Click the Summary tab. The Summary window appears. 7. Click Refresh to update the information. What You See This figure shows an example of the Summary window Cuda 12000 IP Access Switch CudaView Administration Guide 574 CHAPTER 20: MANAGING CABLE MODEMS Figure 20-9 Privacy Authorizations Summary Window. Parameter Descriptions This table provides a description of the Summary window parameters. Table 20-7 Privacy Authorizations Summary Window Parameters Parameter Description MAC Address Read only. Physical address of the cable modem to which the authorization association applies. BPI Version Read only. Version of Baseline Privacy that the cable modem is operating. The options are bpi or bpiplus. Expires Old Read only. Actual clock time when the immediate predecessor of the most recent authorization expires for this cable modem. If this cable modem does not have active authorization, the value is the expiration date and time of the last active authorization. Expires New Read only. Actual clock time when the most recent authorization for this cable modem expires. If this cable modem does not have an active authorization, the value is the expiration date and time of the last active authorization. Gracetime Read only. Grace time, in seconds, for the authorization key. Lifetime Read only. Lifetime, in seconds, the CMTS assigns to an authorization key for this cable modem. ADC Telecommunications, Inc. Managing BPI Parameters 575 Parameter Description Said Read only. Indicates the Security Association Identifier (SAID) Authorization Reset Indicates when the cable modem resets. The options are: NoResetRequested Cable modem has not reset since the last CMTS reboot. InvalidateAuth CMTS invalidates the current cable modem authorization keys, but does not transmit an authorization message or invalidates unicast TEKs. sendAuthInvalid CMTS invalidates the current cable modem authorization key and transmits an invalid message to the cable modem. The CMTS does not invalidate the unicast TEKs. InvaliddateTEKs CMTS invalidates the current authorization key and transmits an authorization invalid message to the cable modem. The CMTS also invalidates all unicast TEKs associated with this cable modem authorization. Configuring Privacy Authorizations You can configure lifetime in seconds for all new authorizations, as well as for existing authorizations for a specified interface or a specified cable modem. To configure privacy authorizations, follow this procedure. 1. In the BPI Parameters window, click the Privacy Authorizations tab. 2. Click the Summary tab. The Summary window appears. 3. Select the cable modem that you wish to configure. 4. Click the Details tab. 5. Enter values for the parameters. Refer to Table 20-8. 6. Click Apply to commit the information or click Reset to return to the default values. What You See This figure shows an example of the Details window. Cuda 12000 IP Access Switch CudaView Administration Guide 576 CHAPTER 20: MANAGING CABLE MODEMS Figure 20-10 Privacy Authorization Details Window Parameter Descriptions This table provides a description of the Details window parameters. Table 20-8 Privacy Authorizations Details Window Parameters Parameter Description Cmts Auth CM Life Time (seconds) Read only. Lifetime, in seconds, the CMTS assigns to an authorization key for this cable modem. Authorization Reset Indicates when the cable modem resets. The options are: NoResetRequested Cable modem has not reset since the last CMTS reboot. ADC Telecommunications, Inc. Managing BPI Parameters Parameter 577 Description InvalidateAuth CMTS invalidates the current cable modem authorization keys, but does not transmit an authorization message or invalidates unicast TEKs. sendAuthInvalid CMTS invalidates the current cable modem authorization key and transmits an invalid message to the cable modem. The CMTS does not invalidate the unicast TEKs. InvaliddateTEKs CMTS invalidates the current authorization key and transmits an authorization invalid message to the cable modem. The CMTS also invalidates all unicast TEKs associated with this cable modem authorization. Requests Read only. Number of times the CMTS receives an authorization request message from this cable modem. Replies Read only. Number of times the CMTS transmits an authorization reply message to this cable modem. Rejects Read only. Number of times the CMTS transmits an authorization reject message to this cable modem. Invalids Read only. Number of times the CMTS transmits an authorization invalid message to this cable modem. Infos Read only. Number of times the CMTS receives an authorization information message from this cable modem. Reject Err Code Read only. Error code in the most recent authorization reject message that transmits to the cable modem. None No authorization message transmits to the cable modem. Unknown Last error code was zero. UnauthorizedCM Cable modem is not authorized. UnauthorizedSAID Cable modem does not have an authorized SAID. PermanentAuth Failure Error is of a permanent nature. Time of Day Not Acquired Cable modem does not have proper time of day parameter. Reject Error String Read only. Most recent authorization message that transmits to the cable modem. If the string is of zero length, no authorization reject messages transmit to the cable modem. Cuda 12000 IP Access Switch CudaView Administration Guide 578 CHAPTER 20: MANAGING CABLE MODEMS Parameter Description Invalid Error Code Error code in the most recent authorization invalid message that transmits to the cable modem. None No authorization message transmits to the cable modem. Unknown Last error code was zero. Unauthorizedcm Cable modem does not have authorization. Unsolicited InvalidKey Sequence KeyRequestAuth Failure Invalid Error String Read only. Display string in the most recent authorization reject message that transmits to the cable modem. If the string is of zero length, no authorization reject message transmits to the cable modem. Viewing an Authorization X.509 Certificate BPI uses the X.509 digital certificates to authenticate key exchanges between the cable modem and CMTS. To view the X.509 certificate details, follow this procedure: 1. In the BPI Parameters window, click the Privacy Authorizations window. 2. Click the Summary tab. The Summary window appears. 3. Select the modem that you wish to view. 4. Click the X509 Certificate Details tab. The certificate information appears. What You See This figure shows an example of the X509 Certificate Details window. ADC Telecommunications, Inc. Managing BPI Parameters Figure 20-11 Privacy Authorizations X509 Certificate Details Cuda 12000 IP Access Switch CudaView Administration Guide 579 580 CHAPTER 20: MANAGING CABLE MODEMS Viewing Privacy TEK For cable modems configured on a particular CMTS interface, you can view the Traffic Encryption Key (TEK) parameters. To view summary information for privacy TEKs, follow this procedure: 1. In the BPI Parameters window, click the Privacy TEKs tab. The Privacy TEKs window appears. 2. Click the Summary tab. The Summary window appears. 3. Click Refresh to update the information. What You See Figure 20-12 Summary window. Parameter Descriptions This table provides a description of the Summary window. Table 20-9 .Privacy TEK Summary Window Parameters Parameter Description SAID Value is the DOCSIS Security Association Identifier (SAID) SA Type Type of security association. The options are: ADC Telecommunications, Inc. Managing BPI Parameters Parameter None 581 Description No security. Primary Static Dynamic Encrypt Alg Read only. Type of Data encryption algorithm. The options are: None No algorithm in use. Des56CbCMode Indicates a 56-bit Data Encryption Standard (DES) using Cypher Block Chaining (CBC) mode. Des40CbcMode Indicates a 40-bit DES using CBC mode. Auth Alog Read only. Type of Data authentication algorithm. Lifetime Lifetime, in seconds, the CMTS assigns to keys for this TEK association. The range is 1 to 604800. Gracetime Grace time, in seconds, for the TEK. Sequence Num Most recent TEK key sequence number for this SAID. Auth Reset Indicates the status of the TEK. True CMTS invalidates the current active TEK and generates a new TEK for the associated SAID. The CMTS may also generate an unsolicited TEK invalid message. False CMTS does not invalidate the current TEK. Expires Old Actual clock time when the most recent authorization expires. If this cable modem does not have active authorization, the value is the expiration date and time of the last active authorization. Expires New Actual clock time the most recent authorization for this cable modem expires. If this cable modem does not have an active authorization, the value is the expiration date and time of the last active authorization. Cuda 12000 IP Access Switch CudaView Administration Guide 582 CHAPTER 20: MANAGING CABLE MODEMS Configuring Privacy TEK To configure privacy TEKs for cable modems, follow this procedure: 1. In the BPI Parameters window, click the Privacy TEK tab. The Privacy TEK window appear.s 2. Click the Summary tab. The Summary window appears. 3. Select the modem that you wish to configure. 4. Click the Details tab. The Details window appears. Refer toTable 20-10. 5. Enter values for the parameters. 6. Click Apply to commit the information or click Reset to return to the default values. What You See This figure shows an example of the Details window. Figure 20-13 Privacy TEK Details Window ADC Telecommunications, Inc. Managing BPI Parameters 583 Parameter Descriptions This table provides a description of the Details window parameters. Table 20-10 Privacy TEK Details Window Parameters Parameter Description SAID Value is the DOCSIS Security Association Identifier (SAID) Encrypt Alg Read only. Type of Data encryption algorithm. The options are: None No algorithm in use. Des56CbCMode Indicates a 56-bit Data Encryption Standard (DES) using Cypher Block Chaining (CBC) mode. Des40CbcMode Indicates a 40-bit DES using CBC mode. Auth Alog Read only. Type of Data authentication algorithm. The options are: Lifetime Lifetime, in seconds, the CMTS assigns to keys for this TEK association. The range is 1 to 604800. Gracetime Grace time, in seconds, for the TEK. Sequence Num Most recent TEK key sequence number for this SAID. Requests Read only. Number of times the CMTS receives an authorization request message from this cable modem. Replies Read only. Number of times the CMTS transmits an authorization reply message to this cable modem. Rejects Read only. Number of times the CMTS transmits an authorization reject message to this cable modem. Invalids Read only. Number of times the CMTS transmits an authorization invalid message to this cable modem. Reject Err Code Read only. Error code in the most recent authorization reject message that transmits to the cable modem. None No authorization message transmits to the cable modem. Unknown Last error code was zero. UnauthorizedCM Cable modem is not authorized. UnauthorizedSAID Cable modem does not have an authorized SAID. Cuda 12000 IP Access Switch CudaView Administration Guide 584 CHAPTER 20: MANAGING CABLE MODEMS Parameter Description PermanentAuth Failure Error is of a permanent nature. Time of Day Not Acquired Cable modem does not have proper time of day parameter. Reject Error String Read only. Most recent authorization message that transmits to the cable modem. If the string is of zero length, no authorization reject messages transmits to the cable modem. Invalid Error Code Error code in the most recent authorization invalid message that transmits to the cable modem. None No authorization message transmits to the cable modem. Unknown Last error code was zero. Unauthorizedcm Cable modem does not have authorization. Unsolicited InvalidKey Sequence KeyRequestAuth Failure Invalid Error String Read only. Display string in the most recent authorization reject message that transmits to the cable modem. If the string is of zero length, no authorization reject message transmits to the cable modem. ADC Telecommunications, Inc. Monitoring the Flap List 585 Monitoring the Flap List The flap list monitors the cable modems that have connectivity problems. Flapping refers to the rapid disconnecting and reconnecting of a cable modem that has problems holding a connection. The function of the flap list includes: ■ Maintaining entries for cable modems that completed registration and subsequently reset. ■ By MAC Address, logging the time of the most recent activity of the cable modem. To monitor the flap list, follow this procedure: 1. In the Cable Modems window, click the Flap List tab. 2. Click Refresh to update the information. What You See Figure 20-14 Flap List Window Cuda 12000 IP Access Switch CudaView Administration Guide 586 CHAPTER 20: MANAGING CABLE MODEMS Parameter Descriptions This table describes the parameters in the Flap List window: Table 20-11 Flap List window parameters:. Parameter Description MAC Address RF MAC address of the cable modem. Flap Count Number of times that this cable modem reset from either the ranging complete or registration complete states. Insert Time Date and time that this cable modem was added to the flap list. Remove Time Last date and time that this cable modem reset. Last Known State Last state of the modem. Hit Count Number of times the modem responds to MAC layer keep alive messages. It can indicate intermittent upstream, laser clipping, or common-path distortion. Miss Count Specifies the number of times the cable modem misses the MAC layer keep alive messages. It can indicate intermittent upstream, laser clipping, or common-path distortion. PAdj Count Number of times the headend instructed the modem to adjust transmit power more than the threshold-specified number of dB. It can indicate amplifier degradation, poor connections, or thermal sensitivity. CRC Errors Count Number of Cyclic Redundancy Check errors from this cable modem. It can indicate intermittent upstream, laser clipping, or common-path distortion. ADC Telecommunications, Inc. Monitoring Quality of Service 587 Monitoring Quality of Service The Quality of Service (QoS) feature defines the transmission ordering and scheduling on the Radio Frequency Interface. It provides for both upstream and downstream traffic through the cable modem and CMTS. QoS classifies packets traversing the RF MAC interface into a Service Flow. The Cuda 12000 and cable modems provide this QoS by shaping, policing, and prioritizing traffic according to a parameter set defined for the Service Flow. Service Flows A Service Flow is unidirectional flow of packets transmitted either upstream by the cable modem or downstream by the CMTS. There are three types of services flows: ■ Provisioned Service Flows ■ Admitted Service Flows ■ Active Service Flows A Service Flow is characterized by the Service Flow ID, the service ID, the provisioned QoS parameter set, the admitted QoS parameter set, and the active QoS parameter set. It serves as the principal identifier in the cable modem and CMTS for the Service Flow. Every Service Flow has a Service Flow Identifier (SFID) that the CMTS assigns. Active and admitted upstream Service Flows also have a service identifier (SID). Classifiers A classifier is a set of matching criteria that applies to each packet entering the cable network. It consists of some packet matching criteria, such as the destination IP address, a priority, and a reference to a Service Flow. Also, several classifiers may refer to the same Service Flow. Incoming packets attempt to match to a classifier. If the packet matches one of the classifiers, it is forwarded to the Service Flow indicated by the SFID parameter in the classifier. If the packet does not match any of the classifiers, it is forwarded to the primary Service Flow. Cuda 12000 IP Access Switch CudaView Administration Guide 588 CHAPTER 20: MANAGING CABLE MODEMS Downstream classifiers apply to packets that the CMTS is transmitting and upstream classifiers apply to packets that the cable modem is transmitting. ADC Telecommunications, Inc. Viewing Service Flows 589 Viewing Service Flows At least two Service Flows per DOCSIS 1.1 cable modem configuration files must be defined, one for the upstream and one for the downstream. The first upstream Service Flow describes the primary upstream Service Flow and is the default Service Flow used for unclassified traffic. The first downstream Service Flow describes service to the primary downstream Service Flow. Before You Begin To view defined Service Flows, follow this procedure: 1. Navigate to Network Browser > GroupName > ChassisName > Cuda Chassis Manager > Configuration > CMTS > Interfaces. 2. In the Interfaces window, select the interface that you want to view. 3. Click the Cable Modems tab. 4. Click the Status Summary tab. The Status Summary window appears. 5. Select the DOCSIS 1.1 cable modem for which you want to view. 6. Click the Service Flow tab. T 7. Click the Summary tab. All defined Service Flows for provisioned DOCSIS 1.1 cable modems are displayed. 8. Click Refresh to update the information. Cuda 12000 IP Access Switch CudaView Administration Guide 590 CHAPTER 20: MANAGING CABLE MODEMS What You See Figure 5-1 Service Flow Summary Window Parameter Descriptions This table provides a description of the Service Flow Summary window. Table 20-12 Summary Window Parameters Parameter Description SFID A 32-bit identifier that the CMTS assigns to an admitted or active Service Flow. All Service Flows have a SFID. A value of zero indicates a SID does not associate with the Service Flow. Only active or admitted upstream Service Flows have a SID. Direction Direction of the Service Flow. Primary Indicates whether the Service Flow is the primary or secondary Service Flow. Time Created Creation time for the Service Flow. Service Class Name Name of the service class. ADC Telecommunications, Inc. Viewing Service Flows 591 Table 20-12 Summary Window Parameters (continued) Parameter Description Scheduling Type Scheduling service the CMTS provides for an upstream Service Flow. The options are: undefined, best effort, non real time polling service, real time polling service, unsolicited grant service with AD, and unsolicited grant service. Viewing the Parameter Set The parameter set describes the QoS attributes of a Service Flow or Service Class. It characterizes a Service Flow by providing the provisioned QoS parameter set, the admitted QoS parameter set, and the active QoS parameter set. To view the parameter set, follow this procedure: 1. In the Summary window, select the flow that you wish to view. 2. Click the Parameter Set tab. The Parameter Set window appears. The window displays the values for the provisioned, active, and admitted Service Flow: ■ ■ ■ Provisioned Parameters — QoS parameters that appear in the configuration file and are used for registration. Active Parameters — QoS parameters that the service flow is providing to define the service. Admitted Parameters — QoS parameters that the CMTS is reserving for future resources. 3. Click Refresh to update the information. Cuda 12000 IP Access Switch CudaView Administration Guide 592 CHAPTER 20: MANAGING CABLE MODEMS What You See Parameter Set Window . Parameter Descriptions This table provides a description of the Parameter Set window. Table 20-13 Parameter Set Window Parameters Parameter Description Service Class Name Name that identifies the service class. Priority Relative priority of the Service Flow. Higher value indicates a higher priority. Max Traffic Rate (bits/sec) Maximum sustained traffic rate, in bits/sec, for this Service Flow. A value of zero indicates no maximum traffic rate is being enforced. This parameter applies to both upstream and downstream Service Flows. Max Traffic burst (bytes) Token bucket size, in bytes, for this parameter set. The max traffic burst size and the maximum traffic rate determine the maximum sustained traffic rate. ADC Telecommunications, Inc. Viewing Service Flows 593 Table 20-13 Parameter Set Window Parameters (continued) Parameter Description Min Reserved Rate (bits/sec) Guaranteed minimum rate, in bits/sec, for this parameter set. The default is zero indicates no reserved bandwidth. Min Reserved Packet (bytes) Assumed minimum packet size, in bytes, for the minimum reserved rate. Active Timeout (secs) Maximum duration, in seconds, that resources remain unused on an active Service Flow before the CMTS signals that both active and admitted parameters are set to null. The default is zero to indicate an infinite amount of time. Admitted Timeout Maximum duration, in seconds, that resources remain in admitted state before being released. A value of zero indicates an infinite amount of time. Max Concat Burst (bytes) Maximum concatenated burst, in bytes, for an upstream Service Flow. A value of zero indicates no maximum burst. Scheduling Type Upstream scheduling service for an upstream Service Flow. Request Policy Octets Indicates the transmit interval opportunity the cable modem omits for upstream transmission request and packet transmissions. A value of one indicates the cable modem must not use an opportunity for transmission. Nominal Polling Interval (usecs) Nominal interval, in microseconds, between successive unicast request opportunities on an upstream Service Flow. This value is zero if this parameter does not apply to the scheduling type of the QoS parameter set or if the value is unknown. Tolerable Poll Jitter (usecs) Maximum amount of time, in microseconds, that the unicast request interval delays from the nominal periodic schedule on an upstream Service Flow. Unsolicited Grant Size (bytes) Unsolicited grant size, in bytes. It includes the entire MAC frame data PDU from the Frame Control byte to end of the MAC frame. Nominal Grant Interval (usecs) Nominal interval, in microseconds, between successive data grant opportunities on an upstream service flow. Cuda 12000 IP Access Switch CudaView Administration Guide 594 CHAPTER 20: MANAGING CABLE MODEMS Table 20-13 Parameter Set Window Parameters (continued) Parameter Description Tolerable Grant Jitter (usecs) Maximum amount of time, in microseconds, that the transmission opportunities delay from the nominal periodic schedule. Grants Per Interval Number of data grants per nominal grant interval. TOS AND Mask Specifies the AND mask for IP TOS byte for IP packets TOS value. TOS OR Mask Specifies the OR mask for IP TOS byte. Max Latency (usecs) Maximum latency between the reception of a packet by the CMTS on its network side interface (NSI) and the forwarding of the packet to the RF interface. A value of zero indicates no maximum latency. This parameter only applies to downstream Service Flows. Bit Map Indicates the set of QoS parameter set parameters actually signaled in the DOCSIS registration or dynamic service request message that creates the QoS parameter set. Viewing Service Flow Statistics To view Service Flow statistics, follow this procedure: 1. In the Summary window, select the flow that you wish to view. Refer to Table 20-12. 2. Click the Service Flow Stats tab. The Service Flow Stats window appears. Refer to Table 20-14. 3. Click Refresh to update the window. ADC Telecommunications, Inc. Viewing Service Flows 595 What You See Figure 20-2 Service Flow Stats Window Parameter Descriptions This table provides a description of the Service Flow Stats window. Table 20-14 Service Flow Stats Window Parameters Parameter Description Flow Stats Provides statistics for Service Flows in a managed device. SID Identifier for a specific flow and indicates the direction of the packet: upstream or downstream. Direction Direction of the flow. Primary Indicates whether the Service Flow is the primary or secondary Service Flow. Packets Number of packets counted on this Service Flow. Octets Number of octets counted on this Service Flow after Payload Header Suppression (PHS). Cuda 12000 IP Access Switch CudaView Administration Guide 596 CHAPTER 20: MANAGING CABLE MODEMS Table 20-14 Service Flow Stats Window Parameters (continued) Parameter Description Time Created Creation time of the flow. Time Active Total time the Service Flow is active. PHS Unknowns Number of packets with an unknown payload header suppression index. Policed Drop Packets Number of packets the flow drops because of policing of the Service Flow, especially to limit the maximum rate of the flow. Policed Delay Packets Number of packets the flow delays because of policing of the Service Flow, especially to limit the maximum rate of the flow. Upstream Stats Provides statistics for the upstream Service Flows. Fragments Number of fragmentation headers the upstream Service Flow receives, regardless of whether the fragment was correctly re-assembled into a valid packet. Discarded Fragments Number of upstream fragments the flow discards and does bit assemble into a valid upstream packet. Concatenated Bursts Number of concatenation headers the upstream Service Flow receives. ADC Telecommunications, Inc. Viewing Classifiers 597 Viewing Classifiers You can configure the packet classification on a cable modem or CMTS. An incoming or outgoing packet attempts to match against the list of rules pertaining to the packet contents. A matching rule provides a SID to which the packet is classified. You can associate a Service Flow to 0 to 65535 classifiers, but you can only associate a classifier with one Service Flow. Viewing Classifier Summary To view the classifier summary, follow this procedure: 1. In the Summary window, select the flow that you wish to configure. 2. Click the Classifier tab. The Classifier window appears. 3. Click the Summary tab. The Summary window appears. 4. Click Refresh to update the window. Cuda 12000 IP Access Switch CudaView Administration Guide 598 CHAPTER 20: MANAGING CABLE MODEMS What You See Figure 20-3 Classifier Summary window Parameter Descriptions This table provides a description of the Classifier Summary window. Table 20-15 Summary Window Parameters Parameter Description CID Index for the packet classifier that the CMTS assigns. Direction Direction that the classifier applies. Priority Specifies the order of evaluation of the classifiers. State Indicates whether or not the classifier is currently classifying packets to a Service Flow. Index (PHSI) Unique index to identify references to the PHS rule for a given Service Flow. Viewing Classifier Details To view classifier details, follow this procedure: 1. In the Summary window, select the flow that you wish to view. 2. Click the Classifier tab. The Classifier window appears. 3. Click the Details tab. The Details window appears. ADC Telecommunications, Inc. Viewing Classifiers 4. Click Refresh to update the information. What You See Figure 20-4 Classifier Details window Parameter Descriptions This table provides a description of the Details window. Table 20-16 Details Window Parameters Parameter Description SFID Read only. The Service Flow Identifier. CID Read only. Unique identifier for the packet classifier that the CMTS assigns. Direction Read only. Indicates the direction for the classifier. Cuda 12000 IP Access Switch CudaView Administration Guide 599 600 CHAPTER 20: MANAGING CABLE MODEMS Table 20-16 Details Window Parameters (continued) Parameter Description Priority Indicates the order of evaluation for the classifiers. The higher the value, the higher the priority. A default value of zero is for provisioned Service Flow classifiers. A default value of 64 is for dynamic Service Flow classifiers. IP TOS Low Low value of a range of TOS byte values. If the referenced parameter is not present in the classifier, the value is zero. IP TOS High High value of a range of TOS byte values. If the referenced parameter is not present in the classifier, the value is zero. IP TOS Mask Mask value that ensures range checking of the TOS Low and TOS High values. IP Protocol Indicates the value of the IP protocol field necessary for IP packets to match this rule. A value of 256 matches traffic with any IP protocol value. A value of 257 matches both TCP and UDP. If the referenced parameter is not present in the classifier, the value is 258. IP Src Addr Indicates the value of the IP source address necessary for packets to match this rule. IP Src Mask Specifies the bits of a packet’s IP source address to compare when matching this rule. IP Dest Addr Specifies the low end inclusive range of TCP/UDP source port numbers to which the packet compares. This parameter is ignored for non-TCP/UDP IP packets. If the referenced parameter is not present in the classifier, the value is zero. IP Dest Mask Specifies the bits of a packet’s IP destination address to compare when matching this rule. IP Src Port Start Specifies the low and inclusive range of TCP/UDP source port numbers to which a packet compares. IP Src Port End Specifies the high end inclusive range of TCP/UDP source port numbers to which a packet compares. IP Dest Port Start Specifies the low end inclusive range of TCP/UDP destination port number to which a packet compares. ADC Telecommunications, Inc. Viewing Classifiers 601 Table 20-16 Details Window Parameters (continued) Parameter Description IP Dest Port End Specifies the low end inclusive range of TCP/UDP destination port numbers to which a packet compares. Dest MAC Addr Indicates the destination MAC address. An Ethernet packet matches an entry when the destination MAC address equals the destination MAC mask. Dest MAC Mask Indicates the destination MAC mask. An Ethernet packet matches an entry when the destination MAC address equals the value of the destination MAC mask. Src MAC Addr Indicates the source MAC address. An Ethernet packet matches an entry when the source MAC address equals the value of this parameter. Enet Protocol Type Indicates the format of the Layer 3 protocol identifier in the Ethernet packet. The options are: none Rule does not use the Layer 3 protocol type as a matching criteria. ethertype Rule applies only to frames that contain an Ethertype value. dsap Rule applies to frames using IEEE802.3 encapsulation format with a Destination Service Access Point (DSAP). mac Rule applies to MAC management messages. all Rule applies to all Ethernet packets. Enet Protocol Indicates the packet class Ethernet protocol. The options are: none Parameter is ignored when considering whether a packet matches the current rule. ethertype Indicates the 16-bit value of the Ethertype that the packet must match to match the rule. dsap Lower 8-bits of the value must match the DSAP byte of the packet to match the rule. mac Indicates the lower and upper 8-bits of this object represent the upper and lower bound of MAC management messages. User Priority Low Applies to Ethernet frames using the 802.1P/Q tag header. Tagged Ethernet packets must have a 3-bit priority field within the range of the low and high priority to match this rule. Cuda 12000 IP Access Switch CudaView Administration Guide 602 CHAPTER 20: MANAGING CABLE MODEMS Table 20-16 Details Window Parameters (continued) Parameter Description User Priority High Applies to Ethernet frames using the 802.1P/Qtag header. Tagged Ethernet packets must have a 3-bit priority field within the range of the low and high priority to match this rule. VLAN Id Applies to Ethernet frames using the 802.1P/Qtag header. If this parameter is a non-zero value, tagged packets must have a VLAN identifier that matches the value to match the rule. State Indicates whether or not the classifier is currently classifying packets to a Service Flow. The options are: active or inactive. Packets Indicates the number of packets that have been classified. Bit Map Indicates what parameter encoding were actually present in the DOCSIS packet classifier encoding in the DOCSIS message that created the classifier. ADC Telecommunications, Inc. Viewing Classifiers 603 Viewing a Payload Header Suppression Rule A payload header suppression rule provides the details on how the header bytes of a packet PDU can be omitted and replaced with a payload header suppression index for transmission and subsequently regenerated at the receiving end. The classifier matching a packet may associate with a payload suppression rule. If you delete a Service Flow, you must also delete all classifiers and associated payload suppression rules. To view a payload header suppression rule, follow this procedure: 1. In the Summary window, select the flow that you wish to configure. Refer to Table 20-12. 2. Click the Classifier tab. The Classifier window appears. 3. Click the PHS tab. The PHS window appears. Refer to Table 20-17. 4. Click Refresh to update the information. Cuda 12000 IP Access Switch CudaView Administration Guide 604 CHAPTER 20: MANAGING CABLE MODEMS What You See This figure shows an example of the PHS window. Parameter Descriptions This table provides a description of the PHS window. Table 20-17 PHS Window Parameters Parameter Description SFID Index for a Service Flow that the CMTS assigns. CID Index for the service class. Mask (PHSM) Defines the bit mask and when combined with the Field parameter, defines which bytes in the header must be suppressed/restored by the sending or receiving device. A bit value of one indicates the byte should be suppressed by the sending device and restored by the receiving device. A bit value of zero indicates the byte should not be suppressed by the sending device or restored by the receiving device. ADC Telecommunications, Inc. Viewing Classifiers 605 Table 20-17 PHS Window Parameters (continued) Parameter Description Size (PHSS) Number of bytes in the heater to be suppressed and restored. Verify (PHSM) Payload header suppression verification value. If true, the sender must verify that the Field parameter is the same as what is contained in the packet to be suppressed. Index Unique index for the PHS rule on a given Service Flow. Field Defines the bytes of the header that must be suppressed/restored by the sending/receiving device. Mask Defines the bit mask and when combined with the Field parameter, defines which bytes in the header must be suppressed/restored by the sending or receiving device. A bit value of one indicates the byte should be suppressed by the sending device and restored by the receiving device. A bit value of zero indicates the byte should not be suppressed by the sending device or restored by the receiving device. Viewing the Service Flows Log To view the Service Flow log, follow this procedure: 1. In the Summary window, select the flow for which you wish to configure QoS. Refer to Table 20-12. 2. Click the Log tab. The Log window appears. Refer to Table 20-18. 3. Click Refresh to update the information. What You See This figure shows an example of the Log window. Cuda 12000 IP Access Switch CudaView Administration Guide 606 CHAPTER 20: MANAGING CABLE MODEMS Parameter Descriptions This table provides a description of the Log window. Table 20-18 Log Window Parameters Parameter Description Index Unique index for a logged Service Flow. Mac Addr MAC address for the cable modem that associates with the Service Flow. Packets Number of packets on this Service Flow after payload header suppression. Octets Number of octets on this Service Flow after payload header suppression. Time Deleted Time the Service Flow was deleted. Time Creation Creation time for the Service Flow. Time Activation Total time the flow is active. Direction Direction of the Service Flow. Primary Indicates whether the Service Flow is the primary or secondary Service Flow. Service Class Name Name the CMTS associates with a QoS parameter set. Drops Number of packets the flow drops because of policing of the Service Flow, especially to limit the maximum rate of the flow. ADC Telecommunications, Inc. Viewing Classifiers 607 Table 20-18 Log Window Parameters (continued) Parameter Description Delays Number of packets delayed because of policing of the Service Flow, especially to limit the maximum rate of the flow. Deleting Service Flow Logs To delete the Service Flow log, follow this procedure: 1. In the Summary window, select the flow that you wish to configure. Refer to Table 20-12. 2. Click the Log tab. The Log window appears. Refer to Table 20-18. 3. Select the Service Flow you wish to delete. 4. Click Delete. A confirmation window appears. 5. Click Ok to continue with the deletion or click Cancel. 6. Click Refresh to update the information. Cuda 12000 IP Access Switch CudaView Administration Guide 608 CHAPTER 20: MANAGING CABLE MODEMS ADC Telecommunications, Inc. 21 CONFIGURING SUBSCRIBER MANAGEMENT The Cuda 12000, through Subscriber Management, provides added security to your cable network against malicious tampering with the cable modem software, and against unwanted traffic from entering the cable network. Added security is achieved by providing protocol filtering to and from the cable modem, and by limiting the number of IP addresses available to Customer Premise Equipment (CPE) devices. This section describes Subscriber Management filtering and the following configuration functions: ■ Viewing Subscriber Management Summary ■ Viewing CPEs Settings ■ Configuring CPEs for Subscriber Management ■ Assigning Subscriber Management Default Filters ■ Configuring Global Subscriber Management Filter Groups The Cuda 12000 conforms with the DOCSIS 1.1 IETF Subscriber Management MIB. About Subscriber Management Filtering Subscriber Management filtering on the Cuda 12000 requires the following configuration procedures: 1. You configure global Subscriber Management filter groups. Global filter groups contain the matching criteria for cable modem packet filters and for CPE devices. Global filter groups apply across the Cuda 12000 and are persisted on the Router Server. 2. You use global filter groups to assign default filter groups for use by cable modems and CPE devices in filtering upstream and downstream traffic 610 CHAPTER 21: CONFIGURING SUBSCRIBER MANAGEMENT 3. During initialization, the cable modem is assigned a Subscriber Management filter group from the provisioning server. (For information about Subscriber Management configuration on the provisioning server, refer to the FastFlow Broadband Provisioning Manager Guide, or the guide for your external provisioning manager vendor.) 4. If Subscriber Management filter groups do not exist on the provisioning server, the cable modem is assigned a default filter group on the Cuda 12000. 5. If the network administrator chooses not to use the criteria of the global filter group for a particular cable modem, the administrator may modify the global filter group. Modifications to filter groups on a per cable modem basis are temporary assignments and available only for the current session. The modifications do not persist, so the original filter group is not overwritten. How Filtering Works The IP packet filtering system and Subscriber Management filter operate in serial. The packet is dropped if either filter denies the packet; for example: ■ If your network is configured to use both the IP packet and Subscriber Management filters, the packet is first filtered through the IP packet matching criteria. ■ If the IP packet denies the packet, the packet is dropped and is not forwarded. ■ If the packet is accepted by the IP packet, the packet is filtered through the Subscriber Management filter. ■ If the Subscriber Management filter denies the packet, the packet is dropped. ■ If the packet is accepted by the Subscriber Management filter, the packet is forwarded. For detailed information on IP packet filters, refer to Chapter 14, “IP Packet Filtering”. ADC Telecommunications, Inc. 611 Before You Begin Before you configure subscriber management, follow this procedure: 1. Navigate to Network Browser > GroupName > ChassisName > Cuda Chassis Manager > Configuration > CMTS > Interfaces 2. Click Cable Modems tab. 3. Click Subscriber Management tab. The Cable Modem Subscriber Management Summary window appears. Viewing Subscriber Management Summary The Cable Modem Subscriber Management Summary window displays the state of subscriber management on cable modems. Cuda 12000 IP Access Switch CudaView Administration Guide 612 CHAPTER 21: CONFIGURING SUBSCRIBER MANAGEMENT What You See Figure 21-1 Subscriber Management Summary Window Parameter Descriptions This table provides a description of the Summary window Table 21-1 Cable Modem Subscriber Management Summary Window Parameters: Parameter Description MAC Address MAC address of the cable modem. IP Address IP address of the attached cable modem. MAX IPs Number of simultaneous CPE IP addresses you can attach to the cable modem. If this parameter is set to zero, the cable modem drops all CPE traffic. This value is invalid if the Active parameter is set to False. Allowable range is 0 to 16. Active Indicates the status of subscriber management. The options are: True CMTS based CPE control is active and all actions required by the various filter tables and controls apply at the CMTS. False No subscriber filtering is applied at the CMTS. This is the default. ADC Telecommunications, Inc. 613 Parameter Description Learnable Indicates if the ability to learn IP addresses is enabled or disabled. True CMTS can learn CPE IP addresses up to the value configured in the MAX IP parameter. This is the default. False CMTS does not learn CPE IP addresses. Viewing CPEs Settings To view summary information for cable modem subscriber management for CPEs, follow this procedure: 1. From the Summary window (Figure 21-1, “Subscriber Management Summary Window”), select the cable modem for which you wish to view the CPE information. 2. Click the CPEs tab. The CPE window appears. 3. Click Refresh to update the window. What You See Figure 21-2 CPE Summary Window Cuda 12000 IP Access Switch CudaView Administration Guide 614 CHAPTER 21: CONFIGURING SUBSCRIBER MANAGEMENT Parameter Descriptions CPE Summary Window parameters Table 21-2 :CPE Summary Window Parameter Descriptions Parameter Description CPE IP Address IP address for the attached CPE. CPE MAC Address The MAC address of the cable modem behind which the CPE device is attached. Source Indicates how the entry was created. The options are: ■ manual ■ learned ■ other Configuring CPEs for Subscriber Management To configure the default information for a cable modem, follow this procedure: 1. From the Cable Modem Subscriber Management Summary window, select the row that includes the MAC address of the cable modem behind which the specific CPE is attached. 2. Click the CPE Configuration tab. The Subscriber Management Settings window appears. 3. Enter values for the parameters. Refer to Table 21-3. 4. Click Apply to commit the information or click Reset to return to the default values. ADC Telecommunications, Inc. 615 What You See Figure 21-3 CPE Subscriber Management Settings Window Parameter Descriptions This table provides a description of the CPE Configuration window parameters: Table 21-3 Subscriber Management Settings Window Parameters Parameter Description Max IP hosts Number of simultaneous CPE IP addresses you can attach to the cable modem. If this parameter is set to zero, the cable modem drops all CPE traffic. This value is invalid if the Active parameter is set to False. By default, Max IP hosts is set to 16. Allowable values are 1 to 16. Active Indicates the status of subscriber management. If the check box is enabled, the CMTS-based CPE control is active and all actions required by the various filter tables and controls apply at the CMTS. If the check box is cleared, no subscriber filtering is applied at the CMTS. Cuda 12000 IP Access Switch CudaView Administration Guide 616 CHAPTER 21: CONFIGURING SUBSCRIBER MANAGEMENT Parameter Description Learnable Indicates if the ability to learn IP addresses is enabled or disabled. If the check box is enabled, the CMTS can learns CPE IP addresses up to the value configured in the MAX IP parameter. If the check box is cleared, the CMTS does not learn CPE IP addresses. Assigning Subscriber Management Default Filters To assign subscriber management default filters, follow this procedure: 1. From the Cable Modem Subscriber Management Summary window, select the row that includes the MAC address of the cable modem behind which the specific CPE is attached. 2. Click the Filter Groups tab. The Subscriber Management Filters window appears. 3. Enter values for the parameters. Refer to Table 21-4. 4. Click Apply to commit the changes or Reset to return the window to the default values. What You See Figure 21-4 Subscriber Management Filters Window ADC Telecommunications, Inc. 617 Parameter Descriptions This table provides a description of the Filters window: Table 21-4 Subscriber Management Filters Window Parameters: Parameter Description Subscriber Downstream Filter Group The ID of the filter group that you specify to be the default filter group, to be used by CPE devices for downstream traffic. Subscriber Upstream Filter Group The ID of the filter group that you specify to be the default filter group, to be used by CPE devices for upstream traffic. Cable Modem Downstream Filter Group The ID of the filter group that you specify to be the default filter group, to be used by cable modems for downstream traffic. Cable Modem Upstream Filter Group The ID of the filter group that you specify to be the default filter group, to be used by cable modems for upstream traffic. Configuring Global Subscriber Management Filter Groups Configuring global filter groups on the Cuda 12000 involves defining the matching criteria to be used globally across the Cuda 12000. You can configure up to 60 global filter groups. Each filter group may contain up to 40 matching criteria rules. Before you configure the matching criteria for global Subscriber Management filter groups, bear in mind that you may use Subscriber Management filter groups in addition to the IP packet filtering system, which is the default on the Cuda 12000. Before You Begin Before you begin to configure the cable modem packet filters and groups, follow this procedure: 1. Navigate to Network Browser > GroupName > ChassisName > Cuda Chassis Manager > Configuration > IP > CM Packet Filters. 2. The Summary window appears. Cuda 12000 IP Access Switch CudaView Administration Guide 618 CHAPTER 21: CONFIGURING SUBSCRIBER MANAGEMENT Viewing Packet Filter Groups You can view the current packet filters for all cable modems. To view the cable modem packet filters, follow this procedure: 1. From the Summary window, select the Group ID for the filters you wish to view. The filters for that selected group appears in the adjacent table. 2. Click Refresh to update the window information. What You See Figure 21-5 Summary window. Parameter Descriptions The following table lists the matching criteria parameters that you configure to create global Subscriber Management filter groups on the Cuda 12000. Table 21-5 Summary Window Parameters Parameter Description Packet Filter Groups Group ID Identifies the ID for the set of filters specifications. You can associate a cable modem and CPE device with a filter group for its upstream traffic and a filter group for its downstream traffic. A cable modem and CPE device can also use the same filter group for upstream and downstream within the group. Allowable values range from 1 to 60. Num Filters Number of filters located in a group. Allowable values range from 1 to 40. Filters in Selected Groups Filter ID Identifies the ID for the filter within the selected group. ADC Telecommunications, Inc. 619 Parameter Description Src Address Source IP address. The filter attempts to match the source IP address to the IP address in the IP packet. If the addresses match, the filter is applied to the packet. Src Mask Bit mask that applies to the source IP address prior to matching. The source IP address and mask are the matching criteria for the packet. By default, the source IP address and mask specify a filter that matches all source addresses. This mask entry is not necessarily the same as the subnet mask. Dest Add Destination IP address. The filter attempts to match the destination IP address to the IP address in the IP packet. If the addresses match, the filter is applied to the packet. Dest Mask Bit mask that applies to the destination address prior to matching. The destination IP address and mask are the matching criteria for the packet. By default, the destination IP address and mask specify a filter that matches all destination addresses. The mask entry is not necessarily the same as the subnet mask. Cuda 12000 IP Access Switch CudaView Administration Guide 620 CHAPTER 21: CONFIGURING SUBSCRIBER MANAGEMENT Adding a Packet Filter Group To add a packet filter group, follow this procedure: 1. From the Summary window, click Add. The Details window appears. 2. Enter values for the parameters. Refer to Table 21-6. 3. Click Apply to commit the change or click Reset to return the values to the default. 4. Click Refresh to update the information. What You See Figure 21-6 Details window. Parameter Descriptions This table provides a description of the Details window packet filter parameters. ADC Telecommunications, Inc. 621 Table 21-6 Cable Modem Packet Filter Group Details Window Parameter Description Group ID Group number specifies the ID of the filter group to which you want the filter to belong. Allowable values range from 1 to 60. Filter ID Filter number specifies the index number for the filter within the group. Allowable values range from 1 to 40. Action Action to take upon this filter matching. The options are: Permit Forward the packet for further processing. The default is to permit the packet. Deny Drop the packet. Protocol The protocol that the filter attempts to match. Specify one of the following protocols: TCP, UDP, Any, and Number. ■ ■ You may obtain protocol numbers from the Internet Assigned Numbers Authority (IANA) at www.iana.org. You may specify a protocol number from 0 to 256. Note that specifying 256 is the same as specifying “Any.” TOS Value The two-digit hexadecimal number indicating the Type of Service (ToS) value to be matched against the ToS value in IP packets (for example, 0a). The default is 00. TOS Mask The two-digit hexadecimal number that specifies the mask to be applied to the TOS value matched in the IP packet (for example 1b). The mask determines which bits are matched (a 0 specifies a match while a 1 specifies no match). The default is 00, which means that the ToS value you specify is matched against all TOS values in IP packets. Src Address The filter attempts to match the source IP address to the IP address in the IP packet. If the addresses match, the filter is applied to the packet. Src Mask Bit mask that applies to the source IP address prior to matching. The source IP address and mask are the matching criteria for the packet. By default, the source IP address and mask specify a filter that matches all source addresses. This mask entry is not necessarily the same as the subnet mask. Dest Add The filter attempts to match the destination IP address to the IP address in the IP packet. If the addresses match, the filter is applied to the packet. Cuda 12000 IP Access Switch CudaView Administration Guide 622 CHAPTER 21: CONFIGURING SUBSCRIBER MANAGEMENT Parameter Description Dest Mask Bit mask that applies to the destination IP address prior to matching. The destination IP address and mask are the matching criteria for the packet. By default, the destination IP address and mask specify a filter that matches all destination addresses. The mask entry is not necessarily the same as the subnet mask. TCP/UDP Filter Source Port (Applies only to TCP or UDP filters.) Optional. The source TCP or UDP port number to match. Specify one of the following values: Destination Port (Applies only to TCP or UDP filters.) Optional. The destination TCP or UDP port number to match. Specify one of the following values: ■ ■ ■ ■ Any: Match any source port Number: Match a source port number to the TCP or UDP port. The allowable TCP or UDP port number range is 0 to 65536. Note that specifying 65536 is the same as specifying “Any.” Any: Match any source port Number: Match a source port number to a TCP or UDP port. The allowable TCP or UDP port number range is 0 to 65536. Note that specifying 65536 is the same as specifying “Any.” TCP Flag Values Optional. The value of the TCP flags. The following is a list of the TCP flag options. Leaving this field blank indicates a null value (no flags). TCP flags must always be a subset of the TCP flag mask in order for the packet header to be matched. ■ For example, to match all packets where only the “urgent” flag is set, and the mask is set at “syn”, and “fin,” the resulting flag values would be “urgent” and the mask would be: “urgent, syn, fin.” urgent Indicates the TCP segment is urgent ack Indicates the acknowledgement number field in the TCP field segment is significant. push Indicates the TCP software to push all the data sent so far through the pipeline to the receiving application. reset Indicates the connection is reset. syn Indicates that the sequence numbers are resynchronized, marking the beginning of a connection. ADC Telecommunications, Inc. 623 Parameter fin TCP Flag Mask Description Indicate the transmitting CPE has no more data to transmit. Optional. The flag of interest in the TCP header for the packet to match. Leaving this field blank indicates a null value (no flags) urgent Indicates the TCP segment is urgent ack Indicates the acknowledgement number field in the TCP field segment is significant. push Indicates the TCP software to push all the data sent so far through the pipeline to the receiving application. reset Indicates the connection is reset. syn Indicates that the sequence numbers are resynchronized, marking the beginning of a connection. fin Indicate the transmitting CPE has no more data to transmit. Modifying Packet Filter Groups Follow this procedure to modify a packet filter group: 1. In the Summary window, select the filter you wish to modify and click Modify Filter. The Details window appears. Refer to Figure 21-6. 2. Update the information. Refer to Table 21-6. 3. Click Apply to commit the changes or click Reset to return to previous values. 4. Click Refresh to update the window information. Cuda 12000 IP Access Switch CudaView Administration Guide 624 CHAPTER 21: CONFIGURING SUBSCRIBER MANAGEMENT Deleting Packet Filter Groups Follow this procedure to delete packet filter groups: 1. In the Summary window, select the group that includes the filter you wish to delete from the Packet Filter Groups table. The filters for that group appear in the Filters in Selected Group table. Refer to Figure 21-6. 2. From the Filters in Selected Groups table, select the filter you wish to delete. 3. Click Delete Filter. A confirmation window appears. 4. Click Ok to delete the group or select Cancel to cancel the deletion. 5. Click Refresh to update the information. ADC Telecommunications, Inc. 22 BROWSING MIBS The Cuda 12000 supports MIB browsing of cable modems and embedded Multimedia Terminal Adapters (MTAs). This chapter provides information on how to browse cable modem and MTA MIBs, and the MIB objects that are returned. The cable modem and MTA MIB tables are in compliance with DOCSIS Operations Support System Interface Specification SP-OSSIv1.1-103-001220; DOCSIS Baseline Privacy Plus Interface Specification SP-BPI+-106001215; PacketCable Security Specification PKT-SP-SEC_I02-001229; RFC2669, RFC2670, and RFC3083. 626 CHAPTER 22: BROWSING MIBS Cable Modem MIBs The following is a list and description of the cable modem MIB tables that are supported by the Cuda 12000: Table 22-1 Cable Modem MIB Tables MIB Table Description docsIfCmMacTable Describes the attributes of each cable modem MAC interface. docsIfCmServiceTable Describes the attributes of each upstream service queue. docsIfCmStatusTable Maintains status objects and counters for cable modems. docsIfDownstreamChannelTable Describes the attributes of the downstream channel. docsIfUpstreamChannelTable Describes the attributes of attached upstream channels. This table is implemented on both the CMTS and cable modem. docsIfSignalQualityTable Describes PHY signal quality for downstream channels. docsIfQosProfileTable Describes the attributes for each class of service. docsBpiCmBaseTable Describes the basic- and authorizationrelated Baseline Privacy attributes of each cable modem MAC interface docsBpiCmTEKTable Describes the attributes of each CM Traffic Encryption Key (TEK) association. The CM maintains (no more than) one TEK association per SID per CM MAC interface. docsBpi2CmBaseTable Describes the basic- and authorizationrelated Baseline Privacy Plus attributes of each cable modem MAC interface. docsBpi2CmTEKTable Describes the attributes of each CM Traffic Encryption Key (TEK) association for BPI Plus. systemGroup Provides system identification, such as, contact name, device name and location. ADC Telecommunications, Inc. Cable Modem MIBs 627 MIB Table Description subset of ifTable & ifXTable Provides status information and statistics on interface activity. docsDevBaseGroup, docsDevSoftwareGroup, docsDevServerGroup Provides objects needed for cable device system management. docsDevEvControl Provides control and logging for event reporting, and contains the following MIB tables: Cuda 12000 IP Access Switch CudaView Administration Guide ■ docsDevEvSyslog ■ docsDevEvThrottleAdminStatus ■ docsDevEvThrottleInhibited ■ docsDevEvThrottleThreshold ■ docsDevEvThrottleInterval 628 CHAPTER 22: BROWSING MIBS MTA MIBs The following is a list and description of the MTA MIB tables that are supported by the Cuda 12000: Table 22-2 MTA MIB Tables MIB Table Description pktcMtaDevBase Provide general information regarding the MTA device for the particular interface. pktcMtaDevServer Provides the information that the MTA device uses to initialize when it boots up. pktcMtaDevSecurity Provides the public key certificates and other security-related information for the MTA device. pktcSigDevConfigObjects, pktcSigDevCodecTable, pktcSigEndPntConfigTable Contains information regarding Display Network Call Signaling (NCS). NCS displays include values for the following parameters. ■ Service-level Configuration ■ CODEC Conversion Types ■ End Point IDs ADC Telecommunications, Inc. Browsing Cable Modem and MTA Status 629 Browsing Cable Modem and MTA Status The Cuda 12000 supports the retrieval and display of status information that is maintained by individual cable modems and MTAs connected to the HFC network. This information is useful when you have to monitor the network and troubleshoot network problems. To retrieve and display this status information: 1. Navigate to Network Browser > GroupName > ChassisName > Cuda Chassis Manager > Configuration > CMTS > Interfaces. 2. Click the Cable Modems tab. 3. Click the CM/MTA tab. Table 22-3 Tabs for Accessing Cable Modem and MTA MIB Tables Tab Name MIB Table or Group CM Status CM Status (docsIfCMStatusTable). Refer to Table 22-6 on page 633. CM MAC CM MAC (docsIfCmMacTable). Refer to Table 22-4 on page 632. CM Service CM Service (docsIfCMServiceTable). Refer to Table 22-5 on page 632. Downstream Downstream (docsIfDownstreamChannelTable). Refer to Table 22-7 on page 634. Upstream Upstream (docsIfUpstreamChannelTable). Refer to Table 22-8 on page 635. Signa Quality Signal Quality (docsIfSignalQualityTable). Refer to Table 22-9 on page 636. QoS QOS (docsIfQosProfileTable). Refer to Table 22-10 on page 637. BPI > BPI Base BPI Base (docsBPICMBaseTable). Refer to Table 22-11 on page 638. BPI > BPI TEK BPI TEK (docsBPICMTEKTable). Refer to Table 22-12 on page 642. BPI > BPI Plus Base BPI Plus Base (docsBpi2CmBaseTable). Refer to Table 22-13 on page 644. BPI > BPI Plus TEK BPI Plus TEK (docsBPI2CmTEKTable). Refer to Table 22-14 on page 649. Cuda 12000 IP Access Switch CudaView Administration Guide 630 CHAPTER 22: BROWSING MIBS Tab Name MIB Table or Group System System (systemGroupTable). Refer to Table 22-15 on page 651. Device > Device Configuration Device (docsDevBase, docsDevSoftware, docsDevServer). Refer to Table 22-16 on page 651. Device > Event Configuration Device Event Configuration (docsDevEvControlTable). Refer to Table 22-17 on page 654. Device > Events Device Event List (docsDevEventTable). Refer to Table 22-18 on page 655. Device > Event Control Device Event Control (docsDevEvControlTable). Refer to Table 22-19 on page 656. Interfaces Interface (ifTable and ifXTable). Refer to Table 22-20 on page 657. MTA > Base MTA Base (pktcMtaDevBaseTable). Refer to Table 22-21 on page 659. MTA > Server MTA Server (pktcMtaDevServerTable). Refer to Table 22-22 on page 660. MTA > Security MTA Security (pktcMtaDevSecurityTable). MTA > NCS > Configuration MTA Signalling Configuration (pktcSigDevConfigObjects). Refer to Table 22-25 on page 662. MTA > NCS > Codec MTA Codec (pktcSigDevCodecTable). Refer to Table 22-24 on page 661. MTA > NCS > End Points MTA Endpoint (pktcSigEndPntConfigTable). Refer to Table 22-23 on page 661. Example For example, to display cable modem downstream status, follow this procedure: 1. Navigate to Network Browser > GroupName > ChassisName > Cuda Chassis Manager > Configuration > CMTS > Interfaces. 2. Click the Cable Modems tab. 3. Click the CM/MTA tab. 4. Click the Downstream tab. ADC Telecommunications, Inc. Browsing Cable Modem and MTA Status The corresponding output from the cable modem’s MIB would be: Figure 6-1 CM/MTA Downstream MIB Window Cuda 12000 IP Access Switch CudaView Administration Guide 631 632 CHAPTER 22: BROWSING MIBS Cable Modem and MTA Output Descriptions Table 22-4 CM MAC Parameters Field Output Description docsIfCmCmtsAddress MAC address of the CMTS that is believed to control this MAC domain. At the cable modem, this the source address from the SYNC, MAP, and other MAC-layer messages. If the CMTS is unknown, this value is 00-00-00-00-00-00. docsIfCmCapabilites Capabilities of the MAC implementation at this interface. docsIfCmRangingRespTimeout Waiting time for a ranging response packet. docsIfCmRangngTimeout Waiting time for a ranging timeout packet. Table 22-5 CM Service Parameters Field Output Description docsIfCmServiceQoSProfile Indicates the QoS attributes that associate with this particular service. A value of zero indicates no associated profile. docsIfCmServiceTXSlotsImme Number of upstream mini-slots that were used to transmit data PDUs in immediate contention mode. This includes only PDUs that are presumed to have arrived at the headend. It does not include re-transmission attempts or mini-slots used by Requests. docsIfCmServiceTx SlotsDed Number of upstream mini-slots that are used to transmit data PDUs in dedicated mode. For example, as a result of a unicast data grant. dosIfCmServiceTXRetries Number of attempts to transmit data PDUs containing requests for acknowledgement that did not result in acknowledgement. docsIfCmServiceTxExceededs Number of data PDUs transmission failures due to excessive retries without acknowledgement. docsIfCmServiceRqRetries Number of attempts to transmit bandwidth requests that did not result in acknowledgement. ADC Telecommunications, Inc. Cable Modem and MTA Output Descriptions Field Output 633 Description docsIfCmServiceRqExceededs Number of requests for bandwidth that failed due to excessive retries without acknowledgement. Table 22-6 CM Status Parameters Field Output Description docsIfCmServiceStatusValue Current cable modem connectivity state. docsIfCmServiceStatusCode Status code for this cable modem. This value consists of a single character indicating an error group and two or three numbers indicating the status condition. docsIfCmServiceTxPower Operational transmit power for the attached upstream channel. docsIfCmServiceResets Number of times the cable modem resets or initializes. docsIfCmServiceLostSyncs Number of times the cable modem lost synchronization with the downstream channel. docsIfCmServiceInvalidMaps Number of times the cable modem receives invalid MAP messages. docsIfCmServiceInvalidUcds Number of times the cable modem receives invalid UCD messages. docsIfCmServiceInvalidRangi Number of times the cable modem receives invalid ranging response messages. docsIfCmServiceInvalidRegis Number of times the cable modem receives invalid registration response messages. docsIfCmServiceT1Timeouts Number of times counter T1 expires in the cable modem. docsIfCmServiceT2Timeouts Number of times counter T2 expires in the cable modem. docsIfCmServiceT3Timeouts Number of times counter T3 expires in the cable modem. docsIfCmServiceT4Timeouts Number of times counter T4 expires in the cable modem. docsIfCmServiceRangingAbort Number of times the ranging process was aborted by the CMTS. Cuda 12000 IP Access Switch CudaView Administration Guide 634 CHAPTER 22: BROWSING MIBS Table 22-7 Downstream Parameters Field Output Description docsIfDownChannelID CMTS identification of the downstream channel within this particular MAC interface. If the interface is down, the most current value displays. If the channel ID is unknown, a value of zero displays. docsIfDownChannelFrequency Center of the downstream frequency, in hertz, associated with this channel. This object returns the current tuner frequency. If a CMTS provides IF output, a value of zero displays unless the CMTS is in control of the final downstream RF frequency. docsIfDownChannelWidth Bandwidth, in hertz, of this downstream channel. docsIfDownChannelModulation Modulation type for this downstream channel. If the interface is down, this object either returns the configured value from the CMTS, the most current value from the cable modem, or a value of unknown. The options are: unknown, other, qam64, or qam256. docsIfDownChannelInterleave Forward Error Correction (FEC) interleaving for this downstream channel. docsIfDownChannelPower At the CMTS, the operational transmit power. At the cable modem, the received power level. You can set this parameter to zero at the cable modem is power level management is not supported. If the interface is down, the value is either the value configured at the CMTS, the most current value from the cable modem, or a value of zero. docsIfDownChannelAnnex MIB browsing for this field is not supported in this release. ADC Telecommunications, Inc. Cable Modem and MTA Output Descriptions 635 Table 22-8 Upstream Parameters Field Output Description docsIfUpChannelId CMTS identification of the upstream channel within this particular MAC interface. If the interface is down, the most current value displays. If the channel ID is unknown, a value of zero displays. docsIfUpChannelFrequency Center of the downstream frequency, in hertz, associated with this channel. This object returns a value of zero if the frequency is undefined or unknown, docsIfUpChannelWidth Bandwidth, in hertz, of this upstream channel. docsIfDownChannelModulation Profile Modulation profile for this upstream channel. docsIfUpChannelSlotSize Number of 6.25 microsecond ticks in each upstream mini-slot. docsIfUpChannelTxTimingOffset Timing, in units of 6.25 microseconds, of cable modem upstream transmissions to ensure synchronized arrivals at the CMTS. The value indicates the current round trip time at the cable modem or the maximum round trip time seen at the CMTS. docsIfUpChannelRangingBackoff Initial random backoff window to use when Start retrying ranging requests. This is expressed as power of 2. For example, a value of 16 at the CMTS indicates that a proprietary adaptive retry mechanism is to be used. docsIfUpChannelRangingBackoff Final random backoff window to use when End retrying ranging requests. Expressed as a power of 2. For example, a value of 16 at the CMTS indicates that a proprietary adaptive retry mechanism is to be used. docsIfUpChannelTxBackoffStart Cuda 12000 IP Access Switch CudaView Administration Guide Initial random backoff window to use when retrying transmissions. This is expressed as power of 2. For example, a value of 16 at the CMTS indicates that a proprietary adaptive retry mechanism is to be used. 636 CHAPTER 22: BROWSING MIBS Field Output Description docsIfUpChannelTxBackoffEnd Final random backoff window to use when retrying transmissions. Expressed as a power of 2. For example, a value of 16 at the CMTS indicates that a proprietary adaptive retry mechanism is to be used. Table 22-9 Signal Quality Parameters Field Output Description docsIfSigQIncludes Contention Indicates the signal includes contention. The options are: True CMTS includes contention intervals. A value of 1 indicates True. False CMTS does not include contention intervals. This parameter is always False for cable modems. A value of 2 indicates False. docsIfSigQUnerroreds Number of codewords this channel receives without error. docsIfSigQCorrectededs Number of codewords that this channel receives with correctable errors. docsIfSigQUncorrectables Number of codewords this channel received with uncorrectable errors. docsIfSigQSignalNoise Signal/Noise ratio, in dB, for this channel. At the cable modem, this is the signal/noise ration of this downstream channel. At the CMTS, this is the average signal/noise of the upstream channel. docsIfSigQMicroreflections Total number of microreflections on this interface. docsIfSigQEqualization Data At the cable modem, this value indicates the equalization data for the downstream channel. At the CMTS, this value indicates the average equalization data for the upstream channel. ADC Telecommunications, Inc. Cable Modem and MTA Output Descriptions 637 Table 22-10 QOS Parameters Field Output Description docsIfQosProfPriority Relative priority assigned to this service when allocating bandwidth. Zero indicates lowest priority, and seven indicates the highest priority. docsIfQosProfMaxUpBandwidth Maximum upstream bandwidth, in bps, the service allows with this service class. docsIfQosProfGuarUpBandwidth Minimum guaranteed upstream bandwidth, in bps, the service allows with this service class. docsIfQosProfMaxDownBandwidth Maximum downstream bandwidth, in bps, the service allows with this service class. docsIfQosProfMaxTxBurst Maximum number of mini-slots that may be requested for a single upstream transmission. A value of zero indicates no limit. docsIfQosProfBaselinePrivacy Indicates whether Baseline Privacy is enabled for this service class. docsIfQosProfStatus Creates or deletes rows in the table. You must not change a row while it is active. Cuda 12000 IP Access Switch CudaView Administration Guide 638 CHAPTER 22: BROWSING MIBS Table 22-11 BPI > BPI Base Parameters Field Output Description docsBpiCmPrivacyEnable Indicates if the cable modem is provisioned to run Baseline Privacy. docsBpiCmPublicKey Indicates the DER-encoded RSA public key corresponding to the public key of the cable modem. docsBpiCmAuthState State of the cable modem authorization Finite State Machine (FSM). The options are: Start FSM is in its initial state. authwait The cable modem has received the “Provisioned” event, indicating that it has completed RF MAC registration with the CMTS. In response to receiving the event, the cable modem has sent both an Authentication information and an Authorize Request message to the CMTS and is waiting for the reply. Authorized The cable modem has received an Authorization Reply message which contains a list of valid SAIDs for this cable modem. At this point, the modem has a valid Authorization Key and SAID list. Transition into this state triggers the creation of on TEK FSM for each of the cable modem’s privacy-enabled SAIDs. ReauthWait The cable modem has an outstanding re-authorization request. The cable modem was either about to time out its current authorization or received an indication (an Authorization Invalid message from the CMTS) that its authorization was no longer valid. The cable modem sent an Authorization Request message to the CMTS and is waiting for a response. ADC Telecommunications, Inc. Cable Modem and MTA Output Descriptions Field Output 639 Description Auth Reject Wait The cable modem received an Authorization Reject message in response to its last Authorization Request. The Authorization Reject’s error code indicated that the error was not of a permanent nature. In response to receiving this reject message, the cable modem set a timer and transitioned to the Authorized Reject Wait state. The cable modem remains in this state until the timer expires. docsBpiCmAuthKeySequence Number Authorized key sequence number of this FSM. docsBpiCmAuthExpires Actual clock time when the current authorization for this FSM expires. If the cable modem does not have an active authorization, the value is the expiration date and time of the last active authorization. docsBpiCmAuthReset Determines the reauthorize event status. The options are: True Generates a reauthorize event in the authorization FSM False Does not generate an authorization event. docsBpiCmAuthGraceTime Grace time for an authorization key. A cable modem is expected to start trying for a new authorization key beginning the grace time number of seconds before the authorization key actually expires. This value cannot change while the authorization state machine is operating. docsBpiCmTEKGraceTime The TEK Grace Time in seconds before TEK expires. docsBpiCmAuthWaitTimeout The authorize wait timeout. This value cannot change while the authorization state machine is operating. docsBpiCmReauthWaitTimeout Reauthorize wait timeout, in seconds. This value cannot change while the authorization state machine is operating. Cuda 12000 IP Access Switch CudaView Administration Guide 640 CHAPTER 22: BROWSING MIBS Field Output Description docsBpiCmOpWaitTimeout Operational wait timeout, in seconds. This value cannot change while the authorization state machine is operating. docsBpiCmRekeyWaitTimeout Rekey wait timeout, in seconds. This value cannot change while the authorization state machine is operating. docsBpiCmAuthRejectWaitTimeout Authorization reject wait timeout, in seconds. This value cannot change while the authorization state machine is operating. docsBpiCmAuthRequests Number of times the cable modem has transmitted an authorization request message. docsBpiCmAuthReplies Number of times the cable modem receives an authorization reply message. docsBpiCmAuthRejects Number of times the cable modem receives an authorization reject message. docsBpiCmAuthInvalids Number to times the cable modem receives an authorization invalid message. docsBpiCmAuthRejectErrorCode Enumerated description of the error code in the most recent authorization reject message the cable modem receives. The options are: none No authorization reject messages have been received since reboot. unknown Last error code value was zero. unauthorized cm The cable modem received an Authorization Reject in response to an Authorization Request with an error code of 1 (unauthorized cable modem). unauthorized SID The cable modem received an Authorization Reject in response to an Authorization Request with an error code of 2 (unauthorized SAID). docsBpiCmAuthRejectErrorString The display string in the most recent authorization reject message the cable modem receives since reboot. If no authorization has been received, this value is zero. ADC Telecommunications, Inc. Cable Modem and MTA Output Descriptions 641 Field Output Description docsBpiCmAuthInvalidErrorCode Enumerated description of the error code in the most recent authorization invalid message that the cable modem receives. none No authorization invalid messages have been received since reboot. unknown Last error code value was zero. unauthorized cm The cable modem received an Authorization Invalid message from the CMTS with an error code of 1 (unauthorized cable modem). This indicates that the CMTS and cable modem have lost authorization key synchronization. unauthorized SID The cable modem received a Key Reject with an error code of 2 (unauthorized SAID). docsBpiCmAuthInvalidErrorString Cuda 12000 IP Access Switch CudaView Administration Guide Display string in most recent Authorization Invalid message received by the cable modem. 642 CHAPTER 22: BROWSING MIBS Table 22-12 BPI > BPI TEK Parameters Field Output Description docsBpiCmTEKPrivacyEnable Identifies if this SID is provisioned to run Baseline Privacy. docsBpiCmTEKState State of the indicated TEK FSM. The options are: ■ Start ■ OPWait ■ OpReauthWait ■ Operational ■ Rekey Wait ■ Rekey Reauth Wait docsBpiCmTEKExpiresOld Actual clock time for expiration of the immediate predecessor of the most recent TEK for this FSM. docsBpiCmTEKExpiresNew Actual clock time for expiration of the most recent TEK for this FSM. docsBpiCmTEKKeyRequests Number of times the cable modem transmits a key request message. docsBpiCmTEKKeyReplies Number of times the cable modem receives a key reply message, including a message whose authentication fails. docsBpiCmTEKKeyRejects Number of times the cable modem receives a key reject message, including a message whose authentication fails. docsBpiCmTEKInvalids Number of times the cable modem receives a TEK invalid message, including a message whose authentication fails. docsBpiCmTEKAuthPends Number of times an authentication pending event occurs in this FSM. docsBpiCmTEKKeyRejectErro Enumerated description of the error-code in rCode most recent key reject message received by the cable modem. none No key reject message has been received since reboot. unknown Last error-code was zero. unauthorized SID SID was unauthorized. ADC Telecommunications, Inc. Cable Modem and MTA Output Descriptions Field Output 643 Description docsBpiCmTEKKeyRejectErro Display string in the most recent key reject rCode message received by the cable modem. This displays a zero length string if no key reject message has been received since reboot. docsBpiCmTEKKeyRejectErro Display string in most recent key reject message rString received by the cable modem. docsBpiCmTEKInvalidErrorC ode Enumerated description of the error code in the modem recent TEK invalid message reviewed by the cable modem. None No TEK invalid message has been received since reboot. unknown Last error code was zero. invalid key sequence Invalid key sequence. docsBpiCmTEKInvalidErrorSt Display string in the most recent TEK invalid ring message received by the cable modem. If no TEK invalid message has been received since reboot, this value displays as a zero length string. Cuda 12000 IP Access Switch CudaView Administration Guide 644 CHAPTER 22: BROWSING MIBS Table 22-13 BPI > BPI Plus Base Parameters Field Output Description docsBpi2CmPrivacyEnable Indicates if the cable modem is provisioned to run Baseline Privacy Plus. docsBpi2CmPublicKey Indicates the DER-encoded RSAPublicKey ASN.1 type string, as defined in the RSA Encryption Standard (PKCS #1) [10], corresponding to the public key of the cable modem. The 74, 106, 140, 204, and 270 byte key encoding lengths correspond to 512 bit, 768 bit, 1024 bit, 1536 bit, and 2048 public moduli respectively. docsBpi2CmAuthState State of the cable modem authorization Finite State Machine (FSM). The options are: Start FSM is in its initial state. authwait The cable modem has received the “Provisioned” event, indicating that it has completed RF MAC registration with the CMTS. In response to receiving the event, the cable modem has sent both an Authentication Information and an Authorize Request message to the CMTS and is waiting for the reply. Authorized The cable modem has received an Authorization Reply message which contains a list of valid SAIDs for this cable modem. At this point, the modem has a valid Authorization Key and SAID list. Transition into this state triggers the creation of on TEK FSM for each of the cable modem’s privacy-enabled SAIDs. ReauthWait The cable modem has an outstanding re-authorization request. The cable modem was either about to time out its current authorization or received an indication (an Authorization Invalid message from the CMTS) that its authorization was no longer valid. The cable modem sent an Authorization Request message to the CMTS and is waiting for a response. ADC Telecommunications, Inc. Cable Modem and MTA Output Descriptions Field Output 645 Description Auth Reject Wait The cable modem received an Authorization Reject message in response to its last Authorization Request. The Authorization Reject’s error code indicated that the error was not of a permanent nature. In response to receiving this reject message, the cable modem set a timer and transitioned to the Authorized Reject Wait state. The cable modem remains in this state until the timer expires. Silent The cable modem received an Authorization Reject message in response to its last Authorization Request. The Authorization Reject’s error code indicated the error was of a permanent nature. This triggers a transition to the Silent state, where the cable modem is not permitted to pass CPE traffic, but is able to respond to SNMP management requests arriving from across the cable network. docsBpi2CmAuthKeySequence Number Most recent authorized key sequence number of this FSM. docsBpi2CmAuthExpiresOld Actual clock time for expiration of the immediate predecessor of the most recent authorization key for this FSM. If this FSM has only one authorization key, then the value is the time of activation of this FSM. docsBpi2CmAuthExpiresNew Actual clock time for expiration of the most recent authorization key for this FSM. docsBpi2CmAuthReset Determines the reauthorize event status. The options are: True Generates a reauthorize event in the authorization FSM False Does not generate an authorization event. docsBpi2CmAuthGraceTime Cuda 12000 IP Access Switch CudaView Administration Guide Grace time for an authorization key. A cable modem is expected to start trying for a new authorization key beginning the grace time number of seconds before the authorization key actually expires. 646 CHAPTER 22: BROWSING MIBS Field Output Description docsBpi2CmTEKGraceTime TEK Grace Time in seconds before TEK expires. docsBpi2CmAuthWaitTimeout Retransmission interval, in seconds, of Authorization Request messages from the Authorize Wait state. docsBpi2CmReauthWaitTimeout Retransmission interval, in seconds, of Authorization Request messages from the Authorize Wait state. docsBpi2CmOpWaitTimeout Retransmission interval, in seconds, of Key Requests from the Operational Wait state. docsBpi2CmRekeyWaitTimeout Retransmission interval, in seconds, of Key Requests from the Rekey Wait state. docsBpi2CmAuthRejectWaitTimeou Amount of time a CM waits (seconds) in the Authorize Reject Wait state after receiving an Authorization Reject. docsBpi2CmSAMapWaitTimeout Retransmission interval, in seconds, of SA Map Requests from the MAP Wait state. docsBpi2CmSAMapMaxRetries Maximum number of Map Request retries allowed. docsBpi2CmAuthentInfos Number of times the CM has transmitted an Authentication Information message. docsBpi2CmAuthRequests Number of times the cable modem has transmitted an authorization request message. docsBpi2CmAuthReplies Number of times the cable modem has receive an authorization reply message. docsBpi2CmAuthRejects Number of times the cable modem has received an authorization reject message. docsBpi2CmAuthInvalids Number of times the cable modem has received an authorization invalid message. docsBpi2CmAuthRejectErrorCode Enumerated description of the error code in the most recent authorization reject message the cable modem receives. The options are: none No authorization reject messages have been received since reboot. unknown Last error code value was zero. ADC Telecommunications, Inc. Cable Modem and MTA Output Descriptions Field Output 647 Description unauthorized cm The cable modem received an Authorization Reject in response to an Authorization Request with an error code of 1 (unauthorized cable modem). unauthorized SAID The cable modem received an Authorization Reject in response to an Authorization Request with an error code of 2 (unauthorized SAID). permanent Authorization Failure Permanent authorization failure, which indicates a number of different error conditions affecting the BPKM authorization exchange including: ■ ■ ■ ■ ■ ■ timeOfDay NotAcquired Unknown manufacturer (CMTS does not have the CA certificate) belonging to the issuer of a CM certificate. CM certificate has an invalid signature. ASN.1 parsing failure during verification of CM certificate. CM certificate is on the “hot list”. Inconsistencies between certificate data and data in accompanying BPKM attributes. CM and CMTS have incompatible security capabilities. Time of day not acquired. docsBpi2CmAuthRejectErrorString Display string in the most recent authorization reject message the cable modem receives since reboot. If no authorization has been received, this value is zero. docsBpi2CmAuthInvalidErrorCode Enumerated description of the error code in the most recent authorization invalid message that the cable modem receives. none No authorization invalid messages have been received since reboot. unknown Last error code value was zero. Cuda 12000 IP Access Switch CudaView Administration Guide 648 CHAPTER 22: BROWSING MIBS Field Output Description unauthorized cm The cable modem received an Authorization Invalid message from the CMTS with an error code of 1 (unauthorized cable modem). This indicates that the CMTS and cable modem have lost authorization key synchronization. unsolicited Unsolicited. invalidkey sequence Invalid key sequence number. keyRequest Authentication Failure Message (key request) authentication failure. docsBpi2CmAuthInvalidErrorString Display string in most recent Authorization Invalid message received by the cable modem. ADC Telecommunications, Inc. Cable Modem and MTA Output Descriptions 649 Table 22-14 BPI > BPI Plus TEK Parameters Field Output Description docsBpi2CmTEKSAType Type of security association. The options are: docsBpi2CmTEKData EncryptAlg ■ none ■ primary ■ static ■ dynamic Data encryption algorithm being used. The options are: ■ none ■ des56cbcmode ■ des40cbcmode docsBpi2CmTEKData AuthentAlg Data authentication algorithm being used. docsBpi2CmTEKState State of the indicated TEK FSM. The options are: start The FSM is in the initial state. opwait The TEK state machine has sent its initial request (Key Request) for its SAID’s keying material (traffic encryption key and CBC initialization vector), and is waiting for a reply from the CMTS. opreauthwait This is the wait state in which the TEK state machine is placed if it does not have valid keying material while the Authorization state machine is in the middle of a reauthorization cycle. Operational The cable modem has valid keying material for the associated SAID. Rekey Wait The TEK Refresh Timer has expired and the cable modem has requested a key update for this SAID. Note that the newer of its two TEKs has not expired and can still be used for both encrypting and decrypting data traffic. Rekey Reauth Wait This is the wait state in which the TEK state machine is placed if the TEK state machine has valid traffic keying material, has an outstanding request for the latest keying material, and the Authorization State Machine initiates a reauthorization cycle. Cuda 12000 IP Access Switch CudaView Administration Guide 650 CHAPTER 22: BROWSING MIBS Field Output Description docsBpi2CmTEKKey Sequence Number Most recent TEK key sequence number for this TEK FSM. docsBpi2CmTEKExpiresOld Actual clock time for expiration of the immediate predecessor of the most recent TEK for this FSM. docsBpi2CmTEKExpiresNew Actual clock time for expiration of the most recent TEK for this FSM. docsBpi2CmTEKKeyRequest Number of times the cable modem transmits a s key request message. docsBpi2CmTEKKeyReplies Number of times the cable modem receives a key reply message, including a message whose authentication fails. docsBpi2CmTEKKeyRejects Number of times the cable modem receives a key reject message, including a message whose authentication fails. docsBpi2CmTEKInvalids Number of times the cable modem receives a TEK invalid message, including a message whose authentication fails. docsBpi2CmTEKAuthPends Number of times an authentication pending event occurs in this FSM. docsBpi2CmTEKKeyReject Error Code Enumerated description of the error-code in most recent key reject message received by the cable modem. none No key reject message has been received since reboot. unknown Last error-code was zero. unauthorized SAID SAID was unauthorized. docsBpi2CmTEKKeyReject Error String Display string in the most recent key reject message received by the cable modem. This displays a zero length string if no key reject message has been received since reboot. docsBpi2CmTEKInvalidError Code Enumerated description of the error code in the modem recent TEK invalid message reviewed by the cable modem. None No TEK invalid message has been received since reboot. unknown Last error code was zero. invalid key sequence Invalid key sequence. ADC Telecommunications, Inc. Cable Modem and MTA Output Descriptions 651 Field Output Description docsBpi2CmTEKInvalidError String Display string in the most recent TEK invalid message received by the cable modem. If no TEK invalid message has been received since reboot, this value displays as a zero length string. Table 22-15 System Parameters Field Output Description Descriptor Provides a textual description of the cable modem vendor. Contact A contact person for the network. Name The name of the network device. Location Location of the network device. Table 22-16 Device > Device Configuration Parameters Field Output Description Serial Number Manufacturer's serial number for this device. STP Control Controls operation of the spanning tree protocol (as distinFieldshed from transparent bridging). Values are: stEnabled Spanning tree protocol is enabled, subject to bridging constraints. noStFilter Bpdu Spanning tree is not active, and Bridge PDUs received are discarded. noStPass Bpdu Spanning tree is not active and Bridge PDUs are transparently forwarded. SW Server IP address of the TFTP server used for software upgrades. If the TFTP server is unknown, 0.0.0.0 is displayed. SW Filename Filename of the software image to be loaded into this device. Unless set via SNMP, this is the file name specified by the provisioning server that corresponds to the software version that is desired for this device. If the filename is unknown, the string “unknown” is returned. Admin Status Current provisioning administrative status. Values include: Cuda 12000 IP Access Switch CudaView Administration Guide 652 CHAPTER 22: BROWSING MIBS Field Output Description Upgrade FromMgt Device will initiate a TFTP software image download. After successfully receiving an image, the device will set its state to IgnoreProvisioningUpgrade and reboot. If the download process is interrupted by a reset or power failure, the device will load the previous image and, after re-initialization, continue to attempt loading the image. Allow Provisioning Upgrade Device will use the software version information supplied by the provisioning server when next rebooting (this does not cause a reboot). This status appears at initial startup. Ignore Provisioning Upgrade Device will disregard software image upgrade information from the provisioning server. Oper Status Current provisioning operational status. Values include: InProgress A TFTP download is underway, either as a result of a version mismatch at provisioning or as a result of an upgradeFromMgt request. Complete From Provisioning The last software upgrade was a result of version mismatch at provisioning. Complete FromMgt The last software upgrade was a result of setting docsDevSwAdminStatus to upgradeFromMgt. Failed The last attempted download failed, ordinarily due to TFTP timeout. Other State other than the ones described above. Current Version Software version currently operating in this device. Boot State Current boot state. Values include: Operational Device has completed loading and processing of configuration parameters and the CMTS has completed the Registration exchange. Disabled Device was administratively disabled, possibly by being refused network access in the configuration file. WaitingFor DhcpOffer A DHCP Discover has been transmitted and no offer has yet been received. WaitingFor Dhcp Response A DHCP Request has been transmitted and no response has yet been received. WaitingFor TimeServer A Time Request has been transmitted and no response has yet been received. ADC Telecommunications, Inc. Cable Modem and MTA Output Descriptions Field Output 653 Description WaitingFor Tftp A request to the TFTP parameter server has been made and no response has been received. RefusedBy Cmts The Registration Request/Response exchange with the CMTS failed. Forwarding Denied The registration process completed, but the network access option in the received configuration file prohibits forwarding. Other State other than the ones described above. Unknown Unknown state. DHCP Server IP address of the DHCP server that assigned an IP address to this device. This field displays 0.0.0.0 if DHCP was not used for IP address assignment. Time Server IP address of the Time server (RFC-868). This field displays 0.0.0.0 if the time server IP address is unknown. TFTP Server IP address of the TFTP server responsible for downloading provisioning and configuration parameters to this device. This field displays 0.0.0.0 if the TFTP server address is unknown. Server Config File Name of the device configuration file read from the TFTP server. This field displays an empty string if the configuration file name is unknown. Cuda 12000 IP Access Switch CudaView Administration Guide 654 CHAPTER 22: BROWSING MIBS Table 22-17 Device > Event Configuration Parameters . Field Output Description Syslog Server IP address of the Syslog server. If the value is 0.0.0.0, the syslog transmission is inhibited. Threshold Number of trap/syslog events per Throttle Interval to transmit before throttling. Interval (seconds) Interval over which the trap threshold applies. At initial startup, this value is one. Admin Status Controls the transmission of traps and syslog messages with respect to the trap pacing threshold. A single event is counted as a single event for threshold counting. That is, an event causing both a trap and a syslog message is still considered a single event. The options are: unconstrained Causes traps and syslog messages to transmit without regard for threshold settings. At initial startup, this is the default. maintainBelowT Causes the suppression of trap transmission and syslog hreshold messages if the number of traps would otherwise exceed the threshold. stopAtThreshold Causes trap transmission to cease at the threshold, and not resume until you manually intervene. inhibited Inhibited Causes the suppression of all trap transmission and syslog messages. Indicates whether the trap and syslog transmission is inhibited because of thresholds or the current settings of the Throttle Admin parameter. ADC Telecommunications, Inc. Cable Modem and MTA Output Descriptions 655 Table 22-18 Device > Events Parameters Field Output Description First Time Creation time for the entry. Last Time If multiple events are reported through the same entry, the time that the last event for this entry occurred. Counts Number of consecutive event instances reported by this entry. Level Priority level for this event, as defined by the vendor. These are ordered from most serious (emergency) to least serious (debug). The options are: ■ emergency ■ alert ■ critical ■ error ■ warning ■ notice ■ information ■ debug ID Unique identifier the type of event. Text Description of the event. Cuda 12000 IP Access Switch CudaView Administration Guide 656 CHAPTER 22: BROWSING MIBS Table 22-19 Device > Event Control Parameters Field Output Description Priority The priority level of the particular event that occurred for the particular cable modem. Priority levels are ordered from the most serious to the least serious. The priority levels are: ■ emergency ■ alert ■ critical ■ error ■ warning ■ notice ■ information ■ debug Action Determines how the event notification is sent. Local Reporting The event logs to the internal log. Traps Reporting The event logs generate a trap. Syslog Reporting A syslog message is sent. ADC Telecommunications, Inc. Cable Modem and MTA Output Descriptions 657 Table 22-20 Interfaces Parameters Field Output Description Description Identifies the interface. Type Type of interface. Admin Status Desired state of the interface. When the CMTS initalizes, all interfaces are down. You must either manually or configure the interfaces to be in a testing state or be up. Oper Status Current operational state of the interface. The options are: up Interface is operating normally and is ready to pass packets. down Interface is not operating. testing No operational packets can be passed. unknown State of the interface cannot be determined dormant Interface is ready to transmit and receive network traffic. In Octets Total number of octets the interface receives, including framing characters. In Unicast Packets Number of packets, delivered to this sub layer to a higher sublayer that were not addressed to a multicast or broadcast address at this sub-layer. In Multicast Packets Number of packets, delivered by this sub layer to a higher sub layer that were not addressed to a multicast address at this sub layer. In Broadcast Packets Number of packets, delivered to this sub-layer to a higher sub layer that were not addressed to a broadcast address at this sub layer. In Errors Number of inbound packets that contain errors preventing them from being deliverable to a higher layer protocol. In Discards Number of inbound packets that were chosen to be discarded even though no errors were detected to prevent their being deliverable to a higher layer protocol. The reason for discarding the packets could be to free up buffer space. Out Octets Number of packets received through the interface that were discarded because of an unknown or unsupported protocol. Cuda 12000 IP Access Switch CudaView Administration Guide 658 CHAPTER 22: BROWSING MIBS Field Output Description Out Unicast Packets Total number of packets that higher level protocols requested be transmitted and were not addressed to a multicast or broadcast address at this sub layer, including those that were discarded or not sent. Out Multicast Packets Total number of packets that higher level protocols request be transmitted and were addressed to a multicast address at this sub layer. Out Broadcast Packets Total number of packets that higher level protocols requested to be transmitted and were addressed to a broadcast address at this sub layer, including those that ere discarded or not sent. Out Errors Number of outbound packets that could not be transmitted because of errors. Out Discards Number of outbound packets that were chosen to be discarded even though no errors had been detected to prevent their being transmitted. ADC Telecommunications, Inc. Cable Modem and MTA Output Descriptions 659 Table 22-21 MTA > Base Parameters Field Output Description Serial Number Manufacturer’s serial number for this MTA. Hardware Version Manufacturer’s hardware version for this MTA. MAC Address Telephony MAC address for this addrss Fully Qualified Domain Name Fully qualified domain name for this MTA. End Points Physical end points for this MTA. Voice Enabled MTA admininistrive status for this device. The options are: ■ True: Voice is enabled ■ False: Voice is disabled Type ID Device type identifier for the DHCP option 60 exchanged between the MA and the DHCP server. Provisioned State Indicates the completion state of the provisioning process. The options are: ■ ■ ■ HTTP Access Cuda 12000 IP Access Switch CudaView Administration Guide Pass: Pass state occurs after completing the processing of the configuration file. In Progress: Occurs from boot time until configuration file processing is complete. Fail: Pass state occurs after completing the processing of the configuration file. Manual intervention is required. Indicates whether HTTP file access is supported for MTA configuration file transfer. 660 CHAPTER 22: BROWSING MIBS Table 22-22 MTA > Server Parameters Field Output Description Boot State The state of the server. The options are: ■ ■ ■ ■ ■ ■ Operational: Device is done loading and processing configuration parameters, and the CMTS has completed the registration exchange. Disabled: Device was administratively disabled, possibly by being refused network access in the configuration file. waiting for Dhcp Offer: DHCP discover has been transmitted and no offer has been received. Waiting for Dhcp Response: DHCP request has been trasmitted and no response has yet been received. Waiting For Config: Request for configuration server has been made and no response received. Refused by CMTS: Registration request/response exchanged with the CMTS failed. ■ Other: Other reason besides those listed above. ■ Unknown: The state is unknown. DHCP Server IP address or fully qualified domain name (FQDN) of the DHCP server that assigned an address to this device. This value is 0.0.0.0 if the DHCP derver is not used for the IP assignment address. Primary DNS Server IP address for FQDN of the primary DNS server that resolved an IP address for this device. Secondary DNS Server IP address or FQDN of the secondary DNS server that resolved an IP address for this device. Configuration File URL of the TFTP/HTTP file for downloading provisioning and configuration parameters to this device. This is a value of null is the server address is unknown. SNMP Entity IP address or FQDN of the SNMP entity for provisioning trap handling that assigned an IP address to this device. This value is 0.0.0.0 if DHCP was not used for IP address assignment. ADC Telecommunications, Inc. Cable Modem and MTA Output Descriptions 661 Table 22-23 MTA > NCS > End Points Parameters y Field Output Description Call Agent ID The call agent name. The call agent name can be a FQDN or an IP address. Call Agent UDP Port The call agent UDP port for this instance of call signalling. Table 22-24 MTA > NCS > Codec Parameters . Field Output Description Index Index for this codec. Type CODEC conversion types that are supported by the MTA: ■ g729 ■ g729a ■ g729e ■ g711mu ■ g726 ■ g728 Cuda 12000 IP Access Switch CudaView Administration Guide 662 CHAPTER 22: BROWSING MIBS Table 22-25 MTA > NCS > Configuration Parameters Field Output Description Echo Cancellation Displays whether echoes are cancelled (True or False). True indicates that echo cancellation is in use. False indicates that echo cancellation is not in use. Silence Suppression Displays whether silence is suppressed in the send direction (True or False). True indicates that silence suppression is enabled. False indicates that silence suppression is disabled. Connection Mode Displays the various ways in which the MTA can connect to the network (such as voice, fax, and modem). R0 Cadence Displays ring cadence intervals, where each bit represents a duration of 200 milliseconds (6 second total). R6 Cadence Displays ring cadence intervals, where each bit represents a duration of 200 milliseconds (6 second total). R7 Cadence Displays ring cadence intervals, where each bit represents a duration of 200 milliseconds (6 second total). Def Call Signal TOS Displays the default Type of Service (TOS) value for call signalling (signals for setting up calls) in the IP header. Def Media Stream TOS Displays the default Type of Service (TOS) value for media stream packets in the IP header. Audio and video streams are examples of media streams. ADC Telecommunications, Inc. Cable Modem and MTA Output Descriptions 663 Field Output Description TOS Format Selector Displays one of the following formats for the default call signalling and media stream TOS values: ■ ■ Cuda 12000 IP Access Switch CudaView Administration Guide dscpCodepoint – Specifies that the TOS field is treated as a Differentiated Service Code Point (DSCP). The TOS field in the IP header identifies the differentiated service per hop behavior, which enables intermediate routers to select packets and apply specific forwarding rules based on the value of the TOS byte. ipv4TOSOctet – Specifies that the TOS field is treated as an IPv4 TOS octet. Networks can provide a specific level of service based on the octet value in the packet. 664 CHAPTER 22: BROWSING MIBS ADC Telecommunications, Inc. A CONFIGURING EXTERNAL PROVISIONING SERVERS A DHCP server is required for cable modems, MTAs, and CPE devices to boot and receive their IP configuration information — such as IP address and host options. DHCP servers fall into two categories: ■ External — DHCP servers that reside on systems other than your local Cuda 12000 (that is, the Cuda 12000 that has the cable interface that you are configuring). DHCP messages are forwarded over the network to a remote, external DHCP server. The external DHCP server can be a FastFlow Broadband Provisioning Manager (FastFlow BPM) DHCP server running on another system or a third-party provisioning server running on another system. ■ Internal — A FastFlow BPM DHCP server that resides on the same Cuda 12000 that has the cable interface you are configuring (that is, the local Cuda 12000). DHCP requests are forwarded internally to the FastFlow DHCP server. The FastFlow BPM is an optional product that may or may not be installed on your Cuda 12000. 666 APPENDIX A: CONFIGURING EXTERNAL PROVISIONING SERVERS If you are not using the internal FastFlow BPM DHCP server and are instead using an external DHCP server, then you must point the DHCP relay agent on the CMTS DOCSIS/EuroDOCSIS module to the IP address of the external provisioning server. The following procedure steps you through the process of configuring the CMTS to use an external DHCP provisioning server. Configuring the DHCP Server The purpose of DHCP Server configuration is to add a DHCP Server, to which DHCP Relay requests are forwarded. DHCP Servers are assigned on a per interface basis. If a DHCP server is not configured, then the DHCP relay drops all DHCP requests as it does not know where to forward them. Adding DHCP Servers NOTE: You must have access privileges to the Provisioning functional area to be able to add DHCP Servers. For more information about access privileges, refer to chapter “Managing User Accounts”on page page 93. From Network Browser, navigate to Cuda Chassis Manager>Configuration>IP>DHCP Relay. To add a DHCP Server follow these steps: 1. From the Summary window, select the row that includes the interface to which you want to add the DHCP Server, for the external provisioning server. 2 Choose the DHCP Relay. 3. Go to the Servers tab, which displays DHCP Servers already assigned to that interface. For example, if the display is empty it means that there are no DHCP Servers assigned to that interface. ADC Telecommunications, Inc. 667 4. Choose Add to open the Add DHCP Server Host box. Figure A - 1 Add DHCP Server Host Box Display 5. Enter the DHCP Server IP address to be used for the external provisioning server, on the selected interface. 6. Click OK to save the setting; or click Cancel to exit “Add DHCP Server Host,” without saving the configuration. Cuda 12000 IP Access Switch CudaView Administration Guide 668 APPENDIX A: CONFIGURING EXTERNAL PROVISIONING SERVERS ADC Telecommunications, Inc. B 16 QAM GLOSSARY Modulation mode used by the CMTS. QAM uses both amplitude and phase modulation to encode multiple bits of data in one signaling element, thus achieving higher data transfer rates than just amplitude or phase modulation alone. 16 QAM encodes four bits per symbol as one of sixteen possible amplitude and phase combinations. 16 QAM refers to the number of discrete phase/amplitude states that are used to represent data bits. 64 QAM A modulation mode used by the CMTS. 64 QAM uses both amplitude and phase modulation to encode multiple bits of data in one signaling element. 64 QAM encodes 6 bits per symbol as one of 64 possible amplitude and phase combinations. 256 QAM A modulation mode used by the CMTS. 256 QAM uses both amplitude and phase modulation to encode multiple bits of data in one signaling element. 64 QAM encodes 8 bits per symbol as one of 256 possible amplitude and phase combinations. A Record that contains the IP address of the record’s owner. Since hosts may have multiple IP addresses, multiple A records may match a given domain name. Address Resolution Protocol (ARP) A protocol for mapping an Internet Protocol address (IP address) to a physical machine address that is recognized in the local network. For example, in IP Version 4, the most common level of IP in use today, an address is 32 bits long. In an Ethernet local area network, however, addresses for attached devices are 48 bits long. (The physical machine address is also known as a Media Access Control or MAC address address.) 670 APPENDIX : GLOSSARY American National Standards Institute (ANSI) The primary organization for fostering the development of technology standards in the United States. ARP See Address Resolution Protocol. Bandwidth Allocation Map The downstream MAC Management Message that the CMTS uses to allocate transmission opportunities to CMs. Baseline Privacy Interface Provides data privacy for DOCSIS 1.0 CMs and CMTS. BPI+, provides privacy for DOCSIS 1.1 CMs and CMTS. BDU See Bridge Protocol Data Unit. Bootstrap Protocol (BOOTP) A protocol that lets a network user be automatically configured (receive an IP address) and have an operating system boot or initiated without user involvement. The BOOTP server, managed by a network administrator, automatically assigns the IP address from a pool of addresses for a certain duration of time. BPI See Baseline Privacy Interface. Bridge Protocol Data Unit (BDU) Spanning tree protocol messages as defined in [ISO/IEC10038]. Broadband Network technology that multiplexes multiple, independent network carriers onto a single cable or fiber. The technology is used to carry voice, video, and data over the same cable or fiber. Broadcast Transmission to two or more devices at the same time, such as over a bus-type local network or by satellite; protocol mechanism that supports group and universal addressing. Broadcast Addresses A predefined destination address that denotes the set of all data network service access points. Cable Modem (CM) A modulator-demodulator at subscriber locations intended for use in conveying data communications on a cable television system. Cable Modem Termination System (CMTS) A device located at the cable system head-end or distribution hub, that interfaces the HFC network to local or remote IP networks. ADC Telecommunications, Inc. 671 Cable Modem Termination System - Network Side Interface (CMTS-NSI) The interface, defined in [DOCSIS3], between a CMTS and the equipment on its network side. Cable Modem to CPE Interface (CMCI) The interface, defined in [DOCSIS4], between a CM and CPE. Carrier Hum Modulation The peak-to-peak magnitude of the amplitude distortion relative to the RF carrier signal level due to the fundamental and low-order harmonics of the power-supply frequency. Carrier-to-Noise Ratio (C/N or CNR) The voltage difference between the digitally-modulated RF carrier and the continuous random noise. CNR is measured in decibels (dB). CM See Cable Modem. CMCI See Cable Modem to CPE Interface. CMTS See Cable Modem Termination System. C/N or CNR See Carrier-to-Noise Ratio. CNAME A record that contains an alias or nickname for the official domain name (also known as the canonical name). Cross-Modulation A form of television signal distortion where modulation from one or more television channels is imposed on another channel or channels. Customer Premises Equipment (CPE) Equipment at the end user’s premises. This equipment may be provided by the end user or the service provider. Data Link Layer Layer 2 in the Open System Interconnection (OSI) architecture; the layer that provides services to transfer data over the transmission link between open systems. DHCP See Dynamic Host Configuration Protocol. Distribution Hub A location in a cable television network which performs the functions of a head-end for customers in its immediate area, and which receives some or all Cuda 12000 IP Access Switch CudaView Administration Guide 672 APPENDIX : GLOSSARY of its television program material from a Master Head-end in the same metropolitan or regional area. DNS See Domain Name System. DOCSIS Data Over Cable Service Interface Specification, developed by CableLabs. Defines interface standards for cable modems transmission and supporting equipment. Domain Name System (DNS) An on-line, distributed database used to map human-readable machine names into IP address for resolving machine names to IP addresses. Downstream The direction of data flow from the head-end (CMTS) to the subscriber (CM). Drop Cable Coaxial cable that connects to a residence or service location from a directional coupler (tap) on the nearest coaxial feeder cable. Dynamic Host Configuration Protocol (DHCP) A protocol that allows dynamic assignment of IP addresses to CPEs. DHCP is also used to assign IP addresses to CMs. Dynamic Range The ratio between the greatest signal power that can be transmitted over a multichannel analog transmission system without exceeding distortion or other performance limits, and the least signal power that can be utilized without exceeding noise, error rate or other performance limits. Ethernet A networking standard running speeds of 1 Gbps (Gigabit Ethernet), 10 Mbps (10BaseT) or 100 Mbps (100BaseT). Ethernet typically uses twisted pair wiring or optical fiber. EuroDOCSIS European Data Over Cable Service Interface Specification, developed by tComLabs and CableLabs. Defines interface standards for cable modems transmission and supporting equipment. Extended Subsplit A frequency division scheme that allows bidirectional traffic on a single coaxial cable. In the U.S., reverse path signals come to the head-end from 5 to 42 MHz. Forward path signals go from the head-end from 50 or 54 MHz to the upper frequency limit. FDDI See Fiber Distributed Data Interface. FEC See Forward Error Correction. ADC Telecommunications, Inc. 673 Feeder Cable Coaxial cables that run along streets within the served area and connect between the individual taps which serve the customer drops. Fiber Node The interface between a fiber trunk and the coaxial distribution. Fiber nodes are located in a subscribers neighborhood. File Transfer Protocol (FTP) A protocol that allows users to log into a remote system, identify themselves, list remote directories, and copy files to and from the remote machine. FTP understands a few basic file formats. It is more complex than Telnet in that it maintains separate TCP connections for control and data transfer. Flow A unidirectional data path between a cable modem and a CMTS. Forward Error Correction (FEC) A technique for correcting errors incurred in transmission over a communications channel by the receiver, without requiring the retransmission of any information by the transmitter; typically it involves a convolution of the transmitted bits and the appending of extra bits, using a common algorithm by both the receiver and transmitter. FTP See File Transfer Protocol. Gateway A device that communicates with two protocols and translates services between them. Graphical User Interface (GUI) A program that displays information using graphics instead of command line text. The user can interact with a computer operating system through a series of “windows”, also known as “point and click” Group Delay The difference in transmission time between the highest and lowest of several frequencies through a device, circuit or system. Guard Time Minimum time allocated between bursts in the upstream referenced from the symbol center of the last symbol of a burst to the symbol center of the first symbol of the following burst. The guard time should be at least the duration of five symbols plus the maximum system timing error. GUI See Graphical User Interface. Harmonic Related Carrier (HRC) A method of spacing television channels on a cable television system in exact 6-MHz increments, with all carrier frequencies harmonically related to a common reference. Cuda 12000 IP Access Switch CudaView Administration Guide 674 APPENDIX : GLOSSARY Head-End The central location on the cable network that originates the broadcast video and other signals in the downstream direction. See also Master Head-end, Distribution Hub. Header Protocol control information located at the beginning of a protocol data unit. HF See High Frequency. HFC See Hybrid Fiber/Coaxial. High Frequency (HF) The entire subsplit (5-30 MHz) and extended subsplit (5-42 MHz) band used in reverse channel communications over the cable television network. High Return A frequency division scheme that allows bi-directional traffic on a single coaxial cable. Reverse channel signals propagate to the head-end above the downstream passband. HRC See Harmonic Related Carrier. Hum Modulation Undesired modulation of the television visual carrier by the fundamental or low-order harmonics of the power supply frequency, or other low-frequency disturbances. Hybrid Fiber/Coaxial (HFC) System A broadband bidirectional shared-media transmission system using fiber trunks between the head-end and the fiber nodes, and coaxial distribution from the fiber nodes to the customer locations. Hybrid Fiber/Coaxial (HFC) Network A network where the trunk of the cable plant is fiber technology. The fiber is connected to a coaxial cable and the signal is converted so that it is compatible to that media. The coaxial cable runs through the branches of the network and is dropped into the subscriber’s home. ICMP See Internet Control Message Protocol. IEEE See Institute of Electrical and Electronic Engineers. IETF See Internet Engineering Task Force. IGMP See Internet Group Management Protocol. Impulse Noise Noise characterized by non-overlapping transient disturbances. ADC Telecommunications, Inc. 675 Incremental Related Carriers (IRC) A method of spacing NTSC television channels on a cable television system in which all channels except 5 and 6 correspond to the standard channel plan, used to reduce composite triple beat distortions. Information Element The fields that make up a MAP and define individual grants, deferred grants, etc. Ingress Noise A type of noise that is the major source of cable system noise. It is caused by discrete frequencies picked up by the cable plant from marine and radio broadcasts or from improperly grounded or shielded home appliances such as a hair dryer. Initial Ranging A process in which a cable modem acquires the correct timing offset so that it can accurately transmit using the correct mini-slot. Each cable modem obtains a timing offset; the timing offset depends on the time difference of the distance of the cable modem from the CMTS. Initial ranging is performed at cable modem initialization. Institute of Electrical and Electronic Engineers (IEEE) An organization of electrical engineers. The IEEE fosters the development of standards that often become national and international standards. Many IEEE standards are network interface standards. International Organization for Standardization (ISO) An international standards body, commonly known as the International Standards Organization. International Telecommunicatio ns Union (ITU-T) The Telecommunication Standardization Sector of the International Telecommunications Union is the primary international body for fostering cooperative standards for telecommunications equipment and systems. Internet Control Message Protocol (ICMP) An Internet network-layer protocol. Internet Engineering Task Force (IETF) A group that defines standard Internet operating protocol, such as TCP/IP. Cuda 12000 IP Access Switch CudaView Administration Guide 676 APPENDIX : GLOSSARY Internet Group Management Protocol (IGMP) A network-layer protocol for managing multicast groups on the Internet. IGMP establishes and maintains a database of group multicast addresses and the interfaces to which a multicast router must forward the multicast data packets. Internet Protocol (IP) The method or protocol by which data is sent from one computer to another on the Internet. Each computer (known as a host) on the Internet has at least one IP address that uniquely identifies it from all other computers on the Internet. An IP address includes a network address and a host address. An IP address can also be divided by using classless addressing or subnetting. Interval Usage Code A field in MAPs and UCDs to link burst profiles to grants. IP See Internet Protocol. IP Filtering IP filtering enables you to filter upstream packets that pass through the CMTS. IP filtering can prevent subscribers from accessing head-end servers, enforce subscribers to log on to the cable network, enforce separately-billed service packages for data, and provide group access control for IP Multicast. IP Multicast IP Multicast reduces traffic on a network by delivering a single stream of information to multiple users at one time. IP Network A group of IP routers that route IP datagrams. These routers are sometimes referred to as Internet gateways. Users access the IP network from a host. Each network in the Internet includes some combination of hosts and IP routers. IRC See Incremental Related Carriers. ISO See International Organization for Standardization. ITU-T See International Telecommunications Union. Java A high level programming language developed by Sun Microsystems. LAN See Local Area Network. Latency The time delay, expressed in quantity of symbols, taken for a signal element to pass through a device. ADC Telecommunications, Inc. 677 Layer A subdivision of the Open System Interconnection (OSI) architecture, constituted by subsystems of the same rank. LDAP See Lightweight Directory Access Protocol. Lightweight Directory Access Protocol (LDAP) A set of protocols for accessing information directories. LDAP is based on the standards contained within the X.500 standard, but is significantly simpler. And unlike X.500, LDAP supports TCP/IP, which is necessary for any type of Internet access to a directory server. LLC See Logical Link Control Procedure. Local Area Network (LAN) A non-public data network in which serial transmission is used for direct data communication among data stations located on the user's premises. Logical Link Control (LLC) Procedure In a local area network (LAN) or a Metropolitan Area Network (MAN), that part of the protocol that governs the assembling of data link layer frames and their exchange between data stations, independent of how the transmission medium is shared. MAC See Media Access Control. Management Information Base (MIB) A logical structure, used by the SNMP manager and agent, of the parameters needed for configuring, monitoring, or testing an SNMP device. The MIB is a hierarchical-naming structure used to uniquely identify SNMP objects (parameters). It is typically illustrated as an inverted tree. Master Head-End A head-end that collects television program material from various sources by satellite, microwave, fiber, and other means and distributes this material to Distribution Hubs in the same metropolitan or regional area. A Master Head-end MAY also perform the functions of a Distribution Hub for customers in its own immediate area. Media Access Control (MAC) Address A MAC address is used by the link layer protocol to forward packets “one hop at a time” between the host and the first router and between the first router and the next router and so on through the network until the packet arrives at it’s final destination. Media Access Control (MAC) Procedure In a subnetwork, that part of the protocol that governs access to the transmission medium independent of the physical characteristics of the medium, but taking into account the topological aspects of the subnetworks, in order to enable the exchange of data between nodes. MAC Cuda 12000 IP Access Switch CudaView Administration Guide 678 APPENDIX : GLOSSARY procedures include framing, error protection, and acquiring the right to use the underlying transmission medium. Media Access Control (MAC) Sublayer The part of the data link layer that supports topology-dependent functions and uses the services of the Physical Layer to provide services to the logical link control (LLC) sublayer. MIB See Management Information Base. Micro-reflections Echoes in the forward transmission path due to departures from ideal amplitude and phase characteristics. Mid Split A frequency division scheme that allows bi-directional traffic on a single coaxial cable. Reverse channel signals propagate to the head-end from 5 to 108 MHz. Forward path signals go from the head-end from 162 MHz to the upper frequency limit. The diplex crossover band is located from 108 to 162 MHz. Mini-Slot A power-of-two multiple of 6.25 microsecond increments. For example, 1, 2, 4, 8, 16, 21, 64 or 128 times 6.25 microseconds. Mini-slots are used to divide the upstream bandwidth into discrete increments. Moving Picture Experts Group (MPEG) A group which develops standards for digital compressed moving pictures and associated audio. MPEG See Moving Picture Experts Group. MSO Multi System Operator Multimedia Terminal Adapter (MTA) A hardware interface between a computer and an Integrated Services Digital Network line needed for Voice Over IP. Multipoint Access User access in which more than one terminal equipment is supported by a single network termination. Multipoint Connection A connection among more than two data network terminations. ADC Telecommunications, Inc. 679 National Cable Television Association (NCTA) A voluntary association of cable television operators which, among other things, provides guidance on measurements and objectives for cable television systems in the United States. National Television Systems Committee (NTSC) A committee which developed a set of standard protocol for television broadcast transmission and reception in the United States. NCTA See National Cable Television Association. NEBS See Network Equipment Building Systems. Network Equipment Building Systems (NEBS) NEBS is a Telcordia standard defining the physical, electrical, and environmental conditions under which network equipment must operate. NEBS includes: temperature, humidity, airborne contamination, fire resistance, earthquake and vibration, noise, electrical safety, lightning and surge immunity, ESD immunity, and electro-magnetic compatibility. Network Layer Layer 3 in the Open System Interconnection (OSI) architecture; the layer that establishes a path between open systems. NS Record that contains the domain name of the authoritative name server for the domain. NTSC See National Television Systems Committee. Open Systems Interconnection (OSI) A framework of ISO standards for communication between different systems made by different vendors, in which the communications process is organized into seven different categories that are placed in a layered sequence based on their relationship to the user. Each layer uses the layer immediately below it and provides a service to the layer above. Layers 7 through 4 deal with end-to-end communication between the message source and destination, and layers 3 through 1 deal with network functions. Open Shortest Path First (OSPF) An Interior Gateway Routing Protocol that use link-state algorithms to send routing information to all nodes in an OSPF area by calculating the shortest path to each node based on a map of the network constructed by each node. Each router sends that portion of the routing table (keeps track of routes to particular network destinations) that describes the state of its own links, and it also sends the complete routing structure of the network. OSI See Open Systems Interconnection. Cuda 12000 IP Access Switch CudaView Administration Guide 680 APPENDIX : GLOSSARY OSPF See Open Shortest Path First. Packet Identifier (PID) A unique integer value used to identify elementary streams of a program in a single- or multi-program MPEG-2 stream. PHY See Physical Layer. Physical (PHY) Layer Layer 1 in the Open System Interconnection (OSI) architecture. It provides services to transmit bits or groups of bits over a transmission link between open systems and which entails electrical, mechanical, and handshaking procedures. Physical Media Dependent (PMD) Sublayer A sublayer of the Physical Layer that transmits bits or groups of bits over particular types of transmission link between open systems. It entails electrical, mechanical, and handshaking procedures. PID See Packet Identifier. PMD See Physical Media Dependent Sublayer. Protocol A set of rules and formats that determines the communication behavior of layer entities in the performance of the layer functions. It may still require an authorization exchange with a policy module or external policy server prior to admission. PTR A record that contains a pointer to another part of the domain name space. This record is typically used in reverse zones. QAM See Quadrature Amplitude Modulation. QoS See Quality of Service. Quadrature Amplitude Modulation (QAM) A method of modulating digital signals onto a radio-frequency carrier signal involving both amplitude and phase coding. This achieves a higher data transfer rate than just amplitude or phase modulation alone. Quality of Service A networking term that specifies a guaranteed throughput level and end to end latency for traffic on the network. Radio Frequency (RF) Signals that are used by the CMTS transmitter and receiver to send data over HFC network. A radio frequency carrier is modulated to encode the digital data stream for transmission across the cable network. ADC Telecommunications, Inc. 681 Request For Comments (RFC) A technical policy document of the IETF; these documents can be accessed on the World Wide Web at http://ds.internic.net/ds/rfcindex.html. Return Loss The parameter describing the attenuation of a guided wave signal (e.g., via a coaxial cable) returned to a source by a device or medium resulting from reflections of the signal generated by the source. RF See Radio Frequency. RF DVT Radio Frequency Design Verification Test. RFC See Request For Comments. RIP Routing Information Protocol. Routing Information Protocol (RIP) A routing protocol used for IP networks. The RIP protocol calculates the shortest distance between the source and destination address based on the lowest hop count. Service Identifier (SID) A mapping between the CM and the CMTS based on which bandwidth is allocated to the CM by the CMTS and by which COS is implemented. Within a MAC domain, all SIDs are unique. SID See Service Identifier. Simple Network Management Protocol (SNMP) A network management protocol used to monitor IP routers, other network devices, and the networks to which they attach. SNAP See Subnetwork Access Protocol. SNMP See Simple Network Management Protocol. SOA Start of Authority record. The purpose of the soa record is to inform other DNS servers how to treat information that the local server provides about the domain. SOHO Small Office Home Office SSRAM Synchronous Static RAM. Cuda 12000 IP Access Switch CudaView Administration Guide 682 APPENDIX : GLOSSARY Subnet A network subdivided into networks or subnets. When subnetting is used, the host portion of the IP address is divided into a subnet number and a host number. Hosts and routers identify the bits used for the network and subnet number through the use of a subnet mask. Subnet Mask A bit mask that is logically ANDed with the destination IP address of an IP packet to determine the network address. A router routes packets using the network address. Subnetwork Access Protocol (SNAP) An extension of the LLC header to accommodate the use of 802-type networks as IP networks. Subscriber A user in the home who accesses a data service. Subsplit A frequency-division scheme that allows bi-directional traffic on a single cable. Reverse path signals come to the head-end from 5 to 30 (up to 42 on Extended Subsplit systems) MHz. Forward path signals go from the head-end from 50 or 54 MHz to the upper frequency limit of the cable network. TCP See Transmission Control Protocol. TFTP See Trivial File-Transfer Protocol. Tick 6.25-microsecond time intervals that are the reference for upstream mini-slot definition and upstream transmission times. Tilt Maximum difference in transmission gain of a cable television system over a given bandwidth (typically the entire forward operating frequency range).instant at which the last bit of the same PDU crosses a second designated boundary. TLV See Type/Length/Value. Transmission Control Protocol (TCP) A reliable stream service which operates at the transport-layer Internet protocol which ensures successful end-to-end delivery of data packets without error. Transmission Convergence Sublayer A sublayer of the Physical Layer that provides an interface between the Data Link Layer and the PMD Sublayer. ADC Telecommunications, Inc. 683 Transmission Medium The material on which information signals may be carried; e.g., optical fiber, coaxial cable, and twisted-wirepairs. Transport Stream In MPEG-2, a packet-based method of multiplexing one or more digital video and audio streams having one or more independent time bases into a single stream. Trivial File-Transfer Protocol (TFTP) An Internet protocol for transferring files without the requirement for user names and passwords that is typically used for automatic downloads of data and software. Trunk Cable Cables that carry the signal from the head-end to groups of subscribers. The cables can be either coaxial or fiber depending on the design of the system. Type/Length/Value (TLV) An encoding of three fields, in which the first field indicates the type of element, the second the length of the element, and the third field the value. UCD See Upstream Channel Descriptor. UDP See User Datagram Protocol. UHF See, Ultra-High Frequency. Ultra-High Frequency The range of the radio spectrum is the band extending from 300 MHz to 3 GHz. The wavelengths corresponding to these limit frequencies are 1 meter and 10 centimeters. Upstream The direction of the data flow from the subscriber location (CM) toward the head-end (CMTS). Upstream Channel Descriptor (UCD) A MAC management message transmitted by the CMTS Adapter Module at a configured period of time. A UCD defines the characteristics of an upstream channel including the size of the mini-slot, the upstream channel ID, and the downstream channel ID. It also defines channel parameters and a burst descriptor. UCDs are transmitted for each upstream channel. User Datagram Protocol (UDP) In conjunction with IP, UDP provides unreliable connection-less datagram delivery service. UDP can address specific protocol ports as a destination within a given host. Cuda 12000 IP Access Switch CudaView Administration Guide 684 APPENDIX : GLOSSARY Very High Frequency (VHF) The range of the radio spectrum is the band extending from 30 MHz to 300 MHz. The wavelengths corresponding to these limit frequencies are 10 meters and 1 meter. VGA Video Graphics Array display system. VHF See Very High Frequency. ADC Telecommunications, Inc. INDEX A access control element (ACE) creating OSPF export filter 384 OSPF import filter 368 RIP export filter 380 RIP import filter 363 deleting OSPF export filter 387 OSPF import filter 371 RIP export filter 384 deleting filter RIP import 367 modifying OSPF export filter 387 OSPF import filter 370 RIP export filter 383 modifying filter RIP import 367 access control list (ACL) activating OSPF export filter 392 OSPF import filter 378 RIP export filter 392 RIP import filter 378 creating OSPF export filter 389 RIP export filter 389 deleting OSPF export filter 393 OSPF import filter 379 RIP export filter 393 RIP import filter 379 modifying OSPF export filter 391 OSPF import filter 377 RIP export filter 391 RIP import filter 377 access lists 398 applying to interfaces 404 changing priority 407 creating 400 deleting 403 disabling 396 displaying 403 enabling 396 modifying 403 access profile administrator 94 HFC 94 provisioning 94 router 94 address resolution protocol (ARP) deleting an ARP entry 313 map entry adding 312 alarm management alarm tables 273 alarm throttling 282 alarm tables purging events from the alarm log 276 viewing card and chassis alarm table 273 cluster alarm table 274 alarms configuring SONET alarms 247, 279, 280 viewing SONET alarms 246, 279 ARP 310 authorization and traffic encryption keys configuring 515 B BPI+ 541 CA certificate 543 cable modem certificates 549 manufacturer certificates 543 privacy TEKs 580 X.509 certificate 578 bridge flow timers setting 430 bridge groups adding interfaces 420 assigning IP addresses 422 assigning ip addresses 422 creating 418 deleting 418 686 INDEX C CA 543 cable modem flap list clearing 528 MIB browsing 629 MIB tables 626 cable modem certificates 549 cable modem management flap list 585 services 564 status summary 558 cable modem termination systems (cmts) downstream channel 492 frequency hopping 505, 587 IP routing configuration 38 MAC interfaces 485 modulation profiles 535 upstream channels 497 upstream frequency reuse 482 CableOnce design 33 card summary 194 Certificate Authority. See CA chassis configuration 111 clock sources, configuring 295 clusterwide configuration accessing 304, 315, 317, 329, 340, 348, 353, 356, 363, 372, 380, 389, 416, 418, 422, 427, 430 cmts cable modem services cm status 566 cmts cable modem services 564 QoS profile 569 configuring a chassis 111 DHCP server 440 IP source routing 315 LCP parameters 261 link control protocol (LCP) 261 open shortest path first (OSPF) 329 point-to-point protocol (PPP) 250 POS section-layer parameters 243 PPP client-side security parameters 253 PPP security 253 PPP server-side security parameters 255 routing Internet protocol (RIP) 317 see also point-to-point protocol (PPP) user accounts SONET alarms 247, 279, 280 static routes 356 configuring IP DHCP authority 442 discovered routes 353 interfaces 307 open shortest path first (OSPF) 329 routing Internet protocol (RIP) 317 see also IP interfaces source routing 314 static routes 356 configuring PPP users 258 configuring SNMP event notification Types 160, 165 Cuda desktop accessing 42 entering configuration information 59 menu bar 57 edit 58 file 57 tools 58, 62 navigating 46 tools bas ping 62 CLI console 73 see also trace log configuration trace log 65 understanding 41 customer support 28 D DHCP authority 442 configuring ranges 444 deleting ranges 446 modifying ranges 445 DHCP relay bootp policies defining 453 deleting 457 modifying 456 configuring about 434 DHCP policies about 447 configuring 449 deleting 452 modifying 451 options configuring 437 DHCP agent option enabled 439 DHCP relay enabled 439 DHCP server adding 440 adding external DHCP server 666 Index configuring 440 configuring external DHCP server 666 deleting 441 discovered routes 353 downstream channel parameters 492 statistics 495 clearing 528 forwarding tables 34 frequency hopping about configuration 505 configuring parameters 508 deleting a policy 509 modifying a policy 509 E H Ethernet interface administration 208 disabling 212, 221 enabling 212, 221 packet statistics 213, 222 event levels 183 reporting actions 184 event reporting actions 184 defaults 185 event transmission syslog 181 throttle admin 181 throttle inhibited 181 throttle interval 182 throttle threshold 182 events configuring the syslog server 181 export route filtering access control list (ACL) 685 hardware components 32 heading panel configuring chassis/slot/interface 302 F fan tray alarms configuring fan unit assertion levels 288 fault reporting 291 displaying state of fault conditions 291 fault reporting about 284 fan unit assertion level configuring 288 fault management alarm fault events 271 alarm management 277 alarm severity 271 alarm tables 273 alarm throttling 282 alarms 270 features 268 fault reporting configuring 291 power and fan tray alarms 284 flap list 585 I interface administration displaying POS summary information 230 enabling POS interface 232 Packet Over SONET (POS) 228 POS section-layer administration 240 configuring parameters 243 SONET alarms configuring 247, 279, 280 viewing 246, 279 SONET line layer statistics 234 SONET path layer information 237 Internet protocol (IP) 304 configuration IP interfaces 307 see also IP interfaces IP filter aging disabling 409 enabling 409 modifying 411 IP interfaces deleting IP interfaces 309 IP Multicast IGMP groups 468 IGMP interfaces 463 configuring 464 IGMP proxy 472 multicast routes 478 IP packet filtering about 23, 396 access lists 398 applying to interfaces 404 changing priority 407 creating 400 deleting 403 disabling 396 displaying 403 687 688 INDEX enabling 396 modifying 403 considerations 412 IP routing accessing clusterwide configuration 304, 315, 317, 329, 340, 348, 353, 356, 363, 372, 380, 389, 416, 418, 422, 427, 430 configuration 38 configuring heading panel 302 IP source routing about 314 configuring 315 L line layer statistics SONET 234 link control protocol (LCP) configuring 261 LCP parameters 261 viewing LCP statistics 262 M MAC interface parameters 485 data received on upstream channels 489 data transmitted from downstream channels 490 state of upstream channel 490 statistics 488 managing syste events configuring event reporting configuration procedures 185 managing system events about system events 180 clearing the event log 188, 190 configuring event reporting 182, 183 configuring reporting actions 184 event levels 183 reporting actions 184 configuring event transmission configuration procedures 182 configuring the event transmission 181 parameter descriptions 181 event levels and SNMP notification types 187 viewing event levels 183, 184 viewing events 188 parameter descriptions 188 managing user accounts adding 100 creating profiles 97 deleting 103 modifying 102 managng system events 179 manufacturer certificates 543 menu edit 58 file 57 tools 58, 62 bas ping 62 CLI console 73 see also trace log configuration trace log 65 MIB browsing 625 cable modem MIB tables 626 cable modem MIBs 626 minimum chassis configuration 35 modulation profiles deleting a profile 539 modifying a profile 538 module administration Ethernet interface 208 modules hot-swappable replacement 33 Monitoring 587 MTA MIB tables 628, 629 N network control protocol (NCP) enabling 264 network topology 54 network-layer bridging about 413, 414 assigning IP addresses 422 bridge groups 415 adding interfaces 420 assigning ip addresses 422 creating 418 deleting 418 creating 415 setting bridge flow timers 430 O Offline cable modems 559 open shortest path first (OSPF) area ranges defining 337 configuring 329 global parameters 329 configuring IP virtual interfaces 348 OSPF interfaces Index configuring 340 OSPF neighbors viewing 344 OSPF parameters adding 342 overall features hardware 32 minimum configuration 35 software 35 P Packet Over SONET (POS) about 227 configuring SONET alarms 247, 279, 280 enabling interface 232 interface administration 228 interface summary 230 line layer statistics 234 path layer information 237 section-layer administration 240 configuring parameters 243 viewing SONET alarms 246, 279 path layer information SONET 237 point-to-point protocol (PPP) client-side security parameters 253 configuring 250 security 253 server-side security parameters 255 users 258 user accounts adding 259 modifying 260 power and fan tray alarms configuring fan unit assertion levels 288 fault reporting 291 power assertion level 289 displaying state of fault conditions 291 fault reporting about 284 power assertion level configuring power and fan tray alarms 289 privacy TEKs 580 processing power 33 proxy. See IP Multicast Q QAM 34 QPSK support 34 689 R redundant system features 32 route filters configuring OSPF export access control element (ACE) 380 OSPF export access control list (ACL) 389 OSPF import access control element (ACE) 361, 363 OSPF import access control list (ACL) 362, 372 RIP export access control element (ACE) 380 RIP export access control list (ACL) 389 RIP import access control element (ACE) 361, 363 RIP import access control list (ACL) 362, 372 OSPF export ACEs creating 384 deleting 387 modifying 387 OSPF export ACLs activating 392 creating 389 deleting 393 modifying 391 OSPF import ACEs creating 368 deleting 371 modifying 370 OSPF import ACLs activating 378 deleting 379 modifying 377 RIP export ACEs creating 380 deleting 384 modifying 383 RIP export ACLs activating 392 creating 389 deleting 393 modifying 391 RIP import ACEs creating 363 deleting 367 modifying 367 RIP import ACLs activating 378 deleting 379 modifying 377 route server module 34 routing Internet protocol (RIP) 690 INDEX modem configuration cm trace log config 71 interfaces 71 parameters 72 slot 66 software component id 66 software configuration 67 configuring 317 interface configuring 319 deleting 323 modifying 322 interfaces 317 S Simple Network Managment Protocol version 3. See SNMPv3 Simple Network Managment Protocol. See SNMP SNMP access views 146 agent 127 communities 151 contexts 130 adding 130 deleting 133 modifying 131 groups 141 host 156 notification types 165 notifications 160 cluster 166 module 168 SNMPv3 about 125 users 134 software components 35 SONET line layer statistics 234 path layer inforamtion 237 static route deleting 358 static routes configuring 356 status summary 558 subscriber management CPE settings 613 filters 616 support 28 synchronous burst static RAM 34 system redundancy 32 T technical support 28 TEK 580 topology 54 trace log configuration chassis 66 log level 66 U upstream channel advanced configuration map parameters 510 ranging parameters 512 upstream channels parameters 497 signal quality 503 statistics 501 user manager about user manager 94 access privileges 99 default accounts 95 see also managing user accounts