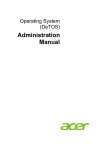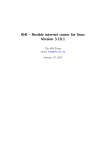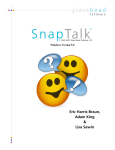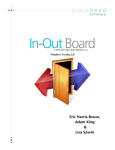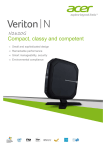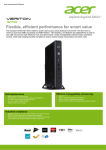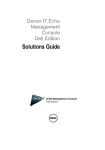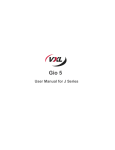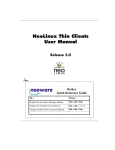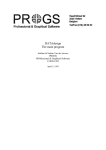Download Devon IT TC5c Specifications
Transcript
DeTOS 7 Administration Manual Rev2.3 For Devon IT Thin Clients and VDI Blaster PCs running version 7.0.3 Rev2.3 - 05/05/2011 WWW.DEVONIT.COM © 2011 Devon IT, Inc. All Rights Reserved DeTOS 7 Administration Manual Notice Devon IT, Inc. reserves the right to revise and improve its products as it deems necessary. This manual provides a description of the product at the time of printing, and may not necessarily be accurate for older or future product releases. Please visit our website to download the latest version of this document: www.devonit.com THIS SOFTWARE IS PROVIDED BY THE COPYRIGHT HOLDERS AND CONTRIBUTORS "AS IS" AND ANY EXPRESS OR IMPLIED WARRANTIES, INCLUDING, BUT NOT LIMITED TO, THE IMPLIED WARRANTIES OF MERCHANTABILITY AND FITNESS FOR A PARTICULAR PURPOSE ARE DISCLAIMED. IN NO EVENT SHALL THE COPYRIGHT OWNER OR CONTRIBUTORS BE LIABLE FOR ANY DIRECT, INDIRECT, INCIDENTAL, SPECIAL, EXEMPLARY, OR CONSEQUENTIAL DAMAGES (INCLUDING, BUT NOT LIMITED TO, PROCUREMENT OF SUBSTITUTE GOODS OR SERVICES; LOSS OF USE, DATA, OR PROFITS; OR BUSINESS INTERRUPTION) HOWEVER CAUSED AND ON ANY THEORY OF LIABILITY, WHETHER IN CONTRACT, STRICT LIABILITY, OR TORT (INCLUDING NEGLIGENCE OR OTHERWISE) ARISING IN ANY WAY OUT OF THE USE OF THIS SOFTWARE, EVEN IF ADVISED OF THE POSSIBILITY OF SUCH DAMAGE © 2011 Devon IT, Inc. All rights reserved. DeTOS is a trademark of Devon IT. All other company, brand, product, or trademark names are the property of their respective holders. Devon IT, Inc. 1100 First Avenue King of Prussia, PA 19406 U.S.A. www.devonit.com 2 DeTOS 7 Administration Manual Table of Contents 1.0 Introduction ................................................................................................................................... 5 1.1 What is DeTOS? ........................................................................................................................................... 5 1.2 DeTOS Features ............................................................................................................................................ 5 1.3 DeTOS Installation ....................................................................................................................................... 5 2.0 Getting Started .............................................................................................................................. 6 2.1 The DeTOS Control Panel ............................................................................................................................ 8 2.2 Network Tools ............................................................................................................................................... 8 2.1.1 Interface Status ........................................................................................................................................................................ 8 2.1.2 Diagnostics .............................................................................................................................................................................. 9 2.3 Launch Terminal ........................................................................................................................................... 9 2.3.1 ifconfig: Viewing Current Network Interface Settings ...................................................................................................... 9 2.3.2 Ping: Testing Network Connectivity .................................................................................................................................... 10 2.4 Export Config.............................................................................................................................................. 10 3.0 Persistence .................................................................................................................................. 11 3.1 About Persistence .........................................................................................................................................11 3.1.1 Definition ............................................................................................................................................................................... 11 3.1.2 Default Behavior ................................................................................................................................................................... 11 3.2 Persistence in DeTOS Thin Clients .............................................................................................................11 3.2.1 Strategy #1: Maintain Profiles via Remote Management Server ........................................................................................... 11 3.2.2 Strategy #2: Allow Configurations to be Stored Locally on the Terminal ............................................................................. 11 3.2.3 Case Examples ...................................................................................................................................................................... 12 4.0 System Settings .......................................................................................................................... 13 4.1 Display Settings .......................................................................................................................................... 13 4.1.1 Single Monitor Display.......................................................................................................................................................... 13 4.1.2 Dual Monitors (Thin Clients Only) ....................................................................................................................................... 14 4.1.3 A Note about DVI Ports on the TC5 Thin Client ................................................................................................................... 15 4.2 Input/Time ................................................................................................................................................... 16 4.3 Local Storage (Thin Clients Only) .............................................................................................................. 17 4.4 Management ................................................................................................................................................ 18 4.4.1 Management Server Configuration ....................................................................................................................................... 18 4.4.2 Agent Password ..................................................................................................................................................................... 19 4.5 Network....................................................................................................................................................... 19 4.6 Printer Settings ............................................................................................................................................ 21 4.7 Sound .......................................................................................................................................................... 22 5.0 Connections ................................................................................................................................ 22 5.0.1 Adding New Connections....................................................................................................................................................... 22 5.0.2 How to Rename or Delete Connections ................................................................................................................................. 23 5.1 Citrix ICA ................................................................................................................................................... 24 5.1.1 The “Connection” Section .................................................................................................................................................... 24 5.1.2 The “Options” Section .......................................................................................................................................................... 25 5.1.3 The “Firewall Settings” Section ............................................................................................................................................ 26 5.1.4 The “User Logon” Section .................................................................................................................................................... 26 5.1.5 The “Application” Section .................................................................................................................................................... 26 5.2 Firefox Web Browser .................................................................................................................................. 27 5.2.1 The “General” Section .......................................................................................................................................................... 27 5.2.2 The “Proxy Settings” Section ................................................................................................................................................ 28 5.2.3 The “Kiosk Mode” Section .................................................................................................................................................... 28 3 DeTOS 7 Administration Manual 5.3 No Machines ............................................................................................................................................... 29 5.3.1 The “General” Section .......................................................................................................................................................... 29 5.3.2 The “Advanced” Section ....................................................................................................................................................... 30 5.4 VMware View ............................................................................................................................................. 30 5.4.1 Troubleshooting Tips for View Connections .......................................................................................................................... 31 5.5 X11 Connection .......................................................................................................................................... 31 5.6 rDesktop ...................................................................................................................................................... 32 5.6.1 The “General” Section .......................................................................................................................................................... 32 5.6.2 The “Display” Section .......................................................................................................................................................... 33 5.6.3 The “Local Resources” Section............................................................................................................................................. 33 5.6.4 The “Start a Program” Section ............................................................................................................................................. 34 5.6.5 The “Performance” Section .................................................................................................................................................. 34 5.6.6 The “Options” Section .......................................................................................................................................................... 35 6.0 VDI Blaster ................................................................................................................................... 36 6.1 What is VDI Blaster? .................................................................................................................................. 36 Exceptions within VDI Blaster ......................................................................................................................... 36 6.2 VDI Blaster Installation Methods ............................................................................................................... 36 6.2.1 Standard Installation Method ................................................................................................................................................ 36 6.2.2 Other Installation Methods.................................................................................................................................................... 36 6.3 Using the VDI Windows Installer Executable ............................................................................................ 37 6.3.1 Hardware Requirements ........................................................................................................................................................ 37 6.3.2 Installation Steps ................................................................................................................................................................... 37 6.3.3 How to Uninstall VDI Blaster DeTOS ................................................................................................................................... 39 6.4 VDI Blaster Licensing ................................................................................................................................ 39 6.4.1 Receiving a License File from Devon IT ............................................................................................................................... 39 6.4.2 How to Install the License ..................................................................................................................................................... 40 6.5 Achieving Persistence in VDI Blaster PCs ................................................................................................. 41 4 DeTOS 7 Administration Manual 1.0 Introduction 1.1 What is DeTOS? Devon Terminal Operating System (DeTOS) is an embedded Thin Client Operating System designed to be simple, secure and centrally manageable. It is an operating system utilized in Devon IT thin clients as well as Devon IT's VDI Blaster software for older PCs. DeTOS can be used to access hosted desktops using Microsoft Remote Desktop Services, VMware View, Citrix XenApp or XenDesktop, web based applications, and more. 1.2 DeTOS Features Simple: Configuring a session out of the box is quick and painless using the DeTOS intuitive web based control panel. The same control panel can be used either locally from the thin client or remotely from the management software. Modern: DeTOS can connect to hosted desktops using industry’s best protocols including PCoIP, Citric ICA Client, Citrix XenDesktop, rDesktop (RDP) or Windows Terminal Services, and VMware View Client. DeTOS also includes a built-in browser that allows accessing web-based applications or kiosk usage. Centrally Managed: DeTOS-based terminals can be centrally managed using Devon IT’s Echo Thin Client management software. Echo is shipped as a virtual appliance, so it is easy to set up Echo can automatically discover and inventory the thin clients on your network. Echo has the concept of default profile. Using a default profile, additional thin clients are automatically configured when you plug them into your network. Echo allows individual profiles for different users, including specific Connections, Thin Client Settings, Passwords, and Customizable Desktop Icons. Echo allows you to update the thin client’s firmware. Updates can be scheduled to happen outside of production hours, i.e., over the weekend. Echo allows you to remotely take control of thin clients (shadowing) to help troubleshooting users’ issues. 1.3 DeTOS Installation No installation is required for customers who have purchased DeTOS based thin clients from Devon IT. Your thin client already contains a factory installed DeTOS operating system. A USB reflash utility is, however, available if you need to reinstall the operating system at any point in the future. Visit our website at, http://www.devonit.com/software/detos/downloads, for more information. 5 DeTOS 7 Administration Manual 2.0 Getting Started After the initial bootup, or when booting up after having selected the “Reset to factory settings”, your thin client will display the DeTOS desktop and taskbar. To get started, you will probably want to do the following: Check that your thin client is connected to the network If you have set up a management server in your network, check that the thin client was able to contact the management server and is indeed in managed mode Create a desktop shortcut to allow thin client users to get connected to a remote server. (See Chapter 5, “Connections”, for more information.) To check the network connection status, click the DeTOS button and then select DeTOS Control Panel. Along the bottom of the DeTOS Control Panel is a row of status messages. These messages include the OS Build for DeTOS, the terminal's current IP address, and a Thin Client Management Connection Indicator. DeTOS default factory setting is to use DHCP. If you have a DHCP server on your network, the status bar should show you the leased IP address. If you want the thin client to use a fixed IP address please refer to this guide's network section (4.5). A message of “<no ip address>” will appear if network connectivity is lost or never established in the first place. This may be related to a loose or faulty network cable. It may also be an indication of DHCP issues. If you need to troubleshoot a network issue, please refer to the network diagnostic section below. Along with the IP address, the control panel status section also shows you whether your thin client is in managed or 6 DeTOS 7 Administration Manual unmanaged (stand alone) mode. By default, DeTOS based terminals will try to locate a management server. If a management server is found, the terminal switches to managed mode, where it “pulls” its configuration from the management server. If not, it will stay in standalone/unmanaged mode and use its local configuration. The Control Panel status area also shows the OS build. This is a string based on the DeTOS version and the build date, using the following format: 7.x.x (YY.MM.DD) Management Server Splash Screen During bootup, if the terminal cannot make contact with a Management Server, then a white splash screen will appear just prior to the DeTOS desktop loading. This screen contains the Devon IT logo and displays a message saying, “Attempting to connect to Management Server”. The splash screen will be displayed until successful contact is made with a management server, the cancel button is pressed, or the specified timeout (30 seconds by default) is reached. The “Management” section, found under the DeTOS Control Panel, allows you to configure the behavior of this splash screen. Configuration options include: Setting the terminal to Managed or Unmanaged modes. Specifying a different management server address Adjusting the timeout value Enabling or disabling of the splash screen Cancel button See section 4.4.1, “Management Server Configuration”, for more information. Management Server Indicator Once you are on the DeTOS Desktop, the DeTOS Agent running on your terminal will continue to periodically contact a Management Server named “ws-broker” on your local area network. When successful, the Management Server Indicator box found along the bottom of the Control Panel will read as “Managed”. Otherwise, the icon will change to a red circle and the status will say “Unmanaged”. In this case, verify that your management server is online and accessible on your LAN. Also be sure to check your DNS server to verify that an entry for “ws-broker” exists and points to the IP address of your management server. 7 DeTOS 7 Administration Manual 2.1 The DeTOS Control Panel The DeTOS Control Panel is the local tool for configuring Connection and System settings on terminals. Connection Settings: Your terminal has the ability to connect to remote servers utilizing several types of protocols. The rDesktop client uses the RDP protocol and allows you to connect to Microsoft Windows Terminal Servers. The Citrix ICA client is used to establish connections to Citrix Presentation and XenApp servers. The VMware View client allows you to connect to a VMware View server, which in turn, provides the end-user with their own virtual desktop session. Lastly, you may create a Firefox Web Browser connection to surf the web. This can be used for several purposes: Connect to a web applications; e.g., a webmail server. Connect to a connection broker web interface; e.g., Citrix XenDesktop. Use the thin client as a Kiosk (select the “Enable Kiosk Mode” button under the “Kiosk Mode” panel) System Settings: These are the display, sound, keyboard, mouse, printer and date/time configurations for your terminal. Also under the System section, is the ability to set an administrative password for the control panel and change the local storage mode. 2.2 Network Tools The toolbar along the top of the DeTOS Control Panel window contains a button named, Network Tools. Clicking this button will open a separate, smaller window that provides you with current network status and useful diagnostic programs. 2.1.1 Interface Status Click the Interface Status tab along the top of the Network Tools window to view the IP address that is currently assigned to this terminal. The MAC Address for this machine is also reported on this screen. 8 DeTOS 7 Administration Manual 2.1.2 Diagnostics If you are experiencing difficulty connecting to servers on certain segments of your LAN, then you may want to use the ping command to verify you are reaching specific servers and/or gateways on the subnet in question. To use ping, select the Diagnostics tab from the Network Tools window. In the “Host Address” field, type in the IP address or website you want to test against and then press the Ping button. If there is an error in the delivery to the destination, the ping command displays an error message. Otherwise, replies will continuously display for each packet successfully sent and received. Press the Stop button to terminate the ping loop. 2.3 Launch Terminal There may be times when you wish to open a Terminal window to run command-line tools only accessible from a Linux shell. To access the shell, click the button found at the top of the Control Panel named, Launch Terminal. The ifconfig and ping commands are two popular Linux tools used for diagnosing network connectivity and interface settings. The following two sections describe their basic usage. 2.3.1 ifconfig: Viewing Current Network Interface Settings Type “/sbin/ifconfig“ and press Enter to display the status of the currently active network interfaces. The value of inet addr, in the eth0 group of statistics, is the currently assigned IP Address of your DeTOS terminal. If 9 DeTOS 7 Administration Manual DHCP was used, then this is the IP address that your terminal acquired during bootup. If you configured static network settings, then this address should match the value you entered in the IP Address field. 2.3.2 Ping: Testing Network Connectivity If you are experiencing difficulty connecting to servers on certain segments of your LAN, you may want to use the ping command to verify you are reaching specific servers and/or gateways on the subnet in question. To use ping, open a terminal window and type the word “ping”, followed by the IP address you want to test. If there is an error in the delivery to the destination, the ping command displays an error message. Otherwise, replies will continuously display for each packet successfully sent back. Press CTRL+ C to terminate the ping loop. 2.4 Export Config If you are working with a Devon IT Support Analyst to troubleshoot a problem on your terminal, you may be asked to send your terminal's Config file. You can easily export your own Config file by following these steps: 1. Plug a USB flash drive into the terminal. 2. Click the button found along the top of the Control Panel named, Export Config. 3. The process only takes a few seconds. Once it is finished you will receive a message saying the export is finished and you may remove the flash drive. 4. A file named detosConfig.tar will now exist on the flash drive. This file contains important diagnostic information that can be analyzed by the support and development engineers at Devon IT and will help troubleshoot and solve issues you may be experiencing. 5. Email this file to Devon IT support. 10 DeTOS 7 Administration Manual 3.0 Persistence 3.1 About Persistence 3.1.1 Definition Persistence, within the scope of thin client computing, refers to the continuing existence of connections and settings after a terminal has been rebooted. 3.1.2 Default Behavior By default, or after resetting your terminal to default factory setting, DeTOS is set to persistent mode. This means that any configuration change you make will persist across reboots. You can change this to a stateless mode where the thin client settings and connections are dynamically “pulled” from the management server, or a snapshot mode where you define the desired configuration and prevent users from making any changes. These options are all configured in the DeTOS Control Panel, under the System Settings, in a section called Local Storage. 3.2 Persistence in DeTOS Thin Clients Devon IT offers two strategies for achieving persistence on DeTOS-based thin clients: 3.2.1 Strategy #1: Maintain Profiles via Remote Management Server DeTOS thin clients can be centrally managed using Devon IT’s Echo Thin Client Management Software. Using Echo, administrators can create several connections and settings and then group them together to form one single collection called a profile. This profile can then be pushed or assigned to one or more thin clients using a web browser. With your profile properly configured, each time a terminal is booted up and discovered by Echo, all connections and system settings according to its assigned profile are immediately applied – or “pushed” out – to that terminal. 3.2.2 Strategy #2: Allow Configurations to be Stored Locally on the Terminal The second approach for achieving persistence is to allocate a specific area of the local DOM for reading and writing of system settings and connections. DeTOS not only provides for this type of feature, but actually allows for even greater flexibility by offering two variations of this strategy: Enable Local Storage: While running in this mode, DeTOS will write to the local DOM each and every time configurations are added, deleted or modified under the DeTOS Control Panel. Note – By default, this is the selected mode for brand new or recently reflashed DeTOS thin clients. Enable Snapshot Storage: When this mode is selected, DeTOS allows writes to the local DOM, but in a more finely controlled manner. An administrator can configure the settings and then store the current configurations to the DOM by clicking Take Snapshot. The only settings and connections that will persist across reboots are the ones captured during the snapshot. The terminal essentially falls back into a non-persistent operating mode after the snapshot and discards any new configurations from here on out – until the administrator clicks Take Snapshot again, and a new snapshot is used as the primary configuration. In some ways, this mode can be thought of as a hybrid of the standard Enable Local Storage and No Local Storage modes. 11 DeTOS 7 Administration Manual 3.2.3 Case Examples The Local Storage section of the DeTOS Control Panel allows you to use three methods for local storage: No Local Storage Enable Local Storage Enable Snapshot Storage These case examples are provided below to help you decide which of these 3 options will work best for you. Case 1: “I do not want any users to mess up the thin client's configuration. I am currently using, or plan to use, Devon IT's Echo Management Software to centrally manage my terminals.” Solution: You will be utilizing strategy #1, as described in section 3.2.1. Choose the No Local Storage option on the terminal and make sure you have a Devon IT Echo Management Server properly configured and accessible on your LAN. With persistence disabled, the thin client becomes stateless and relies completely on the management server for all its configurations. Case 2: “I simply want the thin client to maintain its configuration settings locally. I do not want to rely on a management server.” Solution: Choose the Enable Local Storage radio button option. While running in this mode, DeTOS will write to the local DOM each and every time configurations are added, deleted, or modified. A remote management server is not needed. Case 3: “I like the idea of having a non-persistent terminal with an assigned profile, but do not want to use Devon IT's Echo Management Software to manage my terminals. What's the alternative?” Solution: Choose the Enable Snapshot Storage radio button option, press Apply, and then reboot the terminal. Next, configure the terminal as desired, and then press the Take Snapshot button. From now on, the thin client will use the same exact configuration as when the snapshot was taken – even after being rebooted. A remote management server is not needed. Note – If you would like to change your configuration later, you will have to press the Take Snapshot button again to save all of the changes made to your terminal. Upon reboot, your terminal will load whichever Snapshot was is currently being used. Pressing the Clear Local Storage button will ask the terminal to clear all connections and settings saved locally, clear the current snapshot used for the reboot, and restore itself to factory settings on the next reboot. 12 DeTOS 7 Administration Manual 4.0 System Settings 4.1 Display Settings 4.1.1 Single Monitor Display This section describes the display options available for a single monitor attached to a terminal. 1. From the DeTOS Desktop, select DeTOS → DeTOS Control Panel. 2. Click the Display icon on the left hand side of the Control Panel, under System Settings. Screen Resolution: Select the desired resolution from the dropdown list OR select Auto-detect to allow DeTOS to automatically choose the best resolution for the attached monitor. Color Depth: All supported color depths for your monitor will be listed in this dropdown box. Enable Screen Blanking: Checking this box will reveal two timeout values for screen blanking and suspend time. Once you are finished, press the Apply button for the changes to take effect. If you selected Auto-Detect for the screen resolution, then the change in resolution will occur on next reboot. Otherwise, all other display changes will take effect immediately. 13 DeTOS 7 Administration Manual 4.1.2 Dual Monitors (Thin Clients Only) This section describes how to set up and configure dual monitors*. 1. While the unit is turned off, attach both monitors to the terminal. If using the TC5c thin client, use the provided VGA-DVI combination splitter on the DVI port in the back, and attach both monitors to the splitter. 2. Turn on the terminal. 3. Upon bootup, the display will be mirrored on both monitors. 4. From the DeTOS Desktop, select DeTOS → DeTOS Control Panel. 5. Click the Display icon on the left hand side of the Control Panel, under System. 6. You will be presented with display settings for Color Depth and Screen Blanking options. These settings apply to both monitors associated with the DVI-1 (bottom) port and the LVDS1 represents the DVI-2 (top) port.. 7. To adjust specific properties for each monitor, click the Monitors button along the top of the Control Panel. You will then be presented with the names of the two monitors attached to the terminal. The exact names will vary depending on how they are detected on that particular terminal. For a TC5 thin client, the VGA1 port is typically associated with the DVI-1 (bottom) port and the LVDS1 represents the DVI-2 (top) port. 8. Click one of the monitor names from the list. This will open a configuration screen that contains Resolution, Position, Rotation, and Reflection properties for that specific monitor. *Note: At this time, dual monitors only apply to DeTOS based thin clients. VDI Blaster PCs will only support single display. 14 DeTOS 7 Administration Manual Screen Resolution: Select the desired resolution from the dropdown list OR select Auto-detect to allow DeTOS to automatically choose the best resolution for the attached monitor. Position: a.) “Left of” or “Right of” – If your monitors are positioned in a side-by-side arrangement, then you'll want to specify one of the monitors as being to the “Left of” or “Right of” the opposite monitor. b.) “Above” or “Below” – If your monitors are positioned in a top and bottom arrangement, then you'll want to specify one of the monitors as being to the “Above” or “Below” the opposite monitor. c.) “Clone” – Choosing the Clone option will cause the display to be duplicated on both monitors. (aka Mirrored) NOTE – This is the default behavior for dual monitors when powered on for the first time. d.) “Offset” – When you select the offset option, you will be presented with two additional fields for X and Y coordinates. For example: “50x50” will cause the display to be positioned 50 pixels left of and 50 pixels higher above its normal centered state. Rotation: Select Right to rotate the display clockwise and Left to rotate the screen counter-clockwise. You can also select Invert to flip the entire display upside down. Reflection: Select X, Y, or XY values to rotate the screen along the xy plane. NOTE – The X plane is Horizontal. The Y plane is Vertical. Once you are finished, press the Apply button and reboot the terminal for the changes to take effect. 4.1.3 A Note about DVI Ports on the TC5 Thin Client There are two types of DVI ports available on the TC5 thin client. The “DVI-1” port, located towards the bottom of the unit, is an integrated port that supports both digital and analog signals. You may connect either a DVI or VGA monitor to this port. The port labeled “DVI-2” is a digital-only port and can only use DVI. You will not be able to connect a VGA monitor to the DVI-2 port. 15 DeTOS 7 Administration Manual 4.2 Input/Time This section allows you to configure keyboard, mouse, and time settings for the terminal. 1. From the DeTOS Desktop, select DeTOS → DeTOS Control Panel 2. Click the Input/Time icon on the left hand side of the Control Panel, under System. Keyboard: By default, US is the selected keyboard. Switching to a new keyboard language will alter the keyboard mapping immediately upon pressing the Apply button. Left-Handed Mouse: Mark this checkbox if you are using a left handed mouse and need to invert the right and left click buttons. Timezone: The timezone options are organized geographically by region first, and then city. Timeserver: Defining a timeserver allows the terminal to query an NTP service in order to keep its date and time in sync. By default, this is enabled and set to Ubuntu's timeserver. Press the Apply button for the changes to take effect. Most settings will be changed immediately. 16 DeTOS 7 Administration Manual 4.3 Local Storage (Thin Clients Only) The Local Storage section of the DeTOS Control Panel allows the administrator to choose one of three modes for how local storage is utilized. Note, these settings do not exist on VDI Blaster terminals. 1. From the DeTOS Desktop, select DeTOS → DeTOS Control Panel. 2. Click the Local Storage icon on the left hand side of the Control Panel, under System. No Local Storage: Selecting this mode disables persistence. The thin client becomes stateless and relies completely on the management server for all its configurations. Be sure to press the Apply button and then reboot the terminal for this mode to take effect. Enable Local Storage (default): While running in this mode, DeTOS will write to the local DOM each and every time configurations are added, deleted or modified under the DeTOS Control Panel. Press the Apply button and then reboot the terminal for this mode to take effect. Enable Snapshot Storage: To utilize local storage in a “profile-like” manner. Be sure to press the Apply button, and then reboot. Upon reboot, configure the terminal as desired, and then press the Take Snapshot button. From now on, the thin client will use the same exact configuration as when the snapshot was taken - even after being rebooted. Clear Local Storage: Press this button to clear out all settings currently stored in local or snapshot storage. Be sure to reboot the terminal after you pressed this button. Take Snapshot: While running in a Snapshot Storage mode, you may press this button to capture the terminal's current connections and settings configuration. Be sure to reboot the terminal after you pressed this button. HELPFUL TIP: No matter which persistence option you select, it is recommended that you password protect the DeTOS Control Panel to prevent your end-users from accidentally changing the mode. See section “4.4.2 Agent Password” for more information. 17 DeTOS 7 Administration Manual 4.4 Management 4.4.1 Management Server Configuration During bootup, if the terminal cannot make contact with a Management Server, then a white splash screen will appear just prior to the DeTOS desktop loading. This screen contains the Devon IT logo and displays a message saying, “Attempting to connect to Management Server”. The splash screen will be displayed until successful contact is made with a management server, the cancel button is pressed, or the specified timeout (30 seconds by default) is reached. The “Management Server Configuration” screen allows you to configure the behavior of this splash screen, along with other management server options. 1. From the DeTOS Desktop, select DeTOS → DeTOS Control Panel 2. Click the Management icon on the left hand side of the Control Panel, under System. UnManaged / Managed: By default, the terminal is set to Managed mode and will attempt to make contact with a thin client management server. You have the option of severing all communications with a management server by selecting the UnManaged radio button. Be sure to press Apply and reboot the terminal for this to take effect. Server Address: While in managed mode, the terminal will maintain contact with a management server named, “ws-broker“. Use this field to specify a different hostname or IP address for your management server. Splashscreen – Timeout: Use this field to adjust the number of seconds the splash screen appears on the screen before it times out and loads the DeTOS Desktop. Enter a value of ”0“ to bypass the screen altogether. Splashscreen – Allow Cancel: A Cancel button is provided on the splashscreen that allows the user to abort the timeout delay. Uncheck this box to hide the cancel button and force the user to wait the required amount of time. 18 DeTOS 7 Administration Manual Note: The purpose of the splashscreen feature is to gracefully handle network latency that may occur during the terminal's first contact with a management server during bootup. This feature becomes vital in the case where you have a management server applying connections to the terminal that are configured to Autostart on bootup. 4.4.2 Agent Password A System Password can be set to restrict access to the DeTOS Control Panel. NOTE: Once a system password is set, the user will be prompted for the password when they attempt to open the DeTOS Control Panel. If the Cancel button is pressed or a user incorrectly types the password, then the Control Panel will open in a read-only mode. A small padlock icon will also appear along the bottom of the Control Panel window, indicating that edits are not allowed. Keep your Password Safe! To set the Password: 1. Select DeTOS → DeTOS Control Panel 2. Click the Management icon on the left hand side of the Control Panel, under System. 3. Click the [ + ] to open the Agent Password section of this screen. 4. Enter a password in the password field and re-enter it to confirm your password. 5. Press the Apply button to save your Password. 4.5 Network By default, the terminal attempts to contact a DHCP server on your network during boot up. If you have a DHCP server on your network, then the terminal will acquire an IP address automatically and no further network configuration is required on your part. If you need to set a Static IP address on a DeTOS Thin Client*: 1. From the DeTOS Desktop, select DeTOS → DeTOS Control Panel. 2. Click the Network icon on the left hand side of the Control Panel, under System. 3. Click the Network Interfaces tab found near the top of the window, then click eth0. 4. Deselect the “Use DHCP” checkbox. 5. Type in appropriate values for the IP Address, Netmask, and Gateway address fields and then press Apply. * At this time, Static Network Settings are not available in VDI Blaster DeTOS, only the Thin Client version. 6. Sometimes, depending on your network, it may take 15-20 seconds to reconfigure to the Static IP. This is normal, and a reboot is NOT required. 19 DeTOS 7 Administration Manual 7. To make any changes to the Host Name, or to add or edit your own DNS servers, click the Network Configuration tab found near the top of the window. Be sure to hit Apply when finished to save. 8. Once again, when changing your Network settings, this may take 15-20 seconds depending on your network speed. This is normal and your thin client will NOT need to be rebooted for the changes to take effect. 20 DeTOS 7 Administration Manual 4.6 Printer Settings DeTOS supports redirected printing to a locally attached USB or Parallel printer. Once the Printer Settings are properly configured and applied, redirected printing will be enabled for all RDP, Citrix ICA, and VMware View connections created on your terminal*. 1. From the DeTOS Desktop, select DeTOS → DeTOS Control Panel 2. Click the Printer icon on the left hand side of the Control Panel, under System. Enter the following values: Printer Name: Enter a name for this printer. Do not include spaces! *Note – Printing from the local web browser in DeTOS is not supported at this time. DeTOS does not include printer drivers on the local operating system. Driver Name: Make sure the driver for the printer you will be using has been installed on the server(s) you plan on connecting to. To check the exact driver name on a Windows server: a.) Under the START menu, select Settings or Control Panel, then Printers and Faxes. b.) Select File then Server Properties. c.) Select the Drivers tab. This will display installed printer drivers. d.) Find the driver name of the printer you will are using. The driver name that appears here must be entered into the “Driver Name” field the exact same way – including spaces and proper case. For example, if the driver name on the server is reported as “Lexmark E238”, then you must type “Lexmark E238“ into the Driver Name field. NOTE – Values like LexmarkE238, lexmark e238, and LExmark E238, will NOT work. Connect To: Select the appropriate connection type from this dropdown list. (USB or Parallel). 3. Press the Apply button to save. The printer changes will take place immediately upon pressing Apply. 4. No reboot is necessary. Launching any of your RDP, Citrix ICA, or VMware View connections, you will find your printer under the Printers and Faxes Window and it will be automatically designated as the default printer. Note – To redirect printing to all of your protocols such as rDesktop, make sure that all options for redirection are enabled, including Printing and Disk Drive Mapping. 21 DeTOS 7 Administration Manual 4.7 Sound This section allows you to adjust the master volume level for the terminal. 1. From the DeTOS Desktop, select DeTOS → DeTOS Control Panel. 2. Click the Sound icon on the left hand side of the Control Panel, under System. 3. Enter a value between 0 – 100 in the “Volume” field. 4. Press the Apply button to save. Your changes will take place automatically. 5.0 Connections 5.0.1 Adding New Connections No matter what type of connection you are creating, the first few steps are always the same. 1. From the DeTOS Desktop, select DeTOS → DeTOS Control Panel. 2. Click the icon you wish to create; it is listed under the “Connections” bar, on the left-hand side of the Control Panel. 3. The main window will split into two separate frames. The top frame will list all existing connections for this particular type or protocol. To add a new connection, click the plus [ + ] button. 4. You will be prompted to enter a name for this connection. Enter a name for this connection and press the OK button to continue. 5. The bottom frame will display configuration fields that are specific to the connection type you are creating. Some connections, like Firefox Web Browser, will only have a couple of fields required for configuration and be listed on one single form. Connections that have several configuration options associated with them, like RDP and Citrix, will have their settings grouped and sorted under separate form sections, called “form panels”. These panels 6. Can be opened and closed by clicking the [ + ] and [ - ] buttons found along the top, right-hand side of each panel box. NOTE – The number of form panels will vary, depending on the type of connection you are creating. Click the plus/minus buttons to expand and collapse these sections. 22 DeTOS 7 Administration Manual 7. Once you are finished setting up your connection, click the Apply button along the bottom of the frame. An icon for the new session will be created on the DeTOS Desktop. The end user can simply double-click this icon to launch the connection. As you create connections in the DeTOS Control Panel, icons for those sessions will appear on the desktop. Double-click the icon to launch that session. 5.0.2 How to Rename or Delete Connections 1. From the DeTOS Desktop, select DeTOS → DeTOS Control Panel. 2. In the Control Panel, the top center panel lists your currently added connections in a Connections: window. 3. Click the session type to view the list, and then click on the specific name of the connection you want to edit. To Rename: Double-click the entry. Your pointer will change to a I cursor and highlight the connection name, allowing you to type in a new name for this connection. Press Enter to save your changes. To Delete: Press the minus [ - ] button to remove that connection. You will be asked to confirm the removal. Click Apply to remove that connection completely. 23 DeTOS 7 Administration Manual 5.1 Citrix ICA The Citrix Receiver client in DeTOS allows you to connect to Citrix XenApp Servers (formerly known as Presentation Server). This Citrix client also contains the necessary plugin used for connecting to XenDesktop via the thin client's local web browser. 5.1.1 The “Connection” Section The first section displayed for a Citrix ICA session is Connection. This form panel will already be expanded for you. 1. Server Location: Type in the IP address or hostname of your Citrix server. 2. Protocol: Select the appropriate protocol needed for connecting to your Citrix Server. There are two methods for connecting to your Citrix Server – Server or Application: Server: If you wish to connect to the desktop of your Citrix Server, click the radio button called Server. Published Application: If you wish to connect to a published application on your Citrix Server, then select the radio button called Published Application. 3. Browse for Name: Mark the checkbox called, Browse for Name. Then click the Browse button once. This will contact the server and populate the list. Now click the down arrow on the Name list and select your server name or published application name. 24 DeTOS 7 Administration Manual 5.1.2 The “Options” Section 1. Window Size: Select the type of window you want your ICA session to display in. Fullscreen: The ICA session will take up the entire display. Fixed Size: You may select fixed sized windows, such as 640x480, 800x600, and 1024-x768 Percentage Based: You may select a size based on the percentage of available desktop display, such as 25%, 50%, and 75% Seamless: When using the Published Application feature, you can select Seamless mode to launch Windows applications like Notepad directly on DeTOS, without using the Citrix Window. 2. Windows Colors: Color depth options are 16 colors, 256 colors, 16-bit, and 24-bit. 3. Sound Quality: Adjust the sound from Low, Medium, or High Quality. 4. Citrix SLR (SpeedScreen Latency Reduction) Options: Enabling the following two options are usually only needed when high latency is occurring and/or poor bandwidth conditions exist. Mouse Click Feedback: The mouse cursor will change to an hourglass as soon as a user performs a mouse click on an event and will wait for a response from the server before it changes back. Local Text Echo: This option allows a user to see the character they type into their session on the screen, without this key press hitting the actual server at that time. 5. Encryption: Select the appropriate level of encryption to be used when connecting to this Citrix Server. 25 DeTOS 7 Administration Manual 6. Autostart: Enable this checkbox to automatically launch this session each time the thin client completes its boot procedure. 7. Auto Restart: Select “Yes” or “Prompt” to automatically restart the connection. Yes: Once the session is terminated, the session will automatically restart. There is no way for the enduser to stop it from occurring every time it closes. Prompt: Once the session is terminated, the user will receive a YES/NO prompt asking them if they wish to reconnect to the session. 8. Use data compression: In an environment where system and client resources are not a concern, data compression can be used to decrease the amount of data that must be sent across the network. 9. Use disk cache for bitmaps: Allows graphical objects to be stored in the local disk cache on the client device. 5.1.3 The “Firewall Settings” Section 1. Use alternative address for firewall connection: Mark this checkbox if you need the ICA session to connect to the Citrix server's external IP address. The external address for the server is specified as the alternate address. 2. Proxy Settings: If your Citrix environment utilizes a proxy server, then choose the appropriate type from the “Proxy Type” field. Enter the address of the proxy server and port number in the “Proxy Address” and “Proxy Port” fields, respectively. 5.1.4 The “User Logon” Section 1. User Name: Specify the name of a user account to log on as. This is an optional field. 2. Domain: Specify the domain to log on to. This is an optional field. 5.1.5 The “Application” Section 26 DeTOS 7 Administration Manual 1. Application: Specifies the path of the application on the Citrix server to be automatically launched when the connection is made. This is an optional field. 2. Working Directory: Specifies the working directory used for the application. 5.2 Firefox Web Browser The following section describes the steps for configuring the local Firefox web browser on DeTOS. 5.2.1 The “General” Section 1. Start URL: Specifies the initial web page to appear when the browser is first launched. 2. Autostart: Enable this checkbox to automatically launch this session after the thin client completes its boot procedure. 3. Auto Restart: Select “Yes” or “Prompt” to automatically restart the connection. Yes: Once the session is terminated, the session will automatically restart. There is no way for the user to stop it from occurring. Prompt: Once the session is terminated, the user will receive a YES/NO prompt asking them if they wish to reconnect to the session. Click the Apply button to save the connection. Double-click the Firefox icon the desktop to launch the browser session. Browser plugins for Flash Player and Java have been pre-installed. 27 DeTOS 7 Administration Manual 5.2.2 The “Proxy Settings” Section 1. Auto-detect proxy settings for this network: This option will allow Firefox to automatically detect the proxy settings for your network. 2. Use system proxy settings: This option allows you to use the proxy settings configured for your system. 3. Manual proxy configuration: Choose this option if you have more than one proxy server and you would like to specify which server to use. Complete these fields: HTTP Proxy, HTTP Port, SOCKS Host, and SOCKS Port. 4. Automatic proxy configuration: Use this option if you have a proxy configuration (.pac) file. In the “URL” field, specify the URL address to the .pac file in question. 5.2.3 The “Kiosk Mode” Section The Firefox Web Browser that comes with DeTOS 7 includes a Kiosk Mode. The Kiosk Mode is a mode you can activate that will by default hide certain things on the web browser, like the Address bar, Menu bar, Tool bar, or Status bar. 1. Enable Kiosk Mode: This checkbox must be enabled to even view the other three options below: Show Menubar: With this checkbox ticked, the File, Edit, View, etc Menubar will appear. Show Toolbar: With this box checked, the user has access to the Address bar to change websites, and access to the Back, Forward, Stop, and Refresh buttons in the Toolbar, usually below the Menubar. Show Statusbar: Check this box to un-hide the internet status bar below the webpage. This is the statusbar that shows the progress of websites, such as “Waiting for Address”, “Connecting to Address”, and “Done”. NOTE – To use Kiosk Mode correctly, make sure you have a Starting URL in the requested field. Launching Firefox in Kiosk Mode will automatically launch a Full Screen, inescapable Firefox session for end-users with Internet-ONLY access. The only way to leave the browser is to shut down the Thin Client. 28 DeTOS 7 Administration Manual 5.3 No Machines The following section describes the steps for configuring a No Machine connection on DeTOS 7. 5.3.1 The “General” Section 1. Server Address: Enter the IP Address of your No Machine server. 2. Credentials: Enter the User Name and Password for your No Machine session. 3. Server Port: This is the port number needed to connect properly to the No Machine session. 4. Link Speed: Choose a connection speed (this is optional). 5. Session: Select the desired session from the following choices: Unix: Launch an X11 desktop as KDE, Gnome, XDM, or CDE. Or you can select “Custom” to launch a specific single application in a window. Shadow: Attach and shadow to an already running X11 session to see the display or desktop share. Windows: Run an rDesktop session on a Windows Terminal Server. VNC: Run a VNC session on a particular VNC server. Depending on your selected session, another drop box may or may not appear requesting additional information. If launching a Unix session, you will have to confirm which Desktop to connect to. If you are launching a Windows session, you will need to supply an IP address and the Domain name. If you are launching a VNC session, you will need to supply the VNC IP Address and Display Screen. If connecting to a Shadow No Machine connection, you shouldn't have to supply any other information than the fields above. 29 DeTOS 7 Administration Manual 5.3.2 The “Advanced” Section 1. Resolution: This dropdown allows you to choose from a Fullscreen mode or several fixed sizes. 2. Enable SSL Encryption: By default, this box will be checked. Unchecking this box will disable SSL Encryption. 3. Disable ZLIB stream compression: Checking this box will disable the ZLIB stream compression, which will lower the CPU usage on the server, or to avoid overheads due to VPN software compressing network traffic. 4. Disable DirectDraw: This option is available for the No Machine client for Windows. This disables the use of the DirectDraw engine in favor of the GDI engine. This can resolve later conflicts with other Windows applications that may use DirectDraw. This also results in a much better performance using Windows Vista. 5.4 VMware View The VMware View client allows you to connect to a VMware server, which in turn, provides the end-user with their own virtual desktop session. The following section describes the basic steps for configuring the View Client in DeTOS. 1. Server Address: Enter the Hostname or IP address of your VDM Broker. 2. Credentials: Specify the User Name and Password of a user account you wish to log on as. 30 DeTOS 7 Administration Manual 3. Domain: Specifies the domain to log on to. 4. Desktop Name: If the user of this terminal should always connect to the same desktop, then you may consider entering its name into this field. If you choose to leave the field empty, then the user will be prompted to select an available desktop at the time they connect to the VDM server. 5. Autostart: Enable this checkbox to automatically launch this session after the thin client completes its boot procedure. 6. Auto Restart: Select “Yes” or “Prompt” to automatically restart the connection. Yes: Once the session is terminated, the session will automatically restart. There is no way for the user to stop it from occurring. Prompt: Once the session is terminated, the user will receive a YES/NO prompt asking them if they wish to reconnect to the session. 5.4.1 Troubleshooting Tips for View Connections If you set your session to fullscreen but the display ends up only covering a fraction of the entire screen, then your allocated RAM for the virtual desktop may need to be set a little higher. If certain features like foreign keymaps, CD-ROM, USB stick, or printer redirection are not passing through to the virtual desktop session, you may wish to check if your VM is at the correct version. You can download the latest agent software executables at VMware's website at: http://www.vmware.com/downloads If you plan to use USB flash drives within your session, it is best to use sticks formatted in FAT or NTFS. Sometimes, a long delays may occur when attempting to use flash drives formatted in FAT32. Other USB troubleshooting tips can be found at the following VMware site: http://kb.vmware.com/kb/1026991 5.5 X11 Connection The X11 client allows you to connect to an X11 server, which in turn, provides the end-user with their own virtual desktop session. The following section describes the basic steps for configuring the View Client in DeTOS. 31 DeTOS 7 Administration Manual 1. Session Type: Choose from the single app “SSH App” type or the “XDMCP” connection. 2. Server Address: Specify which IP address is the X11 server. 3. Credentials: Specify the User Name and Password of a user account you wish to log on as. 4. Application: This is the file path of the application if you are planning on launching a single application within DeTOS, using the X11 connection. This is only available when choosing the SSH App session type. 5. Resolution: Choose the resolution for your connection, ranging from full screen to various fixed resolutions. 6. Autostart: Enable this checkbox to automatically launch this session after the thin client completes its boot procedure. 7. Auto Restart: Select “Yes” or “Prompt” to automatically restart the connection. Yes: Once the session is terminated, the session will automatically restart. There is no way for the user to stop it from occurring. Prompt: Once the session is terminated, the user will receive a YES/NO prompt asking them if they wish to reconnect to the session. NOTE – Not all of these fields will be available to you if you chose “XDMCP” as the Session Type. You will not be required to supply credentials and there will be no application line. By default, SSH App is the Type. 5.6 rDesktop 5.6.1 The “General” Section The first section displayed for an rDesktop session, is named General. This form panel will already be expanded for you. 1. Server Name: Enter the hostname or IP address of the Windows Terminal Server. 2. User Name: Specifies the name of a user account to log in as. This is optional. 3. Domain: Specifies the domain to log on to. 32 DeTOS 7 Administration Manual 5.6.2 The “Display” Section 1. Operate in full screen mode: The RDP session will take up your entire display and will not allow minimization. 2. Operate in maximized window mode: This option will display the RDP session in a window within DeTOS. You will be able to maximize and minimize this window if you want. 3. Use specified screen size: The RDP session will launch in a fixed sized window, specified by the dimensions chosen in the dropdown list below. You can ONLY minimize this window, the fixed size is the MAX size allowed. 4. Color depth for this connection: Select the desired color depth for this RDP session. 5.6.3 The “Local Resources” Section 1. Sound Redirection Options: By default, sound from the server will redirect to the local terminal. If you do not want sound to sent to the local device, then select either the Do not play sound or Leave sound on the remote computer radio buttons below Redirect sound to local device (selected by default). 33 DeTOS 7 Administration Manual 2. Enable Printer Redirection: Mark this checkbox to redirect printing to a printer attached the local terminal. 3. Enable Client Drive Mapping: Allows the user plug USB Flash Drives locally into the terminal and access the contents of the drive via the RDP session. 4. Enable Com Port Mapping: Redirects serial devices on your terminal to the server. 5. Enable Smartcard Support: Specifies whether redirection of Smart Cards is permitted during server authentication. NOTE – To correctly set up Printing, make sure you have also entered fields in the “Printer Name” and “Driver Name” fields in the Control Panel. This can be found in the Printer section, under System settings. 5.6.4 The “Start a Program” Section 1. Program path and filename: Specifies the path of the application on the Terminal server to be automatically launched when the connection is made. This will launch the application in a window within DeTOS, not rDesktop. 2. Working Directory: Specifies the working directory used for the application. 5.6.5 The “Performance” Section 34 DeTOS 7 Administration Manual 1. Connection Speed: Specifies the RDP Experience. As you change connection options in this dropdown box, associated behaviors in the checkboxes below will be selected or deselected accordingly. 2. Enable bitmap caching: Enable caching of bitmaps to disk (persistent bitmap caching). 3. Disable cursor from blinking: Indicates that cursor blinking should be disabled during the RDP session. 4. Enable window manager's key bindings: By default rDesktop attempts to grab all keyboard input when it is in focus. 5. Attach to the console of the server: The session will connect to the console of the server (requires Windows Server 2003 or newer). 5.6.6 The “Options” Section 1. Enable compression of the RDP DataStream: In an environment where system and client resources are not a concern, data compression can be used to decrease the amount of data that must be sent across the network. 2. Autostart: Enable this checkbox to automatically launch this session after the thin client completes its boot procedure. 3. Auto Restart: Select “Yes” or “Prompt” to automatically restart the connection. ■ Yes: Once the session is terminated, the session will automatically restart. There is no way for the user to stop it from occurring. ■ Prompt: Once the session is terminated, the user will receive a YES/NO prompt asking them if they wish to reconnect to the session. 35 DeTOS 7 Administration Manual 6.0 VDI Blaster 6.1 What is VDI Blaster? VDI Blaster allows you to repurpose your current Windows XP based PCs into stateless thin client devices. It extends the useful life of your hardware and allows you to manage your PCs centrally using Devon IT’s Echo Thin Client management software. VDI Blaster can be installed without erasing the existing XP installation, and can be uninstalled at any time reverting the PC back to its normal Windows OS boot mode. When PCs reach end of life, they can simply be replaced by a thin client with minimal disruption. Aside from a few minor exceptions, the DeTOS that runs on Devon IT thin clients and the DeTOS that is installed via VDI Blaster are essentially the same operating system. Exceptions within VDI Blaster VDI Blaster does not currently support local storage options. VDI Blaster currently does not support x11 and No Machines connections. VDI Blaster’s Control Panel does not have a network tab. VDI Blaster currently does not support VPN connection. 6.2 VDI Blaster Installation Methods 6.2.1 Standard Installation Method There standard installation method for VDI Blaster is the Windows Installer Executable. vdi-blaster-<date and version>-wininstaller.exe: Using this executable, VDI Blaster can be installed without erasing the existing XP installation. Uninstall it at any time to revert the PC back to its normal Windows OS boot mode. See section 1.6 for more information. 6.2.2 Other Installation Methods Devon IT offers two alternative types of installation for VDI Blaster. Both features listed below are offered in ISO (.iso) formats. You may use CD burning software to write the ISO image to a CD or use Unetbootin to write the image to a bootable USB Flash Drive. vdi-blaster-<date and version>-hdinstall.iso: If you prefer to overwrite your PC's existing operating system with VDI Blaster DeTOS, then you may use the hdinstall iso. Please note, this will overwrite all contents of your current hard disk and if you choose to reinstall the original operating system sometime again in the future, then you will need to do so with your PC's original installation CD. vdi-blaster-<date and version>-livecd.iso: This version of VDI Blaster allows you to run DeTOS on a PC without altering the current operating system or files already installed on your computer's hard drive. DeTOS will run completely off of the USB Flash Drive or CD media and is a great way to test VDI Blaster without actually installing it. 36 DeTOS 7 Administration Manual 6.3 Using the VDI Windows Installer Executable This section describes the hardware requirements and installation steps for installing VDI Blaster DeTOS on a PC, without overwriting the existing Windows XP operating system. 6.3.1 Hardware Requirements A PC running Microsoft Windows XP (32-bit) NTFS* formatted hard drive with 1GB available disk space Minimum 1GHz CPU, 512MB RAM *NTFS is the default file system for Windows XP. 6.3.2 Installation Steps 1. Log in as Administrator on the PC you want to repurpose and run the VDI Blaster Setup executable. 37 DeTOS 7 Administration Manual 2. Once installation is complete, reboot the PC. It is now configured to automatically boot into thin client mode. Optionally, you may edit the win.ini file if you want to change the default behavior. You will see 2 entries, one for Windows XP and one for Devon IT DeTOS (Devon Terminal Operating System). After installing VDI Blaster, the PC's default boot option will be DeTOS. 3. Provided the hardware detection for the video card, network card and sound card is successful, you should see the PC acquire a DHCP address (this is the default behavior) and start a graphical desktop. If you see a black screen please contact [email protected] and provide your PC model or specifications. Should the VDI Blaster not work on your PC, you can reboot the PC and select “Windows XP” during the boot up sequence with the keyboard arrow keys. Devon IT Splash screen during bootup. Empty DeTOS Desktop after first boot completes. 38 DeTOS 7 Administration Manual 6.3.3 How to Uninstall VDI Blaster DeTOS 1. Reboot the PC. During boot up you will see the OS boot menu briefly appear on your screen. Use the arrow keys on your keyboard to select the “Windows XP” option for bootup. 2. Log in as the Administrator account for that XP system. 3. Open ”Start Menu → Control Panel → Add or Remove Programs”, select the program named, Devon IT DeTOS Thin client, and then press the Change/Remove button to uninstall VDI Blaster. 4. The VDI Blaster software will no longer exist on your hard drive and the default boot option will revert back to its original setting of “Windows XP”. Open “Start → Control Panel → Add or Remove Programs” to uninstall VDI Blaster. 6.4 VDI Blaster Licensing This section describes how to install your VDI Blaster license. It is assumed you already have a Devon IT Echo Management Server online. If this is not the case, then please revisit this section once your management server is up and running. 6.4.1 Receiving a License File from Devon IT Upon completing the purchase of VDI Blaster, you received an email from Devon IT that provided you the necessary information for downloading the software from our site. Attached to this same email you will find your license file. Save this file to your local PC and then follow the steps below to install this license in Devon IT's thin client management software. 39 DeTOS 7 Administration Manual 6.4.2 How to Install the License 1. Open a web browser, enter the address to your management server (ie. ws-broker), and then click the Web Based Administration Tool icon to log into the Admin GUI. 2. From the top of the page, select Admin → Manage Licenses to open a new screen displaying the current inventory of licenses. 3. Select Add → License from the top of this page. The details pane on the right-hand side will display a “License Upload” form. 4. Click the Browse button to search for the license file (.lic) on your local machine and then press the OK button. 5. A new entry will appear in the License table on the left hand side of the page. Your license is now successfully installed. 40 DeTOS 7 Administration Manual 6.5 Achieving Persistence in VDI Blaster PCs Once you have installed the VDI Blaster software, for all intents and purposes, your PC has been converted into a thin client terminal and now possesses virtually all of the same attributes and behaviors one would expect from a typical thin client device. Your PC now runs in a stateless, non-persistent mode. This means any connections or system settings configured in the DeTOS Control Panel will be discarded on reboot unless the terminal is being remotely managed by Devon IT's Echo Thin Client Management server. More specifically, a profile must be created AND applied to these newly converted thin client terminals to maintain persistent settings across multiple system reboots. The VDI Blaster terminals run a service, the DeTOS Agent, which communicates back and forth with the Echo server. When a terminal is booted, the DeTOS Agent will announce its presence to the Echo server by continuously sending XML-based messages known as heartbeats. By default, the agent will be sending these messages out to a server named ”ws-broker.” You can change the “Server Address” to another IP in the DeTOS Control Panel, by clicking Management. Once the agent heartbeats into the server for the first time, the discovery process begins and varied information about that device will be displayed in a new row in the “Terminals” table in Echo. The default name of the device will be set to a unique identifier, consisting of 32 alphanumeric characters. The terminal's IP Address and MAC Address are also reported in this row. The best method for identifying newly discovered terminals is to match these two addresses with the IP and MAC addresses reported on the terminal's Interface Status screen. Once you locate your terminal in the inventory table, it is recommended that you rename that terminal entry to a more meaningful value. To do this, right-click the terminal row and select Rename from the context menu. On the right hand side of the screen, enter the nickname of your terminal in the “Name” field and press the OK button. Another important step that occurs during the discovery process is the application of profiles. Upon receiving a heartbeat message, Echo will determine whether a profile has been associated to this terminal. If so, then all connections and settings included in that profile will immediately be applied to that terminal. If the terminal does not have a profile associated with it, then the next step that Echo takes is to search for a special profile named Default in its profile inventory and proceed to apply all connections and settings defined within that “default “profile to the terminal. At this point, if a default profile isn't found, then Echo has reached the end of its profile search and the result will be a terminal that simply has no connections or settings permanently associated with it. 41