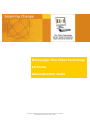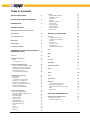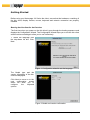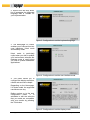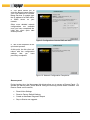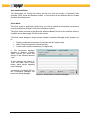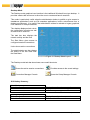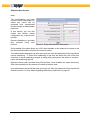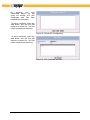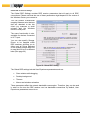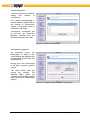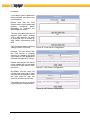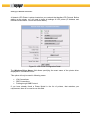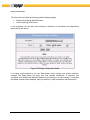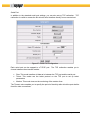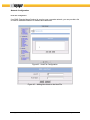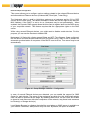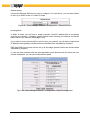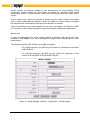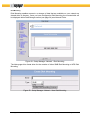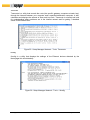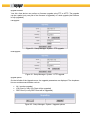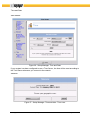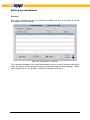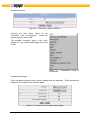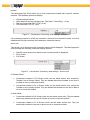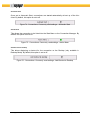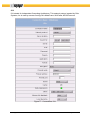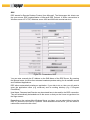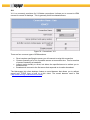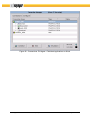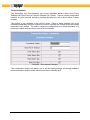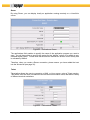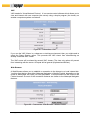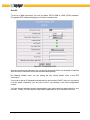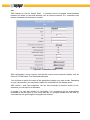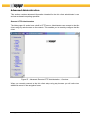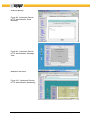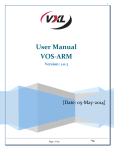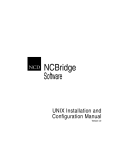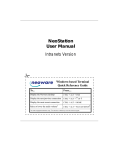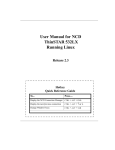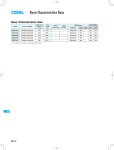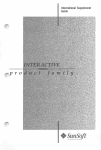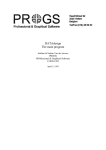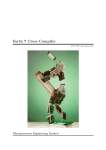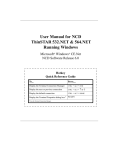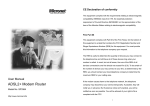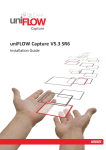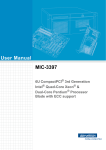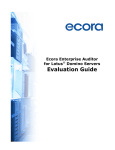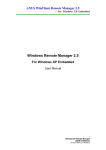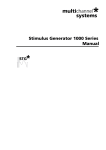Download Netvoyager LX Series (version: Lithium)
Transcript
Netvoyager Thin Client Technology LX Series Administrators’ Guide Netvoyager Technology Limited. Registered in England & Wales No. 07151247 Registered Office: 81 Oxford Street, London, W1D 2EU Important Notice You must read and agree to the License Agreement and conditions of use before you commence using the product. If you do not agree, you must return the whole package to the point of purchase. Netvoyager thin client devices have been made to pass all relevant EU safety standards. If you have any doubts about installation or operation, visit our website at www.netvoyager.co.uk. Disclaimers This document is being supplied to you solely for information purposes and may not be reproduced or distributed to any other person or parties in whole or in part for any purpose. The information provided in this manual is intended for instructional purposes only. This document is subject to change without notice and does not represent a commitment on the part of the manufacturer. Every effort has been made to make this guide as complete and as accurate as possible, but no warranty or fitness is implied. The author and the publisher shall have neither responsibility nor liability to any person or entity with respect to loss or damages arising from the use of information contained in this guide. Netvoyager Technology Limited accepts no responsibility or liability for errors, omissions, or misleading information that may be contained in this manual. Copyright This manual is copyrighted by Netvoyager Technology Limited. All rights are reserved. This document may not, in whole or in part, be copied, photocopied, reproduced, translated, or pre-produced on any electronic medium or machine-readable form without prior consent. © 1999 – 2010. Netvoyager Technology Limited. All rights reserved. Contact Details Web Email : : www.netvoyager.co.uk [email protected] Trademarks ICA® is a registered trademark of Citrix Systems, Inc. MetaFrame ™ is a trademark of Citrix Systems, Inc. Ericom® and PowerTerm® are registered trademarks of Ericom® Software Ltd. Microsoft®, Windows®, Windows® NT®, Windows® 2000 and Windows® 2003 are either registered trademarks or trademarks of Microsoft Corporation. Java® is a registered trademark of Sun Microsystems, Inc. ThinPrint® is a registered trademark of ThinPrint GmbH. All other products and corporate names appearing in this manual may or may not be registered trademarks or copyrights of their res pective companies, and are used only for identification or explanation and to the owner’s benefit. Netvoyager LX Series Administrator’s Guide (v3-45) Page 2 of 68 Table of Contents SAFETY PRECAUTIONS 4 NETVOYAGER TERMS & CONDITIONS 5 INTRODUCTION 6 GETTING STARTED 7 Booting the thin client for the first time 7 System Factory Default Settings Information Panel Shutdown Reboot Upgrade Firmware FTP Upgrade HTTP Upgrade Upgrade options Time and Date Time Zone 41 41 41 43 43 44 44 44 44 45 45 Rescue panel 10 SETTING UP CONNECTIONS 46 User Interface Modes 11 Kiosk Mode 11 Desktop Mode 12 GUI Hotkey Summary 12 Overview Available Connections Commonly used settings Interface Screen size Automatic Start Add to Menu Add Shortcut to Desktop 46 47 47 48 48 49 49 49 ADMINISTRATING YOUR NETVOYAGER LX SERIES THIN CLIENT ICA 50 13 RDP 52 Overview 13 X11 53 Administration Section Setup User Permissions 14 14 15 PN Agent 54 Tarantella 56 Connection Administration Global Internet Connection Settings Global ICA Connection Settings Global RDP Connection Settings Session Configuration User Interface Configuration 16 16 17 19 20 20 Terminal -Emulator 57 Rexec 58 Telnet 58 Configuration Parameters Data Storage Font Server Local Printer Configuration Setting Up a Local Printer Setting Up a SMB Printer Setting up a Network LPD Printer Display Configuration Input Device Configuration 21 21 22 23 24 25 26 27 28 VNC 59 Web-Browser 59 Network Configuration Hosts File Configuration Network Adapter Configuration Ethernet Devices IP Configuration DHCP Settings Wireless LAN Disk Mounting SMB Disk Mounting NFS Disk Mounting Tools Ping Traceroute Ifconfig 32 32 33 34 34 35 36 37 38 38 39 39 40 40 DIALUP PSTN specific parameters ISDN specific parameters ADSL (PPoE) specific parameters SSH VPN PPTP 61 62 63 64 65 66 ADVANCED ADMINISTRATION 67 Remote HTTP Administration Sending a Message Shadow the Thin Client 67 68 68 Netvoyager LX Series Administrator’s Guide (v3-45) Page 3 of 68 Safety Precautions Contact with AC electrical mains can cause a severe electric shock and could be lethal. 1. Never remove the cover from any Netvoyager thin client products. There are no userserviceable parts inside it, but there are some high-voltage live parts. 2. Follow the set-up instructions in this manual to make sure all electrical connections are made properly. 3. Do not connect any equipment to the mains supply until you have properly connected all the other leads. 4. Disconnect the Netvoyager thin client device’s mains plug from the mains socket before disconnecting any equipment from its rear panel. 5. Never push anything into holes, slots or other openings in the Netvoyager thin client devices unless specifically detailed in this document. 6. All Netvoyager thin client products have been designed with ease of use in mind. Caution 1. Do not unplug Netvoyager thin client devices whilst in use. 2. Do not use or store Netvoyager thin client devices in hot, cold, damp or dusty places as this could affect the unit’s performance and may prove to be a fire hazard. 3. Do not block the ventilation holes of the unit. 4. Never stand the unit directly on soft furnishing or carpets, as this will stop the device getting the required ventilation. 5. Do not put anything on the Netvoyager thin client device that might spill (e.g. drinks, plants, etc). 6. Do not place the unit in an unventilated cabinet or on top of a unit which emits heat (e.g. video recorder). 7. Do not stack Netvoyager thin client devices on top of each other. Always leave a gap of at least 5cm above and around it to allow for sufficient ventilation and passage of air. 8. Never remove the box’s metal cover or plastic front. 9. A service should be carried out only by an authorised Netvoyager service centre or Netvoyager authorised engineer. Netvoyager LX Series Administrator’s Guide (v3-45) Page 4 of 68 Netvoyager Terms & Conditions Software Usage You should read and understand all the terms and conditions in this user manual. The software is owned by Netvoyager or its licensors. Using this software indicates acceptance of all the terms and conditions contained within this user guide. Netvoyager Technology Limited Software End User Licence conditions Definitions “Software” means the software applications, utilities and modules embedded within the Netvoyager thin client products. “Netvoyager thin clients” refers to the device to which this documentation relates and which incorporates the software. Licence granted, conditions and restrictions Netvoyager grants you a non-exclusive, worldwide (subject to export controls), royalty-free, non-transferable licence to use the software within the Netvoyager thin client subject to all terms and conditions in this manual. You may not use the software in conjunction with any other computer hardware other than the Netvoyager thin client; copy all or part of the software; incorporate all or any of the software into other programs developed by or on behalf of you and/or used by you; reverse engineer, decompile or disassemble the computer hardware or software in the Netvoyager thin client; rent, lease, gift, loan, sell, distribute or transfer possession of the software in whole or in part. Termination This licence is effective until terminated. You may terminate the licence by destroying the software and all copies thereof. This licence will terminate automatically without notice if you fail to comply with any of its provisions. Upon termination you must destroy the software and all copies thereof or return the Netvoyager thin client device. Disclaimer In no circumstances will Netvoyager be liable for any direct, indirect, consequential or incidental damage, including loss of profits, business interruption and loss of data arising out of the use or the inability to use the software or hardware however caused, save to the extent that such liability is not capable of exclusion at law. These limitations of liability apply even if Netvoyager or a third party reseller have been advised of the possibility of such damage occurring. This end user licence will be governed by the laws of England. The above terms and conditions supersede any prior agreement oral or written between you and Netvoyager relating to software. Netvoyager LX Series Administrator’s Guide (v3-45) Page 5 of 68 Introduction Congratulations on purchasing Netvoyager LX Series Thin Client Technology. The Netvoyager LX Series thin clients are fully featured thin clients based on Netvoyager’s embedded Linux operating system, Lithium™. The LX Series thin clients provide powerful and flexible computing capabilities for networks that have many types of servers as well as Web resources. Using the LX Series thin clients, you can initiate simultaneous, multiple connections to Windows 2000 Servers, Windows 2003 Servers, Windows NT Terminal Servers, UNIX-based servers, mainframes, minicomputers, intranets, and the Internet. This Administrator’s guide is primarily intended for Thin Client administrators. It aims to describe how to set up and to use the Netvoyager LX Series of thin clients. Please note that it does not aim to describe the workings of server systems or the meanings of network related terms and technologies. This guide is divided into the following sections: • Getting Started which covers instructions for a quick installation • Administering the Thin Client considers the configuration of global settings • Setting up Connections looks at how to set-up server connections and sessions • Advanced Administration covers detailed topics of advance configuration Netvoyager LX Series Administrator’s Guide (v3-45) Page 6 of 68 Getting Started Before using your Netvoyager LX Series the client, ensure that the hardware, consisting of the thin client, display monitor, mouse, keyboard and network connection are properly installed. Booting the thin client for the first time The first time when you power on the thin client it goes through the booting sequence and displays the Configuration Wizard. The Configuration Wizard helps you to set the thin client with the minimum settings to allow you to use it effectively. 1. Select the language from the drop-down list box. Click Next. Figure 1: Configuration wizard to set the language The Model type and the version information of the thin client are displayed. Click Next to move on to the next configuration screen which will allow you to configure the keyboard options. Figure 2: Model and version confirmation Netvoyager LX Series Administrator’s Guide (v3-45) Page 7 of 68 2. Select from the drop down list of languages the keyboard language that is suitable for your implementation. Figure 3: Configuration to set the keyboard language 3. The Netvoyager LX Series enables you to choose from two user interfaces; Kiosk mode and Desktop mode. Kiosk mode is particularly useful when you wish to publish a full environment, whereas the Desktop mode is useful when you wish to publish standalone applications. Figure 4: Configuration to set the user interface mode 4. This panel allows you to configure the display resolution, refresh rate and colour depth. Depending on the Netvoyager LX Series model, the supported resolutions can vary. Before moving on to the next configuration panel, it is advisable to test the selection that you made are compatible with your monitor by pressing the Test button. Figure 5: Configuration to set the display mode Netvoyager LX Series Administrator’s Guide (v3-45) Page 8 of 68 5. This value is used by Unix/Linux systems as a hostname and by ICA or RDP servers as the name of the thin client device. The default Hostname utilises the last six digits of the device’s MAC Address. Figure 6: Configuration of device hostname 6. The following panels enables you to configure your Ethernet connection. For each network device detected, you will be prompted to configure the ethernet settings which include its speed and whether to use DHCP or Static IP address allocation. Figure 7: Network Configuration 7. If you chose in the previous panel static IP allocation, then panel would appear. This allows you to enter the IP, Network Mask and Gateway IP addresses. Other more detailed network configuration options are available once you have completed the initial thin client quick start wizard process. Figure 8: Static IP Configuration Netvoyager LX Series Administrator’s Guide (v3-45) Page 9 of 68 8. This panel allows you to enter the domain name used by your local network for Domain Name Services. If needed, type the IP address of a DNS and/or a WINS server on your network. Other more detailed network configurations are available once you have completed the initial thin client quick start wizard process. Figure 9: Configuration of device DNS and Wins 9. This is the completion of the quick start process. At this point, the thin client will reboot with the configuration settings that you have previously completed. Figure 10: Network Configuration Completion Rescue panel During booting time, the Netvoyager thin clients allow you to access a Rescue Panel. To access this rescue panel, press ‘Shift+B’ during the boot-up process where indicated. This Rescue Panel can be used to; • Reset Video Settings • Reset to Factory Default Settings • Create an Hardware Diagnostic Report • Stop or Start a new upgrade Netvoyager LX Series Administrator’s Guide (v3-45) Page 10 of 68 User Interface Modes The Netvoyager LX Series thin clients provide you with two modes of Graphical User Interface (GUI), Kiosk and Desktop modes. In this section we will describe the two modes and their associated uses. Kiosk Mode The Kiosk mode is particularly useful when you wish to publish a full desktop environment such as a Windows Desktop or Unix/Linux Desktop session. The Kiosk mode is similar to the Microsoft Windows Based Terminal user interface which is available on the Netvoyager CE Series thin clients. The Kiosk mode displays a single window named Connection Manager which enables you to: • • • Display configured connections (Connection tab & Configure tab) Start or stop connections (Connection tab) Create, edit or delete connections (Configure tab) 9. The Connection Manager features a Network Indicator which informs you about the activity of the onboard ethernet card. It also features the display of Time and Date and a mixer button which allows adjusting sound settings. At anytime, by pressing F2 key, the Connection Manager will launch the Setup Manager. Figure 11: Kiosk Mode Connection Manager Netvoyager LX Series Administrator’s Guide (v3-45) Page 11 of 68 Desktop Mode The Desktop mode graphical user interface is the traditional Windows/Linux type desktop. It provides a status bar and menu to allow the user to create and launch sessions. This mode is particularly useful when the administrator wishes to publish or give access to standalone applications such as ICA seamless applications, built-in web-browser from a desktop environment. It is useful if the administrator wishes to maintain a legacy graphical user interface for multiple sessions. The desktop displays short cuts to the configuration consoles as well as short cuts to sessions. The task bar also displays the network activity and the time. The Start Menu gives access to configured session connections. It also shows active connections. The administrator can also change the theme of the thin client from the Start Menu. Figure 12: Desktop Mode Layout The Desktop mode task bar also shows some useful shortcuts. Shows the active session connections Provides access to the sound settings Connection Manager Console Opens the Setup Manager Console GUI Hotkey Summary Kiosk Mode Ctrl + Alt + ? or ? Ctrl + Alt + End F2 Display the next/previous connection Display the Connection Manager Launch Setup Manager Desktop Mode Ctrl + Alt + ? or ? Ctrl + Alt + End Display the next/previous connection Minimize all active connections Netvoyager LX Series Administrator’s Guide (v3-45) Page 12 of 68 Administrating your Netvoyager LX Series Thin Client Overview The Netvoyager LX Series of thin clients can be configured to meet the exact requirements of your networking architecture and business requirements. This can be achieved by using the Setup Manager, which can be accessed by pressing F2 at any time. Administration of the Netvoyager LX series thin clients is built around an internal web server. This offers a unique setup tool for both local and remote administration. For further information regarding remote administration, please see page 66. By pressing F2 which launches the Setup Manager, this effectively invokes this internal web server. The Setup Manager contains a navigation frame on the left and a display frame on the right. The navigation frame contains various options which you can set and configure the system. By clicking an option in the navigation frame, the related setup window is displayed in the display frame in which you can set the parameters. The Close button at the bottom of the window closes the Setup Manager session. Figure 13: Setup Manager Console The options in the navigation frame are grouped under the following sub-sections: • Administration • Connections • Configuration • Network • System • Time Netvoyager LX Series Administrator’s Guide (v3-45) Page 13 of 68 Administration Section Setup The configurations and setup functions of the Netvoyager LX Series thin clients can be protected from unauthorised access through an administrator password. In this section, you can also enable and disable remote configuration by a remote web browser. Remote shadowing is provided also provided using VNC protocol. Figure 14: Setup Administration Parameters Once enabled, this option allows any VNC client available on the network to connect to the thin client and showdown a device to monitor its activity. If the administrator password has been previously set, then this password will be required for remote shadowing. If “Warn while shadowing” is set, this will advise the user of the thin client that a remote shadowing request is taking place giving them the option to accept or refuse this shadowing request. Remote Access is also provided using SSH protocol. Once enabled, this option allows any SSH client available on the network to connect to the thin client. If an administrator password has been previously set, then this password will be required for Remote Access. For more details regarding this feature, please refer to page 66. Netvoyager LX Series Administrator’s Guide (v3-45) Page 14 of 68 User Permissions This feature enables the administrator to control the user access to each of the various configuration options available in the navigation frame. By default, all the options in the User Profile are disabled for security reasons giving the administrator the option to enable items if they required. Every navigation option has the following user access controls; Figure 15: Thin Client User Permissions • Read and Write access: If set, then the option is displayed in the navigation frame, and the user will be able to view or modify the configuration of this option. • Read only: If set, then the option is displayed in the navigation frame, and the user will only be able to view the configuration of this option. • Disabled: If set, then the option will not be displayed in the navigation frame. The Connection Manager displays the Configure Tab accordingly to User Permissions set. By default the ConnectionsConfiguration is disabled, therefore the configure Tab is not available to the thin client user after the Setup is secured by a password as outlined in figure 16. Figure 16: Connection Manager Once an administrator password is set, you will have to login first as Administrator before being able to administrate the thin client. For this purpose, you will have to click on Setup in the navigation frame, and then enter the administrator password. Netvoyager LX Series Administrator’s Guide (v3-45) Page 15 of 68 Connection Administration Global Internet Connection Settings The Global Internet Settings contain internet connection parameters that will apply to all Netscape or Mozilla connections. Please note that values contain in this section will overwrite the internal values of Netscape or Mozilla, if any are set. This configuration screen contains settings for the Proxy HTTP you may use on your corporate network. You may wish to bypass the Proxy HTTP for particular domain names or IP ranges. Figure 17: Global Internet Connection Settings For this purpose, you can fill the “No Proxy for” field using following syntax; • • For domain name; .yahoo.com : Proxy will be bypassed for this particular domain name For IP range 192.168.2.0/24 : Proxy will be bypassed for IP Addresses starting with 192.168.2 192.168.2.0/16 : Proxy will be bypassed for IP Addresses starting with 192.168 192.168.2.0/8 : Proxy will be bypassed for IP Addresses starting with 192 Netvoyager LX Series Administrator’s Guide (v3-45) Page 16 of 68 Global ICA Connection Settings The Global ICA Settings contains ICA session parameters that will apply to all ICA connections. These parameters are the most commonly used parameters for ICA connections. You can perform bi-directional mapping between serial devices that are attached to the thin client (e.g. scanners, serial printers) and the Citrix Server’s COM ports. You can also set the device to Figure 18: Global Citrix ICA Connection Settings ignore particular ICA errors. In order to retrieve the information of available Citrix Servers and Published Applications, you will have to define the Default network protocol and the list of primary and backup Citrix browser servers (several entries allowed). This section will help you specify Storage Drives to be mapped within ICA sessions. The thin client allows either to map all Drives detected on the system a single letter OR to map each Drive on a different letter (See page 26). By pressing Edit Wfclient.ini button, this will open the built-in wfclient.ini file with a text editor. This allows adding, removing or modifying registry entries. Please note improper modifications to these registry entries can cause the ICA client Figure 19: Global ICA Drive Mapping Settings malfunction. For further information about wfclient.ini file and its parameters, please refer to your Citrix Documentation. Netvoyager LX Series Administrator’s Guide (v3-45) Page 17 of 68 By pressing the View Certificates button, the thin client will display ICA SSL Certificates that has been installed into the system. To add a certificate, press the Add button and use the files explorer to search for *.crt files (within /tmp/browse directory). Figure 20: Global SSL Configuration To add a certificate, press the Add button and use the files explorer to search for *.crt files (within /tmp/browse directory). Figure 21: SSL Certificate Inclusion Netvoyager LX Series Administrator’s Guide (v3-45) Page 18 of 68 Global RDP Connection Settings The Global RDP Settings contains RDP session parameters that will apply to all RDP connections. Please note that the use of these parameters might depend on the version of the Windows Server you connect to. You can perform bi-directional mapping between serial devices that are attached to the thin client (e.g. scanners or serial printers) and the Windows server’s COM ports. The same functionality is also available for devices connected to LPT1 port. You can also specify Storage Drives to be mapped within RDP sessions, allowing you to either map all Drives detected on the system a single letter OR to map each Drive on a different letter (See page 26). Figure 22: Global RDP Setting The Global RDP settings include User Experience parameters such as: • Show window while dragging • Desktop background • Themes • Menus and windows animation These parameters affect the network bandwidth consumption. Therefore, they can be used in order to fine tune the RDP session over low bandwidth connections. By default, User Experience parameters are set to on. Netvoyager LX Series Administrator’s Guide (v3-45) Page 19 of 68 Session Configuration This section allows the creation, editing and deletion of connections. For a better understanding of session creation, please refer to the “Setting up Connections” section of this guide which is dedicated to this topic. Furthermore, connections can be set from the Connection Manager available from the Kiosk and Desktop GUI mode. Figure 23: Session Connections User Interface Configuration As described earlier, the Netvoyager LX Series of thin clients feature two different user environments: Kiosk Mode and Desktop Mode. Moving from one environment to the other requires a system reboot. The Kiosk Mode does not require any settings. The Desktop Mode allows the selection of the taskbar location and visibility (Auto Hide/Always Visible). Figure 24: Graphical User Interface Configuration Netvoyager LX Series Administrator’s Guide (v3-45) Page 20 of 68 Configuration Parameters Data Storage This section displays all Storage drives detected by the thin client. These drives can be: Internal Drives • Floppy Disk Drives • Hard Disk Drives • CD-Rom Drives Network Drives • SMB Network Drives • NFS Network Drives USB Drives • Flash Drives • Floppy Drives • CD-Rom Drives • ZIP Drives Figure 25: Data Storage Configuration Before using any new drive for your connections, please make sure the drive is properly detected within this section. Each storage drive can be individually enabled or disabled. Once detected and set to enabled, storage drives will be available while using connections to servers (i.e. Windows Terminal Servers, Citrix, Unix Servers) and while using local connections (i.e. Emulator, Web-browser). Netvoyager LX Series Administrator’s Guide (v3-45) Page 21 of 68 Font Server If you require fonts in addition to those provided, you have to set up this section. Please note that the Font Servers have to be installed and properly configured before attempting to configure the Netvoyager thin client. The thin client allows the use of external fonts either through XFS or NFS services. Do keep in mind that XFS is known to offer better performance than NFS. The Test button allows checking Figure 26: Fonts Server Configuration settings of the Font Server. However, you can ensure that the Font Server is properly working by checking the fonts used within X11R6 applications (Emulator,Browser,X11,Telnet). Please note that a Font Server newly created will only be taken into account after reboot of the Figure 27: XFS Server Configuration thin client. By default, the thin client will use the local fonts first. If fonts required are not available within the local fonts list, then thin client will use the remote fonts. This behaviour can be reversed by pressing the Change button. Figure 28: NFS Server Configuration Netvoyager LX Series Administrator’s Guide (v3-45) Page 22 of 68 Local Printer Configuration The Netvoyager thin clients allow the definition of several printers. When local several printers are configured, you will have to set up one as the Default Printer. The Default printer will be first displayed when setting up print job within local applications (Emulator, Browser, Xpdf). In case of ICA connection, the Default printer will be autocreated in the user session onto the MetaFrame Server. Figure 29: Local Printer Configuration The Netvoyager LX Series thin clients use a LPR server to handle Print Jobs. LPR server also receives Print Jobs from local applications and from the network (LPD protocol, SMB protocol, ICA protocol, ThinPrint protocol). Figure 30: New Printer Configuration Whenever the LPR server receives a Print Job, it sends it to the configured printer. Depending on the Print Job format i.e. raw format or pre-formatted, the LPR server may require to use printer drivers. The Netvoyager LX Series thin clients feature a set of drivers for most commonly used printers: • • • • • Text Only Printers Postscript Printers HP Printers Epson Printers Lexmark Printers The thin client allows the declaration of Local or Network Printers SMB or LPR. Netvoyager LX Series Administrator’s Guide (v3-45) Page 23 of 68 Setting Up a Local Printer A Local Printer is a printer physically connected to the thin client. Its configuration requires that you first define the printer model that matches its requirements. Direct Printing allows printing without spooling print jobs. This enables complex print jobs, but the application which is sending the print job may pause for a while. The Windows Driver Name field specifies the exact name of the printer driver displayed on a Windows Server. This option will only be used in following cases: • • • ICA Connections RDP Connections SMB Printing Protocol Figure 31: Local Printer Configuration Detail If you have already found a Printer Model in the list of printers, that matches your requirements and printer type, there is no need to use this field. If you use a ThinPrint Server, then you can also configure your ThinPrint Client settings at this stage. The ThinPrint Client does not use pre-existing queues on the thin client. Instead, it sends the decompressed print jobs directly to the printer. For more detailed information about setting up a ThinPrint Client, please refer to your “ThinPrint” manual. In case you wish to send a print job to this printer through LPD Protocol, please note that the LPD Queue Name will be the name you gave to the printer. Netvoyager LX Series Administrator’s Guide (v3-45) Page 24 of 68 Setting Up a SMB Printer A Network SMB Printer is Printer located on your network that handles the SMB Protocol. Before setting up the Printer, you will need to know all settings of the SMB Shared Printer (IP Address, Share Name, Username and Password – if required). Figure 32: SMB Printer Configuration Detail The Windows Driver Name field allows you to specify the exact name of the printer driver displayed on Windows Servers. This option will only be used in following cases: • • • ICA Connections RDP Connections SMB Printing Protocol If you have already found a Printer Model in the list of printers, that matches your requirement, there is no need to use this field. Netvoyager LX Series Administrator’s Guide (v3-45) Page 25 of 68 Setting up a Network LPD Printer A Network LPD Printer is printer located on your network that handles LPD Protocol. Before setting up the printer, you will need to know all settings of LPD printer (IP Address and Remote Printer Name – known as Queue Name). Figure 33: LPR Printer Configuration Detail The Windows Driver Name field allows specifying the exact name of the printer driver displayed on a Windows Server. This option will only be used in following cases: • • • ICA Connections RDP Connections Printing trough SMB Protocol If you have already found a Printer Model in the list of printers, that matches your requirement, there is no need to use this field. Netvoyager LX Series Administrator’s Guide (v3-45) Page 26 of 68 Display Configuration The thin client is set with the following default display settings: • • Display resolution @ 800x600 pixels Colour depth @ 16-bit colour In the dropdown list, the thin client displays a selection of resolutions and frequencies supported by the device. Figure 34: Display Configuration Detail It is highly recommended to use the Test button before saving new screen resolution settings. The Test button will apply your new settings temporarily. If resolution test succeeds, your desktop will display a dialog box prompting you to save settings. If resolution test failed, a black screen appears, and you need to try other resolutions and frequencies. Netvoyager LX Series Administrator’s Guide (v3-45) Page 27 of 68 Input Device Configuration This section allows you to configure input devices such as Keyboard, Mouse and touch screen controller. Keyboard You can configure the Netvoyager thin client to enable or disable the default NumLock status after the system boots. Keyboard delay sets the delay time between pressing a key and the start of the auto repeat mode. Character repeat rate sets the speed at which repeated characters appear per second. By default, the support for Deadkeys is enabled. Deadkeys are special keys that create specific characters when combined with other keys (â, ü; ñ…). Figure 35: Input Devices Configuration Figure 36: Keyboard Multi-language Support Mouse Netvoyager LX Series thin clients support both standard 3 buttons mice on PS/2 or USB. The mouse cursor can be set to hidden which might be useful in case no mouse is attached to the terminal. Touchscreen Touch screens from Elotouch (Accutouch and Intellitouch on serial port). The built-in graphical calibrating utility allows you to fine tune the touch screen settings. Netvoyager LX Series Administrator’s Guide (v3-45) Page 28 of 68 Serial Port In addition to the standard serial port settings, you can also set-up TCP redirection. TCP redirection is useful to access the thin client's serial interface directly from a remote host. Figure 37: Serial Port Configuration Each serial port can be mapped to a TCP/IP port. The TCP redirection enables you to choose between three transfer modes: • Raw: This mode transfers all data as-is between the TCP port and the serial port • Telnet: This mode runs the telnet protocol on the TCP port to set up telnet parameters • Modem: This mode turns on the monitoring of the modem lines The Timeout value enables you to specify the period of inactivity after which the port shall be freed for other connections. Netvoyager LX Series Administrator’s Guide (v3-45) Page 29 of 68 Language Support You are provided with the feature to configure the language for the Setup Manager and the Connection Manager. Figure 38: Language Support Screen Saver After a certain period of inactivity defined in minutes, you can set a screen saver to be activated automatically. Figure 39 - Screen Saver Configuration The screen saver can be used to display digital media. The digital media must be stored on a local drive detected by the thin client (See page 26). Netvoyager LX Series Administrator’s Guide (v3-45) Page 30 of 68 XHost Permissions This section allows you to specifying X-Window hosts that will be granted to connect to the thin client local X-Server. Figure 40 - Setup Manager: Configuration - XHosts Figure 41 - Setup Manager: Configuration - Add new XHost Netvoyager LX Series Administrator’s Guide (v3-45) Page 31 of 68 Network Configuration Hosts File Configuration If no DNS (Domain Name Service) is used on your corporate network, you can provide a list of hosts to translate between IP address and Hostname. Figure 42 - Host File Configuration Figure 43 – Adding New Hosts to the Host File Netvoyager LX Series Administrator’s Guide (v3-45) Page 32 of 68 Network Adapter Configuration This screen allows you to configure various settings related to the onboard Ethernet device and other add-ons Ethernet devices (Wireless LAN, Fibre Optic, Token-Ring). The Hostname value is used by Unix/Linux systems as a hostname and by ICA or RDP servers as the client name. The default Hostname utilises the last six digits of the device’s MAC Address. If the DHCP is set to do so, Hostname may be set automatically. When enabled, the Dynamic DNS support allows the thin client to register itself into the DNS server of your corporate network. This feature requires that the appropriate rights on the DNS server. While using several Ethernet devices, you might want to disable certain devices. For this purpose, you can use the Devices to disable field. Netvoyager LX Series thin clients support Rdate and NTP Time Servers. Once configured, the thin client will fetch the date and time from the server using TIME or SNTP protocol for automatic synchronisation of computers. If the DHCP is set to do so, Time server may be set automatically. Figure 44 - Setup Manager: Network – Configuration In case of several Ethernet devices are detected, you can enable the support for SMB Server for each device. The name of the workgroup on which the thin client shall register itself can also be specified at this stage. By enabling SMB Server, the thin client will be able to share its local resources with other computers on the network, may these local resources be Printer(s) or Storage device(s). Local Master Browser is a feature that shall be used when no WINS server is available on your network. Otherwise, SMB protocol may not work. By default, the option is disabled. Netvoyager LX Series Administrator’s Guide (v3-45) Page 33 of 68 Ethernet Devices Choose the Ethernet Devices you want to configure. For each device, you can select either to set it up in DHCP mode or in Static IP mode. Figure 45 - Setup Manager: Network – Configuration – Ethernet Devices IP Configuration In Static IP mode, you will have to assign manually a fixed IP address that is not already used on your network. If needed, type the domain name used by your network for Domain Name Service (for instance, Netvoyager.co.uk). If you need to route network traffic in and out from your network, you will have to specify the IP address of the gateway (several entries are allowed when separated by a space). DNS and WINS servers can also be set up at this stage (several entries are allowed when separated by a space). In case you face problems with the auto-negotiation mode between the thin client and your network hub/switch, you can set a fixed network speed. Figure 46 - Setup Manager: Network - Configuration - Static IP configuration Netvoyager LX Series Administrator’s Guide (v3-45) Page 34 of 68 DHCP Settings DHCP stands for Dynamic Host Configuration Protocol. It enables the Netvoyager thin client desktop to get its IP Address, Domain, Gateway, Netmask, DNS and WINS, Time Server, Workgroup and eventually its Hostname from remote servers. This section allows you to configure the settings of the built-in DHCP client software. Figure 47 - Setup Manager: Network - Configuration - DHCP settings The timeout value specifies in seconds how long the Netvoyager thin client desktop will try to get an IP address. The default value is 60 seconds. You can change this value to suite your DHCP server response rates. RFC 1541 is a backwards compatibility option that shall only be used for DHCP servers that only handle this protocol. By default, this is disabled. RFC 3004 makes it possible to pass client-specific configuration parameters from the DHCP server to the Netvoyager thin client desktop according to following identifiers: Vendor Class ID, User Class ID, Client ID. Allow Hostname resolution feature forces the thin client desktop to set its hostname with the hostname option supplied by DHCP server. By default the thin client will not set hostname. Some DHCP servers might expect a client to send receipt acknowledgement message before replying. Enable this option of this feature is required by your DHCP server. User classes are typically created for administrative reasons, such as to identify all DHCP clients in a specific site or location. For example, all thin clients, computers and printers located on the same floor in an office building might be assigned or configured as part of the same user class. If your DHCP network is large enough to benefit from user classes, you can freely customise your DHCP environments with them. In most cases, the user class provides a way to assign and override standard DHCP option values set at either the server, scope, or reserved client level. Netvoyager LX Series Administrator’s Guide (v3-45) Page 35 of 68 Vendor classes are typically created for the enhancement of vendor-specific DHCP functionality. Vendor classes are most helpful to vendors for managing DHCP option assignments based on vendor-specific needs without disturbing other non-vendor DHCP clients. With a vendor class, options are passed to clients using the Vendor specific information option, which encapsulates the options it sends. This helps non-vendor clients to recognize the information as vendor-specific and ignore and discard it as needed. Client ID represents some unique identifier for the client; for example, an Ethernet or MAC ID. This type of macro makes it possible to pass client-specific configuration parameters. Wireless LAN In case the Netvoyager thin client desktop detects a Wireless LAN device (PCI card, Cardbus or USB adapter), you will be prompted to configure extra settings specific to this kind of device. The Wireless supports WEP 64 Bits and 128 Bits encryption: - For 64 Bits encryption, the WEP key will contain 10 characters in Hex format; 52:B7:99:0B:A2 - For 128 Bits encryption, the WEP key will contain 26 characters in Hex format; 52:B7:99:0B:A2:52:B7:99:0B:A2:52:B7:99 Figure 48 - Setup Manager: Network - Configuration - WLAN settings Netvoyager LX Series Administrator’s Guide (v3-45) Page 36 of 68 Disk Mounting Disk Mounting enables access to or storage of data that are available on your network as shared drive or directory. Once you have configured a Disk Mounting, the mounted disk will be displayed within Data Storage section (see page 24) as a Network Drive. Figure 49 - Setup Manager: Network - Disk Mounting The Netvoyager thin clients allow for the creation of either SMB Disk Mounting or NFS Disk Mounting. Figure 50 - Setup Manager: Network - New Disk Mounting Netvoyager LX Series Administrator’s Guide (v3-45) Page 37 of 68 SMB Disk Mounting The SMB stands for Server Message Block. This protocol is very useful because it is the default protocol used by Microsoft Windows NT, Windows 95/98, Windows 2000 and Window XP to share disks and printers. This protocol is also known as Samba on UNIX hosts. Figure 51 - Setup Manager: Network - SMB Disk Mounting NFS Disk Mounting NFS stands for Network File System. The NFS server exports a file system and the NFS client (your thin client) associates this to a mount point of its own file system. So the exported file system will be a logical part of the Thin Client’s file system, while it physically remains on server-side. Figure 52 - Setup Manager: Network - NFS Disk Mounting Netvoyager LX Series Administrator’s Guide (v3-45) Page 38 of 68 Tools For ease of administration and support, the Netvoyager thin client desktops include network tools to help with the diagnosis of any network related problems. Figure 53 - Setup Manager: Network – Tools Ping Ping is a basic program that lets you verify that a particular IP Address exists and can accept requests. It also provides some information relating to the time it takes for packets to travel between the thin client and the destination address. Figure 54 - Setup Manager: Network – Tools – Ping Netvoyager LX Series Administrator’s Guide (v3-45) Page 39 of 68 Traceroute Traceroute is a utility that records the route (the specific gateway computers at each hop) through the Internet between your computer and a specified destination computer. It also calculates and displays the amount of time each hop took. Traceroute is a handy tool both for understanding where problems are in the Internet network and for getting a detailed sense of the Internet itself. Figure 55 - Setup Manager: Network - Tools- Traceroute Ifconfig Ifconfig is a utility that displays the settings of the Ethernet devices detected by the Netvoyager thin client desktop. Figure 56 - Setup Manager: Network - Tools – Ifconfig Netvoyager LX Series Administrator’s Guide (v3-45) Page 40 of 68 System Factory Default Settings This option will reset all the settings of Netvoyager thin client to its factory default settings. Note that all your settings will be lost. You will see the Configuration Wizard after reboot. Figure 57 - Setup Manager: System - Reset to factory default settings Information Panel This panel provides a summary of the main information and configuration of your Netvoyager thin client desktop. Figure 58 - Setup Manager: System - Information Panel Netvoyager LX Series Administrator’s Guide (v3-45) Page 41 of 68 Figure 59 - Setup Manager : System - Information Panel - Software version The Terminal Emulator module is a user added option. The units do not ship with this product. This line item will only appear if this module is installed. In case of troubleshooting, this feature can be used to generate a Hardware Diagnostic Report that can be examined by you or Netvoyager thin client supplier. Output methods for this report are either by FTP or by Floppy drive if available. Figure 60 - Setup Manager : System - Information Panel - Hardware report Netvoyager LX Series Administrator’s Guide (v3-45) Page 42 of 68 Shutdown Figure 61 - Setup Manager: System – Shutdown Reboot Figure 62 - Setup Manager: System - Reboot Netvoyager LX Series Administrator’s Guide (v3-45) Page 43 of 68 Upgrade Firmware Your thin client device can perform a firmware upgrade using FTP or HTTP. The upgrade can be a partial (only one part of the firmware is upgraded) or a total upgrade (the firmware is fully upgraded). FTP Upgrade Figure 63 - Setup Manager: System - FTP upgrade HTTP Upgrade Figure 64 - Setup Manager: System - HTTP upgrade Upgrade options On the left side of the Upgrade menu, the upgrade parameters are displayed. The dropdown list can contain several entries such as: • • • All (i.e entire upgrade) ICA Client (i-e only ICA Client will be upgraded) RDP Client (i-e only RDP Client will be upgraded) Figure 65 - Setup Manager: System - Upgrade options Netvoyager LX Series Administrator’s Guide (v3-45) Page 44 of 68 Time and Date Time and Date Figure 66 - Setup Manager: Time and Date If your system has been configured to use a Time Server, the time will be reset according to the Time Server whenever you connect to the network. Time Zone Figure 67 - Setup Manager: Time and date - Time zone Netvoyager LX Series Administrator’s Guide (v3-45) Page 45 of 68 Setting up connections Overview This section describes the type of connections available and how to set them up on the Netvoyager thin client desktop. Figure 68 - Connections: Overview The Connection Manager is the central administration tool for all kind of available connection types. The device can be configured locally or remotely through the Setup Manager. Within the Configure Tab, you will be able to Add, Edit or Delete Connections. Netvoyager LX Series Administrator’s Guide (v3-45) Page 46 of 68 Available Connections Figure 69 – Connections: Add Connections Pressing the Add button opens up the Connection Type List dialog-box. Select the session type you want to add. The available connection types in this menu depend on your particular Netvoyager thin client model. Figure 70 - Connections: Type of Connections Commonly used settings Every connection features some common settings that are displayed. These describe the behaviour of the session that is being created. Figure 71 - Connections: Commonly used settings Netvoyager LX Series Administrator’s Guide (v3-45) Page 47 of 68 Interface The Netvoyager thin client allows you to link connections created with a specific network interface. The available options are display: • • • • Onboard ethenet device Other ethernet devices (Wireless Lan, Fiber-Optic, Token-Ring...), if any. Dial-Up connections (PPP, PPoE), if any. VPN connection (PPTP), if any. Figure 72 - Connections: Commonly used settings - Interface If the interface selected is a Dial-Up connection, whenever the connection starts, it will first establish the Dial-Up connection then attempt to create the session. Screen size This allows you to choose how the connection screen will be displayed. The Netvoyager thin client provides the following connection display formats; • • • Specific screen sizes lower than the one currently set will be displayed, Fit to Screen Full Screen Figure 73 - Connections: Commonly used settings – Screen size In Desktop Mode; • Connections started in Full Screen mode use the whole screen size except the Taskbar if set to Always Visible. They are started without any borders so the user is not able to move or resize the window. • Connections started in Fit to Screen mode use the whole screen size, except the Taskbar is set to Always Visible. They are started with borders so the user is able to move or resize the window. In Kiosk Mode; • Connections started in Full Screen mode use the whole screen size. They are started without any borders so the user is not able to move or resize the window. • Connections started in Fit to Screen mode use the whole screen size. They are started with borders so the user is able to move or resize the window. Netvoyager LX Series Administrator’s Guide (v3-45) Page 48 of 68 Automatic Start Once set to Automatic Start, connections are started automatically at boot up of the thin client. By default, this option is set to off. Figure 74 - Connections: Commonly used settings – Automatic Start Add to Menu This allows the connection to be listed into the Start Menu or the Connection Manager. By default, this option is set to on. Figure 75 - Connections: Commonly used settings - Add to Menu Add Shortcut to Desktop This allows displaying a shortcut for the connection on the Desktop (only available in Desktop Mode). By default, this option is set to off. Figure 76 - Connections: Commonly used settings - Add Shortcut to Desktop Netvoyager LX Series Administrator’s Guide (v3-45) Page 49 of 68 ICA ICA stands for Independent Computing Architecture. This network protocol created by Citrix Systems, Inc is used by servers running Citrix MetaFrame, WinFrame, NFUSE servers. Figure 77 - Connections: ICA Netvoyager LX Series Administrator’s Guide (v3-45) Page 50 of 68 In order to retrieve the information of available Citrix Servers and Published Applications across your network, you will have to define the network protocol used by server broadcasting. In Server Location field, you can specify the IP Address or the DNS Name of the Citrix Master Browser. By pressing the Search for Server or Application, it will display a dropdown list of Citrix Servers or Published Applications. If no entry is returned, you will have either to modify the Network Protocol and/or the Server Location. If needed, you can manually enter the IP Address or the DNS Name of the Citrix Server. User Name, Password and Domain may be entered here to be used for the ICA session. They will automatically be handed over to the server so that you don’t have to be typed by the user at the login screen. The ICA Client allows starting an application instead of starting a Full Desktop session. For this purpose, you can define the application name with its extension and the pathname of the working directory to be used (e.g. excel.exe) and its working directory (e.g. C:\Program Files\Office). Encryption increases the security of your ICA connection, specially if used over a public network. By default, basic encryption is enabled, so ensure that the Citrix server supports RC5 encryption before you choose any higher encryption level. When enabled, sounds and audio from your applications will be transmitted to the thin client and its speakers. The higher the audio quality you select, the more bandwidth is required to transfer the audio data. Data compression is usually set to on. However, in certain environment where network traffic is already being compressed by an edge device (e.g. WAN routers), this option has to be set to off. When working over low bandwidth connections (Dialup), Administrator can reduce the speedscreen latency by fine tuning the Mouse Click Feedback and the Local Text Echo. Netvoyager LX Series Administrator’s Guide (v3-45) Page 51 of 68 RDP RDP stands for Remote Desktop Protocol from Microsoft. The Netvoyager thin clients use the open source RDP implementation of Microsoft RDP Protocol. It allows connections to Windows server NT 4 TSE, Windows server 2000 and 2003 with terminal services. Figure 78 - Connections: RDP You can enter manually the IP Address or the DNS Name of the RDP Server. By pressing the Browse button, the thin client releases broadcast packets asking for all available servers and Published Applications. RDP allows automatically starting an application. If you wish to do so, then you will need to enter the application name (e.g. excel.exe) and its working directory (e.g. C:\Program Files\Office). User Name, Password and Domain may be entered here to be used for the RDP connection. They will automatically be handed over to the server so that you don’t have to type them into the logon screen. Depending on the version of the Windows Server you have, you can select either to use the RDP 5.1 protocol or the RDP 4.0 protocol. When available on the server, you can select to redirect the sound to the thin client. Netvoyager LX Series Administrator’s Guide (v3-45) Page 52 of 68 X11 X11 is a commonly used term for X Window connections. It allows you to connect to XDM servers for remote X desktops. This is generally Unix/Linux based servers. Figure 79 - Connections: X11 There are four common types of XDM sessions: • • • • Direct requires specifying the server you will connect to using this connection. Chooser presents you a list of possible servers at connection time. This list consists of servers located by a broadcast. Indirect works similarly to direct, but allows the specified server to redirect you to another server. Broadcast will connect to the first server that responds to a location broadcast. The Netvoyager thin client desktops feature a sound daemon that allows you to redirect sound over TCP/IP from a host to a thin client. The sound daemon used is Esd (http://www.tux.org/~ricdude/overview.html). Netvoyager LX Series Administrator’s Guide (v3-45) Page 53 of 68 PN Agent PN Agent stands for Program Neighbourhood Agent. This application was created by Citrix Systems, Inc and enables you to connect to servers running Citrix NFUSE and then display on your desktop all published applications which are available for use. Figure 80 - Connections: PN Agent User Name, Password and Domain may be entered here to be used for the PN Agent connection. They will automatically be handed over to the server so that you don’t have to type them into the logon screen. Otherwise, a Logon window will pop up asking for the user connection details. Figure 81 - Connections: PN Agent - Published applications on Desktop Netvoyager LX Series Administrator’s Guide (v3-45) Page 54 of 68 Figure 82 - Connections: PN Agent - Published applications on Kiosk Netvoyager LX Series Administrator’s Guide (v3-45) Page 55 of 68 Tarantella Tarantella is an application that enables you to connect on a Tarantella Entreprise Server. Tarantella Enterprise Server delivers a web-based access to server-based applications running on Windows Terminal Server, Unix or Linux Server and Mainframes. Figure 83 - Connections: Tarantella Netvoyager LX Series Administrator’s Guide (v3-45) Page 56 of 68 Terminal-Emulator The Netvoyager thin client desktops can accept installable add-ons either from Ericom Software Ltd (PowerTerm) or Pericom Software Lrd (TeemX). There is a basic configuration interface for either terminal emulation products that allow the unit to launch either of these modules. This feature is only available on the LX1010 model. Either of these modules have to be purchased separately from their respective owners, provided the module is the Netvoyager supported Linux module. The add-on respective configurations are stored separately in a temporary location until the device is set to factory defaults. Figure 84 - Connections: Emulator This configuration screen only allows you to set the display settings. All settings related to terminal emulation shall be made within the emulation software itself. Netvoyager LX Series Administrator’s Guide (v3-45) Page 57 of 68 Rexec By using Rexec, you can display locally an application running remotely on a Linux/Unix server. Figure 85 - Connections: Rexec The applications field enables to specify the name of the application program you want to start. You will have either to specify the syntax for the “display” option or to enable to preselected display option. Please note that this device features an access control facility that is activated by default. Therefore, when you create a Rexec connection, please ensure you have added the host into the Xhosts list (see page 36). Telnet Telnet allow allows the user to connect to a UNIX, or Linux server, using a Telnet session. This differs from the more full-featured Pericom terminal emulation suite; that allows variety of different terminal emulations. Figure 86 - Connections: Telnet Netvoyager LX Series Administrator’s Guide (v3-45) Page 58 of 68 VNC VNC stands for Virtual Network Protocol. It is a remote control software which allows you to view and interact with one computer (the server) using a simple program (the viewer) on another computer anywhere on network. Figure 87 - Connections: VNC If you use the VNC Viewer in a classroom or training environment, then you might need to select the Share Session option. This prevents the VNC viewer from disconnecting an already connected VNC viewer. The VNC server will be shared by several VNC viewers. The view only option will prevent from interacting with the server. All inputs will be ignored (Keyboard and Mouse). Web-Browser A Web-Browser allows you to establish a connection to the Internet or a local intranet site. You thin client device uses either Netscape Navigator or Mozilla Firebird, depending on the model of Netvoyager thin client you have purchased. In this document we will focus on the Firebird browser as most of the connection features are similar to the Netscape Navigator features. Figure 88 – Connections: Web-Browser - Mozilla Firebird Netvoyager LX Series Administrator’s Guide (v3-45) Page 59 of 68 The thin client allows you to start the browser based on the following GUI settings available: • Standard: Mozilla comes up with the standard menu bar. For instance, user will be able to access or store data on Storage Drives. • Kiosk: Mozilla comes up with a limited menu bar version. For instance, user won’t be able to access or store data on Storage Drives. • Super-Kiosk: Mozilla comes up with a pure HTML interface. Menu bar, Icons bar and right-click menu are disabled. Figure 89 - Connections: Web-Browser: Mozilla Firebird - Standard GUI Figure 90 - Connections: Web-Browser - Mozilla Firebird - Super Kiosk GUI By default, you can store only part of preferences within the file system according to the following rules: • • • • • Bookmarks up to 10 kb Cookies up to 50 kb All Passwords All Certificates Some Preferences (fonts, display…) When Disk Mounting is available, then you can store ALL the preferences and data within Disk Mounting. Netvoyager LX Series Administrator’s Guide (v3-45) Page 60 of 68 DIALUP To set up a WAN connection, you can use either PSTN, ISDN or ADSL (PPoE) modems. The general PPP settings that apply to all kinds of modems are; Figure 91 - Connections: PPP Once the modem type selected, you can specify the period of time (in seconds) of inactivity after which the connection will be disconnected automatically. By Enabling Default route, you are setting the thin client’s default route to the PPP connection. If you wish to get an IP assigned automatically by the provider’s DHCP, then you can specify it at this stage. Otherwise, you will have to set it up manually in the next configuration screen. You can choose between several authentication types that match the requirements of your provider. Finally, you can enter the login and the password of your connection account. Netvoyager LX Series Administrator’s Guide (v3-45) Page 61 of 68 PSTN specific parameters Some modem types cannot be used, specially the so called “WIN” modems. All external modems that are connected on the COM ports or internal PCI modems that can be configured to behave like an external modem will work. (If possible, choose modems with a “Venus Lucent” chipset) Figure 92 - Connections: PPP-PSTN First of all, the PSTN configuration screen requires entering the phone number of your provider. Then you can select on which com port the modem is installed. Usually, Com Port 1 and 2 are dedicated to external modems whereas Com port 3 or 4 is for internal modems. The init String field can be used to specify a special initialization string that is required by your modem. In case you disabled the Use DHCP option on previous screen, you will have to manually enter your IP address and the IP address of the server. Netvoyager LX Series Administrator’s Guide (v3-45) Page 62 of 68 ISDN specific parameters The second way to set up a WAN connection is by using an ISDN card PCI or PCMCIA. Figure 93 - Connections: PPP – ISDN First of all, the ISDN configuration screen requires entering the phone number of your provider. Then you can select the card type that matches your requirements. In case you disabled the Use DHCP option on previous screen, you will have to manually enter your IP address and the IP address of the server. Netvoyager LX Series Administrator’s Guide (v3-45) Page 63 of 68 ADSL (PPoE) specific parameters Figure 94 - Connections: PPP - ADSL (PPoE) The only setting required for ADSL connections, is to specify the ethernet device to use. All Ethernet devices detected are shown within the dropdown list. Netvoyager LX Series Administrator’s Guide (v3-45) Page 64 of 68 SSH SSH Stands for Secure Socket Shell. It provides secure encrypted communications between two hosts (or host and terminal) over an insecure network. X11 connections can also be forwarded over this secure channel. Figure 95 - Connections: SSH SSH configuration screen requires first that the remote host connection details such as Server IP or DNS name, Port Used and Username. You will have to specify the name of the application program you want to start. Depending on your requirements, you may have to add to the command line, the display option. SSH version 1 and 2 are supported. You can force manually to protocol version to use, otherwise you can leave it as automatic. If needed, you can also enable X11 forwarding. X11 connections will be automatically forwarded to the thin client in such a way that any X11 program started from the shell (or command line) will go through the encrypted ssh channel. Netvoyager LX Series Administrator’s Guide (v3-45) Page 65 of 68 VPN PPTP PPTP stands fro Point-to-Point Tunnelling Protocol. PPTP is a protocol that allows expanding corporate networks through private "tunnels" over the public Internet. This kind of protocol is known as a virtual private network (VPN). Figure 96 - Connections: PPTP Please note that for connections to a windows Remote Access Server that uses encryption, MS-CHAP V2 authentication is required. Netvoyager LX Series Administrator’s Guide (v3-45) Page 66 of 68 Advanced Administration This section contains advanced information intended for the thin client administrator’s use and server-based computing specialist. Remote HTTP Administration The Netvoyager LX series have a built-in HTTP server, Administrator can connect to the thin client using any web-browser on the network. This enables you to remotely configure the thin client. Figure 97 - Advanced: Remote HTTP Administration – Overview When you remotely connect to the thin client setup using any browser you will notice two additional menus in the navigation frame Netvoyager LX Series Administrator’s Guide (v3-45) Page 67 of 68 Sending a Message Figure 98 - Advanced: Remote HTTP Administration: Send Message Figure 99 - Advanced: Remote HTTP Administration: Message Sent Shadow the Thin Client Figure 100 - Advanced: Remote HTTP Administration: Shadowing Netvoyager LX Series Administrator’s Guide (v3-45) Page 68 of 68