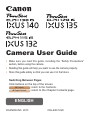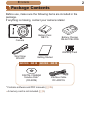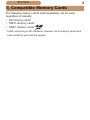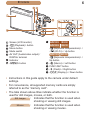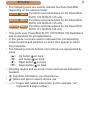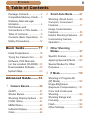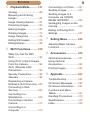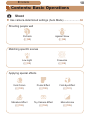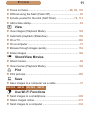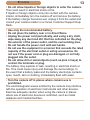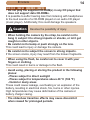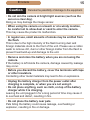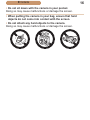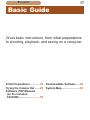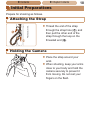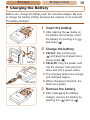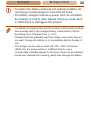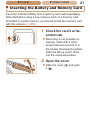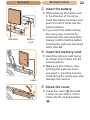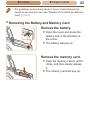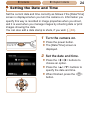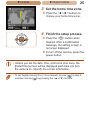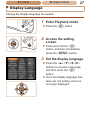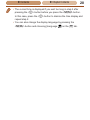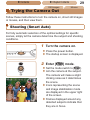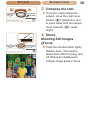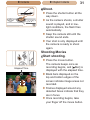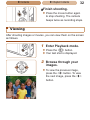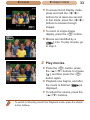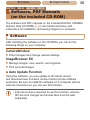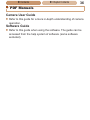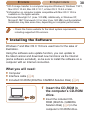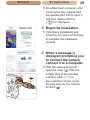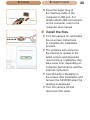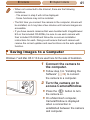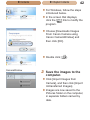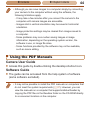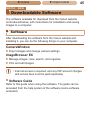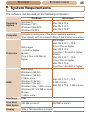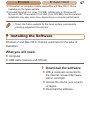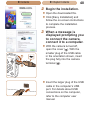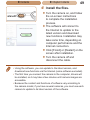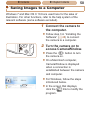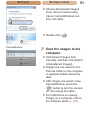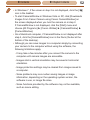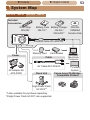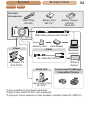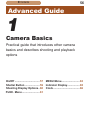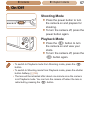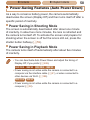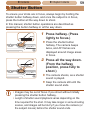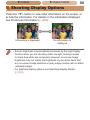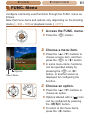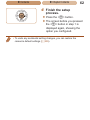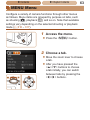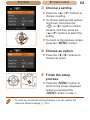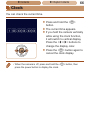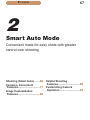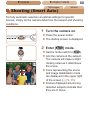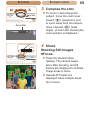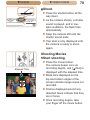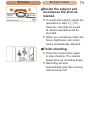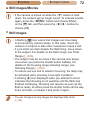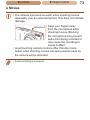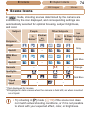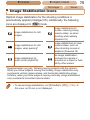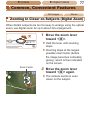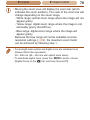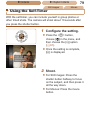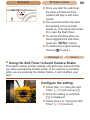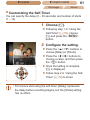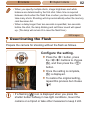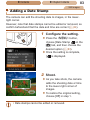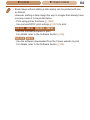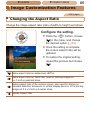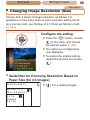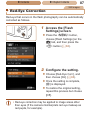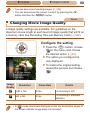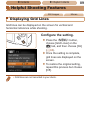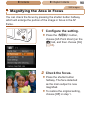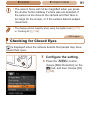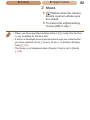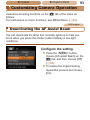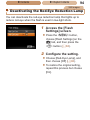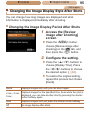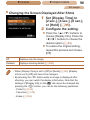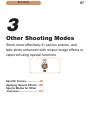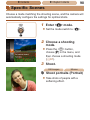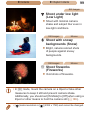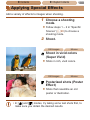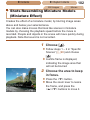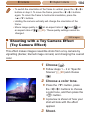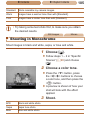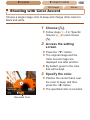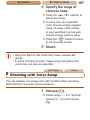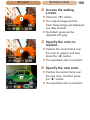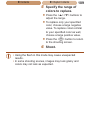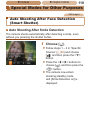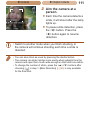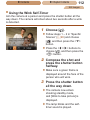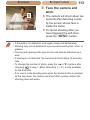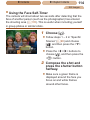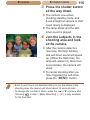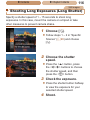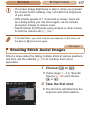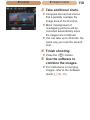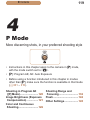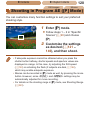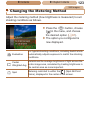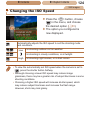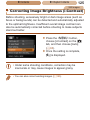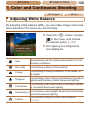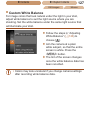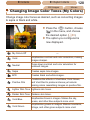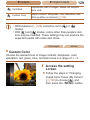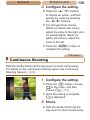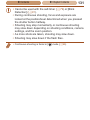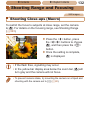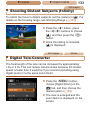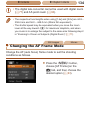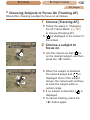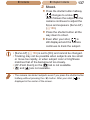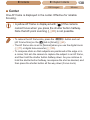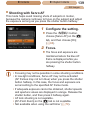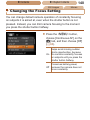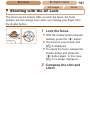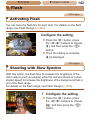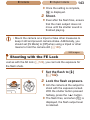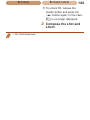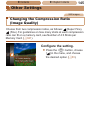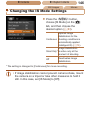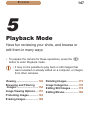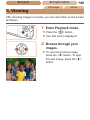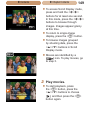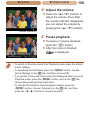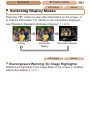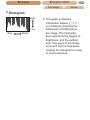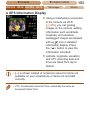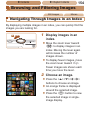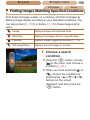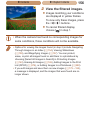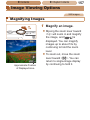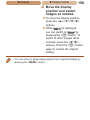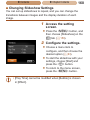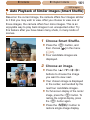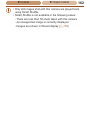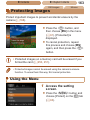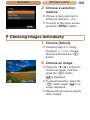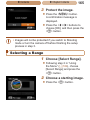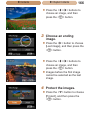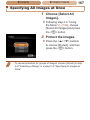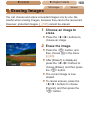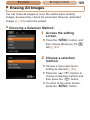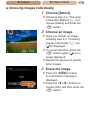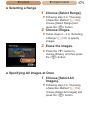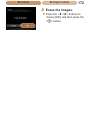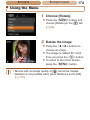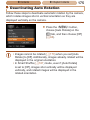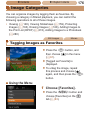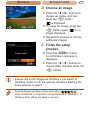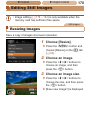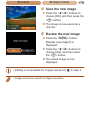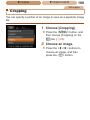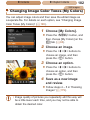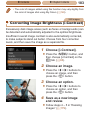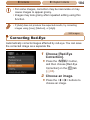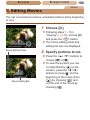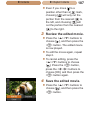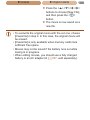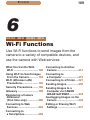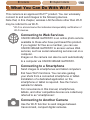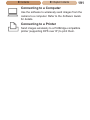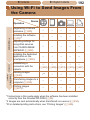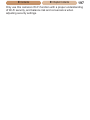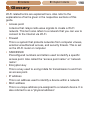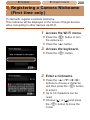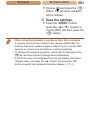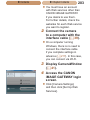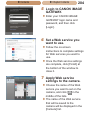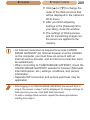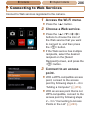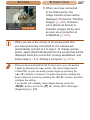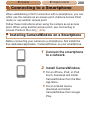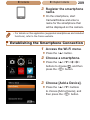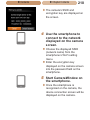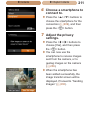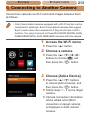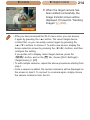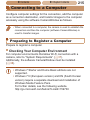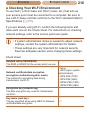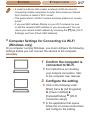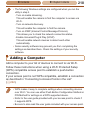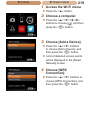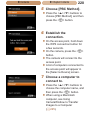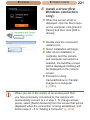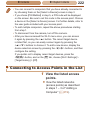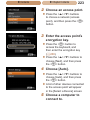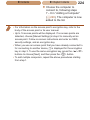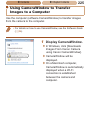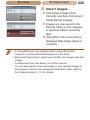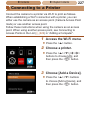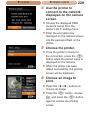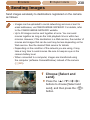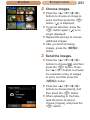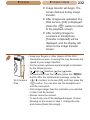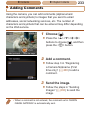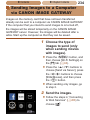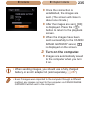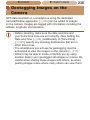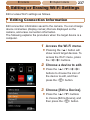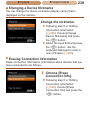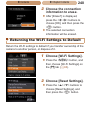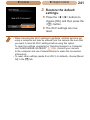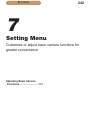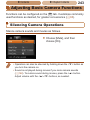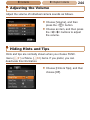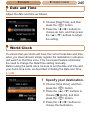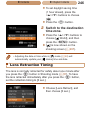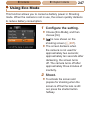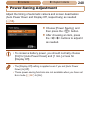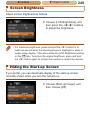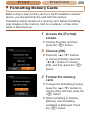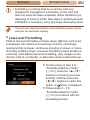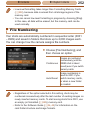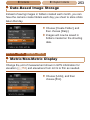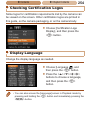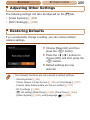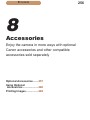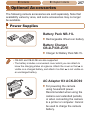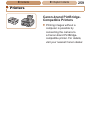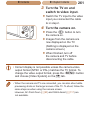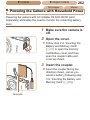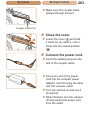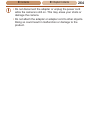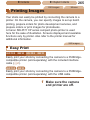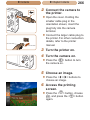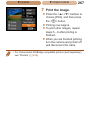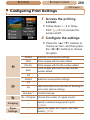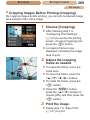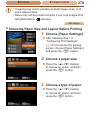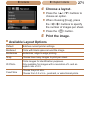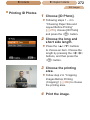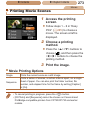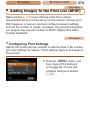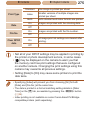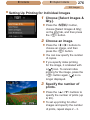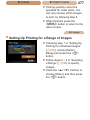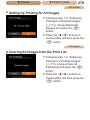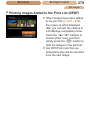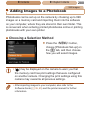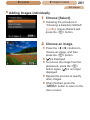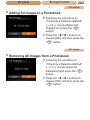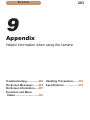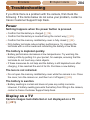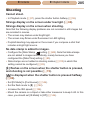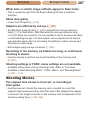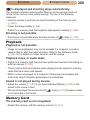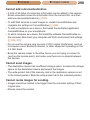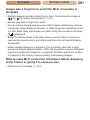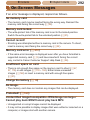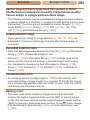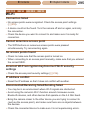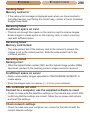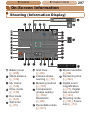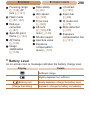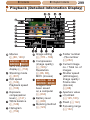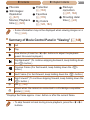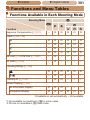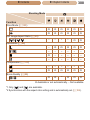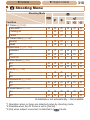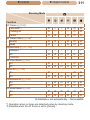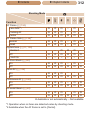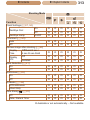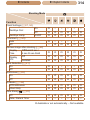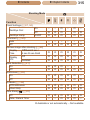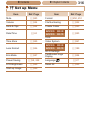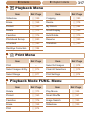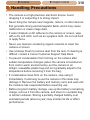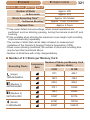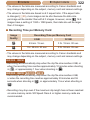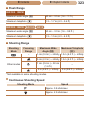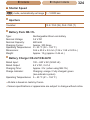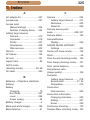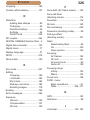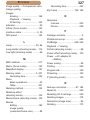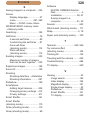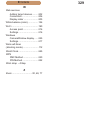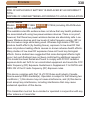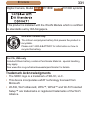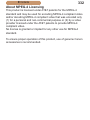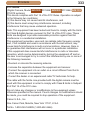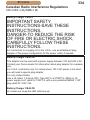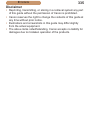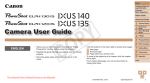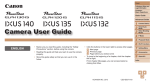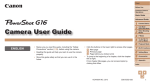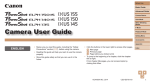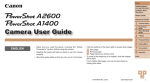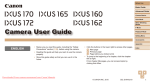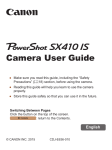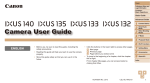Download Canon ELPH115IS IXUS 132 User guide
Transcript
Camera User Guide • Make sure you read this guide, including the “Safety Precautions” section, before using the camera. • Reading this guide will help you learn to use the camera properly. • Store this guide safely so that you can use it in the future. Switching Between Pages Click buttons on the top of the screen. ç Contents : return to the Contents. ç Chapter Contents : return to the Chapter Contents page. ENGLISH ©CANON INC. 2013 CDJ-E537-020 2 ç Contents Package Contents Before use, make sure the following items are included in the package. If anything is missing, contact your camera retailer. Battery Pack NB-11L Camera Battery Charger CB-2LF/CB-2LFE Warranty Card Wrist Strap WS-800 ELPH 130 IS Getting Started IXUS 140 ELPH 120 IS DIGITAL CAMERA Solution Disk* (CD-ROM) IXUS 135 Interface Cable IFC-400PCU *Contains software and PDF manuals (= 35). •A memory card is not included (= 3). ç Contents Compatible Memory Cards The following memory cards (sold separately) can be used, regardless of capacity. • SD memory cards* • SDHC memory cards* • SDXC memory cards* *Cards conforming to SD standards. However, not all memory cards have been verified to work with the camera. 3 ç Contents 4 Preliminary Notes and Legal Information • Take and review some test shots initially to make sure the images were recorded correctly. Please note that Canon Inc., its subsidiaries and affiliates, and its distributors are not liable for any consequential damages arising from any malfunction of a camera or accessory, including memory cards, that result in the failure of an image to be recorded or to be recorded in a way that is machine readable. • Images recorded by the camera are intended for personal use. Refrain from unauthorized recording that infringes on copyright law, and note that even for personal use, photography may contravene copyright or other legal rights at some performances or exhibitions, or in some commercial settings. • The camera warranty is valid only in the area of purchase. In case of camera problems while abroad, return to the area of purchase before contacting a Canon Customer Support Help Desk. • Although the LCD monitor is produced under extremely highprecision manufacturing conditions and more than 99.99% of the pixels meet design specifications, in rare cases some pixels may be defective or may appear as red or black dots. This does not indicate camera damage or affect recorded images. • The LCD monitor may be covered with a thin plastic film for protection against scratches during shipment. If covered, remove the film before using the camera. • When the camera is used over an extended period, it may become warm. This does not indicate damage. 5 ç Contents Part Names and Conventions in This Guide Zoom lever Shooting: <i (telephoto)> / <j (wide angle)> Playback: <k (magnify)> / <g (index)> Lens Speaker Shutter button Lamp Power button Microphone Flash ELPH 130 IS IXUS 140 ELPH 120 IS IXUS 135 Wi-Fi antenna area Tripod socket Memory card/battery cover DC coupler cable port Strap mount 6 ç Contents Screen (LCD monitor) <1 (Playback)> button Movie button Mode switch AV OUT (Audio/video output) / DIGITAL terminal Indicator <n> button ELPH 130 IS IXUS 140 ELPH 120 IS IXUS 135 <b (Exposure compensation)> / (Wi-Fi)> / Up button < ELPH 115 IS IXUS 132 <b (Exposure compensation)> / Up button <e (Macro)> / Left button FUNC./SET button <h (Flash)> / Right button <l (Display)> / Down button • Instructions in this guide apply to the camera under default settings. • For convenience, all supported memory cards are simply referred to as the “memory card”. • The tabs shown above titles indicate whether the function is used for still images, movies, or both. Still Images :Indicates that the function is used when shooting or viewing still images. Movies :Indicates that the function is used when shooting or viewing movies. ç Contents 7 • The following icons are used to indicate functions that differ depending on the camera model: ELPH 130 IS IXUS 140 : Functions and precautions for the PowerShot ELPH 130 IS/IXUS 140 only ELPH 120 IS IXUS 135 : Functions and precautions for the PowerShot ELPH 120 IS/IXUS 135 only ELPH 115 IS IXUS 132 : Functions and precautions for the PowerShot ELPH 115 IS/IXUS 132 only • This guide uses PowerShot ELPH 130 IS/IXUS 140 illustrations and screenshots for all explanations. • In this guide, icons are used to represent the corresponding camera buttons and switches on which they appear or which they resemble. • The following camera buttons and controls are represented by icons. <o> Up button on back <q> Left button on back <r> Right button on back <p> Down button on back • Shooting modes and on-screen icons and text are indicated in brackets. • : Important information you should know • : Notes and tips for expert camera use • =xx: Pages with related information (in this example, “xx” represents a page number) ç Contents Table of Contents Package Contents..................2 Compatible Memory Cards.....3 Preliminary Notes and Legal Information..................................4 Part Names and Conventions in This Guide......5 Table of Contents....................8 Contents: Basic Operations...10 Safety Precautions................12 2 Basic Guide............... 17 3 Initial Preparations................18 Trying the Camera Out.........29 Software, PDF Manuals (on the included CD-ROM)...35 Downloadable Software........45 System Map..........................53 Advanced Guide........ 56 1 Camera Basics.............. 56 On/Off...................................57 Shutter Button.......................59 Shooting Display Options.....60 FUNC. Menu.........................61 MENU Menu.........................63 Indicator Display...................65 Clock.....................................66 8 Smart Auto Mode.......... 67 Shooting (Smart Auto)..........68 Common, Convenient Features................................77 Image Customization Features................................85 Helpful Shooting Features....89 Customizing Camera Operation..............................93 Other Shooting Modes............................ 97 Specific Scenes....................98 Applying Special Effects.....100 Special Modes for Other Purposes............................. 110 4 P Mode......................... 119 Shooting in Program AE ([P] Mode)...........................120 Image Brightness (Exposure Compensation)...121 Color and Continuous Shooting..............................126 Shooting Range and Focusing.............................132 Flash...................................142 Other Settings.....................145 9 ç Contents 5 Playback Mode........... 147 Viewing...............................148 Browsing and Filtering Images................................154 Image Viewing Options.......157 Protecting Images...............163 Erasing Images...................168 Rotating Images..................173 Image Categories...............176 Editing Still Images.............178 Editing Movies....................186 6 Wi-Fi Functions.......... 189 What You Can Do With Wi-Fi...................................190 Using Wi-Fi to Send Images From the Camera................192 Wi-Fi (Wireless LAN) Precautions.........................193 Security Precautions...........196 Glossary..............................198 Registering a Camera Nickname (First time only)..200 Connecting to Web Services..............................202 Connecting to a Smartphone........................208 Connecting to Another Camera...............................213 Connecting to a Computer............................215 Connecting to a Printer.......227 Sending Images..................230 Sending Images to a Computer via CANON iMAGE GATEWAY..............234 Geotagging Images on the Camera...............................236 Editing or Erasing Wi-Fi Settings...............................237 7 Setting Menu............... 242 Adjusting Basic Camera Functions............................243 8 Accessories................ 256 Optional Accessories..........257 Using Optional Accessories........................260 Printing Images...................265 9 Appendix..................... 283 Troubleshooting..................284 On-Screen Messages.........292 On-Screen Information.......297 Functions and Menu Tables.................................301 Handling Precautions..........318 Specifications......................319 Index...................................325 10 ç Contents Contents: Basic Operations 4 Shoot zz Use camera-determined settings (Auto Mode)...................... 68 Shooting people well I P Portraits (= 98) Against Snow (= 99) Matching specific scenes Low Light (= 99) t Fireworks (= 99) Applying special effects Vivid Colors (= 100) Poster Effect (= 100) Fish-Eye Effect (= 101) Miniature Effect (= 102) Toy Camera Effect (= 104) Monochrome (= 105) 11 ç Contents zz Focus on faces......................................................... 68, 98, 135 zz Without using the flash (Flash Off)......................................... 82 zz Include yourself in the shot (Self-Timer).........................79, 114 zz Add a date stamp................................................................... 83 1 View zz View images (Playback Mode)............................................. 148 zz Automatic playback (Slideshow).......................................... 159 zz On a TV................................................................................ 260 zz On a computer....................................................................... 37 zz Browse through images quickly........................................... 154 zz Erase images....................................................................... 168 E Shoot/View Movies zz Shoot movies......................................................................... 68 zz View movies (Playback Mode)............................................. 148 c Pint zz Print pictures........................................................................ 265 Save zz Save images to a computer via a cable................................. 37 ELPH 130 IS IXUS 140 ELPH 120 IS IXUS 135 Use Wi-Fi Functions zz Send images to a smartphone............................................. 208 zz Share images online............................................................ 215 zz Send images to a computer................................................. 234 ç Contents Safety Precautions 12 • Before using the product, please ensure that you read the safety precautions described below. Always ensure that the product is used correctly. • The safety precautions noted on the following pages are intended to prevent injuries to yourself and other persons, or damage to the equipment. • Be sure to also check the guides included with any separately sold accessories you use. Warning Denotes the possibility of serious injury or death. • Do not trigger the flash in close proximity to people’s eyes. Exposure to the intense light produced by the flash could damage eyesight. In particular, remain at least 1 meter (39 inches) away from infants when using the flash. • Store this equipment out of the reach of children and infants. Strap: Putting the strap around a child’s neck could result in asphyxiation. • Use only recommended power sources. • Do not attempt to disassemble, alter or apply heat to the product. • Avoid dropping or subjecting the product to severe impacts. • To avoid the risk of injury, do not touch the interior of the product if it has been dropped or otherwise damaged. • Stop using the product immediately if it emits smoke, a strange smell, or otherwise behaves abnormally. • Do not use organic solvents such as alcohol, benzine, or thinner to clean the product. • Do not let the product come into contact with water (e.g. sea water) or other liquids. ç Contents 13 • Do not allow liquids or foreign objects to enter the camera. This could result in electrical shock or fire. If liquids or foreign objects come into contact with the camera interior, immediately turn the camera off and remove the battery. If the battery charger becomes wet, unplug it from the outlet and consult your camera retailer or a Canon Customer Support Help Desk. • Use only the recommended battery. • Do not place the battery near or in direct flame. • Unplug the power cord periodically, and using a dry cloth, wipe away any dust and dirt that has collected on the plug, the exterior of the power outlet, and the surrounding area. • Do not handle the power cord with wet hands. • Do not use the equipment in a manner that exceeds the rated capacity of the electrical outlet or wiring accessories. Do not use if the power cord or plug are damaged, or not fully plugged into the outlet. • Do not allow dirt or metal objects (such as pins or keys) to contact the terminals or plug. The battery may explode or leak, resulting in electrical shock or fire. This could cause injury and damage the surroundings. In the event that a battery leaks and the battery electrolyte contacts eyes, mouth, skin or clothing, immediately flush with water. • Turn the camera off in places where camera use is prohibited. The electromagnetic waves emitted by the camera may interfere with the operation of electronic instruments and other devices. Exercise adequate caution when using the camera in places where use of electronic devices is restricted, such as inside airplanes and medical facilities. 14 ç Contents ELPH 130 IS IXUS 140 ELPH 120 IS IXUS 135 • Do not play the supplied CD-ROM(s) in any CD player that does not support data CD-ROMs. It is possible to suffer hearing loss from listening with headphones to the loud sounds of a CD-ROM played on an audio CD player (music player). Additionally, this could damage the speakers. Caution Denotes the possibility of injury. • When holding the camera by the strap, be careful not to bang it, subject it to strong impacts or shocks, or let it get caught on other objects. • Be careful not to bump or push strongly on the lens. This could lead to injury or damage the camera. • Be careful not to subject the screen to strong impacts. If the screen cracks, injury may result from the broken fragments. • When using the flash, be careful not to cover it with your fingers or clothing. This could result in burns or damage to the flash. • Avoid using, placing or storing the product in the following places: -Places subject to direct sunlight -Places subject to temperatures above 40 °C (104 °F) -Humid or dusty areas These could cause leakage, overheating or an explosion of the battery, resulting in electrical shock, fire, burns or other injuries. High temperatures may cause deformation of the camera or battery charger casing. • The slideshow transition effects may cause discomfort when viewed for prolonged periods. ç Contents 15 ` Caution Denotes the possibility of damage to the equipment. • Do not aim the camera at bright light sources (such as the sun on a clear day). Doing so may damage the image sensor. • When using the camera on a beach or at a windy location, be careful not to allow dust or sand to enter the camera. This may cause the product to malfunction. • In regular use, small amounts of smoke may be emitted from the flash. This is due to the high intensity of the flash burning dust and foreign materials stuck to the front of the unit. Please use a cotton swab to remove dirt, dust or other foreign matter from the flash to prevent heat build-up and damage to the unit. • Remove and store the battery when you are not using the camera. If the battery is left inside the camera, damage caused by leakage may occur. • Before you discard the battery, cover the terminals with tape or other insulators. Contacting other metal materials may lead to fire or explosions. • Unplug the battery charger from the power outlet after charging is complete, or when you are not using it. • Do not place anything, such as cloth, on top of the battery charger while it is charging. Leaving the unit plugged in for a long period of time may cause it to overheat and distort, resulting in fire. • Do not place the battery near pets. Pets biting the battery could cause leakage, overheating or explosion, resulting in fire or damage. ç Contents • Do not sit down with the camera in your pocket. Doing so may cause malfunctions or damage the screen. • When putting the camera in your bag, ensure that hard objects do not come into contact with the screen. • Do not attach any hard objects to the camera. Doing so may cause malfunctions or damage the screen. 16 17 ç Contents Basic Guide Gives basic instructions, from initial preparations to shooting, playback, and saving on a computer Initial Preparations..............18 Trying the Camera Out........29 Software, PDF Manuals (on the included CD-ROM).............................35 Downloadable Software......45 System Map.........................53 ç Chapter Contents ç Contents Initial Preparations 18 Prepare for shooting as follows. Attaching the Strap zz Thread the end of the strap through the strap hole ( ), and then pull the other end of the strap through the loop on the threaded end ( ). Holding the Camera zz Place the strap around your wrist. zz When shooting, keep your arms close to your body and hold the camera securely to prevent it from moving. Do not rest your fingers on the flash. ç Chapter Contents ç Contents 19 Charging the Battery Before use, charge the battery with the included charger. Be sure to charge the battery initially, because the camera is not sold with the battery charged. 1 Insert the battery. zz After aligning the o marks on the battery and charger, insert the battery by pushing it in ( ) and down ( ). 2 Charge the battery. zz CB-2LF: Flip out the plug CB-2LF CB-2LFE ( ) and plug the charger into a power outlet ( ). zz CB-2LFE: Plug the power cord into the charger, then plug the other end into a power outlet. XX The charging lamp turns orange and charging begins. XX When charging is finished, the lamp turns green. 3 Remove the battery. zz After unplugging the battery charger, remove the battery by pushing it in ( ) and up ( ). ç Contents ç Chapter Contents 20 • To protect the battery and keep it in optimal condition, do not charge it continuously for more than 24 hours. • For battery chargers that use a power cord, do not attach the charger or cord to other objects. Doing so could result in malfunction or damage to the product. • For details on charging time and the number of shots and recording time possible with a fully charged battery, see Number of Shots/ Recording Time, Playback Time (= 320). • Charged batteries gradually lose their charge, even when they are not used. Charge the battery on (or immediately before) the day of use. • The charger can be used in areas with 100 – 240 V AC power (50/60 Hz). For power outlets in a different format, use a commercially available adapter for the plug. Never use an electrical transformer designed for traveling, which may damage the battery. ç Contents ç Chapter Contents 21 Inserting the Battery and Memory Card Insert the included battery and a memory card (sold separately). Note that before using a new memory card (or a memory card formatted in another device), you should format the memory card with this camera (= 250). 1 Check the card’s writeprotect tab. zz Recording is not possible on memory cards with a writeprotect tab when the tab is in the locked (downward) position. Slide the tab up until it clicks into the unlocked position. 2 Open the cover. zz Slide the cover ( ) and open it ( ). ç Chapter Contents ç Contents 22 3 Insert the battery. zz While pressing the battery lock Terminals Battery Lock in the direction of the arrow, insert the battery as shown and push it in until it clicks into the locked position. zz If you insert the battery facing the wrong way, it cannot be locked into the correct position. Always confirm that the battery is facing the right way and locks when inserted. 4 Insert the memory card. zz Insert the memory card facing Label as shown until it clicks into the locked position. zz Make sure the memory card is facing the right way when you insert it. Inserting memory cards facing the wrong way may damage the camera. 5 Close the cover. zz Lower the cover ( ) and hold it down as you slide it, until it clicks into the closed position ( ). ç Contents ç Chapter Contents 23 • For guidelines on how many shots or hours of recording can be saved on one memory card, see “Number of 4:3 Shots per Memory Card” (= 321). Removing the Battery and Memory Card Remove the battery. zz Open the cover and press the battery lock in the direction of the arrow. XX The battery will pop up. Remove the memory card. zz Push the memory card in until it clicks, and then slowly release it. XX The memory card will pop up. ç Contents ç Chapter Contents 24 Setting the Date and Time Set the current date and time correctly as follows if the [Date/Time] screen is displayed when you turn the camera on. Information you specify this way is recorded in image properties when you shoot, and it is used when you manage images by shooting date or print images showing the date. You can also add a date stamp to shots, if you wish (= 83). 1 Turn the camera on. zz Press the power button. XX The [Date/Time] screen is displayed. 2 Set the date and time. zz Press the <q><r> buttons to choose an option. zz Press the <o><p> buttons to specify the date and time. zz When finished, press the <m> button. ç Contents ç Chapter Contents 25 3 Set the home time zone. zz Press the <q><r> buttons to choose your home time zone. 4 Finish the setup process. zz Press the <m> button when finished. After a confirmation message, the setting screen is no longer displayed. zz To turn off the camera, press the power button. • Unless you set the date, time, and home time zone, the [Date/Time] screen will be displayed each time you turn the camera on. Specify the correct information. • To set daylight saving time (1 hour ahead), choose [ ] in step 2 and then choose [ ] by pressing the <o><p> buttons. ç Chapter Contents ç Contents 26 Changing the Date and Time Adjust the date and time as follows. 1 Access the camera menu. zz Press the <n> button. 2 Choose [Date/Time]. zz Move the zoom lever to choose the [3] tab. zz Press the <o><p> buttons to choose [Date/Time], and then press the <m> button. 3 Change the date and time. zz Follow step 2 on = 24 to adjust the settings. zz Press the <n> button to close the menu. • Date/time settings can be retained for about 3 weeks by the camera’s built-in date/time battery (backup battery) after the battery pack is removed. • The date/time battery will be charged in about 4 hours once you insert a charged battery or connect the camera to an AC adapter kit (sold separately, = 257), even if the camera is left off. • Once the date/time battery is depleted, the [Date/Time] screen will be displayed when you turn the camera on. Follow the steps on = 24 to set the date and time. ç Chapter Contents ç Contents 27 Display Language Change the display language as needed. 1 Enter Playback mode. zz Press the <1> button. 2 Access the setting screen. zz Press and hold the <m> button, and then immediately press the <n> button. 3 Set the display language. zz Press the <o><p><q><r> buttons to choose a language, and then press the <m> button. XX Once the display language has been set, the setting screen is no longer displayed. ç Contents ç Chapter Contents 28 • The current time is displayed if you wait too long in step 2 after pressing the <m> button before you press the <n> button. In this case, press the <m> button to dismiss the time display and repeat step 2. • You can also change the display language by pressing the ] on the [3] tab. <n> button and choosing [Language ç Contents 29 ç Chapter Contents Still Images Trying the Camera Out Movies Follow these instructions to turn the camera on, shoot still images or movies, and then view them. Shooting (Smart Auto) For fully automatic selection of the optimal settings for specific scenes, simply let the camera determine the subject and shooting conditions. 1 Turn the camera on. zz Press the power button. XX The startup screen is displayed. 2 Enter [A] mode. zz Set the mode switch to [A]. zz Aim the camera at the subject. The camera will make a slight clicking noise as it determines the scene. XX Icons representing the scene and image stabilization mode are displayed in the upper right of the screen. XX Frames displayed around any detected subjects indicate that they are in focus. ç Contents ç Chapter Contents 30 3 Compose the shot. zz To zoom in and enlarge the subject, move the zoom lever toward <i> (telephoto), and to zoom away from the subject, move it toward <j> (wide angle). 4 Shoot. Shooting Still Images Focus. zz Press the shutter button lightly, halfway down. The camera beeps twice after focusing, and AF frames are displayed to indicate image areas in focus. ç Contents ç Chapter Contents 31 Shoot. zz Press the shutter button all the way down. XX As the camera shoots, a shutter sound is played, and in lowlight conditions, the flash fires automatically. zz Keep the camera still until the shutter sound ends. XX Your shot is only displayed until the camera is ready to shoot again. Shooting Movies Start shooting. zz Press the movie button. Elapsed Time The camera beeps once as recording begins, and [ Rec] is displayed with the elapsed time. XX Black bars displayed on the top and bottom edges of the screen indicate image areas not recorded. XX Frames displayed around any detected faces indicate that they are in focus. zz Once recording begins, take your finger off the movie button. ç Contents ç Chapter Contents 32 Finish shooting. zz Press the movie button again to stop shooting. The camera beeps twice as recording stops. Viewing After shooting images or movies, you can view them on the screen as follows. 1 Enter Playback mode. zz Press the <1> button. XX Your last shot is displayed. 2 Browse through your images. zz To view the previous image, press the <q> button. To view the next image, press the <r> button. ç Contents ç Chapter Contents 33 zz To access Scroll Display mode, press and hold the <q><r> buttons for at least one second. In this mode, press the <q><r> buttons to browse through images. zz To return to single-image display, press the <m> button. zz Movies are identified by a ] icon. To play movies, go [ to step 3. 3 Play movies. zz Press the <m> button, press the <o><p> buttons to choose [ ], and then press the <m> button again. XX Playback now begins, and after ] is the movie is finished, [ displayed. zz To adjust the volume, press the <o><p> buttons. • To switch to Shooting mode from Playback mode, press the shutter button halfway. ç Contents ç Chapter Contents 34 Erasing the Images You can choose and erase unneeded images one by one. Be careful when erasing images, because they cannot be recovered. 1 Choose an image to erase. zz Press the <q><r> buttons to choose an image. 2 Erase the image. zz Press the <m> button, press the <o><p> buttons to choose [a], and then press the <m> button again. zz After [Erase?] is displayed, press the <q><r> buttons to choose [Erase], and then press the <m> button. XX The current image is now erased. zz To cancel erasure, press the <q><r> buttons to choose [Cancel], and then press the <m> button. • You can also erase all images at once (= 169). ç Chapter Contents ç Contents ELPH 130 IS IXUS 140 ELPH 120 IS 35 IXUS 135 Software, PDF Manuals (on the included CD-ROM) The software and PDF manuals on the included DIGITAL CAMERA Solution Disk (CD-ROM) (= 2) are introduced below, with instructions for installation, and saving images to a computer. Software After installing the software on the CD-ROM, you can do the following things on your computer. CameraWindow zz Import images and change camera settings ImageBrowser EX zz Manage images: view, search, and organize zz Print and edit images Auto Update Function Using the software, you can update to the latest version, and download new functions via the Internet (some software excluded). Be sure to install the software on a computer with an Internet connection so you can use this function. • Internet access is required to use this function, and any ISP account charges and access fees must be paid separately. ç Contents ç Chapter Contents 36 PDF Manuals Camera User Guide zz Refer to this guide for a more in-depth understanding of camera operation. Software Guide zz Refer to this guide when using the software. The guide can be accessed from the help system of software (some software excluded). ç Chapter Contents ç Contents 37 System Requirements The software can be used on the following computers. Adobe Reader is required to view the PDF manuals. Windows Operating System*1 Windows 8 Windows 7 SP1 Windows Vista SP2 Windows XP SP3 Macintosh Mac OS X 10.6 Mac OS X 10.7 Mac OS X 10.8*2 Computer Computers running one of the above operating systems (preinstalled), with an included USB port and Internet connection Processor Still images 1.6 GHz or higher, Movies Core 2 Duo 1.66 GHz or higher Mac OS X 10.7 – 10.8: Core 2 Duo or higher, Mac OS X 10.6: Core Duo 1.83 GHz or higher RAM Still images Windows 8 (64 bit), Windows 7 (64 bit): 2 GB or more Windows 8 (32 bit), Windows 7 (32 bit), Windows Vista: 1 GB or more Windows XP: 512 MB or more Movies 1 GB or more Mac OS X 10.7 – 10.8: 2 GB or more, Mac OS X 10.6: 1 GB or more Interfaces USB and Wi-Fi Free Hard Disk Space 440 MB or more*3 Display 1024 x 768 resolution or higher 550 MB or more*3 ç Contents ç Chapter Contents 38 *1Wi-Fi image transfer to a computer requires Windows 8, Windows 7 SP1, Mac OS X 10.6.8, Mac OS X 10.7, or Mac OS X 10.8.2 or later. *2Information on computer models compatible with Mac OS X 10.8 is available on the Apple website. *3Includes Silverlight 5.1 (max. 100 MB). Additionally, in Windows XP, Microsoft .NET Framework 3.0 or later (max. 500 MB) must be installed. Installation may take some time, depending on computer performance. • Check the Canon website for the latest system requirements, including supported OS versions. Installing the Software Windows 7 and Mac OS X 10.6 are used here for the sake of illustration. Using the software auto update function, you can update to the latest version and download new functions via the Internet (some software excluded), so be sure to install the software on a computer with an Internet connection. What you will need: zz Computer zz Interface cable (= 2) zz Included CD-ROM (DIGITAL CAMERA Solution Disk) (= 2) 1 Insert the CD-ROM in the computer’s CD-ROM drive. zz Insert the included CD- ROM (DIGITAL CAMERA Solution Disk) (= 2) in the computer’s CD-ROM drive. ç Contents ç Chapter Contents 39 zz On a Macintosh computer, after inserting the disc, double-click the desktop disc icon to open it, and then double-click the [ ] icon displayed. 2 Begin the installation. zz Click [Easy Installation] and follow the on-screen instructions to complete the installation process. 3 When a message is displayed prompting you to connect the camera, connect it to a computer. zz With the camera turned off, open the cover ( ). With the smaller plug of the included interface cable (= 2) in the orientation shown, insert the plug fully into the camera terminal ( ). ç Contents ç Chapter Contents 40 zz Insert the larger plug of the interface cable in the computer’s USB port. For details about USB connections on the computer, refer to the computer user manual. 4 Install the files. zz Turn the camera on, and follow the on-screen instructions to complete the installation process. XX The software will connect to the Internet to update to the latest version and download new functions. Installation may take some time, depending on computer performance and the Internet connection. zz Click [Finish] or [Restart] on the screen after installation and remove the CD-ROM when the desktop is displayed. zz Turn the camera off and disconnect the cable. ç Contents ç Chapter Contents 41 • When not connected to the Internet, there are the following limitations. -The screen in step 3 will not be displayed. -Some functions may not be installed. • The first time you connect the camera to the computer, drivers will be installed, so it may take a few minutes until camera images are accessible. • If you have several cameras that were bundled with ImageBrowser EX on the included CD-ROMs, be sure to use each camera with their included CD-ROM and follow the on-screen installation instructions for each. Doing so will ensure that each camera will receive the correct updates and new functions via the auto update function. Saving Images to a Computer Windows 7 and Mac OS X 10.6 are used here for the sake of illustration. 1 Connect the camera to the computer. zz Follow step 3 in “Installing the Software” (= 39) to connect the camera to a computer. 2 Turn the camera on to access CameraWindow. zz Press the <1> button to turn the camera on. zz On a Macintosh computer, CameraWindow is displayed when a connection is established between the camera and computer. ç Contents ç Chapter Contents 42 zz For Windows, follow the steps introduced below. zz In the screen that displays, click the [ program. ] link to modify the zz Choose [Downloads Images From Canon Camera using Canon CameraWindow] and then click [OK]. zz Double click [ CameraWindow ]. 3 Save the images to the computer. zz Click [Import Images from Camera], and then click [Import Untransferred Images]. XX Images are now saved to the Pictures folder on the computer, in separate folders named by date. ç Contents ç Chapter Contents 43 zz After images are saved, close CameraWindow, press the <1> button to turn the camera off, and unplug the cable. zz For instructions on viewing images on a computer, refer to the Software Guide (= 36). • In Windows 7, if the screen in step 2 is not displayed, click the [ ] icon in the taskbar. • To start CameraWindow in Windows Vista or XP, click [Downloads Images From Canon Camera using Canon CameraWindow] on the screen displayed when you turn the camera on in step 2. If CameraWindow is not displayed, click the [Start] menu and choose [All Programs] ► [Canon Utilities] ► [CameraWindow] ► [CameraWindow]. • On a Macintosh computer, if CameraWindow is not displayed after step 2, click the [CameraWindow] icon in the Dock (the bar at the bottom of the desktop). ç Contents ç Chapter Contents 44 • Although you can save images to a computer simply by connecting your camera to the computer without using the software, the following limitations apply. -It may take a few minutes after you connect the camera to the computer until camera images are accessible. -Images shot in vertical orientation may be saved in horizontal orientation. -Image protection settings may be cleared from images saved to a computer. -Some problems may occur when saving images or image information, depending on the operating system version, the software in use, or image file sizes. -Some functions provided by the software may not be available, such as movie editing. Using the PDF Manuals Camera User Guide zz Access this guide by double-clicking the desktop shortcut icon. Software Guide zz The guide can be accessed from the help system of software (some software excluded). • It may not be possible to install the PDF manuals on computers that do not meet the system requirements (= 37). However, you can view the manuals on a computer that supports Adobe Reader by copying the PDF files in the Readme folder on the CD-ROM directly to a convenient location on the computer. ç Contents ELPH 115 IS ç Chapter Contents 45 IXUS 132 Downloadable Software The software available for download from the Canon website is introduced below, with instructions for installation and saving images to a computer. Software After downloading the software from the Canon website and installing it, you can do the following things on your computer. CameraWindow zz Import images and change camera settings ImageBrowser EX zz Manage images: view, search, and organize zz Print and edit images • Internet access is required, and any ISP account charges and access fees must be paid separately. Software Guide Refer to this guide when using the software. The guide can be accessed from the help system of the software (some software excluded). ç Chapter Contents ç Contents 46 System Requirements The software can be used on the following computers. Windows Operating System Computer Windows 8 Windows 7 SP1 Windows Vista SP2 Windows XP SP3 Macintosh Mac OS X 10.6 Mac OS X 10.7 Mac OS X 10.8*1 Computers running one of the above operating systems (preinstalled), with an included USB port and Internet connection Still images Mac OS X 10.7 – 10.8: Core 2 Duo or higher Mac OS X 10.6: Core Duo 1.83 GHz or higher Movies Mac OS X 10.7 – 10.8: Core 2 Duo or higher Mac OS X 10.6: Core Duo 1.83 GHz or higher Processor Still images 1.6 GHz or higher Movies Core 2 Duo 1.66 GHz or higher RAM Still images Windows 8 (64 bit), Windows 7 (64 bit): 2 GB or more Mac OS X 10.7 – 10.8: Windows 8 (32 bit), 2 GB or more Windows 7 (32 bit), Mac OS X 10.6: 1 GB or more Windows Vista: 1 GB or more Windows XP: 512 MB or more Movies 1 GB or more Interfaces USB Free Hard Disk Space 440 MB or more*2 Display 1024 x 768 resolution or higher 550 MB or more*2 ç Chapter Contents ç Contents 47 *1Information on computer models compatible with Mac OS X 10.8 is available on the Apple website. *2Includes Silverlight 5.1 (max. 100 MB). Additionally, in Windows XP, Microsoft .NET Framework 3.0 or later (max. 500 MB) must be installed. Installation may take some time, depending on computer performance. • Check the Canon website for the latest system requirements, including supported OS versions. Installing the Software Windows 7 and Mac OS X 10.6 are used here for the sake of illustration. What you will need: zz Computer zz USB cable (camera end: Mini-B) 1 Download the software. zz With a computer connected to the Internet, access http://www. canon.com/icpd/. zz Access the site for your country or region. zz Download the software. ç Contents ç Chapter Contents 48 2 Begin the installation. zz Open the downloaded file. zz Click [Easy Installation] and follow the on-screen instructions to complete the installation process. 3 When a message is displayed prompting you to connect the camera, connect it to a computer. zz With the camera turned off, open the cover ( ). With the smaller plug of the USB cable in the orientation shown, insert the plug fully into the camera terminal ( ). zz Insert the larger plug of the USB cable in the computer’s USB port. For details about USB connections on the computer, refer to the computer user manual. ç Contents ç Chapter Contents 49 4 Install the files. zz Turn the camera on, and follow the on-screen instructions to complete the installation process. XX The software will connect to the Internet to update to the latest version and download new functions. Installation may take some time, depending on computer performance and the Internet connection. zz Click [Finish] or [Restart] on the screen after installation. zz Turn the camera off and disconnect the cable. • Using the software, you can update to the latest version, and download new functions via the Internet (some software excluded). • The first time you connect the camera to the computer, drivers will be installed, so it may take a few minutes until camera images are accessible. • Because the content and functions of software vary according to the camera model, if you have several cameras, you must use each camera to update to its latest version of the software. ç Contents ç Chapter Contents 50 Saving Images to a Computer Windows 7 and Mac OS X 10.6 are used here for the sake of illustration. For other functions, refer to the help system of the relevant software (some software excluded). 1 Connect the camera to the computer. zz Follow step 3 in “Installing the Software” (= 48) to connect the camera to a computer. 2 Turn the camera on to access CameraWindow. zz Press the <1> button to turn the camera on. zz On a Macintosh computer, CameraWindow is displayed when a connection is established between the camera and computer. zz For Windows, follow the steps introduced below. zz In the screen that displays, click the [ program. ] link to modify the ç Contents ç Chapter Contents 51 zz Choose [Downloads Images From Canon Camera using Canon CameraWindow] and then click [OK]. zz Double click [ CameraWindow ]. 3 Save the images to the computer. zz Click [Import Images from Camera], and then click [Import Untransferred Images]. XX Images are now saved to the Pictures folder on the computer, in separate folders named by date. zz After images are saved, close CameraWindow, press the <1> button to turn the camera off, and unplug the cable. zz For instructions on viewing images on a computer, refer to the Software Guide (= 45). ç Contents ç Chapter Contents 52 • In Windows 7, if the screen in step 2 is not displayed, click the [ ] icon in the taskbar. • To start CameraWindow in Windows Vista or XP, click [Downloads Images From Canon Camera using Canon CameraWindow] on the screen displayed when you turn the camera on in step 2. If CameraWindow is not displayed, click the [Start] menu and choose [All Programs] ► [Canon Utilities] ► [CameraWindow] ► [CameraWindow]. • On a Macintosh computer, if CameraWindow is not displayed after step 2, click the [CameraWindow] icon in the Dock (the bar at the bottom of the desktop). • Although you can save images to a computer simply by connecting your camera to the computer without using the software, the following limitations apply. -It may take a few minutes after you connect the camera to the computer until camera images are accessible. -Images shot in vertical orientation may be saved in horizontal orientation. -Image protection settings may be cleared from images saved to a computer. -Some problems may occur when saving images or image information, depending on the operating system version, the software in use, or image file sizes. -Some functions provided by the software may not be available, such as movie editing. ç Chapter Contents ç Contents System Map ELPH 130 IS IXUS 140 ELPH 120 IS 53 IXUS 135 Included Accessories Wrist Strap WS-800 Battery Pack Battery Charger DIGITAL NB-11L*1 CB-2LF/ CAMERA 1 CB-2LFE* Solution Disk Interface Cable IFC-400PCU*1 Power Memory Card Card Reader Cable AV Cable AVC-DC400 AC Adapter Kit ACK-DC90 Flash Unit High-Power Flash HF-DC2*2 *1Also available for purchase separately. *2High-Power Flash HF-DC1 also supported. Windows/ Macintosh Computer TV/Video System Canon-brand PictBridgeCompatible Printers 54 ç Chapter Contents ç Contents ELPH 115 IS IXUS 132 Included Accessories Wrist Strap WS-800 Battery Pack NB-11L*1 Battery Charger CB-2LF/ CB-2LFE*1 USB cable (camera end: Mini-B)*3 Power Card Reader Memory Card Cable Windows/ Macintosh Computer AV Cable AVC-DC400 TV/Video System AC Adapter Kit ACK-DC90 Flash Unit Canon-brand PictBridgeCompatible Printers High-Power Flash HF-DC2*2 *1Also available for purchase separately. *2High-Power Flash HF-DC1 also supported. *3A genuine Canon accessory is also available (Interface Cable IFC-400PCU). ç Contents ç Chapter Contents 55 Use of genuine Canon accessories is recommended. This product is designed to achieve excellent performance when used with genuine Canon accessories. Canon shall not be liable for any damage to this product and/or accidents such as fire, etc., caused by the malfunction of non-genuine Canon accessories (e.g., a leakage and/or explosion of a battery pack). Please note that this warranty does not apply to repairs arising out of the malfunction of non-genuine Canon accessories, although you may request such repairs on a chargeable basis. Note that availability varies by area, and some accessories may no longer be available. 56 ç Contents Advanced Guide 1 Camera Basics Practical guide that introduces other camera basics and describes shooting and playback options On/Off...................................57 Shutter Button.....................59 Shooting Display Options...60 FUNC. Menu.........................61 MENU Menu..........................63 Indicator Display.................65 Clock.....................................66 ç Contents ç Chapter Contents On/Off 57 Shooting Mode zz Press the power button to turn the camera on and prepare for shooting. zz To turn the camera off, press the power button again. Playback Mode zz Press the <1> button to turn the camera on and view your shots. zz To turn the camera off, press the <1> button again. • To switch to Playback mode from Shooting mode, press the <1> button. • To switch to Shooting mode from Playback mode, press the shutter button halfway (= 59). • The lens will be retracted after about one minute once the camera is in Playback mode. You can turn the camera off when the lens is retracted by pressing the <1> button. ç Contents ç Chapter Contents 58 Power-Saving Features (Auto Power Down) As a way to conserve battery power, the camera automatically deactivates the screen (Display Off) and then turns itself off after a specific period of inactivity. Power Saving in Shooting Mode The screen is automatically deactivated after about one minute of inactivity. In about two more minutes, the lens is retracted and the camera turns itself off. To activate the screen and prepare for shooting when the screen is off but the lens is still out, press the shutter button halfway (= 59). Power Saving in Playback Mode The camera turns itself off automatically after about five minutes of inactivity. • You can deactivate Auto Power Down and adjust the timing of Display Off, if you prefer (= 248). ELPH 130 IS IXUS 140 ELPH 120 IS IXUS 135 • Power saving is not active while the camera is connected to a computer via the interface cable (= 41), or when connected to other devices via Wi-Fi (= 189). ELPH 115 IS IXUS 132 • Power saving is not active while the camera is connected to a computer (= 50). ç Chapter Contents ç Contents Shutter Button 59 To ensure your shots are in focus, always begin by holding the shutter button halfway down, and once the subject is in focus, press the button all the way down to shoot. In this manual, shutter button operations are described as pressing the button halfway or all the way down. 1 Press halfway. (Press lightly to focus.) zz Press the shutter button halfway. The camera beeps twice, and AF frames are displayed around image areas in focus. 2 Press all the way down. (From the halfway position, press fully to shoot.) XX The camera shoots, as a shutter sound is played. zz Keep the camera still until the shutter sound ends. • Images may be out of focus if you shoot without initially pressing the shutter button halfway. • Length of shutter sound playback varies depending on the time required for the shot. It may take longer in some shooting scenes, and images will be blurry if you move the camera (or the subject moves) before the shutter sound ends. ç Contents ç Chapter Contents Shooting Display Options 60 Press the <p> button to view other information on the screen, or to hide the information. For details on the information displayed, see On-Screen Information (= 297). Information is displayed No information is displayed • Screen brightness is automatically increased by the night display function when you are shooting under low light, making it easier to check how shots are composed. However, on-screen image brightness may not match the brightness of your shots. Note that any on-screen image distortion or jerky subject motion will not affect recorded images. • For playback display options, see Switching Display Modes (= 151). ç Contents ç Chapter Contents FUNC. Menu 61 Configure commonly used functions through the FUNC. menu as follows. Note that menu items and options vary depending on the shooting mode (= 304 – 309) or playback mode (= 317). 1 Access the FUNC. menu. zz Press the <m> button. 2 Choose a menu item. zz Press the <o><p> buttons to Options Menu Items choose a menu item, and then press the <m> or <r> button. zz In some menu items, functions can be specified simply by pressing the <m> or <r> button, or another screen is displayed for configuring the function. 3 Choose an option. zz Press the <o><p> buttons to choose an option. zz Options labeled with a [ ] icon can be configured by pressing the <n> button. zz To return to the menu items, press the <q> button. ç Contents ç Chapter Contents 62 4 Finish the setup process. zz Press the <m> button. XX The screen before you pressed the <m> button in step 1 is displayed again, showing the option you configured. • To undo any accidental setting changes, you can restore the camera’s default settings (= 255). ç Contents ç Chapter Contents MENU Menu 63 Configure a variety of camera functions through other menus as follows. Menu items are grouped by purpose on tabs, such as shooting [4], playback [1], and so on. Note that available settings vary depending on the selected shooting or playback mode (= 310 – 317). 1 Access the menu. zz Press the <n> button. 2 Choose a tab. zz Move the zoom lever to choose a tab. zz After you have pressed the <o><p> buttons to choose a tab initially, you can switch between tabs by pressing the <q><r> buttons. ç Contents ç Chapter Contents 64 3 Choose a setting. zz Press the <o><p> buttons to choose a setting. zz To choose settings with options not shown, first press the <m> or <r> button to switch screens, and then press the <o><p> buttons to select the setting. zz To return to the previous screen, press the <n> button. 4 Choose an option. zz Press the <q><r> buttons to choose an option. 5 Finish the setup process. zz Press the <n> button to return to the screen displayed before you pressed the <n> button in step 1. • To undo any accidental setting changes, you can restore the camera’s default settings (= 255). ç Contents ç Chapter Contents Indicator Display 65 The indicator on the back of the camera (= 6) lights up or blinks depending on the camera status. Color Indicator Status On Green Blinking Camera Status Connected to a computer (= 41), or display off (= 58, 247, 248) Starting up, recording/reading/transmitting images, shooting long exposures (= 116), ELPH 130 IS IXUS 140 ELPH 120 IS IXUS 135 or connected/ transmitting via Wi-Fi • When the indicator blinks green, never turn the camera off, open the memory card/battery cover, or shake or jolt the camera, which may corrupt images or damage the camera or memory card. ç Contents ç Chapter Contents Clock 66 You can check the current time. zz Press and hold the <m> button. XX The current time appears. zz If you hold the camera vertically while using the clock function, it will switch to vertical display. Press the <q><r> buttons to change the display color. zz Press the <m> button again to cancel the clock display. • When the camera is off, press and hold the <m> button, then press the power button to display the clock. 67 ç Contents 2 Smart Auto Mode Convenient mode for easy shots with greater control over shooting Shooting (Smart Auto)........68 Common, Convenient Features..............................77 Image Customization Features..............................85 Helpful Shooting Features..............................89 Customizing Camera Operation............................93 ç Contents 68 ç Chapter Contents Still Images Shooting (Smart Auto) Movies For fully automatic selection at optimal settings for specific scenes, simply let the camera determine the subject and shooting conditions. 1 Turn the camera on. zz Press the power button. XX The startup screen is displayed. 2 Enter [A] mode. zz Set the mode switch to [A]. zz Aim the camera at the subject. The camera will make a slight clicking noise as it determines the scene. XX Icons representing the scene and image stabilization mode are displayed in the upper right of the screen (= 74, 75). XX Frames displayed around any detected subjects indicate that they are in focus. ç Contents ç Chapter Contents 69 3 Compose the shot. zz To zoom in and enlarge the Zoom Bar subject, move the zoom lever toward <i> (telephoto), and to zoom away from the subject, move it toward <j> (wide angle). (A zoom bar showing the zoom position is displayed.) 4 Shoot. Shooting Still Images Focus. zz Press the shutter button halfway. The camera beeps twice after focusing, and AF frames are displayed to indicate image areas in focus. XX Several AF frames are displayed when multiple areas are in focus. ç Contents ç Chapter Contents 70 Shoot. zz Press the shutter button all the way down. XX As the camera shoots, a shutter sound is played, and in lowlight conditions, the flash fires automatically. zz Keep the camera still until the shutter sound ends. XX Your shot is only displayed until the camera is ready to shoot again. Shooting Movies Start shooting. zz Press the movie button. Elapsed Time The camera beeps once as recording begins, and [ Rec] is displayed with the elapsed time. XX Black bars displayed on the top and bottom edges of the screen indicate image areas not recorded. XX Frames displayed around any detected faces indicate that they are in focus. zz Once recording begins, take your finger off the movie button. ç Contents ç Chapter Contents 71 esize the subject and R recompose the shot as needed. zz To resize the subject, repeat the operations in step 3 (= 69). However, note that the sound of camera operations will be recorded. zz When you recompose shots, the focus, brightness, and colors will be automatically adjusted. Finish shooting. zz Press the movie button again to stop shooting. The camera beeps twice as recording stops. zz Recording will stop automatically when the memory card becomes full. ç Contents ç Chapter Contents 72 Still Images/Movies • If the camera is turned on while the <p> button is held down, the camera will no longer sound. To activate sounds again, press the <n> button and choose [Mute] on the [3] tab, and then press the <q><r> buttons to choose [Off]. Still Images • A flashing [ ] icon warns that images are more likely to be blurred by camera shake. In this case, mount the camera on a tripod or take other measures to keep it still. • If your shots are dark despite the flash firing, move closer to the subject. For details on the flash range, see Flash Range (= 323). • The subject may be too close if the camera only beeps once when you press the shutter button halfway. For details on the focusing range (shooting range), see Shooting Range (= 323). • To reduce red-eye and to assist in focusing, the lamp may be activated when shooting in low-light conditions. • A blinking [h] icon displayed when you attempt to shoot indicates that shooting is not possible until the flash has finished recharging. Shooting can resume as soon as the flash is ready, so either press the shutter button all the way down and wait, or release it and press it again. • You can change how long images are displayed after shots (= 95). ç Chapter Contents ç Contents 73 Movies • The camera may become warm when shooting movies repeatedly over an extended period. This does not indicate damage. Microphone • Keep your fingers away from the microphone while shooting movies. Blocking the microphone may prevent audio from being recorded or may cause the recording to sound muffled. • Avoid touching camera controls other than the movie button when shooting movies, because sounds made by the camera will be recorded. • Audio recording is monaural. 74 ç Chapter Contents ç Contents Still Images Movies Scene Icons In [A] mode, shooting scenes determined by the camera are indicated by the icon displayed, and corresponding settings are automatically selected for optimal focusing, subject brightness, and color. Subject People Other Subjects Icon In At Close Background Color Motion*1 Range Shadows In on Motion*1 Face*1 Background Bright Backlit Gray – With Blue Sky Light Blue Backlit – Sunsets – – Orange Spotlights Dark Dark Blue Tripod Used *2 – *2 – *1Not displayed for movies. *2Displayed in dark scenes when the camera is held still, as when mounted on a tripod. • Try shooting in [G] mode (= 119) if the scene icon does not match actual shooting conditions, or if it is not possible to shoot with your expected effect, color, or brightness. ç Contents 75 ç Chapter Contents Still Images Movies Image Stabilization Icons Optimal image stabilization for the shooting conditions is automatically applied (Intelligent IS). Additionally, the following icons are displayed in [A] mode. Image stabilization for still images Image stabilization for movies, reducing strong camera shake, as when shooting while walking (Dynamic IS) Image stabilization for still images, when panning* Image stabilization for slow camera shake, such as when shooting movies at telephoto (Powered IS) Image stabilization for macro shots (Hybrid IS) No image stabilization, because the camera is mounted on a tripod or held still by other means *Displayed when you pan, following moving subjects with the camera. When you follow subjects moving horizontally, image stabilization only counteracts vertical camera shake, and horizontal stabilization stops. Similarly, when you follow subjects moving vertically, image stabilization only counteracts horizontal camera shake. • To cancel image stabilization, set [IS Mode] to [Off] (= 146). In this case, an IS icon is not displayed. ç Contents 76 ç Chapter Contents Still Images Movies On-Screen Frames A variety of frames are displayed once the camera detects subjects you are aiming the camera at. • A white frame is displayed around the subject (or person’s face) determined by the camera to be the main subject, and gray frames are displayed around other detected faces. Frames follow moving subjects within a certain range to keep them in focus. However, if the camera detects subject movement, only the white frame will remain on the screen. • When you are pressing the shutter button halfway and the camera detects subject movement, a blue frame is displayed, and the focus and image brightness are constantly adjusted (Servo AF). • Try shooting in [G] mode (= 119) if no frames are displayed, if frames are not displayed around desired subjects, or if frames are displayed on the background or similar areas. ç Contents ç Chapter Contents Common, Convenient Features Still Images 77 Movies Zooming In Closer on Subjects (Digital Zoom) When distant subjects are too far away to enlarge using the optical zoom, use digital zoom for up to about 32x enlargement. 1 Move the zoom lever toward <i>. zz Hold the lever until zooming stops. XX Zooming stops at the largest possible zoom factor (before the image becomes noticeably grainy), which is then indicated on the screen. Zoom Factor 2 Move the zoom lever toward <i> again. XX The camera zooms in even closer on the subject. ç Contents ç Chapter Contents 78 • Moving the zoom lever will display the zoom bar (which indicates the zoom position). The color of the zoom bar will change depending on the zoom range. -White range: optical zoom range where the image will not appear grainy. -Yellow range: digital zoom range where the image is not noticeably grainy (ZoomPlus). -Blue range: digital zoom range where the image will appear grainy. Because the blue range will not be available at some resolution settings (= 86), the maximum zoom factor can be achieved by following step 1. • Focal length when optical and digital zoom are combined is as follows (35mm film equivalent). 28 – 896 mm (28 – 224 mm with optical zoom alone) • To deactivate digital zoom, press the <n> button, choose [Digital Zoom] on the [4] tab, and then choose [Off]. 79 ç Chapter Contents ç Contents Still Images Movies Using the Self-Timer With the self-timer, you can include yourself in group photos or other timed shots. The camera will shoot about 10 seconds after you press the shutter button. 1 Configure the setting. zz Press the <m> button, choose [ ] in the menu, and then choose the []] option (= 61). XX Once the setting is complete, []] is displayed. 2 Shoot. zz For Still Images: Press the shutter button halfway to focus on the subject, and then press it all the way down. zz For Movies: Press the movie button. ç Contents 80 ç Chapter Contents XX Once you start the self-timer, the lamp will blink and the camera will play a self-timer sound. XX Two seconds before the shot, the blinking and sound will speed up. (The lamp will remain lit in case the flash fires.) zz To cancel shooting after you have triggered the self-timer, press the <n> button. zz To restore the original setting, choose [ ] in step 1. Still Images Movies Using the Self-Timer to Avoid Camera Shake This option delays shutter release until about two seconds after you have pressed the shutter button. If the camera is unsteady while you are pressing the shutter button, it will not affect your shot. Configure the setting. zz Follow step 1 in “Using the SelfTimer” (= 79) and choose [[]. XX Once the setting is complete, [[] is displayed. zz Follow step 2 in “Using the SelfTimer” (= 79) to shoot. ç Contents 81 ç Chapter Contents Still Images Movies Customizing the Self-Timer You can specify the delay (0 – 30 seconds) and number of shots (1 – 10). 1 Choose [$]. zz Following step 1 in “Using the Self-Timer” (= 79), choose [$] and press the <n> button. 2 Configure the setting. zz Press the <o><p> buttons to choose [Delay] or [Shots]. zz Press the <q><r> buttons to choose a value, and then press the <m> button. XX Once the setting is complete, [$] is displayed. zz Follow step 2 in “Using the SelfTimer” (= 79) to shoot. • For movies shot using the self-timer, [Delay] represents the delay before recording begins, but the [Shots] setting has no effect. ç Contents ç Chapter Contents 82 • When you specify multiple shots, image brightness and white balance are determined by the first shot. More time is required between shots when the flash fires or when you have specified to take many shots. Shooting will stop automatically when the memory card becomes full. • When a delay longer than two seconds is specified, two seconds before the shot, the lamp blinking and self-timer sound will speed up. (The lamp will remain lit in case the flash fires.) Still Images Deactivating the Flash Prepare the camera for shooting without the flash as follows. Configure the setting. zz Press the <r> button, press the <q><r> buttons to choose [!], and then press the <m> button. XX Once the setting is complete, [!] is displayed. zz To restore the original setting, repeat this process but choose [ ]. • If a flashing [ ] icon is displayed when you press the shutter button halfway in low-light conditions, mount the camera on a tripod or take other measures to keep it still. ç Chapter Contents ç Contents 83 Still Images Adding a Date Stamp The camera can add the shooting date to images, in the lowerright corner. However, note that date stamps cannot be edited or removed, so confirm beforehand that the date and time are correct (= 24). 1 Configure the setting. zz Press the <n> button, ] on the choose [Date Stamp [4] tab, and then choose the desired option (= 63). XX Once the setting is complete, [ ] is displayed. 2 Shoot. XX As you take shots, the camera adds the shooting date or time to the lower-right corner of images. zz To restore the original setting, choose [Off] in step 1. • Date stamps cannot be edited or removed. ç Contents ç Chapter Contents 84 • Shots taken without adding a date stamp can be printed with one as follows. However, adding a date stamp this way to images that already have one may cause it to be printed twice. -Print using printer functions (= 265) -Use camera DPOF print settings (= 274) to print ELPH 130 IS IXUS 140 ELPH 120 IS IXUS 135 -Use the included software to print For details, refer to the Software Guide (= 36). ELPH 115 IS IXUS 132 -Use the software downloaded from the Canon website to print For details, refer to the Software Guide (= 45). ç Contents ç Chapter Contents Image Customization Features 85 Still Images Changing the Aspect Ratio Change the image aspect ratio (ratio of width to height) as follows. Configure the setting. zz Press the <m> button, choose [ ] in the menu, and choose the desired option (= 61). XX Once the setting is complete, the screen aspect ratio will be updated. zz To restore the original setting, repeat this process but choose [ ]. Same aspect ratio as widescreen HDTVs. Same aspect ratio as 35mm film, used for printing images at 5 x 7-inch or postcard sizes. Native aspect ratio of the camera screen, also used for display on standard-definition televisions or similar display devices, or for printing images at 3.5 x 5-inch or A-series sizes. Square aspect ratio. ç Contents ç Chapter Contents 86 Still Images Changing Image Resolution (Size) Choose from 4 levels of image resolution, as follows. For guidelines on how many shots at each resolution setting can fit on a memory card, see Number of 4:3 Shots per Memory Card (= 321). Configure the setting. zz Press the <m> button, choose [ ] in the menu, and choose the desired option (= 61). XX The option you configured is now displayed. zz To restore the original setting, repeat this process but choose [ ]. Guidelines for Choosing Resolution Based on Paper Size (for 4:3 Images) A2 (16.5 x 23.4 in.) A3 – A5 (11.7 x 16.5 – 5.8 x 8.3 in.) 5 x 7 in. Postcard 3.5 x 5 in. zz [ ]: For e-mailing images. ç Chapter Contents ç Contents 87 Still Images Red-Eye Correction Red-eye that occurs in the flash photography can be automatically corrected as follows. 1 Access the [Flash Settings] screen. zz Press the <n> button, choose [Flash Settings] on the [4] tab, and then press the <m> button (= 63). 2 Configure the setting. zz Choose [Red-Eye Corr.], and then choose [On] (= 63). XX Once the setting is complete, [R] is displayed. zz To restore the original setting, repeat this process but choose [Off]. • Red-eye correction may be applied to image areas other than eyes (if the camera misinterprets red eye makeup as red pupils, for example). 88 ç Chapter Contents ç Contents • You can also correct existing images (= 184). • You can also access the screen in step 2 by pressing the <r> button and then the <n> button. Movies Changing Movie Image Quality 2 image quality settings are available. For guidelines on the maximum movie length at each level of image quality that will fit on a memory card, see Recording Time per Memory Card (= 322). Configure the setting. zz Press the <m> button, choose [ ] in the menu, and choose the desired option (= 61). XX The option you configured is now displayed. zz To restore the original setting, repeat this process but choose [ ]. Image Quality Resolution Frame Rate Details 1280 x 720 25 fps For shooting in HD 640 x 480 30 fps For shooting in standard definition • In [ ] mode, black bars displayed on the top and bottom edges of the screen indicate image areas not recorded. 89 ç Chapter Contents ç Contents Helpful Shooting Features Still Images Movies Displaying Grid Lines Grid lines can be displayed on the screen for vertical and horizontal reference while shooting. Configure the setting. zz Press the <n> button, choose [Grid Lines] on the [4] tab, and then choose [On] (= 63). XX Once the setting is complete, grid lines are displayed on the screen. zz To restore the original setting, repeat this process but choose [Off]. • Grid lines are not recorded in your shots. ç Contents ç Chapter Contents 90 Still Images Magnifying the Area in Focus You can check the focus by pressing the shutter button halfway, which will enlarge the portion of the image in focus in the AF frame. 1 Configure the setting. zz Press the <n> button, choose [AF-Point Zoom] on the [4] tab, and then choose [On] (= 63). 2 Check the focus. zz Press the shutter button halfway. The face detected as the main subject is now magnified. zz To restore the original setting, choose [Off] in step 1. ç Contents ç Chapter Contents 91 • The area in focus will not be magnified when you press the shutter button halfway if a face was not detected, if the person is too close to the camera and their face is too large for the screen, or if the camera detects subject movement. • The display will not magnify when using the digital zoom (= 77) or Tracking AF (= 136). Still Images Checking for Closed Eyes [ ] is displayed when the camera detects that people may have closed their eyes. 1 Configure the setting. zz Press the <n> button, choose [Blink Detection] on the [4] tab, and then choose [On] (= 63). ç Contents ç Chapter Contents 92 2 Shoot. XX [ ] flashes when the camera detects a person whose eyes are closed. zz To restore the original setting, choose [Off] in step 1. • When you have specified multiple shots in [$] mode, this function is only available for the final shot. • A frame is displayed around people whose eyes are closed when you have selected [2 sec.], [4 sec.], [8 sec.], or [Hold] in [Display Time] (= 95). • The frame is not displayed when [Display Time] is set to [Quick] (= 95). ç Contents ç Chapter Contents Customizing Camera Operation 93 Customize shooting functions on the [4] tab of the menu as follows. For instructions on menu functions, see MENU Menu (= 63). Still Images Deactivating the AF Assist Beam You can deactivate the lamp that normally lights up to help you focus when you press the shutter button halfway in low-light conditions. Configure the setting. zz Press the <n> button, choose [AF-assist Beam] on the [4] tab, and then choose [Off] (= 63). zz To restore the original setting, repeat this process but choose [On]. ç Contents ç Chapter Contents 94 Still Images Deactivating the Red-Eye Reduction Lamp You can deactivate the red-eye reduction lamp that lights up to reduce red-eye when the flash is used in low-light shots. 1 Access the [Flash Settings] screen. zz Press the <n> button, choose [Flash Settings] on the [4] tab, and then press the <m> button (= 63). 2 Configure the setting. zz Choose [Red-Eye Lamp], and then choose [Off] (= 63). zz To restore the original setting, repeat this process but choose [On]. ç Contents ç Chapter Contents 95 Still Images Changing the Image Display Style After Shots You can change how long images are displayed and what information is displayed immediately after shooting. Changing the Image Display Period After Shots 1 Access the [Review image after shooting] screen. zz Press the <n> button, choose [Review image after shooting] on the [4] tab, and then press the <m> button. 2 Configure the setting. zz Press the <o><p> buttons to choose [Display Time]. Press the <q><r> buttons to choose the desired option (= 63). zz To restore the original setting, repeat this process but choose [Quick]. Quick Displays images only until you can shoot again. Displays images for the specified time. Even while the shot is 2 sec., 4 sec., displayed, you can take another shot by pressing the shutter 8 sec. button halfway again. Hold Displays images until you press the shutter button halfway. Off No image display after shots. ç Chapter Contents ç Contents 96 Still Images Changing the Screen Displayed After Shots 1 Set [Display Time] to [2 sec.], [4 sec.], [8 sec.], or [Hold] (= 95). 2 Configure the setting. zz Press the <o><p> buttons to choose [Display Info]. Press the <q><r> buttons to choose the desired option (= 63). zz To restore the original setting, repeat this process but choose [Off]. Off Displays only the image. Detailed Displays shooting details (= 299). • When [Display Time] is set to [Off] or [Quick] (= 95), [Display Info] is set to [Off] and cannot be changed. • By pressing the <p> button while an image is displayed after shooting, you can switch the display information. Note that the settings of [Display Info] on the [4] tab cannot be changed. By pressing the <m> button, you can do the following operations. -Protect (= 163) -Favorites (= 176) -Erase (= 168) ç Contents 97 3 Other Shooting Modes Shoot more effectively in various scenes, and take shots enhanced with unique image effects or captured using special functions Specific Scenes...................98 Applying Special Effects..100 Special Modes for Other Purposes........................... 110 98 ç Chapter Contents ç Contents Specific Scenes Choose a mode matching the shooting scene, and the camera will automatically configure the settings for optimal shots. 1 Enter <4> mode. zz Set the mode switch to <4>. 2 Choose a shooting mode. zz Press the <m> button, choose [G] in the menu, and then choose a shooting mode (= 61). 3 Shoot. Still Images Movies I Shoot portraits (Portrait) zz Take shots of people with a softening effect. ç Contents 99 ç Chapter Contents Still Images Shoot under low light (Low Light) zz Shoot with minimal camera shake and subject blur even in low-light conditions. Still Images Movies P Shoot with snowy backgrounds (Snow) zz Bright, natural-colored shots of people against snowy backgrounds. Still Images Movies t Shoot fireworks (Fireworks) zz Vivid shots of fireworks. • In [t] mode, mount the camera on a tripod or take other measures to keep it still and prevent camera shake. Additionally, you should set [IS Mode] to [Off] when using a tripod or other means to hold the camera still (= 146). • [ ] mode resolution is [ ] (2304 x 1728) and cannot be changed. ç Contents 100 ç Chapter Contents Applying Special Effects Add a variety of effects to images when shooting. 1 Choose a shooting mode. zz Follow steps 1 – 2 in “Specific Scenes” (= 98) to choose a shooting mode. 2 Shoot. Still Images Movies Shoot in vivid colors (Super Vivid) zz Shots in rich, vivid colors. Still Images Movies Posterized shots (Poster Effect) zz Shots that resemble an old poster or illustration. • In [ ] and [ ] modes, try taking some test shots first, to make sure you obtain the desired results. ç Contents ç Chapter Contents 101 Still Images Shooting with a Fish-Eye Lens Effect (Fish-eye Effect) Shoot with the distorting effect of a fish-eye lens. 1 Choose [ ]. zz Follow steps 1 – 2 in “Specific Scenes” (= 98) and choose [ ]. 2 Choose an effect level. zz Press the <p> button, press the <q><r> buttons to choose an effect level, and then press the <m> button. XX A preview is shown of how your shot will look with the effect applied. 3 Shoot. • Try taking some test shots first, to make sure you obtain the desired results. ç Contents 102 ç Chapter Contents Still Images Movies Shots Resembling Miniature Models (Miniature Effect) Creates the effect of a miniature model, by blurring image areas above and below your selected area. You can also make movies that look like scenes in miniature models by choosing the playback speed before the movie is recorded. People and objects in the scene will move quickly during playback. Note that sound is not recorded. 1 Choose [ ]. zz Follow steps 1 – 2 in “Specific Scenes” (= 98) and choose [ ]. XX A white frame is displayed, indicating the image area that will not be blurred. 2 Choose the area to keep in focus. zz Press the <p> button. zz Move the zoom lever to resize the frame, and press the <o><p> buttons to move it. ç Contents ç Chapter Contents 103 3 For movies, choose the movie playback speed. zz Press the <n> button, and then press the <q><r> buttons to choose the speed. 4 Return to the shooting screen and shoot. zz Press the <n> button to return to the shooting screen, and then shoot. Playback Speed and Estimated Playback Time (for One-Minute Clips) Speed Playback Time Approx. 12 sec. Approx. 6 sec. Approx. 3 sec. • The zoom is not available when shooting movies. Be sure to set the zoom before shooting. • Try taking some test shots first, to make sure you obtain the desired results. ç Contents ç Chapter Contents 104 • To switch the orientation of the frame to vertical, press the <q><r> buttons in step 2. To move the frame, press the <q><r> buttons again. To return the frame to horizontal orientation, press the <o><p> buttons. • Holding the camera vertically will change the orientation of the frame. • Movie image quality is [ ] at an aspect ratio of [ ] and [ ] at an aspect ratio of [ ] (= 85). These quality settings cannot be changed. Still Images Shooting with a Toy Camera Effect (Toy Camera Effect) This effect makes images resemble shots from a toy camera by vignetting (darker, blurred image corners) and changing the overall color. 1 Choose [ ]. zz Follow steps 1 – 2 in “Specific Scenes” (= 98) and choose [ ]. 2 Choose a color tone. zz Press the <p> button, press the <q><r> buttons to choose a color tone, and then press the <m> button. XX A preview is shown of how your shot will look with the effect applied. 3 Shoot. 105 ç Chapter Contents ç Contents Standard Shots resemble toy camera images. Warm Images have a warmer tone than with [Standard]. Cool Images have a cooler tone than with [Standard]. • Try taking some test shots first, to make sure you obtain the desired results. Still Images Movies Shooting in Monochrome Shoot images in black and white, sepia, or blue and white. 1 Choose [ ]. zz Follow steps 1 – 2 in “Specific Scenes” (= 98) and choose [ ]. 2 Choose a color tone. zz Press the <p> button, press the <q><r> buttons to choose a color tone, and then press the <m> button. XX A preview is shown of how your shot will look with the effect applied. 3 Shoot. B/W Black and white shots. Sepia Sepia tone shots. Blue Blue and white shots. ç Contents 106 ç Chapter Contents Still Images Movies Shooting with Color Accent Choose a single image color to keep and change other colors to black and white. 1 Choose [T]. zz Follow steps 1 – 2 in “Specific Scenes” (= 98) and choose [T]. 2 Access the setting screen. zz Press the <p> button. XX The original image and the Color Accent image are displayed one after another. XX By default, green is the color that will be kept. 3 Specify the color. zz Position the center frame over the color to keep, and then press the <q> button. XX The specified color is recorded. Recorded Color ç Contents ç Chapter Contents 4 Specify the range of 107 colors to keep. zz Press the <o><p> buttons to adjust the range. zz To keep only your specified color, choose a large negative value. To keep colors similar to your specified color as well, choose a large positive value. zz Press the <m> button to return to the shooting screen. 5 Shoot. • Using the flash in this mode may cause unexpected results. • In some shooting scenes, images may look grainy and colors may not look as expected. Still Images Movies Shooting with Color Swap You can replace one image color with another before shooting. Note that only one color can be replaced. 1 Choose [Y]. zz Follow steps 1 – 2 in “Specific Scenes” (= 98) and choose [Y]. ç Contents ç Chapter Contents 108 2 Access the setting screen. zz Press the <p> button. XX The original image and the Color Swap image are displayed one after another. XX By default, green will be replaced with gray. 3 Specify the color to replace. zz Position the center frame over the color to replace, and then press the <q> button. XX The specified color is recorded. 4 Specify the new color. zz Position the center frame over the new color, and then press the <r> button. XX The specified color is recorded. ç Contents ç Chapter Contents 5 Specify the range of 109 colors to replace. zz Press the <o><p> buttons to adjust the range. zz To replace only your specified color, choose a large negative value. To replace colors similar to your specified color as well, choose a large positive value. zz Press the <m> button to return to the shooting screen. 6 Shoot. • Using the flash in this mode may cause unexpected results. • In some shooting scenes, images may look grainy and colors may not look as expected. ç Contents ç Chapter Contents 110 Special Modes for Other Purposes Still Images Auto Shooting After Face Detection (Smart Shutter) Auto Shooting After Smile Detection The camera shoots automatically after detecting a smile, even without you pressing the shutter button. 1 Choose [ ]. zz Follow steps 1 – 2 in “Specific Scenes” (= 98) and choose [ ], and then press the <p> button. zz Press the <q><r> buttons to choose [ ], and then press the <m> button. XX The camera now enters shooting standby mode, and [Smile Detection on] is displayed. ç Contents ç Chapter Contents 111 2 Aim the camera at a person. zz Each time the camera detects a smile, it will shoot after the lamp lights up. zz To pause smile detection, press the <q> button. Press the <q> button again to resume detection. • Switch to another mode when you finish shooting, or the camera will continue shooting each time a smile is detected. • You can also shoot as usual by pressing the shutter button. • The camera can detect smiles more easily when subjects face the camera and open their mouth wide enough so that teeth are visible. • To change the number of shots, press the <o><p> buttons after choosing [ ] in step 1. [Blink Detection] (= 91) is only available for the final shot. ç Chapter Contents ç Contents 112 Still Images Using the Wink Self-Timer Aim the camera at a person and press the shutter button all the way down. The camera will shoot about two seconds after a wink is detected. 1 Choose [ ]. zz Follow steps 1 – 2 in “Specific Scenes” (= 98) and choose [ ], and then press the <p> button. zz Press the <q><r> buttons to choose [ ], and then press the <m> button. 2 Compose the shot and press the shutter button halfway. zz Make sure a green frame is displayed around the face of the person who will wink. 3 Press the shutter button all the way down. XX The camera now enters shooting standby mode, and [Wink to take picture] is displayed. XX The lamp blinks and the selftimer sound is played. ç Contents ç Chapter Contents 113 4 Face the camera and wink. XX The camera will shoot about two seconds after detecting a wink by the person whose face is inside the frame. zz To cancel shooting after you have triggered the self-timer, press the <n> button. • If the wink is not detected, wink again slowly and deliberately. • Winking may not be detected if eyes are obscured by hair, a hat, or glasses. • Closing and opening both eyes at once will also be detected as a wink. • If winking is not detected, the camera will shoot about 15 seconds later. • To change the number of shots, press the <o><p> buttons after choosing [ ] in step 1. [Blink Detection] (= 91) is only available for the final shot. • If no one is in the shooting area when the shutter button is pressed all the way down, the camera will shoot after a person enters the shooting area and winks. ç Chapter Contents ç Contents 114 Still Images Using the Face Self-Timer The camera will shoot about two seconds after detecting that the face of another person (such as the photographer) has entered the shooting area (= 135). This is useful when including yourself in group photos or similar shots. 1 Choose [ ]. zz Follow steps 1 – 2 in “Specific Scenes” (= 98) and choose [ ], and then press the <p> button. zz Press the <q><r> buttons to choose [ ], and then press the <m> button. 2 Compose the shot and press the shutter button halfway. zz Make sure a green frame is displayed around the face you focus on and white frames around other faces. ç Contents ç Chapter Contents 115 3 Press the shutter button all the way down. XX The camera now enters shooting standby mode, and [Look straight at camera to start count down] is displayed. XX The lamp blinks and the selftimer sound is played. 4 Join the subjects in the shooting area and look at the camera. XX After the camera detects a new face, the lamp blinking and self-timer sound will speed up. (When the flash fires, the lamp will remain lit.) About two seconds later, the camera will shoot. zz To cancel shooting after you have triggered the self-timer, press the <n> button. • Even if your face is not detected after you join the others in the shooting area, the camera will shoot about 15 seconds later. • To change the number of shots, press the <o><p> buttons after choosing [ ] in step 1. [Blink Detection] (= 91) is only available for the final shot. ç Contents ç Chapter Contents 116 Still Images Shooting Long Exposures (Long Shutter) Specify a shutter speed of 1 – 15 seconds to shoot long exposures. In this case, mount the camera on a tripod or take other measures to prevent camera shake. 1 Choose [N]. zz Follow steps 1 – 2 in “Specific Scenes” (= 98) and choose [N]. 2 Choose the shutter speed. zz Press the <o> button, press the <q><r> buttons to choose the shutter speed, and then press the <m> button. 3 Check the exposure. zz Press the shutter button halfway to view the exposure for your selected shutter speed. 4 Shoot. ç Contents ç Chapter Contents 117 • On-screen image brightness in step 3, when you pressed the shutter button halfway, may not match the brightness of your shots. • With shutter speeds of 1.3 seconds or slower, there will be a delay before you can shoot again, as the camera processes images to reduce noise. • Set [IS Mode] to [Off] when using a tripod or other means to hold the camera still (= 146). • If the flash fires, your shot may be overexposed. In this case, set the flash to [!] and shoot again. Still Images Shooting Stitch Assist Images Shoot a large subject by taking multiple shots at various positions, and then use the software (= 35) to combine them into a panorama. 1 Choose [x] or [v]. zz Follow steps 1 – 2 in “Specific Scenes” (= 98) and choose [x] or [v]. 2 Take the first shot. XX The first shot will determine the exposure and white balance. ç Contents ç Chapter Contents 118 3 Take additional shots. zz Compose the second shot so that it partially overlaps the image area of the first shot. zz Minor misalignment of overlapping portions will be corrected automatically when the images are combined. zz You can take up to 26 shots, the same way you took the second shot. 4 Finish shooting. zz Press the <m> button. 5 Use the software to combine the images. zz For instructions on merging images, refer to the Software Guide (= 36, 45). 119 ç Contents 4 P Mode More discerning shots, in your preferred shooting style • Instructions in this chapter apply to the camera in [G] mode, with the mode switch set to <4>. • [G]: Program AE; AE: Auto Exposure • Before using a function introduced in this chapter in modes other than [G], make sure the function is available in that mode (= 301 – 315). Shooting in Program AE ([P] Mode)..........................120 Image Brightness (Exposure Compensation).................121 Color and Continuous Shooting............................126 Shooting Range and Focusing...........................132 Flash...................................142 Other Settings....................145 ç Contents 120 ç Chapter Contents Still Images Movies Shooting in Program AE ([P] Mode) You can customize many function settings to suit your preferred shooting style. 1 Enter [G] mode. zz Follow steps 1 – 2 in “Specific Scenes” (= 98) and choose [G]. 2 Customize the settings as desired (= 121 – 146), and then shoot. • If adequate exposure cannot be obtained when you press the shutter button halfway, shutter speeds and aperture values are displayed in orange. In this case, try adjusting the ISO speed (= 124) or activating the flash (if subjects are dark, = 142), which may enable adequate exposure. • Movies can be recorded in [G] mode as well, by pressing the movie button. However, some <H> and <n> settings may be automatically adjusted for movie recording. • For details on the shooting range in [G] mode, see Shooting Range (= 323). ç Contents 121 ç Chapter Contents Image Brightness (Exposure Compensation) Still Images Movies Adjusting Image Brightness (Exposure Compensation) The standard exposure set by the camera can be adjusted in 1/3stop increments, in a range of –2 to +2. zz Press the <o> button. As Exposure Compensation Bar you watch the screen, press the <q><r> buttons to adjust brightness, and then press the <o> button again when finished. XX The correction level you specified is now displayed. zz When shooting movies, shoot with the exposure compensation bar displayed. zz When shooting still images, press the <m> button to display the set exposure compensation amount, and then shoot. • You can also shoot still images with exposure compensation bar displayed. • While recording a movie, [&] is displayed, and the exposure is locked. ç Contents ç Chapter Contents 122 Still Images Locking Image Brightness/Exposure (AE Lock) Before shooting, you can lock the exposure, or you can specify focus and exposure separately. 1 Deactivate the flash (= 82). 2 Lock the exposure. zz Aim the camera at the subject to shoot with the exposure locked. With the shutter button pressed halfway, press the <o> button. XX [&] is displayed, and the exposure is locked. zz To unlock AE, release the shutter button and press the <o> button again. In this case, [&] is no longer displayed. 3 Compose the shot and shoot. • AE: Auto Exposure ç Contents ç Chapter Contents 123 Still Images Changing the Metering Method Adjust the metering method (how brightness is measured) to suit shooting conditions as follows. zz Press the <m> button, choose [ ] in the menu, and choose the desired option (= 6 1). XX The option you configured is now displayed. Evaluative For typical shooting conditions, including backlit shots. Automatically adjusts exposure to match the shooting conditions. Determines the average brightness of light across the Center entire image area, calculated by treating brightness in Weighted Avg. the central area as more important. Spot Metering restricted to within the [ ] (Spot AE Point frame), displayed in the center of the screen. ç Contents ç Chapter Contents 124 Still Images Changing the ISO Speed zz Press the <m> button, choose [ ] in the menu, and choose 1). the desired option (= 6 XX The option you configured is now displayed. Automatically adjusts the ISO speed to suit the shooting mode and conditions. Low For shooting outdoors in fair weather. For shooting in cloudy conditions, or at twilight. High For shooting night scenes, or in dark rooms. • To view the automatically set ISO speed when the camera is set to [ ], press the shutter button halfway. • Although choosing a lower ISO speed may reduce image graininess, there may be a greater risk of subject blurriness in some shooting conditions. • Choosing a higher ISO speed will increase shutter speed, which may reduce subject blurriness and increase the flash range. However, shots may look grainy. ç Contents ç Chapter Contents 125 Still Images Correcting Image Brightness (i-Contrast) Before shooting, excessively bright or dark image areas (such as faces or backgrounds) can be detected and automatically adjusted to the optimal brightness. Insufficient overall image contrast can also be automatically corrected before shooting to make subjects stand out better. zz Press the <n> button, choose [i-Contrast] on the [4] tab, and then choose [Auto] (= 63). XX Once the setting is complete, [@] is displayed. • Under some shooting conditions, correction may be inaccurate or may cause images to appear grainy. • You can also correct existing images (= 183). ç Contents ç Chapter Contents Color and Continuous Shooting Still Images 126 Movies Adjusting White Balance By adjusting white balance (WB), you can make image colors look more natural for the scene you are shooting. zz Press the <m> button, choose [ ] in the menu, and choose the desired option (= 61). XX The option you configured is now displayed. Auto Automatically sets the optimal white balance for the shooting conditions. Day Light For shooting outdoors in fair weather. Cloudy For shooting in cloudy conditions, in the shade, or at twilight. Tungsten For shooting under ordinary incandescent (tungsten) lighting and similarly colored fluorescent lighting. Fluorescent For shooting under warm-white (or similarly colored) or cool-white fluorescent lighting. Fluorescent H For shooting under daylight fluorescent and similarly colored fluorescent lighting. Custom For manually setting a custom white balance (= 127). 127 ç Chapter Contents ç Contents Still Images Movies Custom White Balance For image colors that look natural under the light in your shot, adjust white balance to suit the light source where you are shooting. Set the white balance under the same light source that will illuminate your shot. zz Follow the steps in “Adjusting White Balance” (= 126) to choose [ ]. zz Aim the camera at a plain white subject, so that the entire screen is white. Press the <n> button. XX The tint of the screen changes once the white balance data has been recorded. • Colors may look unnatural if you change camera settings after recording white balance data. ç Contents 128 ç Chapter Contents Still Images Movies Changing Image Color Tones (My Colors) Change image color tones as desired, such as converting images to sepia or black and white. zz Press the <m> button, choose [ ] in the menu, and choose the desired option (= 61). XX The option you configured is now displayed. My Colors Off ― Vivid Emphasizes contrast and color saturation, making images sharper. Neutral Tones down contrast and color saturation for subdued images. Sepia Creates sepia tone images. B/W Creates black and white images. Positive Film Combines the effects of Vivid Blue, Vivid Green, and Vivid Red to produce intense yet naturallooking colors resembling images on positive film. Lighter Skin Tone Lightens skin tones. Darker Skin Tone Darkens skin tones. Vivid Blue Emphasizes blues in images. Makes the sky, ocean, and other blue subjects more vivid. Vivid Green Emphasizes greens in images. Makes mountains, foliage, and other green subjects more vivid. ç Contents 129 ç Chapter Contents Vivid Red Emphasizes reds in images. Makes red subjects more vivid. Custom Color Adjust contrast, sharpness, color saturation, and other qualities as desired (= 129). • White balance (= 126) cannot be set in [ ] or [ ] modes. • With [ ] and [ ] modes, colors other than people’s skin tone may be modified. These settings may not produce the expected results with some skin tones. Still Images Movies Custom Color Choose the desired level of image contrast, sharpness, color saturation, red, green, blue, and skin tones in a range of 1 – 5. 1 Access the setting screen. zz Follow the steps in “Changing Image Color Tones (My Colors)” (= 128) to choose [ ], and then press the <n> button. ç Chapter Contents ç Contents 130 2 Configure the setting. zz Press the <o><p> buttons to choose an option, and then specify the value by pressing the <q><r> buttons. zz For stronger/more intense effects (or darker skin tones), adjust the value to the right, and for weaker/lighter effects (or lighter skin tones), adjust the value to the left. zz Press the <n> button to complete the setting. Still Images Continuous Shooting Hold the shutter button all the way down to shoot continuously. For details on the continuous shooting speed, see Continuous Shooting Speed (= 323). 1 Configure the setting. zz Press the <m> button, choose [ ] in the menu, and then choose [W] (= 61). XX Once the setting is complete, [W] is displayed. 2 Shoot. XX Hold the shutter button all the way down to shoot continuously. ç Contents ç Chapter Contents 131 • Cannot be used with the self-timer (= 79) or [Blink Detection] (= 91). • During continuous shooting, focus and exposure are locked at the position/level determined when you pressed the shutter button halfway. • Shooting may stop momentarily or continuous shooting may slow down depending on shooting conditions, camera settings, and the zoom position. • As more shots are taken, shooting may slow down. • Shooting may slow down if the flash fires. • Continuous shooting is faster in [ ] mode (= 99). ç Contents ç Chapter Contents Shooting Range and Focusing 132 Still Images Shooting Close-ups (Macro) To restrict the focus to subjects at close range, set the camera to [e]. For details on the focusing range, see Shooting Range (= 323). zz Press the <q> button, press the <q><r> buttons to choose [e], and then press the <m> button. XX Once the setting is complete, [e] is displayed. • If the flash fires, vignetting may occur. • In the yellow bar display area below the zoom bar, [e] will turn gray and the camera will not focus. • To prevent camera shake, try mounting the camera on a tripod and shooting with the camera set to [[] (= 80). ç Contents 133 ç Chapter Contents Still Images Shooting Distant Subjects (Infinity) To restrict the focus to distant subjects, set the camera to [u]. For details on the focusing range, see Shooting Range (= 323). zz Press the <q> button, press the <q><r> buttons to choose [u], and then press the <m> button. XX Once the setting is complete, [u] is displayed. Still Images Movies Digital Tele-Converter The focal length of the lens can be increased by approximately 1.6x or 2.0x. This can reduce camera shake because the shutter speed is faster than it would be if you zoomed (including using digital zoom) in to the same zoom factor. zz Press the <n> button, choose [Digital Zoom] on the [4] tab, and then choose the desired option (= 63). XX The view is enlarged and the zoom factor is displayed on the screen. ç Contents 134 ç Chapter Contents • The digital tele-converter cannot be used with digital zoom (= 77) and AF-point zoom (= 90). • The respective focal lengths when using [1.6x] and [2.0x] are 44.8 – 358.4 mm and 56.0 – 448.0 mm (35mm film equivalent). • The shutter speed may be equivalent when you move the zoom lever all the way toward <i> for maximum telephoto, and when you zoom in to enlarge the subject to the same size following step 2 in “Zooming In Closer on Subjects (Digital Zoom)” (= 77). Still Images Movies Changing the AF Frame Mode Change the AF (auto focus) frame mode to suit the shooting conditions as follows. zz Press the <n> button, choose [AF Frame] on the [4] tab, and then choose the desired option (= 63). ç Contents 135 ç Chapter Contents Still Images Movies Face AiAF • Detects people’s faces, and then sets the focus, exposure (evaluative metering only), and white balance ([ ] only). • After you aim the camera at the subject, a white frame is displayed around the person’s face determined by the camera to be the main subject, and up to two gray frames are displayed around other detected faces. • When the camera detects movement, frames will follow moving subjects, within a certain range. • After you press the shutter button halfway, up to nine green frames are displayed around faces in focus. • If faces are not detected, or when only gray frames are displayed (without a white frame), up to nine green frames are displayed in the areas in focus when you press the shutter button halfway. • If faces are not detected when Servo AF (= 139) is set to [On], the AF frame is displayed in the center of the screen when you press the shutter button halfway. • Examples of faces that cannot be detected: -Subjects that are distant or extremely close -Subjects that are dark or light -Faces in profile, at an angle, or partly hidden • The camera may misinterpret non-human subjects as faces. • No AF frames are displayed if the camera cannot focus when you press the shutter button halfway. ç Contents ç Chapter Contents 136 Still Images Choosing Subjects to Focus On (Tracking AF) Shoot after choosing a subject to focus on as follows. 1 Choose [Tracking AF]. zz Follow the steps in “Changing the AF Frame Mode” (= 134) to choose [Tracking AF]. XX [ ] is displayed in the center of the screen. 2 Choose a subject to focus on. zz Aim the camera so that [ ] is on the desired subject, and then press the <q> button. XX When the subject is detected, the camera beeps and [ ] is displayed. Even if the subject moves, the camera will continue to track the subject within a certain range. XX If no subject is detected, [ ] is displayed. zz To cancel tracking, press the <q> button again. ç Contents ç Chapter Contents 3 Shoot. 137 zz Press the shutter button halfway. [ ] changes to a blue [ ], which follows the subject as the camera continues to adjust the focus and exposure (Servo AF) (= 139). zz Press the shutter button all the way down to shoot. XX Even after your shot, [ ] is still displayed and the camera continues to track the subject. • [Servo AF] (= 139) is set to [On] and cannot be changed. • Tracking may not be possible when subjects are too small or move too rapidly, or when subject color or brightness matches that of the background too closely. • [AF-Point Zoom] on the [4] tab is not available. • [e] and [u] are not available. • The camera can detect subjects even if you press the shutter button halfway without pressing the <q> button. After your shot, [ ] is displayed in the center of the screen. ç Contents 138 ç Chapter Contents Still Images Movies Center One AF frame is displayed in the center. Effective for reliable focusing. • A yellow AF frame is displayed with [ ] if the camera cannot focus when you press the shutter button halfway. Note that AF-point zooming (= 90) is not possible. • To reduce the AF frame size, press the <n> button and set [AF Frame Size] on the [4] tab to [Small] (= 63). • The AF frame size is set to [Normal] when you use the digital zoom (= 77) or digital tele-converter (= 133). • To compose shots so that subjects are positioned at the edge or in a corner, first aim the camera to capture the subject in an AF frame, and then hold the shutter button halfway down. As you continue to hold the shutter button halfway, recompose the shot as desired, and then press the shutter button all the way down (Focus Lock). ç Chapter Contents ç Contents 139 Still Images Shooting with Servo AF This mode helps avoid missing shots of subjects in motion, because the camera continues to focus on the subject and adjust the exposure as long as you press the shutter button halfway. 1 Configure the setting. zz Press the <n> button, choose [Servo AF] on the [4] tab, and then choose [On] (= 63). 2 Focus. zz The focus and exposure are maintained where the blue AF frame is displayed while you are pressing the shutter button halfway. • Focusing may not be possible in some shooting conditions. • In low-light conditions, Servo AF may not be activated (AF frames may not turn blue) when you press the shutter button halfway. In this case, the focus and exposure are set according to the specified AF frame mode. • If adequate exposure cannot be obtained, shutter speeds and aperture values are displayed in orange. Release the shutter button, and then press it halfway again. • AF lock shooting is not available. • [AF-Point Zoom] on the [4] tab is not available. • Not available when using the self-timer (= 79). ç Contents 140 ç Chapter Contents Still Images Movies Changing the Focus Setting You can change default camera operation of constantly focusing on subjects it is aimed at, even when the shutter button is not pressed. Instead, you can limit camera focusing to the moment you press the shutter button halfway. zz Press the <n> button, choose [Continuous AF] on the [4] tab, and then choose [Off] (= 63). Helps avoid missing sudden photo opportunities, because On the camera constantly focuses on subjects until you press the shutter button halfway. Conserves battery power, Off because the camera does not focus constantly. ç Contents 141 ç Chapter Contents Still Images Movies Shooting with the AF Lock The focus can be locked. After you lock the focus, the focal position will not change even when you release your finger from the shutter button. 1 Lock the focus. zz With the shutter button pressed halfway, press the <q> button. XX The focus is now locked, and [%] is displayed. zz To unlock the focus, release the shutter button and press the <q> button again. In this case, [%] is no longer displayed. 2 Compose the shot and shoot. ç Contents ç Chapter Contents Flash 142 Still Images Activating Flash You can have the flash fire for each shot. For details on the flash range, see Flash Range (= 323). Configure the setting. zz Press the <r> button, press the <q><r> buttons to choose [h], and then press the <m> button. XX Once the setting is complete, [h] is displayed. Still Images Shooting with Slow Synchro With this option, the flash fires to increase the brightness of the main subject (such as people) while the camera shoots at a slow shutter speed to increase the brightness of the background that is out of the flash range. For details on the flash range, see Flash Range (= 323). 1 Configure the setting. zz Press the <r> button, press the <q><r> buttons to choose [Z], and then press the <m> button. ç Contents ç Chapter Contents 143 XX Once the setting is complete, [Z] is displayed. 2 Shoot. zz Even after the flash fires, ensure that the main subject does not move until the shutter sound is finished playing. • Mount the camera on a tripod or take other measures to keep it still and prevent camera shake. Additionally, you should set [IS Mode] to [Off] when using a tripod or other means to hold the camera still (= 146). Still Images Shooting with the FE Lock Just as with the AE lock (= 122), you can lock the exposure for the flash shots. 1 Set the flash to [h] (= 142). 2 Lock the flash exposure. zz Aim the camera at the subject to shoot with the exposure locked. With the shutter button pressed halfway, press the <o> button. XX The flash fires, and when [(] is displayed, the flash output level is retained. ç Contents ç Chapter Contents 144 zz To unlock FE, release the shutter button and press the <o> button again. In this case, [(] is no longer displayed. 3 Compose the shot and shoot. • FE: Flash Exposure ç Chapter Contents ç Contents Other Settings 145 Still Images Changing the Compression Ratio (Image Quality) Choose from two compression ratios, as follows: (Super Fine), (Fine). For guidelines on how many shots at each compression ratio can fit on a memory card, see Number of 4:3 Shots per Memory Card (= 321). Configure the setting. zz Press the <m> button, choose [ ] in the menu, and choose the desired option (= 61). 146 ç Chapter Contents ç Contents Still Images Movies Changing the IS Mode Settings zz Press the <n> button, choose [IS Mode] on the [4] tab, and then choose the desired option (= 63). Optimal image stabilization for the Continuous shooting conditions is automatically applied (Intelligent IS) (= 75). Image stabilization Shoot Only* is active only at the moment of shooting. Off Deactivates image stabilization. *The setting is changed to [Continuous] for movie recording. • If image stabilization cannot prevent camera shake, mount the camera on a tripod or take other measures to hold it still. In this case, set [IS Mode] to [Off]. 147 ç Contents 5 Playback Mode Have fun reviewing your shots, and browse or edit them in many ways • To prepare the camera for these operations, press the <1> button to enter Playback mode. • It may not be possible to play back or edit images that were renamed or already edited on a computer, or images from other cameras. Viewing...............................148 Browsing and Filtering Images...............................154 Image Viewing Options.....157 Protecting Images.............163 Erasing Images..................168 Rotating Images.................173 Image Categories..............176 Editing Still Images...........178 Editing Movies...................186 ç Contents Viewing 148 ç Chapter Contents Still Images Movies After shooting images or movies, you can view them on the screen as follows. 1 Enter Playback mode. zz Press the <1> button. XX Your last shot is displayed. 2 Browse through your images. zz To view the previous image, press the <q> button. To view the next image, press the <r> button. ç Contents ç Chapter Contents 149 zz To access Scroll Display mode, press and hold the <q><r> buttons for at least one second. In this mode, press the <q><r> buttons to browse through images. Images appear grainy at this time. zz To return to single-image display, press the <m> button. zz To browse images grouped by shooting date, press the <o><p> buttons in Scroll Display mode. zz Movies are identified by a ] icon. To play movies, go [ to step 3. 3 Play movies. zz To start playback, press the <m> button, press the <o><p> buttons to choose [ ], and then press the <m> button again. ç Chapter Contents ç Contents 150 4 Adjust the volume. zz Press the <o><p> buttons to adjust the volume. Even after the volume indicator disappears, you can adjust the volume by pressing the <o><p> buttons. Volume Indicator 5 Pause playback. zz To pause or resume playback, press the <m> button. XX After the movie is finished, [ ] is displayed. • To switch to Shooting mode from Playback mode, press the shutter button halfway. • To deactivate Scroll Display, press the <n> button, choose [Scroll Display] on the [1] tab, and then choose [Off]. • If you prefer to have the most recent shot displayed when you enter Playback mode, press the <n> button, and on the [1] tab, choose [Resume] and then [Last shot]. • To change the transition shown between images, press the <n> button, choose [Transition] on the [1] tab, and then press the <q><r> buttons to choose the effect. ç Contents 151 ç Chapter Contents Still Images Movies Switching Display Modes Press the <p> button to view other information on the screen, or to hide the information. For details on the information displayed, see “Playback (Detailed Information Display)” (= 299). No Information Display Simple Information Display Detailed Information Display Still Images Movies Overexposure Warning (for Image Highlights) Washed-out highlights in the image flash on the screen in detailed information display (= 151). 152 ç Chapter Contents ç Contents Still Images Movies Histogram High Low Dark Bright zz The graph in detailed information display (= 151) is a histogram showing the distribution of brightness in the image. The horizontal axis represents the degree of brightness, and the vertical axis, how much of the image is at each level of brightness. Viewing the histogram is a way to check exposure. 153 ç Chapter Contents ç Contents ELPH 130 IS IXUS 140 ELPH 120 IS IXUS 135 Still Images Movies GPS Information Display zz Using a smartphone connected to the camera via Wi-Fi (= 208), you can geotag images on the camera, adding information such as latitude, longitude, and elevation. Geotagged images are labeled with a [ ] icon in detailed information display. Press the <o> button to view the information recorded. zz Latitude, longitude, elevation, and UTC (shooting date and time) are listed from top to bottom. • [---] is shown instead of numerical values for items not available on your smartphone or items not recorded correctly. • UTC: Coordinated Universal Time, essentially the same as Greenwich Mean Time ç Contents ç Chapter Contents Browsing and Filtering Images Still Images 154 Movies Navigating Through Images in an Index By displaying multiple images in an index, you can quickly find the images you are looking for. 1 Display images in an index. zz Move the zoom lever toward <g> to display images in an index. Moving the lever again will increase the number of images shown. zz To display fewer images, move the zoom lever toward <k>. Fewer images are shown each time you move the lever. 2 Choose an image. zz Press the <o><p><q><r> buttons to choose an image. XX An orange frame is displayed around the selected image. zz Press the <m> button to view the selected image in singleimage display. ç Contents 155 ç Chapter Contents Still Images Movies Finding Images Matching Specified Conditions Find desired images quickly on a memory card full of images by filtering image display according to your specified conditions. You can also protect (= 163) or delete (= 168) these images all at once. People Displays images with detected faces. Shot Date Displays the images shot on a specific date. Favorites Displays images tagged as favorites (= 176). Still image/Movie Displays only still images or movies. 1 Choose a search condition. zz Press the <m> button, choose [ ] in the menu, and choose a condition (= 61). zz When you have selected [ ] or [ ], choose the condition by pressing the <o><p><q><r> buttons on the screen displayed, and then press the <m> button. ç Contents ç Chapter Contents 156 2 View the filtered images. zz Images matching your conditions are displayed in yellow frames. To view only these images, press the <q><r> buttons. zz To cancel filtered display, choose [ ] in step 1. • When the camera has found no corresponding images for some conditions, those conditions will not be available. • Options for viewing the images found (in step 2) include Navigating Through Images in an Index (= 154), Viewing Slideshows (= 159), and Magnifying Images (= 157). You can protect, erase, or print all images found or add them to a photobook by choosing [Select All Images in Search] in Protecting Images (= 163), Erasing All Images (= 169), Adding Images to the Print List (DPOF) (= 274), or Adding Images to a Photobook (= 280). • If you edit images and save them as new images (= 179 – 185), a message is displayed, and the images that were found are no longer shown. ç Chapter Contents ç Contents Image Viewing Options 157 Still Images Magnifying Images 1 Magnify an image. zz Moving the zoom lever toward Approximate Position of Displayed Area <k> will zoom in and magnify ] is the image, and [ displayed. You can magnify images up to about 10x by continuing to hold the zoom lever. zz To zoom out, move the zoom lever toward <g>. You can return to single-image display by continuing to hold it. ç Contents ç Chapter Contents 2 Move the display 158 position and switch images as needed. zz To move the display position, press the <o><p><q><r> buttons. zz While [ ] is displayed, ] by you can switch to [ pressing the <m> button. To switch to other images while zoomed, press the <q><r> buttons. Press the <m> button again to restore the original setting. • You can return to single-image display from magnified display by pressing the <n> button. 159 ç Chapter Contents ç Contents Still Images Movies Viewing Slideshows Automatically play back images from a memory card as follows. Each image is displayed for about three seconds. Choose a slideshow transition and start playback. zz Press the <m> button, choose [.] in the menu, and choose the desired option (= 61). XX The slideshow will start a few seconds after [Loading image] is displayed. zz Press the <n> button to stop the slideshow. • The camera’s power-saving functions (= 58) are deactivated during slideshows. • To pause or resume slideshows, press the <m> button. • You can switch to other images during playback by pressing the <q><r> buttons. For fast-forward or fast-rewind, hold the <q><r> buttons down. • In image search mode (= 155), only images matching search conditions are played. ç Contents ç Chapter Contents 160 Changing Slideshow Settings You can set up slideshows to repeat, and you can change the transitions between images and the display duration of each image. 1 Access the setting screen. zz Press the <n> button, and then choose [Slideshow] on the [1] tab (= 159). 2 Configure the settings. zz Choose a menu item to configure, and then choose the desired option (= 63). zz To start the slideshow with your settings, choose [Start] and press the <m> button. zz To return to the menu screen, press the <n> button. • [Play Time] cannot be modified when [Bubble] is chosen in [Effect]. ç Contents ç Chapter Contents 161 Still Images Auto Playback of Similar Images (Smart Shuffle) Based on the current image, the camera offers four images similar to it that you may wish to view. After you choose to view one of those images, the camera offers four more images. This is an enjoyable way to play back images in an unexpected order. Try this feature after you have taken many shots, in many kinds of scenes. 1 Choose Smart Shuffle. zz Press the <m> button, and then choose [ ] in the menu (= 61). XX Four candidate images are displayed. 2 Choose an image. zz Press the <o><p><q><r> buttons to choose the image you want to view next. XX Your chosen image is displayed in the center, surrounded by the next four candidate images. zz For full-screen display of the center image, press the <m> button. To restore the original display, press the <m> button again. zz Press the <n> button to restore single-image display. ç Contents ç Chapter Contents 162 • Only still images shot with this camera are played back using Smart Shuffle. • Smart Shuffle is not available in the following cases: -There are less than 50 shots taken with this camera -An unsupported image is currently displayed -Images are shown in filtered display (= 155) ç Contents 163 ç Chapter Contents Still Images Protecting Images Movies Protect important images to prevent accidental erasure by the camera (= 168). zz Press the <m> button, and then choose [:] in the menu (= 61). [Protected] is displayed. zz To cancel protection, repeat this process and choose [:] again, and then press the <m> button. • Protected images on a memory card will be erased if you format the card (= 250, 251). • Protected images cannot be erased using the camera’s erasure function. To erase them this way, first cancel protection. Using the Menu 1 Access the setting screen. zz Press the <n> button and choose [Protect] on the [1] tab (= 63). ç Contents ç Chapter Contents 164 2 Choose a selection method. zz Choose a menu item and a setting as desired (= 63). zz To return to the menu screen, press the <n> button. Choosing Images Individually 1 Choose [Select]. zz Following step 2 in “Using the Menu” (= 164), choose [Select] and press the <m> button. 2 Choose an image. zz Press the <q><r> buttons to choose an image, and then press the <m> button. [ ] is displayed. zz To cancel selection, press the <m> button again. [ ] is no longer displayed. zz Repeat this process to specify other images. ç Chapter Contents ç Contents 165 3 Protect the image. zz Press the <n> button. A confirmation message is displayed. zz Press the <q><r> buttons to choose [OK], and then press the <m> button. • Images will not be protected if you switch to Shooting mode or turn the camera off before finishing the setup process in step 3. Selecting a Range 1 Choose [Select Range]. zz Following step 2 in “Using the Menu” (= 164), choose [Select Range] and press the <m> button. 2 Choose a starting image. zz Press the <m> button. ç Contents ç Chapter Contents 166 zz Press the <q><r> buttons to choose an image, and then press the <m> button. 3 Choose an ending image. zz Press the <r> button to choose [Last image], and then press the <m> button. zz Press the <q><r> buttons to choose an image, and then press the <m> button. zz Images before the first image cannot be selected as the last image. 4 Protect the images. zz Press the <p> button to choose [Protect], and then press the <m> button. ç Contents ç Chapter Contents 167 Specifying All Images at Once 1 Choose [Select All Images]. zz Following step 2 in “Using the Menu” (= 164), choose [Select All Images] and press the <m> button. 2 Protect the images. zz Press the <o><p> buttons to choose [Protect], and then press the <m> button. • To cancel protection for groups of images, choose [Unlock] in step 4 of “Selecting a Range” or in step 2 of “Specifying All Images at Once”. 168 ç Chapter Contents ç Contents Erasing Images Still Images Movies You can choose and erase unneeded images one by one. Be careful when erasing images, because they cannot be recovered. However, protected images (= 163) cannot be erased. 1 Choose an image to erase. zz Press the <q><r> buttons to choose an image. 2 Erase the image. zz Press the <m> button, and then choose [a] in the menu (= 61). zz After [Erase?] is displayed, press the <q><r> buttons to choose [Erase], and then press the <m> button. XX The current image is now erased. zz To cancel erasure, press the <q><r> buttons to choose [Cancel], and then press the <m> button. ç Chapter Contents ç Contents 169 Erasing All Images You can erase all images at once. Be careful when erasing images, because they cannot be recovered. However, protected images (= 163) cannot be erased. Choosing a Selection Method 1 Access the setting screen. zz Press the <n> button, and then choose [Erase] on the [1] tab (= 63). 2 Choose a selection method. zz Choose a menu item and a setting as desired (= 63). zz Press the <o><p> buttons to choose a selection method, and then press the <m> button. zz To return to the menu screen, press the <n> button. ç Contents ç Chapter Contents 170 Choosing Images Individually 1 Choose [Select]. zz Following step 2 in “Choosing a Selection Method” (= 169), choose [Select] and press the <m> button. 2 Choose an image. zz Once you choose an image following step 2 in “Choosing Images Individually” (= 164), [ ] is displayed. zz To cancel selection, press the <m> button again. [ ] is no longer displayed. zz Repeat this process to specify other images. 3 Erase the image. zz Press the <n> button. A confirmation message is displayed. zz Press the <q><r> buttons to choose [OK], and then press the <m> button. ç Contents Selecting a Range ç Chapter Contents 171 1 Choose [Select Range]. zz Following step 2 in “Choosing a Selection Method” (= 169), choose [Select Range] and press the <m> button. 2 Choose images. zz Follow steps 2 – 3 in “Selecting a Range” (= 165) to specify images. 3 Erase the images. zz Press the <p> button to choose [Erase], and then press the <m> button. Specifying All Images at Once 1 Choose [Select All Images]. zz Following step 2 in “Choosing a Selection Method” (= 169), choose [Select All Images] and press the <m> button. ç Contents ç Chapter Contents 172 2 Erase the images. zz Press the <q><r> buttons to choose [OK], and then press the <m> button. 173 ç Chapter Contents ç Contents Rotating Images Still Images Movies Change the orientation of images and save them as follows. 1 Choose [\]. zz Press the <m> button, and then choose [\] in the menu (= 61). 2 Rotate the image. zz Press the <q> or <r> button, depending on the desired direction. Each time you press the button, the image is rotated 90°. Press the <m> button to complete the setting. ç Contents ç Chapter Contents 174 Using the Menu 1 Choose [Rotate]. zz Press the <n> button and choose [Rotate] on the [1] tab (= 63). 2 Rotate the image. zz Press the <q><r> buttons to choose an image. zz The image is rotated 90° each time you press the <m> button. zz To return to the menu screen, press the <n> button. • Movies with an image quality of [ ] cannot be rotated. • Rotation is not possible when [Auto Rotate] is set to [Off] (= 175). ç Contents ç Chapter Contents 175 Deactivating Auto Rotation Follow these steps to deactivate automatic rotation by the camera, which rotates images shot in vertical orientation so they are displayed vertically on the camera. zz Press the <n> button, choose [Auto Rotate] on the [1] tab, and then choose [Off] (= 63). • Images cannot be rotated (= 173) when you set [Auto Rotate] to [Off]. Additionally, images already rotated will be displayed in the original orientation. • In Smart Shuffle (= 161) mode, even if [Auto Rotate] is set to [Off], images shot vertically will be displayed vertically, and rotated images will be displayed in the rotated orientation. 176 ç Chapter Contents ç Contents Image Categories You can organize images by tagging them as favorites. By choosing a category in filtered playback, you can restrict the following operations to all of those images. • Viewing (= 148), Viewing Slideshows (= 159), Protecting Images (= 163), Erasing Images (= 168), Adding Images to the Print List (DPOF) (= 274), Adding Images to a Photobook (= 280) Still Images Movies Tagging Images as Favorites zz Press the <m> button, and then choose [ ] in the menu (= 61). XX [Tagged as Favorite] is displayed. zz To untag the image, repeat this process and choose [ ] again, and then press the <m> button. Using the Menu 1 Choose [Favorites]. zz Press the <n> button and choose [Favorites] on the [1] tab (= 63). ç Contents ç Chapter Contents 177 2 Choose an image. zz Press the <q><r> buttons to choose an image, and then press the <m> button. [ ] is displayed. zz To untag the image, press the <m> button again. [ ] is no longer displayed. zz Repeat this process to choose additional images. 3 Finish the setup process. zz Press the <n> button. A confirmation message is displayed. zz Press the <q><r> buttons to choose [OK], and then press the <m> button. • Images will not be tagged as favorites if you switch to Shooting mode or turn the camera off before finishing the setup process in step 3. • Favorite images will have a three-star rating ( ) when transferred to computers running Windows 8, Windows 7, or Windows Vista. (Does not apply to movies.) ç Contents ç Chapter Contents Editing Still Images 178 • Image editing (= 178 – 184) is only available when the memory card has sufficient free space. Still Images Resizing Images Save a copy of images at a lower resolution. 1 Choose [Resize]. zz Press the <n> button and choose [Resize] on the [1] tab (= 63). 2 Choose an image. zz Press the <q><r> buttons to choose an image, and then press the <m> button. 3 Choose an image size. zz Press the <q><r> buttons to choose the size, and then press the <m> button. XX [Save new image?] is displayed. ç Contents 179 ç Chapter Contents 4 Save the new image. zz Press the <q><r> buttons to choose [OK], and then press the <m> button. XX The image is now saved as a new file. 5 Review the new image. zz Press the <n> button. [Display new image?] is displayed. zz Press the <q><r> buttons to choose [Yes], and then press the <m> button. XX The saved image is now displayed. • Editing is not possible for images saved as [ • Images cannot be resized to a higher resolution. ] in step 3. ç Contents ç Chapter Contents 180 Still Images Cropping You can specify a portion of an image to save as a separate image file. 1 Choose [Cropping]. zz Press the <n> button, and then choose [Cropping] on the [1] tab (= 63). 2 Choose an image. zz Press the <q><r> buttons to choose an image, and then press the <m> button. ç Contents Cropping Area ç Chapter Contents 181 3 Adjust the cropping area. XX A frame is displayed around Preview of Image After Cropping Resolution After Cropping the portion of the image to be cropped. XX The original image is shown in the upper left, and a preview of the image as cropped is shown in the lower right. zz To resize the frame, move the zoom lever. zz To move the frame, press the <o><p><q><r> buttons. zz To change the frame orientation, press the <m> button. zz Press the <n> button. 4 Save as a new image and review. zz Follow steps 4 – 5 in “Resizing Images” (= 179). • Editing is not possible for images shot at a resolution of [ ] (= 86) or resized to [ ] (= 178). • Images supported for cropping will have the same aspect ratio after cropping. • Cropped images will have a smaller resolution than uncropped images. ç Contents ç Chapter Contents 182 Still Images Changing Image Color Tones (My Colors) You can adjust image colors and then save the edited image as a separate file. For details on each option, see “Changing Image Color Tones (My Colors)” (= 128). 1 Choose [My Colors]. zz Press the <n> button, and then choose [My Colors] on the [1] tab (= 63). 2 Choose an image. zz Press the <q><r> buttons to choose an image, and then press the <m> button. 3 Choose an option. zz Press the <q><r> buttons to choose an option, and then press the <m> button. 4 Save as a new image and review. zz Follow steps 4 – 5 in “Resizing Images” (= 179). • Image quality of pictures you repeatedly edit this way will be a little lower each time, and you may not be able to obtain the desired color. ç Contents ç Chapter Contents 183 • The color of images edited using this function may vary slightly from the color of images shot using My Colors (= 128). Still Images Correcting Image Brightness (i-Contrast) Excessively dark image areas (such as faces or backgrounds) can be detected and automatically adjusted to the optimal brightness. Insufficient overall image contrast is also automatically corrected, to make subjects stand out better. Choose from four correction levels, and then save the image as a separate file. 1 Choose [i-Contrast]. zz Press the <n> button, and then choose [i-Contrast] on the [1] tab (= 63). 2 Choose an image. zz Press the <q><r> buttons to choose an image, and then press the <m> button. 3 Choose an option. zz Press the <q><r> buttons to choose an option, and then press the <m> button. 4 Save as a new image and review. zz Follow steps 4 – 5 in “Resizing Images” (= 179). ç Chapter Contents ç Contents 184 • For some images, correction may be inaccurate or may cause images to appear grainy. • Images may look grainy after repeated editing using this function. • If [Auto] does not produce the expected results, try correcting images using [Low], [Medium], or [High]. Still Images Correcting Red-Eye Automatically corrects images affected by red-eye. You can save the corrected image as a separate file. 1 Choose [Red-Eye Correction]. zz Press the <n> button, and then choose [Red-Eye Correction] on the [1] tab (= 63). 2 Choose an image. zz Press the <q><r> buttons to choose an image. ç Contents ç Chapter Contents 3 Correct the image. 185 zz Press the <m> button. XX Red-eye detected by the camera is now corrected, and frames are displayed around corrected image areas. zz Enlarge or reduce images as needed. Follow the steps in = 157. 4 Save as a new image and review. zz Press the <o><p><q><r> buttons to choose [New File], and then press the <m> button. XX The image is now saved as a new file. zz Follow step 5 in “Resizing Images” (= 179). • Some images may not be corrected accurately. • To overwrite the original image with the corrected image, choose [Overwrite] in step 4. In this case, the original image will be erased. • Protected images cannot be overwritten. 186 ç Chapter Contents ç Contents Movies Editing Movies You can cut movies to remove unneeded portions at the beginning or end. 1 Choose [*]. zz Following steps 1 – 5 in “Viewing” (= 148), choose [*] and press the <m> button. XX The movie editing panel and editing bar are now displayed. Movie Editing Panel 2 Specify portions to cut. zz Press the <o><p> buttons to choose [ ] or [ ]. zz To view the portions you can Movie Editing Bar cut (identified by [ ] on the screen), press the <q><r> buttons to move [ ]. Cut the beginning of the movie (from [ ]) by choosing [ ], and cut the end of the movie by choosing [ ]. ç Contents ç Chapter Contents 187 zz Even if you move [ ] to a position other than a [ ] mark, choosing [ ] will only cut the portion from the nearest [ ] to the left, and choosing [ ] will cut the portion from the nearest [ ] to the right. 3 Review the edited movie. zz Press the <o><p> buttons to choose [ ], and then press the <m> button. The edited movie is now played. zz To edit the movie again, repeat step 2. zz To cancel editing, press the <o><p> buttons to choose [ ]. Press the <m> button, press the <q><r> buttons to choose [OK], and then press the <m> button again. 4 Save the edited movie. zz Press the <o><p> buttons to choose [ ], and then press the <m> button. ç Contents ç Chapter Contents 188 zz Press the <o><p><q><r> buttons to choose [New File], and then press the <m> button. XX The movie is now saved as a new file. • To overwrite the original movie with the cut one, choose [Overwrite] in step 4. In this case, the original movie will be erased. • [Overwrite] is only available when memory cards lack sufficient free space. • Movies may not be saved if the battery runs out while saving is in progress. • When editing movies, you should use a fully charged battery or an AC adapter kit (= 257, sold separately). 189 ç Contents 6 ELPH 130 IS IXUS 140 ELPH 120 IS IXUS 135 Wi-Fi Functions Use Wi-Fi functions to send images from the camera to a variety of compatible devices, and use the camera with Web services What You Can Do With Wi-Fi..................................190 Using Wi-Fi to Send Images From the Camera..............192 Wi-Fi (Wireless LAN) Precautions.......................193 Security Precautions.........196 Glossary.............................198 Registering a Camera Nickname (First time only)................200 Connecting to Web Services............................202 Connecting to a Smartphone...................208 Connecting to Another Camera..............................213 Connecting to a Computer.......................215 Connecting to a Printer.....227 Sending Images.................230 Sending Images to a Computer via CANON iMAGE GATEWAY.............234 Geotagging Images on the Camera..............................236 Editing or Erasing Wi-Fi Settings.............................237 ç Contents ç Chapter Contents What You Can Do With Wi-Fi 190 This camera is an approved Wi-Fi®* product. You can wirelessly connect to and send images to the following devices. Note that, in this chapter, wireless LAN functions other than Wi-Fi may be referred to as Wi-Fi. *Wi-Fi is a brand name that indicates interoperability certification of Wi-Fi devices. Connecting to Web Services CANON iMAGE GATEWAY is an online photo service available to those who have purchased this product. If you register for free as a member, you can use CANON iMAGE GATEWAY to access various Web services, such as social networking services set on a computer. Images on the camera can also be sent automatically to a computer via CANON iMAGE GATEWAY. Connecting to a Smartphone Send images to smartphones and tablet computers that have Wi-Fi functions. You can also geotag your shots from a connected smartphone or tablet. Installation of a dedicated application on the smartphone or tablet is required. See the Canon website for details. For convenience in this manual, smartphones, tablets, and other compatible devices are collectively referred to as “smartphones”. Connecting to Another Camera Use the Wi-Fi function to send images between Canon-brand, compact digital cameras. ç Contents ç Chapter Contents 191 Connecting to a Computer Use the software to wirelessly send images from the camera to a computer. Refer to the Software Guide for details. Connecting to a Printer Send images wirelessly to a PictBridge-compatible printer (supporting DPS over IP) to print them. 192 ç Chapter Contents ç Contents Using Wi-Fi to Send Images From the Camera Operation Device Preparations Registering a camera nickname (= 200) ○ ○ ○ ○ ○ Installing the software (= 35)*1 ○ – – ○ – Adjusting settings for using Web services from CANON iMAGE GATEWAY (= 202) ○ – – – – Installing the dedicated application on the smartphone (= 208) – ○ – – – Connection Establishing a connection with the camera Send/Print/ Import Sending images (= 230) ○ ○ ○ ○ ○ (= 202) (= 208) (= 213) (= 215) (= 227) ○*2 ○ ○ – – Transferring images to a computer (= 225) – – – ○ – Printing images (= 227)*3 – – – – ○ *1Instructions in this guide apply when the software has been installed correctly from the included CD-ROM (= 35). *2 Images are sent automatically when transferred via a server (= 234). *3For detailed printing instructions, see “Printing Images” (= 265). ç Contents ç Chapter Contents 193 Wi-Fi (Wireless LAN) Precautions • The model number is ELPH 130 IS IXUS 140 PC1889 / ELPH 120 IS IXUS 135 PC1896 (including WLAN module model WM218). To identify your model, check the label on the bottom of the camera for a number beginning with PC. • Countries and Regions Permitting WLAN Use - Use of WLAN is restricted in some countries and regions, and illegal use may be punishable under national or local regulations. To avoid violating WLAN regulations, visit the Canon website to check where use is allowed. Note that Canon cannot be held liable for any problems arising from WLAN use in other countries and regions. • Doing any of the following may incur legal penalties: - Altering or modifying the product - Removing the certification labels from the product • According to foreign exchange and foreign trade law regulations, export permission (or service transaction permission) from the Japanese government is necessary to export strategic resources or services (including this product) outside Japan. • Because this product includes American encryption software, it falls under U.S. Export Administration Regulations, and cannot be exported to or brought into a country under U.S. trade embargo. ç Contents ç Chapter Contents 194 • Be sure to make notes of the wireless LAN settings you use. The wireless LAN settings saved to this product may be erased due to incorrect operation of the product, the effects of radio waves or static electricity, accident or malfunction. Be sure to make notes of wireless LAN settings as a precaution. Please note that Canon accepts no responsibility for degradation of content, direct or indirect damages or loss of revenue arising from use of the product. • When transferring this product to another person, disposing of it, or sending it for repair, be sure to note the wireless LAN settings and reset the product to its default settings (erase settings) if necessary. • Canon will not make compensation for loss or theft of the product. Canon accepts no responsibility for damages incurred due to unauthorized access to registered data (image transfer destinations, etc.) if the product is lost or stolen. • Be sure to use the product as directed in this guide. Be sure to use the wireless LAN function of this product within the guidelines noted in this guide. Canon accepts no responsibility for damages or loss if the function and product are used in ways other than as described in this guide. • Do not use the wireless LAN function of this product near medical equipment or other electronic equipment. Use of the wireless LAN function near medical equipment or other electronic equipment may affect operation of those devices. ç Contents ç Chapter Contents 195 Radio Wave Interference Precautions • This product may receive interference from other devices that emit radio waves. To avoid interference, be sure to use this product as far away as possible from such devices, or avoid using the devices at the same time as this product. ç Contents ç Chapter Contents Security Precautions 196 Because Wi-Fi uses radio waves to transmit signals, security precautions more stringent than when using a LAN cable are required. Keep the following points in mind when using Wi-Fi. • Only use networks you are authorized to use. This product searches for Wi-Fi networks in the vicinity and displays the results on the screen. Networks you are not authorized to use (unknown networks) may also be displayed. However, attempting to connect to or using such networks could be regarded as unauthorized access. Be sure to use only networks you are authorized to use, and do not attempt to connect to other unknown networks. If security settings have not been properly set, the following problems may occur. • Transmission monitoring Third parties with malicious intent may monitor Wi-Fi transmissions and attempt to acquire the data you are sending. • Unauthorized network access Third parties with malicious intent may gain unauthorized access to the network you are using to steal, modify, or destroy information. Additionally, you could fall victim to other types of unauthorized access such as impersonation (where someone assumes an identity to gain access to unauthorized information) or springboard attacks (where someone gains unauthorized access to your network as a springboard to cover their tracks when infiltrating other systems). To prevent these types of problems from occurring, be sure to thoroughly secure your Wi-Fi network. ç Contents ç Chapter Contents 197 Only use this camera’s Wi-Fi function with a proper understanding of Wi-Fi security, and balance risk and convenience when adjusting security settings. ç Contents Glossary ç Chapter Contents 198 Wi-Fi related terms are explained here. Also refer to the explanations of terms given in the respective sections of this guide. • Access point A device that relays radio wave signals to create a Wi-Fi network. This term also refers to a network that you can use to connect to the Internet via Wi-Fi. • Firewall This is a system that protects networks from computer viruses, external unauthorized access, and security threats. This is set on the Wi-Fi router or computer. • SSID/ESSID Preconfigured numbers and letters used to identify a specific access point. Also called the “access point name” or “network name”. • Encryption key This is a key used to encrypt data for transmission to and from an access point. • IP address This is an address used to identify a device within a network. • MAC address This is a unique address pre-assigned to a network device. It is also referred to as a “physical address”. ç Contents ç Chapter Contents 199 The camera can print to PictBridge-compatible printers via Wi-Fi. PictBridge technical standards make it easy to connect digital cameras, printers, and other devices directly. Additionally, a new standard called DPS over IP enables PictBridge connections in network environments, and the camera is also compatible with this standard. ç Contents ç Chapter Contents 200 Registering a Camera Nickname (First time only) To start with, register a camera nickname. This nickname will be displayed on the screen of target devices when connecting to other devices via Wi-Fi. 1 Access the Wi-Fi menu. zz Press the <1> button to turn the camera on. zz Press the <o> button. 2 Access the keyboard. zz Press the <m> button. 3 Enter a nickname. zz Press the <o><p><q><r> buttons to choose a character, and then press the <m> button to enter it. zz Up to 16 characters can be used. zz Choose [ ] or [ ] and press the <m> button to move the cursor. ç Contents ç Chapter Contents 201 zz Choose [ ] and press the <m> button. The previous character will be deleted. 4 Save the settings. zz Press the <n> button, press the <o><p> buttons to choose [OK], and then press the <m> button. • When connecting wirelessly to any device other than a computer, a memory card must be inserted in the camera. Additionally, the memory card must contain images in order for you to access Web services or connect to a smartphone or printer wirelessly. • To change the camera’s nickname, choose [Wi-Fi Settings] on the [3] tab, and then choose [Change Device Nickname]. • If the Wi-Fi menu is not displayed but only the display information changes when you press the <o> button, first press the <p> button to switch from detailed information display (= 151). ç Contents ç Chapter Contents Connecting to Web Services 202 Set up the camera to use a variety of Web services as follows. Adjusting Settings for Using Web Services From CANON iMAGE GATEWAY Adjust account settings for the Web services you want to use. • A computer is required for Web service settings, starting with CANON iMAGE GATEWAY. • Because CameraWindow is used to adjust settings, be sure to install it from the included CD-ROM beforehand (= 38). • For information on countries and regions where CANON iMAGE GATEWAY is available, visit the Canon website (http://canon. com/cig). 1 Register as a CANON iMAGE GATEWAY member. zz From a computer or other device connected to the Internet, access http://canon. com/cig and visit the CANON iMAGE GATEWAY site for your region. zz Follow the instructions displayed to complete member registration (free of charge). ç Contents ç Chapter Contents zz You must have an account 203 with Web services other than CANON iMAGE GATEWAY if you desire to use them. For further details, check the websites for each Web service you want to register. 2 Connect the camera to a computer with the interface cable (= 39). zz On a computer running Windows, there is no need to connect the interface cable if you complete settings in advance (= 217). In this case, you can connect via Wi-Fi. 3 Display CameraWindow (= 41). 4 Access the CANON iMAGE GATEWAY login screen. zz Click [Camera Settings], and then click [Set Up Web Services]. ç Contents ç Chapter Contents 204 5 Login to CANON iMAGE GATEWAY. zz Enter your CANON iMAGE GATEWAY login name and password, and then click [Login]. 6 Set a Web service you want to use. zz Follow the on-screen instructions to complete settings for Web services you want to use. zz Once the Web service settings are complete, click [Finish] at the bottom of the window to close it. 7 Apply Web service settings to the camera. zz Choose the name of the Web service you want to set on the camera, and click [ ] in the middle of the lists. XX The name of the Web service that will be saved to the camera will be displayed in the [Camera] list. ç Contents ç Chapter Contents 205 zz Click [o] or [p] to change the order of the Web services that will be displayed in the camera’s Wi-Fi menu. zz After you finish adjusting settings in the [Camera] list to your liking, close the window. XX The settings of Web services and for transferring images via the server are applied to the camera. • An Internet connection is required to access CANON iMAGE GATEWAY (an Internet browser must be installed on the computer, you must have an account with an Internet service provider, and an Internet connection must be established). • When connecting to CANON iMAGE GATEWAY, check the CANON iMAGE GATEWAY website for browser (Microsoft Internet Explorer, etc.) settings, conditions, and version information. • Separate ISP connection and access point fees may be applicable. • After logging in to CANON iMAGE GATEWAY the second time in step 5, the screen in step 7 will be displayed. To change settings for Web services you use, click [Edit Web Services]. • To add or change Web services, repeat the above procedures starting from step 2. ç Contents ç Chapter Contents 206 Connecting to Web Services Connect to Web services registered to the camera. 1 Access the Wi-Fi menu. zz Press the <o> button. 2 Choose a Web service. zz Press the <o><p><q><r> buttons to choose the icon of the Web service that you want to connect to, and then press the <m> button. zz If the Web service has multiple recipients, select the desired recipient on the [Select Recipient] screen, and press the <m> button. 3 Connect to an access point. zz With a WPS-compatible access point, connect to the access point by following steps 4 – 6 in “Adding a Computer” (= 219). zz With an access point that is not WPS-compatible, connect to the access point by following steps 2 – 3 in “Connecting to Access Points in the List” (= 223). ç Contents ç Chapter Contents 207 XX When you have connected to the Web service, the image transfer screen will be displayed. Proceed to “Sending Images” (= 230). However, when [Send via Server] is selected, images will be sent as soon as a connection is established (= 234). • When you are in the vicinity of an access point that you have previously connected to, the camera will automatically connect to it in step 2. To change access points, select [Switch Network] from the screen that will be displayed when the connection is being established, and follow steps 4 – 5 in “Adding a Computer” (= 219). • After you have accessed the Wi-Fi menu once, you can access it again by pressing the <o> button. The recent target device is listed first, so you can easily connect again by pressing the <o><p> buttons to choose it. To add a new device, display the device selection screen by pressing the <q><r> buttons, and then configure the setting. If you prefer not to display recent target devices, press the <n> button, and on the [3] tab, choose [Wi-Fi Settings] > [Target History] > [Off]. ç Contents ç Chapter Contents Connecting to a Smartphone 208 When establishing a Wi-Fi connection with a smartphone, you can either use the camera as an access point (Camera Access Point mode) or use another access point. Follow these instructions when using the camera as an access point. When using another access point, see Connecting to Access Points in the List (= 222). Installing CameraWindow on a Smartphone Before connecting your camera to a smartphone, first install the free dedicated application, CameraWindow, on your smartphone. 1 Connect the smartphone to a network. 2 Install CameraWindow. zz For an iPhone, iPad, or iPod touch, download and install CameraWindow from the Mac App Store. zz For an Android device, download and install CameraWindow from Google Play. ç Contents ç Chapter Contents 209 3 Register the smartphone name. zz On the smartphone, start CameraWindow and enter a name for the smartphone that will be displayed on the camera. • For details on this application (supported smartphones and included functions), refer to the Canon website. Establishing the Smartphone Connection 1 Access the Wi-Fi menu. zz Press the <o> button. 2 Choose a smartphone. zz Press the <o><p><q><r> buttons to choose [ ], and then press the <m> button. 3 Choose [Add a Device]. zz Press the <o><p> buttons to choose [Add a Device], and then press the <m> button. ç Contents ç Chapter Contents 210 XX The camera’s SSID and encryption key are displayed on the screen. 4 Use the smartphone to connect to the network displayed on the camera screen. zz Choose the displayed SSID (network name) from the smartphone’s Wi-Fi setting menu. zz Enter the encryption key displayed on the camera screen into the password field on the smartphone. 5 Start CameraWindow on the smartphone. XX Once the smartphone is recognized on the camera, the device connection screen will be displayed on the camera. ç Contents ç Chapter Contents 211 6 Choose a smartphone to connect to. zz Press the <o><p> buttons to choose the smartphone for the connection (= 209), and then press the <m> button. 7 Adjust the privacy settings. zz Press the <q><r> buttons to choose [Yes], and then press the <m> button. XX You can now use the smartphone to receive images sent from the camera, or to geotag images on the camera (= 236). XX When the smartphone has been added successfully, the image transfer screen will be displayed. Proceed to “Sending Images” (= 230). ç Contents ç Chapter Contents 212 • When you are in the vicinity of an access point that you have previously connected to, the camera will automatically connect to it in step 3. To change access points, select [Switch Network] from the screen that will be displayed when the connection is being established, and follow steps 4 – 5 in “Adding a Computer” (= 219). • All camera images can be viewed from the connected smartphone when you choose [Yes] in step 7. To keep camera images private, so that they cannot be viewed from the smartphone, choose [No] in step 7. • You can connect to smartphones that you have already connected to by choosing them on the [Select a Device] screen in step 3. • After you have accessed the Wi-Fi menu once, you can access it again by pressing the <o> button. The recent target device is listed first, so you can easily connect again by pressing the <o><p> buttons to choose it. To add a new device, display the device selection screen by pressing the <q><r> buttons, and then configure the setting. If you prefer not to display recent target devices, press the <n> button, and on the [3] tab, choose [Wi-Fi Settings] > [Target History] > [Off]. • The image quality level for movies that can be sent may differ depending on the smartphone. Refer to the instruction manual provided with your smartphone for details. • To add multiple smartphones, repeat the above procedures starting from step 1. • To change privacy settings for smartphones added to the list, choose the smartphone whose settings you want to change from [Edit a Device] in step 3, and then choose [View Settings]. ç Contents ç Chapter Contents Connecting to Another Camera 213 Connect two cameras via Wi-Fi and send images between them as follows. • Only Canon-brand cameras equipped with a Wi-Fi function can be connected to wirelessly. Even Canon-brand cameras that support Eye-Fi cards cannot be connected to if they do not have a Wi-Fi function. You cannot connect to PowerShot SD430 DIGITAL ELPH WIRELESS/DIGITAL IXUS WIRELESS cameras with this camera. 1 Access the Wi-Fi menu. zz Press the <o> button. 2 Choose a camera. zz Press the <o><p><q><r> buttons to choose [4], and then press the <m> button. 3 Choose [Add a Device]. zz Press the <o><p> buttons to choose [Add a Device], and then press the <m> button. zz Follow steps 1 – 3 on the target camera. XX Camera connection information will be added when [Start connection on target camera] is displayed on both camera screens. ç Contents ç Chapter Contents 214 XX When the target camera has been added successfully, the image transfer screen will be displayed. Proceed to “Sending Images” (= 230). • After you have accessed the Wi-Fi menu once, you can access it again by pressing the <o> button. The recent target device is listed first, so you can easily connect again by pressing the <o><p> buttons to choose it. To add a new device, display the device selection screen by pressing the <q><r> buttons, and then configure the setting. If you prefer not to display recent target devices, press the <n> button, and on the [3] tab, choose [Wi-Fi Settings] > [Target History] > [Off]. • To add multiple cameras, repeat the above procedures starting from step 1. • Once a camera is added, the camera nickname will be displayed on the screen in step 3. To connect to a camera again, simply choose the camera nickname from the list. ç Contents ç Chapter Contents Connecting to a Computer 215 Configure computer settings for the connection, add the computer as a connection destination, and transfer images to the computer wirelessly using the software CameraWindow as follows. • When connected to a computer, the camera is used to establish the connection and then the computer (software CameraWindow) is used to transfer images. Preparing to Register a Computer Prepare to register a computer. Checking Your Computer Environment For computer environments that allow Wi-Fi connection with a camera, refer to “System Requirements” (= 37). Additionally, the software CameraWindow must be installed (= 38). • Windows 7 Starter and Home Basic editions are not supported. • Windows 7 N (European version) and KN (South Korean version) require a separate download and installation of Windows Media Feature Pack. For further details, see the following website. http://go.microsoft.com/fwlink/?LinkId=159730 ç Contents ç Chapter Contents 216 Checking Your Wi-Fi Environment To use Wi-Fi, a Wi-Fi base unit (Wi-Fi router, etc.) that acts as your access point must be connected to a computer. Be sure to use a Wi-Fi base unit that conforms to the Wi-Fi standard listed in Specifications (= 319). If you are already using Wi-Fi, confirm the following items and mark each one on the Check sheet. For instructions on checking network settings, refer to the access point user guide. • If system administrator status is needed to adjust network settings, contact the system administrator for details. • These settings are very important for network security. Exercise adequate caution when changing these settings. Check sheet Network name (SSID/ESSID) The SSID or ESSID for the access point you use. Network certificate/data encryption (encryption method/encryption mode) The method for encrypting data during transmission via Wi-Fi. ○ None ○ WEP (open system authentication) ○ WPA-PSK (TKIP) ○ WPA-PSK (AES) ○ WPA2-PSK (TKIP) ○ WPA2-PSK (AES) Encryption key (network key) The data encryption key used for transmission via Wi-Fi. Key index (sent key) The key specified when using WEP for Network certificate/data encryption. ○1 ç Contents ç Chapter Contents 217 • A router is a device that creates a network (LAN) structure for connecting multiple computers. A router that contains an internal Wi-Fi function is called a “Wi-Fi router”. • This guide refers to all Wi-Fi routers and base stations as “access points”. • If you use MAC address filtering on your Wi-Fi network, be sure to add the camera’s MAC address to your access point. You can check your camera’s MAC address by choosing the [3] tab, [Wi-Fi Settings], and then [Check MAC Address]. Computer Settings for Connecting via Wi-Fi (Windows only) On a computer running Windows, you must configure the following settings before you can connect the camera to the computer wirelessly. 1 Confirm the computer is connected to Wi-Fi. zz For instructions on checking your network connection, refer to the computer user manual. 2 Configure the setting. zz Click in the following order: [Start] menu ► [All Programs] ► [Canon Utilities] ► [CameraWindow] ► [Wi-Fi connection setup]. zz In the application that opens, follow the on-screen instructions and configure the setting. ç Contents ç Chapter Contents 218 • The following Windows settings are configured when you run the utility in step 2. -Turn on media streaming. This will enable the camera to find the computer to access via Wi-Fi. -Turn on network discovery. This will enable the computer to find the camera. -Turn on ICMP (Internet Control Message Protocol). This allows you to check the network connection status. -Enable Universal Plug & Play (UPnP). This will enable network devices to detect each other automatically. • Some security software may prevent you from completing the settings as described here. Check the settings of your security software. Adding a Computer Add a computer to your list of devices to connect to via Wi-Fi. Follow these instructions when using a Wi-Fi Protected Setup (WPS) compatible access point to establish a push-button connection. If your access point is not WPS-compatible, establish a connection as described in “Connecting to Access Points in the List” (= 222). • WPS makes it easy to complete settings when connecting devices over Wi-Fi. You can use either Push Button Configuration Method or PIN Method for settings on a WPS supported device. • Refer to the user guide provided with your access point to check if it supports WPS. • Be sure to also read the user guide included with your access point. ç Contents ç Chapter Contents 219 1 Access the Wi-Fi menu. zz Press the <o> button. 2 Choose a computer. zz Press the <o><p><q><r> buttons to choose [ ], and then press the <m> button. 3 Choose [Add a Device]. zz P