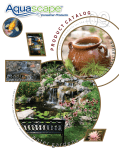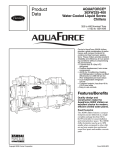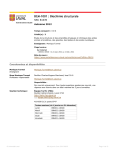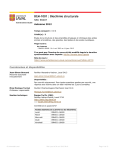Download Carrier Touch Pilot 33CNTPILOT Specifications
Transcript
Touch Pilot™ Installation and Operation Instructions Part Number 33CNTPILOT Introduction ................................................................. 1 About this Manual .................................................. 1 Safety Considerations .................................................. 1 General ......................................................................... 1 Installation ................................................................... 1 Location ................................................................... 1 Power Transformer Wiring ...................................... 1 Carrier Network Communication Bus Wiring ........... 1 Communication Bus Wire Specifications ....... 1 Connection to the Communication Bus .......... 1 Mounting ................................................................ 2 Surface Mount ................................................ 2 Decorative Bezel ............................................. 2 Chiller Display Mounting ............................... 2 Operation ...................................................................... 4 Power-Up Display .................................................... 4 Default Device Designation ............................ 4 Default Group Designation ............................. 4 Group Display Screen .............................................. 4 To Remove a Point from a Group Display ....... 5 To Add a Point to a Group Display ................ 5 Navigation and Operation Pushbuttons .................. 5 BACK ............................................................. 5 HOME ............................................................. 5 MAIN MENU ................................................. 5 PREVIOUS ...................................................... 5 NEXT .............................................................. 5 OK .................................................................. 5 NO .................................................................. 5 CANCEL ......................................................... 5 CLEAR DATA ................................................ 5 RESET DATA ................................................. 5 ADD ............................................................... 5 REMOVE ........................................................ 5 INC, DEC ........................................................ 5 SCROLL UP, DOWN ...................................... 5 PAGE UP, DOWN ........................................... 5 FORCE ............................................................ 5 AUTO ............................................................. 5 MODIFY ......................................................... 5 ALARM INDICATOR LIGHT ........................ 5 START/STOP BUTTON ................................. 6 Main Menu .............................................................. 6 LOGIN ............................................................. 6 LOGOUT ......................................................... 6 SETUP ............................................................ 6 ATTACH ........................................................ 6 TIME .............................................................. 6 ALARMS ....................................................... 7 RESET ............................................................. 7 SCHED ............................................................ 7 STATUS, SETPNT, SERVICE, MAINT OR CONFIG .......................................................... 7 Setup Menu Screen ................................................. 7 Configuration Tables ................................................... 8 User Configuration (USERCONF) Table .................. 8 BACKLIGHT ALWAYS ON? ......................... 8 FULL ACCESS PASSWORD .......................... 8 LIMITED ACCESS PASSWORD ................... 8 ACTIVE LANGUAGE PASSWORD ............... 8 ACTIVE LANGUAGE ..................................... 8 TIME FORMAT ............................................. 8 DATE FORMAT ............................................ 8 UNITS BASE .................................................. 8 CONTRAST CONTROL ................................. 9 NETWORK MODE ......................................... 9 ALARM ACKNOWLEDGER ......................... 9 BROADCAST ACKNOWLEDGER ................ 9 EQUIPMENT CCN ADDRESS ....................... 10 BUS NUMBER ............................................... 10 ELEMENT NUMBER .....................................10 CONTROL VARIABLES ................................10 EQUIPMENT STATUS ................................. 10 EQUIPMENT START/STOP .........................10 ALARM STATUS ......................................... 10 ALARM RESET ............................................. 10 This document is the property of Carrier Corporation and is delivered on the express condition that it is not to be disclosed, reproduced in whole or in part, or used for manufacture by anyone other than Carrier Corporation without its written consent, and that no right is granted to disclose or so use any information contained in said document. Carrier reserves the right to change or modify the information or product described without prior notice and without incurring any liability. © 2006, Carrier Corporation 11-808-363-01 03/06 ii INTRODUCTION or communications. About this Manual – This manual provides instructions for using the Touch Pilot as a Carrier communicating network (CCN) user interface. Perform the following steps to connect the power transformer: 1. Install the field-supplied transformer in an electrical enclosure that conforms to NEC and local codes. 2. Connect 24 Vac from the transformer as shown in the wiring diagram (Figure 2). Be sure to observe polarity when connecting the transformer power. The grounded terminal must be connected to the transformer ground terminal as described previously under Power Transformer Wiring. If the Display is powered with the same transformer as the other devices, be sure that polarity is maintained and that adequate power is available for all devices. Never power half-wave and full-wave devices on the same transformer or damage may occur to one or both devices. NOTE: All instructions in this manual assume that the Touch Pilot is physically connected to the CCN Bus (versus directly to a chiller) and that the Display is in Network mode operating as a CCN user interface, as specified using the Main Menu's Setup option. SAFETY CONSIDERATIONS Air-conditioning equipment will provide safe and reliable service when operated within design specifications. The equipment should be operated and serviced only by authorized personnel who have a thorough knowledge of system operation, safety devices and emergency procedures. Good judgement should be used in applying any manufacturer’s instructions to avoid injury to personnel or damage to equipment and property. Carrier Network Communication Bus Wiring — The Touch Pilot connects to the bus in a daisy chain arrangement. See Figure 1 on page 3. It may be installed on a primary Carrier communication bus or on a local bus wired to an equipment controller’s LEN (Local Equipment Network) port. GENERAL The Touch Pilot (33CNTPILOT) is a user interface for the Carrier communicating network and serves as a user interface and configuration tool for the AQUAFORCETM and other chillers, a Carrier 3VTM zoning system, linkage-compatible air source, and all Carrier communicating devices. At any baud (9600, 19200, 38400 baud), the number of controllers is limited to the application requirements. Bus length may not exceed 4000 ft, with no more than 60 total devices on any 1000-ft section. Optically isolated RS-485 repeaters are required every 1000 ft. INSTALLATION Location — The Touch Pilot is typically located in the facility manager's office. It should be located where it is easily accessible and visible to the end user. COMMUNICATION BUS WIRE SPECIFICATIONS — The communication bus wiring is field-supplied and field installed. It consists of shielded three-conductor cable with drain (ground) wire. The cable selected must be identical to the communication bus wire used for the entire network. See Table 1 for recommended cable. Although the Display is approved for outdoor temperatures under most conditions, it should never be installed with any of its components directly exposed to the elements. The Display must be installed in an area where the temperature remains between -4 to 158 F (-20 to 70 C), and in a noncondensing environment where the humidity is limited to 10-85% at or below 104 F (40 C), and 10-76% from 104 F to 158 F (40 to 70 C). Table 1 — Recommended Cables Power Transformer Wiring — An individual, field-supplied, 24 Vac power transformer is recommended for each Touch Pilot. Transformers must be UL Class 2 rated. Standard applications require a 24 Vac transformer, rated at 20 VA typical. All transformer secondaries are required to be grounded. Use only stranded copper conductors for all wiring to the Display. Wiring connections must be made in accordance with NEC (National Electrical Code) and local codes. Ground one side of the transformer secondary at the transformer location. Connect the system ground of the transformer to the Display terminal J1-3 (EARTH). Connect the 24 Vac– side of the transformer to the Display terminal J1-2 (24 Vac–). Connect the 24 Vac+ live side of the transformer to the Display terminal J1-1 (24 Vac+). See Figure 2 on page 3. The power supply is 24 Vac at 60 Hz ± 15%, 10 VA minimum. NOTE: Do not run sensor or communication wiring in the same conduit with line-voltage wiring. Do not run 24 Vac wiring in the same multi-conductor cable used for sensors MANUFACTURER CABLE PART NO. Alpha 2413 or 5463 American A22503 Belden 8772 Columbia 02525 NOTE: Conductors and drain wire must be at least 20 AWG (American Wire Gage), stranded, and tinned copper. Individual conductors must be insulated with PVC, PVC/nylon, vinyl, Teflon, or polyethylene. An aluminum/polyester 100% foil shield and an outer jacket of PVC, PVC/ nylon, chrome vinyl, or Teflon with a minimum operating temperature range of –20 C to 60 C is required. CONNECTION TO THE COMMUNICATION BUS 1. Strip the ends of the red, white, and black conductors of the communication bus cable. 2. Connect one end of the communication bus cable to the communication port labeled CCN or COMM1 of the other devices on the communication bus. See Figure 1. For network applications, the CCN or COMM1 connector is typically the network bus connector. 1 When connecting the communication bus cable, a color code system for the entire network is recommended to simplify installation and checkout. See Table 2 for the recommended color code. 6. Match and connect wires to proper terminals on the Display backplate. See wiring diagram Figure 2. The connector may be removed from the Display to make terminal connection easier. NOTE: Existing wiring must meet wiring specifications defined in this manual. 7. Push any excess wire into the wall. Seal hole in wall to prevent any air leaks. Leaks can affect operation. 8. Attach bezel. 9. Turn on power to equipment. Table 2 — Color Code Recommendations SIGNAL TYPE CCN BUS WIRE COLOR PLUG PIN NO. + Red 1 Ground White 2 - Black 3 3. Connect the other end of the communication bus cable to J2 on the Touch Pilot. See Figure 2. Following the color code in Table 2, connect the Red (+) wire to Terminal J2-1 (D+). Connect the White (ground) wire to Terminal J2-2 (DGnd). Connect the Black (–) wire to Terminal J2-3 (D-). 4. If connecting to a Carrier communicating network bus, connect additional devices in a daisy chain fashion, following the color coded wiring scheme in Table 2. See Figure 1 on page 3. NOTE: The communication bus drain wires (shield) must be tied together at each device. If the communication bus is entirely within one building, the resulting continuous shield must be connected to ground at only one single point. If the communication bus cable exits from one building and enters another building, connect the shields to ground at a lightning suppressor in each building where the cable enters or exits (one point only). Mounting — SURFACE MOUNT — This provides surface mounting configuration, which allows use of a small hole in the wall. (See Figure 4 on page 3.) The assembly will mount directly to the wall, requiring only a small hole in the wall allowing the wiring connection to pass through. Use four #8 x 1.5 in. Phillips panhead screws and four wall anchors to fasten the Display to the wall. DECORATIVE BEZEL— A decorative bezel is supplied. After mounting and wiring the Display snap the decorative bezel on the Display to cover the mounting holes and screws and hide the wire connectors. See Figure 3. DISPLAY MOUNTING — Perform the steps below to mount the Touch Pilot. 1. Before installing the Display, turn off all power to equipment. There may be more than one power source to disconnect. 2. Route wires through large hole in wall if applicable. Level rear Display against wall and mark wall through four mounting holes. 3. Drill four 3/16-in. mounting holes in wall where marked in Step 2. 4. Secure the Display to wall using four screws and anchors (field-provided). 5. Adjust length and routing of each wire to reach the terminal on the connector at the bottom of the Display. Strip 1/4-in. of insulation from each wire. 2 Figure 1 — Carrier Communicating Network (CCN) Bus Wiring 1000 FT MAXIMUM DRAIN WIRE (TYP) BLK (TYP) GND WHT (TYP) RED (TYP) 1 2 3 CCN BYPASS CONTROLLER 1 2 3 6 CCN ZONE CONTROLLER 5 4 1 CCN 2 3 CCN SYSTEM CHILLER PILOT DISPLAY ZONE CONTROLLER 1 2 3 COMM BRIDGE (RECOMMENDED) Figure 2 — Touch Pilot Wiring Figure 4 — Touch Pilot Surface Mounting Figure 3 — Touch Pilot Bezel 3 Figure 6 - Main Menu OPERATION Power-Up Display – When the Touch Pilot is poweredup it displays an Initialization progress bar and attaches (initiates communication) to a controller that has been designated as the Default device. The Touch Pilot then displays that controller's default Group Display (Figure 5), or if the controller does not have Group Displays, displays that controller's generic Controller Default Screen table. If a Default device has not been specified, or if the Display cannot communicate with it, the the Main Menu (Figure 6) will be displayed on power-up. NOTE: Touching the screen anywhere for 5 seconds while powering-up will promt you to restore contrast and calibration settings to factory defaults. DEFAULT DEVICE DESIGNATION – The Default device is the first entry in the Attach (Network Device) List. This list is accessed using the Main Menu's Attach option. For additional information, refer to Attach, which appears in the Main Menu section of this manual. DEFAULT GROUP DESIGNATION – The default group is one of the attached controller's up to 8 group displays. Group point complements default to factory-assigned configurations in the specific CCN device, but are usermodifiable from the Touch Pilot. Refer to Group Display, which appears later in this manual. Currently, only the 30XA AQUAFORCETM chiller contains all 8 group displays. Going forward, more Carrier equipment will support this group functionality. Figure 7 - Example of a Generic Controller Default Screen Following installation and initial power-up, the installer should Login and then select the Setup option from the Main Menu to access the display's various setup and configuration functions. Refer to Login and Setup, which appear in the Main Menu section of this manual. Figure 5 - Example of a Group Display Screen Group Display Screen – The Touch Pilot supports up to eight Group Display screens. A Group Display screen shows status information and nine buttons that display the first nine point names and values read from the attached device. Each button displays the point name and the value. If a point has an alarm, alert, or sensor failure, the point button will be in inverse video. If there is a communication failure with the attached device, all point buttons will be in inverse video and the message Communication failure will be displayed in the top left line of the screen. The bottom line contains navigation buttons that allow you to move between the Group Display screens. Refer to the Navigation and Operation Pushbuttons section of this manual for additional information. Pressing a point button will show the point's Point Data dialog box (Figure 8 and 9). This box contains buttons that allow you to remove the point from the group display, and to apply or remove a force (point override). 4 TO REMOVE A POINT FROM A GROUP DISPLAY – From the Point Data Dialog box, press the REMOVE button Display if one is available, the generic Controller Default Screen (Figure 7) if the attached device has no Group displays, or the Main Menu if the display is not attached to a device). and follow the prompts. The display will return to the Group Display screen from which the point was removed, and the button corresponding to the deleted point will be blank and disabled. MAIN MENU – Displays the Main Menu screen. A description of all Main Menu options can be found in the Main Menu section of this manual. PREVIOUS – In a group of sequential screens of the TO ADD A POINT TO A GROUP DISPLAY – From the Main Menu, press the one of the table type buttons (Status, Setpnt, Service, Maint, or Config) and press the button corresponding to the table that contains the point you wish to add to the group (the source point). Press the point button to show the source point's Point Data dialog box (Figure 8 and 9). From the Point Data Dialog box, press the same type, moves to the next earlier screen in the group. NEXT– In a group of sequential screens of the same type, advances to the next screen in the group. OK – Agrees with, or says “yes” to a prompt and performs the appropriate processing. ADD button . The Display will show the last Group Display accessed. Use the and NO – Rejects, or says “no” to a prompt and performs the appropriate processing. navigation but- tons to access the destination Group Display. Press an existing point button or a blank button to update the high- CANCEL – Terminates an ongoing action and returns to the current screen without any other processing. lighted button with the source point's name. Press CLEAR DATA – Blanks the data value in a data to add the highlighted point to the group and return to the table display. entry dialog box. RESET DATA – Zeros the data value in a data entry Figure 8 - Point Data Dialog Box - Dynamic Point dialog box. ADD – Adds a point to a Group Display screen. REMOVE – Deletes a point from a Group Display screen. INC, DEC – Modify the value of a field within its defined limits. SCROLL UP, DOWN – Shifts the data on the screen up or down by one item. PAGE UP, DOWN – If the current table or list has more data than will fit on the screen, replace the items currently on the screen with the previous or next group of items. Figure 9 - Point Data Dialog Box - Static Point FORCE – Begins the process of forcing or overriding the value of a point. AUTO – Begins the process of removing a force from a point. MODIFY – Begins the process of modifying a configuration value. ALARM INDICATOR LIGHT – The Touch Pilot fea- Navigation and Operation Pushbuttons – The Touch Pilot contains the following pushbuttons to allow you to operate the display and to navigate within and between screens. tures an LED alarm indicator light that is activated when a new alarm condition has occurred on the Carrier communicating network. The alarm indicator light, located on the right side of the Display, remains activated until it is manually reset using the Main Menu's Reset button. When the Display is in Network mode, the alarm indicator light does not indicate communication failure with the attached device. BACK – Returns to the next higher screen in the hierarchy. HOME – Displays the Default screen (Default Group 5 ing any changes. While the Display is performing an Attach process, however, the inactivity timeout feature will be disabled. NOTE: In order for the Display to receive alarms from a CCN device, the CCN user interface bit in the device's Alarm Routing decision must be set to 1. START/STOP BUTTON – The Touch Pilot includes an SETUP – equipment Start/Stop Button that enables you to start or stop the Chiller. NOTE: This button is not functional when the Display is in Network mode. Main Menu – Press the Pressing the Main Menu's button displays the Setup screen as shown in Figure 11, which is displayed following this Main Menu section. button to display the Main ATTACH – Pressing the Main Menu's Menu as shown in Figure 10 below. An explanation of each Main Menu option follows. button will allow you to display the Attach list where you can select an existing device or add a new device, and then establish communication with the selected device. The Attach list consists of device name, bus and element numbers. The first entry in the Attach list (surrounded by two **) is referred to as the Default device. It will be the device to which the Display will automatically attach on power up. The currently-attached device will be enclosed in angle brackets (ex.: <<19XLCHR>>). Figure 10 - Main Menu To Add a device to the Attach list: Add a new device to the Attach list by pressing any Bus or Element button and when prompted, entering the device's bus or element number. To Attach to a device in the Attach list: Press the Name button corresponding to the device to which you wish to attach. You will then be presented with an Attach to this device? confirmation message. LOGIN – Pressing the During the Attach process, the Display will upload all tables, including any group displays, from the specified device. On completion of a successful Attach, the Default display will be shown. Note that the Inactivity Timeout feature will be disabled while the Display is in the Attach process. button displays the Login To Remove (reinitialize) an existing device from the Attach list: Modify the device's Bus and Element numbers to zero and then touch the device's Name button. dialog box. Press the numbers to enter your four-digit password and press the OK button. Once you are logged in, the LOGIN button will changed to LOGOUT, and the Display will permit or restrict options corresponding to your access level. Note that when you are logged out, you will have read-only access. The Login dialog box will, however, be displayed any time you are logged out and select an option/feature that requires Limited or Full Access levels. For additional information on access levels, refer to SETUP in the Main Menu section of this manual. LOGOUT– Pressing the Main Menu's To Clear (reinitialize) the entire Attach list: Press the Clear the Controller List button, which is located immediately past the last device in the Attach list. TIME – Pressing the Main Menu's button while in Network mode will allow you to change the attached device’s time and date and holiday status. If the Display is unattached, it will display its own time and date (if the time has been set). If the Broadcast check box on the Time/Date screen is selected, you will be prompted to broadcast time, date, and holiday status to all CCN devices on the network upon exiting the Time/Date screen. button dis- plays a confirmation message asking you to confirm the request to logout. Note that whenever you are logged out, read-only access is still permitted. Inactivity Timeout Feature - If there is no contact with the touch screen panel or the Equipment Start/Stop hardware button for a 15 minute period, the Display will automatically logout and return to the Default display without sav- 6 will cancel the changes and re- fied values. Pressing ALARMS – Pressing the Main Menu's button turn you to the screen for further changes. will allow you to display device alarms from a selected Alarm History table in the attached device or network alarms from the CCN. To view device alarms, use the Alarm Table buttons (if the device has 2 or more alarm tables) or the History button (if there is only 1 alarm table). To view alarms from the CCN, use the Network button. Note that if the Display is unattached or the attached device has no Alarm History tables, the Table List screen will only contain a Network button. Alarm History is a static screen. To refresh the alarm list, you must exit and re-select the Alarms option. RESET – Pressing the Main Menu's Setup Menu Screen – This screen (shown in Figure 11) is accessed by pressing the Main Menu's Setup button. Figure 11 - Setup Menu button will allow you to turn off the Display’s alarm indicator light. The light will stay off until a new alarm condition is detected. SCHED – Pressing the Main Menu's button alThe Setup Menu provides access to setup and configuration functions for the Display itself. Table 3 summarizes Setup Menu functions. lows you to display a CCN time schedule from the attached device. If the attached device has just one time schedule, the Display will bring up the Time Schedule screen. If the device has multiple time schedules, the Display will show a list of schedules from which you can select the one you wish to access. The Time Schedule screen consists of eight buttons, one for each occupancy period. Press a period button to show the Period Edit dialog box for that period. You will be prompted to save changes upon exiting the Time Schedule screen. Table 3 - Setup Menu Pressing Allows you to... REGIONAL specify the time and date format and units base. select the Display's active language and font. adjust the LCD contrast. Press and hold LANGUAGE STATUS, SETPNT, SERVICE, MAINT OR CONFIG – Press- CONTRAST the ing the button to increase/darken or the button to decrease/lighten the cur- buttons allows you to display a status display, setpoint, service configuration, maintenance, or configuration table from the attached device. If there is just one table of that type the Display will bring up the Table screen. If the device has multiple tables of that type, the Display will show a list of tables from which you can select the one you wish to access. As you make changes to values in these tables, the new values will be displayed. On pressing a Navigation pushbutton to exit the current screen, a confirmation message will be displayed. Pressing BACKLIGHT CALIBRATE will save and down- load the new values to the attached device. Pressing will exit the screen without saving or downloading the modi- 7 rent contrast. If when adjusting contrast the screen becomes unreadable, follow the instructions under Calibrate below to return the screen to the factory default. specify whether backlighting should be kept on at all times or turned off during inactive periods. adjust the LCD touch screen calibration. Using a fine point device, touch the screen in the center of the circular targets located first in the upper left and then in the lower right corner of the screen. If, during the calibration procedure, a mistake is made the screen may be reset to factory defaults by simultaneously touching the screen and performing a power cycle. When prompted, touch the screen anywhere. (Table 3 - continued on the next page) latest configuration before making configuration table changes. Table 3 - Setup Menu (continued) Pressing Allows you to... PASSWORDS configure limited and full logged-in access system passwords. Note that you must be logged in with full access to view and change the passwords. All passwords must consist of 4-digits, which you can enter using the numeric keypad. User Configuration (USERCONF) Table – The User Configuration table is shown in Figure 12. Each decision is explained below. Backlight Always On? – Use this decision to indicate whether to keep the backlight on continuously, or whether to turn it off after 60 seconds with no activity. Access levels and associated privileges are as follows: Allowable Entries: No/Yes Default Value: No Limited Logged-in Access - provides you with read/write access to all available tables (except service configuration tables, where you will not be permitted to modify point data, and Group Display tables, where you will not be permitted to add points.) This access level also provides read/write access to all Display Setup properties except Display, CCN, and Password. Full Access Password – Use this decision to specify the full access password. Refer to Table 1 - Setup Menu for additional information on passwords. Allowable Entries: 0 Default Value: 3333 Allowable Entries: 0 Default Value: 2222 Yes=1) 9999 through 9999 Active Language – Use this decision to specify the Display's active language. All translatable text will be displayed in this language. Allowable Entries: 0 Default Value: 0 Note that if you do not log in, you will have read-only access to all tables in the attached device. You will be prompted to log in when attempting to access password-required functions. CCN through or Limited Access Password – Use this decision to specify the limited access password. Full Logged-in Access - provides you with read/write access to all available tables for the attached device and all Display properties. DISPLAY (No=0 through 1 Time Format – Use this decision to specify the format for display of time. Allowable Entries: 0 = H:MM AM/PM without leading zero 1 = HH:MM with leading zero when necessary Default Value: 0 view data from the Display's Ctlr-ID Table and specify the Display's Operating Mode. Equipment mode provides access only to the Default device or to the device currently connected to the Display's RS-485 connector (via the Local Equipment Network (LEN) Bus). Network mode provides access to all devices on the CCN Bus connected to the Display's RS-485 connector. NOTE: When changing the operating mode, a power cycle is required in order for the new operating mode to take effect. Date Format – Use this decision to specify the format for display of date. Allowable Entries: 0 = MM-DD-YYYY with leading zero when necessary 1 = DD-MM-YYYY with leading zero when necessary 2 = YYYY-MM-DD Default Value: 0 Units Base – Use this decision to specify engineering units. view and modify the following CCN data: address and baud rate, alarm acknowledger and broadcast acknowledger designation. Allowable Entries: 0 = U.S. 1 = Metric Default Value: 0 CONFIGURATION TABLES Contrast Control – Use this decision to enable or disable Display operation is controlled by decisions entered in the the following configuration tables, which are accessible from a Carrier front end such as the Network Service Tool or ComfortVIEW: • CtlrID – Controller Identification Configuration Table • USERCONF – User Configuration Table NOTE: You should always perform an Upload to obtain the 8 Figure 12 - User (USERCONF) Configuration Table Network Settings Alarm Acknowledger – Use this decision to specify whether the Touch Pilot will act as the alarm acknowledger for its CCN. There must be only one alarm acknowledger per CCN. Therefore, if another CCN device such as ComfortVIEW, the Autodial Gateway or TeLINK is already set as the Alarm Acknowledger for the CCN then this decision should be set to No. the Display's auto contrast adjustment feature. When enabled, the Display's contrast will be automatically adjusted as required, based on temperature. Allowable Entries: 0 = Manual (Auto Contrast Adjustment Disabled) 1 = Auto (Auto Contrast Adjustment Enabled) Default Value: 1 NOTE: The Display must be in Network mode and connected to the primary CCN Bus and this decision set to Yes for alarm acknowledgement to be enabled. Network Mode – Use this decision to set the Display's operating mode. For additional information on operating mode, refer to Display in Table 1 - Setup Menu. This decision will be ignored and the mode will default to Equipment when the Display is connected to a device (the LEN Bus). Allowable Entries: 0 = No 1 = Yes Default Value: 0 NOTE: A power cycle is required for this decision to take effect. Broadcast Acknowledger – Use this decision to indicate whether the Touch Pilot will act as the broadcast acknowledger for its CCN Bus. There must be 1 (and only 1) broadcast acknowledger per CCN Bus. NOTE: The Display must be in Network mode and this Allowable Entries: 0 = Equipment Mode 1 = Network Mode Default Value: 0 9 decision set to Yes for broadcast acknowledgement to be enabled. equipment's status display table. This decision will be ignored when the Display is in network mode. Allowable Entries: 0 = No 1 = Yes Default Value: 0 Allowable Entries: Up to 8 character CCN variable name Valid characters include A to Z, 0 to 9, dash and underscore Equipment CCN Address – When in equipment mode (USERCONF Table's Network Mode decision is set to Disable), the Bus Number and Element Number decisions are used to specify the CCN address of the piece of equipment to which you wish to communicate. You must perform an Attach or cycle power for changes to these decisions to take effect. These decisions will be ignored when the Display is connected to the LEN bus or in Network mode. In network mode, you specify the bus and element number of the equipment to which you wish to communicate using the Display's Attach function. For additional information, see Attach in the Main Menu section of this manual. Default Value: Alarm Status – This decision is used in conjunction with the Display's Alarm Indicator light. When in equipment mode, the Display will read the value of the input point that you specify in this decision and will turn the indicator light on or off accordingly. Enter the CCN variable name of the equipment input point to which the alarm status indicator is connected. This name can be obtained from the attached device's status display table. This decision will be ignored when the Display is in network mode or attached to a AquaForce™ chiller. Allowable Entries: Up to 8 character CCN variable name Valid characters include A to Z, 0 to 9, dash and underscore NOTE: In Network mode, these decisions will be overwritten with the Default device address if it is changed through the Attach process. Default Value: 0 0 through 239 Element Number – Use this decision to specify the Equipment Controller element number . Allowable Entries: Default Value: 1 1 through Allowable Entries: Up to 8 character CCN variable name Valid characters include A to Z, 0 to 9, dash and underscore 239 Control Variables Use the next 4 decisions to specify the names of the CCN equipment variables that will be used to implement the Start/ Stop Control and Alarm Indication functionality. Default Value: Equipment Status – This decision is used in conjunction with the Display's Start/Stop button. Enter the CCN variable name of the equipment input point to which the on/off status indicator is connected. This name can be obtained from the CCN equipment's status display table. This decision will be ignored when the Display is in network mode. Allowable Entries: Up to 8 character CCN variable name Valid characters include A to Z, 0 to 9, dash and underscore Default Value: blank Alarm Reset – This decision is used in conjunction with the Reset button on the Main Menu. When in equipment mode, the Display will reset the alarm status equipment point that you specify in this decision and will turn off the Alarm Indicator light when the Reset button is pressed. This decision will be ignored when the Display is in network mode or attached to an AquaForce chiller. Bus Number – Use this decision to specify the Equipment Controller bus number . Allowable Entries: Default Value: blank = Disable START/STOP control blank = Disable START/STOP control Equipment Start/Stop – This decision is used in conjunction with the Display's Start/Stop button. Enter the CCN variable name of the equipment point to which the Start/ Stop output point is connected. If you press the button while in equipment mode, the Display will first look at the equipment point's status (in accordance with the variable name you entered in the Equipment Status decision above) and then start or stop the equipment point that you specify in this decision. This name can be obtained from the CCN 10 blank