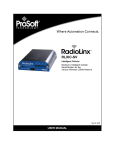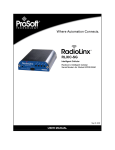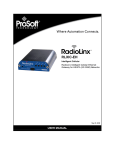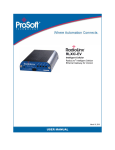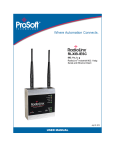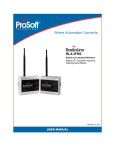Download ProSoft Technology RLX-IH Setup guide
Transcript
RLX-IH And RLX-PC-IB/EB Setup Guide 1 Table of Contents Table of Contents Table of Contents......................................................................................................................... 2 Application Objective .................................................................................... 3 Instructions ................................................................................................................ 3 1. RLX-IH Setup................................................................................................................... 3 2. RLX-PC-IB/EB Setup ....................................................................................................... 4 2 Application Objective The purpose of this document is to aid in the setup of the RLX-IH when used in conjunction with an RLX-PC-IB/EB card. This document assumes the following: 1. The user has a general understanding of the Windows Networking Environment. 2. The user has read and understands the hardware and voltage requirements of the RLXIH. 3. The user is configuring the RLX-IH with a laptop that has an installed LAN based Ethernet adapter. If using a PC, the steps for the RLX-IH setup are similar. 4. The user has Administrative rights on the laptop. Instructions 1. RLX-IH Setup 1. Do not install the RLX-PC-IB/EB or software at this time. 2. Open the Network Properties for you LAN based Ethernet adapter on your laptop. 3. Open the TCP/IP properties page, and manually assign an IP address. Note: This is done, because with Windows 2000/XP, if your LAN based Ethernet adapter is set to DHCP, you’ll lose your assigned IP address once you disconnect the Ethernet cable (something that we will do later in this procedure). 4. Install the RadioLinx Industrial Hotspot Browser software. 5. Connect one end of a cross-over Ethernet cable (a red cross-over cable was supplied with the RLX-IH) to the Ethernet port of your laptop, and connect the other end to the RLX-IH. 6. Supply power to the RLX-IH. 7. Launch the RadioLinx Industrial Hotspot Browser software. 8. Once open, you should see the RLX-IH in the RadioLinx Industrial Hotspot Browser. 9. Right-click on the RLX-IH and choose “Assign IP”. Be sure to assign a unique IP Address. 10. Once you see the IP address in the “IP” column, double-click on any portion of that row. 11. When prompted for a password, enter the default password, “password”. 12. Under Radio Network Settings, change the radio name to your liking; change the SSID if needed (be sure to remember this, as well use it later in the PC Card setup), and ensure that Master is selected. We recommend using a channel higher than 6, as lower channels are more commonly used. 13. Under Security Settings, select either None, or WEP. If WEP64 is selected, type your 5-character text key. If WEP128 is selected, type your 13-character text key. Remember these keys. 14. Under Radio Access Settings, choose whether you want the RLX-IH to obtain an IP address automatically (proceed to step 15 now), or whether you manually assign an IP address, and now assign the IP address, subnet mask and default gateway. 3 15. 16. 17. 18. Click on Apply Changes. Click the Close button to close the current webpage, and choose Yes to confirm. Open the RadioLinx Industrial Hotspot Browser. If you manually assigned an IP address to the RLX-IH, you should see that IP address in the RadioLinx Industrial Hotspot Browser. 19. If you specified that the RLX-IH should obtain an IP address automatically, then connect the RLX-IH to your network at this time. If you’re going into a Hub, or a Switch, be sure to use a straight through Ethernet cable (the gray Ethernet cable provided). Disconnect the power to the RLX-IH, and then reconnect the power. This is done to reset the RLX-IH so it will obtain an IP address from your networks DHCP server. 20. If your laptop normally obtains an IP address from a DHCP server, change your settings back to that configuration at this time. 2. RLX-PC-IB/EB Setup 1. Install the RLX-PC-IB/EB software from the setup CDROM. 2. Insert the RLX-PC-IB/EB into an available PCMCIA slot. Note: On some Windows 2000 systems, the RLX-PC card is installed as a LAN-based PC Card, and on others, it’s installed as a Wireless LAN PC Card. The PC Card will function properly in each case. 3. After installation of the PC Card and the drivers, you should see an taskbar on the lower right. icon in the Note: Until you’re finished with the last procedure of this document, any reference to the icon my also appear as anyone of these icons: 4. For systems that identify the PC-Card as an 802.11b Wireless Card only need to follow this step. Open the Network Properties Page of your installed RLX-PC card, and click on the Wireless Networks tab. Uncheck “Use Windows to configure my wireless network settings”, and click OK. 5. Double click on the icon. 4 6. Click on the Configuration tab. 7. For Network Name, enter the exact SSID that you entered during the RLX-IH webpage setup (step 12 in the RLX-IH Setup section). 8. Ensure Network Type is set to Access Point, Power Save Mode is off, and Transmit Rate is set to Fully Automatic. 9. Click on the Encryption tab. 5 10. Select either 64, or 128 bit encryption. Ensure this matches what you selected during the RLX-IH Setup, step 13. 11. Select Alphanumeric: *This will say “5 characters” for 64 bit, and “13 characters” for 128 bit*. Make the appropriate selection. 12. In Key 1, type the text key you used during the RLX-IH Setup, step 13, and ensure Use WEP Key is set to 1. 13. Click OK icon. If your newly After a few seconds of negotiating you should now only see the installed RLX-PC-IB/EB is setup to obtain an IP address automatically, you can go to the command prompt, and type ipconfig /all to see if you’ve obtained an IP address. You may have to type ipconfig /release, followed by an ipconfig /renew. Your new IP address will be displayed, and you will now have network connectivity. For technical assistance, contact ProSoft Technology, Inc., Support Department using the below contact information. ProSoft Technology Inc. 1675 Chester Ave. Second Floor Bakersfield, CA 93301 United States of America Tel: +1 661-716-5100 Fax: +1 661-716-5101 Web: www.prosoft-technology.com Email: [email protected] Technical Support Department Tel: +1 661-716-5100 Fax: +1 661-716-5101 Web: http://www.prosoft-technology.com/content/view/full/26 Email: [email protected] 6