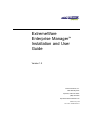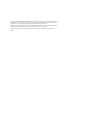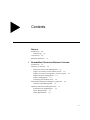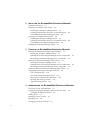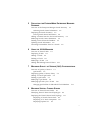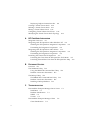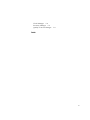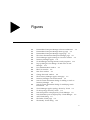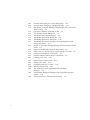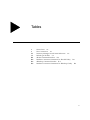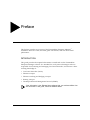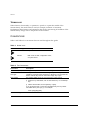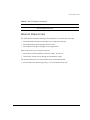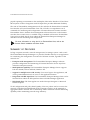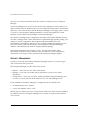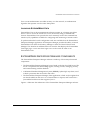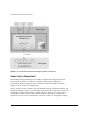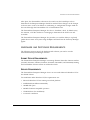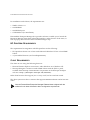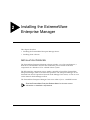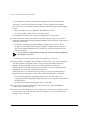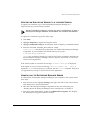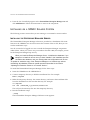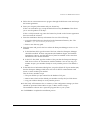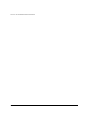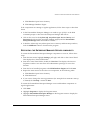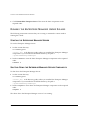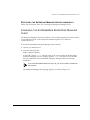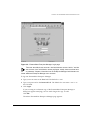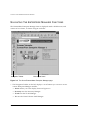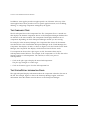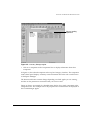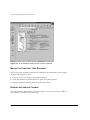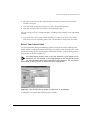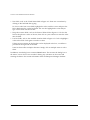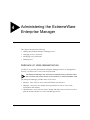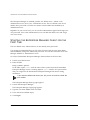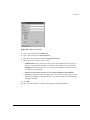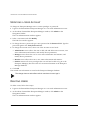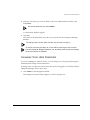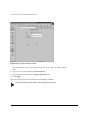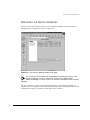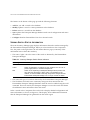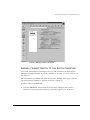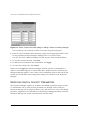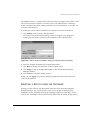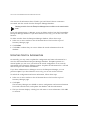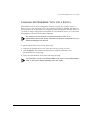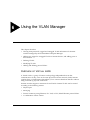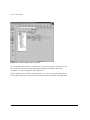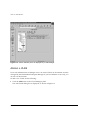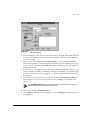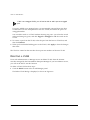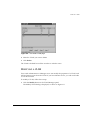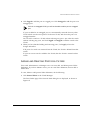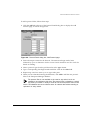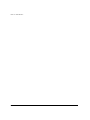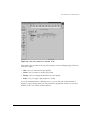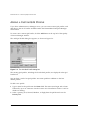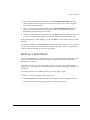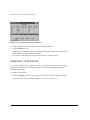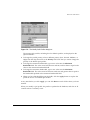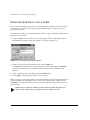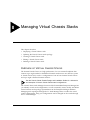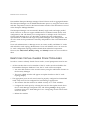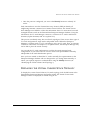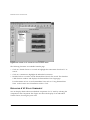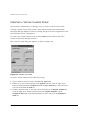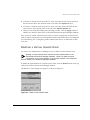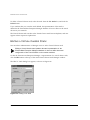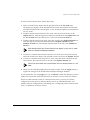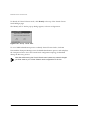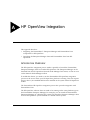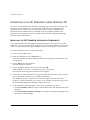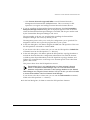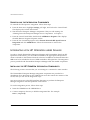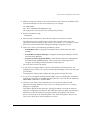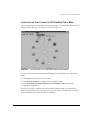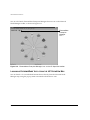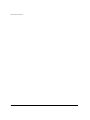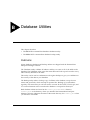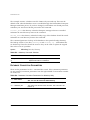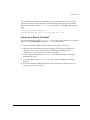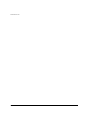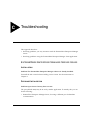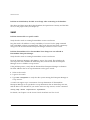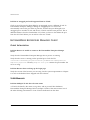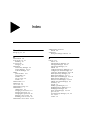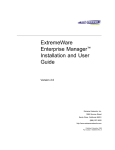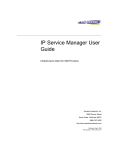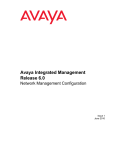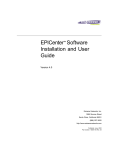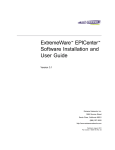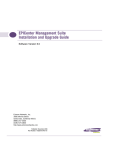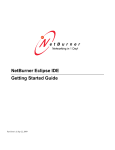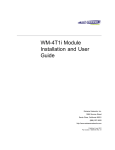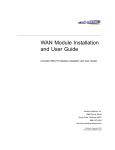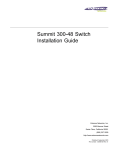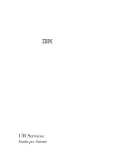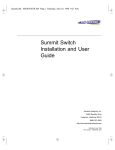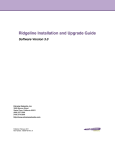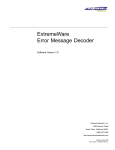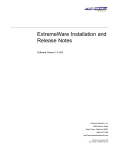Download Extreme Networks ExtremeWare Enterprise Manager User guide
Transcript
ExtremeWare Enterprise Manager™ Installation and User Guide Version 1.0 Extreme Networks, Inc. 10460 Bandley Drive Cupertino, California 95014 (888) 257-3000 http://www.extremenetworks.com Published: July 1998 Part number: 100008-00 Rev 01 Copyright © Extreme Networks, Inc., 1998. All rights reserved. No part of this documentation may be reproduced in any form or by any means or used to make any derivative work (such as translation, transformation, or adaptation) without permission from Extreme Networks, Inc. Extreme Networks, ExtremeWare, Summit, SummitLink, ExtremeWare Vista, ExtremeWare Enterprise Manager, and the Extreme Networks logo are trademarks of Extreme Networks. All other brand and product names are registered trademarks or trademarks of their respective holders. ii Contents PREFACE Introduction xiii Terminology xiv Conventions xiv Related Publications xv 1 EXTREMEWARE ENTERPRISE MANAGER OVERVIEW Introduction 1-1 Summary of Features 1-2 Enterprise-wide VLAN Management 1-3 Support for Summit Virtual Chassis Stacks 1-3 Support for Policy-based Quality of Service (QoS) Simple Inventory Management 1-3 Security Management 1-4 Launching ExtremeWare Vista 1-5 ExtremeWare Enterprise Manager Components 1-5 Summit Switch Management 1-6 Hardware and Software Requirements 1-7 Summit Device Requirements 1-7 Server Requirements 1-7 Client Requirements 1-8 1-3 iii 2 INSTALLING THE EXTREMEWARE ENTERPRISE MANAGER Installation Overview 2-1 Installing on a Windows NT System 2-2 Installing the Enterprise Manager Server 2-2 Updating an Evaluation Version to a Licensed Version Uninstalling the Enterprise Manager Server 2-5 Installing on a SPARC Solaris System 2-6 Installing the Enterprise Manager Server 2-6 Updating an Evaluation Version to a Licensed Version Uninstalling the Enterprise Manager Server 2-8 Installing the Enterprise Manager Client 2-9 3 STARTING THE 2-5 2-8 EXTREMEWARE ENTERPRISE MANAGER Running the Enterprise Manager Under Windows 3-1 Starting the Enterprise Manager Server 3-1 Shutting Down the Enterprise Manager Server Components Restarting the Enterprise Manager Server components 3-3 Running the Enterprise Manager Under Solaris 3-4 Starting the Enterprise Manager Server 3-4 Shutting Down the Enterprise Manager Server Components Restarting the Enterprise Manager Server components 3-5 Launching the ExtremeWare Enterprise Manager Client 3-5 Navigating The Enterprise Manager Functions 3-8 The Component Tree 3-10 The Status/Detail Information Panel 3-10 Moving the Component Tree Boundary 3-12 Resizing and Sorting Columns 3-12 Applet function buttons 3-13 4 ADMINISTERING THE 3-4 EXTREMEWARE ENTERPRISE MANAGER Overview of User Administration 4-1 Starting the Enterprise Manager Client for the First Time Changing the Admin Password 4-3 Adding Users 4-4 Modifying a User Account 4-6 Deleting Users 4-6 Changing Your User Password 4-7 iv 3-2 4-2 5 POPULATING DATABASE THE EXTREMEWARE ENTERPRISE MANAGER Overview of the Enterprise Manager Switch Inventory 5-1 Gathering Switch Status Information 5-2 Displaying the Switch Inventory 5-3 Viewing Switch Status Information 5-4 Adding a Summit Switch to the Switch Inventory 5-5 Modifying Switch Contact Parameters 5-6 Deleting a Switch from the Database 5-7 Updating Switch Information 5-8 Launching ExtremeWare Vista for a Switch 5-9 6 USING THE VLAN MANAGER Overview of Virtual LANs 6-1 Displaying VLANs 6-2 Adding a VLAN 6-6 Deleting a VLAN 6-8 Modifying a VLAN 6-9 Adding and Deleting Protocol Filters 7 MANAGING QUALITY OF 6-11 SERVICE (QOS) CONFIGURATIONS Overview of Quality of Service 7-1 QoS Profiles 7-2 Displaying Quality of Service Policy 7-3 Adding a Custom QoS Profile 7-6 Deleting a QoS Profile 7-7 Modifying a QoS Profile 7-8 Modifying QoS Policy for a VLAN 7-10 Changing QoS Profiles for Individual VLAN Members 8 7-11 MANAGING VIRTUAL CHASSIS STACKS Overview of Virtual Chassis Stacks 8-1 Identifying Virtual Chassis Stack Topologies 8-2 Displaying the Virtual Chassis Stack Topology 8-3 Displaying A Virtual Chassis Stack 8-5 Displaying A VC Stack Component 8-6 Displaying Orphan VCs 8-7 v Displaying Orphan Summit Switches 8-8 Creating a Virtual Chassis Stack 8-10 Deleting a Virtual Chassis Stack 8-11 Editing a Virtual Chassis Stack 8-12 Configuring Virtual Chassis Stack Ports 8-14 Identifying the Virtual Chassis Stack Topology A 8-15 HP OPENVIEW INTEGRATION Integration Overview A-1 Integrating with HP OpenView under Windows NT A-2 Installing the HP OpenView Integration Components A-2 Uninstalling the Integration Components A-4 Integrating with HP OpenView under Solaris A-4 Installing the HP OpenView Integration Components A-4 Uninstalling the Integration Components A-6 Launching the Client from HP OpenView A-6 Launching the Client from the HP OpenView Tools Menu A-7 Launching ExtremeWare Vista from the HP OpenView Map A-8 B DATABASE UTILITIES Overview B-1 The Validation Utility B-2 Using the DBVALID Command-line Utility B-2 Database Connection Parameters B-3 The Backup Utility B-3 The DBBACKUP Command-line Utility B-3 Database Connection Parameters B-4 Installing a Backup Database B-5 C TROUBLESHOOTING ExtremeWare Enterprise Manager Server Issues Installation C-1 Database Initialization C-1 SNMP C-2 VLANs C-3 ExtremeWare Enterprise Manager Client C-4 Client Initialization C-4 vi C-1 VLAN Manager C-4 Inventory Manager C-5 Quality of Service Manager C-5 INDEX vii viii Figures 1-1 3-1 3-2 3-3 3-4 3-5 3-6 3-7 4-1 4-2 4-3 4-4 5-1 5-2 5-3 5-4 6-1 6-2 6-3 6-4 6-5 6-6 6-7 ExtremeWare Enterprise Manager software architecture 1-6 ExtremeWare Enterprise Manager Start-up page 3-6 ExtremeWare Enterprise Manager Login page 3-7 The About ExtremeWare Enterprise Manager page 3-8 VLAN Manager applet running in a browser window 3-9 Inventory Manager applet 3-11 VLAN Manager showing Summit switch properties 3-12 Pop-up dialog box for adding a VLAN in the VLAN Manager 3-13 User Administration window 4-3 Edit User window 4-4 New User window 4-5 Change Password window 4-8 The Inventory Manager applet, main page 5-3 Inventory Manager switch information 5-5 Switch Contact Information dialog for adding a switch to Inventory Manager 5-6 Switch Contact Information dialog for modifying switch information 5-7 VLAN Manager applet, topology shown by VLAN 6-3 VLAN topology shown by switch 6-4 Switch Properties as displayed by VLAN Manager 6-5 Switch Member ports as displayed by VLAN Manager 6-6 Add VLAN dialog 6-7 The Delete VLAN page 6-9 The Modify VLAN dialog 6-10 ix 6-8 6-9 7-1 7-2 7-3 7-4 7-5 7-6 7-7 8-1 8-2 8-3 8-4 8-5 8-6 8-7 8-8 8-9 8-10 A-1 A-2 A-3 x Protocol Panel dialog box, View/Delete page 6-12 Protocol Panel dialog box, Add Protocol page 6-13 The Quality of Service Manager showing QoS policy for VLAN Traffic Groups 7-4 QoS policy detail for a selected VLAN 7-5 The Add QoS Profile dialog box 7-6 The Delete QoS Profile dialog box 7-8 The Modify QoS Profile dialog box 7-9 The Modify QoS Policy dialog box 7-10 The Modify QoS Policy dialog box showing detailed VLAN policy information 7-11 Virtual Chassis Stack Manager display of known Virtual Chassis stacks 8-4 Details of an individual Virtual Chassis Stack 8-6 Detail view of a Virtual Chassis component of a VC stack 8-7 Orphan Virtual Chassis Connections 8-8 Orphan switches Virtual Chassis connections 8-9 Creating a VC stack 8-10 Delete Virtual Chassis Stack 8-11 Editing a VC stack 8-12 Configure ports in a VC Stack 8-14 Identify Virtual Stack 8-16 The Tools menu in HP OpenView Network Node Manager A-7 ExtremeWare Enterprise Manager icon on the HP OpenView toolbar A-8 Pop-up menu for a selected Summit device A-9 Tables 1 2 5-1 7-1 B-1 B-2 B-3 B-4 Notice Icons xiv Text Conventions xiv Inventory Manager Switch Status Indicators 5-4 Default QoS Profiles 7-3 dbvalid Command Switches B-2 Database Connection Parameters for dbvalid Utility B-3 dbbackup Command Switches B-4 Database Connection Parameters for dbbackup Utility B-4 xi xii Preface This Preface provides an overview of the ExtremeWare Enterprise Manager™ Installation and User Guide, describes guide conventions, and lists other useful publications. INTRODUCTION This guide provides the required information to install and use the ExtremeWare Enterprise Manager software. It is intended for use by network managers who are responsible for monitoring and managing Local Area Networks, and assumes a basic working knowledge of: • Local Area Networks (LANs). • Ethernet concepts. • Ethernet switching and bridging concepts. • Routing concepts. • The Simple Network Management Protocol (SNMP). If the information in the Release Notes shipped with your software differs from the information in this guide, follow the Release Notes. EXTREMEWARE ENTERPRISE MANAGER INSTALLATION AND USER GUIDE XIII PREFACE TERMINOLOGY When features, functionality, or operation is specific to a particular model of the Summit family, the model name is used (for example, Summit1 or Summit4). Explanations about features and operations that are the same among all members of the Summit family simply refer to the product as the Summit. CONVENTIONS Table 1 and Table 2 list conventions that are used throughout this guide. Table 1: Notice Icons Icon Notice Type Alerts you to... Note Important features or instructions. Caution Risk of loss of data, configuration errors, or system errors. . Table 2: Text Conventions Convention Description Screen displays This typeface represents information as it appears on the screen. The words “enter” and “type” When you see the word “enter” in this guide, you must type something, and then press the Return or Enter key. Do not press the Return or Enter key when an instruction simply says “type.” [Key] names Key names appear in text in one of two ways. They may be ■ ■ referred to by their labels, such as “the Return key” or “the Escape key.” written with brackets, such as [Return] or [Esc]. If you must press two or more keys simultaneously, the key names are linked with a plus sign (+). For example: Press [Ctrl]+[Alt]+[Del]. Words in bold type XIV Bold text indicates a button name. EXTREMEWARE ENTERPRISE MANAGER INSTALLATION AND USER GUIDE RELATED PUBLICATIONS Table 2: Text Conventions (continued) Convention Description Words in italicized type Italics emphasize a point or denote new terms at the place where they are defined in the text. RELATED PUBLICATIONS The ExtremeWare Enterprise Manager documentation set includes the following: • The ExtremeWare Enterprise Manager User Guide (this manual) • ExtremeWare Enterprise Manager Release Notes • ExtremeWare Enterprise Manager License Agreement Other manuals that you will find useful are: • The Summit Switch Installation and User Guide, Version 2.0 • The Summit Virtual Chassis Design and Installation Guide The Extreme Networks web site provides much useful information: • Extreme Networks Home Page: http://www.extremenetworks.com EXTREMEWARE ENTERPRISE MANAGER INSTALLATION AND USER GUIDE XV PREFACE XVI EXTREMEWARE ENTERPRISE MANAGER INSTALLATION AND USER GUIDE 1 ExtremeWare Enterprise Manager Overview This chapter describes: • Features of the ExtremeWare Enterprise Manager™. • ExtremeWare Enterprise Manager components. • Hardware and software requirements. INTRODUCTION Today's corporate networks commonly encompass hundreds or thousands of systems, including individual end user systems, servers, network devices such as printers, and internetworking systems. Extreme Networks™ recognizes that network managers have different needs, and delivers a suite of ExtremeWare™ management tools to meet those needs. The ExtremeWare Enterprise Manager is a powerful yet easy-to-use application suite that facilitates the management of a network of Summit™ switches. Virtual LAN (VLAN) and policy-based Quality of Service policies can be set across the network where enterprise-wide management is a given. In addition, centralized and distributed stacks of Summit switches can be managed as aggregated entities. Features such as SmartTraps™ further maximize network monitoring capability while maintaining network usage efficiency. The ExtremeWare Enterprise Manager leverages the three-tier client/server architecture framework represented by Java applets, and can be accessed using any Java-enabled browser. The Enterprise Manager application and database support two of the most EXTREMEWARE ENTERPRISE MANAGER INSTALLATION AND USER GUIDE 1-1 EXTREMEWARE ENTERPRISE MANAGER OVERVIEW popular operating environments in the marketplace, Microsoft® Windows NT and Sun® Microsystems’ Solaris®. Integration with HP OpenView provides additional flexibility. The suite of ExtremeWare management tools also includes the ExtremeWare Command Line Interface (CLI) and ExtremeWare Vista. The CLI offers a comprehensive set of commands for monitoring and configuration of Extreme Networks' Summit switches. ExtremeWare Vista is Summit device-management software that runs on the Summit switches where switch access is available using a standard web browser. ExtremeWare Vista can be invoked directly from within the ExtremeWare Enterprise Manager for individual switch monitoring and configuration. For more information on using the CLI or ExtremeWare Vista, refer to the Summit Switch Installation and User Guide. SUMMARY OF FEATURES In large corporate networks, network managers need to manage systems “end to end.” The ExtremeWare Enterprise Manager is a powerful, flexible and easy-to-use application for centralizing the management of a network of Summit switches, regardless of the network size. • Enterprise-wide management. The ExtremeWare Enterprise Manager software provides configuration and monitoring of Extreme Networks' devices anywhere within the enterprise network. • Multi-platform capability. The ExtremeWare Enterprise Manager Server supports both Sun SPARC/Solaris and Intel/Windows NT. • Support for multiple users with security. Users must login to the application, and can be granted different levels of access to the application features. • Integration with HP OpenView. The ExtremeWare Enterprise Manager client can be launched from within the HP OpenView Network Node Manager application. • Web-based client. The client applets run under Netscape Navigator or Microsoft Internet Explorer. VLAN configuration and policy-based Quality of Service policies can be set across the network. Centralized and distributed stacks of Summit switches can be managed as aggregated entities. Features such as SmartTraps further maximize network monitoring capability while maintaining network usage efficiency. 1-2 EXTREMEWARE ENTERPRISE MANAGER INSTALLATION AND USER GUIDE SUMMARY OF FEATURES ENTERPRISE-WIDE VLAN MANAGEMENT A virtual LAN (VLAN) is a group of location- and topology-independent devices that communicate as if they were on the same physical local area network (LAN). The ExtremeWare Enterprise Manager VLAN Manager is an enterprise-wide application that manages many aspects of VLANs on Extreme Network’s Summit devices. Any Enterprise Manager user can view status information about the switches currently known to Enterprise Manager. Users with Manager-level access can create and delete VLANs, add or remove ports from existing VLANs, and create and modify the protocol filters used to filter VLAN traffic. SUPPORT FOR SUMMIT VIRTUAL CHASSIS STACKS The Summit™ Virtual Chassis™ is a high performance, low cost external backplane that connects up to eight stacked or distributed Summit switches into one cohesive system. A Virtual Chassis (VC) stack is a configuration of one to four Summit Virtual Chassis and up to eight connected Summit switches. The Virtual Chassis Stack Manager of the ExtremeWare Enterprise Manager identifies and manages virtual stack configurations, including configuration of the Gigabit Ethernet ports on Summit switches. Any Enterprise Manager user can view the VC stack configuration topology and the details about individual components. Users with Manager-level access can create, modify, and delete Virtual Chassis stack topology representations in the Enterprise Manager database, configure switch ports, and invoke a stack rediscovery. SUPPORT FOR POLICY-BASED QUALITY OF SERVICE (QOS) QoS is a feature of Summit switches that allows specification of different service levels for outbound traffic. Using QoS, you can specify the service that a traffic type receives. The ExtremeWare Enterprise Manager ‘s Quality of Service Manager lets you create, modify and delete custom QoS profiles that are available to all Summit switches known to the Enterprise Manager database. These profiles can be applied as QoS policy for any VLAN defined within the Enterprise Manager. SIMPLE INVENTORY MANAGEMENT The ExtremeWare Enterprise Manager’s Inventory Manager applet keeps a database of all the Summit switches managed by the Enterprise Manager. Any Enterprise Manager EXTREMEWARE ENTERPRISE MANAGER INSTALLATION AND USER GUIDE 1-3 EXTREMEWARE ENTERPRISE MANAGER OVERVIEW user can view status information about the switches currently known to Enterprise Manager. Users with Manager-level access can use the Inventory Manager to add switches to or delete switches from the database. They can also refresh the information in the database about any or all of the switches that the Enterprise Manager is managing. Once a switch is “known” to the Enterprise Manager database, it can be managed by the VLAN Manager, Virtual Chassis Stack Manager, and the QoS Manager. The Inventory Manager keeps configuration and status information obtained from the switches it manages. Basic status information is updated through periodic polling. Any changes to switch configuration data made through ExtremeWare Vista, the ExtremeWare command-Line Interface (CLI), or another SNMP management process, cause the switch to generate SmartTraps, which update the Enterprise Manager database. This eliminates the need for frequent, detailed polling. The Inventory Manager also provides a “Sync” operation that obtains status information from the switch on demand, if the user feels the switch configuration information is not being correctly reported in the Enterprise Manager applets. SECURITY MANAGEMENT In order to access the ExtremeWare Enterprise Manager features, a user must log in with a user name and a password. The Enterprise Manager provides three access levels: • Monitor—users who can view status information. • Manager—users who can modify device parameters as well as view status information. • Administrator—users who can create, modify and delete Enterprise Manager user accounts as well as perform all the functions of a user with Manager access. Upon installation, Enterprise Manager is configured with two default users: • An Administrator user, “admin.” • A user with Monitor access, “user.” Initially the two default users have no passwords. Other user names must be added by an Administrator user. Enterprise Manager user accounts are separate from Summit user accounts. 1-4 EXTREMEWARE ENTERPRISE MANAGER INSTALLATION AND USER GUIDE EXTREMEWARE ENTERPRISE MANAGER COMPONENTS User account authentication uses MD5 security over the network, an authentication algorithm that operates over the entire data packet. LAUNCHING EXTREMEWARE VISTA ExtremeWare Vista is device-management software running in a Summit switch that allows a user to access the switch over a TCP/IP network, using a standard Web browser. ExtremeWare Vista provides the most commonly used of the command-line interface (CLI) capabilities available for configuring and monitoring a Summit switch. To perform individual switch configuration tasks not available from the ExtremeWare Enterprise Manager application, the Enterprise Manager provides the ability to launch ExtremeWare Vista from the Inventory Manager or from the Virtual Chassis Stack Manager. This launches an additional browser window that displays the ExtremeWare Vista login page. A user must have login access to the switch in order to run ExtremeWare Vista. EXTREMEWARE ENTERPRISE MANAGER COMPONENTS The ExtremeWare Enterprise Manager software is made up of three major functional components: • The ExtremeWare Enterprise Manager Server, based on the Sun Java Web Server. The server is responsible for downloading applets, running servlets, managing security, and communicating with the database. • A Relational Database Management System (RDBMS), Sybase SQL Anywhere, used as both a persistent data store and a data cache. • The ExtremeWare Enterprise Manager client applications, which are Java applets that are downloaded from the server to a client machine on request, and executed in a Java-enabled web browser that supports Java 1.1. Figure 1-1 illustrates the architecture of the ExtremeWare Enterprise Manager software. EXTREMEWARE ENTERPRISE MANAGER INSTALLATION AND USER GUIDE 1-5 EXTREMEWARE ENTERPRISE MANAGER OVERVIEW Figure 1-1: ExtremeWare Enterprise Manager software architecture SUMMIT SWITCH MANAGEMENT ExtremeWare Enterprise Manager uses SNMP to monitor and manage the Summit devices in the network. To avoid the overhead of frequent device polling, the ExtremeWare Enterprise Manager uses a mechanism called SmartTraps to identify changes in device status and configuration. When a Summit switch is added to the ExtremeWare Enterprise Manager database, the Enterprise Manager creates a set of SmartTraps rules that define what events (status and configuration changes) the Enterprise Manager needs to know about. These rules are downloaded into the Summit switch, and the Enterprise Manager is automatically registered as a trap receiver. Subsequently, whenever a status or configuration change 1-6 EXTREMEWARE ENTERPRISE MANAGER INSTALLATION AND USER GUIDE HARDWARE AND SOFTWARE REQUIREMENTS takes place, the ExtremeWare software in the switch uses the SmartTraps rules to determine if the Enterprise Manager should be notified. These changes can be changes in device status, such as fan failure or overheating, or configuration changes made on the switch through the ExtremeWare CLI or ExtremeWare Vista. The ExtremeWare Enterprise Manager also does a “heartbeat” check, by default every five minutes, of all the switches it is managing to determine if the devices are still accessible. The ExtremeWare Enterprise Manager also provides you with the ability to explicitly gather device status at any time using the Sync command from the Inventory Manager applet. HARDWARE AND SOFTWARE REQUIREMENTS The following sections specify the hardware and software you need to run the ExtremeWare Enterprise Manager software. SUMMIT DEVICE REQUIREMENTS The ExtremeWare Enterprise Manager can manage Extreme Networks Summit switches (currently Summit1, Summit2, Summit3, Summit4, Summit4FX, and Summit48) running the ExtremeWare software release 2.0 within the switch. SERVER REQUIREMENTS The ExtremeWare Enterprise Manager Server can run under Microsoft Windows NT or Sun SPARC Solaris. For installation under Windows NT, the requirements are: • Microsoft Windows NT 4.0 running on an Intel platform • 64 MB RAM (128 MB recommended) • 100 MB disk space • 200 Mhz Pentium-compatible processor • CD ROM drive (for installation) • A network connection EXTREMEWARE ENTERPRISE MANAGER INSTALLATION AND USER GUIDE 1-7 EXTREMEWARE ENTERPRISE MANAGER OVERVIEW For installation under Solaris, the requirements are: • SPARC Solaris 2.5.1 • 128 MB RAM • 100 MB disk space • CD ROM drive (for installation) ExtremeWare Enterprise Manager also provides software to enable you to launch the Enterprise Manager client from within HP OpenView, either from the Tools menu, or from a pop-up menu from the Network Node manager map. HP OPENVIEW REQUIREMENTS The requirements for integration with HP OpenView are the following: • HP OpenView release 5.01 or later under Microsoft Windows NT 4.0 or Sun SPARC Solaris. • A Java-enabled browser (see Client Requirements). CLIENT REQUIREMENTS The client can run using the following browsers: • Microsoft Internet Explorer version 4.0.1 under Windows 95 or Windows NT. • Netscape Navigator version 4.0 under SPARC Solaris with the JDK 1.1 patch, available from Netscape Communication Corporation on the Netscape developer web site at http://developer.netscape.com/software/. Other client browsers that support Java 1.1 may work, but have not been tested. The client system must have a monitor that supports 800x600 resolution and at least 256 colors. See the ExtremeWare Enterprise Manager Release Notes shipped with the software for the latest information about configuration requirements. 1-8 EXTREMEWARE ENTERPRISE MANAGER INSTALLATION AND USER GUIDE 2 Installing the ExtremeWare Enterprise Manager This chapter describes: • Installing the ExtremeWare Enterprise Manager Server. • Installing client software. INSTALLATION OVERVIEW The ExtremeWare Enterprise Manager software includes a set of Java applications, a Web Server, and database software. The installation process installs all of these components on a Windows NT or a SPARC Solaris system. The HP OpenView integration process makes it possible to launch the ExtremeWare Enterprise Manager client from within HP OpenView. The Enterprise Manager can be launched from the HP OpenView Network Node Manager Tools menu, or from an icon on the Network Node Manager toolbar. The ExtremeWare Enterprise Manager Client runs within a Java 1.1-enabled browser. Read the ExtremeWare Enterprise Release Notes for the most current information on installation requirements. EXTREMEWARE ENTERPRISE MANAGER INSTALLATION AND USER GUIDE 2-1 INSTALLING THE EXTREMEWARE ENTERPRISE MANAGER The ExtremeWare Enterprise Manager server installation process installs three components: • The ExtremeWare Enterprise Manager Database Engine • The ExtremeWare Enterprise Manager Database Open Server Gateway • The ExtremeWare Enterprise Manager Web Server INSTALLING ON A WINDOWS NT SYSTEM The following sections assume that Microsoft Windows NT is already running. For information on installing and running Windows NT, refer to the documentation supplied with your Microsoft Windows NT software. INSTALLING THE ENTERPRISE MANAGER SERVER To install the ExtremeWare Enterprise Manager components under Windows NT you must have Windows NT administrator privileges. When you install the Enterprise Manager Server, it initializes the database. If you re-install the software, the database will be re-initialized, and your existing data and configurations will be lost. To update an evaluation copy of the Enterprise Manager to a licensed copy without reinitializing the database, follow the update procedure described in the section “Updating an Evaluation Version to a Licensed Version." To install the ExtremeWare Enterprise Manager, follow these steps: 1 Close any open applications. 2 Insert the CDROM into the CDROM drive. 3 In most cases, the ExtremeWare Enterprise Manager Welcome screen appears automatically. If it does not: a Choose Run from the Start Menu. The Run dialog box appears. b Type d:\nt\setup in the text box and click OK. If the CDROM is not drive d, substitute the correct drive letter. The ExtremeWare Enterprise Manager Welcome screen appears. 2-2 EXTREMEWARE ENTERPRISE MANAGER INSTALLATION AND USER GUIDE INSTALLING ON A WINDOWS NT SYSTEM 4 Follow the on-screen instructions to progress through the Welcome screen and accept the license agreement. 5 Enter your company information. 6 Enter your license key. If this is an evaluation copy, accept the default license key, Evaluation. This allows you to use the product for 30 days. If this is a fully-licensed copy, enter the license key found on the License Agreement that came with the software. 7 In the Destination Dialog box, choose one of two options: — Accept the default target drive and folder displayed in the Destination Directory box. — Click Browse and select or enter a new folder, a new drive, or both. 8 Accept the default program folder, ExtremeWare Enterprise Manager 1.0, or select a different program folder and click Next. 9 In the Installation Type Dialog Box, select the set of files to install: — Click Typical to install all the files provided with the ExtremeWare Enterprise Manager software. — Click Custom to specify which files to install. With ExtremeWare Enterprise Manager 1.0, all files are required 10 In the Database Server Information Dialog Box, enter the following information: a In the Machine field, type the name of the server on which you are doing the installation. All three components (the Database Engine, the Database OpenServer Gateway, and the Web Server) must be installed on the same server. b In the TCP Port field, accept the default (2222) for the port that the Enterprise Manager Web Server will use to communicate with the database, or enter a different port number. You can use any port number (a number between 1024 and 9999 is recommended) except a port number already in use by another process. 11 In the Get HTTP Port Dialog Box, you are asked for three ports that the Enterprise Manager Web Server will use: a The HTTP Port for communication with clients (default 80). b The Admin Port used by the Enterprise Manager web server (default 9090). EXTREMEWARE ENTERPRISE MANAGER INSTALLATION AND USER GUIDE 2-3 INSTALLING c THE EXTREMEWARE ENTERPRISE MANAGER An Internal port used by the Enterprise Manger web server (default 9091). Accept any or all of the default port numbers, or enter different port numbers. You can use any port number (a number between 1024 and 9999 is recommended) except: — The port number you just entered for the database TCP port. — Any port number already in use by another process. The installation software now copies the program files to your system. 12 When the files are copied, the Install as a Service Dialog box asks if you want to install the ExtremeWare Enterprise Manager database and web server components as a Windows NT service. — Click Yes to install the Enterprise Manager components as services. This is strongly recommended. If the Enterprise Manger components run as services, they will be started automatically on system boot, and will persist across user logins and logouts. You must have NT Administrator privileges to install the Enterprise Manager components as services. — Click No if you do not want to install the components as services. 13 If HP OpenView is installed, the installation software asks if you want to integrate with HP OpenView. Integration allows access to the ExtremeWare Enterprise Manager and ExtremeWare Vista from the HP OpenView user interface. If HP OpenView is installed on the system on which you are currently doing the installation, you can do the installation at this time. If HP Openview is not installed on this system, you can run the HP OpenView integration process separately on the system where HP OpenView is installed. — To run the HP OpenView integration process now, click Yes. Then go to “Integrating with HP OpenView under Windows NT” in Appendix A and follow the instructions. — To skip the HP OpenView integration process, click No. 14 If you want to view the Readme file, click the check box, then click Finish to complete the installation process. 15 You are now asked whether you want to reboot your system. If you choose not to do so at this time, you must still reboot the server before you can run the Enterprise Manager server software. 2-4 EXTREMEWARE ENTERPRISE MANAGER INSTALLATION AND USER GUIDE INSTALLING UPDATING AN EVALUATION VERSION TO A ON A WINDOWS NT SYSTEM LICENSED VERSION To update an evaluation copy of the ExtremeWare Enterprise Manager to a fully-licensed copy, use the utility provided. DO NOT reinstall the software if you have any data or configurations of value in the Enterprise Manager database. Re-installation will re-initialize the database. To update an evaluation copy, follow these steps: 1 Click Start. 2 Highlight Programs to display the Programs menu. 3 Highlight Command Prompt in the Programs menu to display a command window. 4 Enter the command <install_dir>/instlic <key> <install_dir> is the directory (path) where you installed the Enterprise Manager components. If you installed in the default directory, the path is c:\extreme\EnterpriseManager <key> is the 11-character license key found on the License Agreement shipped with the ExtremeWare Enterprise Manager software. Type the key exactly as it is shown on the License Agreement. If the license update is successful, the message “License Installed” is displayed. If the update is not successful, the message “Invalid argument key : <key>” is displayed. <key> is the license key you entered with the instlic command. Verify that you typed the key exactly as shown on the license agreement. UNINSTALLING THE ENTERPRISE MANAGER SERVER To uninstall the ExtremeWare Enterprise Manager from a Windows NT system, follow these steps: 1 From the Start menu, highlight Settings, pull right, and click on the Control Panel. This displays the Control Panel folder. 2 Shut down the Enterprise Manager components if they are still running. See “Shutting Down the Enterprise Manager Server Components” in Chapter 3. 3 From the Control Panel folder, double-click Add/Remove Programs. This displays the Add/Remove Program Properties window. EXTREMEWARE ENTERPRISE MANAGER INSTALLATION AND USER GUIDE 2-5 INSTALLING THE EXTREMEWARE ENTERPRISE MANAGER 4 From the list of installed programs select ExtremeWare Enterprise Manager 1.0 and click Add/Remove. Follow the instructions to remove the component. INSTALLING ON A SPARC SOLARIS SYSTEM The following sections assume that you are running in a command or xterm window. INSTALLING THE ENTERPRISE MANAGER SERVER The ExtremeWare Enterprise Manager software is provided in a distribution file in tar format on the CDROM. You must first extract the contents of the tar file, then you can run the installation script. You do not need to be logged in a root to install the Enterprise Manager components under Solaris, unless you want to use port numbers less than 1024 (for example, port 80 for the Enterprise Manager http server). When you install the Enterprise Manager Server, it initializes the database. If you attempt to re-install the server once you have installed it, the installation process reinitializes the database, and your existing data and configurations will be lost. To update an evaluation copy of the Enterprise Manager to a licensed copy without reinitializing the database, follow the update procedure described in the section “Updating an Evaluation Version to a Licensed Version." To install the ExtremeWare Enterprise Manager, follow these steps: 1 Insert the CDROM into the CDROM drive. 2 Create a temporary directory to hold the installation files. For example: mkdir /tmp/eem 3 Make the temporary directory the current directory, and extract the installation files from the distribution tar file into that directory. For example: cd /tmp/eem tar -xvf /cdrom/eem_v1_0/solaris/soldist.tar This will put the necessary files into the temporary directory. 4 Run the installation script: ./setup The ExtremeWare Enterprise Manager Welcome screen appears. 2-6 EXTREMEWARE ENTERPRISE MANAGER INSTALLATION AND USER GUIDE INSTALLING ON A SPARC SOLARIS SYSTEM 5 Follow the on-screen instructions to progress through the Welcome screen and accept the license agreement. 6 Enter your company information and your license key. If this is an evaluation copy, accept the default license key, Evaluation. This allows you to use the product for 30 days. If this is a fully-licensed copy, enter the license key found on the License Agreement that came with the software. 7 Enter the installation directory information. Do one of the following: — Accept the default directory displayed in the Destination Directory box. The default is /opt/ExtremeEnterpriseManager. — Enter a new directory path. 8 Enter the name and port for the host where the Enterprise Manager server is to be installed: a In the Machine field, type the name of the host where the Enterprise Manager should be installed. All three components (the Database Engine, the Database OpenServer Gateway, and the Web Server) must be installed on the same host. The default is the current hostname. b In the TCP Port field, type the number of the port that the Enterprise Manager Web Server will use to communicate with the database. You can use any port number except a port number already in use by another process. The default is 2222. 9 In the Web Server Information Dialog Box, accept the default TCP port number (80) that the Enterprise Manager Web Server will use for HTTP communication with clients, or enter another port number. This can be any number except: — The port number you just entered for the database TCP port. — 9090 or 9091, which are the default port numbers used by the Java Web Server. — Any port number already in use by another process. 10 In the Verify All Parameters box, a summary of the configuration settings you have entered are presented. Select Yes to accept, or No to return to Step 6. The installation software now copies the program files to your system. 11 Click Finish to complete the installation process. EXTREMEWARE ENTERPRISE MANAGER INSTALLATION AND USER GUIDE 2-7 INSTALLING THE EXTREMEWARE ENTERPRISE MANAGER 12 Remove the temporary installation directory: cd /tmp rm -rf eem UPDATING AN EVALUATION VERSION TO A LICENSED VERSION To update an evaluation copy of the ExtremeWare Enterprise Manager to a fully-licensed copy, use the utility provided. DO NOT reinstall the software if you have any data or configurations of value in the Enterprise Manager database. Re-installation will re-initialize the database. • Set the current directory to the Enterprise Manager installation directory and run the installation script: <install_dir>/instlic <key> <install_dir> is the directory (path) where you installed the Enterprise Manager components. For example, if you installed in the default directory, enter: /opt/ExtremeEnterpriseManager/instlic <key> <key> is the 11-character license key found on the License Agreement shipped with the ExtremeWare Enterprise Manager software. Type the key exactly as it is shown on the License Agreement. If the license update is successful, the message “License Installed” is displayed in the xterm or command window. If the update is not successful, the message “Invalid argument key : <key>” is displayed. <key> is the license key you entered with the instlic command. Verify that you typed the key exactly as shown on the license agreement. UNINSTALLING THE ENTERPRISE MANAGER SERVER To remove the ExtremeWare Enterprise Manager server software from a Solaris host, stop the server using the stopserv command, then remove the all the files in the installation directory. 2-8 EXTREMEWARE ENTERPRISE MANAGER INSTALLATION AND USER GUIDE INSTALLING THE ENTERPRISE MANAGER CLIENT To remove the Enterprise Manager server software, follow these steps: 1 Run the stopserv command found in the root installation directory. The installation directory is the directory (path) where you installed the Enterprise Manager components. For example, if you installed in the default directory, enter: /opt/ExtremeEnterpriseManager/stopserv This shuts down the Enterprise Manager server if it is running. 2 Make the parent of the installation directory the current directory, and remove all files from the directory and its sub-directories. For example, if you installed using the default directory path, /opt/ExtremeEnterpriseManager, enter: cd opt 3 Remove all files from the installation directory tree. For example, if you installed using the default directory path, enter: rm -rf ExtremeEnterpriseManager This removes all the Enterprise Manager components, including the database, from the system. INSTALLING THE ENTERPRISE MANAGER CLIENT In order to run the ExtremeWare Enterprise Manager client, Web browser software must be installed. • Under Windows 95 and Windows NT, install Microsoft Internet Explorer. • Under Solaris, install Netscape Navigator with the JDK 1.1 support update. Navigator is included in Netscape Communicator, and both the Communicator and the JDK patch can be downloaded from Netscape Communications. Go to the Netscape developer web site at http://developer.netscape.com/software/ for more information. From there you can find links to download the Communicator and the JDK 1.1 for the Communicator. The Enterprise Manager client software itself does not require installation. It is downloaded into the browser automatically when you enter the URL of the Enterprise Manager Server. EXTREMEWARE ENTERPRISE MANAGER INSTALLATION AND USER GUIDE 2-9 INSTALLING 2-10 THE EXTREMEWARE ENTERPRISE MANAGER EXTREMEWARE ENTERPRISE MANAGER INSTALLATION AND USER GUIDE 3 Starting the ExtremeWare Enterprise Manager This chapter describes: • Starting the ExtremeWare Enterprise Manager Server. • Launching an Enterprise Manager Client. • Navigating the Enterprise Manager pages. When you log in for the first time after installing the ExtremeWare Enterprise Manager software, there are only two user accounts enabled—an Administrator account “admin,” and a user account “user” with Monitor access privileges. Neither account has a password. Follow the instructions in Chapter 4 to change the admin password and to create additional Enterprise Manager user accounts. RUNNING THE ENTERPRISE MANAGER UNDER WINDOWS The following instructions assume that the Windows NT operating system is already running, and that the Enterprise Manager software is already installed. STARTING THE ENTERPRISE MANAGER SERVER The ExtremeWare Enterprise Manager Server consists of three components: • The ExtremeWare Enterprise Manager Database Engine • The ExtremeWare Enterprise Manager Database Open Server Gateway • The ExtremeWare Enterprise Manager Web Server EXTREMEWARE ENTERPRISE MANAGER INSTALLATION AND USER GUIDE 3-1 STARTING THE EXTREMEWARE ENTERPRISE MANAGER All three components must be running in order to run the Enterprise Manager client applets. If you have installed the ExtremeWare Enterprise Manager components as services under Windows NT, the Enterprise Manager Server and database components will start automatically when you boot the server. This is the recommended method of installing the ExtremeWare Enterprise Manager. If you have not installed the components as a service, you must start them manually after you boot the server. You can do this from the Windows NT Start menu. To start the ExtremeWare Enterprise Manager Server and database components, follow these steps: 1 Click Start. 2 Highlight Programs to display the Programs menu. 3 Highlight ExtremeWare Enterprise Manager in the Programs menu to display the ExtremeWare Enterprise Manager menu. 4 Click ExtremeWare Enterprise Server. This runs runserve.exe, a program that starts the three components in the required order. Three windows are displayed as the Enterprise Manager Server starts up. • Sybase SQL Anywhere Open Server Gateway. • Basecamp (the Enterprise Manager’s SQL Anywhere database engine). • A MS-DOS window that shows the three processes being started. SHUTTING DOWN THE ENTERPRISE MANAGER SERVER COMPONENTS If the ExtremeWare Enterprise Manager components are running as services, follow these steps to shut them down: 1 From the Start menu, highlight Settings, pull right, and click on the Control Panel. This displays the Control Panel folder. 2 From the Control Panel folder, double-click Services. This displays the Services Properties window. You must have NT Administrator privileges to access this function. 3 From the list of installed programs select EEM Web Server and click Stop. 4 Repeat the same actions for the other two components, in the following order: 3-2 EXTREMEWARE ENTERPRISE MANAGER INSTALLATION AND USER GUIDE RUNNING THE ENTERPRISE MANAGER UNDER WINDOWS a EEM Database Open Server Gateway b EEM Manager Database Engine If the components are running as regular applications, follow these steps to shut them down: 1 In the ExtremeWare Enterprise Manager 1.0 window, type [Ctrl]+C at the DOS command prompt to shut down the Enterprise Manager Web Server. 2 Click on the icons for the Sybase SQL Anywhere Open Server Gateway and basecamp (the Sybase SQL Anywhere database engine) and the ExtremeWare Enterprise Manager 1.0 in the Windows Taskbar. 3 In both the Sybase SQL Anywhere Open Server Gateway and basecamp windows, click the Shutdown button to shutdown the program. RESTARTING THE ENTERPRISE MANAGER SERVER COMPONENTS To restart the ExtremeWare Enterprise Manager components as services, follow these steps: 1 From the Start menu, highlight Settings, pull right, and click on the Control Panel. This displays the Control Panel folder. 2 From the Control Panel folder, double-click Services. This displays the Services Properties window. You must have NT Administrator privileges to access this function. 3 From the list of installed programs select EEM Database Engine and click Start. 4 Repeat the same actions for the other two components, in the following order: a EEM Database Open Server Gateway b EEM Web Server 5 If you want to change the start-up parameters (for example from automatic start-up to manual) click Startup... instead of Start. To restart the ExtremeWare Enterprise Manager server and database components as regular applications: 1 Click Start. 2 Highlight Programs to display the Programs menu. 3 Highlight ExtremeWare Enterprise Manager in the Programs menu to display the ExtremeWare Enterprise Manager menu. EXTREMEWARE ENTERPRISE MANAGER INSTALLATION AND USER GUIDE 3-3 STARTING THE EXTREMEWARE ENTERPRISE MANAGER 4 Click ExtremeWare Enterprise Server. This starts the three components in the required order. RUNNING THE ENTERPRISE MANAGER UNDER SOLARIS The following instructions assume that you are using a command or xterm window running the C-shell. STARTING THE ENTERPRISE MANAGER SERVER To run the Enterprise Manager Server: 1 Set the current directory: cd <install_dir> <install_dir> is the directory (path) where you installed the Enterprise Manager components. If you installed in the default directory, the path is /opt/ExtremeEnterpriseManager. 2 Invoke runserve to start the three Enterprise Manager components in the required order. runserve & SHUTTING DOWN THE ENTERPRISE MANAGER SERVER COMPONENTS To shut down the Enterprise Manager Server: 1 Set the current directory: cd <install_dir> <install_dir> is the directory (path) where you installed the Enterprise Manager components. If you installed in the default directory, the path is /opt/ExtremeEnterpriseManager. 2 Invoke stopserv to shut down the Enterprise Manager components in the required order. stopserv & This shuts down the Enterprise Manager server if it is running. 3-4 EXTREMEWARE ENTERPRISE MANAGER INSTALLATION AND USER GUIDE LAUNCHING RESTARTING THE THE EXTREMEWARE ENTERPRISE MANAGER CLIENT ENTERPRISE MANAGER SERVER COMPONENTS Follow the instructions above for re-starting the Enterprise Manager Server. LAUNCHING THE EXTREMEWARE ENTERPRISE MANAGER CLIENT The Enterprise Manager client user interface is a Java-based application that runs within a Java-enabled browser such as Microsoft Internet Explorer 4.0 or Netscape Communicator 4.0. To run the ExtremeWare Enterprise Manager client interface: 1 Launch your Web browser. 2 Enter the following URL http://<host>:<port>/ In the URL, replace <host> with the name of the system where the ExtremeWare Enterprise Manager server is running. Replace <port> with the TCP port number that you assigned to the ExtremeWare Enterprise Manager Web Server during installation. If you used the default web server port, 80, you do not need to include the port number. The Enterprise Manager Start-up page appears, as shown in Figure 3-1. EXTREMEWARE ENTERPRISE MANAGER INSTALLATION AND USER GUIDE 3-5 STARTING THE EXTREMEWARE ENTERPRISE MANAGER Figure 3-1: ExtremeWare Enterprise Manager Start-up page 3 Click Launch ExtremeWare Enterprise Manager to launch the Enterprise Manager. The ExtremeWare Enterprise Manager Login page appears, as shown in Figure 3-2. 3-6 EXTREMEWARE ENTERPRISE MANAGER INSTALLATION AND USER GUIDE LAUNCHING THE EXTREMEWARE ENTERPRISE MANAGER CLIENT Figure 3-2: ExtremeWare Enterprise Manager Login page There are two default user accounts—the Administrator account “admin,” and the user account “user” with Monitor access privileges. Initially, those accounts have no password. Chapter 4 describes how an Enterprise Manager Administrator can create additional Enterprise Manager user accounts. To log into ExtremeWare Enterprise Manager: 4 Type your user name in the User field. The default is “user.” 5 Type your password in the Password field. The default for user name “user” is to leave it blank. 6 Click Login. If you are using an evaluation copy of the ExtremeWare Enterprise Manager, a dialog box appears notifying you how much longer the copy is valid. Click OK. The About ExtremeWare Enterprise Manager page appears. EXTREMEWARE ENTERPRISE MANAGER INSTALLATION AND USER GUIDE 3-7 STARTING THE EXTREMEWARE ENTERPRISE MANAGER NAVIGATING THE ENTERPRISE MANAGER FUNCTIONS The ExtremeWare Enterprise Manager client is displayed inside a Web browser, and consists of two frames, as shown in Figure 3-3 below. Navigation Toolbar Main applet frame Figure 3-3: The About ExtremeWare Enterprise Manager page • The Navigation Toolbar, on the left, displays a set of buttons you can use to access various Enterprise Manager modules. — About returns you to the display shown in Figure 3-3. — Inventory runs the Inventory Manager. — VLAN runs the VLAN Manager. — VC runs the Virtual Chassis Stack Manager. 3-8 EXTREMEWARE ENTERPRISE MANAGER INSTALLATION AND USER GUIDE NAVIGATING THE ENTERPRISE MANAGER FUNCTIONS — QoS runs the Quality of Service Manager. — Admin runs the Administration module, where a user with Administrator access can administer ExtremeWare Enterprise Manager user accounts. Other users can change their own password. — Logoff ends your session and returns you to the Login display. • The main applet frame is used to display the active Enterprise Manager applet. For example, in Figure 3-4, the VLAN Manager is displayed in the main applet frame. Applet function buttons Component Tree Component status/detail Figure 3-4: VLAN Manager applet running in a browser window Enterprise Manager applets use a two-panel display within the main applet frame. The two panels are: • The Component Tree. • A component status/detail information panel. EXTREMEWARE ENTERPRISE MANAGER INSTALLATION AND USER GUIDE 3-9 STARTING THE EXTREMEWARE ENTERPRISE MANAGER In addition, some applets provide an applet-specific set of buttons at the top of the main applet frame. These provide access to specific applet functions, such as adding, deleting, or configuring components managed by the applet. THE COMPONENT TREE The left side panel shows the Component Tree. The Component Tree is a nested tree that displays the Summit components known to the Enterprise Manager database that are relevant to the active module. The Component Tree displays different sets of components depending on which Enterprise Manager module you are viewing. For example, in the Inventory Manager, the Component Tree shows all the Summit switches known to the ExtremeWare Enterprise Manager. In the VLAN Manager, the Component Tree displays VLANs, as shown in Figure 3-4. In the Virtual Chassis Stack Manager, the Component Tree displays all the known Virtual Chassis stacks. If a component in the tree has a plus sign to its left, that means there may be subcomponents nested below it. For example, if the component is a VLAN, then it has Summit switches as subcomponents. The switches, in turn, have ports as subcomponents. • Click on the plus sign to display the nested subcomponents. The plus sign changes to a minus sign. • Click on the minus sign to close the subcomponent list. THE STATUS/DETAIL INFORMATION PANEL The right side panel displays information about the component selected in the tree on the left. For example, Figure 3-5 shows the Inventory Manager applet, with basic information about the Summit switches known to the Enterprise Manager. 3-10 EXTREMEWARE ENTERPRISE MANAGER INSTALLATION AND USER GUIDE NAVIGATING THE ENTERPRISE MANAGER FUNCTIONS Column heading separators Figure 3-5: Inventory Manager applet • Click on a component in the Component Tree to display information about that component. In Figure 3-5, the selected component is the top-level category, Switches. The component status/detail panel displays summary status information about the each switch known to Enterprise Manager. The buttons and frame contents change depending on which applet you are viewing, and also on the permissions associated with your user account. Figure 3-6 shows an example of a detailed status display for a single component in the Component Tree. This example shows the properties of a Summit switch as displayed in the VLAN Manager applet. EXTREMEWARE ENTERPRISE MANAGER INSTALLATION AND USER GUIDE 3-11 STARTING THE EXTREMEWARE ENTERPRISE MANAGER Figure 3-6: VLAN Manager showing Summit switch properties MOVING THE COMPONENT TREE BOUNDARY You can move the boundary between the Component Tree panel and the main applet panel by following these steps: 1 Place the cursor over the line separating the panels. 2 Click and hold the left mouse button to “grab” the panel separator. 3 Drag the separator until the panels at the desired widths. RESIZING AND SORTING COLUMNS In a wide columnar display such as shown in Figure 3-5, you can resize the widths of each column. To do this, follow these steps: 3-12 EXTREMEWARE ENTERPRISE MANAGER INSTALLATION AND USER GUIDE NAVIGATING THE ENTERPRISE MANAGER FUNCTIONS 1 Place the cursor over the line separating the column you want to resize from the column to its right. 2 Click and hold the left mouse button to “grab” the column separator. 3 Drag the separator until the column is at the desired width. You can sort the rows of a columnar display according to the contents of any individual column. • To sort the rows, click on the column heading you want to use as the sort criteria. Click once to sort in ascending order; click a second time to reverse the sort order. APPLET FUNCTION BUTTONS For all ExtremeWare Enterprise Manager applets (except the Inventory Manager and Admin applet), stand-alone buttons at the top of the applet frame provide access to the functions provided by the current applet. Each button invokes a pop-up dialog box for the function, as shown in Figure 3-7. If you have Monitor access, some or all of the buttons in a given applet are not available to you. For example, in the VLAN Manager, a user with Monitor access can view information about the components in the Component Tree, but cannot Add, Delete, or Modify VLANs, or perform any port configurations. Figure 3-7: Pop-up dialog box for adding a VLAN in the VLAN Manager A dialog box can contain the following types of fields: EXTREMEWARE ENTERPRISE MANAGER INSTALLATION AND USER GUIDE 3-13 STARTING THE EXTREMEWARE ENTERPRISE MANAGER • Text fields, such as the VLAN Name field in Figure 3-7. Enter text or numbers by clicking in the field and then typing. To clear a value from a text field, highlight the value with the cursor and press the Del or Backspace key on the keyboard. You can also highlight the value and just type a new value over the old one. • Drop-down menu fields, such as the Protocol Filter field in Figure 3-7. Click in the field to drop down a menu of choices, then click on your selection to enter the value into the field. • List box fields, such as the Available Switches field in Figure 3-7. Click to highlight a value in the field. Click again to unselect a value. If there are more entries in the list than can be displayed in the box, a scrollbar is provided at the right side of the field. Some list boxes allow multiple selections. Simply click on multiple items to select them. In addition, most dialog boxes contain a Reset button. This restores the dialog box to the state it was in when it was invoked: clearing any selections on the screen and resetting the data to the current information from the Enterprise Manager database. 3-14 EXTREMEWARE ENTERPRISE MANAGER INSTALLATION AND USER GUIDE 4 Administering the ExtremeWare Enterprise Manager This chapter describes the following: • Adding ExtremeWare Enterprise Manager users. • Changing a user’s password. • Modifying user permissions. • Deleting users. OVERVIEW OF USER ADMINISTRATION In order to log into the ExtremeWare Enterprise Manager and use its management features, you must have a user name and password. The Enterprise Manager user accounts are separate from the Summit switch user accounts that provide access to the Summit CLI and ExtremeWare Vista. The Enterprise Manager provides three access levels: • Monitor—users who can view status information and statistics. • Manager—users who can modify device parameters as well as view status information and statistics. • Administrator—users who can create, modify and delete user accounts as well as perform all the functions of a user with Manager access. EXTREMEWARE ENTERPRISE MANAGER INSTALLATION AND USER GUIDE 4-1 ADMINISTERING THE EXTREMEWARE ENTERPRISE MANAGER The Enterprise Manager as installed provides two default users, “admin” with Administrator access, and “user” with Monitor access. The two default users do not initially have passwords. All other user names must be added and enabled by an Administrator user. Regardless of your access level, you can run the Administration applet and change your own password. Users with Administrator access can add and delete users and assign user access levels. STARTING THE ENTERPRISE MANAGER CLIENT FOR THE FIRST TIME The two default users, admin and user, do not initially have passwords. It is strongly recommended that you log in the first time with the user name admin, and immediately change the admin user password. You can then add other users with Manager, Monitor or Administrator access. To run the ExtremeWare Enterprise Manager client interface for the first time: 1 Launch your Web browser. 2 Enter the URL http://<host>:<port>/ In the URL, replace <host> with the name of the system where the ExtremeWare Enterprise Manager server is running. Replace <port> with the TCP port number that you assigned to the ExtremeWare Enterprise Manager Web Server during installation. If you used the default web server port, 80, you do not need to include the port number. The Enterprise Manager Start-up page appears. 3 Launch the Enterprise Manager. The Enterprise Manager Login page appears. 4 Type the user name admin in the User field. 5 Leave the Password field empty. 6 Click Login. 4-2 EXTREMEWARE ENTERPRISE MANAGER INSTALLATION AND USER GUIDE STARTING THE ENTERPRISE MANAGER C LIENT FOR THE FIRST TIME The About ExtremeWare Enterprise Manager window appears. 7 Click Admin to access the Administration functions of the Enterprise Manager. The User Administration page appears, as shown in Figure 4-1. The only users are “admin” and “user.” Figure 4-1: User Administration window CHANGING THE ADMIN PASSWORD To change the Admin password: 1 Select the user admin in the User list. 2 Click Modify. The Edit User window appears, as shown in Figure 4-2. EXTREMEWARE ENTERPRISE MANAGER INSTALLATION AND USER GUIDE 4-3 ADMINISTERING THE EXTREMEWARE ENTERPRISE MANAGER Figure 4-2: Edit User window 3 Type a new password in the Password field. 4 Type the password again in the Verify Password field. 5 Click OK. The new admin password is stored in the Enterprise Manager database. You cannot change the access level for this user. ADDING USERS To add users to the Enterprise Manager database, follow these steps: 1 Login to the ExtremeWare Enterprise Manager as a user with Administrator access. 2 At the About ExtremeWare Enterprise Manager window, click Admin in the Navigation Toolbar. The User Administration window appears. 3 Click Add. The New User window appears (Figure 4-3). 4-4 EXTREMEWARE ENTERPRISE MANAGER INSTALLATION AND USER GUIDE ADDING U SERS Figure 4-3: New User window 4 Type a user name into the Name field. 5 Type a password into the Password field. 6 Type the password again into the Verify Password field. 7 Select one of the Account Access levels: — Administrator access allows the user to add, edit and delete user accounts, as well as view status information and statistics and modify device parameters. — Manager access allows the user to view status information and statistics and modify device parameters. — Monitor access allows the user to view status information and statistics. — Disable provides no access privileges (the user will not be able to log in to the Enterprise Manager), but keeps the user account information in the Enterprise Manager database. 8 Click OK. The new user information is stored in the Enterprise Manager database. EXTREMEWARE ENTERPRISE MANAGER INSTALLATION AND USER GUIDE 4-5 ADMINISTERING THE EXTREMEWARE ENTERPRISE MANAGER MODIFYING A USER ACCOUNT To change an Enterprise Manager user’s account privileges or password: 1 Login to the ExtremeWare Enterprise Manager as a user with Administrator access. 2 At the About ExtremeWare Enterprise Manager window, click Admin in the Navigation Toolbar. The User Administration window appears. 3 Select a user name and click Modify. The Edit User window appears. 4 To change the user’s password, type a new password in the Password field. Type the password again in the Verify Password field. 5 To change the account access, select one of the Account Access levels: — Administrator access allows the user to add, edit and delete user accounts, view status information and statistics, and modify device parameters. — Manager access allows the user to view status information and statistics, and modify device parameters. — Monitor access allows the user to view status information and statistics. — Disable removes all access privileges (the user will not be able to log in to the Enterprise Manager), but leaves the user account information in the Enterprise Manager database. 6 Click OK. The revised user information is stored in the Enterprise Manager database. The change does not take effect until the next time the user logs in. DELETING USERS To delete a user, follow these steps: 1 Login to the ExtremeWare Enterprise Manager as a user with Administrator access. 2 At the About ExtremeWare Enterprise Manager window, click Admin in the Navigation Toolbar. The User Administration window appears. 4-6 EXTREMEWARE ENTERPRISE MANAGER INSTALLATION AND USER GUIDE CHANGING YOUR U SER PASSWORD 3 Select the user name you want to delete in the User Administration window, and click Delete. You cannot delete the user name admin. A confirmation window appears. 4 Click Yes. This removes all information about this user account from the Enterprise Manager database. The change does not take effect until the next time the user logs in. To remove all access privileges for a user without removing the user account from the Enterprise Manager database, use the Modify User function and change the Account Access to Disabled. CHANGING YOUR USER PASSWORD If you have Manager or Monitor access, you can change your own password using the Administration Change Password function. To change your own password at any time after you have logged in to the ExtremeWare Enterprise Manager, follow these steps: 1 Click Admin in the Navigation Toolbar. The Change Password window appears, as shown in Figure 4-4. EXTREMEWARE ENTERPRISE MANAGER INSTALLATION AND USER GUIDE 4-7 ADMINISTERING THE EXTREMEWARE ENTERPRISE MANAGER Figure 4-4: Change Password window The window shows your user name and Account Access, but you cannot change them. 2 Type your new password into the Password field. 3 Type the password again into the Verify Password field. 4 Click Apply. Your new password is stored in the Enterprise Manager database. The change does not take effect until the next time you log in. 4-8 EXTREMEWARE ENTERPRISE MANAGER INSTALLATION AND USER GUIDE 5 Populating the ExtremeWare Enterprise Manager Database This chapter describes: • Viewing the ExtremeWare Enterprise Manager Summit switch inventory. • Adding switches to the ExtremeWare Enterprise Manager database. • Modifying switch contact parameters. • Deleting a switch from the ExtremeWare Enterprise Manager database. • Updating switch information in the database. • Launching ExtremeWare Vista for Summit switch configuration. OVERVIEW OF THE ENTERPRISE MANAGER SWITCH INVENTORY The Inventory Manager applet keeps a database of all the Summit switches managed by the ExtremeWare Enterprise Manager. Any Enterprise Manager user can view status information about the switches currently known to Enterprise Manager. Users with Administrator or Manager access can add switches to or delete switches from the list of managed switches in the database. You can also refresh the information in the database related to the switches that the Enterprise Manager is managing. The ExtremeWare Enterprise Manager 1.0 software does not provide an automatic discovery function. You add Summit switches to the Enterprise Manager database by using the Inventory Manager Add function. Once a switch is known to the Enterprise Manager, you can configure it through the VLAN Manager, Virtual Chassis Stack Manager, and the QoS Manager. EXTREMEWARE ENTERPRISE MANAGER INSTALLATION AND USER GUIDE 5-1 POPULATING THE EXTREMEWARE ENTERPRISE MANAGER DATABASE GATHERING SWITCH STATUS INFORMATION The ExtremeWare Enterprise Manager retrieves information about the switches it manages in several ways: • When a switch is added to the ExtremeWare Enterprise Manager database, the Enterprise Manager uses SNMP to retrieve status information needed by the various Enterprise Manager applets. • Summit switches send SmartTraps to the Enterprise Manager whenever a change occurs in a switch status variable that the Enterprise Manager has registered interest in. These include changes to operating variables as well as configuration changes made through other management entities such as the switch command line interface or ExtremeWare Vista. These traps are based on a set of SmartTraps rules that the Inventory Manager creates on the switch when it is added to the switch inventory. The rules tell the switch what events or changes the Enterprise Manager wants to be notified about. The rules are created on the switch using SNMP. The Enterprise Manager also adds itself on the switch as a trap receiver. The switch uses the SmartTraps rules to determine what traps to send to the Enterprise Manager. When the Enterprise Manager receives a trap from a switch, it then polls the switch for detailed status information. • The Enterprise Manager polls every switch periodically (approximately every five minutes by default) to update basic switch status, a subset of the status and configuration information kept in the database. • A user with Administrator or Manager access can use the Sync command from the Inventory Manager. Sync is a manual override of the regular data gathering mechanisms for use when the users feels that the switch configuration or status is not correctly reported in the Enterprise Manager applets. Sync causes the Enterprise Manager to poll the switch and update all configuration and status information. During a Sync operation the SmartTraps rules are also reset in case the user has accidently deleted the trap receiver or any SmartTrap rules. 5-2 EXTREMEWARE ENTERPRISE MANAGER INSTALLATION AND USER GUIDE DISPLAYING THE SWITCH INVENTORY DISPLAYING THE SWITCH INVENTORY When you click the Inventory button in the Navigation Toolbar, the main Inventory Manager page is displayed as shown in Figure 5-1. Figure 5-1: The Inventory Manager applet, main page You must add Summit switches to the database using the Add function in the Inventory Manager in order to make them “known” to the ExtremeWare Enterprise Manager. Until this is done, no switches are displayed in the Inventory Manager. The list of Summit switches currently being managed by the Enterprise Manager is displayed in the Component Tree in the left panel. The panel on the right shows the All Summit Devices page, a summary of the status of the switches. EXTREMEWARE ENTERPRISE MANAGER INSTALLATION AND USER GUIDE 5-3 POPULATING THE EXTREMEWARE ENTERPRISE MANAGER DATABASE The buttons at the bottom of the page provide the following functions: • Add lets you add a switch to the database. • Modify updates a switch’s contact parameters in the database. • Delete removes a switch from the database. • Sync updates the Enterprise Manager database with switch configuration and status information. • Configure launches ExtremeWare Vista for a selected switch. VIEWING SWITCH STATUS INFORMATION The main Inventory Manager page displays information about the switches managed by the ExtremeWare Enterprise Manager. When you select Switches in the Component Tree, the panel on the right shows the All Summit Devices page (a summary of the information known about the switches). • The status “lights” show the status of the switch as detected by the ExtremeWare Enterprise Manager: Table 5-1: Inventory Manager Switch Status Indicators Status Light /Switch Status Green Switch is up and OK Yellow Switch is responding, but reports an error condition such as a fan or power supply failure, or excessive temperature Red Switch is not responding to Enterprise Manager status queries. This may mean that the device is down, that it is unreachable on the network, or that the SNMP community strings have changed and the ExtremeWare Enterprise Manager can no longer contact the switch. • The name and type of switch are detected by the ExtremeWare Enterprise Manager. • The IP address and read/write community strings are those entered into the ExtremeWare Enterprise Manager database when the switch is added using the Add command. These are used by the Enterprise Manger to access the switch and obtain the additional status information about the switch. Select a switch in the Component Tree on the left to display detailed configuration and status information, as shown in Figure 5-2. This display shows additional information that the Enterprise Manager has gathered from the switch agent. 5-4 EXTREMEWARE ENTERPRISE MANAGER INSTALLATION AND USER GUIDE ADDING A SUMMIT SWITCH TO THE SWITCH INVENTORY Figure 5-2: Inventory Manager switch information ADDING A SUMMIT SWITCH TO THE SWITCH INVENTORY Users with Administrator or Manager access can add switches to the ExtremeWare Enterprise Manager database. If you have Monitor access only, you are not able to use this function. The add function is available only from the Inventory Manager main page when the top-level Switches summary is selected, as shown in Figure 5-1. To add a switch to the database: 1 Click the Add button at the bottom of the Inventory Manager main window. The Switch Contact Information dialog, as shown in Figure 5-3, is displayed. EXTREMEWARE ENTERPRISE MANAGER INSTALLATION AND USER GUIDE 5-5 POPULATING THE EXTREMEWARE ENTERPRISE MANAGER DATABASE Figure 5-3: Switch Contact Information dialog for adding a switch to Inventory Manager You can add up to five Summit switches at one time using this dialog box. 2 Enter the switch IP address and community strings into the appropriate fields. These are the parameters that the Enterprise Manager uses to access the switch. You may also enter a DNS-resolvable host name in place of the Switch IP address. 3 To clear the contents all fields, click Clear. 4 To add the new information into the database, click Apply. 5 To cancel the Add process, click Cancel. When you click Apply, the Inventory Manager adds the switches to the database. It makes a set of SNMP requests to retrieve data that is needed from the switches by the Enterprise Manager applets. It also creates a set of SmartTraps rules for the switch, that tell the switch what status and configuration changes are of interest to the Enterprise Manager. MODIFYING SWITCH CONTACT PARAMETERS The Enterprise Manager requires an IP address and SNMP community strings in order to communicate with a switch. If these parameters are changed on the switch, the Enterprise Manager will no longer be able to access the switch. You can use the Modify function to update the access parameters in the Enterprise Manager database so that the Enterprise Manager can resume communication with the switch. 5-6 EXTREMEWARE ENTERPRISE MANAGER INSTALLATION AND USER GUIDE DELETING A SWITCH FROM THE D ATABASE The Modify function is available only from the Inventory Manager main window when the top-level Switches summary is selected. Users with Administrator or Manager access can modify the switch contact parameters. If you have Monitor access only, you can not use this function. To modify the switch contact information for a Summit switch in the database: 1 Click Modify in the Inventory Manager panel. The Switch Contact Information dialog, as shown in Figure 5-4, is displayed, showing the information currently in the database for the selected switch. Figure 5-4: Switch Contact Information dialog for modifying switch information 2 Enter the changed information in the appropriate fields. 3 Click Reset to change the fields back to their original values. 4 Click Apply to add the changed information to the ExtremeWare Enterprise Manager database. 5 Click Cancel to cancel the Modify process. When you click Apply, the Inventory Manager updates the information about the switch in the database. DELETING A SWITCH FROM THE DATABASE Deleting a switch removes the information about the switch from the Enterprise Manager database. This means that the switch can no longer be monitored and managed from the ExtremeWare Enterprise Manager application. Deleting a switch removes any SmartTraps rules, both from the database and the switch change table. It EXTREMEWARE ENTERPRISE MANAGER INSTALLATION AND USER GUIDE 5-7 POPULATING THE EXTREMEWARE ENTERPRISE MANAGER DATABASE also removes all information about VLANs, QoS, and Virtual Chassis connections associated with this switch from the Enterprise Manager database. Deleting a switch from the Enterprise Manager has no effect on the actual switch itself. Users with Administrator or Manager access can delete switches from the ExtremeWare Enterprise Manager database. If you have Monitor access only, you can not access this function. To delete switches from the Enterprise Manager database, follow these steps: 1 Select one or more switches in the All Summit Devices list from the top level Inventory Manager page. 2 Click Delete. 3 Click OK to confirm that you want to delete the switch information from the database. UPDATING SWITCH INFORMATION Occasionally, you may want to update the configuration and status information for a switch in the ExtremeWare Enterprise Manager database. The Sync operation is a manual update you can use if you feel that the switch configuration is not correctly represented in the Enterprise Manager applets. It updates all information for a selected switch except for the contact information. If you have Administrator or Manager access to the Enterprise Manager, you can perform a Sync. If you have Monitor access only, you can not use this function. To refresh the configuration and status information, follow these steps: 1 Select one or more switches in the All Summit Devices list from the top level Inventory Manager page. 2 Click Sync. The Inventory Manager uses SNMP to retrieve configuration and status information from each selected switch, and updates the database with that information. 3 The Sync function displays a dialog box with status or error information. Click OK to continue. 5-8 EXTREMEWARE ENTERPRISE MANAGER INSTALLATION AND USER GUIDE LAUNCHING EXTREMEWARE VISTA FOR A SWITCH LAUNCHING EXTREMEWARE VISTA FOR A SWITCH ExtremeWare Vista is device management software running in a Summit switch. It allows you to access the switch over a TCP/IP network using a standard Web browser, and provides a set of commands for configuring and monitoring the Summit switch. If you want to change configuration information for an individual switch, you can launch ExtremeWare Vista from the Inventory Manager. You must have a user account on the Summit switch in order to run ExtremeWare Vista on the switch. A Summit user account is separate from your Enterprise Manager user account. To launch ExtremeWare Vista, follow these steps: 1 From the All Summit Devices list, select the switch you want to access. 2 Click Configure. This launches a Web browser window and displays the ExtremeWare Vista Login page. 3 Enter your ExtremeWare Vista user name and password. For information on how to use ExtremeWare Vista, refer to “Using ExtremeWare Vista” in the Summit Switch Installation and User Guide. EXTREMEWARE ENTERPRISE MANAGER INSTALLATION AND USER GUIDE 5-9 POPULATING 5-10 THE EXTREMEWARE ENTERPRISE MANAGER DATABASE EXTREMEWARE ENTERPRISE MANAGER INSTALLATION AND USER GUIDE 6 Using the VLAN Manager This chapter describes: • Viewing enterprise-wide, tagged and untagged VLAN information for Summit switches managed by the ExtremeWare Enterprise Manager. • Adding new tagged or untagged VLANs to Summit devices, and adding ports to those VLANs. • Deleting VLANs. • Modifying VLANs. • Adding and deleting protocol filters. OVERVIEW OF VIRTUAL LANS A Virtual LAN is a group of location- and topology-independent devices that communicate as if they were on the same physical local area network (LAN). Summit switches have a VLAN feature that enables you to construct broadcast domains without being restricted by physical connections. Summit switches support a maximum of 256 VLANs. Summit VLANs can be created according to the following criteria: • Physical port • 802.1Q tag • Protocol sensitivity using Ethernet, LLC SAP, or LLC/SNAP Ethernet protocol filters • A combination of these criteria EXTREMEWARE ENTERPRISE MANAGER INSTALLATION AND USER GUIDE 6-1 USING THE VLAN MANAGER The VLAN Manager is an enterprise-wide application that manages all aspects of VLANs on Summit devices. If you run the Enterprise Manager with Administrator or Manager access, you can create and delete VLANs, add or remove ports from existing VLANs, and create and modify the protocol filters used to filter VLAN traffic. In the Enterprise Manager, a VLAN is defined uniquely by its • Name • 802.1Q tag (if defined) • Protocol filters applied to the VLAN As a result, multiple switches are shown as members of the same VLAN whenever all the above are the same. For a more detailed explanation of VLANs, see the chapter “Virtual LANs (VLANs)” in the Summit Switch Installation and User Guide. DISPLAYING VLANS When you click the VLAN icon in the ExtremeWare Enterprise Manager Navigation Toolbar, the VLAN Manager window is displayed, as shown in Figure 6-1. 6-2 EXTREMEWARE ENTERPRISE MANAGER INSTALLATION AND USER GUIDE DISPLAYING VLANS Figure 6-1: VLAN Manager applet, topology shown by VLAN The VLANs currently known to the Enterprise Manager database are displayed in the Component Tree on the left. The panel on the right shows summary information about the VLANs currently known to the Enterprise Manager database. You must add Summit switches to the ExtremeWare Enterprise Manager database using the Add function in the Inventory Manager in order to make them “known” to the ExtremeWare Enterprise Manager. Until you add a switch to the database, you cannot create any VLANs on that switch. Information about VLAN ports is obtained when a switch is added to the database. The VLAN Manager can display information organized either by VLAN or by switch. • Select By VLAN to nest each switch with ports belonging to a VLAN under the VLAN, as shown in Figure 6-1. • Select By Switch to nest each VLANs that “owns” ports on a Summit switch under the switch, as shown in Figure 6-2. EXTREMEWARE ENTERPRISE MANAGER INSTALLATION AND USER GUIDE 6-3 USING THE VLAN MANAGER Figure 6-2: VLAN topology shown by switch You can display details about a component of a VLAN or switch by selecting it in the tree on the left. The panel on the right displays detailed information about the component, as shown in Figure 6-3 and Figure 6-4. If the component you select has subcomponents, you can view both the properties of the selected component, and summary information about its member subcomponents. 6-4 EXTREMEWARE ENTERPRISE MANAGER INSTALLATION AND USER GUIDE DISPLAYING VLANS Figure 6-3: Switch Properties as displayed by VLAN Manager Figure 6-3 shows the properties for a Summit device that has ports present in the selected VLAN. The Members page, shown in Figure 6-4, presents details about the ports that belong to the VLAN. EXTREMEWARE ENTERPRISE MANAGER INSTALLATION AND USER GUIDE 6-5 USING THE VLAN MANAGER Figure 6-4: Switch Member ports as displayed by VLAN Manager ADDING A VLAN Users with Administrator or Manager access can create VLANs on the Summit switches managed by the ExtremeWare Enterprise Manager. If you have Monitor access only, you can not use this function. To add a new VLAN, do the following: 1 Click the Add button in the VLAN Manager panel. The Add VLAN dialog box is displayed, as shown in Figure 6-5. 6-6 EXTREMEWARE ENTERPRISE MANAGER INSTALLATION AND USER GUIDE ADDING A VLAN Figure 6-5: Add VLAN dialog 2 Enter a descriptive name for the VLAN. The name must begin with a letter followed by up to 31 characters. See the Summit Switch Installation and User Guide for details on VLAN naming. 3 Select an entry from the pull-down Protocol Filter list. This selection determines what protocol (if any) is used to determine membership in this VLAN. If you do not want to specify a protocol, select ANY. This means the filtering rules will match all unfiltered protocols. 4 If the VLAN is to be tagged, enter a 802.1Q tag value in the Tag field. The tag value can be a number between 2 and 4095. By entering a tag number, you enable tagging for this VLAN. Enter the text “untagged” or 0 (zero) to indicate that the VLAN is to be untagged. 5 To add a port to the VLAN, first select the switch from the Available Switches list. This displays a list of ports on the switch that are available to be included in the VLAN. The Available Ports list does not include ports in SummitLink™ mode, or ports configured as slave load sharing ports. 6 Select a port from the Available Ports list. 7 Click Tagged to add the port as a tagged port. Click Untagged to add the port as an untagged port. EXTREMEWARE ENTERPRISE MANAGER INSTALLATION AND USER GUIDE 6-7 USING THE VLAN MANAGER If this is an untagged VLAN, you will not be able to add a port as a tagged port. If a port is added as an untagged port, it is automatically removed from any other VLAN which uses the same protocol as the new VLAN, and where the port is an untagged member. You can add a switch to a VLAN without selecting any ports—just select the switch without selecting any ports, and click Tagged or Untagged to add the switch to the VLAN. 8 To remove a port from the VLAN, select the port from the Ports in VLAN list, and then click Remove. 9 When you have finished adding ports to the VLAN, click Apply to have the changes take effect. The VLAN is created on the switches whose ports are members of the new VLAN. DELETING A VLAN Users with Administrator or Manager access can delete VLANs from the Summit switches managed by the ExtremeWare Enterprise Manager. If you have Monitor access, you will not be able to use this function. To delete a VLAN, follow these steps: 1 Click the Delete button in the VLAN Manager panel. The Delete VLAN dialog is displayed, as shown in Figure 6-6. 6-8 EXTREMEWARE ENTERPRISE MANAGER INSTALLATION AND USER GUIDE MODIFYING A VLAN Figure 6-6: The Delete VLAN page 2 Select the VLAN you want to delete 3 Click Delete. The VLAN is deleted from all the switches on which it exists. MODIFYING A VLAN Users with Administrator or Manager access can modify the properties of a VLAN, and add and remove ports from the VLAN. If you have Monitor access, you will not be able to use this function. To modify a VLAN, follow these steps: 1 Click the Modify button in the VLAN Manager panel. The Modify VLAN dialog is displayed, as shown in Figure 6-7. EXTREMEWARE ENTERPRISE MANAGER INSTALLATION AND USER GUIDE 6-9 USING THE VLAN MANAGER Figure 6-7: The Modify VLAN dialog 2 Select a VLAN from the drop-down list in the VLAN Name field. The current values for the VLAN are displayed. The Ports in VLAN list does not display SummitLink ports, because you cannot modify them. 3 To change the Protocol Filter selection, select a different entry from the pull-down Protocol Filter list. 4 To change the VLAN tag, type a new value into the Tag field. To disable tagging for the VLAN, type “untagged” or 0 (zero) into the Tag field. 5 To remove a port from the VLAN, select the port in the Ports in VLAN list, and click Remove. 6 To add a port to the VLAN, first select the switch from the Available Switches list. This displays a list of ports on the switch that are available to be included in the VLAN. The Available Ports list does not include ports in SummitLink mode, or ports configured as slave load sharing ports. 7 Select a port from the Available Ports list. 6-10 EXTREMEWARE ENTERPRISE MANAGER INSTALLATION AND USER GUIDE ADDING AND DELETING PROTOCOL FILTERS 8 Click Tagged to add the port as a tagged port. Click Untagged to add the port as an untagged port. If this is an untagged VLAN, you will not be able to add a port as a tagged port. If a port is added as an untagged port, it is automatically removed from any other VLAN which uses the same protocol as the new VLAN, and where the port is an untagged member. You can add a switch to a VLAN without selecting any ports—just select the switch without selecting any ports, and click Tagged or Untagged to add the switch to the VLAN. 9 When you have finished adding and removing ports, click Apply to have the changes take effect. If all ports of a switch are removed from the VLAN, the VLAN is deleted from that switch. If a port on a new switch is added to the VLAN, then the VLAN is created on that switch. ADDING AND DELETING PROTOCOL FILTERS Users with Administrator or Manager access can view, add, and delete protocol filter definitions. If you have Monitor access, you can view filter definitions, but not add or delete them. To view, delete or add protocol filter definitions, do the following: 1 Click Protocol Filters in the VLAN Manager. The View/Delete page of the Protocol Panel dialog box is displayed, as shown in Figure 6-8. EXTREMEWARE ENTERPRISE MANAGER INSTALLATION AND USER GUIDE 6-11 USING THE VLAN MANAGER . Figure 6-8: Protocol Panel dialog box, View/Delete page This page shows all the protocol filters configured within the ExtremeWare Enterprise Manager. Any filters that are in use by a VLAN are indicated with an asterisk (*) in the In Use column. 2 To delete a protocol filter, select a filter in the list, and click Delete. This deletes the protocol filter from all Summit switches managed by the ExtremeWare Enterprise Manager, as well as from the Enterprise Manager database. If a filter is in use by a VLAN, you will not be able to delete it. 6-12 EXTREMEWARE ENTERPRISE MANAGER INSTALLATION AND USER GUIDE ADDING AND DELETING PROTOCOL FILTERS To add a protocol filter, follow these steps: 1 Click the Add tab at the top of the Protocol Panel dialog box to display the Add Protocol page, as shown in Figure 6-9. . Figure 6-9: Protocol Panel dialog box, Add Protocol page 2 Enter a descriptive name for the Protocol. The name must begin with a letter followed by up to 31 characters. See the Summit Switch Installation and User Guide for details on naming. 3 Select a protocol type from the pull-down list in the type column. 4 Type a corresponding four-digit hexadecimal filter value in the value field. 5 Repeat steps 3 and 4 to enter up to six type-value pairs. 6 When you have finished entering the definition, click Add to add the new protocol filter to the Enterprise Manager database. The protocol filter is now available to be used on any switch, but is not created on any switches at this time. The protocol filter is created on a switch only when you create or modify a VLAN to use the new protocol filter on that switch. The database acts as a collective store for network data without needing to replicate it on every switch. EXTREMEWARE ENTERPRISE MANAGER INSTALLATION AND USER GUIDE 6-13 USING 6-14 THE VLAN MANAGER EXTREMEWARE ENTERPRISE MANAGER INSTALLATION AND USER GUIDE 7 Managing Quality of Service (QoS) Configurations This chapter describes: • Displaying Quality of Service (QoS) policy for a VLAN. • Adding a new QoS profile to the set of available profiles. • Deleting a QoS profile from the set of available profiles. • Changing the definition of a QoS profile. • Applying a QoS profile to a VLAN. OVERVIEW OF QUALITY OF SERVICE QoS is a feature of Summit switches that allows you to specify different service levels for outbound traffic. QoS is an effective control mechanism for networks that have heterogeneous traffic patterns. Using QoS, you can specify the service that a traffic type receives. The main benefit of QoS is that it gives you control over the types of traffic that receive enhanced service from the switch. For example, if video traffic requires a higher priority than data traffic, you can use QoS to assign a different QoS profile to those VLANs that are transmitting video traffic. The ExtremeWare Enterprise Manager lets you create custom QoS profiles that are available to all Summit switches known to the Enterprise Manager database. You can apply these profiles as QoS policy for any VLAN defined within the Enterprise Manager. EXTREMEWARE ENTERPRISE MANAGER INSTALLATION AND USER GUIDE 7-1 MANAGING QUALITY OF SERVICE (QOS) CONFIGURATIONS A QoS policy is determined by one or more of the following building blocks: • QoS mode — Indicates whether the switch should use egress or ingress traffic classifications. Ingress is the default. • QoS profile — Includes bandwidth and priority parameters. • Traffic classification —A method of grouping traffic that has one or more attributes in common. ExtremeWare lets you manage QoS policy on a number of traffic classifications —VLAN-based, destination MAC-based, IP-based, and so on. In the 1.0 release, ExtremeWare Enterprise Manager supports only the VLAN-based traffic classification. For more details on Quality of Service for Summit switches, see the Summit Switch Installation and User Guide. QOS PROFILES The ExtremeWare Enterprise Manager supports the four default QoS profiles as defined for Summit switches, as well as custom profiles you create. The parameters that make up a QoS profile include: • Minimum bandwidth — The minimum percentage of bandwidth that the traffic requires. The switch is required to provide the minimum amount of bandwidth to the traffic. The range of values is between 0% and 100%. • Maximum bandwidth — The maximum percentage of bandwidth that the traffic is permitted to use. The range of values is between 0% and 100%. • Priority — The level of priority in which the traffic will be serviced by the switch. Choices include: — Low — Normal — Medium — High 7-2 EXTREMEWARE ENTERPRISE MANAGER INSTALLATION AND USER GUIDE DISPLAYING QUALITY OF SERVICE POLICY The four default QoS profiles are shown in Table 7-1. Table 7-1: Default QoS Profiles QoS Profile Name Priority Minimum Bandwidth Maximum Bandwidth qp1 Low 0% 100% qp2 Normal 0% 100% qp3 Medium 0% 100% qp4 High 0% 100% Default profiles cannot be deleted, and only their bandwidth parameters can be modified. DISPLAYING QUALITY OF SERVICE POLICY To display the current QoS policy for the VLANs known to the ExtremeWare Enterprise Manager, click the QoS button in the Enterprise Manager Navigation Toolbar. The Quality of Service Manager window is displayed. In Release 1.0, the Enterprise Manager supports only the VLAN-based traffic classification. Click on the VLAN’s component to display the current QoS policies for all VLAN traffic groups, as shown in Figure 7-1. EXTREMEWARE ENTERPRISE MANAGER INSTALLATION AND USER GUIDE 7-3 MANAGING QUALITY OF SERVICE (QOS) CONFIGURATIONS Figure 7-1: The Quality of Service Manager showing QoS policy for VLAN Traffic Groups The VLAN Traffic Groups page shows the name of the VLAN, the QoS profile that applies to the VLAN, and the parameters (priority and bandwidth limits) defined by the QoS profile for each VLAN. If the QoS Profile column entry is <multiple>, the VLAN includes ports on multiple switches that use different QoS profiles for this VLAN. Select an individual VLAN to view the QoS policy for each switch that has member ports in that VLAN, as shown inFigure 7-2. 7-4 EXTREMEWARE ENTERPRISE MANAGER INSTALLATION AND USER GUIDE DISPLAYING QUALITY OF SERVICE POLICY Figure 7-2: QoS policy detail for a selected VLAN Four buttons are provided at the top of the Quality of Service Manager page. These are, from left to right: • Add—lets you create custom QoS profiles. • Delete—lets you delete a custom QoS profile. • Modify—lets you change the definition of a QoS profile. • Policy—lets you apply a QoS profile to a VLAN. If you have Administrator or Manager access, you can click one of these buttons to display a pop-up dialog where you can perform the appropriate function. If you have Monitor access, you cannot use these buttons. EXTREMEWARE ENTERPRISE MANAGER INSTALLATION AND USER GUIDE 7-5 MANAGING QUALITY OF SERVICE (QOS) CONFIGURATIONS ADDING A CUSTOM QOS PROFILE If you have Administrator or Manager access, you can create custom QoS profiles, and add them to the set of Profiles available within the ExtremeWare Enterprise Manager environment. To create a new custom QoS Profile, click the Add button at the top left of the Quality of Service Manager window. The Add QoS Profile dialog box appears, as shown in Figure 7-3. Figure 7-3: The Add QoS Profile dialog box The existing QoS profiles, including the four default profiles, are displayed in the QoS Profiles list. You can have a total of 32 QoS profiles: 28 custom profiles in addition to the four default profiles. To add a new profile: 1 Type a name for the profile into the Name field. The name must begin with a letter followed by up to 31 characters. See the Summit Switch Installation and User Guide for details on naming. 2 Select a priority (Low, Normal, Medium, or High) from the pull-down list in the Priority field. 7-6 EXTREMEWARE ENTERPRISE MANAGER INSTALLATION AND USER GUIDE DELETING A QOS PROFILE 3 Type a value for minimum bandwidth into the Minimum Bandwidth field. The value must be between 0 and 100, and less than or equal to the value you plan to use for maximum bandwidth. 4 Type a value for maximum bandwidth into the Maximum Bandwidth field. The value must be between 0 and 100, and greater than or equal to the minimum bandwidth specified in the previous field. 5 When you finish filling out the fields, click the Apply button to add the new profile to the set of available QoS Profiles. Your profile appears in the QoS Profiles list. At any time before you click Apply, you can click Reset to undo all the values you have entered. The profile is added to the ExtremeWare Enterprise Manager database. It is not created on any switch at this time. It is created on a switch only when a policy is defined for a VLAN on that switch that uses the new QoS profile. DELETING A QOS PROFILE If you have Administrator or Manager access, you can delete custom QoS profiles, and remove them from the set of profiles available within the ExtremeWare Enterprise Manager environment. If a profile is in use, you will not be able to remove it. You need to change the QoS policy for any VLANs that use the profile before the Enterprise Manager will allow it to be deleted. You cannot delete the four default profiles, QP1, QP2, QP3, or QP4. To delete a custom QoS profile, follow these steps: 1 Click the Delete button at the top left of the Quality of Service Manager window. The Delete QoS Profile dialog box appears, as shown in Figure 7-4. EXTREMEWARE ENTERPRISE MANAGER INSTALLATION AND USER GUIDE 7-7 MANAGING QUALITY OF SERVICE (QOS) CONFIGURATIONS Figure 7-4: The Delete QoS Profile dialog box 2 Select the profile you want to delete from the QoS Profiles list. 3 Click the Delete button. If the profile is not being used, it is deleted from the QoS Profiles list, and from the ExtremeWare Enterprise Manager database. The profile is also deleted from all switches where it currently exists. MODIFYING A QOS PROFILE If you have Administrator or Manager access, you can modify any of the custom QoS profiles, and make the new definition available within the ExtremeWare Enterprise Manager environment. To modify a QoS Profile: 1 Click the Modify button at the top left of the Quality of Service Manager window. The Modify QoS Profile dialog box appears, as shown in Figure 7-5. 7-8 EXTREMEWARE ENTERPRISE MANAGER INSTALLATION AND USER GUIDE MODIFYING A QOS PROFILE Figure 7-5: The Modify QoS Profile dialog box The existing QoS profiles, including the four default profiles, are displayed in the QoS Profiles list. 2 To change the profile priority, select a different priority (Low, Normal, Medium, or High) from the drop down list in the Priority field. Note that you cannot change the priority of the default QoS profiles. 3 To change the minimum bandwidth, type a new value into the Minimum Bandwidth field. The value must be between 0 and 100, and less than or equal to the value in the maximum bandwidth field. 4 To change the maximum bandwidth, type a new value into the Maximum Bandwidth field. The value must be between 0 and 100, and greater than or equal to the bandwidth specified in the minimum bandwidth field. 5 When you have finished filling out the fields, click the Apply button to replace the profile in the set of available QoS Profiles. At any time before you click Apply, you can click Reset to undo all the values you have entered. When you modify a QoS profile, the profile is updated in the database, and also on all switches where it currently exists. EXTREMEWARE ENTERPRISE MANAGER INSTALLATION AND USER GUIDE 7-9 MANAGING QUALITY OF SERVICE (QOS) CONFIGURATIONS MODIFYING QOS POLICY FOR A VLAN Once you have defined a QoS profile, you can apply that profile to a VLAN to define the QoS Policy for that VLAN. You must have Administrator or Manager access to perform this function. All VLANs are created using the default QP1 profile. To apply a different QoS Profile as QoS policy for a VLAN: 1 Click the Policy button at the top left of the Quality of Service Manager window. The Modify QoS Policy dialog box appears, as shown in Figure 7-6. Figure 7-6: The Modify QoS Policy dialog box 2 Select the VLAN from the drop-down list in the VLAN field. The Profile field displays the current QoS profile. If the field displays <multiple>, the VLAN includes ports on multiple Summit switches that use different QoS profiles. 3 Select a profile from the pull down list in the Profile field. 4 Click Apply to change the QoS Policy for the VLAN. When you apply a new QoS profile to a VLAN, it changes the QoS configuration for all Summit switches that participate in the VLAN. If the VLANs policy was previously <multiple>, the Apply QoS Policy action sets all the different QoS profiles to the one specified here. Profiles can be created or deleted from the switch only when the switch is in egress mode. If the switch is in ingress mode, the operation will fail. 7-10 EXTREMEWARE ENTERPRISE MANAGER INSTALLATION AND USER GUIDE MODIFYING QOS POLICY CHANGING QOS PROFILES FOR INDIVIDUAL FOR A VLAN VLAN MEMBERS Instead of applying QoS Policy uniformly across all the Summits in a VLAN, you can apply profiles individually to the component members of the VLAN. To view the QoS policies for the individual components of a VLAN, follow these steps: 1 Select the VLAN from the drop-down list in the VLAN field. 2 Click the Detail>>> button. The Apply QoS Policy dialog box is extended to display the QoS profiles for each switch in the VLAN, as shown in Figure 7-7. Figure 7-7: The Modify QoS Policy dialog box showing detailed VLAN policy information To change the QoS profile for an individual member of the VLAN, follow these steps: 1 Select the switch in the Detailed Information for VLAN list. The Use QoS Profile field displays the current QoS profile in use on the switch. 2 Select a new profile from the pull down list in the Use QoS Profile field. EXTREMEWARE ENTERPRISE MANAGER INSTALLATION AND USER GUIDE 7-11 MANAGING QUALITY OF SERVICE (QOS) CONFIGURATIONS 3 Click the Apply button to change the QoS profile for the selected switch. Profiles can be created or deleted from the switch only when the switch is in Egress mode. If the switch is in Ingress mode, the operation will fail. To return to the summary view of the Apply QoS Policy dialog box, click the Summary<<< button. The extended portion of the box is removed. 7-12 EXTREMEWARE ENTERPRISE MANAGER INSTALLATION AND USER GUIDE 8 Managing Virtual Chassis Stacks This chapter describes: • Displaying a Virtual Chassis stack. • Updating the Virtual Chassis stack topology. • Creating a Virtual Chassis stack. • Editing a Virtual Chassis stack. • Deleting a Virtual Chassis stack. OVERVIEW OF VIRTUAL CHASSIS STACKS The Summit Virtual Chassis is a high performance, low cost external backplane that connects up to eight stacked or distributed Summit switches into one cohesive system. A Virtual Chassis (VC) stack is a configuration of one to four Summit Virtual Chassis and up to eight connected Summit switches. See the Summit Virtual Chassis Design and Installation Guide for a discussion and examples of Summit Virtual Chassis stack configurations. The Virtual Chassis Stack Manager function of the ExtremeWare Enterprise Manager lets you identify virtual stack configurations, as well as manually create, modify, and delete Virtual Chassis stack topology representations in the Enterprise Manager database. Managing stack topologies through the VC Stack Manager does not affect the actual switch configurations. Only port configurations can be changed on the switch through the VC Stack Manager. EXTREMEWARE ENTERPRISE MANAGER INSTALLATION AND USER GUIDE 8-1 MANAGING VIRTUAL CHASSIS STACKS ExtremeWare Enterprise Manager manages Virtual Chassis stacks as aggregated entities. The Enterprise Manager uses an SNMP identification process to recognize virtual stacks and their components, based on the known Summit switches. This information is stored in the Enterprise Manager database. The Enterprise Manager can automatically identify single stacks and single parallel stacks. However, it does not support identification of combined virtual chassis stack configurations, and will identify such configurations as multiple stacks. The Virtual Chassis Stack Manager gives you the ability to change the stack configuration representations to reflect actual single and parallel managed stack configurations. You can also create stack representations manually, independent of the stack identification process. Users with Administrator or Manager access can create, modify, and delete VC stacks and refresh the stack topology identification. Users with Monitor access can view the VC stack configuration topology and the details about individual components. However, the Add, Delete, Modify, Config, and Identify buttons are not accessible to them. IDENTIFYING VIRTUAL CHASSIS STACK TOPOLOGIES In order to create or identify Virtual Chassis stacks, several prerequisites must be met: • All the switches that are to be members of the VC stacks must be included in the ExtremeWare Enterprise database. If not, the VC stack will be incomplete. — You must add switches to the switch inventory using the Add Switch function in the Inventory Manager. — The newly added switches will appear as Orphan Switches in the VC stack topology display. • The appropriate ports on each switch must be properly configured in SummitLink mode. They must also be configured for load sharing as appropriate. — This assumes that the switches are cabled correctly as VC stack members. — Configure the switch ports by selecting the switch in the Orphan Switch list in the VC Stack Manager Component Tree, and clicking Config to bring up the Configure Ports in VC Stack dialog box. See “Configuring Virtual Chassis Stack Ports” for details. — Reboot the switches. 8-2 EXTREMEWARE ENTERPRISE MANAGER INSTALLATION AND USER GUIDE DISPLAYING THE VIRTUAL CHASSIS STACK TOPOLOGY • Once the ports are configured, you can use the Identify function to identify VC stacks. Each Summit device uses the Extreme Discovery Protocol (EDP) to identify all neighboring Summits connected via a Summit Virtual Chassis. The Virtual Chassis Stack Manager uses SNMP to collect this information about VC connections from each managed Summit switch in the ExtremeWare Enterprise Manager database. Using this information, the VC stack Manager constructs a collection of VC stacks and leftover Summits (orphan Summits) and VCs (orphan VCs). This process can identify many, but not all stack topologies. There are two basic types of VC stack configurations: single stacks and parallel stacks. Within the Enterprise Manager, a Summit switch or a VC can belong to only one VC stack. Thus, if a Summit switch has connections to multiple VCs in separate stacks, the Enterprise Manager may not be able to place the switch correctly. You can edit the VC stack configurations to reflect the actual managed stack configurations in your network. You can also create stack representations manually, independent of the stack identification process. Once you have created or edited the VC stacks manually, the representations in the Enterprise Manager database will not change unless you change them manually, or unless you explicitly request a re-identification using the Identify function (see “Identifying the Virtual Chassis Stack Topology”). DISPLAYING THE VIRTUAL CHASSIS STACK TOPOLOGY To display the current Virtual Chassis (VC) stack topology, click the VC button in the ExtremeWare Enterprise Manager Navigation toolbar. The Virtual Chassis Stack Manager window is displayed, as shown in Figure 8-1. EXTREMEWARE ENTERPRISE MANAGER INSTALLATION AND USER GUIDE 8-3 MANAGING VIRTUAL CHASSIS STACKS Figure 8-1: Virtual Chassis Stack Manager display of known Virtual Chassis stacks As with the other ExtremeWare Enterprise Manager applets, the Component Tree is displayed in the left-hand panel. Detailed information about a selected component is displayed in the right-hand panel. In Figure 8-1, the top-level component, VC Stacks, is selected. The detail shows the stack configurations known to the Enterprise Manager database. • VC Stacks lists each Virtual Chassis stack that has been detected by the Enterprise Manager, or that has been created manually by the user. It also shows all switches and VCs detected as components of the stacks. • Orphan VCs are any Virtual Chassis that do not appear to be components of any VC stack, as detected by Enterprise Manager. A VC can appear to be an orphan because: — The Enterprise Manager cannot determine the stack to which it belongs. — It has been newly identified through EDP since the last stack identification was done through the VC Stack Manager. 8-4 EXTREMEWARE ENTERPRISE MANAGER INSTALLATION AND USER GUIDE DISPLAYING THE VIRTUAL CHASSIS STACK TOPOLOGY • Orphan Summits are any Summit switches that do not appear to be components of any VC stack. They do not appear to have any port connections to a Virtual Chassis. A Summit switch can be classified as an orphan because: — The Enterprise Manager cannot determine the stack to which it belongs. — It was added using the Inventory Manager after the most recent identification was completed. — It does not have any VC connections. Five buttons are provided at the top of the Virtual Chassis Stack Manager page. These are, from left to right: • Create—Lets you create a Virtual Chassis Stack. • Delete—Lets you delete a Virtual Chassis Stack. • Edit—Lets you add ports to and remove ports from a Virtual Chassis Stack. • Configure—Lets you configure the Gigabit Ethernet ports on a switch to be SummitLink ports, and to participate in load sharing. • Identify— Identifies all the Virtual Chassis stacks that the ExtremeWare Enterprise Manager can recognize. You must have Administrator or Manager access to use these functions. DISPLAYING A VIRTUAL CHASSIS STACK You can display a graphical representation of a VC stack by selecting the stack in the Component Tree. Figure 8-2 shows the components of the VC stack named “Simple Stack.” It displays all the VCs and Summit switches in the stack, as known to the ExtremeWare Enterprise Manager database, and the ports that interconnect the VCs and switches. When you invoke the Virtual Stack Manager applet for the first time, all the Summit switches in the Enterprise Manager database are listed as orphans, and no Virtual Chassis are displayed. You must identify the VC stacks before you can display them. See “Identifying the Virtual Chassis Stack Topology” for details. EXTREMEWARE ENTERPRISE MANAGER INSTALLATION AND USER GUIDE 8-5 MANAGING VIRTUAL CHASSIS STACKS Figure 8-2: Details of an individual Virtual Chassis Stack The following functions are available fromthis page: • Click on a Virtual Chassis or a switch to highlight the connections from that VC or switch. • Click on a connection to highlight the individual connection. • Double-click on a switch to invoke ExtremeWare Vista for the switch. This launches a Web browser window and displays the ExtremeWare Vista Login page. For information on how to use ExtremeWare Vista, refer to “Using ExtremeWare Vista” in the Summit Switch Installation and User Guide. DISPLAYING A VC STACK COMPONENT You can display details about an individual component of a VC stack by selecting the component in the Component Tree. Figure 8-3 shows the display for an individual Virtual Chassis, showing the ports used. 8-6 EXTREMEWARE ENTERPRISE MANAGER INSTALLATION AND USER GUIDE DISPLAYING THE VIRTUAL CHASSIS STACK TOPOLOGY Figure 8-3: Detail view of a Virtual Chassis component of a VC stack DISPLAYING ORPHAN VCS Orphan VCs are any Virtual Chassis that do not appear to be members of a VC stack, as detected by ExtremeWare Enterprise Manager. • To display a list of the VCs, select Orphan VCs in the Component Tree, as shown in Figure 8-4. A Virtual Chassis may appear to be an orphan if: • It was removed from a VC Stack using the Enterprise Manager. • It once was part of a stack and was known to the Enterprise Manager database, but its physical connections have subsequently been removed. EXTREMEWARE ENTERPRISE MANAGER INSTALLATION AND USER GUIDE 8-7 MANAGING VIRTUAL CHASSIS STACKS Figure 8-4: Orphan Virtual Chassis Connections The display shows any ports that have connections to switches, for each Virtual Chassis in the Orphan VC list. Selecting an individual Virtual Chassis in the Orphan VC list displays a detail diagram similar to that shown in Figure 8-3. DISPLAYING ORPHAN SUMMIT SWITCHES The ExtremeWare Enterprise Manager considers a switch to be an orphan if it could not be identified as belonging to a Virtual Chassis stack. • To display details about the orphan Summit switches, select Orphan Summits, as shown in Figure 8-5. 8-8 EXTREMEWARE ENTERPRISE MANAGER INSTALLATION AND USER GUIDE DISPLAYING THE VIRTUAL CHASSIS STACK TOPOLOGY Figure 8-5: Orphan switches Virtual Chassis connections A Summit may be considered an orphan if: • It is a member of multiple stacks. • It has been added to the switch inventory since the last stack identification was done. • It does not have any VC connections. The display shows the switch name, the IP address of the switch, and the port numbers of any active and inactive SummitLink ports. If a port is configured as one of a set of load sharing ports, it is displayed in blue. If there are no SummitLink ports, the entries in the Active SL Ports and Inactive SL Ports columns are both <none>. EXTREMEWARE ENTERPRISE MANAGER INSTALLATION AND USER GUIDE 8-9 MANAGING VIRTUAL CHASSIS STACKS CREATING A VIRTUAL CHASSIS STACK You must have Administrator or Manager access to create a Virtual Chassis stack. Creating a Virtual Chassis stack creates a stack representation in the ExtremeWare Enterprise Manager database. It does not change the physical stack configuration or the actual member switch configurations. To create a new Virtual Chassis stack, click the Create button at the top left of the Virtual Chassis Stack Manager window. The Create VC Stack dialog box appears, as shown in Figure 8-6. Figure 8-6: Creating a VC stack To create a Virtual Chassis Stack, follow these steps: 1 Type a name for the new stack in the New VC Stack field. 2 Select one or more Virtual Chassis in the Orphan VCs list. Click the right arrow button located between the Orphan VCs and the VCs in Stack lists. The selected VC is moved to the VCs in Stack list. 3 To add a Summit switch to the stack, select the switch in the Orphan Summits list. Click the right arrow button located between the Orphan Summits and the Summits in Stack lists. The selected Summit switch is moved to the Summits in Stack list. 8-10 EXTREMEWARE ENTERPRISE MANAGER INSTALLATION AND USER GUIDE DELETING A VIRTUAL CHASSIS STACK 4 To remove a Virtual Chassis from the VC stack, select the Virtual Chassis and click the left arrow button. The selected switch is moved to the Orphan VCs list. 5 To remove a Summit switch from the VC stack, select the switch and click the left arrow button. The selected switch is moved to the Orphan Summits list. 6 When you have finished adding and removing switches, click the Apply button to add the new Virtual Chassis stack to the ExtremeWare Enterprise Manager database. Once you have created a Virtual Chassis stack, you may configure the switches in the stack to indicate which ports are in SummitLink mode, and whether they are configured for Load Sharing. See “Configuring Virtual Chassis Stack Ports” for directions on how to do this. DELETING A VIRTUAL CHASSIS STACK You must have Administrator or Manager access to delete a Virtual Chassis stack. Deleting a Virtual Chassis stack removes the stack representation in the ExtremeWare Enterprise Manager database. It does not affect the actual configuration of the Virtual Chassis or the member switches. The component devices remain in the Enterprise Manager database. To delete the representation of a Virtual Chassis stack, click the Delete button at the top of the main Virtual Chassis Stack Manager window. The Delete VC Stack dialog box appears, as shown in Figure 8-7. Figure 8-7: Delete Virtual Chassis Stack EXTREMEWARE ENTERPRISE MANAGER INSTALLATION AND USER GUIDE 8-11 MANAGING VIRTUAL CHASSIS STACKS To delete a Virtual Chassis stack, select the stack from the VC Stacks list, and click the Delete button. If you confirm that you want the stack deleted, the representation of this stack is deleted in the ExtremeWare Enterprise Manager database. It has no effect on the actual devices in your network. The Virtual Chassis and switches in the Virtual Chassis stack become Orphans, and now appear in their respective Orphan lists. EDITING A VIRTUAL CHASSIS STACK You must have Administrator or Manager access to edit a Virtual Chassis stack. Editing a Virtual Chassis stack updates the stack representation in the ExtremeWare Enterprise Manager database. It does not affect the actual configuration of the Virtual Chassis or the member switches. To edit the Extremeware Enterprise Manager’s representation of a virtual chassis stack, click the Edit button at the top of the main Virtual Chassis Stack Manager window. The Edit VC Stack dialog box appears, as shown in Figure 8-8. Figure 8-8: Editing a VC stack 8-12 EXTREMEWARE ENTERPRISE MANAGER INSTALLATION AND USER GUIDE EDITING A VIRTUAL CHASSIS STACK To edit a Virtual Chassis Stack, follow these steps: 1 Select a Virtual Chassis Stack from the pull down list in the VC Stack field. The dialog box displays all the Summit Virtual Chassis and Summit Switches that are either included in the selected stack, or are considered orphans (not included in any VC stack). 2 To add a Summit Virtual Chassis to the stack, select the Virtual Chassis in the Orphan VCs list. Click the right arrow button located between the Orphan VCs and the VCs in Stack lists. The selected VC is moved to the VCs in Stack list. 3 To add a Summit switch to the stack, select the switch in the Orphan Summits list. Click the right arrow button located between the Orphan Summits and the Summits in Stack lists. The selected Summit switch is moved to the Summits in Stack list. Each Summit switch and Virtual Chassis may appear in only one VC stack within the Enterprise Manager database. 4 To remove a Summit Virtual Chassis from the VC stack, select the Virtual Chassis and click the left arrow button. The selected switch is moved to the Orphan VCs list. 5 To remove a Summit switch from the VC stack, select the switch and click the left arrow button. The selected switch is moved to the Orphan Summits list. There must be at least one Virtual Chassis and one Summit switch in a VC stack. 6 When you have finished adding and removing switches, click the Apply button to register the changes in the ExtremeWare Enterprise Manager database. At any time before you click Apply, you can click Reset to undo the changes you have made. This restores the Virtual Chassis stack to the state it was in when you started. When you add a Summit switch to a Virtual Chassis stack, you may also need to configure the switch ports to indicate which ports are in SummitLink mode, and whether they are configured for Load Sharing. See “Configuring Virtual Chassis Stack Ports” for directions on how to do this. EXTREMEWARE ENTERPRISE MANAGER INSTALLATION AND USER GUIDE 8-13 MANAGING VIRTUAL CHASSIS STACKS CONFIGURING VIRTUAL CHASSIS STACK PORTS If you have Administrator or Manager access, you can configure the mode and load sharing attributes of the ports on the Summit switches in a VC stack. You can also configure the ports on switches in the Orphan Summit list. This is done in the same way as for switches in a VC stack. You may need to do this prior to adding an Orphan switch to a Virtual Chassis stack. To configure ports, follow these steps: 1 Select a VC stack or Orphan Summits in the Component Tree. 2 Click Config at the top of the Virtual Chassis Stack Manager page. The Configure Ports in VC Stack dialog Box appears, as shown in Figure 8-9. Figure 8-9: Configure ports in a VC Stack 8-14 EXTREMEWARE ENTERPRISE MANAGER INSTALLATION AND USER GUIDE IDENTIFYING THE VIRTUAL CHASSIS STACK TOPOLOGY 3 Select a VC stack, or Orphan Switches, from the pull down list in the field at the top of the dialog box. Every Gigabit Ethernet port on every switch in the VC stack or the Orphan Summits list is displayed, identified by Switch Name, IP Address, and Port Number. — The SummitLink Mode box indicates whether the port is configured for connection to a Virtual Chassis. A check indicates the port is in SummitLink mode. No check indicates the port is in Ethernet mode. — The Load Sharing field indicates whether the port is configured for load sharing. None indicates the port is not configured for load sharing. 2 port or 4 port indicates the port is configured as one of the ports used for load sharing. 4 To change the SummitLink mode for a port, click in the box to turn the check mark on or off. A check mark indicates that the port is in SummitLink mode. When you change the SummitLink mode for a port that is configured for Load Sharing, Enterprise Manager automatically sets the SummitLink mode configuration for the other port(s) involved in the load sharing. 5 To change the Load Sharing configuration, pull down the menu associated with the Load Sharing field for the port, and then select the appropriate value (None, 2 port, or 4 port). The pull-down menu only presents choices that are valid for the switch type. For example, if the Switch is a Summit1 or a Summit4, you have all three choices (None, 2 or 4 port configuration). For a Summit2 switch, you only have the choice of None or 2 port. When you select Load Sharing for a port, ExtremeWare Enterprise Manager will automatically set the load sharing configuration for the other port(s) involved in the load sharing. For example, on a Summit2 switch, if you set Port 17 to 2 port, Enterprise Manager also sets Port 18 to 2 port. See the Summit Switch Installation and User Guide for details on load sharing configurations. You can also configure the ports on switches in the Orphan Summit list. This is done in the same way as for switches in a VC stack. You might do this prior to manually adding an Orphan switch to a Virtual Chassis stack. IDENTIFYING THE VIRTUAL CHASSIS STACK TOPOLOGY You must have Administrator or Manager access to force a re-identification of the Virtual Chassis stack topology. EXTREMEWARE ENTERPRISE MANAGER INSTALLATION AND USER GUIDE 8-15 MANAGING VIRTUAL CHASSIS STACKS To identify all Virtual Chassis stacks, click Identify at the top of the Virtual Chassis Stack Manager page. The Identify All VC Stacks pop-up dialog appears, as shown in Figure 8-10. Figure 8-10: Identify Virtual Stack To use a SNMP identification process to identify Virtual Chassis Stacks, click Yes. ExtremeWare Enterprise Manager runs the SNMP identification process, and redisplays the Component Tree to show the Virtual Stack configuration topology as identified during the discovery process. Note that rediscovering the Virtual Chassis stack causes any manual changes you have made to your Virtual Chassis stack configurations to be lost. 8-16 EXTREMEWARE ENTERPRISE MANAGER INSTALLATION AND USER GUIDE A HP OpenView Integration This appendix describes: • Integrating the ExtremeWare™ Enterprise Manager and ExtremeWare Vista components for HP OpenView. • Launching the Enterprise Manager client and ExtremeWare Vista from HP OpenView. INTEGRATION OVERVIEW The HP OpenView integration process makes it possible to launch the ExtremeWare Enterprise Manager client from within HP OpenView. The Enterprise Manager can be launched from the HP OpenView Network Node Manager Tools menu, or from an icon on the Network Node Manager toolbar. To enable this feature, you need to run the ExtremeWare HP OpenView integration process on the server where your HP OpenView platform is running. This also requires that you have a Java-enabled Web browser installed on the system where HP OpenView resides. The ExtremeWare HP OpenView integration process also provides integration with ExtremeWare Vista. The HP OpenView software does not need to be running on the same platform type as the ExtremeWare Enterprise Manager. For example, you can install the ExtremeWare Enterprise Manager on a Window NT system, but launch the Enterprise Manager client from an HP OpenView system installed on a SPARC Solaris system. EXTREMEWARE ENTERPRISE MANAGER INSTALLATION AND USER GUIDE A-1 HP OPENVIEW INTEGRATION INTEGRATING WITH HP OPENVIEW UNDER WINDOWS NT In order to launch ExtremeWare Enterprise Manager and ExtremeWare Vista from HP OpenView under Windows NT, you must add commands to the appropriate HP OpenView menus with links to the Extreme Networks software. In addition, the Extreme Networks MIBs need to be included in the set of MIBs available to HP OpenView. The integration process provided with ExtremeWare Enterprise Manager adds the needed components. INSTALLING THE HP OPENVIEW INTEGRATION COMPONENTS If you are installing the ExtremeWare Enterprise Manager on the same server as HP OpenView, you can proceed with the integration as part of the installation script. If this is the case, the Enterprise Manager installation process will bring you to Step 5 below. To run the integration process, follow these steps: 1 Close any open applications. 2 Insert the CDROM into the CDROM drive. If the ExtremeWare Enterprise Manager Welcome screen appears automatically, just exit the install. 3 Choose Run from the Start Menu. The Run dialog box appears. 4 Type d:\nt\hpov\setup in the text box and click OK. If the CDROM is not drive d, substitute the correct drive letter. The HP OpenView Integration Welcome screen appears. 5 Follow the on-screen instructions to progress through the Welcome screen, accept the license agreement, and enter your company information. The integration process verifies that you have the required version of the HP OpenView software installed. It also checks to see whether you have previously run the ExtremeWare Enterprise Manager integration process. 6 In the Installation Type Dialog Box, select which integration to perform: — Click ExtremeWare Vista to integrate ExtremeWare Vista with the Network Node Manager. — Click ExtremeWare Enterprise Manager to integrate the Enterprise Manager with the Network Node Manager. A-2 EXTREMEWARE ENTERPRISE MANAGER INSTALLATION AND USER GUIDE INTEGRATING WITH HP OPENVIEW UNDER WINDOWS NT — Click Extreme Networks supported MIBs to install Extreme Network’s Management Information Base (MIB) definitions. This is necessary for HP Openview to recognize and manage Extreme Networks Summit devices. 7 If you are installing the ExtremeWare Enterprise Manager, the Get ExtremeWare Enterprise Manager Location Dialog Box is displayed. Type the name of the host where the ExtremeWare Enterprise Manager is installed, and the port number used by the ExtremeWare Enterprise Manager web server. The port number is the one you specified when installing the ExtremeWare Enterprise Manager web server, by default port 80. The integration process asks you to verify the configuration you’ve specified. The integration software now copies the program files to your system. 8 In the next dialog Box, click Yes to integrate the MIBs into HP OpenView. This runs the HP OpenView commands to load the MIBs. If you choose to do this at a later time, you can run the HP OpenView loadmib.bat command, found in the HP OpenView bin directory. 9 In the next dialog Box, click Yes to update the HP OpenView topology database to include the Extreme Networks configuration information. This adds the Summit sysOIDs (system Object IDentifiers) to the HP OpenView topology database, and updates any Summit devices on the map to use Summit-specific icons rather than generic device icons. This process shuts down the HP OpenView services. ExtremeWare Vista is only available when you have selected a Summit device on the Network Node Manager map. You must add the Extreme Networks configuration information to the topology database so the Network Node Manager can recognize Summit devices. Until you do this, you will not be able to access ExtremeWare Vista from Network Node Manager. If you choose to do this at a later time, you can run the OVExtreme.bat command, found in the HP OpenView bin directory. 10 In the final dialog Box, click Yes to restart the HP OpenView daemons. EXTREMEWARE ENTERPRISE MANAGER INSTALLATION AND USER GUIDE A-3 HP OPENVIEW INTEGRATION UNINSTALLING THE INTEGRATION COMPONENTS To uninstall the HP Openview integration, follow these steps: 1 From the Start menu, highlight Settings, pull right, and click on the Control Panel. This displays the Control Panel folder. 2 Shut down the Enterprise Manager components if they are still running. See “Shutting Down the Enterprise Manager Server Components” in Chapter 3. 3 From the Control Panel folder, double-click Add/Remove Programs. This displays the Add/Remove Program Properties widow. 4 From the list of installed programs select Extreme Networks HP OpenView 5.01 Integration and click Add/Remove. Follow the instructions to remove the component. INTEGRATING WITH HP OPENVIEW UNDER SOLARIS In order to launch ExtremeWare Enterprise Manager and ExtremeWare Vista from HP OpenView under Solaris, you must add commands to the appropriate HP OpenView menus with links to the Extreme Networks software. In addition, the Extreme Networks MIBs need to be included in the set of MIBs available to HP OpenView. The integration process provided with ExtremeWare Enterprise Manager adds the needed components. INSTALLING THE HP OPENVIEW INTEGRATION COMPONENTS The following sections assumes that you are running in a command or xterm window. The ExtremeWare Enterprise Manager integration components are provided in a distribution file in tar format on the CDROM. You must first extract the contents of the tar file, then you can run the integration script. You must write access to the HP OpenView directories to perform the Enterprise Manager integration with HP OpenView under Solaris. To run the integration process, follow these steps: 1 Insert the CDROM into the CDROM drive. 2 Create a temporary directory to hold the integration files. For example: mkdir /tmp/ovtmp A-4 EXTREMEWARE ENTERPRISE MANAGER INSTALLATION AND USER GUIDE INTEGRATING WITH HP OPENVIEW UNDER SOLARIS 3 Make the temporary directory the current directory, and extract the installation files from the distribution tar file into that directory. For example: cd /tmp/ovtmp tar -xvf /cdrom/solaris/hpovint.tar This will put the necessary files into the temporary directory. 4 Run the installation script: ./ovinstall 5 Enter the path and directory where the HP OpenView software is located. The integration process verifies that you have the required version of the HP OpenView software installed in that location. It also checks to see whether you have previously run the ExtremeWare Enterprise Manager integration process. 6 Select one or more of the following installation options: — ExtremeWare Vista to integrate ExtremeWare Vista with the Network Node Manager. — ExtremeWare Enterprise Manager to integrate the Enterprise Manager with the Network Node Manager. — Extreme Networks supported MIBs to install Extreme Network’s Management Information Base (MIB) definitions. This is necessary for HP Openview to recognize and manage Extreme Networks Summit devices. You must select at least one option. 7 If you chose to integrate either of the two ExtremeWare software products, the integration process asks you to specify the Enterprise Manager server host name and port number. The integration software then updates the appropriate HP OpenView files. 8 If you chose to integrate the ExtremeWare MIBs, in the next dialog Box, click Yes to confirm the integration of the MIBs into HP OpenView. This runs the HP OpenView xmnloadmib commands to load the MIBs. 9 The next screen reports the commands that are executed to update the HP OpenView topology database. If any errors occur during this process, a warning dialog box is displayed. Click Yes to update the HP OpenView topology database to include the Extreme Networks configuration information. This adds the Summit sysOIDs (system Object IDentifiers) to the HP OpenView topology database, and updates any Summit devices on the map to use Summit-specific icons rather than generic device icons. This process shuts down the HP OpenView services. EXTREMEWARE ENTERPRISE MANAGER INSTALLATION AND USER GUIDE A-5 HP OPENVIEW INTEGRATION ExtremeWare Vista is only available when you have selected a Summit device on the Network Node Manager map. You must add the Extreme Networks configuration information to the topology database so the Network Node Manager can recognize Summit devices. Until you do this, you will not be able to access ExtremeWare Vista from Network Node Manager. If you choose to do this at a later time, you can run the OV_Extreme.bat command, found in the HP OpenView bin directory. 10 In the next dialog Box, click Yes to restart the HP OpenView daemons. 11 Click Finish to complete the installation process. 12 Remove the temporary installation directory: cd /tmp rm -rf ovtmp UNINSTALLING THE INTEGRATION COMPONENTS A script is provided for uninstalling the HP OpenView integration. If you removed the temporary installation directory after you performed the integration, you will need to extract the integration files again. Refer to the first three steps under “Installing the HP OpenView Integration Components” to do this. To uninstall the HP Openview integration, follow these steps: 1 Make the temporary directory the current directory. cd /tmp/ovtmp 2 Run the uninstall script: ./ovuninstall 3 Remove the temporary installation directory: cd /tmp rm -rf ovtmp LAUNCHING THE CLIENT FROM HP OPENVIEW If you have run the integration process for HP Openview, you can launch the ExtremeWare Enterprise Manager client directly from the HP OpenView user interface. You can launch the ExtremeWare Enterprise Manager and ExtremeWare Vista from the Tools menu, or from a pop-up menu associated with a Summit Device icon on the HP OpenView map. A-6 EXTREMEWARE ENTERPRISE MANAGER INSTALLATION AND USER GUIDE LAUNCHING LAUNCHING THE CLIENT FROM THE THE CLIENT FROM HP OPENVIEW HP OPENVIEW TOOLS MENU You can launch either ExtremeWare Enterprise Manager or ExtremeWare Vista from the Network Node Manager’s Tool menu, as shown in Figure A-1. Figure A-1: The Tools menu in HP OpenView Network Node Manager To launch either ExtremeWare Enterprise Manager or ExtremeWare Vista, follow these steps: 1 Click Tools to drop down the Tools menu. 2 Click Extreme Networks to display the ExtremeWare menu. 3 Click ExtremeWare Enterprise Manager or ExtremeWare Vista to launch the appropriate application. If you have selected a Summit device on the Node Manager Map you will be able to launch ExtremeWare Vista on that device. If you do not have a Summit device selected, the ExtremeWare Vista choice will not be available. EXTREMEWARE ENTERPRISE MANAGER INSTALLATION AND USER GUIDE A-7 HP OPENVIEW INTEGRATION You can also launch ExtremeWare Enterprise Manager from an icon on the Network Node Manager toolbar, as shown in Figure A-2. ExtremeWare Enterprise Manager icon Figure A-2: ExtremeWare Enterprise Manager icon on the HP OpenView toolbar LAUNCHING EXTREMEWARE VISTA FROM THE HP OPENVIEW MAP You can launch : for an individual Summit device directly from the Network Node Manager map using the pop-up menu associated with the device icon. A-8 EXTREMEWARE ENTERPRISE MANAGER INSTALLATION AND USER GUIDE LAUNCHING THE CLIENT FROM HP OPENVIEW Figure A-3: Pop-up menu for a selected Summit device To Launch ExtremeWare Vista, follow these steps: 1 Select a Summit device on the Network Node Manager Map. 2 Click with the right mouse button to display the pop-up menu. 3 Click ExtremeWare Vista in the menu. This will launch a browser window and run the ExtremeWare Vista application for the Summit switch you have selected. For information on using ExtremeWare Vista, see “Using ExtremeWare Vista” in the Summit Switch Installation and User Guide. EXTREMEWARE ENTERPRISE MANAGER INSTALLATION AND USER GUIDE A-9 HP OPENVIEW INTEGRATION A-10 EXTREMEWARE ENTERPRISE MANAGER INSTALLATION AND USER GUIDE B Database Utilities This chapter describes: • The DBVALID command-line database validation utility. • The DBBACKUP command-line database backup utility OVERVIEW Sybase database validation and backup utilities are shipped with the ExtremeWare Enterprise Manager software. The Validation utility validates all indexes and keys on some or all of the tables in the database. The Validation utility scans the entire table and looks up each record in every index and key defined on the table. This utility can be used in combination with regular backups to give you confidence in the security of the data in your database. The Backup utility makes a backup copy of all data in the database, except for user names and passwords, which are kept in separate files. Backing up your database regularly will ensure that you will not need to re-enter all the switch, VLAN, QoS, and VC stack information in the event that the database is corrupted or destroyed. Both database utilities are found in the <install_dir>\database directory. <install_dir> is the directory where you installed the ExtremeWare Enterprise Manager software. Substitute the name of the actual directory for <install_dir> when you run these commands. EXTREMEWARE ENTERPRISE MANAGER INSTALLATION AND USER GUIDE B-1 DATABASE U TILITIES THE VALIDATION UTILITY The Validation utility validates all indexes and keys on some or all of the tables in the database. Access the Validation utility from the MSDOS or Solaris command line using the dbvalid command. This convention also allows incorporation into batch or command files. USING THE DBVALID COMMAND-LINE UTILITY To validate the ExtremeWare Enterprise Manager database running under Windows NT, use the command: <install_dir>\database\dbvalid -c “uid=dba;pwd=sql;dbf=<install_dir>\basecamp.db” Under Solaris, use the command: <install_dir>/database/dbvalid -c “uid=dba;pwd=sql;dbf=<install_dir>/basecamp.db” This example assumes a database user ID of dba, with password sql. These are the defaults used when the database server is installed through the ExtremeWare Enterprise Manager installation process. If you have changed your database user ID and password, substitute your actual user ID and password in the command. <install_dir> is the directory where the Enterprise Manager software is installed. Substitute the actual directory name in the command. This operation should report no errors. If there are errors, the system should be stopped and a backup database copied into place. See “Installing a Backup Database” later in this appendix. If there are no backups, the Enterprise Manager software will need to be re-installed. Syntax: dbvalid [switches] Table B-1: dbvalid Command Switches Switch Description -c “keyword=value; ...” Supply database connection parameters B-2 EXTREMEWARE ENTERPRISE MANAGER INSTALLATION AND USER GUIDE THE BACKUP UTILITY DATABASE CONNECTION PARAMETERS These are the parameters for the -c command-line switch. If the connection parameters are not specified, connection parameters from the SQLCONNECT environment variable are used, if set. Table B-2: Database Connection Parameters for dbvalid Utility uid=<user name> The user name used to login to the database. Default is dba. The user ID must have DBA authority. pwd=<password> The password used to login to the database. Default is sql. dbf=<database_file> The name of the file that stores the data. This is the file to be validated. The connection parameters are separated by semi-colons, and the entire set must be quoted. For example, under Windows NT the following validates the ExtremeWare Enterprise Manager, connecting as user ID dba with password sql: <install_dir>\database\dbvalid -c “uid=dba;pwd=sql;dbf=<install_dir>\basecamp.db” THE BACKUP UTILITY The Backup utility makes a backup copy of all data in the database, except for user names and passwords. Access the Backup utility from the MSDOS or Solaris command line using the dbbackup command. This convention also allows incorporation into batch or command files. THE DBBACKUP COMMAND-LINE UTILITY To back up the ExtremeWare Enterprise Manager database running under Windows NT, use the command: <install_dir>\database\dbbackup -c “uid=dba;pwd=sql;dbf=<install_dir>\basecamp.db” <backup_dir> Under Solaris, use the command: <install_dir>/database/dbbackup -c “uid=dba;pwd=sql;dbf=<install_dir>/basecamp.db” <backup_dir> EXTREMEWARE ENTERPRISE MANAGER INSTALLATION AND USER GUIDE B-3 DATABASE U TILITIES This example assumes a database user ID of dba, with password sql. These are the defaults used when the database server is installed through the ExtremeWare Enterprise Manager installation process. If you have changed your database user ID and password, substitute your actual user ID and password in the command. <install_dir> is the directory where the Enterprise manager software is installed. Substitute the actual directory name in the command. <backup_dir> is the directory where the backup copy of the database should be stored. Substitute an actual directory name in the command. This command generates a backup of the database in the specified backup directory. The backup consists of two files, basecamp.db and basecamp.log. All database files are backed up. These files should be saved so they can be used to replace the original files in the event of a problem. Syntax: dbbackup [switches] directory Table B-3: dbbackup Command Switches Switch Description -c “keyword=value; ...” Supply database connection parameters -y Replace files without confirmation DATABASE CONNECTION PARAMETERS These are the parameters for the -c command-line switch. If the connection parameters are not specified, connection parameters from the SQLCONNECT environment variable are used, if set. Table B-4: Database Connection Parameters for dbbackup Utility uid=<user name> The user name used to login to the database. Default is dba. The user ID must have DBA authority. pwd=<password> The password used to login to the database. Default is sql. dbf=<database_file> The name of the file that stores the data. This is the file to be backed up. B-4 EXTREMEWARE ENTERPRISE MANAGER INSTALLATION AND USER GUIDE THE BACKUP UTILITY The connection parameters are separated by semi-colons, and the entire set must be quoted. For example, under Windows NT the following backs up the ExtremeWare Enterprise Manager database basecamp.db, connecting as user ID dba with password sql: <install_dir>\database\dbbackup -c “uid=dba;pwd=sql;dbf=<install_dir>\basecamp.db” c:\tmp INSTALLING A BACKUP DATABASE The backup database is named basecamp.db, and is kept in the directory you specified when you ran the dbbackup command (c:\tmp in the example). To replace a damaged database with the backup copy, follow these steps: 1 Shut down the ExtremeWare Enterprise Manager following the instructions in Chapter 3, in the section “Shutting Down the Enterprise Manager Server Components” for your operating system environment. 2 Move or delete the old copy of basecamp.db found in the Enterprise Manager installation directory. 3 Copy the backup copy of basecamp.db to the Enterprise Manager installation directory. 4 Restart the Enterprise Manager following the instructions in Chapter 3 for your operating system environment. EXTREMEWARE ENTERPRISE MANAGER INSTALLATION AND USER GUIDE B-5 DATABASE U TILITIES B-6 EXTREMEWARE ENTERPRISE MANAGER INSTALLATION AND USER GUIDE C Troubleshooting This appendix describes: • Resolving problems you may encounter with the ExtremeWare Enterprise Manager Server. • Resolving problems using the ExtremeWare Enterprise Manager client application. EXTREMEWARE ENTERPRISE MANAGER SERVER ISSUES INSTALLATION Problem: The ExtremeWare Enterprise Manager software is already installed. Uninstall the old version before installing a new version. See the instructions in Chapter 2. DATABASE INITIALIZATION Problem: Open Server Gateway does not start. The port (default 2222) may be in use by another application. To remedy this you can do the following: • Reinstall the Enterprise Manager Server, choosing a different port for database communication. EXTREMEWARE ENTERPRISE MANAGER INSTALLATION AND USER GUIDE C-1 TROUBLESHOOTING Problem: At initialization, the Web server hangs when connecting to the database. Shut down and then restart the Sybase database, the Open Server Gateway and the Web server, in the proper order (see Chapter 3). SNMP Problem: Cannot talk to a specific switch. Verify that the switch is running ExtremeWare version 2.0 software. Ping the switch's IP-address to verify availability of a route. Use the ping command from a MS-DOS or Solaris command shell. Then verify the read and write community strings used in the ExtremeWare Enterprise Manager with those on the switch. Problem: ExtremeWare CLI or ExtremeWare Vista changes are not reflected in ExtremeWare Enterprise Manager. Verify that the switch is running ExtremeWare version 2.0 software. From the Inventory Manager, click Sync to “resync” the switch. This refreshes the switch specific data, validates the SmartTrap rules, and ensures that the Enterprise Manager server is added as a trap receiver. If the problem persists, verify that the ExtremeWare Enterprise Manager workstation has been added in the list of trap destinations on the given switch: 1 Telnet to the switch. 2 Login to the switch. 3 Type show management to verify that the system running the Enterprise Manager is a trap receiver. A switch can support up to a maximum of 6 trap destinations. If ExtremeWare Enterprise Manager is not specified as a trap destination, then no SmartTraps are sent, and the data is not refreshed. If you need to remove a trap receiver, use the command: config snmp delete trapreceiver <ipaddress> For details, see Chapter 3 in the Summit Switch Installation and User Guide. C-2 EXTREMEWARE ENTERPRISE MANAGER INSTALLATION AND USER GUIDE EXTREMEWARE ENTERPRISE MANAGER SERVER ISSUES Problem: Need to change polling interval, SNMP request time-out, or number of SNMP request retries. In order to change the default values for the SNMP polling interval, the SNMP request time-out, or the number of SNMP request retries, you will need to edit the file extreme.properties, found in the <install_dir> directory. The defaults and value restrictions are as indicated in the file, listed below. #This file has user configurable parameters for SNMP operations. #Polling interval in seconds to refresh status of each switch #Default=300, Minimum=5, Maximum=3600 (1 hour) Snmp.PollInterval=600 # Number of seconds after which an SNMP request should first time out. # This is followed by an exponential backoff # Default=1, Minimum=1, Maximum=10 seconds Snmp.TimeoutPeriod=1 # Number of retries before timing out. # Default=1, Minimum=0, Maximum=5 Snmp.NumberOfRetries=1 VLANS Problem: Can only access one of the IP addresses on a VLAN configured with IP multi-netting. ExtremeWare Enterprise Manager does not currently support IP multi-netting. Problem: Configuration fails when attempting to configure a VLAN with a modified protocol definition. ExtremeWare Enterprise Manager does not have a mechanism to modify protocols. When a VLAN is configured through ExtremeWare Enterprise Manager to use a protocol that does not exist on the switch, the protocol is first created on the switch. However if a protocol with the same name, but a different definition already exists on the switch, the operation will fail. EXTREMEWARE ENTERPRISE MANAGER INSTALLATION AND USER GUIDE C-3 TROUBLESHOOTING Problem: A untagged port has disappeared from its VLAN. Check to see if the port has been added as an untagged port to a different VLAN. In ExtremeWare Enterprise Manager, adding an untagged port to a VLAN will automatically remove the port from its previous VLAN if that port belonged as an untagged port to another VLAN, and the two VLANs used the same protocol. This is different behavior from the ExtremeWare CLI, where you have to first delete the port from the old VLAN before you can add it to the new VLAN. EXTREMEWARE ENTERPRISE MANAGER CLIENT CLIENT INITIALIZATION Problem: Browser is unable to connect to the ExtremeWare Enterprise Manager server. Verify that the ExtremeWare Enterprise Manager Server process is running. Verify that the server is running on the specified port. Check the file <installdir>\webserver\properties\server\javaWebServer\webPageService\ endpoints.properties. The entry endpoint.main.port contains the port number the server is using. Problem: Browser does not bring up the Login page. Verify the version of the browser you are using. See the system requirements in Chapter 2 or refer to the Release Notes shipped with the software. VLAN MANAGER Problem: Multiple VLANs have the same name. A VLAN is defined by the name, its tag value, and its protocol filter definition. ExtremeWare Enterprise Manager allows multiple VLANs of the same name if one of the other defining characteristics of one VLAN is different from the other. C-4 EXTREMEWARE ENTERPRISE MANAGER INSTALLATION AND USER GUIDE EXTREMEWARE ENTERPRISE MANAGER CLIENT Problem: Multiple protocols have the same name. ExtremeWare Enterprise Manager allows multiple protocols of the same name if one of the other defining characteristics of one protocol is different from the other. Problem: Created a new protocol in VLAN Manager, but the protocol does not appear on any switch. When a new protocol is created, it is stored in the Enterprise Manager database. The Enterprise Manager only creates the protocol on a switch when the new protocol is used by a VLAN on that switch. INVENTORY MANAGER Problem: Multiple switches have the same name. This is because the sysName of those switches is the same. Typically, Extreme Networks switches are shipped with the names “Summit1,” “Summit2,” “Summit4,” or “Summit48,” depending on the type of switch. You should change these names to unique names using the ExtremeWare CLI or ExtremeWare Vista. QUALITY OF SERVICE MANAGER Problem: There are multiple QoS profiles with the names QP1, QP2, QP3, or QP4. Multiple QoS profiles QP1 through QP4 may be displayed in the Add, Delete or Modify QoS Profile dialog boxes if you have modified the bandwidth parameters for the profiles on some switches but not on others. The ExtremeWare Enterprise Manager identifies a QoS profile by its name and its definition, and considers these different because of the different bandwidth definitions. Problem: A QoS profile that already exists on a switch has changed. If the user applies a non-existent QoS profile to a VLAN on a switch, then the QoS profile is created on the switch. If a profile with the specified name exists on the switch, then that profile is modified to use the new definition. EXTREMEWARE ENTERPRISE MANAGER INSTALLATION AND USER GUIDE C-5 TROUBLESHOOTING Problem: The Modify QoS Policy operation fails on a switch. Profiles can be created or deleted from the switch only when the switch is in Egress mode. Problem: Created a new QoS Profile in Quality of Service Manager, but the profile does not appear on any switch. When a new QoS profile is created, it is stored in the Enterprise Manager database. The Enterprise Manager only creates the profile on a switch when the new profile is used in a QoS policy by a VLAN on that switch. C-6 EXTREMEWARE ENTERPRISE MANAGER INSTALLATION AND USER GUIDE Index Numerics 802.1Q tag 6-1, 6-7 A About button 3-8 access levels 1-4, 4-1 disabling 4-6 account access changing 4-6 Add button in Inventory Manager 5-4 in QoS Manager 7-5, 7-6 in VLAN Manager 6-6 adding protocol filters 6-13 QoS profiles 7-6 switches 5-5 user accounts 4-4 VLANs 6-6 Admin button 3-9 Admin Port 2-3 admin user 1-4 Administration page 4-3 Administrator adding users 4-4 changing account access 4-6 changing password 4-3 changing user password 4-6 deleting a user account 4-6 disabling a user account 4-6 Administrator access level 1-4, 4-1 Administrator password default 4-2 architecture Enterprise Manager software 1-5 B buttons 3-13 About 3-8 Add (Inventory Manager) 5-4 Add (QoS Manager) 7-5, 7-6 Add (VLAN Manager) 6-6 Admin 3-9 Configure (Inventory Manager) 5-4 Configure (VC Stack Manager) 8-5 Create (VC Stack Manager) 8-5, 8-10 Delete (Inventory Manager) 5-4 Delete (QoS Manager) 7-5, 7-7 Delete (VC Stack Manager) 8-5, 8-11 Delete (VLAN Manager) 6-8 Edit (VC Stack Manager) 8-5, 8-12 Identify (VC Stack Manager) 8-5 Inventory 3-8 Logoff 3-9 Modify (Qos Manager) 7-8 Modify(Inventory Manager) 5-4 Modify(QoS Manager) 7-5 Policy (QoS Manager) 7-5, 7-10 QoS 3-9, 7-3 Sync (Inventory Manager) 5-4, 5-8 VC 3-8, 8-3 VLAN 3-8 C changing account access 4-6 changing password for a user 4-6 for Administrator 4-3 your own 4-7 client installation 2-9 launching from HP OpenView A-6 starting 3-5 starting for first time 4-2 client browser requirements 1-8 columns sorting 3-12 Component Tree 3-9, 3-10 moving the boundary 3-12 Configure button 5-4 Configure button (VC Stack Manager) 8-5 conventions notice icons, About This Guide xiv text, About This Guide xiv Create button (VC Stack Manager) 8-5, 8-10 creating VC stack 8-10 VLANs 6-6 D database backup utility B-3 database validation utility B-1 dbbackup utility B-3 dbvalid utility B-1 default users 1-4 Delete button 8-11 in Inventory Manager 5-4 in QoS Manager 7-5, 7-7 in VC Stack Manager 8-5 in VLAN Manager 6-8 deleting 8-11 a switch 5-7 a user account 4-6 protocol filters 6-12 QoS profiles 7-7 VLANs 6-8 dialog boxes 3-13 Disable access level 4-6 displaying a VC stack 8-5 E Edit button (VC Stack Manager) 8-5, 8-12 editing a VC stack 8-12 Enterprise Manager architecture 1-5 client 2-9 ii - Index components 1-5 logging in 3-7 server components 2-2, 3-1 server requirements 1-7 evaluation copy 2-3, 2-7 updating to full license 2-5, 2-8 ExtremeWare Vista 5-9 description 1-5 launching from HP OpenView A-8 H heartbeat check 1-7 HP OpenView launching client from A-6 launching ExtremeWare Vista from A-8 HP OpenView integration 2-4 (Solaris) A-4 uninstalling A-6 (Windows NT) A-2 uninstalling A-4 requirements 1-8 HTTP port 2-3, 2-7 I Identify button (VC Stack Manager) 8-5 Identifying Virtual Chassis stack topologies VC Stack Manager identifying stack topologies 8-2 in VC Stack Manager 8-11 installing the client 2-9 installing the server as a service (Windows NT) 2-4 under Solaris 2-6 under Windows NT 2-2 integration with HP OpenView (Solaris) A-4 (Windows NT) A-2 Inventory button 3-8 Inventory Manager 1-3 adding switches 5-5 switch status 5-4 Inventory Manager page 5-3 L launching ExtremeWare Vista 5-9 license key 2-3, 2-7 logging in 3-7 Login page 3-7, 4-2 Logoff button 3-9 M Manager access level 1-4, 4-1 Members page in VLAN manager 6-5 Modify button in Inventory Manager 5-4 in QoS Manager 7-5, 7-8 in VLAN Manager 6-9 modifying QoS policy 7-10 QoS profiles 7-8 switch contact information 5-7 VLANs 6-9 Monitor access level 1-4, 4-1 QoS Manager adding profiles 7-6 deleting proiles 7-7 displaying QoS policy 7-3 modifying profiles 7-8 QoS policy displaying 7-3 modifying 7-10 QoS profiles adding 7-6 deleting 7-7 modifying 7-8 Quality of Service Manager. See QoS Quality of Service. See QoS R N Navigation Toolbar 3-8 O orphan Summits 8-5 displaying 8-8 orphan VCs 8-4 displaying 8-7 P passwords changing for Administrator 4-3 changing for users 4-6 changing your own 4-7 default 1-4, 4-2 Policy button 7-5, 7-10 polling 1-4, 5-2 ports removing from a VLAN 6-8 removing from VLAN 6-10 profiles, QoS 7-2 protocol filters 6-1, 6-7 adding 6-13 changing in VLAN 6-10 deleting 6-12 Q QoS default QoS profiles 7-3 description 1-3, 7-1 mode 7-2 policy definition 7-2 profile 7-2 definition 7-2 traffic classification 7-2 QoS button 3-9, 7-3 related publications, About This Guide xv Release Notes xiii resizing columns in status display 3-12 Component Tree 3-12 restarting the server under Solaris 3-5 under windows NT 3-3 running the client 3-5 S server installation under Solaris 2-6 under Windows NT 2-2 SmartTraps 1-4, 1-6, 5-2 SNMP 5-2 software architecture 1-5 software components 1-5 Solaris HP OpenView integration A-4 restarting the server 3-5 server installation 2-6 starting the server 3-4 stopping the server 3-4 uninstalling HP OpenView integration A-6 uninstalling the server 2-8 sorting columns 3-12 starting the server under Solaris 3-4 under Windows NT 3-2 status of switches 5-4 Status/Detail Information panel 3-10 stopping the server under Solaris 3-4 under Windows NT 3-2 Summit device requirements 1-7 Summit switch adding 5-5 Index - iii configuring ports in VC Stack Manager 8-2 contact information 5-6 deleting 5-7 displaying orphan Summits 8-8 modifying contact information 5-7 properties (VLAN Manager) 6-5 status 5-4 updating status 5-8 VLAN criteria 6-1 switch polling 1-4, 5-2 switch status information 5-2 Sync button 5-2, 5-4, 5-8 T tagged ports 6-7 TCP Port (database) 2-3, 2-7 terminology, About This Guide xiv U uninstalling the HP Openview integration (Solaris) A-6 (Windows NT) A-4 uninstalling the server under Solaris 2-8 under Windows NT 2-5 untagged ports 6-7 updating switch information 5-8 User Administration page 4-3 user user 1-4 users, adding 4-4 utilities database backup B-3 database validation B-1 V VC button 3-8, 8-3 VC Stack 8-11 VC Stack Manager 1-3, 8-1 configuring switch ports 8-2 creating a VC stack 8-10 deleting a VC stack 8-11 displaying a VC stack 8-5 displaying orphan Summits 8-8 displaying orphan VCs 8-7 editing a VC stack 8-12 orphan Summits 8-5 orphan VCs 8-4 VC Stack Manager page 8-4 Virtual Chassis 1-3, 8-1 Virtual Chassis stack 8-1 Virtual Chassis Stack Manager. See VC Stack Manager Virtual LANs. See VLANs iv - Index VLAN button 3-8 VLAN Manager 1-3 VLAN Manager page 6-3 VLANs 1-3 adding 6-6 adding protocol filters 6-13 adding tagged ports 6-7 adding untagged ports 6-7 criteria 6-1, 6-2 deleting 6-8 deleting protocol filters 6-12 displaying 6-3 modfying QoS policy 7-10 modifying 6-9 remove a port 6-8 removing ports 6-10 W Windows NT HP OpenView integration A-2 restarting the server 3-3 server installation 2-2 starting the server 3-2 stopping the server 3-2 uninstalling HP OpenView integration A-4 uninstalling the server 2-5